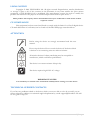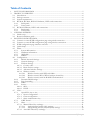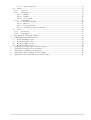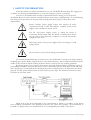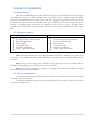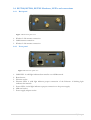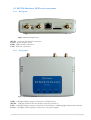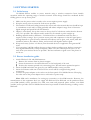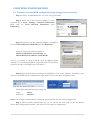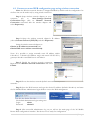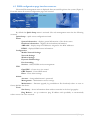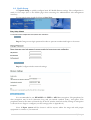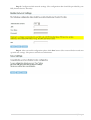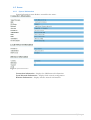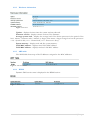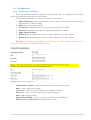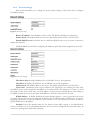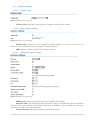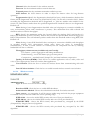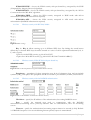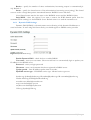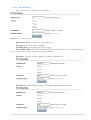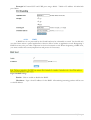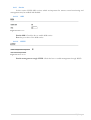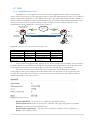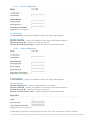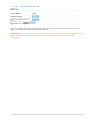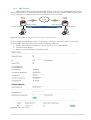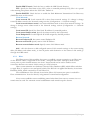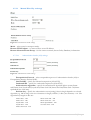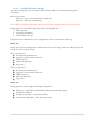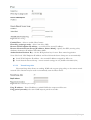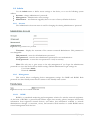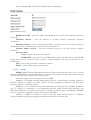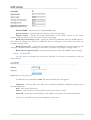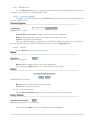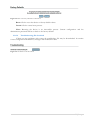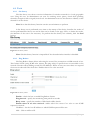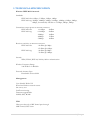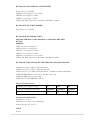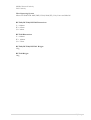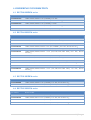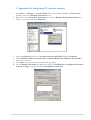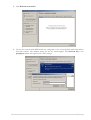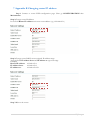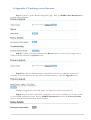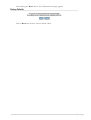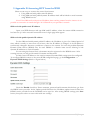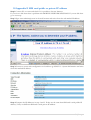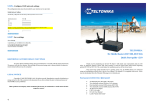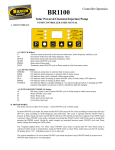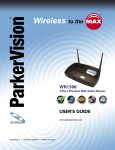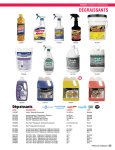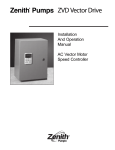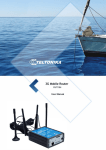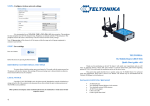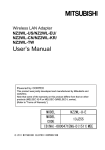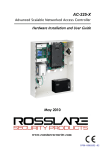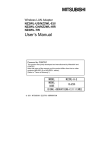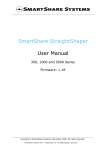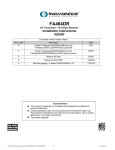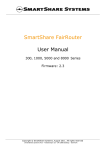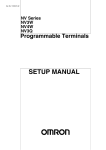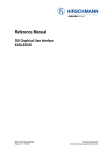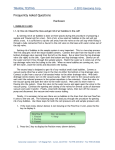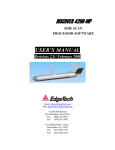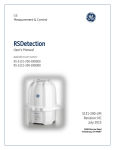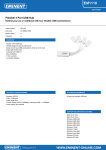Download 3G Mobile Router (RUT100) User Manual
Transcript
LEGAL NOTICE Copyright © 2009 TELTONIKA Ltd. All rights reserved. Reproduction, transfer, distribution or storage of part or all of the contents in this document in any form without the prior written permission of TELTONIKA Ltd is prohibited. The manufacturer reserves the right to modify the product and manual for the purpose of technical improvement without prior notice. Other product and company names mentioned herein may be trademarks or trade names of their respective owners. CE COMPLIANCE This equipment has been tested and found to comply with the limits for a Class B digital device. CE mark declaration of conformity can be found at Teltonika WEB page www.teltonika.eu ATTENTION Before using the device we strongly recommend read this user manual. Do not rip the device. Do not touch the device if the device block is broken or its connecting wires are without isolation. All wireless devices for data transferring may be susceptible to interference, which could affect performance. The device is not water-resistant. Keep it dry. The device requires high 230V AC voltage. IMPORTANT NOTES! It is mandatory to read the notes and manual carefully before starting to use the device. TECHNICAL SUPPORT CONTACTS If you face any problems related to the device, which you are not able to solve by yourself, you are always welcome to address our technical support department by e-mail [email protected]. We will be very glad to help you. 2|Page Table of Contents 1 2 SAFETY INFORMATION ........................................................................................................................5 PRODUCT OVERVIEW ............................................................................................................................6 2.1 Introduction .............................................................................................................................................6 2.2 Package contents .....................................................................................................................................6 2.3 System requirements ...............................................................................................................................6 2.4 RUT100, RUT104, RUT105 Hardware, LED's and connections ...................................................7 2.4.1 Back panel......................................................................................................................................7 2.4.2 Front panel ....................................................................................................................................7 2.5 RUT110 Hardware, LED's and connections ......................................................................................8 2.5.1 Back panel......................................................................................................................................8 2.5.2 Front panel ....................................................................................................................................8 3 GETTING STARTED.................................................................................................................................9 3.1 Initial setup ...............................................................................................................................................9 3.2 Router installation guide.........................................................................................................................9 4 ROUTER CONFIGURATION .............................................................................................................. 10 4.1 Connect to router WEB configuration page using wired connection .......................................... 10 4.2 Connect to router WEB configuration page using wireless connection ...................................... 11 4.3 WEB configuration page interface structure .................................................................................... 12 4.4 Quick Setup ........................................................................................................................................... 13 4.5 Status ...................................................................................................................................................... 15 4.5.1 System Information ................................................................................................................... 15 4.5.2 Hardware information .............................................................................................................. 16 4.5.3 ARP table .................................................................................................................................... 16 4.5.4 DDNS ......................................................................................................................................... 16 4.6 Configuration ........................................................................................................................................ 17 4.6.1 Mobile Network Settings.......................................................................................................... 17 4.6.2 Network Settings ....................................................................................................................... 18 4.6.3 Wireless Settings ........................................................................................................................ 19 4.6.3.1 Country code......................................................................................................................... 19 4.6.3.2 Basic wireless settings .......................................................................................................... 19 4.6.3.3 Advanced wireless settings.................................................................................................. 19 4.6.3.4 Wireless security ................................................................................................................... 20 4.6.3.4.1 Wireless security with WEP 64/128bit .................................................................. 21 4.6.3.4.2 Wireless security WPA/WPA2 with pre-shared key ............................................ 21 4.6.3.4.3 Wireless security with the RADIUS authentication ............................................. 21 4.6.4 Dynamic DNS Settings............................................................................................................. 22 4.6.5 Port forwarding .......................................................................................................................... 23 4.6.5.1 DMZ............................................................................................................................................ 24 4.6.6 Service ......................................................................................................................................... 25 4.6.6.1 SSH ......................................................................................................................................... 25 4.6.6.2 HTTP ..................................................................................................................................... 25 4.7 VPN ....................................................................................................................................................... 26 4.7.1 OpenVPN (site to site ) ............................................................................................................ 26 4.7.1.1 Server configuration............................................................................................................. 27 4.7.1.2 Client configuration ............................................................................................................. 27 4.7.1.3 Static authentication key...................................................................................................... 28 4.7.2 GRE Tunnel ............................................................................................................................... 29 4.7.3 IPsec ............................................................................................................................................ 30 4.7.3.1 Manual IPsec Key exchange ............................................................................................... 31 4.7.3.1.1 Authentication header (AH) settings ...................................................................... 31 4.7.3.1.2 Encapsulating Security Payload (ESP) settings ..................................................... 32 4.7.3.2 Auto IKE IPsec Key exchange .......................................................................................... 33 3|Page 4.7.3.3 Tunnel keep alive ................................................................................................................. 34 4.8 Admin .................................................................................................................................................... 35 4.8.1 Account ....................................................................................................................................... 35 4.8.2 Management ............................................................................................................................... 35 4.8.2.1 RCMS ..................................................................................................................................... 35 4.8.2.2 SNMP .................................................................................................................................... 36 4.8.2.3 Clock/NTP ........................................................................................................................... 37 4.8.3 Maintenance ............................................................................................................................... 38 4.8.3.1 Firmware upgrade ................................................................................................................ 38 4.8.3.2 Reboot.................................................................................................................................... 38 4.8.3.3 Factory Defaults ................................................................................................................... 38 4.8.3.4 Troubleshooting file download .......................................................................................... 39 4.9 Tools ...................................................................................................................................................... 40 4.9.1 Site Survey .................................................................................................................................. 40 4.9.2 Ping Reboot ................................................................................................................................ 40 5 TECHNICAL SPECIFICATION ........................................................................................................... 41 6 ORDERING INFORMATION .............................................................................................................. 44 6.1 RUT100 HSDPA series....................................................................................................................... 44 6.2 RUT104 HSUPA series ....................................................................................................................... 44 6.3 RUT110 HSDPA series....................................................................................................................... 44 6.4 RUT105 HSUPA series ....................................................................................................................... 44 1. Appendix A Configuring PC wireless security........................................................................................ 45 7 Appendix B Changing router IP address ................................................................................................. 47 8 Appendix C Updating router firmware .................................................................................................... 48 9 Appendix D Accessing RUT from the WEB ......................................................................................... 50 10 Appendix E SIM card public or private IP address ............................................................................... 51 4|Page 1 SAFETY INFORMATION In this document you will be introduced how to use 3G Mobile Router safely. We suggest you to adhere to following recommendations to avoid any damage to person or property. You have to be familiar with the safety requirements before starting to use the device! 3G Mobile Router is used to provide a mobile Internet access using a GSM network. To avoid burning and voltage caused traumas, of the personnel working with device, please follow these safety requirements. Device requires power supply source that satisfies all safety requirements listed in LST EN 60950-1 standard. Each power supply source should not exceed 15VA. The PC and power supply source, to which the device is connected, should satisfy LST EN 60950-1 standard. The device can be used on first (Personal Computer) or second (Notebook) computer safety class. Disconnect device from power supply before mounting to avoid voltage effect! Do not mount or serve device during a thunderbolt. To avoid mechanical damages of the device it is recommended to transport the device packed in damage-proof pack. While using the device, it should be placed so, that its indication LED would be visible as they inform in which working mode the device is and if it has any working problems. Protection against over currents, short circuits and earth faults should be provided as a part of the building installation. Two pole protective device is required to protect from short-circuit and earth false. The power of connected device should satisfy power of release device. To disconnect the device plug off AC/DC power adapter from the wall outlet or power strip. The interstice between contacts should be no less than 3mm. Signal level of the device depends on the environment in which it is working. If the device starts working insufficiently only qualified personnel may repair this product. We recommend to forward it to repair centre or to manufacturers. No exchangeable parts inside of the device. 5|Page 2 PRODUCT OVERVIEW 2.1 Introduction Teltonika 3G Mobile Router provides WAN connectivity to wired and wireless clients using the 3G cellular data network. It allows multiple users to get IEEE 802.11 compliant connection within your wireless broadband network with a single 3G data access account and SIM card. 3G Mobile Router is extremely useful for mobile work teams or emergency crews that need access to the broadband Internet but have no permanent base. The 3G/IEEE 802.11 router might be an easy solution to provide Internet connection for commuter vehicles, such as trains or company buses. Quickly set up a IEEE 802.11 hotspot Internet connection to check email and browse the web or share files. 2.2 Package contents RUT100, RUT110, RUT105 3G Mobile Router 2 external Wireless LAN antennas External GSM antenna Power adapter CAT5 LAN cable CD with User Manual Leaflet “Quick Start Guide” RUT104 3G Mobile Router 2 external Wireless LAN antennas 2 External GSM antennas Power adapter CAT5 LAN cable CD with User Manual Leaflet “Quick Start Guide” Note: The manufacturer does not supply the SIM card, which is mandatory for setting up a connection to the GSM network! The SIM card may be purchased from your GSM (mobile) service provider! Note: Using a power supply with a different voltage rating than the one included with the RUT100 will cause damage and void the warranty for this product. Note: If any of the components is missing or damaged, please contact the retailer or reseller from which this product was purchased. 2.3 System requirements A computer with Windows®, Macintosh®, or Linux-based operating systems with a network connection (wired or wireless). A web browser Internet Explorer 6.0, Netscape Navigator™ 6.0, Opera 9.0, Mozilla 5.0 or later versions for configuration. 6|Page 2.4 RUT100, RUT104, RUT105 Hardware, LED's and connections 2.4.1 Back panel Figure 1. Router back panel view. 1. Wireless LAN antenna connection. 2. GSM antenna connection. 3. Wireless LAN antenna connection. 2.4.2 Front panel Figure 2. Router front panel view. 1. 2. 3. 4. GSM LED. A solid light indicates data transfer over GSM network. Reset button. Ethernet socket. Ethernet LED. A solid light indicates proper connection of the Ethernet. A blinking light indicates data transfer. 5. Power LED. A solid light indicates a proper connection to the power supply. 6. SIM card socket. 7. Power supply adapter socket. 7|Page 2.5 RUT110 Hardware, LED's and connections 2.5.1 Back panel Figure 1. Router back panel view. WLAN - wireless LAN antenna connection. Power - power adapter socket. GSM - GSM antenna connection. LAN - Ethernet connection. 2.5.2 Front panel Figure 2. Router top panel view. GSM – solid light indicates proper connection to GSM network. WLAN – solid light indicates that the wireless network is turned on. LAN – solid light indicates proper connection of the Ethernet. A blinking light indicates data transfer. Power – solid light indicates proper connection to the power supply. 8|Page 3 GETTING STARTED 3.1 Initial setup 3G Mobile Router enables to access network using a wireless connection from virtually anywhere within the operating range of wireless network. Some things should be considered before finding place to set up access point: 1. Make sure the power outlet is nearby as the router requires power supply. 2. Keep the access point as central in work area as possible. 3. The number of walls and ceilings between the router and other network devices should be kept to a minimum as each wall or ceiling probably will reduce adapter’s range from 1-30 meters. Signal strength and speed fall off with distance. 4. Higher is often better. Set up the router on the top shelf of a bookcase rather than the bottom one, if it is possible. The antenna usually works best if oriented to point straight up. 5. Building materials make a difference. A solid metal door or aluminum studs may have a negative effect on range. Try to position access point and computers so that the signal passes through drywall or open doorways. Materials and objects such as glass, steel, metal, walls with insulation, mirrors, file cabinets, bricks, and concrete will degrade wireless signal. 6. Keep router away (at least 1-2 meters) from electrical devices or appliances that generate RF noise. 7. If you are using 2.4GHz cordless phones or other wireless products your wireless connection may degrade dramatically or drop completely. Make sure your 2.4GHz phone base is as far away from your wireless devices as possible. The base transmits a signal even if the phone in not in use. 3.2 Router installation guide 1. Attach Wireless LAN and GSM antennas. Remove the antenna from its plastic wrapper. Screw the antenna in a clockwise direction to the back panel of the unit. Position the antenna upward at its connecting joint. This will ensure optimal reception. 2. Insert the SIM card which was given by your GSM (mobile) service provider. 3. Insert the Ethernet cable into LAN Port if the router will be configured using wired connection. 4. Connect the power adapter to the socket on the front panel of 3G Mobile Router. Then plug the other end of the power adapter into a wall outlet or power strip. Note: SIM card is mandatory for setting up connection to the GSM network. However, the manufacturer of this equipment does not supply the SIM card. The SIM card can be purchased from your GSM (mobile) service provider! For APN, user name and password please contact your GSM (mobile) service provider. The 3G Mobile Router must be powered off while inserting or taking out the SIM card. 9|Page 4 ROUTER CONFIGURATION 4.1 Connect to router WEB configuration page using wired connection Step 1 Connect 3G Mobile Router to your PC using LAN cable. Step 2 Setup Local Area Network adapter on your computer (Go to Start > Settings > Network Connections Right click on Local Network Connection select Properties) Step 3 Setup the Local Area network adapter’s IP address. Choose Internet Protocol (TCP/IP) and click Properties. Setup the Local area network adapter to Obtain an IP address automatically and Obtain DNS server address automatically Note: It is possible to assign manually static IP address within 192.168.0.2 - 192.168.0.254 address range with mask 255.255.255.0, gateway 192.168.0.1 and DNS server 192.168.0.1. Step 4 Open the Web browser and type the IP address of the router (Default : 192.168.0.1) and enter the 3G Mobile Router administrator login details to access the Web management tool: The default administrator login settings are: Login: admin Password: admin01 Note: It is strongly recommended to change the password after the first router configuration. Step 5 After successful administrator log on you will see the main page of the 3G Mobile Router Web configuration interface. The device now is ready for configuration. 10 | P a g e 4.2 Connect to router WEB configuration page using wireless connection Note: the Wireless network function is shipped disabled by default and the configuration for the first time can be made only by using wired connection. Step 1 Setup wireless network adapter on your computer (Go to Start>Settings>Network Connections>Right click on Wireless Network Connection associated with the wireless adapter and select Properties): Step 2 Setup the wireless network adapter’s IP address (choose Internet Protocol (TCP/IP) and click Properties): Setup the wireless network adapter to Obtain an IP address automatically and Obtain DNS server address automatically Note: It is possible to assign manually static IP address within 192.168.0.2 - 192.168.0.254 address range with mask 255.255.255.0, gateway 192.168.0.1 and DNS server 192.168.0.1. Step 3 Enable the wireless network connection. Right click on Wireless Network Connection and chose Enable. Step 4 Choose the wireless network (default: www.teltonika.lt) from the list of available wireless networks. Step 5 Open the Web browser and type the device IP address (default 192.168.0.1) and enter the 3G Mobile Router administrator login details to access the Web management. The default administrator login settings are: Login: admin Password: admin01 Step 6 After successful administrator log on you will see the main page of the 3G Mobile Router Web configuration interface. The device now is ready for configuration. 11 | P a g e 4.3 WEB configuration page interface structure The main Web management menu is displayed after successful login into the system (Figure 3). From this menu all essential configuration pages are accessed. Figure 3. Main Management Menu By default the Quick Setup menu is activated. The web management menu has the following structure: Quick Setup – quick router configuration wizard. Status System Information – displays general information of the device status. Hardware information – displays device hardware information. ARP table – displays map of IP addresses assigned to the MAC addresses. DDNS – displays DDNS status information. Configuration Mobile Network Settings Network Settings Wireless Settings Dynamic DNS Settings Port forwarding Services – SSH, HTTPS services management. VPN OpenVPN – Create site to site tunnel. GRE Tunnel – Create GRE tunnel. IPsec – IPsec client settings. Admin Account – change administrator’s password. Management – administrative access settings. Maintenance – firmware upgrade, log troubleshoot file download, reboot or reset to factory defaults the device. Tools Site Survey – shows information about wireless networks in the local geography. Ping Reboot – set up continuous ping IP address with possibility to automatically reboot router if no echo received. 12 | P a g e 4.4 Quick Setup Use Quick Setup to quickly configure basic 3G Mobile Router settings. The configuration is made in four steps (this is the default page when accessing the administration web management interface). To start quick setup wizard click button Start Now. Step 1. Change router login password in order to prevent unauthorized login to the router. Step 2. Configure wireless network settings. It is recommended to use WPA-PSK with TKIP or AES data encryption. The passphrase for data encryption may be 8-63 characters long and can include symbols (!?*&_) and spaces. This passphrase must be the same as Network key in the PC wireless network security settings. If encryption is chosen do not forget to configure your PC settings (refer to Appendix A). Note: If Open system will be chosen it will let anyone within the range and with proper equipment to connect to your network. 13 | P a g e Step 3. Configure mobile network settings. The configuration data should be provided by your ISP (Internet Service Provider). Step 4. After successful configuration please click Save button. The router will reboot and start up with new settings. The process will take several minutes. 14 | P a g e 4.5 Status 4.5.1 System Information System Information menu displays general devices status. Figure 4. System Information Connection information – displays the GSM network information Local Network Information – displays local network configuration. Wireless Information – displays wireless network information. 15 | P a g e 4.5.2 Hardware information Figure 5. Interfaces Uptime – displays the time since the system was last rebooted. Firmware version – displays current version of the firmware. Average system load – displays the average load of the device processor in the period of the last 1 minute, 5 minutes and 15 minutes (a larger value means a larger average load on the processor: <1.0 – System is idle; =1.0 – Normal load; >1.0 – Processor is busy). System memory – displays total and free system memory. LAN MAC address – displays wired LAN MAC address. LAN MAC address – displays wireless LAN MAC address. 4.5.3 ARP table The ARP Table shows map of the IP addresses assigned to the MAC addresses. Figure 6. ARP information 4.5.4 DDNS Dynamic DNS service status is displayed in the DDNS section. Figure 7. DDNS status 16 | P a g e 4.6 Configuration 4.6.1 Mobile Network Settings To set up the GSM connection SIM card is required. SIM card is not supplied with the router. It may be purchased from internet service provider. The following information to connect to the internet is required: 1. PPP authentication. The authentication protocol, which is used by your Internet Service Provider [None, CHAP or PAP]. 2. APN. Access Point Name (APN). 3. User Name. If GSM operator does not require username, leave it blank. 4. Password. If GSM operator does not require password, leave it blank. 5. SIM card PIN number. 6. DNS server 1. If GSM operator does not require DNS server 1, leave it blank. 7. DNS server 2. If GSM operator does not require DNS server 2, leave it blank. Warning: It is strongly recommended to use SIM card with PIN disabled. Otherwise, if the entered PIN will be wrong, the SIM card will be locked. Figure 8. Mobile network configuration. Authentication method – Select authentication type PAP, CHAP or None. APN – Access Point Name (APN) User Name – Enter your User Name for your mobile connection. Password – Enter your Password for your mobile connection. PIN – SIM card pin number. Enable Manual DNS – check to enter custom DNS server IP addresses DNS server 1 and DNS server 2 are ISP domain servers. 17 | P a g e 4.6.2 Network Settings This section will allow you to change the local network settings of the router and to configure the DHCP settings Figure 9. Network settings. Router IP address. The IP address of the router. The default IP address is 192.168.0.1. Subnet mask. The Subnet Mask of the router. The default subnet mask is 255.255.255.0. Enable DHCP server. Check the box to enable the DHCP server on your router. Uncheck to disable this function Enabled DHCP server allows configuring IP addresses pool that will be assigned by the router. Figure 10. Network settings. IP address from. Starting IP addresses for the DHCP server’s IP assignment. IP address to. Ending IP addresses for the DHCP server’s IP assignment. Subnet mask. The Subnet Mask of the router. The default subnet mask is 255.255.255.0. Lease time. Determines how long IP addresses are assigned for you. During the lease time, the DHCP server cannot assign that IP address to any other clients. The purpose of a lease is to limit the length of time that a client may use an IP address. A lease prevents unused clients from taking up IP addresses when there are more clients than addresses. Enter the Lease time in seconds. WINS address. If WINS (Windows Internet Naming Service ) server is specified, the router at system startup, will register its name and IP address with the WINS server. WINS server is used for mapping host names to network addresses. This results in fast and efficient host name resolution. Specify WINS server IP address. Domain. Enter the domain name for the Router. Some ISP's require it for identification. Check your ISP to see if your broadband Internet service has been configured with a domain name. In most cases, leaving these fields blank will work. 18 | P a g e 4.6.3 4.6.3.1 Wireless Settings Country code Figure 11. Wireless network settings. Country code. Select the country where the wireless network will be created. 4.6.3.2 Basic wireless settings Figure 12. Wireless network settings. Enable radio. Check the box to enable the wireless function. If you do not want to use wireless network, uncheck the box to disable the wireless function. SSID. Specify a unique name for your wireless network. 4.6.3.3 Advanced wireless settings Figure 13. Wireless network settings. IEEE mode. Specify the wireless network mode [B, G, mixed B/G]. Dynamic turbo. The dynamic function allows the router to automatically search for channels with less noise and interference. By default, this feature is disabled. You can enable this feature by selecting the checkbox. (For G mode only.) Current Channel. Indicates the current channel of the router. 19 | P a g e Channel. Select the channel for the wireless network. Data rate. Set the maximum wireless network data rate. Transmit power. Set the maximum transmitter radiation power. ACK timeout. Set ACK timeout in order to adjust the timeout value for long distance operation. Fragmentation. Specify the fragmentation threshold (in bytes), which determines whether data frames will be fragmented and at what size [256-2346/off/auto]. On the 802.11 wireless LAN, frames exceeding the fragmentation threshold will be fragmented, i.e., split into smaller units suitable for the circuit size. Data frames smaller than the specified fragmentation threshold value are not fragmented. Default: off. Note: Setting a lower fragmentation threshold value can help improve connection reliability in noisy environments (where radio interference is present). This mechanism does add overhead and therefore reduces effective throughput. RTS. Specify the maximum packet size beyond which the wireless LAN card invokes it’s RTS/CTS mechanism [0-2347/off/auto]. Packets that exceed the specified RTS threshold trigger the RTS/CTS mechanism. The card transmits packets smaller than this threshold without using RTS/CTS. Default: off. Note: Setting a lower RTS threshold value can improve connection reliability and throughput in crowded wireless LAN environments (where many clients are trying to communicate simultaneously). It adds a certain amount of overhead, but can compensate for this by reducing bandwidth lost due to collisions. Throughput enhancements (available only on G mode). Fast Frames – packet aggregation and timing modifications. Packet Bursting – more data frames per given time period. Compression – standards based (Lempel Ziv) real-time hardware compression. Quality of service (WMM). Check the box to enable applications such as audio, video and voice to have higher priority than less-sensitive data applications. User isolation. Check the box to isolate the wireless clients from communicating with each other. Inter AP client isolation. Check the box to enable internal wireless network users isolation. 4.6.3.4 Wireless security Figure 14. Wireless network authentication settings. Broadcast SSID. Check the box to enable SSID broadcast. Authentication Method. Choose the authentication method for wireless network: Open system – no encryption. It will let anyone within range and with the proper equipment to connect onto your network within the router operating range. WEP-64-bit – choose the 64 bit WEP security with one of four pre-shared keys. WEP-128-bit– choose the 128 bit WEP security with one of four pre-shared keys. WPA-PSK-TKIP – choose the WPA security with pre-shared key, encrypted by the TKIP (Temporal Key Integrity Protocol) algorithm. WPA-PSK-AES – choose the WPA security with pre-shared key, encrypted by the AES algorithm. 20 | P a g e WPA2-PSK-TKIP – choose the WPA2 security with pre-shared key, encrypted by the TKIP (Temporal Key Integrity Protocol) algorithm. WPA2-PSK-AES – choose the WPA2 security with pre-shared key, encrypted by the AES in Counter mode with CBC-MAC algorithm. WPA-802.1x-TKIP – choose the WPA security encrypted in TKIP mode with 802.1x authentication (RADIUS infrastructure required). WPA-802.1x-AES – choose the WPA security encrypted in AES mode with 802.1x authentication (RADIUS infrastructure required). 4.6.3.4.1 Wireless security with WEP 64/128bit Figure 15. WEP settings. Key 1 ~ Key 4: Allows creating up to 4 different WEP keys. By clicking the round button default key is selected. WEP keys should be entered as a series of colon-separated hexadecimal (0-9, AF, and a-f) pairs: 5 pairs for 64-bit WEP security (eg. 00:AC:01:35:FF) 13 pairs for 128-bit WEP security (eg. 00:11:22:33:44:55:66:77:88:99:AA:BB:CC) 4.6.3.4.2 Wireless security WPA/WPA2 with pre-shared key Figure 16. WPA with Passphrase Encrypted in TKIP Wireless Security Passphrase – passphrase for data encryption may be 8-63 characters long and can include symbols (!?*&_) and spaces. The passphrase will be converted to pre-shared key format, selected above. 4.6.3.4.3 Wireless security with the RADIUS authentication Figure 17. WPA with RADIUS Authentication Wireless Security IP address – specify the IP address of the authentication/accounting RADIUS server. Port – specify the network port used to communicate with the RADIUS authentication/accounting server [1-65535]. Default: 1812 for authentication, 1813 for accounting servers. Timeout – specify the authentication/accounting request timeout in seconds [1-999]. Default: 2. If RADIUS response is not received during timeout period, request is retransmitted. 21 | P a g e Retries – specify the number of times authentication/accounting request is retransmitted [099]. Default: 2. Secret – specify the shared secret of the authentication/accounting server [string]. The shared secret is used to encrypt data packets transmitted between RADIUS server and client. Note: Shared secrets must be the same on the RADIUS servers and the RADIUS client. Strip WISP – select this option if you want to remove the WISP domain prefix from the username before sending it to the RADIUS server. Default action is to send the username as is. 4.6.4 Dynamic DNS Settings Dynamic DNS (DDNS) is a domain name service allowing to link dynamic IP addresses to static hostname. To start using this feature firstly you should register to DDNS service provider. Figure 18. Dynamic DNS Settings. Enable Dynamic DNS – check the box to enable DDNS. User name - enter your user name. The router will use it to automatically login to update your IP address in the DDNS server. Password – enter you login password. Hostname - enter your hostname which was registered in DDSN server. Update period – enter IP address update time in seconds. DynDNS service type – DYNDNS service type. Allowed service types are: dyndns.org: [email protected] OR [email protected] OR [email protected] freedns.afraid.org: [email protected] zoneedit.com: [email protected] no-ip.com: [email protected] easydns.com: [email protected] 3322.org: [email protected] 22 | P a g e 4.6.5 Port forwarding This section will let to manage port forwarding. Figure 19. Port forwarding settings. Application name. Set the name of the application. Port type. Select TCP, UDP, or BOTH Incoming port. Set incoming port value or range Destination address Enter the IP address and/or port of the computer on your local network that you want to allow the incoming service to be forwarded. Example 1: Forward TCP port 40000 to IP address 192.168.0.100 Example 2: Forward UDP port 40000 to IP address 192.168.0.100 port 50000. 23 | P a g e Example 3: Forward TCP and UDP ports range 40000 - 70000 to IP address 192.168.0.100 port 50000. 4.6.5.1 DMZ A DMZ host is not protected by the firewall and may be vulnerable to attack. You should only use this feature when a special application’s function fails to make an application work. Designating a DMZ host may also put other computers in the local network at risk. When designating a DMZ host, you must consider the security implications and protect it if necessary. Figure 20. DMZ settings Enable - Click to enable or disable the DMZ. IP address - Type a host IP address for the DMZ. All remaining incoming packets will be sent to this IP address. 24 | P a g e 4.6.6 Service In this section HTTP, SSH services which are important for remote control monitoring and management may be enabled and disabled. 4.6.6.1 SSH Figure 21. SSH service Enable SSH. Check the box to enable SSH service. Port. Set port value of the SSH service. 4.6.6.2 HTTP Figure 22. HTTP service Enable management trough HTTP. Check the box to enable management though HTTP. 25 | P a g e 4.7 VPN 4.7.1 OpenVPN (site to site ) OpenVPN site to site graphical user interface (GUI) implementation allows connecting two remote networks via point-to-point encrypted tunnel. OpenVPN implementation offers a cost-effective simply configurable alternative to other VPN technologies. The OpenVPN security model is based on SSL, the industry standard for secure communications via the internet. OpenVPN implementation uses OSI layer 2 secure network extension using the SSL/TLS protocol. The typical VPN site to site implementation using OpenVPN is presented in Figure 23. Remote Endpoint IP xxx.xxx.xxx.xxx Internet Server Client Tunnel IP 10.0.0.1 Tunnel IP 10.0.0.2 OpenVPN tunnel Network IP 192.168.0.0/24 Network IP 192.168.1.0/24 LAN2 192.168.1.2 192.168.0.2 Figure 23. Typical site to site OpenVPN tunnel configuration Server configuration Local tunnel IP Remote tunnel IP Remote network IP Remote network subnet mask 10.0.0.1 10.0.0.2 192.168.1.0 255.255.255.0 Client configuration Remote Endpoint IP xxx.xxx.xxx.xxx Local tunnel IP 10.0.0.2 Remote tunnel IP 10.0.0.1 Remote network IP 192.168.0.0 Remote network 255.255.255.0 subnet mask The OpenVPN implementation requires server to have public IP or hostname. Also the remote network subnets must be different as in Fig. 23 192.168.0.0/24 and 192.168.1.0/24. If the subnet will be the same tunnel will not be created or may not function correctly due to routing rules. The server and client have almost the same configuration. The difference in the client configuration is the remote endpoint IP or hostname field. Also the client can set up the keep alive settings. For successful tunnel creation a static key must be generated on one side and the same key must be uploaded on the opposite side. Figure 24. OpenVPN settings Enable OpenVPN. Check the box to enable the OpenVPN function. VPN network mode. Select network mode. Currently only p2p configuration is possible. Protocol - set tunnel protocol (UDP/TCP). Enable LZO compression – check the box to enable fast adaptive LZO compression. Mode – select client or server. 26 | P a g e 4.7.1.1 Server configuration Figure 25. Server configuration Local network Local tunnel IP – specify the IP address of the local VPN tunnel endpoint. Remote network Remote tunnel IP – specify the IP address of the remote VPN tunnel endpoint. Remote network IP – specify the remote network IP. Remote network subnet mask – specify the remote network subnet mask. 4.7.1.2 Client configuration Figure 26. Client configuration Local network Local tunnel IP – specify the IP address of the local VPN tunnel endpoint. Remote network Remote Endpoint IP – specify server IP address or hostname. Remote tunnel IP – specify the IP address of the remote VPN tunnel endpoint. Remote network IP – specify the remote network IP. Remote network subnet mask – specify the remote network subnet mask. Figure 27. Keep alive configuration Enable Keep request echo messages from the server. If no echo received the tunnel is restarted. 27 | P a g e 4.7.1.3 Static authentication key Figure 28. Client configuration Static key configurations offer the simplest setup, and are ideal for point-to-point VPNs. The GUI allows to generate, download and upload the static key. Important! The same key must be uploaded in server and client, e.g. if the key was generated in server, then it must be download by clicking Download , then uploaded in the remote client VPN configuration. 28 | P a g e 4.7.2 GRE Tunnel GRE (Generic Routing Encapsulation RFC2784) is a solution for tunneling RFC1812 private address-space traffic over an intermediate TCP/IP network such as the Internet. GRE tunneling does not use encryption it simply encapsulates data and sends it over the WAN. WAN IP: A.A.A.A WAN IP: B.B.B.B Internet Tunnel 10.0.0.1/24 LAN1 192.168.0.0/24 Tunnel 10.0.0.2/24 GRE tunnel 192.168.0.2 LAN1 192.168.1.0/24 LAN2 192.168.1.2 Figure 29. Typical GRE tunnel application connecting two remote networks In the example network diagram (Fig. 23) two distant networks LAN1 and LAN2 are connected. To create GRE tunnel the user must know the following parameters: 1. Source and destination IP addresses (From Fig. 23 A.A.A.A and B.B.B.B). 2. Tunnel local IP address 3. Distant network IP address and Subnet mask Figure 30. GRE tunnel settings 29 | P a g e Enable GRE Tunnel. Check the box to enable the GRE Tunnel function. TTL. Specify the fixed time-to-live (TTL) value on tunneled packets [0-255]. The 0 is a special value meaning that packets inherit the TTL value. Default: 0. Enable PMTUD. Check the box to enable the Path Maximum Transmission Unit Discovery (PMTUD) status on this tunnel. Local Network Local network IP. Local network IP is taken from network settings. To change it change router IP address mask in the Network settings section (Configuration => Network settings). Local network Subnet mask. Local network Subnet mask is taken from network settings. To change it change router subnet mask in the Network settings section (Configuration => Network settings). Local tunnel IP. Specify the fixed local IP address for tunneled packets. Local tunnel Subnet mask. Specify the subnet mask for the local tunnel. Local Endpoint IP. Local Endpoint IP is ISP assigned by the ISP provider. Remote Network Remote Endpoint IP. Set remote tunnel Endpoint IP. Remote network IP. Specify remote LAN IP address. Remote network Subnet mask. Specify remote LAN Subnet mask. Add – click this button to add configured remote LAN network settings to the router routing table (IP address and subnet mask), so that all packet with destination to the remote LAN would go through the GRE tunnel. 4.7.3 IPsec The IPsec protocol client enables the router to establish a secure connection to an IPsec peer via the Internet. IPsec is supported in two modes - transport and tunnel. Transport mode creates secure point to point channel between two hosts. Tunnel mode can be used to build a secure connection between two remote LANs serving as a VPN solution. IPsec system maintains two databases: Security Policy Database (SPD) which defines whether to apply IPsec to a packet or not and specify which/how IPsec-SA is applied and Security Association Database (SAD), which contain Key of each IPsec-SA. The establishment of the Security Association (IPsec-SA) between two peers is needed for IPsec communication. It can be done by using manual or automated configuration. Note: router establishes starts establishing tunnel when data from router to remote site over tunnel must be send. For automatic tunnel establishment used tunnel keep alive feature. 30 | P a g e 4.7.3.1 Manual IPsec Key exchange Figure 31. Authentication header settings Mode – select tunnel or transport mode. Remote VPN Endport – set remote IPsec server IP address. Remote Network Secure Group – Set the remote network (Secure Policy Database) information. 4.7.3.1.1 Authentication header (AH) settings Figure 32. Authentication header settings Encapsulation Protocol – select encapsulation protocol: Authentication header (AH) or Encapsulating Security Payload (ESP). Inbound SPI – specify the inbound compression [256-65535]. Outbound SPI – specify the outbound compression [256-65535]. Authentication algorithm – specify the authentication algorithm [Open system/hmacmd5/hmac-sha1/keyed-md5/keyed-sha1/hmac-sha2-256/hmac-sha2-384/hmac-sha2-512/hmacripemd160/aes-xcbc-mac]. Preshare key – specify the authentication secret [string]. Secret’s length depends on selected algorithm, eg. 128 bit long secret is 16 characters in length, 128 bits / 8 bits (one character) = 16. The algorithm key lengths in bits are: hmac-md5 - 128 hmac-sha1 - 160 keyed-md5 - 128 keyed-sha1 - 160 hmac-sha2-256 - 256 hmac-sha2-384 - 384 hmac-sha2-512 - 512 hmac-ripemd160 - 160 aes-xcbc-mac - 128 31 | P a g e 4.7.3.1.2 packet. Encapsulating Security Payload (ESP) settings The ESP protocol provides origin authenticity, integrity, and confidentiality protection of a Figure 33. Encapsulating Security Payload (ESP) settings Encapsulation Protocol – select encapsulation protocol: Authentication header (AH) or Encapsulating Security Payload (ESP). Inbound SPI – specify the inbound compression [256-65535]. Outbound SPI – specify the outbound compression [256-65535]. Authentication algorithm – specify the authentication algorithm [Open system/hmacmd5/hmac-sha1/keyed-md5/keyed-sha1/hmac-sha2-256/hmac-sha2-384/hmac-sha2-512/hmacripemd160/aes-xcbc-mac]. Preshare key – specify the ESP authentication secret [string]. Secret’s length depends on selected algorithm, eg. 128 bit long secret is 16 characters in length, 128 bits / 8 bits (one character) = 16. The algorithm key lengths in bits are: hmac-md5 - 128 hmac-sha1 - 160 keyed-md5 - 128 keyed-sha1 - 160 hmac-sha2-256 - 256 hmac-sha2-384 - 384 hmac-sha2-512 - 512 hmac-ripemd160 - 160 aes-xcbc-mac – 128 Encryption – specify the authentication algorithm [Open system/des-cbc/ blowfish-cbc/ cast128-cbc/des-deriv/3des-deriv/rijndael-cbc/twofish-cbc/aes-ctr]. Preshare key – specify the ESP encryption secret [string]. Secret’s length depends on selected algorithm, eg. 128 bit long secret is 16 characters in length, 128 bits / 8 bits (one character) = 16. The algorithm key lengths in bits are: des-cbc - 64 blowfish-cbc - 40 to 448 cast128-cbc - 40 to 128 des-deriv - 64 3des-deriv - 192 rijndael-cbc -128/192/256 twofish-cbc - 0 to 256 aes-ctr - 160/224/288 32 | P a g e 4.7.3.2 Auto IKE IPsec Key exchange Auto IPsec configuration uses the Internet Key Exchange (IKE) for automatically keying IPsec connections. IKE has two phases: Phase one - SA for own communication (IKE-SA). Phase two - IPSec SA establishment. Note: IKE uses UDP port 500. Make sure that your firewall configuration does not block this port. During phase one router IKE sends proposals for creating IKE-SA: 1. Hash Algorithm 2. Encryption Algorithm 3. Authentication Methods 4. Diffie-Hellman Group If proposals do not match IPsec server configuration, then no tunnel will be crated. E.g. Phase one Router sent proposals configuration is hardcoded and can not be change. Phase one IKE-SA proposals sent by the router are given below: Phase one proposal 1 Pre-shared key authentication Aggressive or main mode connection AES encryption SHA1 hash algorithm dh_group 2 Phase one proposal 2 Pre-shared key authentication Aggressive or main mode connection 3DES encryption MD5 hash algorithm dh_group 2 Phase two During phase two router supports following configuration: PFS group - modp1024 (1024-bit Diffie-Hellman prime modulus group) Lifetime time 3600 sec Encryption algorithm - aes,3des,des,blowfish Authentication algorithm - hmac_sha1,hmac_md5 33 | P a g e Figure 34. IPsec settings Enable IPsec – Select to enable IPsec feature. IPsec Key exchange mode – Select Auto Key (IKE) Remote VPN Endpoint IP address - set remote IPsec server IP address. Remote Network Secure Group [IP address, Subnet Mask] – Specify the SPD (security policy database) destination IP address and Subnet Mask. Authentication Preshare Key – Set the IKE preshare key for auto IPsec tunnel negotiation. Note: The Local VPN Endpoint IP address and Local Network Secure Group are set automatically: Local VPN Endpoint IP address – the external IP address assigned by ISP is set Local Network Secure Group – router network settings are set (default 192.168.0.0/24) 4.7.3.3 Tunnel keep alive The tunnel keep alive allows set sending ICMP echo request (ping utility) to the remote tunnel network. This function may be used to automatically start the IPsec tunnel. Figure 35. IPsec tunnel keep alive settings Ping IP address – Enter IP address to which ICMP echo requests will be sent. Ping period (seconds) – Set sent ICMP request period in seconds. 34 | P a g e 4.8 Admin utilities: Use the Admin menu to define access settings to the device, or to use the following system Account – change administrator’s password. Management – administrative access settings. Maintenance – new firmware upgrade, reboot or reset to factory defaults the device. 4.8.1 Account The Administrative Account menu is used for changing the existing administrators’ password. Figure 36. Change administrator password Username – displays the username of the current connected administrator. This parameter is not changeable. Old password – enter the old administrator password. New password – enter the new administrator password for user authentication. Verify password – re-enter the new password to verify its accuracy. Note: The only way to gain access to the web management if you forget the administrator password is to reset the device factory default settings. Default administrator login settings are: User Name: admin Password: admin01 4.8.2 Management This section allows configuring device management settings for SNMP and RCMS. Both protocols use same friendly name which is written in the friendly name section. Figure 37. Friendly name for SNMP and RCMS 4.8.2.1 RCMS RCMS is a centralized monitoring and management solution for wireless network equipment. At the heart of RCMS is a powerful and efficient engine that securely gathers, interprets and records information from registered network devices, and makes that information available to network administrators through a convenient, secure, and attractive Web interface to enable RCMS remote control management check the box. 35 | P a g e After enabling RCMS setting the following screen should appear. Figure 38. RCMS settings RCMS server URL - specify the URL of the RCMS server to which the heartbeat notifications will be sent. Heartbeat interval – enter the interval, in seconds, between subsequent heartbeat notifications. Heartbeat timeout – enter the maximum number of seconds to wait for a response from the RCMS server before considering the connection as having timed out. Statistics update interval – enter the heartbeat interval, in seconds, between statistics collection. Statistics items – Name – specify the name of the statistic. SNMP OID – specify the local SNMP OID to gather the information from [SNMP OID]. This is used to setup the device to gather a certain statistics of the device and send it to the RCMS server. Add – click to add a new item of the device statistics. Delete – click to delete selected statistic items. 4.8.2.2 SNMP SNMP (Simple Network Management Protocol) allows monitoring the router over a TCP/IP network. SNMP allows network administrators to monitor and manage network performance, find and solve network problems, and plan for network growth. The router supports the following versions of SNMP: SNMPv1 – the Simple Network Management Protocol: A Full Internet Standard, defined in RFC1157. (RFC1157 replaces the earlier versions that were published as RFC1067 and RFC1098.) Security is based on community strings. SNMPv2c – the community-string based Administrative Framework for SNMPv2. SNMPv2c (the "C" stands for "community") is an experimental protocol defined in RFC1901, RFC1905, and RFC1906. SNMPv2c is an update of the protocol operations and data types of SNMPv2p (SNMPv2 Classic) and uses the community-based security model of SNMPv1. SNMPv3 – SNMP v3 is based on version 2 but with added security features. It addresses security requirements through encryption, authentication, and access control rules. 36 | P a g e Figure 39. SNMP settings Enable SNMP – check the box to enable SNMP service. System location – specify the physical location of the router [string]. System contact – specify the textual identification of the contact person for the router together with information on how to contact this person [string]. Read only community (v1/v2) – specify the read-only community name for SNMP version 1 and version 2c [string]. The read-only community allows a manager to read values, but denies any attempt to change values. Read only user (v3) – specify the user name for read-only SNMP version 3 access [string]. The read-only community allows a manager to read values, but denies any attempt to change values. Read only user password (v3) – specify the password for read-only SNMPv3 access [string]. 4.8.2.3 Clock/NTP Use this section to manage the system time and date on the device automatically, using the Network Time. Figure 40. Time setting using NTP To add time server click button Add. The new field with server will appear. Timezone – select the time zone. Time zone should be specified as a difference between local time and GMT time. Add – click to add NTP server Delete – click to remove selected NTP servers from the device system. Server IP – specify the trusted NTP server IP address or hostname for synchronizing time. Note: Up to 16 NTP servers can be configured on the router. 37 | P a g e 4.8.3 Maintenance Use the Maintenance menu to upgrade system firmware, download troubleshoot file, reboot the device or set the device to factory default values. 4.8.3.1 Firmware upgrade To update your device firmware use the Firmware upgrade section, select the firmware file and click the Upload button: Figure 41. Firmware update Current Firmware Version – displays version of the current firmware. Browse– Click the button to select new image from a folder on the PC. Upload – Upload the new firmware. The new firmware image is uploaded to the controller’s temporary memory. It is necessary to save the firmware into the controller’s permanent memory. Click the Upgrade button. 4.8.3.2 Reboot Use the Reboot section to reboot the device: Figure 42 . Reboot Device Reboot. Reboot device with the last saved configuration. After clicking the Reboot button, the confirmation message appears: Figure 43. Reboot Confirmation Reboot. Click to finish the device reboot process. Cancel. Do not reboot the device. 4.8.3.3 Factory Defaults Use the Factory Defaults menu to reset device parameters into factory defaults: Figure 44. Resetting Device to Factory Defaults After clicking the Reset button, the confirmation message appears: 38 | P a g e Figure 45. Reset to Factory Defaults Confirmation Reset. Click to reset the device to factory default values. Cancel. Click to cancel reset process. Note: Resetting the device is an irreversible process. Current configuration and the administrator password will be set back to the factory default. 4.8.3.4 Troubleshooting file download If there are any problems with router the troubleshoot file may be downloaded. It contains router configuration information, messages and troubleshoot data. Figure 46. Troubleshoot file download 39 | P a g e 4.9 Tools 4.9.1 Site Survey The Site Survey test shows overview information for wireless networks in a local geographic area. Using this test, an administrator can scan for working access points, check their operating channels, encryption and see signal/noise levels. An administrator can use this feature to identify a clear channel to set the device. Note: Note that Site Survey function can take several minutes to perform. A Site Survey test is performed every time on the startup of the device, therefore the results of the last performed Site Survey test and its time can be found on the page. Thus, to obtain the results, the initiation of the scan is not necessary. To perform the Site Survey test currently, click the Scan button: Figure 47. Site Survey Table Note: The Site Survey function is impossible if the selected wireless interface is disabled. 4.9.2 Ping Reboot The Ping Reboot feature allows rebooting the router if the connection to GSM network is lost. This feature checks (using ICMP echo request, like ping utility) if specific hosts are accessible on the network. Function allows adding several host IP addresses. When at least one server does not respond the router is rebooted if the check box “Enable reboot if no echo received”. Figure 48. Site Survey Table Enable – check the box to enable Ping Reboot feature. Ping interval – specify the monitoring time period in seconds Retry count – specify the number of failed reach ability checks Enable reboot if no echo received– enable reboot the router if no echo to sent ICMP requests is received. IP address – Set the host IP address to which ICMP requests will be sent. Add – Click to add host IP. 40 | P a g e 5 TECHNICAL SPECIFICATION Wireless IEEE 802.11 network Standards IEEE 802.11b: 11Mbps, 5.5Mbps, 2Mbps, 1Mbps IEEE 802.11g: 54Mbps, 48Mbps, 36Mbps, 24Mbps, 18Mbps, 12Mbps, 9Mbps, 6Mbps, automatically fall back to 5.5Mbps, 2Mbps, 1Mbps Transmitter output power at antenna connector IEEE 802.11b: 1-11Mbps 20dBm IEEE 802.11g: 6-24Mbps 20dBm 36Mbps 19dBm 48Mbps 17dBm 54Mbps 16dBm Receiver sensitivity at antenna connector IEEE 802.11b: -92 dBm @ 1Mbps -87 dBm @ 11Mbps IEEE 802.11g: -90 dBm @ 6Mbps -70 dBm @ 54Mbps Security WPA/WPA2, WEP 64/128 bit, 802.1x authentication Wireless Frequency Range 2.412GHz to 2.484GHz External Antenna Type Detachable reverse SMA Management User-friendly Web GUI Wired and wireless network status. Site survey test. Traffic monitoring. Firmware upgradeable. SNMP, SSH, RCMS VPN IPsec pass through, GRE Tunnel pass through GRE tunnel, IPsec client 41 | P a g e RUT100, RUT110, HSDPA/UMTS 2100 MHz Power Class 3 (+24 dBm) HSDPA 1.8: Categories 1-4, 11 and 12 HSDPA 3.6: Categories 5 and 6 HSDPA 7.2: Category 7 and 8 UMTS: 384 Kbps operation in downlink, 384 Kbps in uplink RUT105 HSUPA/UMTS 2100MHz Power Class 3 (+24 dBm) RUT104 HSUPA/HSDPA/UMTS 850/1900/2100 MHz or 900/2100 MHz or 1900/2100/AWS MHz RUT105 2100MHz HSUPA mode: 2.0: category 5 HSUPA mode: 5.6: category 6 HSDPA 7.2: Categories 7 and 8 HSDPA 3.6: Categories 5 and 6 HSDPA 1.8: Categories 1-4, 11 and 12 UMTS: 384 Kbps operation in downlink, 384 Kbps in uplink RUT100, RUT104, RUT105, RUT110 EDGE 850/900/1800/1900 MHz GSM Power Class 4 (2W) for 850/900 bands. GSM Power Class 1 (1W) for 1800/1900 bands. EDGE class E2 (+27 dBm in 850/900 bands, +26 dBm in 1800/1900 bands). GPRS/EGPRS Multislot Class 12 (4 slots Rx, 4 slots Tx). GPRS/EGPRS Class B Type 1 MT. GPRS CS1-CS4; EGPRS MCS1-MCS9. Electrical characteristics Nominal power supply voltage 9V 12V 21V Current Consumption when idle 600mA 350mA 300mA Current Consumption when operating 980mA 520mA 400mA Temperature & Humidity Operation 0˚ to 55˚ C Humidity 5% to 95% (non-condensing) Transit/Storage -40˚ to 85˚ C LEDS Power 42 | P a g e Mobile Network Activity LAN Activity Host Operating System Microsoft Windows® 98SE/ME/NT4.0/2000/XP, Unix, Linux and MacOS RUT100, RUT104, RUT105 Dimensions L = 100mm W = 85mm H = 36mm RUT110 Dimensions L = 140mm W = 106mm H = 37mm RUT100, RUT104, RUT105 Weight 230g RUT110 Weight 280g 43 | P a g e 6 ORDERING INFORMATION 6.1 RUT100 HSDPA series Part number Router model RUT100 EM1110 GPRS/EDGE/HSDPA router (2100MHz), Euro PSU RUT100 ER1100 GPRS/EDGE/HSDPA router (2100MHz), WLAN 802.11b/g, Euro PSU RUT100 BM1110 GPRS/EDGE/HSDPA router (2100MHz), UK PSU RUT100 BR1100 GPRS/EDGE/HSDPA router (2100MHz), WLAN 802.11b/g, UK PSU RUT104 EM1110 GPRS/EDGE/HSDPA/HSUPA router (900/2100MHz), Euro PSU 6.2 RUT104 HSUPA series Part number Router model RUT104 EM1110 GPRS/EDGE/HSDPA/HSUPA router (900/2100MHz), Euro PSU RUT104 EM1130 GPRS/EDGE/HSDPA/HSUPA router (850/1900/2100MHz), Euro PSU RUT104 EM1150 GPRS/EDGE/HSDPA/HSUPA router (850/1900/2100/AWS MHz), Euro PSU RUT104 ER1100 GPRS/EDGE/HSDPA/HSUPA router (900/2100MHz), Euro PSU, WLAN 802.11b/g RUT104 ER1120 GPRS/EDGE/HSDPA/HSUPA router (850/1900/2100MHz), Euro PSU, WLAN 802.11b/g RUT104 ER1140 GPRS/EDGE/HSDPA/HSUPA router (850/1900/2100/AWS MHz), Euro PSU, WLAN 802.11b/g RUT104 BM1110 GPRS/EDGE/HSDPA/HSUPA router (900/2100MHz), UK PSU RUT104 BM1130 GPRS/EDGE/HSDPA/HSUPA router (850/1900/2100MHz), UK PSU RUT104 BM1150 GPRS/EDGE/HSDPA/HSUPA router (850/1900/2100/AWS MHz), UK PSU RUT104 BR1100 GPRS/EDGE/HSDPA/HSUPA router (900/2100MHz), UK PSU, WLAN 802.11b/g RUT104 BR1120 GPRS/EDGE/HSDPA/HSUPA router (850/1900/2100MHz), UK PSU, WLAN 802.11b/g RUT104 BR1140 GPRS/EDGE/HSDPA/HSUPA router (850/1900/2100/AWS MHz), UK PSU, WLAN 802.11b/g 6.3 RUT110 HSDPA series Part number Router model RUT110 ER0000 GPRS/EDGE/HSDPA router (2100MHz), Euro PSU, WLAN 802.11b/g RUT110 BR0000 GPRS/EDGE/HSDPA router (2100MHz), UK PSU, WLAN 802.11b/g 6.4 RUT105 HSUPA series Part number Router model RUT105 EM1110 GPRS/EDGE/HSUPA router (2100MHz), Euro PSU RUT105 ER1100 GPRS/EDGE/HSUPA router (2100MHz), Euro PSU, WLAN 802.11b/g RUT105 BM1110 GPRS/EDGE/HSUPA router (2100MHz), UK PSU RUT105 BR1100 GPRS/EDGE/HSUPA router (2100MHz), UK PSU , WLAN 802.11b/g 44 | P a g e 1. Appendix A Configuring PC wireless security 1. Click Start => Settings => Control Panel (The Control Panel should be in Classic view). Double click on the Network Connections icon. 2. Right click on the Local Area Connection for wired or Wireless Network Connection for wireless connection and select Properties. 3. In the tab General Scroll down to Internet Protocol (TCP/IP) and press Properties. 4. Select Obtain IP address automatically and Obtain DNS server address automatically if they are not selected. 5. Click OK to close Internet Protocol (TCP/IP) properties. 6. Choose Wireless Networks tab. Make sure that box Use Windows to configure my wireless network settings is checked and Click View Wireless Networks 45 | P a g e 7. Click Refresh network list 8. Choose the network with SSID witch was configured on the router (default www.teletonika.lt) and click connect. The window asking for the key should appear. The Network key is the passphrase which was typed in the router settings. 46 | P a g e 7 Appendix B Changing router IP address Step 1 Connect to router WEB configuration page. Then go CONFIGURATION then Maintenance. Step 2 Change router IP address: In the field Router IP address write new router address. (eg. 192.168.123.1) Step 2 Change router DHCP server assigned IP address range: Type the fields IP address from and IP address to type new range Example: Router IP address: 192.168.123.1 IP address from: 192.168.123.2 IP address to: 192.168.123.254 Step 3 Reboot the router. 47 | P a g e 8 Appendix C Updating router firmware Step 1 Connect to router WEB configuration page. Then go ADMIN then Maintenance to upgrade system firmware. Step 2 To update your device firmware click Browse button to select the new image from a folder on the PC and click the Upload button: Step 3 When the new firmware image is uploaded to the router’s temporary memory it is necessary to save the firmware into the router’s permanent memory. Click the Upgrade button. During the upgrade the router will reboot. Overall process takes several minutes. Step 4 After the router is rebooted it is required to reset router to defaults. To do that connect to router WEB configuration page. Then go ADMIN, Maintenance and use the Factory Defaults menu to reset device parameters into factory defaults 48 | P a g e After clicking the Reset button, the confirmation message appears: Click to Reset the device to factory default values. 49 | P a g e 9 Appendix D Accessing RUT from the WEB There are two ways to connect the router from internet: 1. Using SIM card with public static IP address 2. Using SIM card with public dynamic IP address witch will be linked to static hostname using DDNS service. Note: If the SIM card is with private IP address then reaching camera from the internet is not possible as connection is routed through a NAT firewall in your provider’s network. SIM card with public static IP address Open your WEB browser and type SIM card IP address, when the camera GSM connection has been set up. After successful connection router’s login page must appear. SIM card with public dynamic IP address For the SIM card with dynamic public IP address the IP address is given for a limited period of time, which is usually no more than a few hours, then the IP address is changed. As he IP address is continuously changed it becomes a problem to connect to the camera. To solve this problem Dynamic Domain Name Service (DDNS) may be used. DDNS is a domain name service allowing to link dynamic IP addresses to static hostname. To start using this feature firstly a hostname must be registered on the DDNS server. After creating account you will get: Hostname Username and Password. To link router’s IP address to the static hostname, Dynamic DNS settings must be configured. To configure DDNS connect to the router WEB configuration page, go the Configuration => Dynamic DNS Settings (Refer to Figure below). Check the Enable check box. Enter username, password and hostname which where got from the DDNS server provider. In the Update period field enter the IP address update interval. Select the DDNS service provider from the DynDNS service type list. After setting DDNS settings press Save button, then press reboot to start router with new settings. 50 | P a g e 10 Appendix E SIM card public or private IP address Step 1 Connect PC to router and check if it is possible to browse Internet. If you are not able then there is problem with MOBILE NETWORK SETTINGS. If you are able then go to next step. Step 2 Type www.whatismyip.com in the web browser and write down the red marked IP address. Step 3 Connect to router web configuration tool and then go STATUS – System Information and write down the marked IP address. Step 4 Compare the IP addresses in step 2 and 3. If they are the same then SIM card is with public IP address, if they are different SIM card is with private IP address. 51 | P a g e