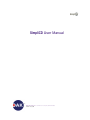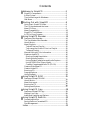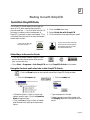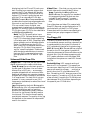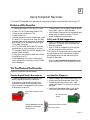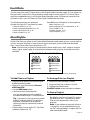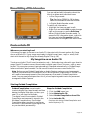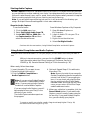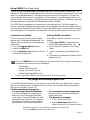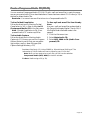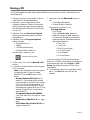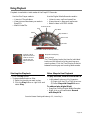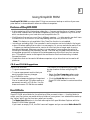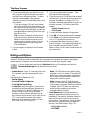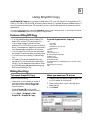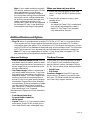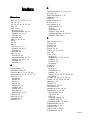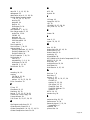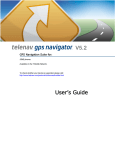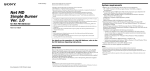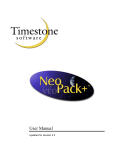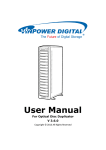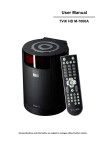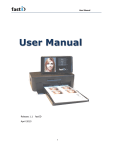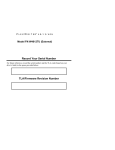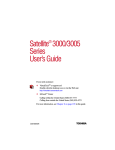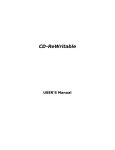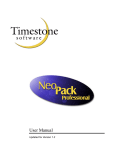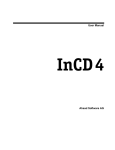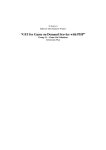Download SimpliCD User Manual
Transcript
SimpliCD User Manual Oak Technologies, Inc. 139 Kifer Court Sunnyvale, California 94086 Rev A - 5/11/01 LICENSE AGREEMENT IMPORTANT: PLEASE READ THIS AGREEMENT CAREFULLY BEFORE USING THE SOFTWARE. This document is an agreement (“Agreement”) between you, the end user (“You”), and Oak Technology, Inc. (“Oak”) that sets forth Your rights and obligations regarding use of the SimpliCD® software (the “Software”). BY INSTALLING THE SOFTWARE YOU ARE AGREEING TO BECOME BOUND BY THE TERMS OF THIS AGREEMENT, WHICH INCLUDES THE LICENSE AND DISCLAIMER OF WARRANTY AND LIABILITY. IF YOU DO NOT AGREE TO THE TERMS OF THIS AGREEMENT DO NOT INSTALL THE SOFTWARE AND RETURN THE SOFTWARE IMMEDIATELY TO OAK. The Software is provided by Oak, subject to Your agreement to the terms and conditions below. 1. LICENSE. Oak hereby grants You a personal, restricted, non-exclusive, non-transferable, non-assignable, revocable copyright license during the term of this Agreement to use the Software on one (1) authorized computer system at one (1) physical location. The rights and licenses to the Software that are granted under this Agreement are non-transferable, and may under no circumstances be sub-licensed to any third party. You shall not, and shall not allow any third party to disassemble, decompile, reverse engineer or otherwise alter or modify the Software. 2. COPIES. You may not copy the Software, or any part of the Software, except when making a single copy of the Software for backup or archival purposes only. The single backup/archival copy must contain all proprietary legends that are on the original Software. You may be held legally responsible for any copying or copyright infringement, which is caused by or encouraged by your failure to abide by the terms of this restriction. 3. OWNERSHIP. Oak retains all right, title, and ownership in the Software, any modifications or derivative works based on the Software, and any technical documentation accompanying the Software, including all patent rights, copyrights, trade secret rights and other proprietary rights in all of the foregoing. 4. PROPRIETARY SOFTWARE. The Software is proprietary to Oak Technology, Inc., located at 139 Kifer Court, Sunnyvale, California 94086, and Oak’s suppliers. 5. SPECIAL CONDITIONS. You acknowledge and agree that in order to protect the integrity of certain third party content, Oak and its licensors may provide for the Software security related updates that will be automatically downloaded and installed on your computer. Such security related updates may impair the Software (and any other software on your computer which specifically depends on the Software) including disabling your ability to copy and/or play “secure” content, i.e., content protected by digital rights management. In such an event, Oak and/or its licensors shall use reasonable efforts to promptly post notices on the Oak web site explaining the security update and providing instructions to end-users for obtaining new versions or further updates of the Software that restore access to secure content and related features. 6. INTELLECTUAL PROPERTY MARKINGS. You agree not to remove or destroy any proprietary, trademark or copyright markings or notices or confidentiality legends placed upon or contained within the Software or any associated documentation. 7. DISCLAIMERS OF WARRANTY. OAK AND ITS LICENSORS MAKE NO WARRANTY OF ANY KIND, EITHER EXPRESS OR IMPLIED, WITH RESPECT TO THE SOFTWARE. THE SOFTWARE IS PROVIDED “AS IS” WITHOUT WARRANTY. ANY IMPLIED WARRANTIES OF MERCHANTABILITY, FITNESS FOR A PARTICULAR PURPOSE AND/OR NON-INFRINGEMENT OF THIRD PARTY RIGHTS ARE SPECIFICALLY DISCLAIMED BY OAK AND ITS LICENSORS. OAK AND ITS LICENSORS DISCLAIM ANY WARRANTY OR REPRESENTATION TO ANY THIRD PERSON WITH RESPECT TO THE SOFTWARE. 8. LIMITATION OF LIABILITY. IN NO EVENT SHALL OAK OR ITS LICENSORS BE LIABLE TO YOU OR TO ANY THIRD PARTY CLAIMING RIGHTS THROUGH YOU FOR ANY LOSS OF USE, LOST PROFITS, LOST OPPORTUNITIES, OR OTHER INDIRECT, INCIDENTAL, SPECIAL OR CONSEQUENTIAL DAMAGES ARISING OUT OF THE USE OR INABILITY TO USE SOFTWARE, EVEN IF OAK OR ITS LICENSORS HAVE BEEN ADVISED OR KNOW OF THE POSSIBILITY OF SUCH DAMAGES. UNDER NO CIRCUMSTANCES SHALL OAK’S TOTAL LIABILITY ARISING OUT OF OR RELATED TO THIS AGREEMENT EXCEED THE FEE PAID FOR THE SOFTWARE REGARDLESS OF WHETHER ANY ACTION OR CLAIM IS BASED ON WARRANTY, CONTRACT, TORT OR OTHER LEGAL THEORY. 9. TERM AND TERMINATION. This Agreement is effective from the date on which You install the Software and shall continue in effect unless terminated. This Agreement will terminate if You fail to comply with any term or condition herein. In the event that You do not comply with the Agreement, Oak may, in addition to any other remedy it may have at law, in equity, or otherwise, terminate the Agreement and Your license to use the Software. Immediately upon termination, You shall destroy all copies of the Software in Your possession and all information and documentation provided to You by Oak. In the event of such termination, sections 2,3,4,6,7,8,9,11 & 12 shall survive termination of this Agreement for any reason. 10. MAINTENANCE AND SUPPORT. Oak shall have no obligation to provide maintenance or support of the Software. 11. EXPORT. You shall not export any of the Software from Oak, directly or indirectly, to any person or country in violation of any United States statute or regulation in effect at the time of export, including but not limited to the regulations of the Bureau of Export Administration of the United States Department of Commerce, nor shall You permit any of other person or entity to do so. 12. GENERAL. The parties agree that this Agreement constitutes the complete and exclusive statement of the terms and conditions between Oak and You covering the subject matter hereof and cannot be altered, amended, or modified. You shall not assign this Agreement, any attempt to do so shall be null and void, and shall terminate the rights and licenses granted herein. The rights of Oak and Your obligations under this Agreement shall inure to the benefit of Oak’s successors and assigns. Oak’s waiver of any right shall not constitute a waiver of that or any other right in the future. If any provision of this Agreement is determined to be invalid or unenforceable under any applicable law, it shall be deemed omitted and the remaining provisions shall continue in full force and effect. The rights and obligations of the parties to this Agreement shall be governed and construed in accordance with the laws of the State of California and You consent to the jurisdiction of the state courts of California (Santa Clara County) and the federal courts located therein with respect to any dispute arising hereunder. The United Nations Convention on Contracts for the International Sale of Goods shall not apply to this Agreement. The official language of this Agreement is English. Supply of this product only conveys a license for private, non-commercial use and does not convey a license nor imply any right to use this product in real time broadcasting (terrestrial, satellite, cable and/or any other media) or broadcasting via Internet and/or other networks, including, but not limited to, intranets or in pay-audio or audio-on-demand applications. An independent license for such use is required. For details, please visit http:// www.mp3licensing.com. Supply of this product does not convey a license under the relevant intellectual property of Thomson multimedia and/or Fraunhofer Gesellschaft nor imply any right to use this product in any finished end user or ready-to-use final product. An independent license for such use is required. For details, please visit http://www.mp3licensing.com. MPEG Layer-3 audio coding technology licensed from Fraunhofer IIS and THOMSON multimedia. THIS PRODUCT MAY BE USED TO ASSIST YOU IN REPRODUCING MATERIALS IN WHICH YOU: (i) OWN THE COPYRIGHT, (ii) HAVE PERMISSION TO COPY UNDER EXISTING LAWS AND REGULATIONS, OR (iii) HAVE OBTAINED PERMISSION TO COPY FROM THE COPYRIGHT OWNER. UNLESS YOU OWN THE COPYRIGHT OR ARE PERMITTED TO MAKE COPIES, YOU MAY BE VIOLATING COPYRIGHT LAWS IN EFFECT IN YOUR LOCATION AND BE SUBJECT TO LEGAL LIABILITY FOR PAYMENT OF DAMAGES AND OTHER REMEDIES. IF YOU ARE UNCERTAIN ABOUT YOUR ABILITY TO MAKE PERMITTED COPIES, YOU SHOULD CONTACT YOUR LEGAL ADVISOR. Windows Media is a trademark of Microsoft Corporation. Windows, Windows 95, Windows 98, Windows ME, Windows NT, and Windows 2000 are either registered trademarks or trademarks of Microsoft Corporation in the United States and/or other countries. All other trademarks are owned by their respective owners. Contents 1 Welcome to SimpliCD ...........................................5 SimpliCD Components .......................................................5 A Short Primer ................................................................... 6 Tips for Working with Windows® ......................................6 Oak Menu ............................................................................7 2 Starting Out with SimpliCD ................................ 8 Quick Start: SimpliCD Guide ............................................8 The CD Hardware and the Laser ......................................9 About CD Discs ...................................................................9 About Compatibility ...........................................................10 SimpliCD: The Software .................................................... 10 A CD For Every Purpose ....................................................12 3 Using SimpliCD Recorder .................................... 14 Features of the Recorder ....................................................14 The Two Modes of the Recorder ........................................14 How It Works ......................................................................15 About Playlists ....................................................................15 To Add Files to a Playlist ...............................................15 To Arrange the Order of Files in a Playlist ...................15 To Save a Playlist ............................................................15 Manual Editing of Title Information ................................16 Create an Audio CD ...........................................................16 Starting Guided Compilation .........................................16 Starting Audio Capture ..................................................17 Using Guided Compilation and Audio Capture ............17 Using CDDB2 (Disc Player Mode) .................................18 Create a Compressed Audio CD (CD-CA) .....................19 Create a Slide Show CD .....................................................20 Create a Video CD ..............................................................21 Burning a CD ......................................................................22 Program Options ................................................................23 Using Playback ...................................................................24 4 Using SimpliCD ROM ..........................................25 Features of SimpliCD ROM ...............................................25 How It Works ......................................................................25 About the Layout ................................................................26 Burning the CD ..................................................................26 Settings and Options ..........................................................27 5 Using SimpliCD Copy ...........................................28 Features of SimpliCD Copy ...............................................28 Making Your Copy ..............................................................28 Additional Features and Options ......................................29 6 Using SimpliCD ReWrite .....................................30 Formatting the Disc ...........................................................30 Saving Data to a Formatted CD ........................................32 Disc Management ...............................................................32 Index .....................................................................33 1 Welcome to SimpliCD With SimpliCD installed, you can now create your own data, music, slide show and video CDs with the click of a mouse. Where can I use the CDs I create? • In a computer: You can use your own computer or share your CDs with other computers. • With personal CD and DVD players: These are not part of your computer system. These are in home entertainment systems and car and portable players. They are also referred to as consumer electronic devices. Note: You must check the documentation of your personal CD or DVD player to verify which disc formats it supports. Do I need any special tools to use SimpliCD? • No, you just pick the files you want. You can drag and drop and manage your files just as you would with any Windows application. How do I actually make a CD? • You just click a button and SimpliCD takes over the process. Options are available for special needs, but you can make your CD without using any special options. Just sit back and let SimpliCD do the job. SimpliCD Components Component What It Does Note SimpliCD Recorder Creates audio, video and slide show CDs to play back on computers and personal players. Record your selections and then use the discs on a computer, on personal players or on a TV through a VideoCD or DVD player for your whole family to enjoy. SimpliCD ROM A data disc mastering utility. Helps you collect, arrange and record files and folders to a CD for archiving or sharing with others. SimpliCD Copy For duplicating a CD. For personal disc backup: Copies one CD to another even if you only have one CD drive. SimpliCD ReWrite Turns your CD into a giant floppy that you can access from anywhere in Windows. You can save files directly to a CD from Windows applications or drag and drop from the desktop or in Windows Explorer. A great tool for using a CD as your own quick backup of your files as you create them or want to store them. SimpliCD Guide Provides interactive step-by-step tutorial for first-time and advanced users. It is accessible throughout the SimpliCD components, from the Oak menu and from the Start: Programs menu. Page 5 A Short Primer Computer Reader/Player The CD/DVD Player A CD-ROM or DVD-ROM is standard on most computers. It can read the data from a compact disc, can play audio selections, and can play video selections. CD and DVD players are personal devices that are not connected to a computer. They are used in stereo systems, cars, home entertainment centers with a TV, hand-held listening or viewing devices (Discman®, boom box, video player), etc. These players are designed for a specific task, such as listening to music or viewing movies and videos. Computer Writer/Recorder A CD writer can write data taken from another source to a new CD. It also has the capability of recording audio and video files. Any CD writer can also act as a reader. Tips for W orking with W indows Working Windows SimpliCD with the Microsoft® Windows® operating system. Using Windows Explorer You can use SimpliCD without going to Windows Explorer, but many times you will find that Windows Explorer can make it easier to manage your files. Depending on your version of Windows, you access Windows Explorer by one of the following methods: • Go to Start > Programs > Windows Explorer. • Go to Start > Programs > Accessories > Windows Explorer. Windows Explorer is divided into two panes: The left pane displays the drives and folders and the right pane displays subfolders and individual files. Left pane shows the My Documents folder Right pane shows the individual files The Right Click The right button on the mouse is used to bring up a Content menu. You can right click folders and files to access menu options for SimpliCD. The Send To submenu Tip: Right click in Windows Explorer to bring up the Content menu to help you manage your files. Included in the menu will be options for using SimpliCD components. Options for SimpliCD components are displayed next to an Oak icon. Content menu in Windows Explorer Page 6 Drag-and-Drop You can add files for use with SimpliCD by dragging them from Windows Explorer or from your desktop to SimpliCD ROM or SimpliCD Recorder. To drag: (1) Click the file or folder and keep the mouse button pressed down. (2) Then move the cursor to the area where you want to drop the file (3) Release the mouse button. Tip: If needed, use the Windows Restore button (middle button in the upper right-hand corner of the window) to reduce the size of the SimpliCD ROM folder window and then drag from the desktop or from Windows Explorer. Selecting Files • To select a single file or folder: Click on the file, folder name or icon. The file or folder is highlighted, confirming that it is selected. • To select multiple files and folders: Hold down the Shift key and click on the first and last file or folder to select the entire range. Hold down the Ctrl (Control) key and click each individual file or folder that you want to add to your selection. You can use the Shift and Control keys together. Oak Menu Click the Oak icon (near the clock). • The top line of the menu identifies if a new blank disc has been inserted. • The menu provides quick access to the most common task-oriented solutions for creating CDs. Also included in the Oak menu: • Disc Utilities with wizards to format CD-R and CD-RW discs and to erase a CD-RW disc. • Disc/Drive Properties with drive, system and disc information. • About SimpliCD identifies the version of the software you have installed and the serial number of your product. Page 7 2 Starting Out with SimpliCD Quick Start: SimpliCD Guide The SimpliCD Guide leads you through creation of a CD with step-by-step tutorials, pictures and tips — You click what kind of CD you want to make or which component of SimpliCD you want to learn more about. This is the best place for both first-time and experienced users to start: 1. Click the Oak menu icon. 2. Select Guide Me with SimpliCD. 3. Click the button that matches your need. If you’d like to learn more tips and hints for using SimpliCD with special sections for new and experienced users. If you want to get right into making a disc — Other Ways to Access the Guide • Click any of these inside a SimpliCD component and the Guide opens with help for your current activity. • Go to Start > Programs > Oak SimpliCD and click SimpliCD Guide on the menu. Using the Content and Index tabs in the SimpliCD Guide Click the Show button at the top left side of the SimpliCD Guide window. • Click the Contents tab. • Click the Index tab. .mps A Question Mark in front of a line indicates a specific topic. Click the Question Mark to see the topic. • Click the Plus (+) sign in front of a book and the book will open up to show more topics. • • • Type a keyword in the box. Select the topic from the list and click the Display button at the bottom of the panel. Page 8 The CD Hardware and the Laser Laser Technology The Burning of a Disc When a CD disc with content is put into a CD or DVD drive, an infrared laser beam shines on the CD and the reflection from the laser beam is interpreted to provide data that you can then look at or listen to. The reader is used as the source drive when duplicating or creating a new CD. When creating a CD, the laser again shines on the CD but at a higher power — high enough to heat the critical layer that will hold the new data. It literally burns areas of the CD, which is why the process of creating a CD (recording a CD, writing to a CD) is referred to as the burn. The CD writer that performs the burn is referred to as the destination drive. About CD Discs Commercially produced CDs are pressed using a mold rather than being burned by a laser beam. These pressed CDs can be read by any computer reader or personal CD/DVD player that supports the format of the CD. Note: The composition of a pressed disc is different from a recordable or rewritable disc — In fact, you cannot burn a pressed disc to create your own CDs. When you want to create a CD, you use either a CD-R or a CD-RW disc. The CD-R Disc The CD-RW Disc The “R” stands for Recordable. You can burn a CD-R, but you cannot erase and burn again. MultiSession: When you are backing up or archiving your data files (a data CD), you have the option of burning in different sessions — In other words, you do not have to burn the files all at the same time. This is available if you do not close the disc. The “RW” is a ReWritable disc — You can erase files and add new files or erase the whole disc and reuse it. You can rewrite to these discs up to 1,000 times as defined by CD-RW disc manufacturers. CD-RW disc capacity: 74 minutes/650 MB. Close the disc: Closing the disc prevents any further burning to the disc and protects the data you have already burned. With a data CD you have the option to keep it open for MultiSession or to close it. Audio, video and slide show CDs are always closed because most personal CD and DVD players are not capable of reading MultiSession discs. CD-R disc cpacity: 74 minutes/650 MB and 80 minutes/700 MB. Which to use: CD-R or CD-RW? • The CD-R disc is cheaper and generally faster to burn and can be read by any CD/ DVD reader and by many personal CD and DVD players. The CD-R disc is ideal for use in personal CD/DVD players and for archiving data on discs to share with others without worrying if they can read it. • The CD-RW disc is more expensive and is not ideal for sharing data with others since it is not readable by all CD and DVD players. Some stereo and car CD players cannot play CD-RW discs. However, a CD-RW disc can be reused. It’s the ideal substitute for a floppy when backing up and storing personal files that frequently change or for archiving personal data. Page 9 About Compatibility Before you burn a lot of CDs, you should check on the compatibility with the computer reader or personal player you plan to use it with. MultiRead and MultiPlay OSTA (Optical Storage Technology Association) has tackled the compatibility issue by adopting standards to ensure that CD-R and CD-RW discs can be used by computer readers and personal players. • Computer CD and DVD readers displaying the MultiRead logo can read both CD-R and CD-RW discs. Most CD and DVD readers manufactured since 1997 are compliant with the MultiRead specification. • The MultiPlay standard targets personal (non-computer) CD and DVD players to ensure that they can also read CD-R and CD-RW discs. MultiPlay is a new compat- ibility specification. Players with the MultiPlay logo should begin appearing in the latter part of 2001. When evaluating the compatibility of a player, the presence of a MultiPlay logo assures you that your CD-R and CD-RW discs will be read as long as the device supports the specific disc format being used (such as Audio CD, VideoCD, CD-Text). If the logo is not on a device, you should check with the manufacturer about compatibility. The device may still support compatibility even though it does not display the logo. SimpliCD: The Software A CD writer/recorder needs appropriate software to enable its burn functions. Without the software it acts as a standard CD-ROM drive (reader). That’s where SimpliCD comes in. You click your choices in SimpliCD and the program takes over the management of your CD writer and the burn process along with lots of extra features to make using your CD hardware a pleasure in itself. About Burn Options • Use a CD-R or CD-RW disc. SimpliCD will automatically detect the type of disc you are using. • Disc Volume Label: This option is available when you make data CDs with SimpliCD ROM or when you format a CD with SimpliCD ReWrite. When you later view the CD in Windows Explorer, you will see the volume label next to the drive letter. You can use up to 12 characters for the disc name. Source and Destination Recording Speeds What is 1x speed? Originally, compact discs were developed for the audio industry with a speed of 150 KB per second or what is now known as 1x: 1x means it takes 1 minute to record or to listen to (read) 1 minute of audio or equivalent data. CD technology advances have raised the speeds to multiples of 1x: 2x (twice the speed), 4x, etc. A CD recorder may have three speeds: 8x4x32 where the “8” is the maximum record- ing speed, “4” is the maximum rewrite speed, and “32” is the maximum reading speed. How fast can you record? In short, only as fast as your source drive can transfer data to your recorder. Your recorder requires an even flow of data from the source (a CD-ROM drive or your hard drive). If the flow of data from the source slows down too much, the recording process is interrupted and the disc is destroyed. Page 10 Data interruption may occur if a CD source disc is scratched, has oily fingerprints or if the disc is poorly manufactured. These problems may cause read errors that can affect data flow from the source drive to the recorder. The configuration of your PC and multitasking may also affect the data transfer rate from a CD or a hard disk. How does a buffer help? Each drive has a buffer that holds data for recording onto a disc. This buffer compensates for small, sudden interruptions in the data transfer rate. However, a buffer does not guarantee error-free recording in all cases. A buffer underrun may still occur. What is Buffer Underrun? If the data flow from the source slows down temporarily, the buffer can continue feeding data to the laser to burn onto a disc . . . for a while. If the source slows down for too long, the buffer will become empty, the laser burning process is interrupted and the disc is destroyed. This is even more likely to occur when recording at higher speeds since a faster data transfer from the buffer is required. Lots of factors can cause the flow of data from the source disc to slow down and overcoming this data flow problem has been a major hurdle for successful CD recording. Many newer CD recorders come with buffer underrun prevention technology that resolves this problem. This drive feature monitors the amount of data held in the buffer and when the level of data gets too low, the drive stops recording and notes the location on the CD where it stopped. When the data transfer from the source is able to refill the buffer, the laser returns to the location where it stopped writing and resumes the burn. • Prevent Buffer Underrun: This is enabled by default for drives that support buffer underrun prevention technology. For best results, you should leave this option enabled. If your recorder does not support this feature, this option will be dimmed. • Test Before Recording: This option is available if you do not use “Prevent Buffer Underrun.” Otherwise, it is dimmed. SimpliCD will simulate a recording process without actually turning on the laser. The test verifies that the speeds of the source and destination drives are sufficient to complete the burn process. • Write Speed: If you use the Auto setting (enabled by default), SimpliCD will detect the speed at which the source drive can transfer the data and then set the writing speed accordingly. You can override the Auto setting by making your own speed selection. However, there is a risk that this speed may not be the right choice and a buffer underrun may occur. As long as the data keeps flowing, the burn continues successfully. But . . . Then the buffer empties (= Buffer Underrun) If the date flow from the source slows down too much Buffer The laser burn is interrupted and the disc is effectively destroyed. Page 11 About Erasing CD-RW discs can be erased and reused. The erase process inside SimpliCD ROM, SimpliCD Copy and SimpliCD Recorder offers two options: • Quick Erase: (Default) This removes the information about the files and directory structure (the Table of Contents) from the disc without actually erasing the content. This process allows the disc to be reused. In some cases, the drive may also erase the content on the disc — It depends on the drive manufacturer’s implementation of the Quick Erase command. Quick Erase is faster than the Full Erase operation. However, if Quick Erase is unsuccessful, you should use Full Erase instead. • Full Erase: This performs a full erasure and reformatting of the disc, returning the disc to its original unused state. It takes much longer than the Quick Erase — anywhere from 20 to 50 minutes, depending on the speed of your CD-RW drive. Use this option if the Quick Erase procedure fails. Note: When SimpliCD prompts you about erasing, the procedure is carried out automatically and you do not need to do anything except indicate which type of erase to do. A CD for Every Purpose CDs come in different “flavors” — or formats — to handle different needs. SimpliCD handles an extensive variety of formats. About Data CDs About Audio CDs Data CDs are created exclusively for use on the computer and not for personal CD/DVD players. Most “data” will be files that you create in applications such as a word processor or spreadsheet — although any file on your hard drive can be added to a data CD. Data CDs can serve as backups and archives as well as a convenient way to share large numbers of files with other computer users. Formats for Data CDs — The logical format refers to the structure of the CD so that a computer can read the files. • ISO Joliet (default) is a format developed by Microsoft for Windows PCs. It allows long file names up to 64 characters with spaces. • ISO 9660 is a cross-platform format that can be read by Windows, Mac and Unix machines. File names are limited to 8 characters without spaces plus a 3-character file extension. SimpliCD will automatically shorten (truncate) your file names if needed for this format. The very first CDs were created for the music industry: the Audio CD. This is still one of the most popular formats and the one you will use if you’d like to create your own collections of favorite tunes. Audio Files — The digital music files that you can use to create audio CDs: .wav files: These are high quality files, but they can also be very large. .mp3 files: These are compressed files and the quality will vary depending on the amount of compression. .wma files: These files use Windows MediaTM format for audio compression. The quality will vary depending on the amount of compression used. Audio CD Formats — SimpliCD Recorder can create these formats from your digital audio files: CD-DA: Compact Disc Digital Audio. This is the same format that is commercially available on discs that you buy for use with home and car stereo systems. CD-Text: Like the CD-DA except that it includes title information about the song, artists, and album. Computer software that supports CD-Text can display this information when you play the disc instead of Page 12 displaying just the CD and CD track numbers. Personal non-computer players that support the CD-Text format will also display this information. Players that do not support CD-Text will ignore the text and play the CD as a standard CD-DA disc. CD-CA: Compact Disc Compressed Audio are data discs containing compressed audio files such as .mp3 and .wma files. These CDs can contain hours of digital, compressed music to play back on computers or personal CD and DVD players that support CD-CA disc types. CD-CA is also referred to as CA (Compressed Audio). Note: The CD-CA specification is proposed by OSTA. Personal devices supporting CD-CA discs should begin appearing in the latter part of 2001. Computers with player software such as Windows Media Player 7 or WinAmp can play CD-CA discs. Some DVD or personal devices can also play CD-CA discs if they support .mp3 or .wma file playback. Please check with the device manufacturer to ensure that your DVD or personal player supports playback of CD-CA discs or .mp3 files. Video and Slide Show CDs Image Files — Files that you can use to view digital pictures and to create a slide show: .bmp: Bitmap files are the basic graphics format used in Windows. You can create bitmap files in MS Paint — an accessory program shipped with all versions of Windows and just about any computer imaging program will convert or export a picture file in a .bmp format. The .bmp file is not compressed. It is very common to use JPEG compression (see below) to reduce the size of a bitmap file. .jpg: Developed by the Joint Photographic Experts Group, this is a compressed bitmap format that displays well on monitors. Because the compression greatly reduces file size, the .jpg format is widely used on the Internet. It is also the format used by most digital cameras. The quality of the .jpg file depends on the amount of compression used in its creation. Video Files — Files that you can use to view digital video and to create VideoCD discs: .mpg: Created by the Moving Picture Experts Group, the .mpg file is a standard for compressing video files that can also include CD quality sound. To create VideoCD discs, you need to use MPEG1 files. Your slide show and video CDs created with SimpliCD Recorder can be displayed on a TV connected with a VideoCD or DVD player. Please check with the device manufacturer to ensure that your player supports VideoCD discs. The Floppy CD The ability to save files to a CD in a random or incremental manner and then relocate files is made possible by the logical file format of UDF coupled with packet writing technology. UDF: Universal Disk Format defines a logical format for the CD that makes it possible to locate the placement of files and folders on the physical disc. Only Windows computers with UDF reader software or with Windows 2000 installed on the system can read UDF formatted CDs. Packet Writing: UDF supports writing of data to a CD in increments. This means you can save your data files to a CD with the same ease as you would to a floppy . . . and just as quickly once the CD is formatted as a UDF disc. Formatting to UDF does use some of the disc’s capacity. Formatting a CD-R disc takes a few minutes. Formatting a CD-RW disc can take between 20 to 50 minutes, depending on the speed of your CD-RW drive. Page 13 3 Using SimpliCD Recorder The SimpliCD Recorder provides tools for recording and playing multimedia files on your PC. Features of the Recorder • • • • • Create audio discs (CD-DA and CD-Text) Create CD-CA (Compressed Audio) CDs Create picture slide show CDs. Create video CDs. Include Autostart on your slide show, video CD and CD-CA discs so that they will play automatically when inserted in a computer with SimpliCD or Windows Media Player 7.0 already installed. • CD-CA, slide show and video CDs can be played back on your computer or on your TV through VideoCD and DVD players that support these formats. • Create your own playlists and then record the playlist to a CD. • Download song, title, artist, album and other information from the on-line CDDB2 music database. • Convert audio CDs to digital files by encoding to .wav, .mp3, or .wma formats. • Use Guided Compilation for the easiest and fastest way to create an audio CD from songs located on multiple discs. CD-R and CD-RW Suggestions • Use CD-R when you want to play discs in personal CD players, such as home entertainment systems. • Use CD-RW for temporarily storing your current projects or favorite lists. The SimpliCD Guide walks you through stepby-step creation of all the various kinds of multimedia discs you can make using the SimpliCD Recorder. Select the For Consumer Electronics option under “Making Discs” in the SimpliCD Guide. The T wo Modes of the Recorder Two SimpliCD Recorder has two modes: Use the Digital Media Recorder to Use the Disc Player to • Create, arrange and edit a playlist with music, digital pictures or video files. • Play back or view an entire playlist or selected files and shuffle the play order. • Burn an audio, compressed audio, picture slide show or video CD. • Listen to audio and compressed audio CDs. • View picture slide show and video CDs. • Encode digital music files (.wav, .mp3, .wma) from audio CDs to burn or keep as playlists. • Download information about your audio CDs from the CDDB2 music database. Digital Media Recorder mode (red) Disc Player mode (green) Switch between the two modes by clicking on the side rim. Digital Media Recorder mode Disc Player mode Page 14 How It W orks Works The burning of the new CD takes place in the Digital Media Recorder mode. (1) You collect the files you want. Use the Disc Player mode to collect songs from an audio CD. All other files or playlists are added directly in the Digital Media Recorder mode. (2) When you have the files you want to burn, you click Record in the Digital Media Recorder mode. The following sections will guide you through the type of CD you want to create: Create Create Create Create an Audio CD, p. 16 a Compressed Audio CD, p. 19 a Slide Show CD, p. 20 a Video CD, p. 21 See additional information in these sections: About Playlists, p. 15 Manual Editing of Title Information, p. 16 Using CDDB2, p. 18 Program Options, p. 23 Using Playback, p. 24 About Playlists Digital files that you collect in the Digital Media Recorder mode make up your current playlist. You can use your playlists to listen to music and to view your picture slide show and video files. You can then record your playlists to a CD. Note: Playlists that you plan to record must be either audio (.wav, .mp3, .wma) or pictures (.bmp, .jpg) or video (.mpg). A mixed playlist between audio, pictures, and video cannot be recorded. Digital Media Recorder Toolbar 1 2 3 4 5 6 7 1 Add Items 4 Save Playlist 2 Edit Items 5 Open Playlist 3 Delete Items 6 Delete All 7 Shuffle Playlist The toolbar at the bottom of the Digital Media Recorder makes it easy to work with your playlist. To Add Files to a Playlist To Arrange Files in a Playlist • Drag and drop audio files into the Digital Media Recorder window. • Right click on a file and select Record with SimpliCD. • Use the Add Items button. • Load a previously saved playlist. You can also open playlists created in Windows Media Player 7.0 and WinAmp. Tip: If you plan to use a previously saved playlist, load the playlist first and then add other individual files as desired. Opening a playlist replaces all previous selections. • Capture files from an audio CD. See Starting Audio Capture (p. 17). 1. Select the file(s) you want to move. 2. Drag the file(s) up or down in the list. 3. Release the mouse button. Shuffle Playlist mixes the order at random. To Save a Playlist • Use the Save Playlist button. By default, playlists in SimpliCD use the file extension .asx. Playlists with audio files can also be saved as .m3u or .pls playlists. Note: If you rename or move a file that is in a playlist, you should delete the original file listing and add it in again with its new name and file path. Page 15 Manual Editing of T itle Information Title Album Title Artist Notes Genre Year Track 01 Title Artist Notes Genre Year Properties window for title information You can add and edit information about the title of an album and individual items: • In Disc Player mode. Tip: See Using CDDB2 (p. 18) to download title information from the Internet. • In Digital Media Recorder mode. To add or edit information: • Highlight the item you want to edit. • Right click and select Edit to make changes right on the screen or use the Edit Item button (Digital Media Recorder mode). To access the full information sheet, right click the item and select Properties. Use the arrow buttons to navigate from item to item. Create an Audio CD Where are you starting from? If the songs you want to use are on an Audio CD, then start with the next section, My Songs Are on an Audio CD. If your songs are already in digital format (.wav, .mp3, or .wma), then start with the section My Songs Are Already Digital Files (p. 18). My Songs Are on an Audio CD Tracks on an Audio CD will have the extension .cda — Before burning a disc with your favorite songs, SimpliCD needs to convert these tracks to digital music files in the .wav, .mp3 or .wma format. The conversion process (ripping/encoding) is handled automatically in Guided Compilation and Audio Capture modes. You can convert tracks from one or more Audio CDs. Note: Before you use Guided Compilation or Audio Capture, make sure you have enough room on your hard drive for the digital files. An 80-minute disc is equivalent to 700 MB. You will need to have enough space to store the temporary files used in Guided Compilation mode. You may need more space than this if you are capturing audio tracks for permanent storage with Audio Capture. Starting Guided Compilation Guided Compilation converts audio tracks to digital files (.wav format) and then deletes the digital files after you burn your new CD or you close the Recorder. The digital music files created in Guided Compilation are temporarily stored in the Windows Temp directory. Use Guided Compilation when you want to use files on an Audio CD without saving the digital files on your hard disk permanently. Steps for Guided Compilation 1. Click the OAK menu icon. 2. Select Make Audio CD. 3. Select Guided Compilation from CDs. 4. Select to Audio CD. Continue with Using Guided Compilation and Audio Capture (p. 17). Page 16 Starting Audio Capture Audio Capture converts the .cda audio tracks on an Audio CD to digital files that you store on your hard drive or other media of your choice. You determine where you want to store the files and in what format (.wav, .mp3 or .wma). Use Audio Capture when you want to keep the files for creating a playlist that you can listen to and use for burning. Note: If you are capturing and storing just one file, it will be stored in the directory you assign. Multiple files are stored together in their own subdirectory. Steps for Audio Capture From the Oak menu 1. Click the OAK menu icon. 2. Select Get Digital Audio from CD. 3. Use to WAV, MP3 or WMA file — Or use Capture entire CD and then select the desired format. From Windows Explorer or My Computer 1. Open Windows Explorer or My Computer. 2. Insert an Audio CD into your CD or DVD reader. 3. Right click on the drive icon. 4. Select Get Digital Audio. Continue with the next section, Using Guided Compilation and Audio Capture. Using Guided Compilation and Audio Capture Once you have inserted an audio CD into your player, you can select the tracks you want to use. With an Internet connection, you can click the CDDB2 button to download information about the titles of songs and CD albums. See Using CDDB2 (p. 18). See also Manual Editing of Title Information (p. 16). When ready, follow these steps: 1. Insert the audio CD you want to use. 2. Select (highlight) the track(s). 3. Click the Add to Compilation or Audio Capture button. Note: If you are using Guided Compilation, the button is called Add to Compilation. If you are using Audio Capture, the button is called Audio Capture. If you are using Audio Capture, you will be prompted to save your file(s) in the directory of your choice. The Audio Capture window reports on the progress. 4. Optional: Repeat Steps 1-3 to add tracks from other CDs. Note: Be sure the total of your songs for Guided Compilation does not surpass the minute limit of the CD you are going to burn. You can check your playlist duration by switching to the Digital Media Recorder mode. As long as you still have room, you can return to the Disc Player mode to add more tracks. 5. When your collection is complete, click the Record Mode button. If you used Audio Capture, you will need to create a playlist for burning. If you used Guided Compilation, you can modify your playlist. To create or modify your playlist, see My Songs Are Already Digital Files (p. 18) and continue with Burning a CD (p. 22). Page 17 Using CDDB2 (Disc Player Mode) You can include more meaningful information than just a track number for these files. The cdplayer.ini file stores title information (track, title, artist, and album details) from the CDDB2 music on-line database and CD-Text discs and is the source of information for ID3 tags that you can display, edit and save. The cdplayer.ini file is located in your Windows directory; it is used by all your music players. ID3 tags are part of .mp3 and .wma files. In addition, .wav files that were captured using SimpliCD Recorder also contain ID3 tags. The CDDB2 on-line database is a free service for your personal use. The Disc Recognition Service™ provides free downloading from their on-line database of information about audio CD and song, artist and album titles of audio CDs and individual songs, including the artist, genre and other details. The information you download is stored on your computer for all future use. First-time Use of CDDB2 The first time you connect, you will need to register with a nickname and password. You need an Internet connection to complete your registration. 1. Click the Program Options button. 2. Select the CDDB tab. 3. Click the Register User button to connect to CDDB for registration. Getting CDDB2 Information You need an Internet connection to use this feature. 1. Enable Use CDDB in Program Options. See CDDB Settings Window (p. 23). 2. Open SimpliCD Recorder in Disc Player mode. 3. Insert a commercially purchased Audio CD. 4. Information is automatically saved into the cdplayer.ini file. Click the CDDB2 button on the lower left-hand corner of the Disc Player to access more information from the on-line music database: Info Browser Refresh CDDB Disc Info Display Full CDDB Disc Info Submit New/Changed Disc Info To learn more about CDDB2, visit www.cddb.com or www.gracenote.com. My Songs Are Already Digital Files In the Digital Media Recorder, you can create a new playlist with your digital files or open a playlist you created earlier. The digital files you collect in the recorder make up the playlist that you can then burn to your CD. The three possible starting points: • You are using Guided Compilation: Your files will appear in a new playlist when you click to the Digital Media Recorder mode. You can add additional files and modify your selections. Do not open a new playlist as that will remove the files you collected in the Guided Compilation. • You have the Recorder already open: Be sure you are in the Digital Media Recorder mode (red). • The Recorder is not open: 1. Click the Oak menu icon. 2. Select Make Audio CD and then select the type of CD you want to make. See About Playlists (p. 15) to add files and modify your playlist for burning. To Burn: See Burning a CD (p. 22). Page 18 Create a Compressed Audio CD (CD-CA) You can create a Compressed Audio (CD-CA) CD with .mp3 and .wma files in much the same way as you create Audio CDs as described above. Please read more about CD-CA discs (p. 13) in the section About Audio CDs. Reminder: You cannot use .wav files to burn to a Compressed Audio CD. To Use Guided Compilation Follow the directions for Starting Guided Compilation (p. 16). In Step 4, select to CA (Compressed Audio) CD in the Oak menu. Note: “Guided Compilation to CA (Compressed Audio) CD” creates .mp3 files. To Use Audio Capture Follow the directions for Starting Audio Capture (p. 17). Be sure you use the Program Options button to verify that you are capturing to either .mp3 or .wma file types (See Capture Settings Window, p. 23). To Use .mp3 and .wma Files You Already Have Use your .mp3 and .wma files as described in My Songs Are Already Digital Files (p. 18). If the Digital Media Recorder mode is not opened: 1. Click the Oak menu icon. 2. Select Make Audio CD. 3. Select MP3, WMA to CA (Audio Compressed) CD. See About Playlists (p. 15), Using CDDB2 (p. 18) and Manual Editing of Title Information (p. 16) for features to use in preparing your CD-CA disc. Note: When you are ready to burn your disc, you will use the selection Compressed Audio (MP3, WMA) in the burn window. To Burn: See Burning a CD (p. 22). Page 19 Create a Slide Show CD You create a picture slide show CD with .bmp and .jpg files. • From the Oak menu: Click Slide Show CD. • Or start with the Recorder already open:Make sure you are in the Digital Media Recorder mode. To Add .bmp and .jpg Files — Do any of the following: • Drag and drop files into the window. • Right click on a file and select Record with SimpliCD. • Use the Add Items button. • Load a previously saved playlist. Note: Since TV sets cannot display high resolution pictures, your .jpg and .bmp files cannot exceed 640x480 resolution. If your picture is at a higher resolution, SimpliCD Recorder will automatically center and resize the picture during the burn process. Naming your pictures: You can assign names or titles for each picture by right clicking on the digital file in your playlist and selecting Edit. These names will be written to the Slide Show (VideoCD 2.0) disc and displayed for two seconds during the slide show playback when viewing the created CD. Note: The picture names are not displayed if you view still pictures rather than a slide show, nor are they displayed during viewing in the Digital Media Recorder before burning. Tip: Save your images to a playlist. That way you can keep a working selection of files even as you are still doing last minute touch-ups to your presentation. See Slide Show Settings Window (p. 23) for other options. Picture Slide Show CD Playback SimpliCD creates your slide show discs to the VideoCD 2.0 specification. If you play your slide show CD on a VideoCD 2.0 compliant DVD player or software, the presentation will begin with a menu that displays all the pictures by numbers. Since the number of pictures burned onto the CD may exceed the space limitation on the screen, use the Next and Previous controls in your software or remote control to navigate between different menu screens. From the menu, you can either select a specific picture number to display the still picture or you can choose to play all the pictures as a slide show by selecting the appropriate number. The number assigned to the slide show is one higher than the total number of pictures you have on your CD. If the DVD player or software on the computer supports only VideoCD v1.1, you will still be able to enjoy the slide show disc experience. Menus and still pictures, however, will not be displayed. The player and software determines how many choices you are given during playback. To Burn: See Burning a CD (p. 22). Page 20 Create a V ideo CD Video You create a “movie” CD (VideoCD v1.1) with the compressed video file(s) that use the .mpg extension (MPEG1 files). • From the Oak Menu: Click Make Video CD. • Or start with the Recorder already open. Make sure you are in the Digital Media Recorder mode. To Add .mpg (MPEG1) Files — Do any of the following: • Drag and drop files into the window. • Right click on a file and select Record with SimpliCD. • Use the Add Items button. • Load a previously saved playlist. Note: If your playlist contains a file that is not proper MPEG1 bit rate (176 kb/sec), SimpliCD Recorder will not be able to create the video CD. When you try to record, a message notifies you that an unusable file is detected. You can then use other software to convert the file or remove it from the playlist. To Burn: See Burning a CD in the next section. Page 21 Burning a CD The Digital Media Recorder (red) mode handles the burning of your music, video and picture slide show CDs. 1. Collect your files for your audio, video, or slide show CD as described above. 2. Optional: Insert or edit the title and related information. (Refer to the section describing the disc type you are creating. See also Manual Editing of Title Information (p. 16). 3. Optional: You can Save Your Playlist (unless you are working with a Guided Compilation). 4. Optional: Use the Program Options button to select • Destination Drive • Speed • Test Before Recording • Prevent Buffer Underrun See About Burn Options (p. 10). The Record (burn) button 5. To burn your CD, click the Record a CD button. 6. In the Burn dialog window, select the type of CD to create: Note: If you started from the Oak menu, the appropriate CD type is already selected. Click the OK button to continue. • Audio (Redbook/CD-Text) for an audio CD. If your audio files include title information, SimpliCD will create a CD-Text if your drive supports it. If there is no title information or if your drive does not support writing CD-Text format, SimpliCD will create a standard audio CD. • Compressed Audio (MP3/WMA) Your files must be in the .mp3 or .wma format. • Video Disc (VideoCD 1.1) For .mpg files. • Slide Show Disc (VideoCD 2.0) For .jpg and .bmp files. 7. Optional: Click the Advanced button to set • Test Before Recording. • Prevent Buffer Underrun. See About Burn Options (p. 10). Printing Options: • Print Cover. Click the Print Cover button to enable printing of a jewel case cover. The printed information is obtained from the playlist. A window opens for setting print options: • Title Font • Track Font • Skip Printer Dialog • Print Two Pages • Print Borders • Print Cutmarks If you are using a CD-RW that already has data on it, SimpliCD Recorder will prompt you to erase the disc with either Quick or Full Erase. See About Erasing (p. 12) for more information. 8. The Recorder reports the completion of the burn. Click OK and your disc will be ejected. Page 22 Program Options The Program Options button is available in the Disc Player and Digital Media Recorder. General Settings Window • CD Drive for Playing allows you to select which drive on your system (if you have multiple drives) is the default reader/ player. • CD Drive for Recording allows you to select which drive on your system (if you have multiple drives) is the default recorder. • Speed for Recording allows you to set the default recording speed for your recorder. • Auto Play. When enabled, Digital Media Recorder will start to play the digital file(s) that are added to the playlist. See About Burn Options (p. 10): • Test Before Recording. • Prevent Buffer Underrun. Capture Settings Window • Default Types allows you to set the default file type (.wav, .mp3, or .wma) that will be used during Audio Capture. • Sample Rate (kHz) refers to the data amount and frequency for converting audio tracks into digital format — In other words, how much data will be picked up during the encoding process and how often that data will be picked up. Higher sample rates mean better quality but larger file size. • Channel refers to sound quality for audio tracks encoded into digital files such as stereo or mono. • Bit Count (Kbit) determines how much data will be picked up a specified number of times per second. Higher bit count means better quality but larger file size. Sample Rate (kHz) .mp3 22, 44 .wma 44 .wav 11, 22, 44 Bit Count Channels (Kbit) 96 64, 96, 120 8, 16 mono, stereo, J-stereo stereo mono, stereo • File Names: Select whether the captured file name should be the song title or the track number. Song titles are only available if information has been downloaded from the CDDB2 database, if the source disc is a CD-Text format and the reader supports CD-Text, or if you manually edit the song information before saving. • Error Correction is available only with drives that support automatic bit alignment and reporting read errors. This feature is grayed out when the drive used is not recognized by SimpliCD as supporting error correction or was not yet qualified. • Always Create a Compilation Disc: This should be enabled if you always want to use Guided Compilation when making Audio CDs from songs on multiple discs. Do not enable this process if you want to capture audio tracks to store on your computer for future use. Slide Show Settings Window • Display Still Image as Slide Show refers to playback of .jpg and .bmp files from the playlist in Digital Media Recorder. When Play is selected, all digital picture files in the playlist will be played back as a slide show. • Seconds to Display Each Image affects the preview of your slide show in the Digital Media Recorder. • Making Slide Show CDs refers to settings that will be used during the recording process to a CD. • Seconds to Display Each Image affects how the slide show is displayed from the recorded CD when viewing on a computer or on a TV with a DVD player. CDDB Settings Window Use CDDB: Allow title information to be downloaded from the music database . • Register User: All users connecting to CDDB2 must be registered. • Proxy Settings: Please consult your network administrator for assistance if you need a proxy connection. • Page 23 Using Playback Playback is available in both modes of the SimpliCD Recorder. Use the Disc Player mode to • Listen to CD audio discs. • View picture slide shows you made in SimpliCD. • Watch VideoCDs. Use the Digital Media Recorder mode to • Listen to .wav, .mp3 and .wma files. • View pictures in .bmp and .jpg format. • Watch videos in MPEG1 format. Previous Track Play Skip Back Pause Skip Forward Stop Next Track Eject Disc Position Bar slides to desired location. Volume Control adjusts the sound level for the PC’s sound card and effects the entire PC. Elapsed Time Display Track Counter The Time Display tracks the time for individual tracks and for the entire list by counting up or counting down. Click the Time Display to switch between counting up and counting down modes. Starting the Playback Other Ways to Use Playback • Click the Play button. • To play selected tracks or files: 1. Select the item(s) you want to play. 2. Click the Play button or right click and select Play. To play an audio, video or slide show CD • In Windows Explorer or My Computer: (1) Right click the CD or DVD drive icon. (2) Select Play with SimpliCD menu. To add and play digital file(s) • Drag files into the Digital Media Recorder. • Right click on a file and select Record with SimpliCD. See also General Settings Window (p. 23, “Auto Play”). Page 24 4 Using SimpliCD ROM Use SimpliCD ROM to create a data CD that can serve as a backup or archive of your computer data or to share data with others on different computers. Features of SimpliCD ROM • A disc mastering utility that makes a data disc — You can use the disc as a “master” to copy files to other locations with the widest compatibility with other computers. Any kind of file which can be stored on your hard drive can be copied to the CD. • MultiSession: You can burn your files in different sessions — In other words, you don’t have to create the CD all at once. You can keep adding new files until your disc is full. Note: This feature is only available if the Close Disc function is not enabled. • Including or excluding files: Files recorded in earlier sessions can be included in the layout or burn list when adding files to a disc in a new session. Or you can exclude the earlier files — Suppose you had burned an earlier version of a file that you no longer want to see (or have anyone else see). Whenever you burn in a new session, you are given the option of including or discarding files previously burned. Files that are included from previous sessions appear grayed out in contrast to the bold appearance of the files from your new session. This makes it easier to distinguish the new session files from those being included from earlier burns. • Create discs that can be read on Windows computers only or discs that can be read on all platforms. CD-R and CD-RW Suggestions Use a CD-R for a disc • To give to someone else. • To use as a permanent archive that you want to protect from any changes. Use a CD-RW for a disc • To create a temporary backup of important files or to make a test CD before making a permanent one with a CD-R disc. You can erase and reuse a CD-RW disc as needed. The SimpliCD Guide walks you through stepby-step creation of discs using SimpliCD ROM. • Select the For Computer option under “Making Discs” in the SimpliCD Guide. • Click the Guide Me button on the SimpliCD ROM toolbar for context-sensitive help. How It W orks Works SimpliCD ROM acts a folder for the collection of files you want to burn — Use this folder to collect your files just as you would with any folder on your system. Your selected files make up the “layout” which you can then burn when you’re ready. The Make Data CD option in the Oak menu option will open Windows Explorer with the SimpliCD ROM folder selected. If you insert an empty CD-R, the OAK menu will appear and you can select Make Data CD. Page 25 About the Layout The layout is the collection of files you will burn. You can add files to your layout — even without opening the SimpliCD ROM Folder. Adding Files to the Layout Other Tools for the Layout From the Desktop or Windows Explorer In SimpliCD ROM you can use the File menu, in the Content menu (when you right click), and on the toolbar. Drag and drop files and folders to the SimpliCD ROM folder icon. • Right click on your file(s) or folder and select Send To and then SimpliCD ROM. • Copy (or cut) and paste files or folders into the SimpliCD ROM folder. • Inside the SimpliCD ROM folder To open the folder: Double click the SimpliCD ROM icon. You can see files you have already collected. Drag and drop files and folders into the SimpliCD ROM folder. • From the menu: (1) go File > Add Files to disc layout...; (2) Select your file(s) in the Open dialog window; (3) Click Open to add the file(s). Note: Right click on the files and folders to rename or delete them or to create new folders. Note: For the layout list to work, the files in the set must not be moved or renamed on your hard drive. If necessary, you should delete the original file listing and add it in again with its new name and file path. • Delete an item from the Layout: Highlight the file(s) or folder(s) and right click. Select Delete from the right-click menu. Start a new Layout: Click the New Disc icon or go File > New disc layout. This deletes the current files from the layout. Save a Layout: Go File > Save disc layout... and then select a name and a location for saving. The file is saved with the extension .scd. By saving the layout, you can come back and burn it at a later time. Tip: Save the layout of files that you back up regularly. Open a Layout list: Go File > Open disc layout... to restore a previously saved layout list to the current work area for burning. Burning the CD After you select your files, you are ready to burn. • From the desktop: Right click the SimpliCD ROM icon and select Burn disc. • Inside the SimpliCD ROM folder: Click the Burn Disc icon on the toolbar. • Inside Windows Explorer: Click on the SimpliCD ROM folder and use the Burn Disc icon on the toolbar — Or, you can right click the folder and select Burn disc. SimpliCD ROM will guide you through the burn process. In most cases, you just accept the default settings. Page 26 The Burn Process 1. If you have previously burned files to the disc, you will be given the option of retaining the files or discarding them. To retain the files, answer yes to the question “Would you like to include these files in the disc layout...” If you are using a CD that is not closed but that has previously burned files, you can use the F5 key to bring up the option for retaining files. Otherwise, you will be prompted about retaining files when you click Burn Disc. Tip: You can include all the files from the previous burn and then selectively delete from the layout the ones you no longer want to remain visible. You can also rename files and rearrange your files and folders. 2. You can supply an optional Disc Volume Label. 3. You can use Advanced Settings — See Settings and Options below. 4. If you are using a CD-RW disc that already has data on it, you will be given options for erasing. See About Erasing (p. 12). The erasing is handled automatically as part of the burn process. CD-R discs cannot be erased. • Quick Erase (Default) • Full Erase 5. The Write Status displays the progress. 6. Click OK to the Write Successful message. 7. Click Close on the Write Status window. Your CD is ejected from the drive. 8. A message asks about clearing all files from the layout. This removes the files you just recorded from the SimpliCD ROM folder so that you can start a new layout for your next burn. Settings and Options SimpliCD ROM provides an automatic burning sequence that does not require setting any special options. However, you can customize the burn to meet your specific needs. You can access settings from the Options button on the toolbar and from the Advanced Settings button when burning to a disc. • Select drive: If your PC has more than one CD recorder, you can choose which one to use. See About Burn Options (p. 10). • Write Speed. • Prevent Buffer Underrun. • Test Before Recording. • Close Disc: Use this option if you want to prevent any further additions (sessions) to the CD. Both CD-R and CD-RW discs can accept the burning of files in different sessions so that you can add new files at any time as long as there is still room on the CD. If you want to prevent any further additions, then check the option to Close Disc. See The CD-R Disc (p. 9). Note: CD-ROM drives can read the disc whether or not it is closed. The SimpliCD default is to close the session (see below) but it does not close the disc unless you select the Close Disc option. Note: You can close CD-RW discs but since CD-RW discs can always be erased, closing does not protect them from further changes. Use CD-R discs for archiving where you do not want any further changes made to the disc. • Close Session to: Closing the session happens automatically when the burn is completed. The session is always closed so that the disc can be read on other drives and systems. The options in the drop-down box cover the logical format you want for the disc. See About Data CDs (p. 12). ISO Juliet (default) • ISO 9660 • Page 27 5 Using SimpliCD Copy Use SimpliCD Copy when you want to duplicate a CD. You can copy a CD using either a CDROM, a CD-RW or a DVD-ROM drive as a source and a CD recorder drive as the destination. If you only have one drive (your CD recorder), you can use this drive as both the source and the destination. For step-by-step directions, select the Copy Disc option under “Making Discs” in the SimpliCD Guide or use the Guide Me button in the SimpliCD Copy window. Features of SimpliCD Copy • You can make backup copies of data CDs, audio CDs, picture CDs, and video CDs. • Use a Temp Image if you do not have another CD or DVD drive to use as a source drive. The temporary image file is automatically deleted upon completion of the burn. • You can copy the CD to your hard drive as an Image File and then burn at a later time. • You can listen to an audio CD before copying. • All audio CDs can be automatically converted to CD-Text format during the duplication. You can download information from the CDDB2 music database before copying. See Using CDDB2 (p. 18). Formats Supported for Copying ISO: ISO 9660 ISO Joliet Bootable CD (El Torrito) MultiSession CD-DA CD-Text CD Extra/CD Plus Mixed Mode (Orange Book) VideoCD v2.0 PhotoCD (Kodak) HFS (Mac format) Hybrid (contains ISO 9660 data for PCs and HFS data for Macs) Rockridge (Unix format) CD-I Making Your Copy To Launch SimpliCD Copy When you have two CD drives Do any of the following: • Right click on the reader (or writer if you don’t have a second drive to use as a source drive). Select Copy CD from the menu. • Select Copy a CD from the Oak menu on the taskbar (near the clock). • Go to Start > Program > Oak SimpliCD > SimpliCD Copy. 1. Place the disc you want to copy in your CD or DVD reader drive (Source). 2. Place a blank disc in your recorder drive (Destination). 3. Click Burn. Page 28 Note: If your reader and writer are both IDE devices, please consult your CD-RW drive manufacturer or your drive’s documentation for optimum configuration and system settings. We recommend having your writer configured as a master drive on the secondary bus and your reader configured as a slave on the primary bus. If both drives are connected on the same IDE bus, it may be difficult to accomplish recording at high speeds. When you have only one drive 1. Verify you have free space on your hard drive — at least 700 MB if the source disc is full. 2. Place the disc you want to copy in your recorder drive. 3. Click Burn. An image file (Temp File) is created and then you will be prompted to insert a blank CD. The Temp File is automatically deleted after the burn. Additional Features and Options • Play CD button is available when an audio CD (CD-DA or CD-Text) is in the source drive. Click to open the Disc Player mode of the Recorder to listen to an audio CD. To obtain information about your audio CD for conversion to CD-Text format during a copy, you can use the CDDB2 on-line database to download song, artist and album titles. The conversion to CD-Text format will occur automatically and transparently without any prompting. Note: CD-Text is not supported by all writers. If your writer does not support CD-Text, your source disc will be copied as a standard audio CD. Advanced Settings The Burn Process • Source and Destination Drives: Use the drop-down menus to make a selection when you have multiple drives on the system or to use an image file on your hard drive as the source or destination. • Use Temp Image: Default is unselected if you have a reader and a writer. If you have only a writer on your system, this option is enabled by default. The Temp Image is also helpful on multiple drive systems when a source CD disc is very poor quality because of scratches, fingerprints or poor manufacturing process. By using a temporary image, you may have the best chance to backup your source disc. It may also be much faster than recording at 1x or 2x speeds. See About Burn Options (p. 10) for these burn choices: • Test Before Recording • Prevent Buffer Underrun • Write Speed • Copies: Default is 1. If you choose to make more copies, SimpliCD will prompt you to insert new discs for each subsequent copy. If you insert a CD-RW that already has data on it, SimpliCD will handle the erasing as part of the burn routine. See About Erasing (p. 12). You can select either erase procedure: • Quick Erase • Full Erase Overburn Support: SimpliCD Copy supports overburn. However, you need to check with your CD-RW drive and disc manufacturers to see if they support overburn. Page 29 6 Using SimpliCD ReWrite SimpliCD ReWrite turns a CD-R, CD-RW, or a DVD-RAM into one big floppy. The packet writing technology with UDF (Universal Disk Format) used in ReWrite makes it possible to drag files onto the disc icon in Windows Explorer or use the disc as the location for saving files inside Windows applications. Note: SimpliCD ReWrite is ideal for personal data backup and archiving. If you want to make a data CD to give to someone else or to read on a different computer, we recommend you use SimpliCD ROM instead. CD-R and CD-RW Suggestions • Use CD-R when compatibility or time is an issue. CD-R discs can be finalized to an ISO format as needed for compatibility with other Windows operating systems. They are also much faster to use. Formatting a CD-R disc for use with UDF software takes less than a few minutes, depending on the speed of your writer. The drawback is that CD-R discs cannot be erased and reused. • The CD-RW is the ideal disc when you want to save files, edit them directly from the disc, and to archive personal data for use on your computer. With a CD-RW disc, you can reclaim disc space when deleting files or updating them, or even erase the entire disc. CD-RW discs do take longer to format before using and are not ideal for sharing data with other computers. To read UDF CD-RW discs, computers not running Windows 2000 need SimpliCD ReWrite software installed. The SimpliCD Guide illustrates common uses for SimpliCD ReWrite. Select the Make a CD-RW option under “Making Discs” in the SimpliCD Guide. Formatting the Disc Discs used with SimpliCD ReWrite need to be formatted to conform to the UDF specification. The UDF file structure which allows the disc to be used like a floppy uses some of the disc’s physical storage space. Formatting can be initiated through the Oak menu or directly through the disc icon in Windows Explorer or My Computer. Performing the Format 1. Insert the CD in the drive. The system automatically detects whether your disc is CD-R or CD-RW. 2. Start with the Format Wizard or the Format Window. To use the Format Wizard From the Oak menu, select Disc Utilities and then Format CD Like a Floppy. This opens a Format Wizard which guides you through the process. Continue with Step 3 on the To use the Format Window, do one of the following: • In Windows Explorer or My Computer: Right click on the drive letter where your disc is located. • From the Oak menu (CD-RW only): Select Drive Properties and choose the drive that holds the disc you want to format. Then click the Format button. Continue with Step 3 on the next page. next page. Page 30 3. Formatting Options • Use a label name. • See a format report after formatting. CD-R: All other options are dimmed. CD-RW: See the chart on the next page. 4. Click the Start button. Formatting Options for the CD-RW disc Format Type Random Access Data CD Data CD Format Wizard Recommended. “Random Access Data CD” allows you to delete files and reuse the space. If you select the option “Data CD,” you will not able to reuse space taken up by deleted files. The Data CD option employs an incremental writing strategy, which in effect turns your CD-RW into a write-once disc like a CD-R. Erase Method Format Explanation Window Quick Format This option is available if you already have data on the CD. The UDF structure is written to the disc but the data already on the disc is not erased. The disc is not checked for defective sectors. Quick Erase Erase and format (quick) This erases only the Table of Contents of the CD and then performs a Quick Format (above). This is the quickest way to prepare a disc for reuse. If you experience problems during the format or during writing, you should try Erase and Format (complete). Complete Erase Erase and Format (complete) This erases the Table of Contents and does a full format. The procedure checks for defective sectors. Sectors marked bad will not be used when writing data to the CD. Page 31 Saving Data to a Formatted CD You can save and write data to a formatted CD in the same way as you would to a floppy or a hard disk. You can drag and drop, copy or cut and paste, or use the Save As option directly from your applications. Once your data is on the CD, you can rename and move or copy files, create folders, and delete files and folders. Disc Management CD-R Disc: Finalizing CD-RW Disc: Erasing Unlike CD-RW discs that always remain open with UDF format with packet writing software, CD-R discs can be finalized to ISO format. Discs that are finalized to ISO can be read by any Windows computer. No UDF reader software is needed. Discs that are not finalized remain UDF discs and require UDF reader software. Windows 2000 includes UDF reader capability. A CD-R disc that has been finalized can be made writable again by formatting it as described above. To finalize: Right click on the drive letter in Windows Explorer or My Computer and select Finalize. To erase: Do one of the following: • From the Oak menu, select Disc Utilities and then Erase CD-RW. • From the Oak menu, select Drive Properties and then click on your CD writer drive. In the Properties window click the Erase button. • In Windows Explorer or My Computer, right click on the drive icon and select Properties. In the Properties window, click the Details tab and then click the Erase button. Erase options: See About Erasing (p. 12 ) • Quick Erase • Full Erase DVD-RAM Disc: Defragmenting You can add, update and delete files on your DVD-RAM disc. Depending on file size and location on the disk, data may not be stored sequentially — creating fragmentation much in the same as with your hard drive. To improve performance, you can defragment the disk. To defragment: Go to Start > Programs > Oak SimpliCD ReWrite > SimpliCD ReWrite Defrag. Page 32 Index Extensions .bmp 13, 15, 20, 22, 23, 24 .cda 16, 17 .jpg 13, 15, 20, 22, 23, 24 .m3u 15 .mp3 12, 13 burning 15, 16 compressed audio 19, 22 encoding 14, 16, 17 ID3 tags 18 playback 24 .mpg 13, 15, 21, 22 .pls 15 .scd 26 .wav 12 burning 15, 16 encoding 14, 16, 17 ID3 tags 18 playback 24 .wma 12, 13 burning 15, 16 compressed audio 19, 22 encoding 14, 16, 17, 24 ID3 tags 18 playback 13 A About SimpliCD 7 Advanced Settings 27 archiving data 5, 9, 12, 25, 30 Audio Capture 16, 17, 19, 22, 23 audio CD 5, 12 burning 14 CDDB2 29 closing 9 copying 28 creating 14, 16 encoding 14 formats 12–13 Oak menu 16 playback 14, 24, 29 audio files 12 Auto Play 22, 23 Auto setting 11 Autostart 14 B backing up data 5, 9, 12, 25, 30 Bit Count 23 blank disc detection 7, 25 bootable CD 28 buffer 11 buffer underrun 11 Burn disc 26 burn process 9, 15 buffer underrun 11 CD-R 9 compatibility 10 SimpliCD Copy 28–29 SimpliCD Recorder 22, 22–24 SimpliCD ROM 26–27 C Capture entire CD 17 CD cover 22 CD Extra 28 CD Plus 28 CD-CA 13, 14 CD-DA 12, 14, 28, 29 CD-I 28 CD-R 9, 30 burning 27 compatibility 10, 14, 25, 30 detection 10 finalizing 32 formatting 7 CD-ROM 6 CD-RW 9 burning 27 compatibility 10 detection 10 erasing 12, 14, 22, 25, 29, 30, 32 formatting 7 CD-Text 12, 14, 18, 22, 28, 29 CDDB2 14, 17, 18–20, 23, 29 cdplayer.ini 18 Channel 23 Close Disc 9, 25, 27 Close Session 27 commercial CDs 9, 12, 18 compatibility 9, 10, 12 audio formats 12–13 ISO format 32 OSTA 10 SimpliCD ReWrite 30 SimpliCD ROM 25 Compressed Audio 13, 19–20 compressed data 12, 13 Content menu 6, 26 Copy a CD 28 copying a CD 5, 28–29 cross-platform 12, 25 Page 33 D H data CD 5, 9, 12, 25, 30 defragment 32 destination drive 9, 11, 28, 29 Digital Media Recorder mode 14, 15, 16, 17, 18, 23 burning 22 playback 24 playlist 15 slide show CD 20 video CD 21 disc detection 7, 10, 25 Disc Player mode 17, 23 audio CDs 17–18 CDDB2 18 playback 24 SimpliCD Copy 29 title information 16 uses 14, 15 Disc Properties 7 Disc Utilities 7, 30, 32 drag and drop 7 SimpliCD Recorder 15, 20, 21 SimpliCD ReWrite 5, 32 SimpliCD ROM 26 Drive Properties 7, 30, 32 DVD players 6 CD-CA 13 compatibility 5, 6, 9, 10 slide show CD 20, 23 video CD 5, 13, 14 DVD-RAM 30, 32 HFS 28 Hybrid 28 E encoding 14, 16 erasing CD-RW 9, 25, 30 disc utilities 7 options 12, 22, 27, 29, 32 Error Correction 23 F F5 key 27 file names 12, 15 finalizing 30, 32 format 7, 12, 13, 27, 30–31 Format CD Like a Floppy 30 Format Wizard 30 Full Erase 12, 22, 27, 29, 32 G Get Digital Audio from CD 17 Guide Me with SimpliCD 8 Guided Compilation 14, 16, 17, 19, 23 Guided Compilation from CDs 16 I ID3 tags 18 image file 28, 29 ISO 32 ISO 9660 12, 27, 28, 30 ISO Juliet 12, 27, 28 K Kodak 28 L laser 9, 11 layout 25, 26, 27 M Mac 12, 28 Make Audio CD 16, 18, 19 Make Data CD 25 Make Video CD 21 mastering 25 Mixed Mode 28 MP3, WMA to CA (Audio Compressed) CD 19 MPEG1 13, 21, 24 MultiPlay 10 multiple drives 23, 29 MultiRead 10 MultiSession 9, 25, 28 O Oak icon 7, 8 Oak Menu 7 options 5, 23 burning 10, 11, 22, 27, 29 CDDB2 18 erasing 12, 22, 29 ISO format 12, 27 SimpliCD Copy 29 SimpliCD Recorder 23 video CD 22 OSTA 10, 13 overburning 29 P packet writing 30, 32 performance 11, 29 personal players 5, 13, 14 compatibility 6 PhotoCD 28 picture files 14 Page 34 platforms 25 playback 14, 20, 24, 29 player 5, 6 playlist 14, 15, 20, 21, 22 Audio Capture 17 create audio CDs 17, 18 create slide show CD 20, 23 creating 14 Guided Compilation 17 Prevent Buffer Underrun 11, 22, 23, 27, 29 properties 7 title information CD-Text 12, 22, 23, 29 CDDB2 14, 18, 23 editing 16, 22 slide show 20 to Audio CD 16 to CA (Compressed Audio) CD 19 to WAV, MP3 or WMA file 17 U Quick Erase 12, 22, 27, 29, 32 UDF 30, 32 underrun 11 Unix 12, 28 Use Temp Image 29 R V reader 6 recorder 6 reformat 12 right click 6 Rockridge 28 version 7 video CD 5 burning 14 closing 9 creating 14, 21 MPEG1 13 viewing 14, 15, 24 video files creating 14 VideoCD slide show 20 VideoCD v1.1 20 VideoCD v2.0 20 copying 28 Volume Label 10, 27, 31 Q S Sample Rate 23 selecting files 7 Send To 6 serial number 7 sessions. See MultiSession settings 27, 29 sharing CDs 9, 30 sharing data 25 sharing files 5 SimpliCD Copy 5, 12, 28–29 SimpliCD Guide 5, 8, 14, 25, 28, 30 SimpliCD Recorder 5, 7, 12, 14–24 SimpliCD ReWrite 5, 10, 30–32 SimpliCD ROM 5, 7, 10, 12, 25–27, 30 Slide Show CD 20 slide show CD 5 burning 14, 22 closing 9 compatibility 20 creating 14, 20 image files 13 options 23 viewing 14, 15, 24 source drive 9, 10, 11, 28, 29 speed 10, 11 Speed setting 22, 23 W WinAmp 13, 15 Windows Explorer 6, 7, 32 playing audio 24 SimpliCD ReWrite 30 SimpliCD ROM 25, 26 volume labels 10 Windows Media Player 13, 14, 15 Write Speed 11, 27, 29 writer 6, 10 T Temp 28, 29 Test Before Recording 11, 22, 23, 27, 29 Time Display 24 Page 35