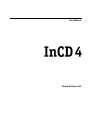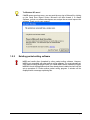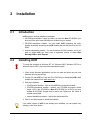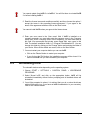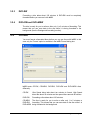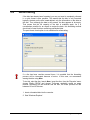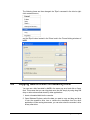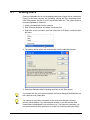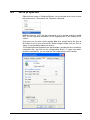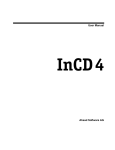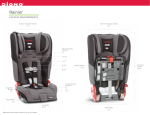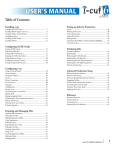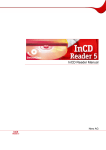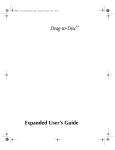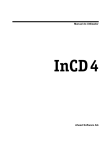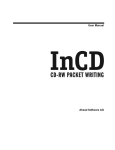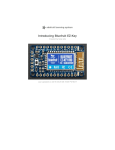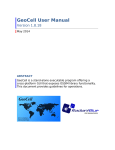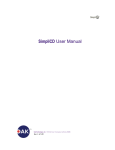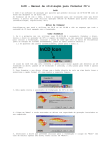Download User Manual Ahead Software AG
Transcript
User Manual Ahead Software AG Information on copyright and trade marks The InCD user manual and all its contents are protected by copyright and are the property of Ahead Software. All rights reserved. This user manual contains material that is protected by internationally valid copyright. This manual may not in whole or in part - be copied, transmitted or otherwise reproduced without the express written permission of Ahead Software AG. Ahead Software rejects any claims that transcend the legal guarantee rights. Ahead Software AG does not undertake any liability for the correctness of the content of the InCD user manual. The contents of the software supplied, as well as of the InCD user manual, may be changed without prior warning. The trademarks mentioned here are only listed for information purposes. All trade names and trademarks are the property of the respective owners. The "Mount Rainier" and "EasyWrite Reader" trademarks are properties of the Mount Rainier Group. Be aware that some early versions of InCD 4 do not include all of the features presented herein. Check on www.nero.com for the latest version. Copyright © 2003 Ahead Software AG REV 1.3 Contents 1 2 3 InCD About InCD......................................................................................... 5 1.1 Information on InCD......................................................................... 5 1.2 1.2.1 1.2.2 1.2.3 1.2.4 Hints on working with InCD............................................................. 5 Operating systems ............................................................................. 5 Existing packet writing software ......................................................... 6 CD-MRW / DVD+MRW (Mount Rainier) ............................................ 7 UDF reader driver............................................................................... 8 Installation ......................................................................................... 9 2.1 Introduction ...................................................................................... 9 2.2 Installing InCD .................................................................................. 9 2.3 Uninstalling InCD ........................................................................... 10 Working with InCD........................................................................... 11 3.1 Starting InCD .................................................................................. 11 3.2 3.2.1 3.2.2 3.2.3 3.2.4 Discs supported by InCD............................................................... 12 CD-RW ............................................................................................. 12 CD-MRW .......................................................................................... 12 DVD-RW .......................................................................................... 13 DVD+RW and DVD+MRW ............................................................... 13 3.3 3.3.1 Format ............................................................................................. 13 Background formatting ..................................................................... 15 3.4 Reformatting ................................................................................... 16 3.5 3.5.1 3.5.2 3.5.3 Ejecting a disc ................................................................................ 18 Ejecting CD-RW and DVD-RW discs ............................................... 18 Ejecting a CD-MRW, DVD+RW and DVD+MRW............................. 18 Loading a disc .................................................................................. 18 3.6 Copying data to a disc formatted by InCD................................... 19 3.7 Erasing Discs ................................................................................. 21 Contents • 3 4 5 InCD Commands....................................................................................... 22 4.1 Context menu ................................................................................. 22 4.2 About ............................................................................................... 22 4.3 Help ................................................................................................. 22 4.4 Options............................................................................................ 23 4.5 Drive properties.............................................................................. 24 4.6 Format InCD.................................................................................... 25 4.7 Erase InCD ...................................................................................... 25 4.8 Eject................................................................................................. 26 Index ................................................................................................. 27 Contents • 4 1 1.1 About InCD Information on InCD InCD is a program which formats rewritable discs (CD-RW, DVD+RW and DVDRW) in such a way that they can be used like hard disks or floppy disks. This means that you can save, copy or delete files from any application onto the disc. InCD uses only rewritable discs (CD-RW, DVD+RW, DVD-RW). Discs which can only be written on once (CD-R, DVD+R or DVD-R) cannot be used with InCD. 1.2 Hints on working with InCD 1.2.1 Operating systems The system requirements for InCD are as follows: Hardware CD/DVD-Rewritable compatible recorder (MMC Compliant, Multiread RW Recorder) Software Windows 95 (Version B / Service Release 2 onwards) with the DCOM95 update (available if you install Internet Explorer 4.0) Windows 98 Windows Me Windows NT 4.0 with IE 4.0 Windows 2000 Windows XP Windows Server 2003 Disc type Rewritable disc (CD-RW, DVD+RW, DVD-RW) Note for users of Windows 95/98/Me! InCD is not compatible with the 'Adaptec CD-Burning Plug-in', which is installed as part of Windows Media Player 7.x. Please uninstall the plug-in using 'Add/Remove Programs' from the Windows Control Panel. InCD About InCD • 5 To Windows XP users! If InCD causes a serious error, you can send the error log to Microsoft by clicking on the ‘Send Error Report’ button. Microsoft will then forward it to Ahead Software, so that our software developers can analyze the error and improve the software. Thank you for your support! 1.2.2 Existing packet writing software InCD can handle discs formatted by other packet writing software. However, InCD is not compatible with other packet writing software. You must uninstall any other packet writing packages before you install InCD. Before installation begins, InCD will check the applications that have already been installed and will exit the set-up procedure if it finds another packet writing program. A window will be displayed with a message explaining this. InCD About InCD • 6 1.2.3 CD-MRW / DVD+MRW (Mount Rainier) To format discs in the so-called MRW (Mount Rainier) format using InCD, you must check the corresponding check box (if InCD detects a recorder supporting MRW, then this option is enabled by default). The RW disc will then become a MRW disc once the format is complete. The check box is located in the InCD Options dialog box for overall control, and in the drive properties InCD tab for drive control. In either case, this option can only be modified if your recorder supports this function. There is more information on this in the 'Options' and ‘Drive properties’ sections. Unlike CD-RW and DVD-RW discs, MRW discs can be written on after only about one minute of formatting. This does not mean that the MRW is fully formatted after two minutes, but simply that it is formatted sufficiently for you to be able to copy data on it. The remainder of the formatting will continue in the background. Mount Rainier is also known as ‘EasyWrite’. You can find more information on Mount Rainier at http://www.mt-rainier.org. You can only write data in MRW format with drives that support this format. You must also ensure that the 'MRW Format on all MRW capable drives' checkbox is checked. Drives that do not support Mt. Rainier can only read these discs with a Remapper (see the 'Remapper' section). Most drives supporting Mount Rainier feature the EasyWrite logo: The EasyWrite logo is a registered trademark owned by Philips. InCD About InCD • 7 1.2.3.1 Disc type CD-MRW discs are standard CD-RW discs formatted as MRW on a recorder supporting Mt. Rainier and DVD+MRW discs are standard DVD+RW discs, again formatted as MRW on a recorder that supports Mt. Rainier. 1.2.3.2 Remapper In order to be able to read discs in Mount Rainier format on drives that do not support this format (CD-MRW/DVD+MRW), you need a so-called remapper (the ‘EasyWrite Reader’). This is not installed as part of the InCD installation process, so you will need to install it separately. Depending on the operating system, you may also have to install InCD. You can find the information you need in the following table: You need the remapper in order to be able to read CDWindows 95 MRW/DVD+MRW. You can download the remapper free Windows 98 Windows Me of charge from http://www.nero.com. Windows 2000 Windows XP Windows Server 2003 Windows NT You cannot read CD-MRW/DVD+MRW using only the remapper. For this operating system you must install InCD as well as the remapper. The remapper will not allow you write MRW discs. Only MRW-write compliant recorders can write MRW discs. 1.2.4 UDF reader driver On a PC running Windows 95B or Windows 98 or Windows ME and on which InCD is not installed, in order to be able to read a disc formatted using InCD, you need a UDF reader driver. This driver is part of the above EasyWrite Reader. You can download it free of charge from Ahead Software AG's web site at www.nero.com. Note for users of Windows NT4: The current version of the UDF driver does not support Windows NT4. If you are running NT4, you must install InCD instead of the UDF driver. InCD About InCD • 8 2 2.1 Installation Introduction InCD comes in several installation packages. CD-ROM multi-installer. It pops up when you insert the Nero CD-ROM in your drive and if the auto-insert notification is enabled on your system. CD-ROM standalone installer. You can install InCD bypassing the multiinstaller by directly launching the InCD installer that can be found on the CDROM. Internet standalone installer. You can download its Web installer, but if you want to install InCD you must have a registered version of either Nero Burning ROM or Nero Express. 2.2 Installing InCD To install the software on Windows NT 4.0, Windows 2000, Windows XP Pro or Windows Server 2003, you must have administrator rights. 1. Close all the Windows applications you do not need and close any anti-virus software that may be running. 2. Put the CD with InCD on it into the CD or DVD drive or download InCD’s Web installer (for instance from www.nero.com). 3. Start the installation CD-ROM Multi installer - Click on the InCD area of the start window. CD-ROM standalone installer – browse your CD-ROM and open a folder called ‘InCD’ if the CD-ROM is a Nero 5.5 CD-ROM (or ‘InCD4’ if you have a Nero 6 CD-ROM). Double-click to launch the ‘Setup.exe’ file, which is located in this folder. Internet standalone installer – launch the downloaded file. 4. Click on the 'Next' button to install the software. If an earlier version of InCD 4 has already been installed, you can update it by clicking on the 'Next' button. InCD Installation • 9 You cannot update from InCD 3.x to InCD 4. You will first have to uninstall InCD 3.x before installing InCD 4. 5. Read the license terms and conditions carefully and then choose the option ‘I accept the terms in the preceding license agreement’, if you agree to the terms of the agreement and then click on the 'Next' button. You cannot install InCD unless you agree to the license terms. 6. Enter your user name in the 'User name' field. If InCD is installed on a company computer, you must also enter the company name in the 'Company name' field. As the 'Company name' field is obligatory, you must enter data in this field. We recommend that private users repeat their user name in this field. The default installation folder is 'C:\Program Files\Ahead\InCD'. You can change this folder by clicking on the 'Change' button and entering the folder of your choice. When all the details are correct, click on the 'Next' button. 7. You must restart your computer before you can use InCD. Click on the 'Restart' button to restart your computer. If you click on the 'Exit' button, the installation program will be closed. You cannot use InCD until you have restarted your computer. 2.3 Uninstalling InCD The uninstall window varies depending on the operating system. 1. Choose START > SETTINGS > CONTROL PANEL > ADD/REMOVE PROGRAMS. 2. Select 'Ahead InCD' and click on the appropriate button. InCD will be uninstalled immediately without further prompting and all installed drivers will be deleted. 3. You will be prompted to reboot. It is advised that you do so since the drivers might still be active (e.g. if you have an InCD formatted disc in your recorder). Click on the ‘Restart’ button. InCD Installation • 10 3 3.1 Working with InCD Starting InCD When you start your computer, InCD starts automatically. There is no link to InCD in the Programs folder. The InCD icon appears in the system tray, which is usually in the bottom righthand corner of the screen. The InCD icon shows information on the CD currently in the drive, or about the drive itself. This information will only be shown for a few seconds when the status changes. Then the icon will change back to the normal icon. Please refer to the FAQs (in the InCD installation folder) for more details. InCD mounted the disc in the DVD/CD-RW drive. InCD recognized the disc in the DVD/CD-RW drive, but could not mount it. InCD mounted the disc in the DVD/CD-RW drive, but access to the disc is read-only. InCD did not detect a disc in the drive. InCD Working with InCD • 11 3.2 Discs supported by InCD 3.2.1 CD-RW Ultra-speed discs take about ten minutes to be formatted. High-speed discs take about 20 minutes and low-speed discs around 40 minutes. A CD-RW must be completely formatted before you can use it with InCD. Here are the different CD-RW media speeds available at the time this manual is written. Low speed 1-4x Sometimes referred to as ‘normal speed’ or ‘multi-speed’. Can be burnt in any RW recorder. High Speed 4-10x, 4-12x Can be burnt in High Speed, Ultra Speed and Ultra Speed+ drives. High Speed CD-RW and High Speed capable drives feature the High Speed logo. Ultra Speed 16-24x Can be burnt only in Ultra Speed or Ultra Speed+ capable drives. The Ultra Speed drives and discs feature the Ultra Speed logo. Ultra Speed+ 32x Can be burnt only on Ultra Speed+ drives. The Ultra Speed+ drives and discs feature the Ultra Speed+ logo. The logos shown here are owned by Philips. 3.2.2 CD-MRW The disc is ready for you to write on after only 1 to 2 minutes of formatting. This means that you can save data to the disc while it is being formatted in the background (see the 'Background formatting' section). As for CD-RW, the same restrictions concerning disc speed and recorder speed compatibility apply. InCD Working with InCD • 12 3.2.3 DVD-RW Formatting a disc takes about 120 minutes. A DVD-RW must be completely formatted before you can use it with InCD. 3.2.4 DVD+RW and DVD+MRW The disc is ready for you to write on after only 1 to 2 minutes of formatting. This means that you can save data to the disc while it is being formatted in the background (see the 'Background formatting' section). 3.3 Format You must format unformatted discs before you can use them with InCD. In this case only the 'Format' option is available in the InCD 'Format' dialog box. InCD treats CD-RW, CD-MRW, DVD-RW, DVD+RW and DVD+MRW discs differently. CD-RW Ultra Speed discs take about ten minutes to format. High Speed discs take about 20 minutes and low-speed discs around 40 minutes. DVD-RW Formatting a disc takes about 120 minutes. CD-MRW The disc is ready for you to write on after only 1 to 2 minutes of formatting. This means that you can save data to the disc while it is DVD+RW DVD+MRW being formatted in the background. InCD Working with InCD • 13 You cannot run any other commands on the same disc during the formatting process. Nevertheless, if you have several recorders, you can process each inserted disc independently (e.g. if you have two recorders, you can format two discs at the same time, or format one while the other is being written on or erased) 1. Insert a disc into the recorder. 2. Start 'Windows Explorer'. 3. Right-click with the mouse on the recorder’s drive icon and select the 'InCD Format' command from the menu. This opens the formatting dialog, which automatically uses the recorder you have selected. 4. If you want, you can enter a name for the disc. This name can have a maximum of 11 characters (blank spaces are not allowed). 5. You can check the disc after complete reformatting. In this case activate check the ‘Verify after format’ checkbox. Time varies according to disc size. 6. Click on the 'Start' button to start the formatting process. InCD Working with InCD • 14 7. You will see a format completion notice if you checked this option in the general options that are accessible via the system tray icon or the ‘Options’ button in the Format and Erase dialogs. 3.3.1 Background formatting The formatting process is done by the drive itself while it is idle (i.e. not used for reading or writing). The background format will be interrupted if you try to access the disc (to read it, to write on it or to eject it) and will be resumed once the drive is idle again and contains the aforesaid disc. This also applies if you shut down your PC during background formatting. InCD Working with InCD • 15 3.4 Reformatting If the disc has already been formatted, you may not need to completely reformat it, a quick format is also possible. This means that the disc is only formatted logically: the data on the disc is not deleted, only the information on the data on the disc. Thus, although the data is still present, the disc appears to be empty. That means that the full capacity of the disc is available again. As it is nevertheless possible for an expert to restore the data, this formatting method should not be used for discs containing confidential data. The post-format check option is not available after reformatting. If a disc has been rewritten several times, it is possible that the formatting process will be interrupted because of errors. In this case, we recommend erasing the disc using Nero. To do this, eject the disc, launch Nero, insert the disc, from the 'Recorder' menu choose 'Erase CD-RW' and choose 'Full-erase rewritable media' as erase method. Depending on the recorder and the disc, the erase process will last between 10 and 20 minutes. 1. Insert a formatted disc into the recorder. 2. Start 'Windows Explorer'. InCD Working with InCD • 16 3. Right-click on the recorder’s drive icon and select the 'InCD Format’ command from the menu. The formatting dialog opens and automatically uses the drive you selected. 4. If you want to, you can enter a name for the disc. The name can have a maximum of 11 characters (blank spaces are not allowed). 5. Click on the 'Start' button to start the formatting process. 6. You will see a format completion notice if you checked this option in the general options available via the system tray icon or the ‘Options’ button in the Format and Erase dialogs. InCD Working with InCD • 17 3.5 Ejecting a disc InCD treats CD-RW/DVD-RW, CD-MRW, DVD+RW and DVD+MRW discs differently. Please refer to the appropriate section below. 3.5.1 Ejecting CD-RW and DVD-RW discs You can eject a formatted CD-RW/DVD-RW by using the 'Eject' command in the right click drive contextual menu (see ‘Context menu’ section), by pressing the eject button on the recorder or by clicking the ‘Eject’ button in the ‘Format’ or ‘Erase’ InCD dialog windows. 1. Use a method of ejection. 2. Take the disc out of the recorder and close the tray. You can close the tray using the ‘Load’ command (described in the ‘Loading a disc’ section). 3.5.2 Ejecting a CD-MRW, DVD+RW and DVD+MRW You can eject a CD-MRW, a DVD+RW or DVD+MRW that is not yet fully formatted by using the 'Eject' command in the right click drive contextual menu (see ‘Context menu' section), by pressing the eject button on the recorder or by clicking the ‘Eject’ button in the ‘Format’ or ‘Erase’ InCD dialog windows. 1. Use a method of ejection. If background formatting is still in progress, it needs to be suspended and a dialog will then appear telling you that this process will take one to two minutes. 2. Take the disc out of the recorder and close the tray. 3.5.3 Loading a disc When a disc is ejected and the recorder’s door is still open, the InCD ejection commands are changed from 'Eject' to 'Load'. The effect of choosing this action will be the recorder’s tray to close. This feature might not be supported by your recorder. This depends mainly on whether the recorder has a motorized tray or not. InCD Working with InCD • 18 The following items are then changed: the 'Eject' command in the drive’s rightclick contextual menu, and the 'Eject' button located in the 'Erase’ and in the 'Format' dialog windows of InCD. 3.6 Copying data to a disc formatted by InCD You can use a disc formatted by InCD in the same way as a hard disk or floppy disk. This means that you can copy data onto the disk simply by using drag and drop or retrieve documents stored by other applications. 1. Insert a formatted disk into the recorder. 2. Open Windows Explorer, select the data you want to copy and drag and drop it onto the recorder's drive icon or retrieve the documents from the other applications. When saving documents, you can also select the recorder’s drive as any other drive. InCD Working with InCD • 19 If a writable formatted disk is inserted in a recorder, you can send data to it using the ‘Send to’ command of the contextual right-click menu. For more information on this command, please consult the documentation of your operating system. InCD Working with InCD • 20 3.7 Erasing Discs Erasing a rewritable disc is not like deleting data from a floppy disk or a hard disk. Erasing a disc also removes the formatting, leaving the disc completely blank. After being erased, the disc is as if it was a brand new one. This means it can be burned using Nero or otherwise. 1. Insert a formatted disc into the recorder. 2. Start 'Windows Explorer' and select a recorder drive. 3. Right-click on the recorder’s icon and select the 'InCD Erase' command from the menu. 4. The erasing dialog opens and automatically uses the selected recorder. 5. Select the desired method of erasing and click on the 'Start' button. If you insert the disc you have just erased, the format dialog will be displayed just like it does for every blank disc. You cannot run any other commands on the same disc during the erasing process. Nevertheless, if you have several recorders, you can process each inserted disc independently from the others (e.g. if you have two recorders, you can erase two discs at the same time, or erase one, while formatting the other). InCD Working with InCD • 21 4 4.1 Commands Context menu You can right-click the mouse on the InCD symbol in the System Tray to open a context menu. Select and click with the mouse to execute commands. Right-click the mouse in 'Windows Explorer' on the recorder’s drive icon to open a context menu. Provided a rewritable disc is inserted, there are three commands for use with InCD. To avoid confusion, the other commands are not shown on the screenshot below. 4.2 About The 'About' command displays information on the version of InCD that is currently installed on your system. 4.3 Help The 'Help' command opens the InCD help file. InCD Commands • 22 4.4 Options The 'Options' command opens the InCD program settings window. To save the changes you have made, click on the 'Apply' button and the dialog box will close. To close the dialog box without saving the changes, click on the 'Cancel' button. If this check box is activated, the Format dialog will pop up when you put a blank disc in the drive. (Default) If this is unchecked, the InCD icon appears in the system tray. (Default) If the check box is activated, discs on all MRW-compatible drives will be formatted as MRW. For per-drive MRW control, see ‘Drive properties’. (Default). The check box appears gray (deactivated), if no MRW-compatible recorder is installed. This means that you have several drives supporting Mount Rainier, and that not all of them are currently set to format an inserted disc as MRW. For more information, see ‘Drive properties’. If this check box is deactivated, a message is displayed to indicate when the formatting process is complete. (Default) InCD automatically selects the language according to your local settings. InCD Commands • 23 4.5 Drive properties Right-click the mouse in 'Windows Explorer' on the recorder drive’s icon to open the context menu. Then choose the ‘Properties’ command. InCD provides an ‘InCD’ tab with information on the recorder and the inserted disc. You will find more information on the displayed icon in the ‘Starting InCD’ section. From here you can also control whether this drive should format the disc as Mt. Rainier or not (if your drive has Mt. Rainier support). Make sure you click on ‘Apply’ to get the change taken into account. The format and erase operations are also available, provided the drive contains a compatible disc. Just click on the corresponding button. To learn more about disc/drive compatibility, you can read the ‘Discs supported by InCD’ section. InCD Commands • 24 4.6 Format InCD The 'InCD Format' command opens the 'Format' dialog box. You will find detailed information in the ‘Format’ and 'Reformatting' sections. 4.7 Erase InCD The 'InCD Erase' command opens the 'Erase' dialog box. There is full information in the 'Erasing Discs' section. InCD Commands • 25 4.8 Eject The 'Eject' command causes the disc in the drive to be ejected. You will find more detailed information in the 'Ejecting a disc' section. InCD Commands • 26 5 DVD+MRW 18 DVD+RW 18 DVD-RW 18 Index F Formatting 13 Background formatting 15 Reformatting 16 C I CD-MRW Disc type 12 Ejecting 18 CD-RW Disc type 12 Ejecting 18 Command Eject 26 Erase 25 Format 25 Context menu 22 Copying Disc 19 Icon 11, 24 InCD Erasing 21 Uninstalling 10 Update 9 L Loading Disc 18 M Media speed 12 Mount Rainier 7, 8 D Disc Copying to 19 Loading 18 Disc type CD-MRW 12 CD-RW 12 DVD+MRW 13 DVD+RW 13 DVD-RW 13 DVD+MRW Disc type 13 Ejecting 18 DVD+RW Disc type 13 Ejecting 18 DVD-RW Disc type 13 Ejecting 18 N Nero 16, 21 R Reformatting Quick format 16 U Uninstalling 10 Update 9 W Windows Media Player 5 E Ejecting CD-MRW 18 CD-RW 18 InCD Index • 27