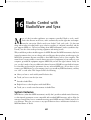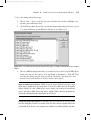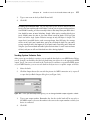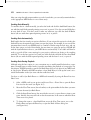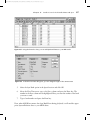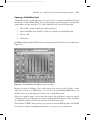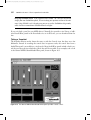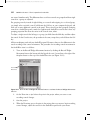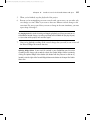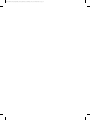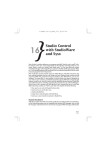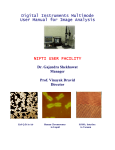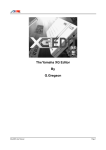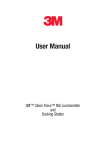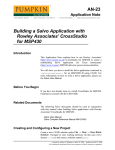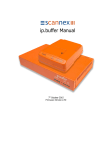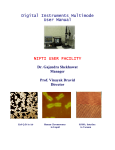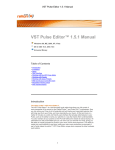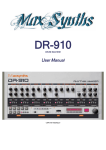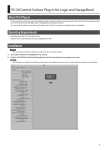Download Chapter 16 - Scott R. Garrigus
Transcript
*gajendra* D:/Thomson_Learning_Projects/Garrigus_163132/z_production/z_3B2_3D_files/Garrigus_163132_ch16.3d, 14/11/08/16:25:58, 16:26, page: 631 16 Studio Control with StudioWare and Sysx M ost of today’s modern appliances are computer controlled. Need to cook a meal? Push a few buttons on the stove, and it automatically sets the right time and temperature for your recipe. Need to wash your clothes? Yada, yada, yada… It’s the same thing with modern recording-studio gear—almost everything is computer-controlled, and the gear supports MIDI, too. I’m not just talking about MIDI instruments (such as synthesizer keyboards), but also about audio processing equipment and mixing boards. Why would these products include support for MIDI? Because like MIDI instruments, they have internal parameters that you can change and store. Because these products provide support for MIDI, their parameters become accessible to other MIDI devices, such as your computer. This means that it is now possible to control almost every piece of equipment in your studio via your computer, provided the equipment supports MIDI and you have the right software. Lucky for you, you don’t need to buy any additional software because SONAR has some built-in features for controlling and storing the parameters for any outboard MIDI gear. All you have to do is connect your MIDI devices to your computer (just as you would any MIDI instrument), and they can “talk” to each other. This chapter will do the following: n Show you how to work with System Exclusive data. n Teach you how to use the Sysx view. n Introduce StudioWare. n Explain how to take Snapshots with StudioWare. n Teach you to record control movements in StudioWare. System Exclusive MIDI devices (other than MIDI instruments) usually don’t provide standard musical functions, so their internal parameters are not compatible with standard MIDI messages, such as Note On messages. Instead, they have to communicate using special MIDI messages called System Exclusive messages. They give you access to any special functions that a manufacturer includes in a MIDI instrument or device. 631 *gajendra* D:/Thomson_Learning_Projects/Garrigus_163132/z_production/z_3B2_3D_files/Garrigus_163132_ch16.3d, 14/11/08/16:25:58, 16:26, page: 632 632 SONAR 8 Power!: The Co mprehensive Guide Not only do you have access to these functions, but also by utilizing System Exclusive messages, you can send all the data from the MIDI instruments and devices in your studio to SONAR to be stored in your projects. Why is this capability important? Because you can set up all your equipment with specific settings for a project, store the data in the project, and then send the data back to the devices at the beginning of your next recording session. This means that the next time you open the project, you can have all the equipment in your studio set up automatically, and you won’t have to touch a single knob. The Sysx View SONAR gives you access to System Exclusive data via the Sysx view (see Figure 16.1). Using the Sysx view, you can store up to 8,191 banks, each of which can contain any number of System Exclusive messages (limited only by the amount of memory in your computer system). For example, you could dedicate a different bank to store the data for each separate piece of equipment in your studio. You could also store different sets of patch data for a single MIDI instrument in separate banks. Then, at different times in your project, you could send specific patch data to change the sounds in the instrument for that part of the song. Figure 16.1 The Sysx view lets you store System Exclusive data within the current project. Receiving System Exclusive Data To store System Exclusive data in a bank in the Sysx view, you need to do a data dump. Essentially, the MIDI device from which you want to grab data dumps (or sends) it to your computer to be stored in one of the Sysx view banks. The Record System Exclusive Setting Be sure to check SONAR’s global MIDI options to see whether the Record System Exclusive Data setting is activated. To do so, choose Options 4 Global to open the Global Options dialog box and then select the MIDI tab. In the Record section, click System Exclusive to place a check mark next to it. If this setting isn’t turned on, SONAR will block all incoming System Exclusive data. By default, SONAR has this option activated. *gajendra* D:/Thomson_Learning_Projects/Garrigus_163132/z_production/z_3B2_3D_files/Garrigus_163132_ch16.3d, 14/11/08/16:25:58, 16:26, page: 633 C h ap t e r 1 6 S t u d i o Co n t r o l wi t h St u d i o Wa r e and S ys x 633 To do a data dump, follow these steps: 1. Choose View 4 Sysx to open the Sysx view and then click a bank to highlight it for incoming System Exclusive data. 2. Click the Receive Bank button (the one with the downward-pointing red arrow) or press C to open the Receive System Exclusive dialog box (see Figure 16.2). Figure 16.2 You use the Receive System Exclusive dialog box to request a data dump from your MIDI device. 3. Choose a DRM (Dump Request Macro) from the list. If you don’t see your MIDI device listed, select the very first option: <You start dump on instrument4. Click OK. Then start the data dump using the control panel on your device. (See the device’s user manual for more information on how to use the control panel.) What Are Dump Request Macros? DRMs are special System Exclusive messages. Some MIDI devices support them and some don’t. If you have a MIDI device that supports DRMs, SONAR can send a DRM to the device, asking it to send back its parameter data. If you have a MIDI device that doesn’t support DRMs, you have to initiate the data dump manually from the control panel on the device. Adding New Dump Request Macros If your MIDI device isn’t listed in the Receive System Exclusive dialog box, it doesn’t necessarily mean the device doesn’t support DRMs. You need to look in the device’s user manual to see whether it has DRMs available. If it does, *gajendra* D:/Thomson_Learning_Projects/Garrigus_163132/z_production/z_3B2_3D_files/Garrigus_163132_ch16.3d, 14/11/08/16:25:58, 16:26, page: 634 634 SONAR 8 Power!: The Co mprehensive Guide you can set them up to be used within SONAR. To do so, open the file C:\Documents and Settings\<Username4\Application Data\Cakewalk\SONAR 8 Producer Edition\Cakewalk.ini (in Windows XP) or C:\Users\<Username4\AppData\Roaming\Cakewalk \SONAR 8 Producer Edition\Cakewalk.ini (in Windows Vista) using Windows Notepad. Inside that file, you’ll find instructions for how to add new DRMs to the list in the Receive System Exclusive dialog box. 4. If you see your device listed, select the appropriate DRM and click OK. The DRM might ask you for additional information. For instance, if the DRM requests that the device send the data for a single sound patch, you need to input the patch number you want it to send. This process is pretty straightforward; you can simply follow the prompts. 5. Whichever method you use to initiate the data dump, SONAR ultimately displays the Sysx Receive dialog box when it’s ready to receive the data (see Figure 16.3). The dialog box shows the number of bytes of data being received as the dump takes place. 6. When the count stops, click Done. Figure 16.3 The Sysx Receive dialog box displays a count of the System Exclusive data. Transfer Troubleshooting If the number of bytes stays at zero for more than a few seconds, most likely something is wrong. Your MIDI device might not be hooked up properly, or you could have given the wrong answers for the additional DRM questions. Those answers differ, depending on the MIDI device, so you’ll need to consult its user manual. In any event, if you have this problem, click Cancel and then check your connections and try the procedure again. After the dump is complete, the Sysx view will show the bank you selected with a new name and length (in bytes). Changing the Name of a Bank If you want to change the name of a bank, follow these steps: 1. Select the bank. 2. Click the Name button (the one with the lowercase abc on it) or press N to open the Sysx Bank Name dialog box. *gajendra* D:/Thomson_Learning_Projects/Garrigus_163132/z_production/z_3B2_3D_files/Garrigus_163132_ch16.3d, 14/11/08/16:25:58, 16:26, page: 635 C h ap t e r 1 6 S t u d i o Co n t r o l wi t h St u d i o Wa r e and S ys x 3. Type a new name in the Sysx Bank Name field. 4. Click OK. 635 Recording System Exclusive Data You can also record System Exclusive data directly to a track, just as you would any other MIDI data. To do so, just set up your track parameters, start SONAR recording, and then manually initiate a data dump from your MIDI device. You should be aware of some limitations, though. When you’re recording directly to a track, SONAR stores the data in Sysx Data Events instead of banks. Each Sysx Data Event can hold a single System Exclusive message of only 255 bytes in length. This means that if your MIDI device sends a message longer than 255 bytes, the message will be cut off, and it won’t work when you try to send back the data. Plus, you won’t get any warning that this has happened—it just won’t work. Essentially, you’re better off using the Sysx view and banks to handle System Exclusive data. It’s much easier and more efficient, and you can still send data back to a device during playback. Sending System Exclusive Data After you set up your banks in a project, you can send the data back to your MIDI devices. Before you do, though, you should be sure that each bank being sent is first set to the appropriate MIDI output. Just as you can set each track in the Track view to send data to a particular MIDI output on your MIDI interface, you can set each bank in the Sysx view to a specific output as follows: 1. Select the bank. 2. Click the Output button (the one with the picture of a MIDI connection on it) or press P to open the Sysx Bank Output dialog box (see Figure 16.4). Figure 16.4 In the Sysx Bank Output dialog box, you can change the MIDI output assigned to a bank. 3. Type a new output number. Remember that the data in this bank will be sent only to this MIDI output, so be sure the number is the same as the output number to which your device is connected. 4. Click OK. *gajendra* D:/Thomson_Learning_Projects/Garrigus_163132/z_production/z_3B2_3D_files/Garrigus_163132_ch16.3d, 14/11/08/16:25:58, 16:26, page: 636 636 SONAR 8 Power!: The Co mprehensive Guide After you assign the right output numbers to each of your banks, you can easily transmit the data to the appropriate MIDI devices in one of three ways. Sending Data Manually To send the data in a bank manually, just select the bank and click the Send Bank button (the one with the single black upward-pointing arrow on it) or press S. You also can send all the data in every bank at once. You don’t need to make any selections; just click the Send All Banks button (the one with three upward-pointing arrows on it) or press L. Sending Data Automatically Each bank in the Sysx view has an option called Auto. If you activate this option for a bank, that bank will be sent automatically every time you open the project. For example, if you store all the parameter data from all your MIDI devices in a number of banks using the Sysx view, and you set the Auto option on each of those banks, the next time you open your project, SONAR will send the System Exclusive data to your MIDI devices automatically. Your studio will then be ready to go with all the correct settings for your project, without your having to do anything manually. To set the Auto option for a bank, just select the bank and click the Auto Send Bank button (the one with the black upward-pointing arrow and the letter A on it) or press A. Sending Data During Playback Although using the Auto option is a very convenient way to send System Exclusive data, sometimes you might want to send a bank at a specific time during the playback of your project. For this purpose, SONAR provides a special Sysx Bank Event that you can place in any MIDI track in your project. Whenever SONAR encounters a Sysx Bank Event, it looks up the event’s associated bank number in the Sysx view and then sends that bank. You have to add a Sysx Bank Event to a MIDI track manually by using the Event List view. Here’s how: 1. Select a MIDI track in your project and choose View 4 Event List to open the Event List view for that track (see Figure 16.5). 2. Move the Now Time cursor (the red outline) to the point within the list where you want to insert the new Sysx Bank Event. 3. Click the Insert Event button (the one with the star on it) or press Insert to insert a new event. Initially, the event will take on the characteristics of the event at which the Now Time cursor was placed. 4. To change the event to a Sysx Bank Event, move the Now Time cursor over to the Kind column and press the Enter key to open the Kind of Event dialog box (see Figure 16.6). *gajendra* D:/Thomson_Learning_Projects/Garrigus_163132/z_production/z_3B2_3D_files/Garrigus_163132_ch16.3d, 14/11/08/16:25:58, 16:26, page: 637 C h ap t e r 1 6 S t u d i o Co n t r o l wi t h St u d i o Wa r e and S ys x 637 Figure 16.5 Using the Event List view, you can add Sysx Bank Events to your MIDI tracks. Figure 16.6 In the Kind of Event dialog box, you can change the type of the current event. 5. Select the Sysx Bank option in the Special section and click OK. 6. Move the Now Time cursor over to the Data column and press the Enter key. The number in the Data column will be highlighted. Here, you enter the number of the bank you want to send. 7. Type a bank number and press the Enter key. Now, when SONAR encounters that Sysx Bank Event during playback, it will send the appropriate System Exclusive data to your MIDI device. *gajendra* D:/Thomson_Learning_Projects/Garrigus_163132/z_production/z_3B2_3D_files/Garrigus_163132_ch16.3d, 14/11/08/16:25:58, 16:26, page: 638 638 SONAR 8 Power!: The Co mprehensive Guide Too Much Information MIDI is meant to transmit only one piece of data at a time. Of course, it transmits the data so fast that it sounds as if all the data in the tracks is playing simultaneously. But MIDI does have its limits, and if you try to transmit huge amounts of data in a short amount of time, playback will be interrupted. This happens quite often with System Exclusive data, so if you’re going to send banks of data during playback, try to send only one bank at a time throughout your project and also try to keep each bank short. You’ll have to do a little experimenting, but if you keep each bank between 100 and 255 bytes, you shouldn’t have any problems. Editing Bank Data The Sysx view provides a feature that edits the data in a bank. To edit this data, select a bank and click the Edit Data button (the one with the list box window on it) or press E on your computer keyboard. Clicking this button opens the Edit System Exclusive Bytes dialog box (see Figure 16.7). Figure 16.7 In the Edit System Exclusive Bytes dialog box, you can edit the data in a bank. In the dialog box, you’ll see a list of numbers. Each number represents one byte of System Exclusive data in hexadecimal format. You can change the numbers just as you would text in a word processor. If the bank contains more than one System Exclusive message, the beginning of each message is designated by the number F0, and the end of each message is designated by the number F7. This way, System Exclusive data stays compatible with standard data in the MIDI language. *gajendra* D:/Thomson_Learning_Projects/Garrigus_163132/z_production/z_3B2_3D_files/Garrigus_163132_ch16.3d, 14/11/08/16:25:58, 16:26, page: 639 C h ap t e r 1 6 S t u d i o Co n t r o l wi t h St u d i o Wa r e and S ys x 639 Whenever a MIDI device sees the number F0, it automatically knows that this number designates the beginning of a System Exclusive message. But that’s as far as it goes in terms of identifying the data. All the bytes in a System Exclusive message that fall between F0 and F7 are different, depending on which MIDI device they are associated with, so there’s really not much else I can explain about this feature. If you want to learn more about the System Exclusive messages your MIDI device supports, consult the user manual for the device. If you want to delete a bank in the Sysx view, just select the bank and click the Clear Bank button (the one with the big red X on it) or press D. SONAR will ask whether you really want to delete. Be careful, because you cannot undo this procedure. When a bank is deleted, you cannot get it back without doing a data dump all over again. Sharing with Friends Even though all the data in the banks of the Sysx view is stored along with the data in your current project, you also can load and save banks individually in a special System Exclusive data file format. This file format is the same one used by the public domain System Exclusive data dump software utility called MIDIEX. MIDIEX is such a popular program that its file format has become a standard for storing System Exclusive data on disk. What’s great about the file format is that SONAR and many other sequencers support it, so you can easily share your System Exclusive data with your friends. Of course, being able to share won’t matter much if you don’t own the same MIDI devices, but if you do, you can easily share sound patch data for your MIDI instruments and so on. Saving To save the data in a bank, follow these steps: 1. Select the bank. 2. Click the Save Bank to File button (the one with the floppy disk on it) or press V to open the Save As dialog box. 3. Type a name for the file. The file should have an .SYX extension; SONAR should append this extension to the name automatically. 4. Click Save. Loading To load data into a bank, follow these steps: 1. Select a bank. 2. Click the Load Bank from File button (the one with the open folder on it) or press O on your computer keyboard. *gajendra* D:/Thomson_Learning_Projects/Garrigus_163132/z_production/z_3B2_3D_files/Garrigus_163132_ch16.3d, 14/11/08/16:25:58, 16:26, page: 640 640 SONAR 8 Power!: The Co mprehensive Guide 3. If the bank you selected already has some data in it, SONAR will ask whether you want to append the data from the file to the existing data. Click Yes to append the data or click No to replace the data. SONAR will display the Open dialog box. 4. Select an .SYX file to load and click Open. The data from the file will be loaded into the bank you selected, and the bank will be named after the file. You can change the name of the bank, as you learned earlier. Copying a Bank There’s no easy method for copying a bank either within the same project or from one project to another, but you can copy using the Save Bank and Load Bank features. Just save a bank to a .SYX file from the current project. If you want to have a copy of that bank in the current project, just load it into another bank. If you want to have a copy of that bank in another project, open the other project and then load the bank into the Sysx view of that project. Introducing StudioWare Being able to store all the parameter settings for your MIDI gear within a project is great. You can have your entire studio set up in a matter of seconds. But to set those parameters initially, you still have to fiddle with the knobs and controls on the MIDI gear. Because some MIDI devices have a limited number of controls, the only way to change their parameters is to wade through an endless maze of menus on a small (and sometimes cryptic) LCD screen. SONAR provides a feature called StudioWare that lets you adjust all the parameters in your MIDI devices without ever leaving your computer. More important, it lets you access those less-than-accessible parameters in a very intuitive and easy manner. Using StudioWare, you can adjust the parameters for any of your MIDI devices remotely from your computer. Basically, you can have virtual buttons, knobs, and faders on your computer screen that represent each of the adjustable parameters in your MIDI devices. When you move a knob or fader on your computer screen, it changes the value of an assigned parameter in a MIDI device. Not only can you store MIDI device parameters, but you also can adjust them. Using the Sysx view and StudioWare, you may never have to touch your MIDI gear again (except maybe to turn it on). Plus, you can record the adjustments you make to any on-screen controls and then play them back in real time, which means you can automate parameter changes for a MIDI device as well. The StudioWare View StudioWare uses what are known as panels to represent your external MIDI devices. A panel can contain any number of controls (such as buttons, knobs, and faders), depending on the number of parameters your MIDI device provides. To start using StudioWare, you need to open a StudioWare panel file, which is displayed in the StudioWare view. *gajendra* D:/Thomson_Learning_Projects/Garrigus_163132/z_production/z_3B2_3D_files/Garrigus_163132_ch16.3d, 14/11/08/16:25:58, 16:26, page: 641 C h ap t e r 1 6 S t u d i o Co n t r o l wi t h St u d i o Wa r e and S ys x 641 Opening a StudioWare Panel A StudioWare panel is stored either as part of a project file or as a separate StudioWare file with the extension .CakewalkStudioWare. If a project file contains a panel, the panel is automatically opened when you open the project. To open a StudioWare file, just follow these steps: 1. Choose File 4 Open to display the Open dialog box. 2. Select StudioWare from the Files of Type list to display only StudioWare files. 3. Choose a file. 4. Click Open. SONAR will display the StudioWare view containing the panel from the file you just opened (see Figure 16.8). Figure 16.8 The StudioWare view displays your chosen panel. Because all panels are different, I can’t really explain how each one works. Usually, a panel mimics the controls of a MIDI device, so if you own the corresponding MIDI device, you shouldn’t have any trouble figuring out how to use its StudioWare panel. After you’ve opened a panel, you can adjust the controls, take a Snapshot, record your control movements, and so on. Adjusting the controls is straightforward. The buttons, knobs, and faders in a StudioWare panel work the same way they do in the Console view. Unfortunately, SONAR 7 doesn’t allow you to create your own StudioWare panels, but SONAR does include a number of predesigned panels that you can use in your own projects. *gajendra* D:/Thomson_Learning_Projects/Garrigus_163132/z_production/z_3B2_3D_files/Garrigus_163132_ch16.3d, 14/11/08/16:25:58, 16:26, page: 642 642 SONAR 8 Power!: The Co mprehensive Guide Designing StudioWare Panels If you upgraded from SONAR 1 or 2 and you still want to design your own StudioWare panels, be sure to keep your previous version of the software. Using SONAR 1 or 2 is the only way you can access the StudioWare design mode, which has been removed from SONAR version 3 or higher. If you can’t find a panel for your MIDI device, Cakewalk also provides a nice library of additional StudioWare panels in the Downloads area on its Web site; you can download them for free. Taking a Snapshot The Snapshot function works almost the same as with the Console view, but there are a few differences. Instead of recording the control data in separate tracks, the control data from a StudioWare panel is recorded into a single track. Most StudioWare panels include a knob control that sets the track into which the control data will be recorded. As an example, take a look at the General MIDI.CakewalkStudioWare panel, shown in Figure 16.9. Figure 16.9 The General MIDI.CakewalkStudioWare panel provides a track control. *gajendra* D:/Thomson_Learning_Projects/Garrigus_163132/z_production/z_3B2_3D_files/Garrigus_163132_ch16.3d, 14/11/08/16:25:58, 16:26, page: 643 C h ap t e r 1 6 S t u d i o Co n t r o l wi t h St u d i o Wa r e and S ys x 643 You’ll see a knob labeled Track. Adjusting that knob changes the track number for the panel. If you open some of the other sample panels, you’ll notice the same type of track control. It might look a little different, but it functions in the same way. By the way, if a panel doesn’t have a track control knob, either the panel wasn’t designed to record data to a track (some of them don’t), or the panel will automatically record its data to track 1. When you’re working with this kind of panel, it’s a good idea to leave track 1 dedicated to recording MIDI control data. To take a Snapshot of the controls in a StudioWare panel, follow these steps: 1. Set the Now time to the point in the project where you want the Snapshot to be stored. 2. Adjust the controls in the StudioWare panel to the desired values for that part of the project. 3. Click the Snapshot button (the one with the picture of a camera on it) in the toolbar at the top of the StudioWare view (see Figure 16.10). Snapshot Figure 16.10 Click the Snapshot button to take a Snapshot in the StudioWare view. 4. Repeat Steps 1 through 3 until you’ve created all the Snapshots you need for your project. Recording Control Movements Recording the movements of the controls on a StudioWare panel is also similar to the same procedure in the Console view, but as with taking a Snapshot, there are a few differences. The first difference is the track number procedure I described in the preceding section. The second difference is in grouping controls together. Just as you can do in the Console view, you can group multiple controls together in a StudioWare panel so that you can easily change more than *gajendra* D:/Thomson_Learning_Projects/Garrigus_163132/z_production/z_3B2_3D_files/Garrigus_163132_ch16.3d, 14/11/08/16:25:58, 16:26, page: 644 644 SONAR 8 Power!: The Co mprehensive Guide one control simultaneously. The differences here are in how controls are grouped and how single controls in a group are adjusted. For grouping controls, instead of right-clicking on a control and assigning it to a colored group, you simply select an initial control, hold down the Ctrl key on your computer keyboard, and click one or more additional controls in the panel. Those controls are then grouped. Grouping controls in a StudioWare panel is much less sophisticated. StudioWare controls don’t have any grouping properties like those that exist in the Console view, either. To adjust a single control that belongs to a group, just hold down the Shift key and then adjust the control. In the Console view, the procedure is the same, except that you hold down the Ctrl key. All these techniques work with any StudioWare panel. However, there are also differences in the actual recording of the control movements. The procedure for recording control movements in the StudioWare view is as follows: 1. Turn on the Record Widget Movements function by clicking the Record Widget Movements button (the button with the big red dot on it), located just to the right of the Snapshot button at the top of the StudioWare view (see Figure 16.11). Record Widget Movements Figure 16.11 Click the Record Widget Movements button to activate the Record Widget Movements function. 2. Set the Now time to just before the point in the project where you want to start recording control changes. 3. Start the project. 4. When the Now time gets to the point in the project where you want to begin recording control changes, adjust the controls in the StudioWare panel with your mouse. *gajendra* D:/Thomson_Learning_Projects/Garrigus_163132/z_production/z_3B2_3D_files/Garrigus_163132_ch16.3d, 14/11/08/16:25:58, 16:26, page: 645 C h ap t e r 1 6 S t u d i o Co n t r o l wi t h St u d i o Wa r e and S ys x 645 5. When you’re finished, stop the playback of the project. 6. Because you’re manipulating on-screen controls with your mouse, you can make only one change at a time. What if you want to have two different controls change at the same time? For every control that you want to change in the same timeframe, you must repeat Steps 2 through 5. Try Looping Instead Instead of starting and stopping playback each time you want to rec- ord additional control changes, try setting up a loop so that SONAR will just play the project (or section of the project) over and over again. 7. After you’ve finished recording all the control changes that you need, be sure to turn off the Record Widget Movements function. Updating Widget Values If you want the controls in your StudioWare panel to move according to the changes you recorded, activate the Update Widget Values function by clicking the Update Widget Values button (the button with the picture of a slider on it), located just to the right of the Record Widget Movements button at the top of the StudioWare view. *gajendra* D:/Thomson_Learning_Projects/Garrigus_163132/z_production/z_3B2_3D_files/Garrigus_163132_ch16.3d, 14/11/08/16:25:58, 16:26, page: 646