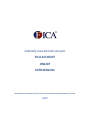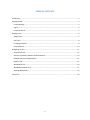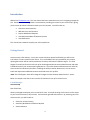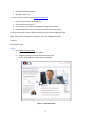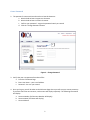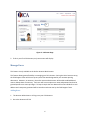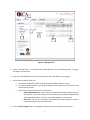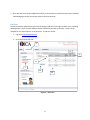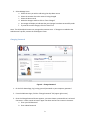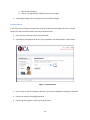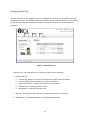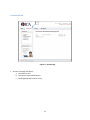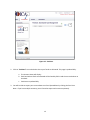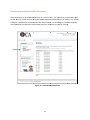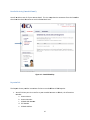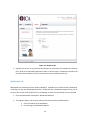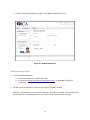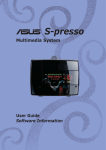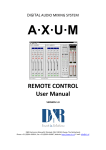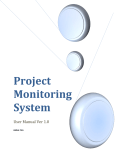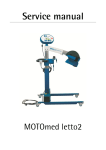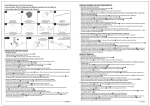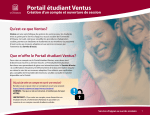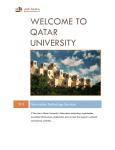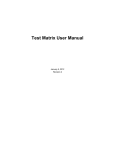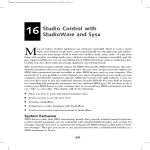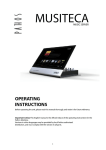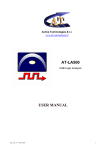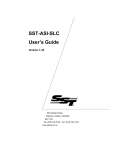Download fica account online user manual
Transcript
Federally Insured Cash Account FICA ACCOUNT ONLINE USER MANUAL The information contained is for the sole use of StoneCastle Cash Management, LLC Clients 2012 TABLEOFCONTENTS Introduction .............................................................................................................................................. 3 Getting Started .......................................................................................................................................... 3 E‐mail Message: .................................................................................................................................... 3 Log On ................................................................................................................................................... 4 Create Password ................................................................................................................................... 5 Manage Users ........................................................................................................................................... 6 Adding Users ......................................................................................................................................... 6 Edit Users .............................................................................................................................................. 8 Changing Password ............................................................................................................................... 9 Password Reset ................................................................................................................................... 10 Navigating the Site .................................................................................................................................. 11 Account Info Tab ................................................................................................................................. 12 Summary Statement (Monthly FICA Statements) .............................................................................. 14 Detailed Activity (Custodial Detail) ..................................................................................................... 15 Deposits Tab ........................................................................................................................................ 15 Withdrawals Tab ................................................................................................................................. 16 Withdrawal Request Form .................................................................................................................. 17 Pending Withdrawals .......................................................................................................................... 19 Contact Us ............................................................................................................................................... 20 2 Introduction Welcome to ficaaccount.com. This user manual has been created to assist you in navigating through the site. StoneCastle Cash Management is committed to providing you access to your account 24/7, giving you the most up to date information about your FICA Account. You will be able to: • • • • • View Your Account Activity Add New Users And Accounts Prepare Withdrawal Requests View Daily Breakdown Of Balances By Bank View Statements This manual was created to simplify your online experience. GettingStarted Account setup is fast and easy. Once your account has been opened and funded, you will be sent instructions on how to obtain online access. The e‐mail address that you provided in your account opening documents will be used to provide the necessary information needed to log on. The FICA Support Team will perform the initial set up for the designated online Account Administrator and other individuals listed in your account opening documents. The Online Account Administrator will have full access to the FICA Account Information, including the ability to add or delete users, set user access levels and request that additional accounts be linked to the user profiles. Note: The FICA Support Team will manage all changes to Online Account Administrator’s Access. Below is a sample e‐mail that is sent once the FICA Account is set up for online access: E‐mailMessage: Account Setup Dear FICA Client, We are privileged to welcome you as a new FICA® client. A benefit of being a FICA client is online access to your account 24 hours/7 days a week. You have been granted Online Access. By accessing your FICA Account online, you will be able to: • • • View Your Account Activity View Daily Breakdown Of Balances By Bank View Statements 3 • • Prepare Withdrawal Requests Manage Account Users To access your FICA Account, go to www.ficaaccount.com • • • • Enter your user name (e‐mail address) Your temporary password is Once you log on, you will be prompted to change your password. Please follow the on screen instructions to create a secure password. If you have any other questions about your FICA Account, please call 866‐343‐5516. Again, thank you for choosing StoneCastle for your cash management needs. Sincerely, FICA Support Team LogOn 1. Go to www.ficaaccount.com a. User Name: Enter your e‐mail address b. Temporary Password: Sent by the FICA Support Team c. You will be prompted to create your own password 1 Figure 1 – FICA Home Page 4 CreatePassword 2. The password is case sensitive and must be at least 8 characters: a. Must include at least 1 upper case character b. Must include at least 1 numeric character c. Confirm your password – retype the password exactly as entered d. Click the “Change Password” button 2 Figure 2 – Change Password 3. Verify that your new password has taken effect a. From the FICA Home Page b. Enter User Name – your e‐mail address c. Password – the one you created 4. Once you log on, you will be taken to the Welcome Page where you will see your account summary. If you have more than one account, each account will display separately. The following information will display: a. Account Number (Full Account Number will display) b. Account Name (Full Name will display) c. Current Balance 5 4 Figure 3 – Welcome Page 5. If this is your first FICA Account, only one account will display. ManageUsers This Feature is only available to the Online Account Administrator. This feature allows greater flexibility in managing your FICA Account. During the initial account set‐up, the FICA Support Team will also set up any users that were designated in your account opening documents. However, as necessary, the online account administrator will be able to add additional users or delete them as necessary. Each user will have a unique user name and password and can be granted specific user access privileges. To keep it simple the User Name will be the individual’s e‐mail address and a temporary password will be issued to each new user by the FICA Support Team. AddingUsers 1. The Account Administrator will log on to your FICA Account 2. Go to the Account Info Tab 6 2 5 4 3 6 5b 5a Figure 4 – Manage Users 3. 4. 5. 6. Click on “Manage Users” – You will be able to either add new users or edit existing users. The page will display your accounts Enter the e‐mail address of the new user and confirm the e‐mail address by re‐typing it Set the access rights for each user a. User access will default to None awaiting the Account Administrator’s actions b. If you have multiple accounts, you can grant different access rights to each account for each individual that you add c. There are two levels of access to the FICA Account: i. View & Download Form – allows the user to initiate withdrawals requests from the FICA Account. This access level gives the user the ability to prepare and download a withdrawal request form; the form must still be signed by an Authorized ii. View only – the user can see account information, but cannot change user access or initiate withdrawals from the FICA Account Click the Save Changes Button; a message will confirm that your changes have been saved 7 7. Once the new user has been added successfully, a confirmation e‐mail will be sent to that individual acknowledging that they have online access to the FICA Account. EditUsers The Online Account Administrator will have the ability to edit the access rights of other users, including deleting access. Users can have different access to different accounts if necessary. Access can be changed for any one account or for all accounts. To edit user access: 1. Log on to www.ficaaccount.com 2. Go to the Account Info Tab 2 3c 3f 3a 3 3d 3b Figure 5 – Edit Users 8 3. Select Manage Users a. Select the user you wish to edit using the drop down arrow b. Select the account where the access is being changed c. Select the Access Level d. Make the changes and then click on “Save Changes” e. A message will display to indicate that your changes have been successfully made f. If you wish to make changes, click the “Reset” link Note: The Online Administrator can manage other account users. If changes are needed to the Administrator’s profile, contact the FICA Support Team. ChangingPassword 2 3 Figure 6 – Change Password 1. On the FICA Home Page, log in using your old password or your temporary password 2. From the Welcome Page, Click the “Change Password” link (upper right corner) 3. Once the Change Password Screen appears; you must choose a password that is at least 8 characters. It must contain at least 1 upper case letter and at least 1 numeric character. a. Enter your Old Password b. Enter a New Password 9 c. Confirm New Password d. Click the “Change Password” Button to save your changes 4. A message will display when the password is successfully changed PasswordReset In the event that you forget your password, simply go to the FICA Home Page and Click on “Forgot Password?” and you will be linked to the Reset Password Screen. 1. Enter your User Name and click “Reset Password” 2. A Temporary Password will be sent to your registered e‐mail address within a few minutes 1 Figure 7 –Reset Password 3. Once you log on with the temporary password, you will be prompted to change your password 4. Follow instructions for Changing Passwords 5. Log off and then log back on with your new password 10 NavigatingtheSite The FICA website is easy to navigate. Once you are logged on to the site, you will be able to see and manage your account. The Welcome Screen will show each of your accounts and their current balance. You will be able to see account detail by clicking on the account number. You will also be able to navigate to: 1 2 3 Figure 8 – Welcome Screen There are three Tabs that will give you information about your FICA Account: 1. Account Info Tab a. Account Info, displays a list of your accounts and provides account summaries b. Positions displays all banks where your funds are allocated c. Summary Statement – provides your monthly FICA Statements d. Detailed Activity – shows all account activity e. Manage Users – add, edit and delete users 2. Deposits – to obtain instructions on how to make deposits to your FICA Account 3. Withdrawals – to initiate withdrawals or view pending withdrawals 11 AccountInfoTab 1 Figure 9 – Account Info 1. Account Info page will display: a. The account name b. The current and available balance c. Pending withdrawal amount (if any) 12 1 3 2 Figure 10 – Positions 2. Click on “Positions” to see the banks where your funds are allocated. This page is updated daily: a. The Account Name will display b. Each bank where funds are allocated will be listed by FDIC # and the current balance at that bank c. Positions are updated daily 3. You will be able to export your account data to an Excel Spreadsheet by clicking the Excel icon. Note: If you have multiple accounts, you will need to export each account separately. 13 FICAStatem ments) SummarryStatementt(MonthlyF Client Statements are provided elecctronically on n a monthly b asis. The stattements are provided in .p pdf format. B Be sure to havve the most u up to date Ado obe Softwaree installed forr ease of view wing. The monthly statement is available the second b business day o of each monthh. The FICA SSupport Team m will send an n e‐ e Account Administrator w when the stateement is read dy for viewingg. mail notiffication to the Figure 11 – – FICA Monthhly Statemen ts 14 ustodialDettail) DetailedActivity(Cu You will b be able to see all of your acccount detail.. This is a com mprehensive statement from the Custo odian that show ws the detail aallocations at each individu ual bank leve l. Figure 12 – Detailed Acctivity DepositssTab The Depo osit Screen pro ovides instrucctions of whe ere to send addditional FICA A Deposits. 1. Yo ou will initiate your wire transfer to you ur custodial aaccount at USS Bank, the information in ncludes: a. Account Name b. Account Number nk ABA Numb ber c. US Ban d. FFC Nu umber e. US Ban nk Address 15 Figure 13 – Deposits Tab 2. Deposits can be sent on any business day and must be received by the Custodian by 10:30 am EST in order to be allocated to depository banks on the same day. All deposits received by the Custodian after 10:30am EST will be processed the next available business day. WithdrawalsTab Withdrawals are facilitated once per week on Mondays. If Monday is not a business day, withdrawals will be done on the next following business day. Please note that a withdrawal request can be sent at any time, but no later than 10:30am EST on the Monday on which the withdrawal is to be processed. 1. Go to the Withdrawal Tab and Click “Withdrawal Request” 2. The page will display your account number and name and your available balance a. Enter the amount of the withdrawal b. Print and sign the Withdrawal Request 16 3. E‐mail the Withdrawal Request to [email protected] Figure 14 – Withdrawal Request WithdrawalRequestForm 1. Print the Withdrawal Request a. Form is to be signed by an Authorized Signer b. E‐mail form to [email protected] or fax to 866‐779‐8125 for processing 2. You will receive a confirmation e‐mail that your request has been received 3. Reminder: All withdrawals are processed on Mondays. If Monday is a holiday, your withdrawal will be processed the next following business day. Clients will receive funds within two days. 17 Figure 15 – Printed Withdrawal Request 18 als PendingWithdrawa 1. Go to the With hdrawals Tab 1 2 Figure 16 6 – Pending W Withdrawals 2. Click on “Pending Withdraw wals” 3. Th he page will d display the acccount numbe er, the pendinng withdrawaal amount and the date it w was re equested wal will show as pending, tthe request w will not be complete until it is Note:: Although wiith withdraw e‐maiiled to the Su upport.Team@ @StoneCastlePartners.co om for processsing. 19 ContacttUs If you nee ed to contact StoneCastle C Cash Manage ement you ca n complete the informatio on on the “Contact Us” Page or ssimply call us on 1‐866‐353 3‐5516. Figure 17 – Contact t Us 20