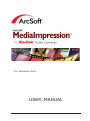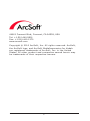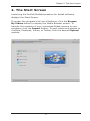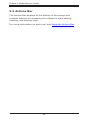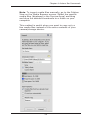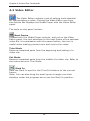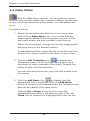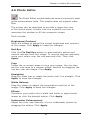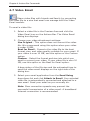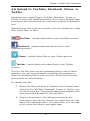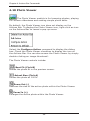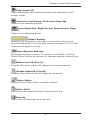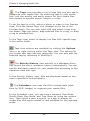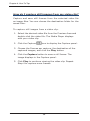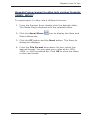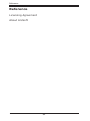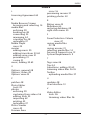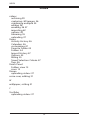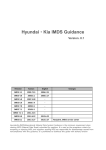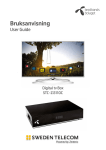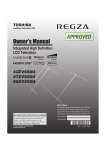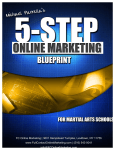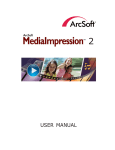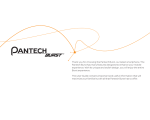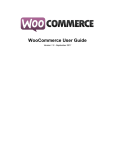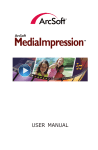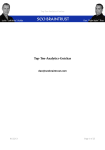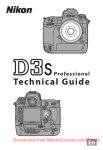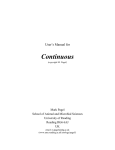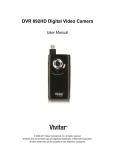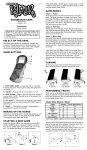Download USER MANUAL
Transcript
for
For Windows Only
USER MANUAL
1
44601 Fremont Blvd., Fremont, CA 94538, USA
Tel: +1.510.440.9901
Fax: +1.510.440.1270
www.arcsoft.com
Copyright © 2010 ArcSoft, Inc. All rights reserved. ArcSoft,
the ArcSoft logo, and ArcSoft MediaImpression for Kodak
are registered trademarks of ArcSoft, Inc. in the United
States. All other product and companies named herein may
be trademarks of their respective owners.
2
3
Table of Contents
1. Introduction........................................... 6
1.1 Installation........................................... 7
1.2 Recommended System Requirements .. 9
1.3 Key Features ....................................... 10
2. The Start Screen ...................................... 11
3. Media Browser Screen ............................ 13
3.1 Views Panel ....................................... 15
3.2 Preview Area ..................................... 16
3.3 Actions Bar ....................................... 20
4. Actions Bar Commands .......................... 21
4.1 Import .................................................. 22
4.2 Media Player ....................................... 24
4.3 Video Editor ..........................................26
4.4 Make Movie .......................................... 30
4.5 Photo Editor ......................................... 33
4.6 Media Converter .................................... 35
4.7 Video Email ........................................... 36
4.8 Upload to YouTube, Facebook, Vimeo,
or Twitter ............................................. 37
4.9 Easy Archive ........................................ 39
4.10 Photo Viewer ....................................... 40
4.11 Easy Print ........................................... 43
5. Managing Media Files ................................ 44
6. The Extras and Right-Click Menus ............... 48
7. Customizing MediaImpression .................... 53
8. How To Tips ............................................. 54
4
Reference ................................................. 64
Licensing Agreement ....................................... 65
About ArcSoft ..................................................69
Index ........................................................ 70
5
Chapter 1: Introduction
1.
Introduction
ArcSoft MediaImpression™ for Kodak® is a powerful yet simple
software application that makes it easy for you to import,
manage, edit and share video and image files you’ve captured
using your Kodak video camera and from other sources.
This manual provides software installation instructions, an
overview of the program’s key features and helpful hints on how
to complete some of the program’s most common and important
tasks. For more information on how to use the software, visit the
FAQ and tutorial sections on the Kodak and ArcSoft websites.
6
Chapter 1: Introduction
1.1
Installation
To intall MediaImpression for Kodak:
1. Plug your Kodak Playtouch model camera into your
computer's USB port.
2. The installer should start automatically. With the
Kodak Playtouch model, a Kodak Camera Setup screen
displays. Make sure to check the installation option:
ArcSoft MediaImpression for Kodak.
If you choose to install other Kodak software, they will
be installed before the ArcSoft MediaImpression install.
Please ensure these processes are complete before
moving on.
3. Follow the on-screen instructions to complete the
installation.
MediaImpression for Kodak Installer - First Screen
7
Chapter 1: Introduction
Note: If the installer does not start automatically, you will need
to run it manually by:
1. Connecting your Kodak camera to your system via the
USB port.
2. Going to My Computer. Locate and open the ArcSoft
SW drive (or the Kodak Setup App drive for the
Playtouch model).
3. Double-clicking the MI.exe file to launch the installer.
4. Following the on-screen instructions to complete the
installation.
8
Chapter 1: Introduction
1.2
Recommended System Requirements
For Windows:
OS
Windows XP/SP2/Vista/Windows 7
CPU
Intel® Core™ 2 Duo CPU E6300 processor (or
above), AMD Athlon 64 x2 3800+ (or above)
recommended
Memory
2 GB DDR2 or above recommended for editing
HD videos
Hard disk space 300 MB available hard disk space
Display
16-bit color monitor at 1024 x 768 or higher
Graphics
NVIDIA Geforce 7300 (or above), ATI
Radeon™ HD 2400 PRO (or above) , 256 MB
Graphics Card or above recommended
Other
Apple QuickTime® 7.0 or higher
recommended
Microsoft DirectX 9.0c or higher
Microsoft Windows Media Player 9.0 or higher
Internet Explorer 6.0 SP1 or higher
For Mac: Not currently supported.
9
Chapter 1: Introduction
1.3
Key Features
•
Easy Upload to YouTube™, Facebook, Twitter and Vimeo.
•
A Movie Maker module for turning your video clips, photos
and music files into personalized movies.
•
Video Editing controls that enable you to trim, cut, and
enhance the quality of your videos.
•
Special Effects for adding style to your videos.
•
An array of Photo Editing tools for enhancing your digital
pictures and applying effects.
•
A unique Video Action Print control that enables you to
convert video actions (a golf swing, snowboarding the halfpipe, baby’s first steps,) into stop-action images, suitable
for printing.
•
A Capture Frame control that lets you grab frames straight
from your video clips.
•
A Print module for printing your digital pictures.
•
A DVD Creation feature that enables you to publish DVD
and Blu-ray movie discs featuring your own home videos.
•
A Media Converting control that converts your video files
into formats compatible with other popular devices such as
the Apple iPod, Apple iPhone, Sony PSP, and Sony PS3.
•
A Software Update mechanism that alerts you to available
updates and helps you get them.
10
Chapter 2: The Start Screen
2. The Start Screen
Launching the ArcSoft MediaImpression for Kodak software
displays the Start Screen.
To access the program's full set of features, click the Browse
My Videos button to display the Media Browser screen. To
transfer the contents of your connected Kodak camera to your
computer, click the Import button. To post videos and photos to
YouTube, Facebook, Vimeo, or Twitter, click the desired Upload
module.
11
Chapter 2: The Start Screen
Options on the Start Screen:
To bypass the Start Screen to display the Media Browser screen,
check the Skip this page when you launch the program
checkbox located on the bottom left-hand side of the Start
Screen.
Click the Service & Support icon to display the ArcSoft.com
Support screen where you can find answers to Frequently Asked
Questions, participate in the ArcSoft Online Forum and register
your software for email technical support.
Note: When launching MediaImpression, the last modified folder
(from the previous session) becomes the default folder and the
contents of that folder is displayed in the Preview Area.
12
Chapter 3: Media Browser Screen
3. Media Browser Screen
Use the Media Browser screen to browse your system and add
media files to the application.
The Media Browser screen consists of three sections:
•
•
•
Views Panel
Preview Area
Actions Bar
13
Chapter 3: Media Browser Screen
To browse and select:
1. From the Folders Menu, browse to the desired folder and
select your media files. The photos, videos, and music
files display in the Preview Area.
2. From the Preview Area, select the desired media files
and click the specific application in the Actions Bar.
The Actions Bar displays at the bottom of the screen
and contains buttons for accessing the software's main
editing, creating, and sharing tools.
There are several ways to select media files:
• Hold down the Ctrl key and click the media files.
• Press the mouse key and drag the mouse over the
desired media files.
• To select all media files, click the Select All button
located at the bottom left of the Preview Area.
14
Chapter 3: Media Browser Screen
3.1 Views Panel
The Views Panel displays on the left side of the Media Browser
screen. Views provide tools and options for you to locate,
examine, and organize your media files. The options you
choose in the Views Panel establish the rules for which files are
displayed within Preview Area.
The first time you use the program, Folders is the primary view.
The Folders view displays your files based on their location on
your hard drive.
To open and close the various Views options, click the desired
icon located at the bottom of the View Panels. These icons
toggle to hide the view. You can also hide each view option by
clicking the close icon (X) in the title bar.
Note: The width of the Views Panel can be adjusted by dragging
the bar that divides it from the Preview Area.
Media Filter Drop-down List - At the top of the Views Panel,
is drop-down list containing three options: Show All Media Files,
Show Pictures Only, Show Video Files Only. By changing this
setting, you can filter the types of files that will be displayed in
the Preview Area. For example, if you choose “Show Video Files
Only”, video files are displayed but photos are not.
Note: Each of these filter options work independently from one
other and will remember your view settings from the last time
you used that filter.
For more information on each view and managing media files,
see Managing Media Files.
15
Chapter 3: Media Browser Screen
3.2 Preview Area
The Preview Area displays in the center section of the Media
Browser and is divided into three parts:
•
•
•
Upper Toolbar - Provides tools for the selected thumbnail.
Lower Toolbar - Provides tools for the selected thumbnail.
Display Area - Displays media file thumbnails and the
Right-click menu.
Tools on the Upper Toolbar:
Rotate Left
Rotates the selected image file 90 degrees counterclockwise.
Rotate Right
Rotates the selected image file 90 degrees clockwise.
Batch
Allows you to quickly change the file format, resize, or rename
many media files at once.
Batch Convert
Launches the Batch Convert File dialog box which enables you to
change the file format for many image files at once. The newly
generated files do not overwrite the original files.
16
Chapter 3: Media Browser Screen
Batch Resize
Launches the Batch Resize dialog box to allow you to resize
many image files at once. You can choose a predefined size or
a custome size. The newly generated files do not overwrite the
original files.
Batch Rename
Launches the Batch Rename dialog box which enables you to
quickly and easily rename many media files at once.
Type the new name of the group of media files in the Rename
to text box. You can also select the number of the specific media
files. Click the Rename button and the selected media files
display with the new name.
17
Chapter 3: Media Browser Screen
Attach Rating
Attaches the chosen rating to the selected media file in the
Preview Area.
Attach Tags
Attaches the chosen tag to the selected media file in the Preview
Area.
Delete
Sends the selected media file to the recycle bin.
18
Chapter 3: Media Browser Screen
Group By
Organizes the media files into different categories.
Sort By
Sets the sort criteria for the files and folders in the Preview Area.
View By
Select either the Thumbnail or Thumbnail+Details option.
The Thumbnail+Details option displays detailed information
about the media files.
Tools on the Lower Toolbar:
Select All
To select all media files, click the Select All toggle located at the
bottom left of the Preview Area. This button toggles to Deselect
All.
Magnifier
Slide the slider to increase or decrease the size of the media
file.
Note: Mousing-over a photo enlarges the photo. Mousing-over a
video allows you to view the video.
19
Chapter 3: Media Browser Screen
3.3 Actions Bar
The Actions Bar displays at the bottom of the screen and
contains buttons for accessing the software's main editing,
creating, and sharing tools.
For more information on each tool, see Using the Actions Bar.
20
Chapter 4: Actions Bar Commands
4. Actions Bar Commands
This section provides detailed explanations of the tools provided
in the Actions Bar. Actions Bar tools will differ depending on the
filter selected in the Media Filter drop-down list on the Views
Panel.
Actions include:
•
•
•
•
•
•
•
•
•
•
•
•
•
•
Import
Media Player
Video Editor
Make Movie
Photo Editor
Media Converter
Video Email
Upload to YouTube
Upload to Facebook
Upload to Vimeo
Upload to Twiter
Easy Archive
Photo Viewer
Easy Print
To customize the Actions Bar, refer to Customizing
MediaImpression.
21
Chapter 4: Actions Bar Commands
4.1 Import
The Import tool makes the task of copying media files
from your Kodak camera or storage device to your computer,
fast and easy. Make sure to connect your device to the
computer.
To import media files:
1. From the Actions Bar, select the Import icon. The
Import screen displays.
2. From the Get Media From drop-down list, select the
device from which you want to import your photos and
videos from.
3. Click the Folder icon to browse to the desired folder to
import your media files to. To create a subfolder for the
imported media file, select either the Today's Date or
Custom Name radio button.
4. Click the Exlcude files that have already been
imported checkbox to only import the new files from
your connected camera or storage device.
5. Click the Fix red-eye automatically checkbox to
remove red-eye from all photos.
6. Click the Attach a tag checkbox to apply a tag to all of
the imported files. Select a tag from the drop-down list
or create a new tag by clicking the tag icon to display
the New Tag dialog box.
7. Click the Import button.
After the import process is complete, you can delete the
original files from your camera or storage device in order
to free up space.
22
Chapter 4: Actions Bar Commands
Note: To import media files manually, go to the Folders
View on the Media Browser screen. Select the specific
media files (displayed in the Preview Area) and drag
and drop the desired thumbnails to a folder on your
computer.
This method is useful when you want to copy only a
few media files instead of the entire contents of your
camera/storage device.
23
Chapter 4: Actions Bar Commands
4.2 Media Player
The Media Player module provides controls for playing
video and music files. Whereas, the Photo Viewer module is for
browsing photos, playing full-screen slideshows and making
simple photo edits.
To access the Media Player:
Select a video or music file in the Preview Area and click the
Media Player icon. The Media Player displays with your video or
music file.
The Media Player controls include:
Play/Pause (P)
Plays and pauses the selected video or music file.
Stop (Esc)
Stops playing the selected video or music file.
Previous
Skips to the preceding video or music file and starts the file
playback.
Next
Skips to the following video or music file and starts the file
playback.
Mute
Quiets the audio for the current clip. This button toggles.
Volume Level
Enables you to adjust the volume level.
Turn Repeat On/Off
24
Chapter 4: Actions Bar Commands
This control is a toggle button. When it is On, the video or music
file will play in a loop.
Capture
Capture and save still frames from the selected video file as
image files. You can choose the destination folder for the saved
files.
Full Screen (F) – Displays the video or music file in full
screen mode.
Exit Full Screen
Restores the Media Player to standard size.
Edit
Activates the Video Editor control panel. This button is not
available for music files. Refer to the Video Editor for more
information.
Save and Share
Displays the Save and Share dialog box to save and upload your
media file to the desired method.
25
Chapter 4: Actions Bar Commands
4.3 Video Editor
The Video Editor contains a set of editing tools essential
for manipulating a video. Clicking the Video Editor icon from
the Actions Bar displays the Media Player with the Video Editor
panel.
The tools on this panel include:
Next Frame
Located with the Media Player controls, and not on the Video
Editor panel, this tool advances to the next frame of the selected
video file. In combination with the pause button, this tool is
useful when making precise trims and cuts to the video.
Trim Mode
Remove unwanted parts from the beginning and ending of a
video clip.
Cut Mode
Remove unwanted parts from the middle of a video clip. Refer to
the instructions for Trim Mode.
Mark In
Sets the Mark In spot for the Trim/Cut feature to the current
frame.
Note: You can also drag the small green triangle icon that
displays under the progress bar to set the Mark In position.
26
Chapter 4: Actions Bar Commands
Mark Out
Sets the Mark Out spot for the Trim/Cut feature to the current
frame.
Note: You can also drag the small green triangle icon that
displays under the progress bar to set the Mark Out position.
To trim a video:
1. Pause the video on the desired frame.
2. Click the Mark In icon.
3. Play the video to the desired frame and click the Pause
button.
4. Click the Mark Out icon.
5. Before saving the files, click Stop, then Play to preview
the video.
6. Save the new video by clicking the Save/Share
icon.
Rotate Left 90 Degrees
Rotates the active video 90 degrees counterclockwise.
Rotate Right 90 Degrees
Rotates the active video 90 degrees clockwise.
Enhancement Tab
The following tools are provided:
• Dynamic Lighting - Adjust the Dynamic Lighting feature
using the slide bar.
• Denoise - Improve the lighting condition by using the slide
bar.
• Color Adjustment - Adjust the brightness, contrast, and
color saturation of the image.
• Underwater Enhancement - Improve and adjust the
intensity of the color of your underwater video by using the
slide bar.
27
Chapter 4: Actions Bar Commands
Save/Share
Clicking the Save/Share icon displays the Save and Share dialog
box with the following options:
•
•
•
•
•
•
•
PC
YouTube
Facebook
Vimeo
Twitter
Email
DVD/Blu-ray Compatible
PC
Allows you to save your movie as an .MP4, .MOV, or .AVI
formatted file.
28
Chapter 4: Actions Bar Commands
To save the movie:
1. From the Save and Share dialog box, click Next to
display the Save As dialog box.
2. Enter the name, format, and resolution of your file. Click
the File icon to browse to the desired location and click
OK to save it.
3. Click the Advanced button to select the Frames per
Second, video and audio encoder, bitrate, and audio
sample rate. Click OK to convert and save your movie.
Note: By default, the video is saved in the same
resolution and format as the original file. Saving in the
default format retains the best quality for the edited
video.
YouTube, Facebook, Vimeo, Twitter
Prepares the file for uploading to the specified site. For
instructions on uploading, refer to Upload to YouTube, Facebook,
Vimeo, or Twitter.
Email
Launches the Video Email dialog box. For instructions on
emailing your video, refer to Video Email.
DVD/Blu-ray Compatible
Allows you to author and publish your video onto a DVD or Bluray compatible (AVCHD format) movie disc. For instructions on
publishing a disc, refer to the How To Tips section.
29
Chapter 4: Actions Bar Commands
4.4 Make Movie
With the Make Movie module, you can produce custom
movies using multiple video clips, transition effects, background
music, voice-over narration, a title screen, a credit screen and
more.
To make a movie:
1. Select the desired media files from the Preview Area
and click the Make Movie icon. Your media files are
automatically added to the storyboard timeline. A title
and credit screen are also included in the timeline.
Within the storyboard, arrange the files by dragging and
dropping them to the desired location.
To add additional files, select the file in the Preview Area
and click the arrow located in the center of the screen.
2. Click the Add Transition icon
to display the
Transitions screen. Scroll through the list and click a
thumbnail to view a preview of the effect. To apply the
effect, double-click the transition.
You can also edit the text for your title and credits from
this screen.
3. Click the Add Music icon
to display the Add
Background Music dialog box. Click the Add Music
button to browse to the desired music file. Multiple music
files can be added to the same mivie.
Click the Up or Down arrow icons to move the
highlighted movie files in the desired order. Click the
Trash icon to remove the highlighted file from the list.
30
Chapter 4: Actions Bar Commands
4. Click the Add Voice-Over icon
to display the
Voice-Over dialog box. Connect a microphone to your
computer, making sure that it is set as the default audio
recording device for your system. The default device is
listed in the top right corner of the screen.
Click the Play button to begin the movie playback. Click
the Record icon to begin recording your narration. To
stop recording, click the Record icon again.
Each recording is added, in sequence, to the list on the right side of the screen. You can adjust and mute the volume of the video soundtrack, music soundtrack, and
voice-over audio using the sliders above the narration list. To adjust the recording volume, use the slider
in the lower left corner of the screen. Once you're
satisfied, click the Apply button.
The voice-over audio is saved to the destination path
specified in the bottom right corner under the section
labeled Location. You can change this save path by
clicking the Folder icon and browsing to a desired folder.
The voice-over audio are saved in .wav format with the
current date and sequence number as the file name.
5. Click the Preview icon
to view your movie before
saving or sharing it. Controls to play, pause, stop, mute,
and adjust volume are included.
6. Click the Settings icon
to display the Settings
dialog box. You can apply default settings and use the
advanced text editing tools.
7. Click the Project button to save your movies in project
format and open previously saved projects. Options
include: New, Open, Save, and Save As.
8. Click the Save/Share button to display the Save and
Share dialog box. For more information on this feature,
refer to the Save/Share feature.
31
Chapter 4: Actions Bar Commands
Notes:
•
To edit a video clip within the storyboard, double-click the
video to display the Media Player with editing tools. Refer to
Video Editor for more information on editing tools.
•
The title and credit screens cannot be rearranged, but they
can be removed. Mouse-over the frame to reveal a small tab
above the file. Click the arrow to display a pop-up menu and
select Remove.
32
Chapter 4: Actions Bar Commands
4.5 Photo Editor
The Photo Editor module features several commonly used
photo enhancement tools. This module does not support video
files.
The screen can be stretched to provide a large size view
of the active photo. Double click the module's tool bar to
maximize the window to fill the computer screen.
Tools include:
Brightness/Contract
Move the sliders to adjust the overall brightness and contrast
of the image. Click Apply to keep the changes.
Red-Eye
Click the Fix Red-Eye button to automatically detect and
remove red-eye from the image. To remove red-eye manually,
move your cursor over the red area and click. Then click
Apply.
Crop
Follow the on-screen steps to crop your image. You can also
set the crop area to a custom shape. Position by dragging the
red box over the image. Click Apply.
Straighten
Drag the slider bar to rotate the photo until it is straight. Click
Apply to keep the changes.
White Balance
Drag the sliders to adjust the temperature and tint of the
image. Click Apply to keep the changes.
Effects
Transform your photo into a black and white or sepia-toned
image by click the desired button. Click Apply.
Underwater Enhancement
Adjust the color and intensity of your underwater photos by
dragging the sliders. Click Apply.
33
Chapter 4: Actions Bar Commands
Photo Editor Toolbar
Rotate Left 90 Degrees
Rotates the active photo 90 degrees counterclockwise.
Rotate Right 90 Degrees
Rotates the active photo 90 degrees clockwise.
Resize
Resize your photo by entering a new pixel size. Check the Keep
Aspect Ratio checkbox to keep the image proportion.
Undo
Undoes the last action. Multiple levels of undo are supported.
Redo
Redoes the action that was just undone.
Zoom Slider
Allows you to zoom in on the photo. Drag the zoom slider or
click the zoom buttons to adjust the zoom level. If the picture is
larger than the Preview Area, click and drag to pan around the
photo.
Fit In
Makes the picture fit into the Preview Area.
34
Chapter 4: Actions Bar Commands
4.6 Media Converter
Convert your video files into a format that can be played
on devices such as Kodak Easy Share Digital Frames, Kodak
Theatre HD Player, Apple iPod, Apple iPad, Apple iPhone, Sony
PSP and Sony PS3 by using the MediaConverter module.
To convert video files:
1. Select the files you want to convert in the Preview Area
and click the Media Converter icon on the Actions
Bar. The Media Converter dialog box displays with your
selected files listed in the Converting List.
2. In the Select Manufacturer drop-down list, choose
the manufacturer of your desired target device.
3. In the Select Device Model drop-down list, choose the
model of your target device and view the default output
options recommended for this device.
Click the Edit icon to manually change the video
parameters suggested for this device profile. Not all
parameters are available to alter.
4. Choose the destination save path using the Convert To
drop-down list.
Select Local Disk to have the converted files saved to
a folder on the hard drive. Browse to the desired folder
by click ing the Folder icon.
Select Device to have the converted files saved to the
device (this option is only available for certain devices
when connected).
5. Click Start to begin the converting process.
35
Chapter 4: Actions Bar Commands
4.7 Video Email
Share video files with friends and family by converting
the video file to a size that email can manage with the Video
Email module.
To email a video file:
1. Select a video file in the Preview Area and click the
Video Email icon on the Actions Bar. The Video Email
dialog box displays.
2. Choose your video attachment settings:
Use Original - This option does not convert the video
file. We recommend using this option when your video
is under 10MB.
Best for Email - Converts the video file to the best
format, size, and video quality suitable for your email. If
your video is over 10 MB, use this option or the Custom
option.
Custom - Select the format and size into which you
want to convert your video. If your video file is over 10
MB, use this option or the Best for Email option.
A description of the file size and the estimated time to
send the video email displays on the right side of the
dialog box.
3. Select your email application from the Send Using
drop-down list and click Attach to Email. Your selected
video file is automatically converted and attached to a
new email. Send your email as you normally do.
Note: Slow connection speeds may prevent the
successful transmission of a video email. A broadband
Internet connection is recommended.
36
Chapter 4: Actions Bar Commands
4.8 Upload to YouTube, Facebook, Vimeo, or
Twitter
Uploading your media files to YouTube, Facebook, Vimeo, or
Twitter is easy with MediaImpression. If you don't already have
an account with the desired site, visit their website to establish
one.
Depending on which site you choose, you can upload your video
files, photo files, or both:
YouTube - upload video files to your YouTube account.
Facebook - upload video and photo files to your
Facebook account.
Vimeo - upload video files to your Vimeo account.
Twitter - tweet photo and video files to your Twitpic
account.
If this is the first time you are uploading files to one of these
websites, you will be prompted to authorize the program to
allow for uploading files to your account. Follow the onscreen
instructions for authorization.
To upload your file:
1. Select the files you want to upload in the Preview Area
and click the YouTube, Facebook, Vimeo, or Twitter icon
on the Actions Bar. The specific dialog box displays with
your selected files listed in the left pane.
2. Select a thumbnail in the left pane and enter the
information you want to include; for video files you can
add a title and description. For photo files, you can add
a title, select an album, and apply tags.
37
Chapter 4: Actions Bar Commands
For the Vimeo module, choose the Public option if
you want to share your video with the world. Choose
Private to share it with only those you invite to see it.
3. To upload to Facebook and Twitter, click the Login
button to allow the upload process.
4. Click Upload to begin the uploading process.
38
Chapter 4: Actions Bar Commands
4.9 Easy Archive
Create a CD or DVD backup disc of your media files by
using the Easy Archive module.
To archive your media files to a disc:
1. Select the files and folders you want to archive in the
Preview Area and click the Easy Archive icon on the
Actions Bar. The Easy Archive dialog box displays.
Note: Although folders can be selected for archiving,
only their contents are actually archived to the disc.
The folders and folder structures themselves are not
archived. All media files are added into a single folder.
2. Insert a blank CD or DVD disc into the selected drive and
select the drive from the Device drop-down list.
3. Enter a disc label and a folder name for this backup. All
files in the archive are added into this folder.
4. To add files to the disc at a later time, check the Allow
files to be added later checkbox.
5. To see a verification message display on the screen after
the backup has been successfully completed, click the
Verify data on disc after burning option.
6. Click Burn to initiate the burn process.
39
Chapter 4: Actions Bar Commands
4.10 Photo Viewer
The Photo Viewer module is for browsing photos, playing
full-screen slideshows and making simple photo edits.
By default, the Photo Viewer icon does not display on the
Actions Bar. To display the Photo Viewer icon, right-click an icon
on the Actions Bar to reveal a pop-up menu.
Select the Configure Action command to display the dialog
box. Check the Photo Viewer checkbox to display the icon on
the Actions Bar. You can also access the Photo Viewer by simply
double-clicking an image thumbnail.
The Photo Viewer controls include:
Best Fit (Ctrl+B)
Makes the photo fit in the preview screen.
Actual Size (Ctrl+A)
Shows the photo at 100%.
Zoom Out (-)
Reduces the size of the active photo within the Photo Viewer.
Zoom In (+)
Enlarges the active photo within the Photo Viewer.
40
Chapter 4: Actions Bar Commands
Play/Pause (P)
Plays and pauses the selected photos as a slideshow in full
screen mode.
Previous (Left Arrow, Up Arrow, Page Up)
Skips to the preceding photo.
Next (Space Bar, Right Arrow, Down Arrow, Page
Down)
Skips to the following photo.
Attach Rating
Enables you to attach a rating to or remove a rating from
the selected photo. You can also press a number (1-5) on the
keyboard to apply a rating.
Auto Remove Red-Eye
Automatically fixes redeye. If red-eye is not fixed, click the
Photo Editor button to access the manual redeye removal tool.
Rotate Left 90 (Ctrl+L)
Rotates the active photo 90-degrees counterclockwise.
Rotate Right 90 (Ctrl+R)
Rotates the active photo 90-degrees clockwise.
Photo Editor
Launches the Photo Editor module window.
Delete (Del)
Sends the selected photo file to the recycle bin.
Save As
Saves the edited photo as a new file.
41
Chapter 4: Actions Bar Commands
EXIF
EXIF (Exchangeable Image File Format) information contains
details about the image file, camera and camera settings used
when the photo was taken.
Note: The information available is dependent upon your camera
settings.
Full Screen (F)
Displays the file in full screen mode.
Exit Full Screen
Restores the Photo Viewer to standard size.
Set Wallpaper
Sets the currently selected photo as the wallpaper image for
your desktop. Right-click on the image to access this option.
42
Chapter 4: Actions Bar Commands
4.11 Easy Print
The Print tool lets you quickly and easily print photos in
a variety of layouts using your printer.
To print your image:
1. Select the photos you want to print in the Preview Area
and click the Easy Print icon on the Actions Bar. The Easy
Print dialog box displays.
2. Scroll through the Page Templates and select a layout.
Choose the desired settings and click the Print Setup
button to select a printer, paper size and orientation.
Click Properties to change the settings for the active
printer. Consult your printer's manual to learn how to
optimize settings for photo printing.
3. Use the Print toolbar to crop, rotate, flip, etc. the image.
Click the Print button to print the image.
Note: Print quality is determined by many factors (photo quality,
photo resolution, print size, printer settings, ink, paper, print
nozzle condition, etc.). For best results, consult your printer's
manual to learn how to get the best results from your printer.
It is always best to use ink and paper recommended for your
printer.
43
Chapter 5: Managing Media Files
5. Managing Media Files
MediaImpression for Kodak provides a powerful media
management function which helps you organize, view, and
search for your media files easily and quickly. Files are organized
into libraries that can be rated or tagged for quick location.
Thumbnails allow you to preview the files before you open them.
Managing your media files takes place on the Media Browser
screen. For more information on this module, see the Media
Browser Screen.
The first time you use the program, Folders is the primary view.
You can display other views by selecting the specific icon. If you
want to close a certain view, you can either click the Close icon
in that view or deselect its icon.
Views include:
•
•
•
•
•
•
•
•
•
Folders
Favorite Folders
Rating
Tags
Activity History
Calendars
Import History
Saved Selection Criteria
Combining Multiple Views into a Single Search
Note: The width of the Views can be adjusted by clicking and
dragging the bar that divides the Views Panel from the Preview
Area.
The Folders view is where you can browse for media files
using a classic Windows style folder tree view.
Selecting a folder displays its contents. Media files are displayed
in the Preview Area and sub-folders are shown in the Folders
view.
44
Chapter 5: Managing Media Files
Folders view options are available by clicking the Options
icon or by right-clicking within the Folders view. Options include:
cut, copy, paste, delete, or rename the selected folder. Options
also include inserting a new folder into the selected folder and
adding the selected folder to your Favorite Folders.
You can move a folder by dragging and dropping it to another
place within the Folders view.
You can also move media files from the active folder by dragging
thumbnails from the Preview Area to another place within the
Folders view.
The Favorite Folders view contains the media files that
you like most. You can add the folders in Folders view to your
Favorite Folders by dragging and dropping them.
Selecting a folder displays its content. Media files are displayed
in the Preview Area and subfolders are shown in the Favorite
Folders view.
Options for the Favorite Folders view are available by
clicking the Options icon or by right-clicking the folder. Options
include: deleting the folder from Favorite Folders, inserting a
new folder, renaming the folder, relinking the folder if you have
moved it, and refreshing the folder content.
The Rating view provides a unique way to manage and
search your media files, based on five levels of ratings.
To set the rating for a file, select either a photo or video in the
Preview Area. Click the Attach Rating icon (star icon located at
the top of the Preview Area). You can also right-click and select
a rating from the Attach Rating sub-menu, drag the selected file
to a rating in the Left Pane, or drag a rating to the selected file.
In the Rating view, select to display the rated or unrated files in
the active folder.
45
Chapter 5: Managing Media Files
The Tags view provides a list of tags that you can use to
categorize your media files. By attaching tags to your media
files, you can quickly and easily search for your media files
that pertain to specific events, people, or trips.
To set the tag for a file, select a photo or video in the Preview
Area. Click the Attach Tags icon (located at the top of the
Preview Area). You can also right-click and select a tag from
the Attach Tags sub-menu, drag selected files to a tag, or drag
a tag to selected files.
In the Tags view, select to display the files with specific tags
in the active folder.
Tags view options are available by clicking the Options
icon or by right-clicking within the Tags view. The options let
you create new tags and tag categories. You can also edit the
selected tag by renaming or deleting it.
The Activity History view actually is a database which
can record the user's operation history automatically. You can
quickly and easily search for your media files according to the
operation date and type.
In the Activity History view, files are displayed based on the
user's operations chronologically.
The Calendars view uses the file's created date (shot
time for EXIF images) to organize your media files.
In the Calendars view, you can switch between Year Mode,
Month Mode, Day Mode, and Tree Mode by using the options
icon. Then select a year, a month, or a day to display all
media files that were created or last modified for the selected
mode.
46
Chapter 5: Managing Media Files
The Import History view gives you a convenient way to
browse for media files based on how and when you first copied
them to your computer.
In the Import History view, select the date to view the media
files.
The Saved Selection Criteria view saves the set of
conditions you have selected in the other views. This way, the
next time you use the program, you can easily recreate your
selection. For example, you might use the Rating view to select
3-star files and the Tags view to select files tagged Vacation. Use
the Saved Selection Criteria view to save this set of conditions.
Click the Save Conditions icon to save the current selection
criteria and label it with the date and time.
To view a saved selection, just select the saved selection in the
Saved Selection Criteria view. To delete a saved selection, select
it and click the Delete icon.
Combining Multiple Views into a Single Search - Create
custom combinations of search criteria from multiple view
categories by simply opening multiple view panels and clicking
in the desired checkbox next to the view options you want to
activate. The search results reflect the combination of all of the
view options that you’ve activated.
47
Chapter 6: The Extras and Right-Click Menus
6. The Extras and Right-Click Menus
The Extras menu gives you access to advanced tools for the
program, valuable services, and related product information.
In order to access these options, an Internet connection is
required.
Click the Extras button in the top right-hand corner of the
program’s main window to access the following tools:
Scan for Media Files
Launches the Scan for Media Files dialog box. Select the folders
you want to search by checking the corresponding checkbox.
This feature pre-scans media files in folders and allows
MediaImpression to efficiently and quickly browse, sort and
filter your videos and photos based on tags, ratings, size and
other metadata information attributed to each file.
Backup Database
Backs up your media database and saves it to your computer.
Restore Database
Restores the database to its previous status.
Updates and Patches
Checks the web for important updates for the program.
Options
Displays the Options dialog box containing the following:
General Options
Skip Start Page when you launch the program.
By checking this option, the program opens directly into the Media Browser.
Always connect to the Internet to check for available upgrades.
With this option on, the program checks the Internet for upgrades when the program is launched.
Auto-launch action when the device is inserted.
Check this box if you want the program to automatically launch the relevant action each time a device is connected to the computer.
48
Chapter 6: The Extras and Right-Click Menus
Auto-backup the media database when exiting the application.
When active, this feature guarantees that your media database is backed up each time you exit the program.
Show shadow of the window.
With this feature on, the program’s main window will cast a shadow effect.
Video Options
Enable hardware acceleration.
Check this box to enable hardware acceleration to enhance the system’s performance in processing media files.
(This function only works with NVIDIA 7 or ATI HD 2000 and higher display graphics cards.)
Deinterlace Mode
Choose the deinterlace mode for video playback.
Weave is a deinterlacing technique that adds consecutive fields together. It is good to use for videos that contain objects that are mostly stationary.
Bob Deinterlace is a deinterlacing technique that is often called Progressive Scan, which displays every field, one after the other. It is good to use for videos that contain objects in constant motion.
Auto Deinterlace is an option that allows the application to automatically analyze and figure out which method is best to use.
Default Option
Click this option to reset everything to their default values.
Help
Launches the Help file so you can view information about the
program's features and functions.
About
View the version number and copyright information for the
program.
49
Chapter 6: The Extras and Right-Click Menus
Right-Click Menu
Many useful and common commands and actions are available
on the right-click menu. To access the menu, highlight a video
or image thumbnail (or groups of thumbnails), and click the
right mouse button.
Options available on the right-click menu include:
Rotate Left
Rotates the selected photos 90-degrees counterclockwise. This
control does not work for video files.
Rotate Right
Rotates the selected photos 90-degrees clockwise. This control
does not work for video files.
Batch
Offers the following batch processing options:
•
Batch Convert – Enables you to quickly change the
file format for many image files at once. When you
run the process, the newly generated files will not
overwrite the originals. The tool lets you choose a
from a variety of popular formats including JPG, BMP,
and TIF. You can also select the destination folder for
the new files.
•
Batch Resize - Enables you to quickly resize many
image files at once. When you run the process, the
newly generated files will not overwrite the originals.
The tool lets you choose a predefined size or a custom
size. You can also select the destination folder for the
new files.
•
Batch Rename - Enables you to quickly rename many
media files at once. Simply enter the new prefix into
the text fields and click OK to apply the new names to
all of the selected files.
50
Chapter 6: The Extras and Right-Click Menus
EXIF Audio Control
Offers the following batch processing options:
•
Play - Plays the audio file that is attached to the active
photo file.
•
Stop - Stops playing the attached audio file.
•
Attach Audio - Enables you to attach a .WAV audio
file to the selected photo file.
•
Record New Audio - Launches the Record New Audio
dialog box which enables you to record a new .WAV
audio file and attach it to the selected photo file.
Set Wallpaper
Sets the selected photo as the wallpaper image for your
desktop.
Properties
Launches the Properties dialog box which provides information
about the active media file including: File Name, File Location,
Modified Date, Resolution, File Description (editable), Metadata
(i.e. EXIF and Geography Info), Attached Tags and Flags
information. If there is an audio file attached, the playback
controls and Save As button are shown to help you work with
the audio file. The EXIF information can be exported as a text
file in the Metadata tab.
Open With
Allows you to open the selected file in the chosen application.
Cut (Ctrl+X)
Copies the selected media files to the clipboard so they can be
moved to another location by means of the Paste function
Copy (Ctrl+C)
Copies the selected media files to the clipboard so they can be
copied to another location by means of the Paste function
Paste (Ctrl+V)
Inserts the media files currently saved to the clipboard into the
current location. Copied files remain on the Clipboard after they
have been pasted. Cut files are removed from the Clipboard
after they have been pasted.
Delete (DEL)
Sends the selected media files to the recycle bin.
51
Chapter 6: The Extras and Right-Click Menus
Rename (F2)
Enables you to change the name of the selected file(s). If a
single file is selected, it can be renamed in the Preview Area;
if multiple files are selected, the Batch Rename dialog box
displays.
Select All (Ctrl+A)
Selects all of the media files in the Preview Area.
Select Folder
Selects all of the media files in the current folder.
Refresh
Refreshes the content of the current Preview Area.
Explore
Opens the selected file in Windows Explorer.
Attach Rating
Enables you to attach ratings or remove the ratings from the
selected media files.
Attach Tags
Enables you to attach a tag to the selected media files.
Remove Tags
Removes the tag icons from the selected media files.
52
Chapter 7: Customizing MediaImpression
7. Customizing MediaImpression
The look and feel of the ArcSoft MediaImpression™ for Kodak®
software can be customized in a number of ways.
To customize the Start Screen, right-click a button to display
the following pop-up menu:
•
Move to the End - Moves the highlighted button to
the bottom of the list.
•
Remove from List - Hides the button.
•
Configure Start Page - Opens the Configure Start
Page dialog box where you can hide/show buttons and
change their order on the screen. Add a checkmark
next to the actions you want to display. To move
a button up or down in order, simply highlight the
function, then click the up or down arrow to move it in
the desired order.
To customize the Actions Bar, right-click an Actions button to
display the following options:
•
Delete from Action Bar - Hide the button on the
Actions Bar.
•
Edit Action - Change the action name and icon.
•
Configure Action - Opens a dialog box where you
can hide/show buttons on the Actions Bar. Add a
checkmark next to the actions you want to display.
•
Restore to Default - Restore the Actions Bar to its
original settings.
You can drag and drop Actions buttons to rearrange
their position on the Actions Bar. To group related
actions together, simply drop one button on top of
another.
53
Chapter 8: How To Tips
8. How To Tips
How do I combine multiple video clips?
Use the Make Movie module to combine multiple videos. You
can choose to include transition effects, background music,
and voice-over narration. For more information on adding
these effects, see the Make Movie Module.
To combine multiple video clips:
1. Select the desired video files from the Preview Area
and click the Make Movie icon. Your video files are
automatically added to the storyboard timeline. A title
and credit screen are also included in the timeline.
Within the storyboard, arrange the files by dragging and
dropping them to the desired location.
2. To add additional files, select the file in the Preview Area
and click the arrow located in the center of the screen.
3. To remove the title and credit screens, mouse-over the
frame to reveal a small tab above the file. Click the
arrow to display a pop-up menu and select Remove.
4. To edit a video clip within the storyboard, double-click
the video to display the Media Player with editing tools.
Refer to Video Editor for more information on editing
tools.
54
Chapter 8: How To Tips
How do I trim a video clip?
Use the Video Editor module to trim unwanted parts at the
beginning, ending, or middle of your video. For more information on the editing tools available, refer to the Video
Editor.
To trim a video clip:
1. Select the desired video file from the Preview Area and
click the Video Editor icon. The Media Player displays
with your video clip and includes the Video Editor panel.
2. Pause the video on the desired frame.
3. Click the Mark In icon.
Note: You can also drag the small green triangle icon
that displays under the progress bar to set the Mark In/
Mark Out position.
4. Click the Play button to the desired frame, then click
Pause.
5. Click the Mark Out icon.
6. Before saving the files, click Stop, then Play to preview
the video.
7. Save the new video by clicking the Save/Share
icon.
55
Chapter 8: How To Tips
How do I capture still images from my video clip?
Capture and save still frames from the selected video file
as image files. You can choose the destination folder for the
saved files.
To capture still images from a video clip:
1. Select the desired video file from the Preview Area and
double-click the video file. The Media Player displays
with your video clip.
2. Click the Capture
icon to display the Capture panel.
3. Choose the Frames per capture, the destination of the
captured images, and click the Play button.
4. Click the Capture button to save a still frame. The
image displays in the Capture panel.
5. Click Play to continue viewing the video clip. Repeat
Step 4 to capture more frames.
56
Chapter 8: How To Tips
How do I email my videos?
Use the Video Email module to convert your video file to a
size that email can manage.
To email a video clip:
1. Select a video file in the Preview Area and click the
Video Email icon on the Actions Bar. The Video Email
dialog box displays.
2.Choose your video attachment settings:
Use Original - This option does not convert the video
file. We recommend using this option when your video
is under 10MB.
Best for Email - Converts the video file to the best
format, size, and video quality suitable for your email. If
your video is over 10 MB, use this option or the Custom
option.
Custom - Select the format and size into which you
want to convert your video. If your video file is over 10
MB, use this option or the Best for Email option.
A description of the file size and the estimated time to
send the video email displays on the right side of the
dialog box.
3. Select your email application from the Send Using
drop-down list and click Attach to Email. Your selected
video file is automatically converted and attached to a
new email. Send your email as you normally do.
Note: Slow connection speeds may prevent the
successful transmission of a video email. A broadband
Internet connection is recommended.
57
Chapter 8: How To Tips
How do I publish a standard DVD movie disc with
a custom menu?
To publish a standard DVD movie disc:
1. After creating your movie, click the Save/Share button.
The Save and Share dialog box displays.
2. From the Save and Share dialog box, select the DVD/
Blu-ray Compatible option. Click Next.
3. From the DVD tab, choose the DVD drive from the
Device drop-down list to use to burn your DVD disc.
4. Choose a menu style category from the DVD Menu
Style drop-down list. Use the arrow buttons below the
thumbnail image to choose a menu template.
5. Enter a title and date into the text entry fields (you will
see your text display in the preview thumbnail image.)
To archive the components of your movie to the disc,
check the Archive your source media files checkbox.
6. Insert a blank DVD disc into your DVD-RW drive and click Start.
58
Chapter 8: How To Tips
How do I publish a Blu-ray compatible movie
disc?
To publish a Blu-ray compatible movie disc:
1. After creating your movie, click the Save/Share button.
The Save and Share dialog box displays.
2. From the Save and Share dialog box, select the DVD/
Blu-ray Compatible option. Click Next.
3. From the Blu-ray Compatible tab, choose the disc drive
from the Device drop-down list to use to burn your Bluray disc.
4. Enter a title and date into the text entry fields.
5. Choose a file format: high quality profile (AVCHD XP),
standard quality profile (AVCHD SP), economical profile
(AVCHD EP). Each option uses a different compression
rate which determines the quality and size of the video.
6. Insert a blank Blu-ray DVD disc into your DVD-RW drive
and click Start to produce a high-definition 1080i DVD
capable of playback on a Blu-ray player.
59
Chapter 8: How To Tips
How do I upload a video to YouTube or other
sharing sites?
If this is the first time you are uploading files to one of these
websites, you will be prompted to authorize the program to
allow for uploading files to your account. Follow the onscreen
instructions for authorization.
If you don't already have an account with the desired site,
visit their website to establish one. Fore more information
on uploading videos, see Upload to YouTube, Facebook,
Vimeo, or Twitter.
To upload a video to YouTube or another site:
1. Select the files you want to upload in the Preview Area
and click the YouTube, Facebook, Vimeo, or Twitter icon
on the Actions Bar. The specific dialog box displays with
your selected files listed in the left pane.
2. Select a thumbnail in the left pane and enter the
information you want to include; for video files you can
add a title and description. For photo files, you can add
a title, select an album, and apply tags.
For the Vimeo module, choose the Public option if
you want to share your video with the world. Choose
Private to share it with only those you invite to see it.
3. To upload to Facebook and Twitter, click the Login
button to allow the upload process.
4. Click Upload to begin the uploading process.
60
Chapter 8: How To Tips
How do I save/export a video into various formats
(WMV, MP4)?
To save/export a video into a different format:
1. From the Preview Area, double-click the desired video.
The Media Player displays with the selected video.
2. Click the Save/Share
Share dialog box.
icon to display the Save and
3. Click the PC option and the Next button. The Save As
dialog box displays.
4. From the File Format drop-down list box, select the
desired format. You can save your video as an .MP4,
.MOV, or .AVI formatted file. Click OK to save the video
in the new format.
61
Chapter 8: How To Tips
How do I import my photos and videos?
Use the Import tool to copy media files from your Kodak
camera or storage device to your computer, fast and easy.
Make sure to connect your device to the computer.
To import media files:
1. From the Actions Bar, select the Import icon. The
Import screen displays.
2. From the Get Media From drop-down list, select the
device from which you want to import your photos and
videos from.
3. Click the Folder icon to browse to the desired folder to
import your media files to. To create a subfolder for the
imported media file, select either the Today's Date or
Custom Name radio button.
4. Click the Exlcude files that have already been
imported checkbox to only import the new files from
your connected camera or storage device.
5. Click the Fix red-eye automatically checkbox to
remove red-eye from all photos.
6. Click the Attach a tag checkbox to apply a tag to all of
the imported files. Select a tag from the drop-down list
or create a new tag by clicking the tag icon to display
the New Tag dialog box.
7. Click the Import button.
After the import process is complete, you can delete the
original files from your camera or storage device in order
to free up space.
Note: To import media files manually, go to the Folders
View on the Media Browser screen. Select the specific
media files (displayed in the Preview Area) and drag
and drop the desired thumbnails to a folder on your
computer.
This method is useful when you want to copy only a
few media files instead of the entire contents of your
camera/storage device.
62
Chapter 8: How To Tips
How do I create a title screen?
With the Make Movie module, you can create a title screen
and much more. Refer to the Make Movie module to learn
about producing custom movies using multiple video clips,
transition effects, background music, voice-over narration,
a credit screen and more.
To create a title screen:
1. Select the desired media files from the Preview Area
and click the Make Movie icon. A title screen, along
with your media files are automatically added to the
storyboard timeline.
2. To modify the title screen, double-click the title screen
to display the Edit Title dialog box. Choose the font size,
color, and text alignment.
3. Click the Edit
icon to edit the text or the Move
icon to move the text to the desired spot.
4. Click the Background box to select the background
color of the screen.
5. Select the desired Duration from the drop-down list
box.
6. Click OK to apply the settings.
63
Reference
Reference
Licensing Agreement
About ArcSoft
64
Reference
Licensing Agreement
PLEASE READ THE FOLLOWING TERMS ("Agreement")
CAREFULLY. USE OF THE SOFTWARE (defined below) PROVIDED
BY ARCSOFT IS PERMITTED ONLY UNDER AND IN ACCORDANCE
WITH THIS AGREEMENT. IF YOU DO NOT AGREE TO BE BOUND
BY THIS AGREEMENT, PLEASE DO NOT USE THIS SOFTWARE.
IF YOU OBTAIN THIS SOFTWARE IN FORM OF CD WITHOUT
PRINT COPY OF THIS AGREEMENT, AND YOU DO NOT HAVE
OPPORTUNITY TO READ THIS AGREEMENT, YOU MAY RECEIVE
A FULL REFUND OF THE ORIGINAL PURCHASE PRICE IF YOU
(i) DO NOT USE THIS SOFTWARE, AND (ii) RETURN IT WITH
PROOF OF PAYMENT TO THE PLACE WHERE IT WAS PURCHASED
WITHIN 30 DAYS OF THE PURCHASE DATE.
1. Grant of License. This Agreement permits you to use one
copy of the Software or the Software included in this package or
device on any single computer ("Software"). For each software
licensee, the program can be "in use" on only one computer
or hardware device at any given time. The Software is "in
use" when it is either downloaded, copied, loaded into RAM or
installed into the hard disk or other permanent memory of a
computer or other hardware device.
2. License Restrictions. YOU MAY NOT RENT, LEASE,
SUBLICENSE, SELL, ASSIGN, LOAN OR OTHERWISE TRANSFER
THE SOFTWARE OR ANY OF YOUR RIGHTS AND OBLIGATIONS
UNDER THIS AGREEMENT. You may not modify, translate,
reverse assemble, decompile, disassemble or otherwise attempt
(i) to defeat, avoid, bypass, remove, deactivate or otherwise
circumvent any software protection mechanisms in the Software,
including without limitation any such mechanism used to restrict
or control the functionality of the Software, or (ii) to derive the
source code or the underlying ideas, algorithms, structure or
organization from the Software (except to the extent that such
activities may not be prohibited under applicable law). However,
you may transfer all your right to use the Software to another
person or organization, provided that (a) the followings are also
transferred with the Software, (i) this Agreement; (ii) other
software if contained in the original package, and/or hardware
that the Software is bundled; (iii) any original or updated
version of the Software; (b) no copies including back-up and
installed in your computer or other device are at your possession
after the transfer, and (c) the recipient accepts all the terms
65
Reference
of this Agreement. In no event shall you transfer the Software
obtained as a trial, test version, or otherwise specified as not for
resale. A special license permit from ArcSoft is required if the
program is going to be installed on a network server for the sole
purpose of distribution to other computers.
3. Copyright. The Software or the Software contained in this
package or device is protected by United States copyright laws,
international treaty provisions, and all other applicable national
laws. The Software must be treated like all other copyrighted
materials (e.g. books and musical recordings). This license does
not allow the Software to be rented or leased, and the written
materials accompanying the Software (if any) may not be
copied.
4. Ownership. Title, ownership rights, and all intellectual
property rights in and to the Software and any accompanying
documentation, and any copy of the foregoing, shall remain
the sole and exclusive property of ArcSoft and/or its third party
licensers. You agree to abide by the copyright law and all other
applicable laws. You acknowledge that the Software contains
valuable confidential information and trade secrets of ArcSoft
and/or its third party licensers.
5. Warranty Disclaimer. THE SOFTWARE IS MADE AVAILABLE
TO YOU ON "AS IS" BASIS. NO WARRANTIES, EITHER EXPRESS
OR IMPLIED, ARE MADE WITH RESPECT TO THIS SOFTWARE,
INCLUDING BUT NOT LIMITED TO THE IMPLIED WARRANTIES OF
MERCHANTABILITY AND FITNESS FOR A PARTICULAR PURPOSE
AND WARRANTIES FOR NON-INFRINGEMENT OF INTELLECTUAL
PROPERTY, AND ARCSOFT EXPRESSLY DISCLAIMS ALL
WARRANTIES NOT STATED HEREIN. YOU ASSUME THE ENTIRE
RISK AS TO THE QUALITY AND PERFORMANCE OF THE
SOFTWARE. SHOULD THE SOFTWARE PROVE DEFECTIVE, YOU,
AND NOT ARCSOFT OR AN AUTHORIZED RESELLER, ASSUME
THE ENTIRE COST OF NECESSARY SERVICING, REPAIR, OR
CORRECTION. SOME STATES DO NOT ALLOW THE EXCLUSION
OF IMPLIED WARRANTIES, SO THE ABOVE EXCLUSION MAY NOT
APPLY TO YOU. THIS WARRANTY GIVES YOU SPECIFIC LEGAL
RIGHTS, AND YOU MAY ALSO HAVE OTHER RIGHTS THAT VARY
FROM STATE TO STATE. YOUR SOLE REMEDY AND THE ENTIRE
LIABILITY OF ARCSOFT ARE SET FORTH ABOVE.
6. No Liability for Consequential Damages. YOU AGREE THAT
IN NO EVENT SHALL ARCSOFT OR ITS AGENTS BE LIABLE
FOR ANY LOSS OF ANTICIPATED PROFITS, LOSS OF DATA,
LOSS OF USE, BUSINESS INTERRUPTION, COST OF COVER OR
ANY OTHER INDIRECT, INCIDENTAL, SPECIAL, PUNITIVE OR
CONSEQUENTIAL DAMAGES WHATSOEVER ARISING OUT OF
66
Reference
THE USE OF OR INABILITY TO USE THE SOFTWARE, HOWEVER
CAUSED AND ON ANY THEORY OF LIABILITY (WHETHER FOR
BREACH OF CONTRACT, TORT (INCLUDING NEGLIGENCE)
OR OTHERWISE), EVEN IF ARCSOFT HAS BEEN ADVISED OF
THE POSSIBILITY OF SUCH DAMAGES. IN NO EVENT WILL
ARCSOFT BE LIABLE TO YOU FOR DAMAGES IN AN AMOUNT
GREATER THAN THE FEES PAID FOR THE USE THE FOREGOING
LIMITATIONS APPLY TO THE EXTENT PERMITTED BY APPLICABLE
LAWS IN YOUR JURISDICTION.
7. Export. You will not export or re-export the product
incorporating the Software without the appropriate United States
or foreign government licenses.
8. U.S. Government Restricted Rights. If you are a unit
or agency of the United States government, the Software
and related documentation are deemed to be "commercial
computer software" and "commercial computer software
documentation," respectively, pursuant to ction 227.7202 and
FAR Section 12.212(b), as applicable. Any use, modification,
reproduction, release, performing, displaying or disclosing
of the Software and/or the related documentation by the
United States government shall be governed solely by the
terms of this Agreement and shall be prohibited except to the
extent expressly permitted by the terms of this Agreement.
Any technical data provided that is not covered by the above
provisions is deemed to be "technical data?commercial items"
pursuant to DFAR Section 227.7015(a). Any use, modification,
reproduction, release, performing, displaying or disclosing of
such technical data shall be governed by the terms of DFAR
Section 227.7015(b).
9. Termination. THIS AGREEMENT SHALL BE EFFECTIVE UPON
INSTALLATION OF THE SOFTWARE AND SHALL TERMINATE
UPON THE EARLIER OF: (i) YOUR FAILURE TO COMPLY
WITH ANY TERM OF THIS AGREEMENT; OR (ii) RETURN,
DESTRUCTION OR DELETION OF ALL COPIES OF THE SOFTWARE
IN YOUR POSSESSION. ArcSoft's rights and your obligations
shall survive the termination of this Agreement.
10. High Risk Activities. The Software is not fault-tolerant and
is not designed or intended for use in hazardous environments
requiring fail-safe performance, or any other application in which
the failure of the Software could lead directly to death, personal
injury, or severe physical or property damage (collectively,
"High Risk Activities"). ARCSOFT EXPRESSLY DISCLAIMS ANY
EXPRESS OR IMPLIED WARRANTY OF FITNESS FOR HIGH RISK
ACTIVITIES.
67
Reference
11. Governing Law and Jurisdiction. This Agreement will be
governed by and construed under the laws of the State of
California and the United States as applied to agreements
entered into and to be performed entirely within California,
without regard to conflicts of laws provisions thereof and the
parties expressly exclude the application of the United Nations
Convention on Contracts for the International Sales of Goods.
Suits or enforcement actions must be brought within, and each
party irrevocably commits to the exclusive jurisdiction of the
state and federal courts located in Santa Clara County.
68
Reference
About ArcSoft
ArcSoft Inc. offers a full line of imaging and video solutions
that enhance the features, performance, and user experience
of mobile phones, digital cameras, optical drives, personal
computers, and consumer electronics devices. Established in
1994, ArcSoft is headquartered in Fremont, California, with
regional commercial and development facilities in Europe and
the Far East. For further details, please visit us at our corporate
web site: www.arcsoft.com.
69
INDEX
Index
A
E
About ArcSoft 69
Actions Bar 21
customizing 53
Easy Archive 39
Easy Print 43
Facebook 37
Import Panel 22
Make Movie 30 63
Media Converter 35
Media Player 24
Photo Editor 33
Twitter 37
Video Editor 26
Video Email 36
Vimeo 37
YouTube 37
Activity History view 46
archiving files 39
emailing
video files 36 57
EXIF 42 51
F
Facebook
uploading media files 37
Favorite Folders view 45
Folders view 15 44
H
Help file 49
How To Tips 54
I
Icons
Activity History 46
Add Music 30
Add Transition 30
Add Voice-Over 31
Attach Rating 45
Calendars 46
Favorite Folder 45
Folders 44
Import History 47
Media Player 24
Options 45
Photo Viewer 40
Preview 31
Preview Area 16
Saved Selection Criteria 47
Save/Share 28 31
Service & Support 12
Settings, Make Movie 31
Tags 46
Views Panel 15
Import History view 47
Import Panel 22
Installation 8
B
backing up database 48
batch options 50
Blu-ray disc
publishing 59
C
Calendars view 46
customizing
Actions Bar 53
multiple views 47
D
deinterlace techniques 49
DVD
publishing with menu 58
70
INDEX
Index
Licensing Agreement 65
icons 16
previewing movies 31
printing photos 43
M
R
Media Browser Screen
browsing and selecting 14
media files
archiving 39
backing up 48
converting 35
managing 44
scanning for 48
uploading 37
Media Player
icons 24
movies
adding music 30
adding transitions 30 63
adding voice-over 31
previewing 31
saving 31
music, adding 30 63
Rating view 45
Reference 64
restoring database 48
right-click menu 50
L
S
Saved Selection Criteria
view 47
saving media files
PC 28
saving movies 31
selecting media files 14
Service & Support icon 12
System Requirements 9
T
Options, general 48
Options, video 49
Options view 45
Tags view 46
Tips 54
transitions, adding 30 63
trimming video files 26 55
Twitter
uploading media files 37
P
U
patches 48
Photo Editor
tools 33
photos
archiving 39
capturing from videos 56
editing tools 33
importing 62
printing 43
uploading 37
Photo Viewer
icons 40
Preview Area
updates 48
User Interface 13
O
V
Video Editor
tools 26
trimming video files 26
71
INDEX
Index
videos
archiving 39
capturing still images 56
combining multiple 54
editing 26
emailing 36 57
importing 62
options 49
trimming 55
uploading 37
Views
Activity History 46
Calendars 46
customizing 47
Favorite Folder 45
Folders 44
Import History 47
Options 45
Rating 45
Saved Selection Criteria 47
Tags 46
Views Panel
Folders view 15
icons 15
Vimeo
uploading videos 37
voice-over, adding 31
W
wallpaper, setting 51
Y
YouTube
uploading videos 37
72