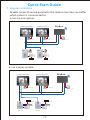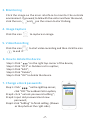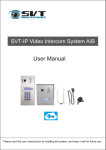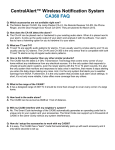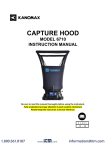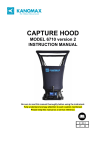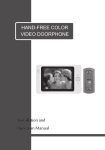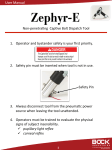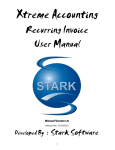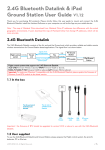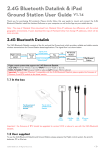Download Backup_of_加了touch keypad User Manual-ControlCam -
Transcript
SKYBOX USER MANUAL Quick Start Guide 1. Simple Installa on SkyBox is exactly wired parallel to the indoor monitors no ma er what system it is connected to. a.For 4 wires system: Indoor Monitor Indoor Monitor PSU 15V 1.5A PSU 15V 1.5A PSU PSU 15V 1.5A E- lock E-lock Outdoor Station 1 SkyBox Outdoor Station 2 PSU b. For 2 wires system: Indoor Monitor Indoor Monitor PSU 18V 1.5A SkyBox PSU 18V 1.5A PSU 18V 1.5A PSU PSU E-Magnetic lock Outdoor Station 1 E-lock E-Magnetic lock Outdoor Station 1 E-lock -1- c.For 4+2/cat5 building system: SkyBox Indoor Monitor Indoor Monitor To Indoor Monitor & SkyBox SkyBox To Indoor Monitor & SkyBox Short Circuit Protector Unlocking Connector Outdoor Station Electronic Control Lock DC 15V SP26 18V,3A 2. CONTROLCAM SETUP To control SkyBox, Android users can download ControlCam App from Google Play; while iOS users can download it from iOS App Store; Complete the installa on in your smart phone(or tablet). Tip: Both download and usage for users are free! *Please keep your app be the latest version. App herein subject to change without prior no ce. Se ngs Instruc on There are two ways to connect the SkyBox to router, 1. Wi-Fi connec on *NOTE: SkyBox only works with router of 2.4Ghz Wi-Fi network. 2. RJ45 Ethernet cable connec on 1. How to set factory default Press and hold the “RESET” bu on on the back side of SkyBox for 3 seconds , SkyBox will restore to factory default status. NOTE: before configura on, you have to set the SkyBoxto factory default status first. -2- 2.1 WI-FI SETUP a. For iPhone or iPad: Step 1: Connect the WiFi from the SkyBox in the WiFi list on iPhone or iPad; choose the WiFi name like “LIDxxxxxxxx”; Step 2: Open the ControlCam App; Step 3: Click “Add a Device”; Step 4: Click “Add a New Device”; Step 5: Click “Start configuring” Step 6: Click the SkyBox to be configured,and click “Start configuring”; Step 7: Choose the WiFi from your own router, input its WiFi password, click se ng; Step 8: Input the default User Name (admin) and Password(1234), click “OK” to confirm; then wait the SkyBox to restart for around 1 minute. Step 9: Back to the device list and click “ ” on the right top corner of the device; Click “ON” in Outdoor call-in op on and return to the main interface; b. For Android Step 1: Open the ControlCam App on the smart phone(or tablet); Step 2: Click “Enter Now”; Step 3: Click “Add a Device”; Step 4: Click “Add a New Device”; Step 5: It will show “Searching ” and then find the device(if it ’s not found please try it again); Note: Verify that your smart phone(or tablet) can receive the strong W i F i signal. Step 6: Click the device to be configured, and click “Start configuring”; -3- Step 7: Set WiFi informa on; Input the WiFi password and click OK. Step 8: It will show “Configura on is successful. Equipment is restar ng, it takes about 1 minutes”, then click “OK” to confirm; Step 9: Input the device name, default User Name (admin) and Password(1234), click “OK” to confirm; Then wait SkyBox to restart for around 1 minute. Step 10: Click “OK” , SkyBox is added successfully; 2.3. How to add setup device on smart phones(or tablets) Step 1: Open the ControlCam App on the smart phone (or tablet); Step 2: Click “Enter Now”; Step 3: Click “Add a Network Device”; There are 3 methods to add the network device: a . LAN Search Click “LAN Search”, then click the found device, input the default User Name and Password. Click “OK”, SkyBox is added successfully. b . QR Code Scan Click “QR Code Scan”, input the default User Name and Password. Click “OK”, the SkyBox is added successfully. c . Manually Input Click “Manually Input”, input the SkyBox’ GID, the default User Name and Password. Click “OK”, the device is added successfully. Step 4: Click “ ” on the right top corner; Step 5: Click “ON” on Outdoor call-in op on. (OFF mean no disturb status, no ring alert will be received). NOTE: 1). Each SkyBox has a unique GID ; 2). The default user name is “admin”; 3). The default password is “1234”. -4- 3. RJ45 ETHERNET CABLE SETUP Step 1: Plug in cable with RJ45 connector (in the gi box) to the back side of the SkyBox. Connect your ethernet cable to RJ45 connector. Make sure your ethernet cable works well with your network router or hub. Step 2: Then follow the above steps 2.3 “How to add more users on smart phones(or tablets)” to add the SkyBox to the device list in ControlCam app. NOTE: No need to configure if with Ethernet connec on. 4. TIME, DATE AND MOTION DETECTION SETTINGS NOTE: Most se ngs requires professional network knowledge. Please do not make any change of the default se ngs if you are not very sure about. Step 1: Find the IP address of SkyBox in LAN network from your router (TIP: IP address of the device can be found in DHCP client list in your router se ngs). Step 2: Enter IP address of the device on Internet Explorer, you will enter the se ng page of the IP camera. The default user name is admin, password is same password in the applica on(default one is 1234). (Refer to below picture) Step 3: Date and me se ng: click Config→System→System Time →Synchronize with Local Computer to set the local me. (Refer to below picture) -5- Step 4: Mo on detec on se ng: click Config→Alarm Se ngs →Mo on Detec on to set mo on detec on. Choose Enable and then set the me period to ac vate. Also enable IO Output→Save. (Refer to below picture) User Guide 1. Talking When the visitor calls, the device will receive the ring alert. The user can click “Accept” or “decline” on the pop-up call alert. Press and hold“ ” to start talking and release to listen. 2. Unlocking Input unlock password while talking or monitoring. (Same as the user name password ). -6- 3. Monitoring Click the image on the main interface to monitor the outside environment. If you want to talk with the visitor and hear the sound, click the icon and on the screen to start talking. 4. Image Capture Click the icon to capture an image. 5. Video Recording Click the icon to end it. to start video recording and then click the icon 6. How to detele the device Step 1:Click “ ”on the right top corner of the device; Step 2:Click “OFF” in Outdoor call-in op on; Step 3:Click “Edit”; Step 4:Click “Delete”; Step 5:Click “OK” to delete the device. 7. Change unlock passwords Step 1: Click “ ” on the right top corner; click “OFF” for outdoor Call-in op on; Step2:click “unlock password se ng ”; Step3:Input old password and new password; Step4: click “Se ng” to finish se ng. (Shown as the photo at the right side). -7-