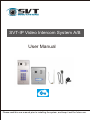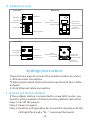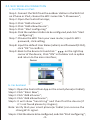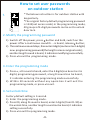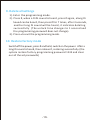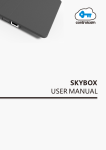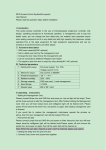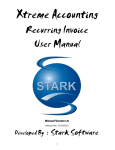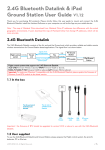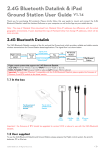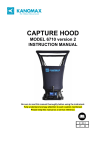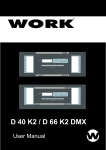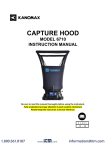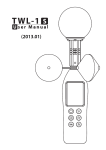Download User Manual - SVT Innovations
Transcript
SVT-IP Video Intercom System A/B User Manual Please read this user manual prior to installing the system, and keep it well for future use. Quick Start Guide 1. INSTALLATION Install outdoor sta on on the wall as shown below and then wire it up. Screws Back case Plas c wall plug System Wiring Screws Plas c wall plug Screws System Wiring Rain Cover 2. CONTROLCAM SETUP Android users can download ControlCam App from Google Play; while iOS users can download it from iOS App Store; Complete the installa on in your smart phone(or tablet). Tip: Both download and usage for users are free! *Please make sure the outdoor sta on in the range of your network *Please keep your app be the latest version. App herein subject to change without prior no ce. -1- 3. NOMENCLATURE Rear View Front View LED Light Speaker Camera Name Plate Call Button RJ45 Ethernet Cable Antenna Keypad Door bell Exit Button Power Supply Electric Door Lock Microphone Rear View Front View LED Light Speaker Camera Name Plate Call Button Microphone RJ45 Ethernet Cable Antenna Door bell Exit Button Power Supply Electric Door Lock Se ngs Instruc on There are two ways to connect the outdoor sta on to router, 1. WiFi wireless connec on *Please kindly noted that ControlCam works with the 2.4Ghz network. 2. RJ45 Ethernet cable connec on 1. How to set factory default If the outdoor sta on is connected to a new WiFi router, you need to set the outdoor sta on to factory default status first. Step 1: Cut off the power; Step 2: Power on again; Step 3: Hold the calling bu on for around 45 seconds un l the LED light flash and a “Bi...” sound will be heard. -2- 2.1 WIFI WIRELESS CONNECTION a. For iPhone or iPad: Step 1: Connect the WiFi from the outdoor sta on in the WiFi list on iPhone or iPad; choose the WiFi name like “LIDxxxxxxxx”; Step 2: Open the ControlCam App; Step 3: Click “Add a Device”; Step 4: Click “Add a New Device”; Step 5: Click “Start configuring” Step 6: Click the outdoor sta on to be configured,and click “Start configuring”; Step 7: Choose the WiFi from your own router, input its WiFi password, click se ng; Step 8: Input the default User Name (admin) and Password(1234), click “OK” to confirm; Step 9: Back to the device list and click “ ” on the right top corner of the device; Click “ON” in Outdoor call-in op on and return to the main interface; b. For Android Step 1: Open the ControlCam App on the smart phone(or tablet); Step 2: Click “Enter Now”; Step 3: Click “Add a Device”; Step 4: Click “Add a New Device”; Step 5: It will show “Searching ” and then find the device(if it ’s not found please try it again); Note: Verify that your smart phone(or tablet) can receive the strong W i F i signal. Step 6: Click the device to be configured, and click “Start configuring”; -3- Step 7: Set WiFi informa on; Input the WiFi password and wait 100 seconds. Step 8: It will show “Configura on is successful please add the device to the phone”, then click “OK” to confirm; Step 9: Input the default User Name (admin) and Password(1234), click “OK” to confirm; Step 10: Click “OK” , the device is added successfully; Step 11: Back to the device list and click “· · · ” on the right top corner of the device; Click “ON” in Outdoor call-in op on and return to the main interface; 2.2 RJ45 ETHERNET CABLE CONNECTION If you want to connect the outdoor sta on with RJ45 Ethernet cable for longer distance, please follow the below steps, Note: make sure the outdoor sta on is already connected to your smart phone by WiFi. Don’t remove the antenna during below se ngs. Step 1: Login you router se ng page to find the IP address of the outdoor unit. Step2: Enter the above IP address by Internet Explorer to IP Camera login page. Login with default User Name: admin; Password: 1234. (Same password as the one in ControlCam applica on). -4- Step 3: Click Config – Network Se ngs – L A N– Set I P and Gateway as the same segment as your LAN network (for example, if your LAN network gateway is 192.168.0.1, set IP to the same segment as LAN network gateway, here set as the same as the found WiFi IP address 192.168.0.88) Step 4: A er comple ng the above se ngs, connect your outdoor sta on with the Ethernet cable to the router. You can remove the antenna. Then the se ng is OK. Note: On the page of IP camera configura on, you can do many advanced se ngs. For example, you can set the date and me by clicking Config – System – System me; You can ac vate mo on detec on func on by clicking Config – Alarm Se ng – Mo on Detec on - Enable. Please note most se ngs need professional network knowledge. Please do not do any se ng if you are not sure about. -5- 3. How to add more smart phones(or tablets) to the network outdoor sta on Step 1: Open the ControlCam App on the smart phone (or tablet); Step 2: Click “Enter Now”; Step 3: Click “Add a Network Device”; There are three ways to add the network outdoor sta on: a . LAN Search Click “L A N Search”, then click the found device, input the default User Name and Password. Click “O K”, the device is added successfully. b . QR Code Scan Click “Q R Code Scan”, input the default User Name and Password. Click “OK”, the outdoor sta on is added successfully. c . Manually Input Click “Manually Input”, input the outdoor sta on’ GID, the default User Name and Password. Click “OK”, the device is added successfully. Step 4: Click “· ” on the right top corner; Step 5: Click “ON” in Outdoor call-in op on and return to the main interface. Note: 1). Each outdoor sta on has a unique GID ; 2). The default user name is “admin” ; 3). The default password is “1234”. User Guide 1. Talking When the visitor calls, the device will receive the ring alert. The user can click “Accept” or “decline” on the pop-up call alert. Press and hold“ ” to start talking and release to listen. 2. Unlocking Input unlock password while talking or monitoring. (Same as the user name password ). -6- 3. Monitoring Click the image on the main interface to monitor the outside environment. If you want to talk with the visitor and hear the sound, click the icon and on the screen to start talking. 4. Image Capture Click the icon to capture an image. 5. Video Recording Click the icon to end it. to start video recording and then click the icon 6. How to detele the device Step 1:Click “ ”on the right top corner of the device; Step 2:Click “OFF” in Outdoor call-in op on; Step 3:Click “Edit”; Step 4:Click “Delete”; Step 5:Click “OK” to delete the device. 7. Change unlock passwords Step 1: Click “ ” on the right top corner; click “OFF” for outdoor Call-in op on; Step2:click “unlock password se ng ”; Step3:Input old password and new password; Step4: click “Se ng” to finish se ng. (Shown as the photo at the right side). -7- How to set user passwords on outdoor sta on 1. *The below instruc on is for outdoor sta on with keypad only. *The original factory default programming password is 1234(not access code).In the programming mode, 40 groups of 4-digit passwords can be set to unlock door lock. 2. Modify the programming password 1). Switch off the power, press button and hold, switch on the power. After a continuous sound Di....is heard, release button; 2). The continuous sound stops, then enter 4 digits (can be set as 2-6 digits) new programming password(the length same as original code); another long Di sound is heard, it indicates modifying successfully. 3). Press * to exit the programming mode. 3. Enter the programming mode 1). Press * , a Di sound is heard, enter the 4 digits(can be set as 2-6 digits) programming password, a long Di sound can be heard, It indicates entering the programming mode successfully. 2). Within 30 seconds without any operation it will exit the programming mode, or press * to exit. 4. Set unlock me Factory default se ng is 1 second. 1). Enter the programming mode . 2). Press 00, along Di sound is heard, enter 2 digits (from 01-99) as the unlock me, another long Di sound can be heard, it indicates se ng successfully. 3). Press * to exit the programming mode. -8- 5. Add user passwords 1). Enter the programming mode . 2). Enter 2 digits from 01-40 (the digits 31-40 are for normal open or normal close, these digits are not allowed to set the unlocking me) , along Di sound is heard. 3). Press 4 digits (can be 2-6 digits) password, another long Di sound can be heard, it indicates adding successfully. 4). Press * to exit the programming mode. 6. Delete user passwords 1). Enter the programming mode . 2). Enter 2 digits (from 01-40), along Di sound is heard, press * to confirm, another long Di sound can be heard, it indicates deleting successfully. 3). Press * to exit the programming mode. 7. Delete user passwords directly 1). Enter the programming mode . 2). Press # , when DiDi sound is heard, enter that 4 digits (can be set as 2-6 digits) password you want to delete, a long Di sound can be heard, it indicates deleting successfully. 3). Press * to exit the programming mode. 8. Se ng the length of password 1). Enter the programming mode . 2). Press 99, a long Di sound is heard, then enter 2-6 digits, another long Di sound can be heard, it indicates se ng successfully. 3). Press * to exit the programming mode. -9- 9. Delete all settings 1). Enter the programming mode . 2). Press #, when a DiDi sound is heard, press # again, along Di Sound can be heard, then press # for 7 times, after 3 seconds, another long Di sound will be heard, it indicates deleting successfully (The unlock time changes to 1 second and the programming password does not change). 3). Press * to exit the programming mode. 10. Restore factory mode Switch off the power, press # and hold, switch on the power. After a long Di sound is heard, then release #, restoring successfully. (the system restore factory programming password 1234 and clear our all the set passwords) -10- The design and specifications of this user manual can be changed without any notification to the user. All copyright and interpretation rights are reserved to SVT Innovations Inc.