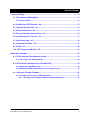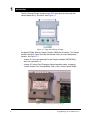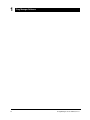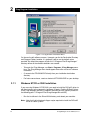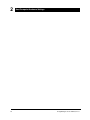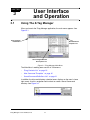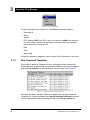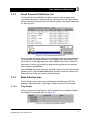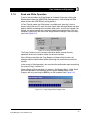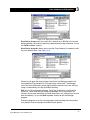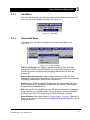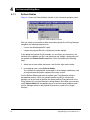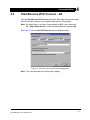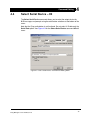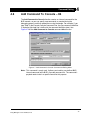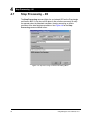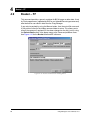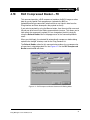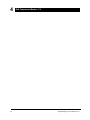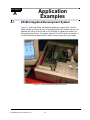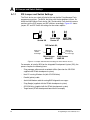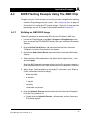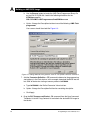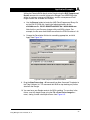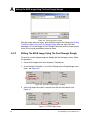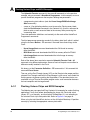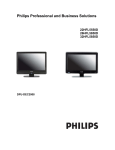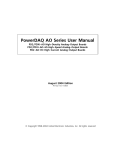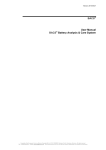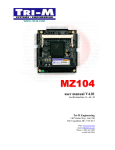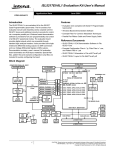Download Z-Tag Manager User Manual (ver 1.9 rev C
Transcript
ZFx86™ Z-tag Manager User’s Manual Software V 1.9 November 27, 2001 P/N 9100-0060-01 Rev C Z-tag Managers User’s Manual V 1.9 1 Legal Notice THIS DOCUMENT AND THE INFORMATION CONTAINED THEREIN IS PROVIDED “AS-IS” AND WITHOUT A WARRANTY OF ANY KIND. YOU, THE USER, ACCEPT FULL RESPONSIBILITY FOR PROPER USE OF THE MATERIAL. ZF MICRO DEVICES, INC. MAKES NO REPRESENTATIONS OR WARRANTIES THAT THIS DATA BOOK OR THE INFORMATION CONTAINED THERE-IN IS ERROR FREE OR THAT THE USE THEREOF WILL NOT INFRINGE ANY PATENTS, COPYRIGHT OR TRADEMARKS OF THIRD PARTIES. ZF MICRO DEVICES, INC. EXPLICITLY ASSUMES NO LIABILITY FOR ANY DAMAGES WHATSOEVER RELATING TO ITS USE. LIFE SUPPORT POLICY ZF MICRO DEVICES' PRODUCTS ARE NOT AUTHORIZED FOR USE AS CRITICAL COMPONENTS IN LIFE SUPPORT DEVICES OR SYSTEMS WITHOUT THE EXPRESS WRITTEN APPROVAL OF THE PRESIDENT AND GENERAL COUNSEL OF ZF MICRO DEVICES, INC. As used herein: 1. Life support devices or systems are devices or systems which, (a) are intended for surgical implant into the body, or (b) support or sustain life, and whose failure to perform when properly used in accordance with instructions for use provided in the labeling, can be reasonably expected to result in a significant injury to the user. 2. A critical component is any component of a life support device or system whose failure to perform can be reasonably expected to cause the failure of the life support device or system, or to affect its safety or effectiveness. © 2001 ZF Micro Devices, Inc. All rights reserved. ZFx86, FailSafe, FailSafe Boot ROM, Z-tag ZF-Logic, InternetSafe, OEMmodule SCC, ZF SystemCard, ZF FlashDisk-SC, netDisplay, ZF 104Card, ZF SlotCard, and ZF Micro Devices logo are trademarks of ZF Micro Devices, Inc. Other brands and product names are trademarks of their respective owners. Z-tag Managers User’s Manual V 1.9 2 Table of Contents Table of Contents Using The Z-Tag Manager ......................................................................................................... 5 1.1 Introduction .................................................................................................................... 5 1.1.1 What are the Z-TAG, BUR, “Dongle” and “Z-tag Manager”?........................................... 5 1.1.2 Z-tag Functionality and Commands .................................................................................. 7 1.2 Z-tag Manager Software ................................................................................................ 8 1.2.1 Onboard Dongle ................................................................................................................10 1.2.2 PassThrough Dongle ........................................................................................................10 1.2.3 Memory Dongle..................................................................................................................11 Setup and Start ........................................................................................................................ 13 2.1 Z-tag Program Installation .......................................................................................... 13 2.1.1 Windows NT/CE or 2000 Installation ...............................................................................14 2.2 Host Computer Hardware Settings ............................................................................ 15 2.2.1 COM Port Settings.............................................................................................................15 User Interface and Operation .................................................................................................. 17 3.1 Using The Z-Tag Manager ........................................................................................... 17 3.1.1 Z-tag Contents List ............................................................................................................19 3.1.2 New Command Templates................................................................................................20 3.1.3 Saved Command Definitions List ....................................................................................21 3.1.4 Mode Selection Area .........................................................................................................21 3.1.4.1 Z-tag Dongle .............................................................................................................21 3.1.4.2 Onboard Chip ...........................................................................................................22 3.1.4.3 PassThrough Mode..................................................................................................22 3.1.5 Read and Write Operation ................................................................................................23 3.2 Writing To Memory Overview ..................................................................................... 25 3.3 Z-tag Pulldown Menus ................................................................................................. 26 3.3.1 File Menu ............................................................................................................................26 3.3.2 Edit Menu ...........................................................................................................................28 3.3.3 View Menu ..........................................................................................................................29 3.3.4 Commands Menu...............................................................................................................29 3.3.5 Tools Menu.........................................................................................................................30 3.3.6 Help Menu ..........................................................................................................................30 Z-tag Managers User’s Manual V 1.9 3 Table of Contents Command Editing .................................................................................................................... 31 4.1 The Command Editing Menu ...................................................................................... 31 4.1.1 Refresh Bodies ..................................................................................................................32 4.2 Start/Resume ZFiX Console – 00 ................................................................................ 33 4.3 Upload & Execute Code – 01 ...................................................................................... 34 4.4 Select Serial Device – 02 ............................................................................................. 35 4.5 Execute Console Command Line – 03 ....................................................................... 36 4.6 Add Command To Console – 04 ................................................................................. 37 4.7 Stop Processing – 05................................................................................................... 38 4.8 Parameter Definition – FE ........................................................................................... 39 4.9 Basket – FF ................................................................................................................... 40 4.10 RLE Compressed Basket – F0 .................................................................................. 41 Application Examples .............................................................................................................. 43 A.1 ZFx86 Integrated Development System .................................................................... 43 A.1.1 IDS Jumper and Switch Settings .....................................................................................44 A.2 BIOS Flashing Example Using The AMD Chip ......................................................... 45 A.2.1 Building an AMD BIOS Image ..........................................................................................45 A.2.2 Writing The BIOS Image Using The PassThrough Dongle ...........................................48 A.3 Advanced Flashing Examples.................................................................................... 49 A.3.1 Flashing Various Chips and BIOS Examples .................................................................51 A.3.1.1 Flashing Phoenix BIOS to 16Mb Intel E28F128 StrataFlash................................52 Z-tag Managers User’s Manual V 1.9 4 CHAPTER 1 1.1 Using The Z-Tag Manager Introduction ZF Micro Devices, Inc. designed the Z-tag Manager to help designers use the unique features present in the ZFx86 System-on-a-chip. The Z-tag Manager provides control of the ZFx86 dongle’s contents and allows you to download data into your ZFx86-based target system. Typical systems, using the ZFx86, use external Flash memory devices that contain the BIOS and application images. Although Flash devices, available in DIP packages, can be socketed, removing and reflashing them during development, manufacturing, or in the field is not convenient. In-system Serial interfaces used for updating Flash are often slow, usually limited to a 115 kbps speed. To remedy these issues, ZF includes a Z-TAG high-speed serial interface for fast and convenient in-system Flash updating. This User’s Guide gives you a basic understanding of how to use the Z-tag Manager and the Dongle. The examples provided use the ZFx86 Integrated Development System (IDS), but the tools and methods discussed apply to any target design using a ZFx86 chip. To use the Dongle, your design must contain a 14-pin connector. Use any JTAG-style connector available on the market, as an example, the 3M connector part number 2514-6002UB, or equivalent. 1.1.1 What are the Z-TAG, BUR, “Dongle” and “Z-tag Manager”? Z-TAG, a proprietary high-speed serial interface (typically 1.2 Mbps), enables you to download your Flash programming and any binary image directly into your Flash device. When using the ZF Z-tag Manager in PassThrough mode, the speed is reduced and synchronization is provided. This function is described in detail in the “Z-tag and BUR” chapter of the ZFx86 Data Book. BIOS Update ROM (BUR) is a 12-kbyte masked ROM internal to the ZFx86 chip. BUR contains the initialization code required by the ZFx86 to interface with the Flash device, and enables the ZFx86 to work with the Flash programming utility. BUR includes a simple command shell and the ability to interface with external devices through the ZFx86 serial port. Use the ZFx86 PassThrough Dongle, supplied with the ZFx86 IDS system, to make a physical connection from your PC to your target system. Z-tag Managers User’s Manual, V 1.9 5 1 Introduction The PassThrough Dongle contains three LEDs (two green and one red) that indicate power, busy, and status. See Figure 1.1. Figure 1.1 Z-tag “PassThrough” Dongle An optional ZFx86 “Memory Dongle” contains 256Kbytes of memory. This Dongle contains two LEDs (green and red) that indicate status, plus two configuration jumpers. See Figure 1.2. • Jumper JP1 sets write protection for the Dongle’s onboard SEEPROM(s), when set in position 2-3. • Jumper JP2 selects PassThrough or Normal operation mode. Jumpering 2-and-3 enables PassThrough Mode, while 1-and-2 selects Normal Mode. Figure 1.2 Optional Z-tag “Memory Dongle” 6 Z-tag Managers User’s Manual, V 1.9 Using The Z-Tag Manager 1 Z-tag Manager is a Windows-based utility program that runs on your host PC, managing the process of writing flashable data and Flash programmers to either the Z-tag Memory Dongle or directly to a target system using the fast PassThrough Dongle. 1.1.2 Z-tag Functionality and Commands We include this explanation here for completeness, but please refer to the BUR Programming Guidelines for a detailed explanation of the Z-TAG functionality. If the ZFx86 detects a Z-tag dongle or target-board chip when the BUR starts up, the ZFx86 fetches a series of command records from the dongle and executes them. Because the Z-tag dongle is a serial stream device, the execution is performed on a record-by-record basis starting from offset 0 with new records fetched and executed until a STOP record (command type 05) is read. Seeking inside the dongle is not performed. The Z-tag dongle data is divided into command-records that contain a header and a CRC character. BUR understands and executes the following command types. Note: This information included here for reference. • 00 – Start/Resume ZFiX console. After this command, BUR drops into console mode and will not fetch or process any additional data from the Z-tag dongle. Note that by default there is no Serial output defined for BUR, so the command 02 (Select Serial Device mode) must be executed before command 00. • 01 – Upload & Execute code. This function finds a "best fit" available memory location and then uploads the code specified in the command body from the dongle to the memory location. ZFx86 executes the data after loading and when the executable returns with a RETF instruction, it then resumes data fetch from the Z-tag Manager. • 02 – Select Serial Device mode. When fetching data from the Z-tag Manager, your design may not have a Serial Port data display. By default, the output is disabled. This command allows you to enable data output to the serial port. The console setting remains selected until the next execution of this command, so you only execute this command when changing or disabling the output device. • 03 – Execute Console Command line. Useful when command scripting is used during board debugging. Specify a command line, and BUR executes it on the ZFiX console. If you wish to display the command results through the serial port, then execute command 02 first. This command is generally used only for executing Flash programmers. Z-tag Managers User’s Manual, V 1.9 7 1 Z-tag Manager Software • 04 – Add Command to Console. This function creates an internal command for the BUR console, so users can specify new commands they need during the debugging process and then upload them using the Z-tag dongle. If you type "help," the new command definition will be seen (the help line is defined in the command definition data). The details about how to define commands can be found in the BUR Programming Guidelines document. • 05 – Stop Processing. This lights the RED LED on the Z-tag dongle and freezes BUR. It may be useful to place this command as a final command; thereby notifying the operator when everything completes and preventing infinite execution of the data fetch/exec procedure. • FF – This command code is reserved for developers and intended for generic payload data when needed (such as the BIOS images). This is generally called “a basket.” Any other command code is ignored and BUR execution continues without interruption. In addition to the commands that BUR recognizes, the Z-tag Manager also recognizes two additional commands: 1.2 • F0 – FLE Compressed Basket. It is basically the same as the FF-command, only the payload data is compressed using a RLE compression algorithm. • FE – Parameter Definition command is a so-called parameter basket, for use by applications such as Flash programmers. It holds only one 4-byte integer value, which could be used, for example, to set the programming start address in Flash. Z-tag Manager Software Using the Z-TAG interface to download a BIOS requires a Host PC with an available parallel port and cable. Use the Dongle and Z-tag Manager software supplied with the ZFx86 Integrated Development System (IDS). Both the PassThrough and the Memory Dongles contain a parallel connector on one end (used to connect to the host PC) and a 14-pin Z-TAG connector on the other (for connection to the target system). Figure 1.3 shows the Z-tag Dongle connected to the IDS board. 8 Z-tag Managers User’s Manual, V 1.9 Using The Z-Tag Manager 1 Figure 1.3 Z-tag Dongle Connected to the IDS Board Use the Z-tag Manager to create a command sequence in the Z-tag Contents window (upper left). Drag commands from the New Command Templates window (upper right) and then drop them into the Z-tag Contents window, where they comprise a command list that is later down-loaded to the Dongle or on-board SEEPROM(s), or sent to the target system. See Figure 1.4. These commands contain fields, parameters, or payloads that you can vary (see 1.1.2 "Z-tag Functionality and Commands" on page 7 for a list and descriptions of the commands). Select any of three download destinations from the Z-tag Manager: • Onboard Dongle (both reading and writing are possible) • PassThrough Device (sending data to the target is only allowed) • Z-tag Dongle (both reading and writing are possible) Z-tag Managers User’s Manual, V 1.9 9 1 Z-tag Manager Software Figure 1.4 Z-tag Manager Main Menu 1.2.1 Onboard Dongle Similar to a SEEPROM chip used on the Memory Dongle, but it instead resides on the ZFx86 target board (if your design is so equipped). 1.2.2 PassThrough Dongle The PassThrough Dongle serves as an adapter that connects the Host PC to your target board. The Z-tag Manager software manages the transfer of data directly to the target system, emulating the behavior of the SEEPROM(s) on the Z-tag Dongle from within the software. An advantage of PassThrough mode is that it handles larger-sized transfer images, because the data is not written into the Dongle’s SEEPROM(s), but instead transfers directly to the target system’s memory chip(s). 10 Z-tag Managers User’s Manual, V 1.9 Using The Z-Tag Manager 1.2.3 1 Memory Dongle Selecting the Z-tag Dongle operation gives you the ability to use a stand-alone Dongle as a data transport device. Once the host PC programs the Dongle, you can plug it directly into the Z-tag interface connector on the target board for the download process to begin. The Dongle gets power from the target board and the BUR reads the code from the Dongle’s SEEPROM (for example, this could be for flashing the BIOS). Use this method for in-service programming where a host PC is not available or practical. The main limitation in using a stand-alone Dongle is that the size of the code transferred to the Dongle is limited to 256 kilobytes of memory. Z-tag Managers User’s Manual, V 1.9 11 1 12 Z-tag Manager Software Z-tag Managers User’s Manual, V 1.9 CHAPTER 2 2.1 Setup and Start Z-tag Program Installation Find the Z-tag Manager application on the CD ROM shipped with the IDS system or download the Z-tag Manager current version 1.8 from the ZF Micro Devices website: http://www.zfmicro.com If you received the Z-tag Manager installation set in a .zip format, then uncompress it to any desired directory and run the Z-tag Setup.exe application. Figure 2.1 Z-Tag Installation Welcome Menu While Setup is running, please take a moment to read the Readme Information screen where you find details about the version history and any recent changes to the tool. See Figure 2.2. Z-tag Managers User’s Manual, V 1.9 13 2 Z-tag Program Installation . Figure 2.2 Z-tag Readme Information Menu On the next install software screens, it prompts you for the Destination Directory and Program Folders location. It is generally safe to use the default values provided. By default the program installs the “C:\Program Files\Z-tag Manager” directory where all the needed subfolders are created. 2.1.1 • To launch the Z-tag Manager, use Start > Programs >Z-tag Manager menu item. The Z-tag Manager item should appear there after successful software installation. • Or execute the ZTAGWIN.EXE directly from your installation destination directory. • For future convenience, create a shortcut of ZTAGWIN.EXE on your desktop. Windows NT/CE or 2000 Installation If you are using Windows NT/CE/2000, you need to install the DLPortIO driver to get direct access to the computer’s hardware I/O ports. Find the DLPortIO driver in the Z-tag Manager directory’s subfolder called DriverLINX (typically located in the following path: C:\Program Files\Z-tag Manager\DriverLINX). • Run the Install.exe in the DriverLINX directory, and reboot your machine. Note: Note that Administrator privileges maybe required to install the DLPortIO driver on some systems. 14 Z-tag Managers User’s Manual, V 1.9 Host Computer Hardware Settings 2.2 2 Host Computer Hardware Settings The Z-tag Manager uses the parallel port (printer port LPT1) at I/O address 378H. Please verify proper parallel port using the computer's BIOS Setup. In Windows 2000, see Start > Programs > Accessories > System Tools > System Information. 2.2.1 • The parallel port should be set to Standard Parallel Port (SPP) mode or Enhanced Parallel Port (EPP, bidirectional) mode. • The ECP mode has been found to work also, but the SPP mode is recommended. COM Port Settings In order to use the BUR's (BIOS Update ROM) command console, a COM Port must be available on both the ZFx86 and on the host PC. • Connect the COM Ports with a serial communication cable (null-modem cable). • On the host computer, run a Hyper Terminal or a similar terminal emulation program. • Then configure the terminal software for "direct cable connection" via the COM Port being used. • The default serial port parameters for the ZFx86 BUR console are as follows • 9600 baud • No parity • 1 stop-bit • No handshake See the ZFx86 Data Book, Z-tag and BUR Chapter, for detailed information. Z-tag Managers User’s Manual, V 1.9 15 2 16 Host Computer Hardware Settings Z-tag Managers User’s Manual, V 1.9 CHAPTER User Interface and Operation 3 3.1 Using The Z-Tag Manager When you launch the Z-tag Manager application, the main menu appears. See Figure 3.1. Z-tag Contents List Window New Command Template List Saved Z-tag Command Descriptions List Figure 3.1 Z-tag Manager Main Menu The Main Menu’s working area consists of 3 submenus: • ‘Z-tag Contents List’ on page 19 • ‘New Command Templates’ on page 20 • ‘Saved Command Definitions List’ on page 21 In addition, the drive and directory selection boxes displays on the menu’s lower right corner. Use this navigation tool to select or create a Saved Commands directory. See Figure 3.2. Figure 3.2 Saved Commands Selection Z-tag Managers User’s Manual, V1.9 17 3 Using The Z-Tag Manager Use the radio buttons in the Main Menu’s lower left corner to select a Destination Device, Onboard Chip type, and a Dongle type. See Figure 3.3. Figure 3.3 Destination, Onboard Chip, and Dongle Selections Below the radio buttons are Read and Write buttons.Use these buttons to read or write data to the Dongle’s SEEPROMS or target board, or to write data directly to the target board using the PassThrough mode. See Figure 3.4. Figure 3.4 Read and Write Buttons At the bottom of the main window, a two-sided status bar displays status and progress messages, and confirmation regarding user selections. In the picture above, a sample instructional message is displayed on the status bar. The PassThrough Write instruction is shown below: 18 Z-tag Managers User’s Manual, V1.9 User Interface and Operation 3.1.1 3 Z-tag Contents List The Z-tag Contents list provides the main working area for defining and modifying Z-tag or target-board chip contents and defining the data sent to the PassThrough device. See Figure 3.5. Figure 3.5 Z-tag Contents list When either the Z-tag or an onboard device is read, the available commands display in the Z-tag Contents list. Save the Command list to disk using the File > Save Device Image As command, or write it directly to the device using the Ctrl-W keyboard shortcut or click the Write button. Edit the commands using the Commands > Edit pulldown menu, or by pressing Ctrl-Enter, or by double-clicking the desired command you want to edit. This list has multi-selection capability, that is, multiple commands can be selected for deleting or copying to the Saved Commands list. Add items to this list by clicking and dragging selected commands from the New Command Templates or the Saved Commands menu area. • When you drag-and-drop commands into either list, the Manager always places the command above the command previously located at the drop location. • When you drop a command on an empty space at the end of the list, the Manager places the newly dropped item(s) at the end of the list. • If you right click the mouse button on a command, a popup menu displays the Cut, Copy, Paste, Delete and Refresh Bodies commands. See Figure 3.6. Z-tag Managers User’s Manual, V1.9 19 3 Using The Z-Tag Manager Figure 3.6 Popup menu For each command in the various lists, the following information displays: • Command ID • Name • Version • CRC (displays BAD! if the CRC value is not correct, or 0000 if the command has been edited) Valid only for commands read from a device or extracted from a previously saved binary file. • Date • Time • Body length Enlarge the window by dragging it from the corner if this information is not visible. 3.1.2 New Command Templates Use the New Command Templates list as a starting point when creating new Z-tag commands. Drag and drop any commands needed in the desired sequence onto the Z-tag Contents list and edit them to suit your needs. See Figure 3.7. Figure 3.7 New Command Templates list Command templates cannot be added to, or deleted from the New Command Templates list. Drag the templates to the Saved Command Definitions list to edit and save commands without interfering with the current Z-tag Contents list. 20 Z-tag Managers User’s Manual, V1.9 User Interface and Operation 3.1.3 3 Saved Command Definitions List The Saved Command Definitions list offers a place to store frequently used user-defined commands. Drag-and-drop the commands from the Z-tag Contents or New Command Templates lists to the desired location in the Saved Commands list. See Figure 3.8. Figure 3.8 Saved Command Definitions List When you drop commands onto the list, the Manager drops the command above the command at the dropped location. When dropping to an empty place at the end of the list, the Manager places the newly dropped item at the end of the list. Commands in the list can be edited by double-clicking on them or by selecting them and pressing Ctrl-Enter. Select a Saved commands folder from the folder selection list and drive selection pulldown box, or click the New Folder button and enter a name to create a new folder (directory) under the currently selected directory. 3.1.4 Mode Selection Area The Destination area contains three radio buttons that determine the Z-Tag Manager’s operating mode: Z-tag Dongle, Onboard Chip, and PassThrough. 3.1.4.1 Z-tag Dongle When you select the Z-tag Dongle in the Destination box, the Manager disables the Onboard Chip selection box. See Figure 3.9. Figure 3.9 Z-tag Dongle Destination Enabled Z-tag Managers User’s Manual, V1.9 21 3 Using The Z-Tag Manager 3.1.4.2 Onboard Chip By selecting Onboard chip, the Z-tag Manager’s identifies the SEEPROM memory chips on the target board. The PassThrough Dongle, using a parallel port extension cable, acts as a connection element between the host computer and the target platform. After reading or writing to the Onboard chip using this mode, the target board must be power cycled (powered down and up again). See Figure 3.10. Figure 3.10 Mode Selection Boxes showing Onboard Chip destination Because the target board’s memory chip cannot be automatically detected, you must select the appropriate chip from the adjoining Onboard Chip selection box. 3.1.4.3 PassThrough Mode When you use the PassThrough dongle select the PassThrough mode. The Manager enables the Dongle to act as a connection element between the target board and the host computer, and the CPU on the target board clocks in data directly from the host computer, instead of from the Dongle or Onboard chips. See Figure 3.11. Figure 3.11 Mode Selection Boxes Showing PassThrough Device Destination When you select PassThrough in the Destination box, the Manager disables the Onboard Chip selection box. 22 Z-tag Managers User’s Manual, V1.9 User Interface and Operation 3.1.5 3 Read and Write Operation If you’ve selected either the Z-tag Dongle or Onboard Chip mode, clicking the Read button initiates the SEEPROM reading process, while clicking the Write button initiates the SEEPROM(s) writing process. In PassThrough mode, the Write button is available only; pressing it starts a process where the host PC waits for clock signals from the target board and then outputs data bits according to the resultant clock cycles. If you use the Super Fast Dongle, the dongle controls the serial data clocking and handshaking. The host computer simply writes the data to the dongle when the dongle is not in the busy state. See Figure 3.12. Figure 3.12 Read and Write buttons The Z-tag Contents list must contain information before starting the write operation, because its contents define the data to be written. When Writing using either the Z-tag Dongle or Onboard Chip function, the Manager requires confirmation before overwriting the current memory device’s content. In the case of a Read operation, you are asked for confirmation about overwriting the current Z-tag’s Contents list. When a Read or Write operation is in process, the Progress Bar is visible. Read and Write operations are cancelled by pressing the Cancel button on the Progress bar or by pressing the ESC key on the keyboard. See Figure 3.13. Figure 3.13 Z-tag Dongle Read Progress Bar Z-tag Managers User’s Manual, V1.9 23 3 Using The Z-Tag Manager When a Read operation completes, the downloaded data stream is analyzed and extracted into different commands that are visible in the Z-tag Contents list. See Figure 3.14. Figure 3.14 Z-tag Contents List with Extracted Commands After Dongle Reading After you press the Write button and prior to actually writing to the SEEPROM(s) on the Dongle or PassThrough device, the Manager creates a binary container file using the existing Z-tag Contents list and then writes it to the selected device. The Manager pads the created file’s size to the nearest kilobyte boundary, and in the case of SEEPROM devices, it always overwrites the memory even if less space is required (such as with a 1-kilobyte command). In this a case, the Manager fills the device’s empty memory space with 0xFFs. When writing in PassThrough mode, the Manager never exits data clocking mode until you press the ESC key or the Close/Stop button on the Progress bar menu. This facilitates successive uploads. Therefore, when you reset the target board, the data clocking starts from the container file’s beginning, and the Progress bar returns to the beginning again. Note: In PassThrough mode, the Progress Bar might not reach its end, because the target board’s CPU can stop data clocking at any time, according to the commands it receives. Also, the transmitted container file can be bigger than the actual data file size found in the Z-tag Contents list due to the kilobyte boundary padding. 24 Z-tag Managers User’s Manual, V1.9 User Interface and Operation 3.2 3 Writing To Memory Overview Use either the following procedure to download your program to the target system’s Flash memory, or follow the detailed example procedure “Building an AMD BIOS Image” found on page 45 of this document. 1. Use a parallel port extension cable to connect the host computer's parallel port and the Z-tag Dongle's DB25 connector. 2. Connect the Z-tag Dongle's 14-pin connector to the appropriate pins on your target board. 3. The fast PassThrough dongle is designed specifically for PassThrough mode and no jumper settings are required. If you use the Memory Dongle enable the PassThrough Mode by jumpering JP2 positions 2 to 3. 4. Verify that the Z-tag Contents list contains your program parameters, because the binary file that acts as a virtual Z-tag memory program is created from the Contents list. 5. Select the PassThrough, and Superfast radio button. 6. Click the Write button. The Z-tag Manager downloads the program through the Dongle into your target board. 7. Power reset the target board. After reset, when the BUR (BIOS Update ROM) software is running in the target board, it will try to clock in data from the Z-tag interface (in this case directly from host computer) and look for any recognizable commands. If it finds valid commands, they will be executed by BUR. 8. Option: To exit from PassThrough mode, press the ESC keyboard key or Close/Stop button on the Progress Bar. Figure 3.15 PassThrough Progress Bar Z-tag Managers User’s Manual, V1.9 25 3 Z-tag Pulldown Menus 3.3 Z-tag Pulldown Menus The Z-tag Manager’s pulldown menus display across the top of the main window. See Figure 3.16. The following text describes each pulldown menu item. Figure 3.16 Z-tag Manager’s Pulldown Menu Bar 3.3.1 File Menu The following text describes the items found in the File pulldown menu. See Figure 3.17. Figure 3.17 File Pulldown Menu New Device Image clears the current Z-tag Contents list. It does not affect the currently connected Z-tag Dongle’s contents or onboard chip contents. Open Device Image allows the user to select a previously created and saved Z-tag binary image file using a standard file-open dialog-box. If the device image is successfully opened, its content displays in the Z-tag Contents list and the device image's filename displays in the window's title-bar. The Manager saves the last used directory to the windows registry and the next time you open the binary image, the frequently needed source directory automatically sets the default file structure. The opened image file name will be saved to the registry, and when the program is closed and reopened, the Manager identifies the previously opened image file name and directory structure. See Figure 3.18. When you open a binary image and the Z-tag Contents list is not empty, the Manager prompts you before clearing the list. 26 Z-tag Managers User’s Manual, V1.9 User Interface and Operation 3 Figure 3.18 Open Device Image Menu Save Device Image saves the current list's contents as a .BIN file in the current working directory, or under the previously opened binary image's filename. Or use the Ctrl-S keyboard shortcut. Save Device Image As allows you to save the Z-tag Contents list contents under any user defined name. See Figure 3.19. Figure 3.19 Save Device Image As... Menu Whenever you open the binary image in the future, the Manager restores the corresponding Z-tag Contents list to its previously saved state. The Manager saves the last used directory to the registry and the next time you save a binary image, it automatically sets the destination directory. Exit quits the Z-tag Manager program. The Z-tag Contents list is left intact for future use, so the next time you invoke the Manager, the Z-tag Contents list contains all the same commands as found the previous run, and you can resume work immediately. Or use the Alt-X keyboard shortcut to exit the Manager program. Exiting the program saves the current program state including the main window size, position, and the selected destination device options. Z-tag Managers User’s Manual, V1.9 27 3 Z-tag Pulldown Menus 3.3.2 Edit Menu The Edit menu offers standard Cut, Copy, Paste and Delete menu items. Use these functions on any selected commands in any Z-tag Manager list. The same functions are also available in a popup context menu (by right-clicking the mouse) in all of the Manager lists. See Figure 3.20. Figure 3.20 Edit Menu Note: In the New Command Templates list, you cannot delete and paste new commands. Use these standard keyboard shortcuts: • Ctrl-C for Copy • Ctrl-X for Cut • Ctrl-V for Paste • Del for Delete Copy and Cut place the selected commands on the clipboard, where you can later retrieve them as needed. When you Paste from the clipboard to either the Z-tag Contents or Saved Commands list, the Manager places the newly pasted item in front of the previously selected item in the list. When pasting to the empty area at the end of the list, it pastes the item at the list’s end. Note: You cannot paste to the New Command Templates list. 28 Z-tag Managers User’s Manual, V1.9 User Interface and Operation 3.3.3 3 View Menu This menu has only one menu item that allows you to refresh the contents of all the lists in the case of display corruption. See Figure 3.21. Figure 3.21 View Menu 3.3.4 Commands Menu The following text describes the contents of the Commands Menu. See Figure 3.22. Figure 3.22 Commands Menu Add to Z-tag Dongle adds (copies) selected command(s) from the Saved Commands or New Command Templates list to the Z-tag Contents list. This function can also be accomplished by dragging selected items to the Z-tag Contents list. Save to "Saved Commands" copies selected command(s) from the Z-tag Contents list to the Saved Commands list. This function can also be accomplished by dragging selected items to the Saved Commands list. Delete removes selected command(s) from either the Z-tag Contents list or the Saved Commands list. The Del key also performs this function. The Manager prompts before the deletion occurs. Edit brings up the Command Editing menu with the selected command properties shown, allowing you to redefine them. You can also edit a command by doubleclicking on one in the list or by pressing Ctrl-Enter when one is selected. Refresh Bodies is described in detail in ‘Refresh Bodies’ on page 32. Basically, it allows you to refresh the previously user-selected body-files for commands in the Z-tag Contents list. Z-tag Managers User’s Manual, V1.9 29 3 Z-tag Pulldown Menus 3.3.5 Tools Menu The following text describes the Tools menu selections. See Figure 3.23. Figure 3.23 Tools Menu Repair Damaged Dongle attempts to revive the SEEPROM chips on the standard Dongle by re-writing their Manufacturer and Chip IDs. Use this command if the Z-tag Manager does not recognize the Dongle’s chips and the Dongle’s Read and Write operation failed. If repairing the Dongle does not help, then the problem is typically a hardware issue, and you should replace the Dongle or the cable. Set LPT Port Base Address allows you to have multiple LPT ports in your machine and you to select which parallel port the Z-tag Manager uses by entering the port’s base I/O address. 3.3.6 Help Menu The following text describes the Help menu items. See Figure 3.24. Figure 3.24 Help Menu Contents displays the main Z-tag Manager Help screen. The Z-tag Manager Help system is context sensitive. Press F1 while an item is selected to access the online help information. About displays an About menu indicating the Z-tag Manager version and release date. 30 Z-tag Managers User’s Manual, V1.9 CHAPTER Command Editing 4 4.1 The Command Editing Menu The Command Editing Menu displays whenever you double-click or press Ctrl-Enter on a selected command in either the Z-tag Contents or Saved Commands lists. The Command Editing menu’s contents vary depending on which command is currently selected for editing. See Figure 4.1 for an FF – Basket command Editing Menu example. Figure 4.1 Z-tag Manager With The Command Editing Menu Open In the Command Header section, change the command's date and time, description, and version. Consider this information as an extended "comment" area. Based on the command type, change the items in the command body found under the command "PayLoad" area. For example, in the Basket command (command code FF) the Browse push button is enabled so that you can browse to locate and select the command’s payload. Clicking Apply causes all changes to be applied before the Editing menu closes. If you press the Esc key or Cancel, the Command Editing menu closes without saving any changes. Z-tag Managers User’s Manual, V1.9 31 4 The Command Editing Menu 4.1.1 Refresh Bodies Figure 4.2 shows the Refresh Bodies function in the Commands pulldown menu. Figure 4.2 Refresh Bodies Function After you select an executable or other command payload file, the Z-tag Manager completes the following two processes: • It saves the edited payload file’s path • It copies the payload file into a subdirectory named “dongle” If you update the payload file (for example, an .exe file on your hard drive), the contents of the updated .exe file is not copied into the "dongle" subdirectory until you perform the Refresh Bodies operation. Do this by following the following steps: 1. Select one or more edited commands, and click the right mouse button. 2. In the pop-up menu, select Refresh Bodies. This refreshes the payload file and recopies it to the dongle subdirectory, and all selected command bodies update to the newer version. Use the Refresh Bodies operation to facilitate your Z-tag Manager software development process. When you compile another version of a command's payload, you do not need to redefine the already defined Z-tag command in the Z-tag Contents list using the Manager’s editing features. But rather you need only select Refresh Bodies in the popup menu or in the Commands pulldown menu, and the Manager refreshes the payload file previously saved in the “dongle” directory. 32 Z-tag Managers User’s Manual, V1.9 Command Editing 4.2 4 Start/Resume ZFiX Console – 00 After the Start/Resume ZFiX console command, BUR drops into console mode and will not fetch or process any additional data from the Z-tag dongle. Note: By default there is no Serial Output defined for BUR, so the command 02 – Select Serial Device must be executed before the command 00. See Figure 4.3 for the Start ZFiX Console command 00 edit menu. Figure 4.3 Start ZFix Console Command 00 Editing Menu Note: This command does not usually require editing. Z-tag Managers User’s Manual, V1.9 33 4 4.3 Upload & Execute Code – 01 Upload & Execute Code – 01 The Upload & Execute code function finds a "best fit" available memory location and then uploads code specified in the command body from the Z-tag dongle to the specified memory location. ZFx86 executes the data after loading, and when the executable returns with a RETF instruction, it then resumes data fetch from the Z-tag Manager. The Upload and Execute code command allows you to select an executable binary code for upload, such as a Flash programmer. See Figure 4.4 for the Upload & Execute code command 01 edit menu. Figure 4.4 Upload & Execute Code Command 01 Editing Menu 34 Z-tag Managers User’s Manual, V1.9 Command Editing 4.4 4 Select Serial Device – 02 The Select Serial Device command allows you to select the output device for BUR messages and prompts using the radio button selections at the bottom of the menu. Note that the Z-tag radio button is not functional. Do not select it. Enable only the Serial Port option. See Figure 4.5 for the Select Serial Device command 02 edit menu. Figure 4.5 Select Serial Device Command 02 Editing Menu Z-tag Managers User’s Manual, V1.9 35 4 4.5 Execute Console Command Line – 03 Execute Console Command Line – 03 The Exec Console Cmd Line command allows you to execute BUR internal commands while processing the incoming data stream. When BUR finds this command, it executes the internal command as defined in the corresponding text box. This feature is rarely used by software developers, but is useful when command scripting is used during board debugging. If command results must be displayed through the serial port, then execute command 02 first. See Figure 4.6 for the Exec Console Cmd Line command 03 edit menu. Figure 4.6 Execute Console Command Line 03 Editing Menu 36 Z-tag Managers User’s Manual, V1.9 Command Editing 4.6 4 Add Command To Console – 04 The Add Command to Console function creates an internal command for the BUR console, so you can specify new commands as needed during the debugging process and then upload them using the dongle. For example, if you type "help" in the Execute Console Command Line, the new command definition is displayed (the help line is defined in the command definition data). See Figure 4.4 for the Add Command to Console command 04 edit menu. Figure 4.7 Add Command to Console Command 04 Editing Menu Note: This command is rarely used. It allows you to add a user-defined BUR internal command to the BUR’s Console command list. The command’s payload needs to be in a specific format for this purpose. Z-tag Managers User’s Manual, V1.9 37 4 4.7 Stop Processing – 05 Stop Processing – 05 The Stop Processing command lights the red colored LED on the Z-tag dongle and freezes BUR. It may be useful to place it after all other commands to notify the operator when the download completes; thereby preventing an infinite execution of the data fetch/exec procedure. See Figure 4.8 for the Stop Processing command 05 edit menu. Figure 4.8 Stop Processing Command 05 Editing Menu 38 Z-tag Managers User’s Manual, V1.9 Command Editing 4.8 4 Parameter Definition – FE The Parameter Definition function is a so-called parameter basket, for use by applications such as Flash programmers. It holds only one 4-byte integer value, which could be used to set the programming start address in Flash. See Figure 4.9 for the Parameter Definition command FE edit menu. Figure 4.9 Parameter Definition Command FE Editing Menu Z-tag Managers User’s Manual, V1.9 39 4 4.9 Basket – FF Basket – FF This command provides a generic container for BIOS images or other data. Used by Flash programmers (uploaded by BUR as an Upload&Execute-type command) who themselves can clock in data from the Z-tag Manager. If you select a payload by using the Browse-button, then the actual file name and its full path are saved in the hidden command data structure. This allows you to refresh the command’s payload (if it has been changed on the disk) just by using the Refresh Bodies item in the popup menu or the Command pulldown menu. See Figure 4.10 for the Basket command FF edit menu. Figure 4.10 Basket Command FF Editing Menu 40 Z-tag Managers User’s Manual, V1.9 Command Editing 4.10 4 RLE Compressed Basket – F0 This command provides a RLE-compressed container for BIOS images or other data for use by special Flash programmers (uploaded by BUR as Upload&Execute-type commands) who themselves can clock in data from the Z-tag interface and then decompress the payload on-the-fly. If you select a payload by using the Browse-button, then the actual file name and full path are also saved in the hidden command data structure. This allows you to later refresh the command’s payload (if it has changed on the disk) simply by using the Refresh Bodies item in the popup menu or the Command pulldown menu. When you click Apply, the selected file automatically compresses before being copied to the “dongle” directory used for the Z-tag Contents list. The Refresh Bodies action for this command also performs the re-compression of a previously selected payload file. See Figure 4.11 for the RLE Compressed Basket command F0 edit menu. Figure 4.11 RLE Compressed Basket Command F0 Editing Menu Z-tag Managers User’s Manual, V1.9 41 4 42 RLE Compressed Basket – F0 Z-tag Managers User’s Manual, V1.9 APPENDIX Application Examples A A.1 ZFx86 Integrated Development System Figure A.1 shows the ZFx86 Integrated Development System (IDS). The IDS board contains two Flash devices, and two extra 32-pin DIP sockets that you can populate with Flash, Disk-on-Chip, or UV EPROMs as needed. All sockets are connected to the ISA bus. Use jumper setting JP7 and DIP switch S3, position 12 (on the IDS board) to determine from which memory device the system boots. Figure A.1 ZFx86 Integrated Development System Z-tag Manager User’s Manual, V1.9 43 A IDS Jumper and Switch Settings A.1.1 IDS Jumper and Switch Settings The Flash device you select will also be the one that the Z-tag Manager Flash programmer accesses. The BIOS, that ships with the development system, fits within the AMD 2Mbyte Flash device (U8). Decide which Flash device to access and then set the IDS’ jumpers and DIP switches accordingly. Figure A.2 shows jumper JP7 and DIP switch S3 settings for the various options. JP7 Extra Socket U6 Atmel 64Kb Device U7 AMD 2Mb Device U8 DIP Switch S3, White part of i h to closest board edge 12 16-bit Access Atmel U7 White part of to the right side (from board edge) 12 8-bit Access AMD U8 Figure A.2 Jumper and DIP Switch Settings for Flash Device Access For example, to install a BIOS on the Integrated Development System (IDS), the process requires the following items: 44 • Z-tag manager software and associated utilities (found on the CD-ROM supplied with ZFx86 development system) • Host PC running Windows 9x (with CD ROM drive) • Parallel (printer) cable • Serial Null-Modem cable for seeing BUR diagnostic messages • Z-tag Dongle (supplied with the ZFx86 development system) • CD-ROM drive (supplied with the ZFx86 development system) • Target board (ZFx86 development board for this example) Z-tag Manager User’s Manual, V1.9 Application Examples A.2 A BIOS Flashing Example Using The AMD Chip To begin using this Flash example, ensure that you have completed the following: A.2.1 • Install the Z-tag Manager on your system – See “Setup and Start” on page 13. • Check the S3-12 switch and JP7 jumper settings – Place S3-12 away from the board edge, and set JP7 jumper in the position identified in Figure A.2. Building an AMD BIOS Image Follow this procedure to download the BIOS into the IDS board’s AMD chip. 1. Launch the Z-tag Manager using Start > Programs >Z-tag Manager menu item, or execute the ZTAGWIN.EXE directly from your installation destination directory. 2. Drag the Select Serial Device – 02 command from the New Command Templates list into the Z-tag Contents list window. 3. Double-click Select Serial Device command and the Command Edit widow displays. 4. Select the Serial Port radio button in the Select Serial Output Device... area and click Apply. Since the BUR diagnostic messages display to the IDS serial port, connect a serial cable between the IDS COM1 port and your host computer’s COM port. 5. Start a Hyper Terminal program on the target PC and make a new “Direct to COMx” connection with these settings: • Baud rate 9600 • 8 data bits • 1 stop bit • No parity • Handshake set to none 6. Drag the Upload & Execute command from the New Command Templates list to the Z-tag Contents list. a. Double-click the Upload & Execute – 01 command, and the Command Edit widow displays. Z-tag Manager User’s Manual, V1.9 45 A Building an AMD BIOS Image b. Use the Browse button to locate the AMD Flash Programmer Binary file on the IDS CD ROM disk. Look in the following directories for the ATM29xxx.rom file: IDS CD ROM/FLASH Programmers/Amd/AM29xxx.rom c. Option: Change the Description text box to read the following: AMD Flash programmer Your screen should then look like Figure A.3. Figure A.3 Adding AMD Flash Programmer Code To The Upload & Execute Command 7. Add the Parameter Definition – FE command to determine the programming start address in the Flash device. In this example, download the BIOS into the last 256K of the device starting at memory address 0x1C0000. a. Type 0x1C0000 in the Define Parameter Value text box. b. Option: Change the Description field text to something descriptive. c. Click Apply. 8. Drag the RLE Compressed Basket – F0 command from the New Command Templates list to the Z-tag Contents list and attach the desired BIOS image to the basket. 46 Z-tag Manager User’s Manual, V1.9 Application Examples A Writing the Phoenix BIOS directly to the Dongle using the RLE Compressed Basket command is essential, because the Dongle’s two SEEPROM chips define its maximum memory at 256Kbytes, and this uncompressed Flash image exceeds the available IDS memory. a. Use the Browse button to locate the AMD Flash Programmer Binary file on the IDS CD ROM disk. Look in the following directory for the zfx10600.rom file: IDS CD ROM/ZFx86 BIOS Set 1.06/zfx10600.rom Note that the .rom file name changes with each BIOS release. For example, the file name zfx8610600.rom reflects the ZF BIOS release 1.06. b. Change the Description field text to something appropriate, and click Apply. See Figure A.4. Figure A.4 RLE Compressed Basket Command 9. Drag the Stop Processing – 05 command from New Command Templates to the Z-tag Contents list. This command tells BUR to stop clocking any further data from the Dongle. 10. You now have your Dongle contents for BIOS updating. To save time in the future, save this dongle image using the File > Save Device Image As... menu, storing it under a descriptive name. See Figure A.5. Z-tag Manager User’s Manual, V1.9 47 A Writing The BIOS Image Using The PassThrough Dongle Figure A.5 Saving the Device Image After the Image content is ready, write the BIOS image to the Dongle (see Writing The BIOS Image Using The PassThrough Dongle text) and store it for later downloads. Or use the Dongle in PassThrough mode, and send the image directly to the IDS using the parallel port extension cable. A.2.2 Writing The BIOS Image Using The PassThrough Dongle To write the current image through the Dongle and into the target system, follow this procedure: 1. Connect the Dongle to the host computer’s Parallel port. 2. Check that the Destination is set to PassThrough on the Z-tag Manager main menu. See Figure A.6. Figure A.6 Verify the Z-tag Dongle is Enabled 3. Verify that Super-fast mode is selected, and click the Write button. See Figure A.7. Figure A.7 Click the Write buttons 48 Z-tag Manager User’s Manual, V1.9 Application Examples A The Z-tag Manager downloads the image through the Dongle and into the target system. You see diagnostic messages reporting on how the Flash programming is progressing, or any error messages—if things are not going well. 4. When the download completes, close the “Z-tag Manager is busy...” menu by clicking on the Close/Stop button. 5. Now remove the Dongle and power-reset the target board. It now boots with the new BIOS running. A.3 Advanced Flashing Examples Occasionally, you may need to place a BIOS, a OS kernel, and a file system into your target board’s Flash. In order to do this, we developed a special BIOS that would boot the OS kernel directly from Flash. If you are unfamiliar with using the ZF Linux loader, we recommend that you read the Booting Linux From Flash document (P/N 9150-0017) for additional details. Download this document from the ZF Micro Devices’ website: http://www.zfmicro.com In the example below, we downloaded the Linux kernel operating system and all the needed data into the target board’s Flash using the Z-tag Manager set to PassThrough mode. The entire downloadable image size was about 2.2 Mbytes. The Linux example’s Z-tag Contents list is shown in Figure A.8. Figure A.8 Flashing A Linux OS Into An Intel StrataFlash Chip We used the Select Serial Device command – 02, so that the BUR would output its diagnostic messages to the serial port. Z-tag Manager User’s Manual, V1.9 49 A Flashing Various Chips and BIOS Examples The Upload & Execute command is the same 01 command as in the previous example, only we renamed it Strataflash Programmer. In this example, we use a special Strataflash programmer that requires defining two parameters: • a programming start address (note the Kernel Image/BIOS/Initrd Image Start commands) • a zero or 1 flag indicating whether or not to erase the Flash memory block (note the Erase Sector command in the Contents list). Use this command to patch or write a small amount of data to the memory while preserving the surrounding data. These two parameter definitions are inserted just after each of the StrataFlash Programmer commands. The third programmer parameter needed is the binary data itself, which is added using the renamed Basket – FF command. We wrote these three things to the Flash: • Kernel Image Start command downloaded the OS Kernel to memory offset 0x000000 • BIOS Start command downloaded the BIOS to memory offset 0xFF0000 • Initrd Image Start command downloaded the Initrd image at memory offset 0x080000. Each of the above items required a separate Upload & Execute Code – 01 command using different parameters, because each of the parts were written to different memory locations in the Flash. We always set the Parameter Definition – FE command to 1. We renamed this command Erase Sector. Then we set the PassThrough jumper (JP2) on the Dongle to the proper position, selected PassThrough mode on the Z-tag Manager’s main menu, and started the flashing process by power-resetting the target board. The download status was monitored using a Terminal Emulation program and a serial connection between the host computer and the target board. A.3.1 Flashing Various Chips and BIOS Examples The following are some practical Z-tag Contents List examples for various flashing applications. Verify that, before downloading the image, the Flash chip select jumper JP7 is set correctly, and that Switch S3 Bootstrap 12 is set according to the selected Flash chip’s data path width. Refer to Figure A.2 on page 44. When using the Intel StrataFlash device, set the S3 Switch Bootstrap 12 position correctly by selecting the appropriate memory data width. 50 Z-tag Manager User’s Manual, V1.9 Application Examples A.3.1.1 A Flashing Phoenix BIOS to 16Mb Intel E28F128 StrataFlash Although, the 16M Intel E28F128 StrataFlash is not normally used on the IDS, you can solder it to a custom designed system, or add a Flash submodule connected to the Offboard Flash header J10 on the IDS. The StrataFlash programmer needs 2 parameters after it. First FE-command determines the programming start address in the Flash device, and the second FE-command defines whether to erase corresponding Flash sector or not. In this example, we use a special Strataflash programmer that requires defining two parameters: • a programming start address (note the BIOS Start FC0000 command) • a zero or 1 flag indicating whether or not to erase the Flash memory block (notice the Erase Sector =1 command below). Use this command to patch or write a small amount of data to the memory while preserving the surrounding data. These two parameter definitions are inserted just after each of the StrataFlash Programmer command. The Manager writes the Phoenix BIOS into the last 256K of the 16M Flash chip starting at address 0xFC0000. Because, in our example we used the normal Basket command to hold the BIOS image and it therefore exceeds the Dongle’s available memory, you can only use the Dongle in PassThrough mode. However, if you use the RLE Compressed Basket command, you can write this image to the 256Kb Dongle. See Figure A.9. Figure A.9 Flashing The 16M Intel StrataFlash With The Phoenix BIOS Z-tag Manager User’s Manual, V1.9 51 ZF Micro Devices, Inc. 1052 Elwell Court Palo Alto, California 94303 (650) 965-3800 · Fax 965-4050 www.zfmicro.com Z-tag Managers User’s Manual V1.9 52