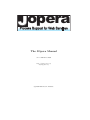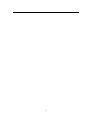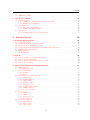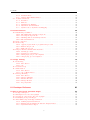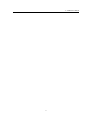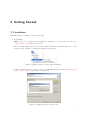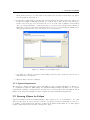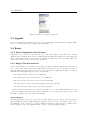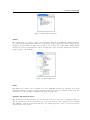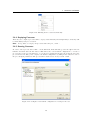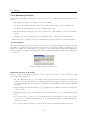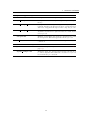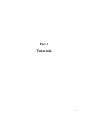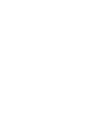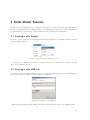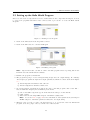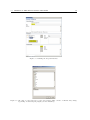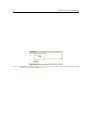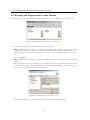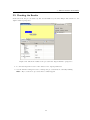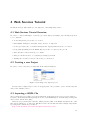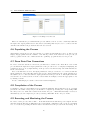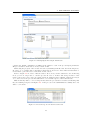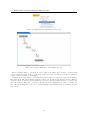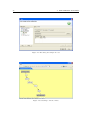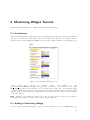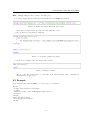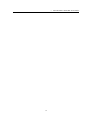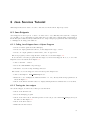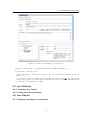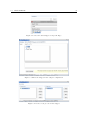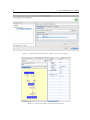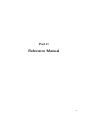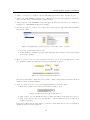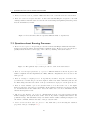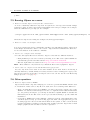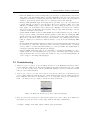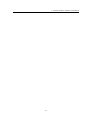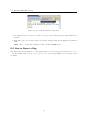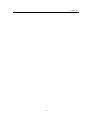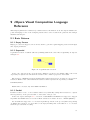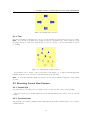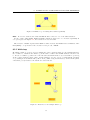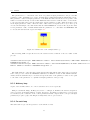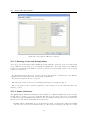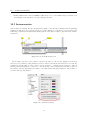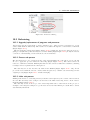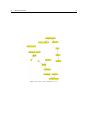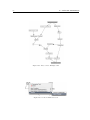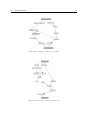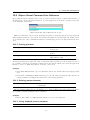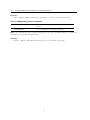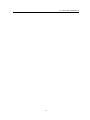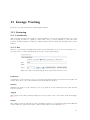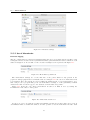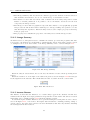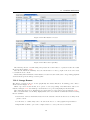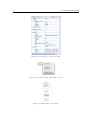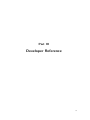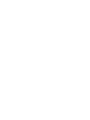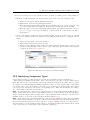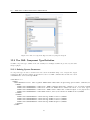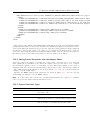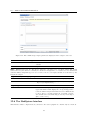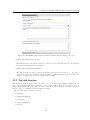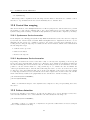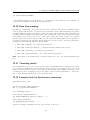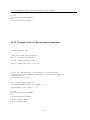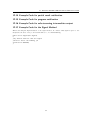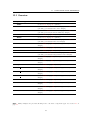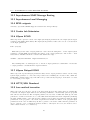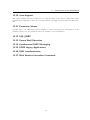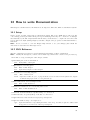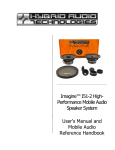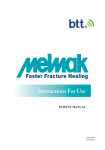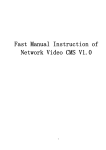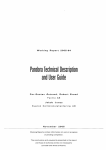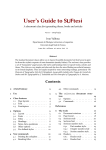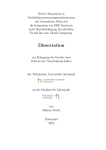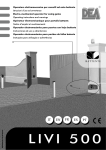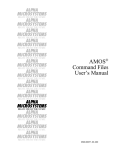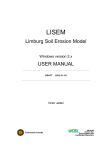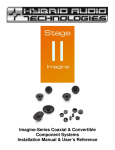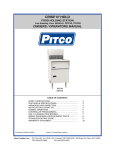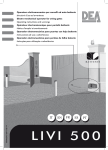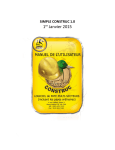Download JOpera User Manual - JOpera for Eclipse
Transcript
oper a J Process Support for Web Services The JOpera Manual v2.4.3 March 1st 2009 http://www.jopera.org [email protected] (C)1999-2009 Cesare Pautasso ii Contents 1 Introduction 1.1 What is JOpera for Eclipse? . . . . 1.2 What’s new in JOpera for Eclipse? 1.3 About JOpera for Eclipse . . . . . 1.4 About this manual . . . . . . . . . 1.5 Revision . . . . . . . . . . . . . . . . . . . . . . . . . . . . . . . . . . . . . . . . . . . . . . . . . . . . . . . . . . . . . . . . . . . . . . . . . . . . . . . . . . . . . . . . . . . . . . . . . . . . . . . . . . . . . . . . . . . . . . . . . . . . . . . . . . . . . . . . . . . . 1 1 1 2 2 3 2 Getting Started 2.1 Installation . . . . . . . . . . . . . . . . . . 2.1.1 System Requirements . . . . . . . . 2.2 Running JOpera for Eclipse . . . . . . . . . 2.3 Upgrade . . . . . . . . . . . . . . . . . . . . 2.4 Basics . . . . . . . . . . . . . . . . . . . . . 2.4.1 Service Composition with Processes 2.4.2 Design-Time User Interface . . . . . 2.4.3 Compiling Processes . . . . . . . . . 2.4.4 Deploying Processes . . . . . . . . . 2.4.5 Running Processes . . . . . . . . . . 2.4.6 Monitoring Processes . . . . . . . . . 2.5 Examples . . . . . . . . . . . . . . . . . . . . . . . . . . . . . . . . . . . . . . . . . . . . . . . . . . . . . . . . . . . . . . . . . . . . . . . . . . . . . . . . . . . . . . . . . . . . . . . . . . . . . . . . . . . . . . . . . . . . . . . . . . . . . . . . . . . . . . . . . . . . . . . . . . . . . . . . . . . . . . . . . . . . . . . . . . . . . . . . . . . . . . . . . . . . . . . . . . . . . . . . . . . . . . . . . . . . . . . . . . . . . . . . . . . . . . . . . . . . . . . . . . . . . . . . . . . . . . . . . . . . . . . . . . . . . . . . . . . . . . . . . . . . . . . . . . . . . . . . . . . . . . . . . . . 5 5 6 6 7 7 7 7 9 10 10 11 13 I . . . . . . . . . . . . . . . . . . . . Tutorials 15 3 Hello World Tutorial 3.1 Creating a new Project . . . . . . . . . . 3.2 Creating a new OML file . . . . . . . . . . 3.3 Setting up the Hallo World Program . . . 3.4 Running the Program with a test Process 3.5 Checking the Results . . . . . . . . . . . . . . . . . . . . . . . . . . . . . . . . . . . . . . . . . . . . . . . . . . . . . . . . . . . . . . . . . . . . . . . . . . . . . . . . . . . . . . . . . . . . . . . . . . . . . . . . . . . . . . . . . . . . . . . . . . . . . . . . . . . . . . . . . 17 17 17 18 21 22 4 Web Services Tutorial 4.1 Web Services Tutorial Overview . . . . 4.2 Creating a new Project . . . . . . . . 4.3 Importing a WSDL File . . . . . . . . 4.4 Creating a new Process . . . . . . . . 4.5 Adding Input/Output Parameters . . 4.6 Populating the Process . . . . . . . . . 4.7 Draw Data Flow Connections . . . . . 4.8 Compilation of the Process . . . . . . 4.9 Executing and Monitoring the Process . . . . . . . . . . . . . . . . . . . . . . . . . . . . . . . . . . . . . . . . . . . . . . . . . . . . . . . . . . . . . . . . . . . . . . . . . . . . . . . . . . . . . . . . . . . . . . . . . . . . . . . . . . . . . . . . . . . . . . . . . . . . . . . . . . . . . . . . . . . . . . . . . . . . . . . . . . . . . . . . . . . . . . . . . . . . . . . . . . . . . . . . . . . . . . . . . . . . . . . . . . . . . . . . . . . . . . . . . . . . . . . . . 23 23 23 23 24 24 25 25 25 25 5 Monitoring Widget Tutorial 5.1 Introduction . . . . . . . . . . . . . . . . . . . . . . . . . . . . . . . . . . . . . . . . . . 5.2 Adding a Monitoring Widget . . . . . . . . . . . . . . . . . . . . . . . . . . . . . . . . 5.3 Example . . . . . . . . . . . . . . . . . . . . . . . . . . . . . . . . . . . . . . . . . . . . 31 31 31 32 . . . . . . . . . . . . . . . . . . iii Contents 5.4 TaskDisplayer API . . . . . . . . . . . . . . . . . . . . . . . . . . . . . . . . . . . . . . 6 Java Services Tutorial 6.1 Java Snippets . . . . . . . . . . . . . . . . . 6.1.1 Calling Java Snippets from a JOpera 6.1.2 Testing the Java snippet . . . . . . . 6.2 Java Methods . . . . . . . . . . . . . . . . . 6.2.1 Importing Java Classes . . . . . . . 6.2.2 Calling Java Static Methods . . . . . 6.3 Java Objects . . . . . . . . . . . . . . . . . 6.3.1 Working with Objects as parameters . . . . . . Program . . . . . . . . . . . . . . . . . . . . . . . . . . . . . . . . . . . . . . . . . . . . . . . . . . . . . . . . . . . . . . . . . . . . . . . . . . . . . . . . . . . . . . . . . . . . . . . . . . . . . . . . . . . . . . . . . . . . . . . . . . . . . . . . . . . . . . . . . . . . . . . . . . . . . . . . . . . . . . . . . . . . . . . . . . . . . . . . . . . . II Reference Manual 33 35 35 35 35 36 36 36 36 36 39 7 Frequently Asked Questions 7.1 General Questions . . . . . . . . . . . . . . . . . 7.2 Questions about Developing Processes . . . . . . 7.3 Questions about Running Processes . . . . . . . 7.4 Questions about Integrating Processes with other 7.5 Running JOpera as a server . . . . . . . . . . . . 7.6 Other questions . . . . . . . . . . . . . . . . . . . 7.7 Troubleshooting . . . . . . . . . . . . . . . . . . . . . . . . . . . . . . . . . . . . . . . . applications . . . . . . . . . . . . . . . . . . . . . . . . . . . . . . . . . . . . . . . . . . . . . . . . . . . . . . . . . . . . . . . . . . . . . . . . . . . . . . . . . . . . . . . . . . . . . . . . . . . . . . . . . . . . . . . . . . . . . . . 41 41 41 43 44 45 45 46 8 How To... 8.1 How to 8.2 How to 8.3 How to 8.4 How to publish a process as a Web service . . debug a failed task . . . . . . . . . . display a parameter in a web browser Report a Bug . . . . . . . . . . . . . . . . . . . . . . . . . . . . . . . . . . . . . . . . . . . . . . . . . . . . . . . . . . . . . . . . . . . . . . . . . . . . . . . . . . . . . . . . . . . . . . . . . . . . . . . . . 49 49 49 50 51 9 JOpera Visual Composition Language Reference 9.1 Basic Patterns . . . . . . . . . . . . . . . . . 9.1.1 Empty Process . . . . . . . . . . . . . 9.1.2 Sequential . . . . . . . . . . . . . . . . 9.1.3 Parallel . . . . . . . . . . . . . . . . . 9.1.4 Flow . . . . . . . . . . . . . . . . . . . 9.2 Branching Control Flow Patterns . . . . . . . 9.2.1 Parallel Split . . . . . . . . . . . . . . 9.2.2 Synchronization . . . . . . . . . . . . 9.2.3 Simple Merge . . . . . . . . . . . . . . 9.2.4 Exclusive Choice . . . . . . . . . . . . 9.2.5 Multiple Choice . . . . . . . . . . . . . 9.2.6 Synchronizing Merge . . . . . . . . . . 9.2.7 Multiple Merge . . . . . . . . . . . . . 9.2.8 N out of M Join . . . . . . . . . . . . 9.3 Loops . . . . . . . . . . . . . . . . . . . . . . 9.3.1 Infinite loop . . . . . . . . . . . . . . . 9.3.2 While loop . . . . . . . . . . . . . . . 9.3.3 Arbitrary loop . . . . . . . . . . . . . 9.3.4 For-each loop . . . . . . . . . . . . . . 9.4 Data Flow Patterns . . . . . . . . . . . . . . 9.4.1 Discriminator . . . . . . . . . . . . . . 9.4.2 Shared State . . . . . . . . . . . . . . 9.4.3 Global State . . . . . . . . . . . . . . . . . . . . . . . . . . . . . . . . . . . . . . . . . . . . . . . . . . . . . . . . . . . . . . . . . . . . . . . . . . . . . . . . . . . . . . . . . . . . . . . . . . . . . . . . . . . . . . . . . . . . . . . . . . . . . . . . . . . . . . . . . . . . . . . . . . . . . . . . . . . . . . . . . . . . . . . . . . . . . . . . . . . . . . . . . . . . . . . . . . . . . . . . . . . . . . . . . . . . . . . . . . . . . . . . . . . . . . . . . . . . . . . . . . . . . . . . . . . . . . . . . . . . . . . . . . . . . . . . . . . . . . . . . . . . . . . . . . . . . . . . . . . . . . . . . . . . . . . . . . . . . . . . . . . . . . . . . . . . . . . . . . . . . . . . . . . . . . . . . . . . . . . . . . . . . . . . . . . . . . . . . . . . . . . . . . . . . . . . . . . . . . . . . . . . . . . . . . . . . . . . . . . . . . . . . . . . . . . . . . . . . . . . . . . . . . . . . . . . . . . . . . . . . . . . . . . . . . . . . . . . . . . . . . . . . . . . . . . . . . . . . . . . . . . . . . . . . . . . . . . . . . . . . . . . . . . . . . . . . . . . . . . . . . . 53 53 53 53 53 54 54 54 54 55 55 55 55 55 55 55 55 56 57 57 58 58 58 58 iv Contents . . . . . . . . . . . . . . . . . . . . . . . . . . . . . . . . . . . . . . . . . . . . . . . . . . . . . . . . . . . . . . . . . . . . . . . . . . . . . . . . . . . . . . . . . . . . . . . . . . . . . . . . . . . . . . . . . . . . . . . . . . . . . . . . . . . . . . . . . . . . . . . . 58 58 58 58 58 58 58 58 10 Feature Reference 10.1 WSDL Import Wizard . . . . . . . . . . . . . 10.1.1 The WSDL File and import Options . 10.1.2 Selecting the Operations . . . . . . . . 10.1.3 Warnings, Errors and Interpretations . 10.1.4 Known Limitations . . . . . . . . . . . 10.2 Autoconnection . . . . . . . . . . . . . . . . . 10.3 Refactoring . . . . . . . . . . . . . . . . . . . 10.3.1 Upgrade/replacement of programs and 10.3.2 Extract sub-process . . . . . . . . . . 10.3.3 Inline sub-process . . . . . . . . . . . 10.4 JOpera Kernel Command Line Reference . . 10.4.1 Starting processes . . . . . . . . . . . 10.4.2 Deleting process instances . . . . . . . 10.4.3 Listing deployed process templates . . 10.4.4 Undeploying process templates . . . . . . . . . . . . . . . . . . . . . . . . . . . . . . . . . . . . . . . . . . . . . . processes . . . . . . . . . . . . . . . . . . . . . . . . . . . . . . . . . . . . . . . . . . . . . . . . . . . . . . . . . . . . . . . . . . . . . . . . . . . . . . . . . . . . . . . . . . . . . . . . . . . . . . . . . . . . . . . . . . . . . . . . . . . . . . . . . . . . . . . . . . . . . . . . . . . . . . . . . . . . . . . . . . . . . . . . . . . . . . . . . . . . . . . . . . . . . . . . . . . . . . . . . . . . . . . . . . . . . . . . . . . . . . . . . . . . . . . . . . . . . . . . . . . . . . . . . . . . . . . . . . . . . . . . . . . . . . . . . . . . . . . . . . . . . . . . . . . . . . . . . 59 59 59 60 61 61 63 64 64 64 64 72 72 72 72 73 11 Lineage Tracking 11.1 Versioning . . . . . . . . . . 11.1.1 Introduction . . . . 11.1.2 Use . . . . . . . . . 11.2 database setup . . . . . . . 11.3 Memoization . . . . . . . . 11.3.1 Introduction . . . . 11.3.2 Use of Memoization 11.4 Lineage Tracking . . . . . . 11.4.1 Introduction . . . . 11.4.2 Lineage Summary . 11.4.3 Instance Browser . . 11.4.4 Lineage Browser . . 11.4.5 Property Panel . . . . . . . . . . . . . . . . . . . . . . . . . . . . . . . . . . . . . . . . . . . . . . . . . . . . . . . . . . . . . . . . . . . . . . . . . . . . . . . . . . . . . . . . . . . . . . . . . . . . . . . . . . . . . . . . . . . . . . . . . . . . . . . . . . . . . . . . . . . . . . . . . . . . . . . . . . . . . . . . . . . . . . . . . . . . . . . . . . . . . . . . . . . . . . . . . . . . . . . . . . . . . . . . . . . . . . . . . . . . . . . . . . . . . . . . . . . . . 75 75 75 75 76 76 76 77 78 78 79 79 80 81 9.5 9.4.4 Persistent Data . . . . . . . . . . . . . . 9.4.5 Generic Data Transformation . . . . . . Advanced Patterns . . . . . . . . . . . . . . . . 9.5.1 Recursion . . . . . . . . . . . . . . . . . 9.5.2 Timeout . . . . . . . . . . . . . . . . . . 9.5.3 Dynamic Late Binding . . . . . . . . . . 9.5.4 Asynchronous Cancellation . . . . . . . 9.5.5 Synchronous to asynchronous Mapping . . . . . . . . . . . . . . . . . . . . . . . . . . . . . . . . . . . . . . . . . . . . . . . . . . . . . . . . . . . . . . . . . . . . . . . . . . . . . . . . . . . . . . . . . . . . . . . . . . . . . . . . . . . . . . . . . . . . . . . . . . . . . . . . . . . . . . . . . . . . . . . . . . . . . . . . . . . . . . . . . . . . . . . . . . . . . . . . . . . . . . . . . . . . . . . . . . . . . . . . . . . . . . . . . . . . . . . . . . . . . . . . . . . . III Developer Reference 83 12 How to write Service Invocation Plugins 12.1 Adapter Metaphor . . . . . . . . . . . . . . . . . . . . . . . 12.2 Example service invocation plugin . . . . . . . . . . . . . . 12.3 Setting up a new service invocation plugin . . . . . . . . . . 12.4 Identifying Component Types . . . . . . . . . . . . . . . . . 12.5 The OML Component Type Definition . . . . . . . . . . . . 12.5.1 Defining System Parameters . . . . . . . . . . . . . . 12.5.2 Editing System Parameters with the Adapter Editor 12.5.3 System Parameter Types . . . . . . . . . . . . . . . v . . . . . . . . . . . . . . . . . . . . . . . . . . . . . . . . . . . . . . . . . . . . . . . . . . . . . . . . . . . . . . . . . . . . . . . . . . . . . . . . . . . . . . . . . . . . . . . . . . . . . . . . . . . . . . . . . . . . . . . . 85 85 85 85 86 87 87 88 88 Contents 12.6 The ISubSystem Interface . . . . . . . . . . . . . . . . 12.7 The IJob Interface . . . . . . . . . . . . . . . . . . . . 12.8 Control flow mapping . . . . . . . . . . . . . . . . . . 12.8.1 Synchronous Service Invocation . . . . . . . . . 12.8.2 Asynchronous Service Invocation . . . . . . . . 12.9 Failure detection . . . . . . . . . . . . . . . . . . . . . 12.10Data flow mapping . . . . . . . . . . . . . . . . . . . . 12.11Threading model . . . . . . . . . . . . . . . . . . . . . 12.12Example Code for Synchronous invocation . . . . . . . 12.13Example Code for Asynchronous invocation . . . . . . 12.14Example Code for partial result notification . . . . . . 12.15Example Code for progress notification . . . . . . . . . 12.16Example Code for safe streaming intermediate output 12.17Example Code for the Signal Method . . . . . . . . . . . . . . . . . . . . . . . . . . . . . . . . . . . . . . . . . . . . . . . . . . . . . . . . . . . . . . . . . . . . . . . . . . . . . . . . . . . . . . . . . . . . . . . . . . . . . . . . . . . . . . . . . . . . . . . . . . . . . . . . . . . . . . . . . . . . . . . . . . . . . . . . . . . . . . . . . . . . . . . . . . . . . . . . . . . . . . . . . . . . . . . . . . . . . . . . . . . . . . . . . . . . . . . . . . . . . . . . . . . . . . . . . . . . . . . . . . . . . . . . . . . . . . . . . . . . . . 89 90 91 91 91 91 92 92 92 93 94 94 94 94 . . . . . . . . . . . . . . . . . . . . . . . . . . . . . . . . . . . . . . . . . . . . . . . . . . . . . . . . . . . . . . . . . . . . . . . . . . . . . . . . . . . . . . . . . . . . . . . . . . . . . . . . . . . . . . . . . . . . . . . . . . . . . . . . . . . . . . . . . . . . . . . . . . . . . . . . . . . . . . . . . . . . . . . . . . . . . . . . . . . . . . . . . . . . . . . . . . . . . . . . . . . . . . . . . . . . . . . . . . . . . . . . . . . . . . . . . . . . . . . . . . . . . . . . . . . . . . . . . . . . . . . . . . . . . . . . . . . . . . . . . . . . . . . . . . . . . . . . . . . . . . . . . . 95 96 97 97 97 97 97 97 97 97 98 98 98 98 98 98 98 98 14 How to write Documentation 14.1 Setup . . . . . . . . . . . . . . . . . . . . . . . . . . . . . . . . . . . . . . . . . . . . . 14.2 XML Reference . . . . . . . . . . . . . . . . . . . . . . . . . . . . . . . . . . . . . . . . 99 99 99 13 Component Type Reference 13.1 Overview . . . . . . . . . . . . . . . . 13.2 Asynchronous SOAP Message Routing 13.3 Asynchronous Local Messaging . . . . 13.4 BPEL snippets . . . . . . . . . . . . . 13.5 Condor Job Submission . . . . . . . . 13.6 JOpera ECHO . . . . . . . . . . . . . 13.7 JOpera Delayed ECHO . . . . . . . . 13.8 HTTP/URL Download . . . . . . . . . 13.9 Java method invocation . . . . . . . . 13.10Java snippets . . . . . . . . . . . . . . 13.11Parameter Viewer . . . . . . . . . . . 13.12SQL/JDBC . . . . . . . . . . . . . . . 13.13Secure Shell Operation . . . . . . . . . 13.14Synchronous SOAP Messaging . . . . 13.15UNIX Legacy Applications . . . . . . 13.16XML transformations . . . . . . . . . 13.17Web Services Invocation Framework . . . . . . . . . . . . . . . . . . . . . . . . . . . . . . . . . . . vi . . . . . . . . . . . . . . . . . . . . . . . . . . . . . . . . . . . . . . . . . . . . . . . . . . . . . . . . . . . . . . . . . . . . . . . . . . . . . . . . . . . . . . . . . . . . . . . . . . . . . . . . . . . . . . . . . . . . . . . 1 Introduction Welcome to JOpera: Process Support for more than Web Services. With this system you can rapidly build processes which interconnect many different types of software components, including but not limited to Web Services. 1.1 What is JOpera for Eclipse? JOpera targets developers of Service-Oriented Business Applications and provides them with tools for rapid service composition. It includes a visual modeling environment, a light-weight execution engine, and also powerful debugging/refactoring tools which natively support the iterative nature of service composition. Service composition models in JOpera are defined at a higher level of abstraction than traditional BPM/BPEL languages and cover both architectural (structural) aspects as well as behavioural (flow) ones. JOpera is built as a collection of plugins for Eclipse, thus having great potential for further extensibility and integration with other SOA tools. 1.2 What’s new in JOpera for Eclipse? JOpera for Eclipse is a complete rewrite of JOpera for Windows as a set of Eclipse plugins. It not just a port of JOpera to run on Windows, Linux and Mac, but also a significant improvement, adding a lot of new functionality. Here are some examples: • Support for editing multiple source files • Support for editing different versions of the same process • Automatic background model checking: errors and warnings are listed in the problem view as you work • Automatic incremental recompilation and transparent redeployment of processes • The JOpera process execution kernel is embedded into the Eclipse workbench and is started automatically • A fully fledged application server is also embedded so that processes can be published as Web services with one mouse click (Section 8.1 on page 49) • You can add your own service invocation adapters and package them as Eclipse plugins. In addition to Web services (through SOAP/HTTP and WSIF), plugins are available to efficiently invoke Java snippets, Java classes, remote UNIX commands through SSH, XML transformations (XSLT, XPATH), SQL queries sent to any JDBC database, large Job submissions to clusters managed by Condor. • Examples can be added to the workspace using the New > Examples... menu command of Eclipse. (Section 2.5 on page 13) • You can more easily build your own program library and also reuse the standard library of programs that come with JOpera • JOpera for Eclipse is agile: it now includes visual refactoring and regression testing tools 1 1. INTRODUCTION • JOpera for Eclipse integrates with the rest of the tools that run on the platform (e.g., CVS, WTP, TPTP) JOpera for Eclipse is backwards compatible with JOpera for Windows (v1.71 and below). However, JOpera 1.71 is not upwards compatible with JOpera for Eclipse. 1.3 About JOpera for Eclipse Web services offer a standards-based approach to address many interoperability issues arising when composing distributed software systems out of reusable services. Thanks to the SOAP protocol and WSDL interface description language, an increasingly large number of basic services are being published on the Internet. Clearly, it becomes important to find the right composition abstractions in order to build value added services out of the aggregation of basic ones. Complementing existing approaches based on the XML syntax (e.g., BPML, BPEL) we have designed a visual syntax for a service composition language. Thus, the data exchanges between the services (data flow), their order of invocation and the necessary failure handling behavior (control flow) can be all specified with a simple, graph-based, visual syntax. As opposed to an XML based approach, a visual language can greatly enhance the understandability of the composite system and provide the foundation for building rapid service composition tools, such as the JOpera for Eclipse system. Among nesting, recursion, iteration, and reflection constructs, a very important feature of the JOpera Visual Composition Language consists of describing how to compose services at the level of abstraction represented by their interfaces. Thus, the description on how to compose the services is independent of the actual low-level protocols and mechanisms that are used to perform the actual service invocation. Abstracting the interface of a service from its access mechanism helps to generalize the scope of the JOpera composition language and system well beyond Web services. This way, the user can freely choose to compose the most appropriate kind of services in terms of performance, reliability, security and convenience. Likewise, the composition language is not affected when extending the underlying system to support other kinds of services. In other words, JOpera is future-proof and can readily support future revisions of today’s Web services standards. Thanks to this flexible approach, it is possible to unify composition and mediation aspects within the same language. In a typical service composition scenario, Web services published by independent organizations are to be composed in a bottom-up fashion. In general, a mismatch between these services it is to be expected. With JOpera, in order to solve the problems due to different data representations or incompatible interaction styles, a service fulfilling the role of mediator can be added in a straightforward manner. Furthermore, such mediator can be implemented with the most suitable technology, e.g., an XSLT transformation or a Java snippet. For execution, the JOpera Visual Composition Language is compiled to Java code. To ensure the required level of scalability, reliability and flexibility, such code is dynamically loaded into a runtime container: the JOpera kernel. The flexible architecture of the JOpera kernel can be deployed in different configurations: stand-alone, embedded into other systems (e.g., application servers or development tools like Eclipse). The same architecture can also be replicated across a cluster of computers to handle the concurrent execution of a large number of composite services. The JOpera distributed kernel can also monitor its internal behaviour and configure itself automatically in order to provide an optimal balance between providing good performance and efficiently using the available resources. 1.4 About this manual This manual contains basic information on how to work with JOpera, including several step by step tutorials with many screenshots and a reference to the most important commands and configura- 2 1.5. REVISION tion options. Comments and contributions on how to improve the manual and JOpera are welcome ([email protected]). Note: Given the rate at which the system’s user interface changes, it is not always possible to keep the screenshots of the documentation consistent with the latest version of the actual software. 1.5 Revision $Id: jop.xml 5495 2008-12-17 14:29:22Z cp $ 3 1. INTRODUCTION 4 2 Getting Started . 2.1 Installation Installing JOpera for Eclipse is done in a few steps: 1. Start Eclipse. Note: If you do not already have an installation of Eclipse 3.3 or 3.4, download it from http: //www.eclipse.org , unzip it, and start it. 2. Select the Help Menu and click on Software Updates and then on Find and Install... Select Search for new features to install and push the Next button. Figure 2.1: Help, Software Updates, Find and Install... 3. Push the New Remote Site... button on the top right. Enter JOpera as name and http://www. update.jopera.org/ as URL and hit the Ok button. Figure 2.2: Adding the JOpera Update Site 5 2. GETTING STARTED Then check/select the box of the newly created JOpera site as well as of the Eclipse.org update site and push the Next button. 4. It will take a while until the features list is updated. From the updated list select JOpera for Eclipse and Graphical Editing Framework 3.0.1. Then click on Next. Accept the license agreements on the next page for both features. If you do not have write permission in the Eclipse directory, press the Add Site... button and point to a location where you have write permission. Make sure you selected the newly added site. In any case, proceed by hitting the Finish button and press the Install button for each feature as soon as prompted. Figure 2.3: Adding a new installation Site 5. You will now be asked if you want to restart Eclipse. Press Yes and you should be all set as soon as Eclipse has been restarted. 6. That’s it: Enjoy JOpera for Eclipse! 2.1.1 System Requirements The JOpera for Eclipse currently requires Java JDK 1.5 and a working installation of Eclipse 3.3 or 3.4 Ganymede (with the GEF plugin, the Graphical Editing Framework) There are no specific requirements regarding operating system. You may use it on any OS where the Java JDK as well as Eclipse work. It has successfully been used on Windows, Linux and MacOS/X platforms. 2.2 Running JOpera for Eclipse JOpera for Eclipse is started by running Eclipse. All you may need to do is switching to one of the JOpera perspectives. In case you need to switch to the JOpera perspective manually, you can do so by clicking on Open Perspective and then on Other in the Window menu. Then choose either JOpera Design or JOpera Monitor in the Select Perspective dialog. 6 2.3. UPGRADE Figure 2.4: Switch to a JOpera perspective 2.3 Upgrade To keep your JOpera for Eclipse up-to-date, just use the Eclipse Update Manager regularly. Make sure to do a full rebuild of your workspace after upgrading. 2.4 Basics 2.4.1 Service Composition with Processes JOpera is a tool to build composite systems out of components. These components can be of many different types, including Web Services, UNIX applications, Windows applications, Java scripts and many others. The structure of such composite system is defined with a Process, which defines the control and data flow between the various components. 2.4.2 Design-Time User Interface JOpera basic interfaces comes with two perspectives: Design and Monitor. The Design Perspective is used to model and define your processes. The Monitor perspective is used to watch the processes as they run. These perspectives give you access to a set of views that complement the Editor of JOpera’s OML files. In the Design Perspective, these views include: • the JOpera Navigator (manage your OML files) • the Outline (view and edit the structure of an OML file) • the Properties (set properties of selected JOpera elements) • the Problems (see JOpera errors and warnings, updated in real time) • the JOpera Library (reuse your processes and programs) In the following, we introduce each of these views. After you become familiar with them, you can open some examples and start using JOpera. Otherwise, you can skip ahead and try some of the tutorials to quickly become productive with JOpera! JOpera Navigator The JOpera Navigator gives you an overview of all the JOpera projects you have in your workspace and all OML files therein. Right clicking in this pane lets you create a new JOpera project or a new OML file. It also enables you to import WSDL descriptions of Web Services or JAVA classes. Double-clicking on any of the OML files will open the corresponding JOpera Editor. 7 2. GETTING STARTED Figure 2.5: The JOpera Navigator Outline The outline gives you a brief overview over everything contained in an OML file. This includes the processes and their parameters, tasks and views as well as the programs and their parameters and Adapters. Double-clicking on either of these will open a detailed view in the Editor. Right-clicking in this pane lets you add and delete various elements (Processes, Programs, Parameters, Activities, SubProcesses) to the OML file. Figure 2.6: The Outline View Editor The Editor lets you have a more detailed view on the OML files and lets you edit them. You can in particular add new processes, populate them with tasks, add or remove parameters and define the data and control flow graphs by switching among the various pages. Problems and Properties Views The Problems View shows if there are any problems in the process you are currently working on. The process will not run as long as there are errors in it. In some cases, JOpera provides a Quick Fix. Clicking on the Properties View will show any defined properties of the object selected in the graphical part of the editor. 8 2.4. BASICS Figure 2.7: The Overview page of the OML Editor Figure 2.8: Look out for JOpera Errors and Warnings in the Problems View JOpera Library The JOpera library displays what are the currently available programs and processes that can be composed. Like with the Outline, to add a new task to a process, you can drag and drop selected elements into a data or control flow view of an Editor. Displayed elements can be interactively searched and browsed by grouping them using several criteria. Figure 2.9: The JOpera Library view showing the Standard JOpera Library 2.4.3 Compiling Processes Before you can run a process, it needs to be compiled. This is done automatically as soon as you save an OML file. All you need to make sure is that in the menu Project, Build Automatically is selected. Alternatively you can compile the process by selecting Build All in the Project menu. 9 2. GETTING STARTED Figure 2.10: Building the Processes automatically 2.4.4 Deploying Processes After they are compiled, processes will be deployed automatically and transparently so that they will be immediately ready for execution. Note: It is possible to redeploy all processes with a Project, Clean... 2.4.5 Running Processes In order to run a process, click on Run... in the Run menu. In the Run dialog, select the JOpera Process launcher and then click the New button. This will create a new launch configuration to execute a process. Choose the process which is to be executed by pressing the Browse button and the select the process in the new dialog. Now complete the launch configuration by filling in the values for each of the process input parameters. The process will be started as soon as you click on Run. Figure 2.11: Configure a new launch configuration for a JOpera Process 10 2.4. BASICS 2.4.6 Monitoring Processes At run-time, in the Monitor Perspective, you have also access to additional debugging and monitoring views: • the Instance Navigator (see what processes are running) • the Properties and the Parameter Viewer (see what are the values of selected parameters) • the JOpera Stack (check which process is calling this process) • the Kernel Memory Inspector (look at the entire state of the running processes, for advanced users) • the Kernel Console (command line, development interface to JOpera’s execution kernel) These allow you to check the progress of a running process, watch its state and interact with it. Instance Navigator The Instance Navigator gives an overview over all of the processes that JOpera is (or has been) running. The color of the dots indicates their current state. You can get more details on a running process instance by clicking on it, which will open (or switch) to the corresponding graphical editor. This view also let you interact with processes, where they can be terminated (or killed), suspended/resumed and even deleted. Figure 2.12: The instance navigator view Monitoring Processes in the Editor Please note that in the monitor perspective you no longer can edit the processes as they are being executed by JOpera. Instead: • the editor will change the color of the task boxes according to their current state of execution. An orange box indicates that a service is currently being invoked (JOpera is waiting for a response). A box will then switch to blue when a successful invocation has finished and red, when something has failed • In the data flow view (shown in Figure 2.13 ), parameters boxes will show the first few characters of their content • when hovering the mouse over a parameter box, JOpera will show you a tooltip with its current value • you can also select a task box to read information about its runtime execution state in the Properties view. Additional information (e.g., performance related) is shown when showing the advanced properties • for very long parameter values, you can show their full content in the Parameter Viewer 11 2. GETTING STARTED Figure 2.13: Editor in the Monitor Perspective working together with the Properties and Parameter Viewer JOpera Stack The process instances calling the currently selected one can be listed by opening the JOpera Stack view. Double click on a process instance shown on the Stack to open it in an editor. Figure 2.14: The JOpera Stack view working together with the Instance Navigator Advanced Debugging Support More low-level details about the progress of the execution can be seen in the Kernel Memory Inspector view, which shows a table with all parameter values and can be searched (by typing a parameter name in the Filter box) or filtered interactively by clicking with the mouse on the interesting processes and tasks. 12 2.5. EXAMPLES Figure 2.15: The Kernel Memory Inspector 2.5 Examples A large set of examples is included with JOpera. You can load them into your project workspace by using the New > Examples... menu command of Eclipse. The following non-exaustive list describes some of the available examples. Note: The available examples may depend on the set of installed JOpera features Basic Examples halloworld.oml Example used in: Section 3 on page 17. math factorial.oml Example showing how to write a recursive process. loan.oml Classical Loan Processing example. ajax gmap.oml Center a Google Map at the given address. ecommerce.oml Classical Customer/Supplier/Shipment Warehouse example (featuring asynchronous interactions). Web Services Examples Note: These examples may not always work due to the age of the Web services employed. If you find a suitable replacement Web service, let us know! ws quiz.oml Example showing how to call a Trivial Quiz Web Service. ws eliza.oml Example showing two different ways to make an Eliza Web Service chat with herself. Mashup Examples yahoo.oml Show Yahoo Local search results on a Google map. 13 2. GETTING STARTED Component Type Examples echo.oml Example for the ECHO component type. bpel example.oml Example for the BPEL component type using the lib.bpel library. msg example asynch.oml Example for the MSG component type, showing a complex ebusiness asynchronous interaction where a client interacts with a set of suppliers through a broker composite process. msg example cs.oml Example for the MSG component type, showing a simple asynchronous interaction pattern between a client and a server process. notepad.oml Example for the UNIX component type, showing how to run the notepad.exe Windows application from a process. ssh date.oml Example to run the date command through a remote SSH connection. Workflow Patterns Examples patterns.oml The workflow patterns. (More information in Section 9 on page 53) signals example.oml Examples using the system.signals library showing how to cancel, suspend and resume the execution of a process from within the process itself. 14 Part I Tutorials 15 3 Hello World Tutorial In this tutorial you will write a very simple process with one component which says: Hallo World! Doing so you will learn the basic skills needed to work with JOpera’s visual development environment: creating JOpera projects and model files, setting up new programs and testing them. 3.1 Creating a new Project In order to create a new Project, right-click in the JOpera Navigator. You should see this view in the JOpera Design perspective. Figure 3.1: Creating a new JOpera project and select New > JOpera Project. Choose an appropriate ”Project name” (”test” in this case) and click on the ”Finish” button. 3.2 Creating a new OML file Now that you have an empty JOpera project, you can add OML files into it by right-clicking the project in the JOpera Navigator and selecting New > OML File. Figure 3.2: Creating a new OML file Enter an appropriate file name (”halloworld.oml” in this case) and click on the ”Finish” button. 17 3. HELLO WORLD TUTORIAL 3.3 Setting up the Hallo World Program Before we can create a composition we need to define what are the components. In JOpera, we need to create some programs that will be later connected into a process. To do create the Hallo World Program: Figure 3.3: Adding a new Program 1. Click on the Add button in the Programs overview 2. Click on the Edit button to edit the NewProgram Figure 3.4: Editing a Program Note: JOpera has found out that it cannot run this program and is reporting this in the Problems view. We will fix this in a minute. 3. Rename the program to HalloWorld 4. The program is going to receive an input string and produce an output message. To exchange data, JOpera programs use input and output parameters, which are edited as shown in Figure 3.5 : a) Add an Input Box Parameter and call it in b) Add an Output Box Parameter named out 5. To add an adapter describing how JOpera is going to run this program, click on the Add... button within the Adapter (Access Method) section and: a) Choose the ECHO component type from the list in the dialog box and click Ok. b) Click on Edit. c) Then enter the following XML as input: <out>Hallo %in%</out> Note: See Section 13.6 on page 97 for more information on the syntax used by the JOpera ECHO adapter to substitute parameter values into its output string 6. That’s it. Now you can go back to the Overview page to do a test run of the new HalloWorld program, as we are going to show you in the rest of the tutorial. 18 3.3. SETTING UP THE HALLO WORLD PROGRAM 19 Figure 3.5: Defining the Program interface Figure 3.6: Choosing a component type for the new adapter (The content of this list may change depending on what JOpera plugins you have installed) 20 3. HELLO WORLD TUTORIAL Figure 3.7: Entering the XML snippet to be returned by the program. You can get the list of input parameters by typing ’CTRL+Space’ 3.4. RUNNING THE PROGRAM WITH A TEST PROCESS 3.4 Running the Program with a test Process Now that we have setup the HelloWorld program, we can run it by calling it from a test process. Figure 3.8: Generate a Test Process for the Program 1. Select the HalloWorld Program and click on the Test button. Note: This will create a new process which contains a single activity which references the program you just added. The process has the same input and output parameters and, if you check the data flow view, they are already connected to your program, which is now ready to test. 2. Save the OML file Note: menu Make sure that the Project, Build Automatically option is checked in the main Eclipse 3. Click on the Start button to start the process. The button is located in the Overview tab next to the list of processes, as shown in Figure 3.8 . Since this is the first time, JOpera will prompt you to enter some values for its input parameters. Figure 3.9: Launcher for the test Process 4. As shown in Figure 3.9 , enter World for the input parameter in and click Run. 21 3. HELLO WORLD TUTORIAL 3.5 Checking the Results If all went well, the process runs very fast and is finished by the time Eclipse has switched to the JOpera Monitor perspective. Figure 3.10: Check the results of the process in the JOpera Monitor perspective 1. Look in the Properties view for the values of the output parameters 2. Use the Instance Navigator view to manage the processes that are currently running Note: Try to start more processes and see what happens 22 4 Web Services Tutorial In this tutorial you will learn how to use JOpera to call a single Web Service. 4.1 Web Services Tutorial Overview In order to compose this simple, one-service process in JOpera for Eclipse, the following steps need to be completed: 1. A new JOpera Project needs to be created 2. The WSDL description of the Web Service needs to be imported 3. A new process needs to be defined and input and output parameters need to be added 4. A program (resulting from the WSDL import) needs to be added to the process 5. The data flow connections need to be drawn 6. The process then needs to be compiled (by saving it) and run 7. Finally, the execution of the process needs to be monitored 4.2 Creating a new Project In order to create a new Project, right-click in the JOpera Navigator Figure 4.1: Creating a new JOpera project and select New > JOpera Project. Choose an appropriate ”Project name” (”test” in this case) and click on the ”Finish” button. 4.3 Importing a WSDL File As soon as the new project has been created, right-click on the newly created project. Select ”Import...” from the context menu and subsequently choose the ”new WSDL Import” from the Import dialog and click on next. On the next dialog define the project name (if not already defined) and the URL of the WSDL description file of the Web Service which is to be imported. The Web Service used in this tutorial is a simple temperature reporting service which can be found at: http://www.xmethods.net/sd/2001/TemperatureService.wsdl 23 4. WEB SERVICES TUTORIAL Figure 4.2: Defining the URL of the WSDL file Note: XMethods has become very unreliable recently. If you have trouble with the above Web service, you may want to look for a similar alternative at: http://webservices.daelab.net/temperatureconversions/TemperatureConversions.wso? WSDL Clicking on ”Finish” will finally import the Web Service description. 4.4 Creating a new Process Double-clicking on the newly created OML file will show all the defined processes and programs in this OML file in the ”Editor”. Importing the WSDL file creates a new program for each of the Web Services operations. Thus no processes are defined yet. Adding a new process is done by clicking on the ”Add...” button right next to the ”Processes” section. Doing so will create a new process called ”NewProcess”. 4.5 Adding Input/Output Parameters Double-clicking (or clicking on the ”Edit” button) on the newly created process will give you are more detailed view, showing the process’ parameters, tasks as well as data and control flows. The first thing you may want to do is to change the name of the process (to maybe ”getTemperature”). What needs to be done further is adding the input and output parameters. In this simple case only one input and one output parameter is required. Add these by clicking on the ”Add...” button right in the ”Parameters and Constants” section. Rename them appropriately. This may be a good time to become familiar with the ”Problems” view. JOpera is periodically analyzing the processes and programs you are defining and will report problems discovered in the ”Problems” view. 24 4.6. POPULATING THE PROCESS Figure 4.3: Adding a new Process There are basically two problems with the process defined so far: it does not contain any tasks and the input and output parameters are disconnected, meaning that they need to be connected in the data flow. We will fix both problems in the next two sections. 4.6 Populating the Process After having created the process, it’s now time to populate it with tasks. In order to do this you can simply drag programs from the ”Outline” view and drop them on the data flow of the process you wish to populate. In the case of this tutorial, the ”getTemp” program is added to the process. 4.7 Draw Data Flow Connections In order to draw the data flow connections, you first have to switch to the ”Data Flow” view of this process. Then the input and output parameters of the process need to be displayed. Displaying the parameters can be done by right-clicking on the process boxes and selecting ”Show All Parameters” in the context menu. As soon as this has been done, the input parameters of the process need to be connected with the input parameters of the task. The same is true for the output parameters: the output parameters of the task need to be connected with the output parameters of the process. To do this, right-click in the view and choose ”Connection Tool” in the context menu. Now simply connect the appropriate boxes by clicking on them. In case of this simple process the control flow is defined implicitly. 4.8 Compilation of the Process Compilation of the process is simply done by saving the OML file. Given that there are no problems (check the ”Problems” view), the process should be compiled upon saving the corresponding OML file. All you need to make sure is that in the menu ”Project”, ”Build Automatically” is selected. Alternatively you can compile the process by selecting ”Build All” in the ”Project” menu. 4.9 Executing and Monitoring the Process In order to run a process, click on Run... in the Run menu. In the Run dialog, select JOpera Process and then click the New button. This will create a new launch configuration. Choose the process which is to be executed by pressing the Browse button and then select the process in the new dialog. Now 25 4. WEB SERVICES TUTORIAL Figure 4.4: Adding Input and Output Parameters complete the launch configuration by filling in the values for each of the process input parameters. The process will be started as soon as you click on Run. Monitoring the progress of the execution is done by switching the Editor into the monitoring mode. In order to do so, simply click on the Monitor Mode button. You need to have either the Data Flow or Control Flow opened in order to switch into monitor mode. Refer to Figure 4.9 in order to find the button. As soon as you have switched to the monitoring mode, you are no longer able to edit the process. In order to monitor and debug execution of the newly composed process, you need to run it exactly as outlined at the beginning of this section. If you do so, the boxes of the process and tasks will be colored with respect to their current state. This means they will be colored orange shortly after the process has been started, indicating that they are running as depicted in Figure 4.10 . If the process or the task finishes successfully, the boxes will be colored blue. Figure 4.5: Problems reported in the Problems view 26 4.9. EXECUTING AND MONITORING THE PROCESS Figure 4.6: Displaying the Parameters of a Process Figure 4.7: Complete Data Flow of the Sample Process Errors or failures will be colored red. In order to inspect the result of the execution of either a task or a process, simply click on the box and check out the properties view. The properties view will show you the result or possible error messages. Alternatively you may want to open the Kernel Memory Inspector view by selecting it in the Window, Show View menu. The Kernel Memory Inspector shows you all data in the kernel’s memory. This includes the input as well as output parameters of the processes and tasks, the state of each process and task and more. The state of each process and task is also highlighted by a the colors blue, red and yellow indicating that a process or task has finished successfully, failed or is still in progress respectively. 27 28 4. WEB SERVICES TUTORIAL Figure 4.8: Executing the Sample Process Figure 4.9: Switching to Monitor Mode 4.9. EXECUTING AND MONITORING THE PROCESS Figure 4.10: Monitoring a Running Process Figure 4.11: Successfully finished Process 29 30 4. WEB SERVICES TUTORIAL Figure 4.12: Properties of a Finished Task (Tip: to display all of these properties you should press the ’Advanced’ button in the view’s toolbar) Figure 4.13: Monitoring the Sample Process in the Kernel Memory Inspector 5 Monitoring Widget Tutorial This tutorial will explain how to configure the Web Monitoring Widget. 5.1 Introduction The Monitoring Widget is a simple Web-based tool that allows the monitoring of the processes running on a remote server from a common Web browser. It is available since JOpera v2.3.6. This tool may be integrated and executed within any HTML web page by embedding a chunk of code within the page. Figure 5.1: Monitoring a Running Process The figure above shows an example where each instance of the msg example asynchASYNCHProcessSupplier[1.0] process is described by the states of their tasks. Each task has a name on the left and a colored rectangle at the right. The color, that may change over time, defines the current state of the task. On the top there is a STOP button, that when clicked, terminates the execution of the monitoring widget, which may further be restarted by clicking again on the same button. Note: Clicking on the STOP button will not stop the execution of the process but only pause its monitoring by the widget - the Stop button can be hidden using CSS 5.2 Adding a Monitoring Widget In order to use the Monitoring Widget, you need to add some lines of code to your HTML Web page. 31 5. MONITORING WIDGET TUTORIAL Note: Multiple Widgets can be added to the same page 1. Load the widget API by adding the following line into the HTML head element: Figure 5.2: Include the widget API in the page header The jopera.js script is served by JOpera’s embedded Web server 2. Choose which process should be displayed: Figure 5.3: Load and configure the widget 3. Create a div container where the widget will be placed: Figure 5.4: Widget container The id of the div element has to be the same as the first argument used to initialize the TaskDisplalyer widget object. 5.3 Example Copy and Paste this example HTML code in your page to get started: <head> <script src="jopera.js"></script> <script> function load() { new TaskDisplayer("process"); } </script> </head> <body onload="load()"> <div id="process"></div> </body> 32 5.4. TASKDISPLAYER API 5.4 TaskDisplayer API There are three ways for creating the Monitoring Widget depending if you want to display all process, or only a single process, and in this case, if you are interested in a particular instance or in all the instances. • Display all processes: Figure 5.5: All the processes Where the argument process is the id of the div element where the widget will be displayed. • Display a single process with all pf its instances: Figure 5.6: A single process Where the second argument is the name of the process. • Display a single process with a specific instance: Figure 5.7: A single instance Where the third argument is the instance number. 33 5. MONITORING WIDGET TUTORIAL 34 6 Java Services Tutorial This chapter shows how Java code can be embedded or invoked from JOpera processes. 6.1 Java Snippets Java Snippets are short pieces of Java code that can be very efficiently embedded into a JOpera process. The code of a Java snippet is any valid Java code that can be written inside a Java method. In the first part of this tutorial you will learn how to setup a JOpera program that calls a Java snippet to multiply two floating point numbers. 6.1.1 Calling Java Snippets from a JOpera Program • Create a new Program and call it Multiply • Create two input parameters called a, b and assign them a type of float • Create one output parameter called result, also of type float The new program you have setup should look like the one shown in Figure 6.1 . Now it is time to bind the program with the adapter to invoke Java snippets. To do so, look for the Adapters section and as shown in Figure 6.2 : • click on the Add... button. • Select the JAVA.SNIPPET component type • Click OK to close the Component Type Browser The actual code for the snippet is entered in the specific Adapter tab. • click on the Adapter: JAVA SNIPPETAdapter tab. • Enter the code to multiply two numbers result = a * b; directly in the Script parameter, as shown in Figure 6.3 • Click on the Insert Variable button to display which parameter variables have been declared 6.1.2 Testing the Java snippet To test the snippet, we will create a Test process and run it. • Click on the Overview tab • Select the Multiply program • Click on the Test button, this will generate a new test process called Test Multiply and your file will look like Figure 6.4 • Click on the Start button • Make sure the file is saved 35 6. JAVA SERVICES TUTORIAL Figure 6.1: Setting up the multiply program interface • Enter two values for the a, b parameters in the run configuration (Figure 6.5 ) • Click on Run to start the process • JOpera will switch to the Monitor perspective and you can check the results of the process (Figure 6.6 ) You can find a solution for this tutorial in example file called ”tutorial snippet.oml”. As an exercise try to replace the existing snippet with another one doing a division. What happens if you run the process passing a ”0” value? 6.2 Java Methods 6.2.1 Importing Java Classes 6.2.2 Calling Java Static Methods 6.3 Java Objects 6.3.1 Working with Objects as parameters 36 6.3. JAVA OBJECTS 37 Figure 6.2: Select the Java Snippet Component Type Figure 6.3: Enter the snippet in the adapter configuration Figure 6.4: Create a test process for the snippet 38 6. JAVA SERVICES TUTORIAL Figure 6.5: Enter the input parameter values to test the Java snippet Figure 6.6: Check the results of the test in the Monitor Part II Reference Manual 39 7 Frequently Asked Questions This chapter answers the most frequently asked questions about JOpera. If you have a question that is not answered in this FAQ consider reading the rest of the Documentation before you send us an email. 7.1 General Questions • What is JOpera? JOpera is an autonomic process support system targeted for generic service composition. • What do I need to run JOpera? requires the GEF plugin. JOpera runs on Eclipse 3.3/3.4 with Java JDK 1.5) and • What is new in JOpera for Eclipse? A lot! See Section 1.2 on page 1 for more information on all the new features that have been added during the port. • Where can I download the source code of JOpera? Currently the source code of JOpera is not yet available to the general public. If you would be interested in contributing to the project, or you have any other specific reasons for needing the source code of JOpera, please let us know. 7.2 Questions about Developing Processes • What is a process template? A process template describes how the tasks, its components, are connected together. It contains a control flow graph, which specifies the partial order to follow when starting the tasks as well as the data flow graph, which defines how tasks exchange data. A process templates is stored in an OML file. • What is an instance? A process instance represents a running process template and contains the state of one execution, including all data that is produced and consumed by the tasks. Multiple instances of the same template can be active at the same time. You can use the Section 2.4.6 on page 11 view in of the JOpera Monitor perspective to check what are the instances currently managed by the JOpera Kernel. • What is a task? A task is a basic process component. It can either be an activity or a subprocess. • What is an activity? An activity represents the invocation of an external program (or service) through a variety of protocols. • What is a program? A program is any software component or external system which can be accessed by JOpera using one of the following protocols: – – – – – UNIX pipes (stdin/stdout) - for standard UNIX applications SOAP messages - for Web services Java local method invocations - for Java classes and Java snippets SSH - for remote UNIX command-line applications JDBC - to send SQL queries to a database directly from a process You can download additional JOpera plugins to extend the set of supported service invocation mechanisms. You can even write your own adapters. 41 7. FREQUENTLY ASKED QUESTIONS • What is a subprocess? A subprocess is a task which represents a call to another process. • What is the JAVA.SNIPPET component type? This is how you can embed snippets of Java into a process. Any Java code that fits into a method will do.. • What happened to the JAVASCRIPT component type? As this was a big source of confusion, we renamed it to JAVA.SNIPPET in JOpera for Eclipse. • How much work does it take to test a Web service with JOpera? After importing its WSDL, just 2 mouse clicks: Figure 7.1: Quickly write a client process to call a Web service operation 1. Select the operation and click on Test 2. A Test client process will be generated automatically, click on Start to run it and call the Web service operation . • How do I make a task start after another has finished? Go to the ControlFlow View of the process which contains the tasks and connect the tasks with an arrow. Figure 7.2: Add a control flow dependency Now, the Second task to which the arrow points to will be started after the First task from which the arrow begins has finished. . • How do I draw an arrow? No need for dragging. Instead, follow these steps: 1. Make sure you have selected the Connection Tool in the toolbar Figure 7.3: The Connection Tool is the first one 2. Click on the box you would like the arrow to start from. The box should now be selected 3. Click on the other box, the one you would like to connect with the previous one. The arrow should be now there. If the arrow didn’t appear, there may be a reason for that: make sure you are not drawing it against the direction of the data flow. 42 7.3. QUESTIONS ABOUT RUNNING PROCESSES • How do I run two tasks in parallel? Make sure there is no control flow arrow between them. • How do I create an exception handler? Connect the task handling the exception to the task causing it with a Control Flow arrow. Select the arrow and change its Dependency in the Properties View from Finished to Failed. Figure 7.4: A Control Flow Arrow represents different kinds of dependencies 7.3 Questions about Running Processes • How do I start a process? In general, processes are started with Eclipse launchers in the Run... menu by selecting the JOpera Process launch configuration type. However, a process can also be quickly started from the overview page of the editor, by clicking on the Start button. Figure 7.5: The quickest way to start a process is to click on the Start button • How do I set the input parameters of a process? This information is entered as part of the launch configuration in the Arguments tab. Thus, different configurations can be stored for the same process. • How do I modify a compiled process? It depends if you want to keep the old version. If so, you will need to rename the process and compile it with a new name. Otherwise just save the modified changes and the new version of the process should be deployed over the previous one.. • How do I check whether a process has finished? How do I see the results? Go to the JOpera Monitor perspective, select the process instance in the Instance Navigator view and you should see its current state in the visual editor. Select the task boxes to see more information about them in the Properties view.. • My process has finished, can I save it? All information about a process is preserved in the kernel’s dataspace as long as the user doesn’t delete it. If you have configured the kernel to use persistent storage, this information may even survive kernel crashes. Starting in JOpera 2.3.2, the freeze command, will save the state of the processes in a file. • Can I see the execution time of a process? properties of the process (Figure 7.7 ). 43 Yes, make sure you are showing the advanced 7. FREQUENTLY ASKED QUESTIONS Figure 7.6: Configure a new launch configuration for a JOpera Process 7.4 Questions about Integrating Processes with other applications • Would it be possible to write a script in Perl or other scripting language to start a JOpera process? Yes, this can be done through the Web service interface. Processes are automatically published as Web services and the WSDL for each process is listed on http://localhost:8080/wsdl With this, you can write a client to start a process using any of the above languages. • What if I want to call a process from a Java application? It depends, you can also go through the previous solution if you want to keep a certain degree of separation between your Java client application and the JOpera process. Otherwise, especially if you are writing your Java application as an Eclipse plugin, tighter forms of integration are Figure 7.7: Logged execution times shown in the advanced properties view 44 7.5. RUNNING JOPERA AS A SERVER possible. 7.5 Running JOpera as a server • How do I start the JOpera server from the command line? No need to install any additional component. You just need to run a special ”headless” Eclipse application called ch.ethz.jopera.kernel.KernelApplication and pre-configure the workspace where the OML files are pre-deployed. For example: ./eclipse -application ch.ethz.jopera.kernel.KernelApplication -data /home/jopera/workspace/ -no will start the JOpera server using the workspace in /home/jopera/workspace . • How do I control a local JOpera server? You can access JOpera from the command line, just like you would using the Kernel Console view in the Eclipse user interface. Refer to the Section: ”JOpera Kernel Command Line Reference” for more information on the available commands. • Can I access a JOpera server remotely? Of course, through its Web service interface. JOpera comes with two different interfaces: – Each published process can be started by invoking it as a Web service (their WSDLs are automatically generated and listed under: http://localhost:8080/wsdl – The raw engine API is accessible from: http://localhost:8080/api/APIService?wsdl Note: These URLs are only activated if you install the Web Services plugins for JOpera. • Can I connect to a JOpera server with the Monitoring perspective? Yes, but only if the server runs on the same machine as the client. Remote monitoring is currently disabled by default, mainly for security reasons. Contact [email protected] if you are interested in remotely monitoring your JOpera server. You can also use the new Monitoring Widget (Section 5.2 on page 31). 7.6 Other questions • How does JOpera relate to BPEL? JOpera and its visual composition language are a bit more general than BPEL, which focuses on orchestration of Web services only. More in detail, there are several important differences: – Even concerning Web services, most BPEL tools cannot call a service described by a pure WSDL 1.1 document, as this description needs to be augmented with additional metadata (i.e., the partner). In JOpera, you can import standard compliant WSDL documents and immediately invoke the Web service from a process without having to provide additional information – Control flow: BPEL has several redundant constructs, given its origin which mixes a hierarchical (nested block) process modeling approach, with a flow (graph-based) process modeling approach. And even with this richness in the syntax, it has been shown that it lacks expressivity regarding several important workflow patterns. JOpera has a much simpler, graph-based model that is even more expressive! 45 7. FREQUENTLY ASKED QUESTIONS – Data flow: BPEL uses a low-level (imperative) model based on assignements between variables, where each data transfer must be scheduled manually by the developer. JOpera uses a high-level declarative (or functional) approach, where it is enough to model a graph of data flow edges and the system takes care of copying the data at the right time – Nesting: Although BPEL supports nesting with scopes inside a process, every interaction between different processes is done through a Web service interface. Thus, it becomes difficult for a BPEL engine to know whether a process is calling another process on the same engine or it is invoking a remote Web service. Thanks to its sub-process construct, JOpera processes can efficiently call (or spawn) other processes without having to pay the overhead of the Web services stack – Syntax: BPEL is XML, and most visual BPEL editors sadly remind developers of this, as they provide an editing environment which is tightly coupled with the underlying XML syntax. JOpera keeps the XML under the hood and provides a true visual environment for Web service composition, where developers can concentrate on specifying the flow between tasks at a high level of abstraction without having to worry about the underlying XML syntax – Library: BPEL standardizes as language elements several activities that should really belong in a library (e.g., timeouts). JOpera provides a rich and extensible library of reusable services, which cover important functionality (e.g., timeouts, XML data transformation, cancellation patterns) without affecting the language – Snippets: BPEL lacks native support for embedding code snippets and BPELJ, a controversial extension to the standard, has been proposed to allow this. JOpera supports Java snippets natively and does not require any extension to the process modeling language in order to support other snippeting languages . 7.7 Troubleshooting • Why has my process failed? A process fails if at least one of its Tasks failed and there was no exception handler defined for it. An Activity fails if its Program returns with a non zero return code, or, in case of a Web service call, if a SOAP fault message is received. A Sub-Process fails if the process it called has failed. • After I save a process, its name doesn’t appear in the Instance Navigator in the Monitor Perspective. Why? Make sure that the Project, Build Automatically is checked. Then modify the source OML file and re-save it. Otherwise try to do a clean build of the project with Project, Clean... Or maybe it is a good time to restart the entire workbench.. Figure 7.8: Make sure that the projects are built automatically • How do I change the default port of the embedded application server? The port is defined as a java system property. You need to start eclipse with the following command line: ./eclipse -vmargs -Dch.ethz.jopera.common.jetty.port=8081 46 7.7. TROUBLESHOOTING Note: From Version 2.3.4 you can also use the Engine Threads preference page to configure the port and start and stop the embedded HTTP server. • I need to use a proxy to access a Web service. How do I configure JOpera? You need to configure the Eclipse JVM with the proxy address. There is a plugin on http://www.x-parrots.com/ eclipse/ to help you with that. Otherwise you can start eclipse passing the following arguments: ./eclipse -vmargs -Dhttp.proxyHost=my.proxy.com -Dhttp.proxyPort=9999 . • How do I switch on log4j output? Look for the file: eclipse/plugin/ch.ethz.jopera.common/config/log4j.properties If it is not there, create it. You can also rename the sample file. To configure the level of detail of the traces, add the following line into the file: log4j.logger.ch.ethz.jopera=DEBUG where ch.ethz.jopera is the package for which you want to switch debugging output on. More information on how to configure log4j can be found in the readme.txt file. 47 7. FREQUENTLY ASKED QUESTIONS 48 8 How To... . 8.1 How to publish a process as a Web service Actually, you do not have to do anything to publish a process as a Web service: its WSDL interface description is generated by JOpera automatically. 1. To look at which processes are currently published, you can point your browser to http:// localhost:8080/wsdl Figure 8.1: The WSDL of the process is generated automatically by JOpera 2. You can use the WSDL to call the process from your own client and see what happens, as shown in Section 4.1 on page 23. You should compare the overhead of going through the Web service doing so with a normal JOpera subprocess call Note: To control whether a process is published as a Web service, use the Published checkbox in the main page of the process editor Figure 8.2: Check this box to publish process as Web services 8.2 How to debug a failed task Debugging a distributed system is a non trivial task, JOpera models abstract some of the complexity of building a distributed application. Still, when things go wrong, tools are provided that help to quickly pinpoint the cause of the problem. This section contains a few tips to help you find out why a process execution has failed. 49 8. HOW TO... • Processes fail if any of their tasks fail and no failure handler tasks are provided An activity may fail for many reasons, these are some of the most common ones: • bad input, the information passed in the program input parameters or in the adapter configuration (system input parameters) was incorrect. • for programs interacting with remote services, a failure may occur due to network connectivity problems. JOpera cannot reach the service provider, or the service provider is offline. • the service invoked runs, but it fails during its execution. JOpera can detect this, depending on the specific properties of the adapter. For example: UNIX programs will fail if they return a non 0 exit code, Web Service calls will fail upon the return of a SOAP fault message, Java snippet will fail if they raise an Exception. • compile error, Although the process and its activity may be successfully built and deployed, the Program may have an error and thus is not compiled and deployed. Thus, JOpera cannot find it when it runs the activity referencing it • system configuration error. Some adapters require the installation of specific JOpera plugins (e.g., the ones for invoking Web services). This means that if the plugin is not installed, the activity will not be able to run. A subprocess may fail for two reasons: • the process to be invoked cannot be found • the process that has been called has failed How do I find out the cause of the failure and how do I fix it? Hovering the mouse over a failed task box (displayed in red) will display a tooltip with some error message. Select the task box, this will display the value of all input parameters in the Properties view. Make sure that the parameters contain the values you expect. If a value is missing, check the data flow view and make sure that the parameter is connected. Also in the Properties view, look for the System Input/Output parameters, which vary depending on the adapter used to invoke the service. • Web services calls will display the request and response SOAP message that was sent. Check if the output message is a fault message • UNIX or SSH Commands will show the entire content of their stdout/stderr. Also, the exact command line that was run is shown in the System Input parameters. You can copy and paste it into an operating system shell prompt to see if you can reproduce the failure outside of JOpera • Failed Java Snippets report the uncaught exception in the Exception parameter 8.3 How to display a parameter in a web browser In JOpera for Eclipse, you can display the value of any process parameter through a web browser, in addition to the various monitoring views JOpera provides from within the Eclipse workbench. 1. Starting from within a process monitor, double click on the parameter you would like to display 2. This will open up the Parameter Viewer view that should already show the content of the parameter 50 8.4. HOW TO REPORT A BUG Figure 8.3: Select ’Show Parameter In Browser’ 3. To display it in the browser, open the view drop down menu and select Show Parameter in Browser 4. This will open a new browser window (external to Eclipse) that should display the parameter value Note: Try to do this with a parameter that contains an HTML page! 8.4 How to Report a Bug The JOpera Developers Team is of course always happy to receive bug reports. Here is how to do it: Use the forums found on http://www.jopera.org to report bugs. Thank you very much for your feedback! 51 8. HOW TO... 52 9 JOpera Visual Composition Language Reference This chapter (still under construction) contains reference information about the JOpera Visual Composition Language. Some of the examples presented here can be found in the ’patterns.oml’ example installed with JOpera. 9.1 Basic Patterns 9.1.1 Empty Process Empty processes are supported. You can use them to perform a quick mapping between their input and output parameters. 9.1.2 Sequential Sequential execution of tasks is achieved by linking tasks in the control flow sequentially, as depicted in Figure 9.1 . Figure 9.1: Sequential task execution In the case depicted in the previous figure, Task1 is executed before Task2. This control flow dependency is expressed as follows in the activator and condition properties of the tasks: The activator of Task1 is left empty meaning that it will be invoked as soon as the process execution is started. Task2 on the other hand has an activator which expresses the dependency on Task1: Finished(Task1) Task2 will be executed only after Task1 has finished. 9.1.3 Parallel Parallel execution of two or more tasks is achieved by identically setting their activators to express their dependency on the previous task or on the start of the process. In the case depicted in Figure 9.2 , execution of tasks Task2a and Task2b are supposed to happen in parallel after Task1 has been executed. Their activators are thus both set to ”Finished(Task1)”: If both tasks were supposed to be executed in parallel upon start of the process (without depending on Task1) the activators of both would be left empty meaning that both tasks are to be executed when the process starts executing. 53 9. JOPERA VISUAL COMPOSITION LANGUAGE REFERENCE Figure 9.2: Parallel task execution 9.1.4 Flow In general, any Directed Graph can be used to specify arbitrary dependencies between a set of tasks. Note: You can also work with cyclic graphs, as long as you update some of the activators on the merging points not to introduce deadlocks (See Section 9.3 on page 55 for more information on how to do this). Figure 9.3: Arbitrary Flow task execution Dependencies can be drawn on the Control Flow view (Figure 9.3 ). JOpera will automatically translate them into a set of activator expressions, like in the following: Note: You can also manually change the activator by selecting a task and editing the corresponding property 9.2 Branching Control Flow Patterns 9.2.1 Parallel Split A point in the process where a set of activities can be executed in any order (even in parallel). Since the activators of both B1 and B2 fire when task A is finished, they will be both executed in parallel. 9.2.2 Synchronization A point in the process where multiple independent paths (A, B) must be synchronized before execution continues with C 54 9.3. LOOPS 9.2.3 Simple Merge A point in the process where two or more exclusively alternative branches come together without synchronization. Use the choice process parameter (A, B) to control which of the two initial tasks (A xor B) will be executed. Since by definition only A xor B can run, the activator in C can be safely set to Finished(A) OR Finished(B). For scenarios where this assumption does not hold (A or B) have a look at the MultiMerge and the Discriminator examples. 9.2.4 Exclusive Choice A point in the process, where one out of several branches is chosen. To choose which task (B or C) is executed set the choice input parameter of the process to the corresponding task name. Look at the conditions associated with the two tasks to see how this works. 9.2.5 Multiple Choice A point in the process, where a number of branches can be chosen. Considering the conditions associated with the B and C tasks, it is possible to run either B, C or both by setting the appropriate value (B, C, BC) into the choice input parameter of the process. 9.2.6 Synchronizing Merge This process will synchronize at task D, two alternative paths (task B or task C) that can both be taken at the same time, but also taken as alternatives. To control which of B or C (or both) is taken, set the choice process input parameter to one of the following values (B, C, BC). 9.2.7 Multiple Merge Branches converge without synchronization. If more than one branch gets activated, possibly concurrently, the activity following the merge is started for every activation of every incoming branch. This is exactly the semantics of the ”OR” in the activator associated with task D. 9.2.8 N out of M Join This example shows how to merge 2 out of 3 paths. The execution of D will take place if any pair out of the triplet (task A, task B, task C) has finished. 9.3 Loops 9.3.1 Infinite loop An infinite loop can modelled by setting the activators of tasks such that they in turn depend on the previous task. 55 9. JOPERA VISUAL COMPOSITION LANGUAGE REFERENCE Figure 9.4: Infinite loop executing three tasks sequentially Note: To avoid a deadlock, the clause OR TRUE should be added to one of the tasks’activators. In case of three tasks, Task1, Task2 and Task3, which are supposed to be executed sequentially in a loop as depicted in Figure 9.4 , the activators are set as follows: The activator of Task1 expresses that Task1 is either executed after Task3 has been finished, ”Finished(Task3)”, or upon start of the execution of the process, ”TRUE”. 9.3.2 While loop Modelling a while loop can be done by making use of the condition guard (i.e. the COND attribute): the condition to remain in the while loop is the same condition the COND attribute should be set to. In case of a while loop where the control flow should remain in the body of the while loop as long as the counter variable (called ”value” in this example) does not exceed a certain threshold (called ”to”) starting from an initial value (called ”from”) while being incremented by an increment (called ”increment”) every iteration, the data flow looks as follows: Figure 9.5: Data flow of an example while loop 56 9.3. LOOPS The parameters ”to”, ”increment” and ”from” are passed as input parameters to the process. The parameter ”value” is initially set to ”from”, meaning that counting starts with the initial value ”from”. The parameter ”value is an input parameter of the Task JSCounter and is used to keep track of the number of iterations already executed. The Task JSCounter therefore adds the value of ”increment” to the previous value and copies the result in its output parameter ”result” which is in turn copied in the input parameter ”value”. After the value ”value” has been updated, the body of the loop is executed. In this simple case, this means that the task BPELWait is executed. As long as the value iof the parameter ”value” remains smaller than the parameter ”to”, JSCounter and BPELWait will be executed in turn as is also depicted in Figure 9.6 . Figure 9.6: COntrol flow of an example while loop The following OML excerpt shows both, the activators and conditions of the two tasks of this process: <ACTIVITY OID="Activity40" NAME="BPELWait" DESC="" ACT="Finished(JSCounter)" COND="TRUE" PRIORITY="0" PROGRAMID="Program9" /> <ACTIVITY OID="Activity43" NAME="JSCounter" DESC="" ACT="Finished(BPELWait) OR TRUE" COND="value <> P DEP="4" SYNCH="0" FAILH="0" PROGRAMID="Program14" /> The ACT attribute of the JSCounter task expresses that this task is either started upon execution start of the process or after the BPELWait task has been finished execution. The COND attribute ensures, that the task will only be executed as long as the value of the parameter ”value” is not equal to the value of the parameter ”to” (which is an input parameter of the process). 9.3.3 Arbitrary loop A part of the workflow where one or more activities can be done repeatedly. This process runs A, Merge, B, Merge1, C, D, E —— Merge1, C, D Where the bracketed sequences can be repeated an arbitrary number of times. In practice, the number of times the loop is repeated is controlled by the conditions on the counter parameters which compare them to the process input parameters (loopA, loopB) controlling how many times each loop is executed. 9.3.4 For-each loop The same task of a process is repeated for each element of a list. 57 9. JOPERA VISUAL COMPOSITION LANGUAGE REFERENCE 9.4 Data Flow Patterns 9.4.1 Discriminator 9.4.2 Shared State 9.4.3 Global State 9.4.4 Persistent Data 9.4.5 Generic Data Transformation 9.5 Advanced Patterns 9.5.1 Recursion 9.5.2 Timeout 9.5.3 Dynamic Late Binding 9.5.4 Asynchronous Cancellation 9.5.5 Synchronous to asynchronous Mapping 58 10 Feature Reference This chapter contains reference information about the most important features of JOpera. 10.1 WSDL Import Wizard The WSDL Import Wizard gives the user the possibility to customize the generated OML file. This section will explain in depth the different options and what they generate. It also explain what are the limitation of the importer as not every WSDL file can be imported successfully. 10.1.1 The WSDL File and import Options Figure 10.1: Basic parameters and import options The first page of the Import Wizard is used to define the basic parameters needed to import a WSDL File. The different input parameters are: • Container The Container is the destination project to store the generated OML file. The Project can also be selected with the ”Browse” Button situated to the right of the entry field. • URL or File This is where the input WSDL file path has to be entered. The Format of the path has to be a complete URL (meaning with protocol). If the WSDL file is stored offline on the Computer, it can also be entered directly or through the ”Browse” Button situated to the right of the entry field. 59 10. FEATURE REFERENCE • Target OML File This is where the generated OML file will be saved to. Every time the URL changes, a default destination will be generated by the wizard. It can be changed afterwards to accomodate the needs of the user. Furthermore, there are some options that have to be selected. • Connection Type The Connection Type defines what kind of operations should be extracted from the WSDL file. Depending on the type, different JOpera adapters will be added to the program. At least one connection type has to be selected (or there will be no operations to import). • Input Format If a program that is generated from an operation needs complex input parameters, two different input scheme can be used. The Leaves Only mode will generated an input field for every parameters that can contain a value, indipendent on the structure of the input message. It is then the responsability of the different adapters to handle the recreation of the complex type. The With Packer Mode on the other hand will generate one input field for every input parameter in the message indipendent on the type of the input (simple or complex). The adapters have to create packers that will create the complex type given the underlying input parameters. The packer structure can, of course, be recursive if the underlying parameters are themselves complex types. • Output Format If a program that is generated from an operation needs complex output parameters, two different output scheme can be used. The Leaves Only mode will generated an output field for every parameters that can contain a value, indipendent on the structure of the output message. It is then the responsability of the different adapters to handle the extraction of the complex type. The With Unpacker Mode on the other hand will generate one output field for every output parameter in the message indipendent on the type of the output (simple or complex). The adapters have to create unpackers that will extract the the underlying output parameters given the complex type. The unpacker structure can, of course, be recursive if the underlying parameters are themselves complex types. 10.1.2 Selecting the Operations If the user wants to select which operations should be imported and which should not, he can use the next button instead of the finish button. The wizard will then show a list of the different operations found in the WSDL file preceded by the connection type to differentiate operations with the same name but different access modes. Using the different buttons between the two lists, the User can then select the operations to import. The Selected Operations will be imported and the Available Operations have been found in the WSDL but won’t be imported in the JOpera OML project. • the ¡ button will add the selected chosen methods to the available ones • the ¡¡ button will add all chosen methods to the available ones • the ¿ button will add the selected available methods to the chosen ones • the ¿¿ button will add all available methods to the chosen ones 60 10.1. WSDL IMPORT WIZARD Figure 10.2: Selecting the different operations 10.1.3 Warnings, Errors and Interpretations A lot can go wrong when importing a WSDL file and the different operations. Some errors may result in the OML file being empty (e.g. not finding the WSDL file), other may result in the OML file having less programs then the number of chosen operations (e.g. the message format of an operation could not be imported). To understand what went wrong, the user can select next instead of finish and see the different warnings and errors that happened on importing the WSDL file. The Panel is separated into two categories. The first part is a list of all errors and warnings that happened during the import. The second part is a more detailed explanation of the message if one was found and where the message occured. 10.1.4 Known Limitations The WSDL Import Wizard has limitations as the numbers of different WSDL files are theoreticaly endless and we could not cover every eventuality. The importer can only be made more powerful with feedback from user with WSDLs that crashed or were not satisfactorily imported. Some of them have already been found and known limitations are listed here. • Schema import chain There is a problem when more than one schemes are defined in a WSDL file and one (or more) is referencing another one. The referenced message part will not be found 61 10. FEATURE REFERENCE Figure 10.3: Viewing the Warnings and Errors and will be defined as a string. The responsability will then fall onto the programmer to find the right format for the parameter. • ’Leaves only’ output format The Leaves Only output format changes the way the output parameters are mapped to the output fields. This can only be done by upgrading the JOpera runtime. Until the runtime has been updated, this option will be set to disabled. • Optional Input/Output Parameters Some WSDL files create choices by declaring two or more optional message parts. This can be done by setting the MinOccurs to 0. However creating optional message parts in JOpera is as yet not possible because it would need the runtime to be changed. Until the runtime has been updated, all optional fields will be inserted as if they were mandatory and the user must edit the input/output messages himself. • Unbounded Input/Output Parameters Some WSDL files create arrays by declaring an element to have a maxOccurs of unbounded (or greater than 2 for that matter). The importer cannot as yet handle such fields and will only add one parameter for each declaration instead of an array declaration. • Cycles in the definitions Some WSDL files creates definitions with elements referencing each others (e.g. an articles has n citations which are themselves articles with citations etc). The importer cannot handle Cycles in the Leaves Only mode. • Input Element Attributes Some WSDL files creates elements with attributes instead of sub elements. In the Packer mode, those attributes cannot be properly processed and will be added to the parent Packer or to the Program if the element is defined there. • Output Element Attributes Some WSDL files creates elements with attributes instead of sub elements. In the Unpacker mode, there is no way to extract the attributes from the element so an Unpacker will not be created for elements with attributes. 62 10.2. AUTOCONNECTION • HTTPS WSDL files found at HTTPS URLs may not be successfully imported unless your Java/Eclipse environment is correctly configured for SSL. 10.2 Autoconnection JOpera takes an existing data flow graph and attempts to add data flow bindings between matching parameters. The user can access the feature by double-clicking on a parameter or by selecting some tasks and/or parameters and then right-clicking and choosing ’Auto Complete’, Automatically Connect Parameters. Figure 10.4: Context Menu Selection On an empty selection every possible connection is added to the process displayed. If the user has selected a parameter, this parameter is auto-connected and if the user has selected a task the parameters of this tasks are auto-connected. It is possible to configure in the preference dialog if hidden parameters should be connected too and if already connected parameters should be ignored. Depending on if type information are visible or not this feature matches parameters only by name or by name and type information. Figure 10.5: Preferences Dialog 63 10. FEATURE REFERENCE Figure 10.6: Preferences Dialog 10.3 Refactoring 10.3.1 Upgrade/replacement of programs and processes JOpera supports the replacement of service interfaces (e.g., when a service is upgraded to a new version with small modifications). The feature is accessible through the context refactor submenu (Figure Figure 10.9 ). The Program/Process Browser (Figure Figure 10.10 ) assists the user in choosing the new program/process (interface). The user may choose in the wizard (Figure Figure 10.11 ) if only the selected occurences or all matching ones are switched to the new interface. 10.3.2 Extract sub-process The user may select a set of services in any of the views including the control flow of a process and choose to apply the process extraction refactoring (Figure Figure 10.12 ). The user’s selection is reduced to tasks and constants. This implies that the user can select tasks and constants by drawing rectangles. Selected parameters are then ignored. The user may choose the new Process’ name in the Wizard (Figure Figure 10.14 : left). A new process is created with the selected content, which is replaced by a SubProcess referencing it in the original process (Figure Figure 10.15 : middle and right). 10.3.3 Inline sub-process Inlining is the inverse to extracting, whereby a SubProcess is replaced by the content of the referenced Process. The user may select a subprocess and select the inline refactoring in the context refactor submenu (Figure Figure 10.17 ). The user may decide on the scope of the refactoring which can be either selection, file, project or workspace. Choosing the workspace scope the user can decide if the inlined process should be deleted automatically afterwards. 64 10.3. REFACTORING 65 Figure 10.7: Autoconnect Example before 66 10. FEATURE REFERENCE Figure 10.8: Autoconnect Example after Figure 10.9: Context Menu Selection 10.3. REFACTORING 67 Figure 10.10: Program Browser Figure 10.11: Refactoring Wizard 68 10. FEATURE REFERENCE Figure 10.12: task and constant selection Figure 10.13: Context Menu Selection Figure 10.14: Refactoring Wizard 10.3. REFACTORING 69 Figure 10.15: Dataflow of parent process after Figure 10.16: Dataflow of extracted SubProcess 70 10. FEATURE REFERENCE Figure 10.17: Context Menu Selection Figure 10.18: Refactoring Wizard 10.3. REFACTORING 71 Figure 10.19: Dataflow of parent process after 10. FEATURE REFERENCE 10.4 JOpera Kernel Command Line Reference By opening the JOpera Kernel Console view, you can access the low-level, command line interface of the JOpera process execution kernel. From it, you can bypass some of the GUI to directly access some of the internals of the kernel. Figure 10.20: The JOpera Kernel Console view This is recommended only for expert users that are trying to debug the system, develop additional functionality (and have not exposed the new features through a more user friendly UI). In this section we document some of the command lines that are currently supported by the JOpera Kernel Console view. 10.4.1 Starting processes start ’processName’ [’inputParameterValues’] processName This command starts the execution of a new process This is the name of the process to be started inputParameterValues Input Parameters are passed using a URL/CGI encoding On the command line, the inputParameterValues are listed using a URL/CGI encoding. That is, the input parameters are passed as a list of name=value pairs, separated by the & character. Once a process has been started, it is assigned a unique ID by the system, which can be used throughout its lifetime to refer to it. This ID is printed out in the console view. Examples • start demo This will start a process called demo and use the default values for its input parameters • start demo a=123&b=Test This will start a process called demo and pass the value 123 into its a input parameter and assigns the value Test to the b input parameter 10.4.2 Deleting process instances delete data ’processID’ This command deletes the execution state of the given process instance processID This parameter identifies the process instance to be deleted The processID identifies the process instance to be deleted. This is the value printed out after a process has been started using the start command. Examples • delete data demo.0.0 This will start instance 0 of a process called demo 10.4.3 Listing deployed process templates show templates This command lists the names of the currently deployed processes 72 10.4. JOPERA KERNEL COMMAND LINE REFERENCE Examples • show templates This will list all processes that are currently deployed in the kernel 10.4.4 Undeploying process templates delete template ’processName’ This command undeploys a process template from the kernel processName Process templates are identified by name The processName identifies the process template to be undeployed. Note: Processes should only be undeployed if there are no active (running) instances, otherwise the kernel may be left in an inconsistent state Examples • delete template demo This will undeploy the process template called demo. 73 10. FEATURE REFERENCE 74 11 Lineage Tracking Reference about the data lineage tracking functionalities. 11.1 Versioning 11.1.1 Introduction The versioning represents an extension to JOpera aiming at a better version management of processes and programs. It enables to qualify a version with a tag, e.g. stable, unstable or deprecated, and provides UI functionalities to duplicate existing entities and increment automatically their version number. 11.1.2 Use The use of versioning is straightforward. The general information section, as seen in Figure 11.1 , provides a line for version management and a few corresponding widgets. Figure 11.1: The versioning widgets in the general information section Duplication A duplication of the current process or program is performed when the Create New Version button is clicked. By doing so, the version number is automatically incremented. Deletion Similarly, the deletion of the current process or program is executed when the Delete this Version button is pressed. Tagging The tagging of the entity currently displayed is done by mean of the combo menu, as shown in Figure 11.2 . Outline The outline, in JOpera design mode, has been slightly extended to group all same entities with different version numbers together under their common entity name, as seen in Figure 11.3 . 75 11. LINEAGE TRACKING Figure 11.2: Tagging an entity Figure 11.3: Outline view 11.2 database setup For the Lineage module to work, in particular the memoization, lineage browser and logger, it is necessary to set up a PostgreSQL database. The database should be accessible from the host where JOpera runs, in case it is not local. This means that the right host authorization line should be present in the pg hba.conf PostgreSQL configuration file, like for instance the following one: host all all 192.168.1.0/24 md5 Which allows a database access with md5 authentication for a JOpera client that is on the subnet 192.168.1.0/24. Additionally, a user and password should be set up. The next step is to enter the database connection information in JOpera. This can be done using Eclipse Jopera’s preference page as seen in Figure 11.4 . 11.3 Memoization 11.3.1 Introduction Memoization allows executed instances of programs or processes to get cached in the database. Later on, a reexecution of the same entity with the same input parameters can be restored directly from database without being reexecuted. This is especially interesting for entities that are either fully deterministic or deterministic within a certain time window, and in addition, have a large execution latency. 76 11.3. MEMOIZATION Figure 11.4: Database settings 11.3.2 Use of Memoization Execution Logging The use of memoization for JOpera is straightforward and can be done using JOpera UI. The tooling is integrated in the execution section, just underneath the general information section, which are both visible in design mode. A screenshot of the execution settings section is presented in Figure 11.5 . Figure 11.5: Memoization parameters The memoization settings are on the first line of the panel, which is only present if the jopera.ui.lineage plug-in has been installed. We see in Figure 11.5 the case were memoization has been switched off for the current process by ticking the Disabled radio box. It is interesting to note that each process or program has got its own memoization settings, so a fine granularity of which entities have their execution logged to the database for memoization is possible. Figure 11.6 shows the case, where memoization is turned on. This is done by ticking the Deterministic radio button on the panel. Figure 11.6: Memoization turned on In case a process or program is not fully deterministic but has an execution that can be seen as deterministic inside a certain time window, it is also possible to use the memoization module. Such 77 11. LINEAGE TRACKING a process could be some web service returning information that has a certain time of validity, like a stock quotation or an exchange rate service. As a web service, or another service type having a non-negligible latency, it can be interesting to cache its result during the validity period to increase the system performance. The Figure 11.7 shows a setting where the data of some execution will remain valid during a one-hour time span, specifying a cache duration in seconds of 3600. Figure 11.7: Caching with a one hour lifetime Used of Cached Data The last step is to use the cached data from the database during process execution. This is a setting that appears in the launcher panel. In the second tab, Start Options, the radio button Use Cached Execution Data if Available needs to be ticked. This can be seen in the Figure 11.8 . Figure 11.8: Memoization launch configuration 11.4 Lineage Tracking 11.4.1 Introduction The goal of lineage tracking is, on the one hand, to perform logging of lineage data during process execution, and on the other hand, to allow a confortable browsing of this data, accumulated in the database. The former is performed automatically during process execution and the latter is done using four main components. 78 11.4. LINEAGE TRACKING • The lineage summary: this view shows the entities logged in the database. It shows various of their attributes and enables to choose one of them and go to the instance browser. • The instance browser: this view shows a list of instances from an entity along with a certain number of relevant parameters. it is possible to choose an instance and view it in the next component, the lineage browser. • The lineage browser: this is a graphical component that enables to view graphically programs and processes as well as their relation with respect to lineage tracking. It is possible to browse their hierarchy and dependence. When an entity is selected, its complete property set shows up in the property view. • The property view: visualize the properties of an entity selected in the lineage browser. 11.4.2 Lineage Summary As mentioned above, this panel is used to visualize the entities, processes and programs, that have been logged to the database. A certain number of attributes like, among others, name, package, version or description can be seen. A screenshot of the lineage summary can be observed in Figure 11.9 . Figure 11.9: The lineage summary When an entity is double-clicked, the second view, the instance browser, shows up, listing its instances. When the refresh icon on the right of the task bar is pressed, as seen in Figure 11.10 the list gets fetched again from the database. The refresh function is also accessible from the context menu. Figure 11.10: The refresh icon 11.4.3 Instance Browser The instance browser lists the instances of a certain entity logged in the database. In this view, attributes like the input and output parameters along with the execution time and various execution timestamps can be examined. Figure 11.11 shows the instance browser. A search among the available instances can be performed using the search panel. It can be chosen, as seen in Figure 11.12 , if we want to find tuples with an attribute containing, starting, ending or exactly equal to the value entered in the text field. All instances that have any attribute matching the search pattern is then retrieved. 79 11. LINEAGE TRACKING Figure 11.11: The instance browser Figure 11.12: The search capability After having entered a search string and pressed the search button or pressed return, the result shows up, like in Figure 11.13 . Here as well, like in the summary view, the refresh button on the top right of the view can be used to refresh the view content. Additionally, when an instance in the instance browser is double-clicked, the corresponding graphical element shows up in the lineage browser panel. 11.4.4 Lineage Browser The lineage browser is used to browse graphically the entities instances. A starting point could be what is seen in Figure 11.14 . When a process is double-clicked, it is opened or closed, depending of its initial state. We see for instance in Figure 11.15 the initial process that has been opened, displaying its internal task. Any entity that is selected, displays its properties in the property panel, as seen in Figure 11.16 . The contextual menu over an entity displays what can be done with it. Commands from the following list are available. • Get Parent: retrieves hierarchical data from the database and shows the selected entity in its parent context. • Set New Root: a child entity can be chosen as the new root of the graphical representation • Expand All: recursive open of the complete subtree rooted by the selected element 80 11.4. LINEAGE TRACKING Figure 11.13: The search result Figure 11.14: A process in the lineage browser • Collapse All: recursive close of the complete subtree • Expand Process: open the selected process, equivalent to a double-click on it. • Collapse Process: close the selected process, equivalent to a double-click on it. We see a screenshot of the context menu in Figure 11.17 . Finally, we see the result of the previous process after having run the Get Parent command in Figure 11.18 . ProcB is here represented, as mentioned, in its parent context of ProcA. 11.4.5 Property Panel The property panel is just a normal property panel, as shown in Figure 11.16 . It simply displays the properties of the selected item of the lineage browser. Figure 11.15: A process that has been opened 81 82 11. LINEAGE TRACKING Figure 11.16: Properties of a selected entity Figure 11.17: Context menu of the lineage browser Figure 11.18: The result of Get Parent Part III Developer Reference 83 12 How to write Service Invocation Plugins The main purpose of a service invocation plugins (or Subsystems) is to enable JOpera to invoke a certain type of service using the appropriate protocols and mechanisms. A subsystem plugin can be seen as an adapter which maps JOpera’s representation of control flow events and data flow information into the ones used by the specific type of service. A service invocation plugin is packaged as an Eclipse plugin providing an extension for the JOpera kernel and core plugins. Note: You can find more information on http://www.eclipse.org/articles/Article-Your% 20First%20Plug-in/YourFirstPlugin.html on how to write and run Eclipse plugins. 12.1 Adapter Metaphor The theory behind JOpera’s adapters is described in this paper: http://www.jopera.org/docs/ publications/2004/megaprogramming . An adapter maps a high-level abstract service invocation down to a well define concrete binding to a particular service invocation technology. Adapters bound to services are configured at design time through a set of system parameters defined with a .oml file passed to the JOpera core plugin (Section 12.5 on page 87). At run time, the system parameter values, which specify how to invoke the service based on the type of the adapter, are passed to the actual adapter implementation which is plugged into the JOpera kernel plugin (Section 12.6 on page 89). The goal of this chapter is to describe what kind of parameters can be used to model a certain type of service invocation mechanism, and also to discuss different interaction patterns supported by the JOpera kernel adapter interface called ISubSystem. 12.2 Example service invocation plugin To get started, you can download from the JOpera website http://www.jopera.org/download/demos a sample Hello World demo adapter. 12.3 Setting up a new service invocation plugin This section describes how to create a new Eclipse plugin which extends the extension-points needed to insert a service invocation plugin into JOpera. A new Eclipse plugin project should be created with a dependency to the ch.ethz.jopera.kernel and ch.ethz.jopera.core plugins. Figure 12.1: Dependencies of a Subsystem plugin 85 12. HOW TO WRITE SERVICE INVOCATION PLUGINS Once the dependency are set, the extensions can be declared by clicking on the corresponding tab. • The first extension plugs into the JOpera kernel a new service invocation adapter class. 1. Add a ch.ethz.jopera.kernel.SubSystem extension 2. Right click it and add a new SubSystem element 3. Enter the Subsystem ID (’SID’), which uniquely identifies the type of service that are going to be invoked through the SubSystem. As an example, in this tutorial we use TEST 4. Enter the name of the Java class which will implement the ISubsystem interface. See Section 12.6 on page 89 for more information on which methods of this interface should be implemented • The second extension defines the system parameters that describe how the service type should be invoked. This information is described in an OML file that should be packaged with the plugin. 1. Add a ch.ethz.jopera.core.model extension 2. Right click it and add a new model element 3. Browse for the OML file which defines the system parameters that will be passed to the subsystem when invoking services of the corresponding type. We will describe the structure of this file in Section 12.5 on page 87 Figure 12.2: Extension provided by a Subsystem plugin 12.4 Identifying Component Types JOpera manages a list of adapters that are provided by its plugins, as shown in Figure 12.3 . Each adapter is identified by the name of the component type it provides to the modeling environment. The name of the component type should also match the Subsystem ID (’SID’) used to register the adapter code, implementing the ISubSystem interface. The code of the adapter will be called when a program bound to the corresponding component type is executed by the JOpera engine. The adapter code receives the data used to invoke the corresponding service. This data is structure according to the corresponding component type definition. Note: It follows that the component type name (and the corresponding Subsystem ID) should be unique Additionally, also the name of the OML file where the component type is declared should be unique among all adapters that are plugged into JOpera. This file name is shown to the user in the Qualifier at the bottom of the Component Type Browser (Figure 12.3 ). Note: Versioning Component Types: Whereas component type definitions can be associated with a version number, it is currently not possible to attach version identifiers to the Subsystem ID. Therefore, whereas at design-time JOpera process models can be bound to multiple versions of a component type, all versions will be executed with the same adapter code (which typically works with the latest version of the component type and should be kept backwards compatible) 86 12.5. THE OML COMPONENT TYPE DEFINITION Figure 12.3: List of Component Types declared by JOpera adapters 12.5 The OML Component Type Definition A OML component type definition file can actually store multiple definitions provided by the same adapter plugin. 12.5.1 Defining System Parameters A component type models a certain service invocation mechanism using a set of input and output parameters. The following example models the invocation of UNIX command lines and the invocation of RESTful Web services through HTTP. <OCR VER="2.0"> <COMPS> <COMP ABSTRACT="false" OID="CT_UNIX" NAME="UNIX" DESC="Run an Operating System Shell Command (usi <INBOX> <PARAM OID="INPARAMUNIX1" TYPE="Text" NAME="command" DESC="The command to be executed"></PARA <PARAM OID="INPARAMUNIX2" TYPE="File Advanced" NAME="shell" DESC="The shell to be used (optio <PARAM OID="INPARAMUNIX3" TYPE="Text" NAME="stdin" DESC="The standard input to be piped into <PARAM OID="INPARAMUNIX4" TYPE="Enum:buffer,lines,both Advanced" NAME="mode"></PARAM> </INBOX> <OUTBOX> <PARAM OID="OUTPARAMUNIX1" TYPE="String" NAME="stdout"></PARAM> <PARAM OID="OUTPARAMUNIX2" TYPE="String" NAME="retval"></PARAM> <PARAM OID="OUTPARAMUNIX3" TYPE="String" NAME="stderr"></PARAM> <PARAM OID="OUTPARAMUNIX4" TYPE="String" NAME="Output"></PARAM> </OUTBOX> </COMP> 87 12. HOW TO WRITE SERVICE INVOCATION PLUGINS <COMP ABSTRACT="false" OID="CT_HTTP" EXTENDS="CT_SERVICE" NAME="HTTP" DESC="Download a page fr <INBOX> <PARAM OID="INPARAMHTTP1" TYPE="Enum:GET,POST,PUT,DELETE,OPTIONS,HEAD" NAME="method" DESC= <PARAM OID="INPARAMHTTP2" TYPE="URI" NAME="urlstring" DESC="URL of the HTTP Request"></PAR <PARAM OID="INPARAMHTTP3" TYPE="Text Advanced" NAME="headin" DESC="Header of the HTTP Requ <PARAM OID="INPARAMHTTP4" TYPE="Text" NAME="body" DESC="Body of the HTTP POST/PUT Request" </INBOX> <OUTBOX> <PARAM OID="OUTPARAMHTTP3" TYPE="String" NAME="headout"></PARAM> <PARAM OID="OUTPARAMHTTP5" TYPE="Map" NAME="responseheaders"></PARAM> <PARAM OID="OUTPARAMHTTP4" TYPE="String" NAME="page"></PARAM> </OUTBOX> </COMP> </COMPS> </OCR> Each element of the definition has a NAME identifier (which is shown to the user) and an OID identifier (which is used internally to reference the elements of the definition). Additional documentation can be entered in the DESC field. Parameters are grouped into input and output parameters. Input parameters are filled in by JOpera and passed to the adapter code carrying the information used to start the service invocation. Output parameters are filled in with the result of the invocation by the adapter so that JOpera can store the results and forward it to the next tasks of the workflow. 12.5.2 Editing System Parameters with the Adapter Editor Users can configure the adapter by binding the corresponding component type to a program. Its input parameters are visualized to the user in the adapter editor tab and can be set to configure the information required to invoke a certain kind of service. The adapter plugin does not need to implement such editor, as it is automatically built by JOpera based on the component type definition. The UNIX adapter input parameters are shown in Figure 12.4 . You can open the notepad.oml example to test the UNIX adapter. Likewise, the HTTP adapter input parameters are shown in Figure 12.5 . You can open the doodlemashup.oml example to test the HTTP adapter. Note: To reduce clutter, since version 2.4.3., optional parameters that do not require to be configured can be grouped in the Advanced System Parameters section. 12.5.3 System Parameter Types Simple Parameter Types String the default type, it corresponds to a single line edit box in the adapter editor Text shown with a multi-line edit box in the adapter editor URI a single line edit box. The label with the name of the parameter can be clicked to open the URI in a Web browser Serializable parameters of this type are hidden from the adapter editor and are meant to be set using the data flow editor 88 12.6. THE ISUBSYSTEM INTERFACE Figure 12.4: The UNIX adapter input parameters displayed in the adapter editor tab Enumerated Parameter Types Enum:a,b,c rendered with a combo-box initialized using the a,b,c elements Boolean equivalent to Enum:true,false Note: Enumerated types are only used to suggest to the user a set of possible values. The actual values entered by the users are currently not checked at design-time to be restricted to the enumerated elements. Thus, using Enum types does not remove the need for input validation at run time by the subsystem adapter Types with syntax highlighting XML a multi-line editor with XML Syntax highlighting Code:Java an editor used for Java snippets (Java syntax highlighting not yet implemented) Type Tags Advanced As shown in the previous examples, tagging parameter types with Advanced will display the corresponding parameter in the Advanced System Parameters section. This should be used only for optional parameters, for which a reasonable default can be automatically provided by the Adapter (since version 2.4.3) 12.6 The ISubSystem Interface This interface must be implemented by all service invocation plugins. It contains only two methods. 89 12. HOW TO WRITE SERVICE INVOCATION PLUGINS Figure 12.5: The HTTP adapter input parameters displayed in the adapter editor tab • public void Execute(IJob Job); The Execute method is called by JOpera to invoke a service. The information controlling the invocation is stored in the IJob parameter. • public State Signal(int Signal); The Signal method is used by JOpera to interact with an active invocation, e.g., in order to abort it. As a first approximation, it is not necessary to implement this method, as it may not always be required to provide such advanced functionality. 12.7 The IJob Interface The information describing the service invocation to be performed by the plugin is packaged into an IJob object, which is passed as a parameter to the execute method. This object is used to store all input/output parameters of the service invocation, and also to inform JOpera of the final outcome of the invocation, i.e., whether it was successful or it failed. The most important methods of IJob are: • getInput() • getActiveCommand() • getOutput() • getSystemOutput() • setState() 90 12.8. CONTROL FLOW MAPPING • notifyFinished() Their usage will be explained in the following sections. First we discuss how to transfer control, then how to report failures in the invocation and finally how to transfer data. 12.8 Control flow mapping The execute method of the ISubSystem interface is called by JOpera in a dedicated thread to perform the transfer of control from a running task to the corresponding service provider. This can happen synchronously (a thread waits) or asynchronously (initiated by a thread and completed by another). 12.8.1 Synchronous Service Invocation In the simplest case, this happens synchronously. This means that the service invocation is completed by the time the execute method returns. This is straightforward to implement as all the code for initiating the invocation (e.g., sending a request to the service provider) and completing it (e.g., reading and decoding the response) is contained in the execute method, which can be structured in the following three steps 1. Call the service provider 2. Wait for an answer 3. Retrieve the response 12.8.2 Asynchronous Service Invocation Depending on whether the service is invoked locally or remotely and depending on how long the service invocation typically lasts, it may not be efficient to keep waiting for an answer as this keeps the thread running the execute method busy. To address this problem, as an alternative, it is also possible to use the execute method to only perform step 1., i.e., initiate the call, and handle the other steps asynchronously so that the thread invoking the service does not block and can be used by JOpera to run other tasks. In this case, it is the responsibility of the service invocation plugin to notify JOpera whenever it detects that the service has completed its execution. Since the execute method has already returned, the plugin must use its own thread to run the following code: job.setState(State.FINISHED); job.notifyFinished(); This code will inform JOpera of the asynchronous completion of the job representing the service invocation. 12.9 Failure detection It is the responsability of the plugin to provide the necessary logic to detect whether a service invocation was successful. To do so, a successful invocation should use the following code: job.setState(State.FINISHED); If a failure occurred, e.g., a timeout, or any kind of exceptional condition has been detected, JOpera can be notified with the following: 91 12. HOW TO WRITE SERVICE INVOCATION PLUGINS job.setState(State.FAILED); Additional information about the failure, e.g., describing its cause with some error messages, can be stored in the plugin-specific system output parameters. 12.10 Data flow mapping In addition to transferring control, the service invocation adapter is responsible for transferring data between JOpera and the service provider for the specific kind of service. The subsystem is responsible for implementing the required encoding/decoding of the data. JOpera structures the data parameters exchanged with the subsystem as follows. First of all, a distinction is made between input and output data parameters. From the point of view of the service, input data is sent as part of the request, whereas output data is retrieved as part of the response. JOpera also distinguishes between applicationlevel data from system-level metadata. The IJob interface provides access to all of these parameters, identified by their name, through the following Maps • ’public Map getInput();’ //get input data parameters • ’public Map getActiveCommand();’ //get input metadata parameters (read-only) • ’public Map getOutput();’ //set output data parameters • ’public Map getSystemOutput();’ //set output metadata parameters Note: type. The values for the parameters stored in these maps can be set to any Java Serializable data 12.11 Threading model JOpera instantiates a new object of the given service invocation plugin class for each service invocation to be performed. Furthermore, JOpera calls the execute method of the newly created object from within a dedicated thread. Therefore, since JOpera already handles the multithreaded issues for the concurrent invocation of multiple services, the plugin – under normal circumnstances – should not have to fork off additional threads to perform the invocation. 12.12 Example Code for Synchronous invocation void Execute(IJob job) { //take the system input parameters Map c = job.getActiveCommand(); //do something with it! //set system output parameters job.getSystemOutput().put("sys_output",...); //set output parameters job.getOutput().put("output",...); //detect failures (somehow) and set the outcome of the job 92 12.13. EXAMPLE CODE FOR ASYNCHRONOUS INVOCATION if (ok) job.setState(State.FINISHED); else job.setState(State.FAILED); } 12.13 Example Code for Asynchronous invocation void Execute(IJob job) { //take the system input parameters Map c = job.getActiveCommand(); //start running something with it! //do not change the state of the job } //it is the responsability of the plugin to call this method //from its own thread whenever the service invocation has completed //asynchronously void Complete(IJob job) { //set system output parameters job.getSystemOutput().put("sys_output",...); job.getOutput().put("output",...); if (ok) job.setState(State.FINISHED); else job.setState(State.FAILED); //notify JOpera about it job.notifyFinished(); } 93 12. HOW TO WRITE SERVICE INVOCATION PLUGINS 12.14 Example Code for partial result notification 12.15 Example Code for progress notification 12.16 Example Code for safe streaming intermediate output 12.17 Example Code for the Signal Method This is the simplest implementation of the signal method. No matter what signal is given to the subsystem, the state of its job is left unmodified, i.e., it remains Running. public State Signal(int Signal) { //by default indicate that the signal //did not affect the running job return State.RUNNING; } 94 13 Component Type Reference This chapter contains reference information about JOpera’s component types and the corresponding subsystems plugins. 95 13. COMPONENT TYPE REFERENCE 13.1 Overview Component Types BPEL Section 13.4 on page 97 - (Native) CONDOR Section 13.5 on page (ch.ethz.jopera.subsystems.condor Plugin) 97 - DELAYEDECHO Section 13.7 on page 97 (ch.ethzjopera.subsystems.streamlibrary Plugin) - ECHO Section 13.6 on page 97 - (Native) HTTP Section 13.8 on page 97 - (Native) INVOKE Section 13.14 on page (ch.ethz.jopera.subsystems.router Plugin) JAVA.METHOD Section 13.9 on page 97 - (ch.ethz.jopera.subsystems.java Plugin) JAVA.SNIPPET Section 13.10 on page 98 - (Native) MSG Section 13.3 on page 97 - (Native) PARAMETERVIEWER Section 13.11 on page 98 (ch.ethz.jopera.subsystems.parameterviewer Plugin) RECEIVE Section 13.2 on page 97 - (ch.ethz.jopera.subsystems.router Plugin) REPLY Section 13.2 on page 97 - (ch.ethz.jopera.subsystems.router Plugin) SQL Section 13.12 on page 98 - (Native) SSH CMD Section 13.13 on page 98 - (ch.ethz.jopera.subsystems.ssh Plugin) SSH SCP Section 13.13 on page 98 - (ch.ethz.jopera.subsystems.ssh Plugin) SSH TUNNEL Section 13.13 on page 98 - (ch.ethz.jopera.subsystems.ssh Plugin) UNIX Section 13.15 on page 98 - (Native) WSIF Section 13.17 on page 98 - (ch.ethz.jopera.subsystems.wsif Plugin) XPATH Section 13.16 on page 98 - (ch.ethz.jopera.subsystems.xml Plugin) XSLT Section 13.16 on page 98 - (ch.ethz.jopera.subsystems.xml Plugin) 98 - - Note: Many examples are provided showing how to use these component types. See Section 2.5 on page 13. 96 13.2. ASYNCHRONOUS SOAP MESSAGE ROUTING 13.2 Asynchronous SOAP Message Routing 13.3 Asynchronous Local Messaging 13.4 BPEL snippets A library of predefined BPEL snippets is found in the lib.bpel library. 13.5 Condor Job Submission 13.6 JOpera ECHO This component copies the content of the input system input parameter into the output system output parameter and finishes immediately. The input system parameter value can be set as a concatenation of the input parameters: Echo: %a% %a% This will repeat the value of input parameter a twice after the string Echo: . If the output system parameter contains XML tags matching the names of the output parameters - like b and c - their values will be initialized from the content found within those tags. <b>Echo: %a%</b><c>Another output Parameter</c> After running this code with input a set to 123 the b output parameter contains Echo: 123 and the c output parameter contains Another output Parameter. 13.7 JOpera Delayed ECHO This component repeats all input parameters values in the output parameter values. Use the delay system input parameter to control how long it waits before finishing the execution. Also, unlike the BPEL Wait command, this component will not keep a thread busy sleeping so it should not be used for load testing of the engine. 13.8 HTTP/URL Download 13.9 Java method invocation This component type allows to invoke local Java methods from Java classes that are dynamically loaded into the JOpera engine VM. Use the Java Import Wizard to automatically generate programs that call the Java methods. The classpath parameter stores a list of URLs that make up the class path used to search for the method to be called. The method identifies the method signature (including the fully qualified name of its class and the parameter types). The arg parameter maps the input parameters of the program to the method’s parameters. It lists the names of the program input parameters in the order in which they should be passed to the method. The instance parameter is used to pass the object on which the method should be called (if it is not set, the method can be either a static method or a constructor). 97 13. COMPONENT TYPE REFERENCE 13.10 Java snippets The script parameter should contain java code that fits inside a Java method. Input and Output parameters are implicitly declared as local Java variables. Uncaught exceptions will cause the task to fail. 13.11 Parameter Viewer Sending data to the input input system parameter of this component type will display it in the Parameter Viewer. See the parameterviewer.oml example for more information. 13.12 SQL/JDBC 13.13 Secure Shell Operation 13.14 Synchronous SOAP Messaging 13.15 UNIX Legacy Applications 13.16 XML transformations 13.17 Web Services Invocation Framework 98 14 How to write Documentation This chapter contains reference information about JOpera’s online and offline documentation system. 14.1 Setup Check out the ch.ethz.jopera.help documentation plugin. The source XML file is called jop.xml - the bitmap pictures (in .PNG format) are kept in html/figs and they are converted to Postscript automatically by the Ant scripts/build.xml file that you should use to compile the text. Since this is done with some Python/Imagemagik you should configure some properties of this build.xml file to find them. Note: You do not have to close the Eclipse Help window to see your changes, just refresh the embedded browser after the Ant script is done 14.2 XML Reference The list of xml-tags provided for logical (semantical) structuring of this documentation Note: Usually the description/content of an element is specified as the content of the provided tag <doc> The root-tag enclosing the entire help-document <part> Main part of the documentation name Name/Title of that part <chap> Chapter, sectioning parts name desc Title of that chapter Optional description of that chapter <sec> Section, for sectioning chapters name break Title of that section Optional, if value is ”yes”, a page-break is set before that section (where the outputdocument has pages at all - i.e. the pdf-version) <subsec> Subsection, for sectioning sections name Title of that subsection <subsubsec> Subsubsection, for sectioning subsections name Title of that subsubsection <list> List, its items will show a (bulleted list) - see item below <item> List-item, one point (bullet) of the list - see list above <steps> Encloses a nubered list for step-by-step descriptions <step> One numbered step - see steps above type Optional attribute for specifying the kind of the step , its value is put in boldface with an appended colon in front of the step-description 99 14. HOW TO WRITE DOCUMENTATION <menu> An entry of the mainmenu, produces a table for its menuitems - see menuitem below name Caption of the menu entry <menuitem> An entry in a menu - see above name Caption of the menu entry <menucomment> A comment subsectioning the table of menuitems type (optional) • option - Sets introductory phrase on optionality of the following menuitems <code> For code segments, is verbatim (all signs allowed, no escaping necessary) 1 <fig> For figures/pictures file text label width The source file of the figure The figure description If specified, this is the label for references from other positions in the document. If not specified, a label with name fig plus the file-name of the figure is generated. Optional width of the figure - can be specified relatively to the page-width (number and percentage-sign - recommended) or absolutely in points (just a number) - The htmltranslation ignores this while simply putting the figure in original size <note> Annotation <ref> Reference to some label defined elsewhere as attribute of a fig , sec , subsec or subsusec -tag label type The label referred to Can be specified for section-references: see - produces a see-phrase for that ref <url> Hyper-link, just as single-tag like <url href="http://www.google.com"></url> href The URL <footnote> Footnote <faq> Construct for the usual question-answer pattern. Expects a sequence of question and answer -pairs as child-tags <question> FAQ-question (simple text), a question-mark is appended <answer> FAQ-answer, in contrary to the question -tag other elements (tags) are allowed <tag> name Name of that tag <attr> name 1 For Name of that attribute rapid highlighting of some word/term just enclose with apostrophes 100