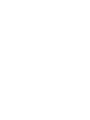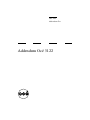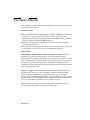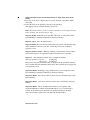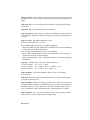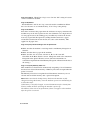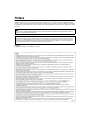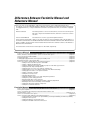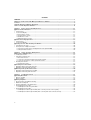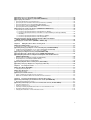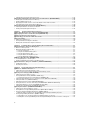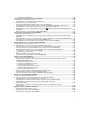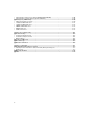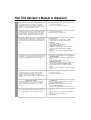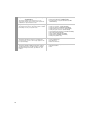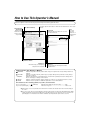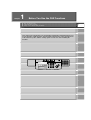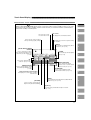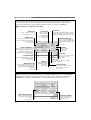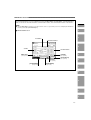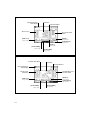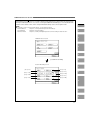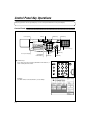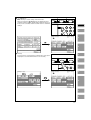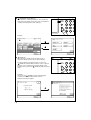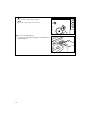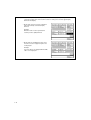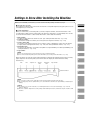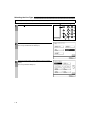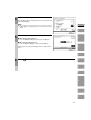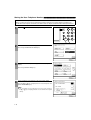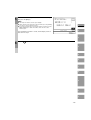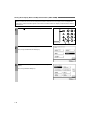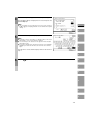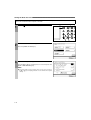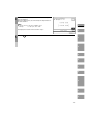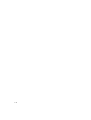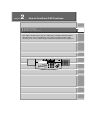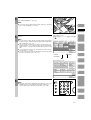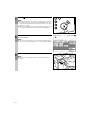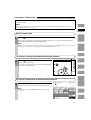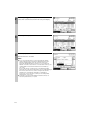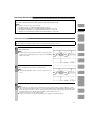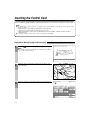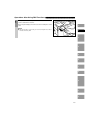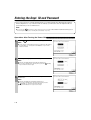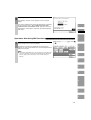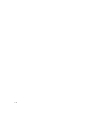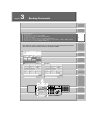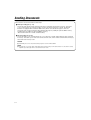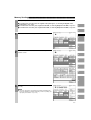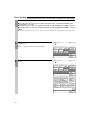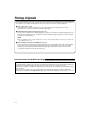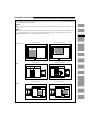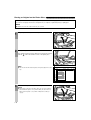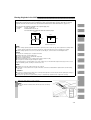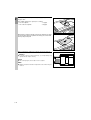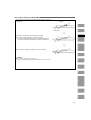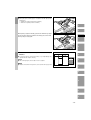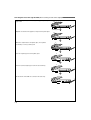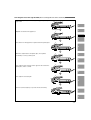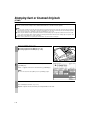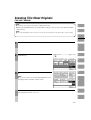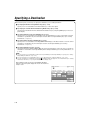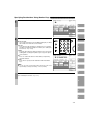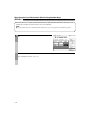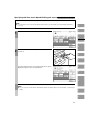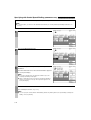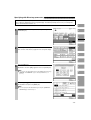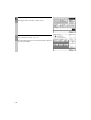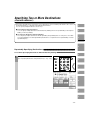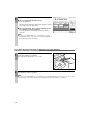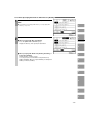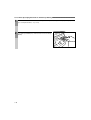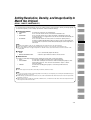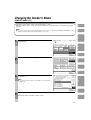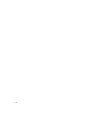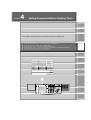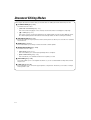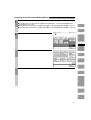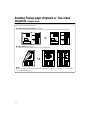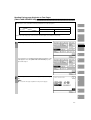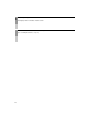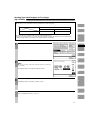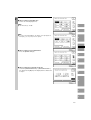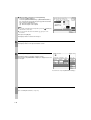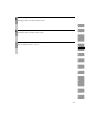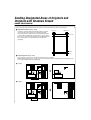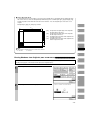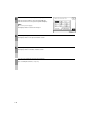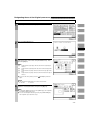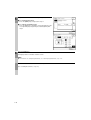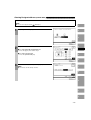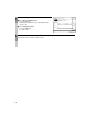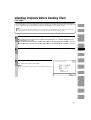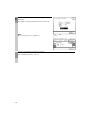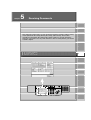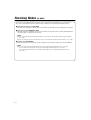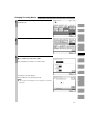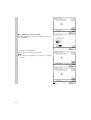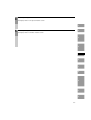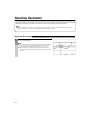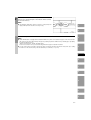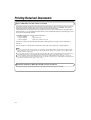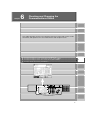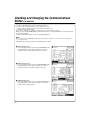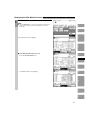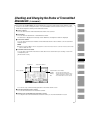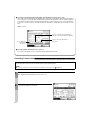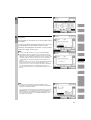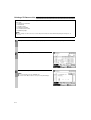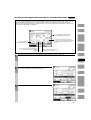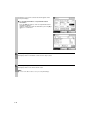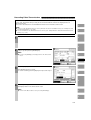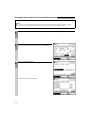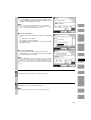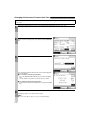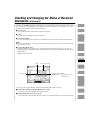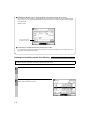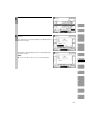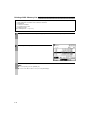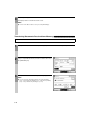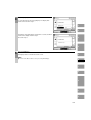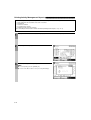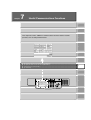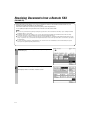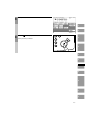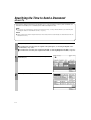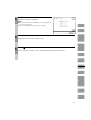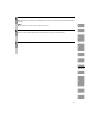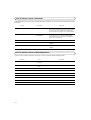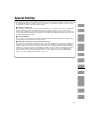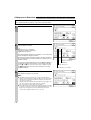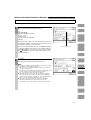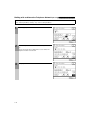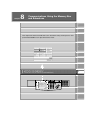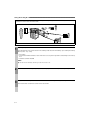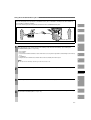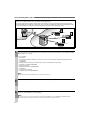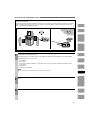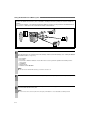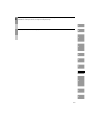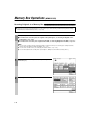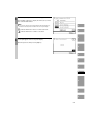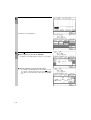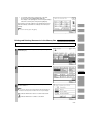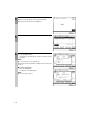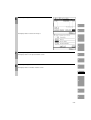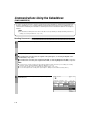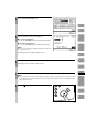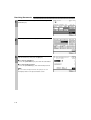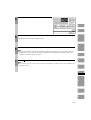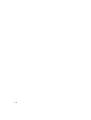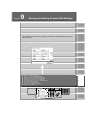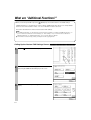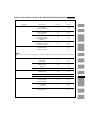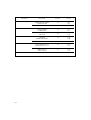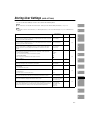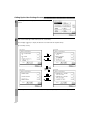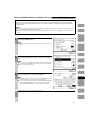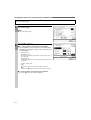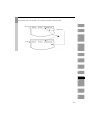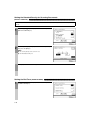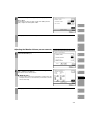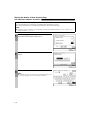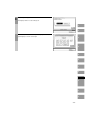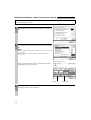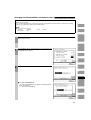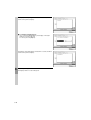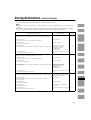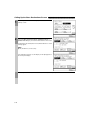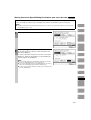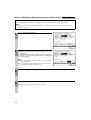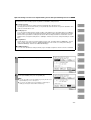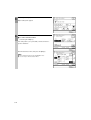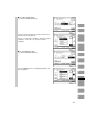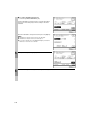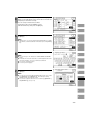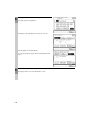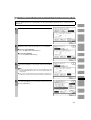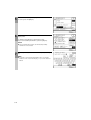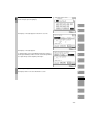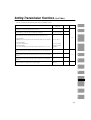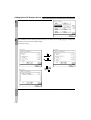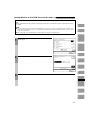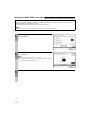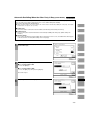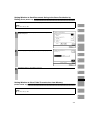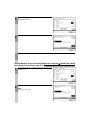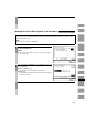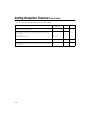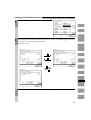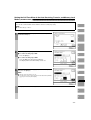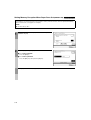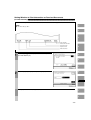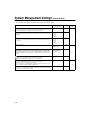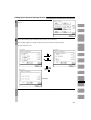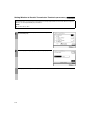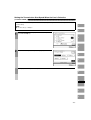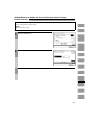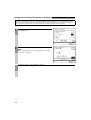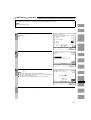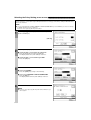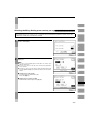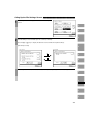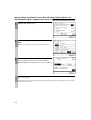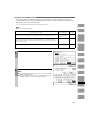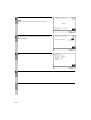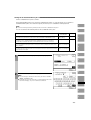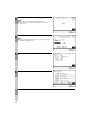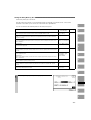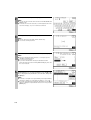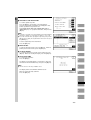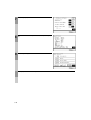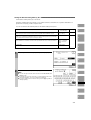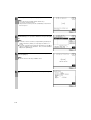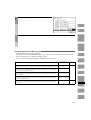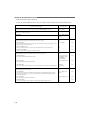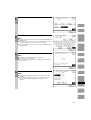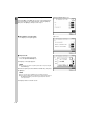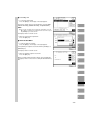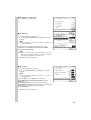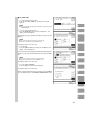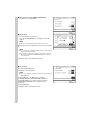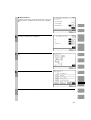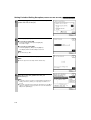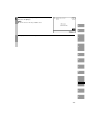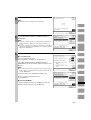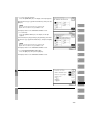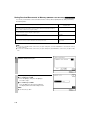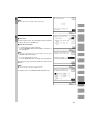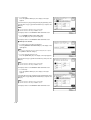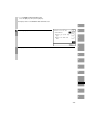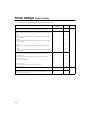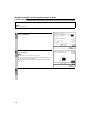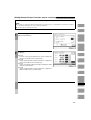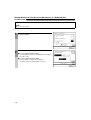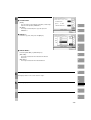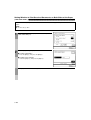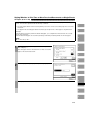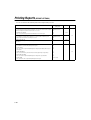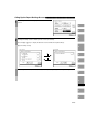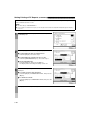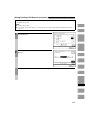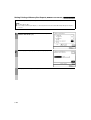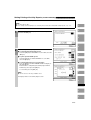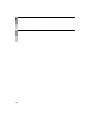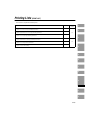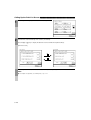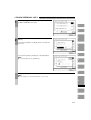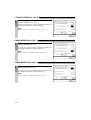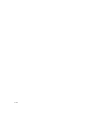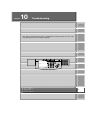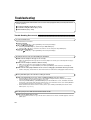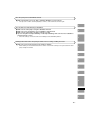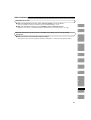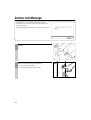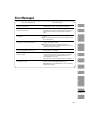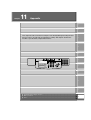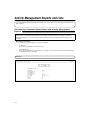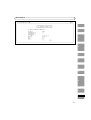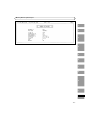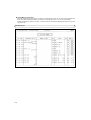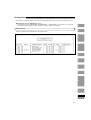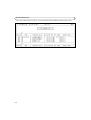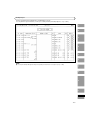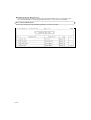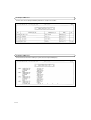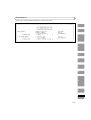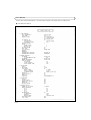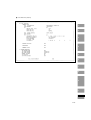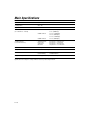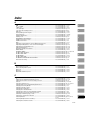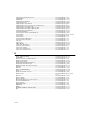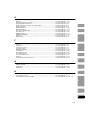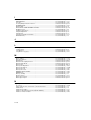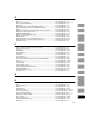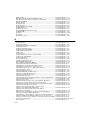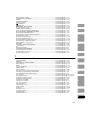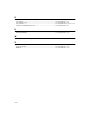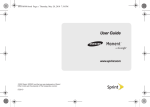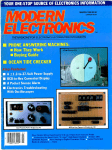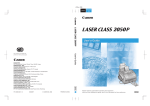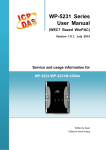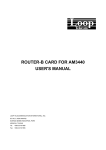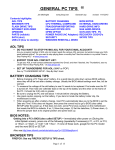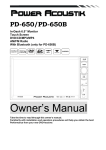Download CE Notes for CE mark in the user manual are replaced by following
Transcript
CE Notes for CE mark in the user manual are replaced by following notes. These equipments are in conformity with essential requirements of Directive 1999/5/EC. We declare the product is in conformity with the EMC directive above at nominal mains input 230V, 50 Hz althought the rated input of the product is 200V-240V, 50/60Hz. Model Name : F139800 (Océ 3122) Océ 3122 Addendum Fax Addendum Océ 3122 Facsimile Manual This document provides information which is new or has changed compared with the Océ 3121 manual. Common remarks ■ ■ ■ The G3 Fax Board-C1 is equipped with a standard 1 MB memory which can hold about 52 pages of A4-size documents. (This can be increased to approximately 240 pages by adding an optional 3 MB of memory and 628 pages by adding an optional 9 MB of memory). The fax error lamp flashes when a fax error occurs or when remaining memory falls below 10%. To cancel a time setting, press the number key for the preset time setting you wish to delete, then press the Clear key and then the [Ok] key. New functions Orientation and order in which received documents are printed Received documents are printed in the order they are received (initial setting). The documents are printed face up when the machine cannot make two-sided copies. The first page received is printed first, and subsequent received pages are output on top of the first page. To avoid having to rearrange received documents into page order later, change the settings to print documents starting from the last page received. Machines equipped with the optional face-down output unit print received documents face down, the same as machines which can make two-sided copies. Received documents are printed in the order they are received. If you set the machine to print documents starting from the last page received, the time taken to complete printing will be longer than normal, as printing will not begin until all the transmitted pages have been received. The documents are printed face down in the order in which the pages are received, when the machine can make two-sided copies. Océ 3122 Fax ▼ Setting whether to print received documents in page order (Print in RX Order) 1 Press the arrow keys to display the 2/2 screen, then press the [Print in RX order] key. 2 Select the [On] or the [Off] key, then press the [Ok] key. The display returns to Printer Settings screen 2/2. Note: This feature allows you to set whether documents are arranged in order before printing. The initial setting is ‘Off ’. Page 1-3, Redial: Redialing is not possible when you are using One-touch Speed Dialing, Coded Speed Dialing or Directory Dialing. Page 2-6, step 4: Press the [Return] key. Page 3-2, Notice: Because about 2.5mm at the top, bottom, left and right edges of the document cannot be read, this 2.5mm edge cannot be scanned to memory or sent. Page 3-7, Notice in step 4: Memory sending is automatically selected when delayed transmission or sequential broadcast transmission is specified. Page 3-11: The minimum original size is 128mm by 148mm. The tray capacity is: A3 size: 15 (80g/m2) A4/A5 size: 30 (80g/m2). Request: Do not place documents that are larger than the maximum allowed size or smaller than the minimum allowed size. This could result in a paper jam or transmission error. Page 3-22, Memo: Redialing is not possible when you are using One-touch Speed Dialing, Coded Speed Dialing or Directory Dialing. Page 3-23, Memo: You cannot redial to parties that you dialed by One-touch Speed Dialing. Page 3-25, Memo: You cannot redial to parties that you dialed by Directory Dialing. Page 3-27, Memo: Direct Transmission cannot be used together with Sequential Broadcast. When Sequential Broadcast is set, transmission is carried out by memory transmission even if Direct Dialing is checked. You cannot redial to parties that you dialed by Group Dialing. Addendum Océ 3122 Page 4-7, Notice: This feature can only be used when the original is placed on the RDF, it cannot be used when the originals are placed on the platen glass or ADF. Page 4-19, step 1: Press the [Image Processing] key in the Special Features screen first. Page 4-20: [Next] is the same button as [Continue]. Page 4-23, Notice: This feature can only be used when the original is placed on the RDF, it cannot be used when the originals are placed on the platen glass or ADF. Page 5-3, step 3: The [Manual RX] key is new. Select the receiving mode you want. ■ ■ To set Manual Reception: Press the [Manual RX] key. Memo: Set Memory Lock and Transfer to Off if On. You cannot set Memory Lock or Transfer in Manual Reception. To set Automatic Reception: Press the [Auto RX] key. Memo: When setting Memory Lock to On, set [Memory Lock Setting] in Custom Fax Settings to On beforehand. When setting Transfer to On, set [Transfer Setting] in Custom Fax Settings beforehand. Page 5-8: Available paper sizes for received documents: A3-size originals: A3 -> A4* -> A4R* A4-size originals: A4 -> A4R -> A5 x 2 -> A5R x 2 -> A3 A5-size originals: A5 -> A5R -> A4 -> A4R -> A3 Page 6-5, Memo: Transaction numbers 5001 to 9999 are for Polling Transmission. Page 6-19: Documents displayed in the Details screen can be transferred by pressing the [Transfer] key. Page 7-2, Memo: Polling receiving is possible when receiving a fax from any facsimile machine which has a subaddress feature, regardless of manufacturer. Polling receiving is also possible from a facsimile machine which does not have a subaddress feature (depending on the sending machine’s settings). Page 7-4, Memo: You can set the resolution, density, image quality, sender’s name and you can edit originals before sending them. Océ 3122 Fax Page 8-4, Memo: If you are sending to a fax that does not support sub-address or sending by Polling Transmission unconditionally to any party, use polling box No. 00. This special polling box is provided to enable polling without setting sub-address or passwords. Page 9-2, Notice: Depending on your machine model, it is not necessary to set some of the items in Custom Fax settings. These items do not appear in the display. Also, it is not necessary to set some other items depending on which options have been installed on your machine. These are displayed as shaded items. Page 9-13 Memo in step 4: Stored user content keys are displayed by pressing the [Special Features] and [Directory] keys in that order. Page 9-14, step 3: To cancel the setting of a stored standard key, select the [No Settings] key. Page 9-17, Notice: To prevent transmission to the wrong destinations, carefully look at the display to make sure that you are entering the correct number when registering telephone numbers for One-touch Speed Dialing, Coded Dialing, etc. After you have registered the telephone numbers, print out One-touch Speed Dialing Lists 1 and 2, Coded Speed Dial Lists 1 and 2 and Group Dialing List to check the numbers have been correctly registered. Be careful not to register the wrong telephone numbers by mistake. If a number has been incorrectly registered, the automatic redial function will repeatedly call the other party and greatly inconvenience them. Page 9-48, Memo: Received documents are output after the error (e.g. Fax has run out of paper) is canceled. Memo in step 2: When Memory RX is set to Off, and the Fax runs out of paper, the line becomes busy and further documents cannot be received. Page 9-51, Step 1: Enter the System Settings password and press the [Ok] key if necessary. Page 9-53, Memo and 9-54 Memo: The communications speed on a general telephone line may sometimes drop below 14400 bps depending on the line conditions. Page 9-84, Memo in step 2: The initial setting is ‘Off’. Page 9-94, Table: Print in RX order: controls whether the documents are arranged in order before printing. Addendum Océ 3122 Page 9-97, Notice: When N on 1 log is set to ‘On’ the ‘Off’ setting of cassette selector switch B is disabled. Page 9-100, Memo: ‘Two-Sided Print’ and ‘N on 1 Log’ cannot be used in combination. When these two features are set simultaneously, ‘N on 1 Log’ takes priority. Page 9-101, Memo: Even if the A3 drawer has paper when the A4 drawer is empty, sometimes the machine may not be able to print two A4-size documents on a single sheet of A3-size paper because the sending party’s machine my not have the feature necessary to perform this operation (sending machine must have a paper orientation transmission rotation feature, the same as this machine). This applies for all paper sizes. Page 10-4 (new): Received images are not printed out ■ ■ ■ Make sure that the machine’s receiving mode is not Memory Reception or Transfer. Make sure that there is paper in the machine. Make sure that one of cassette selection A, B, C or D is not Off. Check this in the Basic Features screen. Change the mode to the Automatic Reception in the Special Features screen. (Received documents are sometimes not printed out in the Memory Reception or Transfer mode due to the setting.) Page 11-15 (new): Memory Clear List This machine has a function for automatically out putting a list of documents that have been cleared from memory. A Memory Clear List is output when the power is restored. The Memory Clear List is not printed out if documents in memory are not cleared and are held in memory after a power interruption. Note: Make sure that the backup battery built into this machine is fully charged. To charge this battery, leave the machine’s power on continuously for at least three days. If this battery is not fully charged, received documents may be cleared from memory within 24 hours of turning the machine’s power off. The Memory Clear List is not printed out if there is no paper in the machine after the power is restored. Océ 3122 Fax Preface Thank you for purchasing the Océ G3 FAX Board-C1. This manual describes the 3121 series, their FAX functions, and their method of use. It also describes the various precautions to be observed in order to endiallingsure safe operation. Please read this manual thoroughly before operating the 3121 series in order to familiarise yourself with its capabilities, and to make the most of its many functions. After reading this manual, store it in a safe place for future reference. CAUTION In this manual, CAUTION MESSAGES with this symbol indicate that neglecting the suggested procedure or practice could result in personal injury. NOTICE: Considerable effort has been made to ensure that this manual is free of inaccuracies and omissions. However, as we are constantly improving our products, some of the data contained herein may not exactly reflect the current model of the particular product with which this manual has been included. If you have a need for an exact specification, please contact Océ for the current specification Copyright Copyright © 1996 Océ, Inc. All Rights Reserved. 1 NOTICE FOR CONNECTION TO TELECOMMUNICATION SYSTEMS IN THE UNITED KINGDOM Approval Number 606862 Your Océ 3121/G3 FAX Board-C1 has been approved against the requirements of NTR3 for use in the UK and complies with the requirements of 91/263 EEC. The CE mark is applied in respect of the requirements of 72/23 EEC and 89/336 EEC. It is intended for connection to analogue two wire public telecommunication networks. Connect the supplied cable to this socket first, then to the telephone line. There are two auxiliary sockets to which equipment approved for direct connection to the network may be connected. If required, a suitable adaptor, approved under Approval Number NS/1056/3/V/ 606862 for direct and indirect connections between the fax machine and any piece of approved telecommunications apparatus, is available from your Océ supplier. Voltage and current available at these sockets is determined by the network to which the line cable is connected. They will not normally exceed the limits for TNV as described in EN60950. Océ recommend that any additional equipment connected in the installation is connected to one of these sockets. Do not connect additional equipment through parallel sockets elsewhere on the telephone line. This equipment is not intended or recommended for making calls to emergency services. 2 Differences Between Facsimile Manual and Reference Manual The 3121 series can be expanded to support non-copy functions such as FAX and printer functions. Accordingly, you are provided with a Reference Manual, and in addition to the Reference Manual and manuals for equipped functions, you are provided with a manual for each optional function your machine is equipped with. Reference Manual: Describes operations common to all machines, such as how to turn the power ON, how to inspect and maintain machines, and how to set and use common functions. Function related Manual: Describes how to use the copy, FAX and printer functions. These manuals are designed so that you can easily use them to suit your particular needs. The descriptions of the machine’s FAX functions are distributed between the Reference Manual and the Facsimile Manual as listed below. In addition, the back of this manual includes indexes that list the combined contents of the Reference Manual and Facsimile Manual. This manual refers to transmission and reception as TX and RX, respectively. Reference Manual ■■■■■■■■■■■■■■■■■■■■■■■■■■■■■■■■■■■■■■■■■■■■■■■■■■■■■■■■■■■ Cautions for ensuring safe use of the machine .................................................................................. (Chapter 1) Names, functions, and specifications of parts of machine and options............................................. (Chapter 1) How to turn the power ON and OFF................................................................................................... (Chapter 2) Clearing paper jams............................................................................................................................ (Chapter 5) Loading paper (paper drawer, stack bypass) and adding toner......................................................... (Chapter 5) Cleaning parts when copies appear dirty ........................................................................................... (Chapter 5) How to set common specifications for the following functions.......................................................... (Chapter 3) • Settings in the screen when power is turned ON • Setting on display by Initial function • Setting for different-size originals in RDF for purposes other than copy functions • Setting Automatic Exposure Adjustment • Setting the entry tone, error tone, and job complete tone • Setting whether or not each drawer is subject to Auto Drawer Switching • Setting paper size and icon for special cassettes • Setting on envelope cassettes • Setting the size entry screen • Selecting TRAY functions • Setting the printing order in copy, FAX, and printer operations • Setting the system setting password • Restricting FAX with control card users • Setting the Dept. ID for managing the number of prints by department • Returning Custom Common Settings to their defaults • Setting Auto Clear Time and Auto Sleep Time • Setting the current date and time Facsimile Manual ■■■■■■■■■■■■■■■■■■■■■■■■■■■■■■■■■■■■■■■■■■■■■■■■■■■■■■■■■■■■■■■■■■■ Names and functions of parts when using the FAX functions of the machine ................................... (Chapter 1) How to place originals ........................................................................................................................ (Chapter 3) How to send and receive using the modes in the Basic Features and Special Features screen ............................................................................................................ (Chapters 3 to 6) How to use send and receive options ................................................................................................ (Chapter 7) How to set Custom FAX Settings for the following functions............................................................. (Chapter 9) • Storing destinations for One-touch Speed Dialling, Coded Speed Dialling, and Directory Dialling • Setting the memory boxes • Setting standard keys for the FAX screen • Setting the Standard mode for the FAX screen 3 Contents PREFACE..................................................................................................................................................................... 1 Differences between Facsimile Manual and Reference Manual............................................................................ 3 Contents ...................................................................................................................................................................... 4 How This Operator’s Manual is Organised .............................................................................................................. 9 How to Use This Operator’s Manual....................................................................................................................... 11 Chapter 1 Before You Use the FAX Functions..................................................................................................1-1 ■ Parts and Their Functions..................................................................................................................................1-2 • Control Panel ........................................................................................................................................................1-2 • Touch Panel Display .............................................................................................................................................1-3 • Basic Features Screen.....................................................................................................................................1-3 • Special Features Screen ..................................................................................................................................1-4 • FAX Monitor Screen.........................................................................................................................................1-5 • Additional Function Screen..............................................................................................................................1-7 ■ Control Panel Key Operations ...........................................................................................................................1-8 • Control Panel ........................................................................................................................................................1-8 • Touch Panel Display ...........................................................................................................................................1-13 ■ Settings to Store After Installing the Machine ..............................................................................................1-15 • Selecting the Line Type ......................................................................................................................................1-16 • Storing the User Telephone Number ..................................................................................................................1-18 • Storing the Company Name and Department Name (UNIT NAME) ..............................................................1-20 • Setting the Date and Time .............................................................................................................................1-22 Chapter 2 How to Use Basic FAX Functions.....................................................................................................2-1 ■ The Flow of FAX Operations ..............................................................................................................................2-2 • Sending Documents .............................................................................................................................................2-2 • Cancelling a Transmission....................................................................................................................................2-5 • Direct Transmission .........................................................................................................................................2-5 • To Cancel a Transmission While Scanning Documents: .................................................................................2-5 • To Cancel Transmission of All Scanned Documents:......................................................................................2-5 • Receiving Documents...........................................................................................................................................2-7 • Automatic Receiving ........................................................................................................................................2-7 ■ Inserting the Control Card .................................................................................................................................2-8 • Operations Before Using FAX Functions..............................................................................................................2-8 • Operations After Using FAX Functions.................................................................................................................2-9 ■ Entering the Dept. ID and Password ..............................................................................................................2-10 • Operations After Turning the Power ON.............................................................................................................2-10 • Operations After Using FAX Functions...............................................................................................................2-11 Chapter 3 Sending Documents ..........................................................................................................................3-1 ■ Sending Documents ...........................................................................................................................................3-2 • Memory Sending ..................................................................................................................................................3-3 • Direct Sending ......................................................................................................................................................3-6 ■ Placing Originals.................................................................................................................................................3-8 • Document Sizes Used When Sending..................................................................................................................3-8 • Orientation of Originals .........................................................................................................................................3-9 • Placing an Original on the Platen Glass .............................................................................................................3-10 • Placing Originals in the ADF ...............................................................................................................................3-11 • How Originals Feed Through the ADF ...........................................................................................................3-13 • Placing Originals in the RDF ...............................................................................................................................3-14 • How Originals Feed through the RDF (when scanning one side of the original) ...........................................3-16 • How Originals Feed through the RDF (when scanning both sides of the document)....................................3-17 4 ■ ■ ■ • • • • • ■ • Stamping Sent or Scanned Originals (STAMP)..............................................................................................3-18 Scanning Thin Sheet Originals (THIN SHEET ORIGINAL).............................................................................3-19 Specifying a Destination ..................................................................................................................................3-20 Specifying Destinations Using Number Keys .....................................................................................................3-21 Specifying the Last Destination Dialed Using Number Keys (REDIAL) ..............................................................3-22 Specifying with One-touch Speed Dialling (ONE-TOUCH).................................................................................3-23 Specifying with Coded Speed Dialling (CODED SPEED dialling) .......................................................................3-24 Specifying with Directory (DIRECTORY).............................................................................................................3-25 Specifying Two or More Destinations (SEQUENTIAL BROADCAST)...........................................................3-27 Repeatedly Specifying Destinations ...................................................................................................................3-27 • To Continue Specifying Destinations After Number Key Dialling ..................................................................3-27 • To Continue Specifying Destinations After One-touch Speed Dialling, Coded Speed Dialling, or Redialling ...................................................................................................................................................3-28 • To Continue Specifying Destinations After Directory Dialling........................................................................3-29 • To Continue Specifying Destinations with Group Dialling .............................................................................3-30 ■ Setting Resolution, Density, and Image Quality to Match the Original (RESOL., DENSITY, IMAGE QUALITY) ............................................................................................................3-31 ■ Changing the Sender’s Name (SENDER’S NAMES (TTI)) .............................................................................3-33 Chapter 4 Editing Documents Before Sending Them .....................................................................................4-1 ■ Document Editing Modes ..................................................................................................................................4-2 • Preparing to Use Document Editing Modes .........................................................................................................4-3 ■ Sending Facing-page Originals or Two-sided Originals (SCANNING MODE)...............................................4-4 • Sending Facing-page Originals on Two Pages (TWO-PAGE SEPARATION) .......................................................4-5 • Sending Two-sided Originals on Two Pages (2→1-SIDED)..................................................................................4-7 ■ Specifying the Original Scanning Size (DOCUMENT SIZE) ............................................................................4-8 ■ Sending Enlarged or Reduced Documents (ZOOM TRANSMITTING) .........................................................4-11 ■ Sending Designated Areas of Originals and Originals with Shadows Erased (IMAGE PROCESSING).....................................................................................................................................4-14 • Erasing Shadows from Originals (ORIG. FRAME ERASE) ..................................................................................4-15 • Designating Areas of the Original (AREA DESIG.) ..............................................................................................4-17 • Clearing Designated Areas (CLEAR AREA) ........................................................................................................4-19 ■ Checking Originals Before Sending Them (TEST PRINT).............................................................................4-21 ■ Sending a Two-page Original as a Single Page (2 ON 1 TX) ........................................................................4-23 Chapter 5 Receiving Documents .......................................................................................................................5-1 ■ Receiving Modes (RX MODE) ............................................................................................................................5-2 • Changing Receiving Modes..................................................................................................................................5-3 ■ Receiving Documents ........................................................................................................................................5-6 • Automatic Receiving.............................................................................................................................................5-6 ■ Printing Received Documents...........................................................................................................................5-8 • Paper on Which Received Documents are Printed ..............................................................................................5-8 • Orientation and Order in Which Received Documents are Printed ......................................................................5-8 Chapter 6 Checking and Changing the Communications Status ...................................................................6-1 ■ Checking and Changing the Communications Status (FAX MONITOR) .......................................................6-2 • Displaying the FAX Monitor Screen......................................................................................................................6-3 ■ Checking and Changing the Status of Transmitted Documents (TX DOCUMENT).....................................6-5 • Canceling Transmission .......................................................................................................................................6-6 • Printing a TX Reserve List.....................................................................................................................................6-8 • Checking and Changing Detailed Information of Transmitted Documents ..........................................................6-9 • Resending Failed Transmissions ........................................................................................................................6-11 • Changing the Destination of Transmitted Documents .......................................................................................6-12 5 • ■ • • • • ■ • • Changing the Document Transmission Time .....................................................................................................6-14 Checking and Changing the Status of Received Documents (RX DOCUMENT) .......................................6-15 Deleting Received Documents from Memory ....................................................................................................6-16 Printing a DOC. Memory List..............................................................................................................................6-18 Displaying the Details Screen to Check the Details of Received Documents....................................................6-19 Transferring Documents Received from Memory...............................................................................................6-20 Checking Communications Results (TX/RX RESULT) ..................................................................................6-22 Checking the Details of Transmission Results ...................................................................................................6-23 Printing Activity Management Reports ...............................................................................................................6-24 Chapter 7 Useful Communications Functions .................................................................................................7-1 ■ Receiving Documents from a Remote FAX (POLLING RX).............................................................................7-2 ■ Specifying the Time to Send a Document (DELAYED TX) ..............................................................................7-4 ■ Using the Remote Control Featutes .................................................................................................................7-6 ■ Controlling your machine with Remote Contro...............................................................................................7-6 ■ Special Dialling....................................................................................................................................................7-9 • Calling from an Extension...................................................................................................................................7-10 • Storing International Telephone Numbers..........................................................................................................7-11 • Dialling with an Alternative Telephone Network .................................................................................................7-12 Chapter 8 Communications Using the Memory Box and Subaddress ...........................................................8-1 ■ Communications Using the Memory Box.........................................................................................................8-2 • What is a “Memory Box?” ....................................................................................................................................8-2 • What Can the Memory Boxes Do? .......................................................................................................................8-3 • Using the Polling Box ......................................................................................................................................8-4 • Using the Confidential Memory Box ................................................................................................................8-5 • Using the Relay Memory Box ..........................................................................................................................8-6 • Using the Batch Sending Memory Box ...........................................................................................................8-7 • Using the Bulletin Board Memory Box ............................................................................................................8-8 ■ Memory Box Operations (MEMORY BOX)......................................................................................................8-10 • Scanning Originals to a Memory Box .................................................................................................................8-10 • Printing and Deleting Documents in the Memory Box .......................................................................................8-13 ■ Communications Using the Subaddress (PSWD/SUBADDRESS) ...............................................................8-16 • Sending Documents ...........................................................................................................................................8-16 • Receiving Documents.........................................................................................................................................8-18 Chapter 9 Storing and Setting Custom FAX Settings ......................................................................................9-1 ■ What are “Additional Functions?” ....................................................................................................................9-2 • Calling Up the Custom FAX Settings Screen .......................................................................................................9-2 • Items You Can Store and Set in the Custom FAX Settings Screen .....................................................................9-3 ■ Storing User Settings (USER SETTINGS) .........................................................................................................9-5 • Calling up the User Settings Screen.....................................................................................................................9-6 • Storing Individual’s Names (SENDER’S NAME (TTI)) ...........................................................................................9-7 • Assigning the Transmission Terminal ID (TX TERMINAL ID) ...........................................................................9-8 • Setting the Standard Density for Scanning Documents (DENSITY CONTROL).................................................9-10 • Setting the Dial Tone (AUDIBLE TONES) ...........................................................................................................9-10 • Adjusting the Monitor Volume (VOLUME CONTROL) ........................................................................................9-11 • Storing the Names of User Content Keys (SET DIRECTORY GENERAL CONTENTS) ......................................9-12 • Setting Standard Keys 1 and 2 (STANDARD KEY SETTING).............................................................................9-14 • Changing the Standard Mode (STANDARD SETTINGS) ....................................................................................9-15 ■ Storing Destinations (STORE DESTINATIONS) .............................................................................................9-17 • Calling up the Store Destinations Screen...........................................................................................................9-18 • Storing One-touch Speed Dialling Destinations (ONE-TOUCH dialling) ............................................................9-19 • Storing Coded Speed Dialling Destinations (CODED dialling)............................................................................9-22 • Optional Settings for One-touch Speed Dialling and Coded Speed Dialling Functions................................9-23 • Storing Group Dialling Destinations (GROUP dialling) .......................................................................................9-27 • Setting One-touch, Coded, and Directory Dialling Numbers to a Group ......................................................9-27 • Deleting One-touch Speed Dialling and Coded Speed Dialling Destinations Stored as a Group Set ..........9-31 6 ■ • • • • • • • • ■ • • • • • ■ • • • • • • • • • ■ • • • • • ■ • • • • • • ■ • • • • Deleting Group Dialling Sets..........................................................................................................................9-34 Setting Transmission Functions (TX SETTINGS) ...........................................................................................9-35 Calling Up the TX Settings Screen .....................................................................................................................9-36 Setting Whether to Use ECM Transmission (ECM TX) .......................................................................................9-37 Setting the Pause Time (PAUSE TIME)...............................................................................................................9-38 Automatic Redialling When the Other Party Is Busy (AUTO REDIAL) ................................................................9-39 Setting Whether to Send Documents Going to the Same Destination by Dialling Once (BATCH TX) ...............9-41 Setting Whether to Clear Failed Transmissions from Memory (ERASE FAILED TX) ..........................................9-41 Setting Whether to Start Scanning Without Pressing the (START) Key When Specifying the Destination (TIME OUT) .........................................................................................................................................................9-42 Stamping Scanned or Sent Originals (STAMP DOCUMENT).............................................................................9-43 Setting Reception Functions (RX SETTINGS) ................................................................................................9-44 Calling Up the RX Settings Screen .....................................................................................................................9-45 Setting Whether to Use ECM Receiving to Automatically Compensate for Errors in Received Documents (ECM RX) ............................................................................................................................................................9-46 Setting the Call Tone When in the Auto Receiving, Transfer, and Memory Lock Modes (INCOMING RING) ...9-47 Setting Memory Reception When Paper Runs Out (MEMORY RX) ...................................................................9-48 Setting Whether to Print Information on Received Documents (RX PAGE FOOTER) ........................................9-49 System Management Settings (SYSTEM SETTINGS) ...................................................................................9-50 Calling up the System Settings Screen ..............................................................................................................9-51 Setting Whether to Restrict Transmission Terminals (RX RESTRICT)................................................................9-52 Setting the Transmission Start Speed When the Line is Defective (TX START SPEED) ....................................9-53 Setting the Reception Start Speed When the Line is Defective (RX START SPEED).........................................9-54 Setting Whether to Enable the Use of the Remote Control Feature (REMOTE CONTROL)...............................9-55 Setting the Receiving Password (RX PASSWORD)............................................................................................9-56 SW Setting ( SW Setting) .........................................................................................................................9-57 Selecting the R-key Setting (R-KEY SETTING) ..................................................................................................9-58 Selecting the M-key Setting (M-KEY SETTING) (UK only).................................................................................9-59 File Settings (FILE SETTINGS).........................................................................................................................9-60 Calling up the File Settings Screen.....................................................................................................................9-61 Storing Polling, Confidential, Relay, Batch Sending, Bulletin Board, and General Memory Boxes (MEMORY BOX STORE/SET) .............................................................................................................................9-62 • Setting the Polling Memory Box ....................................................................................................................9-63 • Setting the Confidential Memory Box............................................................................................................9-65 • Setting the Relay Memory Box ......................................................................................................................9-67 • Setting the Batch Sending Memory Box .......................................................................................................9-71 • Setting the Bulletin Board Memory Box ........................................................................................................9-73 • Setting the General Memory Box ..................................................................................................................9-76 Setting Periodical Polling Reception (PRESET POLLING SETTING)..................................................................9-84 Transferring Received Documents (TRANSFER SETTING) ................................................................................9-86 Saving Received Documents to Memory (MEMORY LOCK SETTING)..............................................................9-90 Printer Settings (PRINTER SETTINGS) ...........................................................................................................9-94 Calling up the Printer Settings Screen................................................................................................................9-95 Setting the Number of Received Documents to Print (# OF RX COPIES)..........................................................9-96 Setting Alternate Paper Cassettes (SELECT CASSETTE) ..................................................................................9-97 Setting Whether to Print Received Documents at a Reduced Size (RX REDUCTION) ......................................9-98 Setting Whether to Print Received Documents on Both Sides of the Paper (TWO-SIDED PRINT).........................................................................................................................................9-100 Setting Whether to Print Two or More Received Documents on Single Sheets of Paper (N ON 1 LOG)....................................................................................................................................................9-101 Printing Reports (REPORT SETTINGS).........................................................................................................9-102 Calling up the Report Settings Screen .............................................................................................................9-103 Setting Printing of TX Reports (TX REPORT)....................................................................................................9-104 Setting Printing of RX Reports (RX REPORT)...................................................................................................9-105 7 • • ■ • • • • • • • Setting Printing of Memory Box Reports (MEMORY BOX REPORT) ...............................................................9-106 Setting Printing of Activity Reports (ACTIVITY REPORT) .................................................................................9-107 Printing Lists (PRINT LIST).............................................................................................................................9-109 Calling up the Print List Screen ........................................................................................................................9-110 1-TOUCH SPEED DIAL LIST 1 .........................................................................................................................9-111 1-TOUCH SPEED DIAL LIST 2 .........................................................................................................................9-112 CODED SPEED DIAL LIST 1.............................................................................................................................9-112 CODED SPEED DIAL LIST 2.............................................................................................................................9-112 GROUP DIAL LIST ............................................................................................................................................9-113 USER’S DATA LIST ..........................................................................................................................................9-113 Chapter 10 Troubleshooting ...............................................................................................................................10-1 ■ Troubleshooting................................................................................................................................................10-2 • Trouble Sending Documents ..............................................................................................................................10-2 • Trouble Receiving Documents ...........................................................................................................................10-4 • Other Problems...................................................................................................................................................10-5 ■ Service Call Message .......................................................................................................................................10-6 ■ Error Messages .................................................................................................................................................10-7 ■ Questions & Answers .......................................................................................................................................10-8 Chapter 11 Appendix ...........................................................................................................................................11-1 ■ Activity Management Reports and Lists ........................................................................................................11-2 • Checking the Communications Status with Activity Management Reports.......................................................11-2 • Printing Lists .......................................................................................................................................................11-7 ■ Main Specifications ........................................................................................................................................11-16 ■ Index ................................................................................................................................................................11-17 8 How This Operator’s Manual is Organised Chapter 1 Before You Use the FAX Functions This chapter describes some things you should be familiar with before using the machine’s FAX functions, such as names and functions of the machine’s parts, and settings to store after installing the machine. • • • Chapter 2 How to Use Basic FAX Functions This chapter shows basic ways of sending and receiving faxes, and how to cancel transmissions. If you haven’t used the machine’s FAX functions before, you should read this chapter to understand these functions fully. • The Flow of FAX Operations • Inserting the Control Card • Entering the Dept. ID and Password Chapter 3 Sending Documents This chapter explains in detail how to send originals after placing them in the machine, and how originals are fed into the machine when it is equipped with the ADF and RDF. • • • • • • • • Chapter 4 Editing Documents Before Sending Them This chapter tells how to send facing-page originals (such as magazines or bound books) or two-sided documents, and how to send designated areas of the originals. Parts and Their Functions Control Panel Key Operations Settings to Store After Installing the Machine Sending Documents Placing Originals Stamping Sent or Scanned Originals (STAMP) Scanning Thin Sheet Originals (THIN SHEET ORIGINAL) Specifying a Destination Specifying Two or More Destinations (SEQUENTIAL BROADCAST) Setting Resolution, Density, and Image Quality to Match the Original (RESOL., DENSITY, IMAGE QUALITY) Changing the Sender’s Name (SENDER’S NAMES (TTI)) • Document Editing Modes • Sending Facing-page Originals or Two-sided Originals (SCANNING MODE) • Specifying the Original Scanning Size (DOCUMENT SIZE) • Sending Enlarged or Reduced Documents (ZOOM TRANSMITTING) • Sending Designated Areas of Originals and Originals with Shadows Erased (IMAGE PROCESSING) • Checking Originals Before Sending Them (TEST PRINT) • Sending a Two-page Original as a Single Page (2 ON 1 TX) Chapter 5 Receiving Documents This chapter describes reception modes, including Automatic Reception which requires no special operations. However, if you want to use any of the machine’s other receiving modes, you should read this chapter. • Receiving Modes (RX MODE) • Receiving Documents • Printing Received Documents Chapter 6 Checking and Changing the Communications Status This chapter describes modes used for checking the status of transmitted or received documents, and the mode used for checking transmission or reception results. • Checking and Changing the Communications Status (FAX MONITOR) • Checking and Changing the Status of Transmitted Documents (TX DOCUMENT) • Checking and Changing the Status of Received Documents (RX DOCUMENT) • Checking Communications Results (TX/RX RESULT) Chapter 7 Useful Communications Functions This chapter describes useful communications functions, such as delayed transmission and polling receiving. • Receiving Documents from a Remote FAX (POLLING RX) • Specifying the Time to Send a Document (DELAYED TX) • Using the Remote Control Features • Special Dialling 9 10 Chapter 8 Communications Using the Memory Box and Subaddress This chapter explains how to transmit or receive documents using the memory boxes and a password/ subaddress in Special Features mode. • Communications Using the Memory Box • Memory Box Operations (MEMORY BOX) • Communications Using the Subaddress (PSWD/ Chapter 9 Storing and Setting Custom FAX Settings This chapter shows how to change the machine’s default FAX settings to suit your specific needs. • • • • • • • • • • What are “Additional Functions?” Storing User Settings (USER SETTINGS) Storing Destinations (STORE DESTINATIONS) Setting Transmission Functions (TX SETTINGS) Setting Reception Functions (RX SETTINGS) System Management Settings (SYSTEM SETTINGS) File Settings (FILE SETTINGS) Printer Settings (PRINTER SETTINGS) Printing Reports (REPORT SETTINGS) Printing Lists (PRINT LIST) Chapter 10 Troubleshooting This chapter tells what to do when a self-diagnostic (error) message or service-call message appears in the touch panel display. • • • • Troubleshooting Service Call Message Error Messages Questions & Answers Chapter 11 Appendix This chapter provides additional information useful for operating this machine, including samples of Activity Management Reports and lists, specifications, and indexes. • Activity Management Reports and Lists • Main Specifications • Index SUBADDRESS) How to Use This Operator’s Manual The descriptions in this manual are presented using the following general format. Title (Function Name) Supplementary Instructions Supplementary instructions and reference pages are provided. Describes options and models on which the described function can be used and set. Notes Instructions These give Numbered steps describe how to set and notes and use various functions. restrictions on using particular functions. Explanation of Mode Illustrations Illustrations help you identify keys and parts of the machine. Reference These provide page and chapter numbers of related items. Symbols Used in This Operator’s Manual WARNING CAUTION ☞ REQUEST ● NOTICE ● MEMO Indicates an operation that may lead to death or injury if not performed correctly. Always follow these warnings. Indicates an operation that may lead to injury or property damage if not performed correctly. Always follow these cautions. Indicates important items or prohibited actions to follow when operating the machine. Always follow these to avoid injury or damage to the machine. Indicates operational warnings. Always read these to make sure you operate the machine correctly. Indicates notes for operation or additional explanations. You should read these. This manual uses the following symbols, key names, and unit names: Key on control panel............... (START) key Key on touch panel display .... [OK] RDF-G1 (Recirculating Document Feeder) .............. RDF Platen Cover Type C................................................ Platen cover ● When options or accessory boards are mounted on the machine, this manual refers to the machine simply as the “3121.” ● The screen shots of the touch panel display used in this manual are those taken when G3 FAX Board-C1, Multioutput Tray B2 and 3121 Cassette Feeding Unit-L1 are attached to the 3121. Note that screen shots of the touch panel display do not include functions that are available only with particular options and accessories. 11 12 Chapter 1 Before You Use the FAX Functions ■ Parts and Their Functions ................................................................................................................................................... 2 ■ Control Panel Key Operations ............................................................................................................................................ 8 ■ Settings to Store After Installing the Machine ................................................................................................................ 15 1 2 This chapter gives information you should understand and be familiar with before you use the machine’s FAX functions. This information includes the names and functions of the machine’s parts, and the settings you’ll need to store after installing the machine. 3 4 5 COPYING POWER COPY ERROR MEMORY TX/RX FAX ERROR DATA OPTION ABC 1 GHI ON/OFF 3 C MNO 5 TUV 7 6 DEF 2 JKL 4 PRS ERROR 6 WXY 8 OPER 9 7 0 8 9 10 11 Parts and Their Functions This section describes the names and functions of the parts on the control panel that you will use with this machine’s FAX functions. Control Panel ■■■■■■■■■■■■■■■■■■■■■■■■■■■■■■■■■■■■■■■■■■■■■■■■■■■■■■■■■■■■■■■■■■■■■■■ FAX error lamp Lights when a FAX error occurs. OPTION key Press to use expanded functions other than copy or FAX. (see "Control Panel Key Operations,“ on p. 1-8) FAX key Press to use FAX functions of the 3121 series. The FAX Basic Features screen appears in the touch panel display. (See “Control Panel Key Operations,” on p. 1-8.) C (CLEAR) key Press to clear incorrectly entered values or characters. (See “Control Panel Key Operations,” on p. 1-8.) FAX status lamp Lights when FAX functions are in use, and flashes when the line is busy. COPY key Press to use copy functions of the 3121 series. The Copy Basic Features screen appears in the touch panel display. Control panel power switch Press to turn the control panel ON or OFF. When set to OFF, the machine is in the Sleep mode. (See p. 2-7 in the Reference Manual.) Power indicator Lights when the main power is ON. COPYING POWER COPY ERROR MEMORY TX/RX FAX C ERROR DATA OPTION ERROR ABC DEF 1 GHI 2 JKL 4 PRS TUV 0 ? (GUIDE) key Press to display explanations of modes or a feature guide screen in the touch panel display. (See “Control Panel Key Operations,” on p. 1-8.) (ADDITIONAL FUNCTION) key Press to set Custom FAX Settings. (See “Control Panel Key Operations,” on p. 1-8.) (INTERRUPT) key Not used with FAX functions. 1-2 C 6 WXY 8 OPER (RESET) key Press to return the FAX mode to the Standard mode. (See “Control Panel Key Operations,” on p. 1-8.) 3 MNO 5 7 Touch panel display ON/OFF 9 One-touch speed dialling keys Press to dial a destination stored to a One-touch speed dialling key. (See p. 3-25.) (STOP) key Press to stop scanning originals. (See “Control Panel Key Operations,” on p. 1-8.) (START) key Press to start sending. (See “Control Panel Key Operations,” on p. 1-8.) Number keys Press to enter numeric values such as telephone numbers or passwords. (See “Control Panel Key Operations,” on p. 1-8.) Touch Panel Display ■■■■■■■■■■■■■■■■■■■■■■■■■■■■■■■■■■■■■■■■■■■■■■■■■■■■■■■■■■■■■■■ Basic Features Screen –––––––––––––––––––––––––––––––––––––––––––––––––––––––––––––––––––––––––––––––––––––––––––––––––––––––––––––––––––––––––––––––––––––––––––––––––––––––––––––––––––––––––––––––––––––––––––––––––––––––––––––––––––––––– 1 When you press the FAX key on the control panel, the Basic Features screen appears in the touch panel display. When READY TO SEND appears in this screen (the machine is then in Standby mode), you can send documents in the usual way. The Basic Features screen also lets you check the machine’s communications status when sending or receiving faxes. 2 This shows the current Document Size mode. Date & Time This displays the current date and time. 3 This shows the current resolution, density, and image quality settings. This displays the size of the original currently in the machine. [DIRECT] Press this when sending faxes by direct transmission. (See p. 3-6.) [RESOL./DENSITY./IMAGE QUALITY] Press to match the resolution, density, and image quality to that of the document you are sending. (See p. 3-31.) [STAMP] Press to stamp scanned originals. (See p. 3-18.) [R] Press when calling from an extension. (See p. 7-10.) [CODED DIALLING] Press to set a destination stored for Coded Speed Dialling. (See p. 3-24.) Job/Communications Status Display This displays the current status of FAX or other functions. [ON HOOK] Press to engage or disengage the telephone line (hands-free dialling). 4 5 6 [SPECIAL FEATURES] Press to display the Special Features screen or set the Special Features mode. (See p. 1-4.) [FAX MONITOR] Press to check or display the FAX Communications Status. (See p. 6-2.) 7 8 [REDIAL] Press to redial the last number that was dialed with the Numbers keys. (See p. 3-22.) 9 [M] (UK only) Press when using an alternative telephone network. (See p. 7-12.) 10 11 1-3 Special Features Screen --------------------------------------------------------------------------------------------------------------------------------------------------------------------------------------------------------------------------------------------------------------------------------------When you press the [SPECIAL FEATURES] key in the FAX Basic Features screen, the Special Features screen appears in the touch panel display, and shows the machine’s Special Feature modes. When you select a Special Feature mode, a more detailed screen for that mode appears in the touch panel display. To close the Special Features screen and return to the Basic Features screen, press the [DONE] key. ■ When the Machine is Equipped with the RDF [DELAYED TX] Press to send a document at a specified time. (See p. 7-4.) [MEMORY BOX] Press to scan originals into a memory box, or to print or erase documents from a memory box. (See p. 8-2.) [POLLING RX] Press to receive a document from a remote FAX by operating your FAX. (See p. 7-2.) [SENDER’S NAMES (TTI)] Press to send a original with the sender’s name printed at the top of the document instead of the unit name. (See p. 3-33.) [RX MODE] Press to select a receiving mode. (See p. 5-2.) [PSWD/SUBADDRESS] Press to send or receive faxes to or from another FAX machine using a subaddress and a password conforming to ITU-T specifications. (See p. 8-16.) [TEST PRINT] Press to see how the document will look when it is sent. (See p. 4-21.) [SCANNING MODE] Press to send facing pages in bound or two-sided documents. (See p. 4-4.) [IMAGE PROCESSING] Press to designate specific areas of the documents to send, or to eliminate shadows from around images in the documents. (See p. 4-14.) [DIRECTORY] Press to dial a destination telephone number stored in the directory. You can also search for destinations in alphabetical order. (See p. 3-25.) [ZOOM TX] Press to send enlarged or reduced scanned documents. (See p. 4-11.) [2 ON 1 TX] Press to send two originals on a single page. (See p. 4-23.) [DOCUMENT SIZE] Press to specify the size of the document to be scanned. (See p. 4-8.) ■ When the Machine is Not Equipped with the RDF When the machine is not equipped with the RDF, the [SCANNING MODE] key changes to the [TWO-PAGE SEPARATION] key. When it is equipped with the ADF, the [2 ON 1 TX] key changes to the [THIN SHEET ORIGINAL] key. For details on the other Modes, see the description for when the RDF is attached. [TWO-PAGE SEPARATION] Press to send facing pages or other bound originals on two pages. (See page 4-5.) 1-4 [THIN SHEET ORIGINAL] Press to send thin sheet originals such as invoices. (See page 3-19.) FAX Monitor Screen -------------------------------------------------------------------------------------------------------------------------------------------------------------------------------------------------------------------------------------------------------------------------------------------------------When you press the [FAX MONITOR] key in the Basic Features screen, the FAX Monitor screen scrolls down the touch panel display. This screen displays three lists (TX DOCUMENT, RX DOCUMENT, and TX/RX RESULT) that you can use to check the machine’s communications status, and communication results of documents. MEMO ● The [FAX MONITOR] key appears even if other functions such as copy are being used. You can display the FAX Monitor screen by pressing the [FAX MONITOR] key. 1 ■ TX Document Screen 2 3 Destination Transaction number 4 Set time Document Status 5 [CANCEL] (See p. 6-6 .) [PRINT LIST] (See p. 6-8.) [DETAILS] (See p. 6-9.) [TX DOCUMENT] (See p. 6-5.) [TX/RX RESULT] (See p. 6-22.) 6 [RX DOCUMENT] (See p. 6-15.) 7 8 9 10 11 1-5 ■ RX Document Screen Job/Communications Status Display Destination Transaction Number Time Received Received Document Status [ERASE] (See p 6-16.) [PRINT LIST] (See p. 6-18.) [TX/RX RESULT] (See p 6-22.) [DETAILS] (See p 6-19.) [TX DOCUMENT] (See p. 6-5.) [RX DOCUMENT] (See p. 6-15.) ■ TX/RX Result Screen Communications Mode Destination Transaction Number Job/Communications Status Display Time Received/ Transmitted Transmitted/Received Document Status [DETAILS] (See p. 6-23.) [TX/RX RESULT] (See p. 6-22.) [PRINT LIST] (See p. 6-24.) [TX DOCUMENT] (See p. 6-5.) 1-6 [RX DOCUMENT] (See p. 6-15.) Additional Function Screen ------------------------------------------------------------------------------------------------------------------------------------------------------------------------------------------------------------------------------------------------------------------------When you press the (ADDITIONAL FUNCTION) key, the Additional Function screen appears in the touch panel display. From this screen you can make settings used by all functions of the machine, as well as specific settings for individual functions. You can also use the [CUSTOM FAX SETTINGS] key to store destination FAX numbers or the sender’s name, and to change FAX default settings such as the reception mode. MEMO ● For details on how to set Custom FAX settings, see the following manuals: Facsimile Manual : Chapter 9, “Storing and Setting Custom FAX Settings” Copying Manual : Chapter 8, “Custom Settings” Reference Manual : Chapter 3, “Setting and Adjusting Custom Common Settings for Each Function” 1 2 3 Additional Function Screen 4 5 6 [CUSTOM FAX SETTINGS] Custom FAX Settings Screen 7 (See p. 9-5.) (See p. 9-17.) (See p. 9-44.) 8 (See p. 9-35.) (See p. 9-109.) (See p. 9-50.) (See p. 9-59.) (See p. 9-94.) (See p. 9-102.) 9 10 11 1-7 Control Panel Key Operations Keying operations involve operating keys on the control panel and in the touch panel display. Control Panel ■■■■■■■■■■■■■■■■■■■■■■■■■■■■■■■■■■■■■■■■■■■■■■■■■■■■■■■■■■■■■■■■■■■■■■■■ The following describes the control panel keys you will use with the FAX functions. Control panel FAX key COPYING POWER COPY ERROR MEMORY TX/RX RESET key FAX ERROR DATA OPTION ABC 1 GHI PRS ERROR ON/OFF DEF 2 JKL 4 3 C MNO 5 TUV 7 CLEAR key 6 WXY 8 9 OPER 0 One-touch dial keys Number keys Touch panel display ADDITIONAL FUNCTION key GUIDE key STOP key START key ● Number keys Press these keys when entering destination FAX numbers, or when entering the ID number. ABC 1 GHI DEF 2 JKL 4 PRS 5 TUV 7 8 0 1-8 6 WXY OPER Example: The FAX number of the destination you are dialling. 3 MNO 9 C ● (RESET) key Press this key to cancel settings in the FAX mode. COPY When you press the (RESET) key, the display returns to the Basic Features screen, all FAX settings that were preset or being set are cancelled, and the machine returns to standard settings. ERROR MEMORY TX/RX FAX ERROR DATA OPTION ERRO ABC DEF 1 1 2 GHI JKL 4 MNO 2 5 PRS TUV 7 WXY 8 3 4 ● FAX key Press this key to use the machine’s FAX functions. (The green lamp lights to show that FAX functions are selected.) 5 COPY ERROR MEMORY TX/RX FAX ERROR DATA OPTION ER ABC DE 1 GHI 6 7 2 JKL NMO 8 FAX 9 10 11 1-9 ● (ADDITIONAL FUNCTION) key Press this key to set FAX specifications. Pressing this key again returns the display to the FAX screen. (See Chapter 9, “Storing and Setting Custom FAX Settings.”) ABC 1 GHI DEF 2 JKL 4 PRS MNO 5 TUV 7 WXY 8 OPER 0 Example: ● ? (GUIDE) key Press this key to display the Usage Guide screen or Information Guide screen in the touch panel display. ABC The Usage Guide screen appears when you press the ? (GUIDE) key while the Basic Features screen or Special Features screen is displayed. The Feature Guide screen appears when you press the ? (GUIDE) key while selecting a mode. 1 GHI DEF 2 JKL 4 PRS MNO 5 TUV 7 WXY 8 OPER 0 Example 1: If you press the ? (GUIDE) key while setting Delayed Transmission, the Information Guide screen for Delayed Transmission appears. ? 1-10 Example 2: If you press the ? (GUIDE) key while the Basic Features screen is displayed, the screen shown at the right appears in the touch panel display. 1 2 ? 3 ● C (CLEAR) key Use this key to clear characters or numbers you’ve entered. TA OPTION ERROR ABC DEF ON/OFF 2 JKL 3 5 C 5 MNO TUV Example: Clear the sender’s name that you entered. C 4 6 WXY 8 9 6 7 C 8 9 ● (START) key Press this key to start scanning documents. 3 C MNO 6 WXY 9 10 11 1-11 ● (STOP)key Press this key to stop scanning originals. MEMO ● You cannot stop reception of FAX documents. 3 6 9 ● One-touch Speed Dialling keys Use these keys when dialling destinations stored in One-touch Speed Dialling keys. 1-12 C Touch Panel Display ■■■■■■■■■■■■■■■■■■■■■■■■■■■■■■■■■■■■■■■■■■■■■■■■■■■■■■■■■ The following describes keys and icons that appear in the touch panel display. NOTICE ● Press the touch panel display lightly with the tip of your finger. Do not use pointed items such as mechanical pencils or ball-point pens, as they may scratch or damage the display. 1 2 (Number key icon) This indicates that you can enter numbers with the Numberkeys. 3 [▼] [▲] These keys scroll through pages of lists in the touch panel display. 4 [DONE] This key returns to the previous display. 5 (finger icon) This indicates that you can select items directly from the touch panel display using the tip of your finger. 6 7 [C] This key cancels the setting, and returns the display to the previous operation. 8 9 [OK] This key accepts and saves settings, and proceeds to the next step. 10 11 1-13 Mode key: Press this key to select a mode. (The key then becomes highlighted.) When particular modes cannot be used because of the machine’s status or settings, those modes appear lightly dimmed in the display. • Modes that cannot be used in combination with modes already selected are lightly dimmed. Example: When the 2 On 1 mode is specified, the Scanning mode is lightly dimmed. • Modes that are unavailable because of the machine’s model or equipment options are not displayed. Example: If your machine is not equipped with the RDF, 2 On 1 is not displayed. 1-14 Settings to Store After Installing the Machine After you’ve installed your machine, you must store the following settings in it before using it. ■ Line type (See p. 1-16.) This is the type of telephone line connected to the machine: a rotary dial telephone (rotary pulse) line or a touchtone telephone (touch tone) line. 1 ■ Sender information When you send a FAX, your machine prints your name, telephone number, and other information on the recording paper output from the receiving FAX. This allows the other party to see immediately who sent the document. This information is called “sender information,” and includes the following: 2 • Date and time The date and time that the document was sent. (See “Setting the Date and Time,” on p. 1-22.) • Telephone number Your machine’s telephone number. (See “Storing the User Telephone Number,” on p. 1-18.) • Sender’s name (TTI) The sender’s name and the unit name (your company’s name or department’s name). (See “Storing the Company Name and Department Name,” on p. 1-20, and “Storing Individual’s Names,” on p. 9-7.) • Destination name The name of the destination, stored when using One-touch Speed Dialling or Coded Speed Dialling. (See “Storing Destinations,” on p. 9-17.) • Page number 3 MEMO ● You can send documents even if you haven’t stored your sender information. ● You can also disable the printing of the sender information. (See “Storing Sender Information,” on p. 9-8.) 5 When documents are sent, the stored sender information is printed in the following format on the recording paper output from the receiving FAX. (Some FAX models also display all sender information during transmission.) Date Time Telephone no. Sender’s name Destination name 4 6 Page number 7 Sender information 8 MEMO ● If you store the sender’s name, it will appear in the sender information instead of the unit name. ● The receiving party’s name is printed when you’ve stored that name for One-touch Speed Dialling or Coded Speed Dialling. 9 NOTICE ● For details on how to enter characters, see “Entering Characters on the Touch Panel Display,” on p. 2-5 in the Reference Manual. ● Be sure to read this chapter before storing settings after installing the machine, and before using the machine’s FAX functions. 10 11 1-15 Selecting the Line Type ■■■■■■■■■■■■■■■■■■■■■■■■■■■■■■■■■■■■■■■■■■■■■■■■■■■■■■■■■■■■ Store the type of telephone line (pulse or tone) connected to your machine. 1 Press the ABC (ADDITIONAL FUNCTION) key. 1 GHI DEF 2 JKL 4 PRS MNO 5 TUV 7 WXY 8 OPER 0 2 The Additional Function screen appears. 3 The Custom FAX Settings screen appears in the touch panel display. Press the [CUSTOM FAX SETTINGS] key. Press the [USER SETTINGS] key. 1-16 4 The User Setting screen appears in the touch panel display. Press the [▼] or [▲] keys to display the 2/4 screen, then press the [TEL LINE TYPE] key. MEMO ● The User Setting screen is made up of four screens (1/4 to 4/4). Press the [▼] or [▲] keys to display particular screens and make the required settings. 1 2 5 Select the telephone line type. 3 ■ When using a rotary pulse line: Press the [ROTARY PULSE] key, then press the [OK] key. ■ When using a push-phone line: Press the [TOUCH TONE] key, then press the [OK] key. The line type is stored, and the display returns to that shown in step 4. 4 5 6 Press the FAX key to return to the Standard FAX screen. 6 7 8 9 10 11 1-17 Storing the User Telephone Number ■■■■■■■■■■■■■■■■■■■■■■■■■■■■■■■■■■■■■■■■■ Store the machine’s telephone number. When you FAX a document, the receiving FAX machine includes the stored user telephone number in the sender information it prints on the FAX. Some FAX models also display sender information during transmission. 1 Press the (ADDITIONAL FUNCTION) key ABC 1 GHI DEF 2 JKL 4 PRS MNO 5 TUV 7 WXY 8 OPER 0 2 The Additional Function screen appears. 3 The Custom FAX Settings screen appears in the touch panel display. Press the [CUSTOM FAX SETTINGS] key. Press the [USER SETTINGS] key. 4 The User Setting screen appears in the touch panel display. Press the [▼] or [▲] keys to display the 1/4 screen, then press the [UNIT TELEPHONE #] key. MEMO ● The User Setting screen is made up of four screens (1/4 to 4/4). Press the [▼] or [▲] keys to display particular screens and make the required settings. 1-18 5 Enter the destination telephone number with the Number keys, then press the [OK] key. MEMO ● The telephone number can have up to 20 digits. ● When entering a space after the exchange number, press the [SPACE] key. (Spaces can be omitted, however.) ● If you make a mistake when entering the telephone number, press the [BACK SPACE] key to delete the number, then enter the correct number again. 1 2 The unit telephone number is stored, and the display returns to that shown in step 4. 3 6 Press the FAX key to return to the Standard FAX screen. 4 5 6 7 8 9 10 11 1-19 Storing the Company Name and Department Name (UNIT NAME) -------------------------------------------------------------------------------------------------------------Store the company name and department name. When you FAX a document, the receiving FAX machine includes the stored company name and department name in the sender information it prints on the FAX. Some FAX models also display sender information during transmission. 1 Press the (ADDITIONAL FUNCTION) key. ABC 1 GHI DEF 2 JKL 4 PRS MNO 5 TUV 7 WXY 8 OPER 0 2 The Additional Function screen appears. 3 The Custom FAX Settings screen appears in the touch panel display. Press the [CUSTOM FAX SETTINGS] key. Press the [USER SETTINGS] key. 1-20 4 The User Setting screen appears in the touch panel display. Press the [▼] or [▲] keys to display the 1/4 screen, then press the [UNIT NAME] key. MEMO ● The User Setting screen is made up of four screens (1/4 to 4/4). Press the [▼] or [▲] keys to display particular screens and make the required settings. 1 2 5 Enter the name, then press the [OK] key. 3 MEMO ● For details on how to enter letters, see “Entering Letters on the Touch Panel Display,” on p. 2-5 in the Reference Manual. ● You can enter up to 24 characters in the Upper/Lower Case English and Symbol modes. ● If you make a mistake when entering the unit name, press the [BACK SPACE] key to delete the unit name, then enter the correct number again. 4 The unit name is stored, and the display returns to that shown in step 4. 5 6 Press the FAX key to return to the Standard FAX screen. 6 7 8 9 10 11 1-21 Setting the Date and Time ----------------------------------------------------------------------------------------------------------------------------------------------------------------------------------------------------------------------------------------------------------------------------Set the current date and time. When you FAX a document, the receiving machine includes the current date and time in the sender information it prints on the FAX. 1 Press the (ADDITIONAL FUNCTION) key. ABC 1 GHI DEF 2 JKL 4 PRS MNO 5 TUV 7 WXY 8 OPER 0 2 The Additional Function screen appears. 3 The Timer Settings screen appears. Press the [TIMER SETTINGS] key. Press the [▼] or [▲] keys to display the 1/2 screen, then press the [DATE & TIME SETTINGS] key. MEMO ● lThe Timer Setting screen is made up of two screens (1/2 to 2/2). Press the [▼] or [▲] keys to display particular screens and make the required settings. 1-22 4 Enter the current year, date, and time with the Number keys, then press the [OK] key. Enter two digits for the year, followed by two-digit numbers for the date and time. MEMO ● The time must be in the range of 00:00 to 23:59. Example: For 3:01 p.m., enter “1501”. 1 The display then returns to that shown in step 3. 5 Press the FAX 2 key to return to the Standard FAX screen. 3 4 5 6 7 8 9 10 11 1-23 1-24 Chapter 2 How to Use Basic FAX Functions 1 ■ The Flow of FAX Operations .................................................................................................................................................2 ■ Inserting the Control Card ....................................................................................................................................................8 ■ Entering the Dept. ID and Password..................................................................................................................................10 2 This chapter describes basic ways of sending and receiving documents by FAX. It also tells how to cancel a transmission. If you haven’t used the machine’s FAX functions yet, be sure to read this chapter to fully understand them before using them. 3 4 5 COPYING POWER COPY ERROR MEMORY TX/RX FAX ERROR DATA OPTION ABC 1 GHI ON/OFF 4 3 C MNO 5 TUV 7 6 DEF 2 JKL PRS ERROR 6 WXY 8 OPER 9 7 0 8 9 10 11 The Flow of FAX Operations This section describes the “flow” of basic FAX operations. It explains how to use the machine’s basic features, shows where related items are described in this manual, and describes the machine’s overall functions. MEMO ● For details on the following items, see the following items in the Reference Manual: • “Turning the Power ON/OFF” on p. 2-2 • “Loading Paper and Adding Toner” on p. 5-2 • Chapter 4,“Clearing Paper Jams” Sending Documents ■■■■■■■■■■■■■■■■■■■■■■■■■■■■■■■■■■■■■■■■■■■■■■■■■■■■■■■■■■■■■■■ 1 Press the FAX key. COPY ERROR MEMORY TX/RX FAX ERROR DATA OPTION ER ABC DEF 1 GHI 2 Insert a Control Card. (See “Inserting the Control Card,” on p. 2-8.) MEMO ● This step is not required if you aren’t using the optional Control Card V. ● This step is also not required if users are not restricted by the Control Card. (See “Restricting Facsimile Control Card Users,” on p. 3-19 in the Reference Manual.) 3 Enter the Dept. ID and password, then press the [OK] key. (See “Entering the Dept. ID and Password,” on p. 2-10.) MEMO ● This step is not required if you are not using Dept. ID Management. 2-2 2 JKL NMO 4 Place the original in the machine. (See “Placing Originals,” on p. 3-8.) MEMO ● You can also stamp originals fed by the ADF or RDF. (See “Stamping Sent or Scanned Originals,” on p. 3-18.) 1 2 5 Set the mode in the Basic Features screen or Special Features screen. Basic Features screen 3 MEMO ● You can set the resolution, density, and image quality to match that of the document. (See “Setting Resolution, Density, and Image Quality to Match the Original,” on p. 3-31.) ● You can store the unit name (see “Storing the Company Name and Department Name,” on p. 1-20) and sender’s name (see “Changing the Sender’s Name,” on p. 3-35) so they will print at the top of the received FAX. ● You can edit the documents to be sent by FAX using various modes. (See Chapters 3, 4, 7, and 8.) ● You can set the machine to send a FAX at a later time. (See “Specifying the Time to Send a Document,” on p. 7-4.) 4 [SPECIAL FEATURES] 5 [DONE] 6 Special Features screen 7 8 6 Specify the destination. MEMO ● Specify the destination by dialling with the Number keys, or by using Redialling, One-touch Speed Dialling, Coded Speed Dialling, or Directory Dialling. (See “Specifying a Destination,” on p. 3-20.) ABC 1 GHI DEF 2 JKL 4 PRS 3 MNO 5 TUV 7 9 C 6 WXY 8 9 10 OPER 0 11 2-3 7 8 Press the MNO MEMO ● Normally, documents to be sent are scanned into memory, then sent from memory. However, you can also use the [DIRECT] key to FAX documents directly without first storing them in memory. (See “Direct Sending,” on p. 3-6.) ● When you are scanning documents on the platen glass, make sure you have scanned all the documents before pressing the [DONE] key. When you’ve finished, press the [ID] key at the top right of the touch panel display. MEMO ● This step is not required if you are not using Dept. ID Management. (See “Custom Common Settings,” on p. 3-3 in the Reference Manual.) 9 2-4 3 (START) key. Remove the Control Card. MEMO ● This step is not required if you are not using the optional Control Card V. 6 WXY 9 C Cancelling a Transmission ■■■■■■■■■■■■■■■■■■■■■■■■■■■■■■■■■■■■■■■■■■■■■■■■■■ How you send documents depends on whether you are sending them from memory, or directly without being scanned to memory. MEMO ● For details on settings and how to send documents, see “Checking and Changing the Communications Status,” on p. 6-2, and “Sending Documents,” on p. 3-2.) 1 2 Direct Transmission 1 Press the 3 (STOP) key. This cancels any scanning or transmission that may be under way. You can also cancel transmission by pressing the [CANCEL] key in the touch panel display. MEMO ● When you send documents in Direct Transmission mode, the documents are scanned and sent one by one. This means that if you cancel a transmission, the previous document will already have been sent. 4 5 To Cancel a Transmission While Scanning Documents: 2 Press the 6 (STOP)key. This cancels the transmission. You can also cancel a transmission by pressing the [CANCEL] key in the touch panel display. 3 C 7 6 9 8 To Cancel Transmission of All Scanned Documents: 9 3 Press the [FAX MONITOR] key. A list of the documents that have been transmitted appears. MEMO ● You can also use the [FAX MONITOR] key when using non-FAX functions. 10 11 2-5 2 Press the [▼] or [▲] keys to display the document you want to cancel, then select that document in the touch panel display. 3 Press the [CANCEL] key. 4 Press the [YES] key. The transmission is cancelled. MEMO ● If you cancel the transmission of a document that was already scanned, that document is treated as a failed transmission. The machine’s default settings cause it to clear from memory all documents that fail transmission. However, you can change the defaults so that those documents are not cleared from memory. (See “Setting Whether to Clear Failed Transmissions from Memory,” on p. 9-41.) If you set the machine so that it doesn’t clear failed transmitted documents, these documents will remain in memory and be displayed in the TX Document List. You can then change the document’s destination (see “Changing the Destination of Transmitted Documents,” on p. 6-12), and re-send it (see “Resending Failed Transmissions,” on p. 6-11). ● For details on canceling sequentially broadcast documents, see “Canceling Transmissions,” on p. 6-6. 2-6 Receiving Documents ■■■■■■■■■■■■■■■■■■■■■■■■■■■■■■■■■■■■■■■■■■■■■■■■■■■■■■■■■■■■■■ The machine has three receiving (RX) modes: Automatic Receiving, Memory Lock, and Transfer. This section describes how the machine operates in Automatic Reception mode. MEMO ● For details on receiving modes, see the following: • • • • 1 Reception modes: see “About Reception Modes,” on p. 5-2. Changing Receiving modes: see “Changing Receiving Modes,” on p. 5-3. Reception mode defaults: see “Setting Reception Functions,” on p. 9-44. Transfer: see “Transferring Documents Received from Memory” on p. 6-20. 2 Automatic Receiving--------------------------------------------------------------------------------------------------------------------------------------------------------------------------------------------------------------------------------------------------------------------------------------------------------- 3 MEMO ● For information on changing reception modes, see “Changing Receiving Modes,” on p. 5-3. 1 4 When a document is being received, the FAX Status lamp on the control panel flashes. MEMO ● When the machine is in Sleep mode, the call tone sounds for about two seconds when the FAX first begins to be received, even if “INCOMING RING” is set to “NO”. 5 6 2 When the document is completely received, the FAX Status lamp lights, showing that a document is stored in memory. 7 MEMO ● The FAX Status lamp lights or flashes even if the machine is in Sleep mode. 8 9 3 The machine prints the document on copy paper. MEMO ● If the machine runs out of paper, the received document remains in memory until more paper is added. (See “Setting Memory Reception When Paper Runs Out,” on p. 9-48.) The G3 FAX Board-C1 is equipped with a standard 1 MB memory which can hold about 52 pages* of A4-size documents. (This can be increased to approximately 244 pages* by adding an optional 3 MB of memory and 628 pages* by adding an optional 9 MB of memory.) *Based on the CCITT No. 1 Chart, standard setting. ● Documents received into memory print automatically when copy paper is loaded in the drawer. 10 11 2-7 Inserting the Control Card If your machine is equipped with the optional Control Card V, you must insert the card before making copies. MEMO ● If the display shown in step 3 below does not appear in the touch panel display even though the control card is inserted, check the following: • Make sure the control card is inserted in the correct direction. • Make sure the control card is inserted as far as it can go. • Make sure that the control card is not damaged, has not exceeded its set limit, and does not have restricted use.) ● For details on using the control card, see the Control Card Instruction Manual. Operations Before Using FAX Functions ■■■■■■■■■■■■■■■■■■■■■■■■■■■■■■■■■■■■■■■■■ 1 Press the 2 Insert the control card into the card slot. Be sure it faces the correct direction. 3 The Basic Features screen appears in the touch panel display, 2-8 FAX key. The screen on the right appears. MEMO ● For details on turning the power ON, see “Turning the Power ON,” on p. 2-2 in the Reference Manual. Operations After Using FAX Functions ■■■■■■■■■■■■■■■■■■■■■■■■■■■■■■■■■■■■■■■■■■■ 1 When you’ve finished using the FAX functions, remove the control card from the machine. The touch panel display shows the screen for inserting the control card. 1 NOTICE ● After removing the control card, you must insert it again to be able to send documents by FAX. 22 3 4 5 6 7 8 9 10 11 2-9 Entering the Dept. ID and Password If you set the machine to use Dept. ID Management (see “Setting the Dept. ID for Managing the Number of Prints by Department,” on p. 3-20 in the Reference Manual), you will need to enter the department ID and password before you can use FAX functions. MEMO ● If you press the FAX key when the control card is in use, the message PLEASE INSERT A CONTROL CARD appears in the touch panel display. (See “Inserting the Control Card,” on p. 2-8.) Operations After Turning the Power ON ■■■■■■■■■■■■■■■■■■■■■■■■■■■■■■■■■■■■■■■■■■ 1 Press the 2 Press the [DEPT. ID] key, and enter the department ID. 3 Press the [PASSWORD] key, then enter the password with the Number keys. FAX key. The screen on the right appears. MEMO ● For the steps to follow while the machine is warming up after turning the power ON, see “Turning the Power ON/OFF,” on p. 2-2 in the Reference Manual. MEMO ● Enter the four-digit department ID with the Number keys. ● If you make a mistake when entering values, press the C (CLEAR) key, and enter the values again. MEMO ● Enter the four-digit password with the Number keys. ● If you make a mistake when entering the password, press the C (CLEAR) key, and enter the password again. ● If no password has been set, proceed to step 4. 2-10 4 Press the [OK] key. The FAX Basic Features screen appears in the touch panel display. If you make a mistake when entering the department code and ID, the message enter dept. “THIS NUMBER HAS NOT BEEN STORED. ENTER THE NUMBER AGAIN.” appears in the touch panel display. If this happens, repeat this procedure beginning with step 2. 1 2 Operations After Using FAX Functions ■■■■■■■■■■■■■■■■■■■■■■■■■■■■■■■■■■■■■■■■■■■ 1 3 When you’ve finished using the FAX functions, press the [ID] key at the top right of the touch panel display. The display for entering the department ID and password appears. To return to the FAX functions, enter the department ID and password again. 4 MEMO ● After finishing with FAX functions, if you forget to press the [ID] key, the screen for entering the password automatically appears after the set time has elapsed. (See “Auto Clear,” on p. 2-7 in the Reference Manual.) 5 6 7 8 9 10 11 2-11 2-12 Chapter 3 Sending Documents 1 2 ■ ■ ■ ■ ■ ■ ■ ■ Sending Documents ..............................................................................................................................................................2 Placing Originals ....................................................................................................................................................................8 Stamping Sent or Scanned Originals (STAMP) .................................................................................................................18 Scanning Thin Sheet Originals (THIN SHEET ORIGINAL) ................................................................................................19 Specifying a Destination .....................................................................................................................................................20 Specifying Two or More Destinations (SEQUENTIAL BROADCAST) ..............................................................................27 Setting Resolution, Density, and Image Quality to Match the Original (RESOL., DENSITY, IMAGE QUALITY) ..........31 Changing the Sender’s Name (SENDER’S NAME (TTI)) ...................................................................................................33 This chapter describes in detail how to send documents after placing them, and how documents are fed in machines that have the ADF and RDF. 3 4 5 6 [With ADF] 7 8 9 COPYING POWER COPY ERROR MEMORY TX/RX FAX ERROR DATA OPTION ABC 1 GHI ON/OFF 2 JKL 4 PRS ERROR DEF 3 MNO 5 TUV 7 6 C 10 WXY 8 9 OPER 0 11 Sending Documents This machine can send documents in three ways: ■ Memory Sending (See p. 3-3.) This mode sends the documents after they have been scanned into the machine’s memory. This means you no longer need to stay near the machine once the documents have been scanned. The G3 FAX Board-C1 is equipped with a standard 1 MB memory which can hold about 52 pages* of A4-size documents. (This can be increased to approximately 244 pages* by adding an optional 3 MB of memory and 628 pages* by adding an optional 9 MB of memory.) *Based on the CCITT No. 1 Chart, standard setting. ■ Direct Sending (See p. 3-6.) This mode allows you to send documents as soon as they are scanned, without having to first store them in memory. This allows you to make sure each document is sent, and to send documents without worrying about how much memory is left. NOTICE ● Transmitting two or more documents directly requires use of the ADF and RDF. MEMO ● If a paper jam occurs in the ADF or RDF while the document is being scanned, transmission is cancelled. To resend, repeat the procedure again for the selected transmission mode. 3-2 Memory Sending ■■■■■■■■■■■■■■■■■■■■■■■■■■■■■■■■■■■■■■■■■■■■■■■■■■■■■■■■■■■■■ Place your originals. ■ For instructions on how to place an original on the platen glass, see “Placing an Original on the Platen Glass,” on p. 3-10. ■ For instructions on how to place originals in the ADF, see “Placing Originals in the ADF,” on p. 3-11. ■ For instructions on how to place originals in the RDF, see “Placing Originals in the RDF,” on p. 3-14. 1 2 1 Make sure the machine is ready to send. 3 4 2 Set the FAX function in the Basic Features and/or Special Features screen. 5 6 7 8 9 3 Specify the destination. (See “Specifying a Destination” on p. 3-20.) MEMO 10 ● Specify the destination using Number Key Dialling, Redialling, Onetouch Speed Dialling, Coded Speed Dialling, or Directory Dialling. (See “Specifying a Destination” on p. 3-20.) 11 3-3 4 Press the 3 (START) key. MNO 6 WXY 9 The document is then scanned to memory, and the amount of memory remaining is displayed. ■ When the originals are in the ADF or RDF: The machine begins scanning the originals. To cancel scanning, press the [CANCEL] key in the touch panel display or the (STOP) key on the control panel. ■ When the original is on the platen glass: The machine begins scanning the original on the platen glass. To send additional originals, remove the first original, place the next original, and press the (START) key. • When manually changing the scanning size of the next original, press the [DOCUMENT SIZE] key. The display shown on the right appears. Select the new document size, then press the [OK] key. • When all originals have been scanned, press the[DONE] key. To cancel the transmission, press the [CANCEL] key in the touch panel display or the (STOP) key on the control panel. MEMO ● For instructions on canceling a transmission, see “Canceling a Transmission,” on p. 2-5. ● During transmission, the reference number, destination telephone number, and page number currently being sent are displayed. 3-4 C 5 After all originals have been scanned, the machine waits a few moments, then begins sending the documents from memory (the transaction number is displayed during sending). 1 2 MEMO ● If memory becomes full during transmission or reception, an error results, and any documents currently being scanned cannot be stored in memory. If this happens, do one of the following: • Erase unwanted documents from memory using the Memory Box function, then resend the remaining documents. • Erase unwanted documents from memory (see “Checking and Changing the Status of Transmitted Documents,” on p. 6-5), then resend the remaining documents. • Send the documents in Direct Transmission mode. ● When a transmission error occurs, the transaction number is important for verifying the content of Activity Management Reports. If an error occurs, you should write down the reference number. 3 4 After all documents have been sent, the display returns to the FAX Standby screen. MEMO ● If there is no response from the receiving FAX or a transmission error occurs, the machine’s Automatic Redial feature automatically attempts to send the document again. By default, Automatic Redial is carried out twice at two-minute intervals. (See “Automatic Redialling When the Other Party is Busy,” on p. 9-39.) 5 6 7 8 9 10 11 3-5 Direct Sending ■■■■■■■■■■■■■■■■■■■■■■■■■■■■■■■■■■■■■■■■■■■■■■■■■■■■■■■■■■■■■■■ Place your originals. ■ For instructions on how to place an original on the platen glass, see “Placing an Original on the Platen Glass,” on p. 3-10. ■ For instructions on how to place originals in the ADF, see “Placing Originals in the ADF,” on p. 3-11. ■ For instructions on how to place originals in the RDF, see “Placing Originals in the RDF,” on p. 3-14. NOTICE ● In the Direct Transmission mode, only one original can be scanned and sent at a time when placed on the platen glass. 1 Make sure the machine is ready to send, then press the [❏ DIRECT] key. A tick “✔” appears in the box to the left of DIRECT. 2 3-6 Select a FAX mode in the Basic Features and/or Special Features screen. 3 Specify the destination. (See “Specifying a Destination,” on p. 3-20.) MEMO ● Specify the destination using Number Key Dialling, Redialling, Onetouch Speed Dialling, Coded Speed Dialling, or Directory Dialling. (See “Specifying a Destination,” on p. 3-20.) ● Only one destination can be specified at a time. 1 2 4 Press the 3 (START) key. C 3 MNO The document is sent as soon as it is scanned. MEMO ● To cancel a transmission, press the [CANCEL] key or the (STOP) key. Scanning and transmission of documents from subsequent keying operations onwards are cancelled. ● During transmission, the reference number, destination telephone number, and page number currently being sent are displayed. 6 WXY 9 4 After the document has been sent, the display returns to the FAX Standby screen. 5 6 7 8 9 10 11 3-7 Placing Originals You can place originals to be sent one of two ways. The method you use will depend on the size and type of the original you’re sending, the FAX transmission mode, and your machine’s optional equipment. ■ Platen glass (See p. 3-10.) Place originals face down on the platen glass. Use this method when sending pages from books, transparencies, or originals on particularly heavy or light paper. ■ ADF (Automatic Document Feeder) (See page 3-11.) Place a stack of originals in the original supply tray, and they are continuously and automatically fed to the platen glass for transmission. Place originals face down in the ADF in page order. Once scanned, originals are fed to the original exit tray. MEMO ● If the Light Original mode is set, faint originals such as invoices can be fed by the ADF for scanning. (See Scanning Thin Sheet Originals, page 3-19.) ■ Recirculating Document Feeder (RDF) (See p. 3-14.) Place a stack of sheet originals in the original supply tray, face up in the RDF in page order. When sending, the machine reverses them automatically and feeds them to the platen glass for scanning. Two-sided originals are automatically reversed and fed to the platen glass, allowing both sides to be sent. Once scanned, the originals are fed to the document tray. Document Sizes Used When Sending ■■■■■■■■■■■■■■■■■■■■■■■■■■■■■■■■■■■■■■■■■■■■ The document size used when sending has already been set to “Auto”, and so the original size is automatically scanned before the original is sent. However, the original may be reduced to the size of the paper loaded in the receiving fax if the paper loaded in the receiving fax is not the same size as the document size. Furthermore, regardless of whether the original is positioned vertically or horizontally, it is automatically rotated when sending. The size of some originals cannot be automatically detected. When this happens, send the original after specifying the sending size with [DOCUMENT SIZE]. (See “Specifying the Original Scanning Size,” on p. 4-8.) 3-8 Orientation of Originals■■■■■■■■■■■■■■■■■■■■■■■■■■■■■■■■■■■■■■■■■■■■■■■■■■■■■■■■■■■■■ You can place originals vertically or horizontally. Always align the top edge of your original with the back edge of the platen glass, as shown below. NOTICE ● If an original is scanned facing the wrong direction, the sender information will not be printed at the correct position on the FAX. 1 MEMO ● A4/A5-size originals can be placed vertically or horizontally. The machine scans vertical originals somewhat faster than it does horizontal originals. You must place originals horizontally when reducing or enlarging standard sizes such as A3. ● A4R and A5R-sizes refer to horizontally placed A4 and A5-size paper. 22 3 Vertical placement Horizontal placement [Platen glass] 4 5 6 Vertical placment Horizontal placement [RDF] 7 8 9 Vertical placement Horizontal placement [ADF] 10 11 3-9 Placing an Original on the Platen Glass ■■■■■■■■■■■■■■■■■■■■■■■■■■■■■■■■■■■■■■■■■■ Place originals face down on the platen glass when your machine is not equipped with an ADF or RDF, or when you want to send pages from books, transparencies, or originals on particularly heavy or light paper. MEMO ● Originals are sent in the order in which they are scanned. 1 Lift up the platen cover (or ADF or RDF). 2 Place your original. The original must be face down. Align the corner of the document with the mark in the left inner corner of the platen glass. MEMO ● Place books and other bound originals on the platen glass in the same way. 3 3-10 Gently lower the platen cover (or ADF or RDF). NOTICE ● When placing originals on the platen glass, the size of the original is detected after the platen cover (or ADF or RDF) has been lowered. Always lower the platen cover (or ADF or RDF) before sending or copying. Placing Originals in the ADF ■■■■■■■■■■■■■■■■■■■■■■■■■■■■■■■■■■■■■■■■■■■■■■■■■■■■■■■ Place a stack of originals on the original supply tray, and they are continuously and automatically fed to the platen glass for transmission. Place originals face down on the platen glass in page order. Once scanned, originals are fed to the Document Tray. (See Reference Manual, Parts and Their Functions, page 1-7.) 1 You can place the following originals in the original supply tray: • Weight : 35 g/m2 to 105 g/m2 • Size : Standard size: A5, A4, A3 Non-standard sizes: Originals within the following range 2 297mm 128mm 3 630mm Maximum original size 74mm Minimum original size MEMO ● When sending originals larger than the maximum original size, make a reduced copy of the original before sending. When sending originals smaller than the minimum original size, make an enlarged copy of the original before sending. ● When sending originals such as invoices that are less than 50 g/m2, set the mode to the Thin Original mode. NOTICE Do not place the following types of originals in the ADF: ● Originals with tears or large binding holes ● Severely curled originals or originals with sharp folds ● Clipped or stapled originals ● Carbon-backed paper or other originals which might not feed smoothly ● Transparencies and other highly transparent originals Do not bring paper or your hands within 5 cm of the original sensor on the ADF while originals are being sent. The sensors might accidentally operate, resulting in a transmission error. MEMO ● Originals are sent in the order in which they are scanned. ● For details on names and functions of parts in the ADF, see Reference Manual ADF-F1 (Automatic Document Feeder), page 6-8. 5 6 7 ☞ REQUEST ● Do not press down hard on the ADF when scanning bound originals such as books placed on the platen glass. Doing so might crack or break the platen glass. ● Do not place objects in the original exit tray. Doing so might damage originals that are output to the exit tray. 1 4 8 9 Adjust the slide guides to fit the originals. MEMO ● Place the first sheet at the bottom, with the side to be sent facing down. 10 11 Slide guides 3-11 2 Stack your originals neatly in the original supply tray, face down in page order. The original supply tray’s capacity is as follows: • A3-size originals : 15 pages • A4 or A5-size originals : 30 pages When placing originals vertically, place them with their top edges facing up. When placing originals horizontally, place them with their top edge facing left. Once scanned, the originals are output to the document tray. ☞ REQUEST ● Do not place objects on the document tray, or you might damage only originals that are output to the tray. NOTICE ● After scanning begins, do not add or remove originals. MEMO ● Originals are fed from the bottom original in the order in which they are scanned. 3-12 How originals Feed Through the ADF ---------------------------------------------------------------------------------------------------------------------------------------------------------------------------------------------------------------------------------Neatly stack your originals face down in page order in the original supply tray. Originals 1 2 Scanning unit Scanning is carried out from the lowermost original. The scanning unit is fixed. (flow scanning function*) * The “flow scanning function” refers to scanning originals by moving the originals by the ADF over a fixed scanning unit. 3 4 Once scanned, originals are output to the document tray. 5 ☞ REQUEST ● Do not place objects in the document tray. Doing so might damage originals that are output to the document tray. 6 7 8 9 10 11 3-13 Placing Originals in the RDF ■■■■■■■■■■■■■■■■■■■■■■■■■■■■■■■■■■■■■■■■■■■■■■■■■■■■■■ Place a stack of sheet originals on the original supply tray, face up in the RDF in page order. When sending, the machine reverses them automatically and feeds them to the platen glass for scanning. Two-sided originals are automatically reversed and fed to the platen glass, allowing both sides to be sent. Once scanned, the originals are fed to the document tray. (See “Parts and Their Functions,” on p. 1-7 in the Reference Manual.) Originals in the original supply tray must meet these specifications: • Weight • Size • Tray capacity ● • • • • • : 50 to 105 g/m2 : A5, A4, A3 (non-standard sizes can also be used) : A3-size : 25 (80 g/m2) A4/A5-size : 50 (80 g/m2) Do not place the following types of originals in the RDF: Originals with tears or large binding holes Severely curled originals or originals with sharp folds Originals with staples or paper clips Carbon-backed paper or other materials that might not feed smoothly Transparencies or other highly transparent materials NOTICE ● You should not send any particular original more than 50 times, or the original might fold or wrinkle and no longer feed properly. ☞ REQUEST ● Do not press down hard on the RDF when scanning bound originals such as books, or the platen glass might crack or break. ● Do not place objects in the document tray, or you could damage any originals output to the tray. 1 Adjust the slide guides to fit the originals. 2 Stack your originals neatly in the original supply tray, face up and in page order. MEMO ● Place the first sheet on top, with the side to be sent facing up. The original supply tray’s capacity is as follows: • A3-size documents (80 g/m2) • A4 or A5-size documents (80 g/m2) 3-14 : 25 pages : 50 pages MEMO ● Before placing the following types of originals in the RDF, flip open the auxiliary tray: • A3/A4R-size originals (horizontal orientation) • A4/A5-size originals (vertical orientation) 1 2 When placing originals vertically, place them with their top edges facing up. When placing originals horizontally, place them with their top edges facing right. 3 4 Once scanned, the originals are output to the document tray. 5 ☞ REQUEST ● Do not place objects on the document tray, or you might damage any originals that are output to the tray. 6 NOTICE ● After scanning begins, do not add or remove originals. MEMO ● Originals are fed from the top down, scanned, and sent in page order. 7 8 9 10 11 3-15 How Originals Feed Through the RDF (when scanning one side of the original) --------------------------------------------------------------------------------Neatly stack your originals in the original supply tray, face up in page order. 3 2 1 Originals Scanning Unit Originals are fed from the uppermost original to the platen glass. 3 2 1 When the original reaches the platen glass, the original is scanned by a moving scanning unit. 3 2 1 The next original (2) is fed to the platen glass. 3 2 1 3 The first scanned original (1) is fed to the document tray. 1 2 All documents in the RDF are scanned in the same way. 1 3 2 3-16 How Originals Feed Through the RDF (when scanning both sides of the document) ----------------------------------------------------------------Neatly stack your originals in the original supply tray, face up in page order. 5 3 1 Originals 2 4 6 1 Scanning Unit Originals are fed from the uppermost. 5 2 3 4 6 2 1 3 First, the front of the uppermost original is fed to the platen glass. 5 3 4 6 4 2 When the original reaches the platen glass, the original is scanned by a moving scanning unit. 1 5 3 5 4 6 2 6 1 The original is then reversed, and its opposite side is fed to the platen glass, and is scanned. 5 3 4 6 7 1 2 5 The original is reversed again. 8 3 4 6 1 2 2 The first scanned original (1, 2) is fed to the document tray. 5 3 9 1 6 4 2 2 1 10 1 11 3-17 Stamping Sent or Scanned Originals (STAMP) The machine can print a stamp about 1/8“ (3 mm) in diameter on the rear side of scanned or sent originals. You can also set Document Stamp mode to differentiate between scanned and sent originals. MEMO ● You can set the machine to print the document stamp only in Direct Transmission mode (the document stamp is printed when transmission ends), or in both Direct Transmission and Memory Transmission modes (the document stamp is printed when scanning ends). (See “Stamping Scanned or Sent Originals,” on p. 9-43.) ● When using the ADF, the stamp is printed about 20 mm from the trailing edge of originals, and about 16 mm to the right of the centre of the paper. When using the RDF, the stamp is printed about 20 mm from the trailing edge of originals, and about 50 mm to the right of the centre of the paper. ● When scanning both sides of originals placed in the RDF, only the front side is stamped. Place your originals. (See p. 3-8.) ■ Placing originals in the ADF (See p. 3-11.) ■ Placing originals in the RDF (See p. 3-14.) 1 Make sure the machine is ready to send, then press the [❏ STAMP] key. A tick “✓” appears in the box to the left of the [❏ STAMP] key. MEMO ● To turn the document stamp OFF, press the [STAMP] key again. You can now send the document in the usual way. (See “Sending Documents,” on p. 3-2.) Originals output to the document tray are stamped with an “O” mark. 3-18 Scanning Thin Sheet Originals (THIN SHEET ORIGINAL) MEMO ● This feature can be used when the machine is equipped with the ADF. 1 When the Thin Sheet Original mode is set, faint originals of 50 g/m2 or less such as invoices placed in the ADF can be scanned. 2 MEMO ● If the Thin Sheet Original mode is set for a normal copy stock of 50 to 105 g/m2, it may take longer to scan the originals. 33 1 Place your originals in the ADF. (See “Placing originals in the ADF,” on p. 3-11.) 4 2 5 Make sure the machine is ready to send, then press the [SPECIAL FEATURES] key. 6 7 3 8 Press the [THIN SHEET ORIGINAL] key, then press the [DONE] key. MEMO ● To cancel the setting, press the [THIN SHEET ORIGINAL] key again. The display returns to the Basic Features screen. 9 10 Proceed to send the original in the usual way. (See “Sending Documents,” on p. 3-2.) 11 3-19 Specifying a Destination This machine gives you five ways to specify the destination you’re sending the FAX to: ■ Specifying Destinations Using Number Keys (See p. 3-21.) Specify one or more destinations with the Number keys on the control panel. ■ Specifying the Last Destination Dialed Using Number Keys (See p. 3-22.) Specify the last destination that was dialed with the Number keys by using the [REDIAL] key in the touch panel display. ■ Specifying with One-touch Speed Dialling (See p. 3-23.) Specify one or more destinations with the One-touch Speed Dialling keys on the control panel. Note that destinations specified this way must already be stored to One-touch Speed Dialling keys. (See “Storing Destinations,” on p. 9-17.) ■ Specifying with Coded Speed Dialling (See p. 3-24.) Specify one or more destinations with the [CODED DIALLING] key in the Basic Features screen. Note that destinations specified this way must already be stored to Coded Speed Dialling. (See “Storing Destinations,” on p. 9-17.) ■ Specifying with Directory (See p. 3-25.) Specify the destination with the [DIRECTORY] key in the Special Features screen. This lets you specify any destinations stored to One-touch Speed Dialling and Coded Speed Dialling. (See “Storing Destinations,” on p. 9-17.) MEMO ● You can store two or more destinations to One-touch Speed Dialling or Coded Speed Dialling as a group. (See “Storing Group Dialling Destinations,” on p. 9-27.) ● You can specify two or more destinations at once. (See “Specifying Two or More Destinations,” on p. 3-27.) ● You can set whether to send without pressing the (START) key after specifying two or more destinations. (See “Setting Transmission Functions,” on p. 9-35.) The default for this setting is “Yes.” Before dialling, make sure the message READY TO SEND appears in the touch panel display: this means the machine is ready to send. 3-20 Specifying Destinations Using Number Keys ■■■■■■■■■■■■■■■■■■■■■■■■■■■■■■■■■■■■ 1 Make sure the machine is ready to send. 1 2 3 2 Enter the other party’s fax number with the Number keys. [BACK SPACE]: If you make a mistake, press the [BACK SPACE] key to delete the number, then enter the correct number. [PAUSE]: Press this key after entering an outside line access number, and before entering the telephone number. (See “Setting the Pause Time,” on p. 9-38.) [TONE]: Press this when directly calling an extension line connected to a PBX (public exchange line) that accepts only push signals from a dial line. [DT]: Press to confirm the dial tone when dialling or registering facsimile numbers. [NEXT]: Press this to specify another destination with the Number keys. ABC 1 GHI DEF 2 JKL 4 PRS 3 5 TUV 7 C MNO 6 WXY 8 4 9 OPER 0 5 6 MEMO ● You can specify the next destination with the Number keys, One-touch Speed Dialling, Coded Speed Dialling, or Directory Dialling. 7 8 You can now send the document in the usual way. (See “Sending Documents,” on p. 3-2.) 9 10 11 3-21 Specifying the Last Destination Dialed Using Number Keys (REDIAL) ■■■■■■■■■■■■■■■■■■■■■■■■■■■■■■■■■■■■■■■■■■■■■■■■■■■■■■■■■■■■■■■■■■■■■■■■■■■■ This mode allows you to specify the last destination that was dialed with the Number keys. This feature comes in handy when sending several documents to the same destination. MEMO ● If you specified more than one destination with the Number keys, you can only redial the last destination specified. 1 Make sure the machine is ready to send, then press the [REDIAL] key. You can now send the document in the usual way. (See “Sending Documents,” on p. 3-2.) 3-22 Specifying with One-touch Speed Dialling (ONE-TOUCH) ■■■■■■■■■■■■■■■■■■■■■■■■■■ Specify the destination with One-touch Speed Dialling. MEMO ● To use this feature, you must store the destinations beforehand on. (See “Storing One-touch Speed Dialling Destinations,” on p. 9-19.) 1 2 1 Make sure the machine is ready to send. 3 4 2 Press a One-touch Speed Dialling key that has a destination stored to it. 5 6 7 The FAX number and name stored under the One-touch Speed Dialling key appear in the touch panel display. 8 9 You can now send the next document in the usual way. MEMO ● You can specify the next destination with Redialling, Number Key Dialling, One-touch Speed Dialling, or Coded Speed Dialling. 10 11 3-23 Specifying with Coded Speed Dialling (CODED DIALLING) ■■■■■■■■■■■■■■■■■■■■■■■■■ Specify the destination with a three-digit Coded Speed Dialling Number. MEMO ● To use this feature, you must store the destinations beforehand. (See “Storing Coded Speed Dialling Destinations,” on p. 9-22.) 1 Make sure the machine is ready to send. 2 Press the [CODED DIALLING] key. 3 Enter a Coded Speed Dialling Number (000 to 139) for the destination. The FAX number and name of the selected destination appear in the touch panel display. MEMO ● If you make a mistake when specifying the destination, press the Coded Speed Dialling number again. ● When no destination has been stored to the Coded Speed Dialling number you entered, the message “Not registered” appears in the touch panel display. You can now send the document in the usual way. (See “Sending Documents,” on p. 3-2.) MEMO ● You can specify the next destination with Redialling, Number Key Dialling, One-touch Speed Dialling, Coded Speed Dialling, or Directory Dialling. 3-24 Specifying with Directory (DIRECTORY) ■■■■■■■■■■■■■■■■■■■■■■■■■■■■■■■■■■■■■■■■■■■■■ This mode allows you to specify destinations stored to One-touch Speed Dialling and Coded Speed Dialling from a directory displayed on the touch panel display. The following example shows how you would specify “Océ,” which has been stored to “C”. 1 1 Make sure the machine is ready to send, then press the [SPECIAL FEATURES] key. 2 3 2 4 Press the [DIRECTORY] key. The contents of the directory appear in the touch panel display. 5 6 3 Press the [ABC] key. 7 Destinations stored to [ABC] appear in the touch panel display. MEMO ● You can also specify destinations stored to Additional Function keys (GENERAL 1 and GENERAL 2). (See “Storing Destinations,” on p. 9-17.) 8 9 4 Press the [▼] or [▲] keys to display the destination, then select the destination and press the [DONE] key. MEMO ● You can specify another destination by pressing the [DIRECTORY CONTENTS] key. Return to step 3. 10 11 3-25 5 Press the [DONE] key again. The display returns to the Basic Features screen. You can now send the document in the usual way. (See “Sending Documents,” on p. 3-2.) The FAX number and name of the selected destination appear in the touch panel display. 3-26 Specifying Two or More Destinations (SEQUENTIAL BROADCAST) This section describes how to specify two or more destinations at once. Sending a document to two or more specified destinations is called the Sequential Broadcast function. You can specify multiple destinations in two ways: ■ Repeatedly Specifying Destinations You can specify multiple destinations with Number Key Dialling, One-touch Speed Dialling, Coded Speed Dialling, or Directory Dialling. ■ Specifying the Destination with Group Dialling You can specify multiple destinations with Group Dialling. Group Dialling refers to storing two or more Onetouch Speed Dialling or Coded Speed Dialling destinations to a single One-touch Speed Dialling or Coded Speed Dialling key. 1 2 3 4 Repeatedly Specifying Destinations ■■■■■■■■■■■■■■■■■■■■■■■■■■■■■■■■■■■■■■■■■■■■■■ To Continue Specifying Destinations After Number Key Dialling ---------------------------------------------------------------------------------------------------------------------- 1 Specify the destination with the Number keys. ABC 1 (See “Specifying Destinations Using Number Keys,” on p. 3-21.) GHI DEF 2 JKL 4 PRS 3 C 6 MNO 5 TUV 7 5 6 WXY 8 9 7 OPER 0 8 9 10 11 3-27 2 Specify the next destination. ■ When specifying with the Number keys: Press the [NEXT] key. Specify the next destination. Repeat this operation and enter the number of the next destination. ■ When specifying with One-touch Speed Dialling, Coded Speed Dialling, or Directory Dialling: You can specify the next destination using any of these methods. MEMO ● If you store the [DIRECTORY] key as a standard key (see “Setting Standard Keys 1 and 2,” on p. 9-14), you can specify the destination in the directory after Number Key Dialling. To Continue Specifying Destinations After One-touch Speed Dialling, Coded Speed Dialling, or Redialling ----------------------------------------------------------------------------------------------------------------------------------------------------------------------------------------------------------------------------------------- 1 Specify the next destination after One-touch Speed Dialling, Coded Speed Dialling, or Redialling. (See “Specifying a Destination,” on p. 3-20.) 2 You can specify the next destinations using Number Key Dialling, Redialling, One-touch Speed Dialling, Coded Speed Dialling, or Directory Dialling. MEMO ● If you store the [DIRECTORY] key as a standard key (see “Setting Standard Keys 1 and 2,” on p. 9-14), you can specify the destination in the directory after One-touch Speed Dialling, Coded Speed Dialling, or Redialling. 3-28 To Continue Specifying Destinations After Directory Dialling ----------------------------------------------------------------------------------------------------------------------------------- 1 Specify the destination with Directory Dialling. MEMO ● For information on specifying with directory, see “Specifying with Directory,” on p. 3-25. 1 2 2 3 Specify the next destination. ■ When specifying with Directory Dialling: Press the [DIRECTORY CONTENTS] key. Display the directory, then specify the destination. 4 ■ When specifying with Number Key Dialling, Redialling, or Coded Speed Dialling: Display the Basic Features screen. You can specify the next destination using Number Key Dialling, Redialling, One-touch Speed Dialling, Coded Speed Dialling, or Directory Dialling. 5 6 7 8 9 10 11 3-29 To Continue Specifying Destinations with Group Dialling -------------------------------------------------------------------------------------------------------------------------------------------------- 1 Store two or more destinations to One-touch Speed Dialling or Coded Speed Dialling key as a group. 2 Specify the desired destinations using One-touch Speed Dialling or Coded Speed Dialling keys that have been stored for Group Dialling. 3-30 (See “Storing Destinations,” on p. 9-27.) Setting Resolution, Density, and Image Quality to Match the Original (RESOL., DENSITY; IMAGE QUALITY) 1 To ensure that the receiving FAX gets an easy-to-read document, set the resolution, density, and image quality to match the originals you are sending. (An asterisk * indicates default settings.) ■ RESOLUTION (RESOL.) • STANDARD* • FINE • SUPERFINE • ULTRAFINE 2 Use when the characters are standard-size. Use to send documents at twice the detail of Standard mode. Use to send documents at four times the detail of Standard mode. If the receiving FAX does not support this mode, the document will automatically be sent in Fine mode. Use to send documents at 16 dots/mm x 15.4 lines/mm (during memory reception) or 400 x 400 dpi (during direct reception). If the receiving FAX does not support this mode, the document will automatically be sent in Super-fine or Fine mode. MEMO ● Superfine and Ultrafine modes are only available when the optional memory has been installed. ● When using Ultrafine mode with the Image Quality mode to Photo, some documents may transmit slowly. ● If the receiving FAX does not support Super-fine or Ultra-fine modes, documents will be sent at the resolution of the receiving FAX. ■ DENSITY • AUTO • DARK/STANDARD*/LIGHT 3 4 Use to automatically adjust the density. Select the option that best matches the document. 5 ■ IMAGE QUALITY This setting is particularly important when sending documents that contain photographs. • TEXT* Use this when sending documents that contain mainly text. • TEXT/PHOTO Use this when sending documents that contain text and photographs or other images with half-tones. This cannot be used with the “Light” or “Dark” exposure settings • PHOTO Use this when sending photographs or other images with half-tones enhanced. 6 7 NOTICE ● Text mode requires the least time, followed by Text/Photo and Photo modes. MEMO ● You can set resolution, density, and image quality to levels that you use frequently. (See “Setting the Standard Density for Scanning Documents,” on p. 9-15.) ● Mode settings, specified before documents are sent, return to Standard mode when transmission ends or the preset Auto Clear time is reached. ● Although documents sent with Fine, Superfine, Ultrafine, Photo, or Text/Photo modes have enhanced clarity, transmission takes longer than with normal modes. 8 9 10 11 3-31 Place your documents. ■ For instructions on how to place an original on the platen glass, see “Placing an Original on the Platen Glass,” on p. 3-10. ■ For instructions on how to place originals in the ADF, see “Placing Originals in the ADF,” on p. 3-11. ■ For instructions on how to place originals in the RDF, see “Placing Originals in the RDF,” on p. 3-14. 1 Make sure the machine is ready to send, then press the [RESOL./ DENSITY/IMAGE QUALITY] key. 2 Set the resolution, density, and image quality to match the document, then press the [DONE] key. NOTICE ● When Image Quality is set to TEXT/PHOTO, the density adjustment setting is invalid. MEMO ● Superfine and Ultrafine modes are only available when the optional memory has been installed. You can now send the document in the usual way. (See “Sending Documents,” on p. 3-2.) 3-32 Changing the Sender’s Name (SENDER’S NAMES (TTI)) Change the stored sender’s name in the Special Features screen. When the sender’s name is stored, that name is printed in the sender information on the FAX, instead of the unit name. MEMO ● To store the sender’s name, first enter the Additional Function screen, then press the [CUSTOM FAX SETTINGS] key. (See “Storing the Company Name and Department Name,” on p. 1-20.) 1 2 3 1 Make sure the machine is ready to send, then press the [SPECIAL FEATURES] key. 4 5 2 Press the [SENDER’S NAMES (TTI)] key. 6 7 8 3 Press the [▼] or [▲] keys to display the name, select it, and press the [OK] key. MEMO ● You can also enter the number corresponding to the name with the Number keys. 9 10 4 Press the [DONE] key. The display returns to the Basic Features screen. 11 3-33 3-34 Chapter 4 Editing Documents Before Sending Them 1 2 This chapter describes how to edit documents before sending them. 3 ■ ■ ■ ■ ■ ■ ■ 4 Document Editing Modes......................................................................................................................................................2 Sending Facing-page Originals or Two-sided Originals (SCANNING MODE)..................................................................4 Specifying the Original Scanning Size (DOCUMENT SIZE)................................................................................................8 Sending Enlarged or Reduced Documents (ZOOM TRANSMITTING) ............................................................................11 Sending Designated Areas of Originals and Originals with Shadows Erased (IMAGE PROCESSING) .......................14 Checking Originals Before Sending Them (TEST PRINT) ................................................................................................21 Sending a Two-page Original as a Single Page (2 ON 1 TX)............................................................................................23 5 6 7 8 9 COPYING POWER COPY ERROR MEMORY TX/RX FAX ERROR DATA OPTION ABC 1 GHI ON/OFF DEF 2 JKL 4 PRS ERROR 3 TUV 7 C MNO 5 6 WXY 8 9 10 OPER 0 11 Document Editing Modes This chapter describes the features that your machine offers for editing documents before they are sent. ■ [SCANNING MODE] (See p. 4-4.) This feature has two modes: • [TWO-PAGE SEPARATION] (See p. 4-5.) This mode sends facing pages on two sheets (in a bound document, for example) in a single step. • [2 © 1-SIDED] (See p. 4-7.) This mode is used to scan the front and back of two-sided originals one side at a time. With this mode, two-sided originals placed in the feeder are automatically turned over when scanning and sending. ■ [DOCUMENT SIZE] (See p. 4-8.) This mode enables you to specify the document scanning size. It also allows you to store two non-standard document sizes. ■ [ZOOM TX] (See p. 4-11.) This mode enables you to enlarge or reduce and send scanned originals. ■ [IMAGE PROCESSING] (See p. 4-14.) This feature has two modes: • [AREA DESIG.] (See p. 4-17.) This mode enables you to send only designated portions of originals. • [ORIG. FRAME ERASE] (See p. 4-15.) This mode allows you to eliminate shadows from originals you send. ■ [TEST PRINT] (See p. 4-21.) This mode enables you to scan and print documents so you can see beforehand how they will look when they are sent. ■ [2 ON 1 TX] (See p. 4-23.) This mode allows you to send a two-page original as a single sheet. This allows you to reduce or enlarge the image that is sent. 4-2 Preparing to Use Document Editing Modes ■■■■■■■■■■■■■■■■■■■■■■■■■■■■■■■■■■ 1 Place your originals. ■ For instructions on how to place an original on the platen glass, see “Placing an Original on the Platen Glass,” on p. 3-10. ■ For instructions on how to place originals in the ADF, see “Placing Originals in the ADF,” on p. 3-11. ■ For instructions on how to place originals in the RDF, see “Placing Originals in the RDF,” on p. 3-14. 1 2 2 Press the [SPECIAL FEATURES] key. 3 4 The Special Features screen appears in the touch panel display. 5 6 7 The following descriptions assume that you are operating from the Special Features screen. 8 9 10 11 4-3 Sending Facing-page Originals or Two-sided Originals (SCANNING MODE) This feature has the following modes: ■ [TWO-PAGE SEPARATION] (See p. 4-5.) This mode sends facing pages on two sheets (in a bound document, for example) in a single step. 1 1 ■ [2 ©1-SIDED] (See p. 4-7.) This mode scans and sends both sides of a two-sided original. MEMO ● When not equipped with the RDF, the [TWO-PAGE SEPARATION] key appears in the Special Features screen instead of the [SCANNING MODE] key. 4-4 Sending Facing-page Originals on Two Pages (TWO-PAGE SEPARATION) ■■■■■■■■■■■■■■■■■■■■■■■■■■■■■■■■■■■■■■■■■■■■■■■■■■■■■■■■ NOTICE ● This feature can be used with the following combinations of model and options: 1 Original Placement Series Name 3121 series Where to place the original Platen glass RDF Yes Yes 2 This mode sends facing pages on two sheets (in a bound original, for example) in a single step. 3 1 Press the [SCANNING MODE] key. 4 5 If your machine is not equipped with the RDF, the display on the right appears. Press the [TWO-PAGE SEPARATION] key, and proceed to step 3. 6 7 8 2 Select the [TWO-PAGE SEPARATION] key, then press the [OK] key. 9 MEMO ● To cancel the Two-page separation mode, press the [C] key. 10 11 4-5 3 Press the [DONE] key. The display returns to the Basic Features screen. You can now send the document in the usual way. (See “Sending Documents,” on p. 3-2.) 4-6 Sending Two-sided Originals on Two Pages (2 ©1-SIDED) ■■■■■■■■■■■■■■■■■■■■■■■■■■■■■■■■■■■■■■■■■■■■■■■■■■■■■■■■■■■■■■■■■■■■■■■ NOTICE ● This feature can be used with the following combinations of model and options: 1 Original Placement Series Name Where to place the original Platen glass RDF Yes Yes 3121 series 2 This mode lets you send both sides of a two-sided original at once. You can also set this mode to scan only the front of the first original. This function comes in handy when sending a single-sided cover sheet for two-sided originals, for example. 1 3 Press the [SCANNING MODE] key. 4 5 2 6 Select the [2 © 1-SIDED] key, then press the [OK] key. MEMO ● Select Cover Sheet “YES” when scanning only the front of the first document. 7 The display returns to the Special Features screen. 8 3 Press the [DONE] key. 9 The display returns to the Basic Features screen. 10 You can now send the document in the usual way. (See “Sending Documents,” on p. 3-2.) 11 4-7 Specifying the Original Scanning Size (DOCUMENT SIZE) This mode enables you to specify the original scanning size. The machine automatically detects the document size so it can scan the original at the proper size. However, the size of some originals (such as 3-D objects or non-standard sizes) cannot be automatically detected. If this happens, you need to specify the document size in the Document Size mode before sending it. This mode also enables you to store two non-standard sizes that you frequently use to send documents. MEMO ● Document sizes are detected depending on where the documents are placed: When scanning an original on the platen glass : Document size is detected when the platen cover (or ADF or RDF) is closed. When scanning originals in the ADF : The original size is detected as soon as it is placed in the ADF. When scanning originals in the RDF : The leading edge of the document is detected as soon as it is placed in the RDF, and the length of the document is detected when the document is fed to the platen glass. When scanning parts of an original in Document Size mode, the scanning area depends on how the original is placed: When placed on the platen glass scanning area 1 4-8 Press the [DOCUMENT SIZE] key. When placed in the ADF scanning area When placed in the RDF scanning area 2 2 Set the size for scanning documents. ■ When scanning at standard sizes: Select one of the displayed sizes. MEMO ● The initial setting is “AUTO”. 1 2 MEMO ● If you press the [INCH SIZE] key, the display on the right appears. In this display, you can specify inch-size originals. 3 4 ■ When scanning at non-standard sizes: Press the [OTHER SIZE] key. 5 6 7 ■ When scanning by an already stored size: Select the [REGISTERED SIZE 1] or [REGISTERED SIZE 2] key, then press the [OK] key. The display returns to that shown in step 2. 8 9 10 11 4-9 ■ When storing a new size to scan originals by: Select the [STORE SIZE] key. Select the [REGISTERED SIZE 1] or [REGISTERED SIZE 2] key, enter the document size at [X] and [Y] with the Number keys, then press the [OK] key. [X]: Enter the width of the original. [Y]: Enter the length of the original. MEMO ● If you make a mistake when entering values, press the C (CLEAR) key and enter the correct value. ● You can enter the document size with the [–] [+] keys in 1-mm increments. Next, press the [OK] key. The display returns to that shown in step 2. 3 Press the [OK] key. 4 Press the [DONE] key. The display returns to the Special Features screen. The display returns to the Basic Features screen. The size set by the [DOCUMENT SIZE] key is displayed as shown on the right. Document size set by the [DOCUMENT SIZE] key You can now send the document in the usual way. (See “Sending Documents,” on p. 3-2.) 4-10 Sending Enlarged or Reduced Documents (ZOOM TRANSMITTING) This mode provides you with two ways to send scanned original at enlarged or reduced sizes: 1 ■ Enlarging/reducing documents at standard ratios Use this method to enlarge or reduce documents at standard ratios (e.g. A3 to A4). 2 A3 A4R 3 4 ■ Enlarging/reducing documents by % increments This method lets you enlarge or reduce documents at any ratio, in 1% increments. 5 6 7 8 MEMO ● Even if you specify the size of the document you’re sending, it may nevertheless be printed on a different size of paper if the receiving FAX does not have paper of the size you set on your FAX. 9 1 Press the [ZOOM TX] key. 10 11 4-11 2 ■ When enlarging/reducing at a standard size: Press the [R] or [E] key. The standard enlargement/reduction ratios appear. Select the ratio you want, then press the [DONE] key. ■ When enlarging/reducing at a % ratio: Enter the ratio with the Number keys or the [–] [+] keys. ■ To return the ratio to 100%: Press the [1:1] key to return the ratio to 100%. 4-12 3 Press the [OK] key. The display returns to the Special Features screen. 1 4 2 Press the [DONE] key. The display returns to the Basic Features screen. 3 You can now send the document in the usual way. (See “Sending Documents,” on p. 3-2.) 44 5 6 7 8 9 10 11 4-13 Sending Designated Areas of Originals and Originals with Shadows Erased (IMAGE PROCESSING) The machine provides the following modes for processing scanned images before sending them. ■ Original Frame Erase (See p. 4-15.) Sometimes shadows appear around the edges of original documents when they are sent (see the figure at right), especially when the originals were scanned with the platen cover (or ADF or RDF) open, or when objects such as thick books were scanned on the platen glass. The Original Frame Erase mode allows you to prevent these shadows from appearing. Left 7 mm Right 7 mm TTop 7 mm Bottom 7 mm ■ Area Designation (See p. 4-17.) This mode lets you send only specified rectangular areas of originals. With Area Designation mode, you can choose to send only the inside of designated areas (Framing), or only the outside of designated areas (Blanking). ● Framing 1 Designated area ● Blanking 1 1 Designated area 4-14 ■ How to Designate Areas To designate an area on the original, you must use the Number keys to designate the top right and bottom left corners. These corners are designated (in millimeters) by the coordinate pairs ([X1], [Y1]) and ([X2], [Y2]), and the top right corner when the front view is the reference. You can designate up to four areas on an original. 1 Designate [X1], [X2], [Y1] and [Y2] as follows: X2 X1 [X1]: [X2]: [Y1]: Y1 Y2 [Y2]: Length from the right edge of the original to the right edge of the area Length from the right edge of the original to the left edge of the area Length from the top edge of the original to the top edge of the area Length from the top edge of the original to the bottom edge of the area 2 3 4 NOTICE: ● The maximum allowable values for X and Y are as follows: X: 432 mm Y: 297 mm 5 Erasing Shadows from Originals (ORIG. FRAME ERASE)■■■■■■■■■■■■■■■■■■■■■■■■■■■■■ This feature eliminates the dark borders and frame lines that often appear on the edges of documents when sending facing pages or bound documents placed on the platen glass. 1 6 7 Press the [IMAGE PROCESSING] key. 8 9 2 Press the [ORIG. FRAME ERASE] key. 10 11 4-15 3 Select the document size, then press the [OK] key. If the document is A/B-size, press the [A/B SIZE] key. If the document is inch-size, press the [INCH-SIZE] key. MEMO ● To cancel, press the [C] key. The display returns to that shown in step 2. 4 Press the [DONE] key. 5 Press the [DONE] key. The display returns to the Special Features screen. The display returns to the Basic Features screen. You can now send the document in the usual way. (See “Sending Documents,” on p. 3-2.) 4-16 Designating Areas of the Original (AREA DESIG.) ■■■■■■■■■■■■■■■■■■■■■■■■■■■■■■■■■■■ Designate an area within the original as follows. 1 Press the [IMAGE PROCESSING] key. 1 2 3 2 Press the [AREA DESIG.] key. 4 5 3 Designate the area by pressing the [X1], [Y1], [X2], and [Y2] keys, and entering each of the values using the Number keys. Then press the [OK] key. 6 MEMO [X1]: Length from the right edge of the document to the right edge of the area [X2]: Length from the right edge of the document to the left edge of the area [Y1]: Length from the top edge of the document to the top edge of the area [Y2]: Length from the top edge of the document to the bottom edge of the area 7 8 ● If you enter the wrong values, press the C (CLEAR) key and start again. NOTICE ● The maximum allowable values for X and Y are as follows: X: 432 mm Y: 297 mm 4 9 Select the image process ([FRAMING] or [BLANKING]) to be applied to the designated area, then press the [OK] key. MEMO ● To designate additional areas, press the [AREA 2] key, then repeat the procedure beginning with step 3. ● You can clear designated areas by pressing the [CLEAR AREA] key. Then repeat the procedure from step 3. 10 11 4-17 5 Designate additional areas, or end designating areas. ■ To end designating areas: Press the [DONE] key, and proceed to step 7. ■ To continue designating areas: Press the [NEXT] key. The display on the right appears in the touch panel display. Repeat the procedure beginning with step 2. 6 Press the [DONE] key. The display returns to the Basic Features screen. MEMO ● For instructions on clearing designated areas, see “Clearing Designated Areas,” on p. 4-19. You can now send the document in the usual way. (See “Sending Documents,” on p. 3-2.) 4-18 Clearing Designated Areas (CLEAR AREA) ■■■■■■■■■■■■■■■■■■■■■■■■■■■■■■■■■■■■■■■■■■ Clear designated areas as follows. MEMO ● You can cancel by pressing the 1 (RESET) key. 1 Press the [AREA DESIG.] key. 2 3 2 Designate the areas to be cleared. 4 ■ To clear all already designated areas: Press the [C] key. Proceed to step 5. ■ To clear a specific area: Press the [CLEAR AREA] key. 5 6 3 Select the area to clear, then press the [OK] key. 7 MEMO ● Stored areas are indicated by solid lines. 8 9 10 11 4-19 4 Select whether or not to continue clearing areas. ■ To continue designating areas: Press the [NEXT] key. Repeat the procedure from step 2 of Designating Areas (See p. 4-20). ■ To end designating areas: Press the [DONE] key. Proceed to step 5. 5 4-20 Press the [DONE] key. The display returns to the Basic Features screen. Checking Originals Before Sending Them (TEST PRINT) This mode enables you to scan and print documents under the same conditions they will be sent. This enables you to estimate how the document will look on the receiving FAX before you actually send it. MEMO ● Since the documents appearance depends on the receiving FAX, it may look different from the results of Test Print mode. ● Check documents one at a time when using Test Print mode on documents placed on the platen glass. 1 Place your originals. 2 Set the FAX mode. (See “Preparing to Use Document Editing Modes,” on p. 4-3.) 1 2 3 ■ For instructions on how to place an original on the platen glass, see “Placing an Original on the Platen Glass,” on p. 3-10. ■ For instructions on how to place originals in the ADF, see “Placing Originals in the ADF,” on p. 3-11. ■ For instructions on how to place originals in the RDF, see “Placing Originals in the RDF,” on p. 3-14. 4 5 3 6 Press the [TEST PRINT] key in the Special Features screen. The settings of the current mode appear. MEMO ● You can display the resolution, density, image quality, and document size. 7 8 9 10 11 4-21 4 Make sure the settings are OK, then press the [START TEST PRINT] key. The original is scanned and printed using the current mode. MEMO ● To cancel printing, press the [CANCEL] key. You can now send the document in the usual way. (See “Sending Documents,” on p. 3-2). 4-22 Sending a Two-page Original as a Single Page (2 ON 1 TX) NOTICE ● This feature can be used with the following combinations of model and options: Original Placement Series Name 3121 Series 1 Where to place the original Platen glass RDF Yes Yes 2 This mode allows you to send a two-page original as a single sheet, which lets you reduce or enlarge the image you’re sending. 3 4 2 on 1 (horizontal layout) 5 1 1 2 2 6 1 Press the [2 ON 1 TX] key. 7 8 9 2 Select the original size and sending size (TX SIZE), then press the [OK] key. 10 11 4-23 3 Press the [DONE] key. The display returns to the Basic Features screen. You can now send the document in the usual way. (See “Sending Documents,” on p. 3-2.) 4-24 Chapter 5 Receiving Documents 1 2 This chapter describes how to receive documents using the machine’s FAX receiving modes (Automatic Receiving, Memory Receiving, and Transfer). The machine normally uses Automatic Receiving mode, which requires no special operations. However, if you want to use any of the machine’s other receiving modes, you should read this chapter. 3 4 ■ Receiving Modes (RX MODE) ...............................................................................................................................................2 ■ Receiving Documents ...........................................................................................................................................................6 ■ Printing Received Documents ..............................................................................................................................................8 5 6 7 8 9 COPYING POWER COPY ERROR MEMORY TX/RX FAX ERROR DATA OPTION ABC 1 GHI ON/OFF 2 JKL 4 PRS ERROR DEF 3 MNO 5 TUV 7 6 C 10 WXY 8 9 OPER 0 11 Receiving Modes (RX MODE) This machine is provided with three receiving modes: Automatic Receiving, Memory Lock, and Transfer. This section describes these three receiving modes, and tells how to manually switch between them. ■ Automatic Receiving mode (AUTO RX) When the incoming call is a FAX document, the machine automatically receives and prints the document. ■ Memory Lock mode (MEMORY LOCK) When the machine is in Memory Lock mode, documents are stored in memory, and are printed when the machine is taken out of Memory Lock mode. MEMO ● You can set a password to limit changing to Memory Lock mode. (See “Saving Received Documents to Memory,” on p. 9-90.) ● You can set the time to receive documents in memory. (See “Saving Received Documents to Memory,” on p. 9-90.) ■ Transfer mode (TRANSFER) When the machine is set to Transfer mode, it transfers all documents it receives to a preset destination. MEMO ● You can set the destination to transfer documents. (See “Transferring Received Documents,” on p. 9-86.) You can set the time to transfer documents. (See “Transferring Received Documents,” on p. 9-86.) You can set a password to limit access to Transfer mode settings. (See “Transferring Received Documents,” on p. 9-86.) 5-2 Changing Receiving Modes ■■■■■■■■■■■■■■■■■■■■■■■■■■■■■■■■■■■■■■■■■■■■■■■■■ 1 Make sure the machine is ready to send, then press the [SPECIAL FEATURES] key. 1 2 3 2 Press the [RX MODE] key. 4 5 3 Select the [AUTO RX] mode. ■ To set Memory Lock/Transfer to OFF: 6 Press the [OFF] key for Memory Lock and Transfer. 7 8 The display on the right appears. Enter the Memory Lock/Transfer passwords. MEMO ● This operation is not required if you have not set Memory Lock/Transfer passwords. 9 10 11 5-3 ■ To set Memory Lock/Transfer to ON: Select the [AUTO RX] key, then press the [ON] key for Memory Lock and Transfer. The display on the right appears. Enter the Memory Lock/Transfer passwords. MEMO ● This operation is not required if you have not set Memory Lock/Transfer passwords. 5-4 4 Press the [DONE] key. The display returns to the Special Features screen. 1 5 2 Press the [DONE] key. The display returns to the Basic Features screen. 3 4 5 6 7 8 9 10 11 5-5 Receiving Documents No special operations are needed to receive documents because machine is received in Auto Receiving mode. When the incoming call is a FAX document, the document is automatically received and printed. MEMO ● When the machine is set to Memory Lock mode, documents are held in memory, and are printed when the machine is taken out of Memory Lock mode (cancelled). (See “Receiving Modes,” on p. 5-2.) Automatic Receiving ■■■■■■■■■■■■■■■■■■■■■■■■■■■■■■■■■■■■■■■■■■■■■■■■■■■■■■■■■■■■■■■ 1 When documents start to be received, the FAX Status lamp on the control panel flashes. MEMO ● You can also set the machine so that the call tone sounds when there is an incoming call. (See “Setting the Call Tone When in the Auto Receiving, Transfer, and Memory Lock Modes,” on p. 9-47.) ● During reception, the transaction number and other information relating to the other party are displayed. (See “Basic Features Screen,” on p. 1-3.) 5-6 2 When documents have finished being received, the FAX Status lamp on the control panel lights. This indicates that documents are stored in memory. MEMO ● The FAX Status lamp lights or flashes even if the control panel power supply is OFF (when the machine is in Sleep mode). 1 2 The document prints. 3 MEMO ● The G3 FAX Board-C1 is equipped with a standard 1 MB memory which can hold about 52 pages* of A4-size documents. (This can be increased to approximately 244 pages* by adding an optional 3 MB of memory and 628 pages* by adding an optional 9 MB of memory.) * Based on the CCITT No. 1 Chart, standard setting. Documents received in memory are automatically printed when paper is loaded in the drawer. ● You can set the machine so that the call tone rings when receiving documents in the Auto Receiving mode. (See “Setting the Call Tone in the Auto Receiving, Transfer and Memory Lock Modes,” on p. 9-47.) 4 55 6 7 8 9 10 11 5-7 Printing Received Documents Paper on Which Received Documents are Printed Received documents are printed on the paper from the paper drawer or the stack bypass that has the same size as the document. If paper of the correct size for the received document is not available, the machine instead automatically selects a different size of paper in the order shown below. If the machine runs out of paper, it stores the document in memory. (See “Setting Memory Reception When Paper Runs Out,” on p. 9-48.) When the paper drawer is then reloaded with paper, the remaining pages of the document are automatically printed. <Available Paper Sizes for Received Documents> • A3-size originals • A4-size originals • A5-size originals : A3 : A4R → A4 → A3 : A5R → A5 → A4R → A4 → A3 Received documents are automatically reduced before being printed on the paper sizes indicated by an asterisk (*). This size of paper is automatically selected in the same order, even if paper runs out during printing. MEMO ● You can control which drawer the machine uses for printing. (See “Setting Whether or Not a Drawer is Subject to Auto Drawer Switching,” on p. 3-11 in the Reference Manual.) The default setting is to use all paper sources (drawers/stack bypass) except the stack bypass. ● You can set the machine to reduce received documents by 70%, 90%, 95%, or 97% if the document is larger than any of the available paper sizes. (See “Setting Whether to Print Received Documents at a Reduced Size,” on p. 9-97.) ● You can change the order in which paper sizes are selected. (See “Setting Alternate Power Cassettes,” on p. 9-96.) ● You can set the machine to print received documents on both sides of the paper. (See “Setting Whether to Print Received Documents on Both Sides of the Paper,” on p. 9-101.) Orientation and Order in Which Received Documents are Printed Received documents are printed face down, in the order in which the pages are received. 5-8 Chapter 6 Checking and Changing the Communications Status 1 2 This chapter describes modes for checking the transmission and reception status of FAX documents, and explains how to check transmission and reception results. 3 4 5 ■ ■ ■ ■ Checking and Changing the Communications Status (FAX MONITOR)...........................................................................2 Checking and Changing the Status of Transmitted Documents (TX DOCUMENT).........................................................5 Checking and Changing the Status of Received Documents (RX DOCUMENT) ...........................................................15 Checking Communications Results (TX/RX RESULT) .....................................................................................................22 6 7 8 9 COPYING POWER COPY ERROR MEMORY TX/RX FAX ERROR DATA OPTION ABC 1 GHI ON/OFF DEF 2 JKL 4 PRS ERROR 3 TUV 7 C MNO 5 6 10 WXY 8 9 OPER 0 11 # Checking and Changing the Communications Status (FAX MONITOR) You can use the FAX Monitor screen to check the following: • Status of TX documents (ready to send, sending, error, etc.) • Status of RX documents (reception result, memory reception, etc.) • Transmission/reception results These three conditions are collectively referred to as the “communications status.” When you press the [FAX MONITOR] key in the Basic Features screen, the FAX Monitor screen scrolls down the touch panel display. To return to the Basic Features screen, press the [RETURN] key. MEMO ● You can press the [FAX MONITOR] key during any FAX operation except when scanning documents or printing lists or received documents. The FAX Monitor screen is made up of the following three screens: ■ TX Document screen This screen appears when you press the [TX DOCUMENT] key in the FAX Monitor screen. This screen lets you check or change the status of transmitted documents in memory. ■ RX Document screen This screen appears when you press the [RX DOCUMENT] key in the FAX Monitor screen. This screen lets you check or change the status of received documents in memory. ■ TX/RX Result screen This screen appears when you press the [TX/RX RESULT] key in the FAX Monitor screen. This screen lets you check the results of the last 40 transactions. 6-2 Displaying the FAX Monitor Screen ■■■■■■■■■■■■■■■■■■■■■■■■■■■■■■■■■■■■■■■■■■ 1 Press the [FAX MONITOR] key in the Basic Features screen. MEMO ● The [FAX MONITOR] key can be pressed during any FAX function except when document scanning or printing lists or received documents. 1 2 The TX Document screen appears. 3 4 ■ To display the RX Document screen: Press the [RX DOCUMENT] key. 5 6 7 The RX Document screen appears. 8 9 10 11 6-3 ■ To display the TX/RX Result screen: Press the [TX/RX RESULT] key. The TX/RX Result screen appears. 6-4 Checking and Changing the Status of Transmitted Documents (TX DOCUMENT) If you press the [TX DOCUMENT] key in the FAX Monitor screen, the TX Document screen appears. In this screen, you can check or change the status of any transmitted documents stored in memory. You can also check the following items relating to transmitted documents: 1 ■ Times scanned You can check the times when transmitted documents were scanned. 2 ■ Destinations You can check the destinations of transmitted documents. The unit name is displayed if it is already stored. Otherwise, the telephone number is displayed. 3 ■ Transaction number You can check the transaction numbers of transmitted documents. These numbers come in useful when verifying reports. MEMO ● Transaction numbers 0001 to 4999 are assigned in the order in which documents are scanned. The transaction number returns to 0001 after 4999. 4 ■ Transmitted document status You can check a document’s transmission status when it is stored in memory for sending, or even if it is currently being sent. 5 [TX Document screen] 6 Destination Transaction Number 7 Times scanned Transmitted Document Status Sending : The document is being sent. Waiting : The document is stored in memory until the machine is ready to send. NG : A communications error occurred. 8 9 You can also carry out the following operations in the TX Document screen: ■ Canceling transmission (See p. 6-6.) You can cancel transmission of selected documents. 10 ■ Printing a list of transmitted documents (See p. 6-8.) You can print a list of all transmitted documents in memory to check the information for each. 11 6-5 ■ Checking and changing detailed information of transmitted documents (See p. 6-9.) If you select a document and press the [DETAILS] key, the Details screen appears in the touch panel display. This screen lets you check the date and time that the selected document was scanned, and the number of pages in the document. When using sequential broadcast to send documents to two or more destinations, you can also use this screen to check the documents’ destinations, and the time the documents are to be sent. [Details screen] Press to resend documents that failed to transmit or documents waiting for redialling. Press to print a list of transmitted documents. Press to change the destination of documents. ■ Resending Failed Transmissions (See p. 6-11.) You can use the Details screen to resend documents that failed to transmit. Cancelling Transmission ■■■■■■■■■■■■■■■■■■■■■■■■■■■■■■■■■■■■■■■■■■■■■■■■■■■■■ Documents that are in the process of being sent from memory are displayed in the TX Document Screen. This section describes how to cancel documents from the TX Document Screen. MEMO ● To cancel a transmission of a document while it is still being scanned, press the 1 Display the TX Document List screen. 2 Press the [▼] or [▲] keys to display the document to be cancelled, then select the document. 6-6 (See “Displaying the FAX Monitor Screen,” on p. 6-3.) (STOP) key. 3 Press the [CANCEL] key. 1 2 4 A screen for confirming the cancellation appears in the touch panel display. 3 Press the [YES] key. The transmission of the selected document is cancelled. To stop the cancellation and allow the transmission to proceed, press the [NO] key. The procedure then returns to step 2. 4 The display on the right appears for about two seconds, and then returns to the display shown in step 2. MEMO ● To return to the Basic Features screen, press the [RETURN] key. ● Transmitted documents cancelled in the TX Document screen are treated as documents that failed to transmit. The machine’s default settings are to clear all such documents from memory, though you can change the settings so that these documents are not cleared. (See “Setting Whether to Clear Failed Transmissions from Memory,” on p. 9-41.) When the machine is set not to clear documents that failed to transmit, the documents remain in memory, and are displayed in the TX Document screen. You can also change the document’s destination (see “Changing the Destination of Transmitted Documents,” on p. 6-12), and resend them (see “Resending Failed Transmissions,” on p. 6-11). 5 6 7 8 9 MEMO ● The display on the right appears when sequential broadcast documents are being sent with destinations that were specified by a method other than Group Dialling. To cancel only the transmission that is currently under way, press the [ONLY ONE] key. To cancel all transmissions, press the [ALL] key. (Transmission of the selected document is cancelled in either case.) To not cancel the transmission, press the [DON’T CANCEL] key. The procedure returns to step 2. 10 11 6-7 Printing a TX Reserve List ■■■■■■■■■■■■■■■■■■■■■■■■■■■■■■■■■■■■■■■■■■■■■■■■■■■■■■■■■ The Transmitted Document List allows you to check the following information for the last 40 documents that were sent: • Transmission start time • Destinations • Sender’s name • Transaction number • Communication modes • Number of pages MEMO ● For an example of a TX reserve list, see “Checking Communications Status With Activity Management Reports,” on p. 11-2. 1 Display the TX Document screen. (See “Displaying the FAX Monitor Screen,” on p. 6-3.) 2 Press the [PRINT LIST] key. 3 A TX reserve list is printed. 6-8 MEMO ● To cancel printing, press the [CANCEL] key. ● To return to the Basic Features screen, press the [RETURN] key. Checking and Changing Detailed Information On Transmitted Documents ■■■■■■■■■■ You can display the Details screen to check the details of each transmitted document. In this screen, you can check the date and time that the document was sent, as well as the number of pages in the document. When using sequential broadcast to send documents to two or more destinations, the Details screen also lets you check the documents’ destinations. 1 22 Press to display the destinations of sequential broadcast documents. 3 The transmission start time (time the document is scanned) is displayed here for delayed transmitted documents. (See p. 7-4.) Press to print the transmitted documents. 4 Press to resend documents that failed to transmit, or documents waiting for redialling. 1 Press to change the transmission destinations of documents. 5 Display the TX Document screen. (See “Displaying the FAX Monitor Screen,” on p. 6-3.) 6 7 2 Press the [▼] or [▲] keys to display the document whose details you want to confirm, then select the document. 8 9 3 Press the [DETAILS] key. 10 11 6-9 The Details screen for the selected document appears in the touch panel display. ■ To check the destinations of sequential broadcast documents: Press the [BDCST LIST] key. A list of sequential broadcast destinations appears. If the list contains more than six destinations, press the [▼] or [▲] keys to scroll the list. 4 Press the [DONE] key. 5 Press the [DONE] key. The display returns to the Details screen shown in step 2, above. The display returns to the TX Document screen. MEMO ● To return to the Basic Features screen, press the [RETURN] key. 6-10 Resending Failed Transmissions ■■■■■■■■■■■■■■■■■■■■■■■■■■■■■■■■■■■■■■■■■■■■■■■■■ Documents that could not be sent are treated as failed transmissions. If you set ERASE FAILED TX (see p. 941) to “YES” (the default setting is “NO”), the documents that failed to transmit are displayed in the TX Document Screen. This section describes how to resend failed transmissions from the TX Document Screen. MEMO ● Leaving too many failed transmissions in memory will reduce the amount of available memory. (See “Deleting Received Documents from Memory,” on p. 6-16.) ● You can set whether to save failed transmissions to memory. (See “Setting Whether to Clear Failed Transmissions from Memory,” on p. 9-41.) 1 Display the TX Document screen. (See “Displaying the FAX Monitor Screen,” on p. 6-3.) 1 2 3 4 2 Display the Details screen for the document to be resent (see p. 6-9), then press the [RESEND] key. MEMO ● If you press the [DONE] key, the display returns to the TX Document screen. 5 6 3 7 Press the [YES] key. The failed transmission is resent. To cancel resending, press the [NO] key, then proceed to step 2. 8 9 4 Press the [DONE] key. The display returns to the TX Document screen. MEMO ● To return to the Basic Features screen, press the [RETURN] key. 10 11 6-11 Changing the Destination of Transmitted Documents ■■■■■■■■■■■■■■■■■■■■■■■■■■ You can use the Details screen to add, correct, or delete destinations of transmitted documents. NOTICE ● You cannot correct destinations specified by One-touch Speed Dialling, Coded Speed Dialling, or Directory Dialling. ● The destinations of documents waiting to be sent can be corrected, but cannot be changed or deleted. 1 Display the TX Document screen. (See “Displaying the FAX Monitor Screen,” on p. 6-3.) 2 Display the Details screen for the document whose destination you want to change (see p. 6-9), then press the [CHANGE] key. 3 Press the [DESTINATION] key. The document’s destination appears. 6-12 ■ To add a destination: Press the [ADD] key. The display on the right appears in the touch panel display. Specify the destination to add, then press the [OK] key. The destination is added. MEMO ● You can specify the destination with One-touch Speed Dialling (see p. 3-23), Coded Speed Dialling (see p. 3-24), Directory Dialling (see p. 3-25), or Number Key Dialling (see p. 3-21). 1 2 ■ To delete a destination: Select the destination to be deleted, then press the [DELETE] key. 3 A confirmation screen appears. Press [YES] to confirm the deletion. Press [NO] to cancel the deletion and return to the document destination display. 4 ■ To correct a destination: Select the destination to be corrected, then press the [CHANGE] key. Correct the destination, then press the [OK] key. The destination is corrected. 5 MEMO ● Press the [§ ] or [ ©] keys to move the cursor to the character after the number to be corrected, then press the [BACK SPACE] key to delete that character. Then enter the correct number with the Number keys. ● You can only correct destinations that were specified with the Number keys. 6 7 4 Press the [DONE] key. 8 The display returns to the Details screen shown in step 2. 9 5 Press the [DONE] key. The display returns to the TX Document screen. MEMO ● To return to the Basic Features screen, press the [RETURN] key. 10 11 6-13 Changing the Document Transmission Time ■■■■■■■■■■■■■■■■■■■■■■■■■■■■■■■■■■■■ You can use the Details screen to change the preset time (Specified in Delayed TX mode) that a document is to be sent. 1 Display the TX Document List screen. (See “Displaying the FAX Monitor Screen,” on p. 6-3.) 2 Display the Details screen for the document whose transmission time you want to change (see p. 6-9), then press the [CHANGE] key. 3 Press the [TX START TIME] key. The current date and time and the time to start transmitting the document appear. ■ To cancel the transmission start time: Press the [CANCEL DELAYED TX] key, then press the [OK] key. The document now remains in memory until you send it. ■ To change the transmission start time: Enter the new time with the Number keys, then press the [OK] key. 4 Press the [DONE] key. The display returns to the TX Document screen. MEMO ● To return to the Basic Features screen, press the [RETURN] key. 6-14 Checking and Changing the Status of Received Documents (RX DOCUMENT) If you press the [RX DOCUMENT] key in the FAX Monitor screen, the RX Document screen appears. This screen lets you check or change the status of received documents stored in memory, and also allows you to check the following information about the received documents: 1 ■ Time received You can check the times when the documents were received. 2 ■ Sender You can check the senders of received documents. ■ Transaction Number You can check the transaction numbers of received documents. These are useful when verifying reports. 3 MEMO ● Transaction numbers 5001 to 9999 are assigned in the order in which the documents are received. The transaction number returns to 5001 after 9999. ■ Received Document status The RX Document screen enables you to check the receiving status of documents. You can check, for example, whether a received document is stored in memory, or is waiting to be printed due to lack of paper in the machine. [RX Document List screen] 4 5 6 Sender Transaction number 7 8 Time received Received Document Status MEMORY LOCK : Received documents are stored in memory. 9 You can also carry out the following operations in the Received Document List screen. ■ Deleting Received Documents from Memory (See p. 6-16.) You can erase selected received documents from memory. 10 ■ Printing a DOC. Memory List (See p. 6-18.) You can print a list of all received documents in memory to check the information of each of the documents. 6-15 11 ■ Displaying the Details screen to check the details of received documents (See p. 6-19.) If you select a document and press the [DETAILS] key, the Details screen appears in the touch panel display. In this screen, you can check the date and time that the document was received, and the number of pages in the document. [Details screen] Press to transfer the received documents. ■ Transferring received documents from memory (See p. 6-20.) You can transfer received documents from memory. This is useful, for example, if the machine runs out of paper and cannot print the document. Deleting Received Documents from Memory ■■■■■■■■■■■■■■■■■■■■■■■■■■■■■■■■■■■ Received documents stored in memory are displayed in the RX Document screen. This section describes how to delete a specific received document from the RX Document screen. 1 Display the RX Document screen. (See “Displaying the FAX Monitor Screen,” on p. 6-3.) 2 Press the [▼] or [▲] keys to display the document you want to delete, then select the document. 6-16 3 Press the [ERASE] key. 1 2 4 Press the [YES] key. The selected document is deleted from memory. 3 To cancel this process, press the [NO] key. The display returns to that shown in step 2. 4 The display on the right appears in the touch panel display for about two seconds. 5 MEMO ● To return to the Basic Features screen, press the [RETURN] key. 6 7 8 9 10 11 6-17 Printing a DOC. Memory List ■■■■■■■■■■■■■■■■■■■■■■■■■■■■■■■■■■■■■■■■■■■■■■■■■■■■■■ The DOC. Memory List allows you to check the following information for all documents in memory: • Dates and times documents were scanned or received • Destinations • Transaction numbers • Communication modes • Number of pages (See “Printing Lists,” on p. 11-7.) 1 Display the RX Document screen. (See “Displaying the FAX Monitor Screen,” on p. 6-3.) 2 Press the [PRINT LIST] key. A DOC. Memory List is printed. MEMO ● To cancel printing, press the [CANCEL] key. ● To return to the Basic Features screen, press the [RETURN] key. 6-18 Displaying the Details Screen to Check the Details of Received Documents ■■■■■■■■■■■■■■■■■■■■■■■■■■■■■■■■■■■■■■■■■■■■■■■■■■■■■■■■■■■■■ You can use the Details screen to check the details of each received document: you can check the date and time that each document was received, and the number of pages in the document. 1 2 3 Press to transfer the received documents. 4 1 Display the RX Document screen. (See “Displaying the FAX Monitor Screen,” on p. 6-3.) 5 6 2 Press the [▼] or [▲] keys to display the document whose details you want to check, then select the document. 7 8 9 3 Press the [DETAILS] key. The Details screen for the selected document appears in the touch panel display. 10 11 6-19 4 Press the [DONE] key. The display returns to the RX Document screen. MEMO ● To return to the Basic Features screen, press the [RETURN] key. Transferring Documents Received from Memory ■■■■■■■■■■■■■■■■■■■■■■■■■■■■■■■ You can transfer received documents in the Details screen. 1 Display the RX Document List screen. (See “Displaying the FAX Monitor Screen,” on p. 6-3.) 2 Press the [▼] or [▲] keys to display the Details screen (see p. 6-19) for the document you want to transfer, then select the [TRANSFER] key. 3 Specify the transfer destination, then press the [OK] key. 6-20 MEMO ● You can specify the destination with One-touch Speed Dialling (see p. 3-23), Coded Speed Dialling (see p. 3-24), Directory Dialling (see p. 3-25), or Number Key Dialling (see p. 3-21). 4 Press the [YES] key. To cancel the transfer, press the [NO] key. The display then returns to that shown in step 2. 1 2 The display on the right appears for about two seconds, and then returns to the display shown in step 2. 3 Proceed to step 3. 4 5 Press the [DONE] key. 5 The display returns to the RX Document screen. MEMO ● To return to the Basic Features screen, press the [RETURN] key. 6 7 8 9 10 11 6-21 Checking Communications Results (TX/RX RESULT) If you press the [TX/RX RESULT] key in the FAX Monitor screen, the TX/RX Result screen appears. In this screen, you can check the results of the last 40 transactions (transmissions and receptions), including the following items: ■ Time sent or received You can check the times when documents were sent or received. ■ Destination You can check the senders of received documents and destinations of transmitted documents. When the unit name is stored, the unit name is displayed. Otherwise, the telephone number is displayed. ■ Transaction Number You can check the reference numbers of received and transmitted documents. These numbers are useful when verifying reports. MEMO ● Transaction numbers 0001 to 4999 are assigned in the order in which documents are sent. The transaction number returns to 0001 after 4999. Transaction numbers 5001 to 9999 are assigned in the order in which documents are received. The reference number returns to 5001 after 9999. ■ Communication Results You can use the Communication Results screen to check the communication results of documents. For example, OK appears when the document was successfully sent or received, and NG appears when the transmission or reception failed. [TX/RX Result screen] Destination Communication mode Time sent/received Transaction number Communication Results OK : Documents were successfully sent or received. NG : Transmission or reception of documents failed. You can also use the TX/RX Result screen to perform the following operations: ■ Printing activity management reports (See p. 6-24.) You can print a list of all received documents in memory to check the information of each of the documents. ■ Checking the details of communication results (See p. 6-23.) If you select a document and press the [DETAILS] key, the Details screen appears in the touch panel display. In this screen, you can check the dates and times that documents were sent or received, and the number of pages in the documents. 6-22 Checking the Details of Transmission Results ■■■■■■■■■■■■■■■■■■■■■■■■■■■■■■■■■■ 1 Display the TX/RX Result screen. (See “Displaying the FAX Monitor Screen,” on p. 6-3.) 1 2 2 Press the [▼] or [▲] keys to display the document whose details you want to check, then select the document. 3 4 3 Press the [DETAILS] key. 5 6 7 The Details screen for the selected document appears in the touch panel display. 8 9 Transmission time 4 Press the [DONE] key. The display returns to the TX/RX Results screen. MEMO ● To return to the Basic Features screen, press the [RETURN] key. 10 11 6-23 Printing Activity Management Reports ■■■■■■■■■■■■■■■■■■■■■■■■■■■■■■■■■■■■■■■■■■■ Activity Management Reports allow you to check the following information for the past 40 transactions: • Dates and times the documents were sent or received • Destinations • Reference numbers • Communications modes • Number of pages in the documents (See “Checking Communications Status with Activity Management Reports,” on p. 11-2.) 1 Display the TX/RX Result screen. (See “Displaying the FAX Monitor Screen,” on p. 6-3.) 2 Press the [PRINT LIST] key. 3 The Activity Management Report is printed. 6-24 MEMO ● To cancel printing, press the [CANCEL] key. ● To return to the Basic Features screen, press the [RETURN] key. Chapter 7 Useful Communications Functions 1 2 This chapter describes additional communications functions that the machine provides, such as delayed transmission. 3 4 5 6 ■ ■ ■ ■ Receiving Documents from a Remote FAX (POLLING RX)................................................................................................2 Specifying the Time to Send a Document (DELAYED TX) .................................................................................................4 Using the Remote Control Features ....................................................................................................................................6 Special Dialling.......................................................................................................................................................................9 7 8 COPYING POWER COPY ERROR MEMORY TX/RX FAX ERROR DATA OPTION ERROR ON/OFF 9 ABC 1 GHI DEF 2 JKL 4 PRS 3 MNO 5 TUV 7 C 6 WXY 8 9 OPER 0 10 11 Receiving Documents from a Remote FAX (POLLING RX) Polling Receiving mode allows you to use your machine to make a remote FAX send documents to your machine, even if the other party is out of the office. If the remote FAX does not have a password, polling cannot be performed. To use polling reception, the password “255” must be set in the remote FAX. MEMO ● You can set your machine for polling receiving at a specific time. This is called “Preset Polling.” (See “Setting Periodical Polling Reception,” on p. 9-84.) ● Polling Receiving mode also enables you to receive documents from multiple remote FAX machines. After receiving documents from two or more destinations, the machine prints a Multi TX report. ● You can use polling receiving to receive documents at a specified time in combination with Delayed Transmission mode (see p. 7-4). In this case, you must first set Delayed Transmission mode in the Special Features screen before specifying the destination. ● To carry out polling sending to a FAX that does not conform to the ITU-T standard, use box number “00” (the special memory box assigned for polling transmission). 1 Make sure the machine is ready to send, then press the [SPECIAL FEATURES] key. 2 Select [POLLING RX], then press the [DONE] key. 7-2 The display returns to the Basic Features screen. 3 Specify the destination. 1 2 4 Press the 3 (START) key. C 3 MNO Polling receiving is initiated. 6 WXY 9 4 5 6 7 8 9 10 11 7-3 Specifying the Time to Send a Document (DELAYED TX) The machine’s Delayed Transmission mode allows you to scan documents to memory, then send them at a later time. This enables you to send during times with lower telephone rates. MEMO ● You can also cancel transmission of documents scanned to memory, or change their destinations. (See “Checking and Changing the Status of Transmitted Documents,” on p. 6-5.) NOTICE ● When a transmission made in Delayed Transmission mode ends, the timer is automatically cancelled and documents are deleted from memory. Place your originals. ■ For instructions on how to place an original on the platen glass, see “Placing an Original on the Platen Glass,” on p. 3-10. ■ For instructions on how to place originals in the ADF, see “Placing Originals in the ADF,” on p. 3-11. ■ For instructions on how to place originals in the RDF, see “Placing Originals in the RDF,” on p. 3-14. 1 Make sure the FAX is ready to send, then press the [SPECIAL FEATURES] key. 2 Press the [DELAYED TX] key. 7-4 3 Enter the time you want the document to be transmitted with the Number keys, then press the [OK] key. MEMO ● Enter the transmission time, from 00:00 to 23:59. Use two digits for the hours and for the minutes. ● To cancel Delayed Transmission mode, press the [C] key. 1 2 4 Press the [DONE] key. 5 Press the 3 The display returns to the Basic Features screen. 4 (START) key. The documents are scanned to memory, and will be sent at the preset transmission time. 5 6 7 8 9 10 11 7-5 Using the Remote Control Features The remote control features enable you to send documents to your 3121 series machine in Memory Lock mode, or to transfer memory lock documents from your 3121 series machine in the office by sending tone signal commands from a remote fax. Controlling Your Machine with Remote Control ■■■■■■■■■■■■■■■■■■■■■■■■■■■■■ MEMO ● Use this procedure to control your 3121 Series machine from another remote fax. Make sure that the remote control features are enabled beforehand with the Custom FAX Setting (See “Setting Whether to Enable the Use of the Remote Control Feature,“ on p. 9-55). ● If the remote fax/telephone is connected through a rotary pulse line, it is necessary to set the signal to tone before pressing #. To set to tone signal, refer to the operation manual of the remote fax/telephone. Remote fax units/telephones connected through a rotary pulse line which cannot transmit tone signals are not applicable for use with the remote control features. 1 Pick up the handset of the other fax from which you wish to call your 3121 series machine. 2 Use the number keys to dial the fax number of your 3121 series machine. 3 Press # when you hear the beep from your 3121 series machine. 4 Use the number keys to enter the remote control commands after you hear the beeping (three short beeps followed by a long one), confirming the signal has been received successfully. MEMO ● To tsend the document to your 3121 series machine in Memory Lock mode, the document must be set on the other fax. MEMO ● If you hear a quick beeping sound, repeat step 1 to 3 again to establish the connection. ● You will hear a tone while entering commands to confirm that the command has been acknowledged. Refer to the list of remote commands on p. 7-8 for details. 7-6 5 6 Press # twice to end the remote control. When the remote commands are acknowledged successfully, you will hear three short beeps followed by a long one. MEMO ● Enter #999# when you make a mistake and repeat from step 4. 1 Press START. 2 The 3121 series machine will start transmission based on the remote command entered. 3 7 Hang up the handset. 4 5 6 7 8 9 10 11 7-7 List of remote control commands * Use the keypad keys (0-9, , #) on the remote fax machine to send tones to your 3121 series machine that can control it remotely. Function Memory Lock Command Comments #100# Use this command when Memory Lock has been turned off on your 3121 series machine, but you wish to receive a document in Memory Lock mode. This document is then received in memory without printing. Memory Lock Transfer #110* MEMORY LOCK PASSWORD# Use this command to transfer “memory locked” documents from your 3121 series machine to the remote fax that you are calling from. Enter 0000 if a password is not registered. Communication Report #900* TRANSACTION NUMBER# Informs the result of the communication with a tone. #999# Cancels the remote commands for your 3121 series machine. Command Cancel End ## Terminates the remote operations for your 3121 series machine. List of remote control acknowledgements Your 3121 series machine responds to the remote control commands with the following signals. Response 1. ACKNOWLEDGED 2. NOT ACKNOWLEDGED Tone Three short beeps followed by one long beep Three short intermittent double beeps 3. REJECTED Three short beeps 4. CANCELED One long beep Comments The command is successfully acknowledged. The command is not successfully acknowledged. The command is rejected. The command is cancelled. 5. END One low-pitched tone The communication has successfully ended. 6. ERROR Short siren-like tones The communication has not successfully ended. 7. NO DOCUMENT Long siren-like tones The document is not found. Three intermittent triple rings Redialling and standing by. 8. REDIAL 9. RESERVE 7-8 Five alternating high-low tones Preset and delayed transaction is operated. Special Dialling Enter telephone numbers as described below when the 3121 is connected to an extension, when you want to store international telephone numbers or when you subscribe to an alternative long-distance service such as the 2300 Service of Mercury Communications Limited. 1 ■ Calling from an Extension When calling an outside line from an extension, the outside line access number (such as 0) is normally dialed before the telephone number of the destination. In the same manner, when the 3121 is connected to an extension, the outside line access number is stored before telephone numbers. A pause time (i.e., the amount of time the unit waits after dialling the outside line access number when calling from an extension) can also be stored together with these numbers. 22 ■ International Dialling A pause time (i.e., the amount of time the unit waits after dialling the international telephone number) can be stored together with an international telephone number. 3 ■ Dialling with an Alternative Telephone Network (UK only) If you subscribe to an alternative long-distance service such as the 2300 Service of Mercury Communications Limited, you can use this service by using the M key. In this case, the M key is pressed first before dialling a telephone number. A “pause time”, an amount of time that the unit waits after dialling an alternative telephone network access number, can also be stored with these numbers. It is also possible to store telephone numbers for Coded Speed Dialling or One-Touch Speed Dialling. However, before you can use an alternative longdistance service, you must first make sure that an access code is registered in the System Management Settings. (See “System Management Settings,” on p. 9-51.) 4 5 6 7 8 9 10 11 7-9 Calling from an Extension ■■■■■■■■■■■■■■■■■■■■■■■■■■■■■■■■■■■■■■■■■■■■■■■■■■■ Only the procedure for entering telephone numbers is described here. See “Selecting the R-key Setting,“ on p. 9-58 for setting the R-key. 1 Press the [R] key. 2 Enter the pause time between the outside line access number and the telephone number. e.g.: Outside line access number: R Telephone number: 516 328 5841 0 [PAUSE] 516 328 5841 Press [PAUSE] after entering the outside line access number and before entering the telephone number. Enter the pause time equivalent in length to the time required for the outside line dial tone to be heard after the outside line access number is called. If you make a mistake during entry, press the [BACK SPACE] key to delete the number, then enter the correct number again. Or press [§] and [ ©] to move the cursor, then overwrite, or press the C (CLEAR) key to erase the entire number, then re-enter from the beginning. 3 Press [OK]. The telephone number is now entered. MEMO ● The difference between the pause time entered in the middle of a telephone number and at the end of a telephone number is as follows. • The pause time entered in the middle of a telephone number (lowercase p) is 4 seconds long. • The pause time entered at the end of a telephone number (upper-case P) is 10 seconds long. (This length cannot be changed.) • Two or more pauses can be entered consecutively. ● The length of pause time entered in the middle of a telephone number is preset to 4 seconds for each time you press [PAUSE]. However, this length can be changed to any whole number between 4 and 11 seconds. (See “Setting the Pause Time,” on p. 9-38.) 7-10 Telephone number of destination Pause time (4 sec.) Outside line access number Storing International Telephone Numbers ■■■■■■■■■■■■■■■■■■■■■■■■■■■■■■■■■■■■■■■ Describes the procedure for entering pauses with international telephone numbers that you want to store. 1 1 Enter the international telephone number and the pause time. ● If using an international telephone service: 2 e.g. 01015164806700 International Dialling Code: 010 Country code: 1 Area code: 516 Telephone number: 480-6700 [PAUSE] 3 Enter a pause time equal to the time required for the dial tone to be heard after dialling is completed. A pause entered at the end of a telephone number is 10 seconds long. If you make a mistake during entry, press the [BACK SPACE] key to delete the number, then enter the correct number again. Or press [§] and [ ©] to move the cursor, then overwrite, or press the C (CLEAR) key to erase the entire number, then re-enter from the beginning. Pause time (10 sec.) 4 5 2 Press [OK]. 6 The international telephone number is now stored. MEMO ● The pause time differs in length, depending on whether it is entered in the middle or end of a telephone number. • The pause time entered in the middle of a telephone number (lowercase p) is 4 seconds long. • The pause time entered at the end of a telephone number (upper-case P) is 10 seconds long. (This length cannot be changed.) • Two or more pauses can be entered consecutively. ● The length of the pause time entered in the middle of a telephone number is preset to 4 seconds for each time you press [PAUSE]. However, this length can be changed to any whole number between 4 and 11 sec. (See “Setting the Pause Time,” on p. 9-38.) ● The location of a pause and the actual pause time may differ depending on the telephone system. Contact your Service representative or your local telephone company for further details. 7 8 9 10 11 7-11 Dialling with an Alternative Telephone Network (UK only) ■■■■■■■■■■■■■■■■■■■■■■■■ Only the procedure for entering telephone numbers is described here. See “Selecting the M-key Setting,“ on p. 9-59 for setting the M-key. 1 Press the [M] key. 2 Enter the telephone number with the Number keys. 3 Press [OK]. 7-12 e.g.: Mercury Communications 2300 Service access number: M Telephone number: 516 328 5841 Chapter 8 Communications Using the Memory Box and Subadress 1 2 This chapter tells how to transmit and receive documents using “memory boxes” and passwords/subaddresses in Special Features mode. 3 4 5 6 7 ■ Communications Using the Memory Boxes........................................................................................................................2 ■ Memory Box Operations (MEMORY BOX).........................................................................................................................10 ■ Communications Using the Subaddress (PSWD/SUBADDRESS) ...................................................................................16 COPYING POWER COPY ERROR MEMORY TX/RX FAX ERROR DATA OPTION ABC 1 GHI ON/OFF 3 C MNO 5 TUV 7 9 DEF 2 JKL 4 PRS ERROR 8 6 WXY 8 9 OPER 0 10 11 Communications Using the Memory Box What is a “Memory Box?” ■■■■■■■■■■■■■■■■■■■■■■■■■■■■■■■■■■■■■■■■■■■■■■■■■■■■■■■■■ A “memory box” is a special section of the machine’s memory that you can think of as rather like a pigeon-hole you might use for receiving mail. You can use the machine’s memory boxes for receiving documents by FAX, storing scanned documents to be sent, or printing received documents. The memory box requires you to use subaddresses and RX passwords defined in the ITU-T standard. (The ITUT is a committee within the International Telecommunications Union established for setting communications standards.) The memory boxes allow you to use functions with not only other Océ machines, but also any other machine that supports subaddress and RX passwords that conform to the ITU-T standard. MEMO ● Increasing numbers of manufacturers have begun using the ITU-T standard for their machines’ communications signals. The machine uses subaddresses to distinguish between different memory boxes, and RX passwords to prevent mistakes when sending or receiving documents. When a subaddress or password conforming to the ITU-T standard is set, the sender and the receiver can communicate only when they use the same subaddress and RX password. (See “Storing Polling, Confidential, Relay, Batch Sending, Bulletin Board, and General Memory Boxes,” on p. 9-62.) MEMO ● When subaddress or RX passwords have been set, communication is possible when the subaddresses match or the RX passwords for the transmitting machine and receiving machine match. ● Communication is possible only when the subaddresses or RX passwords, including spaces, match. 8-2 What Can the Memory Boxes Do? ■■■■■■■■■■■■■■■■■■■■■■■■■■■■■■■■■■■■■■■■■■■■■■■■ The following briefly introduces a few of the functions that the memory boxes provide. (1) Naming documents Giving documents a name makes it easier to search for them when scanning documents to a memory box or printing documents stored in a memory box. 1 (2) Limiting the number of memory box users Assigning memory boxes an ID number allows you to limit the number of users that can use them to scan, print, or change settings. 2 (3) Sending documents in response to a request from another party’s FAX You can scan documents into a memory box so they can be sent in response to requests from another party’s FAX machines. 3 (4) Limiting the number of FAX destinations Assigning an RX password to a memory box allows you to prevent the machine from receiving documents that have different RX passwords. Once you’ve assigned an RX password, you can send documents only if the RX password matches that in the receiving FAX, even if a remote FAX requests that your machine transmit documents in a memory box. 4 (5) Sending documents at a preset time Documents in a memory box can be sent automatically at a preset time and date. By combining these functions, you can set up your own unique memory box. (See “Setting the General Memory Box,” on p. 9-76.) 5 The machine comes equipped with the following five memory boxes. The functions for these boxes are preset, which does away with the need for making complicated settings. 6 ■ Polling box (See p. 8-4.) ■ Confidential memory box (See p. 8-5.) ■ Relay memory box (See p. 8-6.) 7 ■ Batch sending memory box (See p. 8-7.) ■ Bulletin board memory box (See p. 8-8.) 8 This chapter describes how to use each of these memory boxes 9 10 11 8-3 Using the Polling Box -----------------------------------------------------------------------------------------------------------------------------------------------------------------------------------------------------------------------------------------------------------------------------------------------If you dial your machine from a remote FAX and request Polling Reception, documents already scanned to the polling box can be sent to the remote FAX. 1 Set the polling box. The following items are stored and set in File Settings under Custom FAX Settings. (See “Setting the Polling Memory Box,” on p. 9-63.) • Box name* • Password to limit the numbers of users who have access to perform operations and settings to the memory box • Delete documents YES/NO MEMO ● The above items marked by asterisks (*) need not be stored or set. 2 Scan the document to the polling box. (See “Scanning Originals to a Memory Box,” on p. 8-10.) 3 Dial your machine’s telephone number from the remote FAX, and request Polling Receiving. 8-4 The machine then sends the document to the remote FAX. Using the Confidential Memory Box -------------------------------------------------------------------------------------------------------------------------------------------------------------------------------------------------------------------------------------This memory box is for receiving confidential documents. When sending documents to the confidential memory box, the other party must specify the confidential memory box’s subaddress and RX password in addition to your machine’s telephone number. You must enter the password to print documents from the confidential memory box. 1 2 3 Enter the password 1 Set a confidential memory box. The following items are stored and set in File Settings under Custom FAX Settings. (See “Setting the Confidential Memory Box,” on p. 9-65.) 4 • Box number • Box name* • Password to limit the numbers of users who have access to perform operations and settings to the memory box • Subaddress • RX password* to limit the documents that can be received by the memory box 5 6 MEMO ● The above items marked by asterisks (*) need not be stored or set. 7 2 Give the subaddress and RX password to the parties who will be sending documents to the memory box. 8 3 The other parties can now send documents to the confidential memory box. 4 Enter the password to print documents stored in the confidential memory box. (See “Printing and Deleting Documents in the Memory Box,” on p. 8-13.) 9 10 11 8-5 Using the Relay Memory Box ----------------------------------------------------------------------------------------------------------------------------------------------------------------------------------------------------------------------------------------------------------------The relay memory box allows you to forward received documents to other parties from your machine. It also allows you to send an entire set of documents at a specified time. If you ask another party’s FAX located far from your machine to relay a document through your machine to several destinations located near your machine, you can in effect send the document to those destinations with only one long-distance call, thus reducing the telephone charges for the other party’s FAX. Branch 1 Branch 2 Branch 3 1 Set the relay memory box. The following items are stored and set in File Settings under Custom FAX Settings. (See “Setting the Relay Memory Box,” on p. 9-67.) • Box number • Box name* • Password* to limit the numbers of users who have access to perform operations and settings to the memory box • Subaddress • RX Password* to limit the documents that can be received by the memory box • Selection of original unit ON/OFF • Original relay unit* • Printing of received original ON/OFF • Destination • Transmission start time* • Relay transmission report ON/OFF MEMO ● The above items marked with asterisks (*) need not be stored or set. 2 Give the subaddress and password to the parties who will be using your machine to relay documents. 3 The other parties can now send documents to the relay memory box, and the documents it receives will be sent on to the destinations you’ve specified. MEMO ● Documents can be received only when the other party’s FAX dials the correct subaddress and RX password. ● Your machine prints a report each time it receives a document in its relay memory box. 8-6 Using the Batch Sending Memory Box --------------------------------------------------------------------------------------------------------------------------------------------------------------------------------------------------------------------------The batch sending memory box allows you to send documents scanned to it to a specific destination at a specific time every day. Since the machine can send several documents at once, this reduces the time it takes to send the documents and so reduces transmission costs. You can reduce costs even further by setting the machine to transmit during a period with low telephone rates 1 2 3 4 1 5 Set the batch sending memory box. The following items are stored and set in File Settings under Custom FAX Settings. (See “Setting Batch Sending Memory Box,” on p. 9-71.) 6 • Box number • Box name* • Password* to limit the numbers of users who have access to perform operations and settings to the memory box • Destination • Transmission start time 7 MEMO ● The above items marked with asterisks (*) need not be stored or set. 2 8 Scan the document to the batch sending memory box. (See “Scanning Originals to a Memory Box,” on p. 8-10.) 9 3 The scanned document is sent at the preset time. 10 11 8-7 Using the Bulletin Board Memory Box ------------------------------------------------------------------------------------------------------------------------------------------------------------------------------------------------------------------------------Documents scanned to the bulletin board memory box can be sent to another party’s FAX if the other party specifies the bulletin board memory box’s subaddress and RX password along with your machine’s telephone number. You could, for example, scan important information relating to inventory or new products to the bulletin board memory box, so that anyone who needs the information could retrieve it. 1 Set the bulletin board memory box. The following items are stored and set in File Settings under Custom FAX Settings. (See “Setting the Bulletin Board Memory Box,” on p. 9-73.) • Box number • Box name* • Password* to limit the numbers of users who have access to perform operations and settings to the memory box • Subaddress • RX password* • Delete document ON/OFF* MEMO ● The above items marked with asterisks (*) need not be stored or set. 2 Scan the document to the bulletin board memory box. (See “Scanning Originals to a Memory Box,” on p. 8-10.) 3 Give the subaddress and RX password to the parties who will be using your machine to receive documents from the bulletin board memory box. MEMO ● Documents can be received only when the other party’s FAX dials the correct subaddress and RX password. 8-8 4 The other party can now dial your machine’s telephone number, along with the bulletin board memory box’s subaddress and RX password, and request Polling Receiving. 1 The document is sent to the other party’s FAX 22 3 4 5 6 7 8 9 10 11 8-9 Memory Box Operations (MEMORY BOX) Scanning Originals to a Memory Box ■■■■■■■■■■■■■■■■■■■■■■■■■■■■■■■■■■■■■■■■■■■■■ MEMO ● Memory boxes must be stored and set before you can use them. (See “Storing Polling, Confidential, Relay, Batch Sending, Bulletin Board, and General Memory Boxes,” on p. 9-62.) Place your originals. ■ For instructions on how to place an original on the platen glass, see “Placing an Original on the Platen Glass,” on p. 3-10. ■ For instructions on how to place originals in the ADF, see “Placing Originals in the ADF,” on p. 3-11. ■ For instructions on how to place originals in the RDF, see “Placing Originals in the RDF,” on p. 3-14. MEMO ● You can set the resolution, density, and image quality to suit the document you’re sending. (See “Setting Resolution, Density, and Image Quality to Match the Original,” on p. 3-31.) ● You can set the sender’s name. (See “Changing the Sender’s Name,” on p. 3-33.) ● You can edit originals before sending them. (See Chapter 4, “Editing Documents Before Sending Them.”) 1 Make sure the machine is ready to send, then press the [SPECIAL FEATURES] key. 2 Press the [MEMORY BOX] key. 8-10 3 The memory boxes you have stored or set appear. Press the [▼] or [▲] keys to display the memory box you want, then select the box number. MEMO ● You can also enter the box number directly with the Number keys, instead of selecting the box number in the touch panel display. 1 :Indicates that the box does not contain a document. 2 :Indicates that the box contains a document. 3 4 If you’ve set a password for the selected memory box, the display on the right appears in the touch panel display. Enter the password, then press the [OK] key 4 5 6 7 8 9 10 11 8-11 5 Select the [SCAN] key. The display on the right appears. 6 Press the (START) key. ■ When originals are placed in the ADF/RDF: The display on the right appears. Continue to scan originals. ■ When an original is placed on the platen glass: • The display on the right appears for each original you scan. To continue scanning documents, press the ( (START) key. When you have finished scanning, press the [DONE] key. 8-12 • To manually change the scanning size of the next document, press the [DOCUMENT SIZE] key. The display on the right appears in the touch panel display. Select the scanning size, then press the [OK] key. The machine scans the originals to the specified memory box, and automatically sends them according to the memory box settings. 1 MEMO ● To cancel scanning, press the [C] key. 2 3 Printing and Deleting Documents in the Memory Box ■■■■■■■■■■■■■■■■■■■■■■■■■■ Follow the procedure below to manually print or delete documents in the memory box. 4 1 Make sure the machine is ready to send, then press the [SPECIAL FEATURES] key. 5 6 2 7 Press the [MEMORY BOX] key. 8 9 3 Press the [▼] or [▲] keys to display the memory box, then select the box number. MEMO ● You can also enter the box number directly with the Number keys, instead of selecting the box number in the touch panel display. 10 :Indicates that the box does not contain a document. :Indicates that the box contains a document. 11 8-13 4 If a password has been set for the specified memory box, the display on the right appears in the touch panel display. Enter the password, then press the [OK] key. 5 Select the document to print or delete. 6 ■ To print documents: Press the [OUTPUT] key. The display on the right appears, and the selected document is printed. MEMO ● To cancel printing, press the [CANCEL] key. When the document is printed, the display returns to that shown in step 5. ■ To delete documents: Press the [ERASE] key. The display on the right appears. MEMO ● Select the [YES] or [NO] key. 8-14 6 Press the [DONE] key. 1 2 The display returns to that shown in step 3. 3 4 7 Press the [DONE] key. 5 The display returns to the Special Features screen. 6 8 Press the [DONE] key. 7 The display returns to the Basic Features screen. 8 9 10 11 8-15 Communications Using the Subaddress (PSWD/SUBADDRESS) To send or receive documents to and from a FAX machine using subaddresses and RX passwords defined in the ITU-T standard (ITU-T is a committee within the International Communications Union established to set communications standards), the subaddresses and RX passwords must be dialed in addition to the telephone numbers. MEMO ● The subaddress and RX password can be stored for One-touch Speed Dialling, Coded Speed Dialling, and Directory Dialling. (See “Storing Destinations,” on p. 9-17.) Sending Documents ■■■■■■■■■■■■■■■■■■■■■■■■■■■■■■■■■■■■■■■■■■■■■■■■■■■■■■■■■■■■■■■ 1 Make sure you know the other party’s subaddress and RX password. 2 Place your originals. ■ For instructions on how to place an original on the platen glass, see “Placing an Original on the Platen Glass,” on p. 3-10. ■ For instructions on how to place originals in the ADF, see “Placing Originals in the ADF,” on p. 3-11. ■ For instructions on how to place originals in the RDF, see “Placing Originals in the RDF,” on p. 3-14. MEMO ● You don’t have to set the resolution, density, and image quality to suit the document you’re sending. (See “Setting Resolution, Density, and Image Quality to Match the Original,” on p. 3-31.) ● You can set the sender’s name. (See “Changing the Sender’s Name,” on p. 3-33.) ● You can edit originals before sending them. (See Chapter 4, “Editing Documents Before Sending Them.”) 3 8-16 Make sure the machine is ready to send, then press the [SPECIAL FEATURES] key. 4 Press the [PSWD/SUBADDRESS] key. 1 2 5 Enter the subaddress and RX password of the other party’s FAX with the Number keys, then press the [OK] key. 3 ■ To enter the subaddress: Press the [SUBADDRESS] key, then enter the sub-address. ■ To enter the TX password: Press the [PASSWORD] key, then enter the RX password. 4 MEMO ● You don’t have to enter the subaddress and RX password if the other party has not set them. The display returns to the Special Features screen. 5 6 6 Press the [DONE] key. The display returns to the Basic Features screen. 7 8 7 Specify the other party’s telephone number. (See “Specifying a Destination,” on p. 3-20.) MEMO ● If the specified telephone number is appended with a subaddress or RX password when specifying a destination by Onetouch Speed Dialling, Coded Speed Dialling, and Directory Dialling after specifying the address, this subaddress and RX password take precedence. 9 8 Press the 3 (START) key. C MNO 6 10 WXY 9 11 8-17 Receiving Documents ■■■■■■■■■■■■■■■■■■■■■■■■■■■■■■■■■■■■■■■■■■■■■■■■■■■■■■■■■■■■■ 1 Make sure the machine is ready to receive. Press the [SPECIAL FEATURES] key. 2 Press the [PSWD/SUBADDRESS] key. 3 Enter the subaddress and RX password of the other party’s FAX with the Number keys, then press the [OK] key. ■ To enter the subaddress: Press the [SUBADDRESS] key, then enter the sub-address. ■ To enter the RX password: Press the [PASSWORD] key, then enter the RX password. MEMO ● Do not enter the RX password if the other party has not set it. The display returns to the Special Features screen. 8-18 4 Press the [POLLING RX] key. 1 2 5 Press the [DONE] key. 6 Specify the other party’s telephone number. (See “Specifying a Destination,” on p. 3-20.) 7 3 The display returns to the Basic Features screen. 4 MEMO ● If the specified telephone number is appended with a subaddress and RX password when specifying a destination by Redialling, One-touch Speed Dialling, Coded Speed Dialling and Directory Dialling after specifying the address, this subaddress and RX password take precedence. 5 Press the 6 (START) key. The documents are sent from the other party’s FAX. MEMO ● If your machine does not receive the documents after several attempts, check again to make sure the subaddress and RX password match. 7 8 9 10 11 8-19 8-20 Chapter 9 Storing and Setting Custom FAX Settings 1 2 This chapter describes how to change your machine’s default settings to suit your specific needs. 3 4 5 6 7 8 ■ ■ ■ ■ ■ ■ ■ ■ ■ ■ What are “Additional Functions?” ........................................................................................................................................2 Storing User Settings (USER SETTINGS) ............................................................................................................................5 Storing Destinations (STORE DESTINATIONS) .................................................................................................................17 Setting Transmission Functions (TX SETTING).................................................................................................................35 Setting Reception Functions (RX SETTING)......................................................................................................................44 System Management Settings (SYSTEM SETTINGS).......................................................................................................50 File Settings (FILE SETTINGS) ............................................................................................................................................60 Print Settings (PRINT SETTINGS) .......................................................................................................................................94 Printing Reports (REPORT SETTINGS) ............................................................................................................................102 Printing Lists (PRINT LIST)................................................................................................................................................109 COPYING POWER COPY ERROR MEMORY TX/RX FAX ERROR DATA OPTION 9 ERROR ON/OFF 10 ABC 1 GHI DEF 2 JKL 4 PRS 3 5 TUV 7 C MNO 6 WXY 8 9 OPER 0 11 What are “Additional Functions?” When you turn the power ON or press the (RESET) key, the machine returns to its default settings. ”Additional functions” is another term for custom settings. Additional functions allow you to change default values for each of the machine’s modes, or to choose whether a mode is to be used. This section describes how to make and store Custom FAX Settings. MEMO ● For additional information, see the following: For Custom Common Settings, see “What are 'Additional Functions',” on p. 3-2 in the Reference Manual. For Timer Settings, see “Timer Settings,” on p. 3-29 in the Reference Manual. For Adjustment/Cleaning, see “Adjustment/Cleaning,” on p. 3-36 in the Reference Manual. ● For information on Custom Copy Setting, see Chapter 8 of the Copying Manual. Calling Up the Custom FAX Settings Screen ■■■■■■■■■■■■■■■■■■■■■■■■■■■■■■■■■ 1 Press the 2 The Additional Function screen appears. 3 The Customs FAX Settings screen appears in the touch panel display. 9-2 (ADDITIONAL FUNCTION) key. Select the [CUSTOM FAX SETTINGS] key in the screen. Items You Can Store and Set in the Custom FAX Settings Screen ■■■■■■■■■■■ You can store and set the following items with the [CUSTOM FAX SETTINGS] key. Setting Mode Store/Set Item User Settings UNIT TELEPHONE # UNIT NAME SENDER’S NAMES [TTI] Screen No. See Page 1/4 1-18 1-20 9-7 2/4 9-8 9-10 1-16 1 2 TX TERMINAL ID DENSITY CONTROL TEL LINE TYPE Store Destinations AUDIBLE TONES VOLUME CONTROL SET DIRECTORY GENERAL CONTENTS 9-10 9-11 9-12 3/4 STANDARD KEY1 SETTING STANDARD KEY2 SETTING STANDARD SETTING 4/4 9-14 9-14 9-15 ONE TOUCH DIALLING CODED DIALLING GROUP DIALLING — 9-19 9-22 9-27 3 4 MEMO ● You can also store One-touch Speed Dialling, Coded Speed Dialling, and Group Dialling destinations for directory dialling. Transmission Settings Reception Settings System Settings ECM TX PAUSE TIME AUTO REDIAL 1/3 9-37 9-38 9-39 BATCH TX ERASE FILED TX TIME OUT 2/3 9-41 9-41 9-42 STAMP DOCUMENT 3/3 9-43 ECM RX INCOMING RING 1/3 9-46 9-47 MEMORY RX 2/3 9-48 RX PAGE FOOTER 3/3 9-49 RX RESTRICT TX START SPEED RX START SPEED 1/3 9-52 9-53 9-54 REMOTE CONTROL RX PASSWORD SW Setting 2/3 9-55 9-56 9-57 R-KEY SETTING M-KEY SETTING 3/3 9-58 9-59 5 6 7 8 9 10 11 9-3 Setting Mode Store/Set Item Screen No. See Page File Settings MEMORY BOX STORE/SET PRESET POLLING SETTING TRANSFER SETTING 1/2 9-62 9-84 9-86 MEMORY LOCK SETTING 2/2 9-90 # OF RX COPIES SELECT CASSETTE RX REDUCTION 1/2 9-96 9-97 9-98 TWO-SIDED PRINT N ON 1 LOG 2/2 9-100 9-101 TX REPORT RX REPORT MEMORY BOX REPORT 1/2 9-104 9-105 9-106 ACTIVITY REPORT 2/2 9-107 1-TOUCH SPEED DIAL LIST 1 1-TOUCH SPEED DIAL LIST 2 CODED SPEED DIAL LIST 1 1/2 9-111 9-112 9-112 CODED SPEED DIAL LIST 2 GROUP DIAL LIST USER´S DATA LIST 2/2 9-112 9-113 9-113 Print Settings Report Settings Print Lists 9-4 Storing User Settings (USER SETTINGS) You can use the User Settings screen to store and set the following items. NOTICE ● This section does not describe the items listed in “Settings to Store After Installing the Machine,” on p. 1-15. 1 MEMO ● For details on how to enter characters, see “Entering Characters on the Touch Panel Display,” on p. 2-5 of the Reference Manual. Store/Set Item and Description Initial Setting (*) and Available Settings See Page UNIT TELEPHONE # This is your machine’s telephone number. The receiving FAX prints this number on the FAX document as part of the sender information. No default* (up to 20 digits) 1-18 UNIT NAME This is your company or department name. The receiving FAX prints this name on the FAX document as part of the sender information. No default* (up to 24 characters) 1-20 SENDER’S NAMES [TTI] This is your section name or an individual’s name. If you set the sender’s name when sending documents, the receiving FAX prints it instead of the unit name on the FAX document. No default* (up to 99 names, 24 characters) 9-7 TX TERMINAL ID Controls whether the machine prints the transmission terminal ID on FAX documents. ON* OFF 9-8 (TTI IN/OUTSIDE OF IMAGE) This controls where the transmission terminal ID is printed. OUTSIDE* INSIDE (TELEPHONE # MARK) This selects the icon printed before the telephone number. FAX* 5 2/4 5* 1 to 9 9-10 TEL LINE TYPE Sets the type of telephone line connected to your machine. ROTARY PULSE TOUCH TONE* 1-16 6 9-10 7 ON* OFF 9-11 VOLUME CONTROL (MONITOR VOL.) Sets the volume of communication tones. 3 4 DENSITY CONTROL Sets the standard scanning density for FAX operations. (DIAL TONE) Sets the dial tone ON or OFF. Screen No. 1/4 ☎ AUDIBLE TONES 2 3/4 4* 0 to 8 8 SET DIRECTORY GENERAL CONTENTS Allows you to store the names of the two user content keys in the Directory screen. GENERAL1*, GENERAL2* (up to 8 characters) 9-12 STANDARD KEY1/2 SETTING Controls the standard key displayed in the Basic Features screen. NO* (keys in Special Features screen can be set) 9-14 STANDARD SETTINGS Sets the FAX Standard mode when the power is turned ON or the RESET key is pressed. You can set the default values for resolution, density, image quality, direct transmission, and document stamp. These settings can also be returned to their original values. Resolution: Standard* Density: Normal* Image quality: Text* Direct: OFF* Stamp: OFF* 9-15 9 4/4 10 11 9-5 Calling Up the User Settings Screen ■■■■■■■■■■■■■■■■■■■■■■■■■■■■■■■■■■■■■■■■■ 1 Press the [USER SETTINGS] key in the Custom FAX Settings screen. 2 The User Settings screen appears. This screen is made up of four screens (1/4, 2/4, 3/4, and 4/4). Press the [▼] or [▲] keys to display the desired screen and make the required settings. [User Settings Screen] 1/4 screen 2/4 screen Ä ¶ Ä 3/4 screen ¶ 4/4 screen Ä ¶ The descriptions in the rest of this section assume that you are operating from the User Settings screen. 9-6 Storing Individual´s Names (SENDER’S NAME (TTI)) ■■■■■■■■■■■■■■■■■■■■■■■■■■■■■■■■■■ You can store up to 99 names (individual names, department names, section names, etc.) in the machine. When you have sent an original, the name stored by Sender’s Name (TTI) is printed on the recording paper output on the remote FAX as sender information. Some FAX models also display sender information during communication. 1 MEMO ● If the sender’s name is selected in the Special Features mode while sending originals, the stored sender’s name is printed in the sender information instead of the unit name. ● Select the sender’s name under Sender’s Name in the Special Features screen. (See “Changing the Sender’s Name,” on p. 3-33.) 2 3 1 Press the [Ä] or [¶] keys to display the 1/4 screen, and press the [SENDER’S NAMES (TTI)] key. MEMO ● When the machine first comes from the factory, no sender’s name is stored. 4 5 2 Press the [Ä] or [¶] keys to display the number to store the sender’s name to. Select the number, then press the [STORE] key. 6 MEMO ● You can also enter and display the number directly with the Number keys, instead of selecting the box number on the touch panel display. ● You can store up to 99 names. 7 8 3 The name entry display appears. Enter the sender’s name, then press the [OK] key. MEMO ● For details on how to enter characters, see “Entering Characters on the Touch Panel Display,” on p. 2-5 in the Reference Manual. ● You can enter up to 24 characters in the UPPER, LOWER, and OTHER modes. (UPPER and LOWER refer to upper- and lower-case letters, respectively, and OTHER refers to special letters and symbols.) 9 10 The display returns to User Settings screen 1/4. 11 9-7 Assigning the Transmission Terminal ID (TX TERMINAL ID) --------------------------------------------------------------------------------------------------------------------------------------------------You can set the machine to print the transmission terminal ID in the headers of the documents you send. (See the following page.) 1 Press the [Ä] or [¶] keys to display the 2/4 screen, then press the [TX TERMINAL ID] key. MEMO ● The default setting is “ON.” 2 Select the [ON] or [OFF] key. ■ To enable printing of the transmission terminal ID: Press the [ON] key, select the printing position ([OUTSIDE] or [INSIDE]) and the telephone number mark to be printed, then press the [OK] key. • Printing position [OUTSIDE] of image: This prints the transmission terminal ID outside the image area on the output FAX. [INSIDE] of image: This prints the transmission terminal ID inside the image area on the output FAX. • Telephone number mark [FAX]: This prints the letters “FAX” before the telephone number. [☎]: This prints the ☎ (telephone) mark before the telephone number. ■ To disable printing of the transmission terminal ID: Press the [OFF] key, then press the [OK] key. 9-8 The display returns to User Settings screen 2/4. The following shows two examples of how headers are printed on FAX documents. 1 Outside Original area 22 FAX/☎ 3 Inside 4 5 6 7 8 9 10 11 9-9 Setting the Standard Density for Scanning Documents (DENSITY CONTROL) ■■■■■■■■■■■■■■■■■■■■■■■■■■■■■■■■■■■■■■■■■■■■■■■■■■■■■■■■■■■■■■■■■■■ You can use the Basic Features screen to set the standard density for scanning documents in Density Control mode. 1 Press the [▼] or [▲] keys to display the 2/4 screen, then press the [DENSITY CONTROL] key. 2 Press the [LIGHT] or [DARK] keys to set the scanning density, then press the [OK] key. MEMO ● The scanning density can be set from 1 to 9. ● The initial default setting is 5. The display returns to User Settings screen 2/4. Setting the Dial Tone (AUDIBLE TONES) ■■■■■■■■■■■■■■■■■■■■■■■■■■■■■■■■■■■■■■■■■■■■■ 1 9-10 Press the [▼] or [▲] keys to display the 3/4 screen, then press the [AUDIBLE TONES] key. 2 Set the dial tone ([DIAL TONE]), then press the [OK] key. [DIAL TONE]: Set the dial tone (the tone that sounds when dialling another party’s telephone number) ON or OFF. 1 2 The display returns to User Settings screen 3/4. 3 4 Adjusting the Monitor Volume (VOLUME CONTROL) ■■■■■■■■■■■■■■■■■■■■■■■■■■■■■■■■ 1 Press the [▼] or [▲] keys to display the 3/4 screen, then press the [VOLUME CONTROL] key. 5 6 7 2 Press the [▲] or [▼] keys to set the monitor volume ([MONITOR VOL.]), then press the [OK] key. The volume can be set from 0 to 8. 8 ■ [MONITOR VOL.]: Set the volume of the tones used during communications (for example, the tone you can hear when your machine connects with another FAX). 9 The display returns to the User Settings screen 3/4. 10 11 9-11 Storing the Names of User Content Keys (SET DIRECTORY GENERAL CONTENTS) ■■■■■■■■■■■■■■■■■■■■■■■■■■■■■■■■■■■■■■■■■■■■■■■■■ The directory is provided with alphabetical content keys and two general keys (GENERAL 1 and GENERAL 2). You can name these user content keys, and display them in the Directory screen. This section describes how to change and store names to these user content keys. MEMO ● For details on how to store One-touch Speed Dialling and Coded Speed Dialling destinations to user content keys, see “Storing Destinations,” on p. 9-17. 1 Press the [▼] or [▲] keys to display the 3/4 screen, then select the [SET DIRECTORY GENERAL CONTENTS] key. 2 Select the content key for the user whose name you want to change. 3 Enter the new name (content), then press the [OK] key. 9-12 MEMO ● For details on how to enter characters, see “Entering Characters on the Touch Panel Display,” on p. 2-5 in the Reference Manual. 4 Press the [DONE] key. The display returns to User Settings 3/4. 1 2 Once stored, the user content keys are displayed in the touch panel display as shown on the right. 3 4 5 6 7 8 9 10 11 9-13 Setting Standard Keys 1 and 2 (STANDARD KEY SETTING) ■■■■■■■■■■■■■■■■■■■■■■■■■■ You can set standard keys to be displayed in the Basic Features screen. Choose from any two keys that appear in the Special Features screen. 1 Press the [▼] or [▲] keys to display the 4/4 screen, then press the [STANDARD KEY 1 SETTING] or [STANDARD KEY 2 SETTING] key. 2 Press the [▼] or [▲] keys to display the mode you want to store as a standard key. Select the desired item, then press the [OK] key. MEMO ● Functions that are displayed for standard keys appear in screens 1/3, 2/3, and 3/3. ● If you want to store no standard keys, select “NO SETTING” in screen 1/3. [Basic Features Screen] Once stored, standard keys 1 and 2 are displayed in the touch panel display as shown on the right. Standard key 1 3 9-14 Press the [DONE] key. The display returns to User Settings 4/4. Standard key 2 Changing the Standard Mode (STANDARD SETTINGS) ■■■■■■■■■■■■■■■■■■■■■■■■■■■■■■ This allows you to set the FAX Standard mode that the machine enters when the power is turned ON or the RESET key is pressed. You can set the default values for resolution, density, image quality, direct transmission, and document stamp, and you can return these settings to their initial values. MEMO ● Initial settings are as follows: Resolution : Standard Image quality : Text Density : AUTO 1 2 Set and store the Resolution, Density, Image Quality, Direct Transmission, and Document Stamp modes in the Basic Features screen. 3 4 1 Press the [▼] or [▲] keys to display the 4/4 screen, then press the [STANDARD SETTINGS] key. 5 6 2 7 Select the [STORE] or [INITIALIZE] key. 8 9 ■ To store a Standard mode: If you select the [STORE] key, the display on the right appears. Press the [YES] key. To cancel, press the [NO] key. 10 11 9-15 The display on the right appears for about two seconds, and then returns to the previous display. ■ To initialize a Standard mode: If you select the [INITIALIZE] key, the display on the right appears. Press the [YES] key. To cancel, press the [NO] key. The display on the right appears for about two seconds, and then returns to the previous display. 3 9-16 Press the [DONE] key. The display returns to User Settings 4/4. Storing Destinations (STORE DESTINATIONS) You can set and store the following items in the Store Destinations screen. MEMO ● For details on how to enter characters, see “Entering Characters on the Touch Panel Display,” on p. 2-5 in the Reference Manual. ● If you change the stored settings for One-touch Speed Dialling, Coded Speed Dialling, or Group Dialling while sending a document, or while the machine is ready for transmission, the document is sent using the old settings. Store/Set Item and Description One-touch Speed Dialling Select which One-touch Speed Dialling key you want to store the dialling destination to. Initial Setting(*) and Setting Item (up to 60 destinations) 9-19 3 (up to 120 digits) Other party’s name Store a name for the destination. (up to 24 characters ) Optional settings Set the transmission time, sending speed, long distance, subaddress, and password. Transmission time: (up to 5) Sending speed: 14,400 bps* Long distance: Domestic* Subaddress: None* Password: None* 9-23 Location in directory Set where to store the name in the directory. Select from A to Z, and two user content keys. 9-20 (up to 140 destinations) 9-22 4 Telephone number Store the other party’s telephone number with the Number keys. (up to 120 digits) Other party’s name Store a name for the destination. (up to 24 characters) Optional settings Set the transmission time, sending speed, long distance, subaddress, and password. Transmission time: (up to 5) Sending speed: 14,400 bps* Long distance: Domestic* Subaddress: None* Password: None* 9-23 Location in directory Set where to store the name in the directory. Select from A to Z, and two user content keys. 9-20 (up to 199 destinations can be stored together with One-touch Speed Dialling and Coded Speed Dialling) 9-27 Group Dialling Select which to store the destination to: One-touch Speed Dialling, Coded Speed Dialling. 2 See Page Telephone number Store the other party’s telephone number with the Number keys. Coded Speed Dialling Select to which coded key the dialling destination is to be stored. 1 5 6 Telephone number Store the destination from One-touch Speed Dialling, Coded Speed Dialling, or Directory Dialling. (up to 120 digits) Other party’s name Store a name for the group. (up to 24 characters) Optional settings Set the transmission time. (up to 5 separate times using the 24hour clock) Location in directory Set where to store the name in the directory. Select from A to Z, and two user content keys. 7 8 9 9-20 10 11 9-17 Calling Up the Store Destinations Screen ■■■■■■■■■■■■■■■■■■■■■■■■■■■■■■■■■■■■■■■ 1 Press the [STORE DESTINATIONS] key in the Custom FAX Settings screen. 2 The Store Destinations screen appears. Select the [ONE-TOUCH DIALLING], [CODED DIALLING], or [GROUP DIALLING] key, and set the desired items in the screen. If a destination has already been stored, that destination’s stored settings appear. MEMO ● Only “OPTION” has an initial setting. If no destination has been set, the display on the right appears in the touch panel display. The descriptions in the rest of this section assume that you are operating from the Store Destinations screen. 9-18 Storing One-touch Speed Dialling Destinations (ONE-TOUCH DIALLING) ■■■■■■■■■■ You can store up to 60 destinations to the One-touch Speed Dialling keys. Each One-touch Speed Dialling key can store a telephone number (of up to 120 digits) and a name for the destination (up to 24 characters). MEMO ● In addition to the telephone number and other party’s name, you can also set communication options such as the set time and subaddress. (See p. 9-23.) 1 2 1 Press the [ONE-TOUCH DIALLING] key. 3 4 2 Press the [▼] or [▲] keys to display a One-touch Speed Dialling key number that does not already contain a destination, then press the [STORE] key. 5 To change a destination already stored to a One-touch Speed Dialling key, display the desired One-touch Speed Dialling key number and press the [STORE] key. 6 MEMO ● You can display One-touch Speed Dialling numbers by pressing the One-touch Speed Dialling keys on the control panel. ● You can also display One-touch Speed Dialling numbers by entering One-touch Speed Dialling numbers with the Number keys. ● To delete stored settings, display the setting you want to delete, then press the [DELETE] key. 7 8 9 10 11 9-19 3 Enter the telephone number with the Number keys, then press the [OK] key. MEMO ● The telephone numbers can have up to 120 digits. ● If you make a mistake when entering the telephone number, press the [BACK SPACE] key to delete the number, then enter the correct number again. Or, press the [§] or [ ©] keys to move the cursor to the wrong digit, then enter the correct digit. ● To cancel, press the [C] key. The telephone number will not be stored, and the display will return to the previous screen. [PAUSE] [TONE] [DT] [+] [R] [M] [OPTION] [SPACE] : When you register a long distance number, you may have to insert a pause either within or after the number. For long distance dialling, the location and length of the pause may differ depending on the telephone system. (See “Setting the Pause Time,” on p. 9-38.) If you press the [PAUSE] key between numbers, “p” is displayed. If you press the [PAUSE] key at the end of a number, “P” is displayed. : Press this key before entering the extension number when directly calling an extension number connected to a PBX (Public Switched Telephone Network) that accepts only touch-tone signals from a rotary dial line. : Press this key to confirm the dial tone in the middle of the facsimile number before dialling the rest of the number. A dot will be displayed. : Press this key to enter a + in your facsimile number. : Press this key before entering the telephone number to enter the PBX type through which your machine is connected. Before you can use this key, you have to set it (See “Selecting the R-key Setting,“ on p. 9-58). : Press this key before dialling the number when using an alternative longdistance service such as the 2300 Services of Mercury Communication Limited. Before you can use this key, you have to register it (See “Selecting the M-key Setting,“ on p. 9-59). : Press this key when setting optional communication settings, such as a set time or subaddress. (See p. 9-23.) : Press this key to insert a space between numbers. NOTICE ● Pauses or spaces cannot be entered before telephone numbers. 4 9-20 Enter the name, then press the [OK] key. MEMO ● You can enter up to 24 characters in the UPPER, LOWER, and OTHER modes. ● You can also omit names by pressing the [OK] key without first entering characters. ● For details on how to enter characters, see “Entering Characters on the Touch Panel Display,” on p. 2-5 in the Reference Manual. 5 Specify where to store the name in the directory, then press the [OK] key. Example: To store the name to [A] in the directory, press the [ABC] key. ABC appears. 6 1 MEMO ● You can also store specific dial numbers to user content keys ([GENERAL1] and [GENERAL2]). This feature is handy for storing destinations that you frequently send documents to. ● You can also store any name you like to user content keys ([GENERAL1] and [GENERAL2]). 2 Select the [A] key, then press the [OK] key. 3 4 The display on the right appears for about two seconds, then the display returns to the display for storing the One-touch Speed Dialling destinations. 5 6 7 7 Press the [DONE] key. 8 The display returns to the Store Destinations screen. 9 10 11 9-21 Storing Coded Speed Dialling Destinations (CODED DIALLING) ■■■■■■■■■■■■■■■■■■■ You can store up to 140 destinations to the Coded Speed Dialling keys. Each Coded Speed Dialling key can store a telephone number (of up to 120 digits) and a name for the destination (up to 24 characters). MEMO ● In addition to the telephone number and abbreviation, you can set communication options such as the set time and subaddress. (See p. 9-23.) 1 Press the [CODED DIALLING] key. 2 Press the [▼] or [▲] keys to display a Coded Speed Dialling key number that does not already contain a destination, then press the [STORE] key. To change a destination already stored to a Coded Speed Dialling key, display the desired Coded Speed Dialling key number, then press the [STORE] key. MEMO ● To delete stored settings, display the setting you want to delete, then press the [DELETE] key. ● You can display Coded Speed Dialling numbers by entering Coded Speed Dialling numbers with the Number keys. 3 Repeat steps 3 to 6 for One-touch Speed Dialling. 4 Press the [DONE] key. 9-22 The display returns to the Store Destinations screen. Optional Settings for One-touch Speed Dialling and Coded Speed Dialling Functions -----------------------------In addition to the telephone number and other party’s name, you can also set communication options such as the transmission time, sending speed, long distance, subaddress, and password. ■ Transmission Time You can set the machine to send documents automatically up to five times a day. Specifying the transmission time allows you to periodically send documents to a specific destination. This reduces communications costs. ■ Sending Speed You can set the sending speed to suit the condition of the telephone line. The initial setting is “14,400 bps.” At this setting, your machine automatically determines the best sending speed by matching the receiving FAX machine’s speed before sending the document. When sending documents to destinations on bad telephone lines, change this setting first to “9,600 bps.” If this does not work, change the setting to “4,800 bps.” 1 2 3 ■ Long Distance Set this item if errors often occur when making overseas calls. The initial setting is “DOMESTIC.” If errors start occurring, change the setting to “LONG DISTANCE(1).” If errors still occur, change the setting to “LONG DISTANCE(2),” and then to “LONG DISTANCE(3).” ■ PSWD/Subaddress You can store subaddresses and passwords (of up to 20 digits each) that conform to the ITU-T standard. 4 5 1 Press the [ONE-TOUCH DIALLING] or [CODED DIALLING] key. 6 7 8 2 Press the [▼] or [▲] keys to specify One-touch Speed Dialling or Coded Speed Dialling, then press the [STORE] key. MEMO ● You can specify One-touch Speed Dialling by pressing the One-touch Speed Dialling keys on the control panel. ● You can also specify One-touch Speed Dialling or Coded Speed Dialling by entering the number with the Number keys. 9 10 11 9-23 3 Press the [OPTION] key. 4 Set the items as desired. Option setting items appear. ■ To set the transmission time: Select the [SET TIME] key. This setting allows you to periodically send documents to a specific destination. Enter the transmission time, then press the [OK] key. MEMO ● Enter a transmission time in the range 00:00 to 23:59. ● You can set up to five transmission times. 9-24 ■ To set the sending speed: Select the [SENDING SPEED] key. 1 2 Select the sending speed (the speed at which transmission is started), then press the [OK] key. 3 If errors occur frequently at 14,400 bps, change this setting to “9,600 bps”. If errors still occur, change the setting to “4,800 bps”. 4 ■ To set long distance calls: Select the [LONG DISTANCE] key. 5 6 7 Select the [DOMESTIC] key or a [LONG DISTANCE] key, then press the [OK] key. 8 9 10 11 9-25 ■ To set the subaddress/password: Select the [PSWD/SUBADDRESS] key. Set the subaddress and password for communicating with a memory box in another party’s FAX according to the ITU-T standard. Enter the subaddress and password, then press the [OK] key. MEMO ● Subaddresses and passwords can have up to 20 digits . ● Subaddresses and passwords can include spaces. ● If you make a mistake, press the [BACK SPACE] key to delete the number, then enter the correct number. 5 When you finish, press the [OK] key. 6 Continue from step 3 of storing One-touch Speed Dialling destinations. 9-26 Storing Group Dialling Destinations (GROUP DIALLING) ■■■■■■■■■■■■■■■■■■■■■■■■■■■■ Group Dialling lets you select several already stored One-touch Speed Dialling or Coded Speed Dialling destinations, and store them in a single One-touch Speed Dialling or Coded Speed Dialling key. This allows you to specify several destinations in a single operation. You can store up to 199 One-touch Speed Dialling and Coded Speed Dialling destinations in a single Group Dialling set. You can also store the group name. MEMO ● In addition to storing destinations, you can also set the transmission time. (See p. 9-23.) ● To store destinations in a Group Dialling set, you must have first stored them as One-touch Speed Dialling or Coded Speed Dialling destinations. (See “Storing One-touch Speed Dialling Destinations,” on p. 9-19, and “Storing Coded Speed Dialling Destinations,” on p. 9-22.) 1 2 3 Setting One-touch, Coded, and Directory Dialling Numbers to a Group ----------------------------------------------------------------------------------------- 1 Select the [GROUP DIALLING] key. 4 5 2 6 Specify the One-touch Speed Dialling or Coded Speed Dialling numbers to be stored as a Group Dialling set. ■ To specify One-touch Speed Dialling: Press the [ONE-TOUCH DIALLING] key and press the [▼] or [▲] keys to display a One-touch Speed Dialling number that does not contain a destination, then press the [STORE] key. 7 MEMO ● You can display One-touch Speed Dialling numbers used for storing Group Dialling sets by pressing One-touch Speed Dialling keys on the control panel, or by entering One-touch Speed Dialling numbers with the Number keys. 8 ■ To specify Coded Speed Dialling: Press the [CODED DIALLING] key and press the [▼] or [▲] keys to display a Coded Speed Dialling number that does not contain a destination, then press the [STORE] key. 9 MEMO ● You can display Coded Speed Dialling numbers used for storing Group Dialling sets by entering Coded Speed Dialling numbers with the Number keys. 10 11 9-27 3 Select the destinations you want to store for Group Dialling from those stored in One-touch Speed Dialling or Coded Speed Dialling keys, or from the Directory. ■ To specify One-touch Speed Dialling destinations: Press the [ONE-TOUCH DIALLING] key, specify One-touch Speed Dialling destinations with the Number keys or Onetouch Speed Dialling keys, then press the [OK] key. ■ To specify Coded Speed Dialling destinations: Press the [CODED DIALLING] key, specify Coded Speed Dialling destinations with the Number keys, then press the [OK] key. ■ To specify destinations from the Directory: Press the [DIRECTORY] key. The display on the right appears. Select one of the keys listed under [DIRECTORY CONTENTS] key. Press the [▼] or [▲] keys to display the destination you want, select the number, then press the [DONE] key. MEMO ● You can also display the number directly with the Number keys instead of selecting the number in the touch panel display. ● If you make a mistake when storing a destination, press the [▼] or [▲] keys to display the destination. Then select the destination’s corresponding number and press the [DELETE] key. 9-28 4 To set the transmission time, press the [SENDING TIME] key. The display on the right appears. If the set time does not need to be changed, proceed to the next step. You can set up to five transmission times. Set the time in 24-hour form (00:00 to 23:59) with the Number keys, then press the [OK] key. 1 2 5 Make sure the specified dialling destination is correct, then press the [OK] key. 3 MEMO ● With this menu, you can also delete unwanted destinations. To delete a destination, select the destination in the list, then press the [DELETE] key. 4 6 Enter the Group name, then press the [OK] key. 5 MEMO ● You can enter up to 24 characters in UPPER, LOWER, and OTHER modes. ● For details on how to enter characters, see “Entering Characters on the Touch Panel Display,” on p. 2-5 in the Reference Manual. ● You can also omit group names. ● To cancel, press the [C] key. 6 7 7 Enter where in the directory to store the group name, then press the [OK] key. 8 MEMO ● You can also store specific Group Dialling numbers in the user content keys ([GENERAL 1] and [GENERAL 2]). This is handy for storing destinations that you frequently send to. ● You can also register a name to the user content keys ([GENERAL 1] and [GENERAL 2]). (See p. 9-12.) 9 10 11 9-29 8 [STU] appears. Select [S], then press the [OK] key. The display on the right appears for about two seconds. Then the display on the right appears. To store another group, repeat the procedure beginning with step 1. 9 9-30 Press the [DONE] key. The display returns to the Store Destinations screen. Deleting One-touch Speed Dialling and Coded Speed Dialling Destinations Stored as a Group Set -----------------------------------------------------------------------------------------------------------------------------------------------------------------------------------------------------------------------------------------------------------------------------------------------------------------------------------------------------------------------------You can delete any One-touch Speed Dialling or Coded Speed Dialling destination that is stored in a Group Dialling set. 1 1 Press the [GROUP DIALLING] key. 2 3 2 Specify the One-touch Speed Dialling keys or Coded Speed Dialling keys that contain the destinations you want deleted. 4 ■ One-touch Speed Dialling: Press the [ONE-TOUCH DIALLING] key. ■ Coded Speed Dialling: Press the [CODED DIALLING] key. 5 6 3 Press the [▼] or [▲] keys to specify the Group Dialling set containing the destinations to be deleted, then press the [STORE] key. 7 MEMO ● If you press the [▼] or [▲] keys, One-touch Speed Dialling and Coded Speed Dialling destinations stored or not stored in a Group Dialling set are displayed. ● You can also specify the One-touch Speed Dialling or Coded Speed Dialling keys by entering the destination number with the Number keys. 4 8 9 Press the [▼] or [▲] keys to display the One-touch Speed Dialling or Coded Speed Dialling key to be deleted, select the item, then press the [DELETE] key. 10 11 9-31 5 To delete a destination, press [YES]. To cancel, press the [NO] key. 6 Make sure the destination number has been deleted from the displayed list. To delete more destinations, repeat steps 4 and 5. If you’re done deleting destinations, press the [OK] key. NOTICE ● If all stored destination numbers are deleted, Group Dialling destinations are also deleted. 7 If the Group Dialling name need not be changed, press the [OK] key. MEMO ● For details on changing the Group Dialling name, see “Entering Characters on the Touch Panel Display,” on p. 2-5 in the Reference Manual. 9-32 8 If the directory in which the Group Dialling name is stored need not be changed, press the [OK] key. 1 2 The display on the right appears for about two seconds. 3 4 The display on the right appears. To delete the One-touch Speed Dialling destination numbers or Coded Speed Dialling numbers stored in another Group Dialling set, repeat this procedure beginning with step 2. 5 6 7 Press the [DONE] key. The display returns to the Store Destinations screen. 8 9 10 11 9-33 Deleting Group Dialling Sets ----------------------------------------------------------------------------------------------------------------------------------------------------------------------------------------------------------------------------------------------------------------------- 1 Press the [GROUP DIALLING] key. 2 Press the [▼] or [▲] keys to select the Group Dialling destinations you want deleted, then press the [DELETE] key. MEMO ● If you press the [▼] or [▲] keys, One-touch Speed Dialling and Coded Speed Dialling destinations stored or not stored as a Group Dialling set are displayed. ● You can also specify the One-touch Speed Dialling or Coded Speed Dialling keys by entering the destination number with the Number keys. 3 Confirm that you want to delete the group dialling set. ■ To delete the set: Press the [YES] key. The set is deleted, and the display returns to the Store Destination screen. ■ To cancel: Press the [NO] key. The procedure returns to step 2. 9-34 Setting Transmission Functions (TX SETTINGS) You can set and store the following items in the TX Settings screen. Store/Set Item and Description Initial Setting(*) and Setting Item 1 See Page ECM TX Sets ECM (Error Correction Mode) transmission ON or OFF. ON* OFF 9-37 PAUSE TIME Sets the length (in seconds) of the pause inserted by the PAUSE key. 2* (from 4 to 11 seconds) 9-38 AUTO REDIAL Controls whether the machine automatically redials when the other party is busy. ON* OFF 9-39 (REDIAL TIMES) This controls how many times the machine automatically redials when the other party is busy. 2* (from 1 to 3 times) (REDIAL INTERVAL) This sets the redial interval. 2* (from 2 to 99 minutes) (TX ERROR REDIAL) This selects which page to automatically resend when a transmission error occurs. ERROR & 1ST PAGE* ALL PAGES OFF Screen No. 2 1/3 3 4 BATCH TX Controls whether the machine will batch send all documents to the same destination in memory. ON* OFF 9-41 ERASE FAILED TX Selects whether the machine automatically deletes from its memory documents that failed to transmit. ON* OFF 9-41 TIME OUT Controls whether to start scanning without pressing the START key when specifying the destination. ON* OFF 9-42 STAMP DOCUMENT Selects the conditions for stamping sent or scanned originals. DIRECT & MEMORY TX* DIRECT TX 2/3 5 6 9-43 3/3 7 8 9 10 11 9-35 Calling Up the TX Settings Screen ■■■■■■■■■■■■■■■■■■■■■■■■■■■■■■■■■■■■■■■■■■■ 1 Press the [TX SETTINGS] key in the Custom FAX Settings screen. 2 The TX Settings screen appears. The TX Settings screen is made up of three screens (1/3, 2/3, and 3/3). Press the [▼] or [▲] keys to display the desired screen and make the required settings. [TX Settings Screen] 1/3 screen 2/3 screen Ä ¶ Ä 3/3 screen ¶ The descriptions in the rest of this section assume that you are operating from the TX Settings screen. 9-36 Setting Whether to Use ECM Transmission (ECM TX) ■■■■■■■■■■■■■■■■■■■■■■■■■■■■ Your machine features the ability to send using Error Correction Mode (ECM). (The machine’s initial setting is ON.) When using ECM mode, the machine continuously checks the communications status to prevent errors from occurring. MEMO ● Even if communications are carried out in the ECM mode, image errors can still occur depending on the condition of the telephone line. If line problems do occur, communications may take longer than normal while the machine works to correct errors in the transmission. ● If the other party is not using ECM mode, communications are carried out in regular mode. 1 2 3 1 Press the [▼] or [▲] keys to display the 1/3 screen, then press the [ECM TX] key. 4 5 2 Select the [ON] or the [OFF] key, then press the [OK] key. 6 7 8 3 The display returns to TX Settings screen 1/3. 9 10 11 9-37 Setting the PAUSE TIME (PAUSE TIME) ■■■■■■■■■■■■■■■■■■■■■■■■■■■■■■■■■■■■■■■■■■■■■ When you register a long distance number, or machine is connected to an extention, you may have to insert a pause either within or after the number. For long distance dialling, the location and length of the pause may differ depending on the telephone system. This section describes how to set the pause time (in seconds). MEMO ● Pauses entered at the end of dialed telephone numbers are always 10 seconds long. 1 Press the [▼] or [▲] keys to display the 1/3 screen, then press the [PAUSE TIME] key. 2 Set the pause time with the Number keys or the [–] [+] keys, then press the [OK] key. MEMO ● The pause time must be from 4 to 11 seconds. ● You can also increase or decrease the entered values directly with the [–] [+] keys in the touch panel display. 3 9-38 The display returns to TX Settings screen 1/3. Automatic Redialling When the Other Party is Busy (AUTO REDIAL) ■■■■■■■■■■■■■ The Auto Redial feature lets your machine automatically resend documents when the other party is busy or does not respond, or when a transmission error occurs. (Initial setting: Auto Redial.) This section describes Auto Redial settings. ● When using Auto Redial, your machine waits for two minutes before automatically redialling the other party, and outputs a transmission error report. (See p. 9-104.) ■ Redial Times This is the number of times the machine redials automatically. (Initial setting: two times.) ■ Redial Interval This is how long the machine waits before automatically redialling the other party. (Initial setting: two minutes.) ■ TX Error Redial This controls whether the machine redials when a transmission error occurs, and determines which pages of the document to resend. (Initial setting: error & 1st page.) 1 1 2 3 Press the [▼] or [▲] keys to display the 1/3 screen, then press the [AUTO REDIAL] key. 4 5 6 2 Select the [ON] or the [OFF] key. ■ To set Auto Redial to ON: Press the [ON] key. 7 ■ To set Auto Redial to OFF: Press the [OFF] key, then press the [OK] key. 8 Proceed to step 5. 3 Press the [OPTIONAL SETTING] key. 9 10 11 9-39 4 Set the number of times you want the machine to redial, the redial interval, whether to resend when a transmission error occurs, and, if so, what pages to resend. ■ To set the number of times to redial: Press the [REDIAL TIMES] key. Enter the number of times to redial with the Number keys, then press the [OK] key. MEMO ● The machine can redial from 1 to 3 times. ● You can also increase or decrease the entered values directly with the [–] [+] keys in the touch panel display. ■ To set the redial interval: Press the [REDIAL INTERVAL] key. Enter the redial interval with the Number keys, then press the [OK] key. MEMO ● The redial interval must be from 2 to 99 minutes. ● You can also increase or decrease the entered values directly with the [–] [+] keys in the touch panel display. ■ To set transmission error redial: Press the [TX ERROR RESEND] key. Select the [ERROR & 1ST PAGE] key (only the first page and page on which the error occurred are resent), the [ALL PAGES] key (all pages are resent), or the [NO] key (the machine does not redial automatically), then press the [OK] key. 5 9-40 Press the [DONE] key. The display returns to TX Settings screen 1/3. Setting Whether to Send Documents Going to the Same Destination by Dialling Once (BATCH TX) ■■■■■■■■■■■■■■■■■■■■■■■■■■■■■■■■■■■■■■■■■■■■■■■■■■■■■■■■■■■■ Set whether the machine sends documents going to the same destination by dialling the number only once. 1 MEMO ● The initial setting is “ON” 2 1 Press the [▼] or [▲] keys to display the 2/3 screen, then press the [BATCH TX] key. 3 4 2 Select the [ON] or the [OFF] key, then press the [OK] key. 5 6 7 3 The display returns to TX Settings screen 2/3. 8 9 Setting Whether to Clear Failed Transmissions from Memory (ERASE FAILED TX) ■■■■■■■■■■■■■■■■■■■■■■■■■■■■■■■■■■■■■■■■■■■■■■■■■■■■■■■■■■■■■■■■■■■■■ You can select whether the machine automatically deletes from its memory documents that fail to transmit. 10 MEMO ● The initial setting is “ON” 11 9-41 1 Press the [▼] or [▲] keys to display the 2/3 screen, then press the [ERASE FAILED TX] key. 2 Select the [ON] or the [OFF] key, then press the [OK] key. The display returns to TX Settings screen 2/3. Setting Whether to Start Scanning Without Pressing the (START) Key When Specifying the Destination (TIME OUT) ■■■■■■■■■■■■■■■■■■■■■■■■■■■■■■■■■■■■■■■■■■■■■ 1 Press the [▼] or [▲] keys to display the 2/3 screen, then press the [TIME OUT] key. 2 Select the [ON] or the [OFF] key, then press the [OK] key. 9-42 MEMO ● The initial setting is “ON” The display returns to TX Settings screen 2/3. 1 2 Stamping Scanned or Sent Originals (STAMP DOCUMENT) ■■■■■■■■■■■■■■■■■■■■■■■■ When your machine is equipped with the ADF or RDF, it can stamp scanned documents. You can set whether to stamp documents in Memory Transmission and Direct Transmission modes, or only in Direct Transmission mode. 3 MEMO ● The initial setting is “DIRECT & MEMORY TX.” 1 4 Press the [▼] or [▲] keys to display 3/3 screen, then press the [STAMP DOCUMENT] key. NOTICE ● The stamp setting is available only when your machine is equipped with the ADF or RDF. 5 6 2 Select the [DIRECT & MEMORY TX] or the [DIRECT TX] key, then press the [OK] key. 7 [DIRECT & MEMORY TX]: This stamps documents after they are scanned. [DIRECT TX]: This stamps documents after they are sent only in the Direct Transmission mode. 8 9 The display returns to TX Settings screen 3/3. 10 11 9-43 Setting Reception Functions (RX SETTINGS) You can set and store the following items in the Reception Settings. Store/Set Item and Description Initial Setting(*) and Setting Item ECM RX Selects whether to receive in ECM mode. ON* OFF INCOMING RING Selects whether to sound the call tone in Auto Receiving mode, Transfer mode, and Memory Lock mode. ON OFF* (RING COUNT) This sets the number of rings. See Page Screen No. 9-46 1/3 9-47 2* (1 to 99 rings) MEMORY RX Selects whether to receive documents in memory when the machine runs out of paper. ON* OFF 9-48 2/3 RX PAGE FOOTER Selects whether to print the time received, transaction number, and number of pages on received documents. OFF* ON 9-49 3/3 9-44 Calling Up the RX Settings Screen ■■■■■■■■■■■■■■■■■■■■■■■■■■■■■■■■■■■■■■■■■■■ 1 Press the [RX SETTINGS] key in the Custom FAX Settings screen. 1 2 3 2 The RX Settings screen appears. The RX Settings screen is made up of three screens (1/3, 2/3, and 3/3). Press the [▼] or [▲] keys to display the desired screens and make the required settings. [RX Settings Screen] 4 1/3 screen 2/3 screen 5 Ä ¶ 6 7 Ä 3/3 screen ¶ 8 9 The descriptions in the rest of this section assume that you are operating from the RX Settings screen. 10 11 9-45 Setting Whether to Use ECM Receiving to Automatically Compensate for Errors in Received Documents (ECM RX) ■■■■■■■■■■■■■■■■■■■■■■■■■■■■■■■■■■■■■■■■■■ Your machine can use Error Correction Mode (ECM) to continuously check communications status to prevent errors from occurring. MEMO ● The initial setting is “ON.” ● Even if communications use ECM, errors can still occur depending on the condition of the telephone line. If problems occur in the line, communications may take longer than normal as the machine works to correct errors on the line. ● Communications are carried out in regular mode if the other party is not set to use ECM. 1 Press the [▼] or [▲] keys to display 1/3 screen, then press the [ECM RX] key. 2 Select the [ON] or the [OFF] key, then press the [OK] key. The display returns to RX Settings screen 1/3. 9-46 Setting the Call Tone When in the Auto Receiving, Transfer, and Memory Lock Modes (INCOMING RING) ■■■■■■■■■■■■■■■■■■■■■■■■■■■■■■■■■■■■■■■■■■■■■■■■■■■■■■■■■■■■■■ Set whether to sound the call tone when the machine is in Auto Receiving, Transfer, Memory Lock modes. You can also set the number of times that the call tone sounds (ring count). 1 MEMO ● The initial setting is “2 times.” 2 1 Press the [▼] or [▲] keys to display the 1/3 screen, then press the [INCOMING RING] key. 3 4 2 Select the [ON] or the [OFF] key. ■ To set the Incoming ring to ON: Press the [ON] key. 5 ■ To set the Incoming ring to OFF: Press the [OFF] key, then press the [OK] key. The display returns to the RX Settings screen 1/3. 6 7 3 Press the Number keys or the [–] [+] keys to enter the ring count, then press the [OK] key. 8 MEMO ● The ring count must be from 1 to 99. ● You can also increase or decrease the entered values directly with the [–] [+] keys in the touch panel display. 9 The display returns to RX Settings screen 1/3. 10 11 9-47 Setting Memory Reception When Paper Runs Out (MEMORY RX) ■■■■■■■■■■■■■■■■ Set whether to receive documents in the machine’s memory if the documents cannot be printed immediately (if the machine runs out of paper, for example). MEMO ● The initial setting is “ON.” 1 Press the [▼] or [▲] keys to display the 2/3 screen, then press the [MEMORY RX] key. 2 Select the [ON] or the [OFF] key. ■ To set Memory RX ON: Press the [ON] key. ■ To set Memory RX OFF: Press the [OFF] key, then press the [OK] key. The display returns to RX Settings screen 2/3. 9-48 Setting Whether to Print Information on Received Documents (RX PAGE FOOTER) ■■■■■■■■■■■■■■■■■■■■■■■■■■■■■■■■■■■■■■■■■■■■■■■■■■■■■■■■■■■■■■■■■■■■■ Select whether to print the time received, reference number, and number of pages on received documents. 1 MEMO ● The initial setting is “ON.” 2 3 Page number Transaction number Time Received 4 Day Received Date Received 1 Press the [▼] or [▲] keys to display the 3/3 screen, then press the [RX PAGE FOOTER] key. 5 6 7 2 Select the [ON] or [OFF] key, then press the [OK] key. 8 9 The display returns to RX Settings screen 3/3. 10 11 9-49 System Management Settings (System Settings) The following items can be stored and set in the System Settings screen. Store/Set Item and Description Initial Setting (*) and Setting Item See Page RX RESTRICT This allows you to prevent your machine from receiving documents that are not stored to One-touch Speed Dialling or Coded Speed Dialling key destinations. ON OFF* 9-52 TX START SPEED This allows you to change the transmission speed when a poor telephone line increases sending time. 14400 bps* 9600 bps 7200 bps 4800 bps 2400 bps 9-53 RX START SPEED This enables you to change the receiving speed when a poor telephone line increases receiving time. 14400 bps* 9600 bps 7200 bps 4800 bps 2400 bps 9-54 REMOTE CONTROL Set whether to enable the use of the Remote Control Fearure. ON OFF* (8 digits number) 9-55 RX PASSWORD This password is based on the ITU-T standard, and enables you to set a password for verification with the password sent with a received document. The password is used to verify received documents for which no ITU-T standard subaddress is set. Documents cannot be received if they have no password, or if their passwords do not match your machine’s. No setting* (up to 20 characters, including numerals, *, #, and spaces) 9-56 SW This allows you to use services from the remote maintenance centre. ( SWITCH PASSWORD) This restricts access to your machine. ON OFF* 9-57 R-KEY SETTING Sets the type of the PBX through which your machine is connected. (PSTN:) Your machine is connected to the outside line. (PBX:) Your machine is connected through a PBX. If set to PBX you can set the access method to PREFIX, HOOKING or EARTH CONNECTION. PSTN PBX 9-58 M-KEY SETTING (UK only) Sets the access code when using an altenative long-distance service such as the 2300 Service of Mercury Communications Limited. No setting* 9-50 Screen number 1/3 2/3 3/3 9-59 Calling Up the System Settings Screen ■■■■■■■■■■■■■■■■■■■■■■■■■■■■■■■■■■■■■■ 1 Press the [SYSTEM SETTINGS] key in the Custom FAX Settings screen. 1 2 3 2 The System Settings screen appears. The System Settings screen is made up of two screens (1/3, 2/3 and 3/3). Press the [▼] or [▲] keys to display the desired screens and make the required settings. [System Settings Screen] 4 1/3 screen 2/3 screen 5 Ä ¶ 6 7 Ä 3/3 screen ¶ 8 (UK only) 9 The descriptions in the rest of this section assume that you are operating from the System Settings screen. 10 11 9-51 Setting Whether to Restrict Transmission Terminals (RX RESTRICT) ■■■■■■■■■■■■ This feature allows you to prevent your machine from receiving originals that are not stored to One-touch Speed Dialling or Coded Speed Dialling key destinations. MEMO ● The initial setting is “OFF.” 1 Press the [▼] or [▲] keys to display the 1/3 screen, then press the [RX RESTRICT] key. 2 Select the [ON] or the [OFF] key, then press the [OK] key. The display returns to System Settings screen 1/3. 9-52 Setting the Transmission Start Speed When the Line is Defective (TX START SPEED) ■■■■■■■■■■■■■■■■■■■■■■■■■■■■■■■■■■■■■■■■■■■■■■■■■■■■■■■■■■■■■■■■■■■■■ You can set the transmission speed for documents. If you experience problems when sending documents, try a lower setting. 1 MEMO ● The initial setting is “14400 bps.” 2 1 Press the [▼] or [▲] keys to display the 1/3 screen, then press the [TX START SPEED] key. 3 4 2 Select the TX start speed, then press the [OK] key. 5 6 7 The display returns to System Settings screen 1/3. 8 9 10 11 9-53 Setting the Reception Start Speed When the Line is Defective (RX START SPEED) ■■■■■■■■■■■■■■■■■■■■■■■■■■■■■■■■■■■■■■■■■■■■■■■■■■■■■■■■■■■■■■■■■■■■■ You can set the reception speed for documents. If you experience problems when receiving documents, try a lower setting. MEMO ● The initial setting is “14400 bps.” 1 Press the [▼] or [▲] keys to display the 1/3 screen, then press the [RX START SPEED] key. 2 Select the RX start speed, then press the [OK] key. The display returns to System Settings screen 1/3. 9-54 Setting Whether to Enable the Use of the Remote Control Feature (REMOTE CONTROL) ■■■■■■■■■■■■■■■■■■■■■■■■■■■■■■■■■■■■■■■■■■■■■■■■■■■■■■■■■■■■■■■■■■■ This feature allows you to operate your machine from a remote facsimile. Here you can set whether to enable the use of the Remote Control Feature. 1 MEMO ● The initial setting is “OFF.” 2 1 Press the [▼] or [▲] keys to display the 2/3 screen, then press the [REMOTE CONTROL] key. 3 4 2 Select the [ON] or the [OFF] key, then press the [OK] key. 5 6 7 The display returns to System Settings screen 2/3. 8 9 10 11 9-55 Setting the Receiving Password (RX PASSWORD) ■■■■■■■■■■■■■■■■■■■■■■■■■■■■■■■■■■ This password is based on the ITU-T standard. Setting this password allows you to control which incoming documents your machine will receive. A document cannot be received if the password that accompanies it does not match the password you set in your machine, or if the document has no password. 1 Press the [▼] or [▲] keys to display 2/3 screen, then press the [RX PASSWORD] key. 2 Enter the RX password, then press the [OK] key. MEMO ● The receiving password can have up to 20 digits, and can include numerals, *, #, and spaces. The display returns to System Settings screen 2/3. 9-56 SW Setting ( SW SETTING) ■■■■■■■■■■■■■■■■■■■■■■■■■■■■■■■■■■■■■■■■■■■■■■■■■■■■■■■ This feature allows you to use services from the Remote Maintenance Centre. MEMO ● The initial setting is “OFF.“ 1 2 1 Press the [▼] or [▲] keys to display the 2/3 screen, then press the [ SW] key. 3 4 2 Select the [ON] key. 5 6 7 3 Enter the SWITCH PASSWORD, then press the [OK] key. 8 MEMO ● Enter a password of eight digits with the Number keys. ● The remote maintenance centre cannot access your machine without this password (For security reasons). ● You can also omit this password, but it is not recommended. 9 Press the [OK] key untill the display returns to System Settings screen 2/3. 10 11 9-57 Selecting the R-key Setting (R-KEY SETTING) ■■■■■■■■■■■■■■■■■■■■■■■■■■■■■■■■■■■■■■■ If your machine is connected through a PBX (Private branch exchange), set the R-key setting to PBX and select the access method. MEMO ● You can set the PBX type to PREFIX, HOOKING, or EARTH CONNECTION. If you select PREFIX, you can set a code of up to 20 digits that will access the outside line. Be sure to enter a pause (P) after the prefix number. 1 Press the [▼] or [▲] keys to display the 3/3 screen, then press the [R-KEY SETTING] key. (UK only) 2 Select the [PSTN] or [PBX] key. ■ If your machine is connected to the outside line: Press the [PSTN] key, then press the [OK] key. The display returns to System Settings screen 3/3. ■ If your machine is connected through a PBX: Press the [PBX] key. 3 Select the access method. ■ If you select PREFIX: Press the [CODE] key, and go to the next step. ■ If you select a HOOKING or EARTH CONNECTION: Press the [OK] key. The display returns to the System Settings screen 3/3. 4 Enter the PREFIX code. MEMO ● Be sure to enter a pause (P) after the prefix number. Without it, you cannot register. 9-58 Press the [OK] key until the display returns to System Settings screen 3/3. 1 Selecting the M-key Setting (M-KEY SETTING) (UK only)■■■■■■■■■■■■■■■■■■■■■■■■■■■■■■ 2 This feature allows you to set the access code when using an alternative long-distance service such as the 2300 Sevice of Mercury Communications Limited. 3 1 Press the [▼] or [▲] keys to display the 3/3 screen, then press the [M-KEY SETTING] key. 4 5 2 Confirm that an access code of either 131P (Pause) or 132 is displayed. 6 MEMO ● IF 131P or 132 is not displayed, then enter either one of these codes with the number keys. ● If your access code is not 132, be sure to enter a pause (P) after the access number ● If entering a code is necessary and you make a mistake during entry, press the [BACK SPACE] key to delete the number, then reenter the number. 7 8 ■ If your access code is 132: You don’t have to enter the ID code. Press the [OK] key. ■ IF your access code is not 132: Enter the ID code, then press the [OK] key. 9 10 The display returns to System Settings screen 3/3. 11 9-59 File Settings (FILE SETTINGS) This machine is provided with four files. ■ Memory Box Store/Set (See p. 9-62.) You can create, change, and cancel memory boxes. ■ Preset Polling Setting (See p. 9-84.) You can set your machine so that it performs polling receiving periodically. ■ Transfer Setting (See p. 9-86.) You can set your machine to transfer received documents to other destinations. ■ Memory Lock Setting (See p. 9-90.) You can set your machine to store received documents to memory without printing them. 9-60 Calling Up the File Settings Screen ■■■■■■■■■■■■■■■■■■■■■■■■■■■■■■■■■■■■■■■■■■ 1 Press the [FILE SETTINGS] key in the Custom FAX Settings screen. 1 2 3 2 The File Settings screen appears. The File Settings screen is made up of two screens (1/2 and 2/2). Press the [▼] or [▲] keys to display the desired screens and make the required settings. [File Settings Screen] 4 1/2 screen 2/2 screen 5 Ä ¶ 6 7 The descriptions in the rest of this section assume that you are operating from the File Settings screen. 8 9 10 11 9-61 Storing Polling, Confidential, Relay, Batch Sending, Bulletin Board, and General Memory Boxes (MEMORY BOX STORE/SET) ■■■■■■■■■■■■■■■■■■■■■■■■■■■■■■■■■ 1 Press the [▼] or [▲] keys to display the 1/2 screen, then press the [MEMORY BOX STORE/SET] key. 2 Select the memory box number, then press the [STORE] key. 3 Select the desired memory box function. MEMO ● Memory box number 00 is reserved for the Polling Memory Box. Select the [CONFIDENTIAL], [RELAY], [BATCH SENDING], [BULLETIN BOARD], or [GENERAL] key, then press the [OK] key. The descriptions of how to set the above memory boxes begin with step 3, which describes how to select the memory box functions. The description of how to set the polling memory box begins with step 2, which describes how to select the memory box to be stored. 9-62 Setting the Polling Memory Box -------------------------------------------------------------------------------------------------------------------------------------------------------------------------------------------------------------------------------------------------------Set the polling memory box as follows. (Memory box number 00 is reserved for the polling memory box.) If a remote FAX dials your machine and requests polling reception, documents already scanned to the Polling Memory Box can be sent to the remote FAX. You can set and store the following items for the polling memory box. 1 MEMO ● The setting is permanently “00.” 2 Initial Setting (*) and Setting Item Store/Set Item and Description See Page BOX NAME This sets the memory box name. If you have not stored the box name, the default “Polling” is used. Polling* (up to 24 alphanumeric characters) 9-63 Password This sets the password for the memory box. This password restricts the accessibility to change the polling memory box’s settings. If you do not enter the password set here, you cannot change stored settings, or scan documents. a four-digit number 9-64 DELETE DOCUMENT This controls whether the machine deletes documents in the Polling Memory Box after they have been sent. YES NO* 9-64 1 3 4 Select box number “00”, then press the [STORE] key. 5 6 7 2 Enter the box name, then press the [OK] key. 8 MEMO ● You can enter up to 24 characters for the memory box name in UPPER, LOWER, and OTHER modes. ● For details on how to enter characters, see “Entering Characters on the Touch Panel Display,” on p. 2-5 in the Reference Manual. 9 10 11 9-63 3 Enter the password, then press the [OK] key. 4 Select the [ON] key to delete documents after they are sent, or the [OFF] key to leave them in the polling memory box. Then press the [OK] key. 5 Make sure the stored settings are correct, then press the [OK] key. 6 Press the [DONE] key. MEMO ● Enter a password of up to four digits with the Number keys. The display returns to File Settings screen 1/2. 9-64 Setting the Confidential Memory Box ---------------------------------------------------------------------------------------------------------------------------------------------------------------------------------------------------------------------------------Set the confidential memory box as follows. The Confidential Memory Box is for receiving confidential documents. To send documents to your machine’s Confidential Memory Box, the sender must specify the memory box’s subaddress and RX password. 1 MEMO ● You must enter the password to print documents stored in the confidential memory box. You can set and store the following items for the confidential memory box. Store/Set Item and Description 2 Initial Setting (*) and Setting Item See Page BOX NAME This sets the memory box name. If you do not store a name, the default “CONFIDENTIAL” is used. CONFIDENTIAL* (up to 24 letters) 9-65 Password This restricts access to operating and setting up the confidential memory box. Do not forget the password. Without entering the password you cannot print documents received in your memory. a four-digit number 9-66 SUBADDRESS This is used to distinguish among the machine’s memory boxes when receiving documents. Be sure to set this subaddress. (up to 20 digits, including numbers, *, #, and spaces) RX PASSWORD This controls which documents the machine can receive into this memory box: documents not sent with this password are not accepted. (up to 20 digits, including numbers, *, #, and spaces) 3 4 5 1 Select the [CONFIDENTIAL] key, then press the [OK] key. 6 7 8 2 Enter the box name, then press the [OK] key. MEMO ● You can enter up to 24 letters for the memory box name in UPPER, LOWER, and OTHER modes. ● For details on how to enter characters, see “Entering Characters on the Touch Panel Display,” on p. 2-5 in the Reference Manual. 9 10 11 9-65 3 Enter the password, then press the [OK] key. 4 Enter the subaddress and RX password, then press the [OK] key. 5 Make sure the stored settings are correct, then press the [OK] key. 6 Press the [DONE] key. MEMO ● Enter a password of four digits with the Number keys. ● This password is used to protect confidential documents in this memory box. MEMO ● Enter up to 20 digits (including numerals, *, #, and spaces) for the subaddress and RX password. The display returns to File Settings screen 1/2. 9-66 Setting the Relay Memory Box -------------------------------------------------------------------------------------------------------------------------------------------------------------------------------------------------------------------------------------------------------------Set the relay memory box as follows. The relay memory box allows you to forward documents received by your machine to two or more other machines. It also allows you to send a set of documents at a specified time. 1 You can set and store the following items for the relay memory box. Store/Set Item and Description Initial Setting (*) and Setting Item See Page 2 BOX NAME Sets the memory box name. If you do not store a name, the default “RELAY” is used. ”RELAY”* (up to 24 letters) Password Restricts access to relay memory box settings. Do not forget this password, or you will not be able to change these settings. a 4-digit number SUBADDRESS This is used to distinguish among the machine’s memory boxes when receiving documents. Be sure to set this subaddress. (up to 20 digits, including numbers, *, #, and spaces) RX PASSWORD Controls which documents the machine can receive: the machine will not accept documents that were not sent which this password. (up to 20 digits, including numbers, *, #, and spaces) ORG. RELAY UNIT RESTRICTION Determines whether your machine will only relay documents sent from a particular FAX machine (original relay unit). ON OFF* ORIG. RELAY UNIT Sets the original relay unit. you can use One-touch Speed Dialling, Coded Speed Dialling, or Directory Dialling 5 PRINT RX DOC. Determines whether to print received documents. ON OFF* 6 TX RELAY REPORT Determines whether the machine sends the relay transmission results to the machine that sent the document. ON OFF* RELAY START TIME Sets the time at which transmission starts. No initial setting 00:00 to 23:59 (DESTINATION) Registers the destinations that documents sent from the original relay unit will be relayed to. Be sure to set these destinations. 9-68 3 4 9-69 7 8 1 Select the [RELAY] key, then press the [OK] key. 9 10 11 9-67 2 Enter the box name, then press the [OK] key. 3 Set the password, then press the [OK] key. 4 Enter the subaddress and RX password, then press the [OK] key. 5 Select the [ONE-TOUCH DIALLING], [CODED DIALLING], or [DIRECTORY] keys to specify the destination. Press the [▼] or [▲] keys to display the relay destination, select the item, then press the [OK] key. MEMO ● You can enter up to 24 letters for the box name in UPPER, LOWER, and OTHER modes. ● For details on how to enter characters, see “Entering Characters on the Touch Panel Display,” on p. 2-5 in the Reference Manual. MEMO ● Enter the password of four digits with the Number keys. ● You can also omit the password. MEMO ● Enter up to 20 digits (including numerals, *, #, and spaces) for the subaddress and RX password. ● To cancel, press the [C] key. ● If you make a mistake when entering the subaddress and RX password, delete the character with the [BACK SPACE] key, then enter the correct character. MEMO ● For details on using One-touch Speed Dialling, Coded Speed Dialling, and Directory Dialling, see “Specifying a Destination,” on p. 3-20.) ● If you make a mistake when specifying the destination, press the [▼] or [▲] keys to display the relay destination and select it. Then, press the [DELETE] key. 9-68 6 Set the relay items. ■ ORIG. RELAY UNIT RESTRICTION To restrict original relay units: Press the [ON] key. The display on the right appears. Store the original relay unit numbers for verifying the other parties specified for relay transmission. Select [ONE-TOUCH DIALLING], [CODED DIALLING], or [DIRECTORY] keys to specify the destination, then press the [OK] key. 1 2 MEMO ● For details on using One-touch Speed Dialling, Coded Speed Dialling, and Directory Dialling, see “Specifying a Destination,” on p. 3-20.) ● If you make a mistake when specifying the original relay unit, press the [▼] or [▲] keys to display the relay destination and select it. Then, press the [DELETE] key. 3 To leave original relay units unrestricted: Press the [OFF] key. ■ PRINT RX DOC. To print received documents, press the [ON] key. When not printing received documents, press the [OFF] key. 4 ■ TX RELAY REPORT To send relay transmission results to the sender, press the [ON] key. When not sending the report, press the [OFF] key. 5 ■ RELAY START TIME To set the relay start time: Press the [ON] key. 6 The display on the right appears. Set the time to start relay transmission with the Number keys, then press the [OK] key. MEMO ● The time must be in the range of 00:00 to 23:59. 7 The display returns to the RELAY SETTING screen. When not setting the relay start time: Press the [OFF] key. 8 9 10 11 9-69 7 Press the [OK] key. 8 Make sure the stored settings are correct, then press the [OK] key. 9 Press the [DONE] key. The display returns to File Settings screen 1/2. 9-70 Setting the Batch Sending Memory Box -----------------------------------------------------------------------------------------------------------------------------------------------------------------------------------------------------------------------Set the batch sending memory box as follows. The batch sending memory box allows you to send documents scanned into it to a specific destination at a specific time every day, just like a regular service. 1 You can set and store the following items for the batch sending memory box. Store/Set Item and Description Initial Setting (*) and Setting Item See Page BOX NAME Sets the memory box name. If you do not store a name, the default “BATCH SENDING” is used. BATCH SENDING* (up to 24 letters) 9-71 Password Restricts access to the Batch Sending Memory Box. Do not forget set this password, or you will not be able to scan documents to the memory box or change its settings. a four-digit number 9-72 DESTINATION Sets the destinations to send the documents to at the specified time. Be sure to set these destinations. use One-touch Speed Dialling, Coded Speed Dialling, or Directory Dialling TX START TIME Sets the time when transmission starts. Be sure to set the start time. No initial setting* 00:00 to 23:59 1 2 3 4 Select the [BATCH SENDING] key, then press the [OK] key. 5 6 7 2 Enter the box name, then press the [OK] key. 8 MEMO ● You can enter up to 24 letters for the box name in UPPER, LOWER, and OTHER modes. ● For details on how to enter characters, see “Entering Characters on the Touch Panel Display,” on p. 2-5 in the Reference Manual. ● If you don’t want to enter a new box name, press the [OK] key without entering anything. 9 10 11 9-71 3 Enter the password, then press the [OK] key. 4 Select the [ONE-TOUCH DIALLING], [CODED DIALLING], or [DIRECTORY] keys to specify the destination, then press the [OK] key. MEMO ● Enter a password of four digits with the Number keys. ● You can also omit the password. ● This password is used to protect the confidentiality of documents in this memory box. MEMO ● For details on how to use One-touch Speed Dialling, Coded Speed Dialling, and Directory Dialling, see “Specifying a Destination,” on p. 3-20. ● If you make a mistake when specifying the destination, press the [▼] or [▲] keys to display the relay destination. Then, select the destination and press the [DELETE] key. 5 Enter the transmission start time with the Number keys, then press the [OK] key. MEMO ● The time must be in the range of 00:00 to 23:59. 6 9-72 Make sure the stored settings are correct, then press the [OK] key. 7 Press the [DONE] key. 1 2 The display returns to File Settings screen 1/2. 3 4 Setting the Bulletin Board Memory Box -------------------------------------------------------------------------------------------------------------------------------------------------------------------------------------------------------------------------Set the bulletin board memory box as follows. Documents scanned to the Bulletin Board Memory Box can be sent to a another party’s FAX if the other party specifies the memory box’s subaddress and RX password. You can set and store the following items for the bulletin board memory box. Store/Set Item and Description 5 6 Initial Setting (*) and Setting Item BOX NAME This sets the memory box name. If you do not store a box name, the default “BULLETIN BOARD” is used. BULLETIN BOARD* (up to 24 letters) Password This restricts access to the bulletin board memory box. Be sure to set this password, or you will not be able to scan documents to this memory box. a four-digit number SUBADDRESS This is used to distinguish among the machine’s memory boxes when receiving documents. Be sure to set this subaddress. (up to 20 digits, including numbers, *, #, and spaces) RX PASSWORD This controls which documents the machine can receive: the machine will not accept documents that were not sent with this password. (up to 20 digits, including numbers, *, #, and spaces) DELETE DOCUMENT This controls whether the machine deletes documents from the bulletin board memory box after they have been sent. ON OFF* See Page 9-74 7 8 9-75 9 10 11 9-73 1 Select the [BULLETIN BOARD] key, then press the [OK] key. 2 Enter the box name, then press the [OK] key. MEMO ● You can enter up to 24 letters for the box name in UPPER, LOWER, and OTHER modes. ● For details on how to enter characters, see “Entering Characters on the Touch Panel Display,” on p. 2-5 in the Reference Manual. ● If you don’t want to set a new box name, press the [OK] key without entering anything. 3 Set a password, then press the [OK] key. 4 Enter the subaddress and RX password, then press the [OK] key. 9-74 MEMO ● Enter a password of up to four digits with the Number keys. ● You can also omit the password. ● This password is used to protect the confidentiality of documents in this memory box. MEMO ● Enter up to 20 digits (including numerals, *, #, and spaces) for the subaddress and RX password. ● If you make a mistake when entering the subaddress and RX password, delete the character with the [BACK SPACE] key, then enter the correct character. 5 Select the [ON] key to delete documents from the memory box after they are sent, or select the [OFF] key to leave them in the memory box. Then press the [OK] key. 1 2 6 Make sure the stored settings are correct, then press the [OK] key. 3 4 7 Press the [DONE] key. 5 6 7 The display returns to File Settings screen 1/2. 8 9 10 11 9-75 Setting the General Memory Box ---------------------------------------------------------------------------------------------------------------------------------------------------------------------------------------------------------------------------------------------------Set the General Memory Box as follows. You can set a General Memory Box to suit your specific needs by setting and storing the following items. Store/Set Item and Description Initial Setting (*) and Setting Item See Page BOX NAME Sets the memory box name. If you do not store a name, the default “GENERAL” is used. “GENERAL”* (up to 24 letters) Password Restricts access to the memory box. a four-digit number SUBADDRESS Needs to be set only when communicating by the ITU-T standard. (up to 20 digits, including numerals, *, #, and spaces) RX Controls whether the machine receives documents into a memory box. ON OFF* 9-78 (RX PASSWORD) This controls which documents the machine will receive into this memory box: documents not sent with this password are not accepted. (up to 20 digits) 9-78 (SELECT ORIGINAL UNIT) This sets whether the machine checks the stored original unit when receiving documents. ON OFF* 9-79 (PRINT RX DOCUMENT) This sets whether the machine prints received documents. ON OFF* 9-79 ON OFF* 9-80 (TX DESTINATION) This selects the destination telephone number. you can use One-touch Speed Dialling, Coded Speed Dialling, or Directory Dialling 9-80 (TX DOCUMENT) This selects the document to be transmitted. See the description in the text. 9-80 (TX START TIME) This sets the time to start transmission. You can set up to five times (in 24-hour clock format) per day. EVERYDAY SELECT DAYS OFF* 9-81 ON OFF* 9-82 (TX PASSWORD) This sets the password to be sent with documents that are sent by polling transmission from the memory box. Documents are not sent to the remote FAX unless that FAX’s reception password matches this password. (up to 20 digits can be entered) 9-82 (TX DOCUMENT) This selects the document to be transmitted. See the description in the text. 9-82 (ERASE AFTER TX) This controls whether the machine deletes sent documents after polling transmission. ON OFF* 9-83 TX Controls whether the machine can send documents stored in a memory box. POLLING TX Turns Polling Transmission ON or OFF. 9-76 9-77 1 Select the [GENERAL] key, then press the [OK] key. 1 2 2 Enter the box name, then press the [OK] key. 3 MEMO ● You can enter up to 24 letters for the box name in UPPER, LOWER, and OTHER modes. ● For details on how to enter characters, see “Entering Characters on the Touch Panel Display,” on p. 2-5 in the Reference Manual. ● If you don’t want to enter a new box name, press the [OK] key without entering anything. 4 3 Set the password, then press the [OK] key. 5 MEMO ● Enter a password of four digits with the Number keys. ● You can also omit the password. ● This password is used to protect the confidentiality of documents in this memory box. 6 7 4 Enter the subaddress, then press the [OK] key. 8 MEMO ● Enter up to 20 digits (including numbers, *, #, and spaces) for the subaddress. ● If you make a mistake when entering the subaddress, delete the character with the [BACK SPACE] key, then enter the correct character. 9 10 11 9-77 5 Set the items for general memory box settings. Select the [ON] or the [OFF] key for each of the following items. If you don’t want to set a particular item, select the [OFF] key, then press the [OK] key and proceed to step 7. ■ When [ON] is selected for RX: The display on the right appears. ■ RX password: • To set the reception password: Press the [RX PASSWORD] key. The display on the right appears. MEMO ● If you have not set the reception password, do not press the [RX PASSWORD] key. Enter the reception password with the Number keys, then press the [OK] key. MEMO ● You can enter up to 20 digits for the reception password. ● If you make a mistake when entering the reception password, press the [BACK SPACE] key to delete the password, then enter the correct password. The display returns to the RX screen. 9-78 GENERAL MEMORY BOX screen [RX] Screen ■ Select Orig. unit • To select the original unit: Press the [ON] key. The display on the right appears. Specify the original units from the destinations stored in [ONETOUCH DIALLING], [CODED DIALLING], and [DIRECTORY]. 1 MEMO ● If you make a mistake when specifying the destination, press the [▼] or [▲] keys to display the original unit and select it. Then, press the [DELETE] key to delete the item. 2 The display returns to the RX screen. • When not selecting the original unit: Press the [OFF] key. 3 ■ PRINT RX DOCUMENT • To print reception documents: Press the [ON] key. The display on the right appears. 4 Select printing of reception documents with the [AUTO] key or [MANUAL] key. The display returns to the RX screen. • When not printing reception documents: Press the [OFF] key. 5 When you finish making reception settings, press the [OK] key. The display returns to the screen for setting the General Memory Box. 6 7 8 9 10 11 9-79 ■ When [ON] is selected for TX: The display on the right appears. ■ TX destination • To set the transmission destination: Press the [TX DESTINATION] key. The display on the right appears. MEMO ● If you aren’t setting the transmission destination, do not press the [TX DESTINATION] key. Specify the desired transmission destinations from the destinations stored in [ONE-TOUCH DIALLING], [CODED DIALLING], and [DIRECTORY]. MEMO ● If you make a mistake when specifying the destination, press the [▼] or [▲] keys to display the transmission destination and select it. Then, press the [DELETE] key to delete the item. The display returns to the TX screen. ■ TX document • To set the transmission document: Press the [TX DOCUMENT] key. The display on the right appears. MEMO ● If you aren’t setting the transmission document, do not press the [TX DOCUMENT] key. Select the [ON] key or the [OFF] key for each of the [SCAN DOCUMENT], [RECEIVED DOCUMENT], and [TX REPORT] keys. [SCAN DOCUMENT] is for sending scanned documents, [RECEIVED DOCUMENT] is for sending received documents, and [TX REPORT] is for sending transmission reports. Press the [DONE] key. The display returns to the TX screen. 9-80 ■ TX START TIME • To set the transmission start time: Press the [TX START TIME] key. The display on the right appears. 1 MEMO ● If you aren’t setting the transmission start time, do not press the [TX START TIME] key. 2 • To set for everyday transmission: Press the [EVERYDAY] key, then press the [OK] key. The display on the right appears. Enter the times for [1] to [5] with the Number keys, then press the [OK] key. 3 MEMO ● You can enter up to five times to be used in a day. ● The time must be in the range 00:00 to 23:59. The display returns to the TX screen. • To set the day: Press the [SELECT DAYS] key, then press the [OK] key. The display on the right appears. 4 Select the day from [SU] (Sunday) through [SA] (Saturday). Enter the times for [1] to [5] with the Number keys, then press the [OK] key. 5 MEMO ● You can enter up to five times to be used in a day. ● The time must be in the range of 00:00 to 23:59. 6 The display returns to the TX screen. • To set TX START TIME OFF: Press the [OFF] key, then press the [OK] key. 7 The display returns to the TX screen. When you finish entering transmission settings, press the [DONE] key. The display returns to the GENERAL MEMORY BOX screen. 8 9 10 11 9-81 ■ When you have selected [ON] for POLLING TX: The display on the right appears. ■ TX password • To set the transmission password: Press the [TX PASSWORD] key. The display on the right appears. MEMO ● This is not required if the transmission password is not set. Enter the password for polling transmission, then press the [OK] key. MEMO ● You can enter up to 20 digits (including numbers, *, #, and spaces) for the transmission password. ● If you make a mistake when entering the transmission password, delete the password with the [BACK SPACE] key, then enter the correct password. The display returns to the POLLING TX screen. ■ TX document Press the [TX DOCUMENT] key. The display on the right appears. MEMO ● If you aren’t setting the transmission original, do not press the [TX DOCUMENT] key. Select the [ON] key or the [OFF] key for each of the [SCAN DOCUMENT] and [RECEIVED DOCUMENT] keys. [SCAN DOCUMENT] is for sending scanned documents, and [RECEIVED DOCUMENT] is for sending received documents. Press the [DONE] key. The display returns to POLLING TX screen. 9-82 ■ ERASE AFTER TX To delete sent documents after polling transmission, press the [ON] key. When not deleting sent documents, press the [OFF] key. 1 2 6 When you finish making reception, transmission and polling transmission settings, press the [OK] key. 3 4 7 Make sure the stored settings are correct, then press the [OK] key. 5 6 7 8 Press the [DONE] key. 8 9 The display returns to File Settings screen 1/2. 10 11 9-83 Setting Periodical Polling Reception (PRESET POLLING SETTING) ■■■■■■■■■■■■■■■■■■ 1 Press the [▼] or [▲] keys to display the 1/2 screen, then press the [PRESET POLLING SETTING] key. 2 Select the [ON] or [OFF] key. ■ To turn Preset polling ON: Select the [ON] key, then press the [OK] key. Proceed to step 3. ■ To turn Preset polling OFF: Select the [OFF] key, then press the [OK] key. The display returns to File Settings screen 1/2. MEMO ● The initial setting is “ON.” 3 Enter the password, then press the [OK] key. 4 Specify the units to be polled from the destinations stored in [ONE-TOUCH DIALLING], [CODED DIALLING], and [DIRECTORY] keys. MEMO ● Enter the password of four digits with the Number keys. MEMO ● For details on how to use One-touch Speed Dialling, Coded Speed Dialling, and Directory Dialling, see “Specifying a Destination,” on p. 3-20. ● If you make a mistake when specifying the destination, press the [▼] or [▲] keys to display the unit to be polled. Then select the destination and press the [DELETE] key. 9-84 5 Enter the time to start polling reception with the Number keys, then press the [OK] key. MEMO ● The time must be in the range of 00:00 to 23:59. 1 2 The display returns to File Settings screen 1/2. 3 4 5 6 7 8 9 10 11 9-85 Transferring Received Documents (TRANSFER SETTING) ■■■■■■■■■■■■■■■■■■■■■■■■■■ You can set and store the following items for transfer. Initial Setting (*) and Setting Item Description SPECIFY DESTINATION This specifies the transfer destination for received documents. you can use One-touch Speed Dialling, Coded Speed Dialling or Directory Dialling Password This sets the password for protecting the transfer settings. This password must then be entered to change or delete transfer settings. a four-digit number ORIGINAL UNIT RESTRICTION This selects whether to limit access when the incoming document is from a destination not stored as the original relay unit. ON OFF* TRANSFER STARTING TIME This sets up to five transfer starting times for each day of the week. EVERYDAY SELECT DAYS OFF* TRANSFER ENDING TIME This sets up to five transfer ending times for each day of the week. EVERYDAY SELECT DAYS OFF* PRINT RX. DOC. This selects whether to print documents received on your machine. ON OFF* NOTICE ● The transfer feature can be used only for documents received normally. Documents received to a memory box (see Chapter 8) cannot use this feature. ● The transfer feature also cannot be used for manually received documents. MEMO ● You can select “SELECT DAYS“ as the transfer ending time even when “EVERYDAY” is selected as the transfer starting time. ● You can select “SELECT DAYS” as the transfer starting time, and “EVERYDAY” as the transfer ending time. 1 Press the [▼] or [▲] keys to display the 1/2 screen, then press the [TRANSFER SETTING] key. Select the [ON] or [OFF] key. ■ To set Transfer ON: Select the [ON] key, then press the [OK] key. Proceed to step 3. ■ To set Transfer OFF: Select the [OFF] key, then press the [OK] key. The display returns to File Settings screen 1/2. MEMO ● The initial setting is “OFF.” 9-86 3 Enter the password, then press the [OK] key. MEMO ● Enter a password of four digits with the Number keys. 1 2 4 Select the desired transfer destinations from the destinations stored in [ONE-TOUCH DIALLING], [CODED DIALLING], or [DIRECTORY]. 3 MEMO ● For details on how to use One-touch Speed Dialling, Coded Speed Dialling, and Directory Dialling, see “Specifying a Destination,” on p. 3-20. ● If you make a mistake when specifying the destination, press the [▼] or [▲] keys to display the transfer destination. Then select the destination and press the [DELETE] key . 5 Set the items for transfer. 4 [TRANSFER SETTING Screen] 5 ■ Select Original Unit To restrict original transfer units: Press the [ON] key. The display on the right appears. 6 Select [ONE-TOUCH DIALLING], [CODED DIALLING], or [DIRECTORY] to specify the transfer original unit, then press the [OK] key. 7 MEMO ● If you make a mistake when specifying the transfer original unit, press the [▼] or [▲] keys to display the transfer original unit and select it, then press the [DELETE] key. 8 The display returns to the TRANSFER SETTING screen. When not restricting original transfer units: Press the [OFF] key. ■ Print RX DOCUMENT 9 To print received documents, press the [ON] key. When not printing received documents, press the [OFF] key. 10 11 9-87 ■ Transfer start time • To set the transfer starting time: Press the [TRANSFER START TIME] key. The display on the right appears. MEMO ● If you aren’t setting the transfer starting time, do not press the [TRANSFER START TIME] key. • To set for everyday transfer: Press the [EVERYDAY] key. The display on the right appears. Enter the times for [1] to [5] with the Number keys, then press the [OK] key. MEMO ● You can enter up to five times to be used in a day. ● The time must be in the range of 00:00 to 23:59. The display returns to the [TRANSFER SETTING] screen. • To set the day: Press the [SELECT DAYS] key. The display on the right appears. Select the day from [SU] (Sunday) through [SA] (Saturday). Then enter the times for [1] to [5] with the Number keys, and press the [OK] key. MEMO ● You can enter up to five times to be used in a day. ● The time must be in the range of 00:00 to 23:59. The display returns to the [TRANSFER SETTING] screen. • To set TRANSFER START TIME OFF: Press the [OFF] key, then press the [OK] key. The display returns to the TRANSFER SETTING screen. ■ Transfer ending time • To set the transfer ending time: Press the [TRANSFER ENDING TIME] key. The display on the right appears. MEMO ● If you aren’t setting the transfer ending time, do not press the [TRANSFER ENDING TIME] key. 9-88 • To set for everyday transfer: Press the [EVERYDAY] key. The display on the right appears. Enter the times for [1] to [5] with the Number keys, then press the [OK] key. 1 MEMO ● You can enter up to five times to be used in a day. ● The time must be in the range of 00:00 to 23:59. 2 The display returns to the TRANSFER SETTING screen. • To set the day: Press the [SELECT DAYS] key. The display on the right appears. 3 Select the day from [SU] (Sunday) to [SA] (Saturday). Then enter the times for [1] to [5] with the Number keys, and press the [OK] key. MEMO ● You can enter up to five times to be used in a day. ● The time must be in the range of 00:00 to 23:59. 4 The display returns to the TRANSFER SETTING screen. • To set TRANSFER ENDING TIME to OFF: Press the [OFF] key, then press the [OK] key. 5 The display returns to the TRANSFER SETTING screen. 6 7 6 Press the [OK] key. 8 9 The display returns to File Settings screen 1/2. 10 11 9-89 Saving Received Documents to Memory (MEMORY LOCK SETTING) ■■■■■■■■■■■■■■■ You can set your machine to save received documents to memory without printing them by setting and storing the following items. Initial Setting (*) and Setting Item Store/Set Item and Description Password This sets the password for protecting the memory reception settings. This password must then be entered to change or delete memory reception settings. a four-digit number PRINT RX REPORT This selects whether the machine will print reception reports. ON* OFF MEMORY LOCK START TIME This sets up to five memory reception start times for each day of the week. EVERYDAY SELECT DAYS OFF* MEMORY LOCK ENDING TIME This sets up to five memory reception ending times for each day of the week. EVERYDAY SELECT DAYS OFF* MEMO ● You can select “SELECT DAYS” as the memory reception ending time, even when “EVERYDAY” is selected as the memory reception start time. ● You can select “SELECT DAYS” as the memory reception starting time, and “EVERYDAY” as the memory reception ending time. 1 Press the [▼] or [▲] keys to display the 2/2 screen, then press the [MEMORY LOCK SETTING] key. Select the [ON] or the [OFF] key. ■ To set Memory lock ON: Press the [ON] key, then press the [OK] key. Proceed to step 3. ■ To set Memory lock OFF: Press the [OFF] key, then press the [OK] key. The display returns to the File Settings screen. MEMO ● The initial setting is “OFF.” 9-90 3 Enter the password, then press the [OK] key. MEMO ● Enter a password of four digits with the Number keys. 1 2 4 Set the items for memory lock setting. 3 ■ Print report To print reception reports, press the [ON] key. When not printing reception reports, press the [OFF] key. ■ Memory lock start time 4 • To set the memory reception start time: Press the [MEMORY LOCK START TIME] key. The display on the right appears. MEMO ● If you aren’t setting the memory reception start time, do not press the [MEMORY LOCK START TIME] key. 5 • To set for everyday memory lock: Press the [EVERYDAY] key. The display on the right appears. 6 Enter the times for [1] to [5] with the Number keys, then press the [OK] key. MEMO ● You can enter up to five times to be used in a day. ● The time must be in the range of 00:00 to 23:59. 7 The display returns to the MEMORY LOCK SETTING screen. 8 9 10 11 9-91 • To set the day: Press the [SELECT DAYS] key. The display on the right appears. Select the day from [SU] (Sunday) through [SA] (Saturday). Then enter the times for [1] to [5] with the Number keys, and press the [OK] key. MEMO ● You can enter up to five times to be used in a day. ● The time must be in the range of 00:00 to 23:59. The display returns to the MEMORY LOCK SETTING screen. • To set MEMORY LOCK START TIME to OFF: Press the [OFF] key, then press the [OK] key. The display returns to the MEMORY LOCK SETTING screen. ■ Memory lock end time • To set the memory reception ending time: Press the [MEMORY LOCK END TIME] key. The display on the right appears. MEMO ● If you aren’t setting the memory reception ending time, do not press the [MEMORY LOCK END TIME] key. • To set for everyday memory lock: Press the [EVERYDAY] key. The display on the right appears. Enter the times for [1] to [5] with the Number keys, then press the [OK] key. MEMO ● You can enter up to five times to be used in a day. ● The time must be in the range of 00:00 to 23:59. The display returns to the MEMORY LOCK SETTING screen. • To set the day: Press the [SELECT DAYS] key. The display on the right appears. Select the data from [SU] (Sunday) through [SA] (Saturday). Then enter the times for [1] TO [5] with the Number keys, and press the [OK] key. MEMO ● You can enter up to five times to be used in a day. ● The time must be in the range of 00:00 to 23:59. The display returns to the MEMORY LOCK SETTING screen. 9-92 • To set MEMORY LOCK END TIME to OFF: Press the [OFF] key, then press the [OK] key. The display returns to the MEMORY LOCK SETTING screen. 1 5 2 Press the [OK] key in the MEMORY LOCK SETTING screen. 3 4 The display returns to File Settings screen 2/2. 5 6 7 8 9 10 11 9-93 Printer Settings (PRINTER SETTINGS) You can set and store the following items in the Printer Settings screen. Initial Setting(*) and Setting Item Store/Set Item and Description See Page # OF RX COPIES Sets the number of copies the machine makes when printing received documents. 1 to 99 1* 9-96 SELECT CASSETE Controls how printing is performed when it has no paper matching the size of the received document. (ON is enabled) 9-97 (SW A) Sections of an image are printed on two sheets of paper that have the same width as the received image. ON* OFF 9-97 (SW B) Images are printed with a margin around them on paper that has the same width as the received image. ON* OFF 9-97 (SW C) Images are reduced and printed on paper that differs in width from the received images. ON* OFF 9-97 (SW D) Images are printed with a margin around them on paper that differs in width from the received images. ON* OFF 9-97 ON* OFF 9-98 (RX REDUCTION) This sets whether received documents are reduced using Fixed or Auto mode. AUTO* FIX 9-99 (SELECT REDUCE%) This selects the reduction ratio. 97% 95% 90% 75% 9-99 (REDUCE DIREC.) This controls the direction in which the document is reduced. XY Y* 9-99 TWO-SIDED PRINT Controls whether the machine prints received documents on both sides of the paper. ON OFF* 9-100 N ON 1 LOG Select whether the machine prints two or more received documents reduced on a single sheet of paper in the same paper series. ON OFF* 9-101 RX REDUCTION Controls whether the machine prints received documents at a reduced copy ratio. 9-94 Screen No. 1/2 2/2 Calling Up the Printer Settings Screen ■■■■■■■■■■■■■■■■■■■■■■■■■■■■■■■■■■■■■■■ 1 Press the [PRINTER SETTINGS] key in the Custom FAX Settings screen. 1 2 3 2 The Printer Settings screen appears. The Printer Settings screen is made up of two screens (1/2 and 2/2). Press the [▼] or [▲] keys to display the desired screens and make the required settings. [Printer Settings Screen] 4 1/2 screen 2/2 screen 5 Ä ¶ 6 7 The descriptions in the rest of this section assume that you are operating from the Printer Settings screen. 8 9 10 11 9-95 Setting the Number of Received Documents to Print (# OF RX COPIES) ■■■■■■■■■■■■■■■■■■■■■■■■■■■■■■■■■■■■■■■■■■■■■■■■■■■■■■■■■■■■■■■■■■■■■■■ Set the number of copies the machine makes when printing received documents. MEMO ● The initial setting is “1.” 1 Press the [▼] or [▲] keys to display the 1/2 screen, then press the [# OF RX COPIES] key. 2 Press the [+] [–] keys to set the number of copies to make, then press the [OK] key. MEMO ● The number of copies must be from 1 to 99. ● You can increase or decrease the entered values directly with the [–] [+] keys in the touch panel display. ● You can also enter the number of copies directly with the Number keys. 3 9-96 The display returns to Printer Settings screen 1/2. Setting Alternate Paper Cassettes (SELECT CASSETTE) ■■■■■■■■■■■■■■■■■■■■■■■■■■■■ This controls how printing is performed when it has no paper matching the size of the received document. MEMO ● For details on selecting paper drawers when printing received documents, see “Setting Whether or Not a Drawer is Subject to Auto Drawer Switching,” on p. 3-11 in the Reference Manual. ● The initial setting of all switches are “ON.” 1 2 1 Press the [▼] or [▲] keys to display the 1/2 screen, then press the [SELECT CASSETTE] key. 3 4 2 Select [ON] or [OFF] for each of the switches (A to D), then press the [OK] key. 5 Switch A: Sections of an image are printed on two sheets of paper that have the same width as the received image. Switch B: Images are printed with a margin around them on paper that has the same width as the received image. Switch C: Images are reduced and printed on paper that differs in width from the received images. Switch D: Images are printed with a margin around them on paper that differs in width from the received images. 6 7 8 9 The display returns to Printer Settings screen 1/2. 10 11 9-97 Setting Whether to Print Received Documents at a Reduced Size (RX REDUCTION) ■■■■■■■■■■■■■■■■■■■■■■■■■■■■■■■■■■■■■■■■■■■■■■■■■■■■■■■■■■■■■■■■■■■■■■■ Reduces received documents to ensure that they fit on the recording paper. MEMO ● The initial setting is “ON.” 1 Press the [▼] or [▲] keys to display the 1/2 screen, then press the [RX REDUCTION] key. 2 Select the [ON] or the [OFF] key. ■ To set reception reduction to ON: Select the [ON] key, then press the [OPTIONAL SETTING] key. Proceed to step 3. ■ To set reception reduction to OFF: Select the [OFF] key, then press the [OK] key. The display returns to Printer Settings screen 1/2. 9-98 3 Set the image reduction settings. ■ RX REDUCTION: [AUTO]: The document is automatically reduced by a ratio larger than the value preset by REDUCE %. 1 [FIX RED.]: The image is reduced by the copy ratio preset in REDUCE %. 2 ■ REDUCE %: Select the copy ratio, then press the [OK] key. 3 4 ■ REDUCE DIREC.: Select the [VER. HOR.] or [VER. ONLY] key. 5 [VER. HOR.]: The image is reduced in the vertical and horizontal directions. [VER. ONLY]: The image is reduced in the vertical direction. 6 7 4 Press the [OK] key. 5 Press the [OK] key. 8 The display returns to the screen shown in step 2. 9 10 The display returns to Printer Setting screen 1/2. 11 9-99 Setting Whether to Print Received Documents on Both Sides of the Paper (TWO-SIDED PRINT) ■■■■■■■■■■■■■■■■■■■■■■■■■■■■■■■■■■■■■■■■■■■■■■■■■■■■■■■■■■■■■■■■■■■■ This feature allows you to print received documents on both sides of the paper. Using this feature will save paper. MEMO ● The initial setting is “OFF.” 1 Press the [▼] or [▲] keys to display the 2/2 screen, then press the [TWO-SIDED PRINT] key. 2 Select the [ON] or the [OFF] key. ■ To print on both sides: Press the [ON] key, then press the [OK] key. ■ To print on one side only: Select the [OFF] key, then press the [OK] key. The display returns to Printer Settings screen 2/2. 9-100 Setting Whether to Print Two or More Received Documents on Single Sheets of Paper (N ON 1 LOG) ■■■■■■■■■■■■■■■■■■■■■■■■■■■■■■■■■■■■■■■■■■■■■■■■■■■■■■■■■■■■■■■■ This feature allows you to print two or more received documents on a single sheet of paper in the same paper series. This function operates under the following conditions: • The same paper drawer must be used for printing a set of two or three consecutive pages from a received document. • The paper in the selected paper drawer must be large enough for two or three pages to be printed on it. 1 2 Example: If the A4 drawer was empty and the A3 drawer had paper, you could print two A4 documents onto a single sheet of A3-size paper. If the A4 drawer had paper, A3 documents (landscape orientation) would be printed onto A4-size paper. 3 MEMO ● The initial setting is “ON.” 1 Press the [▼] or [▲] keys to display 2/2 screen, then press the [N ON 1 LOG] key. 4 The same paper sheet is selected for two or three consecutive pages of the received document. 5 6 2 Select the [ON] or the [OFF] key, then press the [OK] key. 7 8 9 The display returns to Print Settings screen 2/2. 10 11 9-101 Printing Reports (REPORT SETTINGS) You can set and store the following items in the Report Settings screen. Store/Set Item and Description Initial Setting(*) and Setting Item See Page ON FOR ERROR ONLY* OFF 9-104 ON* OFF 9-104 RX REPORT This sets whether to print Reception Reports. You can also set the machine to print Reception Reports only when a receiving error occurs. ON FOR ERROR ONLY OFF* 9-105 MEMORY BOX REPORT This selects whether to print Memory Box Reports when documents are received to memory box. ON* OFF 9-106 ACTIVITY REPORT This sets whether to print Activity Management Reports. ON* OFF 9-107 TX REPORT This selects whether to print Transmission Reports. You can also set the machine to print Transmission Reports only when a transmission error occurs. (ERROR COPY PRINT) This controls whether to print the transmitted document on the report. (AUTO PRINT) This sets whether to print Activity Management Reports automatically after every 40 transactions. ON* OFF (TX/RX SEPARATE) This controls whether to print Transmission and Reception Reports separately. ON OFF* (DAILY REPORT TIME) This sets whether to print Activity Management Reports at a specified time. ON OFF* (PRINT TIME) This specifies the time to print Activity Management Reports. 00:00 to 23:59 9-102 Screen No. 1/2 2/2 Calling Up the Report Settings Screen ■■■■■■■■■■■■■■■■■■■■■■■■■■■■■■■■■■■■■■■ 1 Press the [REPORT SETTINGS] key in the Custom FAX Settings screen. 1 2 3 2 The Report Settings screen appears. The Report Settings screen is made up of two screens (1/2 and 2/2). Press the [▼] or [▲] keys to display the desired screens and make the required settings. [Report Settings Screen] 4 1/2 screen 2/2 screen 5 Ä ¶ 6 7 The descriptions in the rest of this section assume that you are operating from the Report Settings screen. 8 9 10 11 9-103 Setting Printing of TX Reports (TX REPORT) ■■■■■■■■■■■■■■■■■■■■■■■■■■■■■■■■■■■■■■■■ This controls whether the machine prints TX Reports. You can also set the machine to print TX Reports only when a transmission error occurs. MEMO ● The initial setting is “FOR ERROR ONLY.” ● For an example of a Transmission report, see “Checking the Communications Status With Activity Management Reports,” on p. 11-2. 1 Press the [▼] or [▲] keys to display the 1/2 screen, then press the [TX REPORT] key. 2 Select the [ON], [FOR ERROR ONLY], or [OFF] key. ■ To print TX Reports after each transmission: Select the [ON] key. Proceed to step 3. ■ To print TX Reports only when an error occurs: Select the [FOR ERROR ONLY] key. Proceed to step 3. ■ Not to print TX Reports: Select the [OFF] key, then press the [OK] key. The display returns to the Report Settings screen 1/2. 3 Select whether to print a portion of the received document in the TX Report. ■ To include a portion of the document: Select the [ON] key for ERROR COPY PRINT, then press the [OK] key. ■ To omit the document: Select the [OFF] key for ERROR COPY PRINT, then press the [OK] key. The display returns to Report Settings screen 1/2. 9-104 Setting Printing of RX Reports (RX REPORT) ■■■■■■■■■■■■■■■■■■■■■■■■■■■■■■■■■■■■■■■ This selects whether to print Reception Reports. You can also set the machine to print RX Reports only when a reception error occurs. MEMO ● The initial setting is “NO.” ● For an example of a Reception Report, see “Checking the Communications Status With Activity Management Reports,” on p. 11-2. 1 2 1 Press the [▼] or [▲] keys to display the 1/2 screen, then press the [RX REPORT] key. 3 4 2 Select the [ON], [FOR ERROR ONLY], or [OFF] key, then press the [OK] key. 5 6 7 The display returns to Report Settings screen 1/2. 8 9 10 11 9-105 Setting Printing of Memory Box Reports (MEMORY BOX REPORT) ■■■■■■■■■■■■■■■■■ Set whether to print Memory Box Reports when documents are received to a memory box. MEMO ● The initial setting is “ON.” ● For an example of a Memory Box Report, see “Checking the Communications Status With Activity Management Reports,” on p. 11-2. 1 Press the [▼] or [▲] keys to display the 2/2 screen, then press the [MEMORY BOX REPORT] key. 2 Select the [ON] or the [OFF] key, then press the [OK] key. The display returns to Report Settings screen 1/2. 9-106 Setting Printing of Activity Reports (ACTIVITY REPORT) ■■■■■■■■■■■■■■■■■■■■■■■■■■■■ Set whether to print Activity Reports. MEMO ● The initial setting is “ON.” ● For an example of an Activity Report, see “Checking the Communications Status With Activity Reports,” on p. 11-2. 1 1 2 Press the [▼] or [▲] keys to display the 2/2 screen, then press the [ACTIVITY REPORT] key. 3 4 2 Select how to print Activity Reports. ■ To automatically print Activity reports: Select the [ON] key for AUTO PRINT. To set to OFF, select the [OFF] key. 5 ■ To print separate TX/RX reports: Select the [ON] key for TX/RX SEPARATE. To set to OFF, select the [OFF] key. 6 ■ To print Activity Reports at a specified time: Press the [ON] key for DAILY REPORT TIME. The display on the right appears. Enter the time to start printing the Activity Report with the Number keys, then press the [OK] key. 7 To set to OFF, press the [OFF] key. 8 MEMO ● The time must be in the range of 00:00 to 23:59. The display returns to the Activity Report screen. 9 10 11 9-107 3 When you finish making settings, press the [OK] key. The display returns to Report Setting screen 2/2. 9-108 Printing Lists (PRINT LIST) The machine can print the following lists. Print Item and Description See Page 1-TOUCH SPEED DIAL LIST 1 This prints a list of One-touch Speed Dialling destinations. 9-111 1-TOUCH SPEED DIAL LIST 2 This prints a detailed list of One-touch Speed Dialling destinations. 9-112 CODED SPEED DIAL LIST 1 This prints a list of Coded Speed Dialling destinations. 9-112 CODED SPEED DIAL LIST 2 This prints a detailed list of Coded Speed Dialling destinations. 9-112 GROUP DIAL LIST This prints a list of Group Dialling destinations. 9-113 USER’S DATA LIST This prints all Custom FAX Settings. 9-113 Screen number 1 2 1/2 3 1/2 4 5 6 7 8 9 10 11 9-109 Calling Up the Print List Screen ■■■■■■■■■■■■■■■■■■■■■■■■■■■■■■■■■■■■■■■■■■■■■■ 1 Press the [PRINT LIST] key in the Custom FAX Settings screen. 2 The Print List screen appears. The Print List screen is made up of two screens (1/2 and 2/2). Press the [▼] or [▲] keys to display the desired screens and make the required settings. [Print List Screen] 1/2 screen 2/2 screen Ä ¶ The descriptions in the rest of this section assume that you are operating from the Print List screen. MEMO ● For examples of output lists, see “Printing Lists,” on p. 11-7. 9-110 1-TOUCH SPEED DIAL LIST 1 ■■■■■■■■■■■■■■■■■■■■■■■■■■■■■■■■■■■■■■■■■■■■■■■ 1 Press the [▼] or [▲] keys to display the 1/2 screen, then press the [1-TOUCH SPEED DIAL LIST 1] key. 1 2 3 2 When the display on the right appears, select the [YES] or the [NO] key. If you press the [NO] key, the display returns to the Print List screen 1/2. 4 5 If you press the [YES] key, the display on the right appears. MEMO ● To cancel printing, press the [CANCEL] key. 6 7 8 The display returns to Print List screen 1/2. MEMO ● For an example of a 1-Touch Speed Dial List 1, see p. 11-10. 9 10 11 9-111 1-TOUCH SPEED DIAL LIST 2 ■■■■■■■■■■■■■■■■■■■■■■■■■■■■■■■■■■■■■■■■■■■■■■■ 1 Press the [▼] or [▲] keys to display the 1/2 screen, then press the [1-TOUCH SPEED DIAL LIST 2] key. From here, carry out the procedure for printing a list of One-touch Speed Dialling destinations, beginning with step 2. MEMO ● For an example of a 1-Touch Speed Dial List 2, see p. 11-11. CODED SPEED DIAL LIST 1 ■■■■■■■■■■■■■■■■■■■■■■■■■■■■■■■■■■■■■■■■■■■■■■■■■ 1 Press the [▼] or [▲] keys to display the 1/2 screen, then press the [CODED SPEED DIAL LIST 1] key. From here, carry out the procedure for printing a list of One-touch Speed Dialling destinations, beginning with step 2. MEMO ● For an example of a Coded Speed Dial List 1, see p. 11-12. CODED SPEED DIAL LIST 2 ■■■■■■■■■■■■■■■■■■■■■■■■■■■■■■■■■■■■■■■■■■■■■■■■■ 1 Press the [▼] or [▲] keys to display the 2/2 screen, then press the [CODED SPEED DIAL LIST 2] key. From here, carry out the procedure for printing a list of One-touch Speed Dialling destinations, beginning with step 2. MEMO ● For an example of a Coded Speed Dial List 2, see p. 11-12. 9-112 GROUP DIAL LIST ■■■■■■■■■■■■■■■■■■■■■■■■■■■■■■■■■■■■■■■■■■■■■■■■■■■■■■■■■■■ 1 Press the [▼] or [▲] keys to display the 2/2 screen, then press the [GROUP DIAL LIST] key. From here, carry out the procedure for printing a list of One-touch Speed Dialling destinations, beginning with step 2. 1 MEMO ● For an example of a Group Dialling List, see p. 11-13. 2 3 USER´S DATA LIST ■■■■■■■■■■■■■■■■■■■■■■■■■■■■■■■■■■■■■■■■■■■■■■■■■■■■■■■■■■ 1 Press the [▼] or [▲] keys to display the 2/2 screen, then press the [USER’S DATA LIST] key. 4 From here, carry out the procedure for printing a list of One-touch Speed Dialling destinations, beginning with step 2. MEMO ● For an example of a User’s Data List, see p. 11-14. 5 6 7 8 9 10 11 9-113 9-114 Chapter 10 Troubleshooting 1 2 This chapter describes what to do if a self-diagnostic (error) message or service-call message appears in the touch panel display. 3 4 5 COPYING POWER COPY ERROR MEMORY TX/RX FAX ERROR DATA OPTION ABC 1 GHI ON/OFF 4 3 C MNO 5 TUV 7 6 DEF 2 JKL PRS ERROR 6 WXY 8 9 OPER 7 0 8 9 ■ ■ ■ ■ Troubleshooting .....................................................................................................................................................................2 Service Call Message ............................................................................................................................................................6 Error Messages ......................................................................................................................................................................7 Questions & Answers ............................................................................................................................................................8 10 11 Troubleshooting Check the following items when trouble occurs or an error message appears while you’re using the machine for FAX operations. ■ Trouble Sending Documents (See p. 10-2.) ■ Trouble Receiving Documents (See p. 10-4 ■ Other Problems (See p. 10-5.) Trouble Sending Documents ■■■■■■■■■■■■■■■■■■■■■■■■■■■■■■■■■■■■■■■■■■■■■■■■■■■■■■ To cancel transmissions Cancel transmission as follows: ● During scanning: Press the (STOP) key, or press [CANCEL] in the touch panel display. ● After scanning has finished: 1. Press the [FAX MONITOR] key, and then the [TX DOCUMENT] key. 2. Press the [▼] or [▲] keys to select the document to cancel, then press the [CANCEL] key. ● During direct transmission: Press the (STOP) key, or press [CANCEL] in the touch panel display. Documents will not send even after dialling the destination ● Make sure the telephone line type is set correctly. • Make sure the telephone line type (touch-tone/rotary dial) is set correctly. (See “Selecting the Line Type,” on p. 1-16.) ● Make sure the telephone number is dialed correctly. • Make sure you have the correct telephone number, and dial again. • If you’re using One-touch Speed Dialling or Coded Speed Dialling, make sure the stored telephone number is correct. ● Make sure the other party’s FAX has not run out of recording paper, and that it’s memory is not full. • Call the other party, and ask them to check their machine for sufficient recording paper and free memory. Memory immediately becomes full when sending documents ● Make sure that Density is not set to “Auto,” and Image Quality is not set to “Photo.” • Avoid sending too many documents such as photographs using the Memory Transmission Feature. Instead, dial directly. (See “Direct Sending,” on p. 3-6.) • Select the [TX DOCUMENT] or [RX DOCUMENT] key in the FAX Monitor screen, and delete unwanted documents or documents that cannot be sent because of communication errors. (See “Setting Whether to Clear Failed Transmissions from Memory,” on p. 9-41.) • Delete unwanted documents from the memory boxes. (See “Printing and Deleting Documents in the Memory Box,” on p. 8-13.) The other party receives FAX documents with vertical streaks ● Make sure the platen glass is clean. • Use your machine to make a copy of the document, and check for streaks. If streaks appear, clean the platen glass. 10-2 The other party rceives faint FAX documents ● Make sure Density is not set to “Auto,” and Image Quality is not set to “Photo.” • Set exposure to “Dark” and Image Quality to “Photo,” and send the documents again. 1 The machine won´t transmit using a subaddress ● ● ● ● Make sure the other party is using the subaddress function. Make sure you’ve specified the correct subaddress and password. Make sure the other party’s machine’s memory is not full. If you’re using One-touch Speed Dialling or Coded Speed Dialling, make sure the stored subaddress and password are correct. • Check the settings stored to the One-touch Dialling and Coded Dialling buttons. 2 3 It always takes time for the other party to switch over to receiving, resulting in an error ● Make sure you’ve inserted a pause in the telephone number. • When sending to a machine that takes time to switch over for FAX receiving, insert a pause after the other party’s telephone number. 4 5 6 7 8 9 10 11 10-3 Trouble Receiving Documents■■■■■■■■■■■■■■■■■■■■■■■■■■■■■■■■■■■■■■■■■■■■■■■■■■■■■ The machine will not receive documents ● Make sure the machine has sufficient memory. To increase available memory, select the [TX DOCUMENT] or [RX DOCUMENT] key in the FAX Monitor screen, and delete unwanted documents. ● Make sure the transmission terminal is not restricted in your machine’s System settings. If RX RESTRICTION in the System settings is set to “ON”, documents can be received only from registered senders. ● Make sure the reception password is not set in your machine’s System settings. If RX PASSWORD in the System settings is set, documents can be received only from senders that use the correct password. Auto Receiving does not work ● Make sure the machine’s receiving mode is not Memory Lock or Transfer. Check this in the Basic Features screen. Change to Auto Receiving mode in the Special Features mode. Quality of printed originals is uneven ● Make sure the platen glass of the other party’s machine is clean. Make a few copies using your machine. If the copies are not streaked, the problem is in the other party’s machine. Contact the other party and ask them to clean their machine’s platen glass and send the document again. The machine will not receive to a memory box ● Make sure the other party is sending to a stored memory box. 10-4 Other Problems ■■■■■■■■■■■■■■■■■■■■■■■■■■■■■■■■■■■■■■■■■■■■■■■■■■■■■■■■■■■■■■■■■■■■■ Transmissions are slow ● Make sure that Density is not set to “Auto” and Image Quality is not set to “Photo.” If you are sending a document containing only text, set Image Quality to “Text.” ● Make sure Transmission mode is not set to ECM Reception or ECM Transmission. If ECM is not necessary, cancel ECM Reception or ECM Transmission mode. (See p. 9-37, 9-46.) 1 2 Domestic transmissions are fine, but error code #018 occurs during overseas calls, preventing transmission ● Make sure a pause is inserted in the telephone number. Insert a pause at the end of the telephone number and dial again, or change the long-distance setting. 3 4 5 6 7 8 9 10 11 10-5 Service Call Message If a malfunction occurs and the machine will not operate normally, the service-call message on the right appears in the touch panel display. If this message appears, follow the procedure described below. Turn the power switch OFF, wait for at least 10 seconds, then back ON. If the machine still does not operate normally, do the following, and then contact your service representative. • Turn the power switch OFF. • Unplug the power cable from the outlet. 10-6 Error Messages Error Code and Message Cause and Remedy #001 Check your document. ● Paper jam. Remove any jammed paper. (See Chapter 4, “Clearing Paper Jams,” in the Reference Manual.) #003 Document is too long. ● Communications that take longer than a preset time (64 minutes) cause an error. Change the resolution to any setting other than ultra-fine, and send the document again. #005 No answer. ● The other party did not answer within 35 seconds. Dial again. ● The receiving machine is not a G3 FAX. Confirm this with the receiving party. #011 No response from the remote unit. ● The document you’re sending was not placed correctly. Place it again, then re-send. ● Polling reception was not possible because no document was placed in the other party’s FAX. Ask the other party to place the original. #012 No recording paper in remote unit. ● The document could not be sent because the receiving FAX machine is out of paper. #018 Busy/No signal. ● The receiving FAX did not answer, even after redialling, or the receiving machine was busy and so documents could not be sent because the FAX signal was not received within 35 seconds. Check the state of the receiving FAX, then send again. #037 The memory is full. ● Your machine’s memory is full. To increase available memory, select the [TX DOCUMENT] or [RX DOCUMENT] key in the FAX Monitor screen, and delete unwanted documents. 1 2 3 4 5 6 7 8 9 10 10 11 10-7 Questions & Answers Q: How do I increase the number of times my machine automatically redials? A: You can set the number of redials as high as 15 by increasing the “Auto Redial” setting in the User mode. (See “Automatic Redialling When the Other Party is Busy,” on p. 9-39.) Q: What happens to documents that are sent to my machine while the power switch on the control panel is OFF? A: These documents are automatically received, and print automatically when all documents have been received. Q: What happens if a document arrives while my machine is copying? A: You need not do anything special. While you are making copies, the document is automatically received and stored to the machine’s memory, and will print automatically when you finish copying. You can change the order in which these documents print. (See “Setting the Printing Priority in Copy, FAX, and Printer Operations,” on p. 3-17 in the Reference Manual.) Q: I frequently send documents in Fine mode. How do I set my machine to always return to Fine mode after the power is turned ON or when communications have finished? A: You can change the standard settings for resolution, image quality, and exposure in the Standard mode. (See “Changing the Standard Mode,” on p. 9-15.) Q: What happens to received FAX documents if a paper jam occurs while they are printing? A: If documents are not printed correctly, they are held in memory. When the paper jam is cleared, printing resumes from the page where the paper jam occurred. Q: What happens to documents in memory or One-touch Speed Dial settings if power is interrupted? A: Documents remain in memory for as long as an hour if power is interrupted. Stored One-touch Speed Dialling or Coded Speed Dialling destinations also remain in memory. However, note that if power is interrupted while a document is being received, that document is not stored in memory. Q: The machine goes into Sleep mode when it is not being used much. What happens to documents that arrive while the machine is in Sleep mode? Does the call tone sound? A: The call tone sounds and documents are automatically received as usual while the machine is in Sleep mode. Q: How can I save paper? A: The 3121 series allows you to print received documents on both sides of the paper. (See “Setting Whether to Print Received Documents on Both Sides of the Paper,” on p. 9-100.) Q: Can I turn the power OFF even after setting timer transmission? A: The power switch on the control panel can be turned OFF while you are not using your machine. When the preset time is reached, documents set for timer transmission are still sent from memory. 10-8 Chapter 11 Appendix 1 2 This chapter describes and shows examples of the Activity Management Reports and lists you can use to help track your machine’s activity. This chapter also lists the machine’s specifications, and provides indexes. 3 4 5 COPYING POWER COPY ERROR MEMORY TX/RX FAX ERROR DATA OPTION ABC 1 GHI ON/OFF JKL 3 C MNO 5 TUV 7 6 DEF 2 4 PRS ERROR 6 WXY 8 9 OPER 0 7 8 9 10 ■ Activity Management Reports and Lists..............................................................................................................................2 ■ Main Specifications .............................................................................................................................................................16 ■ Index......................................................................................................................................................................................17 11 Activity Management Reports and Lists You can print Activity Management Reports and lists from your machine to check the status of its transmissions and receptions. Checking the Communications Status with Activity Management Reports ■■■■■■■■■■■■■■■■■■■■■■■■■■■■■■■■■■■■■■■■■■■■■■■■■■■■■■■■■■■■■■■■■■■■■■■■■■■■■ Activity Management Reports allow you to check the results of your machine’s transmissions and receptions. Various types of Activity Management Reports are available, including Transmission Reports and Failed Transmission Reports. You can also set the machine to print reports automatically after transmission and reception. ● Transmission Reports The machine can print two types of Transmission Reports: • TX Reports These can be printed after each transmission. • Failed TX Reports These reports print out if the other party does not reply, or if an error prevents communications between your machine and the other party. TX Report 11-2 Error TX Report 1 2 3 4 5 6 7 8 9 10 11 11-3 ● Reports Output on Reception The machine can print two types of reports when it receives a FAX: Reception Reports and Memory Box Reception Reports. MEMO ● The initial setting is Reception Report “OFF” and Memory Box Reception Report “ON”. RX Report 11-4 Memory Box Reception Report 1 2 3 4 5 6 7 8 9 10 11 11-5 ● Activity Management Report When the total number of transactions (receptions and transmissions) reaches 40, the machine automatically prints an Activity Management Report covering those last 40 transactions. You can also print Activity Management Reports whenever you like, or set the machine to Print Activity Management reports at a preset time every day. Activity Report 11-6 Printing Lists ■■■■■■■■■■■■■■■■■■■■■■■■■■■■■■■■■■■■■■■■■■■■■■■■■■■■■■■■■■■■■■■■■■■■■■■■ The machine can print two types of lists: lists from the FAX Monitor screen or lists from the Print List screen. ● Printing lists from the FAX Monitor screen Lists printed from the TX DOCUMENT, RX DOCUMENT, or TX/RX RESULT screen allow you to check the transmission status (ready to send or sending) or reception status of documents. 1 TX Reserve List 2 This list is printed from the FAX Monitor’s Document screen 3 4 5 6 7 8 9 10 11 11-7 Document Memory List This is a list of all documents in memory. This list is printed from the FAX Monitor’s RX Document screen. 11-8 Activity Report This list is printed from the FAX Monitor’s TX/RX RESULT screen. You can print this report whenever you like. (See “Setting Printing of Activity Reports,” on p. 9-107.) 1 22 3 4 5 6 MEMO ● You can print Activity Management Reports separately for transmission or reception. (See p. 9-107.) 7 8 9 10 11 11-9 ● Printing lists from the Print List screen This list is printed from the Print List screen in the Custom FAX Settings Screen. You can print stored One-touch Speed Dialling or Coded Speed Dialling information, or all set Custom FAX Settings One-touch Speed Dialling List 1 This list shows the One-touch Speed Dialling destinations stored in the machine. 11-10 One-touch Speed Dialling List 2 This list details all information relating to a particular One-touch Speed Dialling key. 1 2 3 4 5 6 7 8 9 10 11 11-11 Coded Speed Dial List 1 This list shows the Coded Speed Dialling destinations stored in the machine. Coded Speed Dial List 2 This list details all information relating to a particular Coded Speed Dialling key. 11-12 Group Dialling List This list shows the Group Dialling destinations stored in the machine. 1 2 3 4 5 6 7 8 9 10 11 11-13 User’s Data List This list shows Custom FAX Settings. The total number of pages in the report varies according to File. ● User’s Data List (sheet 1) 11-14 ● User’s Data List (sheet 2) 1 2 3 4 5 6 7 8 9 10 11 11-15 Main Specifications Name Sending Sizes : G3 FAX Board-C1 A3 to A5 Paper Sizes : A3 to A5 Transmission Times (for a CCITT No. 1 Chart) : ECM-MMR 6 sec. (14400 bps) 9 sec. (9600 bps) G3MR mehtod: 12 sec. (14400 bps) 18 sec. (9600 bps) 13 sec. (14400 bps) G3MH method: 19 sec. (9600 bps) 8 pels/mm 3 3.85 line/mm 8 pels/mm 3 7.7 line/mm 8 pels/mm 3 15.4 line/mm 16 pels/mm 3 15.4 line/mm Scanline Density (scan, transmission) : Standard mode: Fine mode: Super-fine: Ultra-fine: Communication System : Half-duplex Telephone Line Used/Number of Lines : Public Switched Telephone Network, facsimile network 1 line Auto Dial Functions : One-touch Dialling Coded Dialling Image Memory : 1 MB (expansible up to 4 MB, 10 MB) 60 destinations 140 destinations Specifications are subject to change without notice for product improvement. 11-16 Index A ▲▼ ................................................................................................................ Facsimile Manual p. 1-13 2 ➝ 1-SIDED................................................................................................... Facsimile Manual p. 4-7 2 ON 1 TX ....................................................................................................... Facsimile Manual p. 4-23 3121 Cartridge ................................................................................................ Reference Manual p. 5-13 3121 Cassette Feeding Unit-L1...................................................................... Reference Manual p. 6-3 A/B-size .......................................................................................................... Facsimile Manual p. 4-16 Activity Management Reports ........................................................................ Facsimile Manual p. 11-2 Activity Reports .............................................................................................. Facsimile Manual p. 9-107 Adding a Destination ...................................................................................... Facsimile Manual p. 6-13 Adding Toner .................................................................................................. Reference Manual p. 5-9 ADDITIONAL FUNCTION key ......................................................................... Facsimile Manual p. 1-10 Additional Function Screen ............................................................................ Facsimile Manual p. 1-7 Additional Functions ....................................................................................... Facsimile Manual p. 9-2 ADF ................................................................................................................. Facsimile Manual p. 3-11 Adjusting a Paper Drawer to Hold a Different Paper Size .............................. Reference Manual p. 5-7 Adjusting the Brightness of the Touch Panel Display..................................... Reference Manual p. 5-15 Adjusting the Standard Exposure................................................................... Reference Manual p. 3-39 Adjustment/Cleaning ...................................................................................... Reference Manual p. 3-36 Alternative Telephone Network....................................................................... Facsimile Manual p. 7-12 AREA DESIG................................................................................................... Facsimile Manual p. 4-17 AUDIBLE TONES ............................................................................................ Reference Manual pp. 3-10, 9-10 AUTO CLEAR SETTING.................................................................................. Reference Manual p. 3-7 AUTO CLEAR TIME ........................................................................................ Reference Manual p. 3-33 AUTO REDIAL................................................................................................. Facsimile Manual p. 9-39 AUTO SLEEP TIME......................................................................................... Reference Manual p. 3-32 AUTOMATIC EXPOSURE ADJUSTMENT ...................................................... Reference Manual p. 3-9 Automatic Receiving....................................................................................... Facsimile Manual p. 5-6 1 2 3 4 5 6 B BACK SPACE ................................................................................................. Facsimile Manual Basic Features Screen.................................................................................... Facsimile Manual Batch Sending Memory Box........................................................................... Facsimile Manual Batch TX ......................................................................................................... Facsimile Manual Blanking .......................................................................................................... Facsimile Manual Bulletin Board Memory Box............................................................................ Facsimile Manual p. 1-21 p. 1-3 p. 9-71 p. 9-41 p. 4-14 p. 9-73 7 8 C C ..................................................................................................................... Facsimile Manual p. 1-13 Calling up the Adjustment/Cleaning Screen................................................... Reference Manual p. 3-36 Calling up the Custom Common Settings Screen.......................................... Reference Manual p. 3-4 Cancel............................................................................................................. Facsimile Manual p. 2-5, 6-6 Canceling Transmission ................................................................................. Facsimile Manual pp. 2-5, p. 6-6 Changing One-touch Speed Dialing Destinations .......................................... Facsimile Manual p. 9-19 Changing Receiving Modes............................................................................ Facsimile Manual p. 5-3 Changing Sender’s Name............................................................................... Facsimile Manual p. 3-33 Changing the Destination ............................................................................... Facsimile Manual p. 6-12 Changing the Standard Mode ........................................................................ Facsimile Manual p. 9-15 Changing the Status of Transmitted Documents ........................................... Facsimile Manual p. 6-5 Changing the Document Transmission Time ................................................. Facsimile Manual p. 6-14 Checking and Printing Copy Totals ................................................................ Reference Manual p. 3-24 Checking Communication Results ................................................................. Facsimile Manual p. 6-22 Checking Details............................................................................................. Facsimile Manual pp. 6-9, 6-19, 6-23 Checking Originals before Sending ................................................................ Facsimile Manual p. 4-21 Checking Received Documents ..................................................................... Facsimile Manual p. 6-15 11-17 9 10 11 Checking Transmitted Document................................................................... Facsimile Manual p. 6-5 CLEAR AREA .................................................................................................. Facsimile Manual p. 4-19 CLEAR Key ..................................................................................................... Facsimile Manual p. 1-11 Clearing Designated Areas ............................................................................. Facsimile Manual p. 4-19 Clearing Paper Jams ...................................................................................... Reference Manual Chap. 4 Clearing Paper Jams (ADF-F1) ....................................................................... Reference Manual p. 6-8 Clearing Paper Jams (3121 Cassette Feeding Unit-L1) ................................. Reference Manual p. 6-3 Clearing Paper Jams (Main Unit) .................................................................... Reference Manual Chap. 4 Clearing Paper Jams (Multi-output Tray-B2) .................................................. Reference Manual p. 6-22 Clearing Paper Jams (Multi-output Tray-C1).................................................. Reference Manual p. 6-17 Clearing Paper Jams (RDF-G1) ...................................................................... Reference Manual p. 6-12 Coded Speed Dialing...................................................................................... Facsimile Manual p. 3-24 Communication Results (TX/RX RESULT)...................................................... Facsimile Manual p. 6-22 Consumables.................................................................................................. Reference Manual pp. 5-13, 6-36 Control Card ................................................................................................... Facsimile Manual p. 2-8 Control Panel .................................................................................................. Facsimile Manual p. 1-2 Control Panel Key Operations ........................................................................ Facsimile Manual p. 1-8 Control Panel Power Switch........................................................................... Facsimile Manual p. 1-2 Copy Key ........................................................................................................ Facsimile Manual p. 1-2 Copy Stock ..................................................................................................... Reference Manual p. 5-13 COPY TOTALS ............................................................................................... Reference Manual p. 3-24 Correcting a Destination ................................................................................. Facsimile Manual p. 6-13 Custom Common Settings ............................................................................. Reference Manual p. 3-3 Custom Fax Settings ...................................................................................... Facsimile Manual p. 9-2 Custom Fax Settings Items ............................................................................ Facsimile Manual p. 9-3 Custom Fax Settings Screen.......................................................................... Facsimile Manual p. 9-2 D DAILY TIMER SETTINGS................................................................................ Reference Manual p. 3-35 DATE/TIME ..................................................................................................... Reference Manual p. 3-31 Delayed Transmission (DELAYED TX) ............................................................ Facsimile Manual p. 7-4 Deleting a Destination..................................................................................... Facsimile Manual p. 6-13 Deleting Copy Totals ...................................................................................... Reference Manual p. 3-26 Deleting Group Dialing Destinations............................................................... Facsimile Manual p. 9-34 Deleting Received Documents ....................................................................... Facsimile Manual p. 6-16 Deleting the Dept. ID and the Password ........................................................ Reference Manual p. 3-22 DENSITY ......................................................................................................... Facsimile Manual p. 3-31 Dept. ID........................................................................................................... Facsimile Manual p. 2-10 DEPT. ID MANAGEMENT ............................................................................... Reference Manual p. 3-20 Destiny ............................................................................................................ Facsimile Manual p. 3-27 Details Received Documents.......................................................................... Facsimile Manual p. 6-16 Details Screen................................................................................................. Facsimile Manual pp. 6-9, 6-19, 6-23 Dial Tone......................................................................................................... Facsimile Manual p. 9-10 Direct Sending ................................................................................................ Facsimile Manual p. 3-6 Directory Dialing ............................................................................................. Facsimile Manual p. 3-25 Display Indicating How to Clear the Jam ....................................................... Reference Manual p. 4-3 Document Editing Modes ............................................................................... Facsimile Manual p. 4-2 Document Size ............................................................................................... Facsimile Manual p. 4-8 DOCUMENT SIZE........................................................................................... Facsimile Manual p. 4-8 DOMESTIC ..................................................................................................... Facsimile Manual p. 9-23 DONE.............................................................................................................. Facsimile Manual p. 1-13 DRAWER ELIGIBILITY FOR APS/ADS ........................................................... Reference Manual p. 3-11 [DT] ................................................................................................................. Facsimile Manual p. 3-21 11-18 E ECM RX .......................................................................................................... Facsimile Manual p. 9-46 ECM TX........................................................................................................... Facsimile Manual p. 9-37 Enlarging /reducing at a % ratio..................................................................... Facsimile Manual p. 4-12 Entering Alphabet Characters......................................................................... Reference Manual p. 2-5 Entering Characters on the Touch Panel Display ........................................... Reference Manual p. 2-5 Entering Symbols............................................................................................ Reference Manual p. 2-6 ERASE AFTER TX ........................................................................................... Facsimile Manual p. 9-83 ERASE FAILED TX .......................................................................................... Facsimile Manual p. 9-41 Error Codes and Messages ............................................................................ Facsimile Manual p. 10-7 Error Messages............................................................................................... Facsimile Manual p. 10-7 ERROR TX Report .......................................................................................... Facsimile Manual p. 11-3 EXPOSURE RECALIB..................................................................................... Reference Manual p. 3-39 Extension ........................................................................................................ Facsimile Manual p. 7-9 External View .................................................................................................. Reference Manual p. 1-7 1 2 3 F Fax Error Lamp ............................................................................................... Facsimile Manual p. 1-2 FAX Key .......................................................................................................... Facsimile Manual p. 1-9 Fax Monitor..................................................................................................... Facsimile Manual p. 6-2 Fax Monitor Screen ........................................................................................ Facsimile Manual p. 1-5 Fax Status Lamp............................................................................................. Facsimile Manual p. 1-2 FEEDER CLEANING ....................................................................................... Reference Manual p. 5-17 File Settings .................................................................................................... Facsimile Manual p. 9-60 File Settings Screen........................................................................................ Facsimile Manual p. 9-61 Fine-adjusting Zoom....................................................................................... Reference Manual p. 3-38 Flow of Fax Operations................................................................................... Facsimile Manual p. 2-2 Framing........................................................................................................... Facsimile Manual p. 4-14 Frequently Occurring Paper Jams.................................................................. Reference Manual p. 4-14 4 5 6 G GROUP DIAL LIST .......................................................................................... Facsimile Manual p. 9-113 GROUP DIALING ............................................................................................ Facsimile Manual p. 9-27 Group Mode ................................................................................................... Reference Manual p. 6-25 GUIDE Key...................................................................................................... Facsimile Manual p. 1-10 7 H 8 Handling Precautions ..................................................................................... Reference Manual p. 1-5 Horizontal Placement...................................................................................... Facsimile Manual p. 3-9 How Originals Feed Through RDF.................................................................. Facsimile Manual pp. 3-16, 3-17 9 10 11 11-19 I IMAGE PROCESSING .................................................................................... Facsimile Manual p. 4-14 IMAGE QUALITY............................................................................................. Facsimile Manual p. 3-31 Inch-size ......................................................................................................... Facsimile Manual p. 4-16 Incoming Output Indicator Function............................................................... Reference Manual p. 6-27 INCOMING RING ............................................................................................ Facsimile Manual p. 9-47 INITIAL FUNC. ................................................................................................ Reference Manual p. 3-6 INITIALIZE CUSTOM COMMON SETTINGS .................................................. Reference Manual p. 3-28 INSIDE of Image ............................................................................................. Facsimile Manual p. 9-9 Installation Precautions .................................................................................. Reference Manual p. 1-2 Integrated Operation....................................................................................... Reference Manual p. 2-8 Internal View ................................................................................................... Reference Manual p. 1-9 International Telephone Numbers .................................................................. Facsimile Manual p. 7-11 INTERRUPT Key ............................................................................................. Facsimile Manual p. 1-2 J Job/Communications Status Display ............................................................. Facsimile Manual p. 1-3 L Line Type ........................................................................................................ Facsimile Manual p. 1-16 Loading paper................................................................................................. Reference Manual p. 5-2 Long Distance................................................................................................. Facsimile Manual p. 9-23 Long Distance (1) (2) (3) .................................................................................. Facsimile Manual p. 9-23 M M-key Setting ................................................................................................. Facsimile Manual p. 9-59 Main Specifications ........................................................................................ Facsimile Manual p. 11-16 Maintenance ................................................................................................... Reference Manual Chap. 5 Manual Insert Stapling Function ..................................................................... Reference Manual p. 6-25 Manual Staple Mode....................................................................................... Reference Manual p. 6-25 Memory Box ................................................................................................... Facsimile Manual Chap. 8 Memory Box Operations................................................................................. Facsimile Manual p. 8-10 Memory Box Report ....................................................................................... Facsimile Manual p. 9-106 Memory Box Set ............................................................................................ Facsimile Manual p. 9-62 Memory Box Store.......................................................................................... Facsimile Manual p. 9-62 MEMORY LOCK SETTING ............................................................................. Facsimile Manual p. 9-90 MEMORY RX .................................................................................................. Facsimile Manual p. 9-48 Memory Sending ............................................................................................ Facsimile Manual p. 3-3 Monitor Volume .............................................................................................. Facsimile Manual p. 9-11 Multi-output Tray-B2 ...................................................................................... Reference Manual p. 6-22 Multi-output Tray-C1 ...................................................................................... Reference Manual p. 6-17 N [NEXT] ............................................................................................................. Facsimile Manual N on 1 log ....................................................................................................... Facsimile Manual Names and Functions of the Parts on the Control Panel ............................... Facsimile Manual Number Keys .................................................................................................. Facsimile Manual Number Keys Dialing ...................................................................................... Facsimile Manual Number of Receiving Documents (# OF RX COPIES) .................................... Facsimile Manual Number of Times to Redial ............................................................................. Facsimile Manual 11-20 p. 3-21 p. 9-101 p. 1-2 p. 1-8 p. 3-21 p. 9-96 p. 9-40 O OK................................................................................................................... Facsimile Manual p. 1-13 On-hook.......................................................................................................... Facsimile Manual p. 1-3 One-touch Speed Dialing ............................................................................... Facsimile Manual p. 3-23, 9-19 One-touch Speed Dialing Keys ...................................................................... Facsimile Manual p. 1-2 Option Key ...................................................................................................... Facsimile Manual p. 1-2 Optional Settings for Coded Speed Dialing Functions................................... Facsimile Manual p. 9-23 Optional Settings for One-touch Speed Dialing Functions ............................ Facsimile Manual p. 9-23 Options ........................................................................................................... Reference Manual p. 5-14 Orientation and Order in which Received Documents are Printed................. Facsimile Manual p. 5-8 Original Cannot be Cleanly Scanned.............................................................. Reference Manual p. 5-21 ORIGINAL FRAME ERASE ............................................................................. Facsimile Manual p. 4-15 Original Scanned by ADF/RDF is Dirty ........................................................... Reference Manual p. 5-17 Original Scanning Size.................................................................................... Facsimile Manual p. 4-8 Other Problems............................................................................................... Facsimile Manual p. 10-5 Output Designation for Trays Multi-output Tray-B2 ....................................... Reference Manual p. 6-26 Output Designation of Each Tray Multi-output Tray-C1................................. Reference Manual p. 6-17 OUTSIDE of Image ......................................................................................... Facsimile Manual p. 9-9 1 2 3 P 4 Paper on which Received Documents are Printed......................................... Facsimile Manual p. 5-8 Parts and Their Functions............................................................................... Reference Manual p. 1-7 Password ........................................................................................................ Facsimile Manual p. 2-10 PAUSE TIME................................................................................................... Facsimile Manual p. 9-38 Placing Originals ............................................................................................. Facsimile Manual p. 3-8 Platen Glass.................................................................................................... Facsimile Manual p. 3-10 Polling RX ....................................................................................................... Facsimile Manual p. 7-2 Power Indicator............................................................................................... Facsimile Manual p. 1-2 Preset Polling Setting ..................................................................................... Facsimile Manual p. 9-84 Print Information on Received Document (RX PAGE FOOTER) ..................... Facsimile Manual p. 9-49 Print List.......................................................................................................... Facsimile Manual p. 9-109 Print List Screen ............................................................................................. Facsimile Manual p. 9-110 Printer Settings ............................................................................................... Facsimile Manual p. 9-94 Printer Settings Screen................................................................................... Facsimile Manual p. 9-95 Printing a DOC. Memory List.......................................................................... Facsimile Manual p. 6-18 Printing Activity Management Reports ........................................................... Facsimile Manual p. 6-24 PRINTING PRIORITY ...................................................................................... Reference Manual p. 3-17 Printing Received Documents ........................................................................ Facsimile Manual p. 5-8 Push-phone line.............................................................................................. Facsimile Manual p. 1-17 5 6 7 8 Q Questions & Answers...................................................................................... Facsimile Manual p. 10-8 R 9 R-key Setting .................................................................................................. Facsimile Manual p. 9-58 RDF................................................................................................................. Facsimile Manual p. 3-14 Receiving Modes ............................................................................................ Facsimile Manual p. 5-2 REDIAL ........................................................................................................... Facsimile Manual p. 3-22 Redial Interval ................................................................................................. Facsimile Manual p. 9-40 Relay Memory Box ......................................................................................... Facsimile Manual pp. 8-6, 9-67 Remote Control Features ............................................................................... Facsimile Manual pp. 7-6, 9-55 Removing Jammed Staples............................................................................ Reference Manual p. 6-33 Replacing the Stamp Cartridge ...................................................................... Reference Manual p. 6-9, 6-13 Replacing the Staple Cartridge....................................................................... Reference Manual p. 6-30 Report Settings............................................................................................... Facsimile Manual p. 9-102 Report Settings Screen .................................................................................. Facsimile Manual p. 9-103 Resending Failed Transmissions .................................................................... Facsimile Manual p. 6-11 RESET Key ..................................................................................................... Facsimile Manual p. 1-9 11-21 10 11 RESOLUTION ................................................................................................. Facsimile Manual p. 3-31 RESTRICT USE OF FAX WITH CONTROL CARD .......................................... Reference Manual p. 3-19 Returning the Custom Common Settings to Their Default ............................. Reference Manual p. 3-28 ROLLER CLEANING ....................................................................................... Reference Manual p. 5-19 ROTARY PULSE ............................................................................................. Facsimile Manual p. 1-17 Rotary pulse line ............................................................................................. Facsimile Manual p. 1-15 Routine Cleaning ............................................................................................ Reference Manual p. 5-16 RX (Reception) START SPEED ....................................................................... Facsimile Manual p. 9-54 RX DOCUMENT.............................................................................................. Facsimile Manual p. 6-15 RX Document Screen ..................................................................................... Facsimile Manual p. 6-2 RX PASSWORD (Receiving Password) .......................................................... Facsimile Manual p. 9-56 RX REDUCTION ............................................................................................. Facsimile Manual p. 9-98 RX Report ....................................................................................................... Facsimile Manual p. 9-105 RX Restrict...................................................................................................... Facsimile Manual p. 9-52 RX Settings Screen......................................................................................... Facsimile Manual p. 9-45 S Safety Considerations .................................................................................... Reference Manual p. 9 Scanning Mode............................................................................................... Facsimile Manual p. 4-4 SELECT CASSETTE ....................................................................................... Facsimile Manual p. 9-97 Sending Designated Areas of Originals .......................................................... Facsimile Manual p. 4-14 Sending Documents ....................................................................................... Facsimile Manual p. 2-2 Sending Enlarged Documents ........................................................................ Facsimile Manual p. 4-11 Sending Facing-page Originals ...................................................................... Facsimile Manual p. 4-4 Sending Reduced Documents........................................................................ Facsimile Manual p. 4-11 Sending Size................................................................................................... Facsimile Manual p. 4-23 Sending Speed ............................................................................................... Facsimile Manual p. 9-23 Sending Transmission Functions (TX SETTING) ............................................ Facsimile Manual p. 9-35 Sending Two-sided Originals ......................................................................... Facsimile Manual p. 4-4 Sequential Broadcast ..................................................................................... Facsimile Manual p. 3-27 Service Call Message ..................................................................................... Facsimile Manual p. 10-6 Set Directory General Contents...................................................................... Facsimile Manual p. 9-12 SET ENVELOPE CASSETTE........................................................................... Reference Manual p. 3-14 SET SYSTEM SETTING PASSWORD............................................................. Reference Manual p. 3-18 Setting Automatic Exposure Adjustment........................................................ Reference Manual p. 3-9 Setting Display of the Paper Size Selection Screen ....................................... Reference Manual p. 3-15 Setting Entry Tone, Error Tone, Job Done Tone............................................. Reference Manual p. 3-10 Setting Multi-output Tray-C1 or Multi-output Tray-B2 ................................... Reference Manual p. 3-16 Setting Reception Function ............................................................................ Facsimile Manual p. 9-44 Setting Standard Keys 1 and 2....................................................................... Facsimile Manual p. 9-14 Setting the Bulletin Board Memory Box ......................................................... Facsimile Manual p. 9-73 Setting the Confidential Memory Box............................................................. Facsimile Manual p. 9-65 Setting the Current Date and Time ................................................................. Reference Manual p. 3-31 Setting the Date and Time .............................................................................. Facsimile Manual p. 1-22 Setting the Dept. ID for Managing the Number of Prints by Department....... Reference Manual p. 3-20 Setting the General Memory Box ................................................................... Facsimile Manual p. 9-76 Setting the Pause Time................................................................................... Facsimile Manual p. 9-38 Setting the Printing Priority in Copy, FAX and Printer Operations ................. Reference Manual p. 3-17 Setting the Screen that appears after Auto Clear Elapses ............................. Reference Manual p. 3-7 Setting the Specifications of an Envelope to be Placed in a Cassette........... Reference Manual p. 3-14 Setting the System Settings Password .......................................................... Reference Manual p. 3-18 Setting the Time Taken for Display to Return to Basic Features Screen after Finishing Operations ................................................... Reference Manual p. 3-33 Setting the Time That the Unit’s Power Turns OFF on Different Days of the Week ............................................................................. Reference Manual p. 3-35 Setting the Time to Initiate Auto Sleep after Finishing Operations................. Reference Manual p. 3-32 Setting to Store After Installing the Machine .................................................. Facsimile Manual p. 1-15 Setting Whether or Not a Drawer is Subject to Auto Drawer Switching......... Reference Manual p. 3-11 Settings for Different-size Originals in RDF for Non-copy Functions ............. Reference Manual p. 3-8 Settings in Custom Common Settings Screen when Power is Turned ON.... Reference Manual p. 3-6 Sort Function (Sort Mode) .............................................................................. Reference Manual pp. 6-18, 6-23 Special Features ............................................................................................. Facsimile Manual p. 1-3 11-22 Special Features Screen................................................................................. Facsimile Manual p. 1-4 STACK BYPASS SIZE ENTRY........................................................................ Reference Manual p. 3-15 STAMP............................................................................................................ Facsimile Manual p. 3-18 STANDARD SETTING..................................................................................... Facsimile Manual p. 9-15 Staple-sort Mode............................................................................................ Reference Manual p. 6-23 (START) Key.............................................................................................. Facsimile Manual p. 1-11 (STOP) Key ............................................................................................... Facsimile Manual p. 1-12 STORE DEPT. ID/PASSWORD ....................................................................... Reference Manual p. 3-20 Store Destination Screen................................................................................ Facsimile Manual p. 9-18 STORE SPECIAL CASSETTE ......................................................................... Reference Manual p. 3-12 Storing Coded Speed Display Destinations ................................................... Facsimile Manual p. 9-22 Storing Destination (STORE DESTINATION) .................................................. Facsimile Manual p. 9-17 Storing Group Dialing Destinations ................................................................ Facsimile Manual p. 9-27 Storing One-touch Speed Dialing Destinations.............................................. Facsimile Manual p. 9-19 Storing Sender’s Name .................................................................................. Facsimile Manual p. 9-7 Storing the Company Name ........................................................................... Facsimile Manual p. 1-20 Storing the Department Name........................................................................ Facsimile Manual p. 1-20 Storing the Dept. ID and the Password .......................................................... Reference Manual p. 3-20 Storing the User Telephone Number .............................................................. Facsimile Manual p. 1-18 Streaks Appear on Copy Sheet ...................................................................... Reference Manual p. 5-19 Subaddress .................................................................................................... Facsimile Manual p. 8-16 Subaddress (PSWD/SUBADDRESS).............................................................. Facsimile Manual p. 8-16 SW Setting ................................................................................................. Facsimile Manual p. 9-57 System Configuration ..................................................................................... Reference Manual p. 6-2 SYSTEM DIFF SIZE ORIGINAL....................................................................... Reference Manual p. 3-8 System Management Settings ....................................................................... Facsimile Manual p. 9-50 System Settings Password............................................................................. Reference Manual p. 3-8 System Settings Screen ................................................................................. Facsimile Manual p. 9-51 1 2 3 4 5 T TEST PRINT.................................................................................................... Facsimile Manual p. 4-21 Thin Sheet Original ......................................................................................... Facsimile Manual p. 3-19 TIME OUT ....................................................................................................... Facsimile Manual p. 9-42 TIME UNTIL UNIT QUIETS DOWN ................................................................. Reference Manual p. 3-34 Timer Settings................................................................................................. Reference Manual p. 3-29 TONE .............................................................................................................. Facsimile Manual p. 3-21 Touch Panel Display ....................................................................................... Facsimile Manual pp. 1-2, 1-3 TOUCH TONE................................................................................................. Facsimile Manual p. 1-17 Transfer Setting .............................................................................................. Facsimile Manual p. 9-86 Transmission Start Speed (TX Start Speed) ................................................... Facsimile Manual p. 9-53 Transmission Terminal ID (TX Terminal ID) ..................................................... Facsimile Manual p. 9-8 Transmitted Document (TX Document) .......................................................... Facsimile Manual p. 6-5 Tray Functions ................................................................................................ Reference Manual pp. 6-17, 6-26 Tray Sliding Function ...................................................................................... Reference Manual pp. 6-18, 6-26 Trouble Receiving Documents ....................................................................... Facsimile Manual p. 10-4 Trouble Sending Documents .......................................................................... Facsimile Manual p. 10-2 Turning the Power OFF................................................................................... Reference Manual p. 2-4 Turning the Power ON .................................................................................... Reference Manual p. 2-2 Two-page Separation ..................................................................................... Facsimile Manual p. 4-5 Two-sided Print .............................................................................................. Facsimile Manual p. 9-99 TX Document Screen...................................................................................... Facsimile Manual p. 6-2 TX Error Redial................................................................................................ Facsimile Manual p. 9-39 TX Report........................................................................................................ Facsimile Manual p. 9-103 TX Reserve List............................................................................................... Facsimile Manual p. 11-7 TX Settings Screen ......................................................................................... Facsimile Manual p. 9-36 TX START TIME .............................................................................................. Facsimile Manual p. 6-14 TX/RX Result Screen ...................................................................................... Facsimile Manual p. 6-2 6 7 8 9 10 11 11-23 U UNIT NAME .................................................................................................... Facsimile Manual User Settings .................................................................................................. Facsimile Manual User Settings Screen...................................................................................... Facsimile Manual User’s Data List .............................................................................................. Facsimile Manual Using the Confidential Memory Box............................................................... Facsimile Manual p. 1-20 p. 9-5 p. 9-6 pp. 9-112, 11-14 p. 8-5 V Vertical Placement .......................................................................................... Facsimile Manual p. 3-9 VOLUME CONTROL....................................................................................... Facsimile Manual p. 9-11 W When Paper Jams Occur Frequently.............................................................. Reference Manual p. 5-17 Z ZOOM FINE ADJUSTMENT............................................................................ Reference Manual p. 3-38 Zoom Transmitting ......................................................................................... Facsimile Manual p. 4-11 ZOOM TX........................................................................................................ Facsimile Manual p. 4-11 11-24