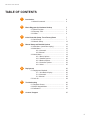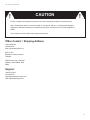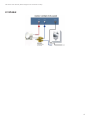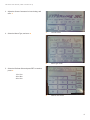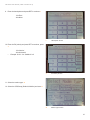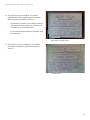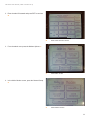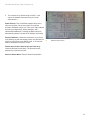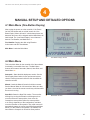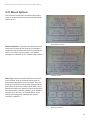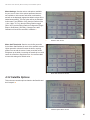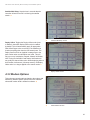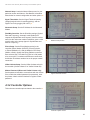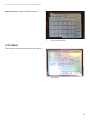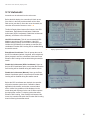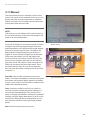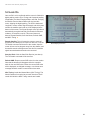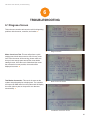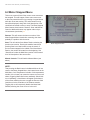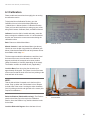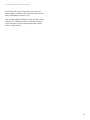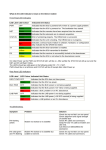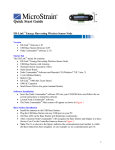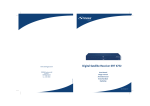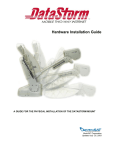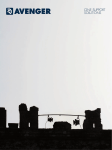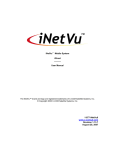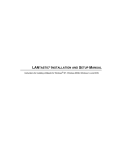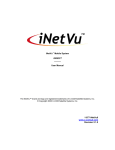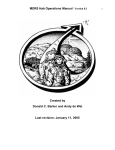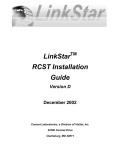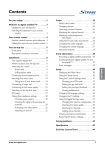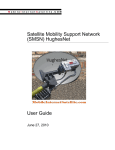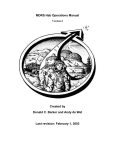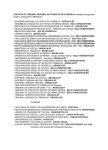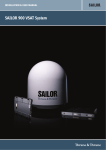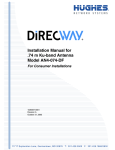Download VR SERIES USER MANUAL - Virgin Technologies Inc.
Transcript
July 2013 VR SERIES USER MANUAL VR Series User Manual TABLE OF CONTENTS 1 2 3 4 5 6 7 Introduction 1.1 About this manual…............................................ 4 4 Block Diagrams for Hardware Hookup 2.1 iDirect Evolution…............................................... 2.2 Direcway 7700…................................................ 2.3 ViaSat….............................................................. 5 5 5 6 Initial Controller Setup, From Factory Reset 3.1 Quick Setup…..................................................... 3.2 Network Setup…................................................. 7 7 13 Manual Setup and Detailed Options 4.1 Main Menu (one-button deploy)…...................... 4.2 Main Menu…...................................................... 4.2.1 Automatic…......................................... 4.2.2 Manual…............................................. 4.3 Admin Menu….................................................... 4.3.1 Mount Options…................................. 4.3.2 Satellite Options….............................. 4.3.3 Modem Options…............................... 4.3.4 Controller Options…........................... 4.3.5 About…............................................... 16 16 16 17 17 18 19 20 22 23 25 Deployment 5.1 Deployment Methods…...................................... 5.1.1 One-Button Deploy….......................... 5.1.2 Automatic…......................................... 5.1.3 Manual…............................................. 5.2 Lock On…........................................................... 26 26 26 27 28 29 Troubleshooting 6.1 Diagnose Screen…............................................ 6.2 Motor Stopped Menu…...................................... 6.3 Calibration…....................................................... 30 30 31 32 Contact / Support 35 2 VR Series User Manual CAUTION Failure to operate this equipment properly may result in damaged equipment or personal injury. Virgin Technologies shall in no event be liable for any special, indirect, or consequential damages whatsoever and neither assumes nor authorizes any person to assume for it any other obligation or liability. The information in this manual may change without notice. Office Contact / Shipping Address 1-866-788-8728 780-469-4470 www.virgintechnologies.com 9333-37 Ave Edmonton, Alberta, Canada T6E 5N4 5056 Bennett Loop, Suite 400 Williston, North Dakota, USA 58801 Support 1-866-875-2523 780-469-4470 [email protected] www.virgintechnologies.com 3 VR Series User Manual | Introduction 1 INTRODUCTION 1.1 About this Manual This guide details the preparation and use of the VR Series Controller with the VR7 series satellite mount. 4 VR Series User Manual | Block Diagrams for Hardware Hookup 2 BLOCK DIAGRAMS FOR HARDWARE HOOKUP 2.1 iDirect Evolution 2.2 Direcway 7700 5 VR Series User Manual | Block Diagrams for Hardware Hookup 2.3 ViaSat 6 VR Series User Manual | Initial controller set up 3 INITIAL CONTROLLER SET UP FROM FACTORY RESET 3.1 Quick Setup If this is the first time the controller has been setup, or if a factory reset has been done, use the following guide to initially setup the VR controller for use. NOTE: Ensure the modem and router being used are both configured correctly before setting up the VR Controller. Quick Setup Steps: 1. Connect all of the power, network, signal connections as per the diagram. A Information Screen B Quick Setup Screen 2. Power on the controller, you will see the Information Screen before it changes to the Quick Setup Screen. When ready to continue with the setup, press where it says “Press Here to Continue”. A B 7 VR Series User Manual | Initial controller set up 3. Adjust the Screen Contrast to for best viewing, and save. C 4. Select the Mount Type, and save. D C Contrast Screen D Mount Type Screen E Reflector Size Screen 5. Select the Reflector Size and press RET to continue, press: E 1 for 1.2m 2 for .98m 4 for 1.8m 8 VR Series User Manual | Initial controller set up 6. Select if the mount has a rising platform and press RET to continue, press: F 1 for ON 2 for OFF F Rising Platform Screen G Dominate Satellite Screen H Target Satellite 7. Enter the degrees of the dominant satellite and press RET to continue. G • Example: G16 is at 100.8°or SatMex 8 is at 117° 8. Enter the degrees of the target satellite and press RET to continue. H • Example: G16 is at 99° or SatMex 8 is at 116.8° 9 VR Series User Manual | Initial controller set up 9. Enter the hemisphere and press RET to continue: I 1 for East 2 for West I Hemisphere Screen J Rx Polarity Screen K Modem Type Screen 10. Enter the RX polarity and press RET to continue, press: J 1 for Vertical 2 for Horizontal • Example: G16 is V or SatMex 8 is H 11. Select the modem type. K 12. Select the GPS Setup (Default is Mobile) and save. K 10 VR Series User Manual | Initial controller set up 13. Select the TX enable pin and press RET to continue, press: L 1 for HIGH 2 for LOW • Default is 2 (LOW) L TX Enable Pin Screen M Modem IP Address Screen N Setup Results Screen 14. Input the modem IP address and press RET to continue. M • Ensure the ‘.’ are input as well, for example enter “192.168.1.1”. This is the accessible address of the modem 15. Review the data input and ensure it is correct. If correct SAVE, if not, press Start Over to begin again. N 11 VR Series User Manual | Initial controller set up 16. The quick setup is now complete. The modem password and network address should now be set. When entered, press SAVE to continue. O • By default the controller is set to DHCP, however if your specific network requires the controller to be on a static IP, it can be entered now. • If your specific modem requires a password, it can be entered now O Quick Setup Complete Screen P Calibrate Screen 17. The mount must now be calibrated. See detailed information on calibration under Troubleshooting section. P 12 VR Series User Manual | Initial controller set up 3.2 Network Setup By default the VR controller is set for DHCP and will automatically obtain network address information when connected to a router. However, if the network information needs to be viewed or you require the controller to have a static IP, complete the following steps below. The most ideal network setup is to have the controller connect to the modem through a DHCP enabled Router with the modem connected to the Router’s WAN port. Alternatively, a direct connection to the modem via a crossover cable using Static IP Addresses will work as well. On startup, the controller will check for a proper Ethernet connection an attempt to set its network IP address if a network is detected. For a DHCP setup, the controller will attempt to locate the networks DHCP server and request an IP. For Static IP, the controller will configure itself with the Static IP Address saved in flash memory. Should the controller be disconnected from the network, the Network initialization will fail and no IP address will be set. Depending on the modem being used, the Modem’s IP Address may have to be set before the controller can communicate with the modem. Currently the Advantech Modem and the iDirect Modem (Ethernet mode) require an IP Address to be set (DirecWay uses a fixed value that doesn’t change). The Modem IP Address can be changed at any time from the Admin Modem Menu (see above). Network Setup Steps: 1. From the main menu, press the ADMIN MENU button A A Main Menu Screen 13 VR Series User Manual | Initial controller set up 2. Enter the admin Password and press RET to continue. B B Enter Admin Password Screen C Admin Menu Screen D Admin Modem Screen 3. From the admin menu press the Modem Options. C 4. In the Admin Modem screen, press the Network Setup. D 14 VR Series User Manual | Initial controller set up 5. The controller is by default setup for DHCP. It will acquire its network information from your router automatically. E Static IP Setup: This will load the Network Setup menu. Here the controller can be set to Static IP mode and the Static Addresses can be set. There are 5 Static Address that can be configured (IP, Subnet, Gateway, and 2 optional DNS Addresses). Pressing the Back button will automatically attempt to renew the IP Address (see below). Renew IP Address: Causes the Controller to try to renew its IP Address. As with the startup routine, the controller will check for a DHCP server for DHCP mode, or it’ll load the Static IP addresses for Static IP mode. E Network Setup Screen Remote Access Menu (Remote Access build only): Loads the Remote Access Menu. The Remote Access password is required to proceed. Return to Admin Menu: Exits the Network Setup Menu. 15 VR Series User Manual | Manual Setup and Detailed Options 4 MANUAL SETUP AND DETAILED OPTIONS 4.1 Main Menu (One-Button Deploy) After turning the power on to the controller, if the PowerOn Self Test finishes with no critical issues, the “One Button Deploy” Menu will load. If critical startup issues are detected, this menu will be skipped and the Main Menu will load instead. The “One Button Deploy” menu features 2 buttons: Find Satellite, and Main Menu. A Find Satellite: Deploys the dish using Elevation Inclinometer and GPS Coordinates. Main Menu: Loads the Main Menu. A One-Button Deploy Screen B Main Menu Screen 4.2 Main Menu This is the Main Menu for the controller. All of the software functionality is accessible from here. The Main Menu features four buttons: Automatic, Manual, Stow Dish, and Admin Menu. B Automatic: Starts the dish deployment routine. See the Quick Deploy Menu below for user options and system checks. Pressing Automatic while the dish is stowed will reset the counters. Manual: Loads the Manual Controls for dish movement. See the Manual Menu for full instructions. Make sure that you have a visual of the mount to avoid any collisions while the mount is moving. Stow Dish: Starts the Stow Dish routine. The controller will begin by moving the Elevation to 90 degrees, then move the Azimuth to stow position, then move the Crosspole to stow position (either the centre position or on a limit, depending on the configuration), and then move the Elevation to stow position. Any motor errors will automatically pause the routine (see Motor Stopped Menu below). For the Platform configuration, the Platform will lower after the Crosspole is moved into Stow position. 16 VR Series User Manual | Manual Setup and Detailed Options Admin Menu: Loads the Admin Menu. The Admin Password must be entered in order to proceed. See the Admin Menu below for more information. 4.2.1 Automatic See the Deployment section below. 4.2.2 Manual This screen allows the user to manually move the mount around. This can be used to: Manually site the mount in for pointing, Move the mount for maintenance or calibration, Testing, or Storage. The TX Disable command will be set to the modem when this menu loads. NOTE That there are no motor safeties while in manual mode, so the user should exercise caution to prevent damage to the mount or any surrounding objects. C Manual Screen D VR Controller Buttons The screen is divided into 4 sections; Azimuth, Elevation, Crosspole, and the Analog Signal Strength. Each has a graph illustrating the axis’s position and the signal strength, as well as a numerical value for each. The Platform will appear below the Signal Strength as a percentile if it’s toggled on. On the controller’s keypad, the Up and Down arrows move the Elevation, the Left and Right arrows move the Azimuth, the two buttons on either side of the Up arrow move the Crosspole (left button moves CCW and right button moves CW), and the two outer buttons drive the Platform up (left button) and down (right button). Press and hold a direction button to move the corresponding axis, and press and release to nudge the axis for precision movement. C D Read GPS: Gets the GPS coordinates for the current location. The results are displayed on the screen along with the Elevation and Crosspole deploy angles for the satellite for your current location. The GPS will be re-initialized if the module wasn’t detected at startup. 17 VR Series User Manual | Manual Setup and Detailed Options Verify: Checks the modem for an RX Lock; used if the user was successful in finding the satellite manually or if the mount was already deployed. The user will have to option of using the GPS module or entering the coordinates manually (see Quick Deploy Menu above). If an RX Lock is confirmed, the Deployed Menu will load and the user can then repeak the satellite as normal (see Deployed Menu below). Back: Returns to the previous menu screen. 4.3 Admin Menu The Admin Menu is where all of the software setting can be checked and modified. The Admin Password is required to access the Admin Menu. The contents of the sub-menus in the Admin Menu can change depending on the modem used and any other software features that are loaded. E NOTE That once the calibration routine has been completed, certain mount related settings (Mount Type and n Mount Settings) will be considered locked in and unchangeable. Should the user attempt to change any of the above listed settings, a large message will be displayed, warning the user that changing the setting will undo the calibration. The user will have the option to cancel the change and leave the settings alone. Should the user confirm the change, the controller will become flagged as not calibrated, requiring the user to redo the calibration with the new settings. This warning will not present itself while the controller is flagged as not calibrated (such as right after a factory reset). Mount Options: Settings pertaining to the VR mount Satellite Options: Settings pertaining to the spacecraft target Modem Options: Settings pertaining to the modem Controller Options: Settings pertaining to the VR controller About: General information Main Menu: Back to the Main Menu Diagnose: Troubleshooting options, see the section below on troubleshooting E Admin Menu Screen 18 VR Series User Manual | Manual Setup and Detailed Options 4.3.1 Mount Options This sub-menu contains options related to the physical mount. Crosspole options are located under the Satellite Options menu. F F Mount Options Screen G Calibrate Screen H Mount Type Screen Routine Calibration: Loads the Dish Calibration routine. Instructions for setting up the mount for your hardware configuration will be listed as well as a link to the Manual Menu to move the mount into position. See detailed information on calibration under Troubleshooting section. G Mount Type: Selects which Mount Revision is attached to the controller. All of the supported mount types are presented as individual touch screen buttons. Once the mount type is selected, press the Save Settings and Exit button below to return to the Admin Mount Menu. Only a different and valid mount selection is saved. Pressing the Save button without selecting a Mount Type is treated as canceling out of the menu (no changes will be saved). Changing this setting after Calibration will undo the controller’s calibration. H 19 VR Series User Manual | Manual Setup and Detailed Options Mount Settings: Sets the various sub-options available for your mount. Some of the options presented here are not available to older mounts and certain combinations, and will not be displayed (appropriate default values will be loaded automatically). The first option will be the Elevation Inclinometer Type (SEIKA or i100), then the Reflector Size (1.2m, 0.98m, or 1.8m), then the Rising Platform toggle (ON or OFF) and the Rising Platform Configuration (Single Motor or Dual Motor) (VR8 Only). Changes here after Calibration will undo the controller’s calibration. I I Reflector Size Screen J Motor Stall Thresholds Screen K Satellite Options Menu Screen Motor Stall Thresholds: Sets the error buffer percentile for the Motor Stall Safeties for each of the available motors. Higher percentile values will loosen the buffer, requiring greater force to stall the motors. Lower percentile values will tighten up the buffer, increasing the sensitivity but could cause the controller to flag false errors. It’s recommended to leave this setting at its default value. J 4.3.2 Satellite Options This sub-menu contains options related to the Satellite and the Crosspole. K 20 VR Series User Manual | Manual Setup and Detailed Options Change Satellite: Sets the Satellite longitude that the controller will search for. Settings include Dominant Satellite (same as Target Satellite unless a Satellite Offset is required), Target Satellite (the satellite you want to connect to), and the Satellite Hemisphere (East or West). LM L Dominate Satellite Screen M Target Satellite Screen N Rx Polarity Screen Receive Polarity: Sets the Crosspole’s Rx Polarity (Vertical or Horizontal). Note that changing the Crosspole Polarity will not affect your calibration, although physically changing the Crosspole Basket for non-extended range Crosspoles (older models) may be required. N 21 VR Series User Manual | Manual Setup and Detailed Options Satellite Wait Delay: Sets the time in seconds that the controller will wait for an RX Lock during the satellite search. O O Satellite Wait Delay Screen P Deploy Offset Screen Q Admin Modem Screen Deploy Offset: Toggles the Deploy Offset mode (Auto or Manual). Automatic Deploy Offset script is enabled by default. This will automatically apply an appropriate Dish Offset Degree value to memory if the satellite was found on anything other then the first forward pass. The Deploy Screen will list an ‘Applied’ message next to the pass number when a modification was made. This will only occur on a fresh deploy. Repeak, Manual Verification, NOC Tuning Re-Verification and Startup Verification will not modify the shared offset value. When deploying without the Elevation Inclinometer (full sweep search), the Deploy Offset value is no longer applied to the search routine P 4.3.3 Modem Options This sub-menu contains options related to the modem and networking. Modem specific options will not be available unless that modem build is loaded in software. Q 22 VR Series User Manual | Manual Setup and Detailed Options Network Setup: Loads the Network Setup menu for your particular modem and features. See Network Information Menu below for network configuration and other options. R Signal Thresholds: Sets the Signal Threshold (analog voltage threshold value for satellite peaking), and the Digital Fine-Tuning toggle (ON or OFF). S Advantech Setup: Set the IP Address for the Advantech Modem DirecWay Overrides: Set the DirecWay settings (Symbol Rate and Frequency). Automatic mode (default) will request the Symbol Rate and Frequency from the modem each time the values are needed. Otherwise, enter a valid override value at the prompt (ksps for Symbol Rate and MHz for Frequency) R Network Setup Screen S Signal Thresholds Screen T Controller Option Screen iDirect Setup: Set the iDirect Modem series for the controller (iDirect Modem (iNFINITI), iDirect Evolution, or iDirect NetModem II+) and the Modem’s GPS Setup (Mobile or Static). Unless the Rising Platform mount has been selected, the TX Enable Pin (HIGH or LOW) needs to be set as well. For modems with Ethernet connections, the Modem IP Address needs to be set for proper modem connection ViaSat Linkstar Setup: Set the ViaSat Linkstar series for the controller (ViaSat Linkstar S1 or ViaSat Linkstar S2) Modem Password (iDirect and ViaSat Linkstar only): Set the password needed to communicate with the modem. If the modem has a blank password (no password), enter the phrase <blank> with the brackets to register a blank password 4.3.4 Controller Options This sub-menu contains options related to the controller. T 23 VR Series User Manual | Manual Setup and Detailed Options Calibrate Touchscreen: Calibrates the Touchscreen range and sensitivity. Instructions on where to touch will be displayed at each stage of the routine. This calibration routine is recommended only if issues with the touchscreen arise. U U Calibrate Touchscreen Screen V Controller Setup Screen W Contrast Screen Controller Setup: Set the controller to either Solid State or Relay for the motor drivers, and the Error Buzzer toggle on or off. V Screen Contrast: Set the Screen Contrast. Use either the onscreen buttons, or the left and right arrow buttons on the keypad to adjust the contrast value. W 24 VR Series User Manual | Manual Setup and Detailed Options Admin Password: Change the Admin Password. X X Admin Password Screen Y About Screen 4.3.5 About This sub-menu contains options related to the controller. Y 25 VR Series User Manual | Deployment 5 DEPLOYMENT 5.1 Deployment Methods 5.1.1 One-Button Deploy After turning the power on to the controller, if the PowerOn Self Test finishes with no critical issues, the “One Button Deploy” Menu will load. If critical startup issues are detected, this menu will be skipped and the Main Menu will load instead. The “One Button Deploy” menu features 2 buttons: Find Satellite, and Main Menu. A B Find Satellite: Deploys the dish using Elevation Inclinometer and GPS Coordinates. A One-Button Deploy Screen B Searching Screen 26 VR Series User Manual | Deployment 5.1.2 Automatic Automatic can be selected from the main menu. Before the dish deploys, the controller will check to see if the dish is in the stow position and will call the Stow Dish routine (see above). Once the mount is stowed, the controller will reset the counters to zero. C D The Quick Deploy Menu features five buttons: Use GPS Coordinates, Enter Manual Coordinates, Disable the Inclinometer (GPS Coordinates), Disable the Inclinometer (Manual), and Return to Previous Menu. Use GPS Coordinates: This will use the attached GPS Module to acquire the GPS coordinates. If the GPS Module failed on startup, the controller will attempt to reinitialize the GPS Module, then attempt to read the GPS coordinates. Elevation Self-Leveling will be enabled during the satellite search. C Deploy Options Menu Screen D Searching Screen Enter Manual Coordinates: This will prompt the user for the GPS coordinates (latitude, longitude, and hemisphere). When prompted, enter the coordinates in decimal format. Elevation Self-Leveling will be enabled during the satellite search. Disable the Inclinometer (GPS Coordinates): Same as the Use GPS Coordinates option, except that the Elevation Self-Leveling will be disabled during the satellite search. Disable the Inclinometer (Manual): Same as the Enter Manual Coordinates option, except that the Elevation SelfLeveling will be disabled during the satellite search. Before the GPS coordinates are checked, the controller will perform another system check. Calibration Status, applicable Inclinometers, and modem communication will be verified. Any problems will be displayed on the screen along with a prompt for the user to either continue the deployment or abort. For deploy options that utilize Elevation Self-Leveling, if the elevation Inclinometer fails its test, the controller will switch the Elevation Self-Leveling feature off during the satellite search. 27 VR Series User Manual | Deployment 5.1.3 Manual This screen allows the user to manually move the mount around. This can be used to: Manually site the mount in for pointing, Move the mount for maintenance or calibration, Testing, or Storage. The TX Disable command will be sent to the modem when this menu loads. NOTE: That there are no motor safeties while in manual mode, so the user should exercise caution to prevent damage to the mount or any surrounding objects. The screen is divided into four sections; Azimuth, Elevation, Crosspole, and the Analog Signal Strength. Each has a graph illustrating the axis’s position and the signal strength, as well as a numerical value for each. The Platform will appear below the Signal Strength as a percentile if it’s toggled on. On the controller’s keypad, the Up and Down arrows move the Elevation, the Left and Right arrows move the Azimuth, the 2 buttons on either side of the Up arrow move the Crosspole (left button moves CCW and right button moves CW), and the 2 outer buttons drive the Platform up (left button) and down (right button). Press and hold a direction button to move the corresponding axis, and press and release to nudge the axis for precision movement. E F Read GPS: Gets the GPS coordinates for the current location. The results are displayed on the screen along with the Elevation and Crosspole deploy angles for the satellite for your current location. The GPS will be re-initialized if the module wasn’t detected at startup. E Manual Screen F VR Controller Buttons Verify: Checks the modem for an RX Lock; used if the user was successful in finding the satellite manually or if the mount was already deployed. The user will have to option of using the GPS module or entering the coordinates manually (see Quick Deploy Menu above). If an RX Lock is confirmed, the Deployed Menu will load and the user can then repeak the satellite as normal (see Deployed Menu below). Back: Returns to the previous menu screen. 28 VR Series User Manual | Deployment 5.2 Lock On Once an RX Lock is confirmed and the mount is finished its digital peaking routine (Fine-Tuning and Crosspole peaking if applicable), the Mount Deployed Menu will load. Verifying the satellite from the Manual Menu will also load this menu, skipping the digital peaking. The GPS Latitude and Longitude, current modem Signal Strength, and which pass number the satellite was found on will be displayed at the bottom of the screen. The Signal Strength value will refresh automatically at regular intervals (30 seconds for Ethernet modems, 60 seconds or serial). This menu features 4 buttons: Repeak Satellite, Stow the Mount, Refresh SNR, and NOC Tuning. G Repeak Satellite: This will cause the mount to move off the satellite and attempt to re-acquire an RX Lock. First the TX Disable command will be sent to the modem, then the mount will move a few degrees away from the satellite, and the satellite search will begin anew. Use this if the satellite signal has weakened and needs to be corrected. G Mount Deployed Screen Stow the Dish: Calls the Stow Dish Routine (see above). The TX Disable command will be sent first. Refresh SNR: Request a new SNR value from the modem. Note that the buttons will disappear while the controller waits for the new SNR value. Either the current SNR value will be displayed, an offsignal message, or a relevant error message should a modem communication issue arise. NOC Tuning: Loads the Manual Menu (NOC Tuning). The Admin Password is required to proceed. Note that TX will remain ON while the NOC Tuning controls are loaded. 29 VR Series User Manual | Troubleshooting 6 TROUBLESHOOTING 6.1 Diagnose Screen This sub-menu contains various tools useful for diagnosing problems with the mount, controller, and modem. A A Diagnose Screen B Motor Count Loss Screen C Test Modem Connection Screen Motor Count Loss Test: This test will perform a quick nudging test with all three motors to check for any count loss. Since the mount will be moving, please make sure that you have enough space around the mount before starting the test. Once the test is finished and the mount has returned to its stow position, the results will be displayed onscreen. B Test Modem Connection: This test is the same as the modem test performed prior to deployment. The controller will request an SNR value from the modem and will display the result (either a pass or the specific error that was encountered). C 30 VR Series User Manual | Troubleshooting 6.2 Motor Stopped Menu This menu screen will load if the current mount movement has stopped. This will happen if there was a motor error or the user paused the action by pressing a keypad button while the mount was moving. The axis that was moving last will be displayed, along with a brief description of the condition that caused to motor to stop. The Motor Stopped Menu features three buttons: Resume, Stow, and Manual Controls. Additional buttons may appear under unique circumstances (see below). D Resume: This will resume the last move action. If the Motor Stopped Menu reloads after resuming, then there probably is a problem with the mount. Stow: This will call the Stow Mount Routine, aborting the previous move action. Pausing the satellite search and pressing Stow is an ideal means to stop the search. If the mount was stopped in the middle of the Stow Mount Routine, the routine will restart from the beginning. See “Stow Mount” under the Main Menu portion of this manual for a full description of the stow routine. D Motor Stopped Screen Manual Controls: This will load the Manual Menu (see above). NOTE: That pressing the Back button in the Manual Menu will not return to the Motor Stopped Menu, but instead return to the Main Menu. Cold Temperature Override: Cold temperatures outside (-20c or lower) can cause the motors to move much slower, triggering Motor Stall errors needlessly. Should this occur repeatedly, a fourth button will appear at the bottom of the screen allowing the user to toggle the Extreme Cold Override on for the remainder of the software session. Toggling this on will temporarily disable the Motor Stall Safeties, allowing the mount to move in the cold. 31 VR Series User Manual | Troubleshooting 6.3 Calibration Please read these instructions thoroughly prior to running the calibration routine. To begin the Mount Calibration Routine, go to the Calibration Screen in the Admin Menu (Main Menu -->Admin Menu-> Mount Options-> Calibration Routine). There you’ll see brief instruction on setting up your mount along with 3 buttons: Calibrate, Back, and Manual Control. Calibrate: Once the dish is leveled and ready, press this button to begin the calibration routine. It is recommended that the user observe the mounts movements during the calibration routine. Back: Returns to Admin Mount Menu E Calibrate Screen F Level the Base Manual Controls: Loads the Manual Menu (see above). Use this to move the dish into position for calibration (see below). Note that the Read GPS and Verify buttons will not be available at this stage. E F The three steps needed for calibration are as follow: level the base of the mount, level the back of the dish to 90 degrees, and level the crosspole at its center position (either Horizontally or Vertically, depending on the setup). The Platform needs to be raised as well (if applicable). Level the Base: Start by moving the elevation up to approximately 90 degrees. Then place a level on the base of the mount so that the ends of the level are pointing to the front and back of the mount. NOTE: That the side with the Crosspole arm is the front of the mount. Prop up either end until the base is level. Repeat for both sides of the mount. Leveling the other orientation (level is pointing to the left and right side of the mount) isn’t required for calibration. F Raise the Platform (Platform Mount Only): The Platform needs to be all the way to the top for the Calibration Routine. Once the Platform is up, double-check the levels for the Base. Level the Dish to 90 Degrees: Once the base is level, 32 VR Series User Manual | Troubleshooting place the level on the back of the mount inline with the reflector and move the elevation until it is level. On the back of the mount where the frame is attached to the reflector, there is a flat spot (usually between the two screws that mounts the reflector in place) that can be used to level the elevation. Elevation nudging (pressing and releasing the move button on the controller quickly) can be used for precise elevation movement. G Level the Crosspole: Once the base and the elevation are leveled, move the crosspole so that its physical orientation matches its configuration (Horizontal or Vertical). For mounts with the extended range reed-counter crosspole, treat the mount as Horizontal regardless of the polarization setting in the controller. Use crosspole nudging to get the crosspole as close to center as possible. Use can use the crosspole basket (particularly the front cover with the yellow warning sticker) as a guide to balance the crosspole. H Once the mount is ready, press Back to return to the Calibration Screen and press Calibrate to begin. It is recommended that the user watch the mount during the Calibration Routine in case of clearance issues or a problem occurs. It’s important that the mount remain balanced and level throughout the routine. The Calibration Routine can be paused at any time be pressing any key on the keypad (see Motor Stopped Menu below). Any issues detected during the Calibration Routine will cause the process to abort. First the Crosspole will be moved CW, then CCW, then moved to Stow position (center for Horizontal and CW to the Upper Limit for Vertical). The orientation is based on facing the crosspole with the reflector in the background. Next the azimuth will attempt to move CW to Stow in case it wasn’t there already. Next the Elevation will move all the way down (stow position), then all the way up to the upper limit. Next the Azimuth will move CCW to the upper limit (approximately 370 degrees), and then rotate back to Stow position. Next the Stow Routine will call. For Mounts with Elevation Drive-Arms (VR7 and earlier), the Elevation will move to the Pre-Load angle, followed by another call to the Stow Dish Routine. G Level the Dish to 90 Degrees H Level the Crosspole If the Platform is toggled on, the Platform will attempt to rise to the top in case it wasn’t there already before the Azimuth stow test is performed, then it will lower all the way down before the Elevation lowers to the stow position. For Single Motor Platforms (VR9 Mounts), the Platform will then rise to its upper limit before the Elevation moves at all. Otherwise, 33 VR Series User Manual | Troubleshooting the Elevation will lower to stow position, then rise to 90 degrees before the Platform will raise all the way to the top, then the Elevation will continue on up. After the Dish Calibration Routine is done, the dish is ready to deploy. The calibration results can always be reviewed on the third page of Current Values (Main Menu-> Admin Menu-> Current Values). 34 VR Series User Manual | Contact / Support 7 CONTACT / SUPPORT Office Contact / Shipping Address 1-866-788-8728 780-469-4470 www.virgintechnologies.com 9333-37 Ave Edmonton, Alberta, Canada T6E 5N4 5056 Bennett Loop, Suite 400 Williston, North Dakota, USA 58801 Support 1-866-875-2523 780-469-4470 [email protected] www.virgintechnologies.com 35