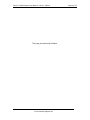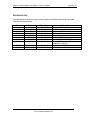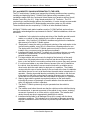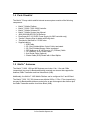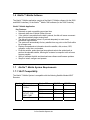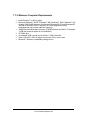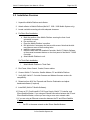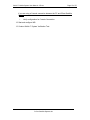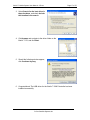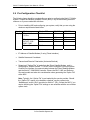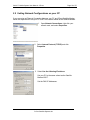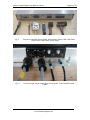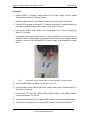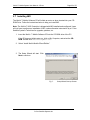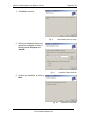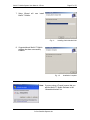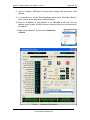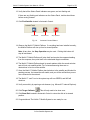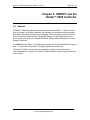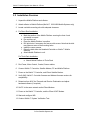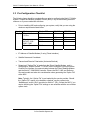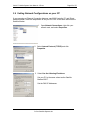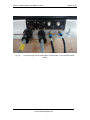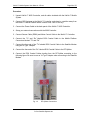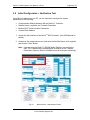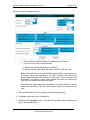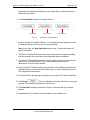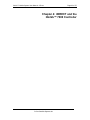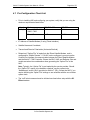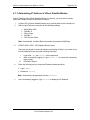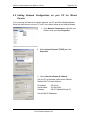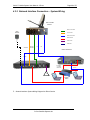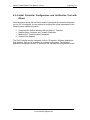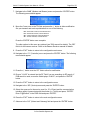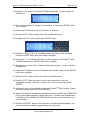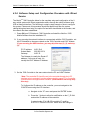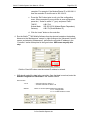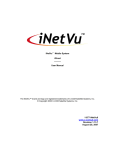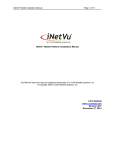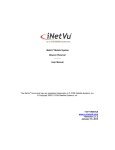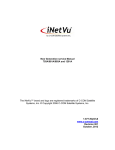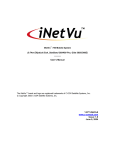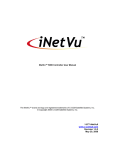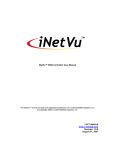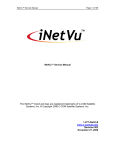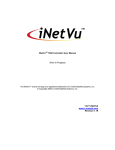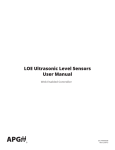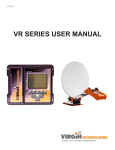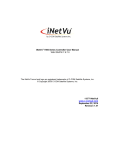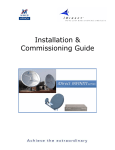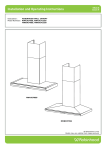Download iNetVu Mobile System iDIRECT User Manual 1-877
Transcript
iNetVu™ Mobile System iDIRECT User Manual The iNetVu™ brand and logo are registered trademarks of C-COM Satellite Systems, Inc. © Copyright 2006 C-COM Satellite Systems, Inc. 1-877-iNetVu6 www.c-comsat.com Revision 2.1.0 iNetVu™ Mobile System User Manual – iDirect - Preface This page is intentionally left blank. C-Com Satellite Systems Inc Page 2 of 57 iNetVu™ Mobile System User Manual – iDirect - Preface Page 3 of 57 REVISION NOTES: The table below records the current version status of this document and any changes from the previous versions. Rev. 2.0.1 2.0.2 2.0.3 2.0.4 2.0.5 2.0.6 2.0.7 2.0.8 Date 05/20/2008 05/29/2008 06/17/2008 07/30/2008 09/25/2008 11/10/2008 01/21/2009 Edited By A. Cheikhali A. Cheikhali A. Cheikhali A. Cheikhali A. Cheikhali A. Cheikhali A. Cheikhali A. Cheikhali 2.0.9 2.1.0 04/02/2009 05/05/2009 A. Cheikhali A. Cheikhali Description Document Creation iDirect Broadcast Option added Appended 7000 Procedure Updated software captions Updated Captions S/W and LCD interface proc. updated Updated 7000 SW Config Procedure -Updated 7000 procedure - Updated to IMS 6.4.1 Released with 7.1.9.0 Added Console Setup C-Com Satellite Systems Inc iNetVu™ Mobile System User Manual – iDirect - Preface Page 4 of 57 Table of Contents Chapter 1: Introduction...................................................................................................... 8 1.1 About This Manual ............................................................................................ 8 1.2 Important Safety Information ............................................................................. 8 1.3 System Overview .............................................................................................. 9 1.4 Parts Checklist ................................................................................................ 10 1.5 iNetVu™ Antennae ........................................................................................... 10 1.6 iNetVu™ Mobile Software ............................................................................... 11 1.7 iNetVu™ Mobile System Requirements .......................................................... 11 1.7.1 VSAT Compatibility...................................................................................... 11 1.7.2 Minimum Computer Requirements.............................................................. 12 Chapter 2: iDIRECT and the iNetVu™ 5000 Controller .................................................. 13 2.1 General............................................................................................................ 13 2.2 Installation Overview ....................................................................................... 14 2.3 USB / Serial Connection.................................................................................. 16 2.4 Pre-Configuration Checklist............................................................................. 18 2.5 Setting Network Configurations on your PC .................................................... 19 2.6 iNetVu™ Mobile System Wiring ...................................................................... 20 2.7 Installing IMS................................................................................................... 25 2.8 Initial Configuration + Verification Test............................................................ 28 Chapter 3: iDIRECT and the iNetVu™ 9000 Controller .................................................. 32 3.1 General............................................................................................................ 32 3.2 Installation Overview ....................................................................................... 33 3.3 Pre-Configuration Checklist............................................................................. 34 3.4 Setting Network Configurations on your PC .................................................... 35 3.5 iNetVu™ Mobile System Wiring ...................................................................... 36 3.6 Initial Configuration + Verification Test............................................................ 40 Chapter 4: iDIRECT and the iNetVu™ 7000 Controller .................................................. 43 4.1 Pre-Configuration Check List .......................................................................... 44 4.1.1 Determining IP Address of iDirect Satellite Modem..................................... 45 4.2 Setting Network Configuration on your PC for iDirect Service ........................ 46 4.3 System Wiring with iDirect Service.................................................................. 47 4.3.1 USB Interface Connection – System Wiring................................................ 47 4.3.2 Network Interface Connection – System Wiring .......................................... 48 4.3.3 Modem Console Connection – System Wiring Diagram ............................. 49 4.3.4 Initial Controller Configuration and Verification Test with iDirect................. 50 4.3.5 LCD Setup and Configuration with iDirect Service ...................................... 51 4.3.6 Software Setup and Configuration Procedure with iDirect Service ............. 54 C-Com Satellite Systems Inc iNetVu™ Mobile System User Manual – iDirect - Preface Page 5 of 57 Copyright © 2006. All rights reserved. C-COM Satellite Systems Inc. This document contains information, which is protected by copyright. All rights reserved. Reproduction, adaptation, or translation without prior written permission is prohibited, except as followed under the copyright laws. Both the iNetVu™ and C-COM names and logos are registered trademarks of C-COM Satellite Systems Inc. Intel® Pentium is a registered trademark of Intel Corporation. Microsoft, Windows, Windows NT and MapPoint are registered trademarks of Microsoft Corporation. All other product names mentioned in this manual may be trademarks or registered trademarks of their respective companies and are the sole property of their respective manufacturers. C-Com Satellite Systems Inc iNetVu™ Mobile System User Manual – iDirect - Preface Page 6 of 57 FCC and INDUSTRY CANADA INFORMATION TO THE USER: The FCC and Industry Canada have imposed the following conditions when operating, installing and deploying iNetVu™ Mobile Earth Stations and is mandatory for all installations made within the Continental United States and Canada as well as Hawaii, Alaska, Puerto Rico, the U.S. Virgin Islands and other U.S. Territories. The FCC requires that a certified installer perform the installation. It is also strongly recommended that a qualified professional RV dealer/installer mount the system on your vehicle. These conditions are also required by C-COM for all other installed locations. All iNetVu™ Mobile earth station installers must be C-COM Certified, and must have specifically acknowledged the requirements for iNetVu™ Mobile installations, which are as follows: 1. “Installation” is the physical mounting and wiring of the Satellite provider’s earth station on a vehicle or other stationary site in order to prepare for correct operation. Only Certified C-COM iNetVu installers may perform the installation and removal of an iNetVu™ Mobile system. 2. “Deployment” means the raising, pointing and orienting of the earth station to the communicating satellite, every time it is raised from a stowed position for use. The deployment of an iNetVu™ Mobile system must only be done by a trained installer or by a consumer using the deployment software. 3. Installers shall install the iNetVu™ systems only in locations that are not readily accessible to children and in a manner that prevents human exposure to potential radiation hazards. 4. For large vehicles with roof mounts, the height of the bottom lip of the earth station when fully deployed must be at least six feet above the ground at all times, or six feet above a surrounding surface which a person may easily access. 5. If a roof access ladder or any other means of access to the roof is installed on the vehicle, then the ladder or access must be blocked by a suitable rope or other barrier while the earth station is deployed or in operation. The installer must provide this rope or barrier directly to the end user at the time of installation and advise the user to use it at all times when the earth station is deployed or in operation. Warning signs shall also be provided by the installer to the end user to be posted on the rope or other barrier warning all persons not to attempt to access the roof of the vehicle while the earth station is deployed or in operation. 6. Warning signs shall be posted at prominent locations on the earth station informing all persons of the danger of harmful radiation from the earth station while it is deployed or while in operation. 7. The iNetVu™ Mobile system may only be operated when the vehicle is stationary. 8. The installer must inform the end user that the vehicle must be stabilized during the transmission, to prevent movement of the vehicle for any reason, including movement of persons on or off the vehicle, or high winds. The installer shall advise the end user how to appropriately stabilize their vehicle. 9. Installers shall be liable for all damages if they fail to comply with the above mandatory conditions. This includes, but is not limited to damages caused by improper installation or due to the failure to provide required information to the end user. C-Com Satellite Systems Inc iNetVu™ Mobile System User Manual – iDirect - Preface Page 7 of 57 10. Installers and end users will be deemed directly liable for any damages resulting from either of their failure to comply with the above rules. These rules are meant to ensure that extraordinary precautions and measures are used to prevent satellite interference or exposure to harmful radiation. C-COM reserves the rights to immediately suspend without liability or previous notice the operation of the earth station upon detection of a deviation from its installation or operational requirements until the deviation is corrected. In addition, C-COM reserves the right to suspend or cancel the Installer Certificate of any installer that has not fully complied with these installation requirements. 11. Further, the installer and end user may be directly liable for any damages resulting from any change undertaken by either of them. Including but not limited to, any modification of any part of the hardware, software, specific operational frequencies, the authorized satellite, or the size or other characteristics of the earth station supplied to them by C-COM or C-COM’s authorized representatives. Note 1: This equipment has been tested and found to comply with the limits for a Class B digital device, pursuant to Part 15 of FCC rules. These limits are designed to provide reasonable protection against harmful interference when the equipment is operated in a residential installation. This equipment generates, uses, and can radiate radio frequency energy and, if not installed and used in accordance with this instruction manual, may cause harmful interference with radio communications. However, there is no guarantee that interference will not occur in a particular installation. If this equipment does cause harmful interference to radio or television reception, which can be determined by turning the equipment off and on, the user is encouraged to try to correct the interference by one or more of the following measures: Reorient or relocate the receiving antenna. Increase the separation between the equipment and receiver. Connect the equipment into an outlet on a circuit different from that to which the receiver is connected. Consult the dealer or an experienced radio / TV technician for help. Note 2: This Class B digital apparatus complies with Canadian ICES-003. C-Com Satellite Systems Inc iNetVu™ Mobile System User Manual – iDirect - Preface Page 8 of 57 Chapter 1: Introduction 1.1 About This Manual This manual outlines the steps and procedures involved in the setup and configuration of the iNetVuTM System with iDirect service. An electronic version of this manual is included on the iNetVu™ CD that came with your system. It is broadly organized into five (5) main chapters: 1. 2. 3. 4. 5. Introduction iDirect and the iNetVuTM 5000 Controller iDirect and the iNetVuTM 9000 Controller iDirect and the iNetVuTM 7000 Controller Appendices 1.2 Important Safety Information For your safety and protection, read this entire manual before attempting to install or use the iNetVu™ Mobile System. Keep this manual where you can refer to it if necessary. Types of Warnings Used in This Manual This section introduces the various types of warnings used in this manual to alert you to possible safety hazards. Indicates an imminently hazardous situation, which, if not avoided, will result in death or serious injury. Indicates a potentially hazardous situation, which, if not avoided, could result in death or serious injury. C-Com Satellite Systems Inc Indicates a potentially hazardous situation, which, if not avoided, may result in minor or moderate injury. Indicates a situation or practice that might result in property or equipment damage. 1.3 System Overview The iNetVu™ Mobile Satellite Internet system is an automatic scanner, polarizer and beam positioning system for a foldable two-way satellite antenna. It has been designed to automatically find and acquire the satellite beam and the position based on both a GPS position reading as well as other positioning parameters. It is targeted for mobile users that require high speed Internet access in remote locations where cable and DSL do not exist. It provides two-way, high-speed data communications over satellite. iNetVu™ empowers mobile users with the ability to stop anywhere there is Satellite coverage and access Internet at broadband speeds. The mobile system offers the following additional capabilities and features: Mobile Platform features a 3-axis DC motor drive system Elevation system features a highly reliable linear actuator to control elevation All drive components are high strength steel, housed in lubricated housings, which results in a rigid, highly reliable, system with the minimum of weight Reflector is an offset, prime focus, SMC high strength plastic illuminated by a corrugated horn Satellite acquisition and lock in less than 5 minutes (under normal circumstances) Satellite independent – compatible with any configured satellite Dish pointing is automatic and fully software controlled Optimized signal reception and transmission Fast re-acquisition based on last good position Self-tracking navigation system that provides North America and Europe wide coverage (Optional) Interfaces with a full-function controller with features such as automatic stowing, GPS and flux-gate compass and automatic satellite pointing Reliable acquiring, minimal maintenance Self-calibrating and tuning after satellite acquisition C-Com Satellite Systems Inc 1.4 Parts Checklist The iNetVu™2-way mobile satellite Internet access system consists of the following components: iNetVu™ Mobile Platform iNetVu™ 5000 / 7000 / 9000 Controller iNetVu™ Mobile Software CD iNetVu™ Mobile System User Manual 1800/1200/980/950/750/740 Reflector DuraComm® LP-18 12VDC Power Supply (for 5000 controller only) “Caution” Warning Sign for ladder with fixing chain “President’s Welcome to C-COM” letter Supplied cabling: 1 - USB Cable 1 - 30’ (10m) Shielded Motor Control Cable, terminated 1 - 30’ (10m) Shielded Sensor Cable, terminated 1 - GPS Antenna w/ 15’ (4572mm) or 25’ (7620mm) Cable 1 - 10’ (3048mm) 12VDC Power Cable 1 - 9-pin Serial Cable (Optional) 1 - Coaxial Cable (RG6) Bundle with L-Band Splitter 1.5 iNetVu™ Antennae The iNetVu™ 1800, 1200 and 980 Antenna are circular 1.8m, 1.2m and 0.98m (respectively) two-way Ku-Band satellite dish mounted over an arm that supports the antenna, Radio Transmitter and Low Noise Block (LNB). Additionally, the iNetVu™ 1800 Mobile Platform can be configured for C and X Band. The iNetVu™ 950, 750, 740 Antennae are elliptical 0.95m, 0.75m, 0.74m (respectively) two-way Ku-Band satellite dishes mounted over an arm that supports the antenna plus the Radio Transmitter and the Low Noise Block (LNB). C-Com Satellite Systems Inc 1.6 iNetVu™ Mobile Software The iNetVu™ Mobile application consists of the iNetVu™ Mobile software (for the 5000 and 9000 Controllers), or the iNetVuTM Mobile 7000 software (for the 7000 Controller) iNetVu™ Mobile Application Key Features: Automatic re-peak on satellite upon signal loss. Automatic dish stow if Mobile Platform moves If the vehicle is moved before the dish is stowed, the dish will sense movement and will automatically begin stowing itself. The dish will not transmit unless it is pointed adequately to meet crosspolarization specifications. The system will automatically find any satellite from any point on the Earth within its coverage area. Displays comprehensive information about the satellite, dish, motors, GPS, compass, control box, and modem. Finds the satellite, peaks the signal strength and selects the optimal path to perform the selected satellite, allowing the customer’s computer to be online as soon as possible Ability to calibrate the dish and download new software and firmware updates. Simple to install, configure and operate. 1.7 iNetVu™ Mobile System Requirements 1.7.1 VSAT Compatibility The iNetVu™ Mobile System is compatible with the following Satellite Modem/VSAT Remotes: Service ID (3) Modem Modem F/W iDirect NetModem II 3.2.3+ / II Plus 5.0+ iDirect 6.0.1+ iNFINITI 3100 / 7.0.0+ 5000 / 7000 iDirect X3 7.0.0+ C-Com Satellite Systems Inc IMS S/W 4.0.4+ IMS F/W 4.0+ 4.3.1+ 4.8.1+ 5.2.1+ 4.0+ 4.0+ 5.0+ 6.4.1+ 6.4+ 1.7.2 Minimum Computer Requirements Intel® Pentium™ II 400 or higher. Microsoft Windows™ 98 SE, Windows™ ME, Windows™ 2000, Windows™ XP or later. RAM: 64MB minimum for Microsoft Windows 98 SE and Windows ME, 128 MB for Windows 2000 or Windows XP (other programs running simultaneously may require additional memory). 120MB free hard disk space minimum (530MB minimum for iNetVu™ Navigator 1.2GB free hard disk space for full installation). CD ROM drive. An available USB or serial port for iNetVu™ 5000 Controller. Super VGA (800 x 600) or higher monitor with 256 or more colors Microsoft™ Mouse or compatible pointing device C-Com Satellite Systems Inc iNetVu™ Mobile System User Manual – iDirect Page 13 of 57 Chapter 2: iDIRECT and the iNetVu™ 5000 Controller 2.1 General All iNetVu™ Mobile Systems have been fully tested with the iNetVu ™ 5000 Controller prior to shipment. All position feedback; limit sensing, limit switches and motor speeds have been calibrated and preset prior to shipping. The wave-guide, the boom mounted Radio Transmitter cables and the Transmission/Receive coaxial cables have all prewired. There is no need to re-calibrate the Mobile Platform unless directed by a C-Com Support Technician. It is critical that the iNetVu™ Controller stay together with the Mobile Platform it shipped with. You may refer to the iNetVu™ Shipping Checklist to confirm this. The iNetVu™ Mobile System has been designed for either roof rack mounting or mounting directly to a vehicle. The iNetVu ™ Mobile Platform should always be secured to the vehicle. C-Com Satellite Systems Inc iNetVu™ Mobile System User Manual – iDirect Page 14 of 57 2.2 Installation Overview 1. Unpack the Mobile Platform and reflector. 2. Attach reflector to Mobile Platform (iNetVu™ 1200 / 1800 Mobile System only). 3. Locate a suitable mounting site with adequate clearance. 4. For Direct Roof Installation: a. Mark the position of the Mobile Platform ensuring the front / back orientation is correct. b. Pre-seal the roof. c. Place the Mobile Platform in position. d. Drill pilot holes if necessary and secure with screws. Note that the dish may obscure some of the mounting holes. e. Install the corner screws. f. Raise the dish either via Handheld Controller, iNetVu™ Mobile Software, or the manual movement buttons on the front panel of the iNetVu™ 9000 Controller. g. Attach Mobile Platform to roof. For Thule Rack Installation: i. Attach Mobile Platform to Thule Rack 5. Run Power, Motor Control, Coaxial, Sensor cables. 6. Connect iNetVu™ Controller, Satellite Modem, PC and Mobile Platform. 7. Verify IMS, iNetVu™ Controller firmware and Modem firmware versions for compatibility. 8. Determine from NOC the Transmit and Receive Polarization and adjust hardware/software (if required) 9. Install IMS (iNetVu™ Mobile Software). 10. Power on PC, DuraComm® LP-18 Power Supply, iNetVu™ Controller, and iDirect Satellite Modem. If you using an Ethernet connection between the PC and iDirect Satellite Modem, ensure you are using a cross-over network cable. 11. If you are using an Ethernet connection between the PC and iDirect Satellite Modem: i. Set PC to the same network as the iDirect Satellite Modem. C-Com Satellite Systems Inc iNetVu™ Mobile System User Manual – iDirect Page 15 of 57 If you are using a Console connection between the PC and iDirect Satellite Modem: i. Verify configuration for Console Connection. 12. Start and configure IMS. 13. Conduct iNetVu™ System Verification Test. C-Com Satellite Systems Inc iNetVu™ Mobile System User Manual – iDirect Page 16 of 57 2.3 USB / Serial Connection There are two options for connecting the iNetVu™ 5000 Controller to the PC: USB Connection DB9 Serial Port Connection The user should make their decision based on the available ports on the PC that will be used, as well as the distance the iNetVu™ 5000 Controller will be from the PC. The iNetVu™ 5000 Controller supports USB 2.0 and USB 1.1 with backwards compatibility, and runs at 480Mbps and 12Mbps, respectively. Serial Port communication offers a greater range in distance. The iNetVu™ Mobile System has been tested for 25’ (7620mm) Serial cable connections and 6’ (1829mm) USB connections. Note: iNetVu™ 9000 Controller Users DO NOT need to set the communication between your PC and Controller. Serial Connection Connect the serial cable from the COM port on the iNetVu™ 5000 controller to a free COM port on the PC. USB Connection 1. Ensure the iNetVu™ CD is in the CD-ROM drive. If the Auto-run menu appears please click Exit. Connect the USB cable from the USB port on the iNetVu™ 5000 Controller to a free USB Port on the PC. If the iNetVu™ 5000 Controller is powered, the PC will detect the new hardware. 2. The New Hardware Wizard will start. Select Install from a list or specific location (Advanced), and click Next. C-Com Satellite Systems Inc iNetVu™ Mobile System User Manual – iDirect Page 17 of 57 3. Select Search for the best driver in these locations, and check Include this location in the search. 4. Click browse and navigate to the driver folder on the iNetVu™ CD, and click Next. 5. Should the following window appear, click Continue Anyway. 6. Congratulations! The USB driver for the iNetVu™ 5000 Controller has been installed successfully. C-Com Satellite Systems Inc iNetVu™ Mobile System User Manual – iDirect Page 18 of 57 2.4 Pre-Configuration Checklist The following items should be completed/known prior to configuring the iNetVu™ Mobile System. Contact the Network Operation Center (NOC) if any of the following items are unknown or if you are unfamiliar with them. Prior to installing IMS and configuring your system, verify that you are using the minimum requirements listed below. Service ID (3) Modem Modem F/W iDirect NetModem II 3.2.3+ / II Plus 5.0+ iDirect 6.0.1+ iNFINITI 3100 / 7.0.0+ 5000 / 7000 iDirect X3 7.0.0+ IMS S/W 4.0.4+ IMS F/W 4.0+ 4.3.1+ 4.8.1+ 5.2.1+ 4.0+ 4.0+ 5.0+ 6.4.1+ 6.4+ IP Address of Satellite Modem (if using Telnet Interface) Satellite Name and Coordinate Transmit and Receive Polarization (Horizontal/Vertical) Determine if “Option File” is loaded into the iDirect Satellite Modem, and is configured for “Mobile Remote”. If “VLAN” is also configured, you must use the Console Port Interface for communication between the iDirect Satellite Modem and the iNetVu™ 5000/9000 Controller. Ensure the BUC, LNB, and Reflector Size and models are taken into consideration when generating the “Option File” at the NOC. Note: Typically, the “Option File” is pre-loaded by the service provider. Should the “Option File” require to be loaded or checked, use the system tools; “NetManager” and/or “iSite” (provided on iNetVu™ CD). Contact the NOC if you require checking the “Option File” settings or are unfamiliar with the use of these system tools. C-Com Satellite Systems Inc iNetVu™ Mobile System User Manual – iDirect Page 19 of 57 2.5 Setting Network Configurations on your PC If you are using an Ethernet Connection between your PC and iDirect Satellite Modem, follow the steps below to set your PC’s NIC to the same subnet as the Satellite Modem. 1. Open Network Connections, right-click your network card, and select Properties. 2. Select Internet Protocol (TCP/IP) and click Properties. 3. Select Use the following IP address. Set your PC to the same subnet as the Satellite Modem/VSAT. Set the DNS IP Addresses. C-Com Satellite Systems Inc iNetVu™ Mobile System User Manual – iDirect Page 20 of 57 2.6 iNetVu™ Mobile System Wiring iDirect NetModem II / NetModem II Plus Motor Control Cable iNetVu™ Mobile Platform GPS Antenna Sensor Cable RG6 Coaxial Cable RX TX Network Cable Power Cable USB Cable SENSOR MOTOR CONTROL iDirect NetModem II / II Plus TX OUT 10/100 LAN RX IN CROSSOVER NETWORK CABLE 12VDC POWER CABLE ! Computer 100 – 240 VAC USB CABLE Fig. 1: System Wiring Diagram for iDirect NetModem II / II Plus C-Com Satellite Systems Inc iNetVu™ Mobile System User Manual – iDirect Page 21 of 57 iDirect iNFINITI 3000 / 5000 / 7000 *** If you are using an iNFINITI 3000, connect the Ethernet Cable to LAN A Motor Control Cable iNetVu™ Mobile Platform GPS Antenna Sensor Cable RG6 Coaxial Cable SENSOR MOTOR CONTROL RX TX Network Cable Power Cable USB Cable iDirect iNFINITI 5150 LAN B TX OUT RX IN CROSSOVER NETWORK CABLE 12VDC POWER CABLE ! Computer 100 – 240 VAC USB CABLE Fig. 2: System Wiring Diagram for iDirect iNFINITI 3000 / 5000 / 7000 C-Com Satellite Systems Inc iNetVu™ Mobile System User Manual – iDirect Fig. 3: Fig. 4: Page 22 of 57 From left to right: RG6 Coaxial Cable, GPS Antenna, Sensor Cable, USB Cable, 12VDC Power Cable, Motor Control Cable From left to right: Sensor Cable, Motor Control Cable, Tx and Rx RG6 Coaxial Cables C-Com Satellite Systems Inc iNetVu™ Mobile System User Manual – iDirect Page 23 of 57 Procedure 1. Unpack iNetVu™ Controller, DuraComm® LP-18 Power Supply, and all cables included with the iNetVu™ Mobile System. 2. Ensure the power switch on the DuraComm® LP-18 Power Supply is turned off. 3. Connect GPS Antenna to the iNetVu™ Controller, and place in a position away from the iNetVu™ Mobile Platform where it has a clear “view” of the sky. 4. Connect the 12VDC Power Cable to the DuraComm® LP-18 Power Supply and iNetVu™ Controller. At one end of the power cable, there are 2 clearly marked wires. Connect the wire marked “+12VDC” to the positive (red) terminal and the other to the negative (black) terminal. Connect the DuraComm® LP-18 Power Supply to an available AC power outlet. Fig. 5: Connecting 12VDC Power Cable to DuraComm® LP-18 Power Supply 5. Connect USB Cable from iNetVu™ Controller to your PC. 6. Connect Sensor Cable (DB26) and Motor Control Cable (8-pin Terminator Block) to the iNetVu™ Controller. 7. Connect the “Tx” and “Rx” labeled RG6 Coaxial Cable to the Mobile Platform Connectors labeled “Tx” and “Rx”. 8. Connect the free end of the “Tx” labeled RG6 Coaxial Cable to the Satellite Modem. 9. Connect the free end of the “Rx” labeled RG6 Coaxial Cable to the RF-Splitter. C-Com Satellite Systems Inc iNetVu™ Mobile System User Manual – iDirect Page 24 of 57 10. Connect the RG6 Coaxial Cables leading from the RF-Splitter according to the following figure. Fig. 6: RF-Splitter Connections The line on the label of the RF-Splitter denotes DC continuity, which must be connected to the Satellite Modem. Ensure that you do not reverse the RG6 Coaxial Cable connections to the iNetVu™ Controller and the Satellite Modem. 11. Connect the Sensor Cable and Motor Control Cable to the Mobile Platform Connectors. These cable connectors are keyed and will only be connected properly when the key is matched to fit the groove, and you are able to tighten the locking ring. 12. Congratulations! The iNetVu™ Mobile System wiring has been successfully completed. C-Com Satellite Systems Inc iNetVu™ Mobile System User Manual – iDirect Page 25 of 57 2.7 Installing IMS The iNetVu™ Mobile Software CD will initiate an auto-run when inserted into your CDROM Drive. Follow the instructions below to help you install IMS. Note: The iNetVu™ 9000 Controller is shipped with IMS installed and configured. Users will not have to perform an installation of IMS, unless otherwise instructed to by a C-Com Satellite Systems Technician for upgrades, patches, etc. 1. Insert the iNetVu ™ Mobile Software CD into the CD-ROM drive of the PC. If the CD does not initiate auto-run, click on My Computer, and select the CDROM. Double click iNetVuSetupMenu.exe 2. Select “Install iNetVu Mobile iDirect Edition” 3. The Setup Wizard will start. Click Next to continue. Fig. 7: C-Com Satellite Systems Inc Setup Wizard Start-up Screen iNetVu™ Mobile System User Manual – iDirect Page 26 of 57 4. Click Next to continue. Fig. 8: Setup Wizard Start-up screen 5. Select your Installation folder and choose the availability of iNetVu™ Mobile between Everyone and Just Me. Fig. 9: Installation Folder Selection 6. Confirm the installation by clicking Next. Fig. 10: C-Com Satellite Systems Inc Installation Confirmation iNetVu™ Mobile System User Manual – iDirect 7. Setup Wizard will iNetVu™ Mobile. now Page 27 of 57 install Fig. 11: Installing iNetVu Mobile 5000 8. Congratulations! iNetVu™ Mobile software has been successfully installed. Fig. 12: Installation Complete Note: If you are using a Firewall, ensure that you add the iNetVu™ Mobile Software to the “allowed/unblocked” list. C-Com Satellite Systems Inc iNetVu™ Mobile System User Manual – iDirect Page 28 of 57 2.8 Initial Configuration + Verification Test Once IMS is installed onto your PC, you are required to configure the system parameters for the following: Communication Method between IMS and iNetVu™ Controller. Satellite Name, Longitude, and Transmit Polarization Modem/VSAT Communication Parameters Contact Email Address Fig. 13: Initial Configuration Screen 1. Select the method of communication with the Controller by selecting USB Port or Serial Port. 2. Enter the Satellite Name, Longitude, Receive, and Transmit Polarization. Note: If you are using an iNetVu™ 950/980 Mobile Platform, ensure that the OMT-TRF is positioned in the appropriate orientation for the Transmit Polarization required. Refer to the installation manual for OMT position. C-Com Satellite Systems Inc iNetVu™ Mobile System User Manual – iDirect Page 29 of 57 3. If you are using an Ethernet connection between the PC and iDirect Satellite Modem: a. Enter the iDirect Satellite Modem’s IP Address. b. Enter the Network Admin Password. If you are using a Console connection between the PC and iDirect Satellite Modem: Check Console Port Interface. Enter the Network Admin Password. Select the appropriate COM Port and set the Baud Rate to 9600 (Default). Occasionally, the Baud Rate may require to be set to 4800. 4. Enter an email address. (This is used for Contact Purposes Only). 5. Click OK, and confirm your configuration. 6. iNetVu™ Mobile will start and a red iNetVu™ “swirl” icon will appear in the System tray at the bottom right of the Windows Desktop taskbar 7. Right-click the red iNetVu™ “swirl” icon and select Configuration. Fig. 14: Configuration Menu C-Com Satellite Systems Inc iNetVu™ Mobile System User Manual – iDirect Page 30 of 57 8. Verify IP Address, USB/Serial Communication settings and the contact email address. 9. If you would like to use the iDirect broadcast option, check “Broadcast (iDirect)”, save, confirm, and re-start iNetVu Mobile Software. 10. Enter an IP address or Web Address in the Test Site or IP field. This test address will be “pinged” by IMS to ensure connectivity after you are connected to the network. 11. Right-click the iNetVu™ icon and select Advanced Controls. Fig. 15: Advanced Controls Menu C-Com Satellite Systems Inc iNetVu™ Mobile System User Manual – iDirect Page 31 of 57 12. Verify that all the Status Panel Indicators are green, and not flashing red. If there are any flashing red indicators on the Status Panel, trouble-shoot those before moving forward. 13. Click Find Satellite located in Automatic Control. Find Satellite Fig. 16: Stow Antenna Stop Operation Automatic Control Buttons 14. Observe the iNetVu™ Mobile Platform. If everything has been installed correctly, the Mobile Platform will rise up from its stowed position. Note: At any time, the Stop Operation may be used. Clicking this button will stop all movement. 15. The iNetVu™ Mobile Platform will raise itself and acquire the compass heading from the compass, then point itself to the calculated target coordinates. 16. The iNetVu™ Mobile Platform begin its search pattern within the search window and will lock onto satellite within 3 to 5 minutes assuming there are no obstructions in its view of the satellite. 17. Once the iNetVu™ Mobile Platform has locked on to the satellite and finished its peaking process, the transmitter will enable, and you will be notified that you are now connected to the network. 18. The iNetVu™ “swirl” icon in the system tray will turn GREEN, and IMS will minimize. 19. Verify connectivity by opening a web browser (e.g. Microsoft™ Internet Explorer). 20. Click Target Calibrate . This will only need to be done once. 21. Click Stow Dish located in Automatic Control to return the dish to its stowed position. 22. Congratulations! The iNetVu™ Mobile System is now ready for use. C-Com Satellite Systems Inc iNetVu™ Mobile System User Manual – iDirect Page 32 of 57 Chapter 3: iDIRECT and the iNetVu™ 9000 Controller 3.1 General All iNetVu™ Mobile Systems have been fully tested with the iNetVu ™ 9000 Controller prior to shipment. All position feedback; limit sensing, limit switches and motor speeds have been calibrated and preset prior to shipping. The wave-guide, the boom mounted Radio Transmitter cables and the Transmission/Receive coaxial cables have all prewired. There is no need to re-calibrate the Mobile Platform unless directed by a C-Com Support Technician. It is critical that the iNetVu™ Controller stay together with the Mobile Platform it shipped with. You may refer to the iNetVu™ Shipping Checklist to confirm this. The iNetVu™ Mobile System has been designed for either roof rack mounting or mounting directly to a vehicle. The iNetVu ™ Mobile Platform should always be secured to the vehicle. C-Com Satellite Systems Inc iNetVu™ Mobile System User Manual – iDirect Page 33 of 57 3.2 Installation Overview 1. Unpack the Mobile Platform and reflector. 2. Attach reflector to Mobile Platform (iNetVu™ 1200/1800 Mobile Systems only) 3. Locate a suitable mounting site with adequate clearance. 4. For Direct Roof Installation: a. Mark the position of the Mobile Platform ensuring the front / back orientation is correct. b. Pre-seal the roof. c. Place the Mobile Platform in position. d. Drill pilot holes if necessary and secure with screws. Note that the dish may obscure some of the mounting holes. e. Install the corner screws. f. Raise the dish either via Handheld Controller or iNetVu™ Mobile software. g. Attach Mobile Platform to roof. For Thule Rack Installation: a. Attach Mobile Platform to Thule Rack 5. Run Power, Motor Control, Coaxial, Sensor cables. 6. Connect iNetVu™ Controller, Satellite Modem, PC and Mobile Platform. 7. Power on the iNetVu™ Controller, and iDirect Satellite Modem. 8. Verify IMS, iNetVu™ Controller firmware and Modem firmware versions for compatibility. 9. Determine from NOC the Transmit and Receive Polarization and adjust hardware/software (if required) 10. Set PC to the same network as the iDirect Modem. 11. Power on the iNetVu™ Controller, and the iDirect VSAT Modem. 12. Start and configure IMS. 13. Conduct iNetVu™ System Verification Test. C-Com Satellite Systems Inc iNetVu™ Mobile System User Manual – iDirect Page 34 of 57 3.3 Pre-Configuration Checklist The following items should be completed/known prior to configuring the iNetVu™ Mobile System. Contact the Network Operation Center (NOC) if any of the following items are unknown or if you are unfamiliar with them. Prior to installing IMS and configuring your system, verify that you are using the minimum requirements listed below. Service ID (3) Modem Modem F/W iDirect NetModem II 3.2.3+ / II Plus 5.0+ iDirect 6.0.1+ iNFINITI 3100 / 7.0.0+ 5000 / 7000 iDirect X3 7.0.0+ IMS S/W 4.0.4+ IMS F/W 4.0+ 4.3.1+ 4.8.1+ 5.2.1+ 4.0+ 4.0+ 5.0+ 6.4.1+ 6.4+ IP Address of Satellite Modem (if using Telnet Interface) Satellite Name and Coordinate Transmit and Receive Polarization (Horizontal/Vertical) Determine if “Option File” is loaded into the iDirect Satellite Modem, and is configured for “Mobile Remote”. If “VLAN” is also configured, you must use the Console Port Interface for communication between the iDirect Satellite Modem and the iNetVu™ 5000/9000 Controller. Ensure the BUC, LNB, and Reflector Size and models are taken into consideration when generating the “Option File” at the NOC. Note: Typically, the “Option File” is pre-loaded by the service provider. Should the “Option File” require to be loaded or checked, use the system tools; “NetManager” and/or “iSite” (provided on iNetVu™ CD). Contact the NOC if you require checking the “Option File” settings or are unfamiliar with the use of these system tools. C-Com Satellite Systems Inc iNetVu™ Mobile System User Manual – iDirect Page 35 of 57 3.4 Setting Network Configurations on your PC If you are using an Ethernet Connection between your 9000 Controller PC and iDirect Satellite Modem, follow the steps below to set your PC’s NIC to the same subnet as the Satellite Modem. 1. Open Network Connections, right-click your network card, and select Properties. 2. Select Internet Protocol (TCP/IP) and click Properties. 3. Select Use the following IP address. Set your PC to the same subnet as the Satellite Modem/VSAT. Set the DNS IP Addresses. C-Com Satellite Systems Inc iNetVu™ Mobile System User Manual – iDirect Page 36 of 57 3.5 iNetVu™ Mobile System Wiring ***For iDirect 3000 modems, connect Ethernet to LAN A iDirect 3000/5000/7000 iNetVu™ Mobile Platform Motor Control Cable GPS Antenna Sensor Cable SENSOR MOTOR CONTROL RG6 Coaxial Cable RX TX Network Cable Power Cable USB Cable SAT OUT TX SAT IN X-OVER NETWORK CABLE Fig. 17: System Wiring Diagram for iDirect iNFINITI 3000 / 5000 / 7000 C-Com Satellite Systems Inc iNetVu™ Mobile System User Manual – iDirect Fig. 18: Page 37 of 57 From left to right: Sensor Cable, Motor Control Cable, Tx and Rx RG6 Coaxial Cables C-Com Satellite Systems Inc iNetVu™ Mobile System User Manual – iDirect Page 38 of 57 Procedure 1. Unpack iNetVu™ 9000 Controller, and all cables included with the iNetVu™ Mobile System. 2. Connect GPS Antenna to the iNetVu™ Controller, and place in a position away from the iNetVu™ Mobile Platform where it has a clear “view” of the sky. 3. Connect the Power Cable to the back panel of the iNetVu™ 9000 Controller. 4. Setup your network connections with the 9000 Controller. 5. Connect Sensor Cable (DB26) and Motor Control Cable to the iNetVu™ Controller. 6. Connect the “Tx” and “Rx” labeled RG6 Coaxial Cable to the Mobile Platform Connectors labeled “Tx” and “Rx”. 7. Connect the free end of the “Tx” labeled RG6 Coaxial Cable to the Satellite Modem using an “N-Type” Adapter. 8. Connect the free end of the “Rx” labeled RG6 Coaxial Cable to the RF-Splitter. 9. Connect the RG6 Coaxial Cables leading from the RF-Splitter according to the following figure. Be sure to use an “N-Type” Adapter when connecting to the Satellite Modem. Fig. 19: RF-Splitter Connections C-Com Satellite Systems Inc iNetVu™ Mobile System User Manual – iDirect Page 39 of 57 The line on the label of the RF-Splitter denotes DC continuity, which must be connected to the Satellite Modem. Ensure that you do not reverse the RG6 Coaxial Cable connections to the iNetVu™ Controller and the Satellite Modem. 10. Connect the Sensor Cable and Motor Control Cable to the Mobile Platform Connectors. These cable connectors are keyed and will only be connected properly when the key is matched to fit the groove, and you are able to tighten the locking ring. 11. Congratulations! The iNetVu™ Mobile System wiring has been successfully completed. C-Com Satellite Systems Inc iNetVu™ Mobile System User Manual – iDirect Page 40 of 57 3.6 Initial Configuration + Verification Test Once IMS is installed onto your PC, you are required to configure the system parameters for the following: Communication Method between IMS and iNetVu™ Controller. Satellite Name, Longitude, and Transmit Polarization Modem/VSAT Communication Parameters Contact Email Address 1. Access the web interface of the iNetVuTM 9000 Controller. (See 9000 Manual for details) 2. Advance to the maintenance menu, and enter the Satellite Name, and Longitude, and click the “Save” Button. Note: If you are using an iNetVu™ 950/980 Mobile Platform, ensure that the OMT-TRF is positioned in the appropriate orientation for the Transmit Polarization required. (Refer to installation manual for proper positioning) Fig. 20: Web Interface – Maintenance Screen C-Com Satellite Systems Inc iNetVu™ Mobile System User Manual – iDirect Page 41 of 57 Advance to the Configuration screen Enter the iDirect Satellite Modem’s IP Address and Password. If you wish to use the Console Interface: i) Ensure the Console Interface box is checked ii) Enter the Modem Password, Baud Rate, and the COM port used. Note: if you would like to use the iDirect Broadcast Option, you must hook up a monitor, mouse, and keyboard to the 9000 Controller, and access the iNetVu Mobile Software in the controller. Follow steps 7 to 22 in section 2.8 of this manual. The monitor, mouse, and keyboard only have to be hooked up ONE time to configure and enable this option. The Broadcast option allows the transmission of packets without a receive signal from the modem. The DVB tuner must be used to find satellite in this case. 3. Enter an email address. (This is used for Contact Purposes Only). 4. Click Save, and confirm your configuration. 5. Advance to the Controls screen, Verify that all the Status Panel Indicators are green, and not flashing red. C-Com Satellite Systems Inc iNetVu™ Mobile System User Manual – iDirect Page 42 of 57 If there are any flashing red indicators on the Status Panel, trouble-shoot those before moving forward. 6. Click Find Satellite located in Automatic Control. Find Satellite Fig. 21: Stow Antenna Stop Operation Automatic Control Buttons 7. Observe the iNetVu™ Mobile Platform. If everything has been installed correctly, the Mobile Platform will rise up from its stowed position. Note: At any time, the Stop Operation may be used. Clicking this button will stop all movement. 8. The iNetVu™ Mobile Platform will raise itself and acquire the compass heading from the compass, then point itself to the calculated target coordinates. 9. The iNetVu™ Mobile Platform begin its search pattern within the search window and will lock onto satellite within 3 to 5 minutes assuming there are no obstructions in its view of the satellite. 10. Once the iNetVu™ Mobile Platform has locked on to the satellite and finished its peaking process, the transmitter will enable, and you will be notified that you are now connected to the network. 11. Verify connectivity by opening a web browser (e.g. Microsoft™ Internet Explorer). 12. Click Target . This will calibrate the elevation offset for any unequal grounds. This process only needs to be done once. 13. Click Stow Dish located in Automatic Control to return the dish to its stowed position. 14. Congratulations! The iNetVu™ Mobile System is now ready for use. C-Com Satellite Systems Inc iNetVu™ Mobile System User Manual – iDirect Page 43 of 57 Chapter 4: iDIRECT and the iNetVu™ 7000 Controller C-Com Satellite Systems Inc iNetVu™ Mobile System User Manual – iDirect Page 44 of 57 4.1 Pre-Configuration Check List Prior to installing IMS and configuring your system, verify that you are using the minimum requirements listed below. Service ID (3) Modem IDirect iNFINITI 3100 / 5000 / 7000 IMS 7000 S/W 7.1.4 IMS F/W 7.1.4.1 iDirect X3 7.1.7 7.1.7.0 IP Address of Satellite Modem (if using Telnet Interface) Satellite Name and Coordinate Transmit and Receive Polarization (Horizontal/Vertical) Determine if “Option File” is loaded into the iDirect Satellite Modem, and is configured for “Mobile Remote”. If “VLAN” is also configured, you must use the Console Port Interface for communication between the iDirect Satellite Modem and the iNetVu™ 7000 Controller. Ensure the BUC, LNB, and Reflector Size and models are taken into consideration when generating the “Option File” at the NOC. Note: Typically, the “Option File” is pre-loaded by the service provider. Should the “Option File” require to be loaded or checked, use the system tools; “NetManager” and/or “iSite” (provided on iNetVu™ CD). Contact the NOC if you require checking the “Option File” settings or are unfamiliar with the use of these system tools. The “xoff” telnet command must be initiated one time before setup with the X3 iDirect modem. C-Com Satellite Systems Inc iNetVu™ Mobile System User Manual – iDirect Page 45 of 57 4.1.1 Determining IP Address of iDirect Satellite Modem If the IP Address of the iDirect Satellite Modem is unknown, you must use a console cable and a HyperTerminal Connection to locate it. i. ii. Connect PC to iDirect Satellite Modem using a serial cable to the Console port Start a HyperTerminal connection at the following settings: Baud Rate: 9600 Data Bit: 8 Parity: None Stop Bit: 1 Flow Control: None Note: Occasionally, the Baud Rate may need to be lowered to 4800 bps. iii. iNFINITI 3000 / 5000 / 7000 Satellite Router Users: There are two levels of access and before proceeding to Step iv, you need to log into the Satellite Router using the following sub-steps: I. II. III. iv. Login with root and iDirect as the password. After successfully logging in, type telnet 0 to access the secondary login prompt. Proceed to Step iv. Enter the following as your Login and Password (case-sensitive): Login: admin Password: iDirect Note: Occasionally, the password may be P@55w0rd! v. Once successfully logged in, type laninfo to display the IP Address. C-Com Satellite Systems Inc iNetVu™ Mobile System User Manual – iDirect Page 46 of 57 4.2 Setting Network Configuration on your PC for iDirect Service If you are using an Ethernet Connection between your PC and iDirect Satellite Modem, follow the steps below to set your PC’s NIC to the same subnet as the Satellite Modem. 1. Open Network Connections, right-click your network card, and select Properties. 2. Select Internet Protocol (TCP/IP) and click Properties. 3. Select Use the following IP address. Set your PC to the same subnet as the Satellite Modem/VSAT’s Private Address. IP Address: Subnet Mask: Gateway: A.B.C.D+2 255.255.255.0 A.B.C.D (Modem/Router IP) Set the DNS IP Addresses. C-Com Satellite Systems Inc iNetVu™ Mobile System User Manual – iDirect Page 47 of 57 4.3 System Wiring with iDirect Service 4.3.1 USB Interface Connection – System Wiring iNetVu™ Mobile Platform Motor Control Cable GPS Antenna Sensor Cable RG6 Coaxial Cable Network Cable Power Cable USB Cable SENSOR MOTOR CONTROL TX RX iDirect 5000 Series RX IN SAT OUT STRAIGHT/ X-OVER NETWORK CABLE RX OUT ! 90 - 264VAC USB CABLE Router / Switch 2. USB Interface System Wiring Diagram for iDirect 5000 Series C-Com Satellite Systems Inc SAT IN iNetVu™ Mobile System User Manual – iDirect Page 48 of 57 4.3.2 Network Interface Connection – System Wiring iNetVu™ Mobile Platform Motor Control Cable GPS Antenna Sensor Cable RG6 Coaxial Cable Network Cable Power Cable USB Cable SENSOR MOTOR CONTROL TX RX IDirect 5000 Series RX IN SAT OUT STRAIGHT / X-OVER NETWOR RX OUT SAT IN ! 90 - 264VAC 3. Network Interface System Wiring Diagram for iDirect Service C-Com Satellite Systems Inc Router / Switch iNetVu™ Mobile System User Manual – iDirect Page 49 of 57 4.3.3 Modem Console Connection – System Wiring Diagram iNetVu™ Mobile Platform Motor Control Cable GPS Antenna Sensor Cable RG6 Coaxial Cable Network Cable Power Cable USB Cable SENSOR MOTOR CONTROL TX RX IDirect 5000 Series RX IN SAT OUT SAT IN RX OUT USB DB-9 to RJ-45 Serial Adapter with NULL MODEM Attached STRAIGHT NETWORK CABLE ! 90 - 264VAC C-Com Satellite Systems Inc iNetVu™ Mobile System User Manual – iDirect Page 50 of 57 4.3.4 Initial Controller Configuration and Verification Test with iDirect Once the system wiring with the iDirect modem is setup and the network configuration on your PC is configured, you are required to configure the system parameters for the following before satellite acquisition: Communication Method between IMS and iNetVu™ Controller. Satellite Name, Longitude, and Transmit Polarization Modem/VSAT Communication Parameters Contact Email Address The 7000 Controller may be configured via the LCD interface / Software Application / Web Interface. Only one is necessary for complete configuration. The Software application configuration screen, is identical to the web interface configuration screen. C-Com Satellite Systems Inc iNetVu™ Mobile System User Manual – iDirect Page 51 of 57 4.3.5 LCD Setup and Configuration with iDirect Service The iNetVuTM 7000 Controller allows for the complete setup and configuration of the 2way mobile system with the iDirect supported modems straight from the LCD interface without the use of a PC, or monitor, mouse, and keyboard. 1. Navigate to the “CONFIG” menu of the LCD interface using the arrow buttons on the keypad and press the “ENTER” button. 2. Once the cursor is flickering above the “SA1” menu, click the “ENTER” button to modify the satellite settings. LNB Power Req. 3. Click the ‘↑’ button once when the cursor is above the satellite longitude coordinate to allow modification. Change the value to the longitudinal coordinate of the satellite you wish to find and press, “ENTER” (i.e. 091.0W, 089.0W, etc). 4. If there exists an offset in the satellite polarization, navigate to the offset section “O” and press the ‘↑’ button. Change the offset to the desired reading and press, “ENTER”. General Case: 1200/1800 Platform 980/740 Platform – Receive Horizontal Offset = 0 -- Receive Vertical Offset = 90 – Offset = 0 5. Ensure you enter the correct power requirement for the LNB if any. If you are not powering the LNB from the controller, leave this field as “DD” (see 7000 manual for more details). Press the “ENTER” after modifying each field. 6. Click on the “Exit” button on the front panel to move back to the main menu. C-Com Satellite Systems Inc iNetVu™ Mobile System User Manual – iDirect Page 52 of 57 7. Navigate to the “M&B” (Modem and Beacon) menu and press the “ENTER” button. The following menu should appear. 8. Move the Cursor over to the TR field, and press the ‘↑’ button to allow modification. Set your transmit and receive polarizations to one of the following: HH – Horizontal Transmit, Horizontal Receive HV – Horizontal Transmit, Vertical Receive VH – Vertical Transmit, Horizontal Receive VV – Vertical Transmit, Vertical Receive Press the “ENTER” button once complete. The other options in this menu are optional (see 7000 manual for details). The “BR” field is for the beacon receiver. Refer to the Beacon Receiver manual for details. 9. Press the “EXIT” button to return to the configuration main menu. 10. Navigate to the “C1” (Controller) menu and press the “ENTER” button. The following menu should appear. 11. Press the ‘↑’ button over the “RF” field to allow for modification. 12. Ensure “Y-N-55” is entered into the RF Field if you are searching via RF search. If DVB search is used, ensure the field displays “N-N-55”, and press the “ENTER” button. 13. Press the “EXIT” button to return to the configuration menu. 14. Navigate to the “SR” (Service) menu and press the “ENTER” button. 15. Select the synonym for the service used (i.e. ID = iDirect) and the communication interface used to communicate with the modem (i.e. Telnet) and press, “ENTER”. Enter “P@55w0rd!” in the PWD field and press “ENTER”. 16. Press the “EXIT” button to return to the main configuration menu. 17. Advance to the “SG” (Subnet and Gateway) field and press the “ENTER” button. C-Com Satellite Systems Inc iNetVu™ Mobile System User Manual – iDirect Page 53 of 57 18. Place the cursor on the S_IP (subnet IP field) and press the ‘↑’ button to allow for modifications. 19. Enter the Subnet Mask IP address of the controller, and press the “ENTER” button once complete. 20. Repeat steps 23 and 24 for the G_IP (Gateway IP address). 21. Press the “EXIT” button to return to the main configuration menu. 22. Navigate to the “IP” menu and press the “ENTER” button. 23. Press the ‘↑’ button to allow for modification above the field you wish to change. Press the “ENTER” button once the change is complete. 24. Change the “C_IP” (controller IP field) to suit the IP address of the iNetVuTM 7000 Controller and press the “ENTER” button when complete. 25. Place the cursor on the “M_IP” (modem IP field) and press the ‘↑’ button to allow for modifications. 26. Change the IP address to suit the IP address of the modem, and press the “ENTER” button when complete. 27. Press the “EXIT” button to return to the main configuration menu. 28. Press the “EXIT” button once more, and you will be prompted to save the configuration settings. Press the ‘↑’ button until Y (Yes) is selected and press “ENTER”. 29. At this point you have successfully configured the iNetVuTM 7000 Controller, to work with iDirect service. Reset your 7000 Controller. 30. Wait for the modem to establish communication with the controller (the COMM/LOCK LED on the controller should be flashing every one (1) second once communication is established. The COMM/LOCK LED will flash every two (2) seconds if there is no communication) 31. Press the “FIND SAT” button on the front panel, if all was configured properly, you should be locked on satellite in approximately two (2) minutes. C-Com Satellite Systems Inc iNetVu™ Mobile System User Manual – iDirect Page 54 of 57 4.3.6 Software Setup and Configuration Procedure with iDirect Service The iNetVuTM 7000 Controller allows for the complete setup and configuration of the 2way mobile system with iDirect-supported modems through the mobile software using USB or Network interface. The following is a step-by-step example of how to configure the system. Please note, this procedure should be applied only after the system cabling/wiring has been setup, the option file has been downloaded to the modem, and the network has been established. 1. Power ON your PC/Notebook, 7000 Controller and install the iNetVuTM 7000 Mobile Software from the installation CD. 2. If you are using the network interface to communicate with the 7000 Controller, set the PC/Notebook to the same network as the 7000 Controller and VSAT Modem. (If you are using the USB interface, you may skip this step (2), (3), and step (4). PC IP address: Subnet Mask: Gateway: A.B.C.D+2 255.255.255.X A.B.C.D The Gateway is usually the Router IP address. If no router is used, it is usually the VSAT Modem IP Address. 3. Set the 7000 Controller to the same network as the PC and VSAT Modem. *Note: The controller IP should be set in the controller through the LCD interface prior to entering it into the software tool for proper PC to Controller Communication through network interface. (USB Interface users may skip this step) To Configure the IP address on the controller, you must navigate to the CONFIG menu using the LCD Interface. a. Navigate to the “IP” menu and press the “ENTER” button. b. Press the ‘↑’ button to allow for modification on the C_IP field and set the IP address of the controller. If router/modem IP is A.B.C.D, controller IP could be A.B.C.D+1. Press the “ENTER” button once the change is C-Com Satellite Systems Inc iNetVu™ Mobile System User Manual – iDirect Page 55 of 57 complete. For example, if the Modem/Router IP is 192.168.0.1 then the controller IP could be set to 192.168.0.2. c. Press the “Exit” button twice to exit out of the configuration menu. When prompted if you would like to save configuration, press the ‘↑’ button to select “Y” (yes), and press “Enter”. 7000 IP: Subnet Mask: Gateway: A.B.C.D+1 255.255.255.X (Modem/Router Dependent) A.B.C.D (Router/Modem IP) d. Click the “reset” button on the controller. 4. Run the iNetVuTM 7000 Mobile Software from the shortcut located on the desktop. Advance to the “Maintenance” screen, by right clicking on the “Advanced Controls” screen, and selecting “Maintenance”, and enter the controller IP address in the “Controller” section as depicted in the figure below. USB users may skip this step. Click the “Send All” button once the correct IP address is entered. 5. IMS should read all the data in the controller. Once that data is received, enter the Satellite Longitude and Sat Offset in the Satellite section. General Case: 1.2/1.8 – Transmit Vertical Offset = 0 -- Transmit Horizontal Offset = 90 980/740 Offset = 0 all cases (Manual adjustment required) Tx = V Upright OMT Tx = H OMT Parallel to horizon C-Com Satellite Systems Inc iNetVu™ Mobile System User Manual – iDirect Page 56 of 57 6. Under the Modem section, set to iDirect as the service type. Type: INF (Interface): iDirect Telnet or COM For users wishing to use the COM port on the modem for communication, ensure a straight network cable is used with the console adapter. Rx-Pol (Receive Polarity): H (Horizontal Receive) V (Vertical Receive) Tx-Pol (Transmit Polarity): H (Horizontal Transmit) V (Vertical Transmit) HEMI (Hemisphere): Hemisphere of Operation (East or West) Freq (MHz): Symb (Ksps): IGNORE IGNORE IP: Enter the Modem IP Address Password: P@55w0rd! BR_Freq(MHz) Beacon Receiver Frequency (Enter only if using the BR300L Option) 7. If the user does NOT have a valid DVB carrier, and there is no saved carrier in the 7000 controller (999999 appears as the DVB frequency in the satellite section), ensure the “RF Search” check box is selected for the RF satellite acquisition option. C-Com Satellite Systems Inc iNetVu™ Mobile System User Manual – iDirect Page 57 of 57 8. Under the “Controller” section, enter the following: IP: SUB: GW: DNS: RIP: Controller IP Address Controller Subnet Mask Controller Gateway Disregard Disregard If the COM port on the 7000 Controller is going to be used for modem communication, ensure “MODEM” is selected, and the proper speed is selected in the drop down menu (9600 or 4800). If the COM port is going to be used with the Optional BR300L, ensure “BEACON” is selected, and a BAUD rate of 2400 is selected. 9. Click “SEND ALL” and “WRITE EPROM”. This will send all configured parameters to the controller. If the user would like to change the DVB parameters, the “Frequency, Symbol rate, and Code Rate, could be entered into the Satellite section of the maintenance screen, and the “SEND ALL” button must be clicked once more. Remember to click on the “Write EPROM” button to save the data in the controller. 10. Congratulations you have successfully configured your iNetVuTM System. Navigate to the “Advanced Controls” menu, if there are any flashing Red, and Yellow components, stop and troubleshoot. Otherwise, click “Find Satellite”. You should be locked on satellite within 2-5 minutes. 11. When complete, you may click on the “Stow Antenna” button, wait until the antenna is stowed, and power off your 7000 Controller. *For more detailed information on the iNetVuTM 7000 Controller Software, refer to the iNetVuTM 7000 Controller Manual. C-Com Satellite Systems Inc