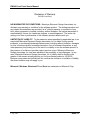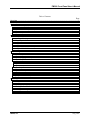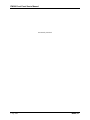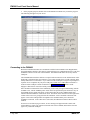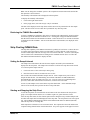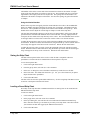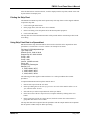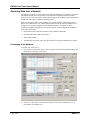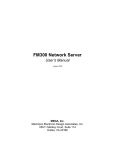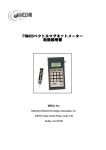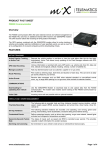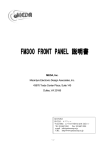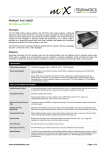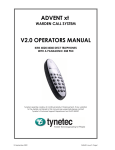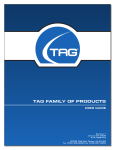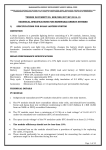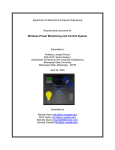Download FM300 Front Panel User`s Manual
Transcript
FM300 Front Panel User’s Manual August 2002 MEDA, Inc. Macintyre Electronic Design Associates, Inc. 22611 Markey Court, Suite 114 Dulles, VA 20166 FM300 Front Panel User’s Manual Disclaimer of Warranty FM300 Front Panel NO WARRANTIES OR CONDITIONS: Macintyre Electronic Design Associates, Inc. disclaims any warranty or condition for the software product. The software product and any related documentation are provided “as is” without warranty or conditions of any kind, either expressed or implied, including, without limitation, the implied warranties of merchantability, fitness for a particular purpose, or noninfringement. The entire risk arising out of use or performance of the software product remains with you. LIMITATION OF LIABILITY: To the maximum extent permitted by applicable law, in no event shall Macintyre Electronic Design Associates, Inc. be liable for any special, incidental, or consequential damages whatsoever (including without limitation, damages for loss of business profits, business interruption, loss of business information, or any other pecuniary loss) arising out of the use of or inability to use the software product or the provision of or failure to provide support services, even if Macintyre Electronic Design Associates, Inc. has been advised of the possibility of such damages. In any case, Macintyre Electronic Design Associates, Inc.’s liability shall be limited to the greater of the amount actually paid by you for the software product or US $5.00. Because some states and jurisdictions do not allow the exclusion or limitation of liability, the above limitation may not apply to you. Microsoft, Windows, Windows NT and Excel are trademarks of Microsoft Corp. 1 Aug, 2002 ii MEDA, Inc. FM300 Front Panel User’s Manual Table of Contents Page Overview ...................................................................................................................................................... 1 Getting Started ............................................................................................................................................ 1 Connecting to the FVM400........................................................................................................................ 2 Setting the Coordinate System Representation ........................................................................................ 3 Setting the Component Measurement Mode............................................................................................. 3 Acquiring FVM400 Data .............................................................................................................................. 4 Taking a Single Reading ........................................................................................................................... 4 Collecting Snapshot Data .......................................................................................................................... 4 Collecting Record Data.............................................................................................................................. 4 Collecting Manual Data ............................................................................................................................. 4 Retrieving the FVM400 Recorded Data .................................................................................................... 5 Strip Charting FVM400 Data....................................................................................................................... 5 Setting the Sample Interval ....................................................................................................................... 5 Starting and Stopping the Strip Chart........................................................................................................ 5 Pausing the Strip Chart ............................................................................................................................. 6 Using the Cursor ....................................................................................................................................................7 Using the Horizontal Handles................................................................................................................................7 Using the Vertical Handles ....................................................................................................................................8 Saving the Strip Chart ............................................................................................................................... 8 Loading a Saved Strip Chart ..................................................................................................................... 8 Printing the Strip Chart .............................................................................................................................. 9 Using Strip Chart Data in a Spreadsheet .................................................................................................. 9 Acquiring Data Over a Network ............................................................................................................... 10 Connecting to the Network ...................................................................................................................... 10 Getting a Single Sample.......................................................................................................................... 11 Downloading the Data Buffer .................................................................................................................. 11 Downloading a Data Log File .................................................................................................................. 11 Strip Charting the Remote FVM400 Data................................................................................................ 11 MEDA, Inc. iii 1 Aug, 2002 FM300 Front Panel User’s Manual Intentionally left blank 1 Aug, 2002 iv MEDA, Inc. FM300 Front Panel User’s Manual Overview The FM300 Front Panel program is a convenient way to control a locally connected FVM400 Vector Magnetometer through an RS232 serial communications port of an IBM compatible personal computer (PC) or with a remote FVM400 over a network. The program runs under Microsoft Windows 9x , Windows ME, Windows NT 4.0, Windows 2000 or Windows XP operating systems. With a serial port connection, the FM300 Front Panel can be used to • Set the measurement coordinates to Rectangular or Polar. • Set the measurement mode of each vector component to Absolute or Relative. • Acquire and display a single reading of all three vector components. • Activate one of the FVM400 recording functions (Snapshot or Record). • Download the recorded data stored in the FVM400 data buffer and display it on the strip chart. • Perform a strip chart recording of the FVM400 readings at a user selectable sample interval. • Print the strip chart. • Save downloaded or strip chart data on disk in a spreadsheet compatible format. • Retrieve and display previously saved data. • Record and later display manual data. The strip chart Save, Load and Print functions are available through a menu that pops up when the right mouse button is pressed. With a network connection, the FM300 Front Panel can be used to • Download data stored in a buffer by the remote FVM400 network server. • Download data files logged by the remote FVM400 network server. • Download the most recent reading taken by the remote FVM400 network server. • Strip chart data as it is being acquired by the remote FVM400 network server. For more information, see the Acquiring Data Over a Network section. Getting Started To start the FM300 Front Panel program: MEDA, Inc. 1. Connect the local FVM400 to one of the PC’s RS232 (COM) ports. 2. Turn the FVM400 on and press the Remote key. 3. Click on the Start button in the status bar at the bottom of the Windows main screen. 4. Select Programs from the Start menu and then select the FM300 Front Panel program group. 1 1 Aug, 2002 FM300 Front Panel User’s Manual 5. In the program group list, double click on the FM300 Front Panel entry to start the program. The following will appear on your screen. Connecting to the FVM400 Before the FM300 Front Panel can communicate with the local FVM400 Vector Magnetometer, the supplied RS232 interface cable must be connected between a communications port of a PC and the RS232 connector on the side of the FVM400. The FM300 Front Panel can use any unused COM port. The FVM400 RS232 interface cable has a 25-pin female D connector on one end that mates with a desktop PC’s standard COM2 port connector. The COM1 normally has a 9-pin D connector and is usually dedicated to a serial mouse. If you want to use the COM1 port, a 25-pin to 9-pin adapter is required. Newer computers may only have USB ports. In this case a USB-to-RS232 interface is needed to add a COM port. Inside Out Networks (www.ionetworks.com) makes a model Edgeport\1 that has been tested successfully with the FVM400. Once the RS232 connection has been established, you are ready to begin communicating with the FVM400. First, turn the FVM400 power switch to the ON position and press the Remote key on the FVM400 keypad. REM will appear on the bottom right side of the FVM400 display that indicates that the FVM400 is in the remote mode. Now click on the down arrow to the right of the control in the Connection group just below the OK button. A list of available connections will appear. Click on the COM port that corresponds to the communications port to which the FVM400 is connected. If the connection is successful, the FM300 Front Panel controls will be enabled. If an error occurs while trying to connect, an error message will appear and the controls will remain disabled. Check your connections and the state of the FVM400, and click the selection again or try a different COM port. 1 Aug, 2002 2 MEDA, Inc. FM300 Front Panel User’s Manual Once communication has been established with the FVM400, the FVM400 is set to the default mode, Rectangular coordinate system and Absolute measurement mode, and the controls are enabled as shown in the following figure. Setting the Coordinate System Representation To select a measurement coordinate system, click in the associated radio button in the Coordinates group. When a coordinate system is selected, the FM300 Front Panel commands the FVM400 to change coordinate systems and requests a single reading. The reading appears in the Sample Data group after about two seconds. An error message will be displayed if the command failed, the FVM400 is not in the remote mode or if the RS232 connection is missing or faulty. Setting the Component Measurement Mode To set the component measurement mode, in the Component Mode group, click in the check box that is associated with the component. If the check box is clear, the component is in the Absolute mode. If it has a check mark, it is in the Relative mode. Clicking in the box toggles between the two modes. Clicking on the Rel button will toggle all three components between the Absolute and Relative measurement modes. MEDA, Inc. 3 1 Aug, 2002 FM300 Front Panel User’s Manual Acquiring FVM400 Data Taking a Single Reading To take a single magnetic field vector reading, click on the Sample button in the Sample Data group. After approximately two seconds, the values of the three components will appear in the Sample Data group in the boxes associated with the components. Also, the number in the Samples box will increase by one. Collecting Snapshot Data To collect Snapshot data, click on the Snapshot button in the FM300 Buffer group that is located in the bottom right corner of the FM300 Front Panel. All of the controls associated with the FVM400 interface will be disabled (dimmed) for 7.5 seconds until the snapshot operation is complete. The Snapshot data can be retrieved from the FVM400 data buffer by clicking on the Get button in the FM300 Buffer group (see the Retrieving the FVM400 Recorded Data section). Collecting Record Data To collect Record data, click on the Record button in the FM300 Buffer group that is located in the bottom right corner of the FM300 Front Panel. All of the controls associated with the FVM400 interface will be disabled (dimmed) for 30 seconds until the Record operation is complete. The Record data can be retrieved from the FVM400 data buffer by clicking on the Get button in the FM300 Buffer group (see the Retrieve FVM400 Recorded Data section). Collecting Manual Data The FM300 Front Panel can be used to collect manual (discrete) samples of the field. Measuring the magnetic field produced by an object at discrete angles of rotation is an example application of this feature. Another example is measuring the magnetic field at various discrete locations within a region. The FVM400 can also collect manual data using the Manual sampling function. See the FVM400 Instruction Manual for more information. To collect manual data: 1 Aug, 2002 1. Click on the right mouse button. 2. In the pop-up menus shown below, select the Clear sample buffer command. This command will place zeros in the sample buffer. 3. Select the desired coordinate system representation and component measurement modes. 4. Click on the Sample button in the Sample Data group each time you wish to record a sample. The Samples box below the Sample button will indicate the number of samples that have been collected. 4 MEDA, Inc. FM300 Front Panel User’s Manual Note: Do not change the coordinate system or the components measurement modes until all the data points have been collected. The manually collected data can be displayed on the strip chart. To display the manually collected data: 1. Click on the right mouse button. 2. In the pop-up menu, select the Display samples command. The data will be displayed on the strip chart, and the cursor will be positioned to the last sample point. The data can be saved to a disk file or printed like any other strip chart. Retrieving the FVM400 Recorded Data To retrieve FVM400 recorded data, click on the Get button in the FM300 Buffer group located on the bottom right of the FM300 Front Panel screen. An hourglass will appear until the FVM400 data has been transferred to the FM300 Front Panel. It takes about five to six seconds for the data to download from the FVM400. After all of the data has been downloaded, it is displayed on the strip chart. Strip Charting FVM400 Data The strip chart capability of the FM300 Front Panel is probably its best feature. It allows the user to visually inspect the magnetic field vector data while it is being collected or after it has been recorded. Data sample intervals can range from one second to one hour. A total of 3,600 samples can be recorded. For continuous data recording use the FVM400 Network Server to collect the data and the FM300 Front Panel to display the data. Setting the Sample Interval The sample interval determines the time between samples measured by the FVM400 and displayed on the strip chart. The sample interval must be set before the strip chart can be started. To set the strip chart sample interval: 1. Click in the Interval box in the Sample Data group. 2. Enter the interval value in seconds in the Interval box. One second is the minimum allowable sample interval. Some computers may not be able to sample the data this fast. The multitasking environment of Windows 9x/ME and Windows NT/2000/XP may cause the sample interval to vary. Turn off screen savers and background processes, such as disk scanners and virus checkers, to achieve the best results. A total of 3,600 samples can be stored in the strip chart data buffer. At the minimum sample interval of one second, this represents one hour of strip chart data. Starting and Stopping the Strip Chart To start the strip chart, click with the left mouse button on the Start button in the Sample Data group. The sample interval must be set to a number equal to or greater than one second. After the strip chart starts, the Start button caption will be changed to Stop, and data samples will be taken each sample interval and displayed on the strip chart. The strip chart moves from right to left. The FVM400 communications controls in the FM300 Front Panel are disabled (dimmed) while the strip chart is recording data. Each component is charted in its own associated track. The caption above the track indicates the component being charted and its measurement mode. Strip Chart appears in the upper left corner MEDA, Inc. 5 1 Aug, 2002 FM300 Front Panel User’s Manual of the strip chart area indicating that the displayed data is a strip chart. The sample interval appears in the caption in the lower left corner of the strip chart area. The numbers along the horizontal axis of the bottom chart indicate the sample number. The upper right corner of the strip chart area displays the time the strip chart was started. Each time a sample is taken, the values of the measured vector components are displayed in their associated boxes in the Sample Data group. The elapsed time since the strip chart was started is displayed in the boxes above the vector component values. To stop the strip chart, click on the Stop button in the Sample Data group. As illustrated below, the FVM400 communications controls will be enabled, and the Elapsed time caption will change to Cursor to indicate that the values in the associated boxes is the cursor position. The cursor is initially positioned to the last sample. Once the strip chart has been stopped, it cannot be restarted without losing the existing strip chart data. The Saving the Strip Chart section explains how to save the strip chart data to a file. The strip chart can be paused and then restarted without losing data. The Pausing the Strip Chart section explains how to pause and restart the strip chart. Pausing the Strip Chart The strip chart can be paused at any time to inspect the strip chart data. When the strip chart is paused, data continues to be collected in the background, but the displayed data is not updated, making it easier to inspect. To pause the strip chart, click on the Pause button in the Sample Data group. The caption in the Pause button will change to Run. To restart the strip chart, click on the Run button in the Sample Data group. The strip chart will be updated with the data that had been collected while the strip chart was paused. 1 Aug, 2002 6 MEDA, Inc. FM300 Front Panel User’s Manual Using the Cursor The cursor is enabled whenever the strip chart is paused or stopped. It is initially positioned to the last point in the strip chart data buffer. The Elapsed caption in the Sample Data group is changed to Cursor, and the associated boxes indicate the cursor position. The boxes in the Sample Data group, associated with the vector components, display the component values at the cursor position. To inspect any other point on the strip chart, click on the left mouse button near the point. The cursor will snap to the point and update the cursor position and component values boxes. You can also move the cursor by holding the left mouse button down and dragging the cursor to a new point. Using the Horizontal Handles Whenever the strip chart is stopped, paused or loaded with data from a file or the FVM400 data buffer, two handles will appear along the horizontal axis of the bottom track. The handles look like little arrows. The left handle arrow points right and the right handle arrow points left. These handles can be used to adjust the range of samples viewed on the strip chart. The strip chart normally displays the last 525 data points. The strip chart buffer can hold up to 3,600 data points. The handles can be used to set the right and left data sample extremes. To adjust the left sample point, click on the left handle with the left mouse button. With the left mouse button held down, drag the handle to the right or left until the desired sample number appears at the left end of the horizontal axis. Release the left mouse button. To adjust the right sample point, click on the right handle with the left mouse button. With the left mouse button held down, drag the handle to the right or left until the desired sample number appears at the right end of the horizontal axis. Release the left mouse button. MEDA, Inc. 7 1 Aug, 2002 FM300 Front Panel User’s Manual The handles will be at the extreme ends of the horizontal axis whenever the number of sample points in the strip chart buffer is less than or equal to 525. The left handle will move toward the right handle as the sample points increase beyond 525. The spacing between the handles is an indication of the number of samples in the buffer - the closer the spacing, the greater the number of samples. Using the Vertical Handles Whenever the strip chart is stopped, paused or loaded with data from a file or the FVM400 data buffer, two handles will appear along the left vertical axis of each track. The handles look like little arrows. The top handle arrow points down and the bottom handle arrow points up. These handles can be used to adjust the vertical range of samples viewed on the strip chart. The strip chart automatically adjusts its vertical scale to be approximately 120% greater than the span between the maximum and minimum values of the track data. If a large signal produced a wide span, the fine details in the strip chart may not be visible. The vertical handles can be used to set the upper and lower values of the vertical axis in order to better view the fine structure. To adjust the bottom range value of a track, click on the bottom handle of the track with the left mouse button. With the left mouse button held down, drag the handle up or down until the desired lower range value appears at the bottom of the vertical axis. Release the left mouse button. To adjust the top range value of a track, click on the top handle of the track with the left mouse button. With the left mouse button held down, drag the handle up or down until the desired upper range value appears at the top of the vertical axis. Release the left mouse button. Saving the Strip Chart The data in the strip chart buffer can be saved to a disk file that is compatible with most spreadsheets. The data can also be loaded back into the strip chart at any time. To save the strip chart data: 1. Click on the right mouse button. 2. From the pop-up menu, select the Save chart command. 3. In the Save As dialog box, select a disk drive and directory in which to save the data. 4. Enter a file name. The default file extension is .fpc. Use .prn as the extension if you plan to import the data into a spreadsheet. 5. Click on the OK button. The data will be saved to the specified disk and directory. See the Using Strip Chart Data in Excel section for a description of the data file format. Loading a Saved Strip Chart Previously saved strip chart data or FM300 Network Server data log files can be loaded into the FM300 Front Panel strip chart. To load in a data file: 1 Aug, 2002 1. Click on the right mouse button. 2. In the pop-up menu, select the Load chart command. 3. In the Open dialog box, select the data file to be loaded into the FM300 Front Panel strip chart. Data files with the .fpc extension are previously saved strip charts. Data files with the .fmd extension are data files logged by the FM300 Network Server. 4. Click on the OK button. 8 MEDA, Inc. FM300 Front Panel User’s Manual After the data has been read from the file, it will be displayed on the strip chart, and the cursor will be placed at the last sample point. Printing the Strip Chart The FM300 Front Panel strip chart can be printed only if the strip chart is in the stopped condition. To print the strip chart: 1. Click on the right mouse button. 2. In the pop-up menu, select the Print chart command. 3. In the Print dialog, select the printer and set the desired printer properties. 4. Click on the OK button. The strip chart area of the FM300 Front Panel will be printed with the orientation specified in the Print dialog. Using Strip Chart Data in a Spreadsheet FM300 Front Panel strip chart data that has been saved to a disk file can be imported into most spreadsheets. The data file is a text file. Below is an example of its format. File Name: D:\FM300fp\fm0420.prn Type: Strip Chart Started: Apr 20, 1998 14:38:49 Stopped: Apr 20, 1998 14:39:49 Comp 1: Abs Comp 2: Abs Comp 3: Abs Interval: 2.00000 seconds Points: 205 Components: Rectangular Sample,X,Y,Z 0, 4050,-43848, 39747 1, 4050,-43848, 39747 2, 4045,-43851, 39750 3, 4044,-43851, 39749 The following procedure applies to Microsoft Excel 97. Other spreadsheets have similar procedures. To import FM300 Front Panel strip chart data into Excel: 1. In Excel select Open from the File menu. 2. In the Open dialog box set the Files of type: box to Text Files if the data file suffix is .txt or .prn, otherwise select All Files. 3. Select the file you wish to import and click on the Open button. 4. In the first screen of the Text Import Wizard, accept the defaults by clicking on the Next> button. 5. In the second screen of the Text Import Wizard, check the Comma box in the Delimeters group then click on the Finish> button. The strip chart data will be imported into the spreadsheet with the sample number and component data in separate columns ready for further processing. MEDA, Inc. 9 1 Aug, 2002 FM300 Front Panel User’s Manual Acquiring Data Over a Network The FM300 Front Panel can retrieve data from a remote FVM400 that is connected to the Internet. The FM300 Network Server program that is included with the FM300 Front Panel software package can be executed on any PC connected to the Internet and running the Microsoft Windows 9x/ME or Windows NT 4.0/2000/XP operating systems. When communicating with a remote FVM400, only a limited number of FM300 Front Panel features are available to the user, and this subset depends on how the remote FVM400 server is configured. In a typical configuration, the FVM400 network server would be set up to continuously sample and log data at a fixed sample interval. In this configuration, the FM300 Front Panel can be used to • Download the most current data from the remote FVM400’s data buffer. • Download older data stored in data log files. • Take a single reading. • Automatically record data on the strip chart each time the remote FVM400 takes a sample. Connecting to the Network To connect to a remote server: 1 Aug, 2002 1. Click on the net radio button in the Connection group. The Network Information dialog box shown below will appear on the screen. 2. In the Server edit control enter the Internet address for the remote FVM400 server (e.g., mycomputer.mycompany.com). 10 MEDA, Inc. FM300 Front Panel User’s Manual 3. In the Port edit control, enter the port number of the remote FVM400 server or accept the default value. 4. Click on the OK button to send a connection request to the remote server. If the connection succeeds, the Sample, Start, Pause and Get buttons will be enabled, and you can begin retrieving data from the remote FVM400 using the procedures described below. If the connection fails, you will be given a chance to try again or to change the server address. If you cannot connect to a server, the FM300 Front Panel controls will remain disabled and the net radio button will remain checked. You can click on the net radio button at any time to retry to connect. If you are connected to a server when you click on the net radio button, you will receive a message stating that you are already connected to a server. The message will include the server’s IP address. At this point, you can cancel the connection request or close the current connection and open a new connection to the same or a different server. Getting a Single Sample To get the latest data point, click on the Sample button in the Sample Data group. Within a few seconds, the sample data will appear in the Sample Data group boxes. Downloading the Data Buffer To download the most recent data stored in the remote FVM400 data buffer, click on the Get button in the FM300 Buffer group. A message box will appear on the screen informing you that data is being retrieved from the FM300 Network Server buffer. After a few moments, the data will be transferred to the strip chart, and a message will appear stating how many data points were downloaded. Click on the OK button to complete the download. Downloading a Data Log File To download older data from the server that is stored in a data log file: 1. Click on the right mouse button. 2. Select Load chart from the pop-up menu. 3. From the list of files in the dialog box that appears, select the file to download. 4. Double click on the selected file or click on the OK button to download the file. A message box will appear on the screen informing you that a data file is being downloaded from the FM300 Network Server. After a few moments, the data will be transferred to the strip chart, and a message box will appear stating how many data points were read. Click on the OK button to complete the download. Strip Charting the Remote FVM400 Data To strip chart the remote FVM400 data, click on the Start button. The sample interval set by the remote FVM400 server will appear in the Interval box in the Sample Data group, and data will begin to appear on the strip chart and in the Sample Data group component data boxes. The strip chart can be temporarily halted by clicking the Pause button or terminated by clicking the Stop button. Data that is downloaded from the remote FVM400 into the strip chart can be saved to a data file using the same procedure that is used for data retrieved from a locally connected FVM400 (see Saving the Strip Chart). MEDA, Inc. 11 1 Aug, 2002