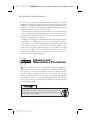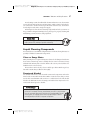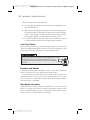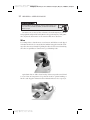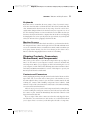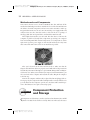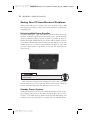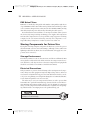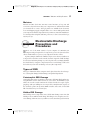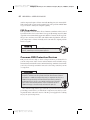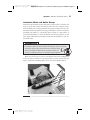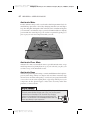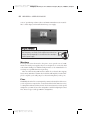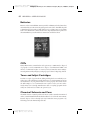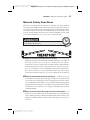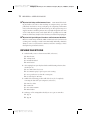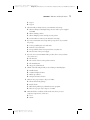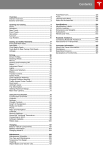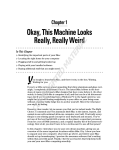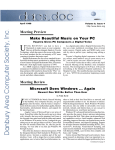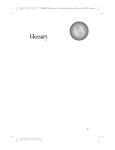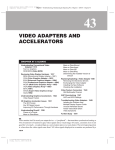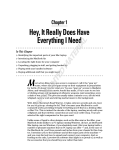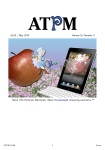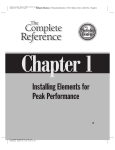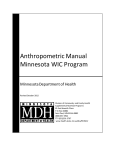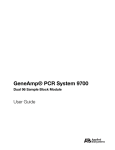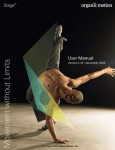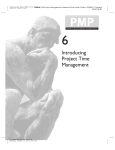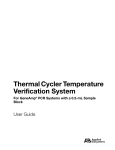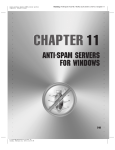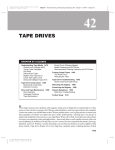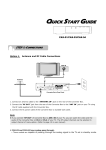Download Maintenance and Safety Precautions
Transcript
Color profile: Generic CMYK printer profile Passport / Mike Composite Default screen Meyers‘ A+ Certification Passport / Meyers / 226308-3 / Chapter 3 Maintenance and Safety Precautions 3 ITINERARY • • • Objective 3.01 Objective 3.02 Objective 3.03 • • Objective 3.04 Objective 3.05 Cleaning and Maintenance Procedures Component Protection and Storage Electrostatic Discharge Precautions and Procedures Safety and Environmental Issues Special Disposal Procedures and Environmental Protection Guidelines NEWBIE SOME EXPERIENCE EXPERT 3 hours 2 hours 1 hour 45 P:\010Comp\Passport\308-3\ch03.vp Monday, April 09, 2007 9:18:09 PM Color profile: Generic CMYK printer profile Passport / Mike Composite Default screen 46 Meyers‘ A+ Certification Passport / Meyers / 226308-3 / Chapter 3 MIKE MEYERS’ A+ CERTIFICATION PASSPORT There’s more to keeping a PC running smoothly than launching an occasional CHKDSK or deleting some temporary Internet files. PCs are machines, and all machines need regular maintenance. This doesn’t include changing the oil every 3,000 miles, but it does include things like cleaning and dusting. Yes, dusting! Being a PC tech doesn’t get you out of housework! Further, don’t be fooled by the benign appearance of a typical PC, monitor, or printer. Underneath that unassuming beige exterior lurk dozens of voltage-carrying wires and circuits. Any one of these can reach out and bite an unwary tech—sometimes with deadly effect. Finally, you should appreciate that all PCs and PC components have a finite service life. Where do old monitors, batteries, and toner cartridges go to die? This chapter covers the important cleaning and maintenance routines that you should follow to keep your system in optimal running condition. These routines take you into the very guts of your PC, so to prevent damage to your PC and to you, it’s vital that you use the right tools and follow proper safety precautions. This chapter wraps up with a discussion on how to dispose of dead or obsolete PC equipment properly. Objective 3.01 Cleaning and Maintenance Procedures T o prolong the life of your PC, you must inspect and clean it regularly. Inspecting your PC alerts you to any dangerous or damaging conditions that exist, such as rust and corrosion, damaged connectors, damaged and improperly installed components, frayed cables, loose connections, and heat damage. Cleaning your PC rids it of the dirt, dust, and grime that build up from normal use. This does more than simply maintain a neat appearance; it helps to prevent two of the most damaging conditions: overheating and electrostatic discharge (ESD). Local Lingo ESD ESD is a quick electrical charge that occurs when two objects with different electrical potentials come into contact with each other. For more on this subject, see the section “Electrostatic Discharge Precautions and Procedures” later in this chapter. P:\010Comp\Passport\308-3\ch03.vp Monday, April 09, 2007 9:18:09 PM Color profile: Generic CMYK printer profile Passport / Mike Composite Default screen Meyers‘ A+ Certification Passport / Meyers / 226308-3 / Chapter 3 CHAPTER 3 Maintenance and Safety Precautions 47 Your cleaning routine should include the PC and monitor case, the monitor screen, the keyboard and mouse, and any printer, switch, scanner, and other device connected to the PC. Don’t forget the inside of the PC case, the motherboard, adapter cards, drives, and power supply. Following is a look at the safest cleaning compounds and tools you can use to keep your PC looking and running its best, plus steps for properly cleaning and maintaining your PC, monitor, and peripherals. Exam Tip Regular cleaning of the PC will prolong the life of your components, help to prevent ESD, and help to prevent overheating. Liquid Cleaning Compounds You can safely use several kinds of liquid cleaners on the PC, from plain water to specially-formulated commercial compounds. Clean or Soapy Water Many cleaning chores require nothing more than a cloth dampened with some clean water. Common tap water is usually fine, but some local water is heavy with minerals and may leave a residue. If this is the case in your area, filtered or distilled water is a better choice. If water alone cannot do the job, use a mild soap solution. Dish soap is best, but make certain that you dilute it thoroughly. Denatured Alcohol Use denatured alcohol to clean electrical contacts and components such as the drive heads on removable media drives. Make certain, however, that you never use alcohol on mechanisms such as motors or rubber drive belts. The alcohol dissolves the lubricants in motor bearings, and rubber belts may stretch or become brittle when exposed to alcohol. Local Lingo Denatured alcohol Denatured alcohol is alcohol with stuff added to make it poisonous if consumed. That way, manufacturers can sell it to anyone rather than only to people old enough to drink alcohol. Standard rubbing alcohol, mineral spirits, or isopropyl alcohol with a high percentage of alcohol (think 95 percent) work well for computer components. P:\010Comp\Passport\308-3\ch03.vp Monday, April 09, 2007 9:18:10 PM Color profile: Generic CMYK printer profile Passport / Mike Composite Default screen 48 Meyers‘ A+ Certification Passport / Meyers / 226308-3 / Chapter 3 MIKE MEYERS’ A+ CERTIFICATION PASSPORT Glass Cleaner Glass cleaners such as Windex are usually safe to use on most metal and plastic surfaces on PCs. Ironically, they’re not always recommended for use on a PC’s glass surfaces such as the monitor screen. Some monitor screens have special coatings that can be damaged by commercial glass cleaners. In particular, you should never use glass cleaner on older LCD screens. You will melt the screens! Instead, use either clean water or a vinegar and water solution. For modern LCD screens, check the user’s manual or the manufacturer’s Web site for best practices. Each company has different recommendations for its LCDs. Vinegar and Water Solution A solution of one part vinegar to four parts water is great for removing dirt, grime, and fingerprints from surfaces such as your monitor screen, LCD screen, or scanner bed. Use plain white vinegar, not the fancier balsamic or red wine vinegar. Save those for your salads! Commercial Computer Cleaning Solutions If you want to save yourself the trouble of custom-brewing your own cleaning solution, try commercial products such as ComputerBrite or ComputerBath. These come in spray form and as pre-moistened towelettes (minus the lemon scent). All of these work just fine, although it’s debatable whether they work any better than homemade solutions. Still, if you don’t want to lug a jug of white vinegar from job to job, commercial cleaners are a good alternative. P:\010Comp\Passport\308-3\ch03.vp Monday, April 09, 2007 9:18:10 PM Color profile: Generic CMYK printer profile Passport / Mike Composite Default screen Meyers‘ A+ Certification Passport / Meyers / 226308-3 / Chapter 3 CHAPTER 3 Maintenance and Safety Precautions 49 As a general rule, remember to read the labels of any commercial cleaning product before applying it to your PC. If you have any doubts about their safety, contact the manufacturer before using. Cleaning Tools Along with your trusty Phillips-head screwdriver and multimeter, a complete PC toolkit should contain the following cleaning tools: canned air, lint-free cloths, a small soft-bristled brush and swabs, and a non-static vacuum. Some techs recommend used fabric softening sheets from your dryer to pick up dust, but avoid using the scratchy ones on LCD screens. Canned Air Use canned air to loosen dirt and dust from delicate PC components. Canned air comes in a couple of forms: the liquid propellant kind and the kind that uses small cartridges of compressed CO2. You can find both at computer stores, office supply stores, camera shops, and big box stores that sell electronics. P:\010Comp\Passport\308-3\ch03.vp Monday, April 09, 2007 9:18:11 PM Color profile: Generic CMYK printer profile Passport / Mike Composite Default screen 50 Meyers‘ A+ Certification Passport / Meyers / 226308-3 / Chapter 3 MIKE MEYERS’ A+ CERTIFICATION PASSPORT Follow three rules when using canned air: 1. Never breathe this stuff in. It’s not that kind of air, and inhaling it can, quite literally, kill you! 2. With regard to the liquid propellant type of canned air, always keep the can upright. Tilting or turning the can upside down causes the liquid inside to come squirting out. This liquid can cause frostbite to the tech and irreparable damage to any PC components that it touches. 3. Don’t shake canned air cans. They don’t need to be shaken to work, and you run a small but real risk of the can exploding in your hand. Lint-Free Cloths Lint-free cloths such as the type used for cleaning eyeglasses or cameras work well for general PC cleaning. These cloths are better than plain paper towels because they don’t leave residue and won’t scratch plastic surfaces. Travel Advisory Make sure you never use “dry dusting” cleaning products in or on your computer. Products such as the Swiffer Sweeper use staticallycharged cloths to collect the dust. Static electricity and computers don’t mix! Brushes and Swabs Try using soft-bristled brushes and lint-free swabs to clean dust and dirt from hard-to-reach areas and to wipe grime from electrical contacts. Some technicians use rubber pencil erasers to clean contacts, but I don’t recommend this practice because some erasers contain acids that can leave a residue or destroy your contacts. Plus, they may rub the metal coating completely off of the contacts—a bad thing. Non-Static Vacuums Small, hand-held vacuums designed specifically for use on PCs (shown in Figure 3-1) suck up dirt and dust loosened by your brush or canned air. Note that you should definitely not use a common household vacuum cleaner. These create static electricity and can toast your PC! P:\010Comp\Passport\308-3\ch03.vp Monday, April 09, 2007 9:18:11 PM Color profile: Generic CMYK printer profile Passport / Mike Composite Default screen Meyers‘ A+ Certification Passport / Meyers / 226308-3 / Chapter 3 CHAPTER 3 Maintenance and Safety Precautions FIGURE 3.1 51 A non-static vacuum Cleaning the Outside of the PC, Monitor, and Peripherals For regular cleaning, wipe down the exterior of your PC, monitor, and peripherals with a lint-free cloth dampened, not soaked, with clean water. Take care not to drip water or anything else onto or into your PC components. If you’re dealing with a buildup of grime, use a mild soap solution. For harder cleaning chores, such as ink, crayon, and tape adhesive, try using a vinegar and water solution, denatured alcohol diluted with water, or commercial cleaners. Travel Assistance Chapter 11 covers printer-specific cleaning and maintenance. Use canned air to blast dust and hair from air vents and other openings. This helps keep the hot air flowing out and cool air flowing in to maintain the appropriate temperature inside the PC or peripheral. This will extend the life of your computer! When using canned air, remember the words of Cpl. Hicks from the Aliens movie, and use “short, controlled bursts.” If you haven’t dusted it in a while, take the computer or peripheral outside before spraying. Otherwise, you’ll spread dust everywhere. P:\010Comp\Passport\308-3\ch03.vp Monday, April 09, 2007 9:18:11 PM Color profile: Generic CMYK printer profile Passport / Mike Composite Default screen 52 Meyers‘ A+ Certification Passport / Meyers / 226308-3 / Chapter 3 MIKE MEYERS’ A+ CERTIFICATION PASSPORT Travel Advisory Read the label on any commercial cleaning solution before using it on your PC. If you have any doubts, contact the manufacturer before using it. You can use one or more of these solutions to clean the majority of your PC and peripherals safely and effectively. Because they get the majority of the grime, mice, keyboards, and monitor screens warrant a little more discussion. Mice Use a damp cloth to clean the mouse cover, buttons, and ball. Use a swab dipped in denatured alcohol to loosen any dirt, lint, and hair wrapped around the tracking rollers. Tweezers are handy for picking the rollers clean, but avoid scratching the rollers. A quick blast of canned air is a good finishing touch. Optical mice have no ball to clean, but they do have an optical sensor behind a recessed lens. It’s important to keep this lens clean for optimal tracking. A lint-free swab dipped in denatured alcohol diluted with water does a good job. P:\010Comp\Passport\308-3\ch03.vp Monday, April 09, 2007 9:18:12 PM Color profile: Generic CMYK printer profile Passport / Mike Composite Default screen Meyers‘ A+ Certification Passport / Meyers / 226308-3 / Chapter 3 CHAPTER 3 Maintenance and Safety Precautions 53 Keyboards Keyboards tend to accumulate the most grunge of any of your PC’s components. Use canned air and a soft-bristled brush to lift out dirt, crumbs, hair, and other unmentionables from between the keys. Wipe down the exterior thoroughly with a dampened lint-free cloth. If necessary, use soapy water or one of the other cleaning solutions to remove stickier messes, but make sure that you disconnect the keyboard from the computer first. Be careful to avoid dripping cleaning liquids onto or into your keyboard. As a general rule, let your keyboard air-dry for 48 hours before plugging it back into the PC. Monitor Screens Monitor screens sometimes take a little extra effort to get clean and streak-free. The vinegar and water solution works quite well on both CRT and LCD monitors, as do commercial cleaners (on CRTs, but not LCDs). Make certain that you never spray cleaners directly onto the screen; always put the cleaner onto a lint-free cloth first. Dripping fluid onto a monitor is a bad thing. Cleaning Contacts, Connectors, Motherboard, and Components Once you’ve got the exterior of your PC and components in tip-top shape, it’s time to do the same for your computer’s contacts, connectors, motherboard, and components. Before you go tugging on cables and removing the cover of your computer, read the “Electrostatic Discharge Precautions and Procedures” and “Safety and Environmental Issues” sections of this chapter to protect your PC and yourself from electrical hazard. Contacts and Connectors Start by unplugging and inspecting the cables from the back of the PC. Look for signs of dirt, rust, or corrosion on the contact pins or sockets. Believe it or not, the main culprit in dirty contacts is you! Your skin contains natural oils, and touching the contacts while handling components leaves behind a small amount of oily residue. Given time, this residue leads to dirt and dust buildup, corrosion, and electrical interference. The best way to protect your electrical components from becoming dirty is to avoid touching the contact pins, connectors, and sockets. If you must touch the contacts or pins, clean them immediately afterward with a lint-free swab dipped in denatured alcohol. If you see signs of dirt on the contacts, use a lint-free swab dipped in denatured alcohol to loosen and remove it. You can also use a soft-bristled brush. If you see signs of rust or corrosion, you should replace the cable or component. P:\010Comp\Passport\308-3\ch03.vp Monday, April 09, 2007 9:18:12 PM Color profile: Generic CMYK printer profile Passport / Mike Composite Default screen 54 Meyers‘ A+ Certification Passport / Meyers / 226308-3 / Chapter 3 MIKE MEYERS’ A+ CERTIFICATION PASSPORT Motherboards and Components Next, remove the PC cover to clean accumulated dust, dirt, and hair off the motherboard and adapter cards. Use canned air to loosen the dust and dirt from the delicate electrical components, and use a non-static vacuum to suck it up. Pay particular attention to the case air vents and the power supply intake and exhaust vents. Note also that dust tends to collect in the door openings of the floppy disk drive and optical drives, and inside the CPU heat sink. Thoroughly clean any fans you can touch. The fans draw cool air into the computer or push hot air away from components, protecting your computer from overheating. Heat kills electrical components, so it’s important to do this right. Don’t open the power supply to clean the fan inside! Use the tiny straw that comes with canned air to blow out as much dust as possible. After you’ve cleaned out the dust and dirt, check to make sure that the adapter cards and drive cables are properly seated. Follow all of the precautions listed in Objective 3.03 of this chapter to prevent ESD damage while working inside the PC case. When you’ve finished your inspection and maintenance, put the cover back on the computer and reattach the cables. Plug in the computer as the last step. Turn on the computer and listen. If you placed the fans and plugged the cables in properly, the computer should sound right and boot nicely. If all does not go well, shut down the computer, open the case, and start with a visual inspection to find whatever’s not quite connected properly. Objective 3.02 C Component Protection and Storage omputers need electricity to work, as you know, but that same juice can kill a PC or its data if it doesn’t flow correctly. This section discusses the causes P:\010Comp\Passport\308-3\ch03.vp Monday, April 09, 2007 9:18:13 PM Color profile: Generic CMYK printer profile Passport / Mike Composite Default screen Meyers‘ A+ Certification Passport / Meyers / 226308-3 / Chapter 3 CHAPTER 3 Maintenance and Safety Precautions 55 of power disturbances and goes over steps and tools you can use to protect working equipment. Components not currently in use also run risks, so this section wraps with a bit about properly storing PC components. Power Problems Your computer needs good power to run properly, but various factors can take what should be a steady stream of electricity from the wall socket and turn it into a trickle or a fire hose. It’s important that you know how to protect your computing environment from electrical power sags and power losses, power spikes, lightning strikes, and electromagnetic interference. Let’s start with a look at the causes of these power problems. A brownout occurs when the supply of electricity drops dramatically but does not go out completely. During a brownout, you’ll notice lights flickering or growing dim. When the power rises back up to its original level, your computer might not be able to handle the drastic change and damage may occur. Blackouts occur when power goes out completely. The danger of a blackout is twofold. First, you may have data loss or corruption when the power goes out. Second, your PC may receive electrical damage from the power surge when the electricity comes back on. Power spikes or power surges occur when the voltage on your power line rises suddenly to above-normal levels. Power spikes are extremely dangerous and can destroy PCs, monitors, and any other component plugged in to the affected power line. Lightning storms are an underrated hazard. Using a computer or even leaving it plugged in during a lightning storm is asking for trouble. Keep in mind that no accessory can completely protect your PC from the damage caused by a lightning strike. All electrical equipment puts out a certain amount of electrical noise caused by the signal running through wires, cables, and circuits. Electromagnetic interference (EMI) occurs when two signals get too close together and the noise of one is picked up by the other. In computers and networking, this can cause problems, such as wavy screens or slow or corrupted data transfers. Long cable runs tend to pick up EMI, especially if a power cable is running alongside a data cable. Local Lingo EMI Electromagnetic interference (EMI) occurs when two signals are close enough to each other to interfere with each other. P:\010Comp\Passport\308-3\ch03.vp Monday, April 09, 2007 9:18:13 PM Color profile: Generic CMYK printer profile Passport / Mike Composite Default screen 56 Meyers‘ A+ Certification Passport / Meyers / 226308-3 / Chapter 3 MIKE MEYERS’ A+ CERTIFICATION PASSPORT Saving Your PC from Electrical Problems Many products help protect a computer from power problems, such as a UPS and a surge protector. Plus, you can prevent certain problems by optimizing the computing space. Uninterruptible Power Supplies An uninterruptible power supply (UPS) protects your PC from brownouts and blackouts. A UPS has built-in batteries that supply power to your PC when the electricity coming through the power line drops below a certain level. They usually have an integrated alarm that tells you when your PC is running on battery power. Many techs call a UPS a battery backup. Note that a UPS does not provide unlimited power so you can keep working while the city lights are out! A UPS gives you a short window of opportunity to save your data and shut the PC down properly. Local Lingo Battery backup Uninterruptible power supplies are sometimes called a battery backup. UPSs come in two main varieties: standby power systems (SPSs) and online UPSs. Both of these protect your system in the event of a brownout or blackout, but they work differently and provide different levels of protection. Standby Power Systems An SPS actively monitors the electricity coming through the power line and begins supplying power as soon as the unit detects a sag. It takes a split second for the SPS to come online, however, and therein lies the main disadvantage. The brief lapse of time can result in data loss or damage before the SPS has kicked in. P:\010Comp\Passport\308-3\ch03.vp Monday, April 09, 2007 9:18:13 PM Color profile: Generic CMYK printer profile Passport / Mike Composite Default screen Meyers‘ A+ Certification Passport / Meyers / 226308-3 / Chapter 3 CHAPTER 3 Maintenance and Safety Precautions 57 Online UPS An online UPS, in contrast, acts as a power source to the PC, using the electricity from the AC outlet simply to recharge its internal batteries. If you have an electrical brownout or blackout, your PC doesn’t even flinch! Of course, as mentioned earlier, you don’t have a tremendous amount of time to work while on batteries, but you certainly have a safe window to save your work and shut down properly before the UPS runs out of juice. As an added bonus, most online UPS boxes act as power conditioners. That is, they regulate the flow of electricity to your PC to even out any fluctuations you might experience from your power line. An online UPS costs more than an SPS, but in the long run its benefits justify the expense. Exam Tip Don’t plug a laser printer into a UPS. Printing draws massive amounts of electricity and may interfere with the function of the UPS and prevent you from shutting down safely. Surge Suppressors Surge suppressors help to absorb power surges so that your computer does not feel their effects. They come as either separate modules or are integrated into the UPS. Good surge suppressors come with long-term or lifetime guarantees against damage to your PC. Avoid purchasing or using cheap surge suppressors. These are usually little more than power strips and provide virtually no protection against power spikes. Unplug Your PC Even if you have any or all of the layers of protection listed above, the only sure protection against severe threats such as lightning is to shut down and unplug your PC and peripherals. Leave no stone unturned: make sure that you unplug even your modem, because lightning can travel up the telephone line to give your system a shock. (I’ve seen it happen, folks!) Exam Tip Make sure you know that in the event of an electrical storm, the only way to protect your system is to unplug it completely, plus all peripherals with external power cords. P:\010Comp\Passport\308-3\ch03.vp Monday, April 09, 2007 9:18:14 PM Color profile: Generic CMYK printer profile Passport / Mike Composite Default screen 58 Meyers‘ A+ Certification Passport / Meyers / 226308-3 / Chapter 3 MIKE MEYERS’ A+ CERTIFICATION PASSPORT EMI Noise Filters EMI can be controlled by using cables with a Mylar coating and through the use of special EMI noise filters. Noise filters can be purchased as stand-alone products or are sometimes integrated into a UPS. You can also minimize EMI by moving data cables away from power cables and by shortening the cables you use. Power fluctuations can wreak havoc on an unprotected PC, and not just in the obvious ways. Surges and sags can damage power supplies and components and cause file corruption. The cost of a good UPS or surge suppressor is nothing compared to the cost in time and money caused by lost components or corrupted files that you may have to endure if you don’t use either one. Storing Components for Future Use If you plan on storing computer components for future use, you need to protect them from ESD, corrosion, and other damage. (Although a direct strike from lightning would still toast them, other electrical hazards don’t apply once components aren’t connected.) Storage Environment Even when your PC is not in use, heat, moisture, and dirt are still hazards. Heat causes plastics to fade and become brittle, moisture encourages rust and corrosion, and dirt is, well, dirty. For these reasons, PC components and peripherals should be stored indoors in a climate-controlled environment. Electrical Precautions Take precautions to prevent electrical damage when storing PCs and components. Always store PC equipment away from high-voltage devices, and never store batteries of any kind for long periods of time. Old batteries leak or corrode, so if you are not planning on reusing them during their recommended lifetime, recycle them and purchase new ones as needed. The safest way to store your components for future use and to protect them from ESD is in to put them in antistatic bags (discussed in the section “Electrostatic Discharge Precautions and Procedures”). For the ultimate in component safety, store the components in their manufacturers’ original boxes and packaging. That should be encouraging news to the packrats among you! Exam Tip The safest way to store components for future use is in their original packaging or in antistatic bags. P:\010Comp\Passport\308-3\ch03.vp Monday, April 09, 2007 9:18:14 PM Color profile: Generic CMYK printer profile Passport / Mike Composite Default screen Meyers‘ A+ Certification Passport / Meyers / 226308-3 / Chapter 3 CHAPTER 3 Maintenance and Safety Precautions 59 Moisture Moisture and PCs don’t mix. You must control moisture to keep rust and corrosion at bay and ensure that your components are still functional when you return them to service. Silica-gel packets are available from electronics stores and shipping supply companies. Place one or more small packets inside your component antistatic bags and inside your PC case. Heed the manufacturers’ warnings when using this stuff! It is poisonous, so don’t eat it, and don’t get any in your eyes. Objective 3.03 Electrostatic Discharge Precautions and Procedures E SD is one of the main enemies of your computer. To maintain your computer and prolong the life of components, you need to learn about the effects of ESD and how to protect your computer from those effects. A prime example of ESD is the small shock you receive when you walk across a carpeted floor and then touch a metal doorknob. Zap! The small discharge doesn’t cause any lasting damage to your body, but such a seemingly harmless shock will destroy computer components. In fact, even discharges well below the level that you can feel can damage or destroy PC components. Types of ESD The types of ESDs that affect computers can be placed into three broad categories: catastrophic damage, hidden damage, and gradual degradation. Catastrophic ESD Damage Catastrophic ESD causes a computer component to fail immediately. When catastrophic ESD occurs it will be obvious to you, because, in all likelihood, you will be the one who caused it! Picture the scenario described a couple of paragraphs ago with you walking across a carpeted floor. Only this time, in place of the doorknob, picture an expensive RAID controller, video card, or hard disk full of vital data. Are you concerned yet? Hidden ESD Damage Dust buildup on PC components causes hidden ESD damage. Over time, this buildup creates a small electrical charge. This charge is not enough to cause obvious damage, and in most cases you will not even be aware that a problem exists P:\010Comp\Passport\308-3\ch03.vp Monday, April 09, 2007 9:18:14 PM Color profile: Generic CMYK printer profile Passport / Mike Composite Default screen 60 Meyers‘ A+ Certification Passport / Meyers / 226308-3 / Chapter 3 MIKE MEYERS’ A+ CERTIFICATION PASSPORT until a component begins to behave erratically. By that point, it is extremely difficult or impossible to pinpoint the original source of the problem. Hidden ESD is a good reason to clean your computer regularly. ESD Degradation ESD degradation occurs when the effects of ESD are cumulative. This is caused by situations where low levels of ESD occur repeatedly. Damage caused by ESD degradation is not immediately apparent in full force; instead, the effects gradually get more and more noticeable. Like hidden ESD, degradation will cause your components to behave erratically, and it can make the original problem hard to recognize. Exam Tip Make sure that you understand what ESD is, how it can damage your PC, and what you can do to protect against it. Common ESD Protection Devices ESD protection devices help to ensure a longer and more productive life for your PC components. These devices include antistatic wrist and ankle straps, antistatic mats, antistatic floor mats, and antistatic bags. Antistatic devices make your body’s electrical potential the same as the electrical potential of your PC or component. Local Lingo Electrical potential Everything has a certain electrical potential, or how charged it is relative to the zero ground of the Earth. Note the term relative. If your body has a +3000-volt charge and you touch a component that also has a +3000-volt charge (working in the International Space Station, perhaps?), no damage will occur. As far as you and the component are concerned, you’re at the same electrical potential. Touch a component that has a –3000-volt charge, on the other hand, and watch the sparks fly! One of the most important steps you can take to prevent the effects of ESD is grounding yourself before you handle PC components. Do this by touching a metal surface such as the exterior of the PC power supply before touching any of your system components. P:\010Comp\Passport\308-3\ch03.vp Monday, April 09, 2007 9:18:14 PM Color profile: Generic CMYK printer profile Passport / Mike Composite Default screen Meyers‘ A+ Certification Passport / Meyers / 226308-3 / Chapter 3 CHAPTER 3 Maintenance and Safety Precautions 61 Antistatic Wrist and Ankle Straps Antistatic wrist and ankle straps, fondly called “nerd bracelets” by many techs, keep you at the same relative electrical ground level as the computer components on which you’re working. Antistatic straps wrap around your wrist or ankle with an elastic strap attached to a long grounding wire. On some models, the grounding wire attaches to a metal clip that you attach to a metal device to ground yourself. Figure 3-2 shows an antistatic wrist strap grounded to a computer chassis. Others have a prong that you plug into the ground wire of an electrical wall outlet. Travel Advisory Antistatic wrist and ankle straps use a one-megohm resistor that is suitable for protection against only very low-level static electricity. They are unsuitable as protection against high voltage and can even make high-voltage shocks more dangerous! Make sure that you always remove your antistatic strap before working on or near high-voltage components. By the way, don’t forget to remove your antistatic strap before walking away from your work area! Or, if you forget frequently, try to leave a camcorder running so you’ll have something funny to show at your next family reunion. FIGURE 3.2 P:\010Comp\Passport\308-3\ch03.vp Monday, April 09, 2007 9:18:15 PM An antistatic wrist strap grounded to a computer Color profile: Generic CMYK printer profile Passport / Mike Composite Default screen 62 Meyers‘ A+ Certification Passport / Meyers / 226308-3 / Chapter 3 MIKE MEYERS’ A+ CERTIFICATION PASSPORT Antistatic Mats Portable antistatic mats provide a work surface that dissipates ESD. They look much like large place mats or those baby-changing mats that come with diaper bags. The thing that distinguishes them is that they have a small metal clip that you can attach to an antistatic strap to ground out ESD. In addition to helping prevent ESD, these mats help keep your work area organized by giving you a place to put your tools and components while you work. Antistatic Floor Mats Antistatic floor mats are basically the same as portable antistatic mats, except much larger. Instead of placing them on top of your work area, you place your work area on top of the antistatic floor mat. Antistatic Bags Antistatic bags have a special coating or contain small filaments that help dissipate any static charge. Always store adapter cards and drives in antistatic bags when not in use and when transporting—even if you’re just going down the hall or across the room. Note that regular plastic or paper bags will not protect your components. In fact, plastic baggies conduct static electricity rather than prevent it, so don’t use them! Travel Advisory Special antistatic sprays dissipate static charges built up in your clothing. Commonly used to prevent unsightly static “cling,” they are also good to use before you start working on PCs. Some folks also use these sprays to try to protect their work areas from the effects of ESD, but this is not an effective or recommended procedure. Never use these sprays directly on your components! P:\010Comp\Passport\308-3\ch03.vp Monday, April 09, 2007 9:18:15 PM Color profile: Generic CMYK printer profile Passport / Mike Composite Default screen Meyers‘ A+ Certification Passport / Meyers / 226308-3 / Chapter 3 CHAPTER 3 Maintenance and Safety Precautions Objective 3.04 63 Safety and Environmental Issues C ertain factors increase the risk of injury, both to the computer and to the tech. Some factors you can control—such as what you wear when working on PCs—and some you can’t, such as the weather. You simply need to know and avoid other issues to stay safe. Tech-Controlled Factors Take control of the computing environment to minimize the risk of damage to you or to any computers around you. You make all the difference when it comes to what you wear and how orderly or disorderly the computer space is kept. Plus, you need to use the proper tool for the job at hand and, if anything goes wrong, report it properly. What to Wear? What you wear, including your hairdo (I’m serious!), affects both the risk of electrostatic discharge and electrical shorts. Different fabrics have different electrical potentials. Wear natural-fiber clothing, such as cotton or linen, when working on computers. Don’t wear silk, though, because it picks up static electricity. Definitely avoid synthetic fabrics. They have a tendency to produce static electricity. If you needed an excuse to give the double-knit polyester leisure suit to charity, now you have one! Finally, wear rubber-soled shoes rather than leather-soled shoes. Keep your hair short or pulled back away from the computer. I’ve seen techs with long hair shock a computer by brushing it with their hair. That’s never fun! Rings, bracelets, necklaces, watches, and other metal adornments can short out devices if touched on the wrong part of your PC. They can also scratch (or be scratched) by scraping against the PCs surfaces. Remove jewelry and watches before working on or inside of your PC. Just remember to put your wedding ring back on before you head home to the spouse! Control Those Cords! A disorderly computing environment invites problems, so successful techs keep it neat. People place computers or peripherals in crazy places: on rickety desks, cardboard boxes, and other places where the chances of dropping are high (Figure 3-3). Arrange your computer and peripherals safely on the floor or a sturdy desk. Tape or cover cords running along the ground to avoid people tripping on P:\010Comp\Passport\308-3\ch03.vp Monday, April 09, 2007 9:18:16 PM Color profile: Generic CMYK printer profile Passport / Mike Composite Default screen 64 Meyers‘ A+ Certification Passport / Meyers / 226308-3 / Chapter 3 MIKE MEYERS’ A+ CERTIFICATION PASSPORT FIGURE 3.3 Don’t do this! them or accidentally ripping a computer off a desk—two very not-funny options. If you see a potential hazard at a work site—even one that’s not yours—report it or fix it. You’re the expert, so take charge! Use the Right Tool for the Job Whenever possible, use the tool designed to do the job at hand. This might seem obvious to most of you, but don’t use a knife when you need a screwdriver. Don’t use a screwdriver designed for large heads on small-head screws. Using the wrong tool for a job can cost you both in time and equipment. Bleeding all over a motherboard you just sliced into would just add insult to injury, so avoid it! Incident Reports When accidents happen—and they will—at the workplace, always provide an incident report that details the accident, conditions that contributed, and, if you P:\010Comp\Passport\308-3\ch03.vp Monday, April 09, 2007 9:18:16 PM Color profile: Generic CMYK printer profile Passport / Mike Composite Default screen Meyers‘ A+ Certification Passport / Meyers / 226308-3 / Chapter 3 CHAPTER 3 Maintenance and Safety Precautions 65 know, the cost to replace the equipment damaged. A small company might accept a verbal report; larger companies most likely prefer a formal, written report. Environmental Factors The temperature and humidity both in the computing environment and outside the office can make an impressive impact on the functioning and life of a computer. By and large, computers don’t do heat but can handle humidity to a certain point. Even with all fans clean and whirring nicely, a computer in a hot environment can overheat. Overheating causes electrical components to fail, never a good thing! Try to keep any running computer in a temperate or cool environment. Good techs keep up with weather conditions. Believe it or not, the temperature and humidity level outside can dramatically affect the risk of ESD inside. If the weather is cold and dry, the potential for a PC-killing zap is greatly increased. Take extra precautions to prevent ESD when the weather calls for it. High-Voltage Equipment The capacitors in PC power supplies, monitors, and laser printers carry very high voltages that can cause severe injury or death. Fortunately, manufacturers mark high-voltage equipment with a bright yellow warning sticker, making it easy to identify. Watch for these labels and heed them! Further, any time you work with a piece of high-voltage equipment, make sure the device is unplugged and that you have removed your antistatic wrist strap. Power Supplies In the old days, the conventional thinking was that you should leave the PC plugged in while working inside it to ensure electrical grounding. The opposite is true for modern PCs, because modern motherboards always have a small amount of voltage running anytime the PC is plugged in, even if it’s not running. Therefore, you should completely unplug the PC before servicing or you’ll likely toast something! Unplugging power supplies does not make them safe enough to work on. The capacitors inside can hold a lethal charge even when unplugged, making them extremely risky to open. As the label says, “There are no user serviceable parts inside.” With that in mind, the safest method of repairing power supplies is not to repair them at all. Better to dispose of them properly (as discussed in the P:\010Comp\Passport\308-3\ch03.vp Monday, April 09, 2007 9:18:16 PM Color profile: Generic CMYK printer profile Passport / Mike Composite Default screen 66 Meyers‘ A+ Certification Passport / Meyers / 226308-3 / Chapter 3 MIKE MEYERS’ A+ CERTIFICATION PASSPORT section “Special Disposal Procedures and Environmental Protection Guidelines” of this chapter) and install a brand-new power supply. Travel Advisory As electricians will tell you, it’s amperage (the amount of electricity) that’s dangerous, not voltage. Power supplies have relatively low voltages, but high amperage. It’s not worth the risk to attempt to service a power supply. Monitors Let’s keep this section short and to the point—never open the case of a CRT monitor! As with power supplies, they are not designed to be serviced by field techs. Return damaged or malfunctioning monitors to the manufacturer for servicing or to a qualified monitor repair shop. Take care when moving CRT monitors. Watch for cords and other tripping factors. Every CRT has a vacuum tube inside that will implode if cracked. Implode or explode, you’re still going to be showered with glass if you drop one. Fires Thankfully, the risk of fire occurring inside your PC is relatively low. If, however, you do experience a computer fire, or any electrical fire for that matter, never try to extinguish it with water. This can cause the electrical current to travel up and straight into you! Instead, use a fire extinguisher certified for fighting electrical fires. These are type C and type ABC fire extinguishers. P:\010Comp\Passport\308-3\ch03.vp Monday, April 09, 2007 9:18:17 PM Color profile: Generic CMYK printer profile Passport / Mike Composite Default screen Meyers‘ A+ Certification Passport / Meyers / 226308-3 / Chapter 3 CHAPTER 3 Maintenance and Safety Precautions 67 Exam Tip Make sure that you know that you need to use a type C or type ABC fire extinguisher to put out a fire in a computer. Objective 3.05 Special Disposal Procedures and Environmental Protection Guidelines M any computer components, such as batteries, CRTs, chemical solvents, and toner kits, contain harmful ingredients. Don’t throw these items in the garbage as this is wasteful and possibly illegal. Recycle, recycle, recycle! If you can’t recycle an item, dispose of it properly. We all share the same planet. Different cities and counties have different requirements for safe disposal of materials such as PC components. Always check with the appropriate authorities before tossing that old Pentium on the curb! Look in the government pages in your local telephone book or your city’s official Web site for more information. Exam Tip Make sure you know the proper disposal procedures for each of the following items prior to taking the exam. P:\010Comp\Passport\308-3\ch03.vp Monday, April 09, 2007 9:18:17 PM Color profile: Generic CMYK printer profile Passport / Mike Composite Default screen 68 Meyers‘ A+ Certification Passport / Meyers / 226308-3 / Chapter 3 MIKE MEYERS’ A+ CERTIFICATION PASSPORT Batteries Batteries often contain lithium, mercury, nickel-cadmium, and other hazardous materials. If they are thrown in the garbage and carried off to a landfill, they will contaminate the water and soil. Take batteries to a recycling center or send them back to the manufacturer. Most batteries have disposal instructions printed on them. Familiarize yourself with these instructions and follow them. CRTs Many CRT monitors contain lead. Lead is poisonous, so CRTs must be disposed of properly to avoid contamination. To dispose of nonfunctional CRTs, send them to a commercial recycler or contact your city’s hazardous waste management department. They will give you the proper procedure for disposing of them. Toner and Inkjet Cartridges You have a couple of options when dealing with depleted toner and inkjet cartridges. You can refill them yourself, which saves on environmental wear, but can wreak havoc on your printer if this is not done properly. You can also check the Yellow Pages to see if commercial toner recyclers service your area. Alternately, many toner cartridge manufacturers have a recycling program. Check with your vendor and see if this is an option for you. Chemical Solvents and Cans Chemical solvents or canned products for PC use (such as canned air mentioned earlier) contain harmful chemicals that should not be loosed in the environment. Instead, dispose of these through your city’s hazardous waste program or by following your local chemical disposal rules. P:\010Comp\Passport\308-3\ch03.vp Monday, April 09, 2007 9:18:17 PM Color profile: Generic CMYK printer profile Passport / Mike Composite Default screen Meyers‘ A+ Certification Passport / Meyers / 226308-3 / Chapter 3 CHAPTER 3 Maintenance and Safety Precautions 69 Material Safety Data Sheet All batteries, chemicals, and other hazardous materials come with a Material Safety Data Sheet (MSDS) that documents any safety warnings about the product, safe methods of transportation, and safe disposal requirements. If you have any doubts or questions about how to handle and dispose of chemicals or compounds, check the MSDS. If an item comes without an MSDS, you can obtain one from the manufacturer or you can locate one on the Internet. Travel Assistance For more information about MSDSs, or to search for an MSDS, visit http://www.msdssearch.com/. CHECKPOINT ✔Objective 3.01: Cleaning and Maintenance Procedures You should regularly inspect and clean your PC and peripherals. Plain water or a solution of mild soap and water does a great job of cleaning most PC surfaces. Canned air, non-static vacuums, and soft-bristled brushes help maintain a clean PC. Electrical contacts get dirty from the oily residue from your fingers, so you should exercise care in handling components. Denatured alcohol is the best solution to use for cleaning drive heads and contacts. Keep fans and vents clean and dust free to protect a computer from overheating. ✔Objective 3.02: Component Protection and Storage A UPS protects your system against power sags, and a surge suppressor protects your system from power surges. Noise filters help prevent electromagnetic interference. In the event of a lightning storm, make sure you completely unplug the PC and any peripherals with external power cords. When storing components for future use, make sure to store them in a cool, dry place in antistatic bags or in their original packaging. ✔Objective 3.03: Electrostatic Discharge Precautions and Procedures To help protect your system from the effects of ESD, always use an antistatic wrist strap or ankle strap unless working around high-voltage devices such as power supplies and CRTs. Antistatic mats, floor mats, and sprays can protect your work area. P:\010Comp\Passport\308-3\ch03.vp Monday, April 09, 2007 9:18:18 PM Color profile: Generic CMYK printer profile Passport / Mike Composite Default screen 70 Meyers‘ A+ Certification Passport / Meyers / 226308-3 / Chapter 3 MIKE MEYERS’ A+ CERTIFICATION PASSPORT ✔Objective 3.04: Safety and Environmental Issues Wear natural-fiber clothing and rubber-soled shoes when working on computers. Keep your hair pulled back and remove excess jewelry. Keep the computing environment neat, but if accidents happen, file an incident report. The capacitors in power supplies, monitors, and laser printers carry very high voltages that can cause severe bodily injuries. Don’t touch them! This is especially true for CRT monitors, which carry deadly levels of electricity even after being unplugged. ✔Objective 3.05: Special Disposal Procedures and Environmental Guidelines Batteries contain nasty chemicals, CRTs contain lead, and even innocuous seeming toner cartridges contain environmentally unfriendly chemicals. Always be sure to recycle batteries, monitors, and toner cartridges, or have them picked up as hazardous waste. REVIEW QUESTIONS 1. What should you use to clean a mouse ball? (Select two.) A. B. C. D. Glass cleaner A damp cloth Denatured alcohol Pencil erasers 2. After wiping down your keyboard with a mild cleaning solution, what should you do? A. B. C. D. Use canned air to dry it out. Use antistatic spray to give it a protective coating. Use a pencil eraser to clean the contact pins. Let it air-dry for 48 hours. 3. Which of the following products will do the best job of completely removing the dust from your computer? (Select two.) A. B. C. D. Lint-free cloths Canned air Non-static vacuums Paint brushes 4. What type of fire extinguisher should you use to put out a PC fire? A. Type A B. Type B P:\010Comp\Passport\308-3\ch03.vp Monday, April 09, 2007 9:18:18 PM Color profile: Generic CMYK printer profile Passport / Mike Composite Default screen Meyers‘ A+ Certification Passport / Meyers / 226308-3 / Chapter 3 CHAPTER 3 Maintenance and Safety Precautions C. Type C D. Type D 5. When should you always remove your antistatic wrist strap? A. When working around high-voltage devices such as power supplies and CRTs B. When cleaning your PC C. When changing a toner cartridge in your printer D. You should never remove your antistatic wrist strap. 6. If you use an antistatic wrist strap with a prong, where do you attach the prong? A. B. C. D. To the grounding wire of a wall outlet In the slot of a wall outlet In a special hole that is incorporated into every PC case Into the back of the power supply 7. If you do not receive an MSDS with a product, where can you obtain one? (Select two.) A. B. C. D. The Internet The outside of the box the product came in The manufacturer Any good technical book 8. Which of the following should you avoid using on LCD displays? A. B. C. D. Distilled water Commercial glass cleaners Mild soap solution Vinegar and water solution 9. What are two proper ways to dispose of CRTs? A. B. C. D. Throw them in the garbage. Recycle them. Have them picked up by a hazardous waste program. There is no proper way to dispose of a CRT. 10. What should the conditions be like in the area where you store computer components? (Select two.) A. Cool B. Warm P:\010Comp\Passport\308-3\ch03.vp Monday, April 09, 2007 9:18:18 PM 71 Color profile: Generic CMYK printer profile Passport / Mike Composite Default screen 72 Meyers‘ A+ Certification Passport / Meyers / 226308-3 / Chapter 3 MIKE MEYERS’ A+ CERTIFICATION PASSPORT C. Humid D. Dry 11. What weather conditions are most likely to be associated with ESD? (Select two.) A. B. C. D. When it is cold When it is dry When it is hot When it is humid 12. How can you protect your PC in the event of a lightning storm? A. B. C. D. With a UPS With a suppressor By unplugging the PC and all of its components By turning off the PC REVIEW ANSWERS 1. Use a damp cloth to clean the mouse cover, buttons and ball. Use a swab dipped in denatured alcohol to loosen any dirt, lint, and hair wrapped around the tracking rollers. 2. Let the keyboard air-dry for 48 hours before plugging it back into the computer. 3. Canned air loosens dirt and dust. Non-static vacuums remove the dust from your system. 4. You would use a type C fire extinguisher to put out a PC or other electrical fire. If a choice on the exam is a type ABC, that type of fire extinguisher can also be used. 5. You should always remove your antistatic wrist strap when working around CRTs and power supplies. The wrist strap provides a connection from the PC to your body, and wearing a wrist strap while working on either of these components could cause your body to absorb extremely high electrical charges, which could harm or kill you. 6. If you are using an antistatic wrist strap with a prong, the prong should be attached in the wire ground of a wall outlet. The wire ground is the round hole—never place the prong in one of the slots because they contain electricity. P:\010Comp\Passport\308-3\ch03.vp Monday, April 09, 2007 9:18:18 PM Color profile: Generic CMYK printer profile Passport / Mike Composite Default screen Meyers‘ A+ Certification Passport / Meyers / 226308-3 / Chapter 3 CHAPTER 3 Maintenance and Safety Precautions 7. If you do not receive an MSDS with a product, you can obtain one from the manufacturer or you can find one on the Internet. Technical books won’t have MSDS information, and you won’t find it on the outside of the box. 8. Commercial glass cleaners such as Windex will melt LCD display screens. Use plain or mildly soapy water or a vinegar and water solution to clean LCDs. 9. The proper way to dispose of CRTs is to either recycle them or have them picked up by a hazardous waste program. CRTs often contain lead, so you can’t throw them in a landfill because they could contaminate the water supply. 10. The area where you store computer components should be kept cool and dry. PC components do not like extreme heat, and condensation could cause corrosion. 11. ESD is most likely to occur when it is cold and dry. 12. The only way to protect your system in the event of an electrical storm is to unplug it and all of its components. Simply turning off the machine or using a suppressor will not fully protect your system. P:\010Comp\Passport\308-3\ch03.vp Monday, April 09, 2007 9:18:18 PM 73