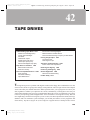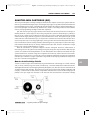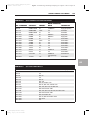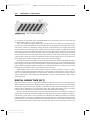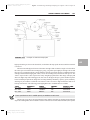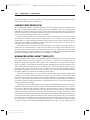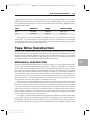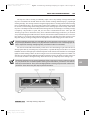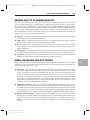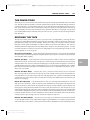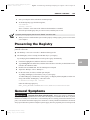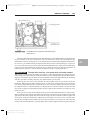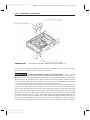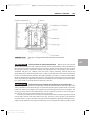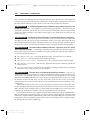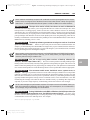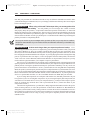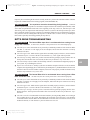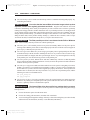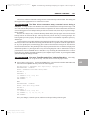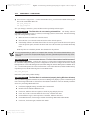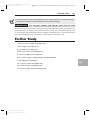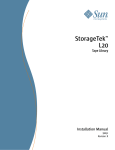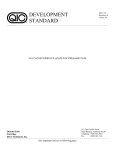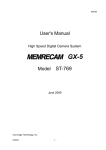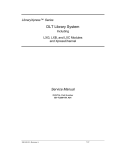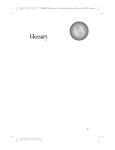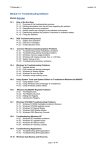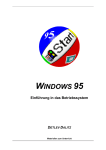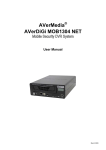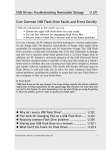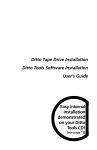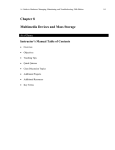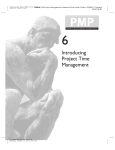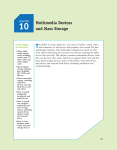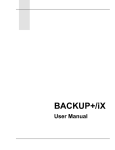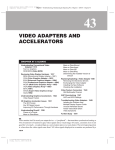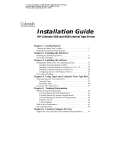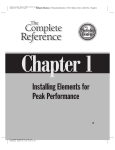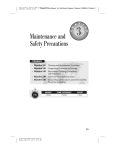Download TAPE DRIVES
Transcript
Color profile: Generic CMYK printer profile Composite Default screen Bigelow / Troubleshooting, Maintaining & Repairing PCs / Bigelow / 2686-8 / Chapter 42 42 TAPE DRIVES CHAPTER AT A GLANCE Understanding Tape Media 1476 Quarter-Inch Cartridge (QIC) Travan Tape Cartridges QIC-Wide Helical Scan Tapes Digital Linear Tape (DLT) Linear Tape Open (LTO) Advanced Intelligent Tape (AIT) Tape Drive Construction 1485 Mechanical Construction Electronic Circuitry Drive and Tape Maintenance 1488 Drive Cleaning Autoloader Cleaning Tape Maintenance Errors Due to Cleaning Neglect Media Problems and DAT Drives Recommended Cleaning Frequency for DAT Drives Freeing Caught Tapes 1492 The Power Trick Rescuing the Tape Tape Drive Troubleshooting 1495 Sense Codes and Tape Drives Restoring the Registry 1498 Preserving the Registry 1499 General Symptoms 1499 Ditto Drive Troubleshooting Further Study 1513 The single most pervasive problem with magnetic media such as floppy drives and hard drives is that, sooner or later, the drive is going to fail. Old age, media problems, and even rogue software like computer viruses can render your valuable data useless. When a problem arises, you’re going to have to restore your data (regardless of whether you replace the drive itself). Unfortunately, restoring data is not always as simple and straightforward a process as you might think. When a drive fails, it can take hours (if not days) to restore your operating system and applications—then tweak them to work together correctly. But even more frightening is the threat of losing files you can’t restore, like those important documents, drawings, databases, and so on. Without a system of backups, you can find your business severely crippled or shut down entirely. Tape drives (Figure 42-1) have long been a popular means of backup because of their 1475 P:\010Comp\Bigelow\686-8\ch42.vp Friday, July 21, 2000 8:19:08 AM Color profile: Generic CMYK printer profile Composite Default screen 1476 CHAPTER 42: FIGURE 42-1 Bigelow / Troubleshooting, Maintaining & Repairing PCs / Bigelow / 2686-8 / Chapter 42 TAPE DRIVES Typical internal and external tape drives (Copyright © 1995 Mountain Network Solutions, Inc.) capacity. Tape drives are the only mechanisms with the capacity to back up multi-gigabyte hard drives onto a single, relatively inexpensive data cartridge. However, tape drives are not without their unique problems. This chapter explains the construction and operation of typical tape drives and offers some maintenance and troubleshooting procedures that can help you resolve tape drive problems. Understanding Tape Media Magnetic tape is the oldest form of magnetic mass storage. Tape systems served as the primary mass-storage technique for older mainframes (rendering obsolete the aging punched card and punched paper tape environment of the day). Tape systems proved to be inexpensive and reliable—so much so that even the original IBM PC was outfitted with a drive port for cassette tape storage. With the development of floppy and hard drives, tape systems became obsolete as a primary storage method, but retain a valuable role as backup systems. Although the size, shape, and standards used for tape packaging and recording have advanced, the tape itself is virtually unchanged in principle from the very first incarnation. A tape is a long, slender length of polyester substrate that is much more flexible than the Mylar substrate used in floppy disks. Polyester also sustains a bit of stretch to help the tape negotiate the high tensions and sharp turns encountered in today’s tape cartridge assemblies. As with all other magnetic storage media, the substrate is coated with a layer of magnetic material that is actually magnetized to retain digital information. Many different coatings have been tried through the years, but tapes still employ coatings of conventional magnetic oxides similar to older floppy disk coatings. More exotic coatings such as metal films and pure metal particles suspended in a binder material have also been used. Unlike floppy disks and hard drive platters, which are “random-access” media, tapes represent a sequential (or serial) type of storage media—that is, a tape drive stores its data sequentially along the length of its media. Where floppy and hard disks store bits along a two-dimensional plane that can be accessed by read/write heads in a matter of milliseconds, tapes must be searched bit by bit from beginning to end in order to locate a desired file. A tape search can take minutes—totally impractical for use as primary storage today. There are three major types of tape drives to consider: quarter-inch cartridges, Travan tape cartridges, and helical scan cartridges. P:\010Comp\Bigelow\686-8\ch42.vp Friday, July 21, 2000 8:19:09 AM Color profile: Generic CMYK printer profile Composite Default screen Bigelow / Troubleshooting, Maintaining & Repairing PCs / Bigelow / 2686-8 / Chapter 42 UNDERSTANDING TAPE MEDIA 1477 QUARTER-INCH CARTRIDGE (QIC) The concept of the quarter-inch tape cartridge is identical to the compact cassette tape: a plastic shell contains two spools that hold a length of tape. Enclosing the tape supply in a prefabricated shell eliminates the need for handling open reel tape, or threading the tape through the labyrinth of a mechanical handling system. The original QIC was introduced by 3M in the early 1970s as a recording medium for telecommunication system programming and high-volume data acquisition. QIC and cassette tapes may appear similar on the outside, but the means used to drive both tapes is radically different. Cassette tapes are driven using a capstan drive system in which the tape is pulled by a take-up reel as it winds across a R/W head. A QIC (Figure 42-2) uses a small belt that loops around and contacts both the supply and take-up spools, as well as a rubber drive wheel. The capstan in a QIC system contacts the drive wheel (but not the tape), so only the belt’s contact friction is used to drive the tape. Drive forces are spread evenly over a long length of tape, so the tape can be moved faster and sustain more direction reversals than a cassette, and tape reliability and working life are greatly improved. Since the components needed to handle the tape are already contained in the QIC shell, the drive mechanism is simple because only a motor and R/W head are required. With the introduction of personal computers and the subsequent discard of audiocassettes as mass-storage devices, the quarter-inch cartridges emerged as the premier tape mechanism. But early QIC systems were riddled with incompatibilities, as each manufacturer had a different idea about how QIC systems should work. A number of tape drive companies met in the early 1980s to decide on a set of standards for the new QIC devices. In 1982, this group of industrial manufacturers formed an organization called the QIC Committee. The QIC Committee is responsible for developing standards for all aspects of tape drive construction and application. Quarter-Inch Cartridge Details A classic (or full-size) QIC can be identified by its general dimensions. The cartridge is 15.24cm (6 inches) wide, 10.16cm (4 inches) long, and 1.59cm (5/8 inch) deep—somewhat smaller than a VHS videocassette. Although dimensions have not changed significantly through the years, there have been several iterations of “standard” quarter-inch cartridges. The earliest type of QIC tape was the DC300 cartridge produced by 3M Company—named for the 91.44m (300 feet) of tape that it contained. However, the DC300 cartridge proved limited, so the tape length was increased to 181.88m (600 feet) and renamed as the DC600 cartridge FIGURE 42-2 P:\010Comp\Bigelow\686-8\ch42.vp Friday, July 21, 2000 8:19:11 AM A typical quarter-inch tape cartridge 42 Color profile: Generic CMYK printer profile Composite Default screen 1478 CHAPTER 42: Bigelow / Troubleshooting, Maintaining & Repairing PCs / Bigelow / 2686-8 / Chapter 42 TAPE DRIVES (although the designation was later changed to DC6000). For our purposes, all current QIC drives will be using DC6000 cartridges. Storage capacities for the DC6000 cartridge vary from 60MB at the low end, to 2.1GB at the high end. There are many notable QIC standards for full-size cartridges, as shown in Table 42-1. For ordinary end-user PCs, you probably will not encounter these QIC designations too often. The full-size cartridges are usually reserved for file servers and high-end systems with SCSI-2 interfaces. QIC Minicartridge Details The major drawback to standard QICs is their overall large size. They do not fit well into today’s small drive bays, so most QIC systems are external desktop devices. To address the need for smaller-sized QIC systems, the QIC Committee created the minicartridge: 8.26cm (3.25 inches) wide by 6.35cm (2.5 inches) long by 1.59cm (5/8 inch), holding about 62.48m (205 feet) of quarter-inch tape. Minicartridges use a DC2000 designation, where the last three digits in the number reflect the cartridge’s capacity. For example, a DC2080 minicartridge is designated to hold 80MB, and so on. Any time you see a tape or tape drive associated with a DC2000 designation, you know you must use a minicartridge. There are also many differing QIC designations for today’s minicartridges. Table 42-2 outlines the major minicartridge standards. QIC Tape Compatibility One of the problems with tape drives has been the lack of compatibility—not all tapes work in all drives. For example, the QIC-5010 tape will not work in a QIC-80 drive, even though both are based on the same minicartridge design. In actual practice, most drives are capable of reading several different classes of tape, but can write to only a few specific tape versions. Table 42-3 lists the compatibility specifications between the most popular tape standards. The issue of compatibility can have a profound impact when choosing to add or update an existing tape drive. For example, suppose you have a large number of QIC-80 backup tapes, but you need to increase your backup capacity with a larger drive. You can get up to 4GB of storage by choosing a QIC-3070 drive, but it will not read QIC-80 tapes, so your existing backups will be rendered inaccessible. You might be better off choosing a QIC-3010 2GB drive. There is less capacity, but its backward compatibility may be worth the trade-off. TABLE 42-1 QIC STANDARDS FOR FULL-SIZE CARTRIDGES QIC STANDARD QIC-11 QIC-24 QIC-120 QIC-150 QIC-525 QIC-1000 QIC-1350 QIC-2100 QIC-2GB QIC-5GB QIC-5010 QIC-5210 P:\010Comp\Bigelow\686-8\ch42.vp Friday, July 21, 2000 8:19:11 AM CAPACITY 45MB 45MB/60MB 125MB 150MB/250MB 320MB/525MB 1.0GB 1.35GB 2.1GB 2.0GB 5.0GB 13GB 25GB TRACKS 9 9 15 18 26 30 30 30 42 44 144 144 DATA TRANSFER RATE n/a n/a n/a n/a 12MB/min 18MB/min 18MB/min 18MB/min 18MB/min 18MB/min 18MB/min 120MB/min INTERFACE QIC-02 SCSI/QIC-02 SCSI/QIC-02 SCSI/QIC-02 SCSI/SCSI-2 SCSI/SCSI-2 SCSI-2 SCSI-2 SCSI-2 SCSI-2 SCSI-2 SCSI/SCSI-2 Color profile: Generic CMYK printer profile Composite Default screen Bigelow / Troubleshooting, Maintaining & Repairing PCs / Bigelow / 2686-8 / Chapter 42 UNDERSTANDING TAPE MEDIA TABLE 42-2 1479 QIC STANDARDS FOR MINICARTRIDGES QIC STANDARD QIC-40 QIC-80 QIC-100 QIC-128 QIC-3010 QIC-3020 QIC-3030 QIC-3040 QIC-3050 QIC-3060 QIC-3070 QIC-3080 QIC-3095 QIC-3110 QIC-3210 CAPACITY 40MB/60MB 80MB/120MB 20MB/40MB 86MB/128MB 255MB 500MB 555MB 840MB 750MB 875MB 4.0GB 1.6GB 2/5GB 2.0GB 2.3/5.7GB TRACKS 20 28 12/24 32 40 40 40 42/52 40 38 144 50 72 48 72 QIC-5010 13.0GB 144 DATA TRANSFER RATE 2-8MB/min 3-9MB/min n/a n/a 9MB/min 9MB/min n/a n/a n/a n/a n/a n/a 30MB/min n/a 30MB/min (compressed) n/a INTERFACE floppy/proprietary floppy/proprietary SCSI/QIC SCSI/QIC floppy/IDE floppy/IDE SCSI-2/QIC SCSI-2/QIC SCSI-2/QIC SCSI-2/QIC SCSI-2/QIC SCSI-2/QIC SCSI/IDE SCSI-2/QIC SCSI/SCSI-2 SCSI-2/QIC 42 TABLE 42-3 QIC TAPE COMPATIBILITY THE FOLLOWING DRIVE… QIC-24 QIC-40 QIC-80 QIC-100 QIC-120 QIC-128 QIC-150 QIC-525 QIC-1000 QIC-1350 QIC-2GB QIC-2100 QIC-3010 QIC-3020 QIC-3030 QIC-3040 P:\010Comp\Bigelow\686-8\ch42.vp Friday, July 21, 2000 8:19:11 AM …WILL READ THE FOLLOWING TAPE(S): n/a n/a QIC-40 n/a QIC-24 QIC-100 QIC-24 and QIC-120 QIC-24, QIC-120, and QIC-150 QIC-120, QIC-150, and QIC-525 QIC-525 and QIC-1000 QIC-120, QIC-150, QIC-525, and QIC-1000 QIC-525 and QIC-1000 QIC-40 and QIC-80 QIC-40, QIC-80 and QIC-3010 QIC-3010 n/a Color profile: Generic CMYK printer profile Composite Default screen 1480 CHAPTER 42: TABLE 42-3 Bigelow / Troubleshooting, Maintaining & Repairing PCs / Bigelow / 2686-8 / Chapter 42 TAPE DRIVES QIC TAPE COMPATIBILITY (CONTINUED) THE FOLLOWING DRIVE… QIC-3050 QIC-3070 QIC-3080 QIC-3095 QIC-3210 QIC-3230 QIC-5GB QIC-5010 …WILL READ THE FOLLOWING TAPE(S): n/a QIC-3030 n/a QIC-3010 and QIC-3020 QIC-3040 QIC-3040. QIC-3095, and QIC-3210 QIC-24, QIC-120, QIC-150, QIC-525, and QIC-1000 QIC-150, QIC-525, and QIC-1000 TRAVAN TAPE CARTRIDGES By the early 1990s, tape drives had simply not kept pace with the explosive growth of hard drives. Large tape drives were available, but at premium cost, and they were not always easy to interface to everyday PCs. By late 1994, 3M and several other key manufacturers had developed and introduced a new high-density tape technology called “Travan.” Travan technology allows much higher recording densities on a tape, and Travan tapes are now readily available with recording capacities from 400MB to 4GB (though many tape drive manufacturers factor in 2:1 data compression when quoting capacities such as 8GB). Another attribute of Travan drives is that the larger drives are backward compatible with smaller Travan tapes and QIC tapes. A Travan drive can accept standard DC2000 cartridges and QIC-Wide cartridges, as well as standard Travan media. Table 42-4 illustrates the relationship between the four available Travan tapes. QIC-WIDE The QIC organization has established standards to take advantage of the 0.315-inch tape used in Travan drives. First introduced by Sony as QIC-Wide, the standard has been adopted by numerous cartridge manufacturers. A 68 percent increase in capacity is achieved by slightly increasing the size of the slot opening in the tape drive and adjusting the head to accommodate the increased number of tracks on the wider tape. Table 42-5 outlines the contemporary QIC-Wide models. QIC cartridge capacity has also increased by TABLE 42-4 TRAVAN TAPE SPECIFICATIONS* FEATURE Capacity** Data Rate Tracks Interface Read/Write Compat. Read-Only Compat. TR-1 400MB 62.5KB/s 36 Floppy QIC-80 QIC-40 TR-2 800MB 62.5-125KB/s 50 Floppy QIC-3010 QIC-80 ** All Travan tapes are 750 feet long and .315 inch wide. ** All capacities are shown uncompressed. P:\010Comp\Bigelow\686-8\ch42.vp Friday, July 21, 2000 8:19:12 AM TR-3 1.6GB 125-250KB/s 50 Floppy 3020/3010 QIC-80 TR-4 4.0GB 567KB/s 72 SCSI/EIDE 3080/3095 QIC-3020 Color profile: Generic CMYK printer profile Composite Default screen Bigelow / Troubleshooting, Maintaining & Repairing PCs / Bigelow / 2686-8 / Chapter 42 UNDERSTANDING TAPE MEDIA TABLE 42-5 STANDARD QW5122F QW3000XL QW3010XLF QW3020XLF QW3080XLF QW3095XLF QW3210XLF 1481 QIC-WIDE MINICARTRIDGE SPECIFICATIONS CAPACITY 208MB 1.0GB 425MB 849MB 2.0GB 2.0GB 2.3GB TRACKS 36 52 50 50 77 77 72 DATA TRANSFER RATE 62.5KB/sec 300KB/sec 125KB/sec 250KB/sec 225KB/sec 225KB/sec 300KB/sec imitating the Travan tape cartridge overhang, sticking out from the drive. By having the tape cartridge extend out from the drive, the extra three inches can accommodate up to 1000 feet of QIC format tape. This cartridge style is known as QIC-EX. The QIC-EX cartridge fits in the same opening as the standard minicartridge and offers increased capacity without any hardware modifications. HELICAL SCAN TAPES The rate at which data is transferred in tape systems has long been an issue. Transfer rates of 250KB per second or 500KB per second can seem extraordinarily slow when there are gigabytes worth of data to move onto a tape. Since the conventional tape systems you have seen so far move tape across stationary heads, data transfer rates are ultimately limited by the tape speed—and a tape can be moved only so fast. Data transfer is also affected by the drive electronics, but even new encoding techniques are of limited utility. Tape drive designers realized that the head and tape can be moved together to increase the relative speed between the two, while allowing the tape transport mechanism itself to continue operating at a normal speed. It was discovered that a set of R/W heads mounted on a cylindrical drum could be spun across a length of moving tape wrapped about 90 degrees around the drum’s circumference, as illustrated in Figure 42-3. The drum itself would be offset (or cantered) at a slight angle relative to the tape’s path of travel. During normal operation, the spinning drum describes a helical path (thus the term helical scan) across the tape, as shown in Figure 42-4. Such a helical pattern allows more information to be written to the tape faster than conventional stationary head systems. There are currently two major helical recording systems: 4mm digital audio tape (DAT) and 8mm tape. DAT heads are cantered about 6 degrees, while 8mm tape heads FIGURE 42-3 P:\010Comp\Bigelow\686-8\ch42.vp Friday, July 21, 2000 8:19:12 AM Helical scan tape configuration 42 Color profile: Generic CMYK printer profile Composite Default screen 1482 CHAPTER 42: FIGURE 42-4 Bigelow / Troubleshooting, Maintaining & Repairing PCs / Bigelow / 2686-8 / Chapter 42 TAPE DRIVES The concept of azimuth angle use a 5 degree tilt. DAT heads spin at 2000 RPM and lay down 1869 tracks (traces) in every linear inch (2.54cm) of tape. Each trace is only 4mm wide. Data can be packed very tightly on DAT tapes because each trace (or scan line) is recorded at a unique azimuth angle. Each head in the drum is skewed slightly from the perpendicular such that the data on adjacent traces is oriented very differently. During playback, a head responds well to signals written in the same orientation, but it responds poorly to signals written in the other orientation, so blank space between each signal is not required. Another advantage to helical scan is data integrity. By adding two more heads to the rotating drum (total of four heads), data can be read immediately after writing. Any errors that are detected can be corrected by repeating the data on subsequent traces until data is valid. Physically, helical scan DAT tape is about 4mm wide and wound into a plastic cartridge roughly the size of a credit card. A DAT usually packs 2.0GB to 4.0GB of data in up to 90m of 1450 oersted tape. Probably the greatest disadvantage to helical scan tape systems is the additional mechanical complexity required to wrap the tape around a spinning drum. Where cassettes, QICs, and minicartridges allow only a single point of contact with a stationary R/W head, a helical scan tape must be pulled out and away from its shell and wrapped around the rotating drum, as illustrated in Figure 42-5. Note the series of rollers and guides that are needed to properly position and tension the tape. Eight millimeter tape is twice as wide as DAT media in a 9.53cm (3.75-inch) x 6.35cm (2.5-inch) x 1.27cm (0.5-inch) cassette that appears rather like a VHS cassette. In actual practice, 8mm systems can store up to 10.0GB (uncompressed) on a single cassette. The high cost of helical tape backup systems is well beyond the means of most hobbyists and enthusiasts (even some small companies). Still, costs are continuing to fall. DIGITAL LINEAR TAPE (DLT) Digital Linear Tape (or DLT) is a tape backup standard introduced to meet the ever increasing capacity and performance demands of the computing industry. Although still too costly for the individual desktop user, DLT backup systems are cost competitive in a medium-to-large business and midrange server environment. These midrange servers support much larger disk storage than desktop systems, and these backup needs are addressed by the performance features found with DLT technology. DLT is a cartridge-based system that uses half-inch tape running at over 100 inches per second. This format allows for capacities of 10GB to 35GB per cartridge at transfer speeds of 1.25MB/sec to 5MB/sec. Current DLT systems can have 128 or 206 tracks across the half-inch width tape. Tracks are recorded in a serpentine fashion—one track recorded the entire length of the tape before switching tracks and direction for the next pass. This recording method allows for fast single file access. The location of each file is kept in a table loaded into memory when the tape is inserted. Once a file is selected, the tape travels at a very P:\010Comp\Bigelow\686-8\ch42.vp Friday, July 21, 2000 8:19:13 AM Color profile: Generic CMYK printer profile Composite Default screen Bigelow / Troubleshooting, Maintaining & Repairing PCs / Bigelow / 2686-8 / Chapter 42 UNDERSTANDING TAPE MEDIA FIGURE 42-5 1483 Example of a helical scan tape path 42 high speed until it gets close to the desired file, at which time the tape speed decreases until the actual file is accessed. The most noticeable physical feature of the DLT cartridge is that it contains a single reel. This allows the entire space to be filled with recording tape, giving you greater tape length per cartridge. The second take-up reel is contained in the drive itself. When the cartridge is inserted, the tape is withdrawn from the cartridge and threaded through guide rollers, across the recording head, and onto the take-up reel. The “linear” aspect of DLT is due in part to the nearly straight tape path used in this design. The tape path allows for higher tape and recording speeds, less stress on the physical tape, a greater number of passes before needed tape replacement, and greater recording reliability. Durability, capacity, speed, reliability, and longevity all combine to make DLT an attractive choice for mid- to high-end business and server backup environments. The following points highlight the DLT standards that are available: TAPE DLT 2000 DLT 4000 DLT 7000 CAPACITY 10GB 20GB 35GB SPEED 1.25MB/sec 1.5MB/sec 5MB/sec TRACKS 128 128 208 ACCESS TIME 45 seconds 68 seconds 60 seconds Future specifications call for 100GB capacity at 10MB/sec transfer rates. Current entry-level drives cost approximately $1000, and the cartridges are running at approximately $2 per GB. Although this still exceeds the resources of most users in homes and small offices, the expand- P:\010Comp\Bigelow\686-8\ch42.vp Friday, July 21, 2000 8:19:15 AM Color profile: Generic CMYK printer profile Composite Default screen 1484 CHAPTER 42: Bigelow / Troubleshooting, Maintaining & Repairing PCs / Bigelow / 2686-8 / Chapter 42 TAPE DRIVES ing manufacturing base and increasing number of units produced today may rapidly bring the cost of DLT within reach of more and more computer users. LINEAR TAPE OPEN (LTO) DLT is a proprietary standard. At this time, Quantum owns the technology and is the sole manufacturer of DLT drives. Hewlett-Packard, IBM, and Seagate have worked together to develop a competing linear standard known as LTO (linear tape open). The “open” is significant here because it advertises the group’s decision to make this an open standard, available for use by anyone with the resources and desire to produce a tape drive and cartridge based on the LTO standard. The LTO format provides for two cartridge styles, using the code names of “Accelis” and “Ultrium.” An Accelis LTO cartridge holds 216 meters of 8mm tape in a two-reel package. Each cartridge holds 25GB of data on two eight-channel data bands across the width of the tape. Transfer rates for the Accelis standard are from 10MB/sec to 20MB/sec, and the standard calls for “any point” access times of 10 seconds. The Accelis format is geared towards speed. Ultrium, the second LTO standard, is geared towards capacity. It’s a single-reel cartridge with the second take-up reel contained in the drive itself. The entire volume of the cartridge can be filled with recording tape. To gain even more capacity, Ultrium uses half-inch wide tape, allowing for 384 tracks in four 96-channel bands. Early Ultrium cartridges came in capacities of 30GB, 50GB, and 100GB. Future standards call for 800GB cartridges and transfer rates of 80MB/sec to 160MB/sec. ADVANCED INTELLIGENT TAPE (AIT) Advanced intelligent tape (or AIT) is a tape standard targeted at the midrange server market, which is typically characterized by systems that support 2 to 129 users in a commercial environment. AIT was designed to support this important market segment with a combination of exceptional data integrity, speed, and capacity. Several advances make this possible, including stronger, thinner media that is more stable and has better coatings than previously available. Also, new head technologies, higher levels of integration, and a unique “memory-in-cassette” (or MIC) feature have resulted in high-performance, multi-gigabyte tape drive systems with very low occurrences of error that are well suited for tape libraries and robotic applications associated with midrange systems backup. AIT uses “Read While Write” error correction code and advanced metal evaporated (AME) media technology to insure data integrity and improve the tape’s long-term reliability. These features enable AIT drives and cartridges to exceed the current industry standards for performance and number of read/write cycles per tape. AME media does not deteriorate or leave any residue on the drive, and the tape is extremely resistant to oxidation and moisture—increasing shelf life to over 30 years and virtually eliminating the need for head cleaning. The memory-in-cassette (MIC) feature of AIT consists of a 16Kbit EEPROM (erasable electrical programmable read-only memory) chip that is mounted within the data cartridge and includes a five-pin contact connector. When the data cartridge is inserted, a mating connector in the drive contacts the MIC connector, and data is read directly from the MIC. The MIC chip essentially stores all of the information normally found on the first segments of tapes used in other technologies. The MIC stores indices to mark where data files are located on the tape. More data fields have been added that allow application software to write information that is separate from the tape format. By having a duplication of key search information, a further level of reliability is added. This scheme allows for search speeds that are up to 150 times the normal read/write speed of the drive. Because the drive firmware estimates how far to fast-forward or rewind, it no longer needs to read individual address ID markers as the tape is moving. As the target zone P:\010Comp\Bigelow\686-8\ch42.vp Friday, July 21, 2000 8:19:15 AM Color profile: Generic CMYK printer profile Composite Default screen Bigelow / Troubleshooting, Maintaining & Repairing PCs / Bigelow / 2686-8 / Chapter 42 TAPE DRIVE CONSTRUCTION 1485 is approached, the motors slow to 75 times the read/write speed to pick up the ID markers for precise positioning. This scheme also allows for the application software to command the drive to fast-forward to the next available partition and wait for a write or read command to begin. The list below highlights the three established AIT standards: TAPE AIT-1 AIT-2 AIT-3 CAPACITY 25/50GB 50/100GB 100/200GB SPEED 6MB/sec 12MB/sec 24MB/sec SPINDLE SPEED 4800 rpm 4800+ rpm 4800+ rpm Current AIT drive costs of $2000 to $4000 prohibit this technology as an option for users in the home or small office, even with an attractive tape cartridge cost of $80 for a 25GB cartridge. The outstanding overall performance may increase demand and production to a point at which AIT will become an affordable tape backup option for the average computer user. Tape Drive Construction Now that you have an understanding of basic tape styles and drive standards, this part of the chapter will show you how tape drives are physically assembled. Figure 42-6 shows an exploded diagram for a Teac D/CAS tape drive mechanism. While the construction of most fixed-head tape drives is not incredibly complex, it is rather involved and delicate. Helical scan tape drives, however, can offer significant technical challenges because of the added heads and tape handling mechanisms. MECHANICAL CONSTRUCTION At the core of the mechanical assembly is the drive chassis (1 in Figure 42-6), also called the transport subassembly. This chassis forms the foundation for all other drive components, including two PC boards. The chassis is built with four assemblies already in place (two loading base assemblies, a lever base assembly, and a loading arm assembly). These mechanical assemblies are responsible for loading and ejecting the tape. When you encounter difficulties with tape loading or unloading, you should suspect a problem in one or more of these mechanical areas. The chassis mechanics are also responsible for allowing tapes to be inserted on one side only (side A). If the tape is inserted with side B up, the mechanics will not allow the tape to seat in the drive. A front bezel/door assembly (28) and an eject button (29) give the drive its cosmetic appearance once the completed drive is mounted in its drive bay. The D/CAS tape is transported through the drive using two reel motors: a forward reel motor (9) and a reverse reel motor (10). These are both DC motors that are driven by control circuitry on the drive control PC board (26). Ideally, these reel motors should turn at a constant rate of speed, but tape speed tends to vary as tape is unwound from one spool and wound onto another. To keep tape velocity constant, the tape contacts an encoder roller (15) that drives an encoder assembly (12). Data generated by the encoder is used to regulate reel motor speed—much the same way that an index sensor is used to regulate spindle speed in a floppy or hard drive. Tension on the encoder roller is maintained and adjusted by tweaking the encoder spring (13) and pin spring (14) with a screw. D/CAS tape is separated into individual tracks along the tape’s width. The read/write head assembly (22) is actually composed of five separate magnetic heads: two read heads, two write heads, and an erase head. During a write operation, the erase head erases any previous data that may have existed on the tape, the write head(s) then lay down new flux transitions, and the read head(s) immediately reread the written P:\010Comp\Bigelow\686-8\ch42.vp Friday, July 21, 2000 8:19:16 AM 42 Color profile: Generic CMYK printer profile Composite Default screen 1486 CHAPTER 42: FIGURE 42-6 Bigelow / Troubleshooting, Maintaining & Repairing PCs / Bigelow / 2686-8 / Chapter 42 TAPE DRIVES Exploded diagram of a Teac tape drive (Teac America, Inc.) data to ensure its integrity. During a read operation, the erase and write heads are idle, and only the read(s) respond. The head assembly is held in place with a head mounting screw (24). A clamp (25) holds the head’s flat cable. The head assembly is mounted to a head seek assembly (17) through an electrical isolation sheet (23). A head seek unit raises or lowers the head to the desired track as the tape moves past. A stepping motor P:\010Comp\Bigelow\686-8\ch42.vp Friday, July 21, 2000 8:19:18 AM Color profile: Generic CMYK printer profile Composite Default screen Bigelow / Troubleshooting, Maintaining & Repairing PCs / Bigelow / 2686-8 / Chapter 42 TAPE DRIVE CONSTRUCTION 1487 (18) drives the head seek assembly using a lead screw. As the stepping motor turns in one direction, the force of rotation is translated to linear motion by the lead screw. The head moves in a fashion similar to head stepping in a floppy drive. There are also several tape guides (6 and 19). The remainder of mechanical parts are generally brackets and screws. Always make it a point to note the locations of all screws and brackets during disassembly. ELECTRONIC CIRCUITRY The electronics involved in the Teac D/CAS drive are also called out in the exploded view of Figure 42-6. There are two printed circuit boards: the drive control PC board (26) and the drive interface PC board (27). The drive control board contains all the circuitry necessary for operating the drive’s physical devices such as the R/W head(s), the reel motors, the stepping motor, reading the encoder, and reading the other drive sensor elements. A drive interface board contains the high-level processing circuitry needed to communicate with a host computer and operate the drive control board. There are three discrete sensors in the drive (not counting the encoder): a cassette load sensor (7), a file protect sensor (7), an LED hole sensor (8), along with a sensor guide pair (16). Notice that cassette and file sensors are both held on the same sub-PC board. The cassette load sensor is an optoisolator that produces a logic 0 when a tape is absent and a logic 1 when a tape is present (similar to the disk-in-place sensor of a floppy drive). A file protect sensor produces a logic 0 when the tape is protected (writing is inhibited) and a logic 1 when writing is allowed (similar to a floppy drive’s write protect sensor). All sensors are important parts of the drive and its ability to interact with the outside world. Figure 42-7 presents these major electronic sections as a block diagram. The left portion of the diagram shows you how a D/CAS tape will interact with the R/W head and system sensors. When the cassette 42 FIGURE 42-7 P:\010Comp\Bigelow\686-8\ch42.vp Friday, July 21, 2000 8:19:19 AM Block diagram of a Teac tape drive (Teac America, Inc.) Color profile: Generic CMYK printer profile Composite Default screen 1488 CHAPTER 42: Bigelow / Troubleshooting, Maintaining & Repairing PCs / Bigelow / 2686-8 / Chapter 42 TAPE DRIVES is inserted properly, it will engage into the forward and reverse reel motors. A properly inserted tape also asserts the cassette load sensor. The signal being generated by a file protect sensor depends on whether the cassette’s write protect notch is exposed or covered. The beginning of tape (BOT) and end of tape (EOT) contain a short series of holes. An LED source is placed on one side of the tape, and a sensor is placed on the other side. When EOT and BOT holes are encountered, a pulse signal is returned to drive control circuitry. During reading or writing, a R/W head assembly is engaged to contact the tape. The encoder wheel also contacts the tape. Resulting encoder signals are used by drive control circuits to regulate tape speed by adjusting reel speed. The head is mounted to its track-seeking stepping motor, which is also operated by drive control circuits. The tape drive control PC board handles the drive’s physical operations and processes all sensor readings. Analog head signals are processed through a read circuit where they are converted into logic signals and sent along to the R/W head control circuit on the drive’s interface control PC board. Write signals leave the R/W control circuit in logic form and are sent to the write/erase circuit on the drive control PC board. Logic write signals are converted to analog signals and sent to the R/W head. During writing, the write/erase circuit also actuates the erase head to clear any previous data before new data is written. The drive control board is managed by the control/servo circuit, which communicates with I/O ports on the drive interface board. The control/servo circuit also lights an LED on the drive’s front panel when any drive activity takes place. The tape drive interface control PC board is a microprocessor-driven system that handles high-level drive operations. A CPU is responsible for processing system instructions provided by an onboard ROM, as well as any variables or data information held in RAM. The CPU handles the physical interface through the interface control circuit and directs the drive’s control board utilizing I/O circuits. Data flowing into or out of the drive is processed through a write/read control circuit. System synchronization is maintained by reading the counter/timer circuit being driven by the control/servo circuit. The particular layout and control structure of your particular tape drive may vary quite a bit from the Teac system illustrated here, but all major operating areas should be present to one extent or another. You may also encounter several functions integrated into a single high-density ASIC, so you should regard Figure 42-7 as more of a conceptual guideline than an absolute rule. Drive and Tape Maintenance Tape drives require periodic maintenance for proper operation. In general, there are two types of maintenance that you will need to handle: drive cleaning and tape maintenance. While these hardly sound like exciting procedures, they can have profound effects on your drive’s overall performance and the reliability of your backups. DRIVE CLEANING As with floppy disk drives, tape drives bring magnetic media directly into contact with magnetic R/W heads. Over time and use, magnetic oxides from the tape rub off onto the head surface. Oxides (combined with dust particles and smoke contamination) accumulate and act as a wedge that forces the tape away from the head surface. Even if you never have cause to disassemble your tape drive, you should make it a point to perform routine cleaning. Regular cleaning improves the working life of your recording media and can significantly reduce the occurrence of data errors, especially during file restores where problems can keep you shut down. P:\010Comp\Bigelow\686-8\ch42.vp Friday, July 21, 2000 8:19:19 AM Color profile: Generic CMYK printer profile Composite Default screen Bigelow / Troubleshooting, Maintaining & Repairing PCs / Bigelow / 2686-8 / Chapter 42 DRIVE AND TAPE MAINTENANCE 1489 The objective of drive cleaning is remarkably simple: remove any buildup of foreign material that may have accumulated on the R/W head. The most common cleaning method employs a prepackaged cleaning cartridge. The cartridge contains a length of slightly abrasive cleaning material. When cleaning tape is run through the drive, any foreign matter on the head is rubbed away. The cleaning tape can often be used for several cleanings before being discarded. Some cleaning tapes can be run dry, while others may have to be dampened with an alcohol-based cleaning solution. The advantage to a cleaning cartridge is simplicity—the procedure is quick, and you never have to disassemble the drive. Since QIC and Travan-type tape moves much more slowly across a R/W head than floppy media does, you need not worry about damaging the R/W head due to friction. DAT and 8mm (helical) heads do move across the tape quickly, so you must be cautious about cleaning times. You will likely have better results over the long term using dry cleaning cartridges that are impregnated with a lubricating agent to reduce friction. Cleaning cartridges are typically not rewindable. When they have been run through the drive once, they are simply discarded. However, many tape drives do not detect the “end” of a cleaning tape. Be sure to inspect the cleaning cartridge regularly, and discard it after it is exhausted. You can also clean R/W heads manually, which can be convenient during a repair when the drive is already opened. Start by vacuuming away any dust, debris, or pet hair that may be in the drive. Use a small handheld vacuum to reach tight spots. Heads and capstans can be cleaned with a fresh lint-free swab dipped lightly in a head-cleaning solution, as shown in Figure 42-8. If no head-cleaning solution is available, use fresh ethyl or isopropyl alcohol. Rub the head gently but firmly to remove any debris. You may wish to use several swabs to ensure a thorough cleaning. Allow the head to dry completely before running a tape. Remember that these are only general guidelines. Refer to the user’s manual or reference manual for your particular drive to find the specific cleaning recommendations, procedures, and cautions listed by the manufacturer. Every drive has slightly different cleaning and preventive maintenance procedures. Some drives may also require periodic lubrication. FIGURE 42-8 P:\010Comp\Bigelow\686-8\ch42.vp Friday, July 21, 2000 8:19:22 AM Manually cleaning a tape drive 42 Color profile: Generic CMYK printer profile Composite Default screen 1490 CHAPTER 42: Bigelow / Troubleshooting, Maintaining & Repairing PCs / Bigelow / 2686-8 / Chapter 42 TAPE DRIVES Some tape drives—especially DAT drives—recommend against the use of alcohol, alcohol-based cleaning solutions, or cotton swabs when cleaning a drive. AUTOLOADER CLEANING The “autoloader” is a feature that loads and unloads helical scan DAT tapes (in much the same way that VCRs use automatic loaders and unloaders). In some DAT drives, the loader mechanism retrieves cartridges from a magazine, inserts them in the DAT drive inside the autoloader, and returns them to the magazine when the cartridges are unloaded and ejected by the internal drive. Autoloader mechanisms and guide paths should also be cleaned (and lubricated if necessary) on a regular basis—often once a month, or when an autoloader front panel error is displayed. TAPE MAINTENANCE Tape cartridges are one of the more rugged items in the PC world. Tape is contained in a hard plastic shell, and the R/W head aperture is usually guarded by a metal or plastic shroud. However, tapes are certainly not indestructible. They must be handled with care to ensure the integrity of their data. The following guidelines will help you get the most from your tapes: ■ Avoid fingerprints on the tape. Do not open the tape access door of the cartridges or touch the tape itself. Fingerprints can prevent the drive from reading the tape and result in errors. ■ Set the write protect switch. Be sure to set the write protect switch after backing up your data. This will reduce the possibility of accidentally overwriting critical data if you forget to label the tape. ■ Be careful of magnetic fields. Tapes are sensitive to magnetic fields from monitors, electromechanical telephone ringers, fans, and so on. Keep the tape away from sources of magnetic fields. ■ Be careful of toner. The toner used by laser printers and photocopiers is a microfine dust that may filter out of the device in small quantities. Keep your tapes away from printers and copiers to avoid accidental contamination by toner dust. ■ Be careful of the tape environment. Keep the tape out of direct sunlight, keep the tape dry, and keep the tape safe from temperature extremes (sudden hot-to-cold or cold-to-hot transitions). Before using a tape, allow it to slowly assume the current room temperature. ■ Retension your tapes regularly. Before using a tape that has been idle for a month or more, use your backup software to retention the tape first. This removes any “tight spots” that often develop on the tape. You’ve probably noticed that if you play a videotape often, the picture and sound quality on the tape will begin to degrade. This is a natural effect of wear as the media passes repeatedly over the R/W heads. Tapes do not last forever, and after a period of use, they should be destroyed before their reliability deteriorates to a point where your data is not safe. Tape life is generally rated in terms of passes. But passes are difficult to track because a single backup or restore operation may involve many passes. Tape life also depends on how the tape is used. For example, a nightly backup to an 8mm tape may use only the first half or the tape, but leave the last half of the tape almost unused. As a rule, follow the “20-use” rule: If a tape is used daily, replace the tape every month. If a tape is used weekly, replace the tape every 6 months. If a tape is used monthly, replace it every 18 to 24 months. Regardless of how you schedule tape replacement, you should replace a tape immediately if it has been physically damaged (for example, dropped), if it has become wet, frozen, or overheated, or if your backup application reports repeated media errors. P:\010Comp\Bigelow\686-8\ch42.vp Friday, July 21, 2000 8:19:23 AM Color profile: Generic CMYK printer profile Composite Default screen Bigelow / Troubleshooting, Maintaining & Repairing PCs / Bigelow / 2686-8 / Chapter 42 DRIVE AND TAPE MAINTENANCE 1491 ERRORS DUE TO CLEANING NEGLECT Tape drives are some of the most susceptible to the buildup of contaminants. If a tape drive is not kept clean, increased dropouts will occur where the drive cannot read or write to the tape. (You may lose as much as 20 percent of backup capacity and performance if the recommended head-cleaning schedule is not followed.) High-end tape drives typically monitor the total number of dropouts. When the number reaches a predetermined threshold (defined in the drive’s firmware), an LED on the drive will slowly flash, indicating the tape drive needs cleaning. These are some of the errors that can result from failure to observe routine tape drive maintenance and cleaning: ■ Dropouts A dropout is caused by weak signal strength from dirty read/write heads, and can result in reduced tape capacity and backup performance. ■ Media errors The backup tapes can be jammed, torn, or otherwise damaged by a dirty read/write head. This may require you to replace the affected tape cartridge. ■ Read or write errors Data may not be recorded on the tape during backup because of a dirty read/write head. Even if the data is on the backup tape, retrieval may not be possible if the dirty head cannot read the data. ■ Format failures During backup, data is laid on the tape in a certain format for easy retrieval. A dirty write head can cause format failures, which means that data can be lost or impossible to retrieve. ■ Bad blocks The tape may not accept backup data because of media damage. Also, the read/write head may be unable to retrieve data from bad blocks caused by tape failures. MEDIA PROBLEMS AND DAT DRIVES DAT drives are particularly sensitive to contaminants and media problems. If the DAT media is marginal or defective, it will cause the drive to report an error. There are several characteristics of a DAT tape cartridge that can cause DAT drives to fail: ■ Head clogs This is the most common media problem, caused by loose particles that are deposited on the read/write heads. These deposits prevent the drive from reading or writing to the tape. Head clogs are reported in several ways (depending on the firmware version in use). When a head clog occurs, clean the drive at least four times to ensure the heads are clean. The “sense codes” that report head clogs are typically 03/03/02 and any sense code starting with 03 and ending with either BE or BF (for example, 03/3B/BE is a head clog). Tape media problems can also result in head clogs. Keep track of when tapes fail and when they are successful for the first three uses. If a tape fails two out of three times, the tape is failing and must be replaced. ■ High-torque cartridges Tapes may be wound incorrectly during manufacturing. (The tape rubs against the top and/or bottom of the inside of the tape cartridge shell.) This creates enough resistance to prevent the DAT drive from moving the tape consistently. High-torque cartridges are always reported with a sense code of 04/44/AF. Autoloaders will display the message “BAD TPE #,” where # is the slot number of the tape (so you can find it in the autoloader magazine). High-torque tapes must be replaced. ■ BOT/EOT prism problems These are caused by bad cartridges. They are not common, but when they happen, they will intermittently prevent the drive from sensing the end or beginning of tape. This causes the motors that move the tape to stop suddenly, resulting in an error message. BOT/EOT prism failures are either reported as sense codes 04/44/AF or 04/44/B9. In either case, the cartridge must be replaced. P:\010Comp\Bigelow\686-8\ch42.vp Friday, July 21, 2000 8:19:24 AM 42 Color profile: Generic CMYK printer profile Composite Default screen 1492 CHAPTER 42: Bigelow / Troubleshooting, Maintaining & Repairing PCs / Bigelow / 2686-8 / Chapter 42 TAPE DRIVES ■ Physical tape damage This may be caused by the drive, or may occur during tape manufacturing. This problem always occurs on the same location on tape. Physical damage is reported as sense codes 03/31/00 or 03/3b/00 in the same location on tape. This problem can only be verified by testing with a special debug tool that can eject the tape without rewinding so the damage is visible, requiring that the tape be captured. It is generally recommended that tapes reporting these errors be replaced. ■ Tape hub alignment problems These typically cause noise during high-speed tape motion such as a “rewind.” When this occurs, replace the tape. RECOMMENDED CLEANING FREQUENCY FOR DAT DRIVES To optimize the performance and reliability of DAT drives, follow these recommendations for cleaning: ■ When using new tape media for backups, DAT drives need to be cleaned after each eight hours of read/write operation until the entire data cartridge has been used five times. ■ When using data cartridges that have already been used five times or more, clean DAT drives after each 25 hours of read/write operation. ■ Clean DAT drives before performing a complete server (or major system) backup. ■ Clean only once for routine cleaning, to minimize head wear. Occasionally a single cleaning cycle will not fully clean read/write heads on a DAT drive. If the backup software reports errors, clean the drive again to eliminate the possibility that dirty heads are causing the error. ■ Clean the drive four times after a failure to ensure the heads are cleaned. A single cleaning cycle may not remove a head clog adequately. ■ When using an autoloader, keep a cleaning cartridge in the last slot. Refer to your software user manual for instructions on how to schedule and perform automatic cleaning operations using the backup software. ■ DAT cleaning cartridges typically last 30 cleaning cycles (passes). Remember to replace the cleaning cartridge after it has been exhausted. Freeing Caught Tapes One of the worse times for a tape drive to fail is while a tape is actually installed. For minicartridge tape drives (like the Colorado Trakker series), this is not so serious, because the tape never leaves its cartridge. You can simply pull the tape cartridge out. But with helical scan tape drives (such as Exabyte EXB-series drives), the implications are much more serious. As with ordinary videotapes, helical scan tape is pulled from the cartridge and wound around a complex series of rollers and capstans. Under normal operation, the tape is released and withdrawn back into the cartridge during the ejection process. Unfortunately, if the tape drive should fail (and the tape remains wound in the drive), you cannot remove the tape without ruining it. But you may be able to rescue a helical scan tape while preserving the maximum amount of data. This procedure is delicate and may vary somewhat from drive to drive. As a result, there is no guarantee that the tape (or the data it contains) will be undamaged. It is also possible that this procedure will void your drive’s warranty. Use this procedure as a last resort. P:\010Comp\Bigelow\686-8\ch42.vp Friday, July 21, 2000 8:19:24 AM Color profile: Generic CMYK printer profile Composite Default screen Bigelow / Troubleshooting, Maintaining & Repairing PCs / Bigelow / 2686-8 / Chapter 42 FREEING CAUGHT TAPES 1493 THE POWER TRICK There may be very rare occasions when a helical scan tape drive hangs up (rather than suffers a hard failure). This may be due to a hardware or software conflict in the computer, intermittent cabling, a bad driver (or backup software), or a signal glitch in the drive or its controller. Before attempting an invasive procedure, power-down the PC, wait several moments, and power-up the system again. If there has been an error, cycling the power may clear it and restore drive operation. If the drive’s “ready light” is lit, press the eject or unload button and see if the tape will eject on its own. If so, you have saved yourself a great deal of time and effort. RESCUING THE TAPE The objective of this procedure is to preserve your tape. This is accomplished by removing the drive, opening it up, and temporarily disabling some of the drive mechanics in order to free the tape from its tape path and wind it safely back into the cartridge. Before proceeding, you will need a selection of tools, including a small regular and Phillips screwdriver, adhesive tape, and a nonconductive tool such as a molded potentiometer adjustment tool. Depending on the design of your particular tape drive, you may need some Torx drivers (often T-10 and T-8 sizes), and perhaps even a torque-limiting screwdriver (3.4 to 5.0 inch-pounds, or 3.9 to 5.8 kg-cm). Disconnect Your Power Power-down the PC and disconnect the AC cord to ensure the maximum amount of safety while working inside the computer. Remove the computer’s enclosure to expose the tape drive assembly and its cabling. Remove the Drive Your first goal is to remove the tape drive so that you can work on it without the obstructions of the PC. In most cases, your tape drive will be internal, so disconnect the power and signal cabling from the drive. You may wish to use masking tape to note the position of signal pin 1. The drive is probably held in its drive bay with four small Phillips screws, so remove them, and slide the drive (with the tape still inserted) from the computer. You can then rest the drive on a comfortable work surface—preferably a static-safe surface. Remove the Drive Cover Once the drive is free, you need to remove the top cover to expose the inner workings. This is where those Torx drivers will come in handy. If the top cover is held in place by conventional screws, you only need screwdrivers of the appropriate size. Under no circumstances should you force the cover. If it is not free after removing the screws, check for additional screws or tabs that you may have to disengage. Check the Tape Path You should now have a clear view of the tape path inside the drive. You will find one of two conditions—either the tape has been unloaded from its tape path (and simply has not ejected), or the tape is still wound in its tape path. If the tape has already unloaded, you may skip the following steps by using a thin, nonconductive tool to move the door release lever. The release lever is typically located on the left side of the drive chassis, and can be actuated by moving the lever toward the front of the machine (though this may not be the case for all drives). Keep in mind that you need very little force to actuate the door release lever, and it should move no more than 1/8 inch (about 3mm). This should successfully eject the tape cartridge, and you can then just replace the top cover. Remove the Deck Hanger In order to rescue your tape, you will need to access all of the elements of your tape path. If there is any supplemental support or guard hardware covering the tape path (sometimes referred to as a deck hanger), you will also need to remove that hardware before continuing. In some P:\010Comp\Bigelow\686-8\ch42.vp Friday, July 21, 2000 8:19:25 AM 42 Color profile: Generic CMYK printer profile Composite Default screen 1494 CHAPTER 42: Bigelow / Troubleshooting, Maintaining & Repairing PCs / Bigelow / 2686-8 / Chapter 42 TAPE DRIVES cases, this deck hangar may be bolted into place; in other cases, it can be removed simply by popping out several clips. Tape the Cartridge Door Open Use some adhesive tape to hold the tape cartridge door open. This is only temporary and will be removed when the cartridge is free. Remove the Erase Head Bracket and Tape Guide The tape is being held under a tape guide. Before you can remove the tape from its path, you must remove the tape guide and the erase head bracket, which is holding the tape guide in place. Once you find the erase head bracket, it is usually held in place by a single Phillips screw. Remove the screw and ease the erase head bracket straight off its post. (You may wish to mark the starting position with a marker so that you can easily replace the bracket later.) Once the erase head bracket is free, ease the tape guide from all three of its posts, and set the guide aside. You are now ready to free the tape from its path. Removing the Tape Using your nonconductive tool (do not use your fingers or metal objects), pull the tape gently to establish some slack in the tape. Use your finger to move the pinch roller flange toward the left, and then hold the flange in that position. Do not release the pinch roller until the tape is completely removed from around the pinch roller and capstan. Otherwise, the tape may be damaged. Insert the nonconductive tool into the tape loop and gently lift the tape from around the pinch roller and capstan. Once the tape is completely clear, you can release the pinch roller flange. Next, gently remove the tape from around the guide posts and rollers. Remember to use the nonconductive tool from inside the loop to avoid touching the tape recording surface or head assembly. Position the nonconductive tool inside the loop. You’ll see an L-shaped black part that prevents the tape from riding up over the drum. Gently move the tape up so that it passes between the L and the edges of the head assembly. Finally, lift the tape from around the guide posts and roller. Once again, remember to place the tool inside the tape loop to avoid damaging the tape. The procedure above has a high potential for damage to the tape and the heads on the tape drive. Use extreme caution when attempting to remove the tape using this procedure. When removing the tape from the guide posts and rollers, use a nonconductive tool, such as a molded adjustment tool. Do not touch the side of the tape where data is recorded. (The side of the tape that comes in direct contact with the head assembly is the side where data is recorded.) Remove the Cartridge and Wind the Tape Now that the tape is free, you need to free the cartridge without damaging the tape loose inside the drive. Use a thin, nonconductive tool to move the door release lever. The release lever is typically located on the left side of the drive chassis and can be actuated by moving the lever toward the front of the machine (though this may not be the case for all drives). Keep in mind that you need very little force to actuate the door release lever, and it should move no more than 1/8 inch (about 3mm). You should now be able to remove the cartridge, but pull the cartridge out just enough to see the cartridge spindles. (You don’t want to pull the cartridge all the way out and have loose tape flapping around.) Place the drive on its left side with the cartridge exposed enough to see the two tape spindles. The upper spindle is the take-up reel. Insert a screwdriver into the take-up reel and slowly turn the reel counterclockwise to wind the loose tape into the cartridge. Keep an eye on the loose tape to be sure that it doesn’t catch on anything as you wind it into the cartridge. Do not overwind the tape. At this point, you can remove the adhesive tape holding the cartridge door open and gently close the cartridge door. (Be sure the tape is taut enough so that it will not contact the door when it is closed.) You can then remove the tape cartridge. P:\010Comp\Bigelow\686-8\ch42.vp Friday, July 21, 2000 8:19:25 AM Color profile: Generic CMYK printer profile Composite Default screen Bigelow / Troubleshooting, Maintaining & Repairing PCs / Bigelow / 2686-8 / Chapter 42 TAPE DRIVE TROUBLESHOOTING 1495 When opening the drive door, hold the door gently so that it opens slowly. This will prevent the data cartridge from ejecting suddenly and damaging the tape. Replace the Tape Guide and Erase Head Bracket Now that the tape is successfully free and removed from the drive, you must reassemble the components that you removed earlier. The first order of business should be to replace the tape guide, which simply fits onto the three guide posts where you removed it. Once the tape guide is in place, replace the erase head bracket. If you made a reference mark before removal, replacing the bracket should be a simple matter. Secure the bracket with its screw. (Remember not to overtighten the screw.) Replace the Deck Hanger If you have removed any supplementary guards or shields during the disassembly procedure, you should replace them now. Be especially careful not to pinch any wiring or cables running through the drive. Make sure that nothing interferes with the tape path. Replace the Cover Finally, you must replace the drive cover. If there are any tabs or clips holding the cover in place, engage them first, and then install any screws to secure the cover. In most cases, these screws will be quite small, so be sure to avoid overtightening any of the screws. Service the Drive as Necessary At this point, the drive should be fully reassembled and ready to reinstall in the computer. However, you may take this opportunity to package the drive in its original container (or other suitable container) and send it to the manufacturer for repair. Tape Drive Troubleshooting The motors, sensors, and mechanisms in a typical tape drive are all prone to eventual failure. Even the natural wear that occurs in mechanical systems has an impact on drive performance and data error rates. This part of the chapter is intended to provide some general service guidelines and basic troubleshooting procedures. Bear in mind that tape drives (especially helical drives such as DAT drives) contain a substantial amount of mechanical and electromechanical components. Given the nature of mechanical parts, many of your problems will be mechanically oriented. The following tips may help resolve some basic problems: ■ Make sure the tape drive’s firmware is upgraded to the latest revision. This is especially important with more “intelligent” drives like DAT drives. ■ Make sure you’re using the very latest drivers and tape drive application software. ■ Keep the drive clean by following the routine cleaning procedures for the drive. This is especially important after heavy usage or when “breaking in” new media. ■ Poor media is often a source of errors. Identify and remove questionable media as soon as possible. Rotate aging media out of service regularly. ■ Make sure that any tape drive controller is installed and configured properly. ■ Verify the drive signal cabling is correct and intact. ■ Check drive power. Do not “split” power from a hard drive or other critical drive. ■ Drives often use LEDs to indicate errors. Check any drive LED signals against the drive’s user manual. P:\010Comp\Bigelow\686-8\ch42.vp Friday, July 21, 2000 8:19:26 AM 42 Color profile: Generic CMYK printer profile Composite Default screen 1496 CHAPTER 42: Bigelow / Troubleshooting, Maintaining & Repairing PCs / Bigelow / 2686-8 / Chapter 42 TAPE DRIVES SENSE CODES AND TAPE DRIVES SCSI sense codes indicate status or error information and are normally returned from SCSI devices such as CD-ROM drives, hard drives, and tape drives. Sense codes are composed of three 8-bit hexadecimal numbers. The first number indicates the type of sense code; the sense codes are listed as categories in Table 42-6. The last two numbers provide more specific error information. Table 42-7 provides a listing of important media and hardware errors returned by SCSI tape drives. You’ll find that sense codes are essential in troubleshooting SCSI DAT drives, and there are some important points to keep in mind: ■ SCSI devices return sense codes whenever a recoverable or nonrecoverable error occurs. Codes 01 indicate a recoverable error—an error occurred, but the drive was able to recover from the error. Codes 03 (media errors) and 04 (hardware errors) indicate an unrecoverable error. Codes 05 indicate an illegal command (usually caused by an application issue). ■ Sense codes isolate the problem since they originate from the device. It does not mean that the drive itself is the cause of the problem, just that the drive generated the sense code. A sense code indicates either a firmware, hardware, or media issue. ■ Sense codes can be used to resolve DAT drive issues in all operating systems and backup applications that record these sense codes to log files. ■ If sense codes are not returned, you’ll know the problem can be diagnosed as a software or driver issue, the drive is not responding, or the drive’s timeout values are set too low. Table 42-6 describes tape drive sense codes. Sense codes returned from other SCSI devices may have very different meanings and corrective actions. TABLE 42-6 INDEX OF SCSI TAPE DRIVE SENSE CODES 01 (Recovered Error) Indicates that the last command completed successfully with some recovery action performed by the tape drive. 02 (Not Ready) condition. 03 (Media Error) The drive is busy, and operator intervention may be required to correct this An unrecoverable error occurred that may have been caused by defective media. 04 (Hardware Error) The drive detected an unrecoverable failure that may have been caused by the drive’s hardware. The drive will continue to return this sense code until the cartridge is ejected or the drive is reset. 05 (Illegal Request) An illegal parameter was sent to the drive (such as to eject a tape after it is already ejected). This code is usually returned by the application. 06 (Unit Attention) This code is returned under several conditions: the drive is reset, the firmware is upgraded, the media is changed, or the drive is turned off, then on again. 07 (Data Protect) The tape cartridge is write protected. 08 (Blank Check) This code is returned if the tape is blank or when the tape cannot be read because it has an unknown format. P:\010Comp\Bigelow\686-8\ch42.vp Friday, July 21, 2000 8:19:27 AM Color profile: Generic CMYK printer profile Composite Default screen Bigelow / Troubleshooting, Maintaining & Repairing PCs / Bigelow / 2686-8 / Chapter 42 TAPE DRIVE TROUBLESHOOTING TABLE 42-7 1497 INDEX OF MEDIA AND HARDWARE ERROR SENSE CODES 03/00/02 (Reached EOT) The EOD marker was not written to the tape, and the drive unexpectedly reached end-of-tape (EOT). You should reformat the tape unless a previous error is known. 03/03/02 (Excessive write errors) This indicates a head clog. Clean the drive four times and record the failure on the label of the cartridge that was inside the drive when the error was reported. Replace any cartridges that fail two out of three times (or three out of five times). 03/03/BE (Excessive write errors) This indicates a head clog. Clean the drive four times and record the failure on the label of the cartridge that was inside the drive when the error was reported. Replace any cartridges that fail two out of three times (or three out of five times). 03/31/00 (Media format is corrupt) This error may be caused by a head clog, physical damage (such as vertical creases in the media), or an alignment problem. Make sure the drive’s firmware is up-to-date so that the drive is capable of isolating media problems from other potential problems. Otherwise, the media is probably defective and should be replaced. 03/31/BE (Media format is corrupt while writing) This error always indicates a head clog. Clean the drive four times and record the failure on the label of the cartridge that was inside the drive when the error was reported. Replace any cartridges that fail two out of three times (or three out of five times). 03/31/BF (Media format is corrupt while reading) This error always indicates a head clog. Clean the drive four times and record the failure on the label of the cartridge that was inside the drive when the error was reported. Replace any cartridges that fail two out of three times (or three out of five times). 03/3B/00 (Sequential positioning error) There is a head clog problem, or you’re using a 120m DDS2 tape in a 2/8GB DAT drive. Make sure the drive’s firmware is up-to-date. This helps ensure that head clogs are most accurately detected, and it may also prevent 120m tapes from being used by immediately ejecting them once detected. There may also be physical damage to the tape. When this occurs, the tape will fail consistently in the same location on tape. Replace the media immediately and try again. 03/3B/BE (Sequential positioning error while writing) This indicates a head clog. Clean the drive four times and record the failure on the label of the cartridge that was inside the drive when the error was reported. Replace any cartridges that fail two out of three times (or three out of five times). 03/3B/BF (Sequential positioning error while reading) This indicates a head clog. Clean the drive four times and record the failure on the label of the cartridge that was inside the drive when the error was reported. Replace any cartridges that fail two out of three times (or three out of five times). 03/XX/BE (Error while writing) “XX” indicates any number. This indicates a head clog. Clean the drive four times and record the failure on the label of the cartridge that was inside the drive when the error was reported. Replace any cartridges that fail two out of three times (or three out of five times). 03/XX/BF (Error while reading) “XX” indicates any number. This indicates a head clog. Clean the drive four times and record the failure on the label of the cartridge that was inside the drive when the error was reported. Replace any cartridges that fail two out of three times (or three out of five times). P:\010Comp\Bigelow\686-8\ch42.vp Friday, July 21, 2000 8:19:27 AM 42 Color profile: Generic CMYK printer profile Composite Default screen 1498 CHAPTER 42: TABLE 42-7 Bigelow / Troubleshooting, Maintaining & Repairing PCs / Bigelow / 2686-8 / Chapter 42 TAPE DRIVES INDEX OF MEDIA AND HARDWARE ERROR SENSE CODES (CONTINUED) 04/44/80 (Hardware compression fault) This indicates a head clog. Upgrade the firmware, clean the drive four times, and record the failure on the label of the cartridge that was inside the drive when the error was reported. Replace any cartridges that fail two out of three times (or three out of five times). This sense code may also indicate a firmware error. Make sure the drive’s firmware is the very latest revision. 04/44/A0 (Unknown error) This error always indicates a head clog. Clean the drive four times and record the failure on the label of the cartridge that was inside the drive when the error was reported. Replace any cartridges that fail two out of three times (or three out of five times). 04/44/A1 (Unknown error) This error is typically reported after an 04/44/A0 error and indicates a head clog. Upgrade the drive’s firmware to the latest version, which will usually detect an error more accurately. 04/44/AF (Tape reel error) There is a media or drive tape reel error. If this sense code is reported only intermittently, replace the defective tape cartridge. If this sense code is reported on every tape (even after a power reset to the drive), the motors that turn the reels on the tape cartridge are not working, and the drive must be replaced. 04/44/B4 (Tape process internal error) This is a general tape error and can usually be detailed by upgrading the drive’s firmware. (The latest versions of firmware expand this error into multiple codes.) Upgrade the drive’s firmware to the latest version. 04/44/B9 (Erase failure) There is a potential marginal prism issue. Replace the tape cartridge. This may be a falsely reported dew sensor error. Replace the drive. 04/46/00 (Unsuccessful soft reset) This is a firmware error usually seen with 4mm DAT drivers for Windows NT. Upgrade the drive’s firmware to the latest version. 04/82/80 (Dew indicator) the drive. This error indicates that moisture has condensed in the drive. Replace 05/3B/0D (Destination element is full) This means that the software issued a command to the drive to move a cartridge into either the drive or a slot in the magazine that is full or already has a cartridge in that particular location. This usually occurs if the application lost track of where the cartridges are located. Reinventory the cartridge magazine. 05/3B/0E (Source element empty) This means that the software issued a command to the drive to eject the tape cartridge, but no cartridge is currently inside the drive. On the autoloader, the software may be requesting to move a cartridge from the magazine to the drive and the magazine slot is empty. This is usually reported after automating cleaning. The drive automatically ejects the cartridge after it is finished cleaning, but the application still issues the eject command. This error message can often be disregarded. Restoring the Registry Under normal circumstances, Windows 98 is capable of detecting and recovering from registry errors automatically. If Windows 98 is not able to handle this, a previous copy of the registry can be restored manually. Windows 98 generates a backup copy of the registry each time you start your computer successfully. By default, five previous copies of the registry are stored. To restore one of these previous copies: P:\010Comp\Bigelow\686-8\ch42.vp Friday, July 21, 2000 8:19:27 AM Color profile: Generic CMYK printer profile Composite Default screen Bigelow / Troubleshooting, Maintaining & Repairing PCs / Bigelow / 2686-8 / Chapter 42 GENERAL SYMPTOMS 1 Start your computer to the Safe Mode command prompt. 2 At the DOS prompt, type the following lines, 1499 cd\<windows> scanreg /restore where <windows> is the name of the folder in which Windows is installed. 3 Select the previous Registry that you want to restore, and then press ENTER. A properly working registry has the word “Started” next to the date. 4 When you receive notification that you restored a properly working registry, press ENTER to restart your computer. Preserving the Registry If the registry is not backed up automatically each time the PC starts, there may be one of two possible problems to deal with: ■ The “Backup=” line is set to 0 in the C:\Windows\Scanreg.ini file. ■ The ScanRegistry value is missing from the Run key in your registry. Try modifying the SCANREG.INI file to back up the registry automatically: 1 Click Start, highlight Find, and then click Files or Folders. 2 Type scanreg.ini in the Named box, and then click Find Now. Note that you should find one file located in the \Windows folder. 3 Double-click SCANREG.INI. The file should open in Notepad. 4 Adjust the “Backup=” line to “Backup=1.” 5 On the File menu, click Save, and then quit Notepad. Try adding ScanRegistry to the Run key entry in your registry: To add ScanRegistry to the Run key in the registry, use Registry Editor (RegEdit) to add a new string value named “ScanRegistry” with a data value C:\Windows\Scanregw.exe /autorun under the following registry key: HKEY_LOCAL_MACHINE\SOFTWARE\Microsoft\Windows\CurrentVersion\Run General Symptoms SYMPTOM 42-1 The tape drive does not work at all Begin your repair by checking for obvious setup and configuration errors. First, make sure that power is available to the drive. (A power indicator will usually be lit on the drive.) An internal tape drive is usually powered from the host computer, so be sure that the internal 4-pin power connector is correctly attached. External drives are almost always powered from a separate AC adapter or power supply, but a few proprietary drives can be powered P:\010Comp\Bigelow\686-8\ch42.vp Friday, July 21, 2000 8:19:28 AM 42 Color profile: Generic CMYK printer profile Composite Default screen 1500 CHAPTER 42: Bigelow / Troubleshooting, Maintaining & Repairing PCs / Bigelow / 2686-8 / Chapter 42 TAPE DRIVES through their interface cables. Check the output of any external AC adapter or power supply. If the AC adapter output is low or nonexistent, replace the AC adapter. Check that the interface cable between drive and tape controller card is connected properly. Also check that your backup software is running and properly configured to your particular drive. If you are troubleshooting a new, unproved installation, inspect the tape controller board address, interrupt, and DMA settings as necessary. Configuration conflicts can lock up a software package or render a drive inoperative. Check the tape itself to be sure it is inserted properly and completely. If power, interface cables, and software setup check properly, your trouble is likely in your drive or host controller. Ideally, your next step would be to isolate further by substitution. Try a known-good tape drive and/or controller card in your system. For most of us, however, tape drives are few and far between, so simply “plugging in” a compatible system from a friend or colleague is not nearly as easy as it would be with floppy or even hard drives. If your tape drive is being controlled by an ordinary floppy drive controller board, turn system power off and try disconnecting your tape drive and plugging in a floppy drive. When power is restored, you may have to disable any TSRs installed (to manage the tape drive) and change the CMOS system setup such that the floppy drive will be recognized. If your test floppy drive works properly, you can be confident that the controller board works properly. The problem is then likely in your tape drive, or there is still a problem in your tape system setup. If you cannot get the test floppy drive to work, the floppy controller board may be defective, so try a new controller board. If a new controller board supports the test floppy drive, return the floppy drive to its original port, reinstall the tape drive, restore the system setup for the tape drive, and try the tape drive again. As an alternative to hardware swapping, many drives are now shipped with a simple diagnostic routine on the installation disk. Try a diagnostic if it is available. If a diagnostic recognizes the controller but not the drive, the drive is either defective or connected or set up incorrectly. You may see an error message such as “No tape drive found.” If the diagnostic does not recognize the tape controller at all, the controller is probably defective, or the controller is configured improperly. A typical error message may be something like “No tape controller found.” SYMPTOM 42-2 The tape does not read or write, but the tape and head seem to move properly You will probably find read/write errors indicated by your backup software. Start your repair by inspecting the tape cartridge itself. The cartridge should be inserted completely and properly into the drive, and sit firmly over the reel. If the current tape is inserted properly, try loading from another tape. Old tapes may have degraded to a point where data can no longer be read or written reliably. If an alternate tape works properly, discard and replace the old tape. If problems persist, try cleaning the tape drive’s R/W heads. Excessive buildups of dust or residual oxides can easily interfere with normal tape recording/playback operations. If you still encounter R/W trouble, the R/W heads or their associated circuitry has probably failed. Try replacing the tape drive. SYMPTOM 42-3 The R/W head does not step from track to track The remainder of the drive appears to work properly. This problem may also result in tape read or write errors. The head assembly must step across very small tracks laid out along the width of the tape. Depending on the vintage of tape and drive you are faced with, the tape may have 9 to 144 tracks. When the tape reaches its end, the head is positioned to another track, tape direction reverses, and reading or writing continues. There are two physical elements responsible for positioning a R/W head: a head stepping motor and a mechanism called the head seek assembly. A defect or jam in either one of these components can prevent the head from moving. You can see the stepping motor in the underside view of Figure 42-9. P:\010Comp\Bigelow\686-8\ch42.vp Friday, July 21, 2000 8:19:28 AM Color profile: Generic CMYK printer profile Composite Default screen Bigelow / Troubleshooting, Maintaining & Repairing PCs / Bigelow / 2686-8 / Chapter 42 GENERAL SYMPTOMS FIGURE 42-9 1501 Underside view of a tape drive mechanism (Teac America, Inc.) Check the LED/sensor pair that detects the EOT/BOT holes. If the LED transmitter or phototransistor receiver is defective, the drive will not know when to switch tracks. Remove the tape and place your multimeter across the receiving sensor. As you alternately pass and interrupt the light path from transmitter to receiver, you should see the logic output from the detector sensor switch from logic 1 to logic 0 (or vice versa). If the sensor does not work, replace the LED and phototransistor, and try the sensor pair again. If the sensor pair still malfunctions, replace the drive’s control PC board, or replace the entire drive. If problems persist, the drive’s control circuitry has probably failed. Try replacing the drive. SYMPTOM 42-4 The tape does not move, or its speed does not remain constant When a tape is set into motion for reading or writing, it is vitally important that tape speed remain constant. Tape speed is a function of the reel motors and the encoder, which produces speed feedback signals. Begin by removing the tape and check for any accumulation of dust and debris that may be interfering with drive operation. Carefully clear away any obstruction that you may find. If the tape does not move at all, check the DC motor signal across the reel motor(s) with your multimeter. When activated, there should be about +12 Vdc across the appropriate motor (forward or reverse motor depending on the tape’s initial direction). If no excitation voltage is present, there is probably a fault in the drive’s control PC board. Try replacing the drive control PC board, or replace the entire drive. If drive voltage is present but the tape does not turn, replace both reel motors, as in Figure 42-10, or replace the drive. If the reel motors turn as expected but their speed is not constant, the problem may be in the encoder. Tape is normally kept in contact with a rubber encoder roller. As a tape moves, the encoder roller turns and spins the encoder. Pulse signals from the encoder are used by the drive control PC board to regulate reel motor speed. Check the encoder roller. Tighten the encoder roller if it is loose or worn. A heavily worn encoder roller should be replaced. Make sure one roller turn results in one encoder turn. The roller must not slip on the encoder shaft. Place your logic probe on the encoder output and check for pulses as the tape P:\010Comp\Bigelow\686-8\ch42.vp Friday, July 21, 2000 8:19:30 AM 42 Color profile: Generic CMYK printer profile Composite Default screen 1502 CHAPTER 42: FIGURE 42-10 Bigelow / Troubleshooting, Maintaining & Repairing PCs / Bigelow / 2686-8 / Chapter 42 TAPE DRIVES A Teac tape drive with drive motors removed (Teac America, Inc.) moves. If there are no pulses, replace the defective encoder or replace the drive. If pulses are present, replace the drive’s control PC board, or replace the entire drive. SYMPTOM 42-5 There are problems in loading or ejecting the tape Most of the mechanisms for loading or unloading a tape are incorporated directly into the drive chassis itself. Physical abuse and the accumulation of dust and debris can eventually cause problems in your tape-handling mechanisms. Before you disassemble your drive, however, check your tape very carefully. Old tapes can jam or wear out, and some tapes (such as Teac’s digital cassette) can only be inserted into the drive in one orientation. Try a fresh tape and make sure the tape is inserted properly into the drive. If the tape continues to load or unload with resistance, expose the drive’s mechanical assemblies and inspect all levers and linkages (such as in Figure 42-11) for any signs of obstruction or damage. Gently clear away any obstructions that you may find. You may wish to use a fresh, dry cotton swab to wipe away any accumulations of debris. Do not add any lubricant to the load/unload mechanism unless there was lubricant there to begin with, and then, use only the same type of lubricant. Replace any components that show signs of unusual wear. Use extreme caution when working with tape assemblies. Mechanical systems are very precisely designed, so make careful notes and assembly diagrams during disassembly. An improperly reassembled mechanical system may damage the tape or hold the tape in an improper position, resulting in read/write or motor speed errors. If you cannot rectify the problem, replace the drive outright. P:\010Comp\Bigelow\686-8\ch42.vp Friday, July 21, 2000 8:19:32 AM Color profile: Generic CMYK printer profile Composite Default screen Bigelow / Troubleshooting, Maintaining & Repairing PCs / Bigelow / 2686-8 / Chapter 42 GENERAL SYMPTOMS FIGURE 42-11 1503 Close-up of a carriage load/unload mechanism (Teac America, Inc.) 42 The drive writes to write protected tapes When a tape is write protected, the drive should not be able to write to that protected tape. Your first step should be to remove and inspect the tape itself. Check to make sure the write protect lever is in the “protect” position. If the protect lever is not in the right place, the tape is vulnerable to writing. If the tape protect lever is set properly, expose the drive mechanism and place your voltmeter across the sensor’s output. Alternately, interrupt and free the optoisolator beam by hand and watch the sensor’s output on your multimeter. If the output switches logic levels as you actuate the sensor manually, the trouble is probably in your drive’s control PC board. Replace the drive control PC board, or replace the entire drive. if the output does not shift logic levels as expected, the sensor may be defective. Replace the write protect sensor and repeat your test. If the sensor remains inoperative, replace the drive control PC board or replace the entire drive. SYMPTOM 42-6 SYMPTOM 42-7 The drive does not recognize the beginning or end of the tape A tape drive must know when the end or beginning of a tape has been reached. The majority of tapes use a series of small holes at each end of the tape. An optoisolator provides a pulse signal to the drive control PC board when holes pass by. Begin by removing the tape and checking for the presence of end holes. The wrong type of tape (such as a tape without holes) can cause problems for the drive. If the wrong type of tape is being used, retry the system using the correct type of tape. Focus next on the BOT/EOT sensor, which is an optoisolator located across the tape path (an LED on one side and a detector on the other). Remove the tape, expose the system, and place your multimeter across the detector’s output. Alternately interrupt and free the light path by hand and watch the detector’s output on your multimeter. If the output switches logic levels as expected, the trouble is probably in your P:\010Comp\Bigelow\686-8\ch42.vp Friday, July 21, 2000 8:19:34 AM Color profile: Generic CMYK printer profile Composite Default screen 1504 CHAPTER 42: Bigelow / Troubleshooting, Maintaining & Repairing PCs / Bigelow / 2686-8 / Chapter 42 TAPE DRIVES drive’s control PC board. Replace the drive control PC board, or replace the entire drive. If the output does not shift as expected, replace the LED source and detector elements together, and retest the sensor pair. If the sensor remains inoperative, replace the drive control PC board or replace the entire drive. SYMPTOM 42-8 A software program using a hardware copy protection device on the parallel port locks up This symptom is typical of parallel port tape drives. The backup software attempts to communicate with the tape drive, but it winds up communicating with the copy protection device (a.k.a. dongle) instead. You can either switch the tape to a free parallel port, or remove the copy protection device. SYMPTOM 42-9 The backup software indicates “Too many bad sectors” on the tape You may also see an error such as “Error correction failed.” This type of error generally indicates that more than 5 percent of the sectors on a tape are unreadable. In many cases, this is due to dirty R/W heads. Try cleaning the R/W head assembly. If problems continue, try a new tape cartridge. If problems persist, check the drive’s power and signal cables and make sure they are installed properly and completely. SYMPTOM 42-10 The tape backup software produces a “Tape drive error XX,” where XX is a specific fault type The fault type will depend on the particular drive and tape backup software you are using, so refer to the user manual for exact code meanings. The following code examples are for Colorado tape backup software: ■ ■ ■ ■ 0Ah—Broken or dirty tape Clean the R/W heads carefully, and replace the tape (if broken). 0Bh—Gain error Reformat the tape before attempting a backup. 1Ah—Power-on reset occurred Check the drive’s power and signal connections and try again. 1Bh—Software reset occurred Shut down any application that might be conflicting with the tape backup software. ■ 04h—Drive motor jammed Remove the tape and make sure nothing (including the tape) is blocking the motor(s). Insert a new tape and try the system again. SYMPTOM 42-11 The tape drive is not found by the backup software There are several possible reasons for this problem. First, the tape backup software must be compatible with the particular tape drive and operating system. For example, the Micro Solutions Backpack tape drive is only supported by the BPBackup Windows 95 software program packaged with the drive itself. If you’re using the Windows 95 native backup utility, you may not be able to access the drive at all. If you know the backup software is correct for your drive, the drive (or its controller board) may not be installed or configured properly. When using a parallel port tape drive, you may encounter such “Not detected” or “Not found” errors because of an IRQ conflict between the parallel port and other devices in the system. LPT1 typically uses IRQ7, and LPT2 often uses IRQ5. However, sound boards often use IRQ5 also. If you lose tape drive capability after installing new hardware, check the configuration of your new hardware. “Not Found/Not Detected” errors could also indicate that the parallel port is using a nonstandard parallel port data transfer mode. Most parallel port backup software will automatically detect and utilize IEEE-1284-compatible Enhanced Parallel Ports (EPP). Some nonstandard EPP ports (or parallel ports configured for other types of high-speed data transfer) may cause the backup software to report problems. Try changing the port mode in CMOS setup. P:\010Comp\Bigelow\686-8\ch42.vp Friday, July 21, 2000 8:19:35 AM Color profile: Generic CMYK printer profile Composite Default screen Bigelow / Troubleshooting, Maintaining & Repairing PCs / Bigelow / 2686-8 / Chapter 42 GENERAL SYMPTOMS 1505 Some notebook and desktop computers with multimedia sound chips integrated onto the motherboard must be reconfigured in the Windows Control Panel under Drivers—Setup. Change “ESS Audio Driver,” or “Microsoft Windows Sound System” to IRQ5 or IRQ10; then restart Windows. SYMPTOM 42-12 The tape drive works in DOS, but refuses to work in Windows 9x First make sure the backup software you’re using under Windows 9x is able to detect the tape drive. If the backup software is working properly, chances are that one or more Windows 9x drivers are interfering with the tape drive. Try starting Windows 9x in the Safe Mode, and try your tape access again. If the tape drive is accessible now, you’re going to have to check for driver conflicts. This often happens with parallel port tape backups when Windows 9x drivers block parallel port access using third-party printer drivers loaded by SYSTEM.INI. You should check the [386Enh] section of SYSTEM.INI and use semicolons to REMark out any offending “device=” lines. SYMPTOM 42-13 The backup software generates an overlay error such as “Could not open file: QBACKUP.OVL” Failures to open overlay files are often due to insufficient buffers. For example, you should usually have a BUFFERS=30 or higher entry in your CONFIG.SYS file. Otherwise, the backup utility may not function properly. If you do edit changes to your CONFIG.SYS file, remember to save your changes before rebooting the computer. Always make it a point to have backup copies of your CONFIG.SYS and AUTOEXEC.BAT files available before making changes to them. That way, you can easily restore your original startup files if necessary without having to reedit the files. SYMPTOM 42-14 You see an error using older versions of backup software (for example, “General Tape Failure: 187”) This was a common problem with older parallel port tape backup systems, and was usually caused by timing problems in the parallel port signals. The software was unable to utilize the parallel port at its proper timing. In virtually all cases, such problems are eliminated in new versions of backup software. Check the backup software version. Update older software as appropriate. SYMPTOM 42-15 You encounter media errors, bad block errors, system errors, or lockups These types of problems are known to occur with Travan tapes, and there are several possible problems to consider. First, try removing and reinserting the Travan data cartridge. In many cases this allows the drive mechanism to clear any errors. If problems continue, try reinitializing the data cartridge (typically handled through the backup software commands such as Tools and Initialize). Note that reinitializing the cartridge will render all data on it unusable. Finally, try disabling data compression, especially if you notice a high frequency of shoeshining, which often results in error messages. All TR-4 data cartridges are preformatted, and these TR-4 tapes cannot be reformatted unless your tape drive mechanism is designed to format TR-4 tapes. As a consequence, do not “bulk erase” a TR-4 cartridge using an electromagnet or similar device. SYMPTOM 42-16 During initialization under DOS or Windows, the SCSI tape driver (for example, BPASPI.SYS) reports the error “An ASPI drive was not found” In many cases the driver’s test for enhanced parallel ports is causing the problem, so try disabling the EPP test by adding a command-line switch to the ASPI tape driver. For example: device=\bpaspi\bpaspi.sys NOEPP P:\010Comp\Bigelow\686-8\ch42.vp Friday, July 21, 2000 8:19:36 AM 42 Color profile: Generic CMYK printer profile Composite Default screen 1506 CHAPTER 42: Bigelow / Troubleshooting, Maintaining & Repairing PCs / Bigelow / 2686-8 / Chapter 42 TAPE DRIVES Note that your particular drive mechanism and driver may use different command-line switches. Once you make the changes to CONFIG.SYS, save your changes, and then turn off the tape drive and computer before rebooting the system. SYMPTOM 42-17 When using a Colorado Trakker tape drive, you cannot get the drive to save or restore files reliably You will probably see error messages like “Unable to transfer data properly. Retry the operation,” “Tape header contains unexpected or invalid values,” or “Microsoft Backup encountered an error reading this tape. This error may be caused by an unformatted or incorrectly formatted tape. Reformat the tape, and then try again.” In virtually all cases, the drive (or backup software) does not function with EPP- or ECP-type parallel ports. You should enter the CMOS setup and change the parallel port mode to Compatibility Mode. You may not receive any error messages when you back up files, but you may then be unable to compare or restore the files. If you can restore the files, the data that is restored to your hard disk may be damaged. SYMPTOM 42-18 It takes much longer than you expect to perform a backup T h i s poor backup performance may also be accompanied by poor hard disk performance while you perform other tasks in Windows 9x. There are a number of problems that can cause this poor performance. First, there may be a lack of available RAM. You may have too many programs open at the same time, or do not have enough physical RAM installed in the computer. Try closing all programs before starting the backup process. If performance does not improve, remove all programs from the Startup folder, and from the “load=” and “run=” lines in WIN.INI, and then restart Windows 9x. If performance is still poor, you may need to add more physical RAM to your computer to improve performance. One or more of your hard disks may be running in the Compatibility Mode. If the Performance tab in System properties shows that one or more of the hard disks in your computer is using the MS-DOS Compatibility Mode, resolving this problem should improve performance in Backup. You may need a new protected-mode driver for the hard drive. Even if your hard disks are not using MS-DOS Compatibility Mode, the speed of your backup may be affected by the overall performance of your hard disks. For example, if you are using an IDE hard disk, the performance of the hard disk may be affected by another device that is connected to the same IDE controller channel (such as CD-ROM drives). Try moving the slower device to a separate IDE controller, or to the second IDE channel on an EIDE dual-port controller. If you are using disk compression on a computer with an older CPU, hard disk performance may not be as good as if you were not using disk compression. If you are using third-party disk compression software that uses a real-mode driver to access your compressed drives, you may be able to improve performance by replacing the real-mode driver with a protected-mode driver. (Contact the maker of your compression software.) Check the file fragmentation on your hard drive. Badly fragmented hard disks can affect the performance of backup software, as well as the performance of other tasks in Windows 9x. Run DEFRAG to defragment your hard disks. Finally, backup software can often detect and avoid unusable sectors on a tape, but the process that it uses to do so can be time consuming. If you suspect that performance problems are caused by unusable sectors on a tape, try using a new tape or a tape that you know does not contain unusable sectors. P:\010Comp\Bigelow\686-8\ch42.vp Friday, July 21, 2000 8:19:37 AM Color profile: Generic CMYK printer profile Composite Default screen Bigelow / Troubleshooting, Maintaining & Repairing PCs / Bigelow / 2686-8 / Chapter 42 GENERAL SYMPTOMS 1507 SYMPTOM 42-19 When you try to format a DT-350 tape in a Conner 250 tape drive, you may receive the message “Errors occurred during this operation” In virtually all cases, this is a limitation of the tape drive itself. Most 250 tape drives cannot format DT-350 tapes. Try a tape that is compatible with the drive. SYMPTOM 42-20 When you try to perform a backup, restore, or compare operation in Microsoft Backup, or close Backup after performing one of these operations, you may receive an error message The message may appear such as “Microsoft Backup has encountered a serious error in the Memory Manager. Quit and restart Backup, and then try again.” There are several possible problems that can cause this behavior. First, there may be an incompatible device driver or TSR running on the system that is interfering with the backup software. Try running backup from the Windows 9x Safe Mode. You may have trouble with your swap file. Try disabling the swap file, then restoring it. The files for your backup software may be damaged or corrupted. Try removing Backup from your Windows 9x installation, and then reinstall it to ensure a fresh set of files. It is also possible that you have a damaged tape drive or tape cartridge. Try a new tape cartridge. If problems persist, try a new tape drive. Finally, you may have a fault in RAM. Run a DOS diagnostic with an aggressive RAM test and see if you can identify any failed memory. Replace defective RAM as necessary. If the defective RAM is hard-soldered to your motherboard, you may have to replace the motherboard. SYMPTOM 42-21 Your QIC-3020 formatted tape is not recognized by the tape drive for writing This is often an issue with tape controllers. Some floppy-based tape drives require a floppy controller operating at 1Mbit/s to support writing on all compatible tapes. If the floppy controller does not support at least 1Mbit/s, the drive may not be able to write to larger tapes. Try a high-speed floppy controller board. Note that it is probably more cost effective to use a high-performance drive controller than to reformat the larger tape for the smaller format (which can take up to 18 hours). SYMPTOM 42-22 Your backup software does not autoskip busy files This is almost always a limitation of the particular backup software. You may consider upgrading to the latest version of your backup software for best performance. SYMPTOM 42-23 You cannot connect a floppy port tape drive to a floppy controller This often happens with Compaq systems because Compaq floppy controller cables are keyed differently than ordinary floppy drive cables. Try a generic floppy drive cable that will connect the drive to the controller. SYMPTOM 42-24 You see an error message such as “DMA setting specified for this device may be incorrect” This is a common problem when using floppy-based drive accelerator controllers. First, make sure the accelerator controller uses the same setting for DRQ and DACK signals. Next, try a different DMA setting. If necessary, try sharing DMA 2 with the floppy drive controller. There may be a driver or TSR conflict, so shut down any screen savers or TSRs on the system. Try disabling any “High Speed Burst Mode” feature of the controller through Windows 9x in the Device Manager. Finally, make sure that your SYSTEM.INI file is not loading other tape drivers (or device drivers that may be conflicting with your tape drive). P:\010Comp\Bigelow\686-8\ch42.vp Friday, July 21, 2000 8:19:37 AM 42 Color profile: Generic CMYK printer profile Composite Default screen 1508 CHAPTER 42: Bigelow / Troubleshooting, Maintaining & Repairing PCs / Bigelow / 2686-8 / Chapter 42 TAPE DRIVES SYMPTOM 42-25 The tape drive makes no sound when a minicartridge is inserted In virtually all cases, the tape drive is not receiving power. Check the power to your tape drive. If problems continue, there is likely to be a problem with the drive itself. Try replacing the tape drive. SYMPTOM 42-26 You see an error message such as “File not found in file set directory” This is almost always a problem with the backup software itself rather than the drive. Try downloading and installing the latest version of the backup software. If there is no later version available, try the following: 1 Deselect the backup software directory during a backup. 2 Turn off file compression. 3 Deselect the registry. SYMPTOM 42-27 You find that formatting a minicartridge takes from 7 to 18 hours This is not necessarily a problem. The time it takes to format a data cartridge depends on the length of the tape and the mode of your controller. In QIC-3020 mode (using a 1Mbit/s or 2Mbit/s controller), it may take 7 to 9 hours to completely format a tape. In QIC-3010 mode (using a 500Kbit/s controller), it can take up to 18 hours. You may need to install a drive accelerator card to use QIC-3020 preformatted cartridges. Try retensioning the cartridge. SYMPTOM 42-28 You experience low capacity or slow read and writes to your tape drive If you connect the tape drive to a floppy controller, you may experience slower transfer rates and lower capacities than expected. Transfer rates and capacities are affected by the speed of the controller. Many ordinary floppy controllers operate at 500Kbit/s, while the accelerated controller cards operate at 1Mbit/s or 2Mbit/s. At 500Kbit/s, 680MB of data can take up to 2.5 hours to back up. A 1Mbit/s accelerator card can back up that amount of data in 1.25 hours. A 2Mbit/s card takes 40 minutes. Most 386 and 486 systems will operate at 500Kbit/s, while newer 486 and Pentium systems contain floppy controller cards that offer 1Mbit/s and 2Mbit/s speeds. Try cleaning the tape drive. If your minicartridge was formatted in QIC-3010 format (using a 500Kbit/s controller), you will achieve only half the capacity of a minicartridge formatted in QIC-3020 format (using a 1Mbit/s or 2Mbit/s controller). This is so, even if you are currently running off a high-speed controller. There are also other issues to consider. Run CHKDSK or ScanDisk to clean up any bad files or lost clusters, and then defragment the disk with DEFRAG. Make sure you are using the latest version of your backup software. You may try removing any screen savers or TSRs that might be putting an unusual load on the computer’s resources. Finally, try minimizing the backup application’s window under Windows 95/98. SYMPTOM 42-29 You experience a parsing or logic error This type of problem is almost always related to the backup software itself. Make sure to use the very latest version of the backup software, and make sure that the software is directly compatible with your specific tape drive and operating system. SYMPTOM 42-30 You are running out of space during DOS backups This is almost always due to a lack of conventional memory space, and can happen quite frequently when using a DOS program under a window. Make sure you have the minimum conventional memory available to run the DOS backup utility. You should also have some limited amount of hard drive space available for creating P:\010Comp\Bigelow\686-8\ch42.vp Friday, July 21, 2000 8:19:38 AM Color profile: Generic CMYK printer profile Composite Default screen Bigelow / Troubleshooting, Maintaining & Repairing PCs / Bigelow / 2686-8 / Chapter 42 GENERAL SYMPTOMS 1509 temporary files or buffering the file transfer. Finally, make sure you have the minimum number of buffers required in CONFIG.SYS for the backup program (often BUFFERS=40). SYMPTOM 42-31 You experience excessive shoeshining during backups In normal tape drive operations, the tape drive writes data to a single track from one end of the tape to another; it then writes data in a parallel data track back to the beginning of the tape, and so on, until the tape is full. Shoeshining refers to frequent back-and-forth tape motion. If you have the backup window open, minimize it. With the window open, the system has to continually update the screen, and this takes resources away from the software sending data to the tape drive. If the PC offers a “turbo” mode, try disabling the turbo mode (especially when using parallel port tape drives). DITTO DRIVE TROUBLESHOOTING SYMPTOM 42-32 The internal Ditto tape drive is not detected when running from a floppy disk controller In most cases, the drive is not powered or is not connected properly. ■ Check the power cable. Internal drives are powered by a standard 4-pin mate-n-lock connector. Make sure that +5 volt and +12 volt supply levels are adequate, and see that the connector is securely attached to the drive. ■ Check the signal cable. Make sure the signal cable is attached properly to the drive, and see that the orientation of pin 1 is correct at the drive and controller. Try a new signal cable if possible. ■ Check the tape cartridge. Make sure you have inserted a known-good tape properly into the drive. If the tape does not initialize after it is inserted, the drive may be defective. Try a new drive. ■ Check the backup software. Make sure the backup software is installed and configured properly on your system. Try reinstalling the software. ■ Replace the controller/drive. Finally, try the drive on another computer. If the drive works on another computer, the original floppy drive controller may be inadequate. Try the Ditto Dash accelerator card. If the drive does not work on another computer (or does not work properly with the accelerator card), the drive may be defective. Try a new drive. SYMPTOM 42-33 The internal Ditto drive is not detected when running from a Ditto Dash accelerator card In most cases, the drive is not powered or is not connected properly. ■ Check the power cable. Internal drives are powered by a standard 4-pin mate-n-lock connector. Make sure that +5 volt and +12 volt supply levels are adequate, and see that the power connector is securely attached to the drive. ■ Check the signal cable. Make sure the signal cable is attached properly to the drive, and see that the orientation of pin 1 is correct at the drive and controller. Try a new signal cable. ■ Check the tape cartridge. See that you have inserted a known-good tape properly into the drive. Replace the drive. If the tape does not initialize after it is inserted, the drive may be defective. Try a new drive. ■ Check the controller. The Ditto Dash accelerator board may be using an IRQ, DMA, or I/O setting in use by another device in the system. Reconfigure the accelerator card if necessary. You should be concerned with the card slot. Make sure the Ditto Dash accelerator card is located in a slot away from modem/fax boards, or video boards. Try the accelerator in a new slot. P:\010Comp\Bigelow\686-8\ch42.vp Friday, July 21, 2000 8:19:38 AM 42 Color profile: Generic CMYK printer profile Composite Default screen 1510 CHAPTER 42: Bigelow / Troubleshooting, Maintaining & Repairing PCs / Bigelow / 2686-8 / Chapter 42 TAPE DRIVES ■ Check the backup software. Make sure the backup software is installed and configured properly. Try reinstalling the software. SYMPTOM 42-34 You notice that the internal Ditto drive takes longer to back up than expected, and the drive regularly spins back and forth Regular back-and-forth movement is known as shoeshining, and is usually accompanied by several corrected errors. The drive is probably running from a floppy controller, and the data transfer rate of your backup software is set too high. Check for any backup software settings that control the data transfer rate, and set the rate to 500KB/s. Save the changes and try another backup—you should see an improvement. If the PC is in its “turbo” mode, try disabling the turbo mode, and try another backup. Finally, try a different drive controller, such as a Tape Accelerator II card (or a Parallel Port II tape drive), to improve data transfer rates. The Ditto parallel port drive is not detected under DOS or Windows This is usually caused by interference with the parallel port. SYMPTOM 42-35 3.1x ■ Check the power cable. Parallel port drives are powered externally. Make sure the power pack is working, and see that the power cable is connected properly to the drive. If the drive does not appear to power-up, try a different power pack or drive. ■ Check the signal cable. Make sure you are using a good-quality, known-good parallel port cable that is attached securely at the PC and drive. Parallel port drives are very sensitive to devices such as copy protection modules (or dongles) and other “pass-through” devices. Try connecting the drive directly to the parallel port. Also disconnect any printers on the parallel port. ■ Check the parallel port mode. Reboot the PC and enter CMOS setup. Check to see that the parallel port is configured in EPP or bidirectional mode. As a rule, do not set the port for ECP mode. Hardware conflicts can also present a problem. ■ Check the port configuration. Make sure that no other device in the system is using IRQ 7 (for LPT1) or IRQ 5 (for LPT2). If your sound board is using IRQ 7 or IRQ 5, you may need to reconfigure the device. Make sure you have inserted a known-good tape properly into the drive. If the tape does not initialize after it is inserted, the drive may be defective. Try a new drive. If problems persist, add the following two lines to AUTOEXEC.BAT: set port_delay=20 set ppt_flags=16 ■ Check/replace the drive. If it works on another system, the original parallel port cannot support the Ditto drive. Try adding a second parallel port to the system. If the drive does not work on another PC, the drive is probably defective and should be replaced. SYMPTOM 42-36 The internal Ditto drive does not find any catalogs during a restore The tape’s “catalog” has been lost or corrupted. Use the steps below to rebuild a tape catalog with Iomega backup software: 1 Choose the Restore option from the main menu. 2 Choose the Catalog pull-down menu, and then click on Rebuild. 3 A screen will appear listing all the catalogs on the tape. Choose the catalog that you wish to rebuild, and then choose the OK button (in DOS), or start Rebuild (in Windows). P:\010Comp\Bigelow\686-8\ch42.vp Friday, July 21, 2000 8:19:38 AM Color profile: Generic CMYK printer profile Composite Default screen Bigelow / Troubleshooting, Maintaining & Repairing PCs / Bigelow / 2686-8 / Chapter 42 GENERAL SYMPTOMS 1511 The software will then rebuild the catalog and write it automatically to the hard disk. The catalog will then appear in the appropriate box to select files to restore. SYMPTOM 42-37 The Ditto drive encounters many corrected errors during a compare If a tape file does not match the same file on a hard disk, the backup software logs a read error. The software then performs a series of rereads to compare the file. If the rereads match, the software corrects the logged error. If a full tape backup exceeds 50 corrected errors, there may be a system configuration problem. First, the drive may be dirty. Clean the R/W tape heads and try the tape again. You can also use the backup software to retension the tape. The tape itself may also be bad. Try a known-good tape. If a known-good tape works properly, the original tape may need to be reformatted. If problems persist, try another tape. Try booting from a clean disk, and then try the DOS backup software again. If the problem disappears, there may be a driver or TSR that is interfering with the Ditto drive’s operation. Check the signal connector. Try a new parallel port (or internal floppy drive) cable to connect the drive and system. Also check for local electrical interference. The parallel port drive may be positioned too close to monitors or high-power multimedia speakers. Try moving the drive away from strong magnetic sources. Internal drives may be positioned too close to CD-ROM drives or hard drives. Try relocating the internal Ditto drive to a more remote drive bay. Finally, the DMA operation of your computer may be too fast. Try slowing down DMA operation through the Iomega software. SYMPTOM 42-38 You see a “Fatal Exception Error” with the Ditto drive The configuration files for the drive are set up incorrectly. You will need to correct the proper entries. ■ Internal Ditto configurations For the internal Ditto drive, you will need to edit the TAPECTRL.CFG file located in the QBWIN directory. Delete the following lines: DRIVER_TYPE:5,1 "PARALLEL Port Tape Drive," "qbwppqt.dll" MANUFACTURER: "IOMEGA" MODEL: "PARALLEL PORT TAPE DRIVE,"FFFF DRIVER: 5 FEATURES: 0 I/O ADDRESS: 278, *378, 3bc IRQ NUMBER: 5, *7 DMA NUMBER: and MANUFACTURER: "IOMEGA" MODEL: "PPT (MSO chip),"FFFF DRIVER: 5 FEATURES: 0 I/O ADDRESS: 278, *378, 3bc IRQ NUMBER: 5, *7, 10, 11, 12, 15 DMA NUMBER: Save your changes, restart the system, and then run the tape backup software again. P:\010Comp\Bigelow\686-8\ch42.vp Friday, July 21, 2000 8:19:39 AM 42 Color profile: Generic CMYK printer profile Composite Default screen 1512 CHAPTER 42: Bigelow / Troubleshooting, Maintaining & Repairing PCs / Bigelow / 2686-8 / Chapter 42 TAPE DRIVES ■ External Ditto configurations For the external Ditto drive, you will need to add the following two lines to the AUTOEXEC.BAT file: set port_delay=20 set ppt_flags=16 Save your changes, restart the system, and then run the tape backup software again. SYMPTOM 42-39 The Ditto drive is not restoring selected files The backup software is probably claiming that no files are selected, even though you have selected files. Take the following steps with Iomega backup software: 1 Make sure there are marks next to the files listed. 2 Select all files. (Go to the File menu and use the Select All Files option.) 3 If the backup software still claims that no files are selected, go back into the Select Files option, select the Special option, and take the check mark out of the box that says Exclude Read-Only Files. Read-only files are excluded by default. This should solve the problem. It is very important that you perform a “compare” after a backup. This ensures that the data on your tape is intact. If you do not compare, data integrity cannot be guaranteed (and a restore may not be possible). SYMPTOM 42-40 You encounter the error “The Drive Received an Invalid Command” when using a Ditto drive In most cases, the drive is experiencing communication problems with the controller. Change the backup software configuration. Go into the Configure menu of the Iomega backup software. Click on the Settings button, and then change the Transfer Rate option to 500KB/s. Press ALT + F10 and set the option Cntr Card to “bidirectional.” Click on the OK button, and run another backup. If problems persist, add the following line to AUTOEXEC.BAT: set port_delay=20 Restart the system and try another backup. SYMPTOM 42-41 The Ditto Dash is not detected properly during Windows 98 setup After you install or upgrade to Windows 98, the Device Manager may display a yellow exclamation point next to the Iomega Ditto Dash. You should use the Add New Hardware wizard to manually install the drivers for your Iomega Ditto Dash card: 1 Click Start, highlight Settings, and then click Control Panel. 2 Double-click the Add/New Hardware icon. 3 Click Next, and then click Next again (to search for plug-and-play devices). 4 Click “No, I want to select the hardware from a list,” and then click Next. 5 Under Hardware Types, click Tape Drive Controllers, and then click Next. 6 Under Manufacturers, click Iomega, and then click Iomega Ditto Dash under Models. 7 Click Next, click Next again, and then click Finish. P:\010Comp\Bigelow\686-8\ch42.vp Friday, July 21, 2000 8:19:39 AM Color profile: Generic CMYK printer profile Composite Default screen Bigelow / Troubleshooting, Maintaining & Repairing PCs / Bigelow / 2686-8 / Chapter 42 FURTHER STUDY 1513 If a yellow exclamation point is still displayed next to the “Iomega Ditto Dash” in the Device Manager, you may have a conflict and need to change the card’s resource settings. SYMPTOM 42-42 You encounter problems with Iomega’s Ditto Tools 3.0 under Windows 98 When you try to launch utilities included with Iomega Ditto Tools 3.0, you may receive an error message such as “DT Caused an Invalid Page Fault in Module TFSWNTFY.DLL at 015f:00d713d8.” Some utilities may not work properly (if at all). This trouble can occur when you install Iomega Ditto Tools 3.0. It also installs components that are not fully compatible with Windows 98. To work around this problem, either uninstall Ditto Tools or File!Flash, or contact Iomega to download a patch. Further Study Computer Peripherals: http://www.cpuinc.com/ Exabyte: http://www.exabyte.com/ Seagate: http://www.seagate.com Tandberg Data: http://www.tandberg.com/ Overland Data: http://www.ovrland.com/ Hewlett-Packard: http://www.hp.com/tape/colorado/index.html Valitek: http://www.valitek.com/ AIT Technology: http://www.aittape.com/ DLT Standards: http://www.dlttape.com/ LTO Standards: http://www.lto-technology.com/ P:\010Comp\Bigelow\686-8\ch42.vp Friday, July 21, 2000 8:19:40 AM 42