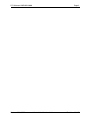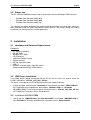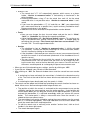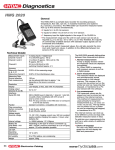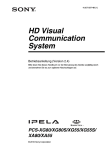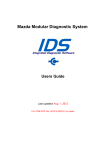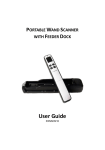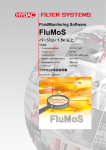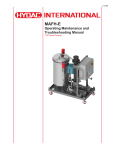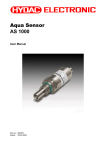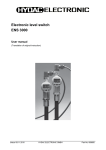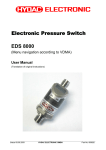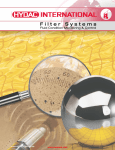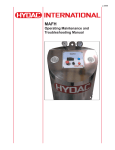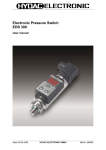Download HMGWIN3000 User manual
Transcript
PC Software
HMGWIN 3000
User Manual
(Translation of original instructions)
Status: 2010/05/22
HYDAC ELECTRONIC GMBH
Part No. 669847
PC-Software HMGWIN 3000
Status: 2010/05/22
Page 2
HYDAC ELECTRONIC GMBH
Part No. 669847
PC-Software HMGWIN 3000
Page 3
Table of Contents
1
General information ........................................................................................... 5
1.1
Copyright laws ...................................................................................................... 5
1.2
Note on Warranty .................................................................................................. 5
2
Safety .................................................................................................................. 5
3
Installation .......................................................................................................... 6
3.1
Hardware and Software Requirements................................................................ 6
3.2
USB Driver Installation ......................................................................................... 6
3.3
Installation HMGWIN 3000 .................................................................................... 6
3.4
Starting the program ............................................................................................. 7
3.5
Setting up Connection with HMG 3010 ................................................................ 7
3.5.1
4
Communication error ........................................................................................................... 8
Using HMGWIN ................................................................................................... 9
4.1
View current measured values of HMG 3010 in HMGWIN 3000 ......................... 9
4.2
Retrieving a Measurement Curve ......................................................................... 9
4.2.1
4.2.2
4.2.3
Retrieving (and deleting) a file from HMG 3010 in HMGWIN 3000 ..................................... 9
Opening a measurement curve already saved on the PC ................................................. 10
Retrieving an open file ....................................................................................................... 10
4.3
Dialogue box “View“ ............................................................................................11
4.4
Dialogue box “Graph”..........................................................................................11
4.4.1
4.4.2
4.4.3
4.4.4
4.4.5
4.4.6
4.4.7
4.4.8
4.4.9
4.4.10
4.4.11
4.4.12
4.4.13
4.4.14
4.4.15
4.4.16
4.4.17
4.4.18
4.4.19
4.5
Measuring .......................................................................................................................... 11
Measuring difference ......................................................................................................... 12
Tracking ............................................................................................................................. 12
Tracking the difference ...................................................................................................... 12
Zooming in ......................................................................................................................... 13
Zooming out ....................................................................................................................... 13
Panning .............................................................................................................................. 13
Full view ............................................................................................................................. 13
Automatic scaling............................................................................................................... 13
Scale settings ................................................................................................................ 14
Keyboard navigation ...................................................................................................... 14
Note ............................................................................................................................... 14
Remarks List .................................................................................................................. 16
Settings .......................................................................................................................... 17
Backwards ..................................................................................................................... 17
Forwards ........................................................................................................................ 17
Save view....................................................................................................................... 18
List saved views ............................................................................................................. 18
Create picture ................................................................................................................ 18
Dialogue box “Edit” .............................................................................................19
4.5.1
4.5.2
4.5.3
4.5.4
4.5.5
Extract recording................................................................................................................ 19
Curve Overlay .................................................................................................................... 19
Time-shift channels ........................................................................................................... 20
Add a Calculated Channel ................................................................................................. 20
Add a filtered channel ........................................................................................................ 21
Status: 2010/05/22
HYDAC ELECTRONIC GMBH
Part No. 669847
PC-Software HMGWIN 3000
4.5.6
4.6
Connect ............................................................................................................................. 25
Actions ............................................................................................................................... 25
Extras ................................................................................................................................. 28
Dialogue box “Extras” .........................................................................................29
4.8.1
4.8.2
4.9
Open .................................................................................................................................. 21
Import................................................................................................................................. 21
Save ................................................................................................................................... 22
Save As.............................................................................................................................. 22
Save all .............................................................................................................................. 22
Export ................................................................................................................................ 22
Export Folder ..................................................................................................................... 23
Print.................................................................................................................................... 24
Close .................................................................................................................................. 24
Close all ......................................................................................................................... 24
Dialogue box “Units” ...........................................................................................25
4.7.1
4.7.2
4.7.3
4.8
Remove channels .............................................................................................................. 21
Dialogue box “File” ..............................................................................................21
4.6.1
4.6.2
4.6.3
4.6.4
4.6.5
4.6.6
4.6.7
4.6.8
4.6.9
4.6.10
4.7
Page 4
Options .............................................................................................................................. 29
Reset options ..................................................................................................................... 29
Dialogue box “Help” ............................................................................................29
Status: 2010/05/22
HYDAC ELECTRONIC GMBH
Part No. 669847
PC-Software HMGWIN 3000
Page 5
1 General information
The PC software HMGWIN 3000 can only be used in conjunction with the HYDAC Portable Data Recorder HMG
3010 or to process/evaluate measurements recorded using
the HYDAC portable data recorders. We cannot accept any
liability or provide warranty outside this field of application.
Our “General Conditions of Sale and Delivery” and the
“Special Conditions of Sale and Delivery for Software
Products / Freeware” apply to the use of the HMGWIN
3000. These Terms and Conditions can be viewed on our
website http://www.hydac.com/AGB(click Company/Legal
information) or are available on request as a PDF file.
1.1 Copyright laws
The dissemination and/or reproduction of this document, as well as the exploitation and
communication of its content, is not permitted unless specifically authorized. Contraventions
are liable to compensation. All rights reserved.
1.2 Note on Warranty
This manual was compiled with the greatest possible care. Nevertheless, errors or deviations
cannot be excluded, and for this reason we assume no responsibility for the complete accuracy of the content.
In view of the fact that, despite intensive endeavors, errors can never be completely avoided,
we welcome tips and suggestions for improvement at any time.
2 Safety
2.1 General Safety Precautions
Follow the specifications contained in this description. Non-observance of the instructions,
operation in applications other than those outlined below, or incorrect handling of the product
can be severely detrimental to the safety of personnel and systems/machines and will invalidate warranty and liability claims.
In the event of faults or if anything is unclear, please contact your nearest HYDAC representative.
Status: 2010/05/22
HYDAC ELECTRONIC GMBH
Part No. 669847
PC-Software HMGWIN 3000
Page 6
2.2 Proper use
The PC software HMGWIN can be used in conjunction with the following HYDAC devices:
•
•
•
Portable Data Recorder HMG 3010
Portable Data Recorder HMG 3000
Portable Data Recorder HMG 510
The software has been developed for processing and evaluating measured data which has
been recorded using the above-mentioned HYDAC devices. We cannot accept any liability
or provide warranty outside this field of application.
3 Installation
3.1 Hardware and Software Requirements
Equipment
•
•
•
•
•
•
•
•
•
PC, Pentium 400 MHz
256 MB RAM
Windows XP / 2000
CD-ROM drive
3 MB free hard disk space
RS232 interface
RS 232 connector cable
USB 1.1
Graphics resolution 640 x 480, 256 colours
(recommended 1024x768, 65536 colours)
3.2 USB Driver Installation
If the HMG 3010 is being connected with the PC for the first time, first, please install the
HYDAC USB driver „CP210x_VCP_Win_XX.exe“.
The driver is included on the CD-ROM contained in the scope of delivery.
•
Select the folder containing the "Installation" file and open the folder "HMG USB driver". Depending on the equipment, please open „Windows 2000“ or „Windows
XP_S2K3_Vista_7“ and select the driver file contained in it „CP210x_VCP_Win_XX.exe“
auf. Follow the instructions of the “Setup Wizard”.
3.3 Installation HMGWIN 3000
•
Call up the file “HMGWIN 3000_VXX_RXX-SETUP.EXE” in the folder "HMGWIN 3000" in
the “Installation” directory and follow the instructions of the “Setup Wizard”.
Status: 2010/05/22
HYDAC ELECTRONIC GMBH
Part No. 669847
PC-Software HMGWIN 3000
Page 7
3.4 Starting the program
•
•
If you have installed the program in the default path suggested by the Setup Wizard it is
located in the Start Menu under “Programs” “HYDAC-ELECTRONIC ...”. To launch
the program, click on “HMGWIN”.
When launching the program for the first time a window appears enabling you to select
the user interface language: German, English or French. To do this, select the language
by mouse click. Confirm the setting by clicking the "OK" button.
3.5 Setting up Connection with HMG 3010
• To establish a connection with a HMG device connected to the PC, click on the
"Units" dialogue box and select "Connection" from the drop-down menu.
• A window for Connection opens.
• Click on "Modify" to open the window for the interface settings.
• Make the corresponding pre-selection for the port settings in the window that
opens under Interface selection.
Select the relevant port address and Baud rate under Interface settings.
As an alternative, you can also automatically search for HMG devices connected to the PC under HMG3000 devices search by pressing "Start".
HMGWIN 3000 indicates at which port HMG 3000 has been recognised. Click
on
"Ok"
to
confirm
the
connection.
If a HMG has been detected, click on "Apply" to keep this interface or on "Cancel" to discard the interface changes.
• Click "Refresh" to update the interfaces marked under Interface selection in
terms of availability.
• Click on “OK“ to apply the modified settings or “Cancel“ to discard these changes. In either case you will then return to the Connection window.
• Afterwards click on "Connect" in the Device box to connect the HMG to the PC.
• The successful connection will be symbolized by a green dot on the right-hand
edge of the window.
• Pressing "Disconnect" in the Device box allows you to interrupt the existing
connection
between
the HMG and the PC.
• At the end you also have the option of selecting an automatic connection setup.
Placing a checkmark in the box for "Set up connection next time automatically" causes the HMGWIN software to set up a connection automatically with the
HMG that is linked via USB during startup. To ensure that this happens, no
changes should be made to the interface parameter settings after the currently
existing connection is disconnected.
• Click on "OK" to complete the connection setup.
Status: 2010/05/22
HYDAC ELECTRONIC GMBH
Part No. 669847
PC-Software HMGWIN 3000
Page 8
3.5.1 Communication error
If no connection should be possible to your HMG 3010, this could have the following reasons:
• Error cause at HMG 3010
• Check if HMG 3010 is switched on and if "USB" has been selected when connecting the USB under „Settings“, „Change basic settings“, „PC connection“.
• Error cause PC
• Check in the device manager if all drivers have been installed properly. If no
driver or just one driver has been installed, the „Silicon_Labs
CP210x_USB_to_UART_ Bridge“ will be marked by a question mark.
• In this case, please repeat installing the drivers.
Status: 2010/05/22
HYDAC ELECTRONIC GMBH
Part No. 669847
PC-Software HMGWIN 3000
Page 9
4 Using HMGWIN
Note:
For all options, selections can only be made using the mouse.
4.1 View current measured values of HMG 3010 in HMGWIN 3000
•
To view current measured values of the HMG:
■ Click on the "Units" dialogue box and select "HMG3000 Manager" from the
drop-down menu
■ A new window for "HMG 3000 Manager" opens.
■ Click on "Display measured values" on the left side of the window.
■ The measured values of all active channels of HMG 3010 appear on the right
side of the window.
■ By clicking "full screen view" the measured values are displayed in a larger
size in an extra window.
< By clicking "Min/Max", the minimum and maximum values of each sensor
are shown or hidden when clicking again.
■ By clicking "Reset Min/Max values", the current Min/Max values are set back
to zero.
■ Close the "HMG 3000 Manager“ to continue working with "HMGWIN 3000".
4.2 Retrieving a Measurement Curve
There are three ways of doing this:
You can either import a measurement curve from HMG 3010 into HMGWIN 3000, open a
saved file or retrieve a file that is already open.
4.2.1 Retrieving (and deleting) a file from HMG 3010 in HMGWIN 3000
•
Open the file using the HMG 3010
■ Click on the "Units" dialogue box and select "HMG3000 Manager" from the
drop-down menu.
■ Click "recordings"
■ All of the recordings stored in the HMG 3010 are shown on the left.
■ Select one or more recordings from the list.
■ Click on "open" in the line under the recordings.
■ All selected recordings are opened in HMGWIN 3000, and the last recording
to be opened is shown in the display window, the others in the left hand column is displayed by "Recording x" (x = consecutive numbering).
■ Close the "HMG 3000 Manager“.
■ Now you can work with the recording (see point: "4.4" and following)
■ The recording can be saved again afterwards (see point: "4.6.3" and following).
•
Direct saving of a file from HMG 3010 into HMGWIN 3000
■ Click on the "Units" dialogue box and select "HMG3000 Manager" from the
drop-down menu
■ A new window for "HMG 3000 Manager" opens.
■ Click on "Recordings" on the left side of the window.
■ Select one or more recordings from the list.
■ Select the copy requirements in the lowest box in the drop down menu.
Status: 2010/05/22
HYDAC ELECTRONIC GMBH
Part No. 669847
PC-Software HMGWIN 3000
■
Define the folder in which the recording will be saved by clicking "..." on the
right hand side of the window.
Now, click the little arrow in the centre of both boxes, the recording is saved.
■
Close the "HMG 3000 Manager“ to continue working with "HMGWIN 3000".
■
•
Page 10
Deleting a recording by HMG
■ Click on the "Units" dialogue box and select "HMG3000 Manager" from the
drop-down menu
■ A new window for "HMG 3000 Manager" opens.
■ Click on "Recordings" on the left side of the window.
■ All of the recordings stored in the HMG 3010 are shown on the left.
■ Select one or more recordings from the list.
■ Click on "Delete" in the line under the recordings.
■ Close the window "HMG 3010“ to continue working with "HMGWIN 3000".
4.2.2 Opening a measurement curve already saved on the PC
• To open a file which has already been saved on the PC, click on the "File" dialogue box and select "Open" in the dropdown menu. You also have the option of
clicking directly on "Open" at the bottom left of the screen.
• Select the required recording in the relevant folder (file extension: *.herf“).
• To open recordings made with a previous version of the HMG (e.g. HMG 2020),
select “Legacy formats” as the file type in the dropdown menu (file extension:
*.hmg, *.cur, *pro).
• To open a recording, generally made by a HSI sensor (i.e. HYDACLab®),
please select „HSI-Log“ as file type in the dropdown menu.
• Click on the “File“ dialogue box. In the dropdown menu above the “Quit“ menu
item you will find a list of the most recently opened recordings (max. 8).
4.2.3 Retrieving an open file
• All open files are listed on the left hand side of the window and can be retrieved for
further work using the program by clicking on the file name.
Status: 2010/05/22
HYDAC ELECTRONIC GMBH
Part No. 669847
PC-Software HMGWIN 3000
Page 11
4.3 Dialogue box “View“
There are four view options for a measurement curve: Graph, Table, Recorded data, Description. All four views can be selected either in the dropdown menu of the “View“ dialogue
box
or at the lefthand lower edge of the screen.
• Graph: displays the measurement curve as a function (for editing options, see “Working on a Measurement Curve“ and “Editing a Measurement Curve“). The time is
shown
in the X axis, the measured values of the curves are shown in the Y axis, the curves
being shown in the relevant colour (for hiding or showing, see “Settings“).
• Table: table showing the measured values of the individual sensors recorded at a particular point in time.
• Recorded data:
■ General: type of measurement curve, number of sensors, number of data records, start and end date of the measurement, etc.
■ Channels with their measurement ranges
• Description: Designation and remarks entered for the curve. The designations and
remarks can be changed or added here.
4.4 Dialogue box “Graph”
There are many possibilities to work with or to edit a measurement curve. All editing tools
can be found in the dropdown menu of the "Graph" dialogue as well as at the bottom of the
screen.
4.4.1 Measuring
• Click on the “Graph“ dialogue box and select “Evaluation“ in the dropdown menu
and “Measure“ in the submenu, or select “Measure“ at the bottom of the screen.
• “Measure“ is now highlighted at the bottom of the screen.
• When you move the mouse over the graph, the mouse pointer turns into a ruler.
• Move the ruler to a point in the graph and press the left mouse button.
• Crosshairs and the corresponding values of the intersection of these crosshairs are
shown on the X and Y axis. If you hold down the left mouse button you can move the
crosshairs in the graph.
• The intersection can be shifted as follows:
■ By moving the mouse over the crosshair you want to change (parallel to the
time axis or value axis of the sensors). When the mouse pointer changes to a
double arrow (↕) click the left mouse button and shift the relevant axis to the
point from which you need the measured value.
■ By clicking on another point in the graph with the ruler.
Status: 2010/05/22
HYDAC ELECTRONIC GMBH
Part No. 669847
PC-Software HMGWIN 3000
Page 12
4.4.2 Measuring difference
•
•
•
•
•
•
•
•
Click on the “Graph“ dialogue box and select “Evaluation“ in the dropdown menu
and “Measure difference“ in the submenu, or select “Measure difference“ at the
bottom of the screen.
“Measure difference“ is now highlighted at the bottom of the screen.
When you move the mouse over the graph, the mouse pointer turns into a caliper.
Using the caliper, select one of the two points between which you would like to
measure the distance and press the left mouse button.
A crosshair in bold (each of the hairs consisting of two thin parallel lines) appears
along with a colour-highlighted numerical value on each of the axes showing the distance.
If you move the mouse over one of the axes a double arrow (↕) appears. If you hold
the left mouse button, down you can pull the thick line "apart" and drag one of the
lines to the level of the second point. The color-highlighted numerical value changes,
indicating the distance. You can repeat this with all four lines as often as you like.
After selecting the first point you can also hold down the left mouse button and immediately select the second point.
Here, too, a new starting point can be repeatedly selected by clicking on another
point in the graph.
4.4.3 Tracking
• Click on the “Graph“ dialogue box and select “Evaluation“ in the dropdown menu
and “Track“ in the submenu, or select “Track“ at the bottom of the screen.
• “Tracker“ is now highlighted at the bottom of the screen.
• When you move the mouse over the graph the mouse pointer turns into a vertical broken line.
• Click (left mouse button) on the approximate point in time for which you would like to
know the measured values.
• An indicator line appears vertically on the time axis on which the values of the individual curves are marked by squares. The time and the individual measured values are
appropriately color-highlighted on the axes.
• If you hold the left mouse button down you can drag the line along the time axis
whereby the values are displayed. During tracking, you jump from one measured value
to another.
• The indicator line can also be moved along the time axis by clicking on the Up/Down
Arrow buttons (lower right of screen underneath “Measured Value No.“) or by pressing the Up Arrow or Down Arrow keys on the keyboard. By doing this, you track each
measured value.
• Clicking on another position in the graph will move the indicating line to that point.
4.4.4 Tracking the difference
• Click on the “Graph“ dialogue box and select “Evaluation“ in the dropdown menu
and “Track difference“ in the submenu, or select “Track difference“ at the bottom of
the screen.
• “Track difference“ is now highlighted at the bottom of the screen.
• When you move the mouse over the graph the mouse pointer turns into a dual vertical
line.
• Click (left mouse button) on the first approximate point in time for which you would like
to know the measured values.
• Pull the double line apart as far as the second time point for which you wish to know
the measured values.
Status: 2010/05/22
HYDAC ELECTRONIC GMBH
Part No. 669847
PC-Software HMGWIN 3000
Page 13
• Vertical to the time axis, two indicator lines will appear and in between these the
measuring point distance is displayed. The time and the individual differential values
are color-highlighted as appropriate on the axes.
4.4.5 Zooming in
• Click on the “Graph“ dialogue box and select “View“ in the dropdown menu and
“Zoom in“ in the submenu, or select “Zoom in“ at the bottom of the screen.
• “Zoom in” is now highlighted at the bottom of the screen.
• When you move the mouse over the graph the mouse pointer turns into a magnifying
glass with a plus sign.
• Only whole grid squares can be magnified.
• To zoom in on one of the grid squares, click on it and hold the left mouse button down.
You can select one or more grid squares by dragging the mouse and drawing a rectangle around them.
• Release the left mouse button to zoom in on the selected portion, i.e. the selected portion is displayed larger within the overall graph.
4.4.6 Zooming out
• Click on the “Graph“ dialogue box and select “View“ in the dropdown menu and
“Zoom out“ in the submenu, or select “Zoom out“ at the bottom of the screen.
• “Zoom out“ is now highlighted at the bottom of the screen.
• When you move the mouse over the graph, the mouse pointer turns into a magnifying
glass with a minus sign.
• Zooming out functions in a similar manner to zooming in. Select one or more grid
squares by dragging the mouse and drawing a rectangle around them.
• Release the left mouse button to display the view last shown in the overall graph in the
framed area.
4.4.7 Panning
• Click on the “Graph“ dialogue and select “View“ in the dropdown menu and “Pan“ in
the submenu, or select “Pan“ at the bottom of the screen.
• “Pan“ is now highlighted at the bottom of the screen.
• When you move the mouse over the graph, the mouse pointer turns into a hand.
• Click on the graph and hold down the left mouse button.
• Using the mouse now shift the image in the required direction.
• Release the mouse button.
• Panning is only done in whole grid units.
4.4.8 Full view
• Click on the “Graph“ dialog and select "View“ in the dropdown menu, "Full view" in
the submenu or select “Full view“ at the bottom of the screen.
• The graph now shows the entire time and amplitude range of the measurement.
4.4.9 Automatic scaling
• Click on the “Graph“ dialog and select “View“ in the dropdown menu, "Scaled" in the
submenu or select “Scaled“ at the bottom of the screen.
• The scale settings selected (see section 4.4.10) are applied to the current recording.
Status: 2010/05/22
HYDAC ELECTRONIC GMBH
Part No. 669847
PC-Software HMGWIN 3000
Page 14
4.4.10 Scale settings
• Click on the “Graph“ dialog and select “View“ in the dropdown menu, "Scaling..." in
the submenu or select “Scaling...“ at the bottom of the screen.
• Selecting the resolution type and scaling type (refers to the default scale settings):
• A new window for "Scale settings" opens
Resolution settings: Click on the upper arrow button. A dropdown menu opens in
which you can choose between the various resolution settings.
< Without resolution settings
The coarser the resolution, the "rounder" the scaling in the
< fine resolution
Y axis, meaning the measured values along the Y axis can
< medium resolution be more easily read at first glance.
< large resolution
< 1-2-5 resolution: This resolution corresponds to the difference between the
largest and smallest value of the current display range. Scaling is in increments of 0.1, 0.2, 0.5, 1, 2, 5, 10, 20, 50, ... . If a value is exceeded, the next
larger value is used as the scaled range. (Example: if the difference between
the smallest and largest value is 49 bar, scaling is from the smallest value to
the largest value + 50, if the difference were 51 bar, scaling would be from the
smallest value to the largest value +100)
Scaling type of channels:
< Scale all channels separately: when default scaling is applied, each channel
is rendered optimally in a separate window with its maximum and minimum
value.
< Scale channels with the same unit jointly: when default scaling is applied
the smallest and largest measured value overall is used for scaling between
these two values. The same scaling is applied to all channels with the same
unit.
• Click on “OK“ to apply the modified scale settings or “Cancel“ to discard your changes.
4.4.11 Keyboard navigation
• Click on the “Graph“ dialogue and select “View“ in the dropdown menu and “Keyboard Navigation“ in the submenu, or select “Keyboard Navigation“ at the bottom
of the screen.
• „Navigieren“ am unteren Rand ist nun fettgedruckt.
• Using the keyboard arrow keys you can shift the viewing area to the right, left, up and
down. Every time you press an arrow key the viewing area is shifted by one grid unit in
the relevant direction.
• If you press the Shift key at the same time, every time you hit the → or ← key the time
axis of the graph is enlarged or reduced respectively. This corresponds to a zoom
function, but for the time axis only.
• If you press the Shift key while hitting the ↑ or ↓ key, you can change the scaling of the
Y axis. This corresponds to a zoom function, but for the Y axis only.
4.4.12 Note
• Click on the “Graph“ dialogue box and select “Other“ in the dropdown menu and
“Remarks“ in the submenu, or select “Remarks“ at the bottom of the screen.
• “Remarks“ is now highlighted at the bottom of the screen.
• When you move the mouse over the graph the mouse pointer turns into a square connected with the "handle" by a line.
• Using the "handle", click on the approximate position you would like to insert a remark.
• A Remark window opens. It is subdivided into three parts: text, style and anchor.
Status: 2010/05/22
HYDAC ELECTRONIC GMBH
Part No. 669847
PC-Software HMGWIN 3000
Page 15
Remark text
< The remark text "%T: %V" automatically appears, which serves as a placeholder, “Anchor to measured value“ is activated by a checkmark in the
white checkbox.
< Entering placeholders using %T for the actual time and %V for the actual
measured value is not possible unless “Anchor to measured value“ is activated.
< If you leave the placeholders %T, %V and click on “OK“, you automatically
get a measured value for a specific time (= quick and easy method for entering measured values in the graph).
< Additional text can be entered, or the placeholders can be deleted.
Fonts
< Here you can change the font size and colour and put the text in “Bold“,
“Italic“ or “Underline“ by clicking the respective checkbox.
< A blue-highlighted box with “Set style as default“ appears. To use these settings as the default font settings, left-click on this box. A window pops up
containing the message “The current style has been set as default“. Confirm with “OK“. The message window closes.
Anchor
< The checkbox in front of “Anchor to measured value“ is initially activated
(i.e. checked). To enter text without anchoring it to a measured value, deactivate this function by clicking on the checkbox.
< If the checkbox is activated you can select the sensor (measurement channel)
to which the remark is to be anchored (checkmark in the checkbox of the respective sensor).
< You can also indicate the time at which the remark is to be anchored to the
measurement curve. You can either enter the time in ms or change it by clicking the arrow keys next to the time box with your mouse. One click on one of
the arrows => corresponds to a change by the preset measurement rate.
• When you are finished entering your settings, confirm by clicking on “OK“.
• If you click on “Cancel“ your remarks will be discarded.
• After clicking on “OK“ the Remark window closes and the remark box can now be
seen.
If anchoring has been activated, the remark box is linked to the selected curve by
a line. The circle at the end of the line shows which measured value the remark refers to.
If anchoring has been deactivated, only the remark is visible.
• The remark can be edited and shifted later providing the remark function has been enabled. Hierzu muss die Anmerkungsfunktion eingeschaltet sein
The position at which the remark is anchored to the measurement curve can be
shifted by moving the mouse pointer over the anchor position. If you hold the left
mouse button down you can drag the anchor to the required position. If you have
entered the placeholder it is adjusted accordingly when you release the mouse
button. The anchor point is always a measured value since the remark is anchored to the measurement curve.
The remark box itself can be shifted by moving the mouse pointer over the remark
box (it is now blue-highlighted). Click and hold down the left mouse button and
move the remark box to the required position.
To edit the remark text or manually enter another "anchor time", click on the 3
handles in the lower right corner.
The remark box opens again.
Status: 2010/05/22
HYDAC ELECTRONIC GMBH
Part No. 669847
PC-Software HMGWIN 3000
Page 16
“OK“, “Cancel“ and “Delete“ appear in the bar at the bottom of this window.
< “OK“
= apply changes
< “Cancel“
= close window and discard changes
< “Delete“
= delete the entire remark
4.4.13 Remarks List
• Click on the “Graph“ dialogue box and select “Other“ in the dropdown menu and
“Remarks list“ in the submenu, or select “Remarks list“ at the bottom of the screen.
• A window with the remark list opens.
• All remarks are listed along with the particular X axis allocated, their anchor, their position on the X axis (time), and the relevant remark text.
• The entire text of the blue-highlighted remark appears in the lower box.
• Click on “Delete“ in the bar beneath this window to delete the blue-highlighted remark.
• Click on “OK“ to close the window with the remarks list.
Status: 2010/05/22
HYDAC ELECTRONIC GMBH
Part No. 669847
PC-Software HMGWIN 3000
Page 17
4.4.14 Settings
• Click on the “Graph“ dialogue box and select “View“ in the dropdown menu and
“Settings“ in the submenu, or select “Settings“ at the bottom of the screen.
• You can also move the mouse into the area of the axis an click on the blue highlited
area.
• A window with the settings is opened containing a number of tabs (each tab can be selected by clicking on the tab name):
“General“ tab (appears first when opening the window):
< The recording time and the current output range are indicated. The current
output range can be changed manually by entering other time values.
< You can also choose whether the time or the measurement range of a sensor
is to be scaled along the X axis (e.g. for a P/Q diagram).
< By clicking the checkbox for “Left Y axis“ and “Right Y axis“ you can determine which channels are to be displayed and scaled on the Y axis (right- or
left-hand side of the graph).
Individual measurement channel tabs:
< Under Designation you can give the measurement channel a name, e.g. "system pressure" if the system pressure of an equipment item was measured in
this measurement channel using a pressure transducer.
< The following can be entered manually in the second section: the full indication range (the range shown when selecting “Full indication range“) and the
current indication range (range currently shown).
< Third section: the type of display can be set and whether or not the associated measurement series is to be displayed. The measurement series is hidden when you deactivate the checkbox after “Show measurement series“
(i.e. click on the checkbox so that the checkmark disappears). You can also
select the color for the measurement series from a list. You can access the
list by clicking on the arrow button next to the color. You can select the line
type by clicking on the arrow button. Options: “Solid line“, “Dotted line“ and
“Dash dotted line“.
< Last section: you can enter a remark for the measurement series.
• Click on “OK“ to save your changes or “Cancel” to discard them.
Tip: If you only want to change the settings of one channel, e.g. hide it, click on this channel in the upper right next to the graph view. The Settings window opens in which the
tab of this measurement channel is preselected.
4.4.15 Backwards
• To undo changes in the graph view, click on the “Graph“ dialogue box and select
“View“ in the dropdown menu and "Back" in the submenu or select “Back“ at the
bottom of the screen. In this way, the changes can be undone step by step. You can
do this as many times as there are changes.
4.4.16 Forwards
• To redo changes which have been “undone” in the graph view, click on the “Graph“ dialogue box and select “View" in the dropdown menu and "Forwards“ in the sub
menu, or select “Forwards“ at the bottom of the screen. In this way, the changes can
be restored step by step. You can do this as many times as there are changes to redo.
Status: 2010/05/22
HYDAC ELECTRONIC GMBH
Part No. 669847
PC-Software HMGWIN 3000
Page 18
4.4.17 Save view
• To save a zoomed view, for example, click on the “Graph“ dialogue box and select
"View" in the dropdown menu and “Save view“ in the sub menu, or select “Save
view“ at the bottom of the screen.
• A window opens where you can enter a name and a description for the saved view.
• Click on “OK” to save the view or “Cancel” to discard it and return to the graph.
4.4.18 List saved views
• "List views" is used to jump back and forth between various saved views.
• To view a saved view or select or rename it, click on the “Graph“ dialogue box and select “View“ in the dropdown menu and "List views" in the sub menu or select “List
views“ at the bottom of the screen.
• A window with the saved views opens.
• This window is divided in two: The upper part contains a listing of all views with their
names, the bottom part a description of the view currently selected.
• You can select any view by clicking on it with your mouse. When selecting a view, the
view is shown in the background and its description appears in the lower section.
• Select “OK“, “Delete“ and “Rename“ from the bar at the bottom of this window.
OK
= closes the window
Delete
= deletes the selected view
Rename
= to rename the selected view.
A window for renaming the view is opened. You can enter a new name and confirm
by
clicking
"OK"
(the
new
name
is
applied)
or discard the action by clicking "Cancel" (the old name will be kept).
4.4.19 Create picture
• Click on the “Graph“ dialogue box and select “Other“ in the dropdown menu and
“Create picture“ in the submenu, or select “Create picture“ at the bottom of the
screen.
• A new window opens in which the current graph view is shown as a picture.
• In the left part of the window you have the following options.
Transparent = the created picture is transparent so that the underlying picture is
visible, thus enabling two curves to be compared visually.
Copy = the picture is copied to the Windows Clipboard for use in other documents.
Save = opens a window for saving the picture in JPG format.
Status: 2010/05/22
HYDAC ELECTRONIC GMBH
Part No. 669847
PC-Software HMGWIN 3000
Page 19
4.5 Dialogue box “Edit”
You have various options for editing and processing a curve. All of the functions for this are
located in the dropdown menu of the “Edit“ dialogue box. “Extract recording“ and “Curve
overlay... “ create a new measurement which is filed in the left-hand box when files are
open, the files being named “Recording X“ (x = sequential number). They are not saved
automatically however.
4.5.1 Extract recording
• To create a copy of the measurement currently opened or extract a zoomed portion of
the measurement, click on the “Edit“ dialogue box and select “Extract Recording“ in
the dropdown menu.
• The measurement is filed in the left box of the open files and can now be edited without any changes being made to the original file.
• You can save this file under a different name of your own choosing.
4.5.2 Curve Overlay
• Overlaying two measurement curves is useful for comparing measurements, e.g. the
measurement of a machine cycle taken three months ago compared to its current condition.
• To superimpose two measurement curves, click on the “Edit“ dialogue box and select
“Curve overlay“ in the dropdown menu
(Note: possible only for curves with the same sampling interval.)
• The “Wizard for Overlay“ opens in a new window.
• You are now asked to select a 2nd recording, i.e. the curve to be superimposed on the
curve currently opened.
• Click on the arrow button to get a list of all open curves recorded using the same sampling rate.
• To see all the curves possible, click on the arrow button next to the name (The list is
empty if no curves with the same sampling rate are open).
• Click on the curve you would like to superimpose, then click on “Next“ in the bar at the
bottom of the window.
• The second recording is opened in the same window as the original recording and a
prompt for coordinating the time of the second recording appears in the wizard. (Shifting can only be done along the time axis.)
• The recording can be adjusted roughly using the mouse and clicking on the scrollbar,
keeping the left mouse button pressed, and shifting the recording to the approximate
position desired.
• To position the recording precisely, click on the arrow buttons to the right (<) and left
(;) of the scrollbar until the second recording is positioned as desired.
• To overlay the curves click on “Finish“ in the bar at the bottom of the window.
• Click on “Cancel“ to cancel the overlay.
Status: 2010/05/22
HYDAC ELECTRONIC GMBH
Part No. 669847
PC-Software HMGWIN 3000
Page 20
4.5.3 Time-shift channels
• To time-shift one or more channels in a measurement, click on the “Edit“ dialogue box
and select “Time-shift channels“ in the dropdown menu.
• The “Wizard for Time-shifting of channels“ opens.
• Select the channel you wish to time-shift in the dropdown menu.
• The measurement channel can be adjusted roughly by clicking on the scrollbar, keeping the left mouse button pressed and dragging to the right or the left.
• To position the recording precisely, click on the arrow buttons to the right (<) and left
(;) of the scrollbar or press the right (→) and left (←) arrow keys on the keyboard until
the measurement channel is positioned as desired.
• Click on “Close“ to return to the main window.
• The time axis is now marked with an asterisk (*time [ms]). This means that at least one
of the curves has been time-shifted.
• To undo the shifts, return to the “Wizard for Time-shifting of channels“ (see above).
• Click on “Delete“ to undo the shift of the active channel (see name in upper box).
Click on “Delete All“ to remove the time shift on all channels.
• Click on “Close“ to return to the main window.
4.5.4 Add a Calculated Channel
• To calculate a channel from one or more measurement channels, click on the “Edit“
dialogue box and select “Add calculated channel“ in the dropdown menu.
• A new window opens for calculating the channel.
• Enter the mathematical formula for the virtual channel in the formula input box at the
top. The formula can be comprised of numbers, measured values, arithmetical operators and functions. For measured values, use "S1...Sn" in the formula.
Example: 5 * ((S1 + S2) / 2)
• For detailed information on the formula contents and symbols, click on “Help“ located
in the line below on the right. Click on “Help“ again to close the window.
• The unit of the channel being calculated can be entered manually in the “Unit” input
box.
• Select the number of decimal places for the measured values displayed (0 ...8 decimal
places).
• After entering a formula to be calculated, click on “Calculate“ in the line at the bottom
of the window. The computed curve is now inserted.
• This process can be repeated as often as desired.
• Click on “OK“ to close the window.
• Clicking on “Cancel“ also closes the window but the calculated channels are removed
again.
• On the right of the screen you will now find the calculated channels. The settings can
be changed here as for any other channel. Calculated channels are always marked
with an asterisk (*).
Status: 2010/05/22
HYDAC ELECTRONIC GMBH
Part No. 669847
PC-Software HMGWIN 3000
Page 21
4.5.5 Add a filtered channel
• To remove noise from a measurement, for example, click on the “Edit“ dialogue box
and select “Adding calculated channels“ in the dropdown menu.
• A window for filtering the channel opens.
• Clicking on the button next to the "channel" input box causes a dropdown menu to
appear in which all channels are listed. Select the channel to be filtered.
• Clicking on “Settings“ to open the channel settings window. Click on “OK“ to save
any changes you might have made, or “Cancel “to discard them.
• By moving the arrow on the bar “Filter strength” with your mouse the degree of filtering is changed. Changes can be monitored in the display pane of the graph.
• When the filter setting desired is located, click on “OK“ and the channel is inserted
permanently and can be edited like any other channel. Filtered channels are also always marked with an asterisk (*).
• Click on “Cancel“ to cancel the action, without saving the changes.
4.5.6 Remove channels
CAUTION: This action cannot be undone!
• To remove, i.e. not just hide, individual measurement channels, click on the “Edit“ dialogue box and select “Remove channels“ in the dropdown menu.
• A new window opens in which all the channels of the recording are listed.
• Select the channels to be removed by clicking on the checkbox next to their name. A
checkmark appears in the checkbox.
• When you have selected all of the channels to be removed, click on “OK“ at the lower
edge of the window.
• Click on “Cancel“ to cancel the action.
4.6 Dialogue box “File”
The dropdown menu of the “File“ dialogue box contains various possibilities for retrieving,
saving, etc. recordings.
4.6.1 Open
• To open a file which has already been saved on the PC, click on the "File" dialogue
box and select "Open" in the dropdown menu. You also have the option of clicking directly on "Open" at the bottom left of the screen.
• Select the required recording in the relevant folder (file extension: *.herf“).
• To open recordings made with a previous version of the device (e.g. HMG 2020), select “Legacy formats” as the file type in the dropdown menu (file extension: *.hmg,
*.cur, *pro).
• Click on the “File“ dialogue box. In the dropdown menu above the “Quit“ menu item
you will find a list of the most recently opened recordings (max. 8).
4.6.2 Import
• To import a text file exported from HMGWIN3000, click on the "File" dialogue box and
select "Import" from the drop-down menu.
• Select the required file in the appropriate folder for this purpose.
• Click on "Open" to import the file.
• Click on “Cancel“ to cancel the action.
Status: 2010/05/22
HYDAC ELECTRONIC GMBH
Part No. 669847
PC-Software HMGWIN 3000
Page 22
4.6.3 Save
• To save a recording, click on the “File“ dialogue box and select “Save“ in the
dropdown menu, or click on “Save“ at the bottom left of the window.
• If the recording has not yet been saved, the “Save recording as…“ window opens.
4.6.4 Save As
• To save a file which hasn't been saved or to save an existing file under another name,
click on the “File“ dialogue box and select “Save as…“ in the dropdown menu, or
click on “Save as…“ at the bottom left of the window.
• The “Save as…“ window opens.
4.6.5 Save all
• To save all changes in all files, click on the “File“ dialogue box and select “Save all“
in the dropdown menu, or click on “Save all“ at the bottom left of the window.
• If all recordings have been previously saved, saving occurs without any new window
opening.
• If one or more of the recordings have not yet been saved, the “Save recording as…“
window opens.
4.6.6 Export
The export function enables you to save measured data in a format that can be exported to a
spreadsheet program (e.g. Excel), for example.
• To export a file, click on the “File“ dialogue box and select “Export“ in the dropdown
menu, or click on “Export“ at the bottom left of the window.
• Now the “Export data“ window opens.
• Select the time range to be exported:
■ “Whole time range“
■ “Displayed time range“
• Select the channels to be exported:
■ “All channels“
■ “Displayed channels“
• Decide how unit of measurement should be displayed:
■ “Without unit“ or
■ “Separate row“
• Select the data format in which the recording is to be saved:
■ “Text (separated by tabs)“
■ “CSV (separated by commas)“
■ “Formatted text (separated by spaces)“
■ “User-defined ASCII/ANSI Format“
• Select the delimiter characters (for “User-defined ASCII/ANSI Format“
only):
“No quotation marks“
“Single quotation marks (')“
“Double quotation marks (")”
• Select the separators (for “User-defined ASCII/ANSI Format“ only):
■ “Space“
■ “Tab“
■ “List separator“
■ “Other“
■
■
■
Status: 2010/05/22
HYDAC ELECTRONIC GMBH
Part No. 669847
PC-Software HMGWIN 3000
Page 23
• Select the column width (for “User-defined ASCII/ANSI format“ only):
■ “Without fixed width“
■ “Automatic optimum width“
■ “Fixed column width“
• Export folder:
■ Click on button next to input box.
■ A window opens enabling you to browse for the folder.
• File name:
■ “Keep name of recording“
■ “Ask for new name“
• File extension (for User-defined ASCII/ANSI format only):
■ You can manually enter the file extension here.
• Click on "Ok" to export the file.
• Click on “Cancel“ to cancel the action.
4.6.7 Export Folder
The "Export Directory" function enables you to save measured data in a format that can be
exported to and read by a spreadsheet program (e.g. Excel), for example.
• To export a directory, please click the dialogue box "File" and select "Export directory"
from the drop-down menu.
• Now the “Export data“ window opens. (as in section 4.6.6).
• Select the time range to be exported:
■
“Whole time range“
■
“Displayed time range“
• Select the channels to be exported:
■
“All channels“
■
“Displayed channels“
• Decide how unit of measurement should be displayed:
■
“Without unit“ or
■
“Separate row“
• Select the data format in which the recording is to be saved:
■
“Text (separated by tabs)“
■
“CSV (separated by commas)“
■
“Formatted text (separated by spaces)“
■
“User-defined ASCII/ANSI Format“
• Select the delimiter characters (for “User-defined ASCII/ANSI Format“
only):
“No quotation marks“
“Single quotation marks (')“
“Double quotation marks (")”
• Select the separators (for “User-defined ASCII/ANSI Format“ only):
■
“Space“
■
“Tab“
■
“List separator“
■
“Other“
• Select the column width (for “User-defined ASCII/ANSI format“ only):
■
“Without fixed width“
■ “Automatic optimum width“
■ “Fixed column width“
• Input directory (directory containing all data to be exported):
■ Click on button next to input box.
■ A window opens enabling you to browse for the folder.
■
■
■
Status: 2010/05/22
HYDAC ELECTRONIC GMBH
Part No. 669847
PC-Software HMGWIN 3000
Page 24
• Export folder:
■ Click on button next to input box.
■ A window opens enabling you to browse for the folder.
• Click on "Ok" to export the file.
• Click on “Cancel“ to cancel the action.
4.6.8 Print
• To print a recording, click on the “File“ dialogue box and select “Print“ in the
dropdown menu, or click on “Print“ at the bottom left of the window.
• A window for "Print" opens.
• In the upper part you can select wether you want to print or generate a PDF file.
• In case you choose to generate a PDF file, select the path in which you want the recording to be saved.
• You can “Keep the name of the recording“ as the file name or click on the arrow button and select “Ask for new file name“ from the dropdown menu.
• In the upper section you can select whether the recording is to be stored in black &
white (“Monochrome“) and whether the PDF file is to be opened directly after being
created (“Show PDF document“).
• In the central section you can decide which portions of the recording are to be contained in the printout by clicking on the checkbox before the particular portion.
• In the lower section you can choose whether you want to print the recording in black &
white only (“Monochrome“).
• Click on “Print“ at the bottom of the window.
• Click on “Cancel“ to cancel the action.
4.6.9 Close
• To close the measurement curve you are currently editing, click on the “File“ dialogue
box and select “Close“ in the dropdown menu, or click on “Close“ at the bottom left
of the window.
4.6.10 Close all
• To close all open measurement curves, click on the “File“ dialogue box and select
“Close all“ in the dropdown menu, or click on “Close all“ at the bottom left of the
window.
• If you have not saved your recordings, you are prompted to do so.
Status: 2010/05/22
HYDAC ELECTRONIC GMBH
Part No. 669847
PC-Software HMGWIN 3000
Page 25
4.7 Dialogue box “Units”
4.7.1 Connect
To establish a connection with a HMG device connected to the PC, click on the
"Units" dialogue box and select "Connection" from the drop-down menu. (see Section 3.5)
To change the connection settings, you must first cut the existing connection. Click
on "Disconnect" and then click on "Edit". Now you can restart searching your HMG
and reconnect as described in section 3.4.
•
•
4.7.2 Actions
From your PC you can display and administrate the current measured values from your
HMG 3010. In addition, you can edit the sensor settings, trigger settings, redordings settings, default measuring units and display settings. You have different options to save the
settings or to retreive saved settins. Furthermore, you can start recordings from your PC.
4.7.2.1 Display measured values
To view current measured values of the HMG: see section 4.1
4.7.2.2 Recordings
•
You have an overview of your saved recordings in the HMG as well as from the PC recordings.
•
Copy/Open or Delete recordings, see 4.2
4.7.2.3 Settings
• To change, save or retreive the settings in the HMG, click on the "Units" dialogue box
and on "HMG3000 Manager" in the dropdown menu.
• A new window for "HMG 3000 Manager" opens.
• Click on "Change settings" on the left side of the window.
In the right box the different changes which can be made to the settings are
shown. Here, the same setting parameters as in the HMG 3010 device itself
(compare manual HMG 3010) are possible.
To change the sensor settings, click on "Settings of measuring channels"
− In the right box, now, the channels with their settings appear.
− You can activate or deactivate the channels.
− To carry out changes, please click on the right measuring range settings displayed in blue.
− When you have carried out the desired changes, click on "OK" to apply the
changes or on "Cancel" to get back to the previous menu without applying the
changes.
To apply the trigger settings, click on "Trigger settings".
− In the right box, now, the different events with their settings appear.
− To activate or deactivate the events, click on the box behind the corresponding event.
− To set the event, click on the appropriate blue highlighted event with its settings.
Status: 2010/05/22
HYDAC ELECTRONIC GMBH
Part No. 669847
PC-Software HMGWIN 3000
•
•
Page 26
− On the right hand side, the recent settings of the corresponding trigger appear
and you can make changes.
− You also have the option of linking events. Without linking, each of the four
events acts alone and independently as a trigger for a measurement recording.
− When all the trigger settings have been carried out, please click on "OK" to
apply the changes or on "Cancel" to get back to the settings menu without
applying the changes.
To change the recording settings, click on "Recording settings".
− In the right box, now, the recording settings appear.
− By "Name", the name is meant, under which the next measurement will be
saved in the HMG 3010.
− Click on "OK" when you have carried out the desired changes and if you want
to apply them. Click on "Cancel" if you would like to get back to the settings
menu without applying the changes.
To change the default measuring units of pressure, temperature and fluid volume, please click on "Default Measuring Units".
− In the right box, now, the default measuring units appear.
− Select the relevant measuring unit for pressure, temperature and fluid volume
in the corresponding dropdown menu.
− When you have completed all the settings for the measuring units, click on
"OK" to apply the changes. Clicking "Cancel" takes you back without applying
any changes.
To change the display settings, click on "Display settings"
− Select the desired display settings as in HMG 3010 and define whether the
minimum/ maximum values should be displayed or not.
− When all the display settings have been carried out, please click on "OK" to
apply the changes or on "Cancel" to get back to the settings menu without
applying any of the changes.
To change the CAN settings, click on "CAN settings"
- You can only define up to 32 measuring values from pre-defined CAN messages in case a CAN bus is connected (the settings can be taken from the
HMG 3010 manual).
- When all the display settings have been carried out, please click on "OK" to
apply the changes or on "Cancel" to get back to the settings menu without
applying any of the changes.
Saving the settings
There are two options of saving the changed settings, either in HMG 3010 or on
your PC.
− To save the settings in a file to be stored in HMG 3010, select "Save in
HMG". Now, you can enter a name. In HMG 3010, you will now find this name
in the menu "Manage settings".
− To save the settings on the PC, click "Save in a file".
Retreiving already saved settings
Load from HMG 3010
− Please click on "Load from HMG"
− In the right box, now, the all settings saved in HMG 3010 appear.
− Klicken Sie auf die gewünschte Einstellung.
− Click on “Open“ to apply the settings or “Back“ to discard these changes.
− You will automatically get back to the settings menu.
Load from PC
Status: 2010/05/22
HYDAC ELECTRONIC GMBH
Part No. 669847
PC-Software HMGWIN 3000
Page 27
− Please click on "Load from file"
− A window opens to open a file.
− The settings now open but will NOT be stored in HMG 3010.
4.7.2.4 Manage Settings
•
•
•
•
•
It is possible to manage the settings from your PC.
Click on the "Units" dialogue box and select "HMG3000 Manager" from the dropdown menu.
A new window for "HMG 3000 Manager" opens.
Click on "Manage settings" on the left side of the window.
You have an overview of your saved settings in the HMG as well as from the PC settings.
Copy from settings
In the left box, now, the all settings saved in HMG 3010 appear.
Select one or more settings from the list.
Select the copy requirements in the lowest box in the drop down menu.
Define the folder in which the settings will be saved by clicking "..." on the
right hand side of the window.
Now, click the little arrow in the centre of both boxes, the settings are saved.
• Delete from settings
Click on the settings that you wish to delete.
If you click on "Delete", all the files highlighted in blue will be deleted.
Click on "Back" to get back to the settings menu.
• Close the "HMG 3000 Manager“ to continue working with "HMGWIN 3000".
4.7.2.5 Starting a Recording
It is possible to record measurements from your PC.
• To start a recording from your PC, click on the "Units" dialogue box and select
"HMG3000 Manager" from the drop-down menu.
• A new window for "HMG 3000 Manager" opens.
• Click on “Start recording”.
Except the "Recorded data" menu item, in the following, you will find the same setting
options as in the HMG 3010 device itself. Details can be found in the HMG 3010 manual, see section "Start recordings".
In the "Start recordings" item the dropdown menu offers you the options of "Save in
HMG" and "Save in PC".
■ When choosing "Save in HMG" the measurement will be recorded and saved in
the HMG and immediately transmitted to the PC where it will be saved under the
file name that has been defined before.
■ When choosing "Save in PC" the measurement from the sensors will be immediately transmitted from the HMG to the PC and will be saved here under the file
name that has been defined before. Furthermore, you can see the running measurement as an "Online graph" on the PC screen. In this recording process, the
smallest possible measuring rate is 1ms.
• Example for a recording in "Save recorded data in PC" using "Measurement curve
with trigger":
■ Choose the following settings in the dropdown menus of the "Start recording"
menu.
Recorded data
: Save in PC
Recording:
Measurement curve with trigger
Measurement channels :
i.e. A,B
Status: 2010/05/22
HYDAC ELECTRONIC GMBH
Part No. 669847
PC-Software HMGWIN 3000
■
■
■
■
■
■
■
■
■
■
■
■
Page 28
Sampling rate:
1 ms
Recording time
:
10 sec.
Trigger settings :
i.e. T1 with the settings
Pre/post trigger: 50 / 50%
Automatic mode :
activated
Remark
:
Training example
When you have finished entering your settings, please click on "Start".
The “Save recording as…“ window opens. Select a folder in which you would
like to save your recordings, define a file name and click on "Save".
You can now see the current progression of the curve on the screen. As the
Pre/Post trigger has been set to 50 / 50%, now, 50% of the past is depicted in the
graph. If the trigger event occurs, a measurement recording is completed, saved
under the before determined name and restarted.
To zoom in a portion of the recording, please click on "Zoom in" at the bottom of
the screen.
"Zoom in" is now highlighted.
When you move the mouse over the graph, the mouse pointer turns into a magnifying glass with a minus sign.
To zoom in on one of the grid squares, click on it and hold the left mouse button
down and mark the grid square you wish to zoom in.
After releasing the left mouse button the marked squares are displayed in a larger
format.
By clicking on "Full view", the full range is displayed again.
By clicking "Settings" a new window will open.
< You can choose whether to scale the time or one of the sensors at the x-axis.
Thus, a p / q diagram can be displayed online.
< By clicking the checkbox for “Left Y axis“ and “Right Y axis“ you can determine which channels are to be displayed and scaled on the Y axis (right- or
left-hand side of the graph).
< In the lower section you can show or hide individual channels. By manual entry of the "Current display range" you can assign different y-scalings to the
individual channels.
< "Apply" means the made changes can be applied without closing the window.
< Clicking "OK" leads to application of the made changes and closes the window.
< “Cancel“ closes the window and discards the changes.
If you select "Cancel recording" during the running measurement, the measurement is interrupted and will be restarted again afterwards.
To finish the recording, click on "End automatic" and then "Cancel recording" in
case no more trigger event is expected to occur.
4.7.3 Extras
You have the option of updating the HMGWIN 3000 firmware for your HMG.
4.7.3.1 Update for HMG 3010
• Click on the "Units" dialogue box and select "HMG3000 Manager" from the dropdown menu.
• In the opened window „HMG3000 Manager“ click on the „Extra“ dialogue box and
then proceed to the dropdown menu item „Update firmware“.
• A new window for the update wizard opens.
• Click "Continue" to proceed.
Status: 2010/05/22
HYDAC ELECTRONIC GMBH
Part No. 669847
PC-Software HMGWIN 3000
Page 29
• Now select the folder in which the update file is saved. The most recent firmware version can be found on the CD contained in the scope of delivery of the HMG 3010. The
firmware is located in the "Installation" directory.
• An update file always has the „*.heupd“ extension. Select the relevant update file and
click on "Open".
• Follow the instructions of the Setup Wizard.
• How to activate the update for HMG 3010, please see the HMG 3010 manual.
4.8 Dialogue box “Extras”
4.8.1 Options
• Click on the “Extras“ dialogue box and select “Options“ in the dropdown menu.
• After selecting the function the Options window opens with the following setting options:
In the Language box, you can select either German, English or French as the
HMGWIN system language.
■ Working folder
The configuration file of HMGWIN 3000 is stored in the Options folder. If you do
not specify a folder, this file (HMGWINConfig.xml) is stored in the folder in which
the HMGWIN 3000.exe application is also located.
If more than one user is working with HMGWIN, each user can create their own
Options folder. When the user selects this folder after launching HMGWIN,
HMGWIN uses the configuration customized by this user. This enables different
users to work with their own customized configuration settings made in HMGWIN.
■ Working folder
When saving or opening recordings or settings, the folder selected here is automatically accessed.
■
Clicking on "OK" applies the settings and returns you to the main HMGWIN window.
Pressing "Cancel" takes you back without applying any changes.
4.8.2 Reset options
•
Using the Reset options function, you can reset all manually set options to the
factory default settings.
4.9 Dialogue box “Help”
• Click on the “Help“ dialogue box. Select the Info function, to find out the present software version and to obtain the link to the HYDAC website.
Status: 2010/05/22
HYDAC ELECTRONIC GMBH
Part No. 669847
PC-Software HMGWIN 3000
Page 30
HYDAC ELECTRONIC GMBH
Hauptstr. 27
D-66128 Saarbrücken
Germany
Web:
www.hydac.com
Email:
[email protected]
Tel.:
+49 (0)6897 509-01
Fax: +49-(0)6897-509-1726
HYDAC Service
For enquiries regarding repairs, please contact HYDAC Service.
HYDAC SERVICE GMBH
Hauptstr. 27
D-66128 Saarbrücken
Germany
Tel.:
Fax:
+49 (0)6897 509-1936
+49-(0)6897-509-1933
NOTE
The information and particulars provided in this manual apply to the operating conditions and
applications described herein. For applications and operating conditions not described,
please contact the relevant technical department.
If you have any questions, suggestions, or encounter any problems of a technical nature,
please contact your Hydac representative.
Subject to technical modifications.
Trademarks: Where trademarks of other companies are used, these relate exclusively to the products of those companies.
Status: 2010/05/22
HYDAC ELECTRONIC GMBH
Part No. 669847