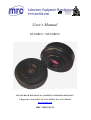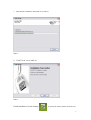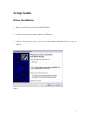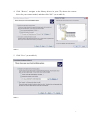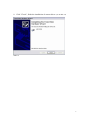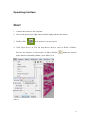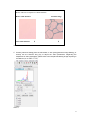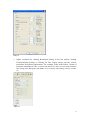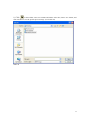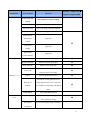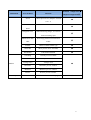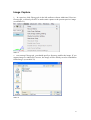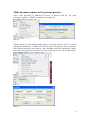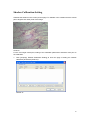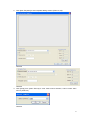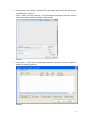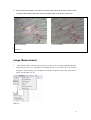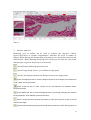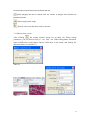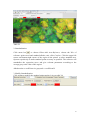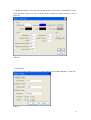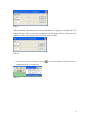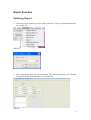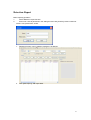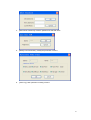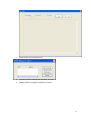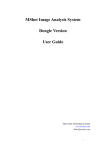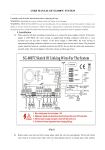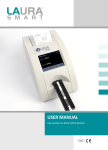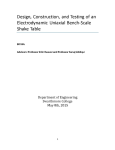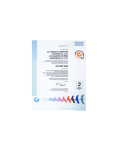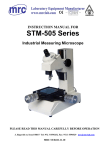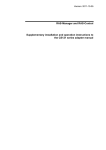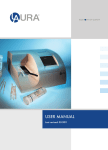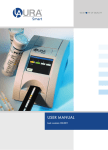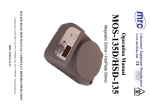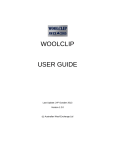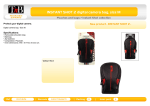Download User`s Manual
Transcript
User’s Manual M-CAM-C / M-CAM-D PLEASE READ THIS MANUAL CAREFULLY BEFORE OPERATION 3, Hagavish st. Israel 58817 Tel: 972 3 5595252, Fax: 972 3 5594529 [email protected] MRC.VER.01-03.12 Table of Contents Computer specification....................................................................... 2 Setup Guide ........................................................................................ 3 Software Installation .................................................................................................................3 Driver Installation ...................................................................................................................6 Start................................................................................................... 10 Operating Interface .................................................................................................................10 One Key White Balance..................................................................................................11 Regional white balance ...................................................................................................11 Menubar ..................................................................................................................................15 Image Capture .........................................................................................................................18 Make dynamic capture to the present preview. ...............................................................19 Shadow Calibration Setting.............................................................................................20 Image Measurement................................................................................................................23 Albedo Measurement ..............................................................................................................26 Auto Count..............................................................................................................................30 Image Processing Functions....................................................................................................31 Report Function.......................................................................................................................33 Pathology Report.............................................................................................................33 Detection Report .............................................................................................................35 Solution of FAQ................................................................................ 40 1 Computer Specification: The computer system needs to meet the following requirements configuration requirements CPU Intel intel core 2 duo E2140 Memory 2 GB Available Hard Disk Capacity 1 GB Display 17 inch(screen resolution 1280×1024,24/32 true color) Operating System Windows® XP,WIN7,VISTA 2 Software Installation 1. Place your CD into your CD-Rom/DVD-Rom. 2. Double-click to bring out the installation dialogue box. 3. Click Next. (as on table 1) Table 1 4. Choose I agree, and then click Next. (as on table 2) Table 2 3 5. Click Next. (as on table 3) Table 3 6. Choose" Install shortcut for current user only" and then click Next. (as on table 4) Table 4 4 7. Wait until the installation will finish (as on table 5) Table 5 8. Click Finish. (as on table 6) Table 6 Finish installation. On the desktop is generated, which could be clicked to run. 5 Setup Guide Driver Installation 1. Place your CD into your CD-Rom/DVD-Rom. 2. Connect your camera to the computer’s USB port 3. Choose "Install from a list or specific location (advanced)"and click next. (as on table 7) Table 7 6 4. Click "Browse", navigate to the library drivers in your CD, choose the correct driver for your camera model, and then click "OK". (as on table 8) Table 8 5. Click "Next" ,(as on table 9) Table 9 7 6. Click "Continue Anyway". (as on table 10) Table 10 7. Wait until the installation will finish and then click "Next" (as on table 11) Table 11 8 8. Click "Finish", finish the installation of camera driver. (as on table 12) Table 12 9 Operating Interface Start 1. Connect the camera to the computer. 2. Turn on the microscope light, and switch the light path into the camera. 3. Double-click on the desktop to start the program. 4. Click Open Device in File list and choose devices, such as D300 of Mshot. Preview the pictures of microscope in Main Window. priory used to be opened by default. Enable the devices (as on table13/14) Table 13 10 Table 14 5. Before observing a sample, you can adjust white balance first to avoid image distortion. One Key White Balance can intelligently adjust the image background to pure white, and make the tone of image approach the effect watched via eyepiece. When using, firstly the objects on the stage should be moved outside your visual field, making the background of your visual field to be pure. Then click the One Key White Balance in the left toolbar, after that, you can move the samples back. (As on the table 15/16) Regional white balance: remove the specimen off the FOV, then click "Manual WB" button and select a white area in the FOV with mouse Table 15 11 Before and After Comparison of White Balance: Before white balance: : After white balance: : real-time image ↓ ↓ Table 16 6. Extract [ Advance Setting] from the left toolbar, or click [View]-[Advance Image Setting], or directly use the Shortcut Key [F7] to adjust the video parameters. Regarding the adjustment of video parameters, please refer to the chapters illustrating image capturing in the Manuel (as on table 17/18) Tabel 17 12 Table 18 7. Adjust resolution by clicking Resolution Setting in the left toolbar, clicking View-Resolution Setting, or clicking F8. The camera always provides various resolutions for different applications. For example, D300, which offers 3 kinds of resolution including 640*480、1024*768 and 2048*1536, allows you select high resolution when taking static photographs and middle or low resolution when taking videos.(as on table 19) Table 19 13 8, Click in the toolbar, enter save contents and names of the file, choose save format, and click Confirm to save the present preview image. (as on table 20) Table 20 14 Menu bar When the program was in preview mode, all menu bars are operable. The opening of functional modularity is controlled by hardware password. Standard configuration ● Main Menu Tear-off Menu functions /adapted configuration○ ○ New New Dynamic Measurement or Report Open Open image and measurement data Open device Select image receiver Save present preview pictures via select File(F) ● Save directory, filename and file format Export Export measurement data Close Document Close present preview window Exit Exit program Language setting Choose program language (F5) (Chinese/English) Calibrate picture elements, precision, Option(O) ● Calibration etc. Display present photo properties and so Display on Capture pictures to catalogue set by Acquire ● Snap(F2) auto photograph Record Video(F4) Start video recording function Adjust relevant parameters of auto Auto Snap Settings capturing Auto image cutting Start Auto image cutting Settings Settings 15 Standard configuration ● Main Menu Tear-off Menu functions /adapted configuration○ ○ Shade Correction Start Shadow Correction Setting Setting Start auto Snap Start auto image capturing function Stop Auto Snap Close auto image capturing function Enable Auto-focus unopened Enable Sensor Temperature unopened Control ○ Auto-focus unopened settings Temperature unopened Control Settings Image enhance Start Image Processing ● Dynamic Measure Measure dynamic image data ○ Static Measure Measure static image data ● Particle count model is started to deal ○ Auto Count with present preview image Advanced(A) Report Generate pathological reports ○ Test albedo of some material in core Reflectivity sample (this function to be used under Measure the condition of collocating with IF550 ○ filter) Image Splice Joint Associated Pictures WDM settings(F7) Started when using WDM, applied to ● View video parameter setting Resolution Preview and capture image resolution settings(R) 16 Standard configuration ● Main Menu Tear-off Menu functions /adapted configuration○ ○ Zoom Choose preview size (adaptive size/full ● size 1:1) Camera control Start camera control model ● Panel Navigation view When measuring images, it is used to ○ locate measuring spots Measurement data Start image parameter measurement table model Toolbar Choose window toolbar type ● Status Bar Show present device and status ● Full Screen Full Screen Preview ● Cascading Cascade preview window Tile Tile preview window Arrange Icons Arrange icons Maximize Maximize preview window Minimize Minimize preview window Resize Restore preview window ○ ● Window Help Show relevant information of program ● 17 Image Capture 1. In a preview, click Photograph in the left toolbar or choose Additional FunctionPhotograph, or directly click F2 to make static capture to the present preview image. (as on table 21) Table 21 2. After clicking Photograph, you should specify a directory path for the image. If you capture image in Additional Function, the image will be directly saved to installation folder Image. (as on table 22) Table 22 18 Make dynamic capture to the present preview. Select Video Recording in Additional Function, or directly click F3. The video parameters could be set before recording. (as on table 23) Table 23 Capture image by unceasingly taking photos of present preview. You can set the photograph parameters in Additional Function-Auto Photograph Setting (remarks: time interval should be more than 0). After finishing setting the parameters, choose Open Auto Photograph to start and Close Auto Capturing to close. (as on table 24/25) Table 24 Table 25 19 Shadow Calibration Setting Calibrate the shadow in the current preview page. To calibrate in the condition that the central part is brighter than other parts of the image. Chart 26 For the over-bright central part, setting of the calibration parameters should be done prior to the calibration. 1. Click [Acquire]-[ Shadow Calibration Setting] to enter the page of setting the shadow calibration parameters (Chart 27): Charter 27 20 2. Click [New Template] to enter template adding window (Chart 28, 29): Chart 28 Chart 29 3. Click [Snap] from [Video Source] to enter video source selection, select current video source. (Chart 30) Chart 30 21 4. After selection, click [Snap] to snapshot the current image, and enter the remarks name in Template Name. (Chart 31) Notes;Before the image capturing, you should adjust focal distance and move samples away. The template should be pictures of blank sample. Chart 31 5. Click [Enter] →select region of appropriate brightness→[Confirm], and then template is added successfully. (Chart 32) Chart 32 22 6. Select designed template in checkbox and click [Confirm] to finish parameter setting. After completing the shadow calibration, there is no bright speck in the photos. (Chart 33) Before calibration After calibration Chart 33 Image Measurement 1 Make dynamic/static measurement on the preview page. Select [Advanced]-[Dynamic/Static measurement]. Above the navigation bar standing on the left of Chart 40 is the position navigation, and the below is the longitude and latitude navigation of the place where mouse points. (as on table 34, 35) Table 34 23 Table 35 2 . Measure Add Area Measuring tool in toolbar can be used to measure the objective. Choose Option-Calibration to measure magnification. Introduce the tools in toolbar as follows. When deleting the measurement tools placed, you can pick the objectives and Editor-Delete. When adjusting measuring tools, firstly you can click the tool picked and then plot a region in the picture to be measured. [Insert Rulers] standard proportional scale [Insert Gauge Point] locate x, y coordinate of target point [Insert Line Segment] measure the distance between two target points [insert rectangle] left click to mark the diagonal points of the rectangle and measure the length, width, size and perimeter. [insert circle] left click to mark 3 points on the circumference and measure radius, perimeter and size. [insert ellipse] left click to mark the diagonal points of enclosing rectangle and measure the long diameter, short diameter, perimeter and size. [insert curve] press and hold down the left key to mark the key points of the curve and measure the length. [insert hand-sketched region] press and hold down the left key to mark the key points on 24 the circumference and measure the perimeter and size. [insert polygon] left click to orderly mark the corners of polygon and measure the perimeter and size. [Insert Angle] mark angle [Select] select tools has been used to measure 3. Calibrate Survey scale After clicking , the setting window popup (as on table 36). When setting parameters, you can choose unit: px、cm、mm、um. When filling name allocation, name modification could choose Option-Calibration in the menu, and modify the allocation name (as on table 37) Table 36 Table 37 25 4. Save data Choose File-Save Pictures , and then the pictures including measurement data can be obtained. Choose File-Save Data, and then the excel file including measurement data can be obtained. Albedo Measurement 1. Save data After starting MShot Digital Imaging System, open the image input device (please refer to Start MShot Digital Imaging System). In Application menu, choose albedo Measurement to deal with the present preview image, or Start albedo Measurement , start albedo measurement model, make use of the submenu Open in the model, and enter the image file to be handled. Take the below demo. jpg for example. (As on table 38) 26 Table 38 2. Standardization Click menu bar or choose Editor-Add Area-Reference, choose the NO. of reference point saved and standard albedo ratio, click Confirm. Click the upper-left corner and bottom-right corner of the region in the picture to select standard area. Operate repetitively to make standard points as many as possible. The software will standardize the regression curve and give relevant parameters according to the average gray-scale value of this region. Albedo ration □ coefficient A□ grayscale □ coefficient B 3. Modify Standardization Click setting to modify the standard points marked. (As on table 39) 27 Table 39 4. Measurement Add measurement area. You can make use of toolbar irregular region, polygon and to select rectangle. 5. Preview table. Choose Operation-Preview Table to preview inputted data and table. (As on table 40) Table is a histogram, indicating mark off statistics area according to the size of grouped region appointed and calculates the proportion of sample number per region to the total amount. Right click the histogram to delete cylindricality. Note: when previewing a table, please appoint a region at first. The corresponding rectangles will be deleted at the same time when deleting the cylindricality. Table 40 28 6. Modify parameters. Preview relevant parameters of the table, including True Type, color, grouped region, etc. all of which can be modified in Option-Setting. (As on table 41) Table 41 7. Output data. Choose File-Export Data to get excel reports that consist of data and table. (Table 42) Table 42 29 Auto Count 1. Number the particles of preview image. Choose Application-Auto number, (as on table 43) Table 43 2. Menu bar will change as shown below. Click Counting Function, and choose Start Counting. (as on table 44) Table 44 3. Appoint counting parameters, and then click Counting. The result will show on the dialogue box directly. The size of counting points and their coordinates will also appear in the preview. (as on table 45) Remarks: (1) the bigger the histogram threshold is, the more the white pixels transformed will appear in the image. (2) Software will only count the white object, and will select Opposition when the object displayed is black. (3) The greater the minimum area value per object entered is, the bigger the point area that to be counted will be. 30 (4) The size of the region is to be counted according to the pixel, entering 20-50 means screening a region ranging from 20 pixels to 50 pixels, but simply omitting the other regions, and export the amount of the regions in the end. Table 45 Image Processing Functions 1. Handle the present pictures by opening a picture in File or clicking 2. Choose Image-Image Processing/Image Enhancement, and then handle or select the image according to the demand. (as on table 46) Table 46 When choosing Brightness/Contrast Adjustment, a dialogue box popup (as on table 47). The bigger the brightness value is, the brighter the image will be; the greater the contrast value is, the higher contrast of color will be. 31 Table 47 When choosing Tone/Saturation Contrast, a dialogue box popup (as on table 48). The bigger the tone value is, the more bright-colored the image will be; the greater the saturation value is, the deeper the color of the image will be. Table 48 3. After save the image processing by clicking , you can click Return to Original Picture to rehandle the image. (as on table 49) Table 49 32 Report Function Pathology Report 1. Generate reports from the preview, and set up files. Choose Applications-Reports. (as on table 50) Table 50 2. Enter information about the preview image. The following picture is the example of maternal and child health clinic. (as on table 51) Table 51 33 3. Add or save recordings. After setting the picture path, click Add Recording or Save Recording directly. You can also print the reports. (as on table 52) Table 52 4. After saving the recordings, you can click Information of All Zeros directly to add new records, and then return to the first operation. 34 Detection Report Basic reporting operation 1. Select Detection report function. 2. Enter user name & password in the dialog box and click [Confirm]. Notes: initial user name is root, password is 12345. 1. Reporting function can be realized. Interface is as follows: 2. Click [New Report], add report data. 35 3. Enter parameters of the sample added, click [Snap] to capture sample image. 4. Click [Add Data] to record data of sample. 5. After finishing adding dada, click [Finish]. If you want to add a new recording, back to the step 1. 6. If you want to check data, click [Edit] from data list, or double click [View Details]. 7. If you want to edit or delete data, click [Edit Report] or [Delete Report] in the selected report. Query Operation 1. In the Query Operation Workgroup, make a query on report by entering single or more query conditions. 36 2. After confirm the query conditions, click [Query] 3. After querying, only matched report data shown in the report recording list. Click [Full Display], and then all report data will be displayed. Administrator Operation (administrator only) 1. Click [Admin] to enter administration control panel. 2. Administrator can manage report users. 1. [Add Users]: could manage users and set permission. 2. [Delete Users]: could delete current users. 3. [Modify User Password]: modify the password of the selected users. 37 4. [Reset User Password]: reset the password of selected users. 5. [Modify User Permission]: modify the permission of users 6. [View Log]: view operation recording of users. 38 7. [Inspector/Surveyor Management]: 8. [Confirm]: confirm management operation, and exit. 9. [Delete]: delete management operation, and exit. 39 Solution of FAQ Question Phenomenon Solutions No. Start by using administrator account, or setup.bat can’t be started under start command mode by using 1 Vista\Windows 7,user check fail。 administrator account, carry out setup.bat Please close image processing software, install camera driver first. In 3 No devices on the device listing case of installation of driver, please solve problems in 4 methods according to the questions. ( 1 ) make sure camera has been connected to USB2.0 port. Fail after selecting video devices, 4 RasMan initialization failure. ( 2 ) pull out the USB2.0 port, re-connect and re-start. If fail again, please change to the other USB port (the USB port behind the host computer is recommended in case of desktop) 40 Question Phenomenon Solutions No. (1)if the microscope is a kind of rod beam-splitting microscope, please pull the rob to the digital imaging equipment. After opening the capturing window, (2)please adjust adjustment knob of 5 the image window is in darkness. micro lamb to raise the brightness of lamb. ( 3 ) please solve problems in 4 methods according to the questions. ( 1 ) the illuminator is over bright, please lower the brightness of the lamp. (2)open 2 video capturing at the same After opening the capturing window, 6 the image window is brilliant white. time, after closing capturing software, open one of them. (3)insert camera into USB1.1 port, exchange computer. The tone and color of preview picture 7 Please adjust white balance, refer to the in image window is largely different part about from that observed via eyepieces. manual. image capturing in 41 Question Phenomenon Solutions No. Because of the smaller size of sensor, 8 The visual field of preview image in this phenomenon is usual. In case of image window is much smaller than needing bigger visual field, please that observed in the eyepieces. contact us for selecting 0.5X port, 0.63X PORT. (1)the aperture is too big, please close it properly. 9 Image blurring (2)when the eyepieces and camera are out of step, clarities don’t occur at the same time, please adjust the synchrony of C port. The exposure period is too short, please Collocated with stereo microscope, change into manual exposure and jerky video appears. lower the grain to add exposure 10 time. 42