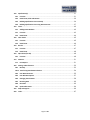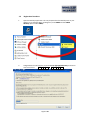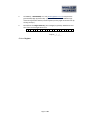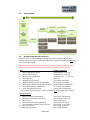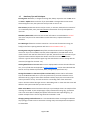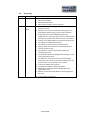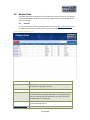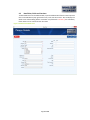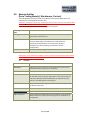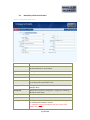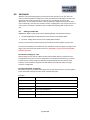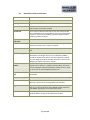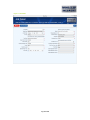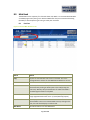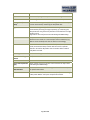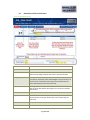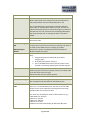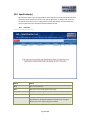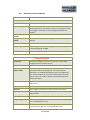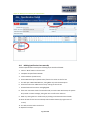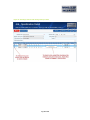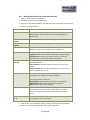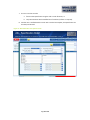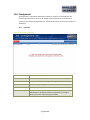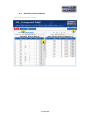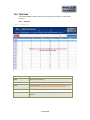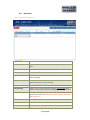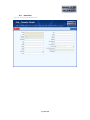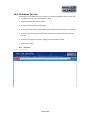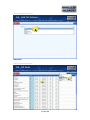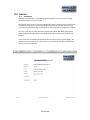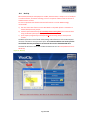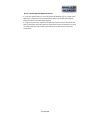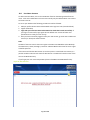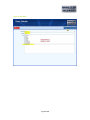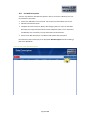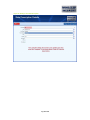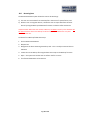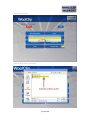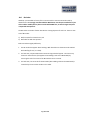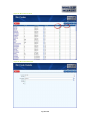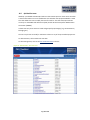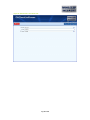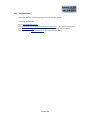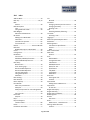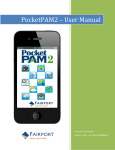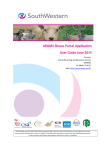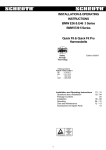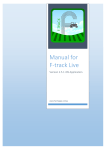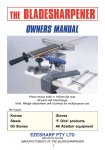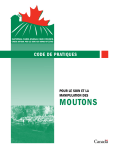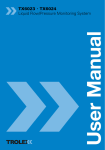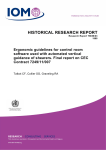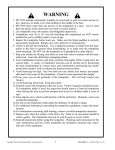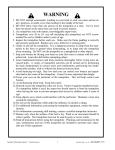Download WOOLCLIP USER GUIDE - Australian Wool Exchange Ltd
Transcript
WOOLCLIP USER GUIDE Last Update: 24th October 2013 Version 1.2.0 (c) Australian Wool Exchange Ltd Contents 1.0 System .......................................................................................................................... 4 1.1 Minimum System Requirements.................................................................................. 4 1.2 Terms of Use .............................................................................................................. 4 1.3 Installation Procedure................................................................................................. 5 1.4 Registration Procedure ............................................................................................... 6 1.5 Data Workflow ........................................................................................................... 8 1.6 Recommended data entry sequence ............................................................................ 8 1.7 Data Entry Tips and Techniques ................................................................................... 9 1.8 New Users: Practice and Training............................................................................... 10 1.9 Version Log .............................................................................................................. 11 2.0 Logging In .................................................................................................................... 12 2.1 Default User Name and Password.............................................................................. 12 2.2 Version and Help ...................................................................................................... 12 2.3 Adding New User Names........................................................................................... 12 3.0 Start‐Up Menu ............................................................................................................. 13 4.0 Address Book ............................................................................................................... 14 4.1 List View .................................................................................................................. 14 4.2 Detail View, Fields and Functions .............................................................................. 15 5.0 Business Entities .......................................................................................................... 17 (Farm Trading Name(s), Warehouses, Carriers) ......................................................................... 17 5.1 List View .................................................................................................................. 17 5.2 Detail View, Fields and Functions .............................................................................. 19 6.0 Job Details ................................................................................................................... 20 6.1 Setting up a New Job ................................................................................................ 20 6.2 Detail View, Fields and Functions .............................................................................. 21 7.0 Current Job (Dashboard) Screen .................................................................................... 23 7.1 Mandatory and Optional Functions (displaying) ......................................................... 23 7.2 Switching between Current Job(s) ............................................................................. 23 8.0 Mob Book .................................................................................................................... 24 8.1 List View .................................................................................................................. 24 8.2 Detail View, Fields and Functions .............................................................................. 25 9.0 Wool Book ................................................................................................................... 27 9.1 List View .................................................................................................................. 27 9.2 Detail View, Fields and Functions .............................................................................. 28 Page 2 of 68 10.0 Specification(s) ............................................................................................................ 31 10.1 List View .................................................................................................................. 31 10.2 Detail View, Fields and Buttons ................................................................................. 32 10.3 Building Specification Lines manually......................................................................... 34 10.4 Building Specification Lines using Auto Generate ........................................................ 37 12.0 Team ........................................................................................................................... 42 12.1 Adding Team Members ............................................................................................. 42 13.1 List View .................................................................................................................. 43 13.2 Detail View .............................................................................................................. 44 14.0 Time Sheets ................................................................................................................. 45 14.1 List View .................................................................................................................. 45 14.2 Detail View .............................................................................................................. 46 15.0 Results ........................................................................................................................ 47 15.1 List View .................................................................................................................. 47 15.2 Detail View .............................................................................................................. 48 16.0 16.1 17.0 17.1 18.0 18.1 QA Scheme (for Job) ..................................................................................................... 49 List View .................................................................................................................. 49 Statistics ...................................................................................................................... 51 Print Report ............................................................................................................. 51 Settings and Preferences .............................................................................................. 52 Back Up.................................................................................................................... 53 18.1.1 Transferring Data between devices ............................................................................ 54 18.2 User Name Accounts................................................................................................. 55 18.3 User Bale Descriptions .............................................................................................. 57 18.4 Changing the Job Status ............................................................................................ 59 18.5 Restoring Data ......................................................................................................... 60 18.6 Bin Codes ................................................................................................................. 62 18.7 QA Checklist Items .................................................................................................... 64 19.0 Help and Support ......................................................................................................... 66 20.0 Index ........................................................................................................................... 67 Page 3 of 68 1.0 System 1.1 Minimum System Requirements Operating System Windows XP (Service Pack 3) or later (i.e. Vista, Windows 7,8) Processor 1 GHz or faster (32 bit systems). 2 GHz or more recommended. 1.4 GHz of faster (64 bit systems). 2 GHz or more recommended. Memory (RAM) 512 MB RAM. 1 GB or more recommended Disk Space 1.5 GB of free hard disk space Software installed SQL Server Express 2008, .NET, Crystal Reports runtime Screen Size Minimum 14 inch 1.2 Terms of Use The Registration Key entered during installation contains an expiry date. Upon expiry the user will be required to apply for and enter a new Registration Key to continue to use the software. The user agrees not to re‐engineer, reverse engineer, decompile, recompile, copy, redistribute, reinstall, or alter any of the software associated with this application. The Australian Wool Exchange Ltd accepts no responsibility for loss, damage or costs (including consequential financial loss) sustained or incurred by any person or organisation arising as a result of: the Installation of this software; and the preparation or furnishing of, or reliance on, information that is given to, or supplied by, the user of WOOLCLIP. Whilst all efforts are made to ensure the software is error or virus free, no warranty is given with respect to error or virus free operation. Page 4 of 68 1.3 Installation Procedure **Installation may take up to 20 minutes. Please allow adequate time for this to occur.** The steps below are the typical steps involved in installation. Some older systems may require a reboot. DEPENDING ON THE CONFIG OF YOUR HARDWARE YOU MAY BE ASKED SEVERAL TIMES DURING INSTALLATION BY WINDOWS IF WISH TO ALLOW/AUTHORISE INSTALLATION OF SOFTWARE – RESPOND YES. 1. If using a laptop, ensure it is running on mains power, not battery. 2. Read the minimum system requirements on previous page. Ensure your hardware is suitable. 3. Close all other running programs before commencing the installation. 4. Ensure you are logged in as a User with Administrator rights. 5. Insert the AWEX‐USB stick into your PC/laptop. a. A progress message may appear – “Installing Device Driver Software”. When completed an option box should appear: choose Option to View Files.). 6. Browse to the USB using My Computer and locate a file called SETUP ‐ Double click this file to start the setup routine. 7. Respond to Prompts as they appear. 8. “Installing SQL Server 2008 Express” (…may take up to 15 minutes depending on machine spec’s) 9. “Welcome to WoolClip Setup Wizard”, Click NEXT 10. Click NEXT 11. “AWEX WoolClip has been successfully installed”. CLOSE (window). Remove the USB stick. (Hint – Use this for Saving WoolClip data Back‐ups). Page 5 of 68 1.4 Registration Procedure 1. Open the WoolClip Application. This may be opened via the WoolClip Icon on your desktop, or via the Start Menu, All Programs, Locate AWEX and then AWEX WoolClip (will be under AWEX). 2. A Registration Form will appear. Locate the 8 or 9 digit Application Key on the Form and record it here: Page 6 of 68 3. Call AWEX (T: 02 9428 6100) or e‐mail ([email protected]) and quote the generated 8/9 digit Application Key. (If you are unable to contact AWEX simply cancel the registration window, exit the software, and try again at another time by starting at Step 1.). 4. Record/Enter the Registration Key (19 or 20 digits) supplied by AWEX below and then enter into the Registration Form. Click on Register Page 7 of 68 Expires:__ /_ _/_ _ 1.5 Data Workflow Add Woolgrower (Owner) [Address Book] Add Mob(s) [Mob Book] Add Woolclasser [Address Book] Add Farm Trading Name Add Personnel [Address Book] Add New Job Enter/Nominate Warehouse(s) Print Mob Book Print Wool Book Add Bales [Wool Book] Create Specification(s) Print/Email Create Consignment(s) Print Add Tallies [Tally Book] Print Tally Sheet Add Time Sheets Print Time Sheet Build a Team Use a QA CheckList Add post farm Results Print Job Statistics 1.6 Recommended data entry sequence Unless the user is an Owner/Manager or Woolgrower (where most Job and Mob data is available prior to shearing), it is recommended the user commence using WoolClip after Day 1 after the Job has started. Important: WoolClip requires data to be added in a sequence. Each Job requires the Farm Trading Name and person details set up in the Trading Account and Address Book. TASK 1. 2. 3. 4. 5. 6. 7. 8. 9. Add the WoolClasser details Add the Owner* details Add the Farm Trading Name Add a New Job Add Mob(s) (progressively) Add Bales (progressively) to the Wool Book Check Delivery Warehouse marked as Favourite Create Specification(s) and Add Lines Create Consignment(s) for Job [WHERE? ‐MODULE] [Address Book] – once only [Address Book] – once only [Trading Account...] – once only [New Job] [Current Job ‐ Mob Book] [Current Job ‐ Wool Book] [Trading Account...Warehouse] [Current Job ‐ Specification] [Current Job ‐ Consignment] (*A person with multiple roles (Owner, Classer) is only added once with multiple roles nominated) Optional Modules 1. 2. 3. 4. 5. 6. 7. Add and complete a QA Checklist Add Shearer and other person details Build a Team Add Shearer Tallies by Day and by Run Add Time Sheets by Day for other personnel Print Job Statistics Add Post Farm Results Page 8 of 68 [Current Job ‐ QA Checklist] [Address Book] – once only [Current Job ‐ Team] [Current Job ‐ Tally Book] [Current Job ‐ Time Sheets] [Current Job ‐ Statistics] [Current Job ‐ Results] 1.7 Data Entry Tips and Techniques Entering Data: New data, or changes to existing data, always require the user to Save. Press the Save or Update button to do this. If you have added or changed data and not saved when exiting the screen, the system will ask if you wish to save or not. Data accuracy: Sometimes the user may be unsure, or not know, the detail to be entered. If it is a mandatory field, enter your best estimate and remember to verify and update at a later time. Mandatory Data Fields: Fields that must contain information are marked with a red star* next to the entry box. If the asterisk does not exist then entry is optional and at User discretion. Error Messages: If data has not been entered or is an incorrect format when saving, the field(s) on the form requiring attention will have a red exclamation mark. (!) Entering Data using the keyboard: Many fields are Select boxes which are designed for mouse use. If you are a confident user that prefers keyboard use, the TAB button can be used to move to the next field. If the field is a pick‐box, then enter the first character of your required selection with the keyboard to advance to the first item in the list with this character. Type the same character again to go the second item in the list starting with this character (and again for the third…etc). Viewing Detail from a List screen: When a list is displayed with columns there will often be one, or more, fields that are displayed as underlined blue links. Click on the underlined blue text link to call up the detail (of the Bale, Mob, Consignment, Specification etc). Sorting information in a List Screen (click on column title): Screens that list information such as the Wool Book will sort in a pre‐set system order. If you wish to view the list in a different order (e.g. Age of mobs rather than Bale number) simply click on the title of the column you wish to sort by. This will sort the list in ascending order of the nominated column. Click the column title again to sort in descending order. In most cases the screen will default to the system order after you exit the screen. Multi ‐Select Boxes: Some select boxes allow you to pick multiple entries. An example of this is the Age for a Mob. To pick multiple ages, simply nominate the first age (e.g. 3) and then click on the select box to redisplay the options and select the next required age (e.g. 4). Another example of this is the ear‐tag colour box or Breeds in a Job. Changing Settings and Preferences: It is recommended that these are changed or added to only sparingly as under some circumstances a change may have unexpected consequences to related data. Page 9 of 68 List Views: Selecting a Row: Click on the white space of a row in a list view, which should then highlight in blue. Favourites: A number of dropdown fields have quite lengthy options to choose from. It is possible to limit some of these fields (e.g. warehouse, carrier, Trading Names, Bin Codes) by nominating favourites. Back Ups: Remember to keep regular backups of your data. This should be to the backup directory, and to a USB drive. Suggestion – Hint! Use the WoolClip USB drive for backups. Data Locks: When a Bale has been added to a Specification sheet or a Consignment Note, the system will prevent any changes to the Bale. If the user must change these details, the bale must be removed from the Specification/Consignment, changed and then re‐added. Print File Locations: WoolClip creates a Print file of a report every time a report is printed. These can be found in the c:\awex\woolclip\reports directory. To avoid excessive build up of reports it may be necessary to periodically delete non essential reports. Data Entry timing‐ Best Practice: It is recommended that data is entered into WoolClip progressively and not left to the end of the Job. Many date fields default to the current date, encouraging the user to enter data on the day (e.g. at the end of the day). Progressive Building: The Specification sheet can be built progressively, or deleted and rebuilt any number of times until the user is happy with the result. Once e‐mailed or printed and sent the User should treat the Specification as final and no further changes should be made. 1.8 New Users: Practice and Training AWEX recommends the following approach for new Users of WoolClip. 1. Demo Clip WoolClip is preloaded with a small demonstration Clip (Job 1). We recommend first time users spend time reviewing and testing functions with this clip. The demo clip is there for the user to rehearse and trial each module. The demo Job can be reloaded from a Restore (provided no new clip has been entered) if required (call AWEX). 2. Trial Clip(s) The User should then enter their next Clip, (or last one), as a trial to get used to data entry and how each module behaves. 3. Live Clip Only after the User has entered and processed one (or more) Trial Clips should you “go live”. Page 10 of 68 1.9 Version Log Version Release Date Details V1.1.3 12 May 2013 General Mods to first beta release 1.1.0 V1.2.0 Administrator Rights Add Specification fields Data transfer between devices improved Ability to nominate bale weights as Net or Gross kgs via a setting on the Job Ability to insert a new line (between existing lines) on a Specification Sheet by using a right click of the mouse A quick add process when adding new bales. The “Add/Copy This” button lets the user add a new/next bale and copy‐carry forward the details from the current bale. A Person in the Address Book can now have multiple roles. The addition of a Mob Comment field The addition of some columns to the list screens Adding a New Count now carries forward the Shearers from the previous Count The addition of 2 extra Tally Columns (Double and Crutching) per Count The ability to Add All when adding bales manually to a line of the specification sheet The addition of 3 new units to the Timeshett module: Fleece, kgs, bales. These can be used to record work units contract classers or woolpressers on unit rates. A variety of updates to the reports An update to the Broker Warehouse details Modification to the Bale Number Range logic on the specification sheet Addition of Speci‐ID to Wool Book List and Consignment List views. A small number of bug fixes 1 October 2013 Page 11 of 68 2.0 Logging In 2.1 Default User Name and Password The default User Name account is admin and Password is password. It is recommended the user adds their own User Name and Password and removes the default account. Securing the database in this way is strongly recommended if any banking or finance details are stored in WoolClip. 2.2 Version and Help The Version Number of your software can be found on the top right corner of each screen. The last released version number can be found on the AWEX web site on the WoolClip support page. This should be checked periodically. AWEX will email registered users of any software updates. The help options can be found by clicking on the Help link found on the top right corner of each screen. 2.3 Adding New User Names See Section 18.2 Figure 1: Login Screen Page 12 of 68 3.0 Start‐Up Menu The Start‐Up Menu will display each time the user logs in. Figure 2: Start-Up Menu Option Purpose/Action Address Book Enter all People/person information here Trading Enter all Business entity data here including Farm Trading Names, Names/Warehouses/Carrier Broker Warehouse and Carriers. New Job Use this Option to set up a New Job. Once Saved the User will be directed to the Current Job Dashboard. Current Job Use this option to update information about the Current Job(s). More than one Job may be current at any point in time. Previous Job Lists all Jobs where the Status has been set to History. Settings and Preferences Will display a second menu of functions that control the system data. Page 13 of 68 4.0 Address Book The Address Book is the repository of all information that relates to a person. This includes the Owner ‐Manager(s), Woolclasser(s), Shearer(s), Wool Handler(s), Wool Presser(s) and other contact types. 4.1 List View To view the details on a person previously entered, click on the blue underlined name. The List View can be sorted in any order by clicking on a column header. Figure 3: Address Book List View Function Action Filter (ALL) Allows the user to reduce the list by showing only names with a nominated role type (e.g. shearers) Add Click this to Add a new person. Remove Click on this button to remove a person. The person record must be selected first by clicking on white space in the row (turning the row blue). WoolClip will prevent deletion of a person if they are recorded against an existing Job. Print Will Print and Save a file copy of the Address Book (c:\awex\woolclip\reports) Blue Underline Name Click on this field to view details on person Page 14 of 68 4.2 Detail View, Fields and Functions To add a New Person to the Address Book, open the Address Book from the Start‐Up menu. Click on the Add button (top right hand corner) in the List View screen. This will display the detail screen. When adding details‐ remember only fields with a red star (*)are mandatory fields. Others can be entered at User discretion. Figure 4: Address Book Detail View Page 15 of 68 Field Action Title Title First Name First Name Last Name Surname Nick Name Used on Tally Sheet print. Use Initials or first name if no Nickname Role(s) The Role(s) the person performs. More than one role can be nominated. Address Address Details Stencil Number For a person set as a Woolclasser role, a Stencil No must be recorded. Company If a person belongs to a Company is possible to link to a Company set up in the Trading Name, Warehouse, Carrier Module. Contact details Telephone and E‐mail Personnel Details Banking/Tax File/SuperFund Name details. Only enter if the User is an employer (e.g Owner or Contractor)** *Database must be secured with new User name if these details are entered.*** Page 16 of 68 5.0 Business Entities (Farm Trading Name(s), Warehouses, Carriers) The Trading Names, Warehouse and Carrier Button on the Startup Menu opens the repository for recording Business Entity data. Important: The Owner’s Name (e.g. Bill Smith) must have been entered in the Address Book before a Farm Trading Account can be set up. The user can add or maintain the following types of Companies: Company/Business Type Trading Name Description Warehouse Destination Broker or Buyer Warehouse. WoolClip has some more common destinations pre‐loaded. User should nominate frequently used destinations as a Favourite to display in dropdown lists (when building a specification sheet or consignment) Carrier Name Name of Carrier (consignment) This is the Trading entity on the Specification Sheet (company, partnership, sole trader etc.) Important! It is not possible to establish a Job or to generate a Specification Sheet without these details being entered into WoolClip. 5.1 List View Button Action Filter (ALL) Allows the user to reduce the list by showing only names with a nominated company type (e.g. warehouses) Add Click this to Add a new Business Entity Remove Click on this button to remove a Business Entity. The record must be selected first by clicking on white space in the row (turning the row blue). WoolClip will prevent deletion of a Business entity if they are recorded against an existing Job. Update Update will save any changes made whilst in List view (e.g. clicking on Add to Favourites) Undo Will undo actions made in List View Blue Underline Name Click on this field to view detail on Business Entity Add to Favourites Click on Business entities that you use frequently. Your favourites MUST be ticked to display when starting a Job or Specification or Consignment Page 17 of 68 Figure 5: Trading Name List View Page 18 of 68 5.2 Detail View, Fields and Functions Figure 6: Trading Name Detail Screen Field Action Company Name Farm Trading Name (that appears on Specification Sheet), Broker Warehouse or Carrier Name Type Trading Name, Warehouse, Carrier Wool No Broker’s Wool Number – Client ID ABN Australian Business Number Owner Owners Name (person signing Specification) – Person must be set up in Address Book (with Owner role) Manager Managers Name. Person must be set up in Address Book (with Manager Role) Farm Brand Default Farm Brand for Trading Name – Change here if differing Brands for same Owner Address Details Address Details Contact details Telephone and E‐mail Trading Details Banking/Tax File/GST details. Only enter if known. These appear on the Specification Sheet if entered. ** *Database must be secured with new User name if these details are entered*** Page 19 of 68 6.0 Job Details WoolClip is structurally designed to operate around the concept of a Job. The Job is the primary control and default settings for all other data entered into WoolClip. The Job is the work entity that holds the location, farm brand, time, and default controls for the Woolclasser. For a professional classer a Job represents the appointment period for which they are working in the shed. For an Owner Classer or Woolgrower a Job may be open for an entire season. Critically the Job defines the Farm Brand and Starting Bale number for the Job. 6.1 Setting up a New Job IMPORTANT: Before setting up the Job the following details must have been entered: The Owner/Manager and Woolclasser names must be in the Address Book. The Farm Trading Name must be in the Trading Name module. If you are unsure of these details, add your best estimate and then update at a later time. From the Start‐Up Menu click on New Job. The Job Details screen will appear (see figure next page). Enter the data as best known at this time. Remember!– you can return and update data at a later time. Farm Brands: Changing for a Job When setting up a Job, the Farm Brand initially displayed will default to that held on the Trading Name Account. If the Farm Trading Name runs multiple Farm Brands (e.g. multiple properties) then simply change the default Farm Brand displayed to the new one. Each Property is then handled as separate Jobs with different Farm Brands under the single common Trading Name. Entering Farm Brands: conventions Most Farm Brands are straightforward single lines of text, however others are more graphic. Please see below examples of how to enter more detailed types. Examples: Brand feature Is entered as..(Example) Multiple lines JR/GREENHILLS J joint with R J (CONJ) R GREENHILLS Characters on side S (O/S) GREENHILLS Characters in a circle S (IN CIRC) GREENHILLS Characters is a diamond S (IN DIA) GREENHILLS Reversed characters B (REV) GREENHILLS Page 20 of 68 6.2 Detail View, Fields and Functions Field Action Job Number Automatically assigned. Trading Name Appears on Specification sheet. Start Date Tally Books and Time Sheets will only accept dates between the Job Start date and the Cut Out Date. Farm Brand This is the Farm Brand on the bales for this Job. Initially this will set to the default of the Trading Name. If the same Trading Name maintains multiple Farm Brands (e.g. different properties) then modify this field accordingly. Property Identification Code (PIC) Breeds Required when a National Wool Declaration is made. More than one can be selected. Click dropdown box again to nominate another breed – repeat as required. Est. Bales In Job Appears on Specification sheet – should adjust to actual at end of Job. Shed Bale Weight is This field defines the weight type entered against each bale in the Wool Book. If the weight of the pack is included then GROSS should be selected. If the (scales have been adjusted to display) only the weight of the wool then NET should be nominated. This weight type applies to all bales in the Job. Woolclasser and Stencil This is the primary classer and stencil for the Job. This stencil is applied to each bale as it is added to the Wool Book. The stencil can be changed on the wool book bales if another classer is used or stencil is to be removed against specific lines. First Bale Number for Job This is the first bale number to be used when adding bales to the Wool Book. Ceased Mulesing Set this value if Owner/Manager has declared as Ceased Mulesing Wool Packs New, Used Repaired = previously cored and grabbed and restitched Registration Schemes Up to three registration/quality schemes can be nominated. These will print on the specification sheet. ASWGA members will have the ASWGA logo appear on the specification sheet. Cutout Date Prints on Specification Sheet ‐ Update this field at the end of the shed and before printing the final Specification Sheet. Page 21 of 68 Figure 7: Job Details Page 22 of 68 7.0 Current Job (Dashboard) Screen The Dashboard is the areas where the user will spend most of their time. All data relating to the Job is entered via this menu screen. To access the Dashboard click on the Current Job button in the Start‐Up menu. The Dashboard displays 2 rows of buttons. The upper row represent the mandatory functions, the lower rows are the optional functions that are used or accessed at the User’s discretion. 7.1 Mandatory and Optional Functions (displaying) Figure 8: Job Dashboard 7.2 Switching between Current Job(s) A User may have multiple Jobs designated as Current at the same time. To switch between Jobs, the User is required to pick the desired Job from the Selected Job dropdown box that can be seen above approximately 1/3rd of the way down the screen. Once selecting the required Job, the screens will then display or accept information relevant to that Job. Each screen will display the nominated Job at the top of the form. To remove Jobs from the Current Job selection screen please refer to the Job Status section. Page 23 of 68 8.0 Mob Book The Mob Book is the repository for all details about each Mob. It is recommended that Mobs are added progressively during a Job. Add each Mob after they have commenced shearing (the Mob) to avoid sequencing or having to make poor estimates. 8.1 List View Figure 9: List View Mob Details for Job Button Action Copy Copies the selected Mob and creates a new Mob. User must change details to ensure the new Mob No and details are correct. Add Add a New Mob – Will open the Mob Details screen Remove Click on this button to remove/delete a Mob. The record must be selected first by clicking on white space in the row (turning the row blue). WoolClip will prevent deletion of a Mob if the Mob is recorded against a Bale or Tally Book. Print Mob Book Will Print and Save a file copy of the Mob Summary List and a single page Mob Declaration Form. (c:\awex\woolclip\reports) Bales for Mob Will display the Bales that have been deemed to be from the selected Mob. User must nominate Mob to use by clicking on the row, the row should display as a blue shade. Mob Name Click Blue Underline to show Mob detail. Page 24 of 68 8.2 Detail View, Fields and Functions The Mob detail screen is used to add a new Mob or to display details on an existing Mob. Fields marked with a red star (*) require an entry. Figure 10: Mob Details Page 25 of 68 Field Action Mob Number Automatically assigned – Sequence Number through the shed Mob Name A meaningful name to the User. Keep short but descriptive Eartag Colour/Year Drop Nominate the Ear tag colour(s)/Year Drop(s) of the Mob. Multiples can be nominated by reselecting the drop down box. Age Code Nominate the Age code(s) of the Mob. Mixed ages can be nominated by selecting each age separately, by reselecting the drop down box. Pay particularly attention to the definitions of Age Codes 1 and 2. Age Code is used one factor when calculating the DMFR rating. Breed Only one Breed can be nominated. If the physical mob is mixed breeds the user needs to create multiple mobs on WoolClip (e.g. Merino and Crossbred) and class the wool out accordingly. Est. Numbers in Mob Estimated numbers of sheep in mob. If Tally Book module is not used, the estimated sheep number will be used for cut/head statistics. Should be adjusted to actual numbers when known if Tally Book not used. Mulesing Status Declared Mulesing Status of Mob Run with Shedding Breeds Months Growth Yes/No Last Crutched (months ago) Enter months since last crutched. Last Crutched is an input when calculating the DMFR rating. Estimated wool characteristics Estimated values at time of shearing. Used as reference. Will print on Specification Sheet Comment Mob Comment field. Can be used to enter (brief) comments. e.g. “May match Mob 4”. Will print on Specification Sheet. Estimated Page 26 of 68 9.0 Wool Book The Wool Book is the repository for individual bales pressed during the Job. Bales can be added progressively as the Job. Bale details cannot be changed once the Bale has been added to a Specification Line or a Consignment. (If this is required the User must remove the Bale from the Specification and/or Consignment – make the amendment – and reinstate the bale accordingly.) 9.1 List View Figure 11: Wool Book List View Button Action Back Return to the Dashboard Add Add a New Bale– Will open the Bale Details screen and advance to next available Bale Number. Remove Click on this button to remove/delete a Bale. The record must be selected first by clicking on white space in the row (turning the row blue). WoolClip will prevent deletion of a Bale if the Bale is in a Specification Line or consignment. Print Will Print and Save a copy of the Wool Book. (c:\awex\woolclip\reports) Bale Click the Blue Underline Bale number to show Bale detail. Click on Bale column header to sort the Wool Book in reverse bale number order. Column Header Click header to Sort in ascending or descending order Page 27 of 68 9.2 Detail View, Fields and Functions Figure 12: Bale Detail Screen Button Action Back Return to the Wool Book list Get Next Bale No Will calculate and create the next available Bale Number. Use this button when adding multiple bales from a manual wool book. Add/Copy This Will create a new bale using the details from the current bale. The user will be required to enter a Bale Weight as this will be set to 0. This function is useful when entering a series of bales with the same description/line from the same mob. Print BC Contents Clicking this button will print a Bulk Class Header sheet to add to the top of the bale before closing flaps. This assists the rehandle department. Add Portion Add a New Portion to the Bale. Remove Portion Click on this button to remove a Portion. The portion must be selected first by clicking on white space in the row (turning the row blue). Save Save Bale detail Cancel Cancel last action Page 28 of 68 Field Action Bale This is the Bale Number. The starting Bale Number for the Wool Book is determined by the setting on the Job (First Bale No for Job). A Bale Number cannot be duplicated within a Job. The next available Bale is automatically selected by WoolClip when “Add” or “Get Next Bale” buttons are used. The User can advance forward (skip) bales if required by using the up button on the Bale Field. If one or more bales are missed/skipped WoolClip will always attempt to fill in missing bales when a new Bale is added. BC Bulk Class Bale. Tick this box if the Bale is Bulk Class to set the Bale Description to BC. Line, Breed, Category, RYK (Bale Description Builder) These fields form the Code of Practice Bale Description builder. Simply select a value from each column as required. (Tip! There is no need to select Adult Fleece as a Category). The Bale Description is shown in the Bale Description field under the Builder dropdown box fields. Bale Description This is the Bale Description on the Bale. This can be set in three ways: 1. Using the Description builder fields (Line, Breed , Category, RYK) 2. BC for Bulk Class (See BC above), or 3. User created Bale Descriptions (See 18.1) which can be selected in this field by displaying the drop down options. Portion This is the section or portion of the bale. A bale may have more than one portion if there are multiple mobs in the bale of the same wool type. A Bulk Class Bale will have multiple portions. Mob Nominate the Source Mob (for each portion). (Portion) Shed Weight Actual or estimated shed weight of portion. Use estimated for BC bales based on estimated percent. Made For/Bin/Line Code The Bin Code is used to describe the intended classing objective of the line. It is recommended the User uses the pre‐set list of Bin Codes. The list can be reduced by removing the Favourite Flag (See Bin Codes) on the reference table. For most lines, the default Bin Code will be the Main Line e.g. – “Main Mob Line” of Fleece “Main Line” of Pieces “Main Line” of Bellies “Main Line” of Locks A different set of Bin Codes display for Bulk Class (BC) bales. Page 29 of 68 Total Shed Weight WoolClip will not accept a total bale weight greater than 204 kg gross (202 kg net). Bales with a total bale weight less than 110 kg gross (108 kg net) will present a caution message on Save. Woolclasser Stencil A new Bale will default to the Woolclasser stencil set as the primary stencil on the Job record. The User can change the stencil on individual bales if a second classer is classing or the stencil can be removed if no stencil is to appear on the bales/documentation. If the stencil is removed “NO STENCIL” will be printed on the line of the Woolclasser Specification sheet. Wool Pack Material Default value = Nylon. Wool Pack Condition Default value is set by the value held on the Job record. Can be changed for individual bales if required. Date Pressed Defaults to the current date. Recommend wool book detail is entered on the day the bales are pressed to avoid repeated changes. Comment User can enter a comment against any bale if required. This will appear on the Wool Book Print but NOT on the Specification. Page 30 of 68 10.0 Specification(s) Most Jobs will require only one Specification sheet. WoolClip will allow multiple Specification Sheets per Job. A Specification sheet can be built progressively, or deleted and rebuilt any number of times until the user is happy with the result and consigns it to the warehouse. Once consigned the User should treat the Specification as final. 10.1 List View Figure 13: Specification List View Button Action Back Return to Dashboard. New Will open a blank (new) Specification page. Update Will Update any changes made on the List view. Undo Will undo any changes made in the List view. Remove Click on this button to remove/delete a Specification sheet. The Specification to be deleted must be selected first by clicking on white space in the row (turning the row blue). Page 31 of 68 10.2 Detail View, Fields and Buttons Field Action SPECIFICATION HEADER Specification Name A simple, but meaningful name to the User. Destination Agent The destination warehouse to which the wool will be consigned and the documents sent. Names in this list will only appear if they are flagged as a Favourite in the Trading Names/Warehouse module. Selling Instructions General Selling Instructions Specific Pick box of most common instructions – select one. A short summary of specific selling instructions if not covered in General. Specification Date This is when the Specification sheet was first created. NWD Completed This will flag that the Owner/Manager intends to (or has) submit(ed)/sign(ed) an NWD. Complete Setting this flag will lock the Specification from further changes. SPECIFICATION DETAIL (Line) Order Click the up triangle to move a line up the list. Use the down triangle to move a line down the list. Total Total Bales for the line. Line Description (Please select) When building a new line, the user should select the desired Bale Description from the drop down list. This list will show all descriptions in the Wool Book that have yet to be assigned to a line. As the specification is built, the list of descriptions should reduce until no descriptions should remain (meaning all bales have been lotted.) Edit Use this Button to add/edit bales in a line. Will open the select bales screen. 1‐15 Columns for Bale Numbers. Complete Lines flagged as complete are locked and cannot be edited. Bin Code (Mob Nos) Bin Code(s) of the component bales. Hover over this field to view Mob numbers. Mob No(s) Mob numbers from the bales in each line. This is calculated. MS (Mulesing Status) Calculated Mulesing Status of each line. (Can be seen by hovering over the Mob No(s) for a line. (Line) Comment Click the icon on a line to add a classing comment. Keep short and to the point. This will print on the Specification sheet. Page 32 of 68 SPECIFICATION FOOTER Bales Total Total Bales on Specification sheet. Unallocated Bales Bales in the Wool Book that are yet to be added to a Specification. Button Action Back Return to Specification List View. Auto Generate Will open the Auto Generation options screen. Add Line Will Add a new Line to the Specification sheet. Remove Line Click on this button to remove/delete a Line from the Specification. The Line to be deleted must be selected first by clicking on white space in the row (turning the row blue). Save Save Specification. Cancel Cancel changes to the Specification sheet. Export Exports an XML data file (for later use). Print (file location) Will Print and Save a file copy of the Specification sheet (c:\awex\woolclip\reports). Page 33 of 68 Figure 14: Adding Lines manually to a Specification 10.3 Building Specification Lines manually To build a Specification manually the following steps should be followed: 1. Click on “New” button in the List View. 2. Complete the Specification Header. 3. Click on Add Line (to add a Line). 4. Select a Bale Description (Please Select) from the list to be on the first line. 5. This will open a Wool Book Bale List, listing Bales only with this Description. 6. Select the bales to be added to this line by clicking on the tick box. 7. Selected bales will have their row highlighted. 8. If the user nominates a bale from another mob, bin code or Run with status, the system will provide a caution message, asking the user to confirm the selection. 9. HINT! Try sorting the list in another way by clicking on the desired column header. 10. Once all bales for the line are selected, Click the Select button (top right corner of screen) 11. This will insert the bales into the line. 12. Repeat from Step 2. Page 34 of 68 13. Click on Save occasionally as you build. 14. Add line classing comments etc. if required, by clicking on the comment icon. 15. Tick the Complete lines if finalised. 16. Print Report as required. Notes Bales can be easily removed from a line by clicking on edit and un‐ticking the bale in the list box. Lines can be moved up or down if required if out of order. If you want to delete or remove a line simply highlight the line and click on the Remove Line Button. This will delete the line, not the bales. The bales will revert to unallocated. Figure 15: Nominating Bale Numbers for a Line Page 35 of 68 Figure 16: Inserting a new line and moving lines up or down Page 36 of 68 10.4 Building Specification Lines using Auto Generate 1. Click on “New” button in the List View 2. Complete the Specification Header details 3. Click on the Auto Generate Button. This will open the Auto Generate screen options. 4. Options are detailed below: Field Action Update Specification Generate/Replace – Will regenerate entire Specification. Keep Existing – Will not select or overwrite existing Bales on Specification Same Descriptions Yes – System will not recognise any change together Same Bin Codes Default Yes. Should not be changed. together Maximum Bales in Line Default =15. Set this value to the max size required for the line. WoolClip version 1 will not allocate lines large than 15. Split Oversize Lines Instructs the system how to split lines larger than Maximum Bales. Equalise: Creates lines of approximately equal numbers of bales. Fill from front: Fill first line to maximum bale size, then add remaining bales to second line (or third if required). Allocate Bales for Oversize Instructs the system how bales should be distributed between lines when oversize. Alternate Bales: One Bale number allocated to each line, then repeat. Sequential Bales: Bale numbers allocated to line 1 sequentially, then sequentially to line 2 etc. Group Mobs These fields allow the user to instruct the system on what level of grouping by mob should occur by wool category. The group options for mobs are: Keep Separate: Keeps all Mobs separate (for this category) Match Similar: Match similar Mobs (for this category) All: Match All mobs (for this category) Similar Mob Group 1 If Match Similar is nominated as the Mob matching criteria, the user must then instruct the system which Mobs are similar. Click on the magnifying Glass and nominate Mobs which are similar. Similar Mob Group 2….8 Use each of these for each set of matching Mobs. Up to 8 sets of matching mobs can be nominated. 5. Once the User has selected the options, click on “Auto Generate Lines” Button. 6. After a short pause the Specification Sheet will be generated. Page 37 of 68 7. The user can elect to either a. fine tune the Specification using the edit or order functions, or b. retry Auto Generate with a modified set of variables (as often as required). 8. One the user is satisfied with the result and is marked as Complete, the Specification can be saved, and Printed. Figure 17: Auto Generate Lines options screen Page 38 of 68 11.0 Consignment A Consignment is a document detailing the contents of a load. It can be handed to the transport operator which in term can be passed to the warehouse as an offload check. A Job may have multiple Consignments (i.e. multiple loads may be sent from the shed to the warehouse). 11.1 List View Figure 18: Consignment List View Button Action Back Return to Dashboard New Will open a blank (new) Consignment page. Update Will Update any changes made on the List view. Undo Will undo any changes made in the List view. Remove Click on this button to remove/delete a Specification. The Specification to be deleted must be selected first by clicking on white space in the row (turning the row blue). Page 39 of 68 11.2 Detail View, Fields and Buttons Figure 19: Consignment Detail Screen Page 40 of 68 Field/Button Action Consignment Name The User enters a short, meaningful name (e.g. Greenhills Load 1) Destination/Agent Nominate the destination warehouse from the drop down list. Ensure warehouse is in the Trading Name/Warehouse module and that the Favourite flag is ticked (to display). Date The date the Consignment was created. Will default to the current date. Carrier Name Nominate the carrier from the drop down list. Ensure the Carrier is in the Trading Name/Warehouse/carrier module and that the Favourite flag is ticked (to display). Add Clicking the Add button (from the “Bales in Shed” section) will “add” the bale to “Bales Allocated to this Consignment” section (right hand side). Remove Clicking the Remove button (on the Allocated to Consignment Section) will remove/delete the bale from the consignment and return it to the shed. Save Save the Consignment Print Con Note Prints and Saves a file copy of the Consignment Note (c:\awex\woolclip\reports) Print Wool in Shed Prints and Saves a file copy List of wool bales in Shed. Page 41 of 68 12.0 Team Each Job can have a Team. A Team is built by adding names previously entered in the Address Book. IMPORTANT! A Team must be built before the Tally Book or Time Sheet modules can be used. 12.1 Adding Team Members Add each Team Member by clicking on Add and then selecting the Name from dropdown box which populates from the Address Book. Allocate a Role to each Team Member and a Start Date. Add a Stand against each Shearer. Where a Team Member changes their Role during a Job, add them a second time with the second role. Figure 20: Team Screen Page 42 of 68 13.0 Tally Book The Tally Book Module allows recording of shearing tallies by shearer, by day and by count/run. 13.1 List View Figure 21: Tally Book List Field/Button Action Back Returns to Dashboard All Filter option allowing user to view just one date. Print Print Tally Book. User must select the required date by selecting a row with the desired date and clicking on the Print button. Add Add will open the Tally entry screen. Delete Clicking the Delete button will remove/delete the selected Tally Record Page 43 of 68 13.2 Detail View Figure 22: Tally Book Detail Screen Field/Button Action Work Date Count Out Date. Defaults to current date. Can be changed by User. Run Increments to next Run for work date. Mob No User to nominate Mob Add Shearer Will add a line for a Shearer– User must then select shearer name from drop down. Tally Normal Once shearer has been selected enter the tally for this count out. Use this column for normal rate tallys. Tally Double Enter any Doubles Tally for this count out. Tally Crutching Used if one (or more) stands are crutching from this Mob whilst others are shearing. Enter the Crutching Tally as/if required. If the Add Next Run If finished entering one run, Add Next Run will create an add screen for the next run and will carry forward shearer names from the previous run. Save Save Tally entry Remove Shearer Will delete selected row Delete Will delete the entire Day. Page 44 of 68 14.0 Time Sheets Time sheet details can be entered for non‐shearing personnel. Personnel must be added to the Team to enable Time sheet recording. 14.1 List View Figure 23: Tally Book List Field/Button Action Back Returns to Dashboard Print Print Time Sheets (one page per person). Add Add will open the Time Sheet entry screen. Delete Clicking the Delete button will remove/delete the selected Time sheet Record Work Date Click on date to view detail records. Page 45 of 68 14.2 Detail View Figure 24: Time Sheet Detail Field/Button Action Back Return to Time Sheet List Work Date Work Date. Defaults to current date when adding. . Add Detail Adds a Line – then add a Person from drop down list. Remove Detail Will remove/delete selected Line. Add New Day Will create a new record for next date. Save Save the timesheets Cancel Undo the last action Save Save Tally entry Name Add/Pick Person Name from Team. Periods worked Nominate the number of periods worked for day. Period type Nominate the period type (Day, Runs, Hours, Bales, Fleece, kgs). Reason if Short Select from drop down list. Comment Page 46 of 68 15.0 Results The Results module allows the User to enter post farm results. The result must be entered manually. These results would not be available to all users. 15.1 List View The List View lists all lines that exist on specifications attached to the current Job. Click on the Line Number to open the detail screen. Figure 25: Post Farm Results List View Page 47 of 68 15.2 Detail View Figure 26: Post Farm Results Detail View Page 48 of 68 16.0 QA Scheme (for Job) The WoolClip system allows the user to load one or more QA Checklists specific to each Job. 1. To Add the Scheme, click on Add in the List View. 2. Select the desired QA Scheme and Save. 3. The items for this QA Scheme will appear. 4. The User may then Print the QA Checklist (for ticking off manually and later re‐entering). 5. The User may view subsets of the Checklist by clicking on the ALL filter and selecting a sub set. 6. Enter the result against each Item, adding a Comment where needed. 7. Print the final result. 16.1 List View Figure 27: QA List View Page 49 of 68 Figure 28: Adding a QA Scheme Detail View Figure 29: QA CheckList Screen Page 50 of 68 17.0 Statistics 17.1 Print Report WoolClip is installed with a preloaded Clip Summary Report. This is a simple multi page report that reports on the Current Job. The purpose of this report is to present aggregated inventory summaries that are able to be left with the woolgrower at the end of the Job. It is possible to run these Statistics at any time however some details may be incomplete or inaccurate until the completion of the Job. The User is able to print other operational reports (Wool Book, Mob Book, Specification Sheet, Consignments, QA System results, Daily Tallys and Time Sheets etc) via the specific Modules. In this version the cut/head/mob calculations will work on the entered “shed weight”. No allowance has been made for tare of the pack in the calculations. This will be addressed in later versions of this software. Page 51 of 68 18.0 Settings and Preferences The Settings and Preferences menu can be accessed from the Start Up menu. These items are used to manage the System data. Figure 30: Settings and Preferences Page 52 of 68 18.1 Back Up Most modern Desktops and Laptops are reliable, however there is always a risk of hardware or software failure, sometimes resulting in loss or corruption of data as well as the loss of valuable time to recover. To ensure important and valuable data and information is not lost AWEX strongly recommends a) the user enters data from a normal Wool Book or Tally Book (which is retained as a manual backup record), and/or b) makes frequent data backups (at least daily when entering data) to an external drive using the WoolClip backup function, and c) prints reports progressively and frequently (when entering data) to have printed records. The Back Up function can be found under Settings and Preferences. Click on Back Up and nominate a location to save your back up file. It is recommended the user backs up to the local default directory and always to an external drive such as the AWEX USB drive. The back file will have a name that includes the date time such as woolclipdata12‐3‐13‐13‐ 00‐00.bkp Figure 31: Back Up Page 53 of 68 18.1.1 Transferring Data between devices If a User has registered two or more installations of WoolClip (e.g. on a laptop and a desktop) it is possible to transfer data between devices by using the Back Up and Restore Functions. (See 18.5 Restoring Data) If using this approach it is important to know which device contains the master data. Back up the master data and import the master data into the second device by using the restore function. Data should only be edited on the device that contains the master data. Page 54 of 68 18.2 User Name Accounts To add a new User Name, click on the User Button found on the Settings and Preferences menu. Click on the Add button in the List View. Initially only the default admin user account will show in the list. To secure your database the following procedure should be followed: 1. Add your preferred User Name and Password with a high level role (see Roles below). 2. Logout of WoolClip. 3. Login with your new User Name and Password to check that it works successfully. If your login is unsuccessful, login again with the default user account of Admin and password and re‐check your User set up). 4. Once you have successfully logged in with your new account, go to the User module and remove (i.e. delete) the admin account. Roles The Role of the User controls the access rights to the Menus and Modules within WoolClip. The Woolclasser, Owner, Manager, Contractor and Wool Broker Roles have full access rights as default positions. If the User would like the Wool Presser to use the system in a wool shed environment, it is possible to add a new User with a Role of Wool Presser. This Role will limit the access of this User to the Wool Book only. If you forget your user name and password please call AWEX on 02 9428 6100 for help. Figure 32: User List View Page 55 of 68 Figure 33: User Detail Page 56 of 68 18.3 User Bale Descriptions The User may add their own Bale Descriptions if desired. To do this in WoolClip, the user must follow this procedure: 1. Click on the Add Button in the list view. This will present a blank detail view screen. 2. Add the User Bale Description. 3. Complete the other fields (Line, Breed, Wool Category, RYK) to “map” the User Bale Description to an approximate Code of Practice (COP) Description. This is required so that WoolClip can successfully run Auto Generation and Clip Statistics. 4. Save the User Bale Description. Click New to add another Bale Description. User Bale Descriptions will display in the drop down Bale Description field when adding a Bale to the Wool Book. Figure 34: List of User Bale Descriptions Page 57 of 68 Figure 35: Adding a User Bale Description Page 58 of 68 18.4 Changing the Job Status The Job Status Module performs two functions. It allows the User to: a) Change a Job status from Current to History (removing the Job from the Current Job view), b) Re‐instate a Job set as History to Current to enable the User to review of the detail of the Previous Job (by viewing in the Current View screens), and c) It allows a User to Delete a Job by Removing a Job once set to History. Figure 36: Job Status Page 59 of 68 18.5 Restoring Data The Restore Data Menu option allows the User to do two things: a) The user can recover data from a Back Up file in the event of a system failure, and b) Where a User is using two devices, it allows the user to import data from the other device by using the Back Up and Restore functions as a data transfer mechanism. Important Note: When the User initiates a Restore, ALL DATA currently in the database will be deleted and the data in the Backup file will be imported and will be the only data available to the user. To Restore from Back Up follow these steps: 1. Click on Restore Data Button 2. Respond Yes 3. Navigate to the drive containing the Back Up File – This is usually an external drive or USB stick. 4. Locate the correct Back Up file using the date time stamp on the Back Up file name. 5. Open – The system will ask the User to conform the file is correct. 6. If confirmed the Restore will commence. Page 60 of 68 Figure 37: Restore Data Figure 38: Restore Date - Back Up File Page 61 of 68 18.6 Bin Codes WoolClip is preinstalled will many of the common and less common Bin Codes used by WoolClassers. It is strongly recommended the Woolclasser uses the pre‐installed list. If you wish to add or modify this list please consult with AWEX first, as some changes may have unexpected consequences. The Bin Codes are used to further describe the classing objective of each line. There are two sets of Bin Codes: a) Bin/Line Codes for Classed Lines ,and b) Bin Codes for Bulk Class portions. Both sets behave slightly differently. 1. The Bin Codes that appear when building a Bulk Class bale are those Bin Codes marked with a BC flag of Yes (i.e. Ticked). 2. For both sets, only Bin Codes with a Favourite Flag ticked will appear. The classer may choose to reduce the list (that appears when adding a bale to the Wool Book) by removing the ticks from some of the Bin Codes that are not used. 3. For both sets, the sort order of the Bin Codes (when adding a bale to the Wool Book) is controlled by the sort order number in this table. Page 62 of 68 Figure 39: Bin Codes List View Figure 40: Bin Codes Detail View Page 63 of 68 18.7 QA Checklist Items WoolClip is preloaded with two QA Check Lists that contain QA Items. These items stored on a master table which in turn are loaded onto each Job when the QA System Module is used. This table allows the user to modify the items for each list. The two Active QA Checklists currently are the AWEX Code Of Practice (COP) and the Australian Superfine WoolGrowers Association (ASWGA). In both cases only short items are listed and grouped by QA Category (e.g. Documentation, Packaging etc). The user may choose to modify or add items to these or any of the preinstalled QA systems. To add new items, click on Add in the List View. To edit existing Items, click on the blue underlined Item in the List Figure 41: QA Checklist – Item List View Page 64 of 68 Figure 42: QA Checklist - Item Detail View Page 65 of 68 19.0 Help and Support Support for WoolClip is supplied through one of the following options: Telephone: 02 9428 6100 Email: [email protected] Web: www.awex.com.au/woolclasser/woolclip/support.html (for reference documents) Web: www.youtube.com (search for WoolClip for short training “how to” videos) Web Tech Support: support.awex.com.au (use when asked by AWEX). Page 66 of 68 20.0 Index Address Book ................................................ 14 Back Up ................................................... 10, 53 Bale Portion ...................................................... 29 Bale Description User ........................................................... 57 Using the Builder fields ............................. 29 Bale Weights Minimum and Maximum .......................... 30 Bin Codes Adding in the Wool Book .......................... 29 Favourites .................................................. 62 For Bulk Class portions .............................. 62 for Classed Line ......................................... 62 Brands .................................... See Farm Brands Bulk Class BC Bale Description in Wool Book ............ 29 Carrier ........................................................... 17 Consignment ................................................. 39 Dashboard Current Job ................................................ 23 Mandatory Modules/Functions ................ 23 Optional Modules/Functions .................... 23 Data Entry Best Practice .............................................. 10 Error warning sign ....................................... 9 Recommended sequence............................ 8 Recommended Sequence ........................... 8 Tips and Techniques .................................... 9 Using the Keyboard ..................................... 9 Workflow..................................................... 8 Data Locking .................................................. 10 Date Pressed ................................................. 30 Demo Job/Clip ............................................... 10 Farm Brands Data entry conventions ............................. 20 Examples ................................................... 20 Multiple Properties for one Trading Name .............................................................. 20 Set at the Job ............................................ 20 Favourites Purpose ..................................................... 10 Help ............................................................... 12 Help and Support Youtube videos ......................................... 66 Index .............................................................. 67 Installation Procedure ..................................... 5 Job New Job .................................................... 20 Job Status Changing a History back to Current .......... 59 Changing to History .................................. 59 Deleting a Job ........................................... 59 Jobs Switching between/Selecting ................... 23 List Views Selecting a row ......................................... 10 Logging In ...................................................... 12 Minimum System Requirements .................... 4 Mob Book ..................................................... 24 Mulesing Status Calculated on Specification....................... 32 Ceased....................................................... 21 Mob ........................................................... 26 Multi ‐Select Boxes ......................................... 9 New Users Practice ..................................................... 10 Print Address Book ............................................ 14 Consignment Note .................................... 41 Job Statistics ............................................. 51 Mob Book Details...................................... 24 QA List for Job ........................................... 49 Specification ............................................. 33 Tally Book .................................................. 43 Time Sheets .............................................. 45 Wool Book ................................................ 27 Print Files Clearing out old......................................... 10 Location .................................................... 10 QA Checklist Adding Items to Master List ...................... 64 QA Scheme for the Job ................................................. 49 Registration Expiry .......................................... 4 Registration Key .............................................. 4 Registration of Software ................................. 6 Restoring Data .............................................. 60 Results Post Farm .................................................. 47 Roles ............................................................. 55 Wool Presser ‐ Limited Access .................. 55 Settings and Preferences Caution ........................................................ 9 Page 67 of 68 Sorting information How to ......................................................... 9 Specification .................................................. 31 Adding a Line ............................................. 33 Adding Lines manually .............................. 34 Auto‐Gen Lines .......................................... 37 Changing order of lines manually ............. 32 Footer fields .............................................. 33 Header fields ............................................. 32 Line detail fields ........................................ 32 Print file location ....................................... 33 Removing a Line ........................................ 33 Stand Shearers .................................................... 42 Start Up Menu ............................................... 13 Statistics for the Job ................................................. 51 Stencil Default on Wool Book Bale ....................... 30 On Person record ...................................... 16 Removing from Bale .................................. 30 Second Classer .......................................... 30 Setting default on Job ............................... 21 Tally Book Entry .......................................................... 43 How to Print .............................................. 43 Team ............................................................. 42 Members with multiple roles ................... 42 Terms of Use ................................................... 4 Trading Name Farm .......................................................... 17 Transferring Data .......................................... 54 Trial Clip ........................................................ 10 User Name and Password Default ...................................................... 12 Forgotten? ................................................ 55 New, Adding, Deleting .............................. 55 Security required ................................ 16, 19 Version Log ................................................... 11 Version Number ............................................ 12 Warehouse Broker ....................................................... 17 Wool Book .................................................... 27 Bale Comment .......................................... 30 Wool Pack Job default ................................................ 21 Wool Book ‐ Individual Bale ...................... 30 Page 68 of 68