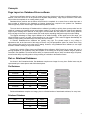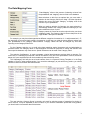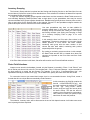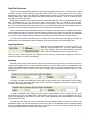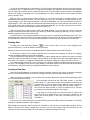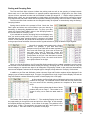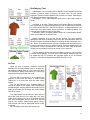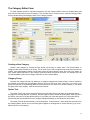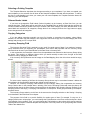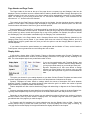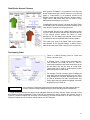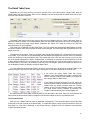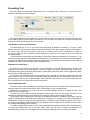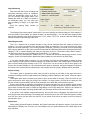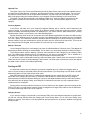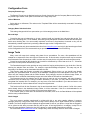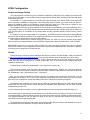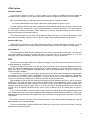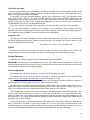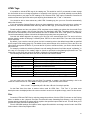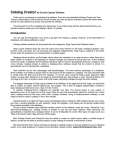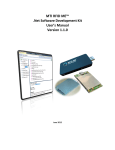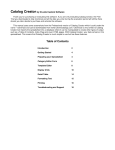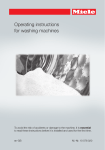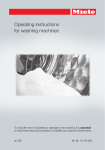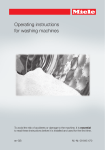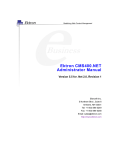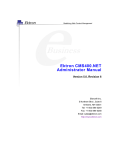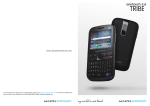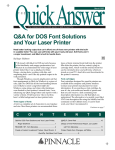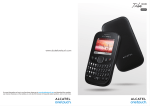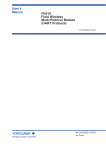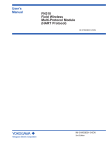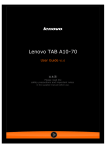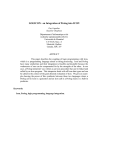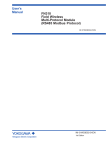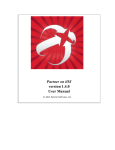Download View the User Manual - Professional Product Catalog Software
Transcript
CleverCat Version 2.5 Thank you for purchasing or evaluating this software. If you are only evaluating CleverCat, the Free Trial you downloaded is fully-functional and all the data you enter during the evaluation period will still be there should you later decide to purchase and activate the software. Table of Contents Concepts Getting Started Saving your Data The Importing Data Form Formatting Errors The Data Mapping Form Inventory Grouping Data Field Selections Importing Options Updating the database The Data View Form Copying and Pasting Data Deleting Data Inserting a New Row in the Database Sorting and Grouping Data The Inventory Form SubCategory Text Ad Text The Category Editor Form Creating a New Category Category Groups Option Text Page Prefix Category Footer Image Folder Category Banner Watermark Starting Page Number Active Category Option Price Markup / Discount Selecting a Printing Template Column Header Labels Copying Categories Inventory Grouping Field HTML Templates Linked Templates The Template Menu Importing and Exporting Templates 2 3 3 4 4 5 6 7 7 7 8 8 9 9 10 11 12 12 13 13 13 13 14 14 14 14 14 14 14 14 15 15 15 15 16 16 17 17 The Page Setup Form Selecting a Working Category The Color Palette Page Configuration Page Header and Footer Display Units and Template Styles Page Formatting Options Designing a Printing Template Grid, Feature and Summary Styles Dynamic Templates Field Growing and Shrinking Rules Data Breaks Across Columns The Detail Table Form The Formatting Form Text, Number, Currency and Barcodes Text Alignment and Justification Colors, Backgrounds and Borders Printing Table of Contents and Index Page Page Numbering Rebuilding the Page Index Duplex Printing Printing to PDF The Configuration Form Image Tools Downloading Images from a Website Checking the Size of Images The HTML Configuration Form Inline Frames HTML Options PHP Options PayPal Cart Integration Google Checkout Cart Integration Shopping Cart Configuration HTML Tags Troubleshooting and Support 18 18 18 18 19 19 20 21 21 22 22 25 26 27 27 27 27 28 28 29 29 29 30 31 31 31 31 32 32 33 33 34 34 36 36 37 Concepts Page Layout vs. Database-Driven software Page Layout software gives the user full control over every element on the page. Individual graphics, text, borders, fonts and colors can all be placed and adjusted independently. Page Layout software is the better choice when the emphasis is on creating artistic pages. Database-driven products are the better choice when the emphasis is on ease-of-use or when there are a large number of products to be displayed or frequent changes are required to the product line. Database software typically uses a limited range of predefined templates or fields. The most obvious advantage of Database-driven software is its ability to quickly insert a new product into the middle of a category by inserting a new record where needed. To do the same using the Page Layout approach might require re-sizing other elements on the page to accommodate the new product or even moving products from one page to the next. In extreme cases, this could require cascading changes through the entire catalog. The biggest advantage of Page Layout software is its artistic flexibility. At the upper-end of this range, you should be able to create, on paper, almost anything you can imagine. This is also its biggest disadvantage as creating a large catalog can take many hours, days or even months. In contrast, Database-driven softwares are typically very rigid. The printed output is very uniform in appearance and, at the lower-end of this range, there are very few presentation options to choose from: Every user’s catalog looks just like every other user’s catalog. However, using Database-driven software, a user might be able to create a catalog in only a few minutes. CleverCat is a hybrid of Page Layout and Database-driven softwares. With CleverCat you create, just once, a printing template for your products. Using this template, a full catalog can be quickly created using the products recorded in the database. CleverCat has the ability to create an artistic layout, within a modest range of options, as well as the ability to quickly produce a large catalog of hundreds or thousands of items. Flat vs. Relational Databases As shown in the illustrations below, flat databases comprise one image for every item. Similar items may be represented by the same picture and similar descriptions. Flat Database Item Description CD-ROM 16x Item Description CD-ROM 24x Item Description CD-ROM 32x Price $14.00 Price $16.00 Price $18.00 Relational databases comprise one image, plus an unlimited number of associated sub-items, for every item. Relational Database Item CD-ROM Description Price 16x $14.00 24x $16.00 32x $18.00 2 Getting Started Many of our users have created their first catalog in less than one hour. When you start CleverCat, the first form you see is the Main Menu and there is a button there labelled “Quick Start Guide”. Click this button to open an online PDF document with a short tutorial designed to walk you through the basics of importing or entering data and creating a simple printing template. This manual will cover all of the features of CleverCat in greater detail but the Quick Start Guide is the best place to start if this is your first time using the software. The Quick Start Guide is organized to follow the steps you would take in creating a catalog. This manual is intended as a detailed reference and is organized by form or subject. In a spreadsheet, you are probably familiar with the terms Column, Row and Cell. In database terminology, a Field is the equivalent of a Cell and a Record is the equivalent of a Row. Column is common to both spreadsheets and databases but, because it is sometimes necessary to indicate which field a column comes from, Column and Field are often used interchangeably throughout this manual. Saving your Data As you work with CleverCat, all your changes are automatically saved as you make them. There is no “Save” button in CleverCat. When you first install CleverCat, the default Data File is “data.mdb”. You can work with this file or create a new, blank file by clicking the New Data File button. If you are going to make a large number of changes to the current data file, such as import new records or delete categories, you should make a copy of your data first using the Copy or Backup button. The “Copy” function will ask you to name the new file it creates and as many copies as you need can be made. For regular users, we recommend making multiple copies at regular intervals and naming them appropriately. For example, files named “January”, “February”, etc. can be very useful if you need to return to an older version of your catalog. Multiple copies are also useful if you need to make catalogs for different purposes. For example, you could complete your catalog for the wholesale market, make a copy of it, open that copy and make the changes necessary for the retail market. The “Backup” function creates a copy of the current data file and names it “Backup”. If the backup file already exists, it will be replaced with a newer version. The “Restore” function replaces the current file with the Backup file. If, for example, you are working with a file named “myData.mdb”, when you click the Backup button, a copy of “myData.mdb” is created and named “Backup.mdb”. If you later click the Restore button, “myData” will be replaced with the older copy of “Backup” and any changes you made to “myData” will be lost. Restore replaces only the current file so, if you backup “myData” and later switch to a different file called “myNewData”, clicking Restore will replace “myNewData” with the backup you made of “myData”. Care should be taken when using the Backup and Restore buttons to avoid data loss. To load an existing data file, double-click the Current File box or click the Find (binoculars) button to search for a file. Print Preview Most forms in CleverCat have a Print Preview button. This allows you to view the printed page on the screen without wasting paper. For complete control of all printing options, start your printing jobs from the Printing Menu. 3 The Importing Data Form Importing data using the Data Mapping function is optional. It is much easier to simply Copy-and-Paste data from a spreadsheet directly into the Data Window on the Data View form. However, if you intend to edit your spreadsheet and use that to update the database, creating a Data Map will save some time later. On the Import File Selection form, select the file that you want to import by clicking the Find button. CleverCat keeps a record of each file that you import so that you do not have to re-select the importing options each use the spreadsheet to update the database. If you make significant changes to the spreadsheet, such as adding an additional column, click the Refresh button to force CleverCat to re-examine the spreadsheet. Important: This form provides a “Window” into the actual spreadsheet. You cannot open the same file with two different programs, at the same time, so be sure to close Excel first. Formatting Errors In the Preview Window on this form, you may notice that some of the data in your spreadsheet is replaced with the characters: “#Num!”. This can occur if a column contains a mix of text, numbers, currency or dates. To check the entire spreadsheet for this common formatting problem, click the “Check for Errors” button. If an error is found, the data in the indicated column must be converted to text before the spreadsheet can be imported. Exit the Import Form before opening the spreadsheet in Excel. In Excel, select the column to be converted by clicking the Column Header. Select “Text to Columns” from the Data Menu to open the Formatting Wizard. On step 1, set the Data Type to “delimited” and click the “Next” button. On step 2, set the Delimeter to “Tab” and click “Next” again. On step 3, select “Text” as the Column Data Format and click “Finish”. Repeat these steps for all columns containing a mix of text and other data types. If the “Check for Errors” function finds no problems, you are ready to proceed to the Data Mapping form. You do not have to correct errors in columns which you do not intend to import. Also, you do not need to correct formatting errors if you are Copying and Pasting data. Also on the Import form is an Export button. Select an existing file to export to or enter the name of a new one. An existing file will be overwritten. If the file does not exist, it will be created. CleverCat creates an internal numbering structure and importing a spreadsheet and then exporting to the same spreadsheet is a good way to view these numbers. These numbers can be used later as a reference if you want to use Excel to update your data and re-import just the changes into CleverCat’s database. Another formatting problem to avoid is trailing spaces in the Column Headers. Trailing spaces are automatically deleted from all data imported into a database so this is not a problem with the data fields. However, the Column Headers are imported before the data. If the text in the Column Headers contains trailing spaces, they will be removed first. When the import function later attempts to import the data, it needs to compare the Column Headers in the spreadsheet and database to put the data in the right column. Without a trailing space, the Column Headers will no longer match and the import function will fail. The last formatting consideration is the number of characters in a field. CleverCat is based on Microsoft Access and when MS Office transfers data from an Excel spreadsheet to an Access database, it scans only the first few rows to determine the data type. If the first few rows contain less than 255 characters, Office assumes that every row contains less than 255 characters and longer text in subsequent rows will be truncated. To avoid this problem, enter additional text – more than 255 characters - in the first data row. Every column is scanned separately so enter additional text in every column which may have more than 255 characters. 4 The Data Mapping Form “Data Mapping” refers to the process of selecting columns from the spreadsheet and “mapping” them to fields in the database. Most selections on this form are optional but you must make a selection for the Category field for the “Map”. Click the drop-down selection box next to the label “Category” to display a list of the columns in your spreadsheet. When you make a selection for Category, the same selection is automatically added to the Category Label box although you can select a different column for this. Category names in CleverCat must be unique but they can share a Category Label. The Category Label is the text that prints in the Page Header if that option is selected. For example, you may have data organized as different categories: Accessories A – J and Accessories K – Z, but want them to print as a single category: Accessories. In this case you might choose a different column from your spreadsheet for the Category Label selection. Category Labels can also be changed any time after importing on the Category Editor form. For the Category selection, try to avoid using data containing special characters such as backslashes or quotation marks. The Category name is used throughout CleverCat for purposes of sorting and selection and some special characters may cause errors. Special characters can be used in the Category Label. The selection, SubCategory, is used to separate a logical break between products within a category. For most users, if a subcategory is required, it will be recorded on every row in the spreadsheet. However, as shown below, this is not required and it can be recorded only where the break occurs. The SubCategory field will print as a break between items in a Dynamic Printing Template or in the Page Header or Footer in other template styles. If you need the subcategory to print with every product, you should select this column as another data field selection. The next selection, Category Group is currently only used for selecting groups of categories for printing. In future versions, it may be expanded to other functions. If you need this information printed with every product, you should select it as another data field selection. 5 Inventory Grouping The Inventory Group selection is optional and the Sorting and Grouping function on the Data View form can be used later to perform the same function described here. If this selection is left blank, the data will be imported and numbered as flat (non-relational). If used, this selection logically groups together related items and also creates the Detail Table structure for more efficiently displaying related products under a single photo. In your spreadsheet, there may be several columns with data which groups together related items. Related items typically share a common photo so this is often a good choice for the grouping field. In this example, Column D in the spreadsheet snippet contains the product description which is common to the three available sizes. Your own spreadsheet may have no data suitable for grouping related items. In this case, you would leave the Inventory Group field blank and create your own Printing and Sorting numbers. (see Sorting and Grouping on Page 10 or Inventory Grouping Field on page 15 for more information) In this example, there is a Print and a Sort column in the spreadsheet. The data is organized in four groups of three related products. A Print column has been created, numbering each group with the same number. A Sort column has also been added, numbering each product sequentially within the groups. By creating a numbering system as shown in this example, the Detail Table structure will be created when these two columns are imported as the Print Order and Sort Order selections. If the Print Order selection is left blank, CleverCat will create its own Print and SubOrder numbers. Photo Field Selections Images are not stored in the database. Instead, only the filename is recorded in “Photo 1” and “Photo 2” and this is used at print time to link to the file. The complete path – Drive, Folder and Filename - can be recorded but the best method is to record just the filename. For example, if your file is “C:\myPhotos\Photo1.jpg”, your spreadsheet should just contain “Photo1.jpg”. On the Data forms, specify the folder where files are stored. For users who have not yet created their images, here is a recommended shortcut. Using Excel, create a formula that will use unique data to automatically create filenames. In this screenshot, the field G2 contains the formula =CONCATENATE(F2,”jpg”) and the result combines the contents of F2 with the text “.jpg”. Using Excel’s AutoFill function, drag and copy this formula down the entire column. This has the effect of creating unique filenames for each product. Later, when you create your photos, simply name them to match the products. The selection, Inventory Index, will be discussed at the end of this chapter because it will make more sense once Importing has been explained. 6 Data Field Selections There are twenty standard fields available to import your spreadsheet columns into. You do not have to make a selection for each of these fields and it does not matter in what order you select them or even if you select fields which you will not print. Later, during the Template Design process, you will decide which of your imported fields you want to print. Many users import fields which are only used for reference – such as, a cost field, when they only ever print the retail price. Beside each of the twenty field selections, there is a descriptive field label. These will not correspond to your own spreadsheet data so just click these labels and change them to something more suitable. This is not a necessary step but should make it easier to recognize your own data. If you do enter labels here, they will be imported as the Field Labels which you will use to identify fields during the template design process. If you do not enter them before importing, they can be entered later on the Data forms. There is an additional special field labelled “Notes” at the bottom of the third column of selection boxes. Each of the standard data fields can hold an unlimited number of characters so “Notes” does not offer any advantage over the other fields that way. However, there is an additional print formatting option available for the Notes field so, if you have only a single field which contains long text strings, enter that column as the Notes selection. A column can be selected more than once. For example, the column selected as the category could also be selected as one of the data fields so that the category name can be printed in the Product Display Unit. Importing Options When importing a spreadsheet for the first time, choose “All Records”. “Unique Records Only” is used to update existing data in the database. After all the field selections have been made, click the Add New Data button to begin the import. When you return to the Main Menu, the Categories List will show any newly created categories as well as a count of the number of records in that category. Updating Returning to the Inventory Index selection, this is not required but may be useful if you intend to use Excel to maintain your catalog data. To do this, CleverCat needs to be able to match rows in the spreadsheet with records in the database and an Inventory Index is a simple way to do this. This field would typically be a unique number and Excel’s AutoFill function can be used to quickly add a sequentially numbered column to your spreadsheet. Of course, your data may already have values which uniquely identify rows. Part Numbers, Product Codes, etc. are usually unique. In this case, select that column as the Source selection, and the field into which you first imported it, as the Database selection. To update the database with changes you have made to the spreadsheet, select “Unique Records” as the Import Option and click the Update button. CleverCat will compare every row in the spreadsheet with every record in the database to find matching records. With a large spreadsheet and a large database, this process can take several minutes. The Add New Data button can also be used with the Unique Records option to add only new rows in the spreadsheet. Again, this can take several minutes as every record in the database must be compared against every row in the spreadsheet to identify new rows. For this reason, you may find it simpler to create and append a smaller spreadsheet which contains only the new records. 7 The Data View Form The Data View form provides a spreadsheet-like interface for entering or editing large numbers of records in the database. This form is divided into two sections; the Category Window and the Data Window. Click any row in the Category Window to view its records in the Data Window. To create a new category, scroll to the bottom of the list of categories in the Category Window. Simply type the name of your new category in the blank row at the bottom of the list and press the Enter key. The Image Folder field is automatically filled in with the default folder. Change this to match the location where you store your photos. The Image Folder value is combined with the Photo Name value to define the full path and name of the image file. For example, if the photo is: C:\myCatalog\myPhotos\Photo1.jpg it can be recorded several ways. Normally you would record C:\myCatalog\myPhotos\ in the Image Folder field and Photo1.jpg as the filename but you could also record C:\myCatalog\ in the Image Folder field and myPhotos\Photo1.jpg as the filename. Each category can have a separate Image Folder. This is useful if you have a very large number of items and need to organize the photos into more manageable numbers. After creating your new category, use the Data Window to enter your records. The Data Window is similar to an Excel spreadsheet. You can Copy-and-Paste data from a spreadsheet into the Data Window and use other Excel editing functions such as Ctrl+F (Find) and Ctrl+H (Replace). Customize the Data Window the same way you would an Excel spreadsheet. Change the widths of column and the height of rows by placing your cursor at the dividing line where it will change into a double-headed arrow. Re-order the columns by clicking the Column Header and then dragging the column to a new position. To return the column order to its default position, select Reset Columns from the Data Menu on the Menu Bar. Copy and Paste Data Copying and Pasting data is much easier than using the Data Mapping form to import data. Data Mapping is useful if you regularly update a spreadsheet and then use that to update the database. The procedure for copying from Excel varies. The easiest method is to simply copy groups or individual columns. Click the Column Header(s) in Excel and press Ctrl+C to copy to the clipboard. Then, in CleverCat, click the corresponding Column Header(s) and press Ctrl+V to paste the data. If you are working with a blank category, this will create a number of rows in the database equal to the number of rows in the spreadsheet. In the screenshot above, there is an Active Column as well as Print and Sub Order Columns. These columns are non-movable so if you want to copy an entire spreadsheet in one step, they must also exist as the first three columns in your spreadsheet because this method requires that all columns be in the same order in both the spreadsheet and database. You don’t have to enter data in these columns, they can be left blank. 8 To copy an entire Worksheet, do the following. In Excel, click the Sheet Selector (the box to the left of column “A” and above row “1”) and press Ctrl+C to copy the entire sheet to the clipboard. In CleverCat’s Data Window, click an empty row and Press Ctrl+V to paste the entire sheet. This will create a number of rows in the database equal to the number of selected rows in the spreadsheet. The same method can be used to paste individual rows or groups of rows. Data can only be pasted into an existing category, so you would not require a category column in your spreadsheet when using this method. If you are copying by rows, you can paste the records directly into their correct category. If you are copying by columns or an entire spreadsheet, you’ll end up with all the records in a single category. This is still usually the easiest method because the Move or Copy buttons at the bottom of the form can be used to put the data into the correct categories. Optionally, you can also just select rows and Cutand-Paste them into the correct category using Ctrl+X and Ctrl+V. There are two ways to select blocks of cells in the Data Window. If you are using your mouse, select the starting cell and then press and hold down your Shift key. While holding down the Shift key, use your mouse to select the opposite corner of the block of cells. To select a block of cells using the keyboard, move your cursor to the starting cell and press the F2 key. This will highlight all the text in the cell. Now, hold down the Shift key and use the Up, Down, Left or Right Arrow Keys to select a block of cells. The F2 key can be used anywhere in CleverCat to select an entire cell or data field. Deleting Data To delete rows, click the Record Selector for one or more rows or for one or more categories and press the Delete key. You will be asked to confirm this action. Warning: There is no recovery from an accidental deletion. Make backups of your data frequently. If you delete a category in the Category Window, all the records in that category as well as the category settings (templates, headers, etc) will also be deleted. If you are testing the import function or using Excel to edit or update and then replace your data, you should select and delete just the data by clicking the sheet selector in the upper-left corner of the Data Window. This way, when you re-import or re-paste the updated data, the category settings you made earlier will not be lost. You can also delete all the data in every category in one step by clicking the All Data button at the bottom of the form. This will display every record in every category in the same window. Click the sheet selector and press the Delete Key. Using this method, the categories themselves will be retained. Inserting a New Row Unlike an Excel Spreadsheet, new columns cannot be inserted. However, they can be re-ordered by dragging them to a new position and there is a button for changing the name of the currently selected column. There is a button for inserting a new row above the currently selected row and this will automatically adjust the Print and Sub Order numbers. In this example, the third row has Print Order number “1” and Sub Order number “3”. If this is the current row, the Insert a Row function will recognize that the new row will be in the middle of a group of products and give it the same Print Order number and Sub Order number “3”. The current Sub Order number “3” will be re-numbered to “4” and this re-numbering will cascade through the entire group. If the fourth row is the current row when the button is clicked, the new row could be an additional row in the first group of products or an entirely new product group. In this case, CleverCat will ask you for clarification. If the new row is a new product group, the Print Order number of the fifth row will be increased to “3” and this change will cascade through the entire category. TIP: Double-click almost any field or text box in CleverCat to view the text in a larger editing window. All text fields in CleverCat can contain multiple lines of text but you will not be able to see the extra lines on the Inventory form and not on the Data View form unless you increase the height of the row. 9 Sorting and Grouping Data The Print and Sub Order columns indicate the printing order as well as the grouping of related records. Where each row in the Data Window is a separate product represented by a single photo, the Print Order column will be a sequential number and the SubOrder number will always be “1”. Where multiple products of different sizes, colors, etc. are represented by a single photo, the Print Order number will be common to a group of records and the Sub Order number will be sequential, indicating the printing order of records in a Detail Table. The Print and Sub Order numbers can be changed manually as required or automatically using the Sorting / Grouping function. Sorting data is similar to the process in Excel. Check the “Sort Data” option and select one to three fields to sort your data by, in ascending or descending alphabetical order. To group your data, check the “Create Detail Tables” option in the Grouping section of the form and select a “Group by” field. If you selected an Inventory Grouping field on the Mapping form, then you would normally select “Inv. Group” here. However, most relational data will have something which is common to all related records. In this example, the photo and the description are common to the groups of items and either of these would be a good selection to group the different styles together. Group By is normally used together with a Sorting selection. For example, if your data was being grouped on the Photo field and the data consisted of three rows with Photo1.jpg, three rows of Photo2.gif and three more rows of Photo1.jpg, sorting and grouping the data by Photo would result in the two groups shown on the left. If the data was not sorted, but only grouped by Photo, the result would be the three groups shown on the right. When you click the Sort button, the Print and Sub Order numbers will be updated immediately and the results can be seen in the Data Window without closing the Sorting / Grouping form. This function works on only the current category so repeat these steps for all categories. Re-grouping of data is also performed automatically when a new template is selected or the template type is changed, except when the “Group by” field is blank. In addition to the Print and SubOrder number columns, Page and Position numbers will be displayed if the category uses a Feature template style. This type of template has a single, larger Product Display Unit and the Page and Position numbers indicate the position of each Display Unit on the page. In this example, the Print Order column indicates that there are at least four products on the page. The SubOrder column shows that the first product has only one record but the remaining products are comprised of three related items. The Page number shows that all three of these products will print on Page 7. This number is not shown for every row to make the table easier to read. The Feature Unit is always at Position “1”. The remaining Display Units will fill the page starting in the top-left corner and print from left-to-right. In this example, the template design has Position 1 in the center of the page. The positions in the top row are 2, 3 and 4. The positions in the second row are 5 and 6 plus the tophalf of number 1. There are a total of 13 positions on this page. 10 Photo Selection In the upper-right corner of the Data View form is an image box which displays the product image of the currently selected row in the Data Window. Click this box to search for a new file. This screenshot is of the Browse Dialog in Windows XP. Your window may be different but there should be an option to view the files by Thumbnail. This will make it easier to select the correct photo. Double-click the photo to select it. In the Data Window, double-click the Photo or second Photo text field in any data row to open the same Dialog. The Inventory Form The Inventory form is divided into two sections. The top half of the form is a scaled-down version of the Data View form with a Category Window and a scrolling Data Window. As on the Data View form, add a new category by scrolling to the bottom of the Category Window to enter the name of the new category. . The bottom half of this form, the Inventory Detail Window, allows you to view and edit an individual item in the database. Click any row in the Data Window to view that record in the Detail Window. When you create a new category, the field labels will be set to the default value of “Custom”. You should change these to match your data. These field labels will be used later on the Template Editor to identify the fields and they are also the Column Headers that will be printed if your catalog uses a Detail Table. The only significant difference between this form and the Data View form is that all the fields of an individual record can be seen without scrolling. However, because the Data View form can be customized by changing the height, width and order of cells, most users will find it easier to work with. Add records to your database as you would on the Data View form, using the Data Window. There is the same “Insert a New Row” button as on the Data View form and also an “Add a New Inventory Item” button. The difference is that the Add button creates a new record at the end of the current category while the Insert button creates one in the middle. 11 SubCategory Text SubCategory Text is normally used on Dynamic Print Templates to indicate a break in products within a Category. As shown here, the text “Spring Collection” has been inserted between two products in a column. SubCategory Text always prints above the Display Unit. SubCategory Text in other template styles prints in the Page Header or Footer. In all data, in all fields, Trailing Spaces and Carriage Returns are deleted. This means that you cannot add spaces at the end of a data field to increase the vertical space between a field and one below it. In the example here, you could have more space above “Spring Collection” by inserting spaces or a Carriage Return before the text, but not below. Fortunately, there is a special character known as a “Non-Breaking Space” which can be added at the end of a field. Special characters such as this can be inserted into most Windows applications and there are different ways to do this. Some Windows users will be able to insert a Non-Breaking Space by pressing the key combination Ctrl + Alt + Space. This varies between versions of Windows and other settings so if it does not work for you there is another method. Press and hold down the Alt key and then enter the numbers 0160. This must be done using the Numeric Keypad, not the numbers in the row at the top of your keyboard. The Non-Breaking Space cannot be seen when printed so it can be used to increase vertical spacing. There are other useful special characters that can be added this way. For example, the Copyright symbol © can be inserted using Alt + 0169 and the Registered symbol ® using Alt + 0174. Ad Text When you print a Dynamic Template, CleverCat attempts to fit as many Display Units on a page as it can without breaking them up. This means that there will frequently be space at the bottom of a column too small for the following Display Unit to fill. The best way to correct this is to reorganize your products so that those with larger or smaller Detail Tables are in an order that best fills these empty spaces. You can also fine-tune your Template Design to change the height of your Display Units. Changing the Vertical Margins, choosing different fonts and even the widths of the fields can all change how many Display Units fit on a page. The “Data Breaks Across Columns” option will also affect how many items fit on a page but if you have made all the changes you can to a Template and still have some blank space that you want to fill, Ad Text may be your solution. Identify blank spaces using a Print Preview and enter an appropriate amount of text in this field. Ad Text always prints below the Display Unit. 12 The Category Editor Form To make changes specific to individual categories, click the Category Editor button on the Main Menu and then click the Find button to select a category. From the Data View or Inventory forms, open the Category Editor form by double-clicking the Category Name in the Category Window. Creating a New Category Create a new category by clicking the New button and entering a unique name. The Printed Name, or Category Label, does not have to be unique. This is useful if you need to organize large numbers of records into smaller, more manageable numbers but still want to print the same category name at the top of the pages. As well, certain special characters in the Category Label that cannot be used in the name. For example, you can use the Backslash symbol in the Category Label but not in the Unique Name. Category Group Currently, the Category Group only allows you to organize categories for easier printing. In future versions of the software, its function may be expanded. Select a group from the list or enter a new one. If you enter a new group, that selection is automatically added to the list so that you can select it for another category. If you delete this group from every category, it will be removed from the list. Option Text The Option Text is one of three text fields which print in the Page Footer and prints on the opposite side of the page from the Page Number. Commonly, this field might be used to record the printing date. Enter any text in this field or select one of the pre-defined options. If you select one of the date options, the current date will be printed using the formats defined for your computer’s Regional Settings on the Windows Control Panel. The Option Text can also be entered on the Printing Menu. If entered there, it will override the text entered on the Category Editor. Option Text on the Printing Menu applies to all categories so use this field only if you need different text for every category. 13 Page Prefix The Page Prefix is added to the Page Number. If your catalog uses data that is frequently updated, it may not be practical to try to use a continuous page number across all categories. In this case you may need to number each category starting at page 1 and a Prefix will help identify pages. For example, you might use a Prefix of “Supplies-“ for a page numbering of Supplies-1, Supplies-2, and so on. Category Footer Each category can have its own Category Footer text and this is printed centered in the Page Footer. This field can have multiple lines of text although only one is shown on the form. Double-click this field (or any field) to view the text in a larger box. If you use multiple lines of text in the footer, you may have to increase the height of the Page Footer in the template design to see the additional rows. Image Folder Select the Image Folder for the category on this form or either data form. Each category can have its own folder to make it easier to organize large numbers of photos and the folder name is combined with the photo filename to define the full path and name of the image file. For example, the filename: C:\myCatalog\myPhotos\Photo1.jpg could be recorded several ways. Normally you would record C:\myCatalog\myPhotos\ in the Image Folder field and Photo1.jpg as the filename but you could also record C:\myCatalog\ in the Image Folder field and myPhotos\Photo1.jpg as the filename. URLs cannot be used as the image folder but network locations can. For example, \\network\folder\ is a valid entry for the Image Folder. Category Banner Most users will print their company logo or banner at the top of the page but each category can have its own logo or banner. This image file can be in a different folder than the categories’ photos. Double-click the box to search for a file. If you enter a filename without a folder prefix, CleverCat assumes the file is in the Image Folder for the category. WaterMark Each category can have also have a Watermark Image. This image prints the full width and height of the page behind the text and product images. The watermark will be visible behind the text but not behind the product images, even if their background is white. CleverCat does not support transparent photos. While the Image Folder, Banner and Watermark can be unique to every category, for many users, they will be the same. In this case, make these selections in the current category and then use the copy buttons beside the fields to copy the same selection to the remaining categories. Starting Page Number (T.O.C. Order) If you need to reprint an individual category in the middle of your catalog, change the page numbers so that they continue from the previous category instead of restarting at page one. This value is also the T.O.C. (Table of Contents) order and determines the printing order of categories. It can also be changed on the Printing Menu. Active Category Option You may create categories of products that you do not use frequently. Instead of deleting those categories, uncheck the Active Category box and the category will not show up on the Selection Lists. To re-activate an inactive category, click the Find button on this form to select and re-activate it. Price Markup / Discount Prices in your catalog can be easily marked up or discounted without changing the recorded data. On the Printing Menu there is a Global Markup / Discount box that applies to all categories but each category can have its own Markup / Discount. This is entered as a percentage. For example, if you enter a value of -20, prices will be discounted by 20%. This feature is useful if you print catalogs for different customers or other currencies. 14 Selecting a Printing Template The Template Selection drop-down box changes according to your templates. If you have not created your own templates yet, the selection list will show all the Samples templates included with the software. To reduce this list to a manageable level, when you create your own new templates, the Template Selection boxes will show only your own templates. Column Header Labels If you have not changed the Field Labels (Column Headers) on the Inventory or Data View form, you can change them here. These labels will be used later on the Template Editor to identify fields and they are also the Column Headers that will be printed at the top of a Detail Table. Each category can have different labels. If the same labels are required for all categories, change them for one category and use the Copy buttons to apply those changes across all categories. Copying Categories If you are adding categories manually, you may find it easier to customize one category, select folders, headers, etc. and then copy that category. The Copy button will create a copy of the current category with all its settings and prompt you for a unique name. Inventory Grouping Field The Inventory Grouping Field is optional but very useful for certain types of data. If you made an Inventory Group selection when you imported your spreadsheet, that column was imported into the Inventory Group column and can be seen in the Data Window on the Data View or Inventory form. In this screenshot, the Description column from the spreadsheet was selected as the Inventory Group during the import. This results in a duplicate column which you would normally re-order to the far right of the Data Window or hide by dragging its width to zero. If the Inventory Group selection was left empty on the Data Mapping form, then this column would be empty as well. For some users, importing a field into the Inventory Group column may be convenient because it allows the printed data to be changed while retaining the original grouping structure. However, the Inventory Grouping Field selection on the Category Editor form supersedes the Inventory Group Column data. In the example above, selecting “Size” as the Grouping Field would cause the data to be grouped by the data in the Size column even though there is valid data in the Grouping Column. Similarly, if the Grouping Column was empty, a Grouping Field selection of “Description” would group the data by Description, as shown above. The Inventory Group selection on this form is the same as the Group By selection on the Sorting / Grouping form described in the Data View Form chapter. The purpose of this field is to provide flexibility for certain types of data. For example, if every row in a category had its own unique photo, you could change the Field selection to the Photo column and print a sheet of thumbnails of every product. Then, you could change the Field selection to the column which groups rows into related products and print a different template with the photo of the first product in the group along with a Detail Table of the related rows. 15 HTML Templates CleverCat - Professional Edition can also produce HTML files. These HTML files are designed to be displayed in an Inline Frame on your website and can closely resemble printed templates. You can use any of your printing templates or create and select different templates specifically for HTML. There are some features in a printed template which will not work in HTML. For example, fields can overlap in a printed template but not in HTML and only one photo can be used in an HTML template. For these reasons, you may want to make a copy of your printed template and make adjustments for HTML. In a printed template, you would normally place the fields close together to conserve space and use less paper. In an HTML template, you would normally leave a little room between cells to ensure they are aligned correctly. Field positions and dimensions in a printed template are set, in percentage values, relative to the size of the Display Unit. These values can be fractions of a percent. For example, the width of the photo in the template design below may be set at 40.5% of the width of the Display Unit. When printed as HTML, all numbers are rounded to the nearest 5%. HTML templates only print as Grid or Dynamic styles. If you select a Feature or Summary style, the larger, Feature Display Unit will not be created. Linked Templates The purpose of the Linking Filename is easiest to understand if you consider a typical shopping site. Commonly, there will be a page of product thumbnails. If you click any of these products, you will be taken to another page with more detailed information. CleverCat names the HTML pages it creates with the category name and the page number. For example, using a category named “T-Shirts”, CleverCat will create the files “T-shirts1.htm”, “T-shirts2.htm”, and so on until all the products are printed. The number of “T-shirts(n).htm” files created depends on the number of rows in the database as well as the maximum rows and columns setting set on the HTML Configuration form. If, for example, the Linking Filename is set to “Detail”, then a second set of HTML files will be created as well, using the second HTML Template selection. These files will be named “Detail1.htm, Detail2.htm, Detail3.htm” and so on. When a user clicks any image in T-shirts(n).htm, it will link to and open the corresponding Detail(n).htm file. The number of “Detail(n).htm” files created is equal to the number of items in all the “T-shirts(n).htm” files. If there are three “T-shirts(n).htm” files with four products on each page, then there will be twelve “Detail(n).htm” files. See the chapter: HTML Configuration for more information on HTML options. 16 The Template Editor CleverCat can create and store an unlimited number of Printing Templates. Click the Template Designer button on the Main Menu to begin. There are two groups of Templates. Click either “Sample Templates” or “My Templates” to view these groups. Templates that you create, or copy, are placed in the My Templates group. Additionally, when you make a template selection on the data forms, the selection lists contains only sample templates if the My Templates group is blank. Once you have added a template to the My Templates group, only this group will be displayed in the Template Selection drop-down boxes. The Sample Templates will still be available though. Simply make a copy of the one you need and it will be placed on the My Templates list. Most users will find that they will need to create only one or two templates. In this case, the name really doesn’t matter. Depending on your data, you may find that you need to create a separate template for each category. In this case you may find it easier to name each template for the category it will print from. If you have already created one template you may find it easier to create additional templates by clicking the Copy button to create a new template matching an existing one. This is also a good strategy if you want to make significant changes to a template. Make a copy of the current template so that you can return to the original template if you are not satisfied with the changes. Templates can be exported and shared with other users. Click the Export button to display checkboxes on the Template List. Select all the templates that you want to export and click the Export button again to create the file. If you need technical support or advice regarding Printing Templates, we may ask you to use the Export function to send us a copy of your template. The Import function will allow you to install templates created by other users. Click the Import button to search for a downloaded file containing templates. For each template in the download file, you will be asked to provide a new name. If you require technical assistance with templates, this is the method we will use to send you a custom template or updates to a template you sent to us. The Index Page and Table of Contents are Printing Templates like any other with the exception that they draw data from all categories. Use the Index or Table of Contents button to select either and then make the same Page and Display Unit customizations as you would for any other template. NOTE: If you are sending a template file to [email protected], you do not have to zip it or rename it. *.mdb and *.mdt files are frequently blocked by mail servers because they might contain viruses. As we frequently receive these files, our mail server does not block them. However, when we return a file to you, unless you indicate otherwise, we will normally “zip” it to get through your mail server. We also recommend www.DropBox.com for an easy method of sharing files. 17 The Page Setup Form The Page Setup form is where you make selections common to every page of a category. These selections are grouped onto the four tabs; Page, Header/Footer, Display Units and Formatting. The right side of the form displays an Example Page which shows a generalized view of the printed page. Click the Print Preview button to see exactly what the printed page will look like. Working Category For some users, the labels used to identify the fields vary between categories, so select a Working Category to provide the expected labels. The Show Data from this Category option allows you to design a template using the text from the first record in that category in place of the labels. The Color Palette In many places throughout the Template Editor forms, there are color selection boxes. To change the color of a selected item, click the color box to open the Palette. Select one of the ten colors on the quick selection palette or select from the full palette using the More button. To select a color from the palette, simply double-click one of the ten boxes. To change one of the saved colors, click once on the box you want to change and then click the Add to Palette button. This provides access to the full range of colors. Select or create a color and click OK to place it on the quick selection palette. Page Printing Templates can only be created for Letter and A4 sized paper in Portrait orientation unless the Landscape Option is enabled on the Configuration form. Enabling this activates another set of calculations which reduces printing speed for all templates. If you do not require Landscape templates, leave this option disabled. If you do enable the option on the Configuration form, then you will also see a Landscape option on this form. The default margins are 0.35” or 6.35mm. Most printers should be able to work with these margins but increase them if you find the edges of your data are being cut off or you see an error message indicating there is not enough room on the page. Top and Bottom Margins can be adjusted independently but Left and Right Margins (Inside and Outside) must be equal as the content is always centered on the page. 18 Page Header and Page Footer The Page Header is the area at the top of the page where a company logo and Category Label can be displayed. Use the checkbox next to the Header label to enable or disable the Header. Change the height of the Header to better fit your logo or banner. Your logo or banner will be automatically “zoomed” to fit the available space. For example, if you are using a banner of 8” x 2” and set the Header height 1”, then the banner will be shrunken to 4” x 1” so that it will not be distorted. The controls for the Page Footer are similar to those for the Header. Use the drop-down boxes to select the Header or Footer Option. The Example Page will display a rough preview of the selected option. Use the Print Preview button at the bottom of the form to get an accurate preview. Experimentation or “Trial-and-Error” is the best method for using this form. Explore different options to get the look you want. Remember to make copies of Templates so that you can go back to previous settings. Depending on the options you select, certain other options may or may not be available. For example, the option to include the Subcategory Text in the header is available only if the Category Text is selected first. Another example, in the Page Header, both a Company Banner and a Category Banner (selected on the Category Editor form) can be printed. If your Header option does not include a Category Banner, and if the Header Spacer height is greater than zero, then you have the option to use the Category Banner in place of a colored separator. If you need to increase the space between your catalog data and the Header or Footer, set the Header or Footer spacer value to greater than zero and change the color to white. Display Units In this section, choose either a Grid, Dynamic, Feature or Summary template style. Dynamic Templates are organized into columns and the number of Product Display Units that fit on a page will vary according to the data. The other template styles have pre-defined number of Units. If you are just experimenting with Template Design, start with a Grid Template. These are easier to design because you layout the fields exactly as you would have them print. Dynamic Templates are a little more difficult to design because you place fields by the minimum size you want them to print and expect them to grow to accommodate the data. The option you choose for your catalog depends on your data. Grid and Feature Templates are better suited to artistic catalogs because you have greater control over the placement of elements on the page. Dynamic Templates are better suited to catalogs where the amount of descriptive text varies between products. Dynamic Templates are usually the better option when the goal is to reduce the number of printed pages because they compact the data most efficiently. Feature templates are often used as Introductory Pages with advertising or diagrams in the Feature Display Unit. Summary templates repeat the same data from the smaller Display Units in a table in the larger Display Unit. Typically, these templates may have only the photo in the small Units and the text and prices in the Table. Depending on the template style you select, you may select the number of columns, the number of columns and the number of rows or just the number of Display Units. The Example Page will continue to update with a generalized view of the page as you make changes. For Dynamic and Grid templates, the Layout selection sets how the Display Units are filled – Down then Across (columns first) or Across then Down (rows first). If the last Display Unit on the page is missing, try changing this first as the Display Unit height calculations are slightly different for each option. 19 For Feature and Summary templates, you select a Layout Number and the Example Page shows you the pattern of Display Units for that Layout. In this example, the Feature Unit (the +1 Unit) is in the center of the page and there are 12 standard Display Units arranged around it. The Layout Pattern for this template is described as “4 x 4 + 1” as the Display Units are arranged in a 4x4 grid. “+1” indicates that this template has a single, larger display unit. Some Feature and Summary templates do not have a larger Display Unit, it is the same size as the standard Units, although it can still be modified independently. For convenience, Summary Templates use the same Layout number selection system but the number of Display Units does not equal the number of products on a page. Because the products repeat in the Summary Unit, the number of products is one less than the number of Display Units. Fields Grow and Shrink This option is discussed in greater detail at the end of this chapter. Briefly, text fields can grow to accommodate variable text. This option is normally used only with Dynamic templates but can also be used on Grid templates. Set this option so that No Fields, All Fields, or only the Detail Table and Notes Field grow. There are 20 data fields available plus one Notes field. All fields can record an unlimited amount of text in the database but if you have only one field which contains long text strings, it is usually better to put it in the Notes field because of the extra flexibility with the Fields Grow and Shrink option. Height Adjust This option is used for fine-tuning the height of the Display Units. If there is a gap between the bottom of the Display Units and the Page Footer, you can increase the height of each Display Unit by a few pixels to fill the space. If the last Display Unit on the Page is cut off or missing, reduce this number or select a negative value. Display Unit Margins is the Horizontal and Vertical space between the Display Units themselves. Formatting Any of the text elements on the page can be customized. Click the text on the Example Page and it will be displayed in the “Active Cell” box. Now, click any of the attribute buttons or the color selectors to modify the selected text. Display Unit customizations are also made on this tab. There are four options for borders in CleverCat; Off, Hairline, 1-Point and Rounded. Hairline and 1-Point are provided for compatibility with different laser printers. On some printers, Hairline and 1-Point are identical. On others, Hairline is almost invisible. Thicker borders can be created by using the Rounded Corners border option and setting the Radius to zero. There are two “Corner Radius / Line Thickness” selections. The first applies to the Display Unit borders and the second applies to all cells within the Display Units. The Separating Lines selection is available only for certain template styles and the function changes for each style. With a Dynamic template, the separating lines are vertical lines between columns. With a Summary template, the separating lines are horizontal lines between rows in the Summary Unit. When viewing a Print Preview, you may notice that borders may appear to overlap, disappear or not align with other borders. These imperfections can change at different zoom levels but they only appear in Print Previews. When printed on paper or to a PDF, the borders will print correctly. Index Sorting Field The Index Sorting option only shows up when you select “Index Page” on the Templates Menu. By default, an Index Page will be sorted alphabetically by the first Data field, even if this field is not included in the Template Design. You can choose to sort your Index Page by another field or even by Page Number. 20 Designing a Grid, Feature or Summary Display Unit From the Page Setup form, open the Display Unit Design form by clicking the Display Unit button or double-clicking any of the Display Units on the Example Page. Double-click the Feature or Summary Unit on the Example Page to open the design form for the Feature or Summary Unit. The Display Unit design form is where you select and place the fields you want to print. In the lower-left corner of the form is the “Stack” of available fields, organized into two columns of labels and fields. Labels as well as fields can be placed in the Display Unit. Each Label / Field pair is identified by the Header Name you gave them on the Category Editor or Inventory form. Field Placement Simply “drag-and-drop” fields or labels from the stack and place them on the Design Pad. Change the width or height of a field by moving your mouse cursor to the edge of the field and “dragging” the border to the desired size. Fields are allowed to overlap but this may make it difficult to select the correct cell. Optionally, enter the field dimensions manually. This is useful if you are trying to align fields exactly. When you click a field in the Display Unit, or its empty placeholder in the Stack, its name appears in the “Active Cell” box. Enter its relative dimensions and position in the four boxes – Left, Top, Width and Height. When a field is “Active”, you can also use the Left, Right, Up and Down keys on your keyboard to reposition the field. Positions and dimensions are recorded in percentages relative to the Display Unit, not the page. The shape of the Design Pad will closely match the shape of the Display Units, Depending on the template style and the shape of the Display Units, the Design Pad may be quite short or narrow. To make it easier to use the Design Pad, you might want to select a different template style or change the number of columns while designing and then change back to the correct selection for printing. In the screenshots above, Photo1 is the Active Cell and its Left position is 0, the left edge of the Design Pad, its top edge starts at a point 8% down the height of the Display Unit and its Width and Height are 54% and 56% of the width and height of the Design Pad. Display Units have their own margins. Increase the Vertical and Horizontal Margin settings to create more room between Display Units. The Grid value can be set from 1 to 10 and changes how fields are placed and sized by dragging. A Grid value of 1 allows values of half of one percent – 9.5, 10.0, 10.5, 11.0, etc. A Grid value of 2 allows full percentage values – 9, 10, 11, etc. Larger Grid values will make it easier to line up fields but make it harder to fine-tune placement of fields. Using the Arrow Keys on your keyboard to reposition the cell will move it in the selected direction in steps set by the Grid value. If you decide that you do not want one of the fields that you have placed, click it again to make it the “Active Cell” and click the “Return to Stack” button or just press the Delete key on your keyboard. Font sizes displayed on this form do not exactly represent how they will be displayed on the actual printed page. Use the Print Preview button to see how your customizations will print. 21 Designing a Dynamic Display Unit Designing a Dynamic Display Unit uses all the same steps as designing a Grid Unit. However, the Display Unit shown on the form does not represent the proportions of the printed Display Unit. Instead, the height of the Display Unit on the form represents half the printed page height and its width on the form represents the width of the printed Display Column. If you compare this Display Unit with the one on the previous page, you will see that the same fields are used but, instead of filling the entire Design Pad, the fields are compressed near the top. As well, some of the fields are much shorter than the expected height of the text. This is because we expect the fields to grow to fit the text. When a field grows, the fields below it are pushed down as depicted in the Print Preview screenshot below. The Product field has grown and pushed down the Photo and all the other fields as well. The SKU Label and the SKU Field have grown and pushed down the Notes Field. On the design form, the Notes field starts about 25% of the way down the Photo but, on the Print Preview, it is closer to about 40%. Another way of looking at Dynamic Template design is that you are setting the Minimum height of the Display Unit. Fields will shrink to nothing if there is no data in them but The Display Unit will not shrink to nothing. A minimum height, enough to fit all the placed fields, is reserved for the Display Unit. In this example, the bottom of the Detail Table sets the minimum reserved height. If there were no data in the Detail Table and the Product field was empty, the Display Unit would not grow but would also not shrink to shorter than the reserved space. So, when printed, there would be a thin blank white space above and below the Photo. TIP: Start a Dynamic design by turning on the Display Unit Borders and placing a single field. Move this field up or down to set the minimum height of the Display Unit. The Display Unit will grow to fit the fields as they grow to fit the text. In the first Display Unit on the right, there are three rows in the Detail Table. As a result, the Display Unit itself is taller, by one row, than the one below it. This is why a Dynamic Template is usually the better option when the data is variable and you want to reduce the overall number of pages. There are many variables that will change how many pages a Dynamic Template requires. For example, increasing the Vertical Margin spacing between Display Units may decrease the number of Display Units on one page but, because this change cascades through the entire category, it may actually increase the number on another page. The best way to understand designing Dynamic Templates is to experiment with field placement and Print Preview to see the results. However, in addition to those described above, there are a few rules that fields will observe for growing and shrinking. 22 Field Growing and Shrinking Rules On the Page Setup form, there is an option labelled “Fields Grow and Shrink”. Your options are: “All fields Grow and Shrink”, “No fields Grow or Shrink” and “Only the Detail Table and the Notes Field Grow or Shrink” to fit the number of rows or lines of text. If you select “No fields Grow or Shrink” then you could design a Dynamic Display Unit much the same way you would a Grid Display Unit, by placing and sizing fields exactly as you want them to print. In fact, the “Grow and Shrink” option can be used on Grid Templates as well but, because the Display Unit will not grow, you have to consider how much your data will cause other fields to move around or you could cut off some of the text. These examples, with borders around the cells and the Display Unit make it clear how fields are adjusted. In the first two designs, the only difference is the heights of the Notes and Cost Fields. However, the bottom of the Cost Field has not changed so the minimum height reserved for the Display Unit has not changed either. The Notes Field grows the same amount in either design so there is no difference in the printed output. In the third example, the Cost Field is in the same position but there is a space between the Cost and Notes Fields. In the printed output, this space is retained and the Cost is printed lower, increasing the height of the Display Unit. In the first group of three examples we referred only to the separation between the Cost and Notes Fields. However, the separation rule actually applies between every field and every other field. Those designs have a minimum separation between the Product Field and the Cost Field but, because the Notes Field always grew between them, that minimum separation was not noticeable. In the first example in this group, we’ve allowed the Cost Field to overlap the Notes Field. When two fields overlap vertically, the separation rule between them is cancelled. The Notes Field still grows but does not affect the Cost Field and now the separation between the Product and Cost Fields can be seen. The Cost Field appears to move up slightly but is in exactly the same place it would be if there were no data in the Notes field. In the second example in this group, we’ve allowed the Notes and Cost Fields to touch. The separation rule still applies except that the separation distance is zero. In the last example in this group we’ve allowed fields to overlap horizontally. This has no effect on separation. The separation and cancellation rules apply only to vertically overlapping fields. 23 The vertical separation rule applies even if fields are not aligned vertically. In this example, the separation between Notes and Description stays the same as Notes grows. There is a minimum separation between Product and Color in this design but it is forced to be greater than that minimum by the growth of Notes. Cost and Color overlap vertically so there is no separation rule between them. If some of your fields will contain no data, then you need to consider how this will affect the separations. For example, using the same design, if the Product, Cost and Notes Fields are empty, as shown below, there would be a number of blanks spaces as all the various separation rules are applied. Creating a better design may take some experimenting. Start by decreasing the heights of the field that you know will occasionally be empty. Consider this design. Although it cannot be seen, the Cost Field is still placed between the Product and Description Fields. The height has been reduced in the design to just 0.3%. The Notes Field overlaps the Product, Cost and Description Fields, cancelling the separation rule between them and the Notes Field. If the Cost Field has a value, it grows to fit. If it is blank, it disappears and leaves only the small reserved space between Product and Description. The separation rule is still in place for the Color Field and the fields above it so, if the Notes field were blank, it would still start a little below the Cost Field. Empty fields can affect the minimum height of the Display Unit itself. In this example, the Size Field is blank but a space was reserved for it so the Display Unit has a blank space when printed. The best approach to Dynamic Template Design is to set the size of the field to be roughly equal to the size it needs to be for the smallest amount of text in your data. When designing a Grid, Feature or Summary Template, or when the Fields Grow and Shrink option is disabled, the best approach is to set the size of the field equal to the largest amount of text. If you have any difficulty with Template Design, send us a sample of your data along with a picture or link to the type of template you are trying to design and we’ll create one for you at no charge. We can even do custom designs that go beyond what is possible using the Template Editor. For example, we have created custom templates where the data in a field is the result of a formula which varies depending on the contents of two or three other fields. This type of custom work is well beyond what can be done with the Template Designer so we’ll provide you with samples and a quote for the design costs before you commit to making a purchase. 24 Data Breaks Across Columns With Dynamic Templates, it is possible to have very long Detail Tables which span several columns or even several pages. If “Data Breaks” is not selected, CleverCat will attempt to both start and finish printing a product within a single column. With some data, this can result in large blank spaces at the bottom of a column. “Data Breaks Across Columns” will allow the Detail Table of a Display Unit to be broken and continue printing on the next column if it cannot fit in the previous one. In this example, the last row of a Detail Table was not able to print in the first column and has been printed at the top of the second column without the photo or other descriptions. The first Data Field “Ultimate Cotton Pocket” is repeated as well as the Detail Table Column Headers. This option only works if the Detail Table is the bottommost element in the Template Design. If another field is placed below the Detail Table, spacing errors could result. Overlapping Order There is a defined layering order for Fields and Photos, as shown here. In General, Photo 1 prints behind everything else. The exceptions are Fields 19 and 20. There is nothing special about these fields except that, as the last two fields, they are less likely to contain data. These fields can be used to create special borders behind the photos or other fields. For example, Field 20 could be given a background color and Field 19 could be placed on top of it with a white background. The effect, depending on the size of Field 19, would be of a wide, colored border. Any field or photo that you wanted to highlight could then be placed on top of Field 19. In this example, Field 20 has a blue background and another text field has been placed on top of it with an off-white background (pure white actually prints as transparent). Fields 19 and 20 are also excluded from the standard Shrinking rule when they are empty. Normally, a field that contains no data will disappear. Fields 19 and 20 can therefore be used to increase the minimum size of a Dynamic Template’s Display Unit and keep it from shrinking if its fields contain little or no data. In this way, a Dynamic Template can be turned into the equivalent of a Grid Template. 25 The Detail Table Form Depending on your data, you may not need to use this form. If your data requires a Detail Table, drag the “Detail Table” field onto the Design Pad. From the Display Unit form, double-click the Detail Table field or click the Detail Table button to continue. The Detail Table Design Pad is very similar to the one on the Display Unit form. There is the same “stack” of fields and labels to choose from. Drag-and-drop fields onto the Detail Table and re-size them by dragging the borders or entering percentage values directly. Reposition the “Active Cell” using the mouse or the Left and Right Arrow Keys on your keyboard. Only fields can be dragged onto the Detail Table. The Field Labels are automatically added above the fields as Column Headers. Also, only the widths of fields can be changed. The field heights are automatically set to the height of the row. The selection for the option, “First Line in Detail Table repeats from Display Unit”, will depend on the structure of your data. If you refer back to the spreadsheet and data samples throughout this manual, each row contained all the text necessary to fully describe the item. This means that much of the text was common to every row and this is the typical arrangement of data in a spreadsheet. In designing the template, the normal practice would be to place all the common text in the Display Unit and only the individual text, such as part numbers, sizes, etc. in the Detail Table. In this case, it is necessary to use the “First Line Repeats” option so that data from the first row can be displayed in both the Display Unit and its Detail Table. Your own data may be structured similarly, where you need each row to be printed in the Detail Table, or (as shown below) you may have one row at the top of each group of rows that contains all the common text. If you select the option “Detail Table has Column Headers”, your Detail Table will include a Header Row with the Column Headers (Field Labels) you entered on the Category Editor or Data Forms. If your data is structured as shown to the left, where the required Column Headers are different for each group of related items, you would not select either the “Column Header” or the “First Line Repeats” options. In this case, you could create Column Headers by selecting the “Header” fields and placing them on the Display Unit. By making them the same width, and lining them up with the fields in the Detail Table, you could achieve the same results as the automatic Column Headers on the Detail but allow the text to vary between items. The Comments Field Each line in the Detail Table can have an additional Comments line. This line prints above or below the Data Fields and will be the full width of the Detail Table. To enable this feature, simply select a Data Source from the drop-down box. This field is displayed on the Design Pad as a single line but will expand to accommodate multiple lines when printed. 26 Formatting Text Both the Display Unit and Detail Table forms have a Formatting button. Click this to go the last form to change the formatting of text and borders. Click any field placed on the Display Unit or Detail Table to make it the Active Cell, and then click any button for the attribute that you want to adjust. The best way to use this form is to experiment. Change an attribute and then click the Print Preview button to see how it looks. Text, Numbers, Currency and Barcodes The default field type is Text. If you select a field and change its attribute to “Number” or “Currency”, when printed, CleverCat will examine the field and format it as follows. If the field is empty, nothing will be printed. If the value is zero, nothing will be printed. If the value is a number, then it will be formatted as a number or currency as defined by your computer’s Regional Settings. If the value is not a number at all, but text, then the text will be printed. CleverCat does not create Barcodes. Barcodes are fonts like any other font installed on your computer. To be scanned correctly, barcodes require additional characters for error checking. If you select the Barcode attribute, CleverCat can add the error checking characters automatically. Each barcode font uses different error checking characters so select the Barcode type on the Configuration form. Alignment and Justification By default, all text will be Left-Aligned but can be changed to Centered, Right-Aligned or Justified. The alignment of the photo can also be changed. Unless your photos are exactly the same shape as the space reserved for them, there will be some empty space on either side or below the photo. Use the Alignment buttons to Left, Center or Right-align the photo. For the photo, the Justification button has a special function. Normally, your photos are fitted to the reserved space in such a way as to show them as large as possible without distortion. The Justification function fits your photos exactly to the size of the reserved space. This could distort the photos so you would normally only use this if your photos are very close to the required dimensions. Colors and Backgrounds The color of any text and the background (shading) of any field can be customized. Click the field you want to change to make it the Active Cell and then click the Cell Borders or Color / Shading boxes. Borders can be added to any cell but the color of individual Borders cannot be changed. All Field / Cell Borders will be the same color. In CleverCat, the color White is actually transparent when printed. If you need to create a field with a nontransparent, white background, use the Custom Color option to create a color just slightly off-white. On the Detail Table Formatting form, there are some additional buttons for formatting Table Rows. Click the Header or Detail buttons to see what Color Attributes can be changed. For example, if you click the Detail Button beside Boxes / Rows, the Color text will be grayed-out to indicate that only a Background Shade can be set. If you click the Detail Button beside Dividing Lines, the Shading text will be grayed-out to indicate that only a Color, not a Background Shading can be selected To make long Detail Tables easier to read, click the Alternating Rows Button and then select a Shading color. To change the background color of the entire Detail Table, you will need to change the background for Alternating Rows and also click the Detail button and change the Shading color for the other rows as well. 27 Printing Most forms in CleverCat have a Print Preview button. A print job can be sent to your printer from any Print Preview but, for greater control of printing options, start print jobs from the Printing Menu. Select individual or multiple categories to Print or Preview using the Category Selection list. Sort the list alphabetically or by T.O.C. (Table of Contents) using the Arrow Buttons above those columns. When you click the Preview button, only the first selected category in the list will be shown. When you click the Print button, all selected categories will be printed. Categories are printed in the order indicated by the T.O.C. number. This number does not have to be an accurate indicator of the starting page of a category, but it should be unique. If you are printing multiple categories using the Compact option, and they have the same T.O.C. number, the data could be mixed together. The Compact option combines all categories into a single category using the Template and other settings of the first category. Individual categories normally start printing on a new page but, because the Compact option considers all data to be part of single category, there will be no page break between them. This can save a number of pages if you have many categories that would normally end on a partial page. However, because all data is printed as a single category, it only prints using the Template of the first category. It is not possible to switch Templates mid-page. Table of Contents and Index Page The Table of Contents and Index Page are Printing Templates just like any other. The difference is that they draw data from all selected categories. The Table of Contents can be printed independently of the categories. It does not require that you use page numbers there and it will print the number recorded in the T.O.C. column. Change the T.O.C. numbers manually or use the Page Up and Page Down keys to do this automatically. This option only works when the list is sorted by T.O.C. number (the T.O.C. Arrow Button above the column is depressed), not when sorted alphabetically. Click any name in the Category list and Press Page Up or Down to move that category through the list. All T.O.C. numbers below the new position will be updated. Pages and Item Count It would be more correct to call the Item Count in the Category list a record count but, for some users this will be the same thing. The Pages column may not be accurate if the catalog has not been printed yet as the number of items on a page in a Dynamic template can change depending on a range of variables. For the other template styles, the automatic grouping functions should produce an accurate page count when a template is selected. Change this number manually if required. 28 Page Numbering Most users will want to print a catalog with sequential numbering across all categories. Check the AutoNumber option to do this. If you are including other pages before your catalog data such as a Table of Contents or an Introduction page, you may want your page numbering to begin on a page other than 1. Enter the starting Page number as required. The Starting Page number option is also useful if you are re-printing an individual category. If the category is from the middle of your catalog, you would not want it to start with page 1. You can also print categories with page numbers starting at the value recorded in the T.O.C. column. The T.O.C. number is also the Starting Page number recorded on the Category Editor form. Rebuilding the Index The T.O.C. numbers can be entered manually or they can be calculated when the catalog is printed. For example, if you have just imported your data and not printed or previewed it, you would not know how many pages are required, especially if you are using Dynamic Templates. Therefore, you would not know which page each category started on. In this case, select the AutoNumber and Rebuild options before printing and give each category a T.O.C. number indicating the order you want them to print in. The actual number doesn’t matter; it just has to be unique, so you will probably just number them 1, 2, 3, and so on. When printed, the Rebuild option updates the T.O.C. column with the actual starting page number of each category. As well, the Rebuild option updates the Page numbers for each record for an Index Page. If you make changes within a category, it is not necessary to reprint the entire catalog to update the Page Index. Opening a Print Preview of that one category will update the Index if the Rebuild option is selected. Be sure to set the starting Page correctly in the T.O.C. column first. You do not have to look at every page in the Preview but the Index Number is only created when each page is calculated. Using the Navigation Controls at the bottom of the Preview Window, skip directly to the last page and every page in between will be calculated. Duplex Printing The Duplex option is provided for those users who will be printing on both sides of the page and want to format their catalog so that the Page Numbers and Category Label are always on the outside, unbound, edge of the page. The Duplex option does not instruct your printer to print on both sides of the page. This is a function of your printer and must be done using your printer’s own controls. For some printers, you may have to start your print job from a Print Preview and then click the Print command on the Menu Bar to access these controls. Every printer capable of duplexing will be different so these instructions are only a guideline. Some printers will have an option for increasing the page margin on one side of the page to allow more room for binding. If your printer does not have this option, increase the Page Margin on the Page Setup form. However, the content will still be centered in the page. If printing double-sided, your first page can be on either the left or right. If your printer is not capable of double-side printing, print just the even or odd pages, flip and sort them and then print the other side of the page. The easiest way to do this may be to use a PDF writer and print the catalog as a PDF first. When you later print from the PDF to your printer, there will be an option in the Print Setup for printing odd or even. Duplex Data When printing Grid and Dynamic templates, the Duplex Data option will swap the position of the photo and fields within the Display Unit. This way, you could always have your product photos at the outside edge of the page if desired. 29 Optional Text The Option Text is one of three text fields which print in the Page Footer and it prints on the opposite side of the page from the Page Number. Commonly, this field might be used to record the printing date. You can enter any text in this field or select one of the pre-defined options. If you select one of the date options, the current date will be printed using the formats defined for your computer’s Regional Settings on the Control Panel. The Option Text can also be entered on the Category Editor form. However, Option Text entered on the Printing Menu overrides the text entered on the Category Editor. Also, text entered here applies to every category. Currency Symbol If this field is left blank, then your computer’s Regional Settings will be used be used to determine the currency symbol. If you need to print a catalog for a different market, change this symbol as required. Trailing spaces are always automatically deleted in a database so if you need to insert a space between the currency symbol and the number, you will need to use a Non-Breaking space. Special characters such as this can be inserted into most Windows applications and there are different ways to do this. Some Windows users will be able to insert a Non-Breaking Space by pressing the key combination Ctrl + Alt + Space. This varies with versions of Windows and other settings so if it does not work for you there is another method. Press and hold down the Alt key and then enter the numbers 0160 (Alt+0160). This must be done using the Numeric Keypad, not the numbers in a row at the top of your keyboard. Markup / Discount On the Category Editor form, each category can have an individual Markup / Discount Value. This adjusts the printed prices without affecting the recorded data. This is useful if you are printing catalogs for different markets. The Individual option uses the Markup / Discount value recorded for each category on the Category Editor form. The Global option adjusts prices for all categories by the amount recorded here. This is entered as a percentage. For example, if you enter a value of -20, prices will be discounted by 20%. If you need to print a catalog without pricing, select the Blank option. Where prices are recorded in a Detail Table, the column will still be printed although it will be blank. The Hide option removes the column and adjusts the width of other columns in the table proportionally. Printing to PDF It is important to note that every category is printed as a separate print job, unless the Compact option is used. If you are printing to a physical printer, this will not be noticed. If you are printing to a PDF Writer, the PDF software will ask you to give each print job a file name. Most PDF Writers have the option to combine these separate jobs into a single file. Some PDF writers will pause after every category and you name or combine the files at that time. Others will print every category without pausing and stack the filename dialogs in a group on the Windows taskbar and you select and combine them after they have all printed. Lastly, some will print to individual files and then you use a separate utility to combine them into a single file. Printing photos uses a great deal of memory so you may find that you are unable to print and combine all the PDFs in one step. You may need to combine groups of categories into larger PDFs and then use the PDF writer to combine these larger PDFs into a final, single file. Category Groups If you used the Category Groups field on the Category Editor form and assigned categories to groups there, you will see a Group Selector below the Category list on the Printing Menu. You do not have to assign every category to a group. There will be a “No Group defined” group as well as an “All” group in addition to any groups that you create. 30 Configuration Form Company Banner/Logo The Banner File set here is displayed at the top of each form and is also the Company Banner which prints in the printed Page Header if that option is selected on the Page Setup form. Units of Measure Select Inches or millimetres. The values on the Template Editor will be automatically converted if the setting is changed later. Category Name Selection Action This setting changes which form opens when you click a category name on the Main Menu. Barcode Style CleverCat does not print barcodes on its own. Instead, install any barcode font and select that as the Text Font on the Formatting form. To be readable, barcodes typically add special characters called Start and Stop bits and/or error checking bits. You can manually add these to the text to be printed as a barcode or they can be automatically created at print time by selecting a Barcode type on the Configuration form. NOTE: CleverCat has only been tested with the fonts from www.elfring.com and only for the barcode types listed on the Configuration form. We recommend that you purchase a license for the font from Elfring. Image Tools Many users will create their catalogs using data from a spreadsheet. For some, this spreadsheet will be created as an exported file from their online e-commerce site. In this situation, the photo name may be recorded as a filename but also frequently as a URL. In either case, this may be the only place where those photos exist. CleverCat requires that all the photos be on a local drive referenced by a drive letter such as “C:”. CleverCat cannot link to online photos referenced by a URL. The Download Images function provides an easy method of copying online photos to your local drive. Start by entering the website name and folder. For example: www.clevercatalogs.com/photos. This step may not be necessary if the filename to be downloaded includes the URL. This function reads the filename recorded in the database’s Photo column, so you should have already imported your spreadsheet data. A summary of the database is displayed in the Data Window on this form. This shows only the Category Name and the Photo filename. Every category can have a different Image Folder, so make sure this is set before downloading images as this the folder the files will be downloaded into. The filenames used on the website may be the ones you want to use but commonly, with many hosted ecommerce sites, the names are a string of random characters. In this case, you may want to rename the files using data from another field. For example, you may have a Part Code recorded in your data and want to use that to rename the file. Select a data column or keep the original name. This function will look for the filenames in the list and download them if it finds a match. If a file of the same name already exists in the destination Image Folder, it will be overwritten. If the file to be downloaded is not found on the website, the function will skip to the next name without error. If the rename option is used and if the download is successful, then list in the Data Window will be updated with the newly created filename. Check Images The most common problem experienced in printing with this or any other catalog software, is memory shortage caused by using photos which are too large. Photos directly from a digital camera can be 2,000kb to 5,000kb. The Check Images function displays the approximate file size of your photos. Large files are flagged in red or yellow but this does not mean that they will not print. A few large photos in a category is okay but too many will cause problems. Reduce the size of the photos or create smaller categories as required. We recommend www.omniformat.com for a simple utility which can easily resize an entire folder of images. 31 HTML Configuration Output and Image Folders The Output folder is the folder on your local hard drive where the HTML files will be created. The Image folder is the name of the folder on your webserver where image files are stored. When creating HTML files, both these folder names are used. For example, on a typical webserver, the HTML files might be stored in the /Public folder. Under this folder there is typically a subfolder for image files. If this folder were named “Photos”, you would enter just “Photos”, without the quotation marks, in the Webserver Image Folder box. When your HTML files are viewed on your website, the HTML code will look for your photos in the /Public/Photos folder. The compiled HTML files can be previewed on your local drive as webpages in your internet Browser. If the “Copy Images” option on the HTML tab was selected, the folder specified as the Image Folder will be created on your local hard drive as a subfolder of the Output folder and the previewed pages will also have the correct photos. For example, if your local output folder is “C:\myCatalog”, the HTML files will be created there and a subfolder named “Photos” would be created and your image files copied there. This allows you to click on any HTML file in the output folder to preview how it will look on the website. This is also the easiest way to create a catalog on CD-ROM. You need only copy the contents of the Output folder as well as the Image subfolder to the CD-ROM to complete the Catalog Content portion of the CD-ROM. IMPORTANT: Each time you “print” the PHP or HTML files, all the previously created files in the Local Output folder will be deleted. If your configuration requires that you print files in separate groups, remember to upload or move the previous group before creating the next. iFrame CleverCat can be used as a Content Manager and does not create a complete website. View the examples on www.clevercatalogs.com/websamples.html to see how the catalog content is displayed in an inline frame. On the iFrame tab, set the width of the frame, in pixels, which you will use on your site. When you “print” the HTML files, they will be configured for a frame of this width. Here is the code from the sample page which creates the inline frame: <td width="800”><iframe src="WebSample11.htm" name="catContent"><td> This is not the complete code. For clarity, the instructions setting colors, borders, etc. have been removed. What this code does is create a cell which is 800 pixels wide, create an iframe within the cell which contains the file “WebSample11.htm” and name the frame - “catContent”. Also, set the maximum number of rows and columns. This setting does not affect the frame itself, only the files displayed in the frame. So, if some of your categories require three columns but others only two, you would print one group of categories, change the setting on this form, and print the remaining categories. The Resize Script is optional. An iFrame can be created at a specific height and you could make this height greater than the maximum amount of data that may be displayed there. Optionally, use this script, and the complimentary function call: Function resizeIframe(dynamicHeight) { document.getElementById("catContent").height=parseInt(dynamicHeight)+10 } on the parent page to automatically set the iFrame to be taller than the data. An iFrame can also be set to scroll. The example page on CleverCatalogs.com has an iFrame which does not scroll. Instead, the entire page scrolls. Your selection depends on how you want your page to look and you may want the contents of the iFrame to scroll while the parent page remains static. The default Resize Script has been tested with browsers at the time the software was released but may not be compatible with future browsers. Change it here when required. 32 HTML Options Navigation Options You will need to create an “Index” or “Home” page for your website or CD-ROM. CleverCat handles the navigation within a category but your Index Page should include the navigation instructions for the categories. Also on the sample page, you will see a series of similar list tags for category navigation: <li><a href="WebSample21.htm" target="catContent"><span>Sample 2</span></a></li> Your own category naviation may differ considerably but the important part of this instructions is that the link to “WebSample21.htm” created by the “a href” statement points to a target of “catContent”. This is the name of the inline frame created by the earlier “iframe” statement. In this way, each link updates the Inline Frame to display the first page of the selected category. There are three options for the HTML pages inside the iFrame and any or all of them can be used. These print at the top of the page, within the frame, in the left, center or right positions as displayed on this form. Remove HTML Tags HTML tags can be included in your product descriptions when you create HTML pages. Normally, you would not want these to appear in your printed catalog so the default setting is to Remove Tags from printed pages. Single CSS File CleverCat creates the CSS files for formatting text in the catalog content and for some users, every category may require different formatting. CleverCat will create a separate CSS file for each category or, if all your categories use the same formatting, choose this option to create only a single, common file. PHP CleverCat can also produce PHP files for Dynamic catalogs. To use this feature you will store your data in a mySQL database on a webserver. The first four fields in the column on the left side of the PHP tab are used to create the database connection string. The setting for Database Host will normally be “localhost” because the PHP files will be stored on the same server as the mySQL database. Database Name, User and Password will be values you set when you create the mySQL database. For some servers, you need to prefix these settings with another string which identifies the hosted domain. For example, for a database named “myDatabase”, some users will have to enter “myDomain_myDatabase” while others will only have to enter “myDatabase”. The same may be true for the Database User setting. You may have to contact your website host for assistance with the connection parameters. Most webhosts provide a utility for creating and managing mySQL databases and this is utility is commonly phpMyAdmin. The remaining fields in the left column can be found on the phpMyAdmin screens. mySQL Table is the name of the table your data is stored in and mySQL Category is the name of the field in the table which holds the name of the category. mySQL Photo is of course the name of the field recording the photo name and mySQL Link is an optional field which can be used to record a different link to be viewed when the photo is clicked. If the Link field is left blank, when the product image is clicked, the original photo will be displayed at its native size. A different photo or even a different webpage can be displayed by entering that information in a field in your database and setting that field as the mySQL Link. More information on linking images is provided in the HTML Tags chapter. Print Order is optional. This field is not a numeric field like the Print Order for printed catalogs but sorts the data alphabetically on the selected field. The Common Data field is used to create Details Tables and is equivalent to the Inventory Group / Group By selection for printed Detail Tables. 33 PHP Fields and Labels As with a printed catalog, your online template can also up to 20 data fields. Use the category selection at the top of the PHP tab to set which category is used to display the labels on this form. These labels will make it easier to recognize which field is being edited. For example, in the local, CleverCat database, you may have a Description column, a Part Number column and a Price column. However, your online, mySQL database may be setup completely different and the corresponding columns may be something like; Column1, Column2 and Column3. The labels shown here identify the columns you used in your template design and then you enter the names of the corresponding mySQL database columns in the 20 data field selections. If your online template uses Detail Tables, the labels on this form are also used as the Column Headers. TIP: If you are using CleverCat to design an online template, it is not necessary to have any data in the local database other than the category name. However, as the online templates closely match the printed templates, it will be easier to design a template if you enter at least one item’s descriptions. Navigation Links This field sets the number of Navigation links to be shown at the top of the Inline Frame. The number of links you set will be bracketed by the First, Previous, Next and Last links. For example, if you select a value of 5, your in-frame navigation could look like this: First | Previous | 21 | 22 | 23 | 24 | 25 | Next | Last PayPal CleverCat can automatically integrate the PayPal shopping cart code into your HTML or PHP files for an instant online store. You will find the values you need to set on this tab in your PayPal Merchant Profile. Google Checkout At the time of this writing, Google Checkout integration has not been completed. IMPORTANT: Never give your account passwords to anyone. If you require technical support from us, we do not need your passwords and will never ask for them. We may ask you to send copies of the HTML or PHP files for troubleshooting but these do not contain passwords. Cart Configuration To integrate either a PayPal or Google cart, check the Enable Shopping Cart option. The shopping cart can use either an Add to Cart button or a Quantity Input field. View the sample HTML pages at www.clevercatalogs.com/websamples.html to see how these are used. Select either an image file to be used as a cart button or set the maximum number of digits to be used as a quantity input field. The more digits you allow, the wider the input field will be. The cart button or input field can only be displayed in a Detail Table. If your printing template does not use a Detail Table, create a second template which does and use it as the HTML template. A Detail Table for the purpose of a shopping cart can be designed with only one field, the price field, if desired. The Field Selectors on this form show the actual name of the database field – data1 through data20 – and, for PHP users, these correspond to the fields on the PHP tab. The field label for the current category is also shown. For most users, every category will be configured the same way and the price field will always be in the same data field. If your categories have differing numbers of fields, remember to change these options before printing the files for each category. The PayPal shopping cart allows two description fields although you only need to select one. These do not have to be placed in the table or even in the template at all. You can use longer, descriptive fields in the template and select a different field which contains a shorter, technical product description for the cart. For most users though, the displayed description field and the field submitted to the cart will be the same. 34 The Primary Description Field selection is submitted to the cart as the “Description” and the Secondary Description Field is the “Option”. In a PayPal Shopping Cart, the field label (column header) is not shown for the Primary Field but the label of the Secondary field is included with the field data. In this screenshot of a PayPal cart, two data fields have been selected. The Primary Description appears under the heading, “Description”. This is part of the cart and will always read “Description” regardless of the field label. The Field Label for the Secondary Field is Part# and is included with a colon before the actual data. Shipping Options These selections are optional and compatible with PayPal’s shipping features. Use recorded shipping prices or use the values set in your Merchant Profile. To use values recorded in your database, make a Shipping Price Field selection. This will submit the amount in that field to the cart as the shipping fee. You have the option of charging reduced amounts for multiple quantities of the same item. If every item purchased is subject to the same fee, enter 100 in the percentage box. If additional quantities of the same item are shipped for free, enter 0. For a discounted fee, enter the percentage of the fee for the first item. For example, entering “10” in the percentage box will add the full shipping amount to the first item and 10% of that amount to multiple quantities of the same item. 35 HTML Tags It is possible to include HTML tags in the catalog text. This would be useful if you wanted to create a page link from within the text or change an attribute of a specific word. However, you would probably not want these links to be printed on your paper or PDF catalogs. If the “Remove HTML Tags” option is selected, CleverCat will examine all the text at print time and not print anything found between the “<” and “>” characters. You should be able to insert almost any valid HTML formatting tag into your text. CleverCat automatically adds a few of its own. If your text contains Carriage Returns, where you have pressed the enter key to force the text to continue on the next line, CleverCat will add a Break <BR> tag. Without <BR> tags, your text would “wrap” within the cell. Printed templates can have two photos. HTML templates cannot display two photos but the second Photo field can be used to create a link from the first photo. As described in the HTML Templates section (page 16), CleverCat can automatically create links between two sets of related HTML files. If this option is not selected, CleverCat automatically creates a link which will display the product photo at its native size. Over-ride this default behaviour by entering your own link in the second Photo field. This can be a link to another website, another HTML page, a different photo, PDF file or other valid HTML. There are a few rules that will be observed. By default, if you enter the name of a photo, the link is created to point to the default image folder as specified by the Image Folder setting (page 32). The default for any other filename is for the link to point to the file in the same folder as its parent HTML file. If you want the link to point to a different folder, you need to include that as part of the text. For example, consider the website myDomain.com with catalog files stored in a folder named “myCatalog”. In this case, the first page of the catalog might be found at myDomain.com/myCatalog/myProducts1.htm. The image files on this server are stored in the folder: myDomain.com/myCatalog/myPhotos The following table describes where the files for different links must be located. Second Photo Text Photo2.jpg Specials.pdf OrderForm.htm ../OrderForm.htm ../../OrderForm.htm ../myOrders/OrderForm.htm http://www.clevercatalogs.com Field is blank File is stored: myDomain.com/myCatalog/myPhotos/Photo2.jpg myDomain.com/myCatalog/Specials.pdf myDomain.com/myCatalog/OrderForm.htm myDomain.com/OrderForm.htm Not valid in this example but multiple “../” can be used myDomain.com/myOrders/OrderForm.htm “http://” must be used to point to a different website. myDomain.com/myCatalog/myPhotos/(photo1).jpg You can create your own links in any text field. For example, to create a text field containing a link in the middle of a sentence such as “Click Here for today’s specials”, your text field would contain: Click <a href=”../mySpecials.pdf”><B> Here </B></a> for today’s specials On the Data View form, there is another column used for HTML files - “Title Text”. If you want some descriptive text to be displayed when the user moves their mouse over the product image, enter it in this column. Files Create the HTML and PHP files by selecting categories and then click the HTML Print button on the Printing Menu. In addition to the *.php and *.htm files, CleverCat will create Cascading Style Sheets (*.css). If the Copy Images options is selected, the photos will be copied to the specified output folder as well. This will allow you to preview the HTML files before uploading them. Files for CD-ROM catalogs, and copies of other support files which do not change, can be found in the HTML folder under the CleverCat program folder. 36 Troubleshooting and Support Technical support for CleverCat is available by e-mail. Our office hours are 8:30am to 4:30pm Pacific Standard Time. If you see an error message screen in CleverCat, take a screenshot of this by pressing and holding down the Alt key and the Print Screen key (Alt and Prt Sc on some keyboards) at the same time. This will copy an image of the current window into memory. In your e-mail program, paste this image into the body of your message by pressing the Ctrl+V keys or select Paste from the Menu Bar. Sending a screenshot of the error message is not necessary but will help us identify the problem very quickly. Please include a description of what you were doing when the error occurred. Memory Errors Memory errors are usually caused by using photos which are too large. Photos directly out a digital camera can be anywhere from 2,000Kb to 5,000Kb. In contrast, the photos you see on many websites are commonly around 10Kb or 20Kb. For printing, photos need to be a higher resolution than the 72dpi used on webpages. Photos in the range of 20Kb to 100Kb usually provide very good print quality without placing a drain on system resources. CleverCat needs to load every photo in a category into memory when that category is printed. A photo with a file size of 100kb may actually use around 1,000Kb of memory when decompressed for printing. If your category contains hundreds of images, you could run out of memory. Reduce the size of your photos or break your data into smaller categories if you experience problems when printing. There are many different utilities available online for reformatting photos and we recommend www.Omniformat.com for a utility which can quickly resize an entire folder of images with only a few clicks. Another memory issue relates to Detail Tables and Microsoft Access, upon which CleverCat is based. Each time Access prints, a small amount of memory is used and not returned to the system. For most users, this problem will never be seen as it will require printing or previewing the catalog many hundreds of times. However, there are factors which can increase the amount of memory consumed. Detail Tables require that the same data be accessed multiple times. Feature and Summary template styles also require multiple passes through the data and each pass consumes memory. The number of passes is multiplied by the number of Display Units in a Feature or Summary template. In the worst-case scenario, where the template has many Display Units and Detail Tables, the system could run out of memory in fewer than 100 Print Previews. If you are fine-tuning a template and repeatedly looking at Print Previews, avoid memory problems by removing the Detail Table from the template design until needed. Grid and Dynamic templates use the memory in a different way are unlikely to experience memory errors in fewer than 1,000 previews. Feature and Dynamic templates which do not have Detail Tables are unlikely to encounter memory problems over many hundreds of previews. Please send your questions or comments to: [email protected] 37