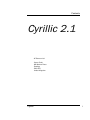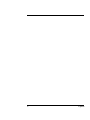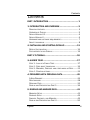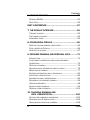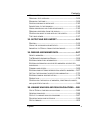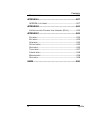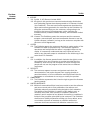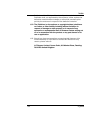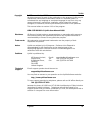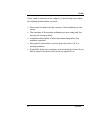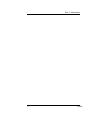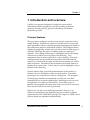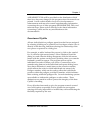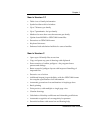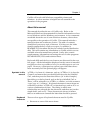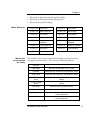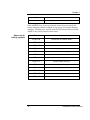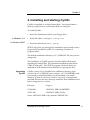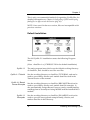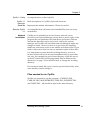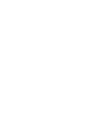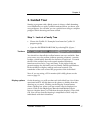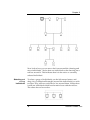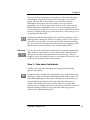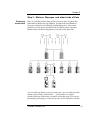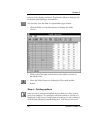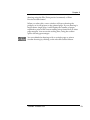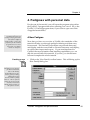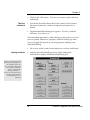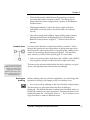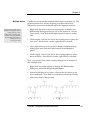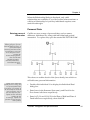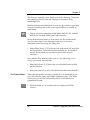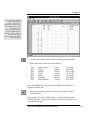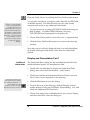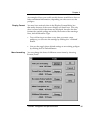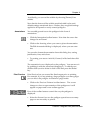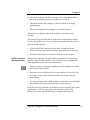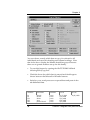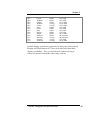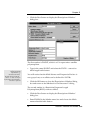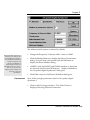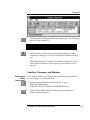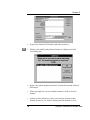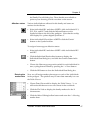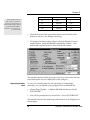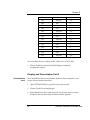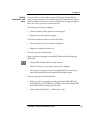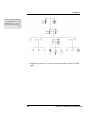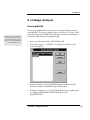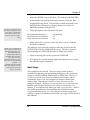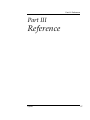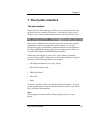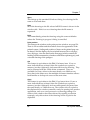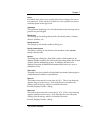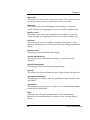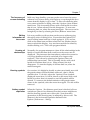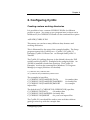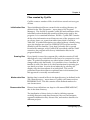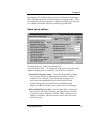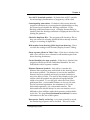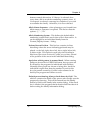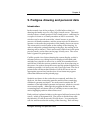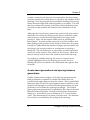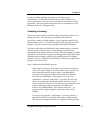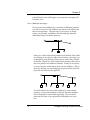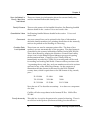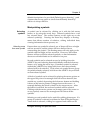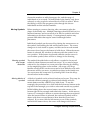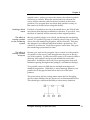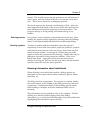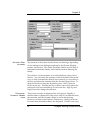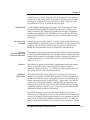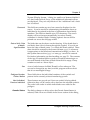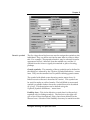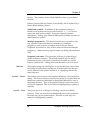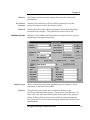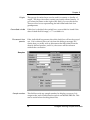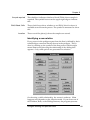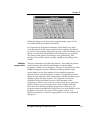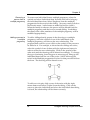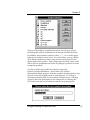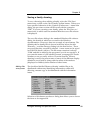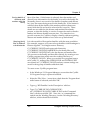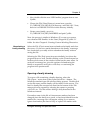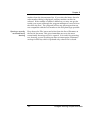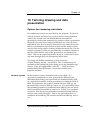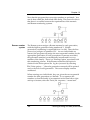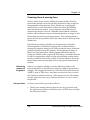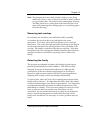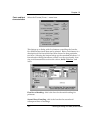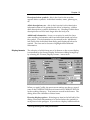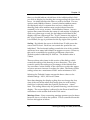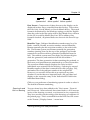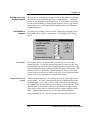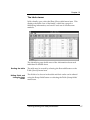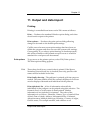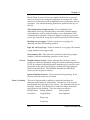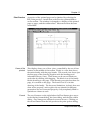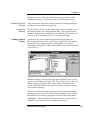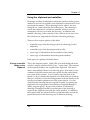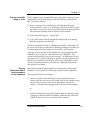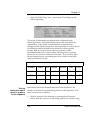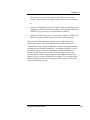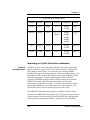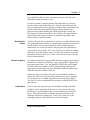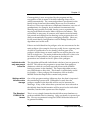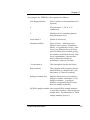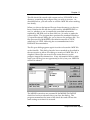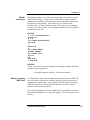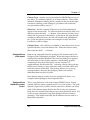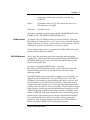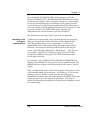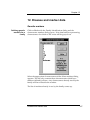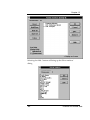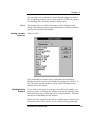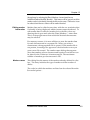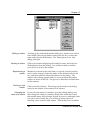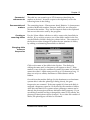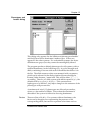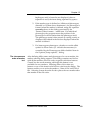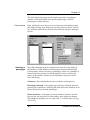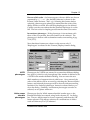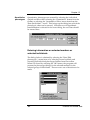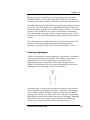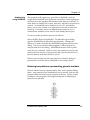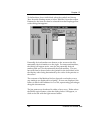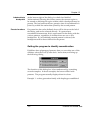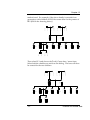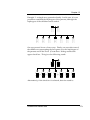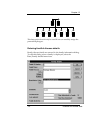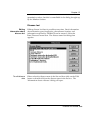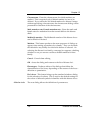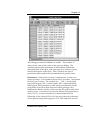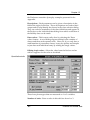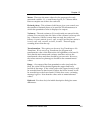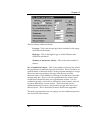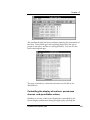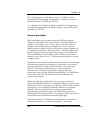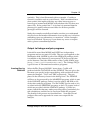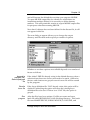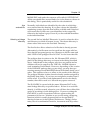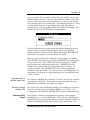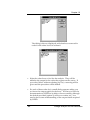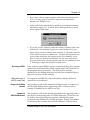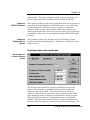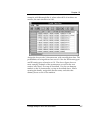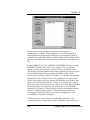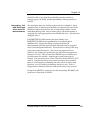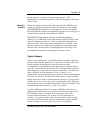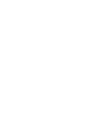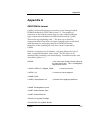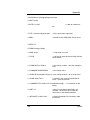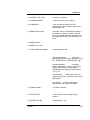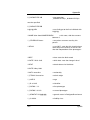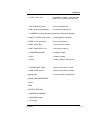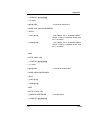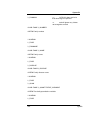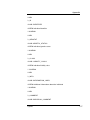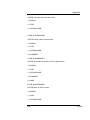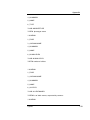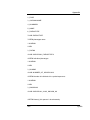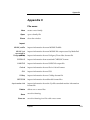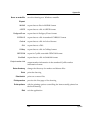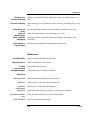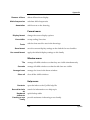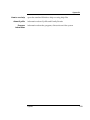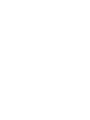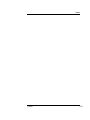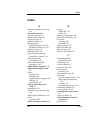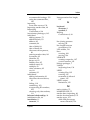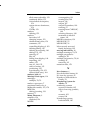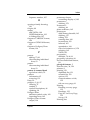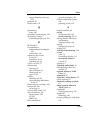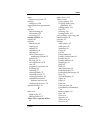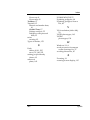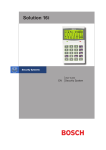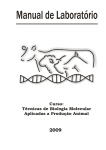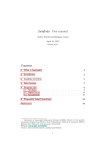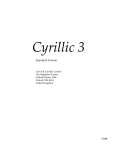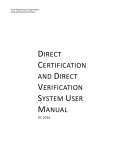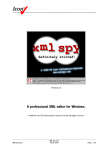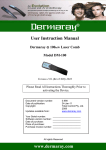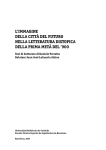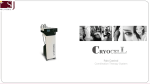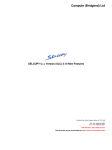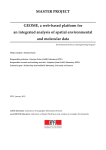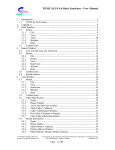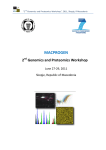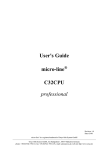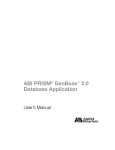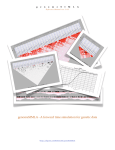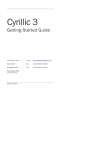Download Cyrillic 2 Manual
Transcript
Contents Cyrillic 2.1 AP Benson Ltd Soane Point 6-8 Market Place Reading RG1 2EG United Kingdom Cyrillic i ii Cyrillic Contents Contents PART I INTRODUCTION ................................ .................................................... .................... 1 1. INTRODUCTION AND OVERVIEW ................................. ................................. 3 PRINCIPAL FEATURES ............................................................... 3 OVERVIEW OF CYRILLIC ............................................................ 5 NEW IN VERSION 2.1.............................................................. 6 NEW IN VERSION 2 ................................................................. 6 HARDWARE AND SOFTWARE REQUIREMENTS ............................... 7 ABOUT THIS MANUAL ............................................................... 8 2. INSTALLING AND STARTING STARTING CYRILLIC...................... CYRILLIC ...................... 11 DEFAULT INSTALLATION.......................................................... 12 FILES NEEDED TO RUN CYRILLIC .............................................. 13 PART II TUTORIALS ................................ ........................................................ ........................ 15 3. GUIDED TOUR ................................ ........................................................... ........................... 17 STEP 1 - LOOK AT A FAMILY TREE ........................................... 17 STEP 2 - DATA ABOUT INDIVIDUALS ......................................... 19 STEP 3 - MARKERS, DISEASES AND OTHER KINDS OF DATA ....... 21 STEP 4 - PRINTING OPTIONS................................................... 22 4. PEDIGREES WITH PERSONAL PERSONAL DATA.......................... DATA.......................... 25 A NEW PEDIGREE ................................................................. 25 RELATIONSHIPS .................................................................... 28 PERSONAL DATA ................................................................... 31 DISPLAY AND PRESENTATION PART 1....................................... 34 5. DISEASE AND MARKER MARKER DATA ................................... ................................... 41 MARKERS SETUP .................................................................. 41 DISEASES SETUP .................................................................. 43 FAMILIES, DISEASES, AND MARKERS ...................................... 45 DISPLAY AND PRESENTATION PART 2....................................... 50 Cyrillic iii Contents 6. LINKAGE ANALYSIS................................ ANALYSIS ................................................... ................... 55 RUNNING MLINK................................................................. 55 NEXT STEPS ......................................................................... 56 PART III REFERENCE ..................................................... ..................................................... 57 7. THE CYRILLIC INTERFACE INTERFACE ......................................... ......................................... 59 THE MAIN TOOLBAR ............................................................... 59 THE SYMBOLS TOOLBAR ......................................................... 63 SOME MENU ITEMS ............................................................... 63 8. CONFIGURING CYRILLIC CYRILLIC ........................................... ........................................... 65 CREATING CUSTOM WORKING DIRECTORIES............................... 65 FILES CREATED BY CYRILLIC.................................................... 66 SOME SET-UP OPTIONS .......................................................... 67 9. PEDIGREE DRAWING AND PERSONAL DATA ............ 71 INTRODUCTION ..................................................................... 71 A NOTE ABOUT GENERATIONS AND SPACING BETWEEN GENERATIONS ....................................................................... 72 CREATING A DRAWING ............................................................ 73 PROVIDING BASIC INFORMATION ABOUT A FAMILY ....................... 75 MANIPULATING SYMBOLS ....................................................... 77 ENTERING INFORMATION ABOUT INDIVIDUALS ............................ 81 IDENTIFYING A NEW RELATIVE .................................................. 89 INFORMATION ABOUT PARTNERSHIPS........................................ 95 DESCRIBING THE PEDIGREE SYMBOLS ...................................... 96 UPDATING PEDIGREES............................................................ 98 SAVING A FAMILY DRAWING..................................................... 99 OPENING A FAMILY DRAWING ................................................101 10. TAILORING DRAWING DRAWING AND DATA PRESENTATION................................ PRESENTATION .......................................... ..........103 103 OPTIONS FOR NUMBERING INDIVIDUALS..................................103 CROSSING LINES & MOVING LINES ........................................106 RESEQUENCING INDIVIDUAL NUMBERS ...................................108 iv Cyrillic Contents CHANGING SPACING ............................................................108 REMOVING TEXT OVERLAPS ...................................................109 BALANCING THE FAMILY .......................................................109 SORTING SIBLINGS BY BIRTH DATE .........................................110 ANNOTATIONS TO THE DRAWING ............................................110 HIDING INDIVIDUALS AND THEIR DESCENDANTS .......................110 REMOVING PARTNERS FROM THE DISPLAY ...............................111 CONTROLLING WHAT IS DISPLAYED ON THE SCREEN..................111 THE TABLE VIEWER ..............................................................117 11. OUTPUT AND DATA IMPORT ................................. ................................. 121 PRINTING ...........................................................................121 USING THE CLIPBOARD AND METAFILES ..................................126 IMPORTING TO CYRILLIC FROM OTHER DATABASES ...................130 12. DISEASE AND MARKER MARKER DATA ............................... ...............................147 147 GENETIC MARKERS..............................................................147 THE MARKER INFORMATION DIALOG ......................................153 ENTERING PHENOTYPIC INFORMATION ....................................160 ENTERING INFORMATION ON SELECTED MARKERS OR SELECTED INDIVIDUALS .......................................................................164 FORMING HAPLOTYPES.........................................................165 ENTERING BAR-PATTERNS REPRESENTING GENETIC MARKERS ....167 GETTING THE PROGRAM TO IDENTIFY RECOMBINATION ..............170 ENTERING FAMILIAL DISEASE DETAILS.....................................174 DISEASE LOCI .....................................................................176 CONTROLLING THE DISPLAY OF MARKERS, PENETRANCE CLASSES, AND QUANTITATIVE VALUES....................................................183 13. LINKAGE ANALYSIS AND RISK CALCULATIONS CALCULATIONS ....185 .... 185 USE OF CYRILLIC FOR RISK CALCULATIONS ..............................185 GENERAL PRINCIPLES ..........................................................186 OUTPUT TO LINKAGE ANALYSIS PROGRAMS ..............................187 DUCHENNE MUSCULAR DYSTROPHY .......................................196 CYSTIC FIBROSIS .................................................................201 Cyrillic v Contents BREAST CANCER .................................................................202 APPENDIX A ................................ ................................................................ .................................. 207 GEDCOM FILE FORMAT ......................................................207 APPENDIX B................................ B ................................................................ .................................. 222 INTERFACING WITH DYNAMIC LINK LIBRARIES (DLLS)..............222 APPENDIX C................................ C ................................................................ .................................. 223 FILE MENU .........................................................................223 EDIT MENU.........................................................................225 VIEW MENU ........................................................................225 OPTIONS MENU ...................................................................225 DATA MENU........................................................................226 TOOLS MENU ......................................................................227 FORMAT MENU ...................................................................228 WINDOW MENU ..................................................................228 HELP MENU........................................................................228 INDEX ................................................................ .......................................................................... ..........232 232 vi Cyrillic End User License Agreement Index 1. LICENSE 1.1. Cyrillic © A P Benson Limited 2000 1.2. All rights in this product are reserved and exclusive distribution and marketing licenses have been granted to A P Benson Limited (‘the Publisher’). This end-user license agreement describes the rights and warranty granted to its customers by the Publisher. By using the enclosed disk you, the customer, are agreeing to be bound by the terms of this agreement, which includes the software license, software limited warranty, and hardware limited warranty. 1.3. License: The Publisher grants the customer and the customer accepts a non-exclusive, and non-transferable license to use the Cyrillic software (‘software’) so long as the customer complies with the terms of this Agreement. 2. COPIES 2.1. The Publisher grants the customer the right to make copies of the software for back-up purposes only. The customer agrees to reproduce and incorporate the author’s copyright notice on any copies. It is expressly understood that such copies will not be used for any purpose except to substitute for the initial copy in the event that it is unusable. 3. USE 3.1. In addition, the license granted herein includes the right to move the software from one computer to another provided that the software is used on only one computer at a time and that two people will not use the program at the same time on different computers. 4. SECURITY 4.1. The customer agrees to secure and protect each disk, the documentation, and copies thereof from copying (except as permitted above) or from modification and shall ensure that its employees or consultants do not copy or modify the product. 5. OWNERSHIP 5.1. The Publisher represents that it has the right to grant the licenses herein granted. 6. LIMITED WARRANTY 6.1. Whilst all reasonable efforts have been made to test the software and user manual prior to first publication, the authors and Publisher welcome corrections being brought to their attention. The liability of the Publisher in respect of any defect, error, or omission in the disk, user manual, or software (‘defective material’) and in respect of any breach of warranty or condition is limited to the purchase price paid by the customer. The Publisher shall have no liability whatsoever arising out of any defect, error, or omission or breach of warranty or condition unless the customer shall have returned the defective material to the Cyrillic vii Index Publisher within 90 days of the date of purchase. In that event the Publisher shall, as requested by the customer, either replace the defective material without charge or refund the purchase price paid by the customer in respect of the defective material. 6.2. The Publisher (or the authors or copyrightcopyright-holders) shall have no further or other liability including without limitation in respect of damage to other property or in respect of any economic economic or consequential loss of whatever nature arising out of or in connection with the product or any part thereof or its use or application. 6.3. Should you have any questions concerning this license or this limited warranty or if you want to contact A P Benson for any reason, please write to: A P Benson Limited, Soane Point, 66-8 Market Place, Reading RG1 2EG United Kingdom viii Cyrillic Index Copyright © AP Benson Limited 2000 All rights reserved. No part of this publication or the program Cyrillic may be reproduced, transmitted, transcribed, stored in a retrieval system, or translated into any language or computer language in any form or by any means, electronic, mechanical, magnetic, optical chemical, manual, biological, or otherwise, without prior written permission of the publisher. This manual refers to version 2.1.3 of the program. ISBN 0 9518236 2 0 Cyrillic User Manual 2000 Disclaimer AP Benson Limited make no representations or warranties with respect to the contents hereof and specifically disclaims any implied warranties of merchantability or fitness for any particular purpose. Trade marks All trademarks and registered trademarks are the property of their respective companies. Author Cyrillic was written by Cyril Chapman. Professor John Edwards is acknowledged for his contribution to the development of the haplotyping algorithm. Richard Houlston is acknowledged for his assistance with risk calculations. Publisher Cyrillic is published by: AP Benson Limited, Soane Point, 6-8 Market Place, Reading, RG1 2EG United Kingdom Technical Support E-mail: Tel: Fax: [email protected] +44 (0) 8702 417019 +44 (0) 8702 417023 E-mail support queries should be sent to: [email protected] You may find an answer to your question on the CyrillicSoftware web site: http://www.cyrillicsoftware.com To log a support question by telephone, please call our UK office directly on: +44 (0) 8702 417 019 between the hours of 09:30 and 17:30 UK time Monday to Friday inclusive (excluding UK public holidays). Telephone calls will be logged in our support system and you will be contacted by e-mail, fax or telephone with a solution or a request for more information. Cyrillic ix Index If you need to contact us for support, it would help if you have the following information to hand: • Your serial number and the version of the software you are using • The versions of the system software you are using and the amount of memory used • A detailed description of what you were doing when the problem occurred • Any special information, e.g. the type of printer, if it is a printing problem • If possible, have your program up and running in front of you with a copy of the user manual as you speak to us x Cyrillic Part 1: Introductory Part I Introductory Cyrillic 1 Part 1: Introductory 2 Cyrillic Chapter 1 1. Introduction and overview Cyrillic is a program designed to display the most useful information about a pedigree for people working in human genetics, clinical genetics, genetic counselling, and human molecular genetics. Principal features The user draws pedigrees on the screen using a mouse and some simple dialogs. Symbols are easily moved around the screen and their appearance altered, with the program managing the details of the connections between individual symbols. The pedigree data is displayed graphically and the user can select from a wide range of symbols, including the option of adding letters as captions to symbols. The editing of drawings is straightforward, with simple selection of symbols and of regions of the drawing. Text annotations may be placed anywhere on the drawing. The main editing features are accessible from a toolbar and from floating menus, for which both the right and left mouse buttons are used to make selections. Information about menus and toolbar buttons is displayed in a status-bar. Colour may be used to highlight various features of the drawing. Genetic marker data, with full documentation of the marker, is defined once for all families which use that marker. Thereafter, phenotypes are selected from a list in a dialog box. The program will haplotype families automatically, and the user can draw patterned bars to represent haplotypes, including crossovers, and an indication of a region of uncertainty. For certain types of families, the program will create bars with crossovers as necessary. Bars may be coloured as well as patterned. Disease loci can have user defined penetrance classes, or be defined as quantitative, the details being in accordance with the requirements of the LINKAGE package. For output to LIPED, these disease details are translated automatically. Introduction and overview 3 Chapter 1 The user can select from four individual numbering systems which are automatically updated when new individuals are added to the drawing. Individual names, dates of birth, and comments are entered into dialogs, and can be displayed on the screen. There is complete control over line widths, fonts, colours, symbol sizes, scaling of the drawing and the information displayed about each symbol. Pedigree drawings or parts of them, can be added to word processed documents using the Windows clipboard. In addition, tables of information about individuals and genetic markers can be placed into tables in reports, etc., also using the Windows clipboard. The drawings can be printed on any Windows compatible printer with full annotation and control over the display. Individuals and their descendants can be hidden from the drawing as can information about the genotypes of individuals. Subsets of the pedigree can be printed on their own, unconnected parents can be removed from the drawing (they are always stored in a pedigree file in order to satisfy the requirements of linkage analysis programs). Complete annotation of the pedigree, the genetic markers, and the genotype symbols can be added to a drawing. Printouts are available of alphabetic and numeric lists of the individuals and information about them. The program will also create circular drawings on one page. It is possible to import pedigrees and marker data from standard sources such as MLINK pedigree files, or GEDCOM files. Output files for LIPED, MLINK, and CriMap can be easily set-up and it is straightforward to run risk calculations using MLINK and a batch file created automatically by Cyrillic. The maximum family size is 10,000 persons, with no limit on the number of generations. There is a maximum of 150 markers per chromosome per family and 250 markers per chromosome. A variety of marker types are available, most of which have up to 40 alleles with the exception of the 'Allele names alterable' type, which has a limit of 150 alleles. Projects or families grouped by disease can be stored in separate directories to allow separate definitions of disease loci and genetic markers. 4 Introduction and overview Chapter 1 A README.TXT file will be provided on the distribution disk if there have been any changes to the program since this manual was printed. It will contain details of any new developments or enhancements and may also contain supplementary information concerning the use of other programs like MLINK.EXE, DLLs and technical notes. Please refer to this file for the latest information concerning Cyrillic and for any modifications to the documentation. Overview of Cyrillic All new individuals in a pedigree apart from the first are assigned by selecting (clicking on) a symbol for a first degree relative who is already in the drawing, and then selecting the relationship of the new person or persons in a dialog box. For example, to add a husband for person A, click on the symbol for 'A' with the right mouse button. Select 'Husband' from the dialog box and when the dialog disappears, click the left mouse button with the pointer on the screen position where you want the husband's symbol to appear. The program will set up the individual's records to reflect your choice. Connections can be unmade using buttons in the individual and spouse dialog boxes. Note that a distinction is made between the accession number, which reflects the order in which individuals are entered, the Pedigree number, which can be used to reflect the individual's position within the pedigree, and the ID number, which indicates their ordering within the pedigree file. Several numbering systems are available to indicate the pedigree or other orders. These distinctions are made in order to protect the integrity of the data Cyrillic is handling. Every effort has been made to give the program as much control over valid options as possible, and to protect the user against entering obviously impossible or invalid data, without affecting the flexibility required by the user. Introduction and overview 5 Chapter 1 New in Version 2.1 • Table view of family information • Symbol toolbar at left of window • Up to 7 diseases per family • Up to 7 quantitative loci per family • Markers for more than one chromosome per family • Update from MLINK or GEDCOM format files • Extensions to GEDCOM format • Keyboard shortcuts • Enhanced risk calculation facilities for cancer families New in Version 2 • Open up to 10 family files at one time • Copy and paste any part of drawing with clipboard • Faster creation of outline pedigrees - the program draws parents and siblings • Better control of pedigree layout with improved handling of imported files • Extensive use of colour • Additional import/export facilities, with the GEDCOM format for complete specification of all information • Automatic generation of recombinations in haplotype bars • Batch printing • Print preview, with multiple or single page view • Circular drawings • Calculation of kinship coefficients and inbreeding coefficients • Automatic recognition of consanguinity for partners • Extended toolbars with status bar and floating help 6 Introduction and overview Chapter 1 Hardware and software requirements To run this program, you need Windows 3.1 or higher. It will also run under Windows 95 and NT. The standard minimum Windows hardware requirements must also be met and a two button mouse is required. The program and files take up 4Mb of disk space. A maths co-processor is only necessary if you intend to do much serious work with one of the linkage packages and is not a requirement of the program. A minimum of 2Mb of memory is required and 4Mb is recommended. The more complex the display, with unusual fonts and symbols, the slower redrawing will be. However, there are several things you can do to speed up interaction with the program, and they are described in detail later in this manual on page 64. Introduction and overview 7 Chapter 1 Cyrillic will work with Windows compatible printers and monitors. A colour monitor is helpful but not essential to the operation of the program. About this manual This manual describes the use of Cyrillic only. Refer to the Microsoft Windows documentation for further information on how to use Windows and the Windows environment. A few comments are added about the use of some Windows features, where these are specific to the operation of Cyrillic. This manual includes a tutorial section and a reference section. The table of contents should lead you to any topic of interest. If it does not, the index should contain the key words you expect. In addition, a README.TXT document file may be included on the distribution disk. This will contain any information on Cyrillic which was not available when the manual was printed. It may also contain supplementary information concerning the use of other programs like MLINK.EXE, DLLs and technical notes. Keyboard skills and the lay-out of menus are discussed in the next few pages. All the information displayed on the screen is intended to appear as close as possible to how you would expect to see it on paper. However, a print preview option is provided that shows more accurately how the printed page will appear. Symbols in this manual Keyboard shortcuts '<CTRL>+' in front of a character, such as '<CTRL>+A', is short for 'Control' and means that you should hold down the key labelled 'Ctrl', and then press the letter that follows ('A' in this example). Special keys on the keyboard, such as the keys labelled 'Ctrl' or 'Enter', will be referred to as <CTRL> or <Enter>, as in the sentence - type 'copy a:\*.*<Enter>'. Keyboard shortcuts to menu items are control keys such as '<CTRL>+F' or function keys such as <F3> or various combinations of these. The dialog in which new relationships are selected also has shortcuts, and these are just the simple letter, such as 'H'. These shortcuts are shown in button titles as an underscore beneath the letter that should be pressed. There are four types of keyboard shortcuts used in Cyrillic. • Shortcuts to some of the menu items. 8 Introduction and overview Chapter 1 • Shortcuts to aid in moving around the family. • Shortcuts to the buttons in the dialog boxes. • Shortcuts for symbol editing. Menu Shortcuts Moving the cursor around the family <CTRL>+N New family <CTRL>+S Save family <CTRL>+O Open family file <CTRL>+W Close family <CTRL>+P Print family <ALT> X Exit program <F10> Output to MLINK <CTRL>+Z Undo symbol move <CTRL>+X Cut selection to clipboard <CTRL>+C Copy selection to clipboard <CTRL>+V Paste clipboard <CTRL>+A Select all symbols <CTRL>+= Add space <CTRL>+F Find individual <CTRL>+ - Remove space The window can be moved around the family by using the arrow and page movement keys. They have the following actions: Page Up Move the window up by 1/4 screen Page Down Move the window down by 1/4 screen Up arrow Select the next individual in the generation above Down arrow Select the next individual in the generation below <CTRL>+Left arrow Select the next symbol to the left not in the same sibship <CTRL>+Right arrow Select the next symbol to the right not in the same sibship Left arrow Select the next individual to the left Right arrow Select the next individual to the right Home Move the selection to the leftmost symbol in the current generation End Move the selection to the rightmost symbol in the current generation Introduction and overview 9 Chapter 1 Esc Clear multiple selected symbols Insert Popup menu for selected symbols If the <SHIFT> key is down when the arrow keys are used, the newly selected symbol is added to any group of symbols already selected. Clicking on a symbol with the left mouse button and the <SHIFT> key down has the same effect. Shortcuts for editing symbols 10 <CTRL>+A New individual(s) dialog <CTRL>+B Date of birth and date of death <CTRL>+D Dead / alive <CTRL>+E First names <CTRL>+G Age / gestation <CTRL>+I Individual data dialog <CTRL>+J Add relative <CTRL>+K Genetic symbol <CTRL>+L Change liability class(es) <CTRL>+M Set marker phenotypes <CTRL>+Q Symbol type (pregnancy etc) <CTRL>+R Proband / not a proband <CTRL>+T Additional symbol types <CTRL>+U Surname or last name Introduction and overview Chapter 2 2. Installing and starting Cyrillic Cyrillic is supplied on a single master disk. You should make a back-up copy and store your master disk in a safe place. To install Cyrillic: • Insert the distribution disk in your floppy drive In Windows 3.1x In Windows 95/NT • Select File|Run... and type a:\setup.exe • From the Start menu, run a:\setup SETUP will guide you through the installation process and create a Program Group called 'Cyrillic 2.1' containing a number of program items. The default installation directory is C:\CYRILLIC.210, but you can change this. The installation of Cyrillic requires less than 4Mb of disk space, including all sample files. The minimum installation takes about 1.7Mb of disk space. The SETUP program will check that your destination disk contains at least this before copying any files. Upgrading Cyrillic Cyrillic version 2.1x is installed into a different directory from version 2.0x (C:\CYRILLIC) and version 1.x (C:\FAMTREES), and it is strongly recommended that you don’t change the install directory to that of a previous version. Copy any existing family and data files into the new directory structure after installation and before using the new version. File type: Copy to: *.FAM files <INSTALL DIR>\FAMTREES *.DAT files <INSTALL DIR>\DATA where <INSTALL DIR> is by default CYRILLIC.210. Installing and starting Cyrillic 11 Chapter 2 This is only a recommended method of organising Cyrillic files, for detailed information see Chapter 8 Configuring Cyrillic and Keeping family files in different sub-directories (page 99). NOTE: Once saved in the new version, files are incompatible with previous versions. Default Installation The full Cyrillic 2.1 installation creates the following Program items: (Note: <InstDir> is c:\CYRILLIC.210 in the default installation) Cyrillic 2.1 Cyrillic 2.1 Tutorial Cyrillic 2.1 Breast Cancer Example Cyrillic 2.1 Examples The main program item which uses the default working directory of <InstDir>, and should be used for new files. Sets the working directory to <InstDir>\TUTORIAL, and can be used to open family, disease and marker data files used in the Tutorial section of the manual. Sets the working directory to <InstDir>\BRCANCER and can be used to open family, disease and marker data file examples. It also automatically assigns Breast Cancer to newly created families, enabling them to be analyzed using MLINK and the installed BrCa module. Sets the working directory to <InstDir>\EXAMPLES, and can be used to open the more general example family, disease, and marker data files in this directory. 12 Installing and starting Cyrillic Chapter 2 Cyrillic 2.1 Help Cyrillic 2.1 Shortcuts Read Me Remove Cyrillic 2.1 Network Installation A comprehensive on-line help file. Brief descriptions of Cyrillic's keyboard shortcuts. Important last minute information. Please do read it! An uninstaller that will remove the installed files, but not newly created files. Cyrillic can be installed on and run from a network server, provided your System Manager ensures that no more copies of the program are run simultaneously than there are licences. Disease and marker data files can be set to r‘ ead -only’by the system manager and Cyrillic will read them and not attempt to make any changes to them. However, there is no provision for handling multi-user read-write access to the marker and disease files. If you wish to allow more than one user to maintain copies of these files, it is important to ensure that the working directory is set to a location which will not be accessed simultaneously by more than one user, for example the user's home directory on the file server, or the PC's hard disk. See K ‘ eeping family files in different sub directories ‘on page 99 for details of how to change the working directory. If a user has a family file open, it can be opened and read by other users but they cannot change it. Files needed to run Cyrillic Six files are essential to run the program - CYRILLIC.EXE, CYRILLIC.HLP, MOUSETRK.DLL, SPIN.DLL, WINEXEC.DLL and TABLE.DLL. All should be kept in the same directory. Installing and starting Cyrillic 13 Part II: Tutorials Part II Tutorials Cyrillic 15 Part II: Tutorials 16 Cyrillic Chapter 3 3. Guided Tour Starting a program with a blank screen is always a little daunting, so to familiarize you with Cyrillic’s functions before you draw your own pedigrees, we will take you on a guided tour using a complete pedigree before drawing one from scratch. Step 1 - Look at a Family Tree • Choose the C ‘ yrillic 2.1 Examples’icon from the Cyrillic 2.1 program group • Open the file D ‘ EMOBARS.FAM’, by selecting F ‘ ile|Open...’ Toolbars You should see that all the toolbar buttons are now available. Run your cursor over the toolbar (without pressing a button) - note the tooltips, which briefly describe the function of each icon. Towards the left of the toolbar, the tools control standard Windows functions such as Save, Copy and Paste. To the right of this are general settings for the family such as Family Details and Markers. In the middle are display settings and zoom controls. The remainder of the tools control the properties of the individual. Note: if you are using a VGA monitor (640 x 480), please see the note on page 59. Display options On the drawing, you will see that each individual has a lot of data associated with it. All this data can be shown or hidden from the drawing as you need. Clicking on the D ‘ isplay Format’button shows a dialog box where you can control what is displayed on screen. Click on the H ‘ aplotypes’, B ‘ arcodes’and M ‘ arkers’check boxes to deselect these (i.e. hide them from the display). Then click OK. You will see that the drawing is simplified to show only the individuals with their identifiers. Tutorials: Guided Tour 17 Chapter 3 Now look at how you can move the focus around the drawing and move individuals. Notice that one individual on the drawing has a red box around it. This indicates that it is the active or currently selected individual. Selecting and moving individuals To select a group of individuals, use the left mouse button, and drag a box (a Selection Rectangle) around the individuals you wish to select. They will now each have a box around them. Notice there is still one individual which has the main focus with the red box. The others have a brown box. 18 Tutorials: Guided Tour Chapter 3 You can perform a sequence of operations on the selected group, including moving their position on the drawing. To move the group, click the left mouse button over one of the selected individuals and drag to the new position. You can do this repeatedly - try it so you get used to how it works. Then use the E ‘ dit|Undo‘menu command to retu rn to your starting point. If you have done several moves in a row, you can undo each of them in turn. To deselect the group, click elsewhere on the screen, or on an unselected individual. Experiment with the A ‘ nnotation’tool. Just click anywhere on the drawing and a dialog box will let you enter your text. You can set the colour, font and style of your text from the A ‘ nnotation’dialog box. You can move the text around the screen by dragging it with the left mouse button, and edit it by double-clicking on it. Zooming Use the Zoom In and Zoom Out features by using the magnifying glass button on the toolbar or View menu items. Note that these settings do not affect the printed size of the drawing. They are simply to show the family in more or less detail on the screen. We will look at the print preview options later. Step 2 - Data about Individuals Cyrillic is also used for managing and reporting clinical and genetic information. Using the same example file, double-click on an individual on the drawing, or click on the I‘ndividual data’toolbar button, with the individual highlighted. This opens a dialog box from which you can edit all the information about that individual relevant to Cyrillic. This dialog box has two main sections; an upper part which does not change and a lower part from which you can move through subsets of data by use of the radio buttons (eg Sex is shown in the Identification pane). Tutorials: Guided Tour 19 Chapter 3 The I‘ndividual Data’dialog box is like a form and through it you can use Cyrillic as a database for individuals within a family or a collection of families. If you select a group of individuals and then edit individual data r‘ ecords’you will find that you can cycle through a group of records using the N ‘ ext’and P ‘ revious’buttons in the dialog box. This is a quick way of making a change to a group of records. Enter some sample data for names and dates of birth in a group of individuals. Cyrillic makes use of information that you enter in a variety of ways. When you enter data about an individual (eg Names, Date of Birth, Genetic Symbol etc), some or all of this information can be displayed on the drawing. Any genetic symbols will automatically be displayed. The display of all other information can be controlled using the F ‘ ormat|Display format... ’menu option as mentioned in Step 1 above, and checking the relevant boxes. 20 Tutorials: Guided Tour Chapter 3 Step 3 - Markers, Diseases and other kinds of Data Displaying marker data Since we hid the marker data earlier, let's now take a look at this information. Make sure the H ‘ aploty pes’, B ‘ arcodes’and M ‘ arkers’ boxes are checked in the D ‘ isplay format’dialog box. The screen should now look more colourful with Cyrillic's colour barcodes. Marker data should be displayed to the side of the barcodes. You can edit the data in one of several ways. You can either use the menus (choose D ‘ ata|Individual|… )’, the toolbar, or simply double-click any data below a symbol on the drawing. You can set the marker phenotypes, set the crossovers on the barcodes, edit the Tutorials: Guided Tour 21 Chapter 3 colours of the display and more. Explore the different dialog boxes for marker and haplotype information. You can also view the data in a spreadsheet-type format. • Click the T ‘ able view’toolbar button to display the Table Viewer. • Click on the C ‘ hr14’tab at the bottom of the table to switch to the marker info. • Close the Table Viewer by clicking the C ‘ lose table’toolbar button. Step 4 - Printing options Once you have entered and edited all your data, you may want to print your pedigree. The pedigree will print exactly as you have it displayed on the screen, using whatever settings you have checked in the F ‘ ormat|Display formats’dialog box. You can preview your 22 Tutorials: Guided Tour Chapter 3 drawing using the F ‘ ile|Print preview’command, or P ‘ rint Preview’toolbar button. When you select this, a new window will open showing the pedigree as it will appear on the printed page. If your drawing is larger than a single page, it will display the number of pages required to print at the current scaling using dotted lines to show page margins. You can set the scaling here, using the toolbar option showing percentages. You can shrink the drawing to fit on a single page or print a circular drawing by clicking on the relevant toolbar button. Tutorials: Guided Tour 23 Chapter 3 Note that genetic information is not shown on the circular drawing. The print and display settings can be controlled from the Print Preview window. In the demo version, a banner will be displayed across your printout. 24 Tutorials: Guided Tour Chapter 4 4. Pedigrees with personal data For the rest of the tutorial, you will open the program using either the C ‘ yrillic 2.1’program item when creating your own fi les, or the C ‘ yrillic 2.1 Tutorial’program item, if you want to open one of the 4 supplied tutorial files. You can use different data and family directories by creating new program items that point to different cyrillic.ini files. Look at the properties for the installed program items to see how this works. For further details see Chapter 8. Creating a new family A New Pedigree Now that you have an overview of Cyrillic, the remainder of the tutorial will take you through pedigree drawing and data entry from scratch. The first half concentrates on personal data entry and display and the second half on Genetic data entry and display, as well as data import and export. If you aren’t interested in Cyrillic’s disease and marker data handling capabilities you c an skip the second half of the tutorial. If you are, you should start here and complete the whole tutorial. • Click on the 'New Family' toolbar button. This will bring up the N ‘ ew Family’dialog box. Just as the I‘ndividual data’dialog box is the hub for all an individual’s data, so the F ‘ amily Details’dialog box is the starting point for adding family data such as diseases, markers, family name etc. This is explored further in Section 3 of the tutorials, Disease and Marker Data, and later in the reference section. Tutorials: Pedigrees with personal data 25 Chapter 4 • Click on the 'OK' button. You are now ready to place the first individual. The first individual • To add the first individual, click in the centre of the window: left mouse button for a male and right mouse button for a female. • The I‘ndividual Data’dialog box appears. For now, click the O ‘ K’butto n to remove it. The immediate appearance of this dialog can get in the way if you want to quickly sketch out a pedigree without adding any data. You can toggle this feature by choosing O ‘ ptions|Display new individual dialog’. • Do so now while we add some relatives to our lone individual. Adding relatives • Add the first individual’s spouse by right -clicking the individual to display the R ‘ elationship’dialog box. When the R ‘ elationship’ dialog box is displayed, many of the options are greyed out. The available options are those logically permitted for the particular individual chosen. Note that the S ‘ ibling’and P ‘ artner’ buttons are only active when you have right-clicked an individual whose sex is unknown. 26 Tutorials: Pedigrees with personal data Chapter 4 • Click the H ‘ usband’or W ‘ ife’button (depending on whether your first individual is female or male). The dialog box is cleared and the cursor changes from a pointer to the R ‘ elative Position’cursor. • Click approximately 1 inch to the left or right of the first individual so that the male is on the left (the conventional layout). • Now add a single male child by right-clicking either partner, clicking the S‘ on’button (‘Offspring’panel), and clicking the R ‘ elative Position’cursor roughly 1 .5 inches below the new parents. Crooked lines You may notice that the vertical descent line is crooked. This is because the parents are an odd number of grid points apart, and the descent line starts at the child on one grid point, ending at the centre of the marriage line between grid points. This becomes more clear if you choose V ‘ iew|Show grid’. To correct this: • Select one of the parents, hold down the <CTRL> and <SHIFT> keys together, and press either the left or right cursor key. You can also reposition the top of the descent line by grabbing it near the top with the left mouse button and dragging it left or right. Whilst a useful tool for fine tuning complex pedigrees, it isn’t appropriate here. Saving the drawing This moves the selected individual to the left or right by one grid point, and repositions the descent line accordingly. When working with any software application, you should get into the habit of saving your changes every five minutes or so. • Save your work by clicking on the 'Save Family' toolbar button. The first time you press this button the S‘ ave as’dialog is displayed. The default filename is taken from the family name, or Family ID number if no name is entered. Subsequent presses will update the same file. Choose F ‘ ile|Save as… ’if you want to save a copy elsewhere or under a different name. Tutorials: Pedigrees with personal data 27 Chapter 4 Relationships Adding more children You can add further individuals to a sibship in the same way as you added the first offspring. • You can right-click either of the parents and choose an offspring • You can right-click one of the existing offspring and choose a sibling In each case, you have to click on the drawing where you want the new individual to be placed. Adding families in one step Sketching out a large pedigree one individual at a time can be very tedious. Cyrillic can add both parents, a spouse and children (up to 15), or parents and siblings (up to 15) in a single step. • Right-click the second offspring to display the R ‘ elationship’ dialog box, and click the C ‘ hildren’button (‘Family of...’panel) to display the A ‘ dding Family’dialog. • Enter 1 boy and 3 girls in the appropriate edit boxes and click the O ‘ K’button. The new family, including the spouse is drawn automatically. • You can add parents to the new spouse by right-clicking the spouse and choosing the B ‘ oth’button from the P ‘ arents’panel. Now add a family of siblings to one of these new parents: You can also add each parent individually. If you do, you will notice that the descent line for an individual isn’t drawn until the second parent is added. The chief use of adding parents individually is to specify existing individuals as parents. • Right-click the parent and choose the S‘ iblings’button (‘Family of...’ panel) to display the A ‘ dding Family’dialog again. • Add some brothers and sisters, this time specifying a different order to the b ‘ oys first, girls seco nd’default by clicking the S‘ pecify Sexes>>>‘button to reveal an extended A ‘ dding Family’dialog. • Choose the sex of each individual in order, for example m,f,m,m,f for boy, girl, boy, boy, girl, by clicking the appropriate radio button. 28 Tutorials: Pedigrees with personal data Chapter 4 Multiple births Note that it is possible to add a female monozygous twin to a male, and vice versa. Whilst this isn’t technically possible, it would otherwise be impossible for Cyrillic to switch the sex of a monozygous pair. Cyrillic can accommodate multiple births up to sextuplets (6). The general scheme is to add an offspring, and then add a twin, followed by successive multiplets up to the required number. • Right-click the male in the lowest generation to display the R ‘ elationship’dialog and choose one of the buttons fr om the T ‘ wins’panel. Note that the M ‘ ultiples’panel is inactive at this time. • Click roughly 1 inch to the left of the existing twin to place the new twin – left-click for a male, right-click for a female. • Now right-click one of the twins to display the R ‘ elationship’ dialog again and click the T ‘ riplet’button in the M ‘ ultiples’ panel. • Click roughly 1 inch to the left of the existing triplets to place the new triplet – left-click for a male, right-click for a female. Now convert one of the other existing siblings into a member of this multiple birth: • Right-click one of the triplets to display the R ‘ elationship’ dialog box, and click the Q ‘ uadruplet’button. • Instead of clicking in free space, click on the sib closest to the other multiplets. Note that we could have converted existing sibs at any stage of this process. Tutorials: Pedigrees with personal data 29 Chapter 4 Twins (Monozygotic) Triplets Quadruplets Copy and Paste You can also build up larger pedigrees by copy and pasting from other family files, or even the same file. The individuals and their data are transferred completely. It only remains for you to join the new segment to the growing pedigree. We will illustrate this by replicating part of the pedigree within the same drawing. • Drag a selection rectangle around part of the pedigree (e.g. a family unit within the group) and click on the C ‘ opy symbols’ toolbar button. • Click the P ‘ aste Symbols’toolbar button and then click roughly 1 inch to the right of the pedigree. The individuals you copied are pasted into the new drawing. To join the new section to the main pedigree: • Right-click one of the two individuals who will form the new relationship to display the R ‘ elati onship’dialog box. NOTE: You need to add each parent separately before the relationship is drawn on the screen. • Choose the appropriate relationship and then click on the second individual. 30 Tutorials: Pedigrees with personal data Chapter 4 When the R ‘ elationship’dialog is displayed, only valid relationships are available, so you can see that what constitutes a valid new relationship for your key individuals requires some careful forethought. Personal Data Entering personal information Cyrillic can store a range of personal data, such as names, addresses, birth dates etc. along with individual and general annotation. To explore this, open the tutorial file T ‘ UTOR1.FAM’: If you want further practice drawing pedigrees, you can draw this family yourself. If you do, then before continuing with this tutorial you will have to choose the T ‘ ools|Resequence’menu and then the F ‘ ormat|Display format’ menu and check the I‘dentifier’, S ‘ urname’, F ‘ orenames’, B ‘ irth Date’, and D ‘ eath Date’check boxes. This shows an outline sketch of the Jones family, into which we will add some personal information. Cyrillic detects which date system your PC is using, and accepts and formats dates accordingly. For example, in the USA, May 16 th would be entered 5/16/53. Note, if you enter 5‘ 3’for the year, Cyrillic assumes 1953 and modifies the date accordingly. Cyrillic uses full dates to avoid the Y ‘ ear 2000’ problem. • Double-click individual I:1 to display the I‘ndividual Data’ dialog box. • Enter Jones in the S‘ urname:’(last name), and David in the F ‘ ore names:’edit boxes respectively. • Enter 16/5/19 and 12/8/93 in the D ‘ ate of Birth’and D ‘ ate of Death’edit boxes respectively, then click O ‘ K’ Tutorials: Pedigrees with personal data 31 Chapter 4 The data you entered is now displayed on the drawing. Note that the symbol for David Jones has changed to include a slash, indicating D ‘ ied.’ Double-clicking each individual in turn can get tedious, especially if you are entering data in the same single field for a number of individuals. • Drag a selection rectangle around individuals I:2, II:1, and II:2 and choose the I‘ndividual Data’toolbar button. Notice that the N ‘ ext’button is now active (for Next Individual). You can enter data for an individual and move to the next individual without leaving the dialog box. • Enter Helen Jones, 5/5/20 for the first individual (I:2) and click the N ‘ ext’button. Note that the S‘ urname’edit box is actually a list box from which you can choose previously entered surnames. Note that the P ‘ rev’button is also now ac tive, allowing you to review previously entered data. • Enter Brian Jones, 2/3/44 for the second individual and click the N ‘ ext’button. • Enter Jane Jones, 4/8/45 for the third individual and click O ‘ K’. The Table Viewer Although this method of entry is productive, it doesn’t allow you to review data for many individuals simultaneously. The Table Viewer lets you review and modify data for individuals in a spreadsheet format. • Click the T ‘ able vie w’toolbar button to display the Table Viewer. 32 Tutorials: Pedigrees with personal data Chapter 4 When you first open the Table Viewer, all available Cyrillic data fields are shown. You can choose which fields to show and the order they are shown using the Table Viewer’s T ‘ able|Set up fields’menu. The field widths default to the widest text in a column, and can be altered by dragging between the column header separators. • To enter more data, click the A ‘ llow Editing’toolbar button. • Enter data for the following individuals: III:1 III:2 III:3 III:4 III:5 III:6 III:7 James David Sarah Gillian Cathy Brian William Bill (William) Jones Smith White Young Smith White Young 9/1/1968 4/8/1969 12/6/1970 6/11/1972 3/6/1968 3/2/1970 4/3/1970 Note that William Young is Known as B ‘ ill’, and Cyrillic has a separate field for this. • When all this data is entered, click the C ‘ o mmit Changes’ toolbar button. Depending on how the Table Viewer overlaps with the main Cyrillic window, you can see that the drawing is updated as you commit the changes. Tutorials: Pedigrees with personal data 33 Chapter 4 Close the Table Viewer by clicking the C ‘ lose Table’toolbar button. A typical use for this feature could be a custom database used to store family data. The first step for a new family might be to export a skeleton GEDCOM file from the database, which Cyrillic can import to generate a new family tree. As data is added to the database, it can be exported and used by Cyrillic to update the pedigree drawing. You can also add data to a pedigree with a data file (in GEDCOM or MLINK format). The data file must have the same family structure and not have any additional individuals. • Try this feature by reopening T ‘ UTOR1.FAM’and choosing the D ‘ ata|Update -> Update GEDCOM’menu, choosing T ‘ UTOR1.GED’when prompted for an update file. • Choose D ‘ ata|Show table’to review the newl y imported data. • Click the C ‘ lose Table’toolbar button to return to the drawing window Note that you can edit any displayed item of an individual’s data by double-clicking the item itself, rather than the individual’s symbol. Display and Presentation Part 1 Additional Information The 'Individual Data' dialog box has an A ‘ dditional Info’field (in the I‘dentification’panel) for miscellaneous data. • Double click an individual to display the 'Individual Data' dialog, then select the 'Identification...' radio button. • Click in the A ‘ dditional Information’field and enter some text. Up to 5 lines can be displayed on the drawing. Pressing the <Enter> key will create new lines within the Additional Info field. To exit the dialog from the keyboard, <Tab> out of the field and then press <Enter>. • Click the O ‘ K’button to close the dialog. • To show this text on the drawing, click the D ‘ isplay Format’ toolbar button to bring up the D ‘ isplay Format’dialog box, and check the A ‘ dditional Info’check box. • Choose how many lines of additional info you want to display and then click O ‘ K’to close the dialog box. 34 Tutorials: Pedigrees with personal data Chapter 4 An example of how you could use this feature would be to show or hide confidential information, depending on who was to see the pedigree. Display Format You may have noticed when in the D ‘ isplay Format’dialog box that many features of the screen display are listed here. Not only does it control which data items are displayed, but also the date format, the symbol scaling and width, the format of the marriage lines, and the Identifier Type. • To avoid having to set these every time you enter a new pedigree, you can save the settings by clicking the ‘->Default’ button. • You can also apply these default settings to an existing pedigree by clicking the U ‘ se Default’button. More formatting You can change the fonts of different screen items by choosing F ‘ ormat|Fonts’. Tutorials: Pedigrees with personal data 35 Chapter 4 And finally, you can set line widths by choosing F ‘ ormat|Line widths’. Note that the fonts and line widths aren’t included in the user’s default settings mentioned above. Rather, they are global settings applied to all opened or newly created pedigrees. Annotations You can add general text to the pedigree in the form of annotations. • Click the A ‘ nnotation’toolbar button. Note that the cursor has changed to an I‘ beam.’ • Click on the drawing where you want to place the annotation. The E ‘ dit Annotation’dialog is displayed, where you can enter text. You can also format the annotation from this dialog box, setting justification, font, and colour. • Try setting your text to Arial 48, Centred, in Red and then click O ‘ K’ The annotation is now displayed on the pedigree. You can move it by grabbing it with the mouse and dragging it. To edit the text double-click it, and to delete it click it once and press the D ‘ elete’ key. Print Preview Print Preview lets you control the final output prior to printing. For example, if you are printing a large pedigree over many pages you can move the pedigree in relation to page breaks. • Click on the 'Preview Printout' toolbar button. The screen changes to show a representation of the pedigree as it will appear on paper and a new toolbar appears. Four of the toolbar buttons control the way the pedigree is displayed. • Select the first and you see the pedigree spread across as many pages as are necessary to print it. 36 Tutorials: Pedigrees with personal data Chapter 4 • The second shows just the first page, and is intended to allow the various header options to be placed as desired. • The third shrinks the pedigree so that it will fit on a single printed page. • The fourth displays the pedigree in a circular format. These last two options only work sensibly on moderate size families. The printed page can include several items of information which are not displayed on the screen. This is controlled from the 'Print options' toolbar button. • Click on the P ‘ rint Options’toolbar butt on and add some 'Family Details' and a main heading, then print your drawing. • Click the C ‘ lose’button to clear the Print Preview window Cyrillic and your word processor Earlier in the tutorial, we copied and pasted part of the drawing into the same Cyrillic window. You can also copy and paste into other applications such as a word processor. • Drag a selection rectangle around part of the pedigree and click the C ‘ opy’toolbar button. • Switch to your word processor or spreadsheet (or load it, if not running), create a new document and paste in the selected individuals. • To copy and paste the whole pedigree, select just one individual (the default state) and click the C ‘ opy’toolbar button. Only the drawing elements are transferred when pasting into other applications. You can copy and paste the data by choosing E ‘ dit|Copy text’to display the C ‘ opy to clipboard’dialog box. Tutorials: Pedigrees with personal data 37 Chapter 4 You can choose exactly which data to copy, for selected or all individuals and can add a heading and column headings. Note that in the above display the M ‘ arker details’are greyed because there are no genetic markers set up for this family. • Try out this feature by opening the file T ‘ UTOR4.FAM’and choosing E ‘ dit|Copy text’. • Check the boxes for which data is entered and don’t forget to choose between the S‘ elected’or A ‘ ll’radio buttons. • Switch to your word processor or spreadsheet and paste in the tab-delimited data. Number Forename Surname D.O.B. D.O.D. I:1 I:2 II:1 II:2 III:1 David Helen Brian Jane James David Jones Jones Jones Jones Jones 16/5/1919 5/5/1920 2/3/1944 4/8/1945 9/1/1968 12/8/1989 38 Tutorials: Pedigrees with personal data Chapter 4 III:2 III:3 III:4 III:5 III:6 III:7 IV:1 IV:2 IV:3 IV:4 IV:5 IV:6 IV:7 IV:8 IV:9 Brian Sarah William Gillian William Cathy John James Judy Robert Ralph Richard Timothy Thomas Anthony Smith Smith White White Young Young Smith Smith Smith White White White Young Young Young 3/6/1968 4/8/1969 3/2/1970 12/6/1970 8/11/1969 6/11/1972 2/2/1988 4/9/1989 9/6/1991 3/6/1991 24/5/1992 20/11/1993 24/12/1992 9/3/1994 18/6/1996 Further display options are explored in a later part of the tutorial, D ‘ isplay and Presentation #2’. These deal with individual data display and hiding. They can be followed without having to follow the disease and marker data entry sections. Tutorials: Pedigrees with personal data 39 Chapter 5 5. Disease and marker data Now that you have drawn a pedigree and entered personal data, you can enter clinical or research data in the form of disease and marker information and phenotypes. First you have to enter the disease and marker information. Then you assign the disease and marker phenotypes to individuals. Marker and disease information is held independently of any particular family, so any changes made will affect all families which use it. In the second half of the tutorial we will: • Enter marker information for X chromosome markers DXS296 and DXS297. • Enter disease information for Oto-palato-digital Syndrome, assigning the previously entered markers to it. • Assign the disease to a family and enter the individual phenotypes. • Create colour chromosome bars and manipulate the display. • Perform a linkage analysis using the above data. Markers Setup • Close Cyrillic and restart it from the C ‘ yrillic 2.1’progra m item. This will give you a fresh clean environment to set up your data. Examples of the data you will add are given in the C ‘ yrillic 2.1 Tutorial’environment which you can inspect later. Entering the marker information • Select D ‘ ata|Markers...’to display the S‘ elect Chromosome’ dialog box. • Scroll down the list of chromosomes, select X ‘ ,’ and click the O ‘ K’button to display the M ‘ arkers for Chromosome X’dialog box Click the Y ‘ es’button if asked to create a new file. Tutorials: Disease and marker data 41 Chapter 5 • Click the N ‘ ew’button to display the D ‘ escription of Marker’ dialog box. The first marker is DXS297, which is a CA repeat micro-satellite polymorphism. You may wish to enter additional marker information, e.g. C ‘ hromosome Band’, E ‘ nzyme Used’ and P ‘ robe Name’ - in this case Xq27Xq28, Msp I and VK23AC but this is optional. • Type in the name DXS297 and select the V ‘ NTR - entered as allele length’radio button. You will notice that the A ‘ llele Names and Frequencies’list box is now greyed out, as no alleles can be defined for VNTRs. • Click the O ‘ K’button to close the D ‘ escription of Marker’dialog box and return to the M ‘ arkers for Chromosome X' dialog. The second marker is a Restriction Fragment Length Polymorphism (RFLP) with two alleles. • Click the N ‘ ew’button to display the D ‘ escription of Marker’ dialog box. • Enter D ‘ XS296’in the Marker name box and choose the A ‘ llele names alterable’radio button. 42 Tutorials: Disease and marker data Chapter 5 The frequencies of the alleles a and b are 0.87, and 0.13 respectively. • Enter these names and values by clicking on the names in the A ‘ llele names and Frequencies’list box in turn to display the D ‘ etails of Allele’dialog box. • Click the O ‘ K’button to display the M ‘ arker Position’dialog box and select D ‘ XS297’from the list box to place the new marker after it in the list. The M ‘ arkers for Chromosome X’ dialog box is now displayed. • Click the O ‘ K’button to display the S‘ elect Chromosome’dialog box, and finally, click the C ‘ lose’button in this dialog to complete the marker definition. Note: if the R ‘ el Pos’cursor is showing, press <ESC> to cancel the placement of an individual at this stage. Diseases Setup Entering the disease information • Select D ‘ ata|Diseases...’to display the D ‘ iseases’dialog box and click the N ‘ ew’button to display the N ‘ ew Disease’dialog box. • Enter O ‘ to -palato-digital Syndrome 1’and click ‘OK’to display the D ‘ isease Definition’dialog box. Tutorials: Disease and marker data 43 Chapter 5 The A ‘ ffection’radio button is selected by default. Setting the allele frequency to 0.0002 ensures that for this genetically lethal condition, the LINKAGE/FASTLINK analysis programs will compute a probability of 0.666 that the mother of a child with OPD I is a carrier. This is not critical to the analysis of this example but would be to any risk calculations. Penetrances • Change the F ‘ requency of disease allele :’value to 0.0002. • Click the M ‘ arkers’button to display the S‘ elect Chromosome’ dialog, choose X ‘ ’from the list and click the O ‘ K’button to display the S‘ elect Markers’dialog. • <SHIFT>-click the DXS297 and DXS296 markers so that both are selected and click the O ‘ K’button to display the M ‘ arkers for Oto-palato-digital Syndrome 1’dialog box. • Click O ‘ K’to return to the D ‘ isease Definition’dialog box. Now define a single penetrance class for Oto-palato-digital Syndrome 1’ • Click on the P ‘ h enotypes’button. The Table Viewer is displayed showing Disease Penetrances 44 Tutorials: Disease and marker data Chapter 5 • Click the A ‘ llow Editing’toolbar button and enter the following data for Class Number 1: Class Number 1 NN 0 ND 0 D 1 N 0 D 1 Description Default • Click the C ‘ lose’toolbar button and confirm that you wish to commit the changes, to return to the D ‘ isease Definition’dialog box • Click the O ‘ K’button to return to the D ‘ iseases’dialog box, then click its C ‘ lose’button to finish setting up the disease for the tutorial. Families, Diseases, and Markers Entering the family information Now that the Marker and Disease information has been entered, we can assign it to a sample family. • Click on the O ‘ pen File’toolbar button an d open T ‘ UTOR2.FAM’from the CYRILLIC.210\TUTORIAL\FAMTREES’directory. • Click on the F ‘ amily Details’toolbar button to display the F ‘ amily Details’dialog box. Tutorials: Disease and marker data 45 Chapter 5 • Type in the family ID Number and name as above. • Click on the A ‘ dd Family Disease’button to display the A ‘ dd Loci’dialog box. • Select' Oto-palato-digital syndrome I' from the list and click the O ‘ K’button. • When prompted to use the default markers, click on the Y ‘ es’ button • Add any other details you may want such as Creation date, Family drawn by, etc. before clicking the O ‘ K’button to close 46 Tutorials: Disease and marker data Chapter 5 the F ‘ amily Det ails’dialog box. These details are available to print on your drawing, and do not show on the screen. Affection status Various individuals are affected in this family and some are carriers for the disease. • Select individual III:1 and then <SHIFT>-click individuals IV:1, IV:2, IV:4, and IV:7 and click the A ‘ ffected’button on the Symbol toolbar to the left of the pedigree. Note that the tooltip will display O ‘ to -palato-digital Syndrome I.’ • Select individual II:2 and then <SHIFT>-click the C ‘ arrier’ button on the Symbol toolbar. To assign a heterozygous affection status: • Select individual III:3 and then <SHIFT>-click individuals III:5 and III:7. • Click the I‘ndividual Data’toolbar button to display the I‘ndividual Data’dialog box, and click the G ‘ enetic Status’radio button. • Choose the Heterozygous genetic symbol for each individual in turn, cycling between them by pressing the ‘-> Next ‘button. • Click the O ‘ K’button to close the I‘ndividual Data’dialog box. Entering the marker data Now we will assign marker phenotypes to each of the individuals in the pedigree. The quickest way to enter data manually is to use the Table Viewer. • Choose D ‘ ata|Show table’to display the Table Viewer. Y ou will notice that there are now two sheets in the workbook. • Click the C ‘ hr X’tab to display the family markers for the X chromosome. • Click the A ‘ llow Editing’toolbar button and enter the f ollowing marker data: Tutorials: Disease and marker data 47 Chapter 5 ID number Whilst offering the quickest means of data entry, the Table Viewer doesn’t have the level of configuration of individual phenotypes offered by the I‘ndividual Marker Data’dialog. See Chapter 12 for more details. DXS297 DXS296 I:1 185 a I:2 187/185 a/b II:1 185 a II:2 189/179 a/b • Click the C ‘ ommit Changes’toolbar button and click the C ‘ lose’ button to return to the pedigree drawing. • To display the data on the pedigree, click the D ‘ isplay Format’ toolbar button check the M ‘ arkers’and M ‘ arker Names... Left Individual Only’check boxes, and click the O ‘ K’button. The marker names and the genotypes you have entered for the first four individuals are now displayed on the pedigree. Importing marker data To save you entering data for the remaining 16 individuals manually, you can update your pedigree from an MLINK file. • Choose D ‘ ata|Update -> Update MLINK’and choose the file T ‘ UTOR2.PRE’ • You will be prompted for a second file – choose T ‘ UTOR2.DAT’ The marker data for the remaining individuals is now displayed on the pedigree. 48 Tutorials: Disease and marker data Chapter 5 Reviewing the data You’ve already seen how you can view the marker data in the Table Viewer. Let’s now explore some other ways of viewing and editing the marker data for individuals. • Double-click directly on an individual’s phenotype to display the V ‘ NTR fragment sizes’dialog box (DXS297) or the C ‘ hoose a marker phenotype’dialog bo x (DXS296). Note in particular the P ‘ henotypes’panel, which lists the current, parental and possible phenotypes. You can select an alleles individually or choose one of the calculated possible pairs. • Click O ‘ K’to close the dialog. Note that you can also get to this dialog box by clicking on the M ‘ arkers’button on the G ‘ enetic Status...’pane in the I‘ndividual Data’dialog box. Note also that if more than one individual is selected when the I‘ndividual Phenotypes’toolbar button is clicked, you get the option of cycling through the phenotypes of all or selected individuals in turn. This feature should be used with care! • Choose an individual and click on the I‘ndividual Phenotypes’ toolbar button to display the I‘ndividual marker data’dialog box. This dialog lists all the markers assigned to the family and the current phenotypes for the selected individual. • Click on a marker to display the V ‘ NTR fragment sizes’dialog box (DXS297) or the ‘Choose a marker phenotype’dialog box (DXS296). • Click O ‘ K’to close the dialog. • You probably haven’t saved your work for a while, so choose F ‘ ile|Save as… ’and save the file under a different name. Finally, to confirm that the data displayed is correct, here is a complete list of all phenotypes entered for this family. ID number DXS297 DXS296 I:1 185 a I:2 187/185 a/b II:1 185 a II:2 189/179 a/b III:1 189 b Tutorials: Disease and marker data 49 Chapter 5 III:2 195 a III:3 185/189 a/b III:4 191 b III:5 185/179 a/b III:6 187 a III:7 185/189 a/b IV:1 189 b IV:2 185 b IV:3 195/189 a/b IV:4 179 b IV:5 185 a IV:6 179 b IV:7 189 b IV:8 185 a IV:9 187/185 a/b You can check this by looking at the Table View (Chr X tab). • Choose T ‘ able|Sort by’and select P ‘ edigree number’to compare the values. Display and Presentation Part 2 Chromosome bars Now that all the disease and marker data has been entered we can create colour chromosome bars. • Open T ‘ UTOR3.FAM’or your last saved tutorial file • Choose T ‘ ools|Form haplotypes’. • Select Brian Jones (II:1) and choose T ‘ ools|Create bars’to create coloured chromosome bars for Brian and his parents. 50 Tutorials: Disease and marker data Chapter 5 • Now select James Jones (III:1) and choose T ‘ ools|Create bars’ to create bars for him, his sisters and his mother. • Finally, choose John Smith (IV:1), Robert White (IV:4), and Timothy Young (IV:7) in turn, and choose T ‘ ools|Create bars’to create bars for their respective fathers and siblings. Tutorials: Disease and marker data 51 Chapter 5 This pedigree is saved in the file T ‘ U TOR4.FAM’. Now that the bars have been created you can toggle their display in the D ‘ isplay Format’dialog box. • Click on the D ‘ i splay Format’toolbar button to show the D ‘ isplay Format’dialog box. • Uncheck the B ‘ arcodes’check box. While you are in the D ‘ isplay Format’dialog box, you can further manipulate the display. For example: • Uncheck the S‘ urname’, F ‘ orenames’, B ‘ irth Date’ Date’check boxes. , and D ‘ eath • Change the Identifier Type to 0‘ 000 -9999’ • Click the O ‘ K’button to close the dialog and see the effect of these changes. • Return to the D ‘ isplay Format’dialog box and check the B ‘ arcodes’check box again before continuing th e tutorial. 52 Tutorials: Disease and marker data Chapter 5 Hiding individuals and data You can show or hide all data using the D ‘ isplay Format’dialog options, but sometimes it is useful if groups of individuals or their data are hidden to focus on a subset, especially in larger pedigrees. Here are a few ways this can be achieved: To hide spouses from the display: • Choose O ‘ ptions|Hide partners from display’. • Repeat to show the partners again. To hide the affection status for all individuals: • Choose O ‘ ptions|Cl ear symbols displayed’. • Repeat to switch this option off. To hide a group of individuals: Drag a selection rectangle around 2003-2006 and their offspring, 1003-1008. • Click the H ‘ ide Individual s’toolbar button. • Choose T ‘ ools|Even spacing’to clean up the display. • Now reverse the process by choosing E ‘ dit|Undo move’menu and clicking the H ‘ ide Individuals’toolbar button again. To hide a group of individual’s data: • Drag a selection rectangle around individuals 2000-2002 and their offspring, 1000-1002, then <SHIFT>-click individuals 2005 and 2006 and their offspring, 1006-1008. • Choose D ‘ ata|Individual -> Hide/show info’. Tutorials: Disease and marker data 53 Chapter 5 Note that you can hide or show an individual’s data by checking H ‘ ide Info’i n the A ‘ dditional Items...’panel of the I‘ndividual Data’dialog box • Repeat the process, for some or all individuals to show the data again. 54 Tutorials: Disease and marker data Chapter 6 6. Linkage analysis Running MLINK MLINK is part of the LINKAGE suite of programs. See Chapter 13 for details of how to obtain and correctly reference it in any published work involving its use. It is now straightforward to perform a standard linkage analysis with MLINK. For more complex data, you will have to have a full understanding of the LINKAGE package and alter the definitions of markers and disease loci appropriately. • Open your last saved file, or T ‘ UTOR4.FAM’. • Select F ‘ ile|Export -> MLINK...’to display the S‘ elect loci for export’dialog box. • Select the disease locus and DXS297 and then click the O ‘ K’ button to display the M ‘ LINK Export’dialog box. • Change the directory to your LINKAGE directory, making sure it contains MLINK.EXE, UNKNOWN.EXE, and MAKEPED.EXE. Tutorials: Linkage analysis 55 Chapter 6 • Enter the MLINK export file name. The default is MLINK.PRE. If a file already exists with your chosen export file name, you will be prompted to check if you want to overwrite it. Press O ‘ K’to continue and C ‘ ancel’to enter a new file name. • Select the R ‘ ewrite pedigree file’radio button, check the R ‘ un program’, R ‘ ewrite locus file’and V ‘ iew outfile.dat’check boxes and Click the O ‘ K’button to display the first in a series of MLINK parameter dialog boxes. • When prompted, enter the following data: Recombination fraction 1: Increment for rec fraction: Stop value for rec fraction: 0.0 (default) 0.1 0.4 • When asked if you want to enter any more values, click the N ‘ O’button (default). Cyrillic creates a batch file in the working directory called R ‘ UNML.BAT’. This runs the MAKEPED.EXE, UNKNOWN.EXE, and MLINK.EXE programs in turn. If you are using LINKAGE v5.20 or greater, it also runs the LOOPS.EXE program. The RUNML.BAT file remains after the analysis so you can view it if you are curious about its operation. The analysis now proceeds and the results are saved in the file O ‘ UTFIL E.DAT’in the LINKAGE directory. The file is opened automatically in NOTEPAD (Windows’default text editor). • After reviewing the results, quit from NOTEPAD. • To analyze the second marker against the disease locus, repeat the MLINK export command. Next Steps This completes the tutorial. There are many other options available for drawing and annotating pedigrees or for preparing output to LIPED, CriMap, SIMWALK, or GEDCOM. However, you have covered most areas in outline and should be able to confidently draw your own pedigrees and enter disease and marker data. The reference section covers all aspects of the program in detail. Explore it at your leisure as you become more familiar with Cyrillic, and refer to it when you aren’t sure of a feature. If you still can’t do what you want, you can post e -mail to the [email protected] mailing list, which has many experienced subscribers. You can also get technical support by sending e-mail to the addresses listed for your region at the front of this manual. 56 Tutorials: Linkage analysis Part III: Reference Part III Reference Cyrillic 57 Part III: Reference 58 Installing and starting Cyrillic Chapter 7 7. The Cyrillic interface The main toolbar Across the top of the drawing window is a set of buttons that offer quick access to a number of functions. There are two such sets of buttons, one for the normal display and one for the print preview. Most of the toolbar buttons operate only when at least one symbol is displayed, which is usually the case if a family is on screen. Those that apply to individual symbols and data are duplicated on the 'Data|Individual' menu popup item A right-mouse click over a symbol will display the R ‘ elationship’dialog box. When the user’s display is set to VGA (640 x 480), a truncated version of the toolbar is displayed, to avoid the toolbar running off the screen. The following buttons are omitted: • The clipboard buttons (cut, copy, paste) • Show Descendants only • Hide Individual • Show All • Help To select a symbol, click on it with the left mouse button. To bring up the popup menu, select the symbol with the mouse or the arrow keys, and press the I‘nsert’key. New This brings up the new family dialog and prepares for a new family. The Cyrillic interface 59 Chapter 7 Open This brings up the standard Windows dialog for selecting the file name to read and draw. Save Saves the drawing to the file whose full DOS name is shown in the window title. If this is a new drawing then the file name is requested. Print This immediately prints the drawing using the current defaults unless the 'Printing in progress' dialog is cancelled. Print preview This changes the window to the print preview window: see page 124. There is a new toolbar and the window shows the appearance of the printed output. Scaling and position of items on the printed page can be altered, and the display can be switched between 'fit to one page', view all pages, view the detail on the first page (which contains the heading and documentation of markers and disease phenotypes), and a circular drawing of the pedigree. Cut This button is equivalent to the E ‘ dit|Cut’menu item. If one or more individuals are selected, then the symbols are copied to memory (not the clipboard), and removed from the drawing. They can be returned with the Undo delete command. They are available for Paste, either to the same family or a different one. Note that in the latter case, the multiple document interface allows both families to be kept on screen at the same time. Copy This button is equivalent to the E ‘ dit|Copy’menu item. If one or more individuals are selected, then the symbols are copied to memory (not the clipboard), and can subsequently be pasted into the same family, or a different one. The window area is copied to the clipboard as a windows metafile, ready for pasting into another application, such as a word-processor or drawing package. If a section of the window has been selected by creating a selection rectangle, only this section of the drawing will be copied to the clipboard. 60 The Cyrillic interface Chapter 7 Paste If symbols have been cut or copied, this button changes the cursor to a paste pot. If the window is clicked on, the symbols are drawn with that point at the upper left. Haplotype This generates haplotypes for all individuals in the drawing whose parents are phenotyped. Family info This brings up the dialog that specifies the family name, number, disease, markers, etc. Family markers This brings up the family markers dialog box. Family chromosome This allows editing of the details of the markers of the current family chromosome. Screen This brings up a dialog box that offers a choice of information to be displayed under symbols, the form of the line joining mates, the format of dates, and the numbering system. In addition, the lines to be displayed from the Additional Information field can be set - up to a maximum of five. Table view The table view shows details of individuals and marker phenotypes in a table that looks similar to a spreadsheet. Zoom in This button increases the zoom ratio by 10%. That is, the drawing appears larger on the screen. Note that this does not affect the scaling of the drawing, which is controlled from the F ‘ ormat|Display format...’dialog. Zoom out This button decreases the zoom ratio by 10%. That is, the drawing appears smaller on the screen. Note that this does not affect the scaling of the drawing, which is controlled from the F ‘ ormat|Display format...’dialog. The Cyrillic interface 61 Chapter 7 Zoom ratio This combo box shows the current zoom ratio. If it is selected, a list box drops down so that you can select a new zoom ratio. Add space This button sets up for adding space horizontally or vertically within a family by changing the cursor to a double headed arrow. Remove space This button sets up for removing space horizontally or vertically within a family by changing the cursor to a double headed arrow. Annotate This sets up the cursor for adding annotations anywhere on the drawing. Clicking on the window produces the adding annotations dialog. Individual data This brings up the individual data dialog. Toolbar individual bars This brings up the individual bars dialog so that bars can be defined. Individual phenotypes This brings up the individual phenotype dialog. Spouses This button provides information about relationships with partners Quantitative information This brings up a dialog to alter any quantitative information for the individual. Add relative This brings up the dialog box to define a new relative’s relationship to the selected individual. Hide This hides the selected individual and all their descendants. Return to the normal display by clicking on the 'Normal display' button. 62 The Cyrillic interface Chapter 7 Descendants This button changes the drawing so that only the selected individual, their partners, and all their descendants, are displayed on the drawing. Normal display This button returns the family drawing to normal, with all individuals drawn. Help This brings up the main index of the help document. The symbols toolbar Version 2.1 has added a toolbar at the left of the main window. This toolbar contains a set of symbols such as those for pregnancy, affected (for any of four possible diagnoses), carrier, death (this either adds the symbol for death, or removes it), etc. If the symbol in the toolbar is selected, the symbol type is added to any selected symbols in the drawing (they will have a box drawn around them). The uppermost symbol is the clear symbol, which will remove most of these effects, apart from the proband status and death. You can change the colour shown by the seven d ‘ isease affected’ symbols by clicking on the button with the left mouse button. A colour selection dialog appears and any changes will be applied to the drawing as well as the button. Right clicking on the q1… q4 symbol allows their descriptions to be changed. These can be used to annotate the drawing. Some menu items Some of the following menu items are not discussed in other sections of the manual, or are discussed only briefly. Forcing a redraw of the screen On occasion, the screen display will not show the information you wish to have displayed. In order to be sure that the screen is up to date, select the V ‘ iew|Redraw' menu item. This forces the screen to be redrawn The Cyrillic interface 63 Chapter 7 The frequency of screen redrawing Editing information on the screen Drawing all relationships Clearing symbols Setting symbol separation With very large families, you may prefer not to have the screen redrawn every time a dialog is brought up, even though this does ensure that the display is up to date. To turn off redrawing after every menu selection or dialog, select the 'Options|Auto redraw' menu item. This is normally shown with a tick beside it to show that it is on. When selected, the tick disappears. To turn auto redrawing back on, select the menu item again. The screen can be brought up to date by selecting the V ‘ iew|Redraw' menu item. It is now possible to edit any item on the screen without going through a series of dialog boxes. Ensure that the O ‘ ptions|On screen editing’menu item has a check against it. If it is not set, click on the menu item and then select the V ‘ iew|Redraw’menu item to refresh the display. Any text item can then be edited by double clicking on it. This is the program default. Normally, the program attempts to draw all the relationships in the family to ensure that lines that would cross the screen are all displayed. This increases the time taken to redraw the screen for very large families and can be switched off to improve the response. This is done by selecting the O ‘ ptions|Draw all relationships' menu item. This is normally shown with a tick beside it to indicate that it is on. When selected, the tick disappears. To turn the display of all lines back on, select the menu item again. On occasion, it is helpful to be able to print out a family tree with the genetic status of all individuals removed - that is, all the symbols clear. To do this, select the 'Options|Clear symbols displayed' menu item. It will be shown on the menu with a tick beside it to show that it is turned on, and all symbols will be cleared. To return to the default situation with genetic status shown in the symbols, select the menu item again. The tick will be removed. When the 'Options | Set distance apart' item is checked, all new symbols are placed a set distance from their nearest neighbours and the drawing spaced out to allow this. Note that other generations in the drawing may be affected by this as well. The distance is the horizontal separation defined in the O ‘ ptions|Preferences ...‘dialog. 64 The Cyrillic interface Chapter 8 8. Configuring Cyrillic Creating custom working directories It is possible to have a custom CYRILLIC.INI file for different projects or users. You create a new program item (or short-cut in Windows 95) for CYRILLIC.EXE and use the command line option -w$PATH\CYRILLIC.INI This means you can have many different data, famtrees and working directories. This is illustrated by the setup of the example families. The Setup program creates four Cyrillic icons -- C ‘ yrillic 2.1’, C ‘ yrillic 2.1 Examples’, C ‘ yrillic 2.1 Breast Can cer Example’and C ‘ yrillic 2.1 Tutorial’. The C ‘ yrillic 2.1’working directory is the default (where the .EXE resides) and the C ‘ yrillic 2.1 Examples’is the examples folder. An .INI file is installed in both these locations. The C ‘ yrillic 2.1 Examples’ icon has the command line (Windows 3.1 Program Manager) or target (Windows 95 shortcut): C:\CYRILLIC.210\CYRILLIC.EXE wC:\CYRILLIC.210\EXAMPLES\CYRILLIC.INI The examples ini specifies: C:\CYRILLIC.210\EXAMPLES\DATA C:\CYRILLIC.210\EXAMPLES\FAMTREES C:\CYRILLIC.210\EXAMPLES\IMPORT import files. for marker data for family files for example The default ini (C:\CYRILLIC.210\CYRILLIC.INI) specifies: C:\CYRILLIC.210\DATA for marker data C:\CYRILLIC.210\FAMTREES for family files C:\CYRILLIC.210\IMPORT for your own import files. The Cyrillic 2.1 icon should be used to enter real data without getting it mixed up with the example data. Configuring Cyrillic 65 Chapter 8 Files created by Cyrillic Cyrillic creates a number of files in which are stored various types of data. Initialization files Three initialization files are created in the working directory (as defined in the 'File|Properties...' menu item of the Program Manager). The first file is named Cyrillic.INI and maintains all the information about default file names and directories used by the program. It is a standard Windows .INI file. Cyrillic.DFT contains all the other information stored between uses of the program, such as colours, fonts, etc., apart from table data which is stored in Table.INI. If symbol descriptions are edited without a family being open, the changes are stored in CYRILLIC.DFT and become the default for all new families. Note that if a family file is opened from the file manager, with Cyrillic.EXE associated with the .‘FAM’ extension, the program will use any initialization files in the program directory. Drawing files Every family is stored in a separate file, with the extension .‘FAM’, although not every individual in a file has to be connected to every other. If symbol descriptions are edited when a family is open, the changes affect only that family. It is possible to have a number of families in a file, but there is no direct mechanism for printing just one family at a time. It can be done indirectly by selecting for display only the descendants of an individual. This can be performed from the toolbar as explained later in this manual, but this approach is not really recommended. Marker data files Marker data is stored in files in the data directory (as defined in the 'File|Data directory...' menu item of Cyrillic) with names such as P ‘ EDMRK15.DAT’. This file contains all the defined markers for one chromosome. Disease data files Disease locus definitions are kept in a file named D ‘ ISEASE.DAT’, also in the data directory. The implication of these choices is that by defining separate working directories and data directories, the user can maintain separate initialization files, disease files, and marker data files for different projects. 66 Configuring Cyrillic Chapter 8 In summary, the working directory always holds the initialization files. The data directory holds the disease and marker files. These two directories may be the same, or different, and may be the same as or different from the directory containing Cyrillic.EXE. Some set-up options The dialog above is opened by selecting the 'Options|Preferences...'. It contains several options that will rarely require changing once set initially. The fields are as follows: Default DNA storage centre - in the individual marker dialog are several fields where information about DNA or blood samples can be entered. If the field in this dialog has an entry then selecting B ‘ lood stored’or D ‘ NA stored’in the marker dialog will cause the W ‘ here stored’field in that dialog to be filled with this entry. Otherwise it is left empty. Backup Edited Files on Exit - when a family file is edited and then saved, if this field is crossed, then the previous version of the file is stored with the extension '.FBK'. Otherwise it is simply overwritten. Most users will wish to have this extra level of security. Configuring Cyrillic 67 Chapter 8 Run Timed Backup Every .... Minutes - Cyrillic has a timed backup facility that will save the contents of every open window at regular intervals. They are all saved together in a file named c‘ yrillic.%%%’. If a di rectory is available for temporary use, as defined by S‘ ET TEMP=...’in the A ‘ UTOEXEC.BAT’file, then that directory is used. Otherwise, the file is placed in the c‘ : \’directory. This file is removed when the program finishes normally. If Cyrillic finds this file when it starts up, it presents a dialog box with three options. The interval between backups is set in the edit box. Homozygous Alleles Doubled - If this check box is selected, homozygous alleles are displayed as 1‘ /1’rather than 1‘ .’ Print Titles on Every Page - If selected, this check box forces the program to print the title on every uppermost page of the drawing. Change Font Size With Scaling - If selected, this check box causes any changes in the scaling to cause the font sizes to change also. In the fonts dialog, the base font is still used, but the font size actually used is that base font corrected by the scaling factor. Font sizes will not be reduced below 3 points. Order Haplotypes by Parental Order - Cyrillic’s default behaviour is to place the paternal allele on the left. However, if this check box is selected, the order of the parents on the screen is used to determine the order in which the alleles are displayed. 68 Configuring Cyrillic Chapter 8 Use ASGC Standard symbols - If checked the ASGC symbols for miscarriages/terminations of pregnancy will be used. Consanguinity auto-detect - If checked, this ensures that the program will detect any consanguineous relationships as they are created, and calculate the kinship coefficient. If the K ‘ inship coefficients’button on th e Display format dialog is checked, then the kinship coefficient is displayed above the line joining the partners. Check for duplicate IDs - The program will check any IDs as they are entered in a family against all those already entered, and give a warning of duplicates. Hide marker from drawing; Hide bars from drawing - These override the settings in the F ‘ ormat|Display format...’dialog. Show separate alleles in Table View - If the box is checked, the table view will have two columns for all markers apart from those showing dominance. Create identifiers for new symbols - If this box is checked, the program will always fill the 'Individual Identifier' for new individuals with a sequence number. Distance Between Symbols - this edit box contains the distance that separates new individuals in the drawing from the nearest symbols. The distance is used as the standard distance between symbols and newly created symbols are moved to allow for this. The unit for this distance is the grid within which all symbols are placed and equals half the width of a symbol. To see the grid, select the V ‘ iew|Show grid’menu item. A reasonable distance to choose is 8 units for the horizontal separation, the minimum is 4. For the horizontal separation, 4 is a reasonable number. The horizontal value should always be an even number, as it is difficult to place children under their parents without kinks in the line. See page Error! Bookmark not defined. for more information on the use of this option. Resequence Family on Saving - every time a family is saved, the numbering sequence can be checked. This set of radio Configuring Cyrillic 69 Chapter 8 buttons controls this action. If 'Always' is selected, then every time a file is saved the numbering system is reset. If 'On request' is selected, a message box enquires if you wish to renumber the family. Otherwise, it is never checked. Allele Names Separator - when phenotypes are formed from allele names, a separator is required. This list box lists the options - / ‘ ,’ ‘ -’, ‘‘or .‘ Allele Numbering System - This defines the default allele numbering system that is used when a file is first read in. It can be changed for an individual family from the 'Format|Display format...' dialog. Proband Arrow Position - This list-box contains six lines describing where the arrow indicating probands may be placed - to the left, right, above left, above right, below left, or below right. This option is used only when reading in files from a previous version of Cyrillic, as you have control of the position of the arrow in the individual data dialog. Age before which partner is assumed dead - When entering pedigrees from a file in GEDCOM format, then spouses can be created by the program for individuals with children. Normally these people are shown as being alive, but if the individual is aged more than the number of years in this box, the partner created by Cyrillic is also assumed to be dead by the program and shown as such. Default person drawing; Always check drawn by field - The edit box contains the details of the person who usually uses the program for drawing. This will be entered into the F ‘ amily drawn by’field on the family infor mation dialog. If the check box is checked, the program checks that the field has data in it before exiting the family information dialog. 70 Configuring Cyrillic Chapter 9 9. Pedigree drawing and personal data Introduction In the normal view of the pedigree, Cyrillic believes that it is drawing the family tree on a very large 'virtual' screen. The main window shows a small portion of this virtual screen - sufficient for a couple of dozen or so family members at 100% zoom ratio. The window can be moved around the 'virtual' screen, to provide access to all family members, and the zoom ratio can be altered to increase or decrease the proportion of the family shown on screen. The zoom ratio is not the same as the scaling of the drawing. In order to adjust the printed drawing to the page, the scaling of the drawing can be altered. This is most easily carried out in the print preview mode, as the effect on the page is easily seen. The zoom ratio is ignored in print preview. Cyrillic spends a lot of time drawing the screen display, as this is necessary after every dialog has been displayed and dealt with, and after any window is moved or re-sized. Non-standard fonts and full use of all the various symbols can slow down drawing on the screen. In order to keep the screen and the printed displays as similar as possible, it is best to use only TrueType fonts. The use of printer fonts will mean that Windows will do its best to use an appropriate screen font, but the sizes of text items may appear somewhat different on the printed page. Symbols are drawn in the order they are entered, and then, for each one, the lines connecting partners and the lines connecting children to parents are drawn. As each record contains the ID numbers of the individual's parents and spouses, relative's records are accessed rapidly. Although the program decides how the connecting lines are drawn, there is a facility to move some lines, and to highlight positions where lines cross. Each position is plotted relative to the upper left-hand corner of the screen - which is designated 0,0. The screen is divided into cells the default is 32 cells across and 12 cells down. You can alter the cell size and hence alter the scaling of the drawing. Each cell may Pedigree drawing and personal data 71 Chapter 9 contain a symbol or the intersect of a mating line (the line joining spouses) and the line which drops to connect to the children of that marriage. Thus the program has no problem deciding if the mouse button has been depressed with the pointer on a symbol. The cells may be visualized by turning on the V ‘ iew|Show grid’menu item. You will see that symbols are centred on the intersection of the lines. Although the 'virtual screen' starts from position 0,0, space can be added for new entries by clicking on the arrows which are at the ends of the two scroll bars at the right and lower edges of the windows. Space can be created within a tree by selecting the S‘ pace’button from the toolbar across the top of the window and then clicking on the position in the window where the extra space is needed. Cyrillic limits the amount of empty space around a tree, and always sets screen positions to a minimum on opening a family file. The scroll bars give a reasonably accurate impression of the size of the window view relative to the tree as a whole but they are mostly used to move the window around the drawing. On reading in a family drawing, the screen is centred on the symbol highlighted when the drawing was saved. For new families, the screen is centred on the individual who appears first in the file. A note about generations and spacing between generations Cyrillic assumes that a pedigree is divided up into g ‘ enerations’. Each generation is assumed to contain individuals who are positioned the same distance down the screen. This is particularly important if the T ‘ ools|Even spacing’menu item is selected, as the program will attempt to work out which symbols belong on each generation, and evaluate the spacing accordingly. The vertical spacing between generations is controlled by the value of the item D ‘ istance between Symbols: Vertical:’in the O ‘ ptions|Preferences’ dialog box. It should be set to a minimum of 3. 4 is the default value. The measurement is in terms of screen units. The absolute size of these is controlled by the scaling of the drawing. 72 Pedigree drawing and personal data Chapter 9 In order to allow multiple marriages to be drawn more satisfactorily, Cyrillic will assume that any symbol that is one screen unit above or below the generation line is included in that generation. The first symbol encountered in a generation sets the default position for that generation. Creating a drawing The next section of the manual describes in detail the creation of a family drawing. The first step is to identify the family by providing a name, a family number, a list of genetic markers, the disease name, and so on. Then the symbol of the first person in the pedigree is placed on the screen and that individual identified. All other individuals are defined by their relationship to someone already present on the screen - by selecting the symbol of an appropriate first degree relative of theirs. Thus the pedigree is built up rather as it would be on paper by starting with a key individual, adding their first degree relatives, then adding their first degree relatives, and so on. Finally the information about the people in the pedigree is saved to disk. Note: Adding an individual's parents Although it is easier to start at the top of the tree and work down, it is quite simple to work the other way round if one most important point is kept in mind. An individual's parents can be properly defined only if both are defined from that one individual. The proper way to do it is individual → parent1, individual → parent2. No lines are drawn connecting the child and parent1 until the second parent is entered. Version 2 has added an extra button to the relative dialog, just below the buttons for f‘ather’and m ‘ other’. It is labelled B ‘ oth’. This button creates bo th parents, as the caption implies, and draws them on the display. If you use the sequence - individual → parent1, parent1 → parent2, the links in the family will not be set up correctly. The reason is simply that there is no logical connection from Pedigree drawing and personal data 73 Chapter 9 parent2 back to the child again, as a moment's thought will convince you. Note: Multiple marriages If one person has children by a number of different partners, it is not obvious how the children are made to descend from the correct partners. The best way to proceed is to firstly create a new family of children for the multiply married individual, then to add the partners. Select one of the individual partners and add the first child by clicking on it with the right mouse button, choosing son or daughter, and clicking on the screen where they should be drawn. Repeat for each child of that partner, then select the next partner and add the children. It may be necessary to move the line which drops down to the children. This is done by clicking on and dragging the point where this line joins the line between the parents. For individuals who have had children by more than 4 partners, no general solution is offered, but most families can be displayed with a little ingenuity. We would be interested to hear of any particular difficulties any user has. 74 Pedigree drawing and personal data Chapter 9 The following text provides a step by step illustration of setting up a family. Providing basic information about a family To enter a new family, select the 'File|New...' menu item, click on the 'New family' toolbar button or press '<CTRL>+N'. This produces the family information dialog, for data about the new family to be entered. In order to edit this dialog when a family is displayed, select the 'Data|Family details… ’menu item. Family ID Number Family Name The ID number is used to help identify the family in printouts. It can contain any characters at all up to a maximum of 20 - eg. 'DN101'. It is also the default name for the family file. This name appears in all printouts, and is used as the default surname for each person in the pedigree. The maximum size is 30 characters. Pedigree drawing and personal data 75 Chapter 9 Num Individuals in Family, Max Num Individuals Family Disease Quantitative Value These two items give information about the current family size, and the maximum allowable family size. These are the names of the familial disorders. See E ‘ ntering familial disease details’in the section Disease and marker data. See E ‘ ntering familial disease details’in the section Disease and marker data. Comments Any text entered here can be printed in the lists of information about the family members (see printing details later in the manual), and can be printed on the heading of a drawing. Creation Date, Last Updated These items are used to annotate printer files. The date of last update is not set automatically by the program. The date format is controlled by the country information defined in the WIN.INI file. This is best altered by starting the Windows Control Panel utility whose icon is in the M ‘ ain’Program Manager group and opening the I‘nternational’item. Changes to the Country field are immediately recorded by Cyrillic if it is running and will be used for reading and writing date fields. Dates are always written with ‘-’separating the m onth, day, and year numbers and can be written and read in any of the following formats - for the purposes of illustration the date format is that used for the N ‘ ew Zealand’ country item, which is equivalent to the UK format of day, month, year :21-12-1984 12-1984 1984 ?21-12-1984 ?12-1984 ?1984 21-?12-1984 12-?1984 21-12-?1984 Note the use of ?‘ ’to describe uncertainty in a date or a component of a date. Cyrillic will also accept dates in the formats 2‘ 1 Dec 1984’or D ‘ ec 21 1984’. Family drawn by This edit box is used to document who created a drawing. There is an edit box in the O ‘ ptions|Preferences’dialog box that allows a 76 Pedigree drawing and personal data Chapter 9 default description to be provided (‘Default person drawing’ ), and a button that sets an option to check that the F ‘ amily drawn by’ edit box is always filled in. Manipulating symbols Selecting symbols Selecting more than one symbol A symbol can be selected by clicking on it with the left mouse button, or by using the arrow keys. Selected symbols have a red box around them. The toolbar buttons at the right act on the selected symbol(s). Pressing the I‘nsert’ key displays a floating menu that allows creation of relatives, editing individual data, viewing information about spouses, etc. If more than one symbol is selected, one of them will have a bright red box around it, and the others will have dull red boxes surrounding the symbol. The floating menu will only apply to the symbol with the bright red box around it. However, the toolbar buttons will act on all the selected symbols, so that information about several individuals can be edited in one pass. Several symbols can be selected at once by holding down the <SHIFT> key and selecting them individually with the left mouse button, or by using the arrow keys. If another symbol is selected without the <SHIFT> key being held down, then those already selected will be de-selected. To de-select one symbol from a group of symbols already selected, hold down the <SHIFT> key and click on that selected symbol. A block of symbols can be selected by placing the mouse pointer at the upper left point of a rectangle that will enclose them all, but outside any symbol, depressing the left mouse button and holding it down as the mouse pointer is dragged across the screen. A rectangle defining the block is drawn as the mouse moves. After the button is released, the enclosed symbols will be selected. Clicking with the mouse pointer on an empty part of the screen or on any symbol, removes the rectangle and de-selects all the symbols. Selecting several symbols is also useful for adding phenotypes. If a group of symbols is selected, and then the 'Data|Edit phenotypes... ' menu item is selected, a dialog box appears from which can be Pedigree drawing and personal data 77 Chapter 9 chosen the markers to add phenotypes for, and the range of individuals to be covered - all individuals in the family; only those selected; or only people for whom blood or DNA is stored. When the dialog is closed, the program cycles through the chosen individuals and the selected markers. Moving Symbols Before starting to create a drawing, take a moment to plan the shape of the family tree. Multiple marriages should be laid out in a balanced manner, and room needs to be left for symbols and other information to be shown clearly. Consanguineous unions may present difficulties that require some forethought before placement. Individual symbols can be moved by placing the mouse arrow on the symbol, and holding the left mouse button down. The cursor changes to a circle inside a square, and this can be moved around the screen for as long as the button is held down. When the mouse button is released, the window is redrawn with the symbol in its new position. If the button is released while the mouse cursor is over another symbol, there will be no change in the drawing. Moving symbols over longer distances The method described above only allows a symbol to be moved relatively short distances around one screen. If you need a larger scale move, the solution is to zoom out of the drawing by clicking on the magnifying glass on the toolbar. All except very large families can be shown on the screen and a bit of delicate work with the mouse will let you move a symbol anywhere in the family tree. You can restore the zoom ratio by selecting 100% from the dropdown list-box in the toolbar. Moving blocks of symbols A block of symbols can be selected and moved as one. They may be enclosed within a rectangle or selected individually with the mouse button and the <SHIFT> key held down. To use the rectangle, the procedure is to click with the left mouse button at the top left of the rectangle you wish to select and outside any symbol. While holding down the mouse button, move the mouse to the bottom right of the rectangle and release the button. As the mouse is moved, a rectangle is drawn on screen showing the area selected. After the mouse button is released, the enclosed symbols will be drawn with boxes around them to show that they have been selected. If you now click the left mouse on one of the symbols, and hold the button down, the cursor will change to the move 78 Pedigree drawing and personal data Chapter 9 symbol cursor, and as you move the mouse, the selected symbols will move as a whole. When the mouse button is released, the screen will be redrawn with the block of symbols in their new positions. The program does not check that symbols overlap, so that caution is needed when using this facility. Undoing a block move If a block of symbols is moved as described above, the 'Edit|Undo move’menu item becomes available for selection. If you click on it, the block of symbols will be restored to their original position. The effect of moving symbols on the numbering system Moving symbols, singly or in a block, can disrupt the numbering system. If a symbol or group of symbols is moved up or down the screen, then the numbering sequence will be distorted. This may also happen if you shift an individual within a generation. The solution is to select the ‘Tools|Re-sequence' menu item. This puts the numbering system back in order. The effect of moving symbols on layout Because you, and not the program, have control over the position of symbols on the screen, some thought must be given to the layout of the symbols. Cyrillic does allow space to be created within a drawing, and symbols can be moved around the screen after placement. In addition, the T ‘ ools|Even spacing’menu item will minimize spacing throughout the pedigree, and balance sibships. Two possible causes of difficulty are multiple marriages and multiple pregnancies. With three or more marriage partners, one partner can be dropped a little below the level of the other partners. The point where the line joining mates meets the line dropping down to their children can also be moved, as demonstrated below. This should give sufficient flexibility to meet many situations. Pedigree drawing and personal data 79 Chapter 9 In addition, the format of the line joining partners can also be altered. In the 'Format|Display format...' dialog is a set of three options for the placement of the line joining partners - between the symbols, below the symbols, and above the symbols (‘Marriage lines’). Above is shown the symmetrical placing, while below is the marriage line below the symbols. Symbols and marriage line intersects (the T intersect of the line joining partners and the line going down to their children) can be moved as in the earlier diagram by placing the mouse pointer over them, pressing the left mouse button, and holding it down. On symbols, the cursor will change to a square with a circle within it. On marriage lines, a cross will appear. With the button down, the cursor can be moved to the chosen spot on the screen, and when the mouse button is released, the family is re-drawn to reflect the change. If the change is not reasonable - the mouse pointer was over another symbol perhaps - then the line is returned to the default position. If you miss a symbol, the cursor will change to a cross and as you drag the mouse, a rectangle will appear, which can be used to select multiple individuals. If there is a singleton sibship, then it is difficult to balance the parents' positions so that the line joining the child to the parents is straight. Select the child and hold down the <SHIFT> and <CTRL> keys while pressing the left or right arrows. The child’s symbol will move to the left or right. Sometimes, despite this a kink will 80 Pedigree drawing and personal data Chapter 9 remain. This usually means that the parents are an odd number of spaces apart, and one of them will have to be moved in the same way. There are no checks for overlapping symbols. The usual sequence for drawing a small family will be - place the most important individual on the screen; define their parents and their children and repeat the sequence for each generation. The program will try to avoid placing individuals on top of one another. Defining parents On occasion, it may be better to start further down the tree. Most usually, the parents will be defined by selecting either the S‘ iblings’ button or the button labelled B ‘ oth’from the relationship dialog. Deleting symbols To delete a symbol (and the information about the person it represents) or more than one symbol, select the symbol or symbols with the left mouse button or the arrow keys, and choose the C ‘ ut’ button from the toolbar. A message box checks that you really intend to delete the person from the drawing. Family links may be difficult to reconstruct if the person has children. There is an E ‘ dit|Undo delete’ option that will restore the most recent deletion. Pressing the 'Del' key has the same effect, but the deleted symbols cannot be used in a paste operation. Entering information about individuals When defining a new individual symbol, a dialog appears for information to be entered about names, addresses, genetic status, birth-date, etc. The dialog has four components. The top part is constant, but the four radio buttons in the middle of the dialog select the other four components - identification fields, fields defining genetic status, fields relating to samples, and some additional items such as twinning. This information can be printed in a key to the pedigree. Double clicking on a defined symbol displays this same dialog. Alternatively, you can select 'Individual data' from the toolbar after highlighting the individual or press the I‘’key. Pedigree drawing and personal data 81 Chapter 9 Surname, Other surnames The surname or last name can be shown on drawings, depending on the settings in the dialog brought up by the F ‘ ormat|Display format... m ‘ enu item. The 'Other surnames' field is used in lists of information about the family, and could be used in indexing the family. The edit-box for the surname of an individual has a drop-down list-box. You can enter the surname of the individual in the usual way, or if the surname has already been entered, you can click on the box and select the surname from the list that drops down. To drop the list down using the keyboard, press <ALT> plus the Down arrow key. Pressing the Up or Down arrow keys alters the selection to the next surname up or down the list. Page Up and Page Down also change the selection. Forenames, Known as, Maiden name These items can also be displayed for each person. Usually, a maiden name is displayed on the screen only if it is different from the surname, and the woman's father is not in the drawing. However, an item in the O ‘ ptions|Preferences...’dialog can be set to ensure that all maiden names are displayed. If there is an entry 82 Pedigree drawing and personal data Chapter 9 in the 'Known as' field, then this will be displayed on the screen in preference to the entry under 'Forenames'. In printouts, the names will appear in the form 'Tony (Anthony)' where 'Anthony' is the 'Forename' and 'Tony' is in the 'Known as' field. Individual ID A user defined identifying text string can be used instead of the program defined pedigree number (see the above dialog). It is always stored by the program regardless of the type of pedigree numbering actually in use. This field can be used as the ID when exporting to MLINK, in which case spaces will be removed from the string. from the string Proband Assigns an arrow to the symbol. It is also used in risk calculations using MLINK to signify the person counselled. For this reason, the program will ask if you want to reset any other probands in the family the first time this button is selected for an individual. Symbols representing more than one individual If a symbol is to represent more than one person, enter the number in the 'Num individuals’field. The number will be displayed in the centre of the symbol. For example, for three brothers you will need a male symbol with '3' in this field. If the number is unknown, enter 'n', 'N' or '?'. Address The address is printed in the lists of information about the family. This is a multi-line edit control. New lines can be started by pressing '<CTRL>+<Enter>' or '<CTRL>+J’while typing in text. If you press <Enter> you will close the form. Additional information This multi-line field can be displayed on the screen and thus is useful for annotation of individual symbols. The font selected can be different from the other text displayed and is controlled by the dialog selected from the 'Format|Fonts...' menu item. It could be used to record hospital numbers, samples IDs, genetic risks, etc. Sample IDs can also be stored in the individual marker form, and separately displayed on the screen. They can also be edited in the 'Additional Items' section of this dialog. Up to 255 characters can be stored comprising up to five lines. These lines are displayed one below the other and are intended for use by the Pedigree/Draw import facility, so no attempt is made if there are more than two additional information lines, to make any marker data below this start in a consistent place on screen. In the Pedigree drawing and personal data 83 Chapter 9 'Format|Display format...' dialog is a small set of buttons labelled 1 to 5 that control which, if any, of the additional information lines are displayed. They are only effective if the 'Additional info' check box is selected. Comment Date of birth, Date of death, Age/Gestation Sex This field can contain any text, but cannot be displayed on the screen . It can be useful for summarizing information about an individual to be printed in the lists of information about family members. The field can handle up to 255 characters. The screen display will word-wrap automatically, but when 'Family comments' is checked under 'Printing options' the text will be printed out across the full page width. The birth-date can be shown on the drawing. If the death-date is not blank, then a line is drawn through the symbol. If you do not know the date of death, enter '?' to obtain the Death symbol. These dates should be entered in the format 'dd-mm-yyyy', or whatever is appropriate to the Windows International settings you have. In this system dates such as 'yyyy' or 'mm-yyy' can also be entered. For further information on date handling see page 76. The contents of the Age/Gestation field are used to document miscarriages or are used instead of the Date of Birth if that field is empty. It may contain text such as 'About 10yrs'. A set of radio buttons for M ‘ ale’, F ‘ emale’, or S‘ ex unknown’. The sex can be changed at any time, and the program will not check that it is a meaningful change. Pedigree Number; Father; Mother These fields show the individual numbers of the symbol and parents in the currently selected numbering system. Next Individual; Previous Individual These buttons are greyed out if just one symbol is being edited. Otherwise they can be used to move between the selected symbols. The order is the order in which individuals were added to the pedigree. Genetic Status The dialog changes as below when the G ‘ enetic Status’button is selected, with a new set of fields in the lower section of the dialog. 84 Pedigree drawing and personal data Chapter 9 Genetic symbols The five drop-down list boxes are used to assign the symbols to the individual. They can all be used at the same time in order to affect this. For example, 'Therapeutic abortion' may be selected from the uppermost list box; 'Affected' from the middle one; and the 'O' symbol from the lower to signify the method or place of testing, perhaps. Genetic symbols - The meaning of these symbols can be defined in the dialog box selected by the 'Options|Symbol definitions...' menu item. They are the standard set of symbols defining genetic status. The symbol with black centre denoting carrier status for an Xlinked recessive disease is described as 'carrier'. This symbol can be used for males as well as females. The half filled-in autosomal symbol is available further down the symbol list and is described as 'q1+q2'. This description can be altered using the 'Options|Symbol definitions...' menu item. Liability class - This is the affection or trait class for disease loci required only for linkage analysis. The list-box to the right will give a list of class descriptions, if they have been defined for the disease locus. Selection of the liability class may be made from this Pedigree drawing and personal data 85 Chapter 9 list-box. The number of the selected liability class is given below the title. If there is more than one disease in the family, this is replaced by a button S‘ elect liability classes … .’ Additional symbols - In addition to the standard symbols, a further set of options can be provided such as '+', '-', or '0' above and to the right of the symbol. Using the 'Options|Symbol definitions...' dialog, up to fifteen further pairs of letters can also be added beside a symbol. Multiple pregnancies - This drop-down list box is useful in only one situation. If an individual is a member of a multiple pregnancy, such as twins or triplets, then if the user selects 'Singleton' from this box, they will be removed from the multiple pregnancy. Otherwise the program treats it as being informational only. Pregnancy outcomes - This provides a full set of symbols from which to make a selection. The default symbols are the ASGC (American Society of Genetic Counselors) standard set, but the O ‘ ptions|Preferences...’dialog allows an alternative set to be used. Affected … Symbol... Colour Symbol... Style This button brings up a dialog box to choose affection status when the family has more than one disease. If more than four diseases are set 'affected', the symbol will show 'a', signifying affected by many diseases. This button gives access to the standard Windows colour selection dialog. The colour chosen is used for any parts of a symbol that are blackened, unless the individual is designated affected for one of the family diseases. Thus if the genetic symbol is clear, the colour will not be apparent. This is provided for highlighting a symbol or symbols. This gives access to a dialog for selecting various cross-hatch patterns. These are used for any blackened parts of the symbol in the same way as the symbol colour. This also is used only as a method of highlighting symbols. 86 Pedigree drawing and personal data Chapter 9 Markers All markers unknown Hide info Additional Items Adoption type Ethnicity This button accesses the phenotype dialogs for the individual phenotypes. Selecting this check-box will reset all the phenotypes for this person to unknown when the form is closed. Selecting this box hides all the information about that individual from the screen display. The symbols are shown but no ID. Selection of the A ‘ dditional Items’button changes the lower part of the dialog to that appearing below. This is a drop down list of the possible types of adoption. These are drawn as defined by the ASGC. This group of four combo-box contains the names of any previously defined ethnic groups. These can be selected from. To add a new one, select the button at the lower right of the group of fields. In this edit box, items can be edited or removed from the list. There are five boxes representing the individual and their four grandparents. Pedigree drawing and personal data 87 Chapter 9 Origins This group of combo-boxes can be used for country or locality of origin. The drop-down lists contain previously entered names. If you select the button at the right of the field, you can edit the list. There are five boxes representing the individual and their four grandparents. Committed suicide If this box is checked, the symbol has a cross added to it and if the date of death field is empty, a “?” is added to it. Disconnect from parents If the individual has parents, then this check box will not be greyed out. If it is selected, then on exit from the dialog a message box checks that you really wish to disconnect the individual from the already defined parents, and if so, the screen will be redrawn without the connection. Samples Sample number This field records any sample number for display on screen. It is output at the end of individual records in an MLINK.PRE file. This can be useful when checking these files. 88 Pedigree drawing and personal data Chapter 9 Sample required DNA; Blood; Cells Location This checkbox indicates whether a blood/DNA/tissue sample is required. The symbol has text at the upper right edge to indicate this. These check boxes show whether or not DNA, blood or tissue is available stored from the person. The symbol is annotated to show this. These record the place(s) where the samples are stored. Identifying a new relative Every person in the pedigree apart from the first is defined by their relationship to someone already drawn in the pedigree. This is done by clicking on the symbol of the first person with the right mouse button and choosing the relationship in the dialog that appears. Only valid options are presented for selection. On choosing a valid relationship, the screen is redrawn. What happens next depends on the selection made. If you chose one of the C ‘ hildren’, Both, or the S‘ iblings’buttons, the program presents Pedigree drawing and personal data 89 Chapter 9 the dialog shown below and then draws the individuals on the screen. Otherwise, the program expects that the next time the mouse button is clicked, you will be defining the position on the screen for the new relative. The cursor changes its shape to indicate this. Provided the 'Options|Display new individual dialog' menu item is checked, when you click on the screen, the individual data dialog appears, and after exiting from that, the symbol is drawn on the screen. Unchecking the 'Options|Display new individual dialog' menu item allows the pedigree structure to be sketched out without taking the time to fill in all the individual data dialogs. Selecting 'Cancel' from the individual data dialog also cancels the entire operation, as does pressing <Esc> when the 'Rel Pos' cross-hair cursor is displayed. Persons without both parents in the tree cannot have siblings, unless the S‘ iblings’button is chosen, as this adds the parents automatically. Otherwise, if a sibling is to be entered, then the parents must be defined first. Note that in this case both parents must be defined from the same child. The correct sequence is click on the symbol for the child with the right mouse button; choose father and define his position on the screen and enter his data; click again on the symbol for the child with the right mouse button; choose mother and define her position on the screen and her name, etc. Alternatively, one can choose the 'Both' button and both parents will be drawn by the program. Note also that adding a child is only a valid option if both parents are already present in the pedigree. Otherwise, one must use the A ‘ dd family of children’ option, which again will add the missing parent automatically. Children & Siblings If one of these buttons is chosen, the dialog below appears You can enter the number of brothers and sisters but if you select S‘ pecify sexes >>>‘the dialog is enlarged so that the order of the siblings can be specified. 90 Pedigree drawing and personal data Chapter 9 When the dialog box is closed, the program makes space for the new individuals and redraws the family. It is important to note that if members of the family have been carefully placed on the screen, then the above options should not be used, as the program adjusts the spacing of all individuals in the family, not just those immediately surrounding the new symbols. The same caveat applies if marriages cross generations. This facility is best used to sketch a family rapidly before filling in the details. Multiple pregnancies These are defined in the following manner. First, add the parents to the drawing, then add the first member of the multiple pregnancy as their son or daughter. The rest of the members of the multiple pregnancy are then added by clicking with the right mouse button on the first member of the multiple pregnancy already drawn, choosing triplet or whatever is appropriate in the dialog box for defining a new relationship, and then clicking on the display to place the new symbol. The program controls the definition in the individual records of each member of the pregnancy to reflect what is shown on the screen at any particular point, and does not necessarily reflect what is finally intended. Note that when defining multiple pregnancies in this way, the program cannot automatically assign the sex of each member of the pregnancy (except for the case of monozygotic twins). It is therefore necessary to select the appropriate sex in the individual dialog box. Pedigree drawing and personal data 91 Chapter 9 Removing a person from a multiple pregnancy To remove an individual from a multiple pregnancy, select the symbol and select 'Individual data' from the tool bar to bring up the individual data form. Select 'Singleton' from the multiple pregnancies list box and exit the dialog. (You may need to click on the G ‘ enetic status...’radio button to make the list box visible). When the family is redrawn, the person will be deleted from the multiple pregnancy and drawn as a normal sibling. In addition, the status of the other members of the multiple pregnancy will be modified appropriately. Adding a person to a multiple pregnancy To add a sibling already present in the drawing to a multiple pregnancy, select the symbol of one of the individuals in the multiple pregnancy, and choose the new relationship. The program then waits for you to click on the symbol of the person to be added to it. For example, to show that two siblings are twins, select the symbol of one of them with the right mouse button in order to select the new relationship. Click on the symbol of the other twin and the drawing will be altered accordingly. To change the type of twinning, from dizygous to monozygous, bring up the individual data form for one of the twins. Select 'Monozygotic twins' in the Multiple pregnancies list box for that person and close the form. The drawing will be altered to suit. To add to a twin pair, click on one of the twins with the right mouse button and select 'Triplet' from the dialog. Click on the screen to place the individual and when the individual data dialog is closed, the relationship will be drawn correctly. 92 Pedigree drawing and personal data Chapter 9 Disconnecting individuals from relatives This is only possible in two situations. Firstly, if a person has a partner and has no children, then the partnership can be broken by bringing up the spouse dialog (select the individual and then select the 'Spouse' button from the toolbar), and selecting the 'Delete’ button. This brings up a message box to check that this is the action desired, and if so will remove the connection if there are no children of the relationship. Secondly, a person can be disconnected from their parents by bringing up the individual data dialog (select the individual and then select the 'Individual data' button from the toolbar), and then selecting the 'Disconnect’button before selecting the 'OK' button. A message box checks that you really wish to do this, and if so removes the connection. Consanguinity and uniting people already drawn To define a mating for two people who are already drawn on the screen and are related is easily accomplished in a manner similar to creating a new relative. Uniting married pairs of siblings is similarly straightforward. To create a consanguineous mating, click on the symbol for one of the partners and choose the correct relationship in the dialog box. Then select the partner's symbol. The program can check for consanguinity and will add it automatically to the drawing if the A ‘ uto -detect consanguinity’checkbox in the O ‘ ptions|Preferences’ dialog is checked. Pedigree drawing and personal data 93 Chapter 9 Crossed lines The point where lines cross can be shown by a half circle. To draw this, see the section on crossing lines on page 106. Coefficients of inbreeding To calculate the inbreeding coefficient for an individual, select the symbol and then select the D ‘ a ta|Individual|Inbreeding|Kinship coefficient’menu item. A message box shows the value of the inbreeding coefficient. Coefficients of kinship To calculate the kinship coefficient for two persons, select the two symbols, then select the D ‘ ata|Individual|Inbreeding|Kinship coefficient’menu item. A message box shows the value of the kinship coefficient. This can be shown above the line connecting partners if the k ‘ inship coefficients’checkbox is checked in the F ‘ ormat|Displa y’ dialog box. 94 Pedigree drawing and personal data Chapter 9 Information about partnerships Selecting an individual and clicking on the 'Spouse' button on the toolbar produces a list of the partners for that person. The same dialog is also accessible from the 'Data|Individual...' menu - select the individual symbol, and choose 'Spouse(s)' from the menu. Each partner is identified by their name or by their pedigree number if they have no name. On the right of the dialog is a set of buttons that can be used to define the characteristics of the highlighted mating. If there is more than one mating for the selected individual, the buttons show the status of the marriage to the highlighted mating partner. To access the details for other matings, select them in the list box. Consanguineous Checking the 'Consanguineous' checkbox produces the standard double line between the partners. This button can be selected by clicking on it. Clicking on it again de-selects it and restores the normal single line between the partners. Note that the program checks for consanguinity automatically. No issue Checking the 'No issue' checkbox means that the line joining the partners will have a line dropping a short way from it to a bar, signifying that the relationship produced no offspring. This is greyed out if the couple have children in the drawing. Kind of relationship Four further items under the heading 'Kind of relationship' are mutually exclusive - selecting one of them de-selects the others. The choices are:Normal - the situation if none of the other choices are selected. Separated- a single stroke is placed through the middle of the line joining the partners. Divorced - a double stroke is placed through the middle of the line joining the partners. Pedigree drawing and personal data 95 Chapter 9 Informal - the line joining the partners is dotted rather than continuous and will usually appear lighter than the other marriage lines. Removing a relationship In the spouses dialog is a button labelled D ‘ elete’. Selecting this brings up a message to check that you really wish to delete the relationship between the selected individual and the partner selected in the list-box. If the couple have children, then deletion of the relationship is not possible, and a message appears warning of this. Otherwise the line between the partners will be removed. It is possible to recreate the relationship by selecting one partner with the right mouse button, selecting the appropriate relationship in the dialog, and then clicking on the partner with the left mouse button. Describing the pedigree symbols The pedigree symbols can be assigned descriptions that may be printed in a box at the left of the pedigree drawing. To define these keys, select the 'Options|Symbol definitions...' menu items. The Symbol descriptions dialog will open. There are in fact three different sets of descriptions used by the program. The descriptions set up when a family file is open are stored with that family. If the descriptions are altered when there is no file open, then this set is maintained between families and is used as the default for all new families. Thus if you open a new family, it will only have the same set of symbols descriptions as the previous family if they both use this default set. The third set of descriptions is the one set up when the program is run for the first time. This can be accessed by selecting the 'Defaults' button on this dialog. 96 Pedigree drawing and personal data Chapter 9 There are 20 pedigree symbols that can be used for any person including the various combinations of the quarter filled symbols. In addition, three further symbols with a '+', '-', or '0' at the upper right of the symbols can be used. As well as these, you can define up to fifteen further two letter codes which can be placed at the upper right of the symbol. These fifteen plus the three other codes can be used in combination with the 20 pedigree symbols to create composite symbols. To edit or define the symbol descriptions, select the O ‘ ptions|Symbol definitions...’menu item. The Symbol descriptions dialog appears, with the symbols and descriptions in a list box on the left, together with several buttons. To change a description, double click on the symbol with the mouse. A dialog opens to allow the description to be edited and on selecting the 'OK' button the list box is redrawn with this new description. Pedigree drawing and personal data 97 Chapter 9 Selecting one of the buttons on the form leads to one of the following actions: New This button is greyed if more than fifteen additional codes have been defined. Otherwise, selecting it presents two dialogs in sequence asking for the code letters and the description of the symbol. The number of code letters is restricted to two. Reset Selecting this resets all the symbol descriptions to those that were in place when you first opened the dialog. Defaults If you select this button, the symbol descriptions will be set to the program defaults, ie those used when the program is first run. Note:- When the symbol descriptions are printed, only those symbols that are actually used within the family will be printed in the list of symbols. Updating pedigrees The topmost pedigree can be updated from files in either MLINK format or GEDCOM format. MLINK format allows only marker and disease status to be altered whereas the GEDCOM format allows almost any information about a family to be changed. To update a pedigree select the D ‘ ata|Update’menu item and choose the correct file format. The program will prompt for the name of the update file, and open it. It will read the file, adding marker definitions as required and updating individual records. Note that new individuals cannot be added to a pedigree using this update facility, so that the complete family will have to be entered beforehand, either from a file or by a combination of file input and drawing of additional symbols. Note: The records of individuals are matched using the I‘ndividual ID’field shown in the ind ividual data dialog. When a family is input from a file, this field is set correctly so that it can be used for future updates. 98 Pedigree drawing and personal data Chapter 9 Saving a family drawing To save a drawing when editing a family, select the 'File|Save' menu item, or click on the 'Save Family' toolbar button. Unless you have specified otherwise in the 'Options|Preferences...' menu item dialog, the previous version will be saved with the extension '.FBK'. If you are creating a new family, select the 'File|Save as...' menu item, in which case the standard Windows save file selector is displayed. The save file selector dialog is the standard Windows file selector dialog, the details of which are covered in the Windows documentation. However, there are a couple of extra buttons. The default path for family files is shown in the line below the title 'Directory :', and the directory listing is in the first list box. These are greyed but they can still be selected. A new name can be typed in to the 'File Name' edit box. The file name extension is always '.FAM' and this is added by the program if you do not supply it. If you enter the name of a file already present, a message box checks whether or not you really wish to overwrite that file. When a drawing is saved, the present state of many of the different display defaults is saved with it, along with the status of the markers (displayed or hidden) and a number of other items. Making files anonymous The checkbox labelled 'Remove identity' enables files to be distributed without any identifying information, whilst still allowing a master copy to be maintained with the information intact. Selection of this button produces a dialog that allows you to choose the items to be suppressed. Pedigree drawing and personal data 99 Chapter 9 Saving details of diseases and markers with the family Keeping family files in different sub-directories Save d/m data - if this button is selected, then the marker and disease locus information for the family is saved in the family file. Normally, there is no record of the details of markers and disease loci, just the names being stored in the family file. If the button is selected, then all the details of the markers and the disease are stored with the file and read in when the file is read in. These details are not added to the disease and marker files already present, so that this facility in version 2 cannot be used to transfer marker and disease details between sites. The intention is to provide a means for Cyrillic to display a family without requiring disease and marker details to have been set up beforehand. It is often useful to file together families with the same condition. For example, suppose you want to keep families with Huntington's Disease together. You might create a directory C:\CYRILLIC.210\HD and create sub-directories C:\CYRILLIC.210\HD\FAMTREES for the family files and C:\CYRILLIC.210\HD\DATA for the disease and marker files. You can access the family and data files directly by creating a new Cyrillic program item which sets the working directory to C:\CYRILLIC.210\HD. When you use this new program item to run Cyrillic 2.1, settings files CYRILLIC.INI and CYRILLIC.DFT are created in C:\CYRILLIC.210\HD and any custom settings are saved for this group of families and their data. To create a new Cyrillic program item: • In the Windows 3.1 Program Manager, ensure that the Cyrillic 2.1 Program Group is open and selected. • Select the 'File|New...' menu item, check that the 'Program Item' radio button is selected, and click 'OK'. • Type e.g. 'HD Families' in the 'Description:' edit box. • Type 'C:\CYRILLIC.210\CYRILLIC.EXE wC:\CYRILLIC.210\HD\CYRILLIC.INI' in the 'Command Line:' edit box and click 'OK'. Note, the '-w' command line switch sets the Working Directory, not the 'Working Directory' edit box, which should be left blank. 100 Pedigree drawing and personal data Chapter 9 • Now double-click the new 'HD Families' program item to run Cyrillic. • Choose the 'File|Data Directory' menu item, open the C:\CYRILLIC.210\HD\DATA directory, and click 'OK'. Note, there isn't a DISEASE.DAT file in this directory initially. • Create a new family, save it in C:\CYRILLIC.210\HD\FAMTREES and quit Cyrillic. Note: the process is similar in Windows 95, except you create a new shortcut 'HD Families' in the 'Start|Programs|Cyrillic 2.1' folder. See also Chapter 8: Creating Custom Working Directories. Abandoning a family drawing Select the 'File|Close' menu item to abandon the family and clear the screen. If you have made alterations to the family, a message box checks that you really wish to abandon the family without saving the file. Selecting the 'File|Exit' menu item acts similarly, but closes the program down as well. Double-clicking on the Control-menu box in the top left corner of the window frame has the same effect. In each case a message box gives the options of abandoning the family as requested, saving it to a file first, or continuing the program in its present state. Opening a family drawing To reopen a file containing a family drawing, select the 'File|Open...' menu item or the O ‘ pen file’tool ba r button. The Windows standard open file selector dialog appears. Double click on the file name, and the family will be drawn on the screen. The last five family files accessed are listed at the bottom of the 'File' menu and can be opened by selecting the names or pressing <ALT>F1, etc. The file selector dialog is fully described in the Windows manual. If a marker name in the file of chromosome markers has been changed since the family was saved, or has been deleted from the marker file, a message box will appear, asking if you want to ignore that marker (the data is lost), or replace the marker with Pedigree drawing and personal data 101 Chapter 9 another from the chromosome list. If you select the latter, then the select marker dialog is displayed, and any marker can then be selected. If the number of alleles is different, you may not get the results you expect, although the program attempts to convert from the old to the new. The program will set any phenotypes that are not compatible with the new marker to the last phenotype possible. Opening a recently accessed family drawing Drop down the 'File' menu and select from the list of filenames at the end of the menu. This gives immediate access to the most recent family drawings saved or opened. It is useful for returning to a drawing you are working on after an interruption. Filenames are kept in this list, which is updated only when a file is closed. 102 Pedigree drawing and personal data Chapter 10 10. Tailoring drawing and data presentation Options for numbering individuals Six numbering systems are provided by the program. The first is entirely numeric and based on a system used in some American centres; the second is the traditional Roman numerals for generations, with Arabic numerals for position within a generation; the third is the accession number (defined by the order in which individuals have been entered); the fourth is user entered text; the fifth is a combination of the roman system and the relative order; and the sixth is the relative ordering within the family file. For the numeric systems, Cyrillic can automatically re-number a family so that the individuals in each of the generations are numbered in order. This can be carried out before saving it, or this can be done any time through the T ‘ ools|Resequence’menu item. To change the default numbering system, select the 'Format|Display format...' menu item. The six alternatives are available at the bottom left of the dialog box in the I‘dentifier type’ list box. They are labelled 0‘ 000 -9999’, I‘:1 - L:999’, A ‘ ccession number’, I‘ndividual ID’, R ‘ oman + Accession number’, and S‘ equence number’. Numeric system In the numeric system, all numbers have four digits. If a generation contains one or more probands (as defined in the individual data dialog), then probands are numbered 0001, 0002, etc., and other members of their generation are numbered 0100 to 0999. The generation above this is numbered from 1000 up, the generation above that is 2000 up, and so on. The generation below the proband generation is numbered from 9000 up, the one below that is numbered from 8000 up, and so on. If there is no proband in the tree, then the lowest generation is numbered from 0100 up, and the same rules will apply. That is, the generation above is numbered from 1000 up, the one above that from 2000 up, and so on. Tailoring drawing and data presentation 103 Chapter 10 Note that the program does not assign numbers to probands. You can do that within the Individual data dialog. The reason for this is that there is a conflict between the requirements of the numeric and Roman numbering systems. Roman number system The Roman system assigns a Roman numeral to each generation, with the highest generation being numbered 'I'. Within generations, numbering is sequential from 1 to 999. Thus the first person in a pedigree is numbered 'I:1'. As new individuals are entered, the program will assign the next sequential number for the appropriate generation. If new generations of parents are added, the generation number is automatically incremented for every member of the family. There is a 'Printing Option' associated with this numbering scheme. If the R ‘ oman numeral at left’option is checked in the P ‘ rint options’dia log box (accessed by selecting F ‘ ile|Print options… )’ then the generation numeral will be printed once to the left of each generation. The screen display remains unaffected. When entering new individuals, they are given the next sequential number for their generation as a default. To re-sequence the numbers so that the family is in numerical order from left to right and top to bottom, select the T ‘ ools|Re -sequence...' menu item. 104 Tailoring drawing and data presentation Chapter 10 Accession number This simply uses the order in which people were added to the drawing as the individual number. If individuals have been removed, the accession number for each individual is unchanged. Consequently, this number will always represent the same symbol, regardless of any changes made to the file. Individual ID If a family is entered from a data file, such as an MLINK pedigree file, then the pedigree number in the file is stored in the individual's record. You can change this number in the Individual data dialog - it is displayed in the field labelled 'Identifier'. The number can also be entered when an individual is created, or at any other time. You may wish to use laboratory numbers as identifiers, or some other meaningful sequence of letters and digits. If a number is not entered, the program uses a sequential number of its own devising, which usually will not make much sense. Sequence number This is the relative order in the family file. If individuals are removed from the drawing, the IDs are changed to reflect this and are thus not constant. The accession number, on the other hand, is not altered when changes are made to the family. The relative ordering does not reflect the position in the family but the order in which symbols have been added to the drawing. Tailoring drawing and data presentation 105 Chapter 10 Crossing lines & moving lines The line which drops down to children from the middle of the line between the parents can be moved along that line in order to improve the appearance of the drawing. This is carried out by placing the mouse arrow over the intersection of those two lines, and holding down the left mouse button. A cross appears, and will be moved around as the mouse is moved. When the mouse button is released, the line will be redrawn in its new horizontal position, as long as it was released between the two marriage partners. The vertical position is ignored so that it is possible to move the cursor down to line it up with another line. If the left mouse button is clicked over the intersection of the line between partners and the line dropping down to their children, a message box appears asking if you wish to return the line to its default position midway between the partners. If the right mouse button is clicked over the intersection, a dialog appears that allows the line joining the children of the couple to be lowered by a controlled amount in order to separate lines which overlap when sibships overlap and to specify a semicircle around the overlap. For these actions to work, the mouse button must be reasonably close to the point of intersection of the lines. Balancing parents of singletons Crossed lines If there is a singleton sibship, it can be difficult to balance the parents' positions so that the line joining the child to the parents is straight. The simplest method is to select the child, hold down the <SHIFT> and <CTRL> keys, and then use the arrow keys to move the symbol by small increments. If the parents are an odd number of steps apart, the only way to balance the lines is to move one of the parents. To draw crossed lines proceed as follows :• Click on the mating intersect between one set of parents with the right mouse button or hold down the <CTRL> key and click the left mouse button. 106 Tailoring drawing and data presentation Chapter 10 • The 'Defining Crossing Lines' dialog box appears. Select the number of steps to lower the line that connects sibs and choose whether or not there needs to be an arc around a crossed line. Select 'OK'. • The lines will then be redrawn with the crossing point indicated, and one line lowered relative to the other. The effect is shown below for an example of double first cousins marrying. It is straightforward to show two siblings married to two siblings. The simplest procedure is to draw the two families separately, one with the sisters and one with the brothers, and then to connect the two marriages. Returning lines to the default position Position of lines joining partners Click on the mating intersection point with the left mouse button and a message box appears. If you select 'OK' the lines will be placed in their default position. These lines may be in any of three positions - over the symbols, between the symbols, or under the symbols. To choose one of these, select the appropriate entry in the M ‘ arriage lines’drop down box in the Display format dialog (‘Format|Display format...’). Tailoring drawing and data presentation 107 Chapter 10 Resequencing individual numbers To get all the generation numbers in order, and the numbers sequential within generations, select T ‘ ools|Re -sequence...' The way this operates depends upon the numbering system chosen. If Roman numerals are used, then the top generation has the letter 'I' and everyone in it is given a number from '1' up counting from the left of the tree - and so on down the tree. If the numeric (‘0000 -9999’) system is used, then if any symbol is defined as being a proband, their generation is considered to be the proband generation, and numbering is from '0100' up for members of that generation. The generation above starts from '1000', and the one below starts from '9000'. This option has no effect if I‘ndividual ID’, A ‘ ccession number’or S‘ equence number’is the selected numbering system. Changing Spacing Space can be inserted within a drawing by selecting the 'Add space' button in the toolbar. Space can be removed by choosing the 'Remove space' button. If one of these buttons is selected from the toolbar, the cursor changes to a form appropriate to expansion of the drawing or contraction and the program waits for you to click on the drawing. This position defines where the change is to be made. The program then presents a dialog box which allows you to select the number of spaces to expand or contract the drawing, and the direction. Extra space can be created between generations or between symbols laterally, and space can be removed in either direction as well. A space is the size of one of the notional sections into which the screen is divided and is a little larger than the size of a symbol. 108 Tailoring drawing and data presentation Chapter 10 Note: The program does not check whether what you are doing makes any sense or not, so that it is possible to place symbols on top of each other. Be careful when contracting a drawing. The E ‘ dit|Undo move ’menu item will restore the previous state of the drawing after adding space to or removing space from the drawing. Removing text overlaps On occasion, the text below one individual will be partially overwritten by text from the next individual in the same generation. To fix this, select the T ‘ ools|Remove text overla ps’ menu item. This cycles through the family checking for the largest text item and increases the spacing if there is the possibility of an overlap. The family is redrawn with this new spacing. Note that the method used is to change the default minimum space between symbols and then to call the E ‘ ven spacing’code to redraw the family. Balancing the family The program can attempt to balance all sibships by placing the parents symmetrically over their children. This will not work elegantly if anyone is married more than twice, although the consequence is that two sibships might appear to be merged. However, judicious movement of the line connecting parents to offspring will usually resolve the sibships satisfactorily. To achieve this, select the T ‘ ools|Even spacing’menu item and the family will be redrawn. The algorithm used also fails if the family is inbred and marriages occur between generations. It is important to understand that this operation can affect the placement of all individuals in a family. This is because changes to one area could have an adverse effect on another area if that area was left untouched. Its use should therefore be avoided in circumstances where a careful rearrangement of individuals has been made. Under such conditions it is necessary to correct problem areas by hand. Tailoring drawing and data presentation 109 Chapter 10 Sorting siblings by birth date On occasion it might be necessary to sort a sibship in order of birth date. The program will do this, ordering them from left to right in decreasing age, with unknown ages on the left. Select one member of the sibship, and then select the T ‘ ools|Sort siblings’menu item. The family will be redrawn with the sibship re-ordered. Note that this process calls the T ‘ ools|Even spacing’routine described above. Annotations to the drawing It is possible to write text anywhere on the drawing by selecting the A ‘ nnotation’button on the toolbar, or the T ‘ ools|Annotation’ menu item. The cursor will change to an I-bar and when you click on the screen, a dialog appears that allows editing of the text and definition of the alignment of the text, as well as its colour and font. When the dialog is closed, the text is drawn on screen. It can be moved by clicking on it with the left mouse button and dragging it to the new location. To edit it, double click on it and the same dialog box appears. Hiding individuals and their descendants It is possible to remove from the display an individual, all their descendants, and any of their spouses who do not have parents in the drawing. To do this, select the individual by clicking on the symbol with the left mouse button, and then either choose 'Hide individual' from the toolbar, or select the D ‘ ata|Individual|Hide individual’menu item. The drawing will be redrawn with the selected individual and all his or her descendants missing. To return the drawing to its previous form, select the O ‘ ptions|Display ful l family’menu item which is present only when individuals are hidden, or select the S‘ how all’button on the toolbar. 110 Tailoring drawing and data presentation Chapter 10 Removing partners from the display On occasion, it is more effective to display only founders and their direct descendants. To remove unattached partners from the drawing, select the 'Options|Hide partners from display' menu item. The menu item will be redrawn with a tick in front of it to signal that it is operational. The drawing will be redrawn with partners removed. To return to the normal state of the drawing, select the menu item again. The tick will disappear and the family will be redrawn with all the partners displayed. Note that it is not possible to do other than simple edits of the drawing when this menu item is selected. The principal restriction is that it is not possible to add to the family. Showing only descendants of an individual You may wish to show only a small part of a large drawing for printing purposes. This can be done by selecting an individual in the drawing and then clicking on the 'Show descendants only' button on the toolbar. The drawing will be reduced to show just that person, their partners, and their descendants. A new menu item 'Display full family' is added to the 'View' menu. To return to the normal display, select the ‘View|Display full family' menu item. It is not possible to make changes to the family while this option is selected, apart from changing the individual information about any of the individuals displayed by double clicking on the symbol. Controlling what is displayed on the screen Items on the Format menu give access to a set of dialogs that allow all aspects of the display to be controlled. This includes options such as the numbering system, the items below each symbol that are drawn, the height of the lines above the symbols for a couple's children, and the scaling of the drawing. Note that the date format used by the program is the 'Short Date Format' defined in the 'International' section of the Control Panel program provided with Windows. Tailoring drawing and data presentation 111 Chapter 10 Fonts and font characteristics Select the 'Format|Fonts...' menu item. This brings up a dialog with five buttons controlling the font for five different text items that can be printed. Below each button is a description of the font which has been chosen for that particular text item. Selecting the button brings up the standard Windows 3.1 font selection dialog that allows control over the type family, font size, and characteristics such as the colour, bold, underline, and italics. First line of heading - this is the font for the main heading for printouts. Second line of heading - this is the font for the second and subsequent lines of headings. 112 Tailoring drawing and data presentation Chapter 10 Descriptor below symbols - this is the font for the text that appears below symbols - individual number, name, phenotypes, etc. Allele descriptions, etc. - this is the font size for the descriptive information that can be printed at the left of a drawing - marker allele descriptions, symbol definitions, etc. Headings within these descriptions are a fixed ratio larger than the body text. Additional information - it may on occasion be useful to have some auxiliary information about an individual stand out below the symbol. This information can be entered in the 'Additional info' field of the individual data dialog and displayed below the symbol. The font can be chosen to highlight this additional information. Display formats The selection of which items are to be drawn on the screen display is controlled by the Screen Display Preferences dialog brought up by selecting the 'Format|Display format...' menu item. When you quit Cyrillic, the most recent settings are always stored, some in the CYRILLIC.INI file and some in the CYRILLIC.DFT file in the working directory. Text items are stored in the former. The dialog allows the definition of these items. Drawing display options - Selecting any item in the left half of the dialog causes that information to be shown below the symbol for each person in the pedigree. If you elect to display Additional Info Tailoring drawing and data presentation 113 Chapter 10 then you should indicate which lines of the Additional Info field you wish to display by checking the corresponding Info lines check boxes. On initial selection the first two will be checked. The two options under M ‘ aiden Names...’control whether maiden names are displayed only if a woman does not have a father in the drawing (and whose maiden name can be inferred from his surname) or for every woman. Under M ‘ arker Names...’are two options that control whether the name of each marker is displayed with every phenotype or only for the leftmost individual in the display who has a phenotype.The “Top R” button to the right of the “Age/Gestation” button controls the placement of this item. If it is checked, the age is positioned at the top right of the symbol. Scaling - By default, the screen is divided into 32 cells across the screen and 12 down. Each box can contain the symbol for one individual. The horizontal scaling controls the size of the symbols and hence how many individuals can appear on screen. However, this can be overridden by specifying a different value in the 'Default symbol width mm/10' edit box. The default value is 5.3mm. There are three other items in this section of the dialog, which control the scaling of the drawing in two directions. Two 'spin controls' specify the scaling as a percentage of the default sizes. You can enter a value directly in the edit boxes or select the upper or lower arrows to increase or reduce the value. The limits of both scaling values are a maximum of 200% and a minimum of 10%. Selecting the 'Defaults' button returns the three values to the default settings - 100%, 100% and 5.3mm. Note that changing the display scaling does not change the font sizes of the text items unless the C ‘ hange font size with scaling ’ check box is selected under the O ‘ ptions|Preferences ...‘menu item. The scaling affects only the printed drawing, not the screen display. The screen display is affected by the Z ‘ oom in’and Z ‘ oom out’buttons on the toolbar and in the View menu. Marriage Lines - Lines connecting marriage partners can be drawn between, above, or below the symbols. This is controlled from this list box and appear as below: 114 Tailoring drawing and data presentation Chapter 10 Symmetrical Above symbol Below symbol Date Format - Components of dates drawn on the display can be displayed in three ways controlled from this list box. These show the Year Only, Year & Month, or Year & Month & Day. The actual format is determined by the Windows settings, so that for English dates the order in the last option will be Day Month Year, whereas for the US it would be Month Day Year. If U ‘ se military date format’is checked , all printed dates are shown in the form 1’ 9 Apr 1988’. Identifier Type - Pedigree identification numbers may be of six kinds - numeric, Roman, accession number, entered Identifier, Roman numerals plus the accession number, or the order in the file. The Roman system uses Roman numerals for generation numbers (starting from I at the top of the pedigree) and Arabic numerals for position within a generation (numbered from the left). The numeric system uses four digits, the left-most digit to show the generation, and numbers from the left within a generation. The base generation is that containing the proband, or the lowest, and generations are numbered up or down from there. The accession number simply displays the order in which individuals were entered into the drawing. Ordering by entered Identifier applies if the data is entered from a file (see page 130), and makes use of the pedigree number in the original file. However, you can also choose this as an option at any time, whether or not the data was imported from a file, and alter and display on the screen the entry in the 'Individual ID' field in the individual data dialog. Click on your preference of numbering system in order to select it. The default is Roman numbering. Zooming In and Out in a drawing Two new items have been added to the 'View' menu - 'Zoom in' and 'Zoom out'. When selected, these items lead to a 10% increase in size of the drawing on screen, or a decrease in size, respectively. They have no effect on the scaling of the drawing, as it appears on the printed page. This is controlled from the Print Preview screen or the 'Format | Display format ...' menu item. Tailoring drawing and data presentation 115 Chapter 10 Saving and using display formats Line Widths & Lengths Line widths Intergeneration line length The current screen display format can be saved either by selecting the F ‘ ormat|Save format’menu item, or selecting the ‘ ->Default’ button in the D ‘ isplay format’dialog box. This format can be used for the current family by selecting the F ‘ ormat|Use sa ved format’ menu item, or by selecting the U ‘ se default’button in the D ‘ isplay format’dialog box. To change the widths of lines and the sibship drop length, select the F ‘ ormat|Line widths...’menu item. This displays the dialog below. The widths of lines in hundredths of a mm can be set for the Symbol Border, i.e. the line around squares of circles; for the lines joining relatives; for the border of haplotype bars, and for the edge of the information boxes printed on the first page of drawings. The default values are all 0.4mm. Small changes to these values will not be shown on the screen unless you have a very high resolution screen, but will be apparent on a good laser printer. A line connects members of a sibship, drawn at a set height above each symbol. You may prefer this height to be different from the default height, or you may wish to set it differently depending on the complexity of the drawing or the choice of other options. The default value is 7mm and can only be specified in integer values. This value is only used in a drawing if the vertical scaling is set to 100%. The actual value used in a drawing will be changed proportionately if the vertical scaling of the drawing is altered. 116 Tailoring drawing and data presentation Chapter 10 The table viewer With a family open, select the D ‘ ata|Show table’menu item. This displays the table view of the family, which has a page for identifying information, and one for each set of chromosome markers. The identifying page holds most of the information about each individual in tabular form. Sorting the table The table may be sorted by selecting the S‘ ort table’button or the T ‘ able|Sort by’menu item. Hiding fields and changing their order The fields to be shown in the table and their order can be altered using the S‘ etup fields’button or selecting the T ‘ able|Setup fields’ menu item. Tailoring drawing and data presentation 117 Chapter 10 To get an example of the correct format, select a few fields. The buttons in the middle are used to move selected fields from one list to the other, and fields may be moved in the list on the right by clicking and dragging the field title in the list box. If the 'Make default setting' is checked on exiting the dialog box, the settings will be made the default and can be recalled by clicking on the 'Use defaults' button. Printing the table Copying data to the clipboard Pasting data from the clipboard The table may be printed by selecting the P ‘ rint table’button or selecting the T ‘ able|Print’menu item. The data is shown in tabular form using the currently selected font, and with overflow onto further pages. If the data will fit onto a landscape page but not a portrait page, then this is changed automatically. If the C ‘ opy selection’button is selecte d or the E ‘ dit|Copy fields’ menu item chosen, then the group of selected cells in the table will be copied to the clipboard in ASCII format with tabs between items in a row and the return character separating lines. This can be input directly into Excel spreadsheets. To paste data from the clipboard, select the P ‘ aste’button or select the E ‘ dit|Paste fields’menu item. The clipboard is searched for text which is of similar format to the output to the clipboard, but it must have column headers for marker loci, and row headers for the pedigree number. Any matching cells will be copied to the table, and the rest will be ignored. 118 Tailoring drawing and data presentation Chapter 10 Copy options The E ‘ dit|Copy Options’menu item brings up a dialog with options for the copy fields function. To create a clipboard record that can be pasted back into the table, select the A ‘ dd Pedigree Number’and the A ‘ dd Column Headings’checkboxes and uncheck A ‘ dd Sequence Number’. Changing the font To change the font for the table, select the C ‘ hoose font’button or choose the E ‘ dit|Fonts’menu item. The standard windows font dialog will appear. The same font will be used when printing the table. Editing the table The table when it is opened is in a mode where selections of cells can be made, but the contents cannot be altered. To change to edit mode, select the A ‘ llow editing’button or choose the E ‘ dit|Allow editing’menu item. Changes can then be made to the contents of the fields. These alterations are sent to the main program only when the C ‘ ommit changes’button is selected or the T ‘ able|Commit’menu item is chosen. Changes can be cancelled using the C ‘ ancel changes’button or the T ‘ able|Cancel’menu item. When the information is sent back to Cyrillic, it is checked, any errors notified, and an opportunity provided to correct the entry. The correct value is sent back to the table and displayed there, and displayed in the family on screen. Returning to the standard table mode. Click on the A ‘ llow editing’button (which will have been shown depressed) or click on the E ‘ dit|Allow editing’menu item. You will be asked if you wish to commit any unsaved changes to the table. Returning to the normal view for the family Select the C ‘ lose table’button or the T ‘ able|Close’menu item. The table will close, but you will have an opportunity to commit any unsaved changes to the table. Tailoring drawing and data presentation 119 Chapter 10 In the chromosome marker pages, the table operates in the same manner as from the identifying information page. 120 Tailoring drawing and data presentation Chapter 11 11. Output and data import Printing Printing is controlled from items on the 'File' menu as follows:Print... - Produces the standard Windows print dialog and when closed sends output to the printer. Print options... - Produces the print options dialog allowing changes to be made to the default print settings. Cyrillic stores the most recent print settings that have been set within the program and does not reset the system-wide settings. Consequently, if you always print drawings in landscape mode, this will not interfere with portrait set-ups for text as would be standard for word processor documents. Print options Print To get access to the printer options, select 'File|Print options...' The Print options dialog appears. These three check-boxes control what is printed. If the I‘gnore Nameless Persons’check box is checked, then only persons with names will be included in the lists. Print family drawing - The pedigree is printed, split into pages as needed. The same details which are currently displayed on-screen are also displayed beneath each individual on the printout. Print alphabetic list - A list of information about all the individuals in the pedigree can be printed using this selection. The format is fixed, as is the extent of detail printed. Marker information is not included, for instance. The order of the information is as follows:- Identifier, Names, Type of symbol, Date of birth, Date of death, Address, Information lines, Comment, Adoption status, Multiple birth type, Ethnicity, Country of origin, Genetic status, Text sample number, and whether or not Output and data import 121 Chapter 11 Blood/DNA is stored. However, marker details can be entered into a word processor using the clipboard, as on page 128. If this check box is selected, the list is alphabetic first by surname, then by forename. The selected heading options are printed at the top of this list. All combinations; Single records - For an alphabetic list, individuals who have had alternative surnames, maiden names, and nicknames, will be indexed under every combination if A ‘ ll combinations’is selected. Otherwise S‘ ingle records’gives just one record per individual, using the recorded surname and first names. Heading on every page - If this is checked, every page of a drawing will have the heading printed. Page No. on Every Page - If this is checked, every page will contain a page number at the upper right. Print numeric list - The same list is printed ordered by pedigree number, with the numbering system as on the screen. Format Roman numeral on left - When selected, this check box causes pedigrees which are displayed using the roman numbering scheme (I:1) to be printed with the generation numbers given once for each generation at the left of the pedigree, instead of being displayed under each individual. The identifier beneath the individual shows just the sequence number. Ignore Nameless Persons - This controls the list printing. If set, persons without names are not listed. Show in Heading This set of buttons and an edit box control the headings for drawings and listings of individuals. The edit box is an overall heading and may be empty if you choose. It is printed at the top of the page, centred. The check boxes control the other items that may appear in the heading. They are drawn as follows:Family name: Family number: Date printed: Condition: Original date: Last updated: Drawn by: Comment 122 Output and data import Chapter 11 Other Details (Shown in Key) This set of check boxes controls information that can be listed at the left of a drawing. Each item of information is enclosed within a separate box and is kept clear of the drawing itself. None of this information is printed with the lists of individual information. The family disease lists the penetrances and gene frequency; the quantitative variable lists the parameters of the distribution; the marker alleles gives the marker name and the allele names; the symbol descriptions list the meanings of the symbols actually used within the family. Set-up This button provides access to the Windows printer driver dialogs, which can also be accessed by selecting the 'File|Print...' menu item. Printing the drawing Select the 'File|Print...' menu item. The Windows print dialog and when the O ‘ K’button is selected, the printer routines will be run using the settings in the Printer Options dialog described above. Large drawings Drawings of large family trees are chopped up into overlapping pages. Printouts can then be trimmed and stuck together; a guillotine and a glue stick are ideal for this. The 'Approximate number of pages for drawing' option indicates roughly how many pages to expect. To alter the look of your printed drawings, any of the options that control the look of the drawing on screen can be used to make changes. One point to note is that text font sizes as they appear on screen may be a little different from those in the printed drawing. Usually they are a little larger on screen, so that on occasion, some trial and error may be necessary in order to get the exact effect that you wish. If you use printer fonts, Windows does its best to find a closely matching font, but this may not reflect very accurately the final printed appearance of the drawing. It is recommended that you use the True Type fonts supplied with Windows 3.1, or those from other suppliers. Control over the printer and print manager is discussed in the Windows documentation and will not be covered in detail here. Note that you can use any paper size or orientation of which your printer is capable. Output and data import 123 Chapter 11 Print Preview Views of the printout Format A preview of the printed page can be obtained by selecting the F ‘ ile|Print preview...’menu item or the P ‘ review printout’button on the toolbar. The window is changed to a display of the printed page or pages, and the toolbar alters. Most menu items become unavailable. This display shows one of four views, controlled by the set of four buttons in the middle of the toolbar. Firstly is a view that shows the entire family with the page breaks. The second view shows just the first page of the drawing together with the headings and information boxes, if any. These items can be moved relative to each other by clicking and dragging. The third view of the family fits the drawing to one page. If the drawing occupies less than one page, it is centred on the page. The fourth view is a circular drawing of the family. The has some limitations, in that it does not show twins properly, and couples who are situated in different generations are not connected properly. Only completely filled in symbols are drawn as such. The set of buttons on the right before the C ‘ lose’button give access to the display format dialog, the fonts dialog, and the line widths dialog. Any changes are reflected on screen at once. Clicking on the second button from the left produces the print options dialog. 124 Output and data import Chapter 11 The button next to this A ‘ uto Format’resets the positions of the heading, text boxes, and the drawing, to their default values. Printing from Print Preview Scaling the drawing Printing a batch of files The button at the left of the toolbar prints the drawing using the format as used on the screen preview. The drop down list box at the right of the preview toolbar shows the current setting for scaling the drawing. This can be altered from the display options dialog and is altered by the Shrink to fit view as well. It also alters the size of circular drawings. A batch of files can be defined and printed by selecting the F ‘ ile|Print batch’menu item. This brings up the file open dialog, from which any number of files in the one directory can be highlighted using the <CTRL> and <SHIFT> keys with the mouse or arrow keys. When the dialog is closed a message box enquires if you wish to save these file names in a batch file. If you answer yes, a file save dialog appears to obtain a file name (*.bch) to place the batch within. The files will then be printed in order using the current print options settings. If there is a batch file in the directory and it is selected for batch printing, you are invited to edit it before printing. If you require, then the file save dialog will appear with the chosen file names highlighted. When the dialog is closed, this set of names can be saved in a new batch file or can replace the old one. Output and data import 125 Chapter 11 Using the clipboard and metafiles Drawings and lists of information about the family and the genetic markers it uses can be copied to the clipboard for insertion in word processed documents. These drawings can be edited , the size changed, etc., from within the Word Processor. The drawing is sent to the clipboard as a windows metafile, which is a set of instructions on how to recreate the drawing. In addition, this metafile 'drawing' of the contents of the window can be saved to a file which can be imported into Windows drawing packages. There are four export options of this kind: • a metafile copy of the drawing (or part of a drawing) for the clipboard; • a metafile copy of the drawing stored in a file; • a text copy of information about members of the family; • a text copy of information about the genetic markers. Each option is explained in detail below. Placing a metafile image on the clipboard This is the simplest option. With a file open and displayed in the window, simply select the 'Edit|Copy...' menu item. The contents of the topmost window are copied to the clipboard. This menu item is unavailable if there is no drawing open. Note that it is the contents of the full window that are copied, not the entire family, nor a part of the window. If you wish to copy just part of the family, or all of a family that spreads over more than one window, then you will have to use the scaling feature to fit the family to the window and make optimum use of the space drawn. You can check that the drawing has been copied correctly by opening the clipboard viewer program in the Windows Program Manager's 'Main' program group. If part of the window is selected by drawing a rectangle around it, just that part of the drawing is copied to the clipboard, and not the whole window. In addition, the symbols that are selected will be copied internally and can be pasted elsewhere in the drawing or to a different drawing. 126 Output and data import Chapter 11 Placing a metafile image in a file This is slightly more complicated than copying the drawing to the clipboard as the metafile image of the full window is placed in a file. Proceed as follows: 1) Select a portion of the drawing by pressing the left mouse button with the cursor over an empty part of the window; drag the cursor over part of the screen; and release the mouse button. The selection rectangle will be drawn in the window. 2) Select the 'File|Save as...' menu item. 3) Type a file name into the standard windows file save dialog that then appears and click O ‘ K’. The drawing will be saved to a Windows metafile (.wmf) and can be used as an object to enter into a drawing package for editing, or for placement into other kinds of documents. Note that the rectangle is used merely as an indication to the program that the metafile is to be copied to a file and not to the clipboard. The extent of the drawing is the whole window. An alternative to this procedure is to copy the drawing or part of it to the clipboard and then save the clipboard contents to a file in the Clipboard viewer. The file can subsequently be read into the clipboard and pasted into another document. Placing information about family members on the clipboard Information about selected members of the family, or all family members, can be listed in a table that is placed on the clipboard. The steps involved are as follows: • Select a portion of the drawing by pressing the left mouse button with the cursor over an empty part of the window; drag the cursor over part of the screen; and release the mouse button. The selection rectangle will be drawn in the window. or • Select an individual or group of individuals by clicking on the symbol(s) with the left mouse button. After the first, hold the <SHIFT> key down as you select further symbols. Output and data import 127 Chapter 11 • Select the 'Edit|Copy Text...' menu item. This brings up the following dialog: The items of information are placed in the clipboard in the following format - individual details about each individual are separated by a tab; details of individuals are separated by a carriage return, line feed sequence. Word processors such as Word for Windows and WordPerfect for Windows will accept this format. Both word processors will convert it into a table. WordPerfect may have some trouble with long items, crossing them over two or more columns in the table. To avoid this, alter the tab settings before converting the text to a table so that each data item has just one tab. Demonstration phenotype data for selected individuals:Number Status III:2 Placing information about genetics markers on the clipboard Sex DXS14 DXS255 OTC CGD F 2.5 b/c 5.1 1.7 III:3 Affected M 2.5 c 5.1 1.7 III:4 Affected M 4 b 5.1 1.7 Information about the markers that have been selected for the family can be listed in a table that is placed on the clipboard. The steps involved are as follows: • 128 Select a portion of the drawing by pressing the left mouse button with the cursor over an empty part of the window; drag Output and data import Chapter 11 the cursor over part of the screen; and release the mouse button. The selection rectangle will be drawn in the window. or • Select an individual or group of individuals by clicking on the symbol(s) with the left mouse button. After the first, hold the <SHIFT> key down as you select further symbols. • Select the 'Edit|Copy Text...' menu item or press '<CTRL>+C'. Make a selection of the items to be sent to the clipboard. The items of information are placed on the clipboard in the following format - individual details about each marker are separated by a tab; details of different markers are separated by a carriage return, line feed sequence. As mentioned above, word processors such as Word for Windows and WordPerfect for Windows will accept this format. Both word processors can convert it into a table. With long items WordPerfect may cross them over two or more columns in the table. To avoid this, alter the tab settings before converting the text to a table so that each data item has just one tab. Output and data import 129 Chapter 11 Demonstration marker data Marker Probe Enzyme Alleles Frequency Band DXS14 p58.1 MspI 4, 2.5 0.6500, 0.3500 Xp11.2 1 DXS255 M27B PstI a, b, c, d, Others 0.1000, 0.1000, 0.1000, 0.1000, 0.6000 Xp11.2 2 OTC pHOC 3 MspI 5.1, 4.4 0.7300, 0.2700 Xp21.1 CGD CYBB NsiI 1.7, 1.3 0.7200, 0.2800 Xp21.1 Importing to Cyrillic from other databases General considerations Cyrillic provides a data file import facility that will accept input from a variety of types of file. It can be accessed by selecting the 'File|Import' menu item. You can select one of the available formats from menu that then appears. There are eight options - the 'Standard Cyrillic' format; the format used by the Pedigree/Draw Macintosh program; LinkSys Import/Export files; the two varieties of MLINK pedigree files; CriMap format; an extended GEDCOM format; and a format particular to the Genetics Laboratory at Oxford University. A selection having been made, the standard Windows open file selector box then appears. The chosen file will be read in and displayed on the screen. The MLINK file formats may require an additional file with an extension of .MDF that describes the loci. This is necessary because of the varieties of format used by the LINKAGE files and the lack of descriptive information in them. Alternatively, the MLINK 130 Output and data import Chapter 11 locus definition file can have comments that provide the same information and are easier to use. It is also possible to import marker data described in a format based on that of the O ‘ xford’format. Thus an O ‘ xford’format file may be imported by first reading the marker data contained in the header of the file using the F ‘ ile|Import|Input marker info...' menu item and then reading the family information using the F ‘ ile|Import|Oxford' menu item. As Cyrillic will output marker data in this same format, a means of transferring marker data between files is made possible. Quantitative values Genetic markers Cyrillic will only store quantitative values for an individual if there is a quantitative disease locus or quantitative marker locus defined for the family. Thus, unless the name of the family disease is identical to one in the list held by the program, the quantitative value will be inaccessible. The only solutions are either to edit the data file so that the disease name is exactly the same as one of the quantitative disease loci or to create a new disease locus with the correct characteristics. It is important that the imported file and the program agree about the names of markers and alleles. Any errors will be reported by the import procedure. For the MLINK, GEDCOM, and CriMap formats, unknown markers will be automatically added to the appropriate marker file, using the N ‘ umbered alleles’marker type with the number of alleles set to 40. Within the import routines there are a considerable number of checks for data errors, but not all possible errors can be trapped. The program uses a simple approach to drawing the pedigree. You can, of course, manipulate the pedigree yourself after it has been drawn. Limitations Persons who are married twice are handled usually with little problem. More marriages than two for one person will cause problems, as will situations where both partners have married twice. The usual problem is that the program will draw the sibships with lines overlapping. The fix is to shift one of the marriage partners and observe how the lines change. Output and data import 131 Chapter 11 Consanguinity is now recognized by the program and the recognition of this in terms of doubled marriage lines will be added automatically. The current algorithm is predicated on the family being downward descending from one set of founders. However, it can cope with more complicated situations, two sets of grandparents, for example, but in unusual circumstances the drawing may possibly look odd, forcing you to experiment by moving individuals around a little to improve the balance. This will mainly be necessary if someone who marries into the family has parents and siblings in the drawing as the program does not always automatically recognize overlapping sibships. However, for the usual family configurations used in linkage studies, the algorithm used works well. If there are individuals in the pedigree who are unconnected to the main pedigree (for example, there may really be two separate parts of what is considered to be one family), the first part of the pedigree will be drawn as usual, and the rest will be placed to one side in a single tree. The main problem that will arise is due to the fact that it is impossible for the program to decide how the generations are related in the two parts of the pedigree. Individuals with only one parent in the file The algorithm will handle individuals who have just one parent in the file. This allows the program to accept data from pedigree databases which do not insist upon all persons with children having a partner in the database. The import algorithm creates new individuals to allow this. This feature is particularly useful for LinkSys. Other pedigree file formations such as that for MLINK insist that import files contain both parents. Settings which influence data storage One of the program settings influences how the data is imported the numbering system used. If I‘dentifier’is used, then the pedigree number in the data file will be used to annotate the drawings. If any of the other three systems have been selected as the default, then that information will be stored as the individual identifier, but the other system used for displays. The S ‘ tandard CYRILLIC’file format This is a very simple format that should allow most databases to produce suitable files for drawing. Only one family is expected per file. We now recommend using the GEDCOM format because of its greater flexibility. 132 Output and data import Chapter 11 This file is a standard DOS text file, containing lines made up as follows with optional items shown between '#' and comments in brackets: Family name {This can be any text} Family number number} {This can be any text and does not have to be a Genetic condition {Note that it does not have to match a name known to CYRILLIC} Chromosome {1..22, X, Y, or U (Unknown)} Number of markers Name of marker 1 {Marker names must be defined in CYRILLIC before entering a family as there is no way of entering a name as the family is imported, although CYRILLIC does allow you to choose another marker from the list known to it if the marker name is not recognized} Name of marker 2 ... and so on for as many markers as are supplied for each individual ID DadID MumID Sex DiseaseStatus #Quantitative value# {each item separated by 1 or more spaces; disease status must either be one of 'A' = affected or 'N' = unaffected, or conform to the Pedigree/Draw a‘ ttribute symbol codes’described on page 142; sex is 'F = female, 'M' = Male, or 'U' = unknown; the IDs must be numbers but do not have to be sequential} Marker 1 Phenotype {Phenotypes can be of four different types depending on how the marker is defined within CYRILLIC. The types are as follows: VNTR - Supply the two fragment sizes separated by spaces. e.g. '4000 4200'; these must be whole numbers; decimals are not allowed; Output and data import 133 Chapter 11 Numbered alleles - Supply the two allele numbers. e.g. '3 5'; Oxford alleles - These follow the alphabetic option in the Oxford system, i.e. alleles are numbered in order Capital letter, the same lowercase letter, number, that is Q, q, 3, ....; e.g. 'Q q'; Other systems - These have allele names combined in a logical way. e.g. 'C/D', or '2/3', or '3.1/3.8', etc. '-' can be used to represent unknown phenotypes.} Marker 2 Phenotype ... and so on for as many markers as given Individual name {This should be in the form 'Surname (Other surnames), Forenames (Known As)'} Date of birth {The format required is the Windows default or it can be left blank} Date of death {The format required is the Windows default or it can be left blank} DNA sample number (Up to 15 characters or a blank line} ... This sequence of lines is then repeated for each individual in the family END {This is an obligatory end of file marker} The following example is installed by default as 'CYRILLIC.DAT' in the directory C ‘ YRILLIC.210 \EXAMPLES\IMPORT’: SMITH 0556 Duchenne muscular dystrophy (Quan) X 2 134 Output and data import Chapter 11 pert87-15 Taq I XJ1.1 1 0 0 M N 3.1 2.3 Smith, Norman 3/5/1950 dna113 2 0 0 F N 121 3.3/3.1 2.3/7.0 Smith, Jean 27/12/1952 13/5/1992 dna114 3 1 2 M A 3.1 7.0 Smith John 15/3/1978 dna115 END Output and data import 135 Chapter 11 LinkSys Import/Export format The .SDF files produced by LinkSys can be directly imported to Cyrillic. However, you do have to supply some additional information about the location of the marker data, which the program will request. These .SDF files are written by LinkSys as standard DOS files, each record of 196 characters containing information on one individual. It is important that there be only one family per file, as the file import program expects just one. Because of the way in which Cyrillic stores marker data by chromosome location, when the import program begins to read the file, it will ask for the chromosome number for the genetic markers. The names of the markers in LinkSys and Cyrillic must match exactly apart from the case. MLINK Pedigree files MLINK pedigree files for importing to Cyrillic can contain more than one family. However, the file will be split into a number of family files each containing just one family. At the end of each family the file save dialog box appears. MLINK pedigree files contain little detail about the individuals and their marker phenotypes. A description of the exact format of the pedigree files can be found in the documentation provided with the LINKAGE package. As a consequence of this lack of detail there is a problem documenting the pedigree and Cyrillic takes two approaches to this problem. The first requires you to create a file with extension '.MDF' (MLINK Definition File) containing the following information, each item being placed on a separate line. The advantage of this approach is that for each type of family you are dealing with, you only need define the import format once. If you get a marker name wrong, Cyrillic will give you the opportunity of correcting it, but will not correct the data file. The second approach is to allow extensions to the MLINK data file that will not interfere with the operations of MLINK. 136 Output and data import Chapter 11 An example of a .MDF file with explanations follows: Von-Hippel-Lindau {This is a line for documentation & is ignored} 3 {Chromosome - 1..22, X, Y, U =unknown} n {Number of loci, including disease and quantitative loci} Locus name 1 {Name of first locus} Numbered alleles {Type of locus - 'Affection locus', 'Factor Union system', 'Numbered alleles', or 'Quantitative locus'; if the locus is an Affection locus, this line must be followed by another giving the number of affection classes; if the locus is quantitative, the next line must contain the number of quantitative values to be read} ...Locus name n {The description for the last locus} Keep symbols {The program will recognize disease status if there is a field for this - the alternative is 'Clear all symbols'} Pedigree number first {Implies that each record contains a pedigree number -alternative is 'No pedigree number'. A pedigree number is required if there is more than one family in the file.} No DNA sample number {An optional DNA sample number or any other number - can precede the marker data. The alternative is 'DNA sample number present'.} Output and data import 137 Chapter 11 This file should be stored with a name such as 'VHL.MDF' in the directory containing the pedigree files you wish to convert. As described below, you can create or edit the .MDF file when reading in a family. When you choose the import file type from the menu, you have to know whether the file has been processed by MAKEPED.EXE or not (i.e. whether or not it contains the extended information required by MLINK, such as first child, etc.) in order to make the correct choice. The program then presents the standard Windows 3.1 open file selector dialog for you to choose the pedigree file. For files processed by MAKEPED, the default extension is '.PED', otherwise it is '.PRE', following the recommendations in the LINKAGE documentation. The file open dialog appears again in order to locate the .MDF file or the data file. This dialog has also been extended as described in the next section to allow for editing or creation of .MDF files. It is simplest if these files are stored in the same directory as the pedigree import files themselves. If any information fails to make sense you will be given an opportunity to fix it, but your .MDF file will not be altered. The MLINK extensions are assumed if the M ‘ LINK DATAFILE’ check box has been selected when you close the dialog. The program remembers the state of this check box and will use the same setting next time it is accessed. 138 Output and data import Chapter 11 MLINK extensions This facility makes use of the comment facility allowed for by the LINKAGE package. At the end of certain lines, simply add the chromosome number to the first line, and the marker name to the first line for each marker. The format is '<< Chromosome: n ‘ umber’' and '<< Name: m ‘ arker name’'. The case does not matter for any part of the record. Unrecognized markers will be added to the chromosome file. DATFILE 3 1 0 5 << Chromosome: 7 ‘’ 0 0.0 0.0 0 0 1 2 1 2 << Name: C ‘ ystic Fibrosis’ 0.98 0.02 1 0.0 0.0 1.0 2 3 2 << Name: K ‘ M19’ 0.50001 0.50001 3 2 << Name: J ‘ 3.11’ 0.5 0.5 00 0.02 0.02 1 0.02 0.02 PEDFILE At the end of each line in the pedfile, the sample number and lane number can be appended: <<Sample: s‘ ample number:, Lane: l‘ane number’ Editing / creating .MDF files One limitation of the current implementation is that the .MDF file can only make reference to markers that are already present in a chromosome marker file. Accordingly, the first step in creating a .MDF file must be to ensure that the markers are all correctly named in the chromosome file. The open file dialog box for the .MDF file is a modified version of the standard Windows 3.1 Open file dialog. The extensions are as follows: Output and data import 139 Chapter 11 Use chosen .MDF file - if this radio button is selected on exit from the dialog, then the selected file will be used without modification. The dialog will close only if a filename is selected. Edit chosen .MDF file - if this radio button is selected on exit from the dialog, then the file will be read and then presented in a dialog box for editing. The dialog will close only if a filename is selected. Create new .MDF file - if this button is selected, then the dialog will be closed and a new .MDF file will be created after you have edited the contents of a dialog box. If you do not enter a name for the .MDF file, the name of the pedigree file will be used with the .MDF extension. If the file is already present, you will be asked if you really wish to overwrite it. Cyrillic asks first for a chromosome to use for marker loci. If you are creating a new .MDF file, the next dialog will be presented immediately. If you are editing a .MDF file, then the dialog is presented after the file is read, and will contain the information from the file. This dialog presents all the information held in the .MDF file. The fields are as follows List of loci in order - this list box contains all the loci in the order in which they are located in the individual records of the pedigree file. File Description - This is text up to 80 characters long that is used to identify the file. If it is left blank in a new file, then it will have the file name and current date placed in it. For a file being edited, it will hold the current file information. Pedigree number present in file - The first item in the individual record in the pedigree file may contain a pedigree number (if it has been processed by MAKEPED.EXE, it will contain a pedigree number). This is usually checked. 140 Output and data import Chapter 11 Sample number placed before marker loci - some workers document their files with a sample number placed before the locus information. Usually unchecked. Ignore disease information - on occasion the disease information in the pedigree file may be confusing. Checking this option makes the program ignore it. Usually unchecked. Rewrite original file after closing - if this is a new file being created, this check button will be greyed out. Otherwise if you have chosen to edit a .MDF file, then checking this button will ensure that changes are made to the original file. Usually checked. Edit List - this brings up the dialog below in which changes may be made to the list of loci. There is no provision for reordering the items in the list box. Three types of loci are listed in this dialog. They are handled as follows: Marker loci - to add a marker to the list on the right, you have to carry out three actions. Select the locus in the list at the right after which you wish the added marker to appear. The default is the end of the list. Select a marker in the top left list box, and then click on the A ‘ dd --->‘button. The marker name is removed from the list on the left and added to the list on the right. Output and data import 141 Chapter 11 Change Type - marker loci are described in MLINK files in one of two ways - as numbered alleles, or as binary factors. The Cyrillic default is N ‘ umbered Alleles’, but if a marker in the list at the right is selected, clicking on the C ‘ hange Type’button will switch the way the marker will be read in. Other loci - the list contains all those loci for which definitions appear in the disease file. To select an item from the list, click on it and then select the A ‘ dd --->‘button. If no disease loci have been added, all are present in the list box. If the list at the right already contains an affection locus, the list will contain only quantitative loci. If the list already contains one example of each, the O ‘ ther Loci’list box will be empty. Unlisted locus - this edit box is available so that disease loci can be specified that are not in the disease file. Enter the disease name, then select the A ‘ dd --->‘button. Pedigree/Draw data import Data can be imported from the 'pedigree' file format used by the Pedigree/Draw Macintosh program. When this import format is selected, the standard Windows file selection dialog box appears, and when this is closed, there appears a small dialog appears containing 5 drop down list boxes, one for each line of supplementary text from the file. Selecting a list box drops down the list from which you may select the name of a field which will hold the content of that line. This feature allows you to set up correspondences between the Pedigree/Draw text and the individual data record in Cyrillic. Note that the import routine in is not optimized to draw very complex inbred pedigrees from imported files. Pedigree/Draw A ‘ ttribute symbol codes’ This is a six character code of the format T ‘ SSSSC’where T=trait symbol, SSSS are status symbols, and C is a code symbol. The code symbol is ignored by Cyrillic, but the other five columns can all be used. If the disease status field in the file is only one character long, then it is assumed that the previous style should be used. If it is two or more characters long, then Pedigree/Draw format is assumed. This implies that only the @ ‘ ’character can be used as a blank filler character. 142 Output and data import Chapter 11 Using the Cyrillic conventions for symbols, the trait codes are :A ‘ »’ q4; B ‘ »’ q1; C ‘ »’ q1+q4; D ‘ »’ q2; E ‘ »’ q2+q4; F ‘ »’ q1+q2; G ‘ »’ q1+q2+q4; H ‘ »’ q3; I‘»’ q3+q4; J‘»’ q1+q3; K ‘ »’ q1+q3+q4; L ‘ »’ q2+q3; M ‘ »’ q2+q3+q4; N ‘ »’ q1+q2+q3; O ‘ »’ q1+q2+q3+q4; P ‘ »’ Unknown. The Status codes are A ‘ »’ deceased; B ‘ »’ adopted; C ‘ »’ proband; D ‘ »’ cross at upper right edge; E ‘ »’ untested; F ‘ »’ cross symbol; G ‘ »’ spontaneous abortion; H ‘ »’ therapeutic abortion; I‘»’ pregnancy; J‘»’ miscarriage; K ‘ »’ still birth; L ‘ »’ lived less than 1 day; M ‘ »’ no offspring; N ‘ »’ dizygotic twin; O ‘ »’ monozygotic twin; P ‘ »’ zygosity unknown; Q ‘ »’ cross over symbol; R ‘ »’ x -linked carrier. Information about zygosity is used on the assumption that the nearest twin in the pedigree is the individual’s co -twin. Entry of marker details from a file A file can be used to enter marker details with the constraint that the marker types must be 'Numbered alleles'. The format of the file is as follows and an example file called T ‘ WINDEMO .DRW’can be found in C ‘ YRILLIC.210 \EXAMPLES\IMPORT’: Set of markers for chromosome 16 loci D16S1 16 {,c62b3} * This is marker number 1 D16S2 16 <3> {PstI} D16S3 16.17 ( p122 ) {,,113460.0} D16S4 16.17 ( p122 ) <4> {PstI,,} D16S5 16.21 {PstI,,114570.1} ( p122 ) <3 0.5 .3 .2> D16S6 16.28 ( p12.1) <2> [This is an example of a marker] {PstI,c62b3,} Z Output and data import 143 Chapter 11 DESCRIPTION Line 1 This contains documentation for the file. Line 2 This contains just the word 'Loci'. The case of this word does not matter. This line can be preceded by one or more documenting the file. Line 3 and onwards :Each line can have up to six items with only the first two being mandatory; if the line contains just a name followed by two numbers, then it is assumed that it contains the marker name, the chromosome number, and the number of allele items; items must be separated by one or more spaces; the first item must begin in the second or third column as the list is concluded by a line containing the character 'Z' in the first position. Any line beginning with the character '*' is treated as a comment and ignored. The order of the items on each line is important, and must conform to the list below. However, any item may be missed out. If the number of alleles is missing then it is assumed to equal 2. Item 1 Marker name; Item 2 Marker chromosome and relative % position along the chromosome in the format 1‘ 5’for the chromosome only, or 1‘ 5.33’for the chromosome and the relative position; Item 3 Band position enclosed in (‘)’, e.g. (‘ p13.2 )’. Item 4 Number of alleles and frequencies enclosed by < ‘ >‘, e.g. < ‘ 2>‘for number of alleles only, or < ‘ 3 0.4 .5 0.1>‘ for alleles plus frequencies - the numbers are separated by spaces; Item 5 Enzyme, probe, and McKusick number enclosed by {‘}’in the format {‘Enzyme,probe,McKusick number}’ 144 Output and data import Chapter 11 with empty fields represented by commas, e.g. {‘,,326110}’. Item 6 Comment enclose by [‘]’. This can be any text up to 255 characters in length. Final line Contains Z ‘ ’only. The above example can be found in the file MARKER.DAT in the C ‘ YRILLIC.210 \EXAMPELS\IMPORT’directory. CriMap format To import a file in CriMap format, proceed as follows; select the F ‘ ile|Import|Crimap’menu it em; enter a name in the file selection dialog and close it; choose a chromosome for the markers; the file will then be read in, and if their are no errors, drawn. If any marker names are not recognized, Cyrillic will create a new marker with 40 alleles by default. GEDCOM format This is now the preferred option for importing and exporting Cyrillic files. The format has been extended using the GEDCOM SCHEMA definitions to carry all of the information that Cyrillic stores in the family files. To import a standard GEDCOM file, select the F ‘ ile|Import|GEDCOM’menu item; enter a file name in the file selection dialog and close it; the file is then read in and the drawing created. The GEDCOM format is somewhat complex, but very briefly, is a tagged record formatted file. It is an ASCII text file. Each line contains a level number, a tag identifying the type of record, and the information to be held in the record item. Optionally it may contain other bits and pieces, of which the only important one for Cyrillic is the id, which is of the form @id@. The file always begins with a header, which may include definitions of extensions to the GEDCOM format, details of individuals, details of sibships, and a trailer. CYRILLIC will read a minimal version which has just one header record, one trailer record, and the individual information, but such files will not be able to be read by other genealogical programs. The program outputs the entire set of information so that it should be readable by Genealogical programs. Output and data import 145 Chapter 11 An example file, E ‘ XAMPLE.GED’, which can be found in the directory C ‘ YRILLIC.210 \EXAMPLES\IMPORT’holds the details of this format, together with a complete example of a short family. If you are unsure about any of the details of the format, the best way to find out how the program handles the GEDCOM format is to create a family with the particular feature you are unsure of, and export the family in the GEDCOM format. The file will demonstrate the way the format is used by CYRILLIC. The definition as used by Cyrillic is given in an Appendix. Importing a file using the command line Cyrillic can be opened and a file imported directly by specifying the type of import file and the filename on the command line. After the program name, leave a space then ‘-i’. Follow this immediately with a letter representing the import type and the filename. The letters are the keyboard shortcuts in the import menu - m ‘ ’for MLINK pedfile; k ‘ ’for a MLINK ped igree file not converted to a pedfile; p ‘ ’for Pedigree/Draw; c‘ ’for the Cyrillic format; r‘ ’for CriMap format; g ‘ ’for the GEDCOM format; and o‘ ’ for the Oxford format. For example, ‘-rkc:\CYRILLIC.210\IMPORT\MYFILE.PRE’will import a user MLINK file, not yet converted to pedfile format. For MLINK files the program will still prompt for the .mdf or .dat file names. If the command line reads ‘-m’then the program will expect to find a file named m ‘ etafile.inp’in the start -up directory. If not an error message is given. If there is such a file, the program opens minimized, reads the input file which must be in GEDCOM format, copies the drawing to the clipboard, and closes. This may be useful for obtaining a thumbnail of a family from a database record of a small family. 146 Output and data import Chapter 12 12. Disease and marker data Genetic markers Defining genetic markers for a family Click on M ‘ arkers’in the Family identification dialog and the chromosome number dialog opens. Note that buttons representing chromosomes for which no file exists will be greyed out. Select the appropriate chromosome and the Select markers dialog appears. The list only contains those chromosomes which have markers defined for them. Any chromosomes already used by the family will have # ‘ ’beside the number. The list of markers already in use by the family comes up. Disease and marker data 147 Chapter 12 Selecting the A ‘ dd...’button will bring up the S‘ elect markers’ dialog. 148 Disease and marker data Chapter 12 You can select any combination of the defined markers in the list box by clicking on them one at a time with the <CTRL> key down. On selecting 'OK' the family markers dialog opens. Reset Adding a marker to the list This button removes all the information about markers for the family, including any phenotypic information on family members, and the chromosome information. Click on A ‘ dd… .’ Any combination of names may be selected from this dialog. Markers already chosen for the family do not appear in the list. If the 'OK' button is then clicked on, they will all be added to the marker list for the family. Deleting/hiding markers If you click on the name of a marker in the list for the family, you have the option of deleting the marker from the list, hiding it from the family drawing, or showing it if it is already hidden. All these actions are controlled from the buttons If there are two asterisks at the left of a marker name in the list box, the marker data will be shown on the family drawing (although Disease and marker data 149 Chapter 12 this only applies if marker data has been selected for display in the 'Format|Display format...' dialog). Absence of asterisks means that the marker will not be displayed. The names of any quantitative values or disease loci will also be displayed in the list and are treated in the same way, with the difference that selecting them turns the display state on or off without a dialog being displayed. Marker ordering in list box Reordering markers The marker names in the list box can be ordered either alphabetically or in their chromosome order by selecting the appropriate radio button. The order in the family does not get altered by changing the sort order. As markers are selected, they are added to the list for the family in their chromosomal order. The order of the markers defined for a family is usually the order in which they are held in the corresponding marker file. However, if the marker file order is changed, this does not automatically change the order in the list of markers for a family. The family marker dialog 150 Disease and marker data Chapter 12 (brought up by selecting the D ‘ ata|Markers...’menu item) has an additional button labelled 'Reorder'. This button will be greyed out if the marker order in the family list and the file are the same. Otherwise it can be selected and the two orders will be made identical. Editing marker information Marker data can be edited at any time, with the one restriction that if a family is being displayed, marker names cannot be altered. To edit marker data or add new marker loci to the files, close any drawing that is open and select the 'Data|Markers..'. menu item. This is a drop-right menu from which the desired chromosome may be selected. For memory reasons, it is more efficient to store the marker data for each chromosome in a separate file. When you select a chromosome, the appropriate file is opened. If the marker file is not present, a message box appears to check whether or not you want a new file created. The marker name dialog then appears. Note that markers whose chromosomal location is not known can be placed in the 'Unknown' chromosome file. The maximum number of markers per chromosome is 250. Marker names This dialog lists the names of the markers already defined in a list box. The entry includes the type of marker and the number of alleles. The order in which the markers are listed can be selected from the S‘ ort order’options . Disease and marker data 151 Chapter 12 Editing a marker Deleting a marker To bring up the individual marker dialog for a marker you wish to edit, double click on the marker name in the list box or select the name and select the E ‘ dit’button. The 'Description of ma rker' dialog will open. Click on the button displaying the marker's name, and select the 'Delete’button from the dialog. You will be invited to confirm your desire to remove the marker. Repositioning a marker Markers are stored in the order that you specify, but the position can be easily changed. Select the name of the marker from the list box, and then select the 'Reposition’button in the dialog. The marker order dialog appears and you can reposition the marker relative to others in the file. The process is described in detail later in this manual. Defining a new marker Click on the N ‘ ew’button. This brings up the marker edit dialog ready for the details of the marker to be entered. Changing the name of a marker If you select the name of a marker, open the editing dialog, and then change the name of a marker, family files which have used that marker name will no longer be able to access it, although when you open such a family file, you will be given the option of selecting a new name for that marker. This facility is not available 152 Disease and marker data Chapter 12 for disease locus names, and you will have to edit the disease information separately. The Marker Information Dialog Marker name The name can be any set of letters and numbers that you choose up to 20 characters in length, and may include spaces. In the marker selection dialogs, the name is usually concatenated with the probe and enzyme names, if they have been defined. You can incorporate them in the marker name or enter them into the edit boxes at the lower left part of the dialog. Types of marker The box below the marker name contains the titles of six different marker systems as follows: Numbered alleles This system has the alleles numbered in order. The edit box for the number of alleles must be filled in, but a default of 2 is supplied. The maximum number of alleles is 40, but note that import files for various versions of MLINK are limited to different numbers of alleles. The standard PC version has a limit of just 5. Alleles will be given default names, but you can set the frequencies by clicking on the allele names in the list box containing the names and frequencies. Disease and marker data 153 Chapter 12 Allele names alterable If this is selected, then the phenotypes are always derived from the allele names and phenotypes cannot be changed. This allows selection of combinations of alleles such as U ‘ nknown/2’or 2‘ /Unknown’. The allele names and frequencies can be altered by selecting the allele names from the list box. The maximum number of alleles is 150. Allele and phenotype names alterable If this is selected, then as the default, the phenotypes are derived by the program from the allele names. However, the phenotype names can be altered in the dialog that appears when the P ‘ henotypes’butt on is selected. Allele names and frequencies can be altered by selecting alleles from the list box. The maximum number of alleles is 20. In the dialog box brought up by the 'Options|Setup options...' menu item is a check box that, if checked, causes homozygous phenotypes to be written 2‘ /2’rather than 2‘ .’ VNTR - entered as allele length Markers of this type usually have too many alleles to list. The individual phenotype record can contain an arbitrary number or a meaningful number such as a DNA fragment length (1200, 1.2, etc). The upper limit is 65000, which is translated by the program into kb as 65.0. On output for linkage analysis, the number of VNTR marker phenotypes can be reduced for a family, on the understanding that certain conditions are met by the phenotypic information for the family. System shows dominance Oxford allele description This signals to the program that the number of phenotypes is not necessarily directly related to the number of alleles, and that alleles will have non-standard factor definitions. The phenotype names and the factor definitions can be altered in the dialog that appears when the O ‘ K’button is selected. The maximum number of alleles is 40. This system has the alleles numbered in order, but the first two alleles are an upper- case letter and a lower-case letter. The edit box for the number of alleles must be filled in, but a default of 2 is supplied. The adjacent edit box must also contain a suitable letter, although a default of '‘A,a'‘is assumed. On output to MLINK or LIPED, this system is treated as for 'Numbered alleles'. The maximum number of alleles is 40. 154 Disease and marker data Chapter 12 Comments / references etc Documentation of markers Creating or removing alleles This edit box can contain up to 255 characters describing the marker as desired. It can be output to the clipboard, as can the following items in the dialog. The remaining items - Chromosome band, Relative % chromosome position, McKusick number, Enzyme, and Probe, are all used to document the marker. They can be output in lists to the clipboard but are not otherwise used by the program. Use the 'Num Alleles' edit box to add or remove the last alleles in the list. If you wish to remove one of the alleles earlier in the list, use the D ‘ etails of Allele' dialog box shown below. The contents of the list box are then changed to reflect the new number of alleles, by adding or subtracting from alleles as defined. Changing allele names or frequencies Click on the name of the allele in the list box. The dialog for editing the name and/or frequency will appear as above. If the marker is one of the two numbered systems, the name is fixed and cannot be edited. Allele names can be up to 12 characters long. If there are only two alleles, the R ‘ emove Alleles’button will be hidden. On exit from the marker dialogs (for the dominant or codominant systems this is after the phenotype dialog closes), the gene frequencies are summed. If the sum equals 0.0, then each allele is assigned a frequency equal to 1.0 divided by the number of alleles. After this calculation, for systems where phenotype names can be altered, the phenotype and factor definition dialog appears. If you are editing a marker and have changed the name of any alleles, the phenotype descriptions will be changed. If you alter the number of alleles, the phenotypes will also be rewritten. Disease and marker data 155 Chapter 12 Calculating allele frequencies The program will calculate allele frequencies for markers in the current file, all the files presently open in Cyrillic, of in an entire directory. It uses only founders in the pedigrees to make this calculation, i.e. only those who do not have parents defined in the family (regardless of whether or not those parents have been phenotyped or not). The results can be added to the clipboard, or to the definition of the marker in the chromosome marker file. To carry out a calculation, select the T ‘ ools|Allele frequencies’menu item. The following dialog appears. When you have selected the options you desire, click on the O ‘ K’ button, and a marker selection dialog will appear. Select the marker or set of markers you want to carry out the calculation for, and the program will run through the file(s) and update the clipboard or the marker files as requested. The clipboard format will be similar to the following:A ‘ llele Frequencies D11S940 Number of chromosomes = 26 0.115385 0.153846 0.115385 0.076923 0.269231’ 156 0.269231 Disease and marker data Chapter 12 Phenotypes and factors dialog This dialog only appears for the A ‘ lleles and phenotypes alterable’ and the S‘ ystem shows dominance’ marker types. It does not appear for the other systems. For codominant systems, the factor definitions are greyed, as they cannot be meaningfully altered. The program produces default phenotypes for all systems, with or without dominance, in the following way - it cycles through each allele, combining it in turn with each of the alleles that follow it in the list. The allele names are then concatenated with a separator, which can be selected in the dialog obtained from selecting the F ‘ ormat|Other formats...’menu item. This will be either '/', ' -', ' ', or nothing. Thus for a 3 allele system with alleles named a, b, c, the defaults will be a; a/b; a/c; b; b/c; c. This system allows haplotypes to be defined - any major changes to the structure of the phenotypes will prevent this. A maximum of n(n+1)/2 phenotypes are allowed per marker, where n = the number of alleles. Fewer than the maximum is allowable if the system is defined as showing dominance. Factors These are lists of 0s & 1s. For systems without dominance, the factor can be thought of as representing the presence of the corresponding allele, but can also represent other items such as Disease and marker data 157 Chapter 12 whether or not a particular assay has been carried out. Thus the factors for the above 3 allele system might be 100; 110; 101; 010; 011; 001. For further details, refer to the documentation for MLINK. The program sets up plausible defaults for co-dominant systems, but as these will not be adequate for systems with dominance, they can be replaced by overwriting them. Factors with dominance Be sure that you understand how factor-union systems work before trying to define systems with dominance. The Rh and ABO systems present particular problems. ABO could be coded as A(101); B(011); O(001); AB(111). If you code the factor union system correctly, the program produces the correct locus information for LIPED, and you may like to use that to check that you have done it properly. The LIPED format can be easier to understand than the LINKAGE format. Altering phenotype or factor definitions The dialog contains three list boxes. One contains the phenotype descriptions, one the factor definitions corresponding to those phenotypes, and the third is the factor definition of the alleles. The phenotype and genotype factor definitions are kept in line by the program. A single phenotype description can be changed by selecting it and making the changes in the small edit box that appears. Similarly, for dominant systems, any of the factor definitions can be altered. If you wish to make wholesale changes to the definitions, then select the button below the appropriate list box. These will offer a dialog box to change each of the phenotypes or factors in turn. The number of factors can be altered by changing the contents of the edit box at the top of the dialog. OK Stores the changes (if any) and returns to the list of markers. If this is a new marker, and is not the first for that chromosome, then the locus order dialog is displayed. Formation of phenotypes Phenotypes are formed using the following rules: 1. 158 For all except the marker types defined as 'Alleles and phenotypes alterable' and 'System shows dominance', the phenotype is formed only when it is displayed or printed. For individual phenotypes, the program stores the two allele numbers. The separator used between the allele symbols is the one currently shown in the dialog presented by the 'Format|Other formats...' menu item. If Disease and marker data Chapter 12 haplotypes and/or barcodes are displayed, then no separator is used, the items being separated by spaces. The chromosome order of marker loci 2. If the marker type is defined as 'Alleles and phenotypes alterable' or 'System shows dominance', the phenotype is formed when the marker is defined, using the separator currently shown in the dialog presented by the 'Format|Other formats...' menu item. For individual phenotypes, the program stores the position of the phenotype in the list rather than the phenotype itself. The phenotype name is then stored as a string exactly as displayed and edited in the list-box displayed when the marker is defined. 3. For homozygous phenotypes, whether or not the allele symbol is shown twice (i.e. on both chromosomes) is controlled by the 'Homozygous alleles doubled' item in the 'Options|Setup options...' dialog. After defining allele names and phenotypes for a new marker, the marker ordering dialog appears. This dialog contains one list box with all the markers shown in order, together with three buttons. 'Cancel' has the usual meaning, although this button is not available for new markers. Selecting either of the other two buttons or one of the items in the list box exits from the dialog. The buttons enable you to order the markers - 'Start of file' and 'End of file'. Selecting a name from the list box places the new marker after that marker in the file order. Disease and marker data 159 Chapter 12 Special characters in allele and phenotype names Windows by default uses the ANSI character set. The documentation that comes with your PC and Windows should give you the full character set and the codes for each character. You can enter the special characters in the edit boxes in the following manner:- hold down the <Alt> key and enter the number '0' followed by the three digit code for the special character. You can find out the correct number to enter by examining the Character Map application provided as part of Windows 3.1. Start Character Map from the 'Accessories' group and select the character you want to use. The number is then shown in the panel at the lower right of the dialog. The standard Windows edit control does not allow the use of the symbol font to get access to Greek and other symbols. An approximation to lower case delta (δ) is given by<Alt>0240; mu (µ) is <Alt>0181 and beta (β) is <Alt>0223. Entering phenotypic information There are three ways to get to the marker dialog that allows changes to the phenotypes for an individual. You can click on the symbol with the left mouse button in order to select it, and then either select the 'Marker' button on the toolbar, or select 'Markers...' from the 'Data|Individual..'. menu. Alternatively, select the 160 Disease and marker data Chapter 12 'Markers' button on the G ‘ enetic Status… ’section of the Individual data form. The Individual marker data dialog opens immediately. The list box contains the names of the markers and the phenotypes of the individual, as well as information about DNA or blood samples. Clicking on a marker name in the list box brings up another dialog box, from which a phenotype selection can be made, the 'Choose a marker phenotype' dialog. Selecting the 'Cycle’button displays the phenotype dialog for each marker in order. 'Close' and 'Cancel' have the usual functions. The name or the pedigree number of the individual is shown on the form. Details of DNA samples The checkboxes labelled 'Blood' or 'DNA' can be selected, and the place of storage can be entered into the L ‘ ocation' field. This information is printed in the lists of information about the family, and is noted on the family drawing. The sample number is also displayed in this dialog box and can be entered here, or in the Individual dialog. Disease and marker data 161 Chapter 12 The individual phenotype forms display the name or pedigree number of the individual, their present phenotype, and the phenotypes of both parents. Chromosome If the family has more than one set of chromosome markers, then this button brings up a dialog for choosing between them. The list box will then reflect this when the chromosome selection dialog is closed. Selecting a phenotype Note that selecting an item in the list box may close the dialog if the marker is of the A ‘ lleles and Phenotype names alterable’type. Consequently, before choosing a phenotype, there are a number of buttons that may need to be selected first in order to define the status of the marker. Otherwise the O ‘ K’button must be used to close the dialog. Unknown - this implies that no test was done on this person. Phenotype inferred - if the phenotype has been inferred from the phenotypes of relatives, selecting this item will cause brackets to be drawn around the selected phenotype. Phase unknown - if the phase of most markers is known for this person, but not the phase for this marker, then select this button. The marker is displayed to one side with '?' on either side of it (eg. '?3.8/3.5?'). 162 Disease and marker data Chapter 12 Reverse allele order - for heterozygotes, the two alleles are shown separated by '/', '-', or ' ' (the default character is chosen in the F ‘ ormat|Other formats...’dial og). Selecting this button before selecting a heterozygous phenotype means that the order of the alleles will be reversed, thus allowing haplotypes to be defined. Cyrillic uses the convention that the paternal haplotype is on the left. The bar codes for haplotypes assume the same convention. Inconsistent phenotype - If the phenotype is inconsistent with those of the two parents, then this button can be selected. The phenotype is drawn with exclamation marks surrounding it (eg. '!!3.8/3.5!!'). Note that these features are shown on the screen only if 'Haplotypes' is selected in the 'Format|Display format' dialog. VNTR phenotypes Allele names alterable phenotypes Phenotypes for VNTRs are entered in a somewhat different dialog box (above), which is only brought up if the marker is defined to be a VNTR in the marker definition dialog. You can enter the two allele numbers or fragment sizes in edit boxes. Once entered, the order of the alleles can be reversed by selecting the 'Reverse alleles' button, and inferred phenotypes will be drawn with surrounding brackets if the 'Inferred phenotype' button is selected before you close the dialog. Similarly, inconsistent phenotypes can also be selected, as can phase unknown. Phenotypes for the 'Allele names alterable' marker type or the N ‘ umbered alleles’are entered using both columns of t he dialog box. The two alleles must be chosen separately and then the 'OK' button selected. This allows selection of combinations of alleles such as U ‘ nknown/2’or 2‘ /Unknown’. Disease and marker data 163 Chapter 12 Quantitative phenotypes Quantitative phenotypes are entered by selecting the individual symbol and then either selecting the 'Quantitative' button from the toolbar or selecting the 'Quantitative values' menu item from the 'Data|Individual...' menu. This brings up the dialog into which the phenotypic value can be entered. Note that even if logarithmic transformation is selected in the locus dialog, the raw data should be entered here. Entering information on selected markers or selected individuals The dialog below is obtained by selecting the 'Data|Edit phenotypes...' menu item or by selecting several symbols and choosing the I‘ndividual phenotypes’button from the toolbar. When it is closed by selecting the 'OK' button, the program will present the phenotype dialogs for the selected markers for the selected group of individuals. There are two sets of decisions to be made. 164 Disease and marker data Chapter 12 Firstly, the group of markers to cycle through must be selected. The A ‘ ll markers' button will select all the markers in the list box. Clicking on markers in the box will select or de-select them in turn. Secondly, the group of individuals to provide phenotypes for must be chosen. The three options are 'All Family Members', 'Selected family members', and 'Persons with DNA/blood stored'. The third option is only available if one or more individuals in the family have been noted as having a DNA or blood sample stored - this is carried out in the individual markers dialog shown in the previous section. Once the markers and individuals have been chosen and the 'OK' button selected, the program presents the selected marker phenotype dialogs for each of the chosen individuals, in turn. Forming haplotypes Cyrillic will attempt to assign haplotypes to genotypes of children if either parent has been genotyped. This facility is accessed by selecting the T ‘ ools|Form haplotypes' menu item. If the H ‘ aplotypes’button is checked in the F ‘ ormat|Display format...’ dialog, the phenotypes will be treated as though they have been haplotyped, but no attempt is made to check this. All phenotypes of people in the pedigree except the founders are then compared to parental phenotypes. The founder phenotypes are not altered and no attempt is made to assign most probable haplotypes for them. You may care to do so by hand. It probably looks better to leave the founders phenotypes unflagged, although this can give the wrong impression of the parental haplotypes unless you yourself sort out the most likely haplotypes. Disease and marker data 165 Chapter 12 The program proceeds by examining each individual to see whether either of their parents has been genotyped for any markers, and if they have, it then attempts to haplotype each marker phenotype. Note that the order of the parents on screen may be used to determine the order in which the alleles are displayed. See page 68 for details. Haplotyping algorithm It is important to appreciate that the program examines each marker phenotype of an individual and assigns the haplotypes for that phenotype solely on the basis of the parental phenotypes at that locus. No other information of any kind is used in this process, and in particular, information about other markers or other individuals is not used. Several more general methods have been published in the literature that will assign haplotypes on a probabilistic basis, but they are not used by Cyrillic. Unassigned genotypes If a marker genotype cannot be assigned to a haplotype, it is drawn at the right of the haplotypes, with a '?' sign on each side of it. That is, the phase is assumed to be unknown. Homozygous phenotypes are of course not treated this way. Incompatible genotypes If a child has a genotype that is incompatible with the parental genotypes, then it is drawn to the right with an '!!' sign on each side of it. Display of haplotypes Note that the appearance of the marker text on screen will only change if you have selected 'Haplotypes' in the dialog brought up from the 'Format|Display format...' menu item. The routine makes no attempt to assign any disease allele to one of the haplotypes. No attempt is made to assign any points of crossover. In any case these are often a matter of judgment or hypothesis. Haplotyping is not performed for phenotypes of 'System shows dominance' markers. If the display options in the 'Display format...' dialog include 'Haplotypes' then the phenotypes for these markers will remain centred below the symbol. If 'Bar-codes' is also checked, then the phenotypes will be placed on the right of the barcodes. 166 Disease and marker data Chapter 12 Haplotyping using SimWalk The program will output any open files to SimWalk, read the output from SimWalk and update the open files, create haplotypes and bars from this updated information, and then save the file. If more than one family file is open, then they will all be processed as a batch. As SimWalk can be rather slow on a PC, this facility allows you to run a batch over night and review the results next morning. Currently, there is a limitation that only one set of chromosome markers can be run for each family that is open. To carry out this operation, proceed as follows: Select the F ‘ ile|Export|SimWalk2’. The Mendel export dialog appears (SimWalk uses Mendel input formats). Change the directory so that it contains the SimWalk2 program and close the dialog. The locus selection dialog appears. Select the loci for analysis and close the dialog. SimWalk then runs while Cyrillic waits for it to conclude. When it does, the results are read in, the selected loci are shown on the screen (and only the selected loci), bars are drawn, and then the file is saved. If there is more than one file open, the locus selection dialog is presented for each file before SimWalk is run using a batch. Entering bar-patterns representing genetic markers Genetic markers can be represented by bars with a pattern filling them. Any number of recombinations can be shown, with the bar patterns different in the several regions of the bar. Under certain conditions, the program will assign breakpoints to offspring of phase known parents. Disease and marker data 167 Chapter 12 To define these for an individual, select the symbol and choose 'Bars' from the floating menu or select 'Edit bars' from the toolbar. Patterns for the bars can then be selected from the Haplotype Barcodes dialog that appears. Paternally derived markers are drawn on the screen at the left, maternally derived markers on the right. For autosomal markers, the dialog will appear twice, once for the paternally derived markers and once for the maternally derived markers. The two bars will then be drawn below the symbol for the individual, with the display order being determined by the order of the parents on the screen. The contents of the Markers list box depends on whether or not any markers are displayed for a family. If none are displayed, the listbox is filled with numbers for 5 to 100, representing percentages along the chromosome. The bar pattern can be altered in either of two ways. Either select the D ‘ efine region’button, when the dialog below will appear, or click on the bar with the right mouse button. 168 Disease and marker data Chapter 12 Both methods give access to the patterns, and to the colour. The colour is applied to the current region of the bar. Each of the small rectangles in the dialog is filled by a pattern. Clicking on the radio button at the left of the pattern selects it. A selected pattern is drawn in the dialog box with the radio button filled. Note that some of the patterns will appear slightly different on screen from their appearance when printed. This is due to the relative sizes of the bars. No recombination If there are no parental bar-codes defined, or there has not been recombination between any of the parental markers, click on one of the patterns in the top part of the dialog. Recombination Points of recombination can be assigned in either of two ways. Firstly, double clicking on an item in the list box will cause it to be followed by two asterisks and the bar to show a recombination at that point. Secondly, double clicking on the bar itself will have the same effect. To remove a recombination, double click on the list box item, or on the break-point in the bar. Selecting a region of a bar The active region for editing colours or patterns is the region up to any list box item that is selected. A region can be selected and edited in one step by selecting it with the right mouse button. This brings up a menu from which a pattern can be selected, or a colour chosen. Disease and marker data 169 Chapter 12 Indeterminate breakpoint At the bottom right of the dialog is a check-box labelled 'Indeterminate’. Selecting this button causes the current region to be treated as defining the region within which a breakpoint may be present. The bar between the two putative sites of recombination is joined by a thick line rather than joined by the second pattern. Parental markers If a parent has bar-codes defined, these will be shown at the left of the dialog, and can be selected directly. If a parent has a recombined chromosome, this is represented in the dialog with the various patterns, regardless of whether there are one or two breakpoints. If a recombined parental pattern is selected, the breakpoints will be those defined for the parent. Getting the program to identify recombination If children have phenotyped parents, then you can select one of the children, select the T ‘ ools|Create bars...’menu item, and bring up the following dialog. The function of this dialog box is best understood by examining several examples. In these examples, the bars are filled with patterns. The program actually displays them in colour. Example 1 - a three generation family with haplotypes established 170 Disease and marker data Chapter 12 I:1 1 4 2 2 I:2 2 4 3 3 1 5 1 2 I:3 3 5 2 4 3 5 1 4 I:4 4 5 5 6 4 4 3 1 II:1 2 4 ? 3 III:1 3 5 4 5 ?3 5? 4 1 III:2 2 3 4 5 ?3 5? 3 4 5 5 4 6 II:2 3 5 ? 4 3 5 5 4 III:3 2 3 5 5 2 5 3 4 III:4 ? ? 4 5 ?3 5? 3 1 5 5 3 1 III:5 3 3 4 5 3 3 3 4 III:6 3 3 5 5 2 5 4 4 III:7 3 5 2 4 In this family, to create bars for the two lower generations, firstly select any individual in the third generation. Select the T ‘ ools|C reate bars...’menu item, and in the dialog select the uppermost checkbox (the lower checkbox will be greyed out). Close the dialog and the bars will be added. I:1 1 4 2 2 I:2 2 4 3 3 1 5 1 2 2 4 ? 3 III:1 3 4 4 III:2 5 5 ?3 5? 1 2 4 3 II:1 I:3 3 5 2 4 3 5 1 4 3 5 ? 4 2 5 2 3 4 4 3 1 3 5 5 4 III:3 3 5 ?3 5? 4 I:4 4 5 5 6 III:4 3 5 5 4 ? 4 3 II:2 5 5 4 6 5 5 3 1 III:5 ? 5 ?3 5? 1 3 4 3 3 III:6 3 5 3 4 3 5 2 4 III:7 3 5 5 4 3 5 2 4 In this example, for person III:1, the left hand bar shows two sites of recombination, with the position of the lower one being uncertain. Uncertainty is shown by the single heavy line. For individual III:4, there is only one bar, as the right hand one cannot be assigned from the mothers haplotypes. If the family extends over more generations, then some parental bars will have to be created individually and then the same Disease and marker data 171 Chapter 12 method used. For example, if the above family is extended one generation, with children of III:2, first create bars for the partner of III:2 (III:8 in the drawing below). 1 4 2 2 I:1 2 4 3 3 1 5 1 2 II:1 2 4 ? 3 III:1 3 4 III:8 5 5 ?3 5? 1 4 1 2 4 5 2 4 2 5 3 4 2 3 4 5 I:3 3 5 1 4 4 5 5 6 4 4 3 1 3 5 5 4 III:3 3 5 ?3 5? 4 3 IV:1 1 2 4 5 3 5 2 4 3 5 ? 4 III:2 2 3 3 4 I:2 2 5 2 3 II:2 5 5 4 6 5 5 3 1 III:4 3 5 5 4 I:4 III:5 ? 4 ? 5 ?3 5? 1 3 3 4 3 3 III:6 3 5 3 4 3 5 2 4 III:7 3 5 5 4 3 5 2 4 IV:2 3 4 5 3 Then select IV:1 and choose the T ‘ ools|Create bars...’menu item. Select both the checkboxes and close the dialog. The bars will then be created for the two children. I:1 1 4 2 2 I:2 2 4 3 3 1 5 1 2 2 4 ? 3 III:1 3 4 4 III:8 5 5 ?3 5? 1 1 2 4 5 2 4 2 5 3 4 2 3 4 5 172 I:4 4 5 5 6 4 4 3 1 3 5 5 4 III:3 3 5 ?3 5? 4 3 3 5 1 4 3 5 ? 4 III:2 2 3 3 4 IV:1 1 2 4 5 II:1 I:3 3 5 2 4 2 5 2 3 II:2 5 5 3 1 III:4 3 5 5 4 ? 4 3 5 5 4 6 III:5 ? 5 ?3 5? 1 3 4 3 3 III:6 3 5 3 4 3 5 2 4 III:7 3 5 5 4 3 5 2 4 5 5 5 1 IV:2 3 4 5 3 Disease and marker data Chapter 12 Example 2 - a simple two generation family. In this case, it is not possible to establish the haplotypes of the parents, although the haplotypes of the children can be settled. 593 2 3 4 5 ? ? 3 4 595 3 5 4 5 ?3 5? 4 1 596 2 3 4 5 ?3 5? 3 4 597 2 3 5 5 2 5 3 4 594 3 5 5 5 3 5 1 4 598 ? ? 4 5 ?3 5? 3 1 599 3 3 4 5 3 3 3 4 600 3 3 5 5 2 5 4 4 601 3 5 5 5 2 5 4 1 One can proceed in one of two ways. Firstly, one can select one of the children as representing the best guess as to the haplotypes of the parents and in the T ‘ ools |Create bars...’dialog unselect the upper check box. This gives the following result:- 593 595 3 4 4 596 5 2 5 4 ?3 5? 1 3 594 2 5 ? 3 3 4 ? 4 3 5 5 4 ? 4 597 3 5 ?3 5? 4 2 5 2 3 3 5 5 4 5 5 3 1 ? 5 ?3 5? 1 3 4 3 3 598 3 599 600 3 5 3 4 3 5 2 4 601 3 5 5 4 3 5 2 4 5 5 5 1 Alternatively, if the check box is selected, then the result is:- Disease and marker data 173 Chapter 12 593 595 3 4 4 596 5 2 5 4 ?3 5? 1 3 594 2 4 ? 3 3 5 ? 4 3 5 5 4 ? 4 597 3 5 ?3 5? 4 2 5 2 3 3 5 3 1 5 5 5 4 ? 5 ?3 5? 1 3 4 3 3 598 3 599 600 3 5 3 4 3 5 2 4 601 3 5 5 4 3 5 2 4 5 5 5 1 This last option should only be used if one can sensibly assign the parental haplotypes. Entering familial disease details Family disease details are entered in the family information dialog. To edit this dialog when a family is displayed, select the D ‘ ata|Family details’menu item. 174 Disease and marker data Chapter 12 Family Disease These are the names of the familial disorders. This disease name does not have to appear in the program's list of diseases, but selecting the box with a + ‘ ’in it brings up list of defined names. Up to seven names can be selected, but the affected symbols in the toolbar are available only for four of them. If the name is not on the list, select the A ‘ dd locus...’button. This brings up a dialog box which allows the name to be entered, and a new disease definition to be created. By default, the diseases are given colours in a defined order, but the colour can be changed by selecting the C ‘ olour...’button. If the disease definition included a defined colour, this is used instead. The P ‘ attern...’button is used to select a pattern to be used instead of a colour for monochrome output devices. Quantitative Value These must be defined as disease loci, whether used as one or not, so that the details of means and variances can be established. Selecting the button labelled + ‘ ’gives the list of def ined quantitative loci that have been pre-defined. The program stores values for up to seven quantitative variable per individual. If marker phenotypes are displayed on the screen, so will any Disease and marker data 175 Chapter 12 quantitative values, but this is controllable in the dialog brought up by the 'Markers' button. Disease loci Editing information about disease loci Editing disease loci data is possible at any time. Basic information about mutation, gene frequencies, chromosome location, and information required by LINKAGE can be entered. Select the D ‘ ata|Diseases' menu item. The disease name list dialog then appears. To edit disease data Either select the disease name in the list and then click on the 'Edit' button or double-click on the disease name in the list box. The 'Information about a disease' dialog will open. 176 Disease and marker data Chapter 12 Note: If you change the name of a disease in the disease information dialog, families which have used that disease locus by that name will no longer be able to access information about it. However, simply by using the new disease name for the family will make the information accessible again. This is carried out in the dialog that appears when the E ‘ dit|Family’information... menu item is selected. To add a disease Select the 'New’button. You will be asked for the disease name. Fill in the name and click O ‘ K’. The disease information dialog shown above then appears. Type of locus - The phenotype may be described as Affection phenotypes are defined as 'Affected' or 'Not affected'; or Quantitative - phenotypes are measurements of some variable; or R ‘ isk locus’ - liabilities are a mixture of penetrance incidence values. Number of penetrance classes - for affection loci only this gives the number of penetrance classes for the locus. The number of classes that MLINK will handle varies with the version of MLINK you are using. Frequency of disease allele - Enter the gene frequency (not the heterozygote frequency) of the disease allele. Disease and marker data 177 Chapter 12 Chromosome - Enter the chromosome for which markers are studied. This is required only if default marker loci are to be defined. If you select the 'Set default markers for disease' button without specifying a chromosome, the chromosome dialog will be presented for selection of the chromosome. Male mutation rate, Female mutation rate - Enter the male and female rates for mutation from the normal allele to the disease allele. McKusick number - The McKusick number of the disease locus can be filled in if desired. Markers - This button produces the same sequence of dialogs as appear when setting up markers for a family. They can be made the default for any family for which this disease is selected. On selecting the disease for a family, a message box appears, checking whether or not you want to use these default markers for that family. Cancel - Cancels data editing. OK - closes the dialog and returns to the list of disease loci. Phenotypes - Produces either of the dialogs that define the characteristics of the locus, depending on the nature of the locus affection or quantitative. Def colour - This button brings up the standard windows dialog for the selection of colours. This is used as the default setting for the colour of affected symbols in families with this disease locus. Affection traits The next dialog allows the definition of penetrances. 178 Disease and marker data Chapter 12 This dialog presents the liabilities in a table. The number of classes is the same as the value in the previous dialog. The columns represent the penetrance in individuals without the abnormal form of the gene, with one copy of it, with two copies, and the description of the class. This is used in any lists of penetrance classes and in the documentation of genetic status. Penetrances - If the locus is on the X chromosome, 5 values are shown per class - 3 for females followed by 2 for males. Autosomal loci have just 3 values. The symbols are - NN → usual (wildtype) homozygote; ND → heterozygote; DD → abnormal allele homozygote. Each penetrance value can be considered to be the proportion of people in that class and of that genotype who manifest the disease, but the values can also be used in other more creative ways. A recessive locus can be defined with penetrances of 0.0, 0.0, 1.0. A more unusual use is demonstrated by the following:- if the values 0.09, 0.9, 0.0 are used, then the odds ratio on the person being heterozygous is 1:10. This method is used in Disease and marker data 179 Chapter 12 the Duchenne muscular dystrophy examples presented in the Appendix. Descriptions - Each penetrance can be given a description in the field at the right of each line. These descriptions are used to label output and to help identify the classes in the class selection dialog. They are useful as reminders of the class definitions and appear in the list box on the individual data dialog from which a selection of the liability class can be made. Enter values - This is most easily done by selecting the 'Enter values' button. A set of dialogs appear asking for the number of classes and then each separate value. However, if you only have a small number of penetrance classes, it may be quicker and simpler to just alter each individual entry by editing the single values. Editing single values - Select the value from the list box and an edit box appears for the value to be edited. Quantitative traits These have phenotypes that are measured on 1 to 3 variables. Number of traits - Enter a value in this edit box from 1 to 3. 180 Disease and marker data Chapter 12 Means - These are the mean values for the genotypes for each measured variable - N → usual form of gene; D → disease allele. Enter a complete set of three for each trait. Decimal places - This column of edit boxes gives you control over the number of decimal places to be used for all circumstances in which the quantitative value is displayed or output. Variances - The trait variances (1 for each trait) are entered in this column. For one trait, place the value of the variance in the top edit box. Otherwise, if there is more than one trait, the order is as follows - for two traits it is var1, var2, covar12 and for three traits it is var1, var2, var3, covar12, covar13, covar23. These all apply counting down from the top. Transformation - This option can be set to Log Transform or No Transform. If it is set to Log Transform, the program will transform the value of the first trait to its logarithm to the base 10. Note that the trait means and variance must then refer to the transformed values and there should be just one trait. However, the values entered as phenotypes should be the untransformed values. Range - On output of the first quantitative value (and only the first), the value will be checked against the upper and lower bounds of the range. If the value is above the upper bound, it will be rounded down to that bound, if below the lower bound, it will be rounded up to the lower bound. If this does occur, a warning message is given. Note that the values refer to untransformed values. Risk trait - For these loci, the initial descriptive dialog has some differences. Disease and marker data 181 Chapter 12 There are three additional fields: Low age - This is the lowest age that is included in the range of affected individuals. High age - This is the highest age to which lifetime risks should be calculated Number of penetrance classes - This is the total number of classes. No. of unaffected classes - This is the number of classes into which the population of unaffected people is divided. There should be an equal number of affected classes, as the program attempts to assign the correct class according to the age of the person, and the affection status. If the numbers of classes is not the same, then this attempt may fail. There is an extra qualification for breast cancer in that there should be three sets of penetrance classes - one for unaffected people, one for those affected by breast cancer, and one for those affected by ovarian cancer. There must also be two additional classes for twins, and for those people who have been affected twice. This is described in more detail in the appendix. The table of penetrances has two pages, one for unaffected persons, one for all the other classes. 182 Disease and marker data Chapter 12 The unaffected table has three columns replacing the description of the class. These fields give the beginning and end of the age of people in the class, and the sex (using M and F). Use zero for the lowest and highest ages. The page of incidence values has the same set of fields as for affection loci. Controlling the display of markers, penetrance classes, and quantitative values Whether or not any of these are displayed is controlled by the Screen display preferences dialog brought up by selecting the Disease and marker data 183 Chapter 12 'Format|Display format...' menu item. If markers are set on in the 'Drawing display options' section, or haplotypes are set on, then all three of these types of item can be displayed on the screen or in printed drawings. The details of which markers are drawn on the screen or in printouts is controlled by the Family information dialog brought up from the 'Data|Family details...' menu item. Selecting the M ‘ arkers' button then gives the family marker dialog. For each locus which is displayed on screen, two asterisks are shown to the right of the marker name. Absence of the asterisks implies absence from the screen display. To alter the status of the marker or locus, click on the marker name then click the 'Hide|Show’button. Double clicking on the marker name has the same effect. If there is a quantitative variable a line containing 'Quantitative value' will be present. Similarly, if the disease locus is defined to have penetrance classes, a line containing 'Disease class' is displayed. The display of these items is controlled in the same way as that of the markers. 184 Disease and marker data Chapter 13 13. Linkage analysis and risk calculations Use of Cyrillic for risk calculations In this chapter are some examples of risk calculations for Duchenne muscular dystrophy, Cystic Fibrosis, and Breast cancer. Familiarity with the program is assumed in these brief instructions. The examples of risk calculations were made using versions 5.10 and 5.20 of the LINKAGE package. All the files necessary to perform these calculations can be found in the C ‘ YRILLIC.210 \EXAMPLES\FAMTREES’directory for family files and the C ‘ YRILLIC.210 \EXAMPLES\DATA’directory for marker files. Use the program group C ‘ YRILLIC 2 EXAMPLES’to work with these files. The LINKAGE package can be downloaded from the world wide web by accessing a link from the Cyrillic web site (details at the front of the manual). Important note: Users of the LINKAGE package should cite the following papers in any published work: G. M. Lathrop, J.-M. Lalouel, C. Julier, and J. Ott, Strategies for Multilocus Analysis in Humans, PNAS 81(1984), pp. 3443-3446. G. M. Lathrop and J.-M. Lalouel, Easy Calculations of LOD Scores and Genetic Risks on Small Computers, American Journal of Human Genetics, 36(1984), pp. 460-465. G. M. Lathrop, J.-M. Lalouel, and R. L. White, Construction of Human Genetic Linkage Maps: Likelihood Calculations for Multilocus Analysis, Genetic Epidemiology 3(1986), pp. 39-52. Users of the FASTLINK package should also cite these, as well as the following papers: Linkage analysis and risk calculation 185 Chapter 13 R. W. Cottingham Jr., R. M. Idury, and A. A. Schaffer, Faster Sequential Genetic Linkage Computations, American Journal of Human Genetics, 53(1993), pp. 252-263. A. A. Schaffer, S. K. Gupta, K. Shriram, and R. W. Cottingham, Jr., Avoiding Recomputation in Linkage Analysis, Human Heredity, 44(1994), pp. 225-237. General principles Risk calculations are performed using the MLINK program. Therefore, all families must have at least one marker defined in addition to the disease locus. If you wish to calculate risks on pedigree information alone, it is simplest to set up a dummy marker with two alleles, the first of which has a gene frequency of 1.0 and the second allele a frequency of 0.0. All individuals in the family must then be homozygous (or hemizygous) for allele one. The recombination fraction between this dummy locus and the disease locus is then set to 0.5. The Breast cancer family is a good example of this. The disease locus should be defined as an affection locus, although for Duchenne muscular dystrophy it is often more convenient to make it quantitative so that creatine kinase levels can be used directly. Penetrances defined by age or other individual characteristics can be then entered by assigning different penetrance classes for the different classifications. For DMD these can be odds ratios for CK measurements, for HD they may represent age classes. Within Cyrillic, those individuals who are to be considered affected by MLINK must have a completely filled-in symbol, or be defined as carriers, or heterozygous (q1+q2). All the other possible symbols are not considered to represent affection on output to MLINK. This has implications for setting up penetrances appropriately, particularly where it is known that a person is heterozygous for a disease allele. An example of this is given later in the discussion of Duchenne muscular dystrophy. Note also that there is a difference between the two symbols for unknown and clear (i.e. symbols containing '?' and empty 186 Linkage analysis and risk calculation Chapter 13 symbols). This is best illustrated with an example. Consider a recessive condition such as cystic fibrosis. If the consultand has a clear symbol, this implies that they are either heterozygous or homozygous normal and MLINK will calculate risks for those two states only. If the symbol has '?' in it, then it is assumed that the phenotype is totally unknown and risks for all three possible genotypes will be assessed. Study the examples carefully and make sure that you understand why the locus and marker information is set up the way it is before embarking upon any alterations or extensions. All the examples have been checked. However, if you detect any errors or require advice, please contactFamilyGenetix. Output to linkage analysis programs It should be noted that MLINK and LIPED are independent programs and are not part of Cyrillic. They are not supplied on the distribution disk. MLINK is part of the LINKAGE package which is available on the Internet by anonymous FTP from several sites on the Internet. Check the links section of the Cyrillic WWW page (http://www.cyrillicsoftware.com/). The Linkage FAQ is a good source of information about these programs. Creating files for LINKAGE Select the F ‘ ile|Export|MLINK...’menu item. Cyrillic will produce both the DATAFILE and the PEDFILE. They are given the file name you specify in the output dialog, with extensions which cannot be changed - '.DAT' and '.PRE' respectively. They are placed in the directory chosen in the dialog form. The PEDFILE will have to be processed by the MAKEPED program, which is part of the LINKAGE package, before it can be used by MLINK or one of the other analysis programs. The DATAFILE can be used as it is or edited with the PREPLINK program, or the LCP system, both of which are provided with the LINKAGE package. Cyrillic can create a batch file that may make processing easier, particularly for risk calculations, and this can be run from within the program. The details of the process are described here. Note that several pedigree files can be appended to create one output file for analysis. Linkage analysis and risk calculation 187 Chapter 13 VNTR marker output The approach taken by Cyrillic to cope with the storage and output of information about VNTRs, is to allow the user to enter the phenotypes as a text string that is translated to a number. This number may or may not represent a DNA fragment length. It could just as easily be an arbitrary allele number. On output, the numbers for all individuals in the family are checked and an index created, from '1' to 'n', where n is the number of different values in the family. If n is greater than 5, the program then asks the user if it should use the algorithm of Ott (Ann Hum Genet 1978; 42: 255257) in an effort to reduce the number of different alleles to be output. The pedigree file uses this reduced data set, which makes it difficult to interpret relative to the original values. In addition, each allele is assigned a frequency of 0.01. The user needs to be careful that the assumptions implicit in this approach do not invalidate the analysis of their data set. To correct this it may be necessary to edit the DATAFILE using the PREPLINK program supplied with the LINKAGE package. Creating the MLINK files Select the F ‘ ile|Export|MLINK...’menu item. If at least two genetic markers (including a disease locus or quantitative locus) have been defined for the family, a dialog appears with the names of the family markers in a list box, together with the name of any disease or quantitative loci defined. If there are only two loci defined for the family, they are assumed to be required for output and the 'Select markers for analysis' dialog is not presented. If there are insufficient markers defined for the family, then a message box informs you of this fact and the process is aborted. The markers you select will be saved along with the family file, 188 Linkage analysis and risk calculation Chapter 13 and will become the default the next time you output to MLINK. To create MLINK output files for a family for which there are insufficient markers defined, it is necessary to define dummy markers. This will permit the routine to export MLINK output files for purposes other than running MLINK. Note that if a disease has not been defined in the disease file, it will not appear in this list. The next dialog to appear allows you to change the output directory and file name and to specify a number of options. Whether or not these options are available depends on a number of factors as follows: Append to pedigree file | Rewrite pedigree file If the initial '.PRE' file already exists in the default directory, then a selection from these two choices will need to be made. Otherwise the two radio buttons are greyed out and a new file will be created by the program. Rewrite locus file If the locus definition file '.DAT' already exists, this option will be checked. Unchecking the option will cause the existing locus definition file to be used. If there is no '.DAT' file, the option is greyed. Run program After the files have been written, Cyrillic can create and run a batch file called RUNML.BAT in the Working directory. This batch file runs MAKEPED.EXE, UNKNOWN.EXE, LOOPS.EXE, and Linkage analysis and risk calculation 189 Chapter 13 MLINK.EXE, and sends the output to a file called 'OUTFILE.DAT'. All the executable files are assumed to be in the directory chosen in this dialog. This is particularly useful for risk calculations. Use entered IDs Normally, individuals are identified by the order in which they were entered into the drawing. If you have chosen the Identifier’ numbering system, then this item will be available and if checked will ensure that Cyrillic uses your identifiers in the output file. Otherwise the button is greyed even if you have added identifiers to the individual data. Selecting a linkage directory The second list box labelled 'Directories' is used to select the drive and directory to which all output is sent. The chosen directory is shown above this next to the text label 'Directory:'. The first list box allows selection of a file that is already present. Alternatively, the file name can be typed into the upper edit box. Note that the program ignores any extension to the file name and adds '.PRE' for the pedigree file and '.DAT' for the locus data file. The pedigree data is written to the file 'filename.PRE', which is placed in the linkage directory as chosen in the dialog described above. Individuals in the pedigree who have no parents and no children will not be output to the '.PRE' file. MLINK objects to such 'unattached' individuals. However, depending on the version of the LINKAGE package that you are using, you may then get warning messages from MAKEPED about individuals being out of order. This appears to have no effect on the results of the analysis. The pedigree number is taken from the family number assigned in the family data dialog. If you have not assigned a number, then '0' will be used. If you have used alphanumeric text for the family number, then this is used 'as is' but with any spaces removed. The DATAFILE is opened with the name 'filename.DAT' in the same linkage directory as specified above. If there is no such file already, it will be created, otherwise you will have been offered the option of rewriting it in the dialog above. If you are writing the DATAFILE, a series of questions will now appear asking for parameters of the run - whether or not you are using a mapping function (which is usually bypassed but can be specified by altering an item set in the O ‘ ptions|Preferences...’dialog); and as many sets of recombination fractions, increments and stop values 190 Linkage analysis and risk calculation Chapter 13 as you require. If a proband is defined for the family, you are also asked whether or not you want a risk calculation made. Note that you can only carry out a risk calculation if you choose the disease locus among the loci to be analyzed. The mapping function is a set of information that can be provided by the user for analyses carried out by some programs within the LINKAGE package. For the details, refer to the LINKAGE documentation. If all the required files are present in the default linkage directory and you have chosen the 'Run program' option in the dialog, Cyrillic will then create and run a batch file named 'RUNML.BAT'. When this is completed, control returns to Cyrillic. How you proceed from here depends on the output you require. The .PRE file must be processed by the MAKEPED program before being used by any of the LINKAGE analysis programs. Cyrillic may produce two additional output files - 'MLINK.LOP' will contain the consanguinity loop assignments (or is empty) - for details see below, and 'MLINK.PRO' will contain the pedigree numbers of any probands. The easiest way to use MLINK for risk calculations or analyses of single pedigrees is to run MLINK from within Cyrillic. Affected status in MLINK output files For output to MLINK, the 'Affected', 'Carrier', and 'q1+q2' symbols are output as 'Affected'. This needs careful consideration when planning the symbols to use within a pedigree. Running Linkage version 5.20 In version 5.20 of the LINKAGE package, the number of programs to be run has been increased by the addition of 'LOOPS'. As a consequence, the batch file 'RUNML.BAT' is altered automatically. Consanguinity loops If a pedigree contains consanguineous couples, it may require breaking at one or more individuals. This is done by selecting the symbol of the person you have chosen as the breakpoint of the loop and then selecting the D ‘ ata|Individual|Loops’menu item. The Linkage analysis and risk calculation 191 Chapter 13 symbol will have an asterisk displayed beside it. Repeating this process removes the breakpoint. On output to MLINK, a file 'MLINK.LOP' will be created containing the family number and the individual number, and can be used as input to MAKEPED. This is done automatically by the RUNML.BAT batch file. Specific examples and risk calculations In the appendix is a description of how to set up the various marker and disease items for several different types of risk calculation. All the necessary files are provided on the distribution disk, and are copied onto your hard disk during installation. The icon labelled C ‘ yrillic examples ’starts the program and gives direct access to the examples directory.. Creating files for LIPED Select the F ‘ ile|Export|LIPED...' menu item. Information from several families can be strung together into the one file for analysis by LIPED. Dialogs request the information about the marker and disease loci to be used in the output file, and allow you to control the analysis. As for the MLINK program, there is an option to create a small batch file to run LIPED from within Cyrillic. Limitations of the LIPED output facilities Because of the complexity of controlling program flow in LIPED, the output procedures can be complex. If you want to use LIPED you will need a thorough understanding of the LIPED documentation and probably should have it beside you as you run the program. However, the LIPED data formats are probably easier to understand than those used by the LINKAGE package so that the output files will be more straightforward. The only LIPED feature that cannot be output by Cyrillic is age-dependent penetrance functions. You can either gain the same effect by using penetrance classes or edit the details into the output file later. There is also no provision for calculating genetic risks. This is possible with LIPED but not as straightforward as with MLINK. To use LIPED for risk calculations, you will have to edit the output file. Although this is reasonably straightforward, it is more liable to error than the procedures for MLINK. 192 Linkage analysis and risk calculation Chapter 13 Output procedures • With the family on screen, select the F ‘ ile|Individual|LIPED...' menu item. The same file selector dialog will appear as specified above for MLINK output. However, there are a few differences as follows: • A default file name is supplied but it is possible to name the output file in the edit box, or to select a file from the file name list box. The path is the default linkage path but this can also be changed and will be stored separately. If you choose a file that already exists, you will also have to select one of the radio buttons that specify whether to add to it, or overwrite it. Two of the check boxes are greyed out, as they are not applicable to LIPED output. However, you can choose to run LIPED from this program. Output is placed in a file 'lipedout.txt' in the linkage directory, as well as being displayed on screen. • From the next dialog, select the main locus for the analysis (the first locus in the output list) from the list box. The dialog will then close. Linkage analysis and risk calculation 193 Chapter 13 The dialog is then re-displayed, with that locus removed in order for the other loci to be selected. • Select the other locus or loci for the analysis. They will be added to the output in the order they appear on the screen. If you select 'Select' without selecting any loci, a warning will be given and the procedure will be halted. • For each of these other loci, a small dialog appears asking you to choose the output option for the locus. You have to have the documentation to LIPED to be able to choose sensibly, although the default provided (option 2) will cover routine use. You need to have some understanding of the output details required by LIPED. 194 Linkage analysis and risk calculation Chapter 13 • If you have chosen output options other than the default value of '2', you may now be invited to enter the recombination fractions for LIPED to use. • At the end of the analysis it is possible to continue the analysis with other 'main' loci. To allow this, a dialog asks if you want other 'option 5000' items. • If you do, you are asked to enter the relative number of the new main locus - for example if you have a total of three loci (one 'main' locus and two others), then entering '1' will make the first of the other loci the new main locus. For each subsequent locus, you are then asked for the output option. For instance, if you have 5 extra loci and choose number 3 as the new main locus, you can then choose output options only for loci numbers 4 and 5. Entering '0' skips the analysis for that locus. Running LIPED If the option to run LIPED is chosen in the first dialog, the program creates two small batch files called 'runliped.bat' and 'liped.run' in the program start-up directory. The first of these changes directories to the linkage directory and uses the command 'liped < liped.run' to carry out the analysis. Affected status in LIPED output files On output to a LIPED file, only individuals with the 'Affected' symbol are set as affected. Output to CriMap format This produces a file in the standard CriMap format. An option in the file name dialog allows appending a file to others so that a number of families can be held in one file. Output to GEDCOM format This produces a file in the format described in the appendix and in the section on importing files in GEDCOM format. These files can be read by most genealogical programs, although they may produce a large number of warning messages. Family Tree Maker for Windows does exactly this but will otherwise read the file in Linkage analysis and risk calculation 195 Chapter 13 satisfactorily. The major objection raised by these programs is to the new tags, which do not affect the basic details in the file. Output to CYRILLIC format Output to Pedigree/Draw format This option produces a file in the format described in the section on importing from the S‘ tandard Cyrillic’file format. It is useful only for importing files in another copy of Cyrillic on a different machine, and even then, the ordinary family file, with the save disease and marker file option set, is more useful if the versions are compatible. Otherwise, we recommend that the GEDCOM format is used. This produces a file in the format used by the Pedigree/Draw program for the Apple Macintosh.. The format is described in the import section. Duchenne muscular dystrophy No markers or Creatine Kinase levels The disease locus should be set up as an affection locus, with disease allele frequency of 0.0002, and both male and female mutation rates set at 0.0001. This ensures that two thirds of mothers of affected sons will work out to be carriers of the DMD gene, although what is critical is not the absolute values, but the ratio of the gene frequency to the mutation rates in males and females. If the true proportion is shown to be less than this, then the ratio of the two figures will have to be altered accordingly. For 196 Linkage analysis and risk calculation Chapter 13 example, with Haemophilia A, where about 90% of mothers are carriers, the ratio should to be 10:1. Assign the locus to the X chromosome, with one affection class. The probabilities of being affected are set to 1.0 for the DD homozygote and D hemizygote, otherwise to 0.0. The above figure shows a more complex example of the penetrances as used in the next section, but Class 1 is set up as described. Use the one dummy marker on the X chromosome, set up as described above. When creating the family, assign this disease name, and select the dummy locus as one of the markers. Linkage analysis and risk calculation 197 Chapter 13 Every person in the pedigree should be homozygous or hemizygous for allele 1 at the dummy locus, and only affected males should be designated as affected, by selecting the filled in symbol in the individual dialog. When setting up the MLINK files, give the recombination fraction between the disease and marker as 0.5. In the C ‘ YRILLIC.210 \EXAMPLES\FAMTREES’directory is a file D ‘ MDTEST1.FAM’. This conta ins a pedigree set up with the dummy marker locus and the disease locus as described above. The disease is in the default disease file supplied with the program and is labelled 'Duchenne muscular dystrophy (Aff)'. The X chromosome marker is called 'X dummy'. To calculate the risk that the mother of the affected child in the pedigree is a carrier, press <F10> and select the disease button, the dummy locus button, and 'Exit'. In the dialog that follows, choose to overwrite the pedigree file unless the button is greyed out, choose to rewrite the locus data file if that button is not greyed out, and choose to run MLINK. Select the 'OK' button. When asked for the recombination fraction, enter 0.5, and then press return to all the following questions, including the final one asking if you want to supply any more recombination fractions to analyze. Cyrillic will now create and run the RUNML batch file. This eventually shows a small table with probabilities from which you 198 Linkage analysis and risk calculation Chapter 13 should be able to see that the probability that the mother is heterozygous is 0.39628, and her probability of being normal, is 0.60372. No markers, but with likelihood ratios from CK measurements The principles here are similar to those used in example 1, but a separate class of affection probabilities is required for each of the likelihood ratios measured on the women in the family. In the individual dialog form, each woman with a CK measurement is assigned the class appropriate to her likelihood ratio. All males are assigned class 1. File D ‘ MDTEST2.FAM’contains the same family as in D ‘ MDTEST1.FAM’but the grandmother is assigned class 4 (likelihood 8:1 against her being a carrier from the CK measurements) and the mother of the affected child is assigned class 8 and designated affected. The reasons for doing it this way round are somewhat arcane. Note how the penetrances are defined. For females the penetrance for the DD homozygotes in classes 2-10 is 0.0. This ensures that MLINK only considers two possible states for females - heterozygous and homozygous normal. The penetrances for Class 8 are then defined as 0.25, 0.75, and 0.0. This means that for a woman who has a clear symbol, there is a 0.25 relative probability that she will be a carrier, and therefore 1.0-0.25 relative probability that she is not. If she is designated as affected, then the odds are the other way around. If output to MLINK is created as for the first family, RUNML will produce a carrier risk of 0.60921. Linkage analysis and risk calculation 199 Chapter 13 No markers, using raw CK measurements As described above, a dummy marker is necessary. The disease locus is defined as quantitative, with 1 measured trait. The means of the log10 transformed CK levels for female normal homozygotes, heterozygotes, and affected (homozygotes) are defined for that disease locus as in the figure above. The log10 transform should be selected, and the permissible ranges (in untransformed values) should be entered into the dialog defining the disease locus. Note that means and variances must be in transformed values. The ranges and the values entered for individuals must be the untransformed values. The variance of the normal homozygotes for log transformed values must also be specified - the variance of the carriers is provided by giving the appropriate multiplier of the normal homozygote variance. When entering individual data, the quantitative values for females should be entered. This can be done by selecting the symbol and then selecting the 'Quan' button from the toolbar. File D ‘ MDTEST3.FAM’contains the same example family, w ith the disease locus defined as 'Duchenne muscular dystrophy (Quan)'. Pressing <F10> and answering the queries as in the previous example should produce a risk for carriers of 0.62855. The quantitative locus has been defined with means of 1.91, 2.23, 10.0, and a variance of 0.028 with a multiplier of 2.54 for the heterozygote variance. The permissible range is 50 to 400. This gets around problems due to the variance of carriers being so much 200 Linkage analysis and risk calculation Chapter 13 greater than the variance of normal homozygotes. The grandmother's untransformed CK is 100, the daughter at risk has a value of 160. Adding in markers Delete the dummy marker from the output list for MLINK, and replace it with the informative marker or markers for the family. File D ‘ MDTEST4.FAM’shows an example wit h just one marker. Running MLINK with the recombination fraction set at 0.05 gives a risk for carrier status for the mother of 0.28528. D ‘ MDTEST5.FAM’contains a family with flanking markers defined. To run MLINK, select both markers and the disease, and enter the disease position as 2. Both recombination fractions are then set at 0.05. The carrier risk is calculated to be 0.01095. Note that the order of loci will be the first displayed in the dialog, the disease locus, and then the second displayed in the dialog. The recombination fractions are assigned in the same order. Cystic fibrosis If there is no marker data, as in the Duchenne example, a dummy marker with allele frequencies of 1.0 and 0.0 is needed, with every family member homozygous for the first allele, and the recombination fraction between the disease locus and the marker set to 0.5. In the default disease file, CF is defined with the disease allele frequency set to 0.02, and with zero mutation. One affection class is defined, with penetrances of 0.0, 0.0, and 1.0. On chromosome seven the dummy locus and two markers flanking the CF locus are defined. The file C ‘ F1.FAM’contains a small example family that can be used to demonstrate the analysis. Using just the dummy locus, the carrier risk of the consultand is .66667, with just the first marker at a recombination fraction of 0.01 it is 0.98021, and with flanking markers each at _= 0.01, it is 0.99919. To select flanking markers for output to MLINK, select the two markers and the disease locus, and enter the disease position as 2. C ‘ F2.FAM’provides an example with a marriage loop. This involves the descendants of a woman who has married two brothers. No genetic markers have been studied as this is simply an exercise in assessing the risk in a moderately complex family, where a common recessive gene is involved. You may be Linkage analysis and risk calculation 201 Chapter 13 surprised at how high the risk is and it is worth a minutes thought as to why that is so. The risk to the proband V:2 is 7.554% that she carries the CF mutation. It is of interest to consider why this is not the same as the expectation based purely on the relationship to the affected child. Breast cancer This version of the program provides special facilities for calculating familial risks in breast cancer. The liabilities are provided in the sample D ‘ ISEASE.DAT’file, and a default dummy marker is in the sample P ‘ EDMRK17.DAT’file (markers for chromosome 17). In essence, the program can set up new families for breast cancer calculations, and will expedite the entry of data about family members and calculate heterozygote risks and the risks for the development of breast cancer. The liability data is extracted from the CASH data set as published by Claus et al (Richard Houlston, personal communication). To use this, proceed as follows. You must have a copy of the MLINK.EXE program available and ensure that it can cope with 25 liability classes. • Start Cyrillic using the program icon C ‘ yrillic 2.1 Breast Cancer Example’. Notice in the program icon’s Properties dialog, that command line for this icon includes ‘-rbrca’after the name of the program. This is required to access the special module. • Create a new family file. The family information dialog should appear with the disease loci B ‘ rCa - breast cancer susceptibility’ and O ‘ varian cancer’already present. • Enter the family number and name and press the O ‘ K’button. • Place the consultand (the person whose risk you wish to calculate) on the screen by pressing the right mouse button over the screen. The individual information dialog appears with the person already shown as the proband. You can enter the name and age at this point if you wish. The age/gestation field should be filled as this is critical to the calculation of risks. 202 Linkage analysis and risk calculation Chapter 13 • Select the F ‘ ormat|Display format...’menu item and ensure that in the left half of the dialog box, only the M ‘ arkers’check box is checked. • For this example, right click on the symbol, select the S‘ iblings’ button and then enter 1 in the N ‘ umber of sisters:’edit box. Close the dialog box and the family will be shown. • Move the selection box to the sister by pressing the left arrow key and click on the black affected symbol in the toolbar at the left of the window. If you hold the mouse button over this button, the caption B ‘ rCa - breast cancer susceptibility’should appear. • Press <CTRL>+G and enter 55 into the edit box. Close the dialog and the line below the symbol will show a‘ ffected 50 -59 f’, showing that the correct liability class has been selected for you. • Move the selection box to the mother by pressing the up arrow key and then click on the blue affected button in the toolbar. If you hold the mouse over this button the caption O ‘ varian cancer’should appear. • Press <CTRL>+G and enter 65 into the edit box. Close the dialog and the line below the symbol will show o‘ varian ca 60 69’, showing that the correct liability class has been selected for you. • Save the family by pressing <CTRL>+S. The family number will be suggested as the file name. • Select the menu item D ‘ ata|Run BrCa - breast cancer susceptibility’and the dialog to locate MLINK.EXE will appear. The only thing necessary at this point is to change the directory listing until you have the directory that holds the MLINK program. Ignore the file name at this point, as well as the other fields in the dialog, and close the dialog. MLINK now runs and Cyrillic waits for it to be completed and then shows the following dialog box Linkage analysis and risk calculation 203 Chapter 13 • The heterozygote risk is the likelihood of this person carrying the breast/ovarian cancer gene. The numbers below this are the chances of developing breast cancer (not ovarian cancer). • Select the C ‘ reate annotation’check box and close the dialog. The pointer will change to an I bar. Click on the screen and the annotation edit dialog appears and when closed, the annotation will be placed on screen to document the calculation. If you wish, you can alter the colour and font in the edit dialog. • That completes the run. The final drawing should look something like this: Notes: 1. This method can be used for other diseases, but considerable caution is required in interpreting the results. The CASH data set is extensive, and the liability curve relatively smooth. For many other data sets this is not the case and the calculation of lifetime risks can be considerably in error. This is particularly the case if there is a wide age range in each liability class and the curve is rather l‘umpy’. I have not found any other cancer data sets that are as well behaved as the breast cancer data in these respects. 2. Problems are caused by individuals who have two separate occurrences of the cancer. For example, a women may have bilateral disease, or be affected by breast cancer and then by 204 Linkage analysis and risk calculation Chapter 13 ovarian cancer. An approximation is provided by multiplying the values in the two incidence classes and entering them into the class I have called t‘wo hits’. The program attempts to do this if the ages of the two episodes are entered in the format 3‘ 5&57’. For breast cancer this w ill be interpreted as being two occurrences of breast cancer, unless the individual is shown as having both breast cancer and ovarian cancer (with the symbol highlighted, click on both the black and blue affected buttons in the toolbar). In that case, the ages should be entered as a‘ ge of diagnosis of breast cancer’and a‘ ge of diagnosis of ovarian cancer’. 3. It is important to set the 'Age/Gestation' field before altering affection status as only then can the programme calculate the liability class. Enter the age (of onset for affected people) by selecting the symbol and pressing <CTRL> + G. Linkage analysis and risk calculation 205 Appendix Appendix A GEDCOM file format Cyrillic produces files that are extensions of the Lineage-Linked FORM as defined by GEDCOM version 5.5. The number of extensions to the format is quite large, to cope with the different types of data about families and individuals stored by Cyrillic. These have tags beginning with _‘ .’ The best way to find the expected format for an item is to create a family and an individual with that item set, and export the file in GEDCOM format. Inspection of the resulting file will show what is expected by Cyrillic. Each line comprises a level number, a tag that defines the type of item, an optional identifier, and a value. The file below is an annotated file containing one small sibship. Annotations at the end of each line follow '>>'. 0 HEAD >>the start of the header records (down to the next level 0 line). This is an obligatory beginning to the file. 1 SOUR CYRILLIC_Pedigree_Editor 2 VERS 2.10 >>source of the file >>version of source program 2 NAME Cyrillic 2 CORP FamilyGenetix Ltd >>Details of the program publishers 3 ADDR The Magdalen Centre 4 CONT Oxford Science Park 4 CONT Oxford OX4 4GA 3 PHON +44 (0)1865 784 800 3 PHON FAX +44 (0)1865 784 801 Cyrillic 207 Appendix 3 PHON Email [email protected] 1 DEST Cyrillic 1 DATE 5-1-1997 >>date of creation of file 1 FILE c:\famtrees\gedcom.ged >>file name when originated 1 GEDC >>details of the GEDCOM version used 2 VERS 5.5 2 FORM Lineage-Linked 1 CHAR Ansel >>character set used 1 _FHDR >>at last we start the actual data with the family details 2 _FAMNUM Fam 5443/st >>the family number - note the change in level 2 _FAMNAME HARPENDEN >>the family name 2 _DISEASE Huntington's disease >>the family disease - up to seven lines 2 _QUAN Quan Test 2 >>specifies the name of a quantitative locus - up to seven lines 2 _COMMENT This family was ascertained through family >>a comment on the 3 CONT II:2 >>this is how continuation fields are handled. each line may be up to 80 characters in this implementation 2 _INFODATE 3 MAY 1993 >>date information first recorded. Note the format 208 Cyrillic Appendix 2 _UPDATE 4 JUL 1995 >>date last updated 2 _CHROMOSOME 4 >>here starts the list of markers 3 _NUMMARK 2 >>the number of markers for this chromosome. Each marker name is on a continuation line 4 _NAME D4S43 (C4H) >>marker names and definitions follow. If the marker is known to Cyrillic, only the name is needed, otherwise the details can be added and will be used to define that locus. 4 _NAME D4S95 4 _NAME Test_Locus 5 _TYPE named phenotypes >>possible types are:- named ‘ phenotypes’ allele and phenotype names must be specified using the _ALLELES and _PHENOTYPE. tags. numbered ‘ alleles’ numbered alleles (default 40). There is no need to specify allele names or phenotypes. Phenotypes must be give in the format x‘ y’. E.g. 2 5. named ‘ alleles’ allele names must be specified using the _ALLELES tag, but not phenotypes vntr ‘ marker’ - usually allele lengths entered with any number of alleles. 5 _NUMALLELES 2 >>number of alleles 5 _ALLELES A,B >>list of allele names, separated by commas 5 _PHENOTYPE AA >>phenotype 1, etc. Cyrillic 209 Appendix 5 _PHENOTYPE AB >>no more than _NUMALLELES(1+_NUMALLELES)/2 must be specified 5 _PHENOTYPE BB 0 @I1@ INDI >>we finally get to the first individual with id @I1@ 1 NAME John Gerald/HARPENDEN/ >>his name, with the surname between // 1 _OTHERSUR Jones >>any other surnames used by this person 1 SEX M >>sex (M,F) - note that this should always come early in the record, as the sex can alter the interpretation of the phenotypes 1 BIRT >>here starts the birth record 2 DATE 7 AUG 1943 >>birth date - note the change in level 1 DEAT >>death date as for birth date 2 DATE 3 May 1996 1 NATI Lancashire >>nationality 1 _ETHNIC Caucasian >>ethnic origin 1 _AGE 51 >>age 1 _ID st 1445 >>identifier 1 _PHENS 1 1 3 >>first phenotype 2 _PHENS 3 C1/C2 >>second phenotype 1 _GENSTAT OC@@@@ >>genetic status in Pedigree/Draw format 1 _CLASS 6 >>liability class 210 Cyrillic Appendix 1 _QVAL 2.3 0.0 0.0 1 >>quantitative values - note that three values plus a number must be used. 1 _INFO Treatment: none >>first information line 2 CONT Seen by psychologist >>second information line 1 _COMMENT Ascertained after threatening >>individual comment 2 CONT his children with a knife >>continuation of comment 1 ADDR 13 The Old Close >>first line of address 2 CONT Lower Iffley >>second line of address 2 CONT Oxford OX33 1SQ >>third line of address 1 _SAMPLENUM 93/557 >>sample number 1 _BLD T >> blood is stored 1 _DNA T >>DNA is stored on this person 1 _WHDNASTOR Oxford >>place where DNA is stored 1_WHBLSTOR Oxford >>place where blood is stored 0 @I2@ INDI >>start of record for individual 2 1 NAME Jean/HARPENDEN/ 1 SEX F 1 BIRT 2 DATE 15 FEB 1945 1 _MAIDEN HOUSEMAN 1 _KNOWNAS Jennie 1 _ID st 1556 Cyrillic 211 Appendix 1 _GENSTAT @@@@@@ 1 _CLASS 1 0 @I3@ INDI >>record for individual 3 1 NAME John Junior/HARPENDEN/ 1 SEX M 1 _DAD @I1@ >>for children, this is an optional father record - if their is no sibship record, then this is essential 1 _MUM @I2@ >>for children, this is an optional mother record - if their is no sibship record, then this is essential 1 BIRT 2 DATE 3 MAY 1965 1 _GENSTAT @@@@@@ 1 _CLASS 1 0 @I4@ INDI >>record for second child 1 NAME Gillian/HARPENDEN/ 1 SEX F 1 _DAD @I1@ 1 _MUM @I2@ 1 BIRT 2 DATE 21 NOV 1971 1 _MAIDEN HARPENDEN >>maiden name 1 _GENSTAT @@@@@@ 212 Cyrillic Appendix 1 _CLASS 1 0 @F1@ FAM >>this begins a sibship definition. each sibship should have one, although CYRILLIC does not insist upon it. Nor does Cyrillic cross reference individuals to sibships. 1 HUSB @I1@ >>the husbands id 1 WIFE @I2@ >>the wife's id 1 CHIL @I3@ >>the first child's id 1 CHIL @I4@ >>the second child's id 0 TRLR >>this ends the file Version 5.3 of GEDCOM defined an extended SCHEMA notation for extensions. It is listed here for interest, as it helps define the extensions. Here follow all the extensions to the standard GEDCOM pedigree format that CYRILLIC uses. In version 2.00, CYRILLIC does not warn of tags it does not recognize, simply ignoring them. 1 SCHEMA >>the tag SCHEMA heads all new tag definitions 2 _FHDR >>the tag the new tag is subsidiary to 3 _MARK >>the new tag 4 LABL MARKER_NAMES >>the label for the new tag 4 DEFN Genetic marker names >>the definition of the next new tag 1 SCHEMA >> this set of definitions is repeated for all the new tags 2 _FHDR >> these are the items defined by CYRILLIC Cyrillic 213 Appendix 3 _FAMNUM >> CYRILLIC does not insist that these tags are present >> and will ignore any it does not recognize or need 4 LABL FAMILY_NUMBER 4 DEFN Family number 1 SCHEMA 2 _FHDR 3 _FAMNAME 4 LABL FAMILY_NAME 4 DEFN Family name 1 SCHEMA 2 _FHDR 3 _DISEASE 4 LABL FAMILY_DISEASE 4 DEFN Family disease name 1 SCHEMA 2 _FHDR 3 _QUAN 4 LABL FAMILY_QUANTITATIVE_VARIABLE 4 DEFN The family quantitative variable 1 SCHEMA 2 _FHDR 214 Cyrillic Appendix 3 _COMMENT 4 LABL FAMILY_COMMENT 4 DEFN Family comment 1 SCHEMA 2 _FHDR 3 _INFODATE 4 LABL FAMILY_DATE_OF_INFORMATION 4 DEFN Date family information collected 1 SCHEMA 2 _FHDR 3 _UPDATE 4 LABL FAMILY_DATE_INFORMATION_UPDATE 4 DEFN Date family information last updated 1 SCHEMA 2 INDI 3 _PHEN 4 LABL PHENOTYPES 4 DEFN Marker phenotypes 1 SCHEMA 2 INDI 3 _DAD 4 LABL FATHER_ID Cyrillic 215 Appendix 4 DEFN Father's Identifier 1 SCHEMA 2 INDI 3 _MUM 4 LABL MOTHER_ID 4 DEFN Mother's Identifier 1 SCHEMA 2 INDI 3 _AGE 4 LABL CURRENT_AGE 4 DEFN Current age 1 SCHEMA 2 INDI 3 _REL 4 LABL RELATIONSHIP 4 DEFN Type of relationship 1 SCHEMA 2 INDI 3 _MAIDEN 4 LABL MAIDEN_NAME 4 DEFN Individual maiden name 1 SCHEMA 216 Cyrillic Appendix 2 INDI 3 _ID 4 LABL IDENTIFIER 4 DEFN Individual identifier 1 SCHEMA 2 INDI 3 _GENSTAT 4 LABL GENETIC_STATUS 4 DEFN Individual genetic status 1 SCHEMA 2 INDI 3 _CLASS 4 LABL LIABILITY_CLASS 4 DEFN Individual liability class 1 SCHEMA 2 INDI 3 _INFO 4 LABL INFORMATION_LINES 4 DEFN Additional information about the individual 1 SCHEMA 2 INDI 3 _COMMENT 4 LABL INDIVIDUAL_COMMENT Cyrillic 217 Appendix 4 DEFN Comment about the individual 1 SCHEMA 2 _FHDR 3 _CHROMOSOME 4 LABL CHROMOSOME 4 DEFN Family marker chromosome 1 SCHEMA 2 _FHDR 3 _CHROMOSOME 4 _NUMMARK 5 LABL NUMMARKERS 5 DEFN the number of markers for this chromoso me. 1 SCHEMA 2 _FHDR 3 _CHROMOSOME 4 _NUMMARK 5 _NAME 6 LABL MARKERNAME 6 DEFN name of family marker 1 SCHEMA 2 _FHDR 3 _CHROMOSOME 218 Cyrillic Appendix 4 _NUMMARK 5 _NAME 6 _TYPE 7 LABL MARKERTYPE 7 DEFN phenotype name 1 SCHEMA 2 _FHDR 3 _CHROMOSOME 4 _NUMMARK 5 _NAME 6 _NUMALLELES 7 LABL NUMALLELES 7 DEFN number of alleles 1 SCHEMA 2 _FHDR 3 _CHROMOSOME 4 _NUMMARK 5 _NAME 6 _ALLELES 7 LABL ALLELENAMES 7 DEFN list of allele names, separated by commas 1 SCHEMA Cyrillic 219 Appendix 2 _FHDR 3 _CHROMOSOME 4 _NUMMARK 5 _NAME 6 _PHENOTYPE 7 LABL PHENOTYPE 7 DEFN phenotype name 1 SCHEMA 2 INDI 3 _PHENS 4 LABL INDIVIDUAL_PHENOTYPES 4 DEFN Individual phenotype 1 SCHEMA 2 INDI 3 _NUMIND 4 LABL NUMBER_OF_INDIVIDUALS 4 DEFN Number of individuals this symbol represents 1 SCHEMA 2 INDI 3 _KNOWNAS 4 LABL INDIVIDUAL_ALSO_KNOWN_AS 4 DEFN Name(s) this person is also known by 220 Cyrillic Appendix 1 SCHEMA 2 INDI 3 _OTHERSUR 4 LABL OTHER_SURNAMES 4 DEFN Other surnames used by this individual 1 SCHEMA 2 INDI 3 _SAMPLENUM 4 LABL SAMPLE_NUMBER 4 DEFN Sample number(s) for this individual 1 SCHEMA 2 INDI 3 _PART 4 LABL PARTNERS_ID 4 DEFN ID of partner(s) for this individual Copyright © C J Chapman 1993-1997 Cyrillic 221 Chapter 13 Appendix B Interfacing with Dynamic Link Libraries (DLLs) Cyrillic offers several additional facilities to programmers, who can extend the range of data import and export options via a DLL. Contact FamilyGenetix Ltd for more details and to discuss your requirements. 222 Linkage analysis and risk calculation Appendix Appendix C File menu New create a new family Open open a family file Close close the window Import MLINK pedfile MLINK (not converted to pedfile) Pedigree/Draw import information from an MLINK Pedfile import information from an MLINK file unprocessed by MakePed import information from a Pedigree/Draw Mac format file CYRILLIC import information from standard CYRILLIC format LINKSYS import information from a LINKSYS output file Oxford import information from a file in Oxford format DLL CriMap GEDCOM Input marker info Delete Save Save as import information from a DLL import information from a CriMap format file import information from Mendel format files import information from the Cyrillic standard marker information format file delete one or more files save the drawing save the drawing in a file with a new name Cyrillic 223 Appendix Save as metafile save the drawing as a Windows metafile Export MLINK export data to files in MLINK format LIPED export data to a file in LIPED format Pedigree/Draw CYRILLIC Oxford DLL CriMap GEDCOM SimWalk Output marker info Data directory Print Print batch export data in Pedigree/Draw format export data to a file in standard CYRILLIC format export data to a file in Oxford format export data to a DLL export data to a file in CriMap format export in Cyrillic extended GEDCOM format export data to a file in SimWalk format output marker information in the standard Cyrillic marker information format change the directory for marker and disease files print the drawing print one or more files Print preview preview the first page of the drawing Print options edit the printing options controlling the items actually printed on the final drawing Exit exit the application 224 Cyrillic Appendix Edit menu Undo move undo the most recent move of a symbol or block of symbols Undo delete undo the last deletion of symbols Cut Copy Copy text Paste Select all Find individual cut to the clipboard the selected symbols copy to the clipboard the current window on the family or the selected symbols copy to the clipboard information about symbols or markers paste the clipboard text or pedigree symbols select all individual symbols find individual symbols View menu Zoom in decrease symbol size Zoom out increase symbol size Redraw redraw the window Show grid show the window grid Options menu Preferences Symbol definitions Dynamic link libraries Auto redraw set up the default program options set up symbol definitions for the family edit the names of DLLs used by Cyrillic for data-base functions redraw the window after every edit action (on or off) Cyrillic 225 Appendix Display new individual dialog display the individual data dialog for every new individual (on or off) Onscreen editing allow editing of every element of the drawing, including text (on or off) Fixed distance apart Draw all relationships Clear symbols displayed Hide partners from display Set the standard distance between adjacent symbols (on or off) draw all relationships in the drawing (on or off) clear the symbols of genetic status information (the data is still available) hide the unattached individuals from the drawing Data menu Family details Family markers Family chromosome Edit phenotypes edit the information about the family edit the markers for the family edit family chromosome edit phenotypes for family members Individual Individual data individual data for selected individual(s) Edit bars edit the bars for the selected individual(s) Individual phenotypes Spouse(s) Show descendants only Hide individual phenotypes of selected individual(s) information about the spouse(s) of selected individual(s) show the descendants of a selected individual hide the selected individual(s) 226 Cyrillic Appendix Hide/show info Add relative Quantitative information Set/unset loop breakpoint Inbreeding/kinship coefficient Update Update MLINK Update GEDCOM Diseases Markers Show table data hiding feature add a relative for the selected individual quantitative values of selected individual(s) add/remove loop * of selected individual(s) add inbreeding/kinship coefficient update previously saved MLINK file with changes update previously saved GEDCOM file with changes edit the defined disease loci edit markers for chromosomes 1, 2, 3, etc. edit family data in spreadsheet table Tools menu Re-sequence order the family within generations Remove text overlaps Sort siblings adjust spacing of symbols to allow for text below Even spacing Add space Remove space Form haplotypes Create bars sort by date of birth siblings of selected symbol even up the spacing between individuals in each generation add space to the drawing remove space from the drawing form haplotypes for children with a typed parent create bars for sibs of selected symbol Cyrillic 227 Appendix Remove all bars delete all bars from display Allele frequencies calculate allele frequencies Annotation add free text on the drawing Format menu Display format Line widths Fonts Save format Use saved format change the screen display options set up scaling, line sizes edit the fonts used for text in the drawings save the current display settings as the default for new families apply the default display settings to this family Window menu Tile Cascade Arrange icons Close all arrange all child windows so that they are visible simultaneously arrange all child windows so that the title bars are visible arrange the icons in the frame window close all the child windows Help menu Contents open the index to the Cyrillic help file Search for help on Keyboard shortcuts Creating a new family search for information on a help topic quick lookup table provide assistance in drawing a new family 228 Cyrillic Appendix How to use help About Cyrillic Program information open the standard Windows help on using help files information about Cyrillic and FamilyGenetix information about the program, directories and the system Cyrillic 229 Index Cyrillic 231 Index Index A abandoning family drawing, 101 about this manual, 8 accession number, 5 additional symbols, 86 Adoption type, 87 Affected button, 86 affected status LIPED treatment of, 195 MLINK treatment of, 191 Affection status, 47 affection traits, 178 Age/Gestation placing around the symbol, 114 allele frequencies Calculating, 156 allele names alterable phenotype, 163 Allele Names Separator, 70 Allele Numbering System, 70 alleles creating, 155 deleting, 155 display of homozygous, 68 editing, 155 frequencies, 155 Always check drawn by field, 70 Annotations, 36 Annotations to the drawing, 110 ANSI special characters, 160 arrow position of, 70 ASGC Standard symbols, 69 232 B backup edited files, 67 timed, 68 balancing singletons, 106 Balancing the family, 109 bar-codes entering, 167 parental, 170 batch printing, 125 Blood Location, 89 Blood storage, 89 buttons on tool-bar, 59 C Calculating allele frequencies, 156 Cell storage, 89 Cells Location, 89 character sets, 160 chromosome selecting, 151 Chromosome bars, 50 clipboard genetic marker details, 128 individual information, 127 metafile, 126 transferring pictures, 126 Committed suicide, 88 consanguinity, 93, 95 Consanguinity auto-detect, 69 Copy and Paste, 30 Create identifiers for new symbols, 69 crossed lines Cyrillic Index defining, 94, 106 removing, 107 Cyrillic configuring, 65 Guided Tour, 17 import to, 130 installation, 11 overview, 71 set-up options, 67 Standard import format, 132 upgrading, 11 CYRILLIC main window, 71 CYRILLIC format output, 196 CYRILLIC.INI, 66, 113 D Date formats, 31, 115 country information, 76 describing uncertainty, 76 displaying, 35 Year 2000 issues, 31 Default person drawing pedigree, 70 directories files in different, 100 LINKAGE, 190 working, 65 disconnect individual from parents, 88 disease adding, 177 default markers, 178 editing loci, 43, 176 file, 66 information, 43 display controlling, 111 formats, 113, 116 Cyrillic options, 113 Display options, 17 Divorced, 95 DLLs, 5, 8 DNA default storage centre, 67 sample details, 161 DNA Location, 89 DNA storage, 89 Documentation of markers, 155 dominance, 157 drawing new, 73 tailoring display of, 103 drawn by field Always check, 70 duplicate IDs check for, 69 dynamic link libraries, 222 E editing disease loci, 43, 176 marker, 152 markers, 41 phenotypes and factor definitions, 158 selected markers, 164 Editing information on the screen, 64 entering family information, 45 marker data, 47 new individuals, 26 Enzyme name, 155 Ethnicity, 87 Export to MLINK, 55 extensions to MLINK data format, 139 233 Index F factor-union systems, 157 families number per file, 66 family abandoning, 101 comments, 76 date of last update, 76 disease, 76 drawn by, 76 ID number, 75 information dialog, 75 markers, 147 name, 75 new, 25, 45 opening, 101 quantitative value, 76, 175 saving drawing, 99 Family disease details, 174 Field order in table view, 117 files created by CYRILLIC, 66 metafiles, 127 font change size with scaling, 114 fonts characteristics, 112 nonstandard and drawing speed, 71 printer, 71 True-Type, 71 frequency of disease allele, 177 of mutation, 178 G GEDCOM format output, 195 generations in Cyrillic, 72 genetic status, 84 genetic symbols, 85 234 genotypes incompatible, 166 unassigned, 166 H haplotypes display, 166 forming, 165 ordering by parental order, 68 haplotyping algorithm, 166 hardware and software requirements, 7 Hide inividual info button, 87 Hide marker from drawing, 69 Hiding data, 53 Hiding fields in table view, 117 hiding individuals, 110 Hiding individuals, 53 homozygous alleles, show doubled, 68 I ID number, 5 Identifier Type, 115 import CriMap format, 145 Cyrillic Standard format, 132 GEDCOM format, 145 Individuals with only one parent, 132 limitations, 131 LinkSys, 136 marker data, 131, 143 MLINK, 136 Pedigree Draw, 142 quantitative values, 131 Cyrillic Index recommended settings, 132 using the command line, 146 importing from other sources, 130 Importing marker data, 48 Inbreeding Coefficients of, 94 inconsistent phenotype, 163 individual adding parents, 73 additional info, 83 address, 83 comment, 84 date of birth, 84 date of death, 84 disconnect from parents, 88 entering marker data, 161 forenames, 82 identifier, 83 known as, 82 liability class, 85 maiden name, 82 multiple, 83 other surnames, 82 sex, 84 surname, 82 individuals adding information, 81 disconnect from relatives, 93 hiding, 110 numbering, 103 resequencing ID numbers, 108 showing only descendants, 111 Informal relationships, 96 initialization file, 66 installation, 11 network, 13 Cyrillic Intergeneration line length, 116 K keyboard shortcuts, 8 symbols, 8 Kinship Coefficients of, 94 L line joining partners moving, 80 line length between generations, 116 Line widths, 116 lines crossing, 106 moving, 106 LINKAGE creating output for, 187 version number, 191 linkage packages, 7 LinkSys importing from, 136 LIPED creating files, 192 running, 195 treatment of affected status, 195 LIPED output limitations, 192 M main window, 71 MAKEPED.EXE, 55 marker data, importing, 48 marker documentation, 155 marker types, 153 allele and phenotype names alterable, 154 235 Index allele names alterable, 154 numbered alleles, 153 Oxford allele description, 154 system shows dominance, 154 VNTRs, 154 markers deleting, 152 markers bar-codes, 167 changing names, 152 chromosomal order, 159 comments, 155 controlling display of, 183 defining family, 147 deleting from family, 149 editing, 151, 152 entering, 47 files, 66 hiding from display, 149 importing, 143 names, 153 new, 41, 149, 152 order of names, 151 positioning, 150 repositioning, 150, 152 selected data entry, 164 markers, hide, 69 Marriage Lines types, 114 marriages multiple, 74, 79 maths co-processor, 7 maximum family size, 4 McKusick number, 155, 178 MDF files editing/creating, 139 memory, 7 Menu Shortcuts, 9 metafiles, 126 clipboard, 126 MLINK 236 consanguinity, 191 creating files, 188 import, 136 output, 187 output ID numbers, 190 running, 55 running from CYRILLIC, 189 selecting directory, 190 treatment of affected status, 191 MLINK extensions, 139 MLINK.EXE, 55 MLINK.PRE, 56 Most recently accessed family drawings, 102 moving individuals, 18 multiple marriages, 74, 79 multiple pregnancies adding to, 92 multiple pregnancies, 79, 86 creating, 91 removing, 92 mutation rates, 178 N New features, 6 Next Individual button, 84 No issue for spouses, 95 Number of Individuals in Family, 76 Numbering System for Alleles, 70 numbering systems accession number, 105 effect of moving symbols, 79 numeric, 103 roman, 104 Numbering systems Individual ID, 105 Cyrillic Index Sequence number, 105 O opening a family drawing, 101 Origins, 88 output and VNTRs, 188 LIPED limitations, 192 to linkage files, 187 Output to CYRILLIC format, 196 Output to GEDCOM format, 195 Output to Pedigree/Draw format, 196 P parents adding, 73, 81 disconnecting individual from, 93 partner disconnecting individual from, 93 partner is assumed dead age before which, 70 partners information, 95 removing, 111 Paste, 30 pedigree, 3, 96, 97 drawing, 71 number, 5 symbol descriptions, 96 updating, 98 Pedigree Draw attribute symbol codes, 142 importing from, 142 Pedigree/Draw format output, 196 Cyrillic penetrance classes controlling display of, 183 penetrances defining, 179 Penetrances defining, 44 phase unknown, 162 phenotypes allele names alterable, 163 defining, 157 editing, 158 entering data, 160 inconsistent, 163 inferred, 162 quantitative, 164 rules for formation of, 158 selecting, 162 VNTR, 163 pregnancies multiple, 79, 86, 91 pregnancy outcomes, 86 Previous Individual button, 84 principal features, 3 Print Preview, 36, 124 printers, 8 printing, 121 alphabetic list, 121 numeric list, 122 options, 121 roman numbers on left, 122 title on every page, 68 Printing Heading on every page, 122 Headings, 122 Page No. on Every Page, 122 Set-up, 123 Printing lists 237 Index Ignore Nameless Persons, 122 proband, 83 Probe name, 155 general principles, 186 roman numbering system, 104 printing on left, 122 Q S quantitative traits, 180 quantitative phenotypes, 164 quantitative values controlling display of, 183 Sample number, 88 saving anonymous files, 99 family drawing, 27, 99 Saving details of diseases and markers with the family, 100 scaling change font with, 68 Scaling, 125 Scaling of the drawing, 114 screen cells, 71 controlling display, 111 movement around, 9 virtual, 72 selecting, 5 Selecting individuals, 18 Selecting more than one symbol, 77 separate alleles in Table View, 69 Separated, 95 Separator, Allele Names, 70 set-up options, 67 Shortcuts, editing symbols, 10 Show separate alleles in Table View, 69 SimWalk2 haplotyping using, 167 singletons balancing, 106 Sorting siblings by birth date, 110 R READ.ME, 8 recombination indeterminate breakpoint, 170 within bars, 169 redrawing the screen forcing, 63 frequency of, 64 speeding up, 64 reference section, 57 relationship defining, 89 disconnection, 96 drawing all, 64 types of, 95 relative defining new, 89 disconnecting individual from, 93 Removing text overlaps, 109 resequence, 108 on saving, 69 reverse allele order, 163 risk calculations, 185 breast cancer, 202 CF, 201 DMD, 196 Risk calculations 238 Cyrillic Index space button on tool-bar, 72 spacing changes to, 108 spacing between generations, 72 spouses disconnecting, 96 information, 95 removing, 111 starting Cyrillic, 11 suicide, 88 symbols additional, 86 clearing, 64 default, 98 definitions, 96 deleting, 81 effect of moving on numbering system, 79 genetic, 85 moving, 78, 79 moving blocks of, 78 new, 98 pregnancy outcomes, 86 resetting, 98 selecting, 77 selecting block, 77 selecting several, 77 setting separation, 64 standard horizontal distance between, 69 undoing block move, 79 symbols toolbar, 63 T table view Field order, 117 Hiding fields, 117 Table View, separate alleles, 69 Cyrillic table viewer, 117 Table viewer Copy options, 119 Copying data to the clipboard, 118 editing tables, 119 font, 119 printing, 118 sorting tables, 117 text overlaps, removing, 109 timed backup, 68 tool-bar, 59 Toolbar Add relative, 62 Add space, 62 Annotate, 62 Copy, 60 Cut, 60 Descendants, 63 Family chromosome, 61 Family info, 61 Family markers, 61 Haplotype, 61 Help, 63 Hide, 62 individual bars, 62 Individual data, 62 Individual phenotypes, 62 New, 59 Normal display, 63 Open, 60 Paste, 61 Print, 60 Print preview, 60 Quantitative information, 62 Remove space, 62 Save, 60 Screen, 61 Spouses, 62 Table view, 61 Zoom in, 61 239 Index Zoom out, 61 Zoom ratio, 62 Toolbars, 17 Tutorials, 15 Disease and marker data, 41 Guided Tour, 17 Linkage analysis, 55 Pedigrees with personal data, 25 twins creating, 92 Types of marker, 153 U Undo delete, 60, 81, 225 move, 79, 109, 225 uniting people already drawn, 93 unknown phase, 162 240 UNKNOWN.EXE, 55 Updating pedigrees, 98 Updating pedigrees from a file, 98 V VGA resolution (640 x 480), 59 VNTR phenotypes, 163 VNTRs phenotypes, 154 W Windows 3.1, 8 word processor documents create drawings for, 37 working directories, 65 Z Zooming, 19 zooming screen display, 115 Cyrillic