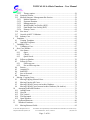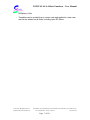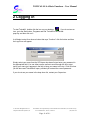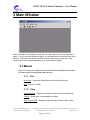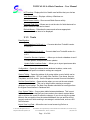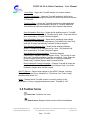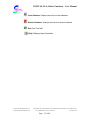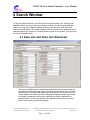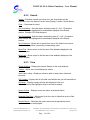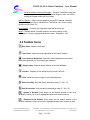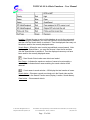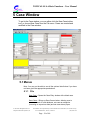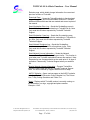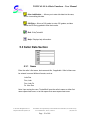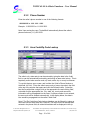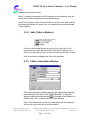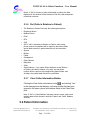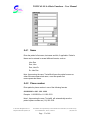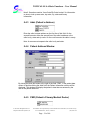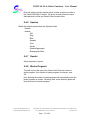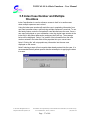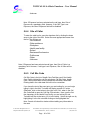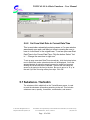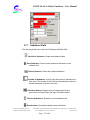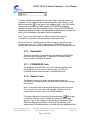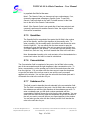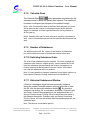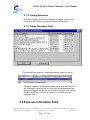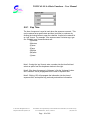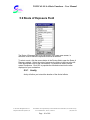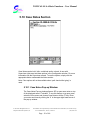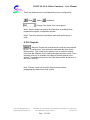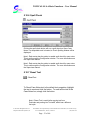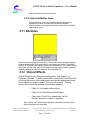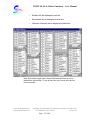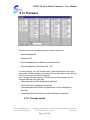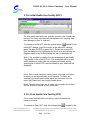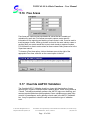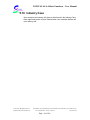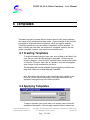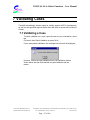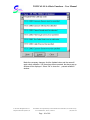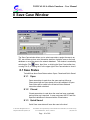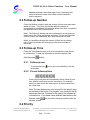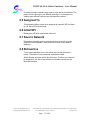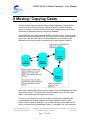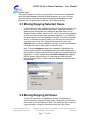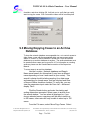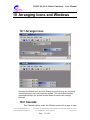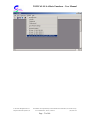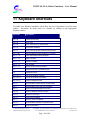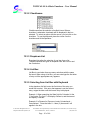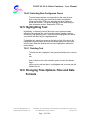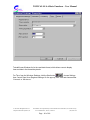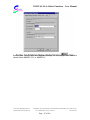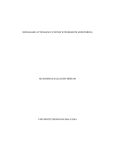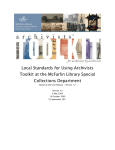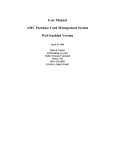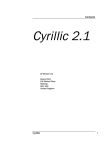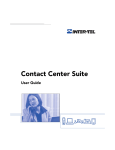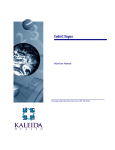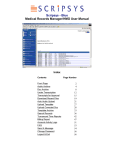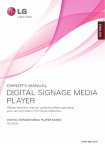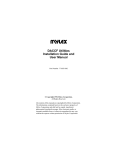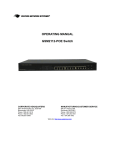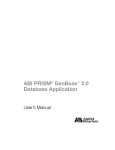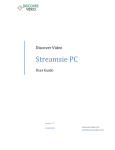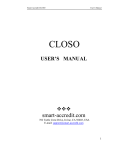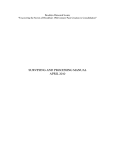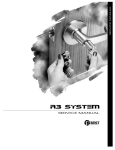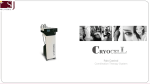Download TOXICALL® 4.6 Basic Functions – User Manual
Transcript
TOXICALL® 4.6 Basic Functions – User Manual 1 2 3 4 5 Introduction................................................................................................................. 5 1.1 TOXICALL® Features ....................................................................................... 5 Logging in................................................................................................................... 8 Main Window ............................................................................................................. 9 3.1 Menus.................................................................................................................. 9 3.1.1 File .............................................................................................................. 9 3.1.2 View............................................................................................................ 9 3.1.3 Tools ......................................................................................................... 10 3.1.4 Window..................................................................................................... 11 3.1.5 Help........................................................................................................... 11 3.2 Toolbar Icons .................................................................................................... 12 Search Window......................................................................................................... 14 4.1 Case List and Case List Advanced.................................................................... 14 4.2 Menus................................................................................................................ 16 4.2.1 File ............................................................................................................ 16 4.2.2 Search........................................................................................................ 18 4.2.3 View.......................................................................................................... 18 4.2.4 Supervisor ................................................................................................. 19 4.2.5 Window..................................................................................................... 20 4.2.6 Help........................................................................................................... 20 4.3 Toolbar Icons .................................................................................................... 21 4.4 Search Options .................................................................................................. 22 Case Window ............................................................................................................ 24 5.1 Menus................................................................................................................ 24 5.1.1 File ............................................................................................................ 24 5.1.2 View.......................................................................................................... 25 5.1.3 Supervisor ................................................................................................. 26 5.1.4 Window..................................................................................................... 26 5.1.5 Help........................................................................................................... 26 5.2 Toolbar Icons .................................................................................................... 28 5.3 Caller Data Section ........................................................................................... 29 5.3.1 Name ......................................................................................................... 29 5.3.2 Phone Number .......................................................................................... 30 5.3.3 Area Code/Zip Code Lookup.................................................................... 30 5.3.4 Addr (Caller’s Address)............................................................................ 31 5.3.5 Caller’s Information Window ................................................................... 31 5.3.6 Rel (Caller’s Relation to Patient).............................................................. 32 5.3.7 Clear Caller Information Button ............................................................... 32 5.4 Patient Information ........................................................................................... 32 5.4.1 Name ......................................................................................................... 33 5.4.2 Phone number ........................................................................................... 33 5.4.3 Addr (Patient’s Address)........................................................................... 34 5.4.4 Patient Address Window........................................................................... 34 5.4.5 PMD (Patient’s Primary Medical Doctor) ................................................ 34 © 1999-2007 All Rights Reserved. Computer Automation Systems, Inc. This Manual can be reproduced by licensed TOXICALL® subscribers, for internal use only. 6718 S. Richfield St., Aurora, CO 80016 (303) 680-7774 Page - 1 of 88 - TOXICALL® 4.6 Basic Functions – User Manual 5.4.6 Species ...................................................................................................... 35 5.4.7 Gender....................................................................................................... 35 5.4.8 Weeks Pregnant ........................................................................................ 35 5.4.9 Age............................................................................................................ 36 5.4.10 Weight....................................................................................................... 36 5.5 Index Case Number and Multiple Checkbox.................................................... 37 5.6 Call Information Section................................................................................... 38 5.6.1 Call Type................................................................................................... 38 5.6.2 Reason for Exposure ................................................................................. 39 5.6.3 Site of Exposure........................................................................................ 39 5.6.4 Site of Caller ............................................................................................. 40 5.6.5 Call Site Code ........................................................................................... 40 5.6.6 Set Case Start Date to Current Date/Time ................................................ 41 5.6.7 Call Site Code ........................................................................................... 41 5.6.8 Set Case Start Date to Current Date/Time ................................................ 42 5.7 Substance / Verbatim ........................................................................................ 42 5.7.1 Substance Field ......................................................................................... 43 5.7.2 Description................................................................................................ 44 5.7.3 POISINDEX® Code ................................................................................. 44 5.7.4 Generic Code ............................................................................................ 44 5.7.5 Quantities .................................................................................................. 45 5.7.6 Concentration............................................................................................ 45 5.7.7 Substance Per ............................................................................................ 45 5.7.8 Calculate Dose .......................................................................................... 46 5.7.9 Number of Substances .............................................................................. 46 5.7.10 Switching Substance Order....................................................................... 46 5.7.11 Historical Substances Window ................................................................. 46 5.7.12 Saving Substance ...................................................................................... 47 5.7.13 Saved Substance Field .............................................................................. 47 5.8 Exposure Information Field .............................................................................. 47 5.8.1 Exp Time................................................................................................... 48 5.9 Route of Exposure Field ................................................................................... 49 5.9.1 Acuity........................................................................................................ 49 5.10 Case Notes Section ........................................................................................... 50 5.10.1 Case Notes Pop-up Window ..................................................................... 50 5.10.2 Case Notes Entry Box............................................................................... 51 5.10.3 Timestamp................................................................................................. 51 5.10.4 Text Attributes .......................................................................................... 51 5.10.5 Keycuts ..................................................................................................... 52 5.10.6 Spell Check ............................................................................................... 53 5.10.7 Reset Text ................................................................................................. 53 5.10.8 Historical/Written Notes ........................................................................... 54 5.11 QA Notes .......................................................................................................... 54 5.12 Clinical Effects.................................................................................................. 54 5.13 Therapies........................................................................................................... 56 © 1999-2007 All Rights Reserved. Computer Automation Systems, Inc. This Manual can be reproduced by licensed TOXICALL® subscribers, for internal use only. 6718 S. Richfield St., Aurora, CO 80016 (303) 680-7774 Page - 2 of 88 - TOXICALL® 4.6 Basic Functions – User Manual 5.13.1 Therapy option .......................................................................................... 56 5.14 Scenarios Section .............................................................................................. 57 5.15 Medical Outcome / Management Site Section.................................................. 58 5.15.1 Medical Outcome...................................................................................... 59 5.15.2 Exposure Duration .................................................................................... 59 5.15.3 Management site ....................................................................................... 60 5.15.4 Initial Health Care Facility (HCF) ............................................................ 61 5.15.5 Final Health Care Facility (HCF) ............................................................. 61 5.15.6 Primary Center .......................................................................................... 62 5.16 Free Areas ......................................................................................................... 63 5.17 Override AAPCC Validation ............................................................................ 63 5.18 Industry Case .................................................................................................... 64 6 Templates.................................................................................................................. 65 6.1 Creating Templates ........................................................................................... 65 6.2 Applying Templates.......................................................................................... 65 7 Validating Cases ....................................................................................................... 67 7.1 Validating a Case .............................................................................................. 67 8 Save Case Window ................................................................................................... 69 8.1 Case Status ........................................................................................................ 69 8.1.1 Open.......................................................................................................... 69 8.1.2 Closed ....................................................................................................... 69 8.1.3 Quick Saved .............................................................................................. 69 8.2 Follow-up Number............................................................................................ 70 8.3 Follow-up Time ................................................................................................ 70 8.3.1 Follow-up now .......................................................................................... 70 8.3.2 Pre-set follow-up time............................................................................... 70 8.4 Priority .............................................................................................................. 70 8.5 Assigned To ...................................................................................................... 71 8.6 Initial SPI .......................................................................................................... 71 8.7 Save to Network................................................................................................ 71 8.8 Retroactive ........................................................................................................ 71 9 Moving / Copying Cases........................................................................................... 72 9.1 Moving/Copying Selected Cases ...................................................................... 73 9.2 Moving/Copying All Cases............................................................................... 73 9.3 Moving/Copying Cases to an Archive Database .............................................. 74 9.4 Moving/Copying Cases from an Archive Database (Un-Archive)................... 75 10 Arranging Icons and Windows ............................................................................. 76 10.1 Arrange Icons.................................................................................................... 76 10.2 Cascade ............................................................................................................. 76 10.3 Tile Vertical ...................................................................................................... 77 10.4 Tile Horizontal .................................................................................................. 78 10.5 Open Windows.................................................................................................. 78 11 Keyboard Shortcuts............................................................................................... 80 12 Windows Functions .............................................................................................. 82 12.1 Moving Between Fields .................................................................................... 82 © 1999-2007 All Rights Reserved. Computer Automation Systems, Inc. This Manual can be reproduced by licensed TOXICALL® subscribers, for internal use only. 6718 S. Richfield St., Aurora, CO 80016 (303) 680-7774 Page - 3 of 88 - TOXICALL® 4.6 Basic Functions – User Manual 12.2 Tool Tips........................................................................................................... 82 12.3 Radio Buttons, Checkboxes and Dropdown Lists ............................................ 82 12.3.1 Radio Buttons............................................................................................ 82 12.3.2 Checkboxes ............................................................................................... 83 12.3.3 Dropdown List .......................................................................................... 83 12.3.4 List Box..................................................................................................... 83 12.3.5 Selecting from List Box with Keyboard ................................................... 83 12.3.6 Selecting from List Box with Mouse ........................................................ 84 12.3.7 Combo Box ............................................................................................... 84 12.3.8 Selecting from Combo Boxes with the Keyboard .................................... 84 12.3.9 Selecting from Combo Boxes with the Mouse ......................................... 84 12.4 Selecting Cases ................................................................................................. 84 12.4.1 Selecting Contiguous Cases...................................................................... 84 12.4.2 Selecting Non-Contiguous Cases.............................................................. 85 12.5 Highlighting Text.............................................................................................. 85 12.5.1 Deleting Text ............................................................................................ 85 12.6 Changing Time Options-Time and Date Formats............................................. 85 © 1999-2007 All Rights Reserved. Computer Automation Systems, Inc. This Manual can be reproduced by licensed TOXICALL® subscribers, for internal use only. 6718 S. Richfield St., Aurora, CO 80016 (303) 680-7774 Page - 4 of 88 - TOXICALL® 4.6 Basic Functions – User Manual 1 Introduction Welcome to TOXICALL®! Thank you for choosing the number one poison control center database software in the United States. We want your experience using TOXICALL® to be the best it can be, so we have created this manual for your use. We appreciate and encourage your comments and suggestions, both on our software as well as on this manual. This manual is divided into three parts. The first part focuses on Getting Started in TOXICALL®. The second part is built around Searching Techniques and the final part deals with Troubleshooting. Our hope is that these documents will help you learn to use TOXICALL® in the most efficient manner possible, thus freeing you to do your important work: patient care. Sincerely, The TOXICALL® Team 1.1 TOXICALL® Features o Ability to queue batches of reports to be emailed, printed, or saved to file o Ability to encrypt files being sent via Batch Queue o Ability to create custom displays o With Microsoft Excel loaded on the PC, the ability to export data to a graph format o Ability to create User Created Fields (UCF) to collect custom data not currently being collected by TOXICALL® o Ability to create User Created Requirements (UCR) to customize what data is required in a case o Ability to Create Custom Labs to collect lab data within a case o Ability to create Continuous Quality Improvement (CQI) tests for Quality Assurance © 1999-2007 All Rights Reserved. Computer Automation Systems, Inc. This Manual can be reproduced by licensed TOXICALL® subscribers, for internal use only. 6718 S. Richfield St., Aurora, CO 80016 (303) 680-7774 Page - 5 of 88 - TOXICALL® 4.6 Basic Functions – User Manual o Integration with two Call Recording Systems (Higher Ground and Mercom), allowing you to associate call recordings with cases and listen to calls from within TOXICALL® o Multiple Document Interface (MDI) Display - TOXICALL® has the ability to display multiple cases simultaneously o Can specify a follow-up date and time and see it in default search display o Ability to customize searches and save the criteria for later use o Cases can be prioritized as Low, Medium and High o AAPCC Reports included and ready to use o Ability to upload cases real-time to AAPCC (Autoupload) o Ability to setup predefined information that can be entered into the Notes section with the click of a button (Keycuts) o Ability to upload to the network database immediately upon saving the case o Windows are resizable and moveable, or can be set to maintain size and position o Zip Code / Area Code lookup queries – performing a lookup will insert area code, city, state, zip and county in appropriate fields o QA function allows notes to be entered on each case in a special QA field o Many customizable fields and dropdowns o Ability to output reports in different formats such as Adobe Acrobat (.pdf) or Microsoft Excel (.xls) o Users can continue entering cases on their local database in the event of a network failure o ‘Save’ allows the entry of follow-up times for cases stored on the local or network database o View / Summary Window has the ability to turn on and off, resize or place a case anywhere on the screen o The toolbar can be turned on or off by selecting View / and check Toolbar © 1999-2007 All Rights Reserved. Computer Automation Systems, Inc. This Manual can be reproduced by licensed TOXICALL® subscribers, for internal use only. 6718 S. Richfield St., Aurora, CO 80016 (303) 680-7774 Page - 6 of 88 - TOXICALL® 4.6 Basic Functions – User Manual to display or hide o Templates can be created from a current case and applied to a new case, and can be created on all fields, including open SPI Notes © 1999-2007 All Rights Reserved. Computer Automation Systems, Inc. This Manual can be reproduced by licensed TOXICALL® subscribers, for internal use only. 6718 S. Richfield St., Aurora, CO 80016 (303) 680-7774 Page - 7 of 88 - TOXICALL® 4.6 Basic Functions – User Manual 2 Logging in To start Toxicall® , double click the icon on your desktop. If you do not see an icon, go to the Start button, Programs and find Toxicall® in the list that pops up, and then click on it. It will begin to start, then show a button that says “Continue” click the button and then the Logon box will appear. Simply select your name from the SPI Name drop down list and enter your password in the appropriate field. You can either use the mouse to scroll through the list or start typing your name (as it appears in the list) to bring your name to the top. Click OK when you are done and Toxicall® will open, provided you entered the correct password. If you do not see your name in the drop down list, contact your Supervisor. © 1999-2007 All Rights Reserved. Computer Automation Systems, Inc. This Manual can be reproduced by licensed TOXICALL® subscribers, for internal use only. 6718 S. Richfield St., Aurora, CO 80016 (303) 680-7774 Page - 8 of 88 - TOXICALL® 4.6 Basic Functions – User Manual 3 Main Window When Toxicall® is first opened, you will see the screen above if you have Supervisor rights. If you do not have Supervisor rights, you will start from the Search window (next section). From here you can do a number of tasks such as open a new case, view cases in the local or network databases, or go to the Search window. 3.1 Menus Note: You may not be able to see all the options listed below if you have not been given the appropriate permissions. 3.1.1 File New Case – Opens the Case Entry window with a blank case. Exit – Closes Toxicall®. 3.1.2 View Search Window – Displays the Search Window for the local database. Toolbar – Allows user to hide/display the toolbar. Area Code Lookup – Displays a reference table of area codes, states and territories. © 1999-2007 All Rights Reserved. Computer Automation Systems, Inc. This Manual can be reproduced by licensed TOXICALL® subscribers, for internal use only. 6718 S. Richfield St., Aurora, CO 80016 (303) 680-7774 Page - 9 of 88 - TOXICALL® 4.6 Basic Functions – User Manual HCF Lookup – Displays the list of health care facilities that your site has defined. View Batch History – Displays a History of Batches run. Batch Queue Activity – Show current Batch Queue activity. Required Field Color – Allows user to set the color for fields that must be filled in before a case can be closed. Refresh Menus – Refreshes the menus and enforces appropriate menus and toolbar items to be displayed. 3.1.3 Tools Data Migration: Data Migration V3.6.2 to 4.1… - Converts data from Toxicall® version 3.6.2 to 4.1 Data Migration V4.x to 4.3… - Converts data from Toxicall® version 4.x to 4.3 Check for Structure Updates… - Allows you to check a database to see if it needs updates, and performs those updates. Update Caller Locations Code… - Allows you to import penetrance data. Configuration – Opens the window where database locations, center code, center name, and specific workstation settings are assigned. System Tables – Opens the window of all system tables, most of which can be customized. Examples: SPI List, Health Care Facilities, Free Areas, Keycuts, Templates, and View Levels. See the Supervisor manual for more information. Set Next Case Number – Opens window where you can set the next network case number to be used. This can be helpful when restoring a corrupted database from a backup. The Next Case Number should be set one higher than the Highest Case Number in Database field. Copy System Tables – Copy system tables between databases. This is most frequently used when changes have been made to the network system tables and an archive also needs to reflect the changes. If you do not copy the system tables to the new archive from the network database, the new archive will not properly resolve all fields resulting in a message in certain fields, such as <081 Not Resolved>. Import Case Log Data – Allows the user to read a case log file from a © 1999-2007 All Rights Reserved. Computer Automation Systems, Inc. This Manual can be reproduced by licensed TOXICALL® subscribers, for internal use only. 6718 S. Richfield St., Aurora, CO 80016 (303) 680-7774 Page - 10 of 88 - TOXICALL® 4.6 Basic Functions – User Manual particular machine. Mostly used for troubleshooting certain errors. Import Penetrance – Allows you to import penetrance data. Batch Reporting – Allows you to set up Batch Reporting option. Autoupload Manager – Allows you to set up the options for your autoupload. CQI Manager – Allows you to create CQI Templates. Lab Manager – Allows you to set up Labs for data entry in the Toxicall data entry screens. Repair/Compact – Will repair a specified database from a dropdown list: local, network or a defined archive. It is usually advisable to also check the Compact option and the Create Backup (SAV) options as well. The Compact option is the second step of the repair process and helps a database run more smoothly. The Create Backup option creates a backup file before it begins, in case something goes wrong during the Repair/Compact. This file will have the same name as the database you are repairing with a .SAV extension instead of .mdb. The .SAV file will overwrite any previous .SAV file of the same name. Change Password – Enables the current user logged in to Toxicall® to change their password to Toxicall® . 3.1.4 Window For information on using the menu items Arrange Icons, Cascade, Tile Vertically, Tile Horizontally, and Save Window Settings, see the chapter titled Arranging Icons and Windows later in this manual. 3.1.5 Help Help Contents – Opens the Help online documentation to the Table of Contents. Help on Help – Opens information on how to use the Help online documentation. License Information – Takes you to the window that displays current license information for that specific workstation. Installation History – Opens a window that displays the versions that have been installed on that specific workstation and the dates they were installed. Toxicall® Web Site: © 1999-2007 All Rights Reserved. Computer Automation Systems, Inc. This Manual can be reproduced by licensed TOXICALL® subscribers, for internal use only. 6718 S. Richfield St., Aurora, CO 80016 (303) 680-7774 Page - 11 of 88 - TOXICALL® 4.6 Basic Functions – User Manual Home Page – Opens the Toxicall® website in a browser window. Revision Information – Opens the Toxicall® website to the Revision page, which details change information for current and previous versions of Toxicall®. Download Page – Opens the Toxicall® website to the download page with upgrade and full downloadable versions of Toxicall®, additional Microsoft drivers that are needed and current copies of the manual. Send Workstation Error Log – Sends the file detailing errors in Toxicall® for that particular workstation to Toxicall® via ftp. Note: Only send this file when requested by Toxicall® Technical Support. Send Workstation Case Log – Sends the file containing case change information for that particular workstation to Toxicall® via ftp. Note: Only send this file when requested by Toxicall® Technical Support. Send Network Shutdown Log – Sends the file detailing shutdown errors in Toxicall® for all machines via ftp. Note: Only send this file when requested by Toxicall® Technical Support. Send Network License Information – Sends the Network License file to Toxicall® Technical Support via ftp. This function is used when new Toxicall® workstation licenses are required. Note: Requests for new licenses should not be made prior to 14 days of expiration. Please notify Technical Support when you send this file. Receive Network License Information – Prompts Toxicall® to import the new license file sent by Toxicall® Technical Support. Note: You will be notified by Support when this file is ready. AAPCC Website – Opens various pages on the AAPCC website, including: Toxicall® Discussion Group, Member List, The Poison Line, Tricky Coding Questions and Yellow Tox. About – Displays which Toxicall® version is currently running on the workstation, our logo, copyright and phone number. Example: 4.3.45 3.2 Toolbar Icons -New Case: Creates a new case. -Search menu: Displays Search window of the local database. © 1999-2007 All Rights Reserved. Computer Automation Systems, Inc. This Manual can be reproduced by licensed TOXICALL® subscribers, for internal use only. 6718 S. Richfield St., Aurora, CO 80016 (303) 680-7774 Page - 12 of 88 - TOXICALL® 4.6 Basic Functions – User Manual -Local Database: Displays case list from local database. -Network Database: Displays case list from network database. -Exit: Exits Toxicall® -Help: Displays help information. © 1999-2007 All Rights Reserved. Computer Automation Systems, Inc. This Manual can be reproduced by licensed TOXICALL® subscribers, for internal use only. 6718 S. Richfield St., Aurora, CO 80016 (303) 680-7774 Page - 13 of 88 - TOXICALL® 4.6 Basic Functions – User Manual 4 Search Window To open the Search Window, you can click the binoculars toolbar icon, click the local database toolbar icon (to go to the local Search window), click the network database toolbar icon (to go to the network Search window) or pull down the View menu and select the Search option. The Search Window looks very similar for all databases (local, network and archive). When the Toxicall® Search window is first opened, it will open into the Case List display mode. 4.1 Case List and Case List Advanced The Case List display can be selected from the Display lookup button at the top left of the functions area of the screen. This display mode allows you to do quick searches from the General tab (shown above) on a select set of fields. Criteria can be added to the search by either clicking the dropdown arrow or the Lookup icon (either eyeglasses or three dots), depending on what is available for a particular field. If you are just looking to put together a search that uses these fields, Case List will be your fastest option. © 1999-2007 All Rights Reserved. Computer Automation Systems, Inc. This Manual can be reproduced by licensed TOXICALL® subscribers, for internal use only. 6718 S. Richfield St., Aurora, CO 80016 (303) 680-7774 Page - 14 of 88 - TOXICALL® 4.6 Basic Functions – User Manual Case List - Advanced allows for more specific searching than the Case List screen. Here there are eight tabs instead of just two. Each tab contains different fields to enter criteria. Case List – Advanced also uses the Lookup icon and dropdown boxes for selections, and it also uses checkboxes with eraser icons. In the screen above, there is a single checkbox and an Eraser icon for each of three fields. The eraser is used to clear a choice from the box. The grayed out checkbox indicates that no criteria is being used. If the checkbox has a checkmark in it, then it is searching for a “True” situation. For example, if the Scanout Status box was checked it would search for cases that have been scanned out to TESS. However, if the box was white, it would be searching for a “False” situation; where cases had not been scanned out to TESS. On the Clinical Effects pages, there is another kind of checkbox setup, two checkboxes and an Eraser icon. The first checkbox is for Related, the second is for Unrelated. The settings for grayed, white and checked remain the same. For example, if you would like to search for cases where Asystole was only Related, you would check the Related box. If you wanted Related and Unrelated for Asystole (locating cases where it was checked either way) you would check both boxes. Conversely, where you were looking for cases with no Asystole checked on the case, you would make both boxes white. © 1999-2007 All Rights Reserved. Computer Automation Systems, Inc. This Manual can be reproduced by licensed TOXICALL® subscribers, for internal use only. 6718 S. Richfield St., Aurora, CO 80016 (303) 680-7774 Page - 15 of 88 - TOXICALL® 4.6 Basic Functions – User Manual 4.2 Menus Note: You may not be able to see all the options listed below if you have not been given the appropriate permissions. 4.2.1 File New Case – Opens the Case Entry window with a blank case. Open Case – Opens the case highlighted in the Search window. Open Read Only – Opens the case highlighted in the Search window but prevents you from making any changes. Close Search Window – Closes the Search window and takes you back to the Main window. Database: Network – Displays the Network database. Local - Displays the Local database. © 1999-2007 All Rights Reserved. Computer Automation Systems, Inc. This Manual can be reproduced by licensed TOXICALL® subscribers, for internal use only. 6718 S. Richfield St., Aurora, CO 80016 (303) 680-7774 Page - 16 of 88 - TOXICALL® 4.6 Basic Functions – User Manual Work Local Only – Allows the user to create or open and work with cases saved on the their machine’s local database. This prevents cases from being saved to the network database. When you choose this option, it will close the Search window you are in and put you back at the Main window. From here, click the Local Database icon in the Toolbar to get to the local database. To access the network database again, open the Search menu and choose Check Network Availability, then change the Location field to Network and click the Search button next to it. If the network is available, it will reconnect to it. Note: Setting Work Local Only is only applied to the current session. When Toxicall® is closed and then reopened, it will try to connect to the network database again. Also note that using this setting will prevent you from getting a valid case number for new cases, since that must be obtained from the network database. A valid case number will be assigned when connection to the network is restored and the cases are moved up to the network. Download from/Upload to Network – If you are on the local database this will show as Upload to Network, if you are on the network database it will show as Download from Network. Allows you to move highlighted cases from either network to local or local to network. Move/Copy Cases – Allows user to move or copy highlighted or all displayed cases from current database in Search window to another database. Scan In/Out – Scans cases into/out of Toxicall®. Mostly used as manual method of sending cases to TESS®. For more information, see the Supervisor manual. Export Cases – Allows user to export reports and certain columns of cases out of Toxicall® into other specific file formats. Report Options – Allows user to set report header, and some print criteria options, such as Search Criteria, Report Date and Center information. Print Preview – Displays on the screen how the printout will look. Print – Sends the case or report to your printer. Print List – Sends highlighted case list to the printer and prints it as it appears on the Search window. Printer Setup – Allows user to set which printer Toxicall® will use to print as well as available options for that printer, such as orientation, color and duplexing. Exit – Closes Toxicall®. © 1999-2007 All Rights Reserved. Computer Automation Systems, Inc. This Manual can be reproduced by licensed TOXICALL® subscribers, for internal use only. 6718 S. Richfield St., Aurora, CO 80016 (303) 680-7774 Page - 17 of 88 - TOXICALL® 4.6 Basic Functions – User Manual 4.2.2 Search Search – Executes a search on criteria set in the Search tabs and the information set in the Search Function area (Display, Location, Search Name). Clear – Clears search criteria. Sort -Ascending – Sorts the data in ascending order (0 – 9/A – Z) based on which column was highlighted for the database displayed in the Search window. Example: SPI Initial/Assigned. Sort -Descending- Sorts the data in descending order (Z – A/9 – 0) based on which column was highlighted for the database displayed in the Search window. Sort -Advanced – Allows user to specify from one to five fields to sort on and whether they should be in ascending or descending order. Move First – Moves cursor to the first case of the database displayed in the Search window. Move Last – Moves cursor to the last case of the database displayed in the Search window. 4.2.3 View Search Window – Displays the Search Window for the local database. Toolbar – Allows user to hide/display the toolbar. Area Code Lookup – Displays a reference table of area codes, states and territories. HCF Lookup – Displays the list of health care facilities that your site has defined. QA Notes – Displays a popup window that displays the QA and Historical Notes of the highlighted case in the Search window. Search Criteria – Displays current set search criteria and Search Functions. Required Field Color – Allows user to set the color for fields that must be filled in before a case can be closed. Refresh Menus – Refreshes the menus and enforces appropriate menus and toolbar items to be displayed. © 1999-2007 All Rights Reserved. Computer Automation Systems, Inc. This Manual can be reproduced by licensed TOXICALL® subscribers, for internal use only. 6718 S. Richfield St., Aurora, CO 80016 (303) 680-7774 Page - 18 of 88 - TOXICALL® 4.6 Basic Functions – User Manual 4.2.4 Supervisor All Selected Cases: Unlock Cases – Allows user to unlock all highlighted cases. Cases are locked when they are opened on a particular machine so that other users can’t change the data. However, there are some instances where this is necessary. Reset Scanout Flag – Allows user to reset the Scanout Flag on all highlighted cases, which designates which cases have previously been scanned out of Toxicall® . This allows cases to be resent to TESS. The Scan Out flag can also be reset by opening a case and changing any information in it or re-selecting a field. Delete Cases – Allows user to delete all highlighted cases on displayed database. Remove UCF Data from Cases – Removes any UCF data from the selected cases. All Displayed Cases: Unlock Cases – Allows user to unlock all displayed cases. Reset Scanout Flag – Allows user to reset the Scanout Flag on all displayed cases, which designates which cases have previously been scanned out of Toxicall® . Renumber Case – Allows User to change a case’s number. Note: Must have the option set in the Toxicall® .ini file, see Supervisor Manual for more information. Case List: Hide/View Columns – Allows user to set which columns will be displayed for cases on the displayed database (layout). This will reset to the default only after closing the Search window and reopening it, unless you save the layout. Save Layout – Saves user-defined layout created with Hide/View Columns. Restore Layout – Restores default case layout from saved layout created and set with Save Layout. © 1999-2007 All Rights Reserved. Computer Automation Systems, Inc. This Manual can be reproduced by licensed TOXICALL® subscribers, for internal use only. 6718 S. Richfield St., Aurora, CO 80016 (303) 680-7774 Page - 19 of 88 - TOXICALL® 4.6 Basic Functions – User Manual 4.2.5 Window For information on using the menu items Arrange Icons, Cascade, Tile Vertically, Tile Horizontally, and Save Window Settings, see the chapter titled Arranging Icons and Windows. 4.2.6 Help Help Contents – Opens the Help online documentation to the Table of Contents. Help on Help – Opens information on how to use the Help online documentation. License Information – Takes you to the window that displays current license information for that specific workstation. Installation History – Opens a window that displays the versions that have been installed on that specific workstation and the dates they were installed. Toxicall® Web Site: Home Page – Opens the Toxicall® website in a browser window. Revision Information – Opens the Toxicall® website to the Revision page, which details change information for current and previous versions of Toxicall®. Download Page – Opens the Toxicall® website to the download page with upgrade and full downloadable versions of Toxicall®, additional Microsoft drivers that are needed and current copies of the manual. Send Workstation Error Log – Sends the file detailing errors in Toxicall® for that particular workstation to Toxicall® via ftp. Note: Only send this file when requested by Toxicall® Technical Support. Send Workstation Case Log – Sends the file containing case change information for that particular workstation to Toxicall® via ftp. Note: Only send this file when requested by Toxicall® Technical Support. Send Network Shutdown Log – Sends the file detailing shutdown errors in Toxicall® for all machines via ftp. Note: Only send this file when requested by Toxicall® Technical Support. Send Network License Information – Sends the Network License file to Toxicall® Technical Support via ftp. This function is used when new Toxicall® workstation licenses are required. Note: Requests for new licenses should not be made prior to 14 days of expiration. Please notify Technical Support when you send this file. © 1999-2007 All Rights Reserved. Computer Automation Systems, Inc. This Manual can be reproduced by licensed TOXICALL® subscribers, for internal use only. 6718 S. Richfield St., Aurora, CO 80016 (303) 680-7774 Page - 20 of 88 - TOXICALL® 4.6 Basic Functions – User Manual Receive Network License Information – Prompts Toxicall® to import the new license file sent by Toxicall® Technical Support. Note: You will be notified by Support when this file is ready. AAPCC Website – Opens various pages on the AAPCC website, including: Toxicall® Discussion Group, Member List, The Poison Line, Tricky Coding Questions and Yellow Tox. User Website – Currently not supported, reserved for future use. About – Displays which Toxicall® version is currently running on the workstation, our logo, copyright and phone number. Example: 4.3.45 4.3 Toolbar Icons -New Case: Creates a new case. -Open Case: Opens the case highlighted in the Search window. -Open Case for Read-Only: Opens the case highlighted in the Search window but prevents you from making any changes. -Search menu: Displays search window of the local database. -Preview: Displays on the screen how the printout will look. -Print: Sends the case or report to your defined printer. -Sort Ascending: Sorts the data in ascending order (0 – 9/A – Z) -Sort Descending: Sorts the data in descending order (Z – A/9 – 0) -Upload to Network (Only shows on the Search window of the local database): Allows you to move highlighted cases from local to network. -Download from Network (Only shows on the Search window of the network database): Allows you to move highlighted cases from network to local. © 1999-2007 All Rights Reserved. Computer Automation Systems, Inc. This Manual can be reproduced by licensed TOXICALL® subscribers, for internal use only. 6718 S. Richfield St., Aurora, CO 80016 (303) 680-7774 Page - 21 of 88 - TOXICALL® 4.6 Basic Functions – User Manual -Local Database: Displays case list from local database. -Network Database: Displays case list from network database. -Exit: Exits Toxicall®. -Help: 4.4 Search Options The Search options are found directly under the Toolbar. Display – Allows the user to choose from a number of options including AAPCC pre-set reports, Case List (two tabs to set basic search criteria), and Case List – Advanced (eight tabs to set advanced criteria). See the beginning of this chapter for more information. Displays allow the user to set different ways to view case information from a selected database. It is even possible to search a display to further limit what information is shown. The list of cases from the Search window has color coding for different columns, below is a summary. Column Color Meaning Case Number Red Caller Site is Health Care Facility Case Number Green Patient Managed Site was referred by Toxicall® 4.3 Basic Functions - User Manual © 1999-2007 All Rights Reserved. Computer Automation Systems, Inc. This Manual can be reproduced by licensed TOXICALL® subscribers, for internal use only. 6718 S. Richfield St., Aurora, CO 80016 (303) 680-7774 Page - 22 of 88 - TOXICALL® 4.6 Basic Functions – User Manual Location – Allows the user to select which database to use for the next search. Note: to change the database, you must first choose it from this dropdown list and then click the Search button to activate it. Thus the displayed name may not have been used for the currently displayed cases. Search Name – Allows the user to select a predefined or saved search. Note: to change the Search Name , you must first choose it from the list and then click the Search button to activate it. Thus the displayed name may not have been used for the currently displayed cases. - Clear Search Criteria when new criteria are loaded. Max Cases – Indicates the maximum number of cases to be returned by a search. Zero indicates that all cases matching the search criteria will be returned. - Count cases in search window – Will display the total number of cases. Search button – Executes a search on criteria set in the Search tabs and the information set in the Search Function area (Display, Location, Search Name). Clear button – Clears search criteria. © 1999-2007 All Rights Reserved. Computer Automation Systems, Inc. This Manual can be reproduced by licensed TOXICALL® subscribers, for internal use only. 6718 S. Richfield St., Aurora, CO 80016 (303) 680-7774 Page - 23 of 88 - TOXICALL® 4.6 Basic Functions – User Manual 5 Case Window To get to the Case window, you can either click the New Case toolbar icon, or choose New Case from the File menu. Cases are created and modified in the Case window. 5.1 Menus Note: You may not be able to see all the options listed below if you have not been given the appropriate permissions. 5.1.1 File New Case – Opens the Case Entry window with a blank case. Save Case – Brings up Save Case window, allowing user to save to network or local database, set case as retroactive (occurring on a previous date) and set case status (Open, © 1999-2007 All Rights Reserved. Computer Automation Systems, Inc. This Manual can be reproduced by licensed TOXICALL® subscribers, for internal use only. 6718 S. Richfield St., Aurora, CO 80016 (303) 680-7774 Page - 24 of 88 - TOXICALL® 4.6 Basic Functions – User Manual Closed, Quick-saved). Quick Save Case – Saves the case you are working on as status ‘Open’ (if case doesn’t already have a status assigned to it) to the local database without bringing up the Save Case window (no options can be set) and leaves case open for further editing. This is a handy option to use if you are working on a lengthy case to prevent data loss. Quick Save and Close Case – Saves case as current case status (‘Open’ if new) to the local database without bringing up the Save Case window (no options can be set) then closes case window. This is handy to use if you need to quickly close a case and open a new one for an incoming call. Close Case Window – Closes Case window without saving changes. Check Validation – Runs a quick validation check to see if the current case would pass TESS® validation. Apply Template – Allows user to choose a template from list of previously defined user templates to apply to the case open in Toxicall® . Save as Template – Creates a new template from a currently open case. Any substance information should be saved into the case prior to creating a template if you want it included. Note: Does not save historical notes (blue section) or verbatim. Print Preview – Displays on the screen how the printout will look. Print – Sends the case or report to your printer. Exit – Closes Toxicall®. 5.1.2 View Search Window – Displays the Search Window for the local database. Toolbar – Allows user to hide/display the toolbar. Summary Window – Opens a new window on top of the case that shows a quick summary of the key fields, including Primary and Secondary Substances, Initial SPI, Start Date/Time, Age, Weight, Patient Name, and Caller Name. This is useful if you just want to look at the main data pieces of a case in a quick © 1999-2007 All Rights Reserved. Computer Automation Systems, Inc. This Manual can be reproduced by licensed TOXICALL® subscribers, for internal use only. 6718 S. Richfield St., Aurora, CO 80016 (303) 680-7774 Page - 25 of 88 - TOXICALL® 4.6 Basic Functions – User Manual format but that displays more information than the Case List tab on the Search window. Area Code Lookup – Displays a reference table of area codes, states and territories. HCF Lookup – Displays the list of health care facilities that your site has defined. Case Notes – Opens the Case Notes pop-up editable window. QA Notes – Displays a popup window that displays the QA and Historical Notes of the highlighted case in the Search window. Required Field Color – Allows user to set the color for fields that must be filled in before a case can be closed. Refresh Menus – Refreshes the menus and enforces appropriate menus and toolbar items to be displayed. 5.1.3 Supervisor Configure Labels – Allows user to rename certain field labels to custom labels. Text Height – Allows user to specify the text box height for the Clinical Effects, Therapies and Scenarios text boxes in the Case entry screen. 5.1.4 Window For information on using the menu items Arrange Icons, Cascade, Tile Vertically, Tile Horizontally, and Save Window Settings, see the chapter titled Arranging Icons and Windows. 5.1.5 Help Help Contents – Opens the Help online documentation to the Table of Contents. Help on Help – Opens information on how to use the Help online documentation. Toxicall® Web Site: Home Page – Opens the Toxicall® website in a browser window. Revision Information – Opens the Toxicall® website to the © 1999-2007 All Rights Reserved. Computer Automation Systems, Inc. This Manual can be reproduced by licensed TOXICALL® subscribers, for internal use only. 6718 S. Richfield St., Aurora, CO 80016 (303) 680-7774 Page - 26 of 88 - TOXICALL® 4.6 Basic Functions – User Manual Revision page, which details change information for current and previous versions of Toxicall®. Download Page – Opens the Toxicall® website to the download page with upgrade and full downloadable versions of Toxicall®, additional Microsoft drivers that are needed and current copies of the manual. Send Workstation Error Log – Sends the file detailing errors in Toxicall® for that particular workstation to Toxicall® via ftp. Note: Only send this file when requested by Toxicall® Technical Support. Send Workstation Case Log – Sends the file containing case change information for that particular workstation to Toxicall® via ftp. Note: Only send this file when requested by Toxicall® Technical Support. Send Network Shutdown Log – Sends the file detailing shutdown errors in Toxicall® for all machines via ftp. Note: Only send this file when requested by Toxicall® Technical Support. Send Network License Information – Sends the Network License file to Toxicall® Technical Support via ftp. This function is used when new Toxicall® workstation licenses are required. Note: Requests for new licenses should not be made prior to 14 days of expiration. Please notify Technical Support when you send this file. Receive Network License Information – Prompts Toxicall® to import the new license file sent by Toxicall® Technical Support. Note: You will be notified by Support when this file is ready. AAPCC Website – Opens various pages on the AAPCC website, including: Toxicall® Discussion Group, Member List, The Poison Line, Tricky Coding Questions and Yellow Tox. About – Displays which Toxicall® version is currently running on the workstation, our logo, copyright and phone number. Example: 4.3.45 © 1999-2007 All Rights Reserved. Computer Automation Systems, Inc. This Manual can be reproduced by licensed TOXICALL® subscribers, for internal use only. 6718 S. Richfield St., Aurora, CO 80016 (303) 680-7774 Page - 27 of 88 - TOXICALL® 4.6 Basic Functions – User Manual 5.2 Toolbar Icons - New Case: Creates a new case. - Save Case: Brings up Save Case window, allowing user to save to network or local database, set case as retroactive and set case status. - Quick Save and Close Case: Saves case as current case status (Open if New) to the local database without bringing up the Save Case window (no options can be set) then closes the case window. This is handy to use if you need to quickly close a case and open a new one for an incoming call. - Quick Save Case: Saves the case you are working on as status ‘Quick’ (if case does not already have a status assigned to it) to the local database without bringing up the Save Case windows (no options can be set) and leaves case open for further editing. - Search Menu: Displays search window of the local database. - Preview: Displays on the screen how the printout will look. - Print: Sends the case or report to your printer. - Save as Template: Creates a new template from a currently open case. A template is a copy of an open case that can be reused for similar situations. Any substance information you want included in subsequent cases should be saved into the case prior to creating a template. Note: Does not save historical notes (blue section) or verbatim. For more information see the Templates chapter in this manual. - Apply (Open) Template: Allows a user to choose a template from a list of previously defined user templates to apply to the case open in Toxicall®. For more information see the Templates chapter in this manual. © 1999-2007 All Rights Reserved. Computer Automation Systems, Inc. This Manual can be reproduced by licensed TOXICALL® subscribers, for internal use only. 6718 S. Richfield St., Aurora, CO 80016 (303) 680-7774 Page - 28 of 88 - TOXICALL® 4.6 Basic Functions – User Manual - View Lab Module…: Allows you to enter lab data into the case, and to view existing lab data. - CQI Entry: Allows a CQI grader to enter CQI grades, and also allows the SPI being graded to view their results. - Exit: ExitsToxicall®. - Help: Displays help information. 5.3 Caller Data Section 5.3.1 Name Enter the caller’s first name, last name and title, if applicable. Caller’s Name can be entered in several different formats, such as: John Doe Doe, John Doe, John Dr. Dr. John Doe Note: Upon saving the case, Toxicall® will save the caller’s name as either first name<space>last name, or as title<space>first name<space>last name. © 1999-2007 All Rights Reserved. Computer Automation Systems, Inc. This Manual can be reproduced by licensed TOXICALL® subscribers, for internal use only. 6718 S. Richfield St., Aurora, CO 80016 (303) 680-7774 Page - 29 of 88 - TOXICALL® 4.6 Basic Functions – User Manual 5.3.2 Phone Number Enter the caller’s phone number in one of the following formats: ########## or ### - ### - #### Example: 1112223333 or 111-222-3333 Note: Upon saving the case, Toxicall® will automatically format the caller’s phone number as (111) 222-3333. 5.3.3 Area Code/Zip Code Lookup The caller’s city, state and zip can be entered by typing the data in the ‘Addr’ field, or can be automatically entered by performing an area code lookup. This is especially useful when an area code, zip code, state, city or county is unknown. To use this feature, open a case, and in either the Caller’s Phone Number or Addr field, hit Ctrl-L. Enter the caller’s area code or known zip code in the field at the top of the window that opens and click the Refresh button. Select the best choice with either a single click on the appropriate line and clicking ‘Add’, or double click the appropriate line. City, state, zip, county and area code information will be propagated into the case. If a phone number is not entered, the area code will be entered automatically. In the display below, the data in blue would be propagated into the caller’s ‘Addr’ field. Note1: The Zip Code/Area Code Lookup database can be filtered by typing an area code into the area code field. However, if an area code has already been entered in the phone field, all related cities/states will be displayed in the zip © 1999-2007 All Rights Reserved. Computer Automation Systems, Inc. This Manual can be reproduced by licensed TOXICALL® subscribers, for internal use only. 6718 S. Richfield St., Aurora, CO 80016 (303) 680-7774 Page - 30 of 88 - TOXICALL® 4.6 Basic Functions – User Manual code/area code lookup window. Note2: To display all area data in the Zip Code/Area Code database, clear the field at the top of the window and click the Refresh button. Note3: Zip Code/Area Code Lookup data will not overwrite if the ‘Addr’ field has been populated unless you choose ‘Yes’ to overwrite the current address data, or click ‘Replace.’ 5.3.4 Addr (Caller’s Address) Enter the caller’s street address on the first line of this field. On the second line enter either the second line of the caller’s address or the caller’s city, state and zip code. On the next line enter the caller’s county. Note: A comma must separate the caller’s city and state. 5.3.5 Caller’s Information Window The Caller Information window displays the caller’s data that has been entered by the user in the Caller Data field. To view this window, select the lookup button to the right of the Relation to Patient field, ‘Rel,’ or double click the ‘Addr’ window. Note1: This window may be read only, depending upon user clearance, and the user may not be able to edit this window. © 1999-2007 All Rights Reserved. Computer Automation Systems, Inc. This Manual can be reproduced by licensed TOXICALL® subscribers, for internal use only. 6718 S. Richfield St., Aurora, CO 80016 (303) 680-7774 Page - 31 of 88 - TOXICALL® 4.6 Basic Functions – User Manual Note2: If ‘Self’ is chosen as caller relationship to patient, the data displayed in this window will be identical in both the caller and patient information windows. 5.3.6 Rel (Caller’s Relation to Patient) o The Relation to Patient field uses the following descriptors: o Registered Nurse o Medical Doctor o DVM o RPh o o OHP Self: If ‘self’ is selected as Relation to Patient, caller name, phone number and address will be copied to the patient fields, and all data currently in patient data field will be overwritten. Spouse Mother Father Grandparent Other Relative Babysitter Other Same Address: If you select ‘Same Address’ as the Relation to Patient, the caller’s address, city, state, zip and phone number will be copied to the corresponding patient fields, and all data in the patient data field will be overwritten. o o o o o o o o 5.3.7 Clear Caller Information Button Clicking the Clear Caller Information button and clicking ‘Yes’ in the message box that displays, will clear all data that has been entered in the name, phone and address fields in the Caller Data field. Note: If ‘Self’ or ‘Same Address’ has been chosen, name, phone and address data will be cleared in both the ‘Patient’ and ‘Caller’ Address sections. 5.4 Patient Information © 1999-2007 All Rights Reserved. Computer Automation Systems, Inc. This Manual can be reproduced by licensed TOXICALL® subscribers, for internal use only. 6718 S. Richfield St., Aurora, CO 80016 (303) 680-7774 Page - 32 of 88 - TOXICALL® 4.6 Basic Functions – User Manual 5.4.1 Name Enter the patient’s first name, last name and title, if applicable. Patient’s Name can be entered in several different formats, such as: John Doe Doe, John Doe, John Dr. Dr. John Doe Note: Upon saving the case, Toxicall® will save the patient’s name as either first name<space>last name, or as title<space>first name<space>last name. 5.4.2 Phone number Enter patient’s phone number in one of the following formats: ########## or ### - ### - #### Example: 1112223333 or 111-222-3333 Note1: Upon saving the case, Toxicall® will automatically save the patient’s phone number as (111) 222-3333. © 1999-2007 All Rights Reserved. Computer Automation Systems, Inc. This Manual can be reproduced by licensed TOXICALL® subscribers, for internal use only. 6718 S. Richfield St., Aurora, CO 80016 (303) 680-7774 Page - 33 of 88 - TOXICALL® 4.6 Basic Functions – User Manual Note2: See above section “Area Code/Zip Code Lookup” for information on how to look up area code, zip code, city, state and county information. 5.4.3 Addr (Patient’s Address) Enter the caller’s street address on the first line of this field. On the second line enter either the second line of the caller’s address or the caller’s city, state and zip code. On the next line enter the caller’s county. Note: A comma must separate the caller’s city and state. 5.4.4 Patient Address Window By clcking the three dot button to the right of the field, ’PMD,’ in the patient data column or double clicking the Addr field, the Patient Information window will be displayed. This window will display the patient’s data that was entered by the user in the patient data field. . 5.4.5 PMD (Patient’s Primary Medical Doctor) © 1999-2007 All Rights Reserved. Computer Automation Systems, Inc. This Manual can be reproduced by licensed TOXICALL® subscribers, for internal use only. 6718 S. Richfield St., Aurora, CO 80016 (303) 680-7774 Page - 34 of 88 - TOXICALL® 4.6 Basic Functions – User Manual Enter the patient’s primary medical doctor’s name and phone number in the ‘Patient PMD Name’ window. The phone number follows the same standards as the Caller and Patient Phone Number fields. 5.4.6 Species Select the patient species from the ‘Species’ field. - Human - Animal - Cat - Dog - Bird - Aquatic - Cow - Horse - Rodent/lagomorph - Sheep/goat Other 5.4.7 Gender Select the patient’s gender. 5.4.8 Weeks Pregnant This field is just to the right of the Gender field. Enter the number of weeks pregnant. If the number of weeks pregnant is unknown, enter ‘99’. Note: Entering the number of weeks pregnant will automatically select the patient’s gender as ‘female’. Selecting ‘male’ as the patient’s gender will clear the number of weeks pregnant. © 1999-2007 All Rights Reserved. Computer Automation Systems, Inc. This Manual can be reproduced by licensed TOXICALL® subscribers, for internal use only. 6718 S. Richfield St., Aurora, CO 80016 (303) 680-7774 Page - 35 of 88 - TOXICALL® 4.6 Basic Functions – User Manual 5.4.9 Age Enter in the patient’s age number. Note: The patient age is comprised of two parts; age (the field to the left) and age units (dropdown to the right). For example: ‘5’ and ‘years.’ When age is unknown, leave the age box blank and select one of the age units. The age unit options are: - Years - Months - Days - <=5 yrs - 6-12 yrs - Teen - 20s - 30s - 40s - 50s - 60s - 70s - 80s - >=90 - Unknown child (<=19 yrs) - Unknown adult (>=20 yrs) - Unknown age 5.4.10 Weight The patient weight field is used to track the patient’s weight, which is used in the weight calculations. Enter the patient’s weight number in the field to the left and select units from the dropdown on the right, pounds (lbs) or kilograms (kg). Note: If weight conversion is needed for TESS compliance, it will be performed by Toxicall® on the outbound data without adjusting or changing any historical data. © 1999-2007 All Rights Reserved. Computer Automation Systems, Inc. This Manual can be reproduced by licensed TOXICALL® subscribers, for internal use only. 6718 S. Richfield St., Aurora, CO 80016 (303) 680-7774 Page - 36 of 88 - TOXICALL® 4.6 Basic Functions – User Manual 5.5 Index Case Number and Multiple Checkbox Index Case Number is used to reference a case to itself or to another case when multiple exposures are involved. Using the index case number will assist the user in populating information from one case to another when a call involving multiple exposures is received. To use this handy feature, enter the first patient’s case data and save the case. Once a new case is displayed on your workstation, enter the original case number in the index field in the patient data section and press the Enter key. The message below will be displayed. Select ‘Yes’ and all of the information from the case number entered in the index field will be populated into your current case. Note1: Clicking ‘No’ will not populate any information into the new case displayed on the screen. Note2: Indexing a case will not overwrite data already entered into the case. It is recommended that all patient specific data be entered prior to applying the index to a case. © 1999-2007 All Rights Reserved. Computer Automation Systems, Inc. This Manual can be reproduced by licensed TOXICALL® subscribers, for internal use only. 6718 S. Richfield St., Aurora, CO 80016 (303) 680-7774 Page - 37 of 88 - TOXICALL® 4.6 Basic Functions – User Manual 5.6 Call Information Section 5.6.1 Call Type To set the Call Type, click the down arrow to the right of Call Type to open the dropdown. Select the best choice for your call from the list. Alternatively, you can start typing the choice (if you know the exact text) in the field and Toxicall® will filter down the choices to match what you have entered. Note: Nearly all of the categories listed below now have subcategories that should be used instead for TESS® 2002 and later compliance. The default categories of Call Types are: - Exposure - Drug information - Drug identification information - Environmental information - Medical information - Occupational information - Poison information - Prevention/safety information - Teratogenicity information - Other information © 1999-2007 All Rights Reserved. Computer Automation Systems, Inc. This Manual can be reproduced by licensed TOXICALL® subscribers, for internal use only. 6718 S. Richfield St., Aurora, CO 80016 (303) 680-7774 Page - 38 of 88 - TOXICALL® 4.6 Basic Functions – User Manual 5.6.2 Reason for Exposure To enter a Reason for Exposure, open the dropdown list by clicking the down arrow to the right of the field. Select the most appropriate reason from the list. The choices are: - Unintentional – General - Unintentional – Environmental - Unintentional – Occupational - Unintentional – Therapeutic error - Unintentional – Misuse - Unintentional – Bite/sting - Unintentional – Food poisoning - Unintentional – Unknown - Intentional – Suspected suicide - Intentional – Misuse - Intentional – Abuse - Intentional – Unknown - Other – Contamination/tampering - Other – Malicious - Other – Withdrawal - Adverse reaction – Drug - Adverse reaction – Food - Adverse reaction – Other - Unknown reason Note: If an Exposure call type has been selected, Reason for Exposure is a mandatory field. However, if the call type is not Exposure, the Reason for Exposure field will be disabled. 5.6.3 Site of Exposure To enter a Site of Exposure, open the dropdown list by clicking the down arrow to the right of the field. Select the most appropriate reason from the list. The choices are: - Own residence - Other residence - Workplace - Health care facility - School - Restaurant/food service - Public area - Other © 1999-2007 All Rights Reserved. Computer Automation Systems, Inc. This Manual can be reproduced by licensed TOXICALL® subscribers, for internal use only. 6718 S. Richfield St., Aurora, CO 80016 (303) 680-7774 Page - 39 of 88 - TOXICALL® 4.6 Basic Functions – User Manual - Unknown Note: If Exposure has been selected as the call type, then Site of Exposure is a mandatory field. However, if the Call Type is not Exposure, the Site of Exposure field will be disabled. 5.6.4 Site of Caller To enter the caller’s site, open the dropdown list by clicking the down arrow to the right of the field. Select the most appropriate reason from the list. The choices are: - Own residence - Other residence - Workplace - Health care facility - School - Restaurant/food service - Public area - Other - Unknown Note: If Exposure has been selected as call type, then Site of Caller is a mandatory field. However, if call type is not Exposure, Site of Caller will be disabled. 5.6.5 Call Site Code Call Site Code is the list of Health Care Facilities used if the Health Care Facility initiated the call. By selecting a Call Site Code, Health Care Facility information will be entered into the caller’s data fields. Existing data in the caller data field will not be overwritten. If you know the text of the exact entry you are looking for you can begin typing it right in the field. Toxicall® will display a match if it exists. Otherwise, click on the button to the right or hit Ctrl-L when in the Call Site Code field to open the Call Site Code window. Now, type the first few characters of the Health Care Facility you are looking for and Toxicall® will filter to that entry (if it is in the table). Select the right one by highlighting it in the list or double clicking on the highlighted line. Note: Cancel will close this window without adding any information to the case. © 1999-2007 All Rights Reserved. Computer Automation Systems, Inc. This Manual can be reproduced by licensed TOXICALL® subscribers, for internal use only. 6718 S. Richfield St., Aurora, CO 80016 (303) 680-7774 Page - 40 of 88 - TOXICALL® 4.6 Basic Functions – User Manual 5.6.6 Set Case Start Date to Current Date/Time Note: If Exposure has been selected as call type, then Site of Caller is a mandatory field. However, if call type is not Exposure, Site of Caller will be disabled. 5.6.7 Call Site Code Call Site Code is the list of Health Care Facilities used if the Health Care Facility initiated the call. By selecting a Call Site Code, Health Care Facility information will be entered into the caller’s data fields. Existing data in the caller data field will not be overwritten. If you know the text of the exact entry you are looking for you can begin typing it right in the field. Toxicall® will display a match if it exists. Otherwise, click on the button to the right or hit Ctrl-L when in the Call Site Code field to open the Call Site Code window. Now, type the first few characters of the Health Care Facility you are looking for and Toxicall® will filter to that entry (if it is in the table). Select the right one by highlighting it in the list or double clicking on the highlighted line. Note: Cancel will close this window without adding any information to the case. © 1999-2007 All Rights Reserved. Computer Automation Systems, Inc. This Manual can be reproduced by licensed TOXICALL® subscribers, for internal use only. 6718 S. Richfield St., Aurora, CO 80016 (303) 680-7774 Page - 41 of 88 - TOXICALL® 4.6 Basic Functions – User Manual 5.6.8 Set Case Start Date to Current Date/Time This is used when retroactively entering cases, or if a case window was already open and a call has just come in causing the user to have to ‘come back’ to the original case. To set an open case Start Date/Time to the Current Date/Time, Click the button. Select ‘Yes’ to “…Change the case time to right now.” To set an open case start Date/Time retroactively, click the lookup button, next to Start Date, and a calendar window will be displayed. Set to the appropriate date by using the arrow keys next to month and year and clicking the correct date on the calendar. Then set the time using the arrows or by typing in the time in the box. Be sure to put an ‘a’ or ‘p’ at the end if you are not using military time style. Click OK. 5.7 Substance / Verbatim The substance field, middle left on the Toxicall® case screen, is used to track the substance information pertaining to the call. This includes substance name, quantity, formulation, concentration, and amount. © 1999-2007 All Rights Reserved. Computer Automation Systems, Inc. This Manual can be reproduced by licensed TOXICALL® subscribers, for internal use only. 6718 S. Richfield St., Aurora, CO 80016 (303) 680-7774 Page - 42 of 88 - TOXICALL® 4.6 Basic Functions – User Manual 5.7.1 Substance Field The following buttons are used in the Substance/Verbatim field: -New/Clear Substance: Clears the substance fields. -Save Substance: Saves current substance information to the verbatim field. -Erase Substance: Erases the selected substance. -Number of Substance: used to track the number of substances in each case. The Number of Subs field will automatically increment as each substance is saved in the case. -Substance History: Displays a list of substances that have previously been looked up in the same Toxicall® session. -Refresh Substances: Refreshes current substance list. -Result button: Generates substance dose calculation. © 1999-2007 All Rights Reserved. Computer Automation Systems, Inc. This Manual can be reproduced by licensed TOXICALL® subscribers, for internal use only. 6718 S. Richfield St., Aurora, CO 80016 (303) 680-7774 Page - 43 of 88 - TOXICALL® 4.6 Basic Functions – User Manual To enter a Substance/Verbatim for an open case, enter the name of a substance in the verbatim field, such as ibuprofen, press Enter or click the look up button to the right of the verbatim field, or hit Ctrl-L which will perform a search of the Micromedex POISINDEX® database, provided you also have this installed properly. Once the POISINDEX® database is displayed, select the appropriate substance and continue the links until all necessary information has been gathered. Note: Typing in the ‘New Substance’ field will automatically clear all information in the generic code and substance description fields. Move back into the Toxicall® screen by either selecting Toxicall® from the windows task bar or ALT + TAB. The description, POISINDEX® code and generic code, will automatically be populated entered into the appropriate fields. 5.7.2 Description Substance description is automatically populated from POISINDEX®, and users cannot edit this data. To modify the POISINDEX® data, perform another POISINDEX® search. 5.7.3 POISINDEX® Code The Substance POISINDEX® Code is automatically populated from POISINDEX®, and users cannot edit this data. To modify the POISINDEX® data, perform another POISINDEX® search. 5.7.4 Generic Code The Generic Code can be either populated automatically from POISINDEX®, entered manually, or populated by performing a Generic Code search. Note: It is imperative that manually entered generic codes are correct. If the generic code is not exact it will not pass validation, or will be rejected when the data is sent to the TESS® database. To locate a Generic Code using the lookup button to the right of the field, click the button to open the Generic Code lookup window. Type in the category to be searched. (Example: Glue) Select the appropriate Generic Code from the Generic Code window and click the add button or double click the highlighted line © 1999-2007 All Rights Reserved. Computer Automation Systems, Inc. This Manual can be reproduced by licensed TOXICALL® subscribers, for internal use only. 6718 S. Richfield St., Aurora, CO 80016 (303) 680-7774 Page - 44 of 88 - TOXICALL® 4.6 Basic Functions – User Manual to populate the field in the case. Note1: The Generic Code you choose may have a subcategory. If so, choose the appropriate subcategory Generic Code. To save the Generic Code once back on the main Toxicall® screen, hit the Save icon to the left of the Generic Code window. Note2: If the Generic Code is not saved after it has been selected, and a search is performed for another Generic Code, the original Generic Code will be overwritten. 5.7.5 Quantities The Quantity field is comprised of two parts: the left field is the number part of the quantity, and the right dropdown is the quantity units. To enter a quantity, put the number part in the left box and choose the units from the right box. You can either click the down arrow to open the dropdown or type the first letter of the unit you want to use until the one you expect appears in the window. You can also type the quantity in the number box, such as ‘1mg,’ and it will transfer the units to the units box. Note: Nonstandard quantity units, such as taste, will not be translated to a numeric/unit value, and can’t be used in calculations. 5.7.6 Concentration The Concentration field is comprised of two parts: the left field is the number part of the concentration and the right dropdown is the concentration units. To enter a concentration, put the number part in the left box and choose the units from the right box. You can either click the down arrow to open the dropdown or type the first letter of the unit you want to use until the one you expect appears in the window. You can also type the units with the number part and it will transfer the units to the units box for you. 5.7.7 Substance Per This field is used to describe the units selected in the concentration field. The Per field is comprised of two parts: the left field is the number part of the substance per and the right dropdown is the substance per units. To enter a substance per, put the dose number associated with the concentration field and choose the units from the right dropdown. You can either click the down arrow to open the dropdown or type the first letter of the unit you want to use until the one you expect appears in the window. You can also type the units with the number part and it will transfer the units to the units box for you. © 1999-2007 All Rights Reserved. Computer Automation Systems, Inc. This Manual can be reproduced by licensed TOXICALL® subscribers, for internal use only. 6718 S. Richfield St., Aurora, CO 80016 (303) 680-7774 Page - 45 of 88 - TOXICALL® 4.6 Basic Functions – User Manual 5.7.8 Calculate Dose The Calculate Dose button generates calculations for the substance dose for which the patient was exposed. The results will be shown in milligrams per kilogram of the patient’s weight. Note1: If the Concentration fields or the Dose fields are blank, the result will be shown as the number of units without regard for the patient’s weight. For example, this field might be shown as 49.5 mg instead of 49.5 mg per kg. Note2: Quantity Units and Per dose units must match for calculations to work. Also, if nonstandard units are used in quantities this feature will not work. 5.7.9 Number of Substances The small entry box with ‘No.’ under it is the Number of Substances box, which tracks the number of substances entered in that case. 5.7.10 Switching Substance Order The order of the substances can be switched. To do this, highlight the substance to be moved to a higher priority, click the number box to the left of the substance field and change the number of substance to a number smaller than that substance’s current number. Hit the Save icon, and the substances will be re-ordered. Note: It is only possible to change a substance from a higher number to a lower number. Example: Change substance #3 to Substance #1. 5.7.11 Historical Substances Window If there is a substance which has been previously looked up during the current Toxicall® session, and you would like to view this list, click the historical substance button . By selecting a substance and clicking ‘OK’, the substance description, Poisindex code, and Generic Code will be propagated into the appropriate fields as if doing a Poisindex lookup. Clicking OK will overwrite any information in the substance description, Poisindex code, and Generic Code fields. Clicking ‘Cancel’ will close this window without propagating data into the substance fields. Note: This function is workstation specific. © 1999-2007 All Rights Reserved. Computer Automation Systems, Inc. This Manual can be reproduced by licensed TOXICALL® subscribers, for internal use only. 6718 S. Richfield St., Aurora, CO 80016 (303) 680-7774 Page - 46 of 88 - TOXICALL® 4.6 Basic Functions – User Manual 5.7.12 Saving Substance Upon the completion of entering or editing a substance, click the Save button or hit the F12 key to populate the saved substance field. 5.7.13 Saved Substance Field The Verbatim below displays 2 case substances as denoted by the (2) in the Verbatim column header. The saved substance field displays currently saved case substances. To edit a substance, select the line to edit from the Saved Substance field, which will propagate the data into the Substance/Verbatim fields. Update the data, hit the Save icon, and all data will be moved back into the substance fields. 5.8 Exposure Information Field © 1999-2007 All Rights Reserved. Computer Automation Systems, Inc. This Manual can be reproduced by licensed TOXICALL® subscribers, for internal use only. 6718 S. Richfield St., Aurora, CO 80016 (303) 680-7774 Page - 47 of 88 - TOXICALL® 4.6 Basic Functions – User Manual 5.8.1 Exp Time The time of exposure is used to track when the exposure occurred. This can be entered as a specific date and time (real time) or unknown by clicking the lookup button to open the calendar. It can also be entered in an “ago” format. For example, if the exposure was 5 minutes ago, type 5m. Available ‘ago’ format shortcuts are: - (S)econds - (M)inutes - (H)ours - (D)ays - (W)eeks - (Mo)nths - (Y)ears Note1: If using the ‘ago’ format, enter a number into the time field and select an option from the dropdown window to the right. Note2: If the time of exposure is ‘Unknown’, click the ‘Unknown’ button and ‘Unknown’ will be propagated into the time of exposure field. Note3: Clicking ‘OK’ will propagate the information into the time of exposure field, and replace any previously entered time information. © 1999-2007 All Rights Reserved. Computer Automation Systems, Inc. This Manual can be reproduced by licensed TOXICALL® subscribers, for internal use only. 6718 S. Richfield St., Aurora, CO 80016 (303) 680-7774 Page - 48 of 88 - TOXICALL® 4.6 Basic Functions – User Manual 5.9 Route of Exposure Field The Route of Exposure field, mid-right portion of the open case screen, is where the route in which the exposure occurred is selected. To select a route, click the mouse button in the Routes field to open the Route of Exposure window. Select the route of exposure by clicking in the box to the left of the appropriate route to add a checkmark. It is possible to select multiple routes of exposure. Click ‘OK’ to populate the checked routes into the case displayed on your workstation. 5.9.1 Acuity Acuity will allow you to track the duration of the clinical effects. © 1999-2007 All Rights Reserved. Computer Automation Systems, Inc. This Manual can be reproduced by licensed TOXICALL® subscribers, for internal use only. 6718 S. Richfield St., Aurora, CO 80016 (303) 680-7774 Page - 49 of 88 - TOXICALL® 4.6 Basic Functions – User Manual 5.10 Case Notes Section Case Notes can be bold, italic, underlined and/or colored. A user with Supervisor rights must set these options in the Configuration window. For more information see the Supervisor manual. To use the options, simply click the appropriate button underneath the Notes section. Note: Color options will not be available when ‘spell check while typing’ is used. 5.10.1 Case Notes Pop-up Window The Case Notes Pop-up window allows a SPI to open case notes on top of the displayed case in Toxicall®. To use this feature on an open case, select the View menu and choose Case Notes or hit the F7 key. Enter your notes and close by clicking the ‘X’ in the upper right hand corner of the pop-up window. © 1999-2007 All Rights Reserved. Computer Automation Systems, Inc. This Manual can be reproduced by licensed TOXICALL® subscribers, for internal use only. 6718 S. Richfield St., Aurora, CO 80016 (303) 680-7774 Page - 50 of 88 - TOXICALL® 4.6 Basic Functions – User Manual 5.10.2 Case Notes Entry Box Patient and caller information, as well as any additional information pertaining a case, may be saved by entering the data into the Case Notes box. To enter notes in the Case Notes box, click in the box and enter the notes. Note1: As notes are entered a time stamp will automatically be displayed before the text, unless you are editing an existing note. However, It is possible for the user to enter the current date, time, and user name by selecting the clock button, which is below the case notes window. Note2: To permanently save the notes in the Histor ical Note window (cyan box), click on the save notes button under the Case Notes box or save the case as either ‘Closed’ or ‘Open’ status. Note3: ‘Quick Save’ will not move the notes to the Historical Notes field. Note4: Once the notes have been saved to the Historical Notes field they can no longer be edited. Note5: Notes cannot contain the vertical bar, commonly known as a pipe symbol |. 5.10.3 Timestamp -Timestamp Upon the initial entry of notes in the Case Notes window, a timestamp will automatically be entered into the window. To add an additional Timestamp, click the Timestamp button. The system date, time, and your user name will be inserted where the cursor is located. Note2: With each click of the timestamp button, a follow up time/date will be inserted into the Case. 5.10.4 Text Attributes To apply text attributes to the Case Notes field to emphasize a section of text, either click the button before typing the text to be affected, or highlight existing text to be changed and click the text attribute button, or to apply a color attribute choose the color from the drop down list located underneath the Case Note field. © 1999-2007 All Rights Reserved. Computer Automation Systems, Inc. This Manual can be reproduced by licensed TOXICALL® subscribers, for internal use only. 6718 S. Richfield St., Aurora, CO 80016 (303) 680-7774 Page - 51 of 88 - TOXICALL® 4.6 Basic Functions – User Manual These text attributes can be used depending on your configuration. - Bold -Italics - Underline - Change Color (black, blue, red or green) Note1: See the Supervisor manual for information on enabling these properties through the Configuration window. Note2: Text color cannot be used when ‘spell check while typing’ is used. 5.10.5 Keycuts - Keycuts Keycuts are notes shortcuts, which are user-defined by site. To use a keycut, click the button underneath the Open Case Notes window. Type a new Keycut name to use, or select an existing name from the dropdown list by clicking the right hand down arrow. Upon selecting a Keycut, an example of the Keycut will be displayed in the window. To populate a keycut into the Case Notes window at the point of the cursor, click OK. Note: Clicking ‘Cancel’ will close the Keycut window without propagating any data into the note section. © 1999-2007 All Rights Reserved. Computer Automation Systems, Inc. This Manual can be reproduced by licensed TOXICALL® subscribers, for internal use only. 6718 S. Richfield St., Aurora, CO 80016 (303) 680-7774 Page - 52 of 88 - TOXICALL® 4.6 Basic Functions – User Manual 5.10.6 Spell Check Clicking the spell check button will run a spell check on Open Case Notes. If a misspelled word is located, a Check Spelling window will be displayed. Note1: Each center has the option to enable spell check for open notes. This is set through the Configuration window. For more information see the Supervisor manual. Note1: Each center has the option to enable spell check for open notes. This is set through the Configuration window. For more information see the Supervisor manual. 5.10.7 Reset Text - ResetText To Reset Case Notes text to the default text properties, highlight the text to reset and click the button. To reset all the text in the Case Notes box, simply click the button. Note1: Reset Text is useful after copying text from Poisindex and pasting into Toxicall®, which has a different font style. © 1999-2007 All Rights Reserved. Computer Automation Systems, Inc. This Manual can be reproduced by licensed TOXICALL® subscribers, for internal use only. 6718 S. Richfield St., Aurora, CO 80016 (303) 680-7774 Page - 53 of 88 - TOXICALL® 4.6 Basic Functions – User Manual Note2: Historical notes can’t be reset. 5.10.8 Historical/Written Notes Historical/Written notes are notes that have been previously recorded on a case, and cannot be modified or deleted. Historical notes are located in the top left corner of the Toxicall® case window (cyan). 5.11 QA Notes Used for quality assurance of case entry. These notes can be modified, deleted or saved permanently (if the option is set—see Supervisor manual Toxicall®.ini section). A SPI must have proper rights to use the QA Notes. If the notes are not set to save with the case, they will be deleted once the case is closed unless the overriding parameter has been added to the initialization file. 5.12 Clinical Effects Clinical Effects can be ‘Related to the Exposure’, ‘Not-Related’, or ‘Unknown if Related’. To enter clinical effects, click the Clinical Effect field in the mid-left portion of the lower screen and click the appropriate boxes for the effects you need to record. Then click OK to save . Clicking Cancel will not save the selected clinical effects selected. o Check ‘R’ for Related clinical effects. o Check ‘N’ for Non-Related clinical effects. o Check both ‘R’ and ‘N’ to indicate that it is Not Known if an effect is related or unrelated After Clicking OK, Toxicall® will populate the selections into the clinical effects field and color-code them. © 1999-2007 All Rights Reserved. Computer Automation Systems, Inc. This Manual can be reproduced by licensed TOXICALL® subscribers, for internal use only. 6718 S. Richfield St., Aurora, CO 80016 (303) 680-7774 Page - 54 of 88 - TOXICALL® 4.6 Basic Functions – User Manual o ‘Related’ will be displayed in red text. o ‘Not related’ will be displayed in blue text. o ‘Unknown if related’ will be displayed in black text. Note: Due to their length, some clinical effect descriptions may not be displayed in their entirety. To see all text, hold your mouse over the line for two seconds. © 1999-2007 All Rights Reserved. Computer Automation Systems, Inc. This Manual can be reproduced by licensed TOXICALL® subscribers, for internal use only. 6718 S. Richfield St., Aurora, CO 80016 (303) 680-7774 Page - 55 of 88 - TOXICALL® 4.6 Basic Functions – User Manual 5.13 Therapies Therapies have three checkboxes with four possible selections: o Recommended (R) o Performed (P) o Recommended (R) and Known not performed (N) o Recommended and Performed (R) + (P) To select a therapy, click the Therapies field, center/middle portion of the open case screen. Select therapies to record and click the OK button to save. Clicking ‘Cancel’ will not save the selected therapies. Once a therapy has been selected, Toxicall® will populate therapies into the Therapies field and color-code them. o ‘Recommended’ will be displayed in black text. o ‘Performed’ will be displayed in red text. o ‘Recommended and Known not performed’ will be displayed in blue text. o ‘Recommended and Performed’ will be displayed in pink text. 5.13.1 Therapy option © 1999-2007 All Rights Reserved. Computer Automation Systems, Inc. This Manual can be reproduced by licensed TOXICALL® subscribers, for internal use only. 6718 S. Richfield St., Aurora, CO 80016 (303) 680-7774 Page - 56 of 88 - TOXICALL® 4.6 Basic Functions – User Manual Therapy Option can be found in the drop down list box of the Therapies pop-up window. Available therapy options : o o o o No therapy provided Observation only Patient refused any help Unknown if therapy provided Note: If option ‘Unknown if Therapy Provided’ is chosen, and a Performed Therapy has previously been selected, a window will be displayed stating that ‘Setting this option will clear all performed therapies’. Selecting ‘Yes’ to this window will remove all therapies. 5.14 Scenarios Section The Scenarios further track how an exposure occurred. There are a number of options to choose from, but the main categories are: o Dose o Vapor o Child-Resistant Closure o Access o Confusion o Pesticide o Miscellaneous © 1999-2007 All Rights Reserved. Computer Automation Systems, Inc. This Manual can be reproduced by licensed TOXICALL® subscribers, for internal use only. 6718 S. Richfield St., Aurora, CO 80016 (303) 680-7774 Page - 57 of 88 - TOXICALL® 4.6 Basic Functions – User Manual To select a scenario, click the Scenarios field, center/right portion of the open case screen. Select the scenarios that are related to the case and click the OK button to save. Due to their length, some scenario descriptions may not be displayed in their entirety. To see all text, hold your mouse over the line for two seconds. Clicking ‘Cancel’ will not save the selected scenarios. You can choose multiple scenarios if more than one applies. Toxicall® will show the scenarios you chose in the Scenarios window and alternate between black and blue text so you can read each individual scenario more easily. 5.15 Medical Outcome / Management Site Section The Medical Outcome and Management Site fields assist in tracking the final case resolution and outcome. © 1999-2007 All Rights Reserved. Computer Automation Systems, Inc. This Manual can be reproduced by licensed TOXICALL® subscribers, for internal use only. 6718 S. Richfield St., Aurora, CO 80016 (303) 680-7774 Page - 58 of 88 - TOXICALL® 4.6 Basic Functions – User Manual 5.15.1 Medical Outcome Medical Outcome can be selected from the dropdown list to the right of the Medical Outcome window, which is located in the lower left area of the case screen. Note: When selecting ‘Minor’, ‘Moderate’, or ‘Major effects’, you will be required to select effect duration from the Duration dropdown list, which is to the right of the Medical Outcome window’s dropdown list. Medical outcome options are: - No Effect - Minor effect - Moderate effect - Major effect - Death - Death, indirect report - Not followed, judged as nontoxic exposure (clinical effects not expected) - Not followed, minimal clinical effects possible (no more than minor effect possible) - Unable to follow, judged as a potentially - toxic exposure Unrelated effect, the exposure was probably not responsible for the effect(s) - Confirmed non-exposure 5.15.2 Exposure Duration After selecting ‘Minor’, ‘Moderate’, or ‘Major’ effects, it is required that a Clinical Effects Duration option is selected. Exposure Duration options are: <= 2 hours <= 8 hours <= 24 hours <= 3 days <= 1 week <= 1 month >1 month © 1999-2007 All Rights Reserved. Computer Automation Systems, Inc. This Manual can be reproduced by licensed TOXICALL® subscribers, for internal use only. 6718 S. Richfield St., Aurora, CO 80016 (303) 680-7774 Page - 59 of 88 - TOXICALL® 4.6 Basic Functions – User Manual Anticipated permanent Unknown 5.15.3 Management site This field is used to track where an exposure was managed. Management site options are: Managed on site (not a HCF) Patient in or already en-route to HCF In: Treated/evaluated and released In: Admitted to critical care unit In: Admitted to non-critical care unit In: Admitted to psychiatric facility In: Patient lost to follow-up/left AMA Patient was referred by PCC to a HCF Ref: Treated/evaluated and released Ref: Admitted to critical care unit Ref: Admitted to non-critical care unit Ref: Admitted to psychiatric facility Ref: Patient lost to follow-up/left AMA Ref: Patient refused referral/did not arrive at HCF Other Unknown Note: Choosing ‘Patient in or already en-route to HCF’, ‘Patient was referred by PCC to a HCF’ and ‘Other’ will require that an initial heath care facility be declared. © 1999-2007 All Rights Reserved. Computer Automation Systems, Inc. This Manual can be reproduced by licensed TOXICALL® subscribers, for internal use only. 6718 S. Richfield St., Aurora, CO 80016 (303) 680-7774 Page - 60 of 88 - TOXICALL® 4.6 Basic Functions – User Manual 5.15.4 Initial Health Care Facility (HCF) The initial health care facility look up button provides a list of health care facilities. This field is required when management site is anything other than ‘Managed on Site’ or ‘Unknown’. To choose an Initial HCF, click the lookup button located in the Initial HCF window, or put the cursor in the Initial HCF window, press Tab then ENTER or press Ctrl-L. Select the correct HCF from the dialog box by highlighting the line it is on and clicking the Replace button or by double clicking the line it is displayed on. Note1: It is possible to type the first few characters of the Health Care Facility in the Initial HCF box. The characters will be in red which indicates a lookup has not yet been performed, and by selecting list of Initial HCF’s that are filtered to your letters will be displayed. Note2: Due to name changes or spelling errors, the health care facility for which you are searching may not be displayed. To display the complete list of health care facilities, delete the information from the upper UHCFName field, and click the Refresh button. Note3: Toxicall® allows each site to create custom health care facilities. See the Supervisor manual for more information. 5.15.5 Final Health Care Facility (HCF) This is where the final health care facility in which the patient was treated is recorded. To choose an Final HCF, click the lookup button © 1999-2007 All Rights Reserved. Computer Automation Systems, Inc. located in the This Manual can be reproduced by licensed TOXICALL® subscribers, for internal use only. 6718 S. Richfield St., Aurora, CO 80016 (303) 680-7774 Page - 61 of 88 - TOXICALL® 4.6 Basic Functions – User Manual Final HCF window, or put the cursor in the Final HCF window, press Tab then ENTER or press Ctrl-L. Select the correct HCF from the dialog box by highlighting the line it is on and clicking the Replace button or by double clicking the line it is displayed on. Note1: It is possible to type the first few characters of the Health Care Facility in the Final HCF box. The characters will be in red which indicates a lookup has not yet been performed, and by selecting list of Final HCF’s that are filtered to your letters will be displayed. Note2: Due to name changes or spelling errors, the health care facility for which you are searching may not be displayed. To display the complete list of health care facilities, delete the information from the upper UHCFName field, and click the Refresh button. Note3: Toxicall® allows each site to create custom health care facilities. See the Supervisor manual for more information. 5.15.6 Primary Center The Primary Center is the center that received the original phone call and is to be used only when calls were received that are from outside your center’s normal coverage area. Note: Due to the fact that the primary center is the center that received the original phone call, your center will not be displayed in the drop down list. Hence, it is the center that received the transferred the case will choose the center that originated the call. To select a Primary Center, click the dropdown button to the right of the entry box and choose the appropriate center from the list. © 1999-2007 All Rights Reserved. Computer Automation Systems, Inc. This Manual can be reproduced by licensed TOXICALL® subscribers, for internal use only. 6718 S. Richfield St., Aurora, CO 80016 (303) 680-7774 Page - 62 of 88 - TOXICALL® 4.6 Basic Functions – User Manual 5.16 Free Areas Free Areas are custom areas populated with values that are created and maintained by each site. Free areas are used to capture center specific information for the reporting and tracking of each center’s calls. It can be used to track language of caller, follow up doctors involved in the case, industry cases or anything else your center would like to use to track trends or capture numbers. For information on how to enter values for these custom fields, please refer to the Supervisor manual. To choose a Free Area option, click on the down arrow to the right of the appropriate Free Area, and click on the correct option in the list. 5.17 Override AAPCC Validation The Override AAPCC Validation check box, lower right hand portion of open case window, is used to override certain validation errors. When saving cases as ‘Closed’, Toxicall® automatically performs the AAPCC logic-error checking, and ensures required fields have been populated. Some validation errors state ‘May override’ in parentheses, and by placing a check mark in the AAPCC Validation box, it may be possible to close the case and override this type of validation error. © 1999-2007 All Rights Reserved. Computer Automation Systems, Inc. This Manual can be reproduced by licensed TOXICALL® subscribers, for internal use only. 6718 S. Richfield St., Aurora, CO 80016 (303) 680-7774 Page - 63 of 88 - TOXICALL® 4.6 Basic Functions – User Manual 5.18 Industry Case Upon receipt of an industry call, place a check mark in the Industry Case, lower right hand portion of open Case window, box to denote that the call is an industry call. © 1999-2007 All Rights Reserved. Computer Automation Systems, Inc. This Manual can be reproduced by licensed TOXICALL® subscribers, for internal use only. 6718 S. Richfield St., Aurora, CO 80016 (303) 680-7774 Page - 64 of 88 - TOXICALL® 4.6 Basic Functions – User Manual 6 Templates Templates are used to contain data on frequent types of calls, and to populate new cases quickly with data from those cases. A good example of this would be a template for suspected anthrax exposures. When you apply a template, Toxicall® populates the new case with the information from the template. All fields, including the notes field, can be saved in a template, and any user can create a template. However, only supervisors can delete them. 6.1 Creating Templates To create a template using an open case, enter all data in the fields of the case that you would like the template to propogate. All fields can be saved in templates. Click the Save Template button located in the toolbar or select the File menu, then Save as Template. In the box that appears, enter a name for the template and click Save. The template will now be available for everyone at your site once they have exited out of and restarted Toxicall®. Note: Remember that in order for the Case Notes to be editable for the next user, you will need to keep them in the Case Notes section, as opposed to saving them up to the Historical Notes. 6.2 Applying Templates To apply a template, open a new case or an existing case to which the template will be applied. Click the apply template button located in the © 1999-2007 All Rights Reserved. Computer Automation Systems, Inc. This Manual can be reproduced by licensed TOXICALL® subscribers, for internal use only. 6718 S. Richfield St., Aurora, CO 80016 (303) 680-7774 Page - 65 of 88 - TOXICALL® 4.6 Basic Functions – User Manual toolbar, or select the File menu, then Apply Template. Find the name of the template to apply in the box that appears and click Open. Note1: A template can be chosen from the drop down list, or by typing the name of the template in the ‘Template Name’ box and clicking ‘Open’. Note2: All the data from the template will be propagated into the appropriate fields. However, if data already exists in the case, the existing data will not be overwritten unless the overwrite check box has been selected. Note3: Cancel will close the Template Window, and will not apply the template to the case currently displayed on your workstation. © 1999-2007 All Rights Reserved. Computer Automation Systems, Inc. This Manual can be reproduced by licensed TOXICALL® subscribers, for internal use only. 6718 S. Richfield St., Aurora, CO 80016 (303) 680-7774 Page - 66 of 88 - TOXICALL® 4.6 Basic Functions – User Manual 7 Validating Cases Toxicall® automatically checks cases for validity against AAPCC requirements, as well as site specified required fields when the case is saved with a status of Closed. 7.1 Validating a Case To check validation on a case, open the case on your workstation, select the File menu, then Check Validation or press Ctrl-K. If your case passes validation, the message box below will be displayed. However, if there are case validation errors, the validation window shown below with the fields that did not pass validation and the reason. © 1999-2007 All Rights Reserved. Computer Automation Systems, Inc. This Manual can be reproduced by licensed TOXICALL® subscribers, for internal use only. 6718 S. Richfield St., Aurora, CO 80016 (303) 680-7774 Page - 67 of 88 - TOXICALL® 4.6 Basic Functions – User Manual Make the necessary changes, click the Update button and the case will again check validation. If all items have been corrected, the above pop-up window will be displayed. Select ‘OK’ to close the ‘…passed validation’ window. © 1999-2007 All Rights Reserved. Computer Automation Systems, Inc. This Manual can be reproduced by licensed TOXICALL® subscribers, for internal use only. 6718 S. Richfield St., Aurora, CO 80016 (303) 680-7774 Page - 68 of 88 - TOXICALL® 4.6 Basic Functions – User Manual 8 Save Case Window The Save Case window allows you to select case status, assign the case to an SPI, set a follow-up time, set a retroactive start time, keep the case on the local database or move the case to the network database. This window is reached by selecting the File menu, then Save, or clicking the Save Case toolbar icon , or using Ctrl-Q, or clicking the X in the upper right of the Case window to close it. 8.1 Case Status Toxicall® has three Case Status values: Open, Closed and Quick Saved. 8.1.1 Open Open case status is used when the case requires follow-up. Cases saved with an Open status will not be validated. All open Case Notes will be saved to the Historical Notes field and cannot be edited or deleted. 8.1.2 Closed Closed case status is used when the case has been completed and no follow-up is required. A case must pass AAPCC and Site Specified validations to be saved with a Closed status. 8.1.3 Quick Saved Quick Save case status will save the case to the local © 1999-2007 All Rights Reserved. Computer Automation Systems, Inc. This Manual can be reproduced by licensed TOXICALL® subscribers, for internal use only. 6718 S. Richfield St., Aurora, CO 80016 (303) 680-7774 Page - 69 of 88 - TOXICALL® 4.6 Basic Functions – User Manual database and keep Case Notes open in the Case Notes field, which will allow the notes to be edited or deleted when the case is reopened. 8.2 Follow-up Number Follow-Up Number is used to track the number of times notes have been added to a case. The Follow-Up Number tallies the number of timestamps that are added to the Historical Notes field, which is located in the upper left corner of the Case Window. Note1: The Follow-Up Number can be incremented by one by placing a check mark in the Follow-Up Number checkbox. This can be used when a follow-up time was established, but a time stamp was not used. Note2: It is possible to change the number of follow-ups by clicking in the Follow-Up Number box and typing in the correct number of follow-ups. 8.3 Follow-up Time Follow-Up Time allows the user to set a time at which the case should be followed-up. To clear the information in the follow-up time field, click the erase button. 8.3.1 Follow-up now To set the follow-up t Now button . ime to the current date/time, click the 8.3.2 Pre-set follow-up time Clicking the time buttons will automatically set the follow up time for a specific hour/minute from the current time. For example, clicking on 30m will set the follow up time for thirty minutes from the current time. Note: The time buttons can only be used for the specific time on the label of the button. For example, you cannot hit the 2h button and then the 1h button for the case to be followed up in three hours. If you need a time different than those on the buttons, select and choose the follow-up date/time from the calendar window. 8.4 Priority © 1999-2007 All Rights Reserved. Computer Automation Systems, Inc. This Manual can be reproduced by licensed TOXICALL® subscribers, for internal use only. 6718 S. Richfield St., Aurora, CO 80016 (303) 680-7774 Page - 70 of 88 - TOXICALL® 4.6 Basic Functions – User Manual Priorities are used to declare case urgency, and can be user defined. The preset Priority values are Low, Medium and High. For information on creating user-defined Priorities, see the Supervisor manual. 8.5 Assigned To This dropdown allows a case to be assigned to a specific SPI for followup. All active SPI’s will be listed. 8.6 Initial SPI Displays the SPI who received the initial call. 8.7 Save to Network Determines where the case is to be saved. Keep Local will save the case to the local database. Now will save the case to the network database. 8.8 Retroactive To set a start date/time prior to the actual time, hit the Retroactive button. Retroactive is not permanent, and can be edited. Select the date and time and hit the OK button. The time you chose will be displayed in the Save Case window in bold black text next to the Retroactive button. © 1999-2007 All Rights Reserved. Computer Automation Systems, Inc. This Manual can be reproduced by licensed TOXICALL® subscribers, for internal use only. 6718 S. Richfield St., Aurora, CO 80016 (303) 680-7774 Page - 71 of 88 - TOXICALL® 4.6 Basic Functions – User Manual 9 Moving / Copying Cases Toxicall ® allows case movement between system databases. Cases can be moved from the local to the network, network to archive, archive to archive, archive to network, and from network to local (see diagram below). Note: Sites are allowed to manage more than one archive database. Toxicall® allows users share cases with other Toxicall® centers. Copying cases allows you to keep a permanent copy of the case at your center while sharing a copy of the case with other centers. A third database can be created as the destination for the copy, which can then be sent to other centers if desired. Note: When downloading a case from the network to the local database, the case must not be ‘Locked’. To identify which user has locked a case, use the Case Status – Advanced display and perform a search. To move or copy cases you must have rights to at least three databases; the local database, the network database and a third database which, in most cases, will be an archive database. If you see Move/Copy cases under the File menu, you should have the appropriate rights. If necessary, see your supervisor © 1999-2007 All Rights Reserved. Computer Automation Systems, Inc. This Manual can be reproduced by licensed TOXICALL® subscribers, for internal use only. 6718 S. Richfield St., Aurora, CO 80016 (303) 680-7774 Page - 72 of 88 - TOXICALL® 4.6 Basic Functions – User Manual to obtain rights. The beginning steps of moving or copying cases is the same for all databases: select the proper database from the Location dropdown, go to the File menu, select Move/Copy cases and then select the appropriate database from the dropdown list. If copying cases, check the Copy Cases checkbox. 9.1 Moving/Copying Selected Cases To move selected cases, highlight the cases you would like to move, then from the File menu, choose Move/Copy cases. Select the destination database from the dropdown and make sure the radio button next to Selected Cases is clicked, then click OK. Verify in the receiving database to make sure that the cases were moved as expected. If you would like the cases copied to the other database, check the Copy Cases checkbox as well. A message will pop up asking if you are sure you would like to copy these cases, click Yes. Please be aware that this will create duplicate cases on the two databases involved. This can be problematic if changes are made on both copies of the same case. Note: To select contiguous cases from a database, highlight the first case by single clicking it, and highlight the last case while holding down the Shift key. All cases between the first and last case selected should be highlighted. To select multiple cases not listed contiguously, highlight the first case by single clicking on it, locate the next case and while holding down the Ctrl key, click on that case. Repeat until all cases have been selected. 9.2 Moving/Copying All Cases To move all cases from one database to another, the procedure is virtually the same as moving selected cases, except that you choose the radio button next to All Displayed Cases. This would also be the case for copying all cases, except you would also check the Copy Cases © 1999-2007 All Rights Reserved. Computer Automation Systems, Inc. This Manual can be reproduced by licensed TOXICALL® subscribers, for internal use only. 6718 S. Richfield St., Aurora, CO 80016 (303) 680-7774 Page - 73 of 88 - TOXICALL® 4.6 Basic Functions – User Manual checkbox, and when clicking OK, it will ask you to verify that you really want to copy the cases. Click Yes and the cases will be moved/copied. 9.3 Moving/Copying Cases to an Archive Database To keep the network database a manageable size, or to control access to older cases, a user with the appropriate rights can move cases with a status of ‘Closed’ or ‘Quick Saved’XXX is that true? from the network database to an archive database at anytime. The archive database must be created before cases can be moved to it. For information on creating archives, please see the SearchDataLoc section of the Supervisor Manual. To move cases to an archive database: Use the Location: Network database and Search Name saved search for Autoupload (it may have a different name depending on how it was saved at your center). This search’s criteria should include prompting for a date range and searching for closed cases, that are unlocked and have a Scanout Status checkbox checked. To verify this, you can view the parameters input under the Case List – Advanced display Tab 2. Click the Search button and enter the starting and ending dates when prompted. Select cases to archive from the search window. You can select all displayed or, if you choose selected cases, supervisors will be able to select up to 500 cases, other users will only be able to select up to 100 cases. From the File menu, select Move/Copy Cases. Select © 1999-2007 All Rights Reserved. Computer Automation Systems, Inc. This Manual can be reproduced by licensed TOXICALL® subscribers, for internal use only. 6718 S. Richfield St., Aurora, CO 80016 (303) 680-7774 Page - 74 of 88 - TOXICALL® 4.6 Basic Functions – User Manual the Archive database from the Destination database dropdown. Click OK to move the cases. 9.4 Moving/Copying Cases from an Archive Database (Un-Archive) Cases are moved from the archive database to the network database to give users access to older cases; and with proper rights, cases from the archive database can be viewed or moved to the network database at any time. Note: It is not possible to move cases directly from the archive database into the local database. Cases from an archive database must first be moved into the network database, and then can be moved from the network into the local database. From the Location dropdown select your Archive database. Perform the search you need to limit the data (such as by date range or substance). From the File menu, select Move/Copy Cases. Select the Network database, from the Destination database dropdown. Click OK to move the cases. For information on Deleting cases or Exporting cases, please see the Supervisor Manual. © 1999-2007 All Rights Reserved. Computer Automation Systems, Inc. This Manual can be reproduced by licensed TOXICALL® subscribers, for internal use only. 6718 S. Richfield St., Aurora, CO 80016 (303) 680-7774 Page - 75 of 88 - TOXICALL® 4.6 Basic Functions – User Manual 10 Arranging Icons and Windows 10.1 Arrange Icons Selecting the Window menu and then Arrange Icons will arrange any minimized windows and place the ionized windows together. The first window illustrates unarranged windows, the second window shows the screen after Arrange Windows. 10.2 Cascade The Cascade option under the Window menu will arrange all open © 1999-2007 All Rights Reserved. Computer Automation Systems, Inc. This Manual can be reproduced by licensed TOXICALL® subscribers, for internal use only. 6718 S. Richfield St., Aurora, CO 80016 (303) 680-7774 Page - 76 of 88 - TOXICALL® 4.6 Basic Functions – User Manual windows in a cascading view style. 10.3 Tile Vertical The Tile Vertical option under the Window menu will arrange all open windows on the screen side by side. © 1999-2007 All Rights Reserved. Computer Automation Systems, Inc. This Manual can be reproduced by licensed TOXICALL® subscribers, for internal use only. 6718 S. Richfield St., Aurora, CO 80016 (303) 680-7774 Page - 77 of 88 - TOXICALL® 4.6 Basic Functions – User Manual 10.4 Tile Horizontal The Tile Horizontal option under the Window menu will arrange all open windows in a stacked format. 10.5 Open Windows The Window menu lists all the current open windows at the bottom of its list. To bring one of the windows to the front to work with, select it from © 1999-2007 All Rights Reserved. Computer Automation Systems, Inc. This Manual can be reproduced by licensed TOXICALL® subscribers, for internal use only. 6718 S. Richfield St., Aurora, CO 80016 (303) 680-7774 Page - 78 of 88 - TOXICALL® 4.6 Basic Functions – User Manual © 1999-2007 All Rights Reserved. Computer Automation Systems, Inc. This Manual can be reproduced by licensed TOXICALL® subscribers, for internal use only. 6718 S. Richfield St., Aurora, CO 80016 (303) 680-7774 Page - 79 of 88 - TOXICALL® 4.6 Basic Functions – User Manual 11 Keyboard Shortcuts Toxicall® uses Windows standards which allow the use of keystrokes to invoke menu options. Keystrokes for menu items are viewable by clicking on the appropriate dropdown menus. Shortcut Description Ctrl + N Creates a new case Ctrl + S Saves case Ctrl + Q Quick save and close case window Ctrl + K Check case validation Ctrl + L Opens Lookup window (fields w/lookup button) Ctrl + Tab Switch between all open windows in Toxicall® Alt + F + C Close case without saving changes Alt + F + A Apply Template Alt + F + T Save as Template Alt + F + V Print Preview Alt + V + U Opens/Closes Summary window F7 Opens/Closes pop-up Notes window F5 Refreshes menus Alt + W + V Tiles open windows vertically Alt + W + H Tiles open windows horizontally Alt + W + # Opens numbered window Alt + C Moves between Caller Data & Clinical Effects Alt + T Moves between Call Type and Therapies Alt + P Moves to Patient Management section Alt + M Moves to Medical Outcome section Alt + A Moves to Free Areas Alt + K Opens Keycut window Alt + X Moves to Time of Exposure Alt + R Moves between Relation to Patient/Routes Alt + S Moves to Scenarios © 1999-2007 All Rights Reserved. Computer Automation Systems, Inc. This Manual can be reproduced by licensed TOXICALL® subscribers, for internal use only. 6718 S. Richfield St., Aurora, CO 80016 (303) 680-7774 Page - 80 of 88 - TOXICALL® 4.6 Basic Functions – User Manual #+Y Becomes # + years #+M Becomes # + months #+D Becomes # + days ago F12 Saves substance information Time of Exposure shortcuts #+S Becomes # + seconds ago #+M Becomes # + minutes ago #+H Becomes # + hours ago #+D Becomes # + days ago #+W Becomes # + weeks ago # + MO Becomes # + months ago Acuity and Duration Shortcuts A Toggles between Acute and Acute on Chronic A + Space Becomes Acute on Chronic with hours C Selects Chronic C + Space Selects Chronic and hours #+S Becomes 20s,30s,40s…,etc. UA Selects Unknown Adult UC Selects Unknown Child < Becomes Less than 5 6 Becomes 6-12 years TE Becomes teens Weights #+L Becomes # + pounds #+P Becomes # + pounds #+K Becomes # + kilograms Alt + 1 Selects the Case List tab Alt + 2 Selects the General Search tab Alt + L Selects clear search criteria Alt + S Performs a search on database © 1999-2007 All Rights Reserved. Computer Automation Systems, Inc. This Manual can be reproduced by licensed TOXICALL® subscribers, for internal use only. 6718 S. Richfield St., Aurora, CO 80016 (303) 680-7774 Page - 81 of 88 - TOXICALL® 4.6 Basic Functions – User Manual 12 Windows Functions 12.1 Moving Between Fields Toxicall® allows users to move the cursor between fields with the keyboard. You can use the TAB key to move orderly through each field, or you can use Alt and the underlined letter of the section where you would like to go. For example, to go the first field in the Free Areas section, use Alt-A; for the Patient Data section use Alt-P. 12.2 Tool Tips Tool tips are snippets of text that appear when you hold your mouse over an icon or button that has been set up to give you more information, such as a label for a button. Here, “Search Window” is the tool tip when the mouse is held over the binoculars icon. 12.3 Radio Buttons, Checkboxes and Dropdown Lists Toxicall® uses three types of Windows selections: radio buttons, checkboxes, and dropdown lists. 12.3.1 Radio Buttons Radio buttons allow the selection of one item from a set of options. When a button is selected, a black dot will appear in the radio button. Using the mouse, you click to select an item. Using the keyboard, just use the arrow keys to move the selection through the item set until you get to the one you want. © 1999-2007 All Rights Reserved. Computer Automation Systems, Inc. This Manual can be reproduced by licensed TOXICALL® subscribers, for internal use only. 6718 S. Richfield St., Aurora, CO 80016 (303) 680-7774 Page - 82 of 88 - TOXICALL® 4.6 Basic Functions – User Manual 12.3.2 Checkboxes Checkboxes allow the selection of multiple items. When a checkbox is selected a checkmark will be displayed in the box selected. To select an option with the mouse, you just click on the checkbox. To use the keyboard, place the cursor over the checkbox and hit the Spacebar. 12.3.3 Dropdown List Dropdown lists allow the selection of one item from a list. Toxicall® contains two types of dropdown lists: the List box and the Combo box. 12.3.4 List Box List Box is used when there are many selections with the same first word. When using a List Box, you can enter/type the first letter of entry until the appropriate entry appears. 12.3.5 Selecting from List Box with Keyboard In the dropdown list field, enter the first letter of the entry you would like to select. If the entry that appears is not the correct entry, retype the letter until the correct entry is displayed. Example 1: When searching the State field for Colorado, hit the ‘C’ key twice. The first ‘C’ will display California, and the second will display ‘Colorado.’ Example 2: In Reason for Exposure, locate ‘Unintentional – Occupational.’ Press the letter U – three (3) times and it will appear in the box. © 1999-2007 All Rights Reserved. Computer Automation Systems, Inc. This Manual can be reproduced by licensed TOXICALL® subscribers, for internal use only. 6718 S. Richfield St., Aurora, CO 80016 (303) 680-7774 Page - 83 of 88 - TOXICALL® 4.6 Basic Functions – User Manual 12.3.6 Selecting from List Box with Mouse Using the mouse you can click the down arrow next to the dropdown, scroll to your selection and click on it. 12.3.7 Combo Box Combo Boxes allow you to type the text for the entry or scroll to find it in the list. Examples: the Toxicall® login, Call Type field. When enough letters have been typed and Toxicall® recognizes the entry, similar items will automatically appear in the field. 12.3.8 Selecting from Combo Boxes with the Keyboard To use the keyboard, simply move the cursor to the dropdown list field and begin typing your selection. When enough letters have been typed and Toxicall® recognizes the entry, similar items will automatically appear in the field. Example: In Call Type field, find entry “Other environmental.” Click in the entry box for Call Type and start typing “other e.” You will see the filter applied to the options and your choice appears. 12.3.9 Selecting from Combo Boxes with the Mouse To use the mouse, click on the down arrow to the right of the combo box, scroll to your desired entry and click on it. 12.4 Selecting Cases ‘Selecting Cases’ allows the user to open cases, download selected cases, upload selected cases, move selected cases, or create reports based on selected case data. Note: Toxicall® uses Windows standards in the selection process. 12.4.1 Selecting Contiguous Cases To select cases that are consecutive in the case list view, click on the first case you would like to select to highlight it. Press and hold the SHIFT key, and click on the last case you would like to select. This should highlight all cases in between. Release the SHIFT key. © 1999-2007 All Rights Reserved. Computer Automation Systems, Inc. This Manual can be reproduced by licensed TOXICALL® subscribers, for internal use only. 6718 S. Richfield St., Aurora, CO 80016 (303) 680-7774 Page - 84 of 88 - TOXICALL® 4.6 Basic Functions – User Manual 12.4.2 Selecting Non-Contiguous Cases To select cases that are not consecutive in the case list view, click on the first case you would like to select to highlight it. Press and hold the CTRL key, and click the other cases you would like to select. This should highlight all the cases that you have clicked as choices. Release the CTRL key. 12.5 Highlighting Text Highlighting, or selecting, text will allow the user to perform certain actions on the selected text, which include copying, deleting, bolding, underlining, and assigning color. Once the text is highlighted, the action you perform will affect only the highlighted text. To highlight text, place your cursor to the right (or left) of the text to be highlighted, press and hold the left mouse button and move the mouse over the text. When the desired text has been highlighted, release the mouse button. 12.5.1 Deleting Text To delete the text, highlight it, then press the Delete key to remove the text. Note: If there is text to be entered in place of text to be deleted, begin typing over the old text after it is highlighted and your new text will replace the old. 12.6 Changing Time Options-Time and Date Formats © 1999-2007 All Rights Reserved. Computer Automation Systems, Inc. This Manual can be reproduced by licensed TOXICALL® subscribers, for internal use only. 6718 S. Richfield St., Aurora, CO 80016 (303) 680-7774 Page - 85 of 88 - TOXICALL® 4.6 Basic Functions – User Manual Toxicall® uses Windows for its time and date format, which allows users to display time and date in the format they desire. , choose Settings For Time: from the Windows Desktop, click the Start button then Control Panel, then Regional Settings. On the pop-up, click Time and choose either ‘H:mm:ss’ or ‘HH:mm:ss.’ © 1999-2007 All Rights Reserved. Computer Automation Systems, Inc. This Manual can be reproduced by licensed TOXICALL® subscribers, for internal use only. 6718 S. Richfield St., Aurora, CO 80016 (303) 680-7774 Page - 86 of 88 - TOXICALL® 4.6 Basic Functions – User Manual Settings then Control Panel, then Regional Settings. On the pop-up, click Date and choose either ‘MM/DD/YYYY’ or ‘MM/DD/YY.’ © 1999-2007 All Rights Reserved. Computer Automation Systems, Inc. This Manual can be reproduced by licensed TOXICALL® subscribers, for internal use only. 6718 S. Richfield St., Aurora, CO 80016 (303) 680-7774 Page - 87 of 88 - TOXICALL® 4.6 Basic Functions – User Manual Note from the Author Dear Toxicall® subscriber, Our team has been working on this document from many perspectives to try to bring the best documentation we can to you. We will be updating it as further enhancements are added to Toxicall®. We respectfully understand that people learn from different techniques. To that end, we would enjoy hearing any feedback that you might have for consideration for a future version of this documentation. Thank you for your support, The Toxicall® Team © 1999-2007 All Rights Reserved. Computer Automation Systems, Inc. This Manual can be reproduced by licensed TOXICALL® subscribers, for internal use only. 6718 S. Richfield St., Aurora, CO 80016 (303) 680-7774 Page - 88 of 88 -