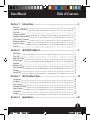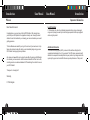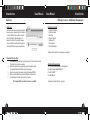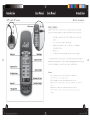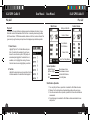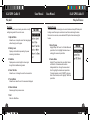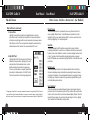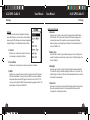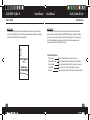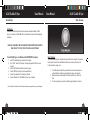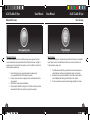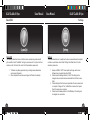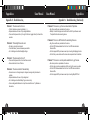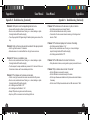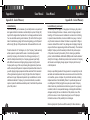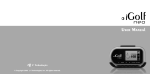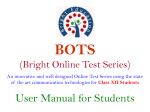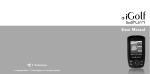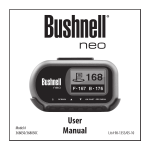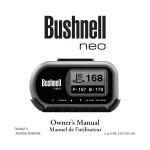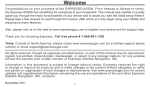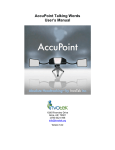Download Untitled
Transcript
User Manual Section 1: Introduction.................................................................................... 2 Welcome Important Information iGolf.com Package Contents Additional Requirements GPS Caddie II Features Battery Installation Keypad Function Start Up Section 2: 9 10 13 15 15 15 15 16 18 iGolf Caddie II Sync....................................................................... 19 Introduction Installation Sync Courses Download Courses Save Courses Create/Edit Settings Section 4: 2 3 4 5 5 6 7 8 8 iGolf GPS Caddie II........................................................................ 9 Main Menu Play Golf Map Golf Course Delete Course Satellites Battery Level Sync Handheld Settings About iGolf Section 3: Table of Contents 19 20 21 22 23 24 25 Appendices.................................................................................... 26 1 caddie_2_manual_124x124.indd 1 11/15/07 6:08:40 PM Introduction User Manual User Manual Welcome Dear Valued Consumer: Congratulations on your purchase of the iGolf GPS Caddie II. We sincerely hope you will find your iGolf product both enjoyable and easy to use. Knowing the exact distance for each shot will assist you in lowering your score and enhance your overall golfing experience. This User Manual was created for you to get the most out of your new device. It only takes a few minutes to read, after which you can immediately begin using your new GPS Caddie II and enjoying its many features. Also, please visit www.iGolf.com to explore the benefits of becoming an iGolf Member. As a member, you have access to all the features and benefits iGolf.com has to offer, including access to an extensive database of GPS enabled golf course files for use on your GPS Caddie II. Introduction Important Information Legal Disclaimer L1 Technologies, Inc. will not be held legally responsible for any injury or damage to any person or property caused by the user’s improper operation and/or poor judgment while using this product. Additional Information The Global Positioning System (GPS), a network of 24 satellites orbiting Earth, is operated and maintained by the U.S. government. This GPS device requires at least 3 satellites to be acquired to accurately determine your position. Any change made to the system by the government could affect the accuracy and performance of this product. Thank you for choosing iGolf. Sincerely, L1 Technologies 2 caddie_2_manual_124x124.indd 2-3 3 11/15/07 6:08:40 PM Introduction User Manual User Manual iGolf.com Introduction Package Contents – Additional Requirements iGolf.com Package Contents* iGolf.com is an online resource for all golfers, but serves as a community for iGolf members to access GPS golf course files to use with their iGolf products. Membership is not required for much of the content; however, access to GPS course files and the ability to download GPS files requires a membership. 1 - iGolf GPS Caddie II 1 - USB Sync Cable 1 - Belt Clip 1 - Screen Protector 1 - Software CD 1 - User Manual 1 - Quick Start Guide *Please contact vendor if your package is incomplete. Download Course Files 1. 2. 3. 4. 5. Go to www.iGolf.com, and log in to access account. If not a member, use the “Join Now” link to become a member. Search for desired course using simple terms to broaden results (i.e. Augusta National Golf Club: search for Augusta). Select course name from search results and download GPS file. When prompted, SAVE file to green iGolf folder on the desktop. Use iGolf Sync to transfer golf course file to device. Visit www.iGolf.com today to become a member! 4 caddie_2_manual_124x124.indd 4-5 Additional Requirements Two 1.5V AA batteries (alkaline or rechargeable) PC with Windows Vista/XP/2000/98* PC with CD-ROM* PC with USB port* *Required to transfer files from computer 5 11/15/07 6:08:41 PM Introduction User Manual User Manual iGolf GPS Caddie II Keypad Function – Start-up Main Menu Keypad Function Escape/Exit • Switches between screens • Cancels current operation • Returns to previous step or screen Main Menu The Main Menu displays all the features available to the user, which are explained in detail in subsequent sections of this User Manual. To begin using the device, scroll to highlight any feature and press Enter. Toggle/Enter • Acts as “Enter” if pushed straight down • Scrolls up, down, left and right • Switches between screens • Highlights menu options and enters data Power/Backlight • Turns the device on and off • Turns the backlight on and off Start-Up Escape Exit Power Backlight Toggle/Enter Power On • Press and hold Power button until the welcome screen appears (about 3 seconds). Power Off • Press and hold Power button until the screen goes blank. Featured Descriptions Play Golf Map Golf Course Delete Course Satellites Battery Level Sync Handheld Settings About iGolf Select to play golf using GPS data Select to create and customize golf course files Select to delete files from the device Select to view satellite position and signal strength Select to verify remaining battery power Select to sync or save files to computer Select to customize additional features Select to display version and company information Backlight On/Off • From any screen, press Power button to turn backlight on. • Press Power button again to turn backlight off. 8 caddie_2_manual_124x124.indd 8-9 9 11/15/07 6:08:42 PM iGolf GPS Caddie II User Manual User Manual iGolf GPS Caddie II Play Golf Play Golf Play Golf Main Screen This feature is the main interface to display scorecard and distance information. Course information must be first downloaded from iGolf.com or manually entered using the Map Golf Course feature. If GPS data is available, distances to the front, center and back of the green and up to eight custom points per hole will be displayed upon satellite acquisition. Battery and Satellite Custom Screen Center of Green Front, Back & Shot Distance 1. Select Course Highlight “Play Golf” on the Main Menu and press Enter. If a satellite fix is available, the golf course closest to current location (within 1,000 yards) will automatically be highlighted. If a satellite fix is not available, scroll to highlight the correct golf course. Once the desired course is highlighted, press Enter. Custom Points Hole, Par, Yards (Meters) Screen Operation 2. Tee Box Highlight the desired tee box and press Enter. Only the tee boxes available in the data file will be displayed. Right/Left toggle Up/Down toggle Enter ESC Move between holes Move between screens Activate Shot Distance Go to Play Menu Shot Distance Operation 1. From any Play Golf screen, press Enter to activate the Shot Distance feature. 2. Distance from the start position will automatically update as the user moves. 3. Once the user reaches the end position, press Enter to freeze the shot distance measurement. 4. Press Enter again to reactivate the Shot Distance feature and establish a new start position. 10 caddie_2_manual_124x124.indd 10-11 11 11/15/07 6:08:42 PM iGolf GPS Caddie II User Manual User Manual iGolf GPS Caddie II Play Golf Map Golf Course Play Menu Map Golf Course This menu allows the user to easily view status or modify settings being used for the current course. This feature is used to manually input course information and map GPS data points. Existing course files may be customized or new files created using the device. Revisions to course name, course data and GPS points all are made using this feature. 1. Map Golf Hole Allows the user to map the current hole being played without having to exit the game. 2. Battery Level Displays a horizontal bar representing the power remaining in the batteries. 3. Satellites Displays various column heights to show signal strength for all satellites being tracked. 4. Select Tee Box Allows the user to change the current tee box selection. 5. Yard or Meter 1. Select Course Highlight “Map Golf Course” on the Main Menu and press Enter. Scroll to highlight the desired new or existing golf course and press Enter. 2. Course Name Highlight “Course Name” and press Enter. Names are limited to 12 characters and should be distinguishable from other golf courses entered. Scroll to highlight the character and press Enter. To delete characters, scroll to “BKSPC” and press Enter. When finished, scroll to highlight “SAVE” and press Enter. Allows the user select the unit of measurement displayed. 6. Return to Game Resumes play from previous screen. 7. Exit Returns to Main Menu. 12 caddie_2_manual_124x124.indd 12-13 13 11/15/07 6:08:43 PM iGolf GPS Caddie II User Manual Map Golf Course Map Golf Course (continued) 3. Course Data Highlight “Course Data” and press Enter. Highlight desired tee box and press Enter. Select the desired hole and press Enter. Input par and distance information using the toggle button to select values and move between options. When finished, scroll to “Save” and press Enter. Repeat these instructions for all desired holes and tee boxes for the course and press ESC to exit. 4. Map GPS Point Highlight “Map GPS Point” and press Enter. Select the desired hole and press Enter. Highlight point to map* and press Enter. Stand at desired location, confirm satellite strength and press Enter to register point. Do not move until process is complete. Repeat these instructions for all desired points. You MUST scroll to “Save” and press Enter to avoid losing mapped data. User Manual iGolf GPS Caddie II Delete Course - Satellites - Battery Level - Sync Handheld Delete Course This feature allows the user to permanently remove a golf course file from the device. Highlight “Delete Course” on the Main Menu and press Enter. Scroll to highlight the golf course to delete and press Enter. To remove course from device, confirm by highlighting “Yes” and pressing Enter. Satellites This feature displays the GPS satellites recognized by the device. Satellites providing location data to the device for use in distance calculation are represented by black circles or bars. Satellites in view but not used are displayed as clear circles or bars. Typically, at least three satellites providing location data are required before GPS distance can be calculated. Highlight “Satellites” on the Main Menu and press Enter. Battery Level This feature displays the status of the batteries installed in the device. Battery information is displayed using a horizontal bar representing the amount of power remaining in the batteries. If using rechargeable batteries, it is essential to change the battery type in Settings to receive the proper reading. Highlight “Battery Level” on the Main Menu and press Enter. Sync Handheld *If mapping a Custom Point, the user may customize the name prior to registering GPS data. The user may select from a list of common abbreviations, or choose a six character name, to easily identify the point on the course. If the user chooses not to customize the name, proceed directly to “Register Point”. 14 caddie_2_manual_124x124.indd 14-15 This feature initiates communication between the device and computer, allowing golf course files to be transferred using the iGolf Sync software. When the device is ready to send or receive files, the connection status will display “Waiting”. Once the transfer of files has begun, the connection status will change to “Active”. Highlight “Sync Handheld” on the Main Menu and press Enter. 15 11/15/07 6:08:43 PM iGolf GPS Caddie II User Manual User Manual Settings Settings This feature provides various configuration settings to personalize the device, such as screen contrast, distance measurement, GPS performance and power management. Highlight “Settings” on the Main Menu and press Enter. 1. Contrast Allows the user to adjust the contrast of the screen to aid viewing in various light conditions. 2. Yard or Meter Allows the user to select yards or meters as the measure of distance. 3. WAAS Allows the user to select if location correction is used to improve GPS accuracy within the United States. Commonly known as WAAS, this system of satellites and ground stations provides GPS signal corrections for much of the U.S. The user may need to adjust the WAAS setting according to geographic location. The default setting on the device is “WAAS On”. 16 caddie_2_manual_124x124.indd 16-17 iGolf GPS Caddie II Settings Settings (continued) 4. Stabilizer Allows the user to select the rate at which the device refreshes GPS position. With “Stabilizer On” the device will not refresh GPS distance readings once movement has ceased. This is useful to users who experience fluctuating distance readings, even though they are stationary. The default setting on the device is “Stabilizer On”. 5. Battery Type Allows the user to select the type of battery being used. If correct setting is not selected, the battery level meter may not be accurate. The default setting on the device is “Alkaline”. 6. Backlight Allows the user to select the length of time the backlight remains illuminated. If “Auto Shut-Off” setting is selected, backlight will remain on for 10 seconds. The default setting on the device is “Normal” and the backlight will remain on until the Power button is pressed again. 7. Reset Unit Allows user to return device to factory default settings. All data, including course files, will be permanently deleted. It is recommended all files are saved to computer prior to accessing this setting. 17 11/15/07 6:08:43 PM iGolf GPS Caddie II User Manual User Manual About iGolf iGolf Caddie II Sync Introduction About iGolf Introduction This feature displays general information pertaining to the device. Included on this screen are product name, version of software and manufacture information. Highlight “About iGolf” on the Main Menu and press Enter. iGolf Sync provides the user with all the tools required to enable communication between the device and Windows Vista/XP/2000/98 computer. Using this interface, the user can control every aspect of golf course file management. From accessing the iGolf.com database to syncing course files, iGolf Sync encompasses many functions which enhance the GPS experience. Feature Descriptions Sync CoursesSelect to transfer data from computer to device Download CoursesSelect to access iGolf.com database of golf course files Save CoursesSelect to transfer all course files from device to computer Create/EditSelect to create or edit scorecard data on computer SettingsSelect to change COM Port and modify course file locations 18 caddie_2_manual_124x124.indd 18-19 19 11/15/07 6:08:43 PM iGolf Caddie II Sync User Manual User Manual Installation iGolf Caddie II Sync Sync Courses Installation Follow these instructions to assist in the proper and complete installation of iGolf Sync on a computer. Confirm USB cable is not attached to computer before beginning installation. USB SYNC CABLE MUST BE DISCONNECTED FROM COMPUTER AND SWITCH MUST BE SET TO “DATA” PRIOR TO INSTALLING SOFTWARE!! To install iGolf Sync on a Windows Vista/XP/2000/98 computer: 1. 2. 3. 4. 5. 6. Insert CD included with your product into computer. Go to “Start”, select “My Computer” and open appropriate CD drive to view contents. Select “iGolf Caddie II Installer” to launch program. Select “USB Driver Setup” to install required drivers. Select “Sync Application” to install sync software. Launch software from “iGolf Caddie II Sync” icon on desktop. Sync Courses This feature allows the user to transfer golf course files from a computer to the device. Select “Sync Courses” from Main Menu and follow the on-screen instructions. For further assistance, please note: 1. 2. 3. The USB cable must be firmly connected to device. Device will power on without batteries if cable is properly attached to device and computer. Multiple courses can be selected. This device will hold up to 40 course files. The time required to sync each course file is approximately 2-3 minutes. Note: If trouble with installer, check for Software Updates at www.igolf.com/about_us/techsupport. 20 caddie_2_manual_124x124.indd 20-21 21 11/15/07 6:08:44 PM iGolf Caddie II Sync User Manual User Manual Download Courses iGolf Caddie II Sync Save Courses Download Courses Save Courses This feature provides direct access to iGolf.com where users may search for golf courses and members may download files. Select “Download Courses” and login to access account. If not yet an iGolf.com member, use the “Join Now” link to enroll. For further assistance, please note: This feature allows the user to transfer golf course files from the device to a computer. Select “Save Courses” from Main Menu and follow the on-screen instructions. For further assistance, please note: 1. 2. 3. 4. Search for desired course using simple terms to broaden results (i.e. Augusta National Golf Club: search for Augusta). If search returns more than one page of results, use Advanced Search to narrow results. All GPS files contain scorecard information. When prompted, SAVE file to the green “iGolf” folder on the desktop. Files downloaded from iGolf.com cannot be opened on the computer. 22 caddie_2_manual_124x124.indd 22-23 1. 2. 3. The USB cable must be firmly connected to device. Device will power on without batteries if cable is properly attached to device and computer. Individual courses may not be selected. All course files on device will be saved to Backup folder within green iGolf folder on the desktop. The time required to save each course file is approximately 2-3 minutes. 23 11/15/07 6:08:44 PM iGolf Caddie II Sync User Manual User Manual Create/Edit iGolf Caddie II Sync Settings Create/Edit Settings This feature provides direct access to iGolf.com where members may create and edit golf course files. Select “Create/Edit” and login to access account. If not yet an iGolf.com member, use the “Join Now” link to enroll. For further assistance, please note: This feature allows the user to specify how the device communicates with a computer and where course files are stored. Select “Settings” from Main Menu. For further assistance, please note: 1. 2. This feature only allows general text entry, including names, abbreviations and scorecard information. When completed, file must be saved to green iGolf folder on the desktop. 1. 2. 3. 4. 24 caddie_2_manual_124x124.indd 24-25 Always set COM to “AUTO” unless specific port being used is known. Software does not support higher than COM9. Default course file storage location is C:\iGolf. If the setting must be changed, note new location and save downloads from iGolf.com in same folder. Default setting is all files from device replace files of the same name stored on computer. If changed to “No”, modified files on device will not replace files of the same name on computer. Default course file backup location is C:\iGolf\Backup. If the setting must be changed, note new location. 25 11/15/07 6:08:45 PM Appendices User Manual Appendix A - Troubleshooting Problem 1: The device will not turn on. • Confirm batteries are properly installed (+/ -). • Replace batteries with new or fully-charged batteries. • Press and hold power button (to the right of the blue toggle button) for at least five seconds. Problem 2: The backlight does not work. • Re-test in a low-light environment. • From Main Menu, press and release power button. • Go to Settings and confirm Backlight settings. Problem 3: The device will not turn off. • Press and hold power button for at least five seconds. • Remove batteries to turn off device. Problem 4: The device turned off automatically. • Ensure device is not being bumped or dropped, causing safety shut-down to activate. • Replace batteries with new or fully-charged set. • Go to Settings and confirm Battery Type is set correctly. • Some rechargeable batteries do not perform well with device. Try Alkaline as alternative. 26 caddie_2_manual_124x124.indd 26-27 User Manual Appendices Appendix A - Troubleshooting (Continued) Problem 5: There are no golf course names listed in Play Menu. • No golf course files are preloaded on the device. • Attempt to transfer file again and confirm that the iGolf Sync software reads “Completed” before disconnecting device. Problem 6: There is no GPS data for the selected golf course. • No golf course files are preloaded on the device. • Confirm GPS file downloaded from iGolf.com. No GPS data included in Scorecard file. • Confirm mapped GPS points were saved prior to exiting the Mapping function. • Confirm that you are outside and the device has acquired at least 3 satellites. Problem 7: There are no custom points available for my golf course. • No custom points are preloaded on the device. • Confirm custom points are available on iGolf.com for golf course in question. • Confirm GPS file downloaded from iGolf.com. No GPS data is included in Scorecard file. • Confirm mapped GPS points were saved prior to exiting Map GPS Point. 27 11/15/07 6:08:45 PM Appendices User Manual Appendix A - Troubleshooting (Continued) Problem 8: GPS points cannot be mapped/registered on device. • Ensure satellite strength is sufficient to obtain accurate data. • Move to a clear, unobstructed view of the sky (i.e. no trees, buildings or objects that might interfere GPS satellite strength). • Time of day may affect GPS signal strength. Reattempt during various hours of the day. Problem 9: Entire golf course name cannot be entered in the space provided. • Limit the golf course name to 12 characters. • Abbreviate name so it can be identified from other golf courses on device. Problem 10: There are no satellites in view. • Move to a clear, unobstructed view of the sky (i.e. no trees, buildings or objects that might interfere GPS satellite strength). • The time required to acquire satellites may increase to 5-10 minutes for first use or if device has not been used for an extended period of time. Problem 11: The distances on the device are inaccurate. • Confirm correct golf course and hole number are selected from Play screen. • Move to a clear, unobstructed view of the sky (i.e. no trees, buildings or objects that might interfere GPS satellite strength). • Go to Settings and set WAAS to “Off”. • Go to Settings and set Stabilizer to “On”. • Remap GPS points using device and confirm accuracy. • Report any GPS or scorecard errors found through iGolf.com. 28 caddie_2_manual_124x124.indd 28-29 Appendices User Manual Appendix A - Troubleshooting (Continued) Problem 12: The distances on the device are in yards, not meters. • Go to Settings and set device to display “Meters”. • Confirm scorecard data entered correctly in meters. • If outside the U.S. and scorecard entered in meters, go to Settings and set device to “Yards”. Problem 13: The distance displayed on the device is fluctuating. • Go to Settings and set Stabilizer to “On”. • Move to a clear, unobstructed view of the sky (i.e. no trees, buildings or objects that might interfere GPS satellite strength). • Go to Settings and set WAAS to “Off”. Problem 14: The USB cable will not connect to the device. • Firmly slide cable into device, ensuring cable is properly connected to device. Problem 15: Sync software does not state “Connected”. • Confirm USB cable is connected to computer. • Confirm USB cable is connected securely to the device. • Confirm sync software was installed correctly. Remove and reinstall software if necessary. • Confirm correct COM port selected and switch on USB cable is set to “Data”. 29 11/15/07 6:08:45 PM Appendices User Manual Appendix A - Troubleshooting (Continued) Problem 16: Golf course files cannot be sent to the device. • Confirm USB cable is connected securely to the device. • Confirm sync software was installed correctly. Remove and reinstall software if necessary. • Confirm correct COM port selected and switch on sync cable is set to “Data”. • Confirm status as “Connected” on sync software. • Confirm file to be sent is selected on sync software. Problem 17: It takes a long time to send golf course files to the device. • Files take up to 2 minutes per file to transfer (i.e. 5 files = up to 10 min). User Manual Appendices Appendix A - Troubleshooting (Continued) Problem 21: Saved golf course files cannot be located on computer. • Confirm settings in sync software to locate file save location. The default location is C:\iGolf\Backup. • Perform a search for the file using search feature on computer. Problem 22: No more golf course files can be transferred to the device. • Delete unused files from the device to make room for new files. • Ensure files deleted from device are safely saved on computer before confirming deletion. • Approximately 40 courses can be stored on your device. Problem 18: Golf course files cannot be saved to computer from device. • Confirm USB cable is connected securely to the device. • Confirm sync software was installed correctly. Remove and reinstall software if necessary. • Confirm correct COM port selected and switch on sync cable is set to “Data”. • Confirm status as “Connected” on sync software. • Confirm file to be saved is selected on sync software. Problem 19: It takes a long time to save golf course files to computer. • Files take up to 2 minutes per file to backup (i.e. 20 files = up to 40 min). Problem 20: No golf course files are available to transfer in sync software. • Confirm settings in sync software to locate file sync location. The default location is C:\iGolf. • Perform a search for the file using search feature on computer. 30 caddie_2_manual_124x124.indd 30-31 31 11/15/07 6:08:45 PM Appendices User Manual Appendix B - Limited Warranty Limited Warranty The limited warranty on the hardware of your iGolf product covers parts and labor against defects in material or workmanship for a period of ninety (90) days from the original date of purchase from a Company-authorized vendor. You can extend the warranty period to twelve (12) months from the original date of manufacture by joining iGolf.com and registering your iGolf product within ninety (90) days of the purchase date. Visit www.iGolf.com to enroll. Products returned to L1 Technologies, Inc. (the “Company”) under warranty will be repaired or replaced with the same or a functionally equivalent product by Company, at its discretion, free of charge provided you: (1) return the failed product directly to a Company approved repair facility with sufficient insurance and shipping charges prepaid, and (2) provide Company with a copy of the receipt showing the original date of purchase and the amount paid. Repaired or replacement products will be returned to you with shipping charges prepaid and will be warranted for the remainder of the original warranty period or ninety (90) days from date of shipment, whichever is longer. Replacement products may be refurbished or contain refurbished materials. If Company, by its sole determination, is unable to repair or replace the defective warranted product, it will refund the purchase price of the product. 32 caddie_2_manual_124x124.indd 32-33 User Manual Appendices Appendix B - Limited Warranty Limited Warranty (continued) This warranty does not apply if, in the judgment of Company, the product fails due to damage from abuse or misuse, accident, storage, shipment, handling, or if it has been used or maintained in a manner not conforming to product manual instructions, has been modified in any way, or has had any ID number removed or defaced. Purchaser is responsible for filing an insurance claim with the carrier for any damage due to shipping. Repair by anyone other than an approved agent will void this warranty. The maximum liability of Company under this warranty is limited to the purchase price of the product covered by the warranty. Prior to returning any defective product, a Return Materials Authorization (RMA) number must be obtained directly from Company. All defective products must be returned to Company with insurance and shipping charges prepaid. Company will not accept collect shipments. Except as specifically provided in this agreement or as required by law, the warranties and remedies stated above are exclusive and in lieu of all other, oral or written, express or implied. Any and all other warranties, including implied warranties of merchantability, fitness for a particular purpose and non-infringement of third party rights are expressly excluded. Company shall not under any circumstances be liable to any person for any special, incidental, indirect or consequential damages, including without limitation, damages resulting from use or malfunction of the products, loss of the profits or revenues or costs of replacement goods, even if Company is informed in advance of the possibility of such damages. Retain original proof of purchase with this warranty for future reference. 33 11/15/07 6:08:46 PM