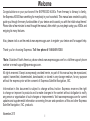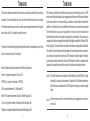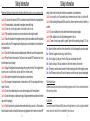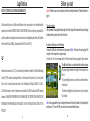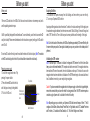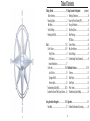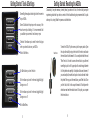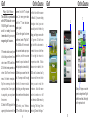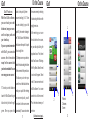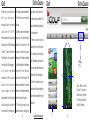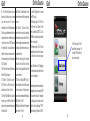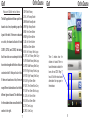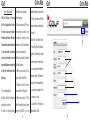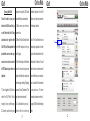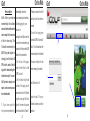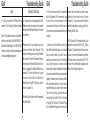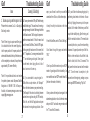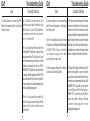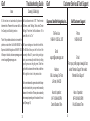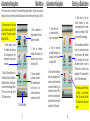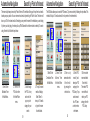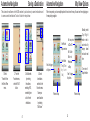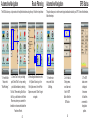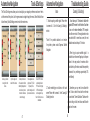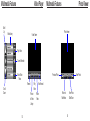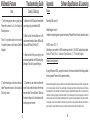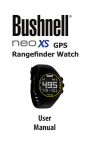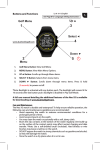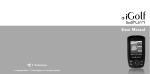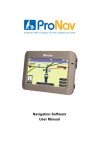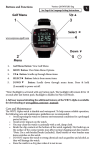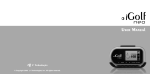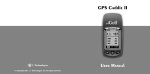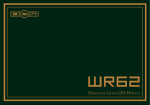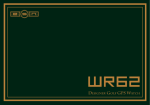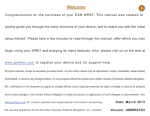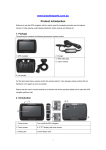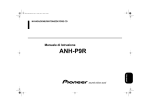Download AG50 - User Manual
Transcript
Welcome Congratulations on your purchase of the EXPRESSO AG50s. From freeway to fairway to family, the Expresso AG50S has something for everybody in your household. This manual was created to quickly guide you through the many functionalities of your device and to assist you with the initial setup thereof. Please take a few minutes to read through the manual, after which you may begin using your AG50s and enjoying its many features. Also, please visit us on the web at www.expressogps.com to register your device and for support help. Thank you for choosing Expresso. Toll free phone # 1-866-691-1350 *Note: Outside of North America, please check www.expressogps.com for a tollfree support phone number or email [email protected]. All rights reserved. Except as expressly provided herein, no part of this manual may be reproduced, copied, transmitted, disseminated, downloaded, or stored in any storage medium, for any purpose without the express prior written consent of Expresso Satellite Navigation, INC. Information in this document is subject to change without notice. Expresso reserves the right to change or improve its products and to make changes in the content without obligation to notify any person or organization of such changes or improvements. Visit www.expressogps.com for current updates and supplemental information concerning the use and operations of this and other Expresso Satellite Navigation, INC. products. November 2011 i Trademarks Trademarks All brands and trademarks mentioned in this document are possibly registered by third parties and GPS is based on satellites that orbit the Earth and are constantly transmitting their position. The GPS receiver uses this data and calculates its own geographical position based on the information transmitted by the various satellites. For a precise positioning it is necessary to obtain the data from at least three satellites. With the data from four or more satellites the altitude above sea level can also be ascertained. The determination has an accuracy of approximately three yards. Once the navigation device has determined your position, it can be used as a starting point for route calculation. The map data on your navigation device includes the geographical coordinates of all digitally recorded Points Of Interest (POIs), streets, and places. This enables the device to calculate a route between a starting point and a destination. The calcualtion of the current position and its representation on the map takes place once every second, so your current position is always shown on the map. If GPS reception is impaired, navigation is interrupted, but the navigation software remains active. As soon as GPS reception is restored, the navigation system calculates any change of position which has occured in the meantime, and navigation continues. are subject to the current legislation and to the rights of their respective owners without reservation. All mentioned names of products, societies, or brands may be registered trademarks of their respective owners. Every right that is not explicitly accorded is reserved. The absence of the explicit labeling of registered trademarks used in this manual does not imply that the brand is not subject to the rights of a third party. Microsoft Windows and Excel are trademarks of the Microsoft Corporation. Navevo is a registered trademark of Navevo, INC. NAVTEQ is a registered trademark of NAVTEQ. iGolf is a registered trademark of L1 Technologies INC. Mobile HD is a registered trademark of Expresso Satellite Navigation INC. 3X tech is a registered trademark of Expresso Satellite Navigation INC. Caution! The United States government operates the Global Positioning System (GPS) and is solely responsible for its accuracy and maintenance. Changes by the United States government may affect the accuracy and performance of all GPS equipment, including your personal navigation device. Caution! Ordinance or laws may restrict use of certain abilities of your navigation device on public or private land. Tech Express is a registered trademark of Expresso Satellite Navigation INC. ii iii Safety Information Safety Information Please read the following notices and safety information carefully before starting to use your navigation system. energy. Keep the device at least four inches from a pacemaker to avoid radio waves. Caution! In an aircraft, turn off your mobile device whenever instructed to do so by airline staff. Caution! When installing the Expresso AG50s, ensure that it does not represent a risk in the event of an accident. Caution! Do not run cables directly next to safety-relevant devices and power supplies. Caution! After installation, check all safety-related equipment in the car. Caution! Connect the car charger cable to cigarette lighters with an operating voltage of 12V only. Caution! Do not attach the Expresso AG50s in a location that would interfere with airbag deployment Caution! To prevent accidents, do not operate the navigation system while driving. Caution! Do not look at the display unless it is absolutely safe to do so. Caution! Traffic regulations have priority over any instructions from the navigation system. Caution! Follow the instructions of the navigation system only when road conditions and traffic regulations allow you to safely do so! The navigation system will guide you to your destination even if you deviate from the calculated route. Caution! Check that the cradle is secured and adjusted properly before each use of the navigation device. Caution! Protect the device from moisture. The device is water resistant NOT waterproof, and is not protected against water damage. Caution! Unplug the navigation device’s power supply when you park the vehicle. The navigation device requires power in standby mode, and can drain the vehicles battery. Caution! Do not open the navigation device’s casing under any circumstances. Caution! Do not expose the navigation device to extreme heat or cold. This may damage the device or impair its function. Caution! Use only the provided chargers or one that has been approved by the manufacturer. Caution! Connect the charger to a suitable power supply. Voltage requirements are provided on the device case and/or the packaging. Caution! Turn off your device in any location where posted notices instruct you to do so. These locations include hospitals or health care facilities that may be using equipment that is sensitive to external RF iv Note: Note: Note: Note: Note: Note: Ensure that there are no kinks in the cable and that it will not be damaged by any sharp objects. Clean the navigation device using a moist cloth only. Do not unplug by pulling on the cable. Doing so could damage the cable! Create a backup of the data contained on the internal memory of the device. The memory card must remain inserted in the device during operation of the navigation system. Use SD-memory cards only! Ensure that memory card contacts are clean and undamaged. Multimedia disclaimer Multimedia should not and cannot be activated during navigation mode. Do not use multimedia functions while operating a vehicle. Avoiding theft To avoid theft, remove the Expresso AG50s and mount from sight when not in use. If using with a windshield mount, remove the residue left on the windshield by the suction cup. v Legal Notices Before you start NOTICE TO DRIVERS IN CALIFORNIA AND MINNESOTA Caution! Please be sure to read, understand, and follow the safety information in “Safety Information” on page iv. State law prohibits drivers in California and Minnesota from using mounts on their windshields while Charging the battery When purchased, the rechargeable battery might not be fully charged. We recommend that you fully charge the battery before using the device for the first time. operating motor vehicles. EXPRESSO SATELLITE NAVIGATION INC does not take any responsibility for any fines, penalties, or damages that may be incurred as a result of disregarding this notice. (See California Vehicle Code Section 26708(a); Minnesota Statutes 2005, Section 169.71) GPS Underwriters Laboratories Inc. (“UL”) has not tested the performance or reliability of the Global Positioning System (“GPS”) hardware, operating software, or other aspects of this product. UL has only tested for fire, shock, or casualty hazards as outlined in UL’s Standard(s) for Safety (UL 60950-1, cUL 991). UL Certification does not cover the performance or reliability of the GPS hardware and GPS operating software. UL MAKES NO REPRESENTATIONS, WARRANTIES, OR CERTIFICATIONS WHATSOEVER REGARDING THE PERFORMANCE OR RELIABILITY OF ANY GPS RELATED FUNCTIONS OF THIS PRODUCT. vi To charge the battery, do one of the following: -Connect the USB cable to the device and your computer (Note: The device will stop charging if the computer enters sleep mode or powers down). -Connect the 12 volt car charger cable to the device and into your cigarette lighter socket. The Battery Status icon indicates the battery charge. -The green highlight indicates the strength of the charge left in your device. -If no green highlights are seen, your battery is dead and needs to be recharged. -If all levels are highlighted in green (as shown), then your battery is fully charged. Note: It takes approximately 6 hours to charge the device when the battery is dead. A fully charged battery provides up to 7-10 hours of GPS use, and much more in some Media functions. vii Memory cards Before you start Before you start -There are 2 SD card slots in the AG50s. Slot A has can be used to store an extra memory card, and is used for updating automotive maps. -Slot B is specifically designated for multimedia use. To use multimedia, you will need to use another SD card (not included). Please see multimedia section for instructions on properly setting up the SD card for use in Slot B. To insert an SD card in either slot, press the card into the device until it locks into place. (Note: The contacts on the SD card should go into the slot first, and should face in toward the circuit board). Removing a memory card 1. Switch the navigation device off by pressing the power button. 2. Press the desired SD card into the slot, and it will pop out enough to be grabbed. 3. Pull out the SD card. Top of device Pull back cover to reveal SD card slots. Slot A Slot B Dual SD card slots viii Acquiring Satellites 1. Go outdoors to an open area away from tall buildings and trees where you can see the sky. 2. Turn on your Expresso AG50s device. Acquiring satellite signals can take a few minutes. To check on the status and strength of the signal, open the automotive navigation software, from the main menu select “Tools & Settings,” then scroll through and select “GPS” from the list. There it will show you how many satellites and the strength of the signal. Note: Due to the location of the antenna, the AG50s will perform approximately 30% more efficiently with the screen in the open position. Once signal is obtained you may use your device in the closed position if preferred. Initializing the GPS receiver Note: It can take up to 10 minutes to initialize the integrated GPS receiver for the first time. Each time you turn on the device thereafter, GPS reception starts within one minute. If the navigation device has been switched off for more than a week, the next initialization can take up to 10 minutes. As soon as the navigation device has been switched on, initialization of the GPS Receiver begins. As soon as data from at least 3 satellites is received, you are ready to begin navigation. Caution! If you have connected the navigation device to the power supply via the vehicle’s cigarette lighter, remove the connector befor you leave the vehicle for a long period of time. The GPS receiver requires a constant supply of power and it could drain the vehicle’s battery. Note: Depending upon your continent, your Expresso AG50s will come with maps of either 1. The 48 contiguous United States, Alaska, Hawaii, Puerto Rico, the Virgin Islands, and all 13 Canadian Provinces and Territories, 2. Australia and New Zealand, or 3. The United Kingdom and Ireland. ix Table of Contents Getting Started.....................................................1-6 Using Automotive Navigation (continued) Device Overview..................................................1 Entering a Destination.........................................38 Mounting Options.................................................2 Search by Point of Interest (POI)........................39 Main Menu...........................................................4 Saving a Destination...........................................41 Tools & Settings...................................................5 Map View Options...............................................42 Resetting the AG50s............................................6 Route Planning....................................................43 GPS Status..........................................................44 iGolf.....................................................................7-34 Current Position...................................................45 On the Course.................................................9-18 Map User Interface..............................................46 Play Golf Now..................................................9 Tools & Settings...................................................47 iGolf Features.................................................11 Troubleshooting Guide (Automotive)...................48 Hazard Abbreviations.....................................17 On the web....................................................19-24 Multimedia Features.........................................51-55 Join iGolf.com................................................19 Overview..............................................................51 Syncing with iGolf..........................................21 Music Player........................................................52 Premium Option.............................................23 Video Player........................................................53 Troubleshooting Guide (iGolf)........................25-33 Photo Viewer.......................................................54 Customer Service and Tech Support Contact.....34 Troubleshooting Guide (Media)...........................55 Using Automotive Navigation..........................35-50 Appendix................................................................56 Main Menu..........................................................37 Software Specifications & Liscensing..................56 x xi Getting Started: Device Overview Screen Release Button Stability Wing Front Left Side Stability Wing Release Button Right Side Power Button USB Input Volume Controls Head Phone Jack Speakers Fully Extended Front View Stability Wing Release Button Stability Wing Built-in Antenna USB Input Head Phone Jack Right Speaker Reset Button USB Input Head Phone Jack Stability Wing Stability Wing Right Speaker 1 The AG50s’ cup holder mode (Figure 2) works great in golf carts and in some motor vehicles. The dash mount function (Figure 1) allows you to set the device directly onto your cars dash, leaving your field of view open. The AG50s has 4 rubber foot grips that keep the device from sliding. Note: You may use a stylus, pencil eraser, or golf tee to touch the screen. It even works while wearing gloves. If using said objects, be careful not to scratch the screen. Note: Included in the box is a dash-mount pad that allows for greater stability. Fully Extended Side View Built-in Antenna Getting Started: Mounting Options Expresso’s AG50s has 4 different mounting functions. The below mounting options are legal in all 50 states, because they do not obstruct your field of view. In dash mount mode and cup holder mode you acquire satellites faster on initial start up. Cup holder Stability Wings Top of Device Dual SD card slots Slot A and Slot B Note: Slot A is for storage of and extra SD card only. Media files are read from Slot B. Figure 1 Figure 2 2 12 oz. can Back Getting Started: Mounting Options Getting Started: Main Menu 1. An optional windshield mount is available for purchase at www.expressogps.com. The media player stand allows you to easily watch videos on table tops or on airplane trays. Caution: In some states, an improperly mounted windshield mount is considered illegal. Caution: Multimedia cannot be activated during navigation mode. Movies should never be viewed by the driver while operating any vehicle. 2. 1. 3. 4. 5. 6. 7. 8. 9. 3. Landscape Mode (Closed Position) 4. 7. 1. Clock 2. Battery Status (See page vii) 3. Select to access iGolf Rangefinder 4. Select to access Automotive Navigation 5. Select to access Photo Viewer 6. Select to access Video Player 7. Select to access Music Player 8. Select to access Settings Menu 9. Select to access Tools Menu 3 2. Portrait Mode (Open Postition) Note: You cannot access Photo Viewer, Video Player, Settings Menu, or Tools Menu while in Portrait Mode. 4 Getting Started: Tools & Settings Screen Brightness adjusts how bright or dim the screen is on your AG50s. Screen Calibration helps improve the accuracy of the touch screen by calibrating it. It is recommended that you calibrate your screen at least twice per year. Getting Started: Resetting the AG50s Occasionally, it may be necessary to reset (reboot) your device. In fact, in the times that you may be experiencing trouble with your device, a reset is the first troubleshooting step recommended. It is quick and easy to do, simply follow the process as outlined below: Selection Tone allows you to mute the tone that plays when you select buttons on your AG50s. Exit to Main Menu. Set Date allows you to set the date. Set time allows you to set the time and toggle Daylight Savings on or off. Set time allows you to set the time and toggle Daylight Savings on or off. Reset Button To reset the AG50s, Flip the screen up into the open position. Open the cupholder stability wing on the inside of the device, and locate the reset button that lies beneath it. It is a small pinhole with the word “Reset” next to it. In order to access the reset button, you will need something to push it with. A paperclip with a small enough diameter to fit the pinhole works perfectly. A toothpick will also work; however, if you use a toothpick, be careful not to push so hard as to break it inside the pinhole. When you push the reset button, you will feel it click. Once you feel it click, hold it in for a couple of seconds. This will power the device down and reset the module to zero. At this point, you can power the device back on. Exit to Main Menu. 5 6 ® w w w . i g o l f . c o m H o m e t o t h e world’s largest G P S e n a b l e d g o l f c o u r s e database, iGolf ’s software is loaded with tools and f e a t u r e s t o a s s i s t 7 with improving your game. y o u On the Course iGolf P la y G ol f N ow The AG50s is preloaded with GPS data for over 18,000 golf courses, and is ready to use immediately on any mapped golf course. 1. Proceed outside, away from t a l l buildings an d tree s fo r a clear view of GPS satellites. 2. With the device powered on, select iGolf from the main menu. For better reception, flip the screen up into the open position. Once signal is acquired, you may close the screen. 3. Check for GPS signal. In the upper right-hand corner of the screen, find the “T” shaped icon. 2 or more green bars with the “T” icon indicates good s ignal. 4. Once the signal has been confirmed, select “Play Golf.” The AG50s will then search for courses based upon your position, and the courses nearest to your location will b e d i s p l a y e d a u t o m a t i c a l l y. 5. Select your course from the l i s t . Yo u m a y s c r o l l t h r o u g h the list for more results by sliding your finger across the screen from the bottom to the top. 6 . S e l e c t y o u r Te e b o x . 7. The AG50s will show you 9 the first hole of the course by default. If you are doing a shotgun start, you can manually switch holes by sliding your finger across the golf green. Slide from right-to-left to advance to the next hole, or slide from left-to-right to return to the previous hole. If Auto Advance is enabled, the AG50s will automatically advance to the next hole when you arrive at the teeboxes. Auto Advance can be turned on or off from the main iGolf menu by selecting “Settings” then selecting “Device Settings.” On the Course iGolf 7. 3. 2. 4. Slide your finger across the green to change holes. Rightto-left for next hole. Left-to-right for the previous hole. 10 On the Course iGolf iGolf Features With the iGolf software, you can track your shot distances, keep your score, and track your putts and yo ur h an d i ca p. If you are a premium member with iGolf, you can also access the interactive maps for the courses that you have downloaded. You can even map your own course! 1. To track your shot distance, button, it sets point A (where to the score screen by selecting you are standing) to “0.” Once the button along the bottom with you are standing by your ball the golf green icon. (point B), the number showing in 3. After entering your score the “Shot Distance” field reflects the distance from point A to point B in a straight line. 2. To keep score on your device, select the button along the bottom of the screen with the pencil icon. This allows you to enter your score for each individual hole as 2. for the last hole on the course, save your data by utilizing the navigational icons. First, select the blue “back” arrow. This brings 1. up the Play Menu. Select the red “x” icon to exit the game. Select the red “x” icon once more to exit well as your putts. After entering the iGolf software. Your score your score and putts, you will is saved into a folder named button directly below the golf be returned to the score screen “SP” on the internal memory of green. When you press this automatically. You can also return 11 the device. locate the “Shot Distance” target On the Course iGolf (Continued on next page)... 2. 3. 3. Return to Distances Screen 12 3. On the Course iGolf When you sync your device This brings up an overhead view finger upon it and sliding it to with your account at of the hole you are currently the new position you desire. This w w w. i g o l f . c o m , t h e s c o r e s play ing. allows for detailed shot planning contained in the “SP” 5. When you have the interactive and club selection. folder are cleared. You can view map open, the yellow target them using the “iGolf Handicap defaults to the center of the 7. There are zoom controls Tr a c k e r. ” S i m p l y s e l e c t t h e fairway and shows 2 equal “Handicap” button located at distances. The distance notated the top of the iGolf webpage. by the first red line is the distance 4. If you are a premium between the tee box and member with iGolf, you can the center of the fairway. The access the interactive distance notated by the second course maps you have red line is the distance between downloaded by selecting the the tee box and the green. button along the bottom of 6. The yellow target can be the screen with the map icon. moved around by placing your 13 On the Course iGolf 7. located at the top of the screen in the interactive course map view. These allow you to zoom in 3. (Pages 11-13) and out as you desire for a more optimal view of the hole layout. 5. & 6. 5. 8. To exit the interactive view, simply select the button along the bottom of the screen with the golf green icon. (Continued on next page)... 8. 4. 14 Note: Select Demo Course from course results list to get a feel for the functionality of the iGolf software On the Course iGolf 9. The iGolf software has a feature that allows you to map your own course if it is not included in the iGolf database. To do so you will need to be at the course and have satellite signal in order to record GPS points for each hole. It would also be helpful to keep a scorecard for the course with you. Follow steps 10-23 below. 10. From the main iGolf menu, select “Map Course.” 11 . S e l e c t “ C r e a t e C o u r s e . ” 12. Select a “New Course” nu m ber slot from th e list. 13. In the “Spell State or Country” screen, type in the first letter of your state or province then select it from the list. 14. Select “Course Name,” then enter the name of the course and save it. 15. Select “Course Data” and enter the par and handicap information for each hole. This is where having a scorecard comes in handy. Save each hole as you complete them. 16. After entering the course dat a f or t he las t hole, s ele c t “Save” on the page that lists the hole numbers. 17. Select “Map GPS Points.” You will need to be at the course for this portion of the process. You will also need satellite signal. 18. Select “Hole 1.” 19. Stand at the front of the green and select “Front.” 15 On the Course iGolf 20. Select “Register” to record the GPS point. 21. Repeat steps 19 & 20 for the “Center” and “Back” of the green, as well as CSTM 1, 2, & 3. (CSTM are custom points which refer to hazards). 22. Repeat steps 18-21 for all remaining holes on the course. 23. Be sure to save your data. 9. Follow steps 10-23 as outlined on page 15 to map GPS points for your own course. That’s all there is to it!. Mapping an entire course may take a few hours to complete. Alternately, premium members at www.igolf.com can request GPS for courses that aren’t mapped by pulling up the course on the website, then selecting “GPS,” then selecting “Request GPS.” 16 On the Course iGolf H a z a r d A b b r e v i a t i o n s 1. EOF- End of Fairway 2. LFB- Left Fairway Bunker 3. MFB- Middle Fairway Bunker 4. RFB- Right Fairway Bunker 5. RGB- Front Green Bunker 6. RGB- Right Green Bunker 7. LGB- Left Green Bunker 8. BGB- Back Green Bunker 9. LFW- Left Fairway Water Layup 10. LFWC- Left Fairway Water Carry 11. MFW- Middle Fairway Water Layup 12. MFWC- Middle Fairway Water Carry 13. RFW- Right Fairway Water Layup 14. RFWC- Right Fairway Water Carry 15. RGW- Right Green Water 16. FGWC- Front Green Water Carry 17. FGW- Front Green Water Layup 18. LGW- Left Green Water 19. BGW- Back Green Water 20. CRK- Creek Layup 21. CRKC- Creek Carry The iGolf application will show up to three hazards at a time, depending upon the layout of the hole. If there are no hazards on a hole, the hazard callouts will read CSTM1, CSTM2, and CSTM3, indicating that those slots are custom points that have interchangable definitions that are customized to fit that particular hole. If there are hazards on a hole, there are many different abbreviations that reflect different types of hazards. The definitions for these abbreviations are outlined in the se c ti o n to t he r ight. 17 On the Course iGolf These 3 windows show the distances to hazards. When no hazard information is available, the boxes will read CSTM. Page 17 has a full list of the various hazard abbreviations that may appear in these windows. 18 On the Web iGolf Join iGolf.com This will be your username located by flipping the screen into Within 45 days of using when logging in. the “Open” position and finding the iGolf application for the 4. Create a password. This can the barcode sticker containing the first time, you must register be anything you want it to be, the device for free at iGolf.com. as long as it is easy for you to full serial #. A premium membership option remember. You will also need to is also available, providing confirm your password. access to interactive course 5. Select your brand. In this case maps with distance to any point it will be Expresso. on the hole for detailed shot 6. Select your product. In this planning. case it will be the AG50s. 7. Membership field will set On the Web iGolf 9. Select the “Join Now” button. 10. You will be given the option to upgrade. If you know you would 4. like the premium membership, you can upgrade immediately. 5. Otherwise, select “No Thanks” to 6. sign up for the free membership. 1. Go to www.igolf.com automatically to “Register.” You can always upgrade later if 2. Select “Join Now” to begin the 8. Enter your product I.D. This you choose to do so. registration process. will be the serial # on your device 11. Complete the information 3. E nter you r ema il ad dre s s . beginning AG50S. It can be 19 fields and select “Save.” 2. 3. 7. 8. 9. 20 On the Web iGolf Syncing with iGolf computer using the USB cable available updates to the iGolf Yo u w i l l n e e d t o s y n c y o u r provided with your accessories. software, or to sync any scores to device with iGolf.com. Doing 3. Make sure your device is the handicap tracker. so will eliminate the 45 day powered on. countdown to register with 4. Select the “Sync Device” button *Note: The iGolf website uses iGolf. This will also update the on the left hand portion of your a Javascript application in order preloaded courses and sync profile page. to sync information between the saved scores to ensure that 5. On the initial sync of the device website and the device. You will all GPS data on your device is you will receive a large course need to have a current version of updated. update, indicated by a status bar Java installed on your computer. and message reading “Updating Java is available for download 1. Once logged into iGolf.com, courses. Do not Disconnect. This a t w w w. j a v a . c o m . F o r m o r e select the “My Profile” link to may take several minutes.” information, please see item 1c. navigate to your profile page. 6. It is advisable to sync your on page 26 (iGolf troubleshooting 2. Connect your device to your device often to receive any 21 guide). On the Web iGolf 4. 22 On the Web iGolf Premium Option iGolf offers a premium membership that allows users to download interactive course maps for the courses of their choosing. The 12-month membership is $34.99 (may be subject to change), and includes 50 GPS credits, each of which is good for downloading the interactive map for 1 course. iGolf premium maps do not expire, and course maps can be re-downloaded. downloading interactive 4. Find your course on the list of course maps is quick and easy. results and click one time on Start by l o g g i n g i n t o y o u r the name. for golf course gps files” box. Repeat steps 2-5 for any 1. If you have opted for the premium membership, Type in the name of a course additional courses you wish to in the bar and select “Search.” 23 download. account at www.igolf.com. Make sure that your device is connected to your 5. Select the large green “Download GPS & Scorecard” computer with the provided USB button. This will download the cable and it is powered on. interactive map for the selected 2. At the top of the page, golf course directly onto the select the link that is titled internal memory of your device. “ G PS Cour s es . ” 3. In the bottom right-hand portion of the page you will see a search bar in the “Search On the Web iGolf 2. 3. That’s all there is to it! 5. 24 iGolf Troubleshooting Guide Cause(s) & Solution(s) Issue 1. Trouble syncing with iGolf. Please refer to answers 1a.-1d. in Cause(s) & Solution(s) section. 1a. Computer may not be recognizing the device. Make sure the device is connected to the computer with the provided USB cable. Make sure the device is powered on. *Note: if the provided solutions do not resolve the problem, contact either iGolf at 858-880-0267 or Expresso Satellite Navigation at 1-866-691-1350. In Europe or Australia, visit www.expressogps.com or email [email protected]. Windows Users: On your computer, go to your start menu, then select either “Computer” or “My Computer” depending on your version of Windows. Next, under “Devices with Removable Storage,” there should be a “Removable Disk” listed. If it is not there, try plugging in to a different USB port on your computer. If it is there, double click on it to open it and view the files within. You should see 4 folders (Fairway, Flag, SP, & Tree). If you see this, move on to answer 1b. Mac Users: Open Finder and check for removable disk under Places. 25 iGolf Troubleshooting Guide 1b. Your web browser may not be compatible with the iGolf website. i G o l f r e c o m m e n d s u s i n g Firefox, which can be downloaded for free at www.mozilla.com. Keep in mind that you can have more than one web browser installed on your computer. Java on the list and remove any older versions. Keep only the most recent version. As noted in answer 1b., if you are using Internet Explorer and still having problems syncing your device, try installing Mozilla Firefox. 1d. For Mac users: The minimum version of Java required for syncing with iGolf is 1.6.0_10 (Java 6 Update 10). Apple develops their own version of Java, so it must be downloaded through them. This version of Java is only supported by OS X 10.6 or newer. For more information regarding Java for Macs, visit http://support.apple.com. 1c. Java may not be installed or may be out of date. iGolf’s website utilizes Java, so it is essential that your version of Java is up to date. You can download Java at www.java.com. After installing Java, it may be necassary to restart your web browser and/or computer. Occasionally, old versions of Java may remain installed on your computer after updating. These older versions of Java may conflict with the most recent version, so if you still cannot sync after installing Java, check for older versions. You can do so by going to your start menu, and then selecting “Control Panel.” Find the “Uninstall a Program” link (Windows 7). Windows XP may list it as Add/Remove Programs. From there, find 26 iGolf Troubleshooting Guide Issue Cause(s) & Solution(s) 2. Trouble acquiring satellite signal in iGolf. 2a. You may have selected “Play Golf” before having establilshed signal. This would result in seeing a warning message that states “Not enough satellites to find local courses.” Wait for signal to improve or perform a manual search. If this is the case, back out to the main iGolf Menu. Check for GPS signal. In the upper right-hand corner of the screen, find the “T” shaped icon. 2 or more green bars with the “T” icon indicates good signal. Once signal is confirmed, select play golf and a list of local courses will come up. Please refer to answers 2a.-2c. in Cause(s) & Solution(s) section. *Note: When trying to acquire satellite signal, it is advisable to have the screen flipped up into the open position. In the open position, the antenna will be located at the top of the device, and will be completely un-obscured, thus performing approximately 30% more efficiently. *Note: if the provided solutions do not resolve the problem, please contact Expresso Satellite Navigation at 1-866-691-1350. In Europe or Australia, visit www.expressogps.com or email [email protected]. 27 2b. If you are unable to acquire signal in iGolf within a couple minutes, the “Navipath” file on the internal memory may need resetting. (The Navipath file controls switching between automotive navigation and golf GPS modes). To do this, exit the iGolf application and open the automotive navigation application. Once iGolf Troubleshooting Guide open, you will want to confirm your satellite connection there. To do so, follow these steps: 2c. If you still have trouble acquiring signal, try performing a hard reset on the device. You can do this by flipping the screen up into the open position. On the inside of the device you will find a cup holder stability wing. Open the wing, and find the reset button below it. The reset button is a small pinhole, so you will need something to access it. A paperclip works very will for this. Push in on the reset button. You will feel it click. Once it clicks, hold it in for 2-3 seconds. This will power the device down and set the module to “0.” Once the reset is complete, try the process from the beginning, making sure you have signal BEFORE selecting ‘Play Golf.” -Accept the safety instructions on the intro screen. -From the Main Menu, select “Tools & Settings.” -Scroll down through the pages and select “GPS.” -Check your Satellite number and your HDOP number. A good signal will be indicated by 3 or more satellites and an HDOP number below 5.0 (the lower the number, the better). -Once you have confirmed you have signal in the automotive application, exit out to the main menu and open iGolf. You should see green bars with the “T” icon within 30 seconds. 28 iGolf Troubleshooting Guide Issue Cause(s) & Solution(s) 3. Distance callouts on the screen show “999.” Please refer to answers 3a. & 3b. in Cause(s) & Solution(s) section. 3a. The AG50s gives the distances to the green and custom points based upon your GPS position. If you are 999 yards/meters or more away from the hole your device is set to, it will show 999. 3b. If you are playing the hole and the device is showing 999, there may be an issue with some mapping coordinates. This usally occurs if a golf course has made changes to their layout. In these instances, please report the issue to iGolf at 858-880-0267. If you prefer, you may report the issue to Expresso Satellite Navigation at 866-691-1350, and we will work with iGolf to resolve the problem. In Europe or Australia, visit www.expressogps.com or email [email protected]. iGolf Troubleshooting Guide Issue Cause(s) & Solution(s) 4. Distance callouts on the screen suddenly go blank. Please refer to answer 4. in Cause(s) & Solution(s) section. 4. This occurs when satellite signal is interrupted. If you are using the device in the closed position, be sure not to cover the latch area with your hand, as doing so will block the antenna and interfere with signal. Keeping the device in your pocket may also block signal. If you ride in a golf cart when playing, it is advisable to use the device in the open position at all times, utilizing the cup holder mount method. *Note: if the provided solutions do not resolve the problem, contact Expresso Satellite Navigation at 866-691-1350. In Europe or Australia, v i s i t w w w. e x p r e s s o g p s . c o m o r e m a i l [email protected]. 5. Other inaccuracies. Please refer to answer 5. in Cause(s) and Solution(s) section. 5. Occasionally, mapping coordinates may be off due to a restructuring of a course or some other cause. If you notice inaccurate distances for any hole on any course, please report the issue to iGolf at 858-880-0267. If you prefer, you may report the issue to Expresso Satellite Navigation at 866-691-1350, and we will work with iGolf to resolve the problem. In Europe or Australia, v i s i t w w w. e x p r e s s o g p s . c o m o r e m a i l [email protected]. *Note: It is also possible in scenario 3b. that the wrong course was initially selected. Make sure the correct course and hole are s elec t ed f ir s t . 29 30 iGolf Troubleshooting Guide Cause(s) & Solution(s) Issue 6. Trouble finding a course in iGolf. Please refer to answers 6a.-6d. in Cause(s) and Solution(s) section. 6a. The course may not be mapped by iGolf. Search for the course at www.igolf.com to verify whether or not that course is in the GPS database. *Note: if the provided solutions do not resolve the problem, contact either iGolf at 858-880-0267 or Expresso Satellite Navigation at 866-691-0267. In Europe or Australia, visit www.expressogps.com or email [email protected]. 6b. If the course is in the GPS database, it may be farther down on the list. Scroll through the list by sliding your finger up the screen. 6c. If you still can’t locate your course, try performing a manual search to see if you can pull it up. 6d. If the course is not in the GPS database, you have the option to map the course manually using the “Map Course” feature in the application. Premium members with iGolf have the additional option of requesting GPS for unmapped courses. 31 iGolf Troubleshooting Guide Cause(s) & Solution(s) Issue 7. Error Messages: 7 a . Tr y i n g t o a c c e s s i G o l f o n y o u r d e v i c e w h i l e y o u a r e c o n n e c t e d t o t h e c o m p u t e r. I f y o u a r e c o n n e c t e d t o t h e c o m p u t e r, y o u will not be able to access the iGolf software, if you try to, or if you accidentally touch the iGolf button while connected, this error message will occur every time. When connected to the computer, it is best to set the device aside where you won’t accidentally touch it, or power it off when charging. “The Navigation File Does Not Exist” Please refer to answers 7a.-7c. in Cause(s) & Solution(s) section. “Fatal Application Error” Please refer to answers 7b. & 7c. in Cause(s) & Solution(s) section. 7b. If you see this message occur while disconnected, try performing a hard reset as detailed in Cause(s) and Solution(s) a n sw e r 2 c. *Note: if the provided solutions do not resolve the problem, please contact Expresso Satellite Navigation at 866-691-1350. In Europe or Australia, visit www.expressogps.com or email [email protected]. 7c. If you still see this message occur, check the internal memory of the device to make sure that the Navipath file has not been deleted. Do so by going to your start menu, select “Computer” or “My Computer” and find your “Removable Disk.” 32 iGolf Troubleshooting Guide Cause(s) & Solution(s) Issue 8. Device does not automatically advance between holes. Please refer to answer 8a.-8c. in the Cause(s) and Solution(s) section. 8a. Auto Advance is set to “Off.” From the main iGolf menu, select “Settings.” Next, select “Device Settings.” From there, find Auto Advance. If it is turned off, set it to “On.” *Note: if the provided solutions do not resolve the problem, contact either iGolf at 858-880-0267 or Expresso Satellite Navigation at 866-691-1350. In Europe or Australia, visit www.expressogps.com or email [email protected]. 8b. You are starting on a hole other than the first. The AG50s will show you the first hole of the course by default. If you are doing a shotgun start, you can manually switch holes by sliding your finger across the golf green. Slide from right-to-left to advance to the next hole, or slide from left-to-right to return to the previous hole. 8c. In some instances,if a green and another fairway are close to each other, you may need to manually advance to the next hole. This may also occasionally be necessary depending on the location of the cart path. (See page 10). 33 iGolf Customer Service & Tech Support Expresso Satellite Navigation, Inc. iGolf Customer Support Toll-Free Line: 1-866-691-1350 Ext. 2007 Phone: 1-858-880-0267 Email: [email protected] Email: From your profile page at www.igolf.com, select “Member Support” then select “Member Email Support” Address: 824 Lincolnway, 3rd Floor La Porte, IN 46350 Hours of operation: M-F 9:00AM-6:00PM Central Standard Time Hours of operation: M-F 9:00AM-5:00PM Pacific Standard Time 34 Featuring the latest NAVTEQ maps, the automotive navigation software has been designed to provide all the features expected from a modern navigation system while still maintaining an easy to use interface, appealing aesthetics and a wide range of added value services that can meet the demands of any cu sto m e r. ™ 35 Automotive Navigation Main Menu Automotive Navigation Entering a Destination This section covers the basics of the Automotive Navigation software. To open the Automotive Navigation software, select the Automotive Navigation button from the main menu (page 4, item 4). 1. Show map shows the drive map of your immediate vicinity when GPS is acquired. This option is great for finding local POIs. 2. Route planning allows for detailed route planning with a beginning point, and ending point, and any stops in-between. 4. Enter a destination to begin navigation. See next page for more detail. 5. View an interactive overhead 2D image of your local map. Zoom in and out and jump to POIs. 3. Tools & Settings allows you to select Route Type, Route Options, Map/Drive Options, Voice Options, as well as select Language, Select POIs to show on the map, Check GPS status, and more. 6. View your location by road name, city name, and latitude/longitude coordinates. Also contains useful phone numbers such as AAA. 7. Exit to Main Menu 37 4. Select from a list of your favorite locations for quick, easy navigation. Add or remove favorites by selecting the “Edit” button from the favorites page. 1. Select from a list of recent locations for quick, easy navigation. 5. Enter an address manually. Enter a city or zip code (make sure you have the correct state selected, item 6. this page). Enter a street and address number, or select a POI near the city or street of your designation. POI searches will list up to 74 of the nearest results. 2. View an interactive overhead 2D image of your local map. Zoom in and out and jump to POIs. 3. Select a Point of Interest for quick, easy navigation. A list of nearby results will show when connected to satellites, or you will be able to enter a POI by name for a statewide search (make note of the state that is selected, item 6., this page) 6. Selecting your State, Province, or Territory is very important. *Note: This selection will affect POI searches and city/zip code results. 38 Automotive Navigation Search by Point of Interest There are multiple ways to search by Point of Interest. This method will bring up the top three local results based upon your position. You can view more local results by selecting the “More” button. The device will show up to 74 of the closest results. Alternately,you may enter the name of the destination you are looking for (when you start typing, the device pulls up POIs Statewide for whichever state is selected). To search using this method, follow the steps below. 1. Select “Enter Destination” from the Main Menu. 3. Scroll through the POI Library and select the appropriate category for your search. 2. Select the POI button from the Select Place menu. 39 4. The top 3 nearest results will display. Select “More” to view up to 74 results or type in the name of a destination. Automotive Navigation Search by Point of Interest The AG50s also allows you to search for POIs near a City or near a street by following the steps below. This method will list up to 74 results closest to the city center or the street selected. 1. Select “Enter Destination” from the Main Menu. 2. Select “Enter Address” from the Select Place menu. 3. Enter a city name and select it from the list by pressing the selection bar. 40 4. Select “POI near city” and select your POI category in the POI Library. If you want to search for a POI near a street, enter a street name. 5. Enter a street name and select it from the list. Then select “POI near street” and select your POI category from the POI Library. Automotive Navigation Saving a Destination T h e aut omo tive so ftware on t he AG 50s m ak es it quic k an d e a s y t o s a v e d e s t i n a t i o n s a n d t o a ccess saved de stin atio ns . To do s o f ollow t he s t eps b e l o w. Automotive Navigation Map View Options When in map mode, you have multiple options of how to view the map. You can view these by tapping on the map during navigation. Set map view to 2D or 3D View Route Map overview 1. Select “Favorites” from the Select Place menu. 2. From the Favorites menu, select the “Edit” button. 3. Add favorites by entering the address, selecting a POI, or selecting from a list of recent destinations. 41 4. Saved destinations are listed in the Favorites menu. Name your saved locations by selecting “Edit Name.” View Route Text (Turn by turn list) View 2nd page of options. Manually select Day/Night mode or set to automatically change based on location and time Set Guide Mode to Pedestrian or Map Overview of Map Interface View 1st page of options. Return to Map Return to Map 42 Automotive Navigation Route Planning The AG50s allows you to plan routes with multiple destinations along the way. Follow the steps below. 1. From the Main Menu, select “Route Planning.” 2. Select “Start” to set your starting point. Select “End” to set your ending point. Add destinations by selecting “Add Via.” When selecting Start, End, or Add Via, you will be taken to the Select Place menu, where you can enter the destination or choose a destination from Favorites or Recent. 43 3. After adding all destinations, select the “Options” button to go to the Plan Options menu. From the Plan Options menu, select “Drive” to begin navigation. Automotive Navigation GPS Status This option allows you to view the current signal and location status of your GPS. To view this information, follow these steps. 1. From the main menu, select Tools & Settings. 2. In the Tools & Settings menu, scroll down and find the “GPS” Button. Select the GPS button. 44 3. The GPS status screen is displayed. A minumum of 3 satellites are needed to triangulate a position. Automotive Navigation Current Position The Current Position function lets you know your exact location. This information can be very helpful in the event of needing to know your approximate location. It is quick and easy to access from the main menu. Speed Limit on Class 1 & 2 roads Road Name Nearest Town Latitude & Longitude Coordinates From the Main Menu, select the “Current Position” button. The Current Position page shows the road name, the nearest town, Latitude & Longitude coordinates, and useful phone #’s. 45 Automotive Navigation Map User Interface The User Interface in map view is easy to read. The User Interface is preset with certain information but also contains 3 customizable points. Simply tap the screen in the appropriate window to change the settings for that window. Direction of Travel Actual Speed Zoom Out Zoom In Customizable Display Window (Shown set to Estimated Time of Arrival) Customizable Display Window (Shown set to System Clock) Distance remaining on route Distance to next turn 12 Customizable Display Window (Shown set to “Current Road to Next Road”) 46 Satellite Status/Battery Life Automotive Navigation Tools & Settings The Tools & Settings menu allows you to set and adjust your navigation preferences and more. Here is a brief overview of the options. Use the green arrows to navigate through the menus. Select the Back Arrow button from any Tools & Settings screen to return to the main menu. Opt for or against toll roads from this screen. Select preferred units of measurement. Select whether highways should be called out by name or number in instances where both apply. 47 Set navigational voice preferences. TTS (Text To Speech) is the optimum setting, as it will pronounce street names. Cause(s) & Solution(s) Issue 1. Trouble acquiring satellite signal. Please refer to answers 1a. & 1b. in the Cause(s) & Solution(s) section. 1 a . It can take up to 10 minutes to initialize the integrated GPS receiver for the first time. Each time you turn on the device thereafter, GPS reception starts within one minute. If the navigation device has been switched off for more than a week, the next initialization can also take up to 10 minutes. *Note: if the provided solutions do not resolve the problem, please contact Expresso Satellite Navigation. (TTS) Select your preferred route type from this screen. Troubleshooting Guide Automotive Navigation Select “GPS” to check satellite signal. Select “POI” to set which types of POIs should appear on the navigation map. Select “Favorites” to save destinations. 1b. When trying to acquire satellite signal, it is advisable to have the screen flipped up into the open position. In the open position, the antenna will be located at the top of the device, and will be completely un-obscured, thus performing approximately 30% more efficiently. 2. Sometimes you may need to re-calibrate the 2. Trouble selecting keys or buttons on the touch screen. Please refer to answer 2. in the Cause(s) & screen. To do so, select the tools icon from the main menu and select “Screen Calibration.” Make sure the Solution(s) section. device is sitting on a flat, level surface, and follow the prompts on the screen. 48 Automotive Navigation Troubleshooting Guide Cause(s) & Solution(s) Issue 3. Error Messages: 3a. Perform a hard detailed on page 6. “The Navigation File Does Not Exist” “Fatal Application Error” Please refer to answers 3a. & 3b. in the Cause(s) & Solution(s) section. *Note: if the provided solutions do not resolve the problem, please contact Expresso Satellite Navigation at 866-691-1350. In Europe or Australia, visit www.expressogps.com or email [email protected]. 49 reset Automotive Navigation Troubleshooting Guide Cause(s) & Solution(s) Issue (reboot) as 4. How do I update my NAVTEQ maps for the automotive navigation? 3b. If you still see this message occur, check the internal memory of the device to make sure that the Navipath file has not been deleted. Do so by going to your start menu, select “Computer” or “My Computer” and find your “Removable Disk.” Please refer to answer 4. in the Cause(s) & Solution(s) section. 4. Please contact Expresso Satellite Navigation at 866-691-1350 to check to see if your version is up to date. Expresso will also email registered customers with details for obtaining map updates when they are available, so Please make sure to register your device at the following webpage: For any other questions or further information contact Expresso Satellite Navigation at 866-691-1350 or em ail [email protected]. w w w. e x p r e s s o g p s . c o m / r e g i s t r a t i o n . h t m l 50 Multimedia Features Overview 2GB-32GB SD card needed for Music, Video, and Photos. SD card is not included. Multimedia Features To access the multimedia features, from the AG50s main menu, select one of the 3 media buttons (Photos, Video, or Music). *Note: Photos and Video are not available in portrait mode. Supported File Types: Music: WMA, MP3, AAC, AC3, and WAV Music User Interface Portrait View Music User Interface Landscape View SD cards must be set up correctly in order for it to recognize the multimedia files correctly. Here is how to set up the SD card: -Insert the SD card into the SD card slot on your computer. -Open up the SD card by going to the start menu on your computer, select “Computer” or “My Computer,” and find the SD card under “Devices with Removable Storage.” -Create 3 folders on the SD card and name them My Music, My Video, and My Photos as shown below. -Copy and paste supported media files into the corresponding folder. Music Player Song Library Scroll Up Song Library Play Music Toggle Pause On/Off Current Selection Toggle Shuffle On/Off Scroll Down Photos: BMP, JPG, and JPEG 52 Scroll Up Toggle Shuffle On/Off Toggle Pause On/Off Exit to Main Menu Video: AVI, WMV, MPEG, MPG, FLV, ASF, 3GP, and MP4 51 Current Selection Play Music Scroll Down Exit to Main Menu Multimedia Features Scroll Up Video Player Video Library Multimedia Features Photo Viewer Photo Viewer Video Viewer Play Video Current Selection Exit to Main Menu Scroll Down Previous Photo Rewind Play Video Return to Video Library 53 Next Photo Fast Forward Pause Video Return to Main Menu View Photo Slide Show 54 Troubleshooting Guide Multimedia Features Issue Cause(s) & Solution(s) 1. Trouble viewing pictures, video or playing music Please refer to answers 1a.-1c. in the Cause(s) & Solution(s) section. 1a. Make sure that the SD card with the media files you are trying to play is inserted into Slot B. 1b. Make sure that the media folders on the SD card are named correctly as follows: My Music, My Video, and My Photos. (See Page 47) *Note: if the provided solutions do not resolve the problem, please contact Expresso Satellite Navigation. 1c. Make sure that the files you are trying to view are a format supported by the AG50s media player. (See page 47 for a list of supported file types) Appendix Software Software Specifications & Liscensing Powered by iGolf version 3.0 Mobile Navigator version 2.1 -Includes text-to-speech guidance (speaks street names), Preloaded Points of Interest, and lane/turn assist NAVTEQ version 01.01.11 -Depending on your continent, the AG50s includes maps for either 1. The USA & Canada including Hawaii, A l a s k a , & P u e r t o R i co , 2 . Au str a l i a n & N e w Ze a l a n d , o r 3 . Th e U n i te d Ki n g d o m Software License Agreement By using the Expresso AG50s, you agree to be bound by the terms and conditions of the following software license agreement. Please read this agreement carefully. 2. Trouble selecting keys or buttons on the touch screen. Please refer to answer 2. in the Cause(s) & Solution(s) section. 2. Sometimes you may need to re-calibrate the screen. To do so, select the tools icon from the main menu and select “Screen Calibration.” Make sure the device is sitting on a flat, level surface, and follow the prompts on the screen. 55 Expresso Satellite Navigation, INC. grants you a limited license to use the software embedded in this device (the “software”) in binary executable form in the normal operation of the product. Title, ownership rights, and intellectual property rights in and to the software remain in Expresso Satellite Navigation, INC. You acknowledge that the software is the property of Expresso Satellite Navigation, INC. and is protected under the United States of America copyright laws and international treaties. You further acknowledge that the structure organization, and code of the software are valuable trade secrets of Expresso Satellite Navigation, INC. You agree not to decompile disassemble, modify, reverse assemble, reverse engineer, or reduce to human readable form the software or any part thereof or create any derivative works based on the software. You agree not to export or re-export the software to any country in violation of the export control laws of the United States of America. 56 57