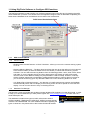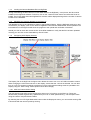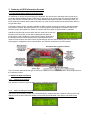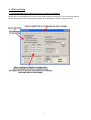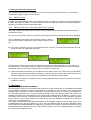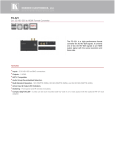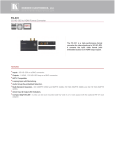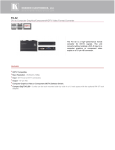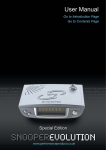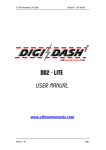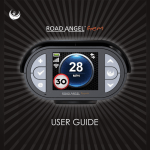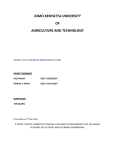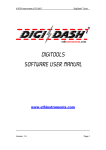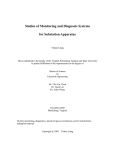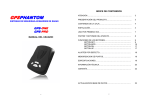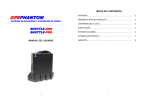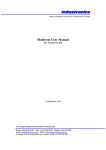Download DD2-LITE GPS Upgrade - User Guide
Transcript
DD2-LITE GPS Upgrade - User Guide Thank you for purchasing the GPS upgrade option for your DD2-Lite. The GPS system enables two main functions: 1. Traffic Safety Camera Alert Function 2. GPS based Lap timing function for Track / Test or Race days. The system also enables the following information to be shown on the LCD display: a) Compass Heading and Bearing; b) Altitude; c) UTC Satellite Date and Time (you can select either the on-board clock or GPS data using DigiTools Software) and d) GPS Speed. Important Note – under the “General” tab in the DigiTools Configure menu, the speed shown on the Display can either be derived from the hall-effect speed sensor supplied or from the satellite information received by the GPS receiver. If using GPS to indicate vehicle speed on the DigiDash, please note the following: a) SPEED SHOWN IS UNADJUSTED AND SHOWS THE ACTUAL TRUE SPEED OF THE VEHICLE b) SPEED IS ONLY INDICATED WHEN THE RECEIVER HAS A CLEAR VIEW OF THE SKY – PASSING UNDER BRIDGES OR DRIVING THROUGH TUNNELS WILL INHIBIT THE SATELLITE SIGNAL AND INCUR LOSS OF SPEED INDICATION. 1. Introduction The DD2-Lite wiring harness incorporates a white 9-way RS232 communication port (DD2 COM Port) on a flying lead. This is used for communication with the DigiTools software supplied, or for connecting a GPS Receiver module. This connector can either be directly plugged in to a laptop or via the USB/Serial Converter cable (if your laptop does not have a 9-pin RS232 port) for initial configuration using the DigiTools software. By default, the DD2-Lite is configured with the DD2 COM Port set to communicate with the DigiTools software using a laptop. This is to enable the user to firstly configure the DigiDash to suit the vehicle parameters. In order to configure these parameters please refer to the Quickstart Guide and/or User Manual on the CDROM supplied. Please note that once the DigiDash has been configured using the DigiTools software the GPS receiver must be plugged into the white 9-pin connector and the DD2 COM Port Mode set to 1Hz GPS in order to use the GPS system. Please refer to section 2.1 for more information. GPS Display Screens The following instructions assume that you have connected you DD2-Lite to a laptop PC and have already configured the DD2-Lite to suit your vehicle (speed, rpm, gear ratios, general warning alarm settings etc.). 1 1.1 Using DigiTools Software to Configure GPS functions The DigiTools software is used to define your preferred settings when using GPS and for keeping the traffic camera database up to date. The camera tab in the DigiDash Configure menu is dedicated to uploading the latest camera database file to the DigiDash and for setting user preferences. 1.1.1 GPS Camera Options 1.1.2 Control Config • “Enable Gatso Camera Detector on Dash” Checkbox - allows you to turn the camera warning system on or off. • “Camera Warning Distance” – The drop down box allows the user to set the radius of a circle around each camera location (in effect the distance from the camera) in metres that the warning system activates. You can select the warning distance from the following presets: 100m, 200m, 300m, 500m and 999m. If you are regularly driving in built-up areas with a high density of traffic enforcement cameras, then a lower distance setting may be preferable to reduce overlap. However, motorway driving at higher speeds may necessitate to greater distance setting in order to allow more time for you to react to the warning given. By default the DD2-Lite is set to a warning distance of 300m. • “On Detect Flip to Warning Screens” – On detection of a traffic enforcement camera, the DigiDash will automatically switch the LCD display to the warning screen and force Speed on to the red LED display. You can turn this function off by unchecking this box. 1.1.3 Database File Manager The DD2-Lite comes pre-loaded with the latest camera database file supplied by Pocket GPS World. In order to keep your camera database up to date please register with www.pocketgpsworld.com for which there is a small subscription fee. This database includes seven types of traffic enforcement camera: GATSO; MOBILE; TEMPORARY; REDLIGHT; SPECS (average speed); TRUVELO and MONITRON. For more detailed information regarding the types of cameras in use please refer to the Pocket GPS World website. 2 1.1.4 Loading the Camera Database File into DigiTools Having downloading the latest file from Pocket GPS World in the DigiDash (*.cam) format, the file must be loaded into the DigiTools software. To do this, click on the “Load from Disk” button and select the file to be loaded. The Pocket GPS World and DigiDash file versions will be displayed along with the number of camera locations in the database. 1.1.5 Uploading the Camera database to the DD2-Lite The database must now be uploaded or written to the DigiDash Display. With the DigiDash switched on and connected to your laptop, clock on the “Write to DigiDash” button and the database file will be uploaded. The information box in the DigiTools will show the progress of the upload and verification of the data. Should you wish to check the current version of the DD2 database or verify that the file has been uploaded correctly you can click on the “Dash Memory Check” button. 1.1.6 Configuring GPS Display Screens The Display Tab in the DigiTools Configure menu allows the user to turn on or off LCD information screens. When changing the LCD screens shown on the display, ensure that the “Lite” tab is selected. You can then turn on or off LCD screens according to preference. Once configured the settings must be uploaded to the Display using the “Write Config” button (bottom left of above image). 1.1.6.1 AUX Lite Camera Alarm Setting The AUX warning light LED can be configured to show one of 3 functions on the DD2 Lite. These are: Neutral Gear (for bike engined cars); Speed Alarm (for over or under speed warning – set the speed value using the “Alarms” tab) and Camera Alarm. By selecting the Aux LED Light Mode radio button under the Display tab menu, you can set this warning LED to illuminate with the camera proximity warning. 3 2. GPS Hardware & DD2 Display Setup Once configuration of the DigiDash has been completed using the DigiTools software, the GPS receiver must be plugged into the white 9-pin connector on the DD2-Lite wiring harness. The system requires that the Garmin GPS Receiver be plugged into the 9-way connector (COM Port) on the DD2-Lite harness in order to receive signals from the numerous satellites that orbit the Earth. The user must then change the DD2 Display COM Port mode to 1Hz GPS mode (see 2.2 below). 2.1 Installing the GPS Receiver The GPS receiver module must be fixed to the vehicle such that it has an unobstructed view of the sky. The M3 threaded hole on the bottom side of the receiver can be used to fix the module in place, or Velcro can be used should you wish to easily remove the receiver on a regular basis. The GPS receiver also encompasses a powerful magnet for fixing to ferrous surfaces. 2.2 Changing the Display COM Port Mode Setting (Default = DigiTools) To change the DD2-Lite COM Port Mode from the default DigiTools setting to 1Hz GPS, switch on the DD2Lite and hold down buttons A & B on the Display for 2 seconds to enter the set-up menu screens. By pressing button A on the display, the DigiDash will cycle through the menu screens on the LCD display. The COM Port Mode menu screen is the second screen that can be selected and looks like this: Press button B to edit the COM Port setting and you should see the following LCD display: Press Button B to cycle through the COM Port Mode options. These options are: DigiTools; GPS 1Hz, GPS 5Hz or SIM GPS. The GPS 1Hz mode should be selected as shown: Press button A - (Ok) – to enter the setting and hold down buttons A & B together for 2 seconds to exit setup mode. You will be asked if you wish to exit set-up mode – press button A to exit. Your DD2-Lite is now ready for use with the GPS receiver. 2.3 GPS Status Indication By switching on ignition and powering up the DigiDash, the system will then begin to acquire the nearest satellites in order to obtain its position. The GPS related information screens will indicate the status of the system by showing: ! ? A = GPS receiver not connected = GPS connected but receiver not recognised / communication problem (check DD2 COM Port Mode) = GPS receiver connected and acquiring satellite positions 4 3. Summary of GPS Information Screens 3.1 Traffic Enforcement Camera Proximity Alert On switching on ignition and powering up the DigiDash, the GPS receiver will begin scanning the sky to locate the nearest satellite positions. Note that on powering up for the first time, the receiver module may take a few minutes to locate and lock on to these satellites and obtain its position. Subsequent warm up times will be much faster and this period will take only a few seconds unless the vehicle has been left for a long period of time. If the traffic camera system has been enabled the DD2 will begin scanning the area for speed and traffic enforcement cameras. By pressing button A to cycle through the LCD display information screens, the following screen will indicate the number of cameras within an radius of approximately 1 kilometre. Should the vehicle enter an area within which a camera is located, the following LCD information screen will be displayed and speed is forced onto the red LED display. These screens will be displayed for the duration that the vehicle remains with the specified area of the camera. These screens will revert to their original settings upon the vehicle leaving the area. If the AUX warning light is configured to show camera alarm, this will also illuminate for the same period: The LCD screen will indicate the type of camera, the distance to the camera in metres, and the speed limit of the camera’s location. 3.2 Additional GPS information 3.2.1 Latitude and Longitude This shows the vehicles current location in terms of latitude and longitude: 3.2.2 Speed, Heading and Altitude The screen shown below provides your compass bearing, compass direction, speed in miles per hour and altitude in metres above sea level. Please note that the speed indicated is the actual, true speed of the vehicle. 5 4. GPS Lap Timing 4.1 Configuring DD2-Lite for GPS Lap Timing using DigiTools Software Please refer to the image below. In order to use the GPS receiver for lap timing, you must ensure that the DD2 is configured to use it for lap timing purposes, as an alternative to using an infra red system. 6 4.2 Using the GPS Lap Timing System The GPS lap timing system is very simple to use and it will only take a few minutes for you to familiarise yourself with using the system for the first time. 4.2.1 Hardware Setup Included in the GPS package is the manual lap timing button “C” harness. This button should be plugged into the DD2 “lap trigger” connector on the main harness. Once connected, this button is used to store the GPS positions of the start line and 3 intermediate splits. 4.2.2 Setting the Start Line / Intermediate Split Time Co-ordinates The system requires the user to drive round the circuit, pressing the manual button C to store the GPS coordinates to memory: a) As you cross the start / finish line, press the manual button C and the following screen will be displayed. The co-ordinates of this location will be stored in memory, and the next time this position is passed the system begins timing your first lap. b) As you drive round the circuit you can divide the lap into 4 sectors. You simply press the button C to set the GPS location to trigger each split timer: The DD2 will indicate your performance in relation to previously recorded split times as you lap the circuit. First the first lap, +9.99s will be shown as there are no previously recorded split times, but your second lap will indicate whether you as faster or slower than your previous (or best) lap. c) When the session has finished, you can select the LST / BST screen on the LCD to see your best (BST) lap time, and by pressing button B on the display, cycle through your recorded laps. These lap times will be stored indefinitely until you hold down button B for 2 seconds and reset the timers. d) To begin a new session at a different location, simply repeat the above process to commit the new GPS locations to memory. 5. Disclaimer SPEED CAMERA WARNING DATABASE: ETB Instruments Limited do not guarantee that all fixed or mobile cameras are in the database pre-loaded on the DigiDash. Therefore we give no representation or warranty as to the accuracy of the content of the database either expressed or implied and assume no responsibility for errors or omissions. The database is for informational purposes only. It must be understood that by the ever changing nature the medium, the database will always have discrepancies. ETB Instruments Limited disclaim all liability in respect of such information and its provision. ETB Instruments Limited shall not be liable for any loss or damages, speeding fines or points on your licence suffered as a result of any use of the database, including but not limited to direct loss or consequential loss. The Speed Camera Warning Database pre-loaded on the DigiDash system is issued under licence from PocketGPSWorld.com and is provided on an "as is" and "as available" basis. By using the DigiDash system which utilises the PocketGPSWorld.com database you agree to be bound by the terms and conditions of the PocketGPSWorld.com database set out on their website. Please refer to the PocketGPSWorld.com website for full terms and conditions of use. 7