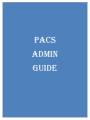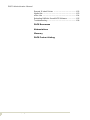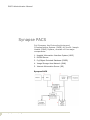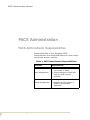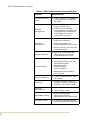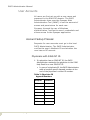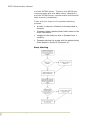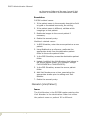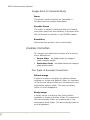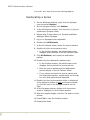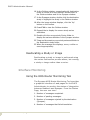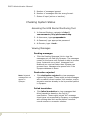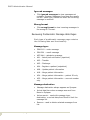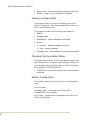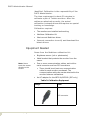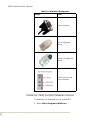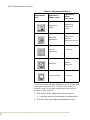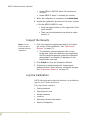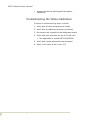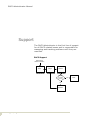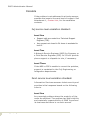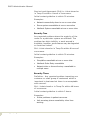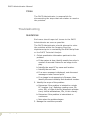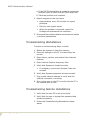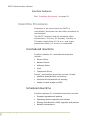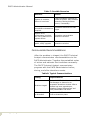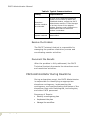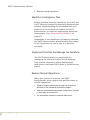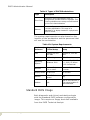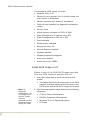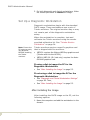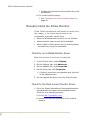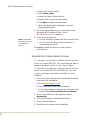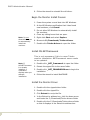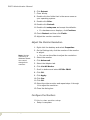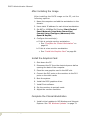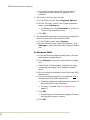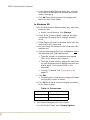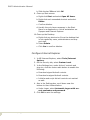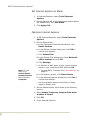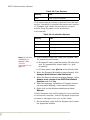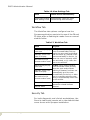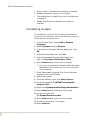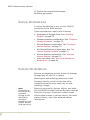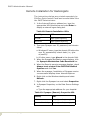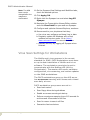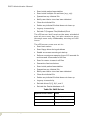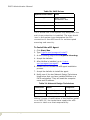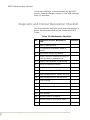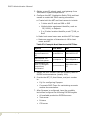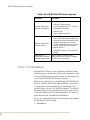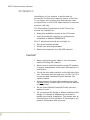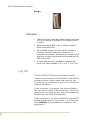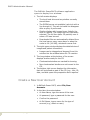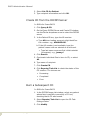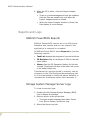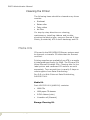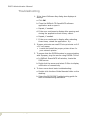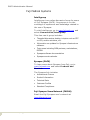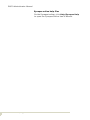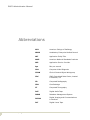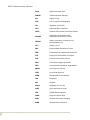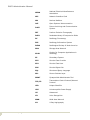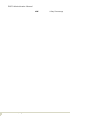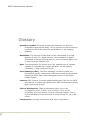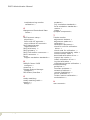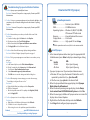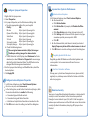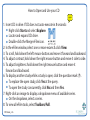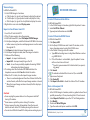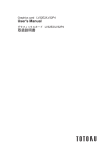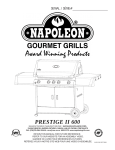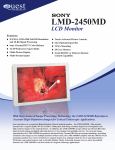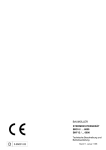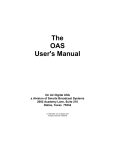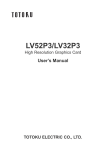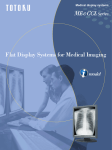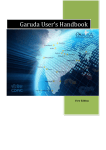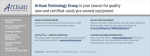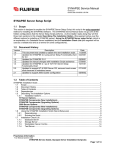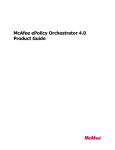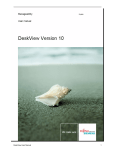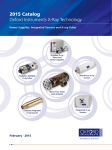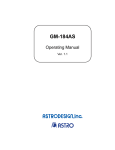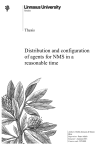Download PACS Admin Manual - Write On Communications
Transcript
PACS ADMIN GUIDE PACS Administrator Manual Table of Contents Synapse PACS PACS Administration PACS Administrator Responsibilities ........................ 4 User Accounts ...................................................... 7 Anomalies ........................................................... 9 Interface Monitoring ........................................... 20 Totoku Monitor Calibration ................................... 24 Support Troubleshooting ................................................. 42 Downtime Procedures ......................................... 45 Workstations Set Up a Diagnostic Workstation ........................... 55 Set Up a Clinical Workstation ............................... 63 Diagnostic and Clinical Workstation Settings .......... 65 Installing Synapse .............................................. 72 Review Workstations ........................................... 78 Remote Workstations .......................................... 78 Virus Scan Settings for Workstations ..................... 82 Diagnostic and Clinical Workstation Checklist ......... 85 Modalities Adding a New Modality ........................................ 87 DD DICOM CD Burner Prior to Installation ............................................. 90 Installation ........................................................ 92 Log On .............................................................. 93 Create a New User Account .................................. 94 Configure Rimage System Manager ....................... 95 Configure RADinfo Power PACS ............................ 96 View an Image ................................................... 98 Create CD ......................................................... 98 Import or Send from a Guest CD ........................ 100 Reports and Logs ............................................. 101 T a bl e o f C o n t e n t s/ P a g e i PACS Administrator Manual Everest II Label Printer ..................................... Media Kits ....................................................... eFilm Lite ........................................................ Reloading RADinfo PowerPACS Software .............. Troubleshooting ............................................... PACS Resources Abbreviations Glossary PACS Contact Listing T a bl e o f C o n t e n t s/ P a g e i i 102 103 104 105 106 PACS Administrator Manual Synapse PACS Fuji Synapse, the Picture Archiving and Communication System (PACS) for the St. Joseph Health (SJHS) System, consists of five major components: 1. Hospital Information Interface System (HIIS) 2. DICOM Server 3. Fuji Object Oriented Database (FOOD) 4. Image Storage Area Network (SAN) 5. Internet Information Server (IIS) Synapse PACS S y n a ps e P A C S / P a ge 1 PACS Administrator Manual Hospital Information Interface System (HIIS) This software component is the interface between HIS/RIS and SYNAPSE. HIIS receives messages from HIS/RIS in an HL/7 format and maps the information to the appropriate locations in the Synapse database. DICOM Server The DICOM server is a process that runs on the PACS server and provides external communication with the modalities that are configured to communicate with SYNAPSE using the DICOM 3.0 protocol. Three typical transactions take place between SYNAPSE and a DICOM modality: • Image compression and storage. • Query/retrieval of patient demographic information from the SYNAPSE database (Modality Work List). • Query/retrieval of images from SYNAPSE to a query/retrieve station. Fuji Object Oriented Database (FOOD) This is the core of the system. All textual information is stored in the database (patient demographics, procedure codes, users, etc.). The database also contains pointers or addresses for the graphical objects used in SYNAPSE (images, attached documents, etc.). Image Storage Area Network All graphical objects are stored on the image storage device or the Storage Area Network (SAN) server. Internet Information Server (IIS) IIS is a software component that allows SYNAPSE to display lists and exams as web pages. All SYNAPSE workstations communicate with IIS, S y n a ps e P A C S / P a ge 2 PACS Administrator Manual which in turn communicates with the database and the image storage device. The Synapse components are a combination of hardware and software that resides on the PACS servers at the Orangewood Centralized Data Center (CDC). Synapse Components S y n a ps e P A C S / P a ge 3 PACS Administrator Manual PACS Administration PACS Administrator Responsibilities Responsibilities of the Synapse PACS Administrator are described below for each major functional area or activity. Table 1: PACS Administrator Responsibilities Function Responsibility • Add/Change/inactivate Synapse user access in SWAT. User Management • Submit changes to SJHS Help Desk for SJHS network accounts. • Manage & repair anomalies. Study Management P A C S Ad m i n i s t ra t i o n / P a g e 4 • Maintain synchronization of Meditech and Synapse databases. PACS Administrator Manual Table 1: PACS Administrator Responsibilities Function Interface Monitoring Digitize Prior Studies Responsibility • Use the HIIS Interface Monitoring Tool to monitor the state of Fuji integration (Meditech messages filing into Synapse). • Use the Meditech MIS Outbox to review the status of outgoing messages and to resend messages to Synapse as needed. • Digitize prior studies when patients are scheduled for radiology procedures. • Formal training – conduct classroom or one-on-one user training. Training • Informal training – provide application and process support to end user. • Personal training – attend SJHS, Fuji, or other PACS classes, as appropriate, to maintain and update skills. System Testing P A C S Ad m i n i s t ra t i o n / P a g e 5 Perform system testing of all Meditech and Synapse system changes, patches and upgrades: • Ensure level of testing is commensurate with the degree of change of the system. • Ensure testing is end-to-end: i.e., test of modalities (sending & worklist), interfaces (ADT, Orders & Reports), Synapse functions, image display, and end user settings. Procedure Code Management • Ensure procedure codes are unique and body-part specific. Hanging Protocols • Work with Radiologists to create, maintain, and update hanging protocols as needed. PACS Administrator Manual Table 1: PACS Administrator Responsibilities Function Responsibility Comparable Study Table • Create, maintain, and update as new procedures or modalities are added. Modality Management • Work with Fuji and vendor support technicians to implement and maintain communication with PACS (such as programming modalities to send images and retrieve worklist from Synapse). • Establish and maintain downtime procedures. Downtime Management • Verify technologists are following downtime procedures. • Perform recovery activities after a downtime event. Quality Assurance • Work with technologists and radiologists to ensure that image settings are correct • Troubleshoot system problems. Troubleshooting • Coordinate activities with the Information Systems department when troubleshooting system problems. • Manage and track problems until resolved. Monitor Calibration • Calibrate Totoku monitors every six-months. Reporting • Generate monthly reports on modality volumes, performance measures, and system issues. Personal Development P A C S Ad m i n i s t ra t i o n / P a g e 6 • Read PACS related literature. • Track industry trends. Knowledge Sharing • Share knowledge and experience with PACS Administrators from other sites. Fuji Users Group • Participate in Synapse groups such as FUSUN and Intelligroup. PACS Administrator Manual User Accounts All users are first set up with a user name and password in the SJHS-NT domain. The PACS Administrator then uses the Synapse Web Administration Tool (SWAT) to set the amount of access and permissions for each user. Synapse, through the use of Windows authentication, verifies the user’s credentials and allows access to the Synapse application. Account Setup Process: Requests for new accounts must go to the local PACS Administrator. The PACS Administrator verifies the user’s Meditech ID and whether the user has an NT account. Physicians with SJHS-NT ID 1. If a physician has an SJHS-NT ID, the PACS Administrator resubmits the physician to the SJHS Help Desk for a new SJHS-NT ID • In case of a duplicate ID, the PACS Administrator adds a hospital-specific append number at the end of the physician’s current ID number. Table 2: Physician ID Append Numbers P A C S Ad m i n i s t ra t i o n / P a g e 7 Hospital Extension SJO 1 HHS 2 SJF 3 HHN 4 QVH 5 SRM 6 SJE 7 PACS Administrator Manual Table 2: Physician ID Append Numbers Hospital Extension RMH 8 COV 9 MHR 10 PVH 11 GHE 12 SMMC 13 2. The SJHS Help Desk opens a ticket and assigns the request to the Security Access Team. 3. The Security Access Team updates the account. 4. The Security Access Team contacts the PACS Administrator when the account is established. 5. After the physician begins using the updated ID, the PACS Administrator inactivates the old ID in Synapse SWAT and notifies the SJHS Help Desk to inactivate the old SJHS-NT ID. 6. The PACS Administrator ensures that provider accounts in other systems such as Physician Connect are changed, when necessary, to match the new Meditech/SJHS-NT ID. For All Other Users with SJHS-NT ID The naming convention for all other users (non-physicians) is still being evaluated. For Users without NT Accounts For users without NT accounts, the PACS Administrator forwards the name(s) in an Excel spreadsheet to the SJHS Help Desk. 1. The SJHS Help Desk opens a ticket and assigns the request to the Security Access Team. 2. The Security Access Team sets up the new accounts. P A C S Ad m i n i s t ra t i o n / P a g e 8 PACS Administrator Manual • The new accounts are issued a generic one-time password that must be changed upon first use. 3. The Security Access Team contacts the PACS Administrator when the accounts are established. 4. The PACS Administrator sets up the account in Synapse SWAT. 5. The PACS Administrator informs end-users of their username and password at their initial training class. Anomalies An anomaly is created when there is a discrepancy between the data sent to Synapse from Meditech and the data sent to Synapse from a modality. The most common discrepancies are incorrect accession number and incorrect patient ID. Incorrect data causes errors in the Synapse Study Matching algorithms. Incorrect ID numbers fall into two categories: • An incorrect ID number can match an ID that currently exists in the Synapse database. For example, a patient ID entered incorrectly at the modality can match a different patient’s ID number in Synapse. In this case, a mismatch anomaly occurs and Synapse inserts images or studies into an incorrect folder. • An incorrect ID number can be currently unique. For example, an accession number entered incorrectly at the modality can be currently unique in the Synapse database, causing a new patient or new study anomaly. This anomaly shows that Synapse created a duplicate patient or study folder in the database. Study Matching Information is imported to Synapse via two Synapse components: the RIS Broker/Interface P A C S Ad m i n i s t ra t i o n / P a g e 9 PACS Administrator Manual and the DICOM Server. Typically the RIS Broker communicates with one data source (Meditech), and the DICOM Server communicates with several data sources (modalities). There are four steps to the optimal matching process: • A study is ordered in Meditech and transmitted to Synapse. • Synapse creates a patient/study folder based on the order information. • Images for the study are sent to Synapse from a modality. • Synapse matches the images with the patient/study folder based on Study ID (Accession #). Study Matching P A C S Ad m i n i s t ra t i o n / P a g e 1 0 PACS Administrator Manual Anomalies by Type Folder Synapse provides a list of all anomalous exams within the Anomalies by Type folder. This folder contains the following three subfolders: 1. Recent Anomalous Studies, containing seven days of anomalous studies. 2. All Anomalous Studies, containing a listing of all anomalous studies regardless of age. 3. Fixed Studies, containing a listing of anomalous studies that have been corrected. Common Anomalies Mismatch [patient name] Issue The patient name does not match the patient name of the destination folder. Possible Cause 1. The incorrect patient name was manually entered into the DICOM header rather than selected from the modality work list. 2. The incorrect Accession Number was manually entered into the DICOM header rather than selected from the modality work list. 3. The Account Number/Visit Number was switched to another Unit Number/Patient ID in Meditech. Synapse will reject each order/result update message for orders that existed prior to the Unit Number/Patient ID switch. • Currently, this functionality causes an A34 (ADT Merge) message to be sent from Meditech to Synapse. The merge message causes Synapse to combine the patient folders with the associated Patient IDs. • In the Synapse Patient Merge folder, the initial (incorrect) Unit Number/Patient ID is referred to P A C S Ad m i n i s t ra t i o n / P a g e 1 1 PACS Administrator Manual as the source folder and the new (correct) Unit Number is referred to as the destination folder. Resolution DICOM related cause: 1. If the patient name in the anomaly description field is typed or formatted incorrectly, do nothing. 2. If the patient name is different, validate which images go to that patient. 3. Reallocate images to the correct patient if necessary. 4. Delete the anomaly entry. Meditech related cause: 1. In RIS Scheduler, enter the source patient as a new patient. 2. Using Meditech as a reference, reallocate the appropriate study from the destination patient folder to the source patient folder. 3. In the RIS Scheduler, access the destination patient folder. 4. Update (redefine) the Visit Numbers that belong to the source patient folder. (For example: change FV0012345678 to FVXX12345678). 5. In the RIS Scheduler, access the source patient folder. 6. Add Visit Numbers one a time, associating the appropriate studies prior to adding next Visit Number. 7. Delete the anomaly entry. Mismatch [Visit/Patient] Issue The Visit Number in the DICOM header matches the Visit Number in the destination folder but either the patient name or patient ID is different. P A C S Ad m i n i s t ra t i o n / P a g e 1 2 PACS Administrator Manual Possible Cause • The incorrect patient name or patient ID was manually entered into the DICOM header rather than selected from the modality work list. • The incorrect Accession Number was manually entered into the DICOM header. Resolution 1. Validate whether the patient name and/or Patient ID were mistakenly entered or the images belong to a different patient. 2. If the patient name and/or Patient ID were mistakenly entered: • Using Meditech as a reference, validate that the patient’s data displays correctly in Synapse. • Using the RIS Scheduler, make corrections to data as needed. 3. If the images belong to a different patient: • Reallocate the images to the appropriate study folder. 4. Delete the anomaly entry. Mismatch [Visit/Study] Issue The incoming Visit Number is not the same as the Visit Number associated to the study in Synapse. Possible Cause • The incorrect Visit Number is manually entered into the DICOM header rather than selected from the modality work list. • The Account Number/Visit Number was edited in Meditech. Resolution 1. Compare the order data in Meditech with the study data in Synapse. P A C S Ad m i n i s t ra t i o n / P a g e 1 3 PACS Administrator Manual 2. If the order has been Cancelled in Meditech, use the RIS Scheduler to change the Study Status to Cancelled. 3. If the orders are still valid in Meditech, use the RIS Scheduler to update the Visit Number in Synapse. 4. Resend any failed order/result messages from Meditech to Synapse. 5. Delete the anomaly entry. Study Absent Issue Images are received in Synapse prior to the Meditech order message. Possible Cause • The Meditech order interface, Neon Engine, or Synapse Integration are not functioning. • Images sent from the modality with the incorrect patient/study data such that the images do not match the Synapse study data that was created by the Meditech order message. Resolution 1. Validate if the Meditech order message created a study in Synapse. 2. If not, confirm that the DICOM header Accession Number is correct. The order message will overlay the DICOM created Synapse study data when the interfaces begin functioning. 3. If so, and the incorrect DICOM header Accession Number was manually entered, there will be 2 separate study folders for the exam. Merge the DICOM created study folder into the Meditech created study folder. 4. Delete the anomaly entry. P A C S Ad m i n i s t ra t i o n / P a g e 1 4 PACS Administrator Manual Study Late Issue Synapse receives a Meditech order message after receiving images from the DICOM server. Possible Cause • The incorrect Accession Number is manually entered into the DICOM header and therefore does not already exist in Synapse. • No Accession Number is entered into the DICOM header. • Meditech, Neon Engine, or Synapse Integration downtime. Resolution 1. If the Accession Number was incorrectly typed or omitted: • Merge the DICOM created study folder into the Meditech created study folder. 2. If Meditech, Neon Engine or Synapse Integration downtime: • If the Accession Number was correctly typed into the DICOM header, the order message will automatically update the study folder data when the system is back online. • If the Accession Number was incorrectly typed into the DICOM header, merge the DICOM created study folder into the Meditech created study folder. 3. Delete the anomaly entry. Study Reset Issue Additional images are sent to Synapse after the Study Status has been marked as Dictated or Finalized. P A C S Ad m i n i s t ra t i o n / P a g e 1 5 PACS Administrator Manual Possible Cause • The study is mistakenly marked Dictated prior to images being sent to Synapse. • Additional images were sent to Synapse as requested by the interpreting radiologist. • Images were reallocated. Resolution When images are sent to Synapse, the study status changes to Complete, causing the study to return to the Unread Studies folder for the radiologist to re-dictate. 1. If the images require additional interpretation, nothing need be done. 2. If the images do not require additional interpretation, using the Synapse Web Administration Tool (SWAT), change the study status to Finalized. 3. Delete the anomaly entry Additional Anomalies Study Remains in Dictated Status Issue The study status displays as Dictated in Synapse while the order status displays as Cancelled in Meditech. Possible Cause The order is amended in Meditech causing the order number to change. Images are sent to Synapse with the old accession number in the DICOM header. Resolution 1. Reallocate the series to the new study. 2. Cancel original study in the RIS Scheduler. P A C S Ad m i n i s t ra t i o n / P a g e 1 6 PACS Administrator Manual Images Exist for Cancelled Study Issue The study’s status displays as Cancelled in Synapse and has images associated. Possible Cause The order is edited in Meditech after the images have been sent from the modality to Synapse with the old Accession Number in the DICOM header. Resolution Reallocate the series to the correct study. Anomaly Correction All merges and reallocations begin with a source and a destination: • Source folder - the folder where the image or study currently resides. • Destination folder - the folder where the image or study should reside. Five Types of Anomaly Corrections: Patient merge A patient merge is merging two patient folders together to create one patient folder. All contents of the source patient folder are transferred to the destination patient folder. The source patient folder or shell disappears. Study merge A study merge is merging two study folders together to create one study folder. All contents of the source study folder are transferred to the destination study folder. The source study folder or shell disappears. P A C S Ad m i n i s t ra t i o n / P a g e 1 7 PACS Administrator Manual Study reallocation A study reallocation is taking a study folder from one patient folder and putting it into a different patient folder. The source study folder is entirely transferred to the destination patient folder. All images in the source study folder are displayed in Synapse with the patient information from the destination patient folder. Series reallocation Series reallocation is moving a series from a study from one patient’s study folder into a different patient’s study folder. The source series folder is entirely transferred to the destination study folder. All images in the source series folder are displayed in Synapse with the patient information from the host patient folder of the destination study folder. Image reallocation Image reallocation is moving a study image from a study from one patients study folder into a different patient’s study folder. The source image is transferred to the destination series or study folder. The image displays in Synapse with the patient information from the host patient folder of the destination series/study folder. Merging Anomalies To merge an anomaly, drag and drop the incorrect patient or study into the correct patient or study. If both a patient merge and a study merge are required, for example Patient ID wrong and Accession number wrong. Perform the study merge first and then the patient merge. If a study with zero images has the correct demographics and the study containing images has the wrong information, merge the study with images into the one with zero images because the P A C S Ad m i n i s t ra t i o n / P a g e 1 8 PACS Administrator Manual one with zero has the correct demographics. Reallocating a Series 1. On the Windows desktop, right click the Synapse icon and select Explore. 2. On the Synapse toolbar, click Folders. 3. In the left Explore window, click the plus (+) sign to expand the Synapse folder. 4. Repeat step 3 when there is a Synapse subfolder displayed below Synapse. 5. Log on to Synapse when requested. 6. Double-click All Patients. 7. In the All Patients folder, locate the source patient. 8. Double-click the source patient entry. • In the Folders window, the patient name now displays as a subfolder of the All Patients folder. 9. Click All Patients, and locate the destination patient. 10.Double-click the destination patient entry. • In the Folders window, the patient name now displays directly below the source patient. • Both the source patient and the destination patient display in the All Patients folder. • If you cannot see both the source patient and the destination patient, repeat steps six through ten until both patients are displayed. 11.Double-click the source patient folder to display all of the patient’s studies in both the folders window (on the left) and in the Synapse window on the right. 12.In the Synapse window, double-click the source study to highlight it in the Folders window. 13.After the images display, click the ‘Up’ button on the toolbar. 14.Press F11 to view the Folders window. 15.Expand the study. P A C S Ad m i n i s t ra t i o n / P a g e 1 9 PACS Administrator Manual 16.In the Folders window, expand patient’s destination folder to reveal all of the patient’s studies both in the Folders window and in the Synapse window. 17.In the Synapse window, double-click the destination study to highlight the study in the Folders window. 18.After the image window displays, click the ‘Up’ button on the toolbar. 19.Press F11 to view the Folders window. 20.Expand the to display the source study series subfolders 21.Double-click the source study Series folder to display the series subfolders in the Synapse window. 22.‘Drag and drop each source study series subfolder to the destination study folder. 23.When the message box displays, move, confirm or cancel appropriately. Reallocating a Study or Image Reallocating a study or image is performed using the series reallocation process above, but moving a study or image rather than a series. Interface Monitoring Using the HIIS Router Monitoring Tool The Synapse HIIS Router Monitoring Tool provides a graphical interface of web pages for the PACS Administrator to monitor the status of integration between Meditech and Synapse. From the Status Page, the user can view: 1. Number of messages completed. 2. Number of pending messages. 3. Number of messages rejected by the destination (Synapse). 4. Number of messages that failed translation. P A C S Ad m i n i s t ra t i o n / P a g e 2 0 PACS Administrator Manual 5. Number of messages ignored. 6. Number of messages with the wrong format. 7. Status of input (active or inactive). Checking System Status Accessing the HIIS Router Monitoring Tool: 1. In Internet Explorer, navigate to http:// <servername>/hiis/performance.asp. 2. At Username, type synapseadmin. 3. At Password, type appropriate password. 4. At Domain, type <local>. Viewing Messages Pending messages • Click the Pending Messages link to view the messages not yet filed into Synapse. The messages remain in this queue until Synapse is able to process them. Instances occur when messages from Meditech are received faster than Synapse can process them. Messages also queue here if the Synapse database is down. Destination rejected Note: Rejected messages do not appear in Synapse. • Click destination rejected to view messages rejected by Synapse. These might include messages with a medical record number, visit number, and/or accession number already in use by another patient in Synapse. Failed translation • P A C S Ad m i n i s t ra t i o n / P a g e 2 1 Click failed translation to view messages that failed translation based on the Fuji HL7 specification. These might include HL7 message event types not supported by Synapse, or messages with missing data such as the patient’s medical record number or accession number. PACS Administrator Manual Ignored messages • Click ignored messages to view messages not routed to Synapse. Messages found here are usually the HL7 event type, filtered out when the incoming message is received. Wrong format • Click wrong format to view incoming messages in the wrong HL7 format. Reviewing Problematic Message Web Pages Each type of problematic message page contains the following data and functionality: Message type: • ORM-001 – order message • ORU-R01 – result message • ADT-A## - admission message • A01 – Admit/visit notification (inpatient) • A02 – Transfer • A03 – Discharge • A04 – Register a patient (outpatient) • A08 – Update patient information • A18 – Merge patient information • A34 – Merge patient information – patient ID only • A35 – Merge patient information – account number only Message destination P A C S Ad m i n i s t ra t i o n / P a g e 2 2 • Message destination always appears as Synapse. • Arrival date/time when message was sent from Neon to Synapse. • Action search – used with message type, destination, or arrival date/time filters to limit the message list. • Remove - used to delete selected messages from list. PACS Administrator Manual • Remove all - used to delete all messages from list. • Details - used to view contents of message. Viewing message detail This page shows the entire message sent from Neon to Synapse. Any data manipulation done on Neon is displayed here. This page includes the following information: • Status • Message type • Destination – where message is directed • Action • Remove - deletes message from list • Save - saves message • Message Text – full message as received from Neon Checking Communication Status This page shows a list of the input data sources and the destinations. It shows the machine name and port number they are listening on. At this time Fuji only supports TCP/IP protocol. • Click this link to view information on communication protocols. System Configuration This page shows file locations for the integration logs. Logs include: Message logs - messages that have filed successfully into synapse. Error logs - problematic messages that have not filed into Synapse. P A C S Ad m i n i s t ra t i o n / P a g e 2 3 PACS Administrator Manual Reset System This page allows you to reset the system logs. The message count on the status screen can be reset and the log files deleted. It is recommended to stop the HIIS Router service first before deleting any logs but is not required. Send Messages This page allows you to send messages directly to Synapse from a file containing saved messages. • Use the browse button to select the saved message. Save Messages This page allows you to save selected status messages to a file. Options include: • All messages • Pending messages • Messages rejected by destination (Synapse) • Messages that failed translation • Ignored messages When saving files, keep in mind: This method only allows a limited number of messages from a file to process at a time. Send only the missed studies. Avoid sending messages using this method that may revert the study status on those studies already completed or finalized. After the status selection is made, click Save Messages to create the message file. Totoku Monitor Calibration The Totoku monitors require calibration every six months or if a problem with the display is P A C S Ad m i n i s t ra t i o n / P a g e 2 4 PACS Administrator Manual identified. Calibration is the responsibility of the PACS Administrator. The time requirement is about 30-minutes to calibrate a pair of Totoku monitors. After the cables are attached correctly, the actual calibration is wizard driven and requires no special training or knowledge. Calibration requires: • The monitors are installed and working • Medivisor Calibration Kit • Most current Medivisor driver • Internet connection to verify and download the latest drivers Equipment Needed Items from the Medivisor calibration kit: Note: Never touch the sensor directly to the screen. • Brightness sensor (a.k.a. photometer) • Metal bracket that protects the monitor from the sensor • One or more communication cables, each with a serial connector and two PS2 connectors • There should be at least one communication cable for each monitor purchased. The communication cable can remain attached to the monitor between calibrations. • An AC adapter for the ME311L/ME312L (SJF only) Table 3: Calibration Equipment Image Item PS2 connector P A C S Ad m i n i s t ra t i o n / P a g e 2 5 PACS Administrator Manual Table 3: Calibration Equipment Image Item Serial connector Top of brightness sensor Bottom of brightness sensor Cable inputs on left side of monitor Check for Most Current Medivisor Driver If Medivisor is installed on the computer: 1. Select Start/Programs/Medivisor. P A C S Ad m i n i s t ra t i o n / P a g e 2 6 PACS Administrator Manual 2. Locate version of Medivisor driver: a. With Medivisor closed, open Medivisor. • As the program opens, the installed version of the Medivisor Calibration driver displays in large text. b. With Medivisor open, click Help/About to display the installed version of the Medivisor Calibration driver. 3. Go to http://www.questinc.com/drivers.html to verify the latest Medivisor driver for your operating system. 4. If the installed driver is older than the current driver listed on the website: a. Download the more current driver. b. In the Control Panel use the Add or Remove Programs utility to remove the out-of-date driver. • Do not install the new Medivisor calibration driver over an existing driver. Download New Medivisor Driver 1. If there is not a Medivisor folder: a. Right-click Start/Explore. b. Select (C:). c. Click the right window. d. Right-click to view the dropdown menu. e. On the dropdown menu, select New/Folder. f. Name the folder Medivisor. g. Press Enter to save the folder. h. Close Windows Explorer. 2. Open Internet Explorer. 3. Go to http://www.questinc.com/drivers.html. 4. Locate and click the appropriate download. 5. In the logon box: a. At User name, type totoku. b. At Password, type download. P A C S Ad m i n i s t ra t i o n / P a g e 2 7 PACS Administrator Manual 6. Click Save. 7. In the Save in window, browse to C:\Medivisor. 8. Double-click the Medivisor folder. 9. Click Save. 10.Close Internet Explorer. Install the Medivisor Driver 1. Right-click Start and select Explore. 2. Go to C:/Medivisor. 3. Double-click the Medivisor folder. 4. Double-click the Medivisor zipped file. 5. Click Extract to unzip the file. 6. In the Extract to address box, click the down arrow and locate the C:Medivisor folder. 7. Double-click the Medivisor folder so that it displays in the Extract to address box. 8. Click Extract. 9. Close Winzip. 10.In Windows Explorer, locate the Medivisor folder. 11.Double-click to open the folder. 12.Select the appropriate version Medivisor folder and double-click to open that folder. 13.Double-click Setup to begin the install process. 14.Accept the defaults and click Next in each dialog box until the setup is complete. 15.Close the dialog box. 16.Close Windows Explorer. Assemble Brightness Sensor and Bracket 1. Holding both the sensor and the bracket, position the sensor over the holes in the bracket: a. Line up the single nipple on the sensor over the single hole on the bracket. P A C S Ad m i n i s t ra t i o n / P a g e 2 8 PACS Administrator Manual b. Line up the large optical eye over the large hole on the bracket. 2. Attach the sensor to the bracket: a. Lay the bracket on a flat surface, with its legs down. b. With one hand, hold and press down both ridged sides of the sensor. c. With the other hand, lift the body of the sensor and let it down again to seal the suction cup to the bracket. 3. Test that the sensor is firmly attached to the bracket: a. Pick up the sensor and bracket by lifting the sensor. b. Move the sensor side to side to ensure it is attached. 4. To remove the sensor from the bracket, reverse the procedure and slip your fingernail under the suction cup to release it. Connect Cables Sensor cable The brightness sensor and cable are white. There is a long cable extending from its base to a male PS2 connector. Off the male PS2 connector is a small AC adapter and a female PS2 connector. 1. Lay the sensor and bracket on the desk in front of the first monitor to calibrate. 2. Insert the male PS2 sensor cable connector in the port marked sensor on the back of the monitor. a. If calibrating an ME311L or ME312L monitor, attach the AC adapter to the sensor and plug it in. b. The ME315L obtains power from the monitors and does not need external power. The AC adapter is not needed. c. The female PS2 connector is not needed. Do not attach it to anything. P A C S Ad m i n i s t ra t i o n / P a g e 2 9 PACS Administrator Manual 3. If desired, to save time in the future, label the cables. Communication cables The communication cables are longer than the sensor cables, are black and have male PS2 connectors on both ends. Off one of the male PS2 connectors is a six-inch cable female serial connector. One communication cable is sufficient when calibrating the Totoku monitors. The communication cable(s) can remain attached to the monitor between calibrations or it can removed and stored away with the calibration kit. 1. Communication cable 1 a. Locate the serial port (should be com1) on the back of the PC and attach the female serial connector. • If there are multiple serial ports on the back of the computer, use the top one. It is most likely com1. Change it later if the calibration is not working as expected. • Connect the PS2 connector on the other end of the cable to the Remote-In on the back of the monitor. • Do not connect the PS2 connector on the short cable to anything. 2. Chaining communication cables (not an option on the ME311L) a. Using a second communications cable, connect either of the PS2 connectors to the Remote-Out on the monitor connected to the PC by the serial cable. b. Connect the other end of the same PS2 cable to the second monitor’s Remote-In. c. Do not connect the serial connector. 3. To save time in the future, leave the communication cables connected. There is no reason to disconnect them. P A C S Ad m i n i s t ra t i o n / P a g e 3 0 PACS Administrator Manual Configure Medivisor This is only necessary when using Medivisor for the first time. If the monitors have been previously calibrated, skip to the next section. 1. Select Start/Programs/Medivisor/ Configuration and Calibration. 2. Accept the defaults in the configuration wizard by clicking Next at each dialog box. • Never change the settings. • The defaults include a dropdown for division pattern - the default is 1 column x 1 row. 3. Repeat the configuration steps for the second monitor. 4. When configuration is complete, click Finish to save the calibration settings. Check the Need for Calibration 1. In the main window of Medivisor, click a numbered monitor button to select that monitor. Begin with either monitor. Medivisor Open The adjustment pattern buttons display patterns on the screen that show whether or not the monitor requires calibration. • Go through any or all of the 8 adjustment patterns for one or both monitors. P A C S Ad m i n i s t ra t i o n / P a g e 3 1 PACS Administrator Manual • Skip the adjustment patterns and go directly to Start the Calibration. See “Adjustment Patterns” on page 32. • Click the top adjustment button to display the available adjustment patterns for the selected monitor. See “Adjustment Buttons” on page 33. Table 4: Adjustment Patterns Adjustment pattern icon P A C S Ad m i n i s t ra t i o n / P a g e 3 2 Pattern name Pattern description All white Displays an all white screen to show any dead pixels. Gray scale Displays all gradations of black to white to show a normal screen. SMPTE In the center of the pattern are two sets of squares within squares. If both inside squares are visible, the settings are good. Contrast The 4th horizontal band in the center of the pattern should show good contrast. PACS Administrator Manual Table 5: Adjustment Buttons Adjustment icon Adjustment button name Adjustment button description Adjustment pattern Display test patterns on screen. Automatic adjustment Requires the Medivisor Calibration sensor. Manual adjustment Do not use. Inspection Perform inspection. Advanced Mode Do not use. The first 4 patterns that display on your screen are for curved screens only. They do not assist in determining flat screen calibration and are not shown in this manual. 1. Click the All white adjustment pattern button • A smooth white screen denotes no dead pixels. 2. Click the Gray scale adjustment pattern button. P A C S Ad m i n i s t ra t i o n / P a g e 3 3 PACS Administrator Manual • Dark black on the left of the screen graduating to pure white on the right of the screen denotes no problems. 3. Click the SMPTE (Society of Motion Picture and Television Engineers) pattern button. • In the center of the pattern, on the 0%/100% line, are two sets of squares within squares, at the black end and the white end of the gray scale. • It is not necessary that the squares have the same contrast ratio. 4. Click the Contrast pattern button • The 4th horizontal band in the center of the pattern should show good contrast. • Models 311L/ME312L should display steady, but not stepless, gradation all the way across. • Model ME315L should display a smooth stepless gradation. Start the Calibration The ambient light in the room affects the calibration results, therefore the lighting in the room should be the same during monitor calibration as it will be during monitor use. 1. Click a monitor selection button to select that monitor for calibration. 2. Click the Automatic Adjustment button (the second button down on the left side of the Medivisor window) to begin the calibration. 3. Select the radio button based on monitor selected: a. First monitor to calibrate - select the New Adjustment radio button and click Start. b. Second monitor to calibrate - select the Make the same adjustments as the previous ones radio button and click Start. • This calibration setting tells Medivisor to use the same settings the second time around. 4. Defaults should be as follows: P A C S Ad m i n i s t ra t i o n / P a g e 3 4 PACS Administrator Manual • Calibration radio button. • Default L-max is 410 and L-min is 0. • Barten radio button. Note: Do not touch mouse or keyboard during calibration. 5. Attach the brightness sensor and bracket to the front of the monitor: a. Spring-clamp bracket • Pull the spring-clamp on the end of bracket and gently attach it to the monitor, making sure that it is flush with the monitor screen. •If the monitor is in the usual portrait position, the bracket will be horizontal across the width of the monitor. •If the monitor is in landscape mode, as in the image below, the bracket will be vertical on the front of the monitor. • Release clamp gently to secure the bracket. b. Hanging bracket • Hang the bracket from the front top center of the monitor. • The position of the monitor does not matter. The bracket always hangs vertically. Table 6: Brightness Sensors on Monitors Sensor on spring-clamp bracket Sensor on hanging bracket 6. Click Start to begin the calibration: • A white square displays on the screen. • The power light on the monitor begins flashing. • A progress bar displays the time remaining. P A C S Ad m i n i s t ra t i o n / P a g e 3 5 PACS Administrator Manual • Model ME311L/ME312L takes 15 minutes per monitor. • Model ME315L takes 7 minutes per monitor. 7. When the calibration is complete, click Save Data. 8. Repeat the calibration process for the other monitor. c. On the ME311L/ME312L only: • Push the toggle button on the right side of the right monitor. • Then use the keyboard arrow down to select monitor 2. Inspect the Results Note: Do not touch mouse or keyboard during inspection. 1. Click the Inspection adjustment button to inspect the results of the calibration. See “Adjustment Buttons” on page 33. • The deviation percent between the current brightness (what the calibration accomplished) and the target brightness (what the calibration attempted to accomplish) is displayed in the Result table onscreen. 2. Click Finish to close the Inspection Wizard. 3. If desired, go back through the 4 adjustment patterns to see if there are any noticeable changes. See “Adjustment Patterns” on page 32. Log the Calibration PACS Administrators should maintain a calibration log for the Totoku monitors. The log should contain: P A C S Ad m i n i s t ra t i o n / P a g e 3 6 • Date purchased • Date placed in use • Serials numbers • Location • Warranty/contact information • Dates of calibration PACS Administrator Manual • Issues reported by radiologists that require calibration Troubleshooting the Totoku Calibration Possible troubleshooting steps include: 1. Verify that all other programs are closed. 2. Verify that all cables are properly connected. 3. Re-connect and re-position the brightness sensor. 4. Verify that both monitors are set to 32-bit color. • Not applicable to models ME311L/ME312L. 5. Verify that license agreement was accepted. 6. Verify L-min value is set to zero (0). P A C S Ad m i n i s t ra t i o n / P a g e 3 7 PACS Administrator Manual Support The PACS Administrator is the first line of support for all PACS-related issues and is responsible for managing and tracking problems until they are resolved. PACS Support PACS Admin notified of problem Triage Assign Resolve Resolved in a timely manner? No Escalate Support/Page 38 Yes Close PACS Administrator Manual Triage The PACS Administrator collects information necessary for troubleshooting the problem. Assign If the problem is outside the expertise of the PACS Administrator, they should call the SJHS Help Desk for support. The SJHS Help Desk provides a ticket number and assigns a Business Analyst to the ticket. If the problem is an obvious Synapse problem, the PACS Administrator should place a call immediately to Fuji Support. If the problem is an obvious modality problem, the PACS Administrator should contact SJHS Biomedical Department for support. If the problem is an obvious vendor problem, the PACS Administrator should place a call to the correct vendor. If the system is down, then the PACS Administrator may want to follow up the SJHS Help Desk call with a direct call to the PACS Technical Analyst (Erik Hill) and the IT Site Director to let them know of the urgent problem. In all cases, record ticket numbers provided by Fuji, SJHS, or other vendors. Resolve The PACS Administrator is informed when the problem is resolved and is responsible for informing end users that the problem was resolved. Support/Page 39 PACS Administrator Manual Escalate If the problem is not addressed in a timely manner, escalate the issue to the next level of support. See Attachment 1, Contact List, for the escalation contacts. Fuji service level escalation standard: Level One • Support calls are routed to a Technical Support Engineer (TSE). • Any request not closed in 24-hours is escalated to level 2. Level Two A Network Service Engineer (NSE) for Synapse, or a Field Service Engineer (FSE) for CR will provide phone support or dispatch to site, if necessary. Level Three If the NSE or FSE is unable to correct the problem, support is escalated to the Fuji Engineering or Integration departments. Perot service level escalation standard: Information Services assesses ticket severity and provides initial response based on the following criteria. Level One Any reported problem where the majority of the users are affected. The problem has high visibility and materially impacts ability of SJHS to perform its business and there is no work-around. Support/Page 40 PACS Administrator Manual Service Level Agreement (SLA) is - ticket closed or in Temp Fix within 4 hours of occurrence. Initial contact guideline is within 30 minutes. Examples: • Network connectivity down to one or more sites • Phone system unavailable at one or more sites • Meditech System unavailable at one or more sites Severity Two Any reported problem where the majority of the users for a particular system are affected. The problem has high visibility, a work-around is available, however, performance may be degraded or functions limited. SLA - ticket closed or in Temp Fix within 8 hours of occurrence. Initial contact guideline is within 30 minutes. Examples: • GroupWise unavailable at one or more sites • Meditech Order Entry unavailable • Network drive or Home directory unavailable to multiple users Severity Three Definition - Any reported problem impacting one customer or small group of customers which is important to business but there is an acceptable work-around. SLA - ticket closed or in Temp Fix within 48 hours of occurrence. Initial contact guideline is within 2 hours. Examples: Support/Page 41 • Printer problems in patient care area. • Unit secretary phone unavailable, other lines working PACS Administrator Manual Close The PACS Administrator is responsible for documenting the steps that were taken to resolve the problem. Troubleshooting Guidelines End users should report all issues to the PACS Administrator as soon as possible. The PACS Administrator should attempt to solve the problem within the Imaging Services department prior to contacting the SJHS Help Desk or the PACS Technical Analyst. 1. Collect quantitative information pertinent to the problem: a. If the system is slow, identify exactly how slow in number of seconds it takes for an image to display. b. Identify the exact PC by name and location. c. Identify the end user. d. If an error message is displayed, note the exact message or take a screen print. e. If an image is not appearing in Synapse, then identify the exact modality and accession number. 2. Identify the scope of the problem: a. Determine if the problem is isolated to a single PC, location (e.g., Radiology reading room, file room, ED), or type of device (diagnostic workstations, clinical workstations, PCs, or thin clients). b. Determine if the problem is intermittent or continuous. c. Note when the problem began. 3. Manage the resolution process: Support/Page 42 PACS Administrator Manual a. If the PACS Administrator is unable to resolve the problem, open a ticket with the SJHS Help Desk. b. Track the problem until resolved. 4. Report progress to the end users: • Approximately every 30 minutes for urgent problems. • Daily for non-urgent issues. • When the problem is resolved, report the findings and summarize the resolution. 5. Document the problem details and resolution results in an Excel spreadsheet. Troubleshooting Workstations Possible troubleshooting steps include: 1. Reboot the system to clear the memory. 2. Check all settings on the PC to ensure they are correct. 3. Clear history, caches, and cookies from Internet Explorer. 4. Clear Internet Explorer temporary files. 5. Verify that Synapse is loaded correctly. • If necessary, remove the Synapse Code and reinstall. 6. Verify that Synapse properties are set correctly. 7. Ping a valid network address to verify that the network connection is working. 8. Run a virus scan on the PC to verify that the PC is not infected with a virus. Troubleshooting Remote Installations 1. Verify that the user ID is set up correctly. 2. Verify that the user is typing their password and domain accurately. 3. Follow the Troubleshooting Workstations steps above. Support/Page 43 PACS Administrator Manual Troubleshooting Other Areas Network problems If all Synapse workstations are equally affected, the problem may lie in the network connection. Network problems are handled by an Information Systems Analyst, but it is always helpful to the PACS Administrator to understand the nature or frequency of a problem when troubleshooting. Check the status of the network by checking the SJHS online Network monitoring system, Netops. To Access Netops: 1. Open Internet Explorer. 2. In the address bar, type netops. 3. On the Netops page, select MRTG WAN Map. 4. Click the network links between your facility and the CDC to verify that the links are active. Server Problems Server problems are difficult to differentiate from network problems. To check the status of your site’s PACS servers: 1. Open Internet Explorer. 2. In the address bar, type netops. 3. On the Netops page, select NetSaint for Southern California. 4. On the NetSaint page, click Status Overview. • Allow a few seconds for the page to load. 5. Scroll toward the bottom of the page to locate the SJS NT Servers group. Locate your site’s servers to determine their status. Support/Page 44 PACS Administrator Manual Interface Problems See "Interface Monitoring" on page 20. Downtime Procedures Downtime is an event when the PACS is unavailable. Downtime can be either scheduled or unscheduled. The PACS Technical Analyst schedules short downtimes (<2 hours) for Monday, Tuesday or Thursday nights after 10:00 p.m. and longer downtime events (>2 hours) on weekends. Unscheduled downtime Possible reasons for unscheduled downtime include: • Server failure • Network failure • Software failure • Virus • Component failure Partial, unscheduled downtime events include: • Meditech down/worklist not working • Interface failure/worklist not working • Unable to send images to PACS Scheduled downtime Possible reasons for scheduled downtime include: Support/Page 45 • Synapse upgrades and patches • Operating system upgrades and patches • Storage Area Network (SAN) upgrades and patches • Network maintenance PACS Administrator Manual • Maintenance on servers due to disk or CPU errors PACS Technical Analyst During Downtime During a downtime event, the PACS Technical Analyst is responsible for restoring the system to its normal production state and for communicating status to the PACS Administrator and the IT Site Manager. The sequence of events is: • Identify the problem • Perform triage • Communicate recommendations • Resolve the problem • Document the results Identify the Problem The PACS Technical Analyst may learn of system problems from several different sources including PACS Administrators, SJHS Help Desk, SJHS Operations/NetSaint, Fuji, Dell, EMC or Microsoft. After notified, the Analyst researches the problem and determines the nature and scope of the problem. Perform Triage After the problem has been researched, the PACS Technical Analyst identifies priorities and initiates a course of action. Table 7: Possible Scenarios Support/Page 46 Scenario Action System is down Take immediate measures to restore system PACS Administrator Manual Table 7: Possible Scenarios Scenario Action System is unstable, failure is imminent Take immediate measures to stabilize system. May schedule downtime during business hours, if necessary. Disk or system error, immediate maintenance required Schedule downtime for that night System error, maintenance required, low risk of data loss or system failure Schedule next available downtime window OS patch, application patch, utility upgrade Schedule next available downtime window Communicate Recommendations After the problem is triaged, the PACS Technical Analyst communicates recommendations to the PACS Administrator. Together they establish a plan of action and estimate the timeframe necessary. The PACS Technical Analyst communicates progress with the PACS Administrator before, during, and after downtime events. Table 8: Typical Communications Support/Page 47 Timing Responsibilities Problem triaged Work with PACS Administrator and IT Site Manager to determine an acceptable downtime window. After a window has been agreed upon, schedule Change Management and notify stakeholders via email. 15 minutes prior to downtime Contact lead PACS Administrator. Confirm downtime plans. PACS Administrator Manual Table 8: Typical Communications Timing Responsibilities Downtime window needs to be extended As soon as it is determined that the system will not come up within the scheduled window, contact the PACS Administrator and the IT Site Manager to let them know of the updated window. Send an email notification to stakeholders that the downtime window is extended. Production system restored Contact PACS Administrator and notify stakeholders. Resolve the Problem The PACS Technical Analyst is responsible for managing the problem resolution process and coordinating vendor activities. Document the Results After the problem is fully addressed, the PACS Technical Analyst documents the downtime event and resolution activities. PACS Administrator During Downtime During a downtime event, the PACS Administrator is responsible for identifying an appropriate downtime contingency, implementing the contingency, and communicating the status of the downtime event with Radiologists, technologists, and other PACS personnel. Sequence of Events: Support/Page 48 • Identify a contingency plan • Implement the plan • Manage the workflow PACS Administrator Manual • Restore normal operations Identify a Contingency Plan After a problem has been identified, work with the PACS Technical Analyst to determine the downtime window. Understanding the estimated time and duration of the window will enable the PACS Administrator to select an appropriate downtime contingency. See "Downtime Procedures" on page 45. Regardless of the downtime contingency selected, the PACS Administrator should send a few exams to the test server to verify that it is working correctly. Implement the Plan and Manage the Workflow The PACS Administrator is responsible for managing the downtime event at the hospital. They should frequently inform Radiologists, technicians, and other PACS users of the downtime status. Restore Normal Operations When the system is restored, the PACS Administrator must restore the workflow back to normal operations. Support/Page 49 • Send all exams performed during the downtime window to the standard production target. • Restore workstations that were temporarily pointed to test back to production • Fix anomalies caused by manual data entry PACS Administrator Manual Downtime Contingencies Wait for system to be restored If the downtime window is short or is being performed during off-hours, the simplest downtime contingency is to wait for the system to come back online. Redirect to alternate production server If a DICOM server fails (and the site has more than one DICOM server available) send exams to an alternate DICOM server. The change will be transparent to end users. After the server is restored, send exams to the normal production target. No exams need to be resent. Redirect to test server If production Synapse is completely unavailable, and the downtime window is long, send exams to TEST. Worklist refreshes are not available during this period. Redirect diagnostic workstations and clinical workstations to TEST. Note: Notify users that any notes entered into the system during this period will be lost and that comparable studies will not be available. Support/Page 50 After the system is restored, resend all exams to their normal production targets. PACS Administrators reset workstations to production. PACS Administrator Manual Print Film In the event that both the production and test systems are unavailable, and exams must be read, technicians may need to print exams to film. Planning Requirements Each modality and IIP that sends images to PACS must have alternate storage and print targets set up ahead of time in order to be prepared for a downtime contingency. Targets are: 1. Primary DICOM storage server 2. Secondary DICOM storage server (for sites with more than one DICOM server) 3. Test Server 4. Primary printer 5. Secondary printer Support/Page 51 PACS Administrator Manual Workstations There are five types of PACS Workstations. Setting up a PACS workstation is the joint responsibility of the PACS Administrator, the PACS Technical Analyst, and the site IT personnel. The type of workstation to set up is based on the location of the workstation and the personnel that will use the workstation. Table 9: Types of PACS Workstations W o rk s t at i o ns / P ag e 5 2 Type Description Diagnostic These workstations have two Totoku LCD, gray scale, 3-megapixel (1536 x 2048) monitors. They are used by radiologists for primary interpretation. Clinical These workstations have one or two 2megapixel (1200 x 1600) color monitors. They are used by physicians and clinicians for viewing radiologic images. Some clinical workstations are mounted on mobile carts for use in O.R. suites. Review These are standard PC workstations that may already be located throughout the hospital. Synapse is loaded on the PC, often along with other applications such as Meditech. PACS Administrator Manual Table 9: Types of PACS Workstations Type Description Thin Client Some thin client workstations may be configured to provide access to Synapse. Thin Client workstations are setup and maintained by the Citrix Administrators Remote Access to Synapse outside the hospital is via a remote workstation. This may be a standard PC or laptop located in a physician's office or home. The system requirements are also based on the location of the workstation and the personnel that will use the workstation Table 10: System Requirements Hardware/ Software Diagnostic & Clinical Setup Review and Remote Setup CPU Pentium IV, min. 400 MHz Pentium II, min 400 MHz RAM 1 GB or higher 256 MB minimum Operating System Windows 2000 Windows 98, ME, NT 4.0, 2000, XP Home or XP Professional Browser Internet Explorer 6.0 or newer Internet Explorer 6.0 or newer Display Mode 32 bit color 32 bit color Monitor 2-3 LCD flat screen Any Modem N/A N/A on-site. Off-site, a high-speed modem is recommended. Standard PACS Image Both diagnostic and clinical workstations begin with the standard PACS software configuration image. This requires a floppy boot disk available from the PACS Technical Analyst. W o rk s t at i o ns / P ag e 5 3 PACS Administrator Manual The standard PACS image includes: • Windows 2000 or XP • Monitor(s) set to portrait (in a 3-monitor setup, the third monitor is landscape) • Monitor resolution set, based on workstation • Totoku drivers installed (on diagnostic workstation image) • 24-hour clock • Virtual memory set equal to 150% of RAM • Power Management for system set to OFF • Power Management for NIC set to OFF • Fonts enlarged • Mouse pointer enlarged • Recycle bin set to 3% • Internet Explorer installed • Synapse installed • Synapse properties configured • Virus scan installed • Profile set for ALL USERS Install PACS Image on PC Obtain a copy of the SJHS PACS Image boot disk from the PACS Technical Analyst, Erik Hill. 1. Insert the floppy disk in the drive and boot the system. • The floppy disk directs the computer to the SJHS network and then maps the drive directly to the PACS server where the PACS images are located. Note: For diagnostic workstations - do not image the PC with the Totoku monitors attached. Use any standard monitor during the install. W o rk s t at i o ns / P ag e 5 4 2. Select the appropriate image based on the following categories: • CLIN for Clinical Workstations • DIAG for Diagnostic Workstations • Windows 2K or XP Operating system • PC Model PACS Administrator Manual 3. For both diagnostic and clinical workstations, follow the normal procedure to restore an image. Set Up a Diagnostic Workstation Diagnostic workstations begin with the standard PACS image. These workstations use a pair of Totoku monitors. The original monitor may or may not remain part of the diagnostic workstation setup. When the workstation is complete, test and calibrate the Totoku monitors using the vendor provided calibration kit. See “Totoku Monitor Calibration” on page 24. Note: Ensure the PC boots correctly into Windows BEFORE installing the Totoku monitors. Totoku monitors require a specific graphics card that is shipped with the monitors. • ME315L requires the Matrox MED3mp graphics card (Totoku calls this the LV32P1). • ME311L/ME312L (St. Jude only) requires the Astro GM184A graphics card. If using a disk to image the PC for the Diagnostic Workstation: • See “After Installing the Image” on page 55. If not using a disk to image the PC for the Diagnostic Workstation: • See “Diagnostic and Clinical Workstation Settings” on page 65. Then, • See “After Installing the Image” on page 55. After Installing the Image After installing the PACS image on the PC, set the following options: 1. Name the computer and add the workstation to the domain. W o rk s t at i o ns / P ag e 5 5 PACS Administrator Manual 2. Use a static IP address for each diagnostic workstation. 3. Set NIC to 100MBps/Full Duplex (Start/Control Panel/Network/Local Area Connection/ Connect Using/Configure/Advanced/Link Speed & Duplex). 4. Install the graphics card for the Totoku monitors. Install the Graphics Card 1. Shut down the PC. 2. Disconnect the PC from the electrical power before opening the back of the computer. 3. Place the new graphics card in the third PCI slot. • Because it was in the third slot when the initial PACS image was created. Third PCI Slot for Graphics Card 4. Connect the DVI ports on the monitors to the DVI ports on the Matrox video card. 5. Boot the system. 6. Configure the monitors: a. For a two-monitor setup: W o rk s t at i o ns / P ag e 5 6 PACS Administrator Manual • Disable and remove the extra monitor from the workstation. b. For a three-monitor setup: • See “Configure the Three-monitor Setup” on page 62. Manually Install the Totoku Monitors If the Totoku monitors do not install correctly from the image, or for some reason need to be reinstalled, manually install them. • Never let Windows select a driver for the Totokus. • Always use the most current driver available. • Never install a Totoku driver over an existing driver - uninstall first, using the uninstaller. Check for an Installed Monitor Driver Skip this section if no driver is installed. 1. In the Control Panel, select Display. 2. On the Settings tab, click Advanced. 3. On the Adapter tab, click Properties. 4. On the Driver tab, click Properties. • If there is more than one graphics card, they will all be displayed here. 5. Do not upgrade the driver from the Control panel. Check for the Most Current Monitor Driver 1. Go to the Quest International Incorporated website and determine the latest recommended monitor driver for your operating system. a. Go to http://questinc.com. b. Mouse over and click the photo of the medical monitor. W o rk s t at i o ns / P ag e 5 7 PACS Administrator Manual c. In the gray window on the bottom left side of the screen, select Drivers/Calibration Software. d. In the dropdown window on the Drivers/ Calibration Software screen, select by display. 2. On the Drivers for Totoku Displays screen, locate your monitor model in bold type. 3. Locate the correct download for your operating system and read the version next to the OS name. 4. If the driver listed on the Quest website is more recent than the installed driver, uninstall the currently installed driver. See “Uninstall the Totoku Monitor Drivers” on page 59. • Do not attempt to install over the current driver. • Do not let MS Windows select the driver or recommend the driver. • Download the monitor driver for best monitor performance. See “Download New Monitor Driver” on page 58. • Manually install the monitor driver. See “Install the Monitor Driver” on page 60. Download New Monitor Driver Only download the driver if it is the first time you are installing the monitors or if the monitor driver on the Quest website is newer than the currently installed driver. 1. Go to www.questinc.com. 2. Click the image of the Totoku monitor. 3. Locate and double-click the current driver for your operating system. Note: If you have problems with the download, use the directions in Check for most current driver, located above. 4. In the logon box: a. At user name, type totoku. b. At password, type download. 5. At the File Download prompt, click Save. 6. In the Save in window, browse to C:Downloads/ Totoku Drivers. 7. If there is not a Totoku drivers folder: W o rk s t at i o ns / P ag e 5 8 PACS Administrator Manual a. Right-click in the window. b. Select New folder. c. Name the folder Totoku drivers. d. Double-click to open the new folder. e. Click Save to begin the download. f. When the download is complete, close the download dialog box. 8. For first time installations, you must also install Microsoft.NETFramework. See “Install MS.NETFramework” on page 60. 9. Close Internet Explorer. Note: Download the driver, but do not install the driver. • Do not attempt to install over the current driver. • Do not let MS Windows select the driver or recommend the driver. 10.Manually install the driver for best monitor performance. Uninstall the Totoku Monitor Drivers To uninstall a previously installed Totoku monitor driver on model ME315L, use the Windows Add or Remove program utility in the Control Panel. To uninstall a previously installed Totoku monitor driver on models ME311L and ME312L, use the vendor provided uninstaller available on their website. 1. Go to the Quest International Incorporated website and locate the uninstaller. a. Go to www.questinc.com. b. Click the photo of the medical monitor. c. In the gray window on the bottom left side of the screen, select Drivers/Calibration Software. 2. Scroll to the bottom of the page and select Uninstaller. 3. Follow the wizard to download the driver. 4. Close Internet Explorer. 5. Double-click to execute the uninstaller. W o rk s t at i o ns / P ag e 5 9 PACS Administrator Manual 6. Follow the wizard to uninstall the old driver. Begin the Monitor Install Process 1. Power the system on and boot into MS Windows. 2. At the MS Windows notification that it has found new hardware, click Cancel. 3. Do not allow MS Windows to automatically install the monitors. 4. Close any dialog boxes that are open. Note: Do not allow MS Windows to automatically install the monitors. 5. Right-click Start and select Explore. 6. Browse to C:/Downloads/Totoku drivers. 7. Double-click Totoku drivers to open the folder. Install MS.NETFramework This is only necessary if this is a new Totoku monitor installation. NETFramework never needs to be updated. Note: If MS.NETFramewor k is already installed, a notification displays when you attempt installation. 1. Double-click _NET_Framework to open the folder. 2. Extract the zipped file to the same folder. 3. Double-click _NET_FRAMEWORK.exe to begin the installation. 4. Follow the wizard to install NetFRAME. Install the Monitor Driver 1. Double-click the zipped driver folder. 2. Double-click the zipped file. 3. Click Extract to unzip the file. 4. In the Extract to address box, click the down arrow and locate the C:/Downloads/Totoku drivers folder. 5. Double-click the C:/Downloads/Totoku drivers folder so that it displays in the Extract to address box. W o rk s t at i o ns / P ag e 6 0 PACS Administrator Manual 6. Click Extract. 7. Close Winzip. 8. Double-click the folder that is the same name as your operating system. 9. Double-click Color. 10.Double-click Portrait. 11.Double-click setup.exe and accept the defaults. • If a hardware error displays, click Continue. 12.Check Restart and then click Finish. 13.Adjust the monitor resolution. Adjust the Monitor Resolution 1. Right-click the desktop and select Properties. 2. On the Settings tab, click the number of the monitor to adjust. Note: Monitor numbering is Windows-based. You cannot change their numbers. • Do not use the slider to adjust the resolution. 3. Select the monitor. 4. Click Advanced. 5. Select the Adapter tab. 6. Click List All Modes. 7. Scroll to bottom and select 1536 x 2048. 8. Click OK. 9. Click Apply. 10.Click Yes. 11.Click OK. 12.Select the other monitor and repeat steps 1 through 11 to adjust its resolution. 13.Close the dialog box. Configure the Monitors If this is a two monitor setup: • W o rk s t at i o ns / P ag e 6 1 Setup is complete. PACS Administrator Manual If this is a three-monitor setup: • See “Configure the Three-monitor Setup” on page 62. Configure the Three-monitor Setup 1. Position the original monitor to the left of the two Totoku monitors. 2. In Display/Properties, checkmark True Color on each of the three monitors. 3. In Properties, right-click each monitor and select Attached. 4. Modify the registry settings, using these DWORD values: d. Select Start/Run e. Type regedit. f. Browse to My Computer/ HKEY_LOCAL_MACHINE/SOFTWARE/Fuji Medical Systems USA/Synapse/ Workstation/Monitor Configuration g. Double-click FullScreenCount and type 2. h. Click OK. i. Double-click FullScreenX and type the horizontal resolution of the left color monitor. • Left color monitor is not a Totoku monitor. • Resolution is normally 1600 pixels wide by 1200 pixels high for the monitor in landscape position. • Select the decimal radio button when typing the resolution is in pixels. j. Click OK. k. Double-click MonitorCount and type 0. l. Click OK. m.Close Regedit. 5. Reboot for the registry settings to take effect. 6. In Display/Properties, right-click and select Identify to see the monitor number displayed on each monitor. W o rk s t at i o ns / P ag e 6 2 PACS Administrator Manual 7. Check display: • In a 3-monitor setup, at boot-up the worklist displays on monitor one. • Studies display on monitors two and three. • The worklist goes blank. • After the first study is closed, the worklist moves to monitor two and remains there. 8. Complete the diagnostic workstation. Complete the Diagnostic Workstation 1. Install critical updates to MS Windows and Internet Explorer. 2. Make any site-specific changes to Synapse properties. • If no changes are made, the setup is complete. • If changes are made, copy the changed profile to All Users. 3. Notify one of the Network Design Technicians that a new PACS workstation has been set up and needs to be added to the ePO server. • Provide the Network Design Technicians with the location of the workstation, the IP address, and the host name. Set Up a Clinical Workstation Clinical workstations begin with the standard PACS image. These workstations are configured with one or two 2-megapixel color monitors. A single-monitor clinical workstation does not need an additional graphic card. A dual-monitor clinical workstation requires a special graphics card to drive the two monitors. The SJHS standard is the Matrox P650 video card. W o rk s t at i o ns / P ag e 6 3 PACS Administrator Manual After Installing the Image After installing the PACS image on the PC, set the following options: 1. Name the computer and add the workstation to the domain. 2. Use a static IP address for each clinical workstation. 3. Set NIC to 100MBps/Full Duplex (Start/Control Panel/Network/Local Area Connection/ Connect Using/Configure/Advanced/Link Speed & Duplex). 4. Configure the monitor(s): a. If this is a single-monitor workstation: • See “Complete the Clinical Workstation” on page 64. b. If this is a two-monitor workstation: • See “Install the Graphics Card” on page 64. Install the Graphics Card 1. Shut down the PC. 2. Disconnect the PC from the electrical power before opening the back of the computer. 3. Place the new graphics card in the AGP slot. 4. Connect the DVI ports on the monitors to the DVI ports on the video cards. 5. Boot the system. 6. Install the P650 graphics driver. 7. Install Pivot software. 8. Set the monitors to portrait mode. 9. Adjust the monitor resolution. Complete the Clinical Workstation 1. Install critical updates to MS Windows and Internet Explorer. See “MS Windows Updates” on page 72. W o rk s t at i o ns / P ag e 6 4 PACS Administrator Manual 2. Make any site-specific changes to Synapse properties. • If no changes are made, the setup is complete. • If changes are made, copy the changed profile to All Users. • Notify one of the Network Design Technicians that a new PACS workstation has been set up and needs to be added to the ePO server. See “Network Design Technicians” on page 84. Diagnostic and Clinical Workstation Settings Workstation settings are automatically loaded as part of the initial PACS image. The following instructions can be used if the initial settings have been changed or to perform a manual installation. A checklist of diagnostic and clinical workstation settings is located at the end of this chapter. See “Workstation Checklist” on page 85. 1. Set the monitor to portrait: a. In Control Panel, select Display/Settings. b. Select monitor #2 as the primary monitor. c. Click Advanced. d. Select the Adapter tab. e. Select List all Modes. f. Select 1200 by 1600. g. Select Display/Settings. h. Select monitor #1 as the primary monitor. i. Click Advanced. j. Select the Adapter tab. k. Select List all Modes. l. Select 1200 by 1600. m.Select Display/Settings. n. Click OK to save. W o rk s t at i o ns / P ag e 6 5 PACS Administrator Manual o. For a dual monitor setup, set the monitors to Independent Mode using the graphics card software 2. Set clock to 24-hour time format: a. In the Control Panel, select Regional Options. b. On the Time tab, at the Time Format dropdown menu, select HH.mm.ss. • In Windows XP, click Customize to locate the Time Format dropdown menu. c. Click OK. 3. Set initial and maximum virtual memory paging file size to be one and a half times the RAM: a. In the Control Panel, select System. b. On the Advanced tab, under Performance, click Settings to open the Performance Options dialog box. In Windows 2000: a. In the Performance Options dialog box, click the radio button at Applications. b. Click Change to open the Virtual Memory dialog box. c. Under Drive [Volume Label], highlight the drive containing the paging file to change (usually C drive). d. Do not change the default in the Initial size (MB) address box. e. Type a new paging file size in megabytes only in the Maximum size (MB) address box. • Type the number of megabytes that equals 1.5 times the RAM on the computer. • Convert, if needed. See “Conversions” on page 67. f. Click Set. • Increasing the virtual memory paging file does not typically require a restart. g. Click OK. W o rk s t at i o ns / P ag e 6 6 PACS Administrator Manual h. In the Performance Options dialog box, click the radio button at Background services and repeat steps b through g. i. Click OK three times to save the changes and return to the Control Panel. In Windows XP: a. In the Performance Options dialog box, select the Advanced tab. • Under Virtual Memory, click Change. b. Under Drive [Volume Label], highlight the drive containing the paging file to change (usually C drive). c. Under Paging file size for selected drive, click the radio button at Custom size. d. Do not change the default in the Initial size (MB) address box. e. Type the new paging file size in megabytes only in the Maximum size (MB) address box. • Type the number of megabytes that equals 75% of the RAM on the computer. • The total virtual memory paging file maximum for both Applications and Background services should equal 1.5 times the RAM on the computer. • Convert, if needed. See “Conversions” on page 67. f. Click Set. • Increasing the virtual memory paging file does not typically require a restart. g. Click OK three times to save changes and return to the Control Panel. Table 11: Conversions 1 Gigabyte = 1000 MB (megabytes) 1 Megabyte = 1000 Kb (kilobytes) 1 Kilobyte = 1000 bytes 4. Turn Power Management off for system: a. In the Control Panel, select Power Options. W o rk s t at i o ns / P ag e 6 7 PACS Administrator Manual b. On the Power Schemes tab: • At the Power Schemes dropdown menu, select Always On. • At the Turn off monitor dropdown menu, select After 20 minutes. • At the Turn off hard disks, select Never. c. Click Apply and OK. 5. Turn Power Management off for NIC: a. In the Control Panel, select Network and Dialup Connections. b. Right-click Local Area Connections and select Properties. c. On the General tab, select Configure. d. On the Power Management tab, make sure there are no checked boxes. e. Click OK to save any changes. f. Close Network Connections. Note: Larger fonts are needed due to the screen resolution. Larger icons and buttons are for aesthetics only. Font should always be Arial or Tahoma. 6. Increase the Windows font size: a. In the Control Panel, select Display. b. Select the Appearance tab. In Windows 2000: • On the Appearance tab, at the Scheme dropdown menu, select Windows Standard (extra large). • At the Header dropdown menu, select each item listed in the table below and use the up/down arrows to change the font size and the corresponding item size. Table 12: Enlarging Fonts in Win 2000 Title W o rk s t at i o ns / P ag e 6 8 Font Size Item size Active Title Bar 20 28 Caption Buttons 20 28 Icons 20 36 PACS Administrator Manual Table 12: Enlarging Fonts in Win 2000 Title Font Size Item size Icon Spacing (horizontal) 20 46 Icon Spacing (vertical) 20 46 Inactive Title Bar 20 28 Menu 20 24 Message Box, if available 20 24 Palette Title 20 22 Scrollbar 20 24 Selected Items 20 24 Tooltip, if available 20 24 • When finished, click OK to save the settings and exit the properties window. In Windows XP: • On the Appearance tab, at the Windows and buttons dropdown menu, select Windows Classic. • At the Color scheme dropdown menu, select Default (blue). • At the Font size dropdown menu, select Extra Large Fonts for diagnostic workstations and Large Fonts for clinical workstations. 7. Enlarge the mouse pointer: a. In Control Panel, select Mouse. b. On the Pointers tab, at the Scheme dropdown menu, select Magnified (system scheme). c. Click Apply and OK. 8. Set Recycle Bin: a. Right-click the Recycle bin icon on the desktop and select Properties. W o rk s t at i o ns / P ag e 6 9 PACS Administrator Manual b. Slide the bar 3% and click OK. 9. Clean up Start menus: a. Right-click Start and select Open All Users. b. Right-click each unneeded shortcut and select Delete. c. Confirm deletion. d. Usually the only items necessary in the Start Menu on a diagnostic or clinical workstation are Synapse and Internet Explorer. 10.Clean up the Desktop. a. Right-click any shortcut or file on the desktop that is not needed by users, administrators and support staff. b. Select Delete. c. Click Yes to confirm deletion. Configure Internet Explorer 1. In MS Internet Explorer, select Tools/Internet Options. 2. On the Security tab, select Custom Level. 3. In the Settings box, under Active X controls and plug-ins, click the center radio button to enable the following: a. Download signed ActiveX controls. b. Download unsigned ActiveX controls. c. Initialize and script ActiveX controls not marked as safe. 4. Also in the Settings box, scroll down near the bottom to User Authentication: a. Under Logon, select Automatic Logon with current username and password. 5. Click OK to save the settings. W o rk s t at i o ns / P ag e 7 0 PACS Administrator Manual Set Internet Explorer to Blank 1. In Internet Explorer, select Tools/Internet Options. 2. On the General tab, in the Home page section below the address box, click Use Blank. 3. Click Apply/OK. Optimize Internet Explorer 1. In MS Internet Explorer, select Tools/Internet Options. 2. On the General tab: a. In the Temporary Internet files section, click Delete Cookies. b. In the Delete Cookies dialog box, click OK to confirm the deletion. c. Click Delete Files. d. In the Delete Files dialog box, check Delete all offline content and click OK. e. Click Settings. f. At Amount of disk space to use, type a number equal to your computer's RAM and click OK. Note: To view RAM, go to Control Panel/ System/General and look under Computer. • Convert RAM, if needed. See “Conversions” on page 67. g. In the History section, click Clear History. h. In the Internet Options dialog box, click Yes to confirm the deletion. i. Use the up/down arrows to set Days to keep pages in history to 1. 3. On the Advanced tab, scroll down to the Security section. 4. Select Empty Temporary Internet Files when browser is closed. 5. Click OK. 6. Close Internet Explorer. W o rk s t at i o ns / P ag e 7 1 PACS Administrator Manual MS Windows Updates Note: Only Microsoft security patches may be installed without the express approval of Fuji. Synapse software is closely integrated with Microsoft Windows and Microsoft Internet Explorer. Service Packs and updates must be approved by Fuji prior to installation on PACS related equipment. The PACS Technical Analyst obtains approval from Fuji and schedules software changes with the PACS Administrator or IT Site Director. If a service pack has extreme importance to the operation of Synapse, Fuji notifies SJHS of the Product Change Notice and includes instructions on how to apply those changes. If the site IT personnel find a need to implement a new OS, product patch, or service release before Fuji has validated the software for use with Synapse, they initially apply the update to the test system. After ensuring that the update is safe, they apply it to the production system. Installing Synapse Facilities should always download Synapse for production workstations from the production server. 1. In the Microsoft Internet Explorer address box, type the appropriate facility URL listed below (for either the test server or the live server) and press Enter. Table 13: Test Servers W o rk s t at i o ns / P ag e 7 2 Facility URL MHR http://sjsnt-mhrpactst QVH http://sjsnt-pacsqvh SJF http://pacstest SJO http://sjsnt-sjopactst PACS Administrator Manual Table 13: Test Servers Facility URL SRM http://sjsnt-srmpactst If Synapse was previously installed from the test server, completely uninstall the test server version of Synapse and install the production version before using Synapse in the production environment. Table 14: Production Servers Note: For off-site installation of Synapse: See “Remote Workstations” on page 78. Facility URL MHR http://mhrweb1 QVH http://sjsnt-qvhpacs1 SJF http://sjfweb1 SJO http://sjoweb1 SRM http://sjsnt-srmpacs1 2. In the network logon box, type your Synapse user ID, password, and domain: a. Windows XP users, type the domain ID before the user ID, separated by a back slash (i.e., sjhsnt\userID). b. All other users, type sjhs-nt in the domain field. 3. When the Synapse Workstation page displays, click Synapse Workstation Code Download. 4. When the Security warning message displays, check Always trust content from FUJIFILM Medical Systems and click Yes. 5. After the message, Installation of Synapse version xxx successful displays, close Internet Explorer. 6. Right-click on the Windows desktop and select Refresh. If both Synapse test and Synapse live are installed on the same computer, use the Synapse properties window to navigate from one to the other. 1. On the desktop, right-click the Synapse icon to open the properties window. W o rk s t at i o ns / P ag e 7 3 PACS Administrator Manual 2. At the Data Source Settings tab address box, click the dropdown arrow to change from test to live. 3. Click OK to save the setting and close the properties window. Configure Synapse Properties On the desktop, right-click the Synapse icon and select Properties. Table 15: Synapse Properties Tabs Tab Configures: Data Source Settings Data sources for the Synapse workstation. Synapse View Settings The way information is retrieved and displayed to the user. Workflow Workstation-specific workflow automation functionality. Security Workstation-specific security features such as automatically logging off Synapse and hiding the Synapse icon from the desktop. Data Source Settings Tab For diagnostic workstations, the Data Source Settings tab should remain set to the defaults that come across with Synapse installation: W o rk s t at i o ns / P ag e 7 4 • The Data Source Settings address box populates with the word Synapse, the default name of the Data Source. • The Communication Settings Address box displays the path from which you downloaded the Synapse software. • None of the boxes in Communications Settings are checked. • The Cache Address box is blank. • The AON factor is set at Clinical for Dictated studies and Original for Unread studies. PACS Administrator Manual For clinical workstations, one change is necessary on the Data Source Settings tab: • Change the AON factor for Unread studies to Clinical. Synapse View Settings Tab All settings on the Synapse View Settings tab are optional and should be set by each user to his or her own requirements. Table 16: View Settings Tab W o rk s t at i o ns / P ag e 7 5 Item Check box to automatically: Save Filter settings Saves the most recent filter value in the search bar. Save View settings Saves the last List view used. Show Report Automatically opens a report, if a report is available, when a study is displayed. Show notes if report is not available Automatically opens the notes page, if no report is available, when a study is displayed. Show Study Information Automatically opens the Study Information page when a study is displayed. Display comparison study Automatically displays multiple comparison studies. The number of comparison studies can be set for each modality. ...only for unread studies Displays the comparison studies, only for unread studies. Select comparison studies with... Displays the comparison study with: the same modality, or the same procedure code, or a related procedure code, or a related procedure code within the same modality. Include newer comparison studies Allows user to view newer comparison study when an older study is opened. PACS Administrator Manual Table 16: View Settings Tab Item Check box to automatically: Close notes window after adding a note Automatically closes the notes window along with the study. Workflow Tab The Workflow tab options configure how the Synapse application reacts to the use of the F8 and F9 keys when a Radiologist reads from an unread studies folder. Table 17: Workflow Tab Item Purpose Automatically display next case F8 Key: When viewing studies from an unread folder, this key marks the open study as dictated, and can either (a) proceed to the next unread study on the list, (b) allow the user to manually select the next study, or (c) return the user to the worklist. Manually select next case for display Go back to list (to choose another case) Automatically display next case Manually select next case for display Go back to list (to choose another case) Selected Items Viewed Items F9 Key: When viewing studies from an Unread Folder, this key skips the open study without marking it dictated, and then can automatically go to the next Unread Study on the list, or allow user to manually select the next study, or automatically return user to the worklist. F12 Key: Automatically mark selected or viewed items as dictated. Security Tab For both diagnostic and clinical workstations, the Security tab should remain set to the defaults that come across with Synapse installation: W o rk s t at i o ns / P ag e 7 6 PACS Administrator Manual • Allow access to Synapse from desktop is checked. • Enabled Automatic Logoff is not checked. • The address box at Logoff time-out in minutes has 10 typed in. • Enable Logoff when all windows are closed is checked. Uninstalling Synapse To completely remove the Synapse Workstation Code from a computer, you must manually remove three specific program files. 1. In the Control Panel, select Add or Remove Programs. 2. Select Synapse and click Remove. 3. In the Remove Synapse Warning dialog box, click OK. 4. At the Warning dialog box, click OK. 5. In the Downloaded Program Files dialog box, right-click Synapse InstallHelper Class. 6. Select Remove and confirm at the prompt. • If you try to remove the Synapse Medical Image Workstation file at this time, you will receive an error message. 7. Close Downloaded Program Files, Add or Remove Programs, and Control Panel. 8. Reboot the system. 9. From the desktop, right-click Start/Explore. 10.Locate and expand C:\WINNT\Downloaded Program Files. 11.Right-click Synapse Medical Image Workstation. 12.Select Remove and confirm at the prompt. 13.Locate and right-click C:\SynapseDatasource.dat. 14.Select Remove and confirm at the prompt. 15.Locate and right-click C:\Synapse. 16.Select Remove. W o rk s t at i o ns / P ag e 7 7 PACS Administrator Manual 17.Confirm the removal at the prompt. 18.Reboot the system. Review Workstations A review workstation is any on-site SJHS PC connected to the SJHS servers. These workstations require the following: • Installation of Synapse Code. See “Installing Synapse” on page 72. • Synapse properties configuration. See “Configure Synapse Properties” on page 74. • Internet Explorer configuration. See “Configure Internet Explorer” on page 70. • Set Internet Explorer to blank page. See “Set Internet Explorer to Blank” on page 71. • Internet Explorer optimization. See “Optimize Internet Explorer” on page 71. • Virus scan setup. See “Virus Scan Settings for Workstations” on page 82. Remote Workstations Remote workstations provide access to Synapse through any off-site PC or laptop. Radiologists and radiology personnel install Synapse directly on their home and office computers because they need only to view radiology images. Note: Connections to the Internet are processed through an SSL with 128-bit encryption between the web browser and the SJHS web server. W o rk s t at i o ns / P ag e 7 8 Referring physicians, doctors offices, and other off-site facilities install and use Synapse through Physician Connect. Physician Connect access affords them access to patient charts, lab tests, patient history, and other detailed patient information. PACS Administrator Manual Remote Installation for Radiologists The instructions below are printed separately by SJHS as Quick Install Cards and are available from the PACS Administrator. 1. In the Internet Explorer address box, type the appropriate URL listed below and press Enter to display a network logon dialog box. Table 18: Remote Installation URLs Facility URL St Jude https://pacs.stjoe.org All others https://pacs2.stjoe.org 2. Type your Synapse user ID, password, and domain name: a. Windows XP users, type the domain ID before the user ID, separated by a back slash (i.e., sjhsnt\userID). b. All other users, type sjhs-nt in the domain field. 3. When the Synapse Workstation page displays, click the Synapse Workstation Code Download box. 4. When the Security warning message displays, check Always trust content from FUJIFILM Medical Systems and click Yes. 5. When the message, Installation of Synapse version xxx successful displays close Internet Explorer. 6. Right-click on the Windows desktop and select Refresh. 7. Right-click the Synapse icon and select Properties. 8. In Synapse Properties, on the Data Source Settings tab: a. Type the appropriate address for your hospital: Table 19: Synapse (Remote) Properties URL W o rk s t at i o ns / P ag e 7 9 Facility URL Mission https://pacs2.stjoe.org/mhr Queen of the Valley https://pacs2.stjoe.org/qvh PACS Administrator Manual Table 19: Synapse (Remote) Properties URL Facility URL Santa Rosa https://pacs2.stjoe.org/srm St Jude https://pacs.stjoe.org St. Joseph, Eureka https://pacs2.stjoe.org/sje St. Joseph, Orange https://pacs2.stjoe.org/sjo b. Check the following boxes: • Use encrypted communication (https) for images. • Enable pre-caching images for slow networks. c. In AON Factor for Initial Display, select Reference for faster downloads, or select Clinical or Diagnostic for more image detail in the initial download. Note: The AON factor can be changed after the images are downloaded. 9. On the Synapse View Settings and Workflow tabs, check the desired options. 10.Click Apply/OK. 11.Right-click the Synapse icon and select Log Off Synapse. 12.Configure and optimize Internet Explorer, as above. 13.Recommend to your radiology personnel that they: a. Use virus scan software and keep it up to date. b. Regularly update MS Windows with critical updates and service packs. Go to http:// www.microsoft.com for more information. c. Maintain security by logging off Synapse when finished. Remote Installation via Physician Connect The instructions below are printed separately by SJHS as Quick Install Cards and are available from the PACS Administrator. 1. Locate a patient and then the patient's radiology study. W o rk s t at i o ns / P ag e 8 0 PACS Administrator Manual 2. Click See Report to open the Transcription Viewer/ Editor window. 3. Click View Detail to display the Synapse logon box. a. If Synapse is installed on the computer, completing the logon box, as shown below, displays the radiology images. b. If Synapse is not installed on the computer, completing the logon box, as shown below, initiates the installation process. Note: Installation and setup take about five minutes and are necessary the first time Synapse is accessed on a computer. 4. In the login box, type your Synapse user ID and password: a. Windows XP users, type the domain ID before the user ID, separated by a back slash (i.e., sjhsnt\userID). b. All other users, type sjhs-nt in the domain field. 5. When the Security warning message displays, check Always trust content from FUJIFILM Medical Systems and click Yes. 6. When a black screen displays, observe the progress bar until it reaches 100%. 7. Minimize all windows to reveal your Windows desktop. 8. Right-click the Windows desktop and select Refresh. 9. Right-click the Synapse icon and select Properties. 10.In Synapse Properties, on the Data Source Settings tab: • Type the appropriate address for your hospital: See “Synapse (Remote) Properties URL” on page 79. • Checkmark Use encrypted communication (https) for images. • Checkmark Enable pre-caching images for slow networks. • In AON Factor for Initial Display, select Reference for faster downloads, or select Clinical or Diagnostic for more image detail in the initial download. W o rk s t at i o ns / P ag e 8 1 PACS Administrator Manual Note: The AON factor can be changed after the images are downloaded. 11.On the Synapse View Settings and Workflow tabs, check the desired options. 12.Click Apply/OK. 13.Right-click the Synapse icon and select Log Off Synapse. 14.Maximize the Transcription Viewer/Editor window and click View Detail to open and use Synapse. 15.Configure and optimize Internet Explorer, as above. 16.Recommend to your physicians that they: a. Use virus scan software and keep it up to date. b. Regularly update MS Windows with critical updates and service packs. Go to http:// www.microsoft.com for more information. c. Maintain security by logging off Synapse when finished. Virus Scan Settings for Workstations The McAfee anti-virus program is the current standard for SJHS. PACS workstations must have an up-to-date installation of McAfee anti-virus software. The workstation must also be set to communicate with the McAfee ePO (ePolicy Orchestrator). The master ePO server maintains configuration, virus scanning, and routine updates on the SJHS workstations. The PACS workstations group on the ePO server has on-access scanning at all times and a timed scan daily at noon. PACS workstation group scans are set to: W o rk s t at i o ns / P ag e 8 2 • Scan boot sectors • Scan floppy drive during shutdown • Enable on-access scanning at startup • Enforce a maximum scanning time of 15 seconds for archives and 45 seconds for all files • Scan for macro viruses in all files • Overwrite client exclusions PACS Administrator Manual • Scan inside packed executables • Scan inside multiple-file archives (e.g., zip) • Quarantine any infected file • Notify user that a virus has been detected • Clean the infected file • Delete any infected file that does not clean up • Log any virus activity • Exclude C:\Program Files\Meditech\Print The ePO server itself receives the same scheduled scan at noon every day, but also receives a more thorough scan every Wednesday morning at 0400 hours. The ePO server scans are set to: • Scan boot sectors • Scan floppy drive during shutdown • Enable on-access scanning at startup • Enforce a maximum scanning time of 15 seconds for archives and 45 seconds for all files • Scan for macro viruses in all files • Overwrite client exclusions • Scan inside packed executables • Quarantine any infected file • Notify user that a virus has been detected • Clean the infected file • Delete any infected file that does not clean up • Log any virus activity • Exclude drives O, Q, W, I, and J • Exclude the Oracle database on D Table 20: PACS Drives System Drive Letters W o rk s t at i o ns / P ag e 8 3 Files C Operating system D Database backup/ O Synapse live database PACS Administrator Manual Table 20: PACS Drives System Drive Letters Files Notes, reports, annotations. docs I images I, J Q W The v-shield icon in the system tray designates the anti-virus protection is installed. The man-shield icon in the system tray designates the PCs connection to the ePO server for uninterrupted scanning and security. To Install the ePO Agent 1. Click Start/Run. 2. Type \\sjsnt-epo\epoagent\install7. 3. At the licensing page select Perpetual Licensing. 4. Accept the defaults. 5. After McAfee is installed, go to \\sjsntepo\epoagent\epoagent. 6. Double-click to initiate the ePO agent installation process. 7. Accept the defaults to install the agent. 8. Notify one of the two Network Design Technicians listed below that you have installed McAfee on a PACS workstation. They will need the computer name and IP address. Table 21: Network Design Technicians Technician Email Telephone Louis Tillis [email protected] 714.347.7571 Phong Chau [email protected] 714.937.7434 Within 2 hours of notification of the McAfee install on a PACS PC, the technicians enable the ePO server to take over that responsibility. W o rk s t at i o ns / P ag e 8 4 PACS Administrator Manual Virus scan settings are maintained by the ePO server. Manual changes revert to the ePO settings after 15 minutes. Diagnostic and Clinical Workstation Checklist Use the checklist below to verify the workstation is setup as recommended by the Corporate PACS Team. Table 22: Workstation Checklist W o rk s t at i o ns / P ag e 8 5 No Diagnostic/Clinical Workstation Item 1. Static IP address used 2. PC named and workstation added to domain 3. Appropriate monitor(s) installed 4. Monitor resolution and appropriate pivot mode (portrait or landscape) set 5. Graphics card installed, if appropriate 6. NIC at 100 Mbps/Full Duplex 7. 24-hour clock 8. Virtual memory equal to 150% of RAM 9. Power Management for system set to off 10. Power Management for NIC set to off 11. Fonts enlarged 12. Mouse pointer enlarged 13. Recycle bin set to 3% 14. Clean Start menu 15. Clean desktop 16. Internet Explorer configured 17. Internet Explorer set to blank page* 18. Internet Explorer optimized* Checked PACS Administrator Manual Table 22: Workstation Checklist No Diagnostic/Clinical Workstation Item 19. Microsoft Windows updates completed* 20. Synapse installed 21. Synapse properties configured 22. Virus scan software installed (icon visible) 23. Profile copied to All Users 24. Virus scan set to ePO server (icon visible)* Checked Items one through six are completed by the PACS Technical Analyst or local IT personnel. * W o rk s t at i o ns / P ag e 8 6 Item is not part of standard PACS image and must be added after imaging the PC. PACS Administrator Manual Modalities Adding a New Modality Before adding a new modality to the PACS, both the modality and Synapse are configured so they can communicate. The modality technician configures the modality, and Fuji configures Synapse. A connection license must be purchased from Fuji if the modality is new and not replacing an existing modality. 1. Inform the corporate PACS Team when planning to add or replace a new modality. a. If the new modality is replacing an existing modality, use the same IP and Application Entity Title (AET) as the replaced modality, if possible. Go to Step 6, below. b. If the modality is a newly added modality, then perform Steps 2 – 5. 2. Contact Fuji and request a quote for a connection license. • Connection licenses are $3000 minus SJHS standard discount of 27%, or $2190. • This pricing is valid through 2007. M o da l it i es / P a ge 8 7 PACS Administrator Manual 3. Obtain a new IP, subnet mask, and gateway from Information Systems department. 4. Configure the AET (Application Entity Title) and host names to match the SJHS naming convention. a. Create both the AET and host names to include: • 3-letter site ID such as SRM or SJO • Multiple letter equipment identifier, such as IIP, x5000, or Sequoia • 2 or 3-letter location identifier, such CT, MR, or Rm2 b. Make host name lower case and the AET full caps. c. Maximum number of characters is 16 for host name and AET. Table 23: Example Host Names and AE Titles System Host Name AET SJO Drystar 5500 thermal camera in CT sjo-ds5500-ct SJO-DS5500-CT SJO Sequoia 512 Ultrasound system sjo-sequoia-1 SJO-SEQUOIA-1 SJO Sensation 16slice CT, Navigator (acquisition) workstation sjo-sens-nav-ct SJO-SENS-NAVCT 5. Obtain the port number that the modality uses for DICOM communications (usually 104). 6. Provide the AET, IP, Host Name, and port number to: • Fuji for configuring Synapse. • Corporate PACS Team for maintaining accurate master documentation. 7. After Synapse is configured, have the modality technician configure the following DICOM targets: • All available production DICOM servers • Test server • Printers • CD burner M o da l it i es / P a ge 8 8 PACS Administrator Manual DD DICOM CD Burner The DD (Data Distributing) DICOM CD Burner workstation is comprised of both hardware and software that work together to create CDs of images stored on the DICOM server. The image server locates the files in PACS and hands them to the production server. The production server sends them to the CD burner. The CD burner records the images and associated reports onto the blank CD media that the robotic arm has moved from bin one of the carousel to the CD burner drawer. After the CD is burned the robotic arm transfers the CD media from the burner to the label printer that thermally imprints a label using selected meditags from the DICOM header fields. After the label is printed on the CD, the robotic arm moves the completed CD to bin four. D D D I C O M C D B u rn er / P a g e 8 9 PACS Administrator Manual Table 24: DD DICOM CD Burner System Product Includes • Rimage Amigo II CD burner • Everest II label printer Rimage Publishing System (hardware) • Dell PowerEdge 600 PC, monitor, keyboard and mouse • Robotic arm • 4-bin rotating carousel Rimage Publishing Software Suite • Rimage System Manager (enables user to view Windows background services and make changes to the robotics. Background services include: Production Server, Image server. Bridge Server and Messaging Server) • Quick Disk (which is not used by SJHS) RADinfo CD PowerPACS DICOM software application GUI for query, retrieval, and submission of the order to Rimage services for CD burning Prior to Installation Advanced Tek Rep is the company hired by Data Distributing to install the CD burner systems in the various SJHS facilities and to train the personnel to use the DD DICOM CD Burner system Before an installation of the Rimage DD DICOM CD Burner system the PACS Administrator receives a 2-page Excel spreadsheet from Advanced Tek, titled Check List for DD DICOM Installs. The PACS Administrator must complete the form and return it to the Advanced Tek representative at least 10 days before the scheduled installation. It is very important that the information provided to Advanced Tek include: • D D D I C O M C D B u rn er / P a g e 9 0 Host Name PACS Administrator Manual • AE Title • Port Address • TCP/IP Address Also send the ATR Systems Engineer an electronic copy of the facility logo and the facility’s full address for the default CD label design. The ATR Systems Engineer configures the CD Power PACS System based on the criteria provided on the spreadsheet and through discussions with the PACS Administrator prior to the installation. The PACS Administrator must ensure the planned location for the CD Power PACS System has the following: • Electrical outlet • Surge protector/power strip with at least 3 outlets • Network connection (jack) • Sufficient counter space for the keyboard, mouse and monitor • Sufficient shelf space for a PC in a small tower case • Sufficient shelf space for the main Rimage unit – 24 inches front to back, 24 inches in height, and 30 inches side to side. [Some facilities have purchased a SpaceWorks mobile work center from Home Depot for $50 to hold the Rimage unit and consumable supplies.] The PACS Administrator should schedule, with the ATR Systems Engineer, times for ATR to train the appropriate personnel. Each facility also needs to purchase a CD shredder for the complete disposal of CDs with patient information. Shredders that destroy 30 CDs per minute are available at most office supply stores for $50. D D D I C O M C D B u rn er / P a g e 9 1 PACS Administrator Manual Installation Installation of the system is performed by Advanced Tek Rep and requires about a half day. To configure the system and demonstrate that configuration to the PACS Administrators requires another half day. The Biomedical Department Lead Technician should be available to: • Setup the modalities to push to the CD burner. • Learn from the ATR reps how to configure the modalities in RADinfo POWERPACS. Site IT personnel should be available to: • Set up the network printer. • Install virus scanning software. • Ensure the computer is on the ePO network. Caution! D D D I C O M C D B u rn er / P a g e 9 2 • Never unplug the power cable or turn the power switch off during CD creation. • Never move or jostle the printer during CD creation, it causes misalignment of the laser and results in a malfunction. • Do not use the reject mail slot on the left side of the unit. The reject slot can hold only one CD. If a CD is on the slot and a second CD gets rejected, the system freezes. • Always remove the clear disk protectors from the top and bottom of each stack of CDs before placing in the carousel. • Do not close RADinfo PowerPACS while jobs are waiting to print. • Do not remove the dongle or attach anything to the dongle. The dongle is attached to the printer’s parallel port during installation. This dongle acts as a security key for the software. If the dongle is not present, the system does not work. PACS Administrator Manual Dongle Carousel • The CD carousel has 4 bins. Each rotating bin holds 100 CDs. Load up to 50 blank CDs in each of bins 1, 2, and 3. • Never place blank CDs in bin 4, which is used to catch the burned CDs. • An unlimited number of burns can be ordered in succession without waiting for the burner to complete any of them. As long as the system is left open and running, the process will proceed until all CDs are burned. • If more than one CD is needed to complete the series, the CDs is labeled 1 of 3, 2 of 3, 3 of 3, etc. Log On The DD DICOM CD Burner workstation should remain on at all times, and the RADinfo PowerPACS software should remain open and ready to use. This allows the modalities to push to the CD burner without assistance. If the computer is rebooted, the screen displays two choices for logon: Admin and User. Select the appropriate icon and use the logon and password supplied by the PACS Administrator. If the computer is on and the RADinfo PowerPACS software application is not visible, it is minimized. Click RADinfo on the taskbar to maximize the application. D D D I C O M C D B u rn er / P a g e 9 3 PACS Administrator Manual The RADinfo PowerPACS software application opens to display four windows: 1. The left window displays: • The local hard drive and any studies currently stored there. • The DICOM server not available (red circle with a line through it). The red circle and line disappear after a query is performed. • Studies display with human faces. Initially the face is a profile. The image turns full face when selected. The full face has a CD partially over it when a CD was burned. • Downloaded files are automatically deleted from the local server every seven days or when the cache is full (100 MB), whichever comes first. 2. The right upper window displays the detailed view of images and patient information. • Images can be dragged and dropped from this window into the window below for CD creation. 3. The long window at the bottom of the screen displays studies ready for the CD. • Checkmarked studies are marked for burning. • Non-checkmarked studies are not burned to the CD. 4. The bottom right corner displays the information that will be burned as part of the CD (e.g., title, ID, date, and disk space the prospective burn requires. Create a New User Account 1. In RADinfo Power PACS, select File/User Accounts. 2. In the User Accounts window: • At User Name, type the name of the user. • At password, type a password for the user. • Confirm the password. • At Full Name, type a name for the type of account (e.g., admin or user). D D D I C O M C D B u rn er / P a g e 9 4 PACS Administrator Manual • At the Default CD Label dropdown, select both a single patient default label and a multiple patient default label. • Under User Right, checkmark permissions for the user. • Click Add. • Repeat for each user. • Restart the computer to activate the new user(s). Configure Rimage System Manager The following changes to settings need to be done at first installation and any time that Rimage System Manager is upgraded. Note: Change only the tabs listed. Leave all other tabs set at their defaults. 1. Double-click the Rimage System Manager (RSM) icon to display the DICOM station control center and 4 RSM servers in the left window: • Control Center • PS is production server • IS is image server • BS is bridge server • 2nd BS is the messaging server 2. Select Control Center - DICOM Station. 3. In the right window, click the top Settings button to open the Select DICOMStation_PS01 Settings window. 4. On the (default) Recording tab: • Checkmark Reject non ISO for incremental multi-session orders. • Checkmark Destroy failed recordings. 5. On the Printing tab: • At the Print Reject Pattern dropdown, select On all rejected disks. 6. At the bottom of the DICOMStation_PS01 Settings window, click More to expand the tab views. D D D I C O M C D B u rn er / P a g e 9 5 PACS Administrator Manual 7. On the Server tab, at the View dropdown, select All Orders so that everything displays for the day. 8. On the Verify tab, checkmark Enable verification. 9. Click OK to save the changes and exit the Rimage System Manager. Configure RADinfo Power PACS 1. In RADinfo PowerPACS, select File/Configure. Note: Change only the tabs listed. Leave all other tabs set at their defaults. 2. On the Housekeeping tab, select All Orders, so that the history log lists all CDs burned. 3. Click Save. 4. On the CD Label tab. a. Click Browse and locate C:\RADinfo\default label to access the default label created by the ATR Systems Engineer. • The prepared label already has fields created for the DICOM metatags. b. Click Open to add it to the CD Label File. c. In the CD Label File window, checkmark Default to activate the default label in RADinfo PowerPACS. • For labels created, but not needed any longer, deactivate them by removing the checkmark. • Deactivating the label keeps it available in case it is needed at a later date but prevents it from showing up as a current label option in RADinfo PowerPACS. d. Checkmark Do not separate series to keep a series all on the same CD when the burn involves more that one CD. e. Checkmark Default Label. f. In the CD Label window, click the top row in Column 1 to activate a dropdown window of DICOM metatags from which to select information for the label fields. • Column 1 is the title of the second column in the window and Column 2 is the title of the third column in the window. D D D I C O M C D B u rn er / P a g e 9 6 PACS Administrator Manual g. Continue selecting metatags for each label field until the label is finished. h. When finished, click Save. 5. After the modalities are set up, burn a CD and inspect the label. 6. Use CD Designer software to create more labels or edit existing labels. Double-click the User Guide Manuals folder on the desktop and select the PowerPACS Quickstart guide. Add Modalities The Biomedical Department Lead Technician will set up the modalities to send images directly from the modality to the CD Burner. 1. In RADinfo PowerPACS, select File/Configuration. 2. On the DICOM Network tab, type the host name, TCP port number, and AE title. 3. Checkmark Auto-creating CD/DVD. • Do not checkmark any other options, as they tend to slow down the process. 4. Click Add. 5. Send the file to the printer. • If the entire AE title is not shown on the printout, handwrite it before filing. 6. Repeat for each modality. 7. When all modalities have been added, click Save. 8. Right-click Start and select Explore to open Windows Explorer. 9. Locate C:Windows/System32/Drivers/ETC/ HOSTS. 10.Double-click HOSTS to open the folder. 11.In the Open With dialog box, select WordPad and click OK. 12.Click at the end of the word localhost and press Enter. 13.Type the IP address for the modality. 14.Press Tab. D D D I C O M C D B u rn er / P a g e 9 7 PACS Administrator Manual 15.Type the host address for the modality and press Enter. 16.Repeat for each modality. 17.When all modalities are listed, click Save. 18.Print the file to the local printer. • Remember to change the printer at the dropdown. 19.Close WordPad and all of the Explorer windows. 20.Attach the printout to the hardcopies of the modality setup pages and file. 21.To delete a modality, select the modality and click Remove. View an Image In RADinfo PowerPACS: 1. In the DICOM Image List window, expand the folders: a. Click the plus (+) sign at Local Storage to display the patient. b. Click the plus (+) sign at patient name to display the study. c. Click the plus (+) sign at the study folder to display the series. 2. Right-click a series and select Display series. Create CD The instructions below are printed separately by SJHS as Quick CD Cards. Create CD from the Local Hard Drive In RADinfo PowerPACS: 1. In the DICOM Image List window, right-click the patient’s name. D D D I C O M C D B u rn er / P a g e 9 8 PACS Administrator Manual 2. Select Cut CD for Patient. 3. Type recipient information and click OK. Create CD from the DICOM Server In RADinfo PowerPACS: 1. Click Query & CD. 2. On the Query DICOM Server and Create CD window, use the Server dropdown arrow to select the DICOM server. 3. In the Patient ID box, type the AR number. a. Type AR+two leading zeros+six-digit identification number: e.g., AR00123456. b. If the AR number is not available, type the patient’s name with an asterisk as a wild card. • Type last name+comma+first initial+asterisk (no spaces): e.g., jones,p* 4. Click Search. 5. Checkmark individual files to burn to CD, or select All. 6. Type name of recipient. 7. Click Create CD. 8. Click Reports/Task List to check the status of the CD creation. The choices are: • Processing • Completed • Error Burn a Subsequent CD In RADinfo PowerPACS: 1. In the DICOM Image List window, select any patient whose face is partially covered by a CD icon, denoting that a CD was burned. 2. Select Reports/Task List to open the CD Task Dialog window. 3. Click Modify. D D D I C O M C D B u rn er / P a g e 9 9 PACS Administrator Manual 4. Place a checkmark at Write CD Again. 5. Type the number of copies needed and click OK. Import or Send from a Guest CD Each CD is created using the DICOM 3.0 standard for medical communication protocol with a Part X standard for exporting images. If a CD is brought in from a facility outside the SJHS system, images view correctly if the same standards were used to create the CD. When the standards are used, the CD can be viewed as if it were the original – based on the viewing station’s capabilities. Import the images, send them to Synapse, then notify the physicians they can view the images on the nearest clinical or diagnostic workstation. Note that images transferred from film to digital via a film digitizer cannot be manipulated or viewed as originals. 1. Insert the CD into the Dell PC. 2. If the CD auto-executes, close the program. 3. In RADinfo PowerPACS, select File/Import DICOM Images. 4. In the Open dialog box, select the folder with DICOM in the name. • Folder names vary, based on what program was used to create the original CD. 5. Click Open to display the Import Images window. 6. In the Import Images window, select the images to transfer. 7. Click one of the following: • Import – to import selection only. • Import All – to import everything on the CD. • Send – to send to any modality capable of receiving DICOM information (including Synapse). 8. If sending: select the Destination DICOM Node from the dropdown menu and click Send to initiate the action. D D D I C O M C D B u rn er / P a g e 1 0 0 PACS Administrator Manual 9. When the CD is silent, close the Import Images window. • There is no acknowledgement from the software that the files are transferred, until after the Import Images window is closed. • When the Import Images window is closed, the files display in Local storage. Reports and Logs RADinfo PowerPACS Reports RADinfo PowerPACS reports are in an MS Access database and remain and are not erased if the application is removed or reloaded. In RADinfo Power PACS, select Reports to view the following reports. • Task List displays the progress of current activities. • CD Recipient lists all recipients of CDs for the last seven years. • History lists the CD Operation History for the last 14 days. Checkmark the box in the lower left corner to list today’s data only. Timeframes for reports stored in memory can be changed on the File/Configure/Housekeeping tab. It is recommended to leave the above defaults or increase the timeframe rather than decrease it. Rimage System Manager Server Logs To view the server logs: 1. Double-click the Rimage System Manager (RSM) icon to display the servers. 2. Select a server in the left window. • The right window displays three tabs: Server Info, Server Orders, and Server Log. 3. Select the Server Log tab. D D D I C O M C D B u rn er / P a g e 1 0 1 PACS Administrator Manual 4. Click View Log File for a more detailed view of the server logs. Occasionally, during a support call, the Data Distributing, Rimage, or ATR systems engineer requests to have a copy of the server log faxed to them. To copy server log information: 1. Open the server log. 2. Copy the information needed. • Highlight the portion needed or press control + a to select the entire log. • Press control + c to copy the selected information. 3. Select Start/All Programs/Accessories/ WordPad. 4. Press control + v to paste the information into WordPad. 5. Save the file to the desktop. 6. Print the file and fax as requested. Everest II Label Printer The Everest II Printer will not operate without at least one ribbon, either color or black. It is not necessary to have both. The clear transfer filament is not a ribbon. It is a clear film that protects the printed labels from smearing or wearing off after a period of time, and gives the labels a laminated appearance. D D D I C O M C D B u rn er / P a g e 1 0 2 • Do not print labels without filament. • Do not rewind the ribbons to reuse them. PACS Administrator Manual Cleaning the Printer The following items should be cleaned every three months: • Printhead • Platen roller • Tacky rollers • Air Filter For step-by-step directions on cleaning, maintenance, installing ribbons and troubleshooting the label printer, see your Everest II User Guide, provided by ATR in both hardcopy and CD. Media Kits CDs used in the DD DICOM CD Burner system must be thermal re-transfer CD disks that are Everest certified. Printing supplies are available from ATR in a media kit designed specifically for SJHS. The CDs are 52X Mitsui Everest Printable CDs. Cleaning kits for the label printer and cardboard CD mailers are sold separately. Turn-around time is usually 3 days on most supplies from Data Distributing. Fax P.O.s to Nick Fisher at Data Distributing, 949.595.7941. Media Kit Part #210762-001 ($869.00) contains: • 1000 CDs • 1000 paper CD sleeves • 2 CMY ribbons (color) • 1 transfer roll (filament) Rimage Cleaning Kit D D D I C O M C D B u rn er / P a g e 1 0 3 PACS Administrator Manual Part #210725-001 ($49.00) Cardboard CD Mailers Part #PT7000sleeve (30 cents each) contains: • 500 mailers First time orders require an electronic copy of the facility logo and the exact text for the return address. eFilm Lite Each burned CD includes a viewer for eFilm-Lite. The instructions below are printed on the CD sleeves. 1. Insert CD in drive. If CD does not auto-execute: a. Right-click Start and select Explore. b. Locate and expand CD drive. c. Double-click the Merge eFilm icon. 2. In the eFilm window, select a study on the worklist and click View. 3. To scroll through the images, hold down the left mouse button and move the mouse forward and backward. 4. To adjust the contrast, hold down the right mouse button and move the mouse side to side. 5. To adjust the brightness hold down the right mouse button and move the mouse forward and backward. 6. To display another study while a study is open, click the question mark (?) on the left side of the toolbar. • To replace the open study, click Yes at the query. • To open the study concurrently, click No and then Yes. 7. Right-click an image to display a dropdown menu of available series. 8. On the dropdown, select the series to display. D D D I C O M C D B u rn er / P a g e 1 0 4 PACS Administrator Manual 9. To view all eFilm tools, select Toolbars/Full. Reloading RADinfo PowerPACS Software 1. Save all current label files to CD and to the desktop. • Reloading the software erases the label files. 2. Right-click Start and select Explore to open Windows Explorer. 3. Browse to C:RADinfo. 4. Right-click the RADinfo folder and select Delete to delete the application. 5. Insert the RADinfo PowerPACS CD into the CD drive of the Dell PC and close the drawer. • If the CD automatically opens, click Cancel. 6. In Windows Explorer, locate the CD drive. 7. Click the plus (+) sign next to CDPowerPACS to expand and view the available files. 8. Locate and double-click the Sentinel folder. 9. Double-click Sent. 10.Double-click Setup. 11.Click File. 12.Click Load Driver. 13.Click Close All. 14.Remove and reinsert the CD into the drawer. 15.Expand PowerCDCreator to view the subfolders. 16.Double-click Setup (application). 17.Accept the defaults. 18.Reboot the computer. 19.In Windows Explorer, drag the labels from the desktop to C:RADinfo. 20.Open RADinfo PowerPACS and configure the labels. D D D I C O M C D B u rn er / P a g e 1 0 5 PACS Administrator Manual Troubleshooting 1. If the Insert Software Key dialog box displays at startup: a. Click OK. b. Close the RADinfo CD PowerPACS software application and re-open it. c. Repeat, if needed. d. If the error continues to display after opening and closing the application three times, reboot. e. Repeat, if needed. f. If the error continues to display after rebooting three times, reload the application. If p 2. If paper printouts are small CD size printouts on 8.5 x 11 inch paper: • Locate and install the proper printer driver for your network printer. 3. To ensure that the DICOM system is communicating with Synapse, ping the server using DICOM C-Echo: a. In RADinfo PowerPACS left window, locate the SJHS server. b. Right-click the server and select C-Echo to display verification of connectivity. 4. To learn more about basic troubleshooting: a. Double-click the User Guide Manuals folder on the desktop. b. Select the DD DICOM Troubleshooting guide for basic troubleshooting assistance. D D D I C O M C D B u rn er / P a g e 1 0 6 PACS Administrator Manual PACS Resources As the fields of digital radiology and PACS (Picture Archiving and Communication System) expand, more and more resources for information become available. There are books to read, organizations to join, conferences to attend, the Internet to surf, and much more. The information is available -- you just have to know where to look for it. Books PACS - A Guide to the Digital Revolution by Keith J. Dreyer, et al. PACS and Imaging Informatics: Basic Principals and Applications by H. K. Huang. Organizations SCAR SCAR, the Society for Computer Applications in Radiology has an informative website. It includes their SCAR Expert Hotline, a question and answer resource available to anyone. P A C S Re s o u rc e s / P a ge 1 0 7 PACS Administrator Manual The site includes a wealth of information on PACS technology and the clinical implementation of information systems in imaging. Visit the Expert Hotline and submit a question or browse the extensive, indexed database of questions and answers. SCAR members may post questions to the site free of charge. Experts regularly review each question submitted and post timely answers. SCAR also holds an annual meeting. Visit the SCAR website at www.scarnet.org. RSNA RSNA, the Radiological Society of North America, will host their annual conference -- Radiology’s Global Forum -- in Chicago, November 28 through December 3, 2004. RSNA website:www.rsna.org/index.html SJHS Documentation This manual includes both a glossary of PACSrelated terminology and an acronym directory. Other SJHS printed PACS materials available through CRD include: P A C S Re s o u rc e s / P a ge 1 0 8 • Paper CD sleeves with basic instructions for eFilm Lite • Cardboard CD mailers with facility-specific return address • PACS Remote Access Setup Quick Card • Physician Connect Access Quick Card • Pocket Quick Reference Card • Rimage CD Burner Quick Card PACS Administrator Manual The Internet The World-wide Web is a great resource for PACS information. Yahoo Go to www.yahoo.com. Locate and select Yahoo Groups. On the Groups page, in the Search address box, type PACS to see all of the PACS groups. New PACS groups are started all the time. You can even start your own. Note: Not all of the PACS groups are radiology oriented. Current pertinent PACS listserves include: • mypacs • pacs_admin • clubPACS Create a Yahoo account first, then join a PACS group to access the discussion thread. PACSweb PACSweb is an AGFA site with a lot of information for PACS aficionados. PACSweb site: www2.dimag.com/pacsweb. Auntminnie.com Go to www.auntminnie.com to look for almost anything to do with radiology or PACS: P A C S Re s o u rc e s / P a ge 1 0 9 • Real-time radiology-specific news • Lively, topical discussion groups • Conference calendar • Focused digital communities • Case of the Day and Teaching Files • Medical imaging bookstore • SalaryScan • Job Boards PACS Administrator Manual • OnLine CME and CE credits • Open Market • Used equipment marketplace DICOM To learn more about DICOM (Digital Imaging and Communications in Medicine) visit http:// medical.nema.org/dicom: • Purpose and Organization • Process • Products • Partnerships • Technical Assistance (like FAQs and the discussion group) • Administrative Assistance Medcyclopaedia Amersham Health provides a huge scientific library on the Internet in the field of medical imaging. First time users must register and must pass a one-step test to logon. New users must identify an anatomical region on a radiology image. After registering, you can search the Encyclopaedia of Medical Imaging for any of 17,000 topics and can even hone your imaging skills using their free tests on words or images. Go to www.amershamhealth.com and select Medcyclopaedia. You can also visit their Cybrary (take the same test) for volumes on Medical Imaging, Online Working Tools and Medical Resources. There is even a section, also available from their Home Page, called Medical Imaging Made Easy just in case you have new inductees to educate. P A C S Re s o u rc e s / P a ge 1 1 0 PACS Administrator Manual Fuji Medical Systems Intelligroup Intelligroup is an online discussion forum for users of Fuji Synapse (PACS). Its purpose is for the exchange of experience and knowledge related to the use of Synapse. To visit Intelligroup, go to www.fujimed.com and select Communities/Intelligroup. This free user’s group includes: • Threaded discussions dealing in topics such as CRT vs LCD, archive solutions, etc. • Information on updates for Synapse infrastructure software. • Topic areas including OEM partners, workstations, DICOM. • Synapse software documentation • Synapse events calendar Synapse (PACS) To learn more about Synapse from Fuji, go to www.fujimed.com and select Products and Services. The Synapse link includes: • Architectural Choices • Product Information • Technical Data • Customer Profiles • Standard Compliance Fuji Synapse Users Network (FUSUN) Email the Fuji Synapse user’s network at [email protected]. P A C S Re s o u rc e s / P a ge 1 1 1 PACS Administrator Manual Synapse online help files On the Synapse toolbar, click Help/Synapse Help to open the Synapse Online User’s Manual. P A C S Re s o u rc e s / P a ge 1 1 2 PACS Administrator Manual Abbreviations A b b r e v i a t i o ns / P a g e 1 1 3 ACR American College of Radiology AEMR Ambulatory Enterprise Medical Record AET Application Entity Title ANSI American National Standards Institute ASP Application Service Provider bps Bits per second CAD Computer Aided Diagnosis CCOW Clinical Context Object Workgroup CDC SJHS Centralized Data Center, located in Anaheim, CA CR Computed Radiography CRD Care Redesign CT Computed Tomography DAT Digital Audio Tape DBMS Database Management System DICOM Digital Imaging and Communications in Medicine DLT Digital Linear Tape PACS Administrator Manual A b b r e v i a t i o ns / P a g e 1 1 4 DVD Digital Versatile Disk DWLM DICOM Worklist Manager DX Digital X-Ray FCR Fuji Computed Radiography GB Gigabyte (1000 MB) GUI Graphical User Interface HIIS Hospital Information Interface System HIMSS HealthCare Information and Management Systems Society HIPAA Health Insurance Portability and Accountability Act HL7 Health Level 7 IDF Intermediate distribution frame IHE Integrating the Healthcare Enterprise IIP Image and Information Processor IIS Internet Information Server IOD Information Object Definition ISO International Standards Organization JBOD Just a bunch of disks LAN Local Area Network MAN Metropolitan Area Network MB Megabyte Mb Megabit Mbps Megabits per second MDF Main distribution frame MG Digital Mammography MOD Magneto Optical Disk MRI Medical Resonance Imaging MRN Medical Record Number PACS Administrator Manual A b b r e v i a t i o ns / P a g e 1 1 5 NEMA National Electrical Manufacturers Association NIC Network Interface Card NM Nuclear Medicine OSI Open Systems Interconnection PACS Picture Archiving and Communication System PET Positron Emission Tomography RAID Redundant Array of Inexpensive Disks RF Radiology Fluoroscopy RIS Radiology Information System RSNA Radiological Society of North America SAN Storage Area Network SCAR Society for Computer Applications in Radiology SC Secondary Capture SCP Service Class Provider SCU Service Class User SOP Service Object Pair SQL Structured Query Language SSL Secure Sockets Layer SWAT Synapse Web Administrator Tool TCP/IP Transmission Control Protocol/Internet Protocol UID Unique Identifier UPS Uninterruptible Power Supply US Ultrasound VR Voice Recognition WAN Wide Area Network XA X-Ray Angiography PACS Administrator Manual XRF A b b r e v i a t i o ns / P a g e 1 1 6 X-Ray Flouroscopy PACS Administrator Manual Glossary Accession number. A unique number generated by the RIS and assigned to each patient study. This is a portion of the information required to define the patient's identification in the imaging modality. Bandwidth. The amount of data that can be transmitted in a fixed amount of time. For digital devices, the bandwidth is usually expressed in bits per second (bps) or more commonly Mbps. This is also known as transfer rate. Byte. The abbreviation for binary term, the smallest unit of storage capable of representing a single character. On all modern computers, a byte comprises 8 bits. Care ReDesign (CRD). The Care ReDesign initiative bridges the information gap by redesigning inefficient manual processes and supporting them with new technologies within the St Joseph Health System. Centera. EMC Centera is content addressed storage (CAS) for the PACS. Information is backed up nightly to the EMC Centera before being again backed up to tape. Clinical Workstation. These workstations have one or two 2-megapixel (1200 x 1600) color monitors. They are for physicians and clinicians for viewing radiologic images. Some clinical workstations are mounted on mobile carts for use in OR suites. Compression. Lossless compression and lossy compression. Glossary/Page 117 PACS Administrator Manual Computed Radiography (CR). CR uses an imaging plate instead of film to capture an image. The plate is made of a storage phosphor that captures x-ray energy. When scanned with a laser the plate emits light. This is captured by the plate reader in order to build up an image from measurements made on the released energy. Destination Folder. The Synapse folder, created by a Meditech order or the RIS Scheduler, where the DICOM Study has been inserted Diagnostic Workstation. These workstations have two Totoku LCD, gray scale, 3-megapixel (1536 x 2048) monitors. They are used by radiologists for primary interpretation. DICOM. The standard method for transferring radiology images and associated information between devices manufactured by various vendors. These devices produce a variety of digital image formats. DICOM conformance statement. A formal statement, provided by a vendor, associated with a specific implementation of the DICOM Standard. It specifies the service classes, information objects, and communication protocols supported by the implementation. This statement is usually several pages long, and specifies precisely how any item of equipment will implement the various options allowed within the DICOM standard. DICOM Study. The study (with images) sent to Synapse from a modality. Digital Audio Tape (DAT). A magnetic tape storage device used in the backup of large amounts of data which conforms to the DDS standard. The cartridges can store from 2 to 20 GB of native or uncompressed data with an archiving rate of 2 Mbps. Digital Imaging and Communications in Medicine (DICOM). The ACR-NEMA standard protocol adopted by all manufacturers of equipment associated with medical imaging. The standard provides a method of linking a series of heterogeneous modalities, workstations and printers without the need for customized hardware to allow them to communicate and transfer images (http://medical.nema.org/dicom.html). Digital Linear Tape (DLT). A magnetic tape storage device used in the backup of large amounts of data. The tape cartridges can store from 20 to 40 GB of data and has a transfer rate of 6 MB/sec. The DLT system was improved to super DLT (S-DLT) which has a maximum storage of 110 GB with a transfer rate of 11 MB/sec. Glossary/Page 118 PACS Administrator Manual Digitizer. A device used to scan a traditional X-ray film to create a digital image data file. There are two types of film digitizers in common use. Both use lasers to scan the film to create the digital image; however one uses photo-multiplier tubes (PMT) to capture the light whereas the other uses charged coupled device (CCD) technology. Dongle. A hardware device that serves as copy protection for certain software by rendering the software inoperable when the device is not plugged into a printer port. Ethernet. This is the most widely used architecture in local area networks (LAN). It is defined by the IEEE as the 802.3 standard. Ethernet operates over various types of physical media such as coaxial, shielded or unshielded twisted pair and fiber optics. It normally operates at 10 or 100 Mbps but new versions can operate at Gbit (1000 Mbps) transfer rates. Hanging protocol. Default Display Protocol, also called reading protocol. Header. In DICOM a standard medical image has an associated DICOM header containing information pertaining to the image (e.g., patient name or image information such as the size of the image). The header contains the information that allows the computer to exchange information related to the image with other devices and perform tasks on the data. A header is also used in networking and is attached to each unit of data sent across the network, the size of header being dependant on the network protocol being used. The header holds information about the data which allows the computer to combine all the data units after transmission to form the file sent across the network. Health Insurance Portability and Accountability Act (HIPAA). USA law that came into effect in 2002. Principally the goals are the standardization of information management and exchange in medicine, to maintain security, improve accuracy and ensure privacy ( http://www.hipaadvisory.com ). Health Level 7 (HL7). An ANSI accredited standard developed to allow transfer of data between different systems in healthcare. This operates at the top level of the open system integration model, the application layer ( http://www.hl7.org ). Glossary/Page 119 PACS Administrator Manual HealthCare Information and Management Systems Society (HIMSS). A society which provides a forum for multidisciplinary professionals in healthcare information services to discuss problems and provide educational facilities for its member and aids in the advancement of standards and initiatives such as IHE ( http://www.himss.org ). HIIS Router Monitoring Tool (HIIS). The software component that acts as the interface between HIS/RIS and SYNAPSE. HIIS receives messages from HIS/RIS in an HL/7 format and maps the information to the appropriate locations in the database. Image and Information Processor (IIP). Both the image processing computer and the CR operator interface. Image depth. An image consists of an array of pixels. Every pixel in the image will be made up of a number of bits. A common size for imaging systems is 16 bit pixels. This is known as the image depth, and determines the number of grayscale levels in the image. Integrating the Healthcare Enterprise (IHE). An initiative by HIMSS and RSNA to establish the integration of all hospital information and imaging systems. Its aim is to encourage manufacturers to establish common protocols that will allow this integration to take place. Intermediate distribution frame. A free-standing or wall-mounted rack for managing and interconnecting the telecommunications cable between end user devices and a main distribution frame (MDF). For example, an IDF might be located on each floor of a multi-floor building routing the cabling down the walls to an MDF on the first floor. The MDF would contain cabling that would interconnect to the phone company or to other buildings. Lossless compression. A data compression technique which results in data being returned to its original form without any loss of information when it is decompressed. The decompressed file and the original file are identical. Lossy compression. This is a data compression technique; which results in data not being returned to its original form when it is decompressed. The benefit of using this technique is that it provides a high degree of compression, saving on storage space and transmission time over a network. Medical Record Number. Unique number generated by the RIS and assigned to every patient. Megabit. A unit of data equal to 1,048,576 (2 20 ) bits; one million bits. Glossary/Page 120 PACS Administrator Manual Megabyte. A unit of computer memory or data storage capacity equal to 1,048,576 (2 20 ) bytes; one million bytes. Modality. A generic term used to describe an imaging device such as MRI, CT, Ultrasound, DR and CR. Network Interface Card (NIC). A circuit board that allows a computer to communicate on the network. There are NICs available for all network protocols. Petabyte. A unit of computer memory or data storage capacity equal to 1,024 terabytes (2 50 bytes). One quadrillion bytes. Picture Archiving and Communication System (PACS). The acquisition, archival and retrieval of digital images over a computer network, for diagnosis and review at dedicated workstations. Pixel. The smallest viewable element, rectangular or square in an image or display. The function of a workstation determines the number of pixels required in its display. Query/Retrieve. A DICOM service class. It supports the ability to query a device for a list of patients, studies or series and to initiate the transfer instances of patients, studies or series, this is the MOVE operation. Radiological Society of North America (RSNA). An organization based in the USA whose purpose is to promote radiology and related sciences through education and research, and forward research in both clinical and basic sciences including IT to improve and promote healthcare ( http://www.rsna.org ). Radiology Information System (RIS). A computer system which stores the appointment information for a radiology department and may be linked to the HIS. A PACS may take exam booking information and demographics from the RIS to form worklists. Redundant Array of Inexpensive Disks (RAID). A RAID is a multi disk system where one or more of the disks provides fault tolerance. A RAID should be able to withstand disk failure and have the ability to reconstruct the data from a failed disk. Review workstation. A workstation used for checking that acquired images are of the required quality and that all necessary views have been performed, or a workstation used on a ward or in a clinic to view images in conjunction with the associated clinical report. A review workstation has one or two display monitors, usually of lower display quality than the monitors used in reporting workstations. Glossary/Page 121 PACS Administrator Manual Secure Sockets Layer. SSL (Secure Sockets Layer) provides encryption between web browsers and web servers. Service Class Provider (SCP). This is a DICOM term. A Service Class Provider acts as a server and provides a service to a client or user, where the client is a workstation or modality that requires information from the server. An example of this is an archiving device which acts as a service class provider (SCP) when receiving images from a modality (which acts as a service class user (SCU)). Service Class User (SCU). This is a DICOM term. A Service Class User is a 'client', where a client is a workstation or modality, and hence uses a service provided by the SCP. An example of this is a modality (which acts as a service class user (SCU) when sending images to an archiving device (which acts as a service class provider (SCP)). Society for Computer Applications in Radiology (SCAR). This a multi-disciplinary body involved in the advancement of computer applications and information technology in medicine. This is achieved through educational bodies and conferences ( http:// www.scarnet.org ). Storage Area Network (SAN). A network topology which has a series of servers linked through a series of switches through a dedicated network to a central storage. This allows all servers to access a large storage and improves access times. This topology would be most suitable in a distributed PACS, with the PACS servers at remote locations accessing a central data store. A dedicated high speed network, usually fiber channel connects the storage elements (RAID, JBOD and tape), to the servers. Structured Query Language (SQL). The high level language used to query databases and obtain information. Storage This is defined as the data which requires fast access, this access does not require any robotic or manual intervention, and will be stored on a disk system either RAID or JBOD. Synapse Web Administrator Tool (SWAT). The SYNAPSE Web Administration Tool (SWAT) is a web-based tool intended for use by the PACS Administrator and Fuji service engineers. It serves to configure, modify and maintain the SYNAPSE system.This webbased interface allows the PACS Administrator to configure all aspects of Synapse including users, permissions, roles, and access. Terabyte. A unit of computer memory or data storage capacity equal to 1,024 gigabytes (240 bytes); one trillion bytes. Glossary/Page 122 PACS Administrator Manual Transmission Control Protocol/Internet Protocol (TCP/IP). TCP is one of the main protocols in TCP/IP networks. Whereas the IP protocol deals only with packets, TCP enables two hosts to establish a connection and exchange streams of data. TCP guarantees delivery of data and also guarantees that packets will be delivered in the same order in which they were sent. Ultrasound. An imaging technique that uses high-frequency sound waves. Uninterruptible Power Supply (UPS). A device which provides backup power in the event of failure in the primary power supply system. If there is a power-cut or drop-out the UPS will keep the system running for a finite period of time, allowing the primary power supply to be repaired and/or the system to be powered-off gracefully. This protects the equipment and the stored data. Wide Area Network (WAN). A computer network that spans a relatively large geographical area and typically consists of more than one LAN. Worklist. The list of patient studies sent from the RIS and displayed at the appropriate acquisition modality. Glossary/Page 123 PACS Administrator Manual INDEX A abbreviations , 113 account setup DD DICOM CD burner , 94 PACS users , 7 acronyms , 113 add modalities to DD DICOM CD burner , 97 anomalies , 9 additional , 16 by type , 11 correction , 17 merging , 18 reallocation , 19 anomaly correction image reallocation , 18 patient merge , 17 series reallocation , 18 study merge , 17 study reallocation , 18 C cables communication cable , 30 sensor cable , 29 calibrate Totoku monitor , 34 calibration check need for , 31 connect cables , 29 equipment needed , 25 start the calibration , 34 CDC , 3 common anomalies , 11 configure RADinfo Power PACS , 96 Rimage System Manager , 95 connect brightness sensor cable , 29 communication cable , 30 connect calibration cables , 29 In de x/ Page 124 D DD DICOM CD burner add modalities , 97 carousel , 93 caution , 92 create CD , 98 create new user account , 94 dongle , 93 logon , 93 prior to installation , 90 Rimage CD burner , 89 view an image on , 98 dictionary , 117 download new Medivisor driver , 27 F Fuji support escalation standards , 40 Fuji Object Oriented Database (FOOD) , 2 G glossary , 117 I Image Storage Area Network , 2 inspect monitor calibration results , 36 interface monitoring , 20 M Medivisor calibration kit , 25 download new driver , 27 install new driver , 28 monitor calibration adjustment buttons , 33 adjustment patterns , 32 inspect the results , 36 log the monitor calibration , 36 PACS Administrator Manual troubleshooting monitor calibration , 37 Orangewood Centralized Data Center , 3 escalate , 40 Fuji escalation standards , 40 Perot escalation standards , 40 resolve , 39 triage , 39 Synapse components , 3 P T O PACS account setup , 7 physicians , 7 users with NT accounts , 8 users without NT accounts , 8 PACS Administrator responsibilities , 4 PACS dictionary , 117 PACS glossary , 117 PACS information resources , 107 PACS resources , 107 Perot support escalation standards , 40 R RADinfo Power PACS configure , 96 resources , 107 Rimage System Manager configure , 95 RIS Broker/Interface , 9 S study matching , 9 study matching table , 10 support , 38 assign , 39 In de x/ Page 125 Totoku monitor adjustment buttons , 33 adjustment patterns , 32 calibration , 24 calibration equipment , 25 check for current calibration driver , 26 check need for calibration , 31 connect communication cable , 29 connect sensor cable , 29 download calibration driver , 27 inspect the results , 36 install calibration driver , 28 log the calibration , 36 troubleshooting the calibration , 37 troubleshooting guidelines , 42 interface problems , 21 network problems , 44 remote installations , 43 server problems , 44 Totoku monitor calibration , 37 workstations , 43 U user accounts , 7 PACS Quick Card Order List and Examples Title PACS Administrator Manual PACS Technical Analyst Manual PACS Remote Access Setup Quick Card Status First draft PDF In-progress Approved Source file FrameMaker FrameMaker Illustrator Updated 10/04/04 N/A 6/3/04 Approved Illustrator 6/3/04 Approved Illustrator 9/28/04 Approved Illustrator 6/3/04 Approved Illustrator 9/21/04 PACS Remote Access Setup_June3_side a PACS Remote Access Setup_June3_side b Physician Connect Access Quick Card Physician Connect Access_June3_side a Physician Connect Access_June3_side b eFilm Lite for CD sleeves CD sleeve_sept28 Pocket Quick Reference Card Pocket QR card_June3_side a Pocket QR card_June3_side b DD DICOM CD Burner Quick Card DD DICOM Card v1_Sept21 Notes See separate manual See separate manual Print full color, sides a and b (back to back) on white light-weight card. Fold in half. Print full color, sides a and b (back to back) on white light-weight card. Fold in half. Print full color on backs of paper CD sleeves with transparent window on front. Print 4-up, full color, sides a and b (back to back) on white light-weight card and cut to four. Print double-sided, full color on white light-weight card and cut to two. Troubleshooting Synapse Installation Problems 1. Problem: Synapse opens partially, then freezes. Resolution: Your user ID may not be set up properly. Contact your PACS Administrator. 2. Problem: You type your name and password correctly in the dialogbox, but every time you press Enter, the dialog box refreshes instead of opening Synapse. Resolution: Your user ID may not be set up properly. Contact your PACS Administrator. 4. Problem: New window opens when you double-click a new folder. Resolution: a. From the desktop, right-click Start and select Explore. b. On the menu bar, select Tools/Folder Options. c. On the General tab, click Open each folder in same window. d. Click Apply/OK and close Windows Explorer. 5. Problem: Action Cancelled message displays during installation. Resolution: Refer to Configure Synapse Properties on page 2. 6. Problem: The logon prompt appears several times in a row when you try to logon. Resolution: a. In MS Internet Explorer, select Tools/Internet Options. b. On the Security tab, select Internet and click Custom Level. c. Scroll down to User Authentication/Logon. d. Select Automatic Logon only in Intranet zone. e. Click OK twice to save the settings and exit the dialog box. 7. Problem: When trying to view an image, you receive the message, " Your display is configured for xxx colors." Resolution: a. Right-click the Windows desktop and select Properties. b. Click the Settings tab. c. On the dropdown menu at Color quality, select Highest (32-bit) and click Apply/OK. 8. Problem: Synapse icon does not display on the desktop. Resolution: a. Right-click on the Windows desktop and select Refresh. b. If refresh does not solve problem, reboot. c. If rebooting does not solve problem, repeat the installation. Contact, _____________________, your PACS Administrator at ________________for help installing or using Synapse. How to Use PACS (Synapse) System Requirements CPU.................................. Pentium II, min. 400 MHz RAM................................. 256 MB minimum Operating System....... Windows 98, ME, NT 4.0, 2000, XP Home or XP Professional Browser......................... Internet Explorer 6.0 or newer Display Mode.............. 32 bit color Modem.......................... High-speed DSL or cable* *A dial-up modem can be used, but is not recommended. Install Synapse 1. In the Internet Explorer address box, type the appropriate URL listed below and press Enter to display a network logon dialog box: URL Facility https://pacs.stjoe.org St Jude https://pacs2.stjoe.org All others 2. Type your Synapse user ID, password, and domain name: a. Windows XP users, type the domain ID before the user ID, separated by a back slash (i.e. , sjhs-nt\userID). b. All other users, type sjhs-nt in the domain field. 3. When the Synapse Workstation page displays, click Synapse Workstation Code Download. 4. When the Security warning message displays, check Always trust content from FUJIFILM Medical Systems and click Yes. 5. When the message, Installation of Synapse version xxx successful displays close Internet Explorer. 6. Right-click on the Windows desktop and select Refresh. 7. Go to Page 2 and configure Synapse properties. 1 Configure Synapse Properties 1. Right-click the Synapse icon. 2. Select Properties. 3. In Synapse Properties, on the Data Source Settings tab: a. Type the appropriate address for your hospital: URL Facility https://pacs2.stjoe.org/mhr Mission Queen of the Valley https://pacs2.stjoe.org/qvh https://pacs2.stjoe.org/srm Santa Rosa https://pacs.stjoe.org St Jude https://pacs2.stjoe.org/sje St. Joseph, Eureka St. Joseph, Orange https://pacs2.stjoe.org/sjo b. Check the following boxes: Use encrypted communication (https) for images. Enable pre-caching images for slow networks. c. In AON Factor for Initial Display, select Reference for faster downloads, or select Clinical or Diagnostic for more image detail in the initial download. Note: The AON factor can be changed after the images are downloaded. 4. On the Synapse View Settings and Workflow tabs, check the desired options. 5. Click Apply/OK. Configure Internet Explorer Properties 1. In MS Internet Explorer, select Tools/Internet Options. 2. On the Security tab, select Custom Level. 3. In the Settings box, under Active X controls and plug-ins, click the center radio button to enable the following: a. Download signed ActiveX controls. b. Download unsigned ActiveX controls. c. Initialize and script ActiveX controls not marked as safe. 4. Click OK twice to save the settings and exit the dialog box. 2 Improve Your System's Performance Optimize Internet Explorer In MS Internet Explorer, select Tools/Internet Options. 1. On the General tab: a. Click Delete Cookies. b. Click Delete Files. At prompt, click Delete all offline content. c. Click Clear History and set days to keep history at 1. d. Click Settings and at Amount of disk space to use, type a number equal to your computer's RAM. e. Click OK. 2. On the Advanced tab, scroll down to Security and select Empty Temporary Internet Files when browser is closed. 3. Click OK twice to save the settings and exit the dialog box. Regularly Update MS Windows Regularly update MS Windows with critical updates and service packs. Go to www.microsoft.com for more information. Run Virus Protection Software To keep your system free of computer viruses, please install, regularly run, and keep current either the Norton or McAfee anti-virus program. Maintain Security Your access to confidential patient information is designed with security in mind. Connections to the Internet are processed through a Secure Sockets Layer (SSL) with 128-bit encryption between your web browser and the SJHS web server. To maintain security of patient information, always log off Synapse when finished. 3 Troubleshooting Synapse Installation Problems 1. Problem: Synapse opens partially, then freezes. Resolution: Your user ID may not be set up properly. Contact your PACS Administrator. 2. Problem: You type your name and password correctly in the dialogbox, but every time you press Enter, the dialog box refreshes instead of opening Synapse. Resolution: Your user ID may not be set up properly. Contact your PACS Administrator. 4. Problem: New window opens when you double-click a new folder. Resolution: a. From the desktop, right-click Start and select Explore. b. On the menu bar, select Tools/Folder Options. c. On the General tab, click Open each folder in same window. d. Click Apply/OK and close Windows Explorer. 5. Problem: Action Cancelled message displays during installation. Resolution: Refer to Configure Synapse Properties on page 2. 6. Problem: The logon prompt appears several times in a row when you try to logon. Resolution: a. In MS Internet Explorer, select Tools/Internet Options. b. On the Security tab, select Internet and click Custom Level. c. Scroll down to User Authentication/Logon. d. Select Automatic Logon only in Intranet zone. e. Click OK twice to save the settings and exit the dialog box. 7. Problem: When trying to view an image, you receive the message, " Your display is configured for xxx colors." Resolution: a. Right-click the Windows desktop and select Properties. b. Click the Settings tab. c. On the dropdown menu at Color quality, select Highest (32-bit) and click Apply/OK. 8. Problem: Synapse icon does not display on the desktop. Resolution: a. Right-click on the Windows desktop and select Refresh. b. If refresh does not solve problem, reboot. c. If rebooting does not solve problem, repeat the installation. Contact, _____________________, your PACS Administrator at ________________for help installing or using Synapse. How to Access PACS (Synapse) through Physician Connect -from the Internet System Requirements CPU.................................. Pentium II, min. 400 MHz RAM................................. 256 MB minimum Operating System....... Windows 98, ME, NT 4.0, 2000, XP Home or XP Professional Browser......................... Internet Explorer 6.0 or newer Display Mode.............. 32 bit color Modem.......................... High-speed DSL or cable* *A dial-up modem can be used, but is not recommended. To View Radiology Images within Physician Connect: 1. Locate the patient's radiology study. 2. Click See Report to open the Transcription Viewer/Editor window. 3. Click View Detail to display the Synapse logon box. a. If Synapse is installed on the computer, completing the logon box, as shown below, displays the radiology images. b. If Synapse is not installed on the computer, completing the logon box, as shown below, initiates the installation process. Note: Installation and setup take about 5 minutes and are only necessary the first time Synapse is accessed on a computer. Install Synapse 1. In the login box, type your Synapse user ID and password: a. Windows XP users, type the domain ID before the user ID, separated by a back slash (i.e. , sjhs-nt\userID). b. All other users, type sjhs-nt in the domain field. 2. When the Security warning message displays, check Always trust content from FUJIFILM Medical Systems and click Yes. 3. When a black screen displays, observe the progress bar until it reaches 100%. 4. Minimize all windows to reveal your Windows desktop. 5. Right-click the Windows desktop and select Refresh. 6. Go to Page 2 of this instruction sheet and set up Synapse Properties. 1 Configure Synapse Properties 1. Right-click the Synapse icon. 2. Select Properties. 3. In Synapse Properties, on the Data Source Settings tab: a. Type the appropriate address for your hospital: URL Facility https://pacs2.stjoe.org/mhr Mission Queen of the Valley https://pacs2.stjoe.org/qvh https://pacs2.stjoe.org/srm Santa Rosa https://pacs.stjoe.org St Jude https://pacs2.stjoe.org/sje St. Joseph, Eureka St. Joseph, Orange https://pacs2.stjoe.org/sjo b. Check the following boxes: Use encrypted communication (https) for images. Enable pre-caching images for slow networks. c. In AON Factor for Initial Display, select Reference for faster downloads, or select Clinical or Diagnostic for more image detail in the initial download. Note: The AON factor can be changed after the images are downloaded. 4. On the Synapse View Settings and Workflow tabs, check the desired options. 5. Click Apply/OK. 6. Right-click the Synapse icon and select Log Off Synapse. 7. Maximize the Transcription Viewer/Editor window and click View Detail to open and use Synapse. Improve Your System's Performance Optimize Internet Explorer In MS Internet Explorer, select Tools/Internet Options. 1. On the General tab: a. Click Delete Cookies. b. Click Delete Files. At prompt, click Delete all offline content. c. Click Clear History and set days to keep history at 1. d. Click Settings and at Amount of disk space to use, type a number equal to your computer's RAM. e. Click OK. 2. On the Advanced tab, scroll down to Security and select Empty Temporary Internet Files when browser is closed. 3. Click OK twice to save the settings and exit the dialog box. Regularly Update MS Windows Regularly update MS Windows with critical updates and service packs. Go to www.microsoft.com for more information. Run Virus Protection Software To keep your system free of computer viruses, please install, regularly run, and keep current either the Norton or McAfee anti-virus program. Configure Internet Explorer Properties 1. In MS Internet Explorer, select Tools/Internet Options. 2. On the Security tab, select Custom Level. 3. In the Settings box, under Active X controls and plug-ins, click the center radio button to enable the following: a. Download signed ActiveX controls. b. Download unsigned ActiveX controls. c. Initialize and script ActiveX controls not marked as safe. 4. Click OK twice to save the settings and exit the dialog box. 2 Maintain Security Your access to confidential patient information is designed with security in mind. Connections to the Internet are processed through a Secure Sockets Layer (SSL) with 128-bit encryption between your web browser and the SJHS web server. To maintain security of patient information, always log off Synapse when finished. 3 How to Open and Use your CD .. . 1. Insert CD in drive. If CD does not auto-execute in 8 seconds: Right-click Start and select Explore. Locate and expand CD drive. Double-click the Merge eFilm icon. 2. In the eFilm window, select one or more exams & click View. 3. To scroll, hold down the left mouse button and move it forward and backward. 4. To adjust contrast, hold down the right mouse button and move it side to side. 5. To adjust brightness hold down the right mouse button and move it forward and backward. 6. To display another study while a study is open, click the question mark (?) . To replace the open study, click Yes at the query. To open the study concurrently, click No and then Yes. 7. Right-click an image to display a dropdown menu of available series. On the dropdown, select a series. 8. To view all eFilm tools, select Toolbars/Full. .. . CD Sleeve_v1a PACS (Synapse) Quick Reference Card Log On Synapse 1. Double-click the Synapse program icon to open Synapse. 2. Double-click the word Synapse on the gray background to expand the Synapse folder. 3. At the logon screen, type your Synapse user ID, password, and domain name: a. Windows XP users, type the domain ID before the user ID, separated by a back slash (i.e. , sjhs-nt\userID). b. All other users, type sjhs-nt in the domain field. 4. Press Enter. Locate a Study PACS (Synapse) Quick Reference Card Log On Synapse 1. Double-click the Synapse program icon to open Synapse. 2. Double-click the word Synapse on the gray background to expand the Synapse folder. 3. At the logon screen, type your Synapse user ID, password, and domain name: a. Windows XP users, type the domain ID before the user ID, separated by a back slash (i.e. , sjhs-nt\userID). b. All other users, type sjhs-nt in the domain field. 4. Press Enter. Locate a Study 1. Double-click All Studies, or other desired folder. 2. Click in the address box in the Patient Name field and type the first few letters of your patient's last name. 3. Press Enter to sort or filter by the last name you typed. 4. Click any column heading to sort it alpha-numerically. a. Click again to sort the column in reverse. b. Click a third time to revert to the original, unsorted, list. 5. Locate the correct study and double-click to open the exam. 6. To start over, right-click the filter row and select Clear. Then type a new filter(s) for the sort. 7. Use the up-arrow on menu toolbar to return to the last screen. Synapse Toolbar: Synapse Toolbar: PACS (Synapse) Quick Reference Card Log On Synapse 1. Double-click the Synapse program icon to open Synapse. 2. Double-click the word Synapse on the gray background to expand the Synapse folder. 3. At the logon screen, type your Synapse user ID, password, and domain name: a. Windows XP users, type the domain ID before the user ID, separated by a back slash (i.e. , sjhs-nt\userID). b. All other users, type sjhs-nt in the domain field. 4. Press Enter. Locate a Study Po we r Po we r Ja ck St et u d Sh y ow in S r fo Se ho epo rie w n rt st hu otes m bn ail Pa s g Pr ev e L ay io ou us Ne pro t xt to pr co ot l oc ol Ja ck St et u Sh dy ow in S r fo Se ho epo rie w n rt st hu otes m bn ail Pa s g Pr ev e L ay io ou us Ne pro t xt to pr co ot l oc ol 1. Double-click All Studies, or other desired folder. 2. Click in the address box in the Patient Name field and type the first few letters of your patient's last name. 3. Press Enter to sort or filter by the last name you typed. 4. Click any column heading to sort it alpha-numerically. a. Click again to sort the column in reverse. b. Click a third time to revert to the original, unsorted, list. 5. Locate the correct study and double-click to open the exam. 6. To start over, right-click the filter row and select Clear. Then type a new filter(s) for the sort. 7. Use the up-arrow on menu toolbar to return to the last screen. PACS (Synapse) Quick Reference Card Log On Synapse 1. Double-click the Synapse program icon to open Synapse. 2. Double-click the word Synapse on the gray background to expand the Synapse folder. 3. At the logon screen, type your Synapse user ID, password, and domain name: a. Windows XP users, type the domain ID before the user ID, separated by a back slash (i.e. , sjhs-nt\userID). b. All other users, type sjhs-nt in the domain field. 4. Press Enter. Locate a Study Synapse Toolbar: Synapse Toolbar: Po we r Po we r Ja ck St et u Sh dy ow in S r fo Se ho epo rie w n rt st hu otes m bn ail Pa s g Pr ev e L ay io ou us Ne pro t xt to pr co ot l oc ol 1. Double-click All Studies, or other desired folder. 2. Click in the address box in the Patient Name field and type the first few letters of your patient's last name. 3. Press Enter to sort or filter by the last name you typed. 4. Click any column heading to sort it alpha-numerically. a. Click again to sort the column in reverse. b. Click a third time to revert to the original, unsorted, list. 5. Locate the correct study and double-click to open the exam. 6. To start over, right-click the filter row and select Clear. Then type a new filter(s) for the sort. 7. Use the up-arrow on menu toolbar to return to the last screen. Ja ck St et u Sh dy ow in S r fo Se ho epo rie w n rt st hu otes m bn ail Pa s g Pr ev e L ay io ou us Ne pro t xt to pr co ot l oc ol 1. Double-click All Studies, or other desired folder. 2. Click in the address box in the Patient Name field and type the first few letters of your patient's last name. 3. Press Enter to sort or filter by the last name you typed. 4. Click any column heading to sort it alpha-numerically. a. Click again to sort the column in reverse. b. Click a third time to revert to the original, unsorted, list. 5. Locate the correct study and double-click to open the exam. 6. To start over, right-click the filter row and select Clear. Then type a new filter(s) for the sort. 7. Use the up-arrow on menu toolbar to return to the last screen. Navigate/Manipulate Synapse 1. Click an image and use the mouse wheel to move through the slices in a series. 2. Use the right arrow on the Synapse toolbar to go to the next series when there are additional series available. 3. Click and right-click the image to display a context toolbar with image manipulation tools. 4. To use the window level, zoom, and pan tools: Select the tool with your left mouse button and keep the mouse button down while moving the tool on top of the image. 5. To toggle between tools: With the window level, zoom, or pan tool active (left mouse key is down), right-click the mouse. 6. Hold down the letter O and left-click mouse to display a 2 cm. square magnifier. Release O and move the magnifier around. 7. Press F11 to toggle between full-screen theatre mode and the standard MS Windows display mode. Use the Power Jacket to Review Data 1. Click the Power Jacket icon to view patient data, such as other studies available, specific information on a study, reports, notes, and attachments to the study. 2. Click and drag one corner or side of the Power Jacket to resize it. 3. If the Power Jacket is minimized, click the Restore Up button to Restore Up maximize it. Log Off Navigate/Manipulate Synapse 1. Click an image and use the mouse wheel to move through the slices in a series. 2. Use the right arrow on the Synapse toolbar to go to the next series when there are additional series available. 3. Click and right-click the image to display a context toolbar with image manipulation tools. 4. To use the window level, zoom, and pan tools: Select the tool with your left mouse button and keep the mouse button down while moving the tool on top of the image. 5. To toggle between tools: With the window level, zoom, or pan tool active (left mouse key is down), right-click the mouse. 6. Hold down the letter O and left-click mouse to display a 2 cm. square magnifier. Release O and move the magnifier around. 7. Press F11 to toggle between full-screen theatre mode and the standard MS Windows display mode. Use the Power Jacket to Review Data 1. Click the Power Jacket icon to view patient data, such as other studies available, specific information on a study, reports, notes, and attachments to the study. 2. Click and drag one corner or side of the Power Jacket to resize it. 3. If the Power Jacket is minimized, click the Restore Up button to Restore Up maximize it. Log Off To maintain security of patient information, right-click Synapse icon and select Log Off Synapse, when finished. Contact, _____________________, your PACS Administrator at To maintain security of patient information, right-click Synapse icon and select Log Off Synapse, when finished. Contact, _____________________, your PACS Administrator at ________________for help installing or using Synapse. ________________for help installing or using Synapse. Navigate/Manipulate Synapse 1. Click an image and use the mouse wheel to move through the slices in a series. 2. Use the right arrow on the Synapse toolbar to go to the next series when there are additional series available. 3. Click and right-click the image to display a context toolbar with image manipulation tools. 4. To use the window level, zoom, and pan tools: Select the tool with your left mouse button and keep the mouse button down while moving the tool on top of the image. 5. To toggle between tools: With the window level, zoom, or pan tool active (left mouse key is down), right-click the mouse. 6. Hold down the letter O and left-click mouse to display a 2 cm. square magnifier. Release O and move the magnifier around. 7. Press F11 to toggle between full-screen theatre mode and the standard MS Windows display mode. Use the Power Jacket to Review Data 1. Click the Power Jacket icon to view patient data, such as other studies available, specific information on a study, reports, notes, and attachments to the study. 2. Click and drag one corner or side of the Power Jacket to resize it. 3. If the Power Jacket is minimized, click the Restore Up button to Restore Up maximize it. Log Off Navigate/Manipulate Synapse 1. Click an image and use the mouse wheel to move through the slices in a series. 2. Use the right arrow on the Synapse toolbar to go to the next series when there are additional series available. 3. Click and right-click the image to display a context toolbar with image manipulation tools. 4. To use the window level, zoom, and pan tools: Select the tool with your left mouse button and keep the mouse button down while moving the tool on top of the image. 5. To toggle between tools: With the window level, zoom, or pan tool active (left mouse key is down), right-click the mouse. 6. Hold down the letter O and left-click mouse to display a 2 cm. square magnifier. Release O and move the magnifier around. 7. Press F11 to toggle between full-screen theatre mode and the standard MS Windows display mode. Use the Power Jacket to Review Data 1. Click the Power Jacket icon to view patient data, such as other studies available, specific information on a study, reports, notes, and attachments to the study. 2. Click and drag one corner or side of the Power Jacket to resize it. 3. If the Power Jacket is minimized, click the Restore Up button to Restore Up maximize it. Log Off To maintain security of patient information, right-click Synapse icon and select Log Off Synapse, when finished. Contact, _____________________, your PACS Administrator at To maintain security of patient information, right-click Synapse icon and select Log Off Synapse, when finished. Contact, _____________________, your PACS Administrator at ________________for help installing or using Synapse. ________________for help installing or using Synapse. View an Image In RADinfo PowerPACS: 1. In the DICOM Image List window: a. Click the plus (+) sign at Local Storage to display the patient. b. Click the plus (+) sign at patient name to display the study. c. Click the plus (+) sign at the study folder to display the series. 2. Right-click a series and select Display series. Import or Send from a Guest CD 1. 2. 3. 4. 5. 6. 7. 8. 9. Insert the CD into the Dell PC. If the CD auto-executes, close the program. In RADinfo PowerPACS, select File/Import DICOM Images. In the Open dialog box, select the folder with DICOM in the name. Folder names vary, based on what program was used to create the original CD. Click Open to display the Import Images window. In the Import Images window, select the images to transfer. Click one of the following: Import – to import selection only. Import All – to import everything on the CD. Send – to send to any modality capable of receiving DICOM information (including Synapse). If sending: select the Destination DICOM Node from the dropdown menu and click Send to initiate the action. When the CD is silent, close the Import Images window. There is no acknowledgement from the software that the files are transferred, until after the Import Images window is closed. When the Import Images window is closed, the files display in Local storage. . . .. . . Caution! . .. . Never unplug the power cable or turn the power switch off during CD creation. Never move or jostle the printer during CD creation. Always remove the clear disk protectors from the top and bottom of each stack of CDs before placing in the carousel. Do not close RADinfo PowerPACS while jobs are waiting to print. DD DICOM CD Burner Create CD from Local Hard Drive In RADinfo PowerPACS: 1. In the DICOM Image List window, right-click the patient’s name. 2. Select Cut CD for Patient. 3. Type recipient information and click OK. Create CD from the DICOM Server In RADinfo PowerPACS: 1. Click Query & CD. 2. On the Query DICOM Server and Create CD window, use the Server dropdown arrow to select the DICOM server. 3. In the Patient ID box, type the AR number. a. Type AR+two leading zeros+six-digit identification number: e.g., AR00123456. b. If the AR number is not available, type the patient’s name with an asterisk as a wild card. Type last name+comma+first initial+asterisk (no spaces): e.g., jones,p* 4. Click Search. 5. Checkmark individual files to burn to CD, or select All. 6. Type name of recipient. 7. Click Create CD. 8. Click Reports/Task List to check the status of the CD creation. . Burn a Subsequent CD In RADinfo PowerPACS: 1. In the DICOM Image List window, select any patient whose face is partially covered by a CD icon, denoting that a CD was burned. 2. Select Reports/Task List to open the CD Task Dialog window. 3. Click Modify. 4. Checkmark Write CD Again. 5. Type the number of copies needed and click OK. DD DICOM Card/V1_Sept. 21, 2004