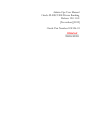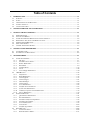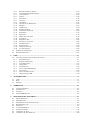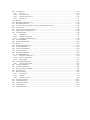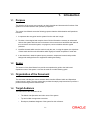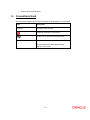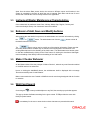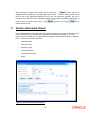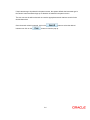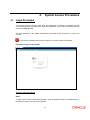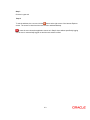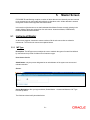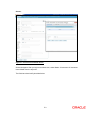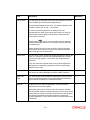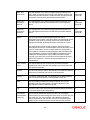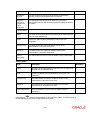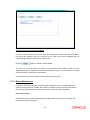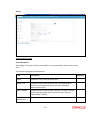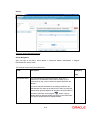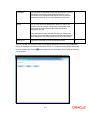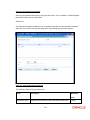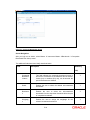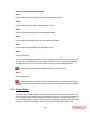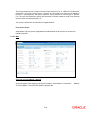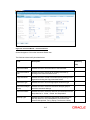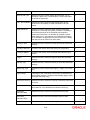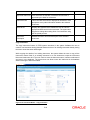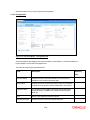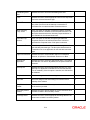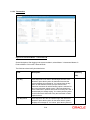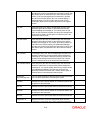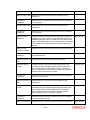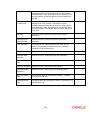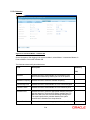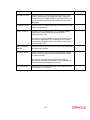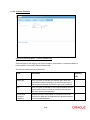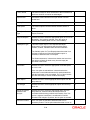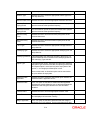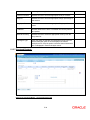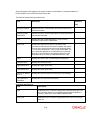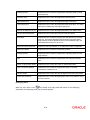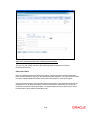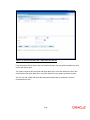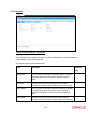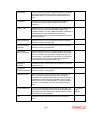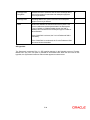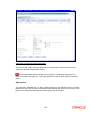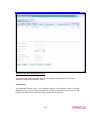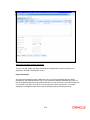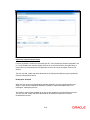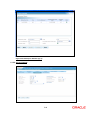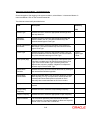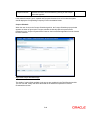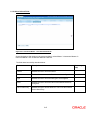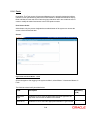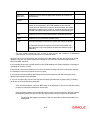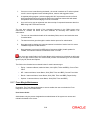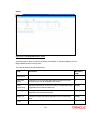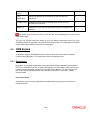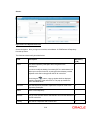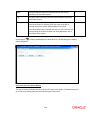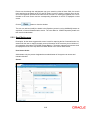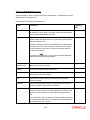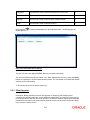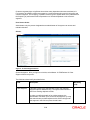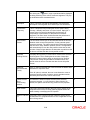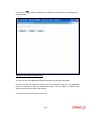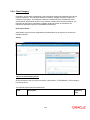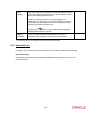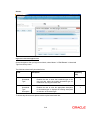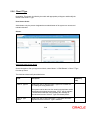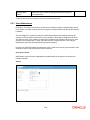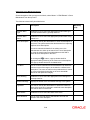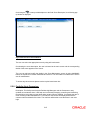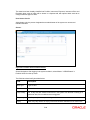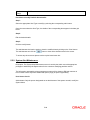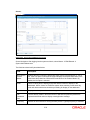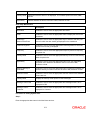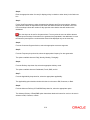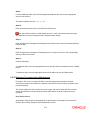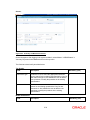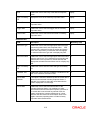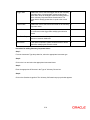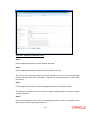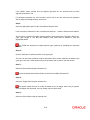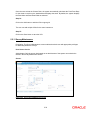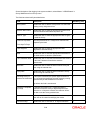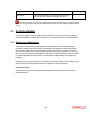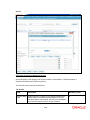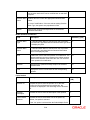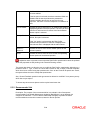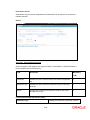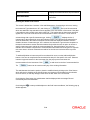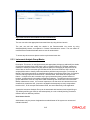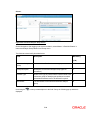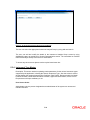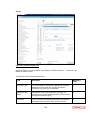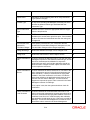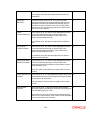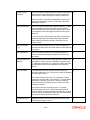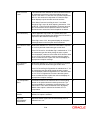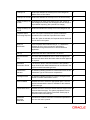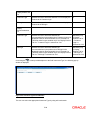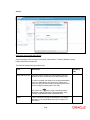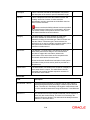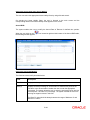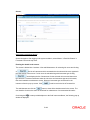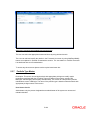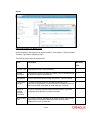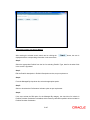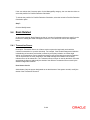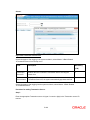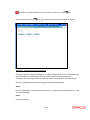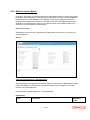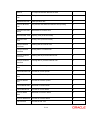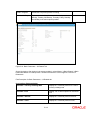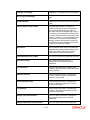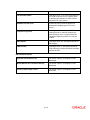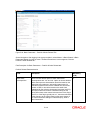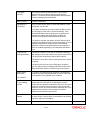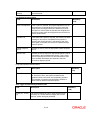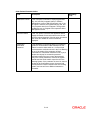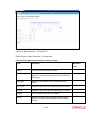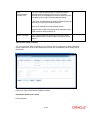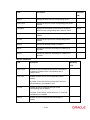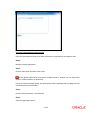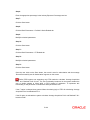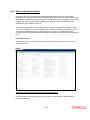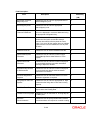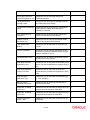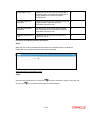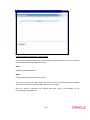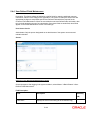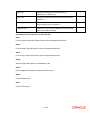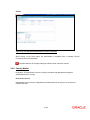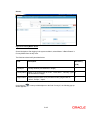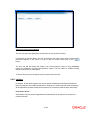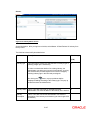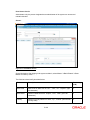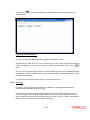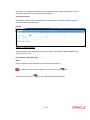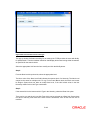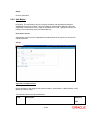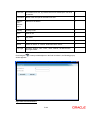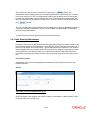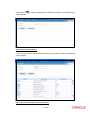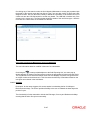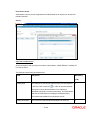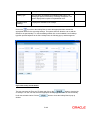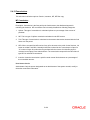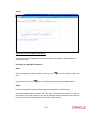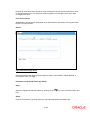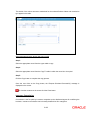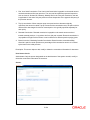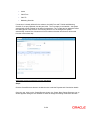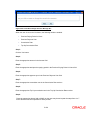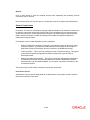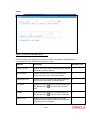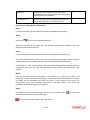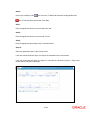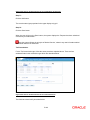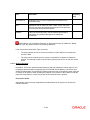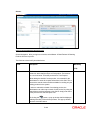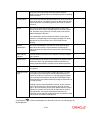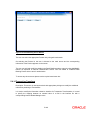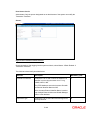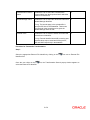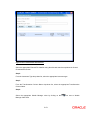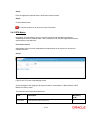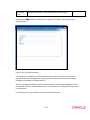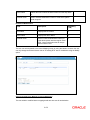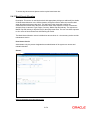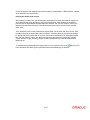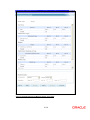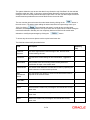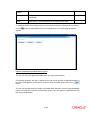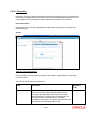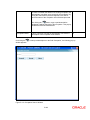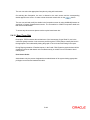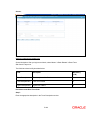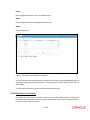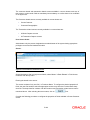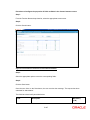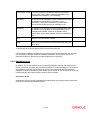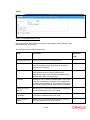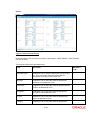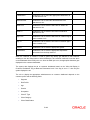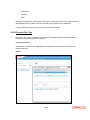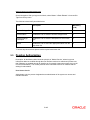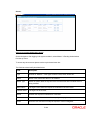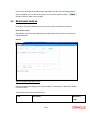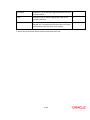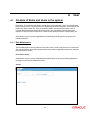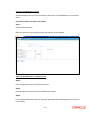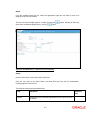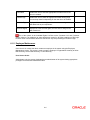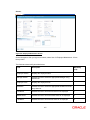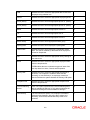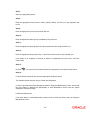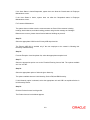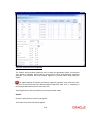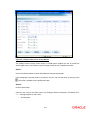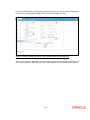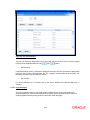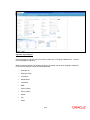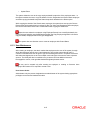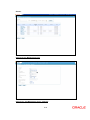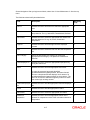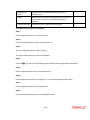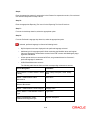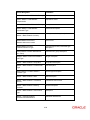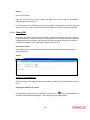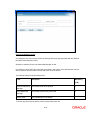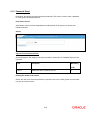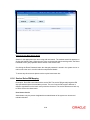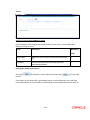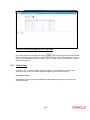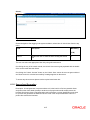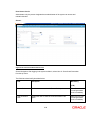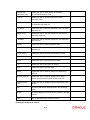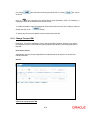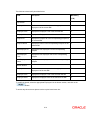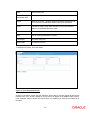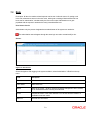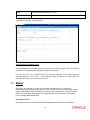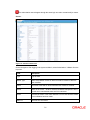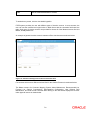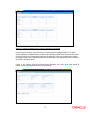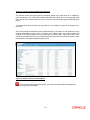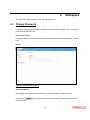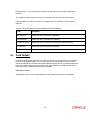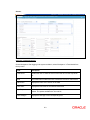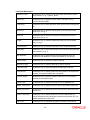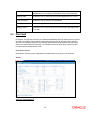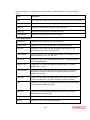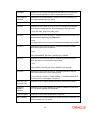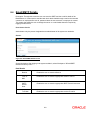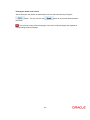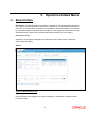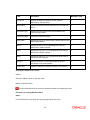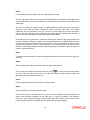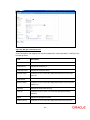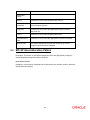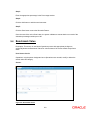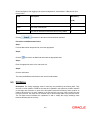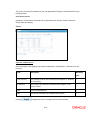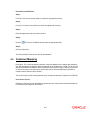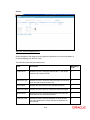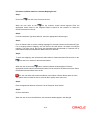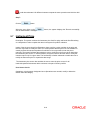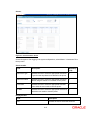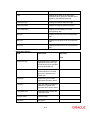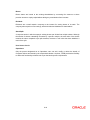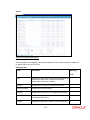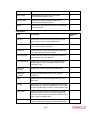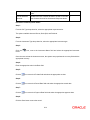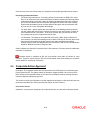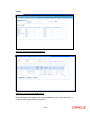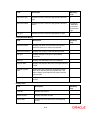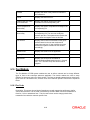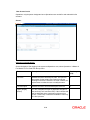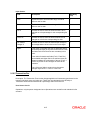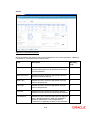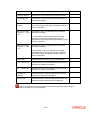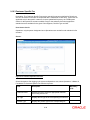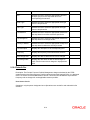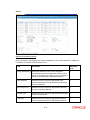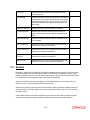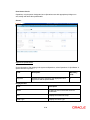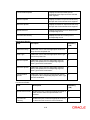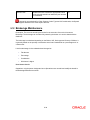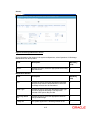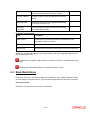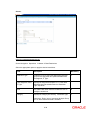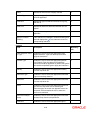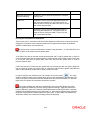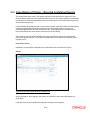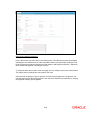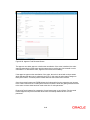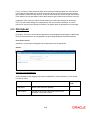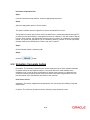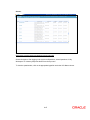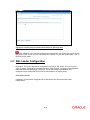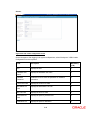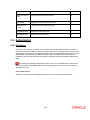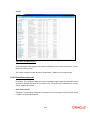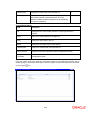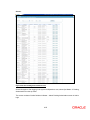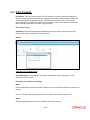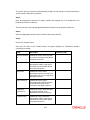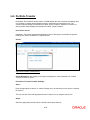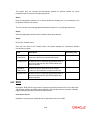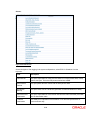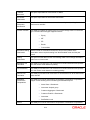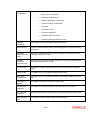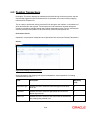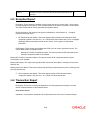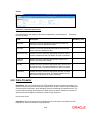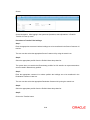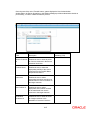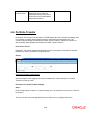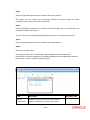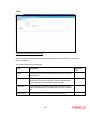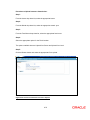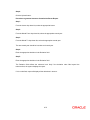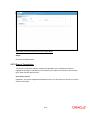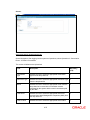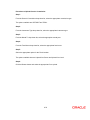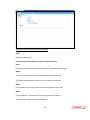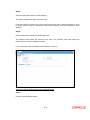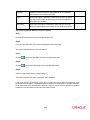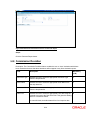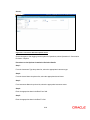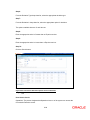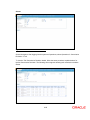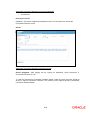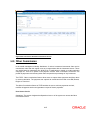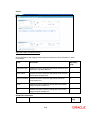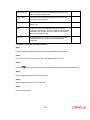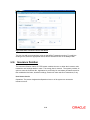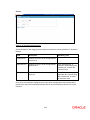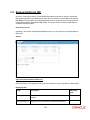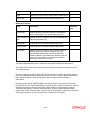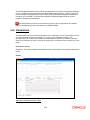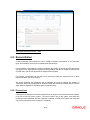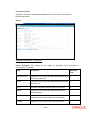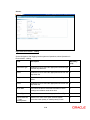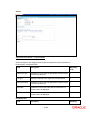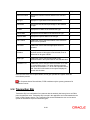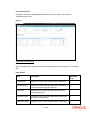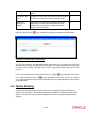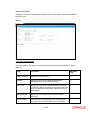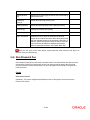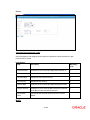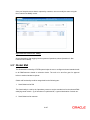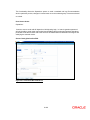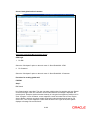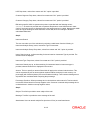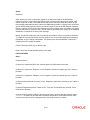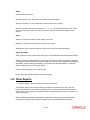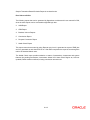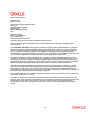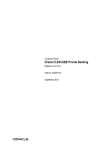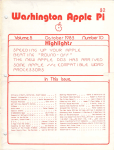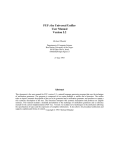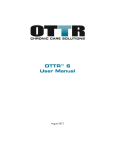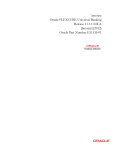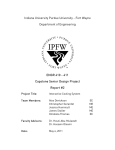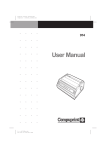Download Admin-Ops User Manual - Oracle Documentation
Transcript
Admin-Ops User Manual Oracle FLEXCUBE Private Banking Release 12.0.1.0.0 [November] [2012] Oracle Part Number E51526-01 Table of Contents 1. INTRODUCTION ........................................................................................................................................... 1-1 1.1 1.2 1.3 1.4 1.5 PURPOSE ..................................................................................................................................................... 1-1 SCOPE ......................................................................................................................................................... 1-1 ORGANIZATION OF THE DOCUMENT............................................................................................................ 1-1 TARGET AUDIENCE ..................................................................................................................................... 1-1 CONVENTIONS USED................................................................................................................................... 1-2 2. SYSTEM OVERVIEW AND CAPABILITIES ............................................................................................ 2-1 3. GENERAL CHARACTERISTICS ................................................................................................................ 3-1 3.1 3.2 3.3 3.4 3.5 3.6 3.7 4. SYSTEM ACCESS PROCEDURES .............................................................................................................. 4-1 4.1 4.2 5. ERROR HANDLING ...................................................................................................................................... 3-1 DATA ACCESS RIGHTS ................................................................................................................................ 3-1 INSTRUMENT MASTER MAINTENANCE CHARACTERISTICS.......................................................................... 3-2 BEHAVIOR OF ADD, SAVE AND MODIFY BUTTONS ...................................................................................... 3-2 MAKER CHECKER BEHAVIOR ..................................................................................................................... 3-2 WILD CARD SEARCH .................................................................................................................................. 3-2 GENERIC INSTRUMENT SEARCH.................................................................................................................. 3-3 LOGIN PROCEDURE ..................................................................................................................................... 4-1 SYSTEM LOG-OFF PROCEDURES ................................................................................................................. 4-2 MASTER SCREEN ......................................................................................................................................... 5-1 5.1 INSTRUMENT MASTER ................................................................................................................................ 5-1 5.1.1 MF Type ............................................................................................................................................. 5-1 5.1.2 Instrument Issuer master.................................................................................................................... 5-2 5.1.3 Broker Maintenance .......................................................................................................................... 5-7 5.1.4 Benchmark ......................................................................................................................................... 5-9 5.1.5 Product Master ................................................................................................................................ 5-15 5.1.6 Fetch ................................................................................................................................................ 5-48 5.1.7 Forex Margin Maintenance ............................................................................................................. 5-50 5.2 CRM RELATED ......................................................................................................................................... 5-52 5.2.1 Depositories ..................................................................................................................................... 5-52 5.2.2 Bank Maintenance ........................................................................................................................... 5-55 5.2.3 Client Segment ................................................................................................................................. 5-57 5.2.4 Client Category ................................................................................................................................ 5-61 5.2.5 Household Type ............................................................................................................................... 5-62 5.2.6 Client IT Type .................................................................................................................................. 5-64 5.2.7 Score Maintenance .......................................................................................................................... 5-65 5.2.8 Portfolio Alerts Parameters ............................................................................................................. 5-67 5.2.9 System Alert Maintenance ............................................................................................................... 5-69 5.2.10 Voluntary Corporate Action Maintenance ....................................................................................... 5-73 5.2.11 Survey Maintenance......................................................................................................................... 5-79 5.3 PORTFOLIO RELATED ................................................................................................................................ 5-81 5.3.1 Questionnaire Maintenance ............................................................................................................. 5-81 5.3.2 Recommended List ........................................................................................................................... 5-84 5.3.3 Instrument Analysis Group Master .................................................................................................. 5-87 5.3.4 Instrument Type Master ................................................................................................................... 5-89 5.3.5 Asset Liability Class......................................................................................................................... 5-97 5.3.6 Focused List ................................................................................................................................... 5-102 5.3.7 Portfolio Type Master .................................................................................................................... 5-104 5.4 BANK RELATED ...................................................................................................................................... 5-108 5.4.1 Transaction Source ........................................................................................................................ 5-108 5.4.2 Bank Parameters Master ............................................................................................................... 5-111 5.4.3 Business Parameters Master .......................................................................................................... 5-127 5.4.4 User Defined Fields Maintenance ................................................................................................. 5-132 5.4.5 Country Master .............................................................................................................................. 5-134 5.4.6 Industry .......................................................................................................................................... 5-136 5.4.7 State Master ................................................................................................................................... 5-138 5.4.8 Unit Type ....................................................................................................................................... 5-140 5.4.9 Unit Master .................................................................................................................................... 5-143 5.4.10 Unit Hierarchy Maintenance ......................................................................................................... 5-145 5.4.11 Holidays ......................................................................................................................................... 5-147 5.4.12 Commissions .................................................................................................................................. 5-150 5.4.13 Banking Products........................................................................................................................... 5-165 5.4.14 Transaction Transform .................................................................................................................. 5-168 5.4.15 RTA Master .................................................................................................................................... 5-172 5.4.16 RTA Issuer ..................................................................................................................................... 5-174 5.4.17 Model Asset Allocation .................................................................................................................. 5-176 5.4.18 Occupation..................................................................................................................................... 5-181 5.4.19 Bond Tenor Slab ............................................................................................................................ 5-183 5.4.20 Field Access Controller ................................................................................................................. 5-185 5.4.21 Ads Maintenance ........................................................................................................................... 5-188 5.4.22 Rule Generator .............................................................................................................................. 5-190 5.4.23 Financial Plan Type ...................................................................................................................... 5-193 5.4.24 Account Sub Type .......................................................................................................................... 5-194 5.5 PENDING AUTHORIZATION ...................................................................................................................... 5-195 5.6 BENCHMARK INDICES ............................................................................................................................. 5-197 6. USER ................................................................................................................................................................ 6-1 6.1 CREATION OF ROLES AND USERS IN THE SYSTEM ....................................................................................... 6-1 6.1.1 Role Maintenance .............................................................................................................................. 6-1 6.1.2 Employee Maintenance ...................................................................................................................... 6-4 6.1.3 User Maintenance ............................................................................................................................ 6-15 6.1.4 Change RM ...................................................................................................................................... 6-21 6.1.5 Password Reset ................................................................................................................................ 6-23 6.1.6 Service /Sales RM Mapping ............................................................................................................. 6-24 6.1.7 Unlock User ..................................................................................................................................... 6-26 6.1.8 Source/Lead Generation .................................................................................................................. 6-27 6.1.9 Change Prospect RM ....................................................................................................................... 6-30 7. AUTHORIZATION......................................................................................................................................... 7-1 7.1 7.2 7.3 8. WORKSPACE ................................................................................................................................................. 8-1 8.1 8.2 8.3 8.4 9. USER .......................................................................................................................................................... 7-1 ROLE .......................................................................................................................................................... 7-3 MASTER...................................................................................................................................................... 7-4 CHANGE PASSWORD ................................................................................................................................... 8-1 FEED DETAILS ............................................................................................................................................ 8-2 FILE FEED ................................................................................................................................................... 8-5 EMAIL/SMTP DETAILS ............................................................................................................................... 8-8 OPERATIONS RELATED MENUS ............................................................................................................. 9-1 9.1 9.2 9.3 9.4 9.5 9.6 9.7 9.8 9.9 MODEL PORTFOLIO ..................................................................................................................................... 9-1 MIG SYS TRXN ......................................................................................................................................... 9-4 MF/ SP ASSET ALLOCATION PATTERN ....................................................................................................... 9-6 BENCHMARK VALUE .................................................................................................................................. 9-8 FX RATES ................................................................................................................................................... 9-9 CUSTOMER MAPPING ................................................................................................................................ 9-11 INSTRUMENT PRICE .................................................................................................................................. 9-14 CORPORATE ACTIONS ............................................................................................................................... 9-17 CORPORATE ACTION APPROVAL............................................................................................................... 9-22 9.10 FEE MODULE ............................................................................................................................................ 9-25 9.10.1 Fee Code .......................................................................................................................................... 9-25 9.10.2 Transaction Fee ............................................................................................................................... 9-27 9.10.3 Customer Specific Fee ..................................................................................................................... 9-30 9.10.4 Periodic Fee..................................................................................................................................... 9-31 9.11 SPREAD..................................................................................................................................................... 9-33 9.12 BROKERAGE MAINTENANCE ..................................................................................................................... 9-36 9.13 BANK RESTRICTIONS ................................................................................................................................ 9-38 9.14 CANCELLATION OF ORDERS – REJECTED BY EXTERNAL SOURCE ............................................................. 9-42 9.15 FILE UPLOAD ............................................................................................................................................ 9-45 9.16 VOLUNTARY CORPORATE ACTION............................................................................................................ 9-46 9.17 SQL LOADER CONFIGURATION................................................................................................................. 9-48 9.18 AUTHORIZATION ....................................................................................................................................... 9-50 9.18.1 OPS Master ...................................................................................................................................... 9-50 9.18.2 Compliance Approval ...................................................................................................................... 9-51 9.18.3 Pending Ops Authorization .............................................................................................................. 9-54 9.19 FOLIO TRANSFER ...................................................................................................................................... 9-56 9.20 PORTFOLIO TRANSFER .............................................................................................................................. 9-58 9.21 EOD ......................................................................................................................................................... 9-59 9.22 PENDING TRANSACTIONS.......................................................................................................................... 9-63 9.23 EXCEPTION REPORT.................................................................................................................................. 9-64 9.24 TRANSACTION REPORT ............................................................................................................................. 9-64 9.25 FOLIO TRANSFER ...................................................................................................................................... 9-65 9.26 PORTFOLIO TRANSFER .............................................................................................................................. 9-68 9.27 COMMISSION RECON ................................................................................................................................ 9-70 9.27.1 Insurance Commission ..................................................................................................................... 9-70 9.27.2 Generic Commission ........................................................................................................................ 9-74 9.27.3 Mutual Fund .................................................................................................................................... 9-79 9.28 COMMISSION DEVIATION .......................................................................................................................... 9-81 9.28.1 Closing of Deviations....................................................................................................................... 9-82 9.29 OTHER COMMISSION................................................................................................................................. 9-87 9.30 INSURANCE DELETION .............................................................................................................................. 9-90 9.31 BACKUP/ADDITIONAL RM ........................................................................................................................ 9-92 9.32 INTERACTIONS .......................................................................................................................................... 9-94 9.33 RECONCILIATION ...................................................................................................................................... 9-95 9.33.1 Transactions .................................................................................................................................... 9-95 9.33.2 Holding ............................................................................................................................................ 9-97 9.33.3 Corporate Action ............................................................................................................................. 9-99 9.34 TRANSACTION SLIP ................................................................................................................................. 9-101 9.35 OPTION BLOCKING.................................................................................................................................. 9-103 9.36 NON FINANCIAL FEE ............................................................................................................................... 9-105 9.37 GLOBAL MAIL ........................................................................................................................................ 9-107 9.38 OTHER REPORTS ..................................................................................................................................... 9-112 1. 1.1 Introduction Purpose The objective of the current user manual is to clearly describe and document the functions of the system from an administration and operations perspective. The current User Manual serves the following purpose related to Administration and Operations functions: 1. It represents the entry point into the system from the end user's angle. 2. Provides a chronological and complete view of all the information necessary to understand and use the system within the user environment. It thus serves as a hand book that instructs the user how to access the system, run programs, correct mistakes and solve typical problems. 3. Identifies the tasks which must be carried out by the user, in using the system, the objectives of those tasks and the main deliverables which signify successful completion of each task. 4. It also describes in detail all system inputs, processes, outputs and controls and provides background reading/reference to supplement training and testing. 1.2 Scope The intention of this User Manual is to provide a comprehensive guide to the Admin and Operations users of the system. It can also be used as a trouble-shooting guide. 1.3 Organization of the Document The document is divided into various sections which describe different Admin and Operations related menus in detail. The user manual also provides the step by step instructions to perform a particular task along with the relevant notes. 1.4 Target Audience The main users of this document will be The Admin and Operations and other users of the system. Top and middle management executives. Developers, database designers of the system for their reference. 1-1 1.5 Product and Functional teams Conventions Used This sub-section explains the conventions followed in the preparation of the manual. Text Description Example Illustration of the concept Additional comments or instructions Search icon, to search for the desired data Bold Letters Command buttons or important text The command button titles appear as they appear on the screen. 1-2 2. System Overview and Capabilities Data administration refers to the task of maintaining the static and parameter setup in the application to enable it to provide the functionality as desired by the users. Based on this setup, the customer, transaction and price data are handled on a day-to-day basis. As this setup is critical to the normal functioning of the application, it has a maker-checker process, with detailed audit trails. Normally these functions are given to the role of an “Administrator”. User Manual – Admin & Operations explains the data maintenances (static, reference and parameter data), User Data, file feed setups and Operations functions like file uploads/ downloads, EOD runs, Commission & unit holding Reconciliations, that are required to run the application on a day-to-day basis. Admin mostly updates the static, reference, parameter and user data in the application. Customer, Instrument masters, Transactions, core banking product balances and Price related data are updated on a day to day basis through the interfaces with the core banking system and upload of incremental data through flat-files. Depending on the installation, such uploads and EOD processes can be either manually triggered by Operations staff through the menu options or automatically handled through schedulers like Control M, Tivoli etc. Bank Parameter setup is a very important and crucial part of the application. Through this screen the bank has a lot of flexibility to setup the way the application should run on a day-to-day basis, in terms of data capture, data validation and processing logic. 2-1 3. General Characteristics This section describes the general features of the system which spans the different modules and is common to the entire system. 3.1 Error Handling The explanation of how the system handles errors is an integral portion of a User manual. Errors are encountered normally during the operation of the system, on account of incorrect/ invalid input. Such errors usually arise in on-line systems and include the interactive screen display of warning and error messages with appropriate levels of narrative description. An explanation of such error messages with the appropriate corrective action which needs to be taken is detailed in the respective procedures and notes. 3.2 Data Access Rights Access to customer data in the system is controlled by the hierarchy maintained for each Relationship manager and each organizational unit. A relationship manager, following RM hierarchy, has access to data of all customers directly mapped to him/her as well as customers of those RMs who are under the reporting hierarchy. For example, if RM “A”, reports to RM “B” who in turn reports to RM “C”, then RM “A” will be able to see data of all customers directly mapped to him/her; RM “B” will be able to see data of customers mapped directly to him/her plus all customers of RM “A”; RM “C” will be able to see data of customers mapped directly to him/her plus all customers of RM “A” and of RM “B”. This data access hierarchy is irrespective of which branch each RM is mapped to or which Line of business the RM belongs to. A unit head (eg. Branch head, Area head, Regional Head, Zonal head etc), following Unit hierarchy, has access to data of all customers of the RMs of the same home unit, as well as all of other units under this unit’s reporting hierarchy, and those for which the unit head is specifically allowed access. For example, Branch A, Branch B and Branch C report to Area R and Branch A head also has data access to Branch C, then Branch A head will see the data of all customers whose RMs are mapped to branch A including his/her own, as well RMs who are mapped to branch C; Branch B head will see the data of customers of RMs mapped to Branch B, and Branch C head will see data of customers of RMs mapped to Branch C; Area R head will see the data of customers of RMs which are directly mapped to Area A plus all customers of RMs of branches A,B and C. rd A 3 dimension for Data access restriction is the LOB or Line of Business and this applies only to users who follow the unit hierarchy. Each Unit head can have a primary Line of Business, but can also have data access to other LOBs that have been specifically mapped to him/her. Depending on the Line of business access, each user of the system will only be able to see the data of customers of RMs whose primary LOB is part of the LOB access list for the user. 3-1 Apart from the above Data access levels, the access to different menus and functions in the system is controlled by the Role to which the user is mapped. Each Role and the set of menu access that it should have can be flexibly defined in the application. 3.3 Instrument Master Maintenance Characteristics Once maintained, the attributes Asset Class, Industry, Market Cap, Region, Currency and Instrument Analysis Group of an Instrument cannot be modified. 3.4 Behavior of Add, Save and Modify buttons After entering the new details in any screen, the administrator can save the information by clicking the or button. The administrator can click the the details entered in the screen. button to clear all The button can be used to modify any of the existing information. Please note that the modify button shall be enabled only on selection of an existing data. The selection of an existing data shall result in the disabling of the ‘Add’ button. The administrator also has the option to clear the modified data by clicking on the ‘Clear’ button. On clicking the clear button shall again result in disabling of the ‘Modify’ button and enabling of the ‘Add’ button. 3.5 Maker Checker Behavior All the Master tables follow the principle of ‘Maker-Checker’, wherein any new information added or modified needs to be authorized. Hence on clicking the Add/Modify button, the administrator shall be displayed with a message ‘Record successfully sent for authorization’. Maker cannot authorize own Created or Modified records even though assigned with the function to authorize. 3.6 Wild Card Search On clicking the button provided adjacent to any field, the search pop up window appears. This pop up window facilitates searching for the given criteria. FCPB provides the users with facility for partial search. It is mandatory for the user to enter minimum three characters to proceed with search. 3-2 After entering the relevant search criteria and on clicking the button, the user is displayed with list matching the corresponding search criteria. In order to select the option from the list, click on the appropriate hyperlink from the list. On clicking the hyperlink, the user is directed to the main screen and is displayed with the corresponding information in that screen. In order to clear the search criteria click on the search window closes. 3.7 button. On clicking the Generic Instrument Search In the FCPB application while searching for the desired instrument, the system invokes the unique Instrument Search pop up throughout the application to maintain the consistency. This new generic instrument search pop up window basically displays following standard fields to assist the user in searching the desired instrument. Instrument Name Instrument Type Alternate Id Type Fund House/Issuer Instrument Alternate Id Status Figure 3.1: Generic Instrument Search Pop up 3-3 If the Instrument type is selected in the parent screen, the system defaults the instrument type in the Generic Instrument Search pop up to whatever is selected in the parent screen. The user can use the wild card search or enter the appropriate search criteria to search for the desired instrument. Once the search criteria is entered, click on the instrument or click on the button to select the desired button to close the pop up. 3-4 4. 4.1 System Access Procedures Login Procedure To access the system, the user must enter the appropriate url address, as obtained from the concerned authority, in the address bar of the Internet browser, enter a valid user id and password and click the Sign In button. The rights allocated by the System Administrator determine access permission to menus and screens. For user name, password and url name contact your in-house system administrator. Procedure to Log in to the System: Figure 4.1: Initial Login Screen Step 1: To login to the Flexcube Private Banking system, enter the appropriate URL in the address bar of the Internet browser. The login screen appears. 4-1 Step 2: Enter the user name in the Username text box. Step 3: Enter the password in the Password text box. Step 4: Click the button. The Flexcube Private Banking home page appears. Figure 4.2: Flexcube Home Page 4.2 System Log-off Procedures The user has to logout from the system to close the current session. This would prevent any unauthorized user from accessing the system. Procedure to log off from the system: 4-2 Step 1: Click the Logout tab. Step 2: To exit the windows, the user can click the button at the right corner of the Internet Explorer screen. The screen is closed and the user returns to windows/desktop. In case the user closes the application screen as in Step 2 above without specifically logging out, the user is automatically logged out and the user session is killed. 4-3 5. Master Screen FLEXCUBE Private Banking contains a number of tables that are used internally and are intended to be accessed only by select staff having Admin or Operations roles. All the data that is entered through the master screens populate the master tables. In this section of the document, we shall understand the Master Screens currently existing in the system. Master Tables are grouped into four sub menus: Instrument Master, CRM Related, Portfolio Related and Bank Related. 5.1 Instrument Master As the name suggests, Instrument master consists of all the sub menus that are related to instruments. The various sub menus are explained below: 5.1.1 MF Type Description: The MF type screen enables the user to maintain the types of mutual fund defined by external service provider for Mutual Fund Instrument type. User Access Levels: Administrator: only the person designated as an administrator of the system can access and maintain this table Screen: Screen Navigation: After you login as Admin, Select Master -> Instrument Masters-> MF Type from the top menu. The fields have been briefly described below: 5-1 Field Description Mandatory (Y/N) MF Type Enables the user to select or add new MF types as defined by external data provider for Mutual Funds Instrument type. N Description Enables the user to capture a description for the MF type. N 5.1.2 Instrument Issuer master Description: As the name suggests the screen assists in capturing the details of the issuers of the securities. Along with the address of the issuer the screen also facilitates in capturing the contact details of the representative of the Issuer. This information shall be required to obtain the details of the issue/security. User Access levels: Administrator: only the person designated as an administrator of the system can access and maintain this table. 5-2 Screen: Figure 5.1: Instrument Issuer Master Screen Screen Navigation: After you login as an Admin user, select Master Instrument Instrument Issuer Master from the top menu. The fields have been briefly described below: 5-3 Field Description Mandatory Issuer Name This field shall be essentially used by the administrator to enter the Issuer’s Name upto 100 characters alphanumeric. Y The field accepts alphanumeric value. The special characters such as space, comma, dot, &, and “-“ are allowed. In order to maintain the details of an existing Issuer, the administrator can either opt to search for the Issuer, by using the search button provided adjacent to this field or simply enter the Issuer Name in this field. On clicking the button, a pop up window shall be displayed enabling searching of the Issuer’s. This pop up window has been elucidated below. System enables the user to enter the Issuer Code first and then Issuer Name, thus it restricts the user from generating duplicate Issuer Code and in turn Issuer Name. Issuer Code This is to enter a code used by the market participants to identify the issuer. For example it could be the Asset Management Company code given by the registrar. It is can take upto 10 alphanumeric characters. Y If the user enters the duplicate Issuer Code, system displays the appropriate error message, restricting the user from generating duplicate Issuer Code. Description This is a free text field of upto 50 characters and the administrator can use this to add any description like AMC / NBFC, Bank etc. Y Instrument Type The various types of instruments are displayed as a drop down list. Please note that the process of capturing/updating the instrument types has been elucidated in a subsequent section. Y KIM Link Enables the user to enter the path where the Key Information Memorandum for issuers is stored. Y While placing the order in customer login, the customer needs to click on the KIM checkbox located at the bottom of the screen which means that the customer has read the KIM document and agrees to the contents of KIM and other details of Mutual Fund scheme including Disclaimers, Terms and Conditions for online Mutual Fund transactions. 5-4 AMC Pool Account No. This field appears only if instrument type selected is Mutual Fund (MF). When a customer places an MF order, his bank account gets debited and the same amount is credited to AMC pool account and the amount from here then gets transferred to the AMCs. Y if instrument type is MF AMC Pool Account No. Bank Id This field appears only if instrument type selected is Mutual Fund. This field captures the bank Id for the account number captured above. Y if instrument type is MF AMC Pool Account No. Branch Id This field appears only if instrument type selected is Mutual Fund. This field captures the branch Id for the account number captured above. Y if instrument type is MF Status This is a drop down field providing the options of ‘Active’, ‘Suspended’ and ‘Closed’ in the list of values. On selecting an Issuer, the status of the Issuer as currently exists in the system shall be displayed in this field. By default the status is selected as “Active”. Y The administrator shall be unable to add any instrument issues associated to the issuer if the administrator converts the status of the Issuer to suspended or closed. In other words the corresponding Issuer shall be excluded from being selection while maintaining the Instrument Master screens of FLEXCUBE Private Banking. Once suspended, the administrator can reinstate the status to Active; however once closed, the record cannot be reinstated to any other status. This behaviour is common across the system for all maintenances. Folio at Issuer Level This field enables the user to select the folio while placing MF transaction or order if the user has holdings for the same issuer but in a different instrument. N Address This is a free text field and the administrator can update the address of the issuer in this field, upto a max of 150 characters. Y Country This field is a dropdown field. It is obligatory for the administrator to select a country from the list of values provided in the list. Y State The list of states provided in this field is based on the Country selected by the user administrator. It is again obligatory for the administrator to select a state from the list. Y City The list of Cities in the drop down field shall be displayed depending on the State opted by the administrator. Y Commission Reconciliation Frequency This is used to indicate the frequency of the Trail commission Reconciliation File that is being sent by the issuer to FCPB. This is a drop-down list. The user can either select Monthly or Quarterly option. Depending on this selection, the trail fee computed by the system will be compared with the trail fee data received from the Y 5-5 Issuer. NFO Bank Account This field enables the user to enter the New Fund Offer Bank Account number in the NFO Bank Account text box. Maximum Number of Consecutive Failed Schedules This field determines the maximum number of consecutive SIP/SWP/STP failures after which this systematic plan gets aborted by system. Y Name The Name of the representative of the Issuer can be captured in this field upto 20 characters long Y Email Textbox for capturing the representative’s mail id upto 100 characters. Y Telephone No. The administrator can capture the phone number of the representative of the Issuer in this field Y Mobile No. The administrator can capture the mobile number of the representative of the Issuer in this field Y Payout Mechanism This field enables the user to enter the details of payout mechanism Contact Details Contact Details Field Description Mandatory Name The Name of the representative of the Issuer can be captured in this field upto 20 characters long Y Email Textbox for capturing the representative’s mail id upto 100 characters. Y Telephone No. The administrator can capture the phone number of the representative of the Issuer in this field Y Mobile No. The administrator can capture the mobile number of the representative of the Issuer in this field Y Payout Mechanism This field enables the user to enter the details of payout mechanism On clicking the button provided adjacent to the field ‘Issuer Name’, the following pop up window appears to search for the appropriate Issuer name. 5-6 Figure 5.2: Instrument Issuer Search Window In order to select an Issuer from the list, click on the hyperlink provided under the Issuer Name. On clicking the hyperlink, the user is directed to the main screen and is displayed with the corresponding information of the Issuer in that screen. Click the button to close the search window. The user can add and modify the details in the Instrument Issuer Master screen by using Add/Modify buttons as explained in General Characteristics section. The new added or modified Instrument Issuer is then sent for authorization. To access any other screens please use the top horizontal menu bar. 5.1.3 Broker Maintenance Description: The Broker submenu of FCPB system enables the user to create brokers in the system and map customer alternate IDs in order to recognize customer records in transaction files sent by brokers who has executed the respective customer’s order/ transaction. User Access levels: Administrator: only the person designated as an administrator of the system can create and modify the brokers in the system. 5-7 Screen: Figure 5.3: Broker Screen Screen Navigation: After logging in the system as Admin, select Master Instrument Master Broker from the top menu. The fields have been briefly described below: Field Description Mandatory Name Enables the user to enter the broker name Broker Code Enables the user to enter the broker code. It is unique code for each broker and system restricts the user from entering the duplicate broker codes. SWIFT Address Enables the user to enter the SWIFT address. The SWIFT address is also unique and system does not allow the user to enter the duplicate SWIFT address. Address line 1Address line 3 Enables the user to enter the broker’s address 5-8 City Enables the user to enter the broker’s city Zip Enables the user to enter the zip Telephone No. 1 Telephone No. 3 Enables the user to enter broker’s contact no. The system allows the user to enter maximum three contact nos. Email Enables the user to enter email id of the broker To access any other screens please use the top horizontal menu bar. 5.1.4 Benchmark Description: Benchmark in FLEXCUBE Private Banking is a standard against which the performance of the portfolio or customer can be measured. The Benchmark submenu enables the user to add new benchmarks and to maintain the status of the various existing benchmark indices. This submenu is further divided into two categories as Regular Benchmark and Composite Benchmark. The methodology of associating the indices to the portfolio/customer/securities has been explained in the corresponding sections on portfolio/customer/securities. User Access levels: Administrator: Only the person designated as an administrator of the system can access and maintain this table. Regular Benchmark Regular benchmarks are standard benchmarks and represent a single asset class. 5-9 Screen: Figure 5.4: Regular Benchmark Screen Screen Navigation: After you login as an Admin, select Master Instrument Master Benchmark Regular Benchmark from the top menu. The fields have been briefly described below: Field Description Mandatory (Y/N) Benchmark Name This field indicates the benchmark name in short form. A maximum of 10 characters can be entered. Letters (a-z) or numbers (0-9) only, can be entered. No special characters are allowed. In order to maintain the details of an existing benchmark, the administrator can either opt to search for the index, by using the search button provided adjacent to this field or enter the name of the index in this field. On clicking the button, a pop up window shall be displayed enabling searching of the benchmark. This pop up window has been explained below. 5-10 Y Description This field shall be essentially used by the administrator to enter a benchmark index details. While adding the details of a new benchmark index, the administrator should enter the required description in this field. A max of 50 characters can be used. Y Status This is a drop down field providing the options of ‘Active’ and ‘Closed’ in the list of values. On selecting a benchmark in the above field, the current status of the benchmark shall be displayed in this field. Y If the administrator opts to maintain the status of a benchmark as closed, the corresponding benchmark shall be excluded from being displayed in any of the search screens of the benchmark. Alternate Id Hyperlink for Alternate Id for the Regular Benchmark N The user can add and modify the details in the Regular Benchmark screen by using Add/Modify buttons as explained in General Characteristics section. To modify the existing benchmark details the user needs to click on the pop-up window. button adjacent to the ‘Description’ field to open the following 5-11 Figure 5.5: Benchmark Search Window Select the appropriate benchmark by using wild card search. The new added or modified Regular Benchmark is then sent for authorization. Alternate Id The Alternate Id hyperlink enables the user to assign the alternate id to the particular benchmark. When the user clicks on this Alternate Id hyperlink, the following pop up window appears. Figure 5.6: Alternate Benchmark Id Window The fields have been briefly described below: Field Description Mandatory (Y/N) Benchmark Name Displays the benchmark name for which the Alternate Id is 5-12 Display to be added View This is a Radio button. When selected, displays the Alternate Id details for the corresponding file type. Display Type Displays file type for the corresponding id in the first table and enables the user to select the appropriate file type from the Type drop-down list Y Id Displays the id for the corresponding file type in the first table and enables the user to enter the appropriate id in the second table Y The user can add the alternate id’s for one or more file types as per requirement. Composite Benchmark: As the name suggests, the composite benchmark consists of more than one asset class or instrument analysis group. It is observed that the investment portfolios usually consist of more than one asset class. Therefore, if a single asset class benchmark is used to assess the performance of a multi-asset class portfolio then the chances of getting inadequate results are more. In order to overcome this problem, Composite Benchmark feature is introduced in the FCPB system. The composite benchmark is an aggregate of indices/benchmarks and the user can assign the desired weightages to each of them. All the indices/benchmarks that are part of composite benchmark needs to be maintained in FCPB. Screen: 5-13 Figure 5.7: Composite Benchmark Screen Screen Navigation: After you login as an Admin, select Master Instrument Master Benchmark Composite Benchmark from the top menu. The additional fields have been briefly described below: Field Description Mandatory (Y/N) Composite Benchmar k Name This field indicates the composite benchmark name in short form. A maximum of 10 characters can be entered. Letters (a-z) or numbers (0-9) only, can be entered. No special characters are allowed. Y Select Enables the user to select the desired sub-constituent benchmark Y Benchmar k Enables the user to select the sub-constituent benchmark from the drop-down list which will be the part of composite benchmark. Y Weightag e Enables the user to assign the weightage for the selected constituent benchmark Y 5-14 Procedure to add Composite Benchmark Step 1: Enter the appropriate name in the Composite Benchmark Name text box. Step 2: Enter the appropriate description in the Description text box. Step 3: From the Status drop-down list, select the appropriate status. Step 4: From the Benchmark drop-down list, select the desired benchmark. Step 5: Enter the appropriate weightage in the Weightage text box. Step 6: Click the Add button. The user can add multiple benchmarks to form a composite benchmark as per requirement. The user can make use of Add button to add multiple records one by one. Once all the constituents are added, the user can click on the save button to save the new Composite Benchmark. The sub-constituent weightage should add upto 100% to save the record. Step 7: Click the Save button. If a benchmark/index which is part of the composite benchmark is discontinued, the system displays the message asking the user to choose another active benchmark to add the weightage to 100%. 5.1.5 Product Master Description: As the name suggests, the screen assists the user to create new instruments of any instrument type in more systematic way by navigating to this screen. The screen also enables the user to create a new instrument having identical features as that of an existing instrument by using the Copy Instrument feature. The basic purpose of designing this generic instrument master screen is to provide more flexibility in order to incorporate more instrument types in future. 5-15 The banks sometimes earn revenue from Non financial services, for ex. Offshore Trust Revenue, Credit Card - Amex Fee, Rental Locker – Revenue etc and needs such revenue to be tagged to the RM. To accomplish this, the system allows the user to maintain a new fee type i.e. Generic Fee. The user can maintain the generic fee instrument in Product master for each of non financial services under the instrument type ‘Fee’. The screen is divided into 10 main tabs as explained below: User Access levels: Administrator: only the person designated as an administrator of the system can access and maintain this table. 5.1.5.1 Main Figure 5.8: Instrument Master – Main tab Screen Navigation: After logging in the system as Admin, select Master Instrument Product Master. The screen will default to the Main tab. 5-16 Masters Figure 5.9: Instrument Master – Instrument Search Screen Navigation: Click on the Instrument Search icon. The fields have been briefly described below: Field Description Mandatory (Y/N) Instrument Name Enables the user to enter the name of the instrument Y Instrument Search icon Enables the user to search for an existing instrument by clicking on the Instrument Search icon. Y Copy Instrument Enables the user to create a new instrument by clicking on this hyperlink and using the Copy Instrument feature. Y Instrument Type Enables the user to enter the appropriate instrument type Y Instrument Analysis Group Enables the user to select the instrument analysis group to which the instrument belongs Y Instrument Status Enables the user to select the status of the instrument from the drop-down list i.e. ‘Active’, ‘Closed’ and ‘Suspended’. Y Security Type Enables the user to select the appropriate classification from the drop-down list. This classification is received from the external data provider. For eg. Equity, Fixed Income, Money N 5-17 Market etc. Security Sub Type Enables the user to further classify the instrument. For eg. Exchange Traded Fund, Preferred Stock, Commercial Paper, Certificate of Deposit etc. N Unit / Amount Based Enables the user to select the appropriate option for the instrument to be created i.e. either unit based or amount based. Y Asset Liability ID Enables the user to select the asset class the instrument belongs to; even though the system provides the capability to look at the asset class of the individual sub-constituent instruments of the fund, it is advisable to maintain a default asset class here; in the event the sub-constituent information is not available, the application will refer to this field to classify the exposure to the fund into an asset class. Y Country of Risk Enables the user to select the country to which the instrument belongs. Y Country of Domicile It refers to the country where the security is incorporated. N Country of Market It refers to the country of the exchange where the security is traded. N Region Enables the user to select the region to which the instrument belongs. Y Industry Type Enables the user to select the industry to which this instrument belongs. Y Market Cap Type Enables the user to select market type (i.e. Large / mid / small etc) Y Paper Quality This refers to the credit rating of the bond to be selected from a drop-down selection. The system also displays agency name along with the paper rating. Y Instrument Currency Enables the user to select the currency in which the instrument is issued. Y Settlement Currency Enables the user to select the settlement currency from the drop-down list, if it is different from instrument currency. Y Issue/Start Reference Date Enables the user to select the issue/start reference date. Issue/Start Reference Price Enables the user to enter the issue/start reference date. Benchmark Enables the user to select the index against which the 5-18 Y instrument is benchmarked. Approved Instrument If this check box is selected, it denotes that instrument is approved by the bank for investment. Instrument Link This is the URL which can be displayed to download or view prospectus or any other information related to the selected instrument. N Alternate ID Displays the hyperlink which enables the user to enter the appropriate Alternate Id for the Instrument. The system also supports to change the existing Alt Id of an instrument using the file upload process. N Instrument Description Enables the user to enter the description of the selected instrument. Copy Instrument The copy Instrument feature of FCPB system introduced in the system facilitates the user to create a new instrument having identical features as that of an existing instrument thereby saving the time to insert the same details again. While copying the details of an existing instrument, the system allows the user to copy all the Instrument master fields of an existing instrument to a new instrument except the Instrument Name and Instrument alt id. The user can then enter the instrument name, instrument alternate id and save it in the database. The system does not allow to save the instrument in the database without entering the Instrument Name. Figure 5.10: Instrument Master – Copy Instrument 5-19 Screen Navigation: Click on the Copy Instrument hyperlink 5.1.5.2 Demographics Figure 5.11: Instrument Master – Demographics tab Screen Navigation: After logging in the system as Admin, select Master Instrument Masters Product Master. Click on the Demographics tab. The fields have been briefly described below: Field Description Mandatory (Y/N) Issuer Available Enables the user to determine whether or not the issuer is available for the selected instrument type. Issuer Name Enables the user to enter the new issuer name or to select the existing one from the list of issuers maintained in the system. Institution Name It is the name of the institution that is offering the instrument for purchase/sale; eg ABN Amro or Bank of Nova Scotia for Gold, etc RTA Name of the registrar and transfer agents. Original Issue Size Enables the user to enter the original issue size 5-20 Outstanding Issue Size Enables the user to enter the outstanding issue size Units Enables the user to select appropriate unit from the drop-down list for the selected instrument type Cut Off Time Cut off time for Investment or Transaction time for a particular day. After Cut off time the investment or transaction is considered for next business date. Entered as hh:mm. Allow Voluntary Corp. Action If the Yes option is selected, it determines that the Voluntary Corporate Action is available for the selected instrument. The No option determines that the Voluntary Corporate Action is not available for the selected instrument. Generate Corp. Actions If the Yes option is selected, the system generates the Corporate Action for the selected instrument. It does not generate the Corporate Action if No option is selected. Transaction Fee If the Yes option is selected, transaction fee is applicable for the selected instrument type. The No option determines that Transaction Fee is not applicable for the selected instrument type. Upfront Commission Enables the user to select whether Upfront on Drawdown Amount, or Upfront on Commitment Amount or on Both Security Fee Applicable Enables the user to select the appropriate option. The options provided are Yes and No. By default, the No option should be selected. Security Fee Enables the user to enter the appropriate Security Fee. If the Security Fee Applicable is selected as Yes, then the Security Fee is mandatory. If the No option is selected, this field should be disabled. Entry Load One time charge levied while entering into scheme N Exit Load One time charge levied while exiting from scheme before maturity of the scheme N Entry/Exit Load Details Enables the user to enter the entry or exit load details if any, in the text box provided Secondary Market Traded Enables the user to define whether or not the instrument to be created is traded in the secondary market. Exchange Name Enables the user to select appropriate Exchange Name if the instrument is traded in secondary market 5-21 Y 5.1.5.3 Transactions Figure 5.12: Instrument Master – Transactions tab Screen Navigation: After logging in the system as Admin, select Master Instrument Masters Product Master. Click on the Transactions tab. The fields have been briefly described below: Field Description Mandatory (Y/N) Can Buy If this flag is set to ‘No’ then in the RM login, the user is not allowed to place the buy order for that Instrument and the system displays the message as ‘You cannot place the buy order for this Instrument’ and The user would not find Particular instrument for which Can Buy option is selected as No in the Instrument search screen. If the user already has some instrument in portfolio and its set as Can Buy ‘No’ now. It would display a message saying ‘You cannot place buy order for this instrument’ when tried to buy the instrument in Order capture screen. Can Buy Online If this flag set to ‘No’ then in Customer login, the user is not allowed to place the buy order for the same and the system displays the message as ‘You cannot place the buy order for 5-22 this Instrument. Please contact your Relationship Manager’ and the user would not find particular instrument for which Can Buy Online option is selected as No in the Instrument search screen. If the user already has some instrument in portfolio and its set as Can Buy Online ‘No’ now. It would display a message saying ‘You cannot place the buy order for this instrument’ when tried to buy the instrument in order capture screen. Can Sell If this flag is set to ‘No’ then in the RM login, the user is not allowed to place the sell order for that Instrument and the system displays the message as ‘You cannot place the sell order for this instrument’ and the user would not find particular instrument for which Can Sell option is selected as No in the Instrument search screen. Can Sell Online If this flag set to ‘No’ then in Customer login, the user is not allowed to place the sell order for the same and the system displays the message as ‘You cannot place the sell order for this Instrument. Please contact your Relationship Manager’ and the user would not find particular instrument for which Can Sell Online option is selected as No in the Instrument search screen. Can Transfer I If this flag is set to ‘No’ then in the RM login, the user is not allowed to transfer the security and the system displays the message as ‘You cannot Transfer this security’ and the user would not find particular instrument for which Can Transfer option is selected as No in the Instrument search screen. Can Transfer Online If this flag set to ‘No’ then in Customer login, the user is not allowed to transfer the security and the system displays the message as ‘You cannot transfer this security. Please contact your Relationship Manager’ and the user would not find particular instrument for which Can Transfer Online option is selected as No in the Instrument search screen. Investment Specialist Required The Yes option determines that the selected instrument needs the investment specialist for executing the orders.. Bulk Buy Enables the user to define whether or not bulk buy orders can be placed for the instrument Min Amt Enables the user to specify the minimum amount for bulk buy. Bulk Sell Enables the user to define whether or not bulk sell orders can be placed for the instrument Min Amt Enables the user to specify the minimum amount for bulk sell. Transaction in Enables the user to select the appropriate option from the Transaction in drop-down list in order to allow the transaction 5-23 in units, amount or in both. Minimum Qty for Buy Enables the user to enter the minimum quantity for buy transaction. Increment in multiples of Enables the user to enter the value for increment in multiples of buy quantity. Minimum Qty for Sell Enables the user to enter the minimum quantity for buy transaction. Increment in multiples of Enables the user to enter the value for increment in multiples of sell quantity. Minimum Qty for Switch-Out Enables the user to enter the minimum quantity for switch out transaction for ‘From scheme’. The quantity during transfer is validated against the units mentioned here at the time of order capture. While placing the order, the system does not allow the user to enter the quantity less than the quantity mentioned in the field. Minimum First Purchase Amount Enables the user to enter the minimum first purchase amount Increment in multiples of Enables the user to enter the value for increment in multiples of purchase amount. Minimum Amount for Buy Enables the user to enter the minimum buy amount Maximum Amount for Buy Enables the user to enter the maximum Buy amount. The purchase amount is validated against this field value at the time of order capture. While placing the order, the system does not allow the user to enter the purchase amount greater than the amount mentioned in the field. Increment in multiples of Enables the user to enter the value for increment in multiples of minimum buy amount. Minimum Amount for Sell Enables the user to enter the minimum quantity for sell transaction. Maximum Amount for Sell Enables the user to enter the maximum Sell amount. The redemption amount is validated against this field value at the time of order capture. While placing the order, the system does not allow the user to enter the redemption amount greater than the amount mentioned in the field. Increment in multiples of Enables the user to enter the value for increment in multiples of minimum amount for sell. Minimum Amount for Enables the user to enter the minimum amount for switch out 5-24 Based on FAC Based on FAC Based on FAC Based on FAC Switch-Out transaction for ‘From scheme’. The transfer amount is validated against this field value at the time of order capture. While placing the order, the system does not allow the user to enter the transfer amount less than the amount mentioned in the field. Maximum Amount for Switch-Out Enables the user to enter the maximum amount for switch out transaction for ‘From scheme’. The transfer amount is validated against this field value at the time of order capture. While placing the order, the system does not allow the user to enter the transfer amount greater than the amount mentioned in the field. Tick Size Enables the user to enter the tick size for the selected instrument. Continuous Offer Date Applicable Enables the user to select the Continuous Offer Date Applicable. Cont. Start Date The start date from when continuous offer starts, for fund scheme with Closed Ended option this field is disabled; mandatory for open ended funds Cont. End Date Enables the user to select the Cont. End Date New Issue Date Applicable Enables the user to select New Issue Date Applicable New Issue Start Date Enables the user to select New Issue Start Date New Issue End Date Enables the user to select New Issue End Date Repurchase Date Applicable Enables the user to select Repurchase Date Applicable. Repurchase Start Date The date from when the repurchase is allowed - compulsory for a closed ended fund Repurchase End Date The date till when the repurchase is allowed - compulsory for a closed ended fund 5-25 Based on FAC 5.1.5.4 Valuation Figure 5.13: Instrument Master – Valuation tab Screen Navigation: After logging in the system as Admin, select Master Instrument Masters Product Master. Click on the Valuation tab. The fields have been briefly described below: Field Description Mandatory (Y/N) Valuation Enables the user to select whether or not valuation is to be done for the instrument by selecting the Yes or No options. Valuation Frequency Enables the user to select the valuation frequency. Convert Dirty Price Enables the user to select whether or not to convert dirty price Convert % Price Enables the user to select whether or not to convert % price Valuation Price Enables the user to select the appropriate valuation price from the drop-down list. The drop-down options available are LTP, Bid Price, Mid Price, Ask Price and Exchange Closing Price. The system performs the valuation based on the option selected in the Valuation Price drop-down list. Internal Portfolio Enables the user to select the appropriate internal portfolio 5-26 Price price from the drop-down list Valuation Formula Enables the user to select the appropriate valuation formula from the drop-down list. By default, the system displays the Valuation Formula as Unit * Price for unit based instruments and for amount based instruments it displays the formula as Buy Cost. Valuation Amount Enables the user to select appropriate valuation amount option from the drop-down list. Loan To Value % It refers to the % of market value (i.e. % of settled quantity * market price) of the security that can be lent to the client/holder as a loan. By default, the system displays ‘0’ value for this field. The user can enter the appropriate LTV percentage for the selected instrument by navigating to this screen and this value should not exceed the 100%. Sub Constituents Allowed Enables the user to decide whether or not the sub constituents are allowed for valuation. Quotation Method Enables the user to select the appropriate quotation method from the drop-down list to determine whether Bond is traded on units or nominal. For e.g. if the quotation method defined for the Bond is Nominal then the Nominal Value field becomes editable and Units field becomes disabled and vice versa. Sub Constituents Enables the user to decide whether or not the instrument subconstituents to be considered. 5-27 Y 5.1.5.5 Customer Validation Figure 5.14: Instrument Master – Customer Validation tab Screen Navigation: After logging in the system as Admin, select Master Instrument Masters Product Master. Click on the Customer Validation tab. The fields have been briefly described below: Field Description Mandatory (Y/N) Check Age If the Yes option is selected, the customer age is taken into consideration while transacting for the selected instrument. If the No option is selected, the customer age is not considered. Age If the Yes option is selected for Check Age field above then the system allows the user to enter the minimum and maximum age limits into the given text boxes. Do not Allow Country of Residence Enables the user to select certain countries from the list, the customers of which are not supposed to be allowed to transact for the selected instrument. 5-28 N The system validates these restrictions only for fresh Buy orders, first SIP order and during the modification of fresh orders for all instruments. The system also validates these restrictions while placing the MF – Transfer orders and also during Portfolio Rebalancing. 5.1.5.6 Attributes Figure 5.15: Instrument Master – Attributes tab Screen Navigation: After logging in the system as Admin, select Master Instrument Masters Product Master. Click on the Attributes tab. The fields have been briefly described below: Field Description Mandatory (Y/N) Face Value The face value of the instrument. By default, the system displays the Face Value as 1 for amount based instruments. Current Face Value This field enables the user to capture the current face value of the selected instrument. Capitalization Factor This text box enables the user to store current Capitalization factor of the selected instrument. 5-29 Lock in Period The Period in days for which investment in the Fund has to be held for a minimum to avail of tax advantages. Open/Closed It describes if the instrument is an open ended or closed ended fund Maturity Date Enables the user to select the appropriate maturity date. Fund Option The various options could be Growth, Dividend, Bonus or None Fund Option Sub Type Enables the user to select various fund option sub types as Payout, Reinvest Early Redemption Enables the user to select the appropriate option as Yes or No. By default, ‘Yes’ option is selected. If the ‘No’ option is selected then ‘Maturity Date’ field in is not mandatory. Redemption Type This field is used only for Term Deposits and Bonds instruments. The drop-down list has the values Select, Callable, Putable, Callable/Putable and None/Sinkable. The Callable option for Term Deposits determines that it is a Call type of deposit and if the None/Sinkable option is selected, it determines the Time deposit. For Bonds instruments, it determines whether the issuer has the right to call back the bond at any time and repay the proceeds to the lender. Convertible Enables the user to select the appropriate convertible option as ‘Yes’ & ‘No’. If the Yes option is selected then it determines that the instrument is convertible whereas the No option determines that the instrument in non-convertible. For e.g. Some issuers provides the facility to convert the Bond into Equity. Stock Option Enables the user to select appropriate Stock option from the drop-down list. N Fee Subtype Enables the user to select appropriate option from the dropdown list. N Include in Portfolio Duration/YTM Analysis Enables the user to select the appropriate option from the drop-down list. It denotes which all instruments to be considered while deriving portfolio level Duration. If the Yes option is selected, instrument is considered for Portfolio Duration/YTM Analysis. By default, the No option is selected. N Insurance Product If the Yes option is selected it determines that it is an insurance product. The No option determines that it is not an 5-30 insurance product. Scheme Type Enables the user to select the appropriate scheme type from the drop-down list. Minimum Risk Cover Enables the user to enter the appropriate minimum risk cover. Minimum Premium Paying Period It is the minimum period for which the investor has to pay the premium amount at the specified frequency. Maximum Premium Paying Period It is the maximum period for which the investor has to pay the premium amount at the specified frequency. Minimum Policy Tenor Enables the user to enter the minimum policy tenor for the selected instrument Maximum Policy Tenor Enables the user to enter the maximum policy tenor for the selected instrument F & O Type Enables the user to select the appropriate F&O type from the drop-down list. Underlying Type Enables the user to select the appropriate underlying from the drop-down list. Underlying Selection This field displays the underlying selected in the pop up. The system allows the user to search for the Underlying based on the Underlying Type selected. Option Type This field has the values - European and American. Based on the Option Type selected in this tab, the options get exercised. A European option is exercised only at the expiry date of the option, i.e. at a single pre-defined point in time. On the other hand, an American option can be exercised at any time before the expiry date. Settlement Date Applicable Enables the user to select the appropriate option whether the settlement date is applicable or not. Settlement Date If the Yes option is selected for Settlement Date Applicable field then the system allows the user to select the appropriate Settlement Date using the calendar icon else this field is disabled. Contract Value Enables the user to enter the appropriate contract value. Strike Price Enables the user to enter the appropriate price in the text box and is displayed in instrument currency. Margin Applicable If the Yes option is selected it determines that the margin is applicable for F & O selected. The No option determines that 5-31 the margin is not applicable. Units Per Contract Enables the user to enter the appropriate units per contract. Margin% Enables the user to enter the appropriate margin percentage in the text box. Margin per Contract Enables the user to enter the appropriate Margin per Contract value. FX Based Decides whether the F&O is a FX based like currency futures and options. Alternate Currency Enables the user to select the appropriate currency from the drop-down list. Contingent Type If the Yes option is selected, the instruments of type F & O for which Contingent option is set are displayed in Portfolio Analysis screen. If the No option is selected, these instruments are not displayed in Portfolio Analysis screen. 5.1.5.7 Structured Products Figure 5.16: Instrument Master – Structured Products tab 5-32 Screen Navigation: After logging in the system as Admin, select Master Instrument Masters Product Master. Click on the Structured Products tab. The fields have been briefly described below: Field Description Mandatory (Y/N) Structured Product Enables the user to select whether the selected instrument is Structured Product. Underlying Asset Display Grid Enables the user to enter the appropriate underlying assets for the selected instrument Type Displays the type of underlying asset. For eg. Currency, Instrument Interest Rate or Benchmark Price Code Displays the selected Price Code. If the alert is to be generated for Structured Products price updates, the system uses the Price Codes stored here for each underlying Asset i.e. Instrument, Benchmark, Currency and Interest Rate. The price codes are displayed in concatenated form in the dropdown list. The Price Code is concatenated with Price Code Description which is further concatenated with Alt id type Name Displays the name of the corresponding underlying asset Reference Price Displays the Reference Price Upper Strike Price Displays the Upper Strike Price Lower Strike Price Displays the Lower Strike Price Discount on Market Price % Displays the discount offered on market price in percentage Life Cycle Event Description Displays the Life Cycle Event Description Y Underlying Asset Pop up Field Description Type Enables the user to select the appropriate underlying asset type from the Type drop-down list. The underlying asset options available are Currency, Instrument, Interest Rate and Benchmark. Price Code Enables the user to select the appropriate Price Code from the dropdown list. 5-33 Underlying Asset Enables the user to select the appropriate underlying asset by using the search icon. Reference Price Enables the user to enter the appropriate reference price. Upper Strike Price Enables the user to enter the appropriate upper strike price. Lower Strike Price Enables the user to enter the appropriate lower strike price. The lower strike price is always less than upper strike price. Discount on Market Price (%) Enables the user to enter the appropriate discount on Market Price Lifecycle Event Description Enables the user to enter the Lifecycle Event Description Alert Name Enables the user to select the appropriate Alert Name from the dropdown list. The system displays only those alerts in the Alert Name drop-down list for which the Show Alert in Product Master flag in the Alert Maintenance screen is set to Yes. Observation Date Applicable Enables to select the whether or not Observation Date is Applicable Observation Dates Enables the user to select the Observation Dates Underlying Asset Enables the user to select the appropriate underlying asset from the drop-down list. Date Enables the user to select the appropriate date using the calendar icon. Values on Observation Dates Enables the user to enter the values on Observation Dates Early Termination Allowed Enables the user to select the appropriate option, if the Early Termination is allowed or not. Pay Out Details Enables the user to enter the Pay Out Details in the text box provided Terms and Conditions Enables the user to enter the appropriate Terms and Conditions in the text box provided. Underlying Asset When the user clicks on the icon located at the right hand side bottom of the Underlying Asset table, the Underlying Asset pop up window appears. 5-34 Figure 5.17: Structured Products tab – Underlying Assets Window The user can add, modify and delete the underlying details as explained in General Characteristics section. Observation Dates Once the underlying assets are saved in the system, it allows the user to add the Observation Dates for those assets by clicking on the Observation Dates hyperlink. The system does not allow the user to add the Observation Dates unless and until that asset is saved in the system. Once the assets are saved, the Underlying Asset drop-down list in the Observation Date pop up displays the list of all added underlyings. The user can select the assets one by one from the drop-down and add the Observation Dates. The system allows the user to add only the current business date or future date as Observation date. 5-35 Figure 5.18: Structured Products tab – Observation Date Window If the Observation date is equal to the Current Business date, then the system populates the value column with today’s price. The system compares this Value field with Upper Strike Price and Lower Strike Price and if this value breaches the Upper Strike Price and Lower Strike Price, the system generates the alert. The user can add, modify and delete the observation dates details as explained in General Characteristics section. 5-36 5.1.5.8 Schedule Figure 5.19: Instrument Master – Schedule tab Screen Navigation: After logging in the system as Admin, select Master Instrument Masters Product Master. Click on the Schedule tab. The fields have been briefly described below: Field Description Mandatory (Y/N) SIP Allowed If the Yes option is selected, it determines that SIP is allowed for selected instrument type. If the No option is selected, it determines that SIP is not allowed for selected instrument type. SIP Details Enables the user to enter the appropriate SIP details by clicking on the hyperlink which includes amount and frequency SWP Allowed If the Yes option is selected, it determines that SWP is allowed for selected instrument type. If the No option is selected, it determines that SWP is not allowed for selected instrument type. SWP Details Enables the user to enter the appropriate SWP details by clicking on the hyperlink which includes amount and frequency 5-37 STP Allowed If the Yes option is selected, it determines that STP is allowed for selected instrument type. If the No option is selected, it determines that STP is not allowed for selected instrument type. STP Details Enables the user to enter the appropriate STP details by clicking on the hyperlink which includes amount and frequency. Payment Type Enables the user to select the appropriate payment type from the drop-down list. The options available are One Time, Installment Based – On Call, Installment Based – Scheduled. If the payment type option is selected as One Time or Installment Based-On Call, the system disables the Payment Schedule hyperlink. Payment Schedule Enables the user to enter the appropriate payment schedule details by clicking on the hyperlink. Payment Schedule (Hyperlink) Enables the user to enter the appropriate payment schedule details by clicking on the hyperlink. Commitment Amount Applicable Enables the user to select the appropriate option. If the Yes option is selected, the user can add the details of Event Date and % to be Paid. If the No option is selected, the user can add the details – Event Date and Flat Amount. If the Payment Type selected is One Time, the system should default the Commitment Amount Applicable field to No. Redemption Schedule Enables the user to select whether the Redemption Schedule is allowed or not. Redemption Schedule (Hyperlink) Enables the user to enter the appropriate redemption schedule details by clicking on the hyperlink. Redemption Date Enables the user to select the date on which redemption is done. The system does not allow the user to exceed the redemption percentage across all the records more than the Capitalization Factor where the Redemption date is greater than or equal to Current Business date. The system enables the user to enter multiple records for the same redemption date. Y % to be Redeemed % of Face Value that will be redeemed on the due date. The system does not allow the user to enter the total redemption percentage more than 100% across all the records for which the Called checkbox is selected. Y – If Called field is selected. Price Enables the user to enter the price at which redemption is done Y 5-38 Exchange Rate Fixing Date Enables the user to select the date of which exchange rate is used to pay coupon if instrument and redemption payment currency is different. N Exchange Rate Exchange Rate that is used if instrument and redemption payment currency is different. N Called Determines whether the selected instrument is called. This field is enabled and selected/unselected if the Redemption Type is Callable or Callable/Putable wherein the field is disabled and unselected if the Redemption type is Putable or None/Sinkable. If the Called field is selected, the % to be Redeemed field is mandatory. If the Called field is not selected, the % to be Redeemed field becomes blank and disabled. SIP hyperlink: The Systematic Investment Plan i.e. SIP hyperlink appears in the Schedule screen of Product Master menu only if the Yes option is selected for SIP Allowed field. When the user clicks on this hyperlink, the Systematic Investment Plan window appears as shown below. 5-39 Figure 5.20: Systematic Investment Plan Popup The user can add, modify and delete the details in the Systematic Investment Plan pop up as explained in General Characteristics section. The Investment Dates field is mandatory if the frequency is selected as Weekly and if no option is selected in the select box. This is also applicable in case of SWP and STP investment dates. SWP hyperlink: The Systematic Withdrawl Plan i.e. SWP hyperlink appears in the Schedule screen of Product Master menu only if the Yes option is selected for SWP Allowed field. When the user clicks on this hyperlink, the Systematic Withdrawl Plan window appears as shown below. 5-40 Figure 5.21: Systematic Withdrawl Plan Popup The user can add, modify and delete the details in the Systematic Withdrawl Plan pop up as explained in General Characteristics section. STP hyperlink: The Systematic Transfer Plan i.e. STP hyperlink appears in the Schedule screen of Product Master menu only if the Yes option is selected for STP Allowed field. When the user clicks on this hyperlink, the Systematic Transfer Plan window appears as shown below. 5-41 Figure 5.22: Systematic Transfer Plan Popup The user can add, modify and delete the details in the Systematic Transfer Plan pop up as explained in General Characteristics section. Payment Schedule The Payment Schedule hyperlink enables the user to enter the appropriate payment details depending on the selected Payment Type. If the Commitment Amount Applicable field is set to Y, then in the Payment Schedule pop-up shown below the user should enter only the Event Date and % to be Paid. If the flag is set to No, the user should enter only the Flat Amount. The system displays the message at bottom of the Payment Schedule pop up indicating the same. 5-42 Figure 5.23: Payment Schedule Popup For Auto generation of orders for instrument type SP, if the Commitment Amount Applicable is set to Y in the Schedule tab, then the system refers to the % to be Paid field for auto generation of orders. But if the commitment Amount Applicable is set to No in then the system refers to Flat Amount. The user can add, modify and delete the details in the Payment schedule pop up as explained in General Characteristics section. Redemption Schedule When the user clicks on the Redemption Schedule hyperlink, the pop-up window appears as shown in figure below. Redemption Schedule is defined to capture redemption date, % of redemption, redemption price etc. The details of various fields available in the pop-up are explained in the Field Description table. The user can add, modify and delete the details in the window as explained in General Characteristics section. 5-43 Figure 5.24: Redemption Schedule pop up 5.1.5.9 Accured Interest 5-44 Figure 5.25: Instrument Master – Accured Interest tab Screen Navigation: After logging in the system as Admin, select Master Instrument Masters Instrument Master. Click on the Accured Interest tab. The fields have been briefly described below: Field Description Mandatory (Y/N) Interest Type Enables the user to select the appropriate Interest type from the drop-down list. Reference Benchmark Enables the user to select the appropriate benchmarks like LIBOR, CIBOR, CDI etc. This field is enabled only if the selected interest type is Float Type. Period of Reference Benchmark Enables the user to select the periodicity of the Reference Benchmark. This field is enabled only if the selected interest type is Float Type. Floater Type Enables the user to select the appropriate Floater Type. The options available are Direct and Inverse. This field is enabled only if the selected interest type is Float Type. Y only if Interest Type is Float Float Spread (Bps) Enables the user to enter the appropriate Float Spread value. This field is enabled only if the selected interest type is Float Type. If the Inverse Floater Type is selected, then Float Spread value cannot be negative. Negative Float Spread is allowed only for Direct Floater Type. N Interest Rate Definition Enables the user to enter the interest rate details by clicking on the Interest Rate Definition hyperlink. Interest Rate Denomination Rate Denomination Basis, such as annual, Quarterly, monthly, Semi Annually. For e.g. if Coupon rate is entered as 8% and Interest Rate Denomination basis is selected as “Semi Annually” then it would take Rate as 8% for six months Compound Interest Enables the user to select whether or not to go for Compound Interest Compounding Frequency Enables the user to select the Compounding Frequency Coupon Frequency Enables the user to select the appropriate Coupon frequency Days Convention The convention followed by each instrument to calculate accrued interest. The options available are Business Days/252 Actual / 360, or Actual / 365 or 30/360 etc. 5-45 Coupon Schedule Enables the user to enter the details by clicking on the Coupon Schedule hyperlink If the selected Interest Type is Variable and Compound Interest is set to Yes then the system should display the Compounding Frequency Field in the disabled mode. Coupon Schedule When the user clicks on the Coupon Schedule hyperlink, the Coupon Schedule pop-up window appears as shown in figure below. Coupon schedule is basically defined to pass Interest transaction on the ‘Coupon Payment Date’ based on the Interest Rate applicable from the Interest Revision schedule. Figure 5.26: Coupon Schedule Popup The details of various fields available in the pop-up are explained in the Field Description table. The user can add, modify and delete the details in the window as explained in General Characteristics section. 5-46 5.1.5.10User Defined Fields Figure 5.27: Instrument Master – User Defined Fields tab Screen Navigation: After logging in the system as Admin, select Master Instrument Masters Instrument Master. Click on the User Defined Fields tab. The fields have been briefly described below: Field Description Mandatory (Y/N) Field ID Enables the user to enter the field ID Field Name Enables the user to enter the Field Name to be configured Type Enables the user to enter the field type to be configured Value Enables the user to enter the value of the selected field to be configured Use in Order Entry Enables the user to decide whether or not to use the selected field in Order Entry. 5-47 5.1.6 Fetch Description: The Fetch screen of Instrument Masters menu is primarily designed to build an interface to fetch the Bloomberg instrument master details for traded instruments like Equity, Bond and Mutual Funds and also to fetch the prices data which will in turn enable the user to create or modify the traded instruments in the FCPB product master. User Access levels: Administrator: only the person designated as an administrator of the system can access the screen to fetch the desired data. Screen: Figure 5.28: Instrument Master – Fetch Screen Navigation: After logging in the system as Admin, select Master Instrument Masters Fetch. The fields have been briefly described below: Field Description Mandatory (Y/N) Instrument Type Enables the user to enter the appropriate instrument type from the drop-down list for which the data is to be fetched. Alternate Id Enables the user to select the appropriate Alternate Id Type from the 5-48 Type drop-down list to search for the desired instrument. Instrument Alternate Id Enables the user to enter the appropriate Alternate Id to search for the instrument. Buttons Add Once the Add button is clicked, the system first makes an attempt to search for the instrument in the FCPB database for the selected criteria and if the instrument is found for selected criteria, the system displays the message on the screen as “Following Alternate Id exists in FCPB” else system adds the new record in the above display grid. Clear Enables the user to clear the data entered in the below edit section. Delete Enables the user to delete the selected record. Fetch Once the Fetch button is clicked, the system first makes an attempt to search and fetch for the selected list of instruments details from Bloomberg and on success displays the instrument details in all the GIMs tabs. The fetch screen enables the user to send a single request with maximum 10 Bloomberg Instrument Ids. The process takes place as mentioned below: Once the user clicks on Fetch button, the request is sent to Bloomberg and also gets saved in the FCPB database. This time, the system displays the message on the screen as ”Instrument Request Sent to BBG, await BBG response." If the requested instrument is already present in the FCPB database, the system displays the message as “Following Alt id exists in FCPB”. If the request is not sent successfully due to some reason like invoking Web service, the system displays the message on screen as “Request not sent, try again.” If the request is sent successfully, Bloomberg returns an initial response code which also gets saved against each request Id in the database. If out of all 10 request ids, few ids are wrong then the system generates the log report saying “Following Alt Ids are not found in Bloomberg database.” Then the initial response code from BBG saved in the database is used by the specified polling program for subsequent attempts to retrieve data. Once the polling program successfully retrieves the data, it saves the response XML and updates the Bloomberg status (like Good, Failed etc) against each instrument request in the database. i. The program also triggers processing of XML and saves the untransformed details into a staging table. 5-49 ii. If an error occurs in transforming the details , the record is marked as ‘R’ and an optional e-mail is sent to registered users indicating failure, reasons and suggested action. iii. A separate polling program polls the staging table & if unprocessed records are found, performs transformations and posts the data in the instrument master table with status ‘Suspended’ and marks the staging record as ‘Processed’. iv. An e-mail is to be sent to registered user about receipt of requested instrument data from BBG along with FCPB instrument Ids. The user then retrieves the details of the requested instrument in the GIMs screen using Instrument Id, modifies the status and other attributes as necessary and submits it for authorization. i. The user can then adds the details of the mandatory fields, saves it and sends the same for authorization. ii. The instrument then goes through the maker checker process for authorization. iii. Once approved by checker, the instrument status is marked as ‘Inactive’ and it is sent to FCUBS through the FCUBS interface. iv. Once message is received from UBS saying “Instrument Id (No.) details updated in FCUBS”, the instrument status is marked as ‘Active’ in FCPB. Also, there are certain fields in the Product Master which needs to be refreshed on daily basis based on the data received from the external data provider like Bloomberg for the instrument types Equity, MF, Bonds and Options. The fields to be refreshed are mentioned below for each instrument type: Equity – Instrument Name, Institution Name, Alt Id (ISIN, Ticker and BBG), Current Face Value MF - Instrument Name, Issuer Name, Alt Id (ISIN, Ticker and BBG), Current Face Value Bonds - Instrument Name, Issuer Name, Alt Id (ISIN, Ticker and BBG), Paper Quality Options - Instrument Name, Issuer Name, Alt Id (ISIN, Ticker and BBG) 5.1.7 Forex Margin Maintenance Description: The Forex Margin Maintenance screen enables the user to maintain the Forex margins for various Forex instruments. User Access levels: Administrator: only the person designated as an administrator of the system can access and maintain the details in the screen. 5-50 Screen: Figure 5.29: Forex Margin Maintenance Screen Screen Navigation: After you login as an Admin, select Master Instrument Masters Forex Margin Maintenance from the top menu. The fields have been briefly described below: Field Description Mandatory (Y/N) Instrument Name Enables the user to select the appropriate forex instrument name using the search icon and displays in this section Y From Days(Tenor) Displays the start day of the tenor from which corresponding margin is applicable for the selected instrument Display To Days(Tenor) Displays the end day of the tenor till which corresponding margin is applicable for the selected instrument Display Margin (%) Displays the margin percentage applicable for the corresponding tenor Display View section Lower 5-51 Maintenance section From Days(Tenor) Displays the start day of the new tenor for the selected forex instrument Y To Days(Tenor) Enables the user to enter the end day of the new tenor for the selected forex instrument. Y Margin (%) Enables the user to enter the appropriate margin percentage for the new tenor. Y The system does not allow the user to save the data for overlapping tenor as well as with missing tenor slabs. The user can add and modify the details in the Forex Margin maintenance screen by using Add/Modify buttons as explained in General Characteristics section. The newly added or modified margin maintenance details are then sent for authorization. 5.2 CRM Related As the name suggests, CRM Related menu consists of all the sub menus that are related to Customer data maintenance. The various sub menus are explained below: 5.2.1 Depositories Description: As the name suggests this screen captures the details of depository participants or DP Id’s. It is essential for the user to capture the trading account information of the customer prior to initiation of any transaction through the FLEXCUBE Private Banking. The DP Id’s captured in this screen shall be displayed as a list in the drop down field ‘DP Id’ in the screen ‘Trading Account Details’. User Access levels: Administrator: only the person designated as an administrator of the system can access and maintain this table 5-52 Screen: Figure 5.30: List of Depositories Screen Screen Navigation: After you login as an Admin, select Master CRM Related Depository from the top menu. The fields have been briefly described below: Field Description Mandatory (Y/N) DP Id This is the Depository Participant ID as recognized in the marketplace. Y In order to modify the details of an existing DP, the administrator can either opt to search for the DP, by using the search button provided adjacent to this field or simply enter the DP Id in this field. On clicking the button, a pop up window shall be displayed enabling searching of the various DP’s. This pop up window has been elucidated below. DP Code This field has been provided to capture the unique DP code of the Depository Participant. Name Name of the Depository Address This is a free text field and the administrator can enter the address of the DP in this field. Y Country This field is a dropdown field to select from. Y 5-53 Y State The list of states provided in this field is based on the Country selected by the user administrator. Y City The list of Cities in the drop down field will be displayed depending on the State chosen. Y Status This is a drop down field providing the options of ‘Active’ and ‘Closed’ in the list of values. On selecting a DP, the status of the DP as currently exists in the system will be displayed in this field. Y If the administrator opts to maintain the status of a DP as closed, the corresponding DP shall be excluded from being displayed in any of the screens of the system. On clicking the shall be displayed. button provided adjacent to the field ‘DP Id’, the following pop up window Figure 5.31: Depository Search Window This pop up window facilitates search for DP Ids/ DP Codes in the system. The administrator can opt to search by utilizing either of these fields using wild card search. 5-54 Please note that though the administrator can opt to search by either of these fields, the search result would give the details of DP ID and DP Code. In order to select a category from the list, click on the hyperlink provided under either the DP ID/Code. On clicking the hyperlink, the user is directed to the main screen and the corresponding information of the DP is displayed on that screen. Click the button to close the window. The user can add and modify the details in the Depository screen by using Add/Modify buttons as explained in General Characteristics section. The new added or modified depository details are then sent for authorization. 5.2.2 Bank Maintenance Description: As the name suggests this screen is used for capturing the list of external banks. It is essential for the user to capture the bank account information of the customer prior to initiation of any transaction through the FLEXCUBE Private Banking. The banks captured in this screen shall be displayed as a list in the drop down field ‘Bank Name’ in the screen ‘Bank Details’. User Access levels: Administrator: only the person designated as an administrator of the system can access and maintain this table. Screen: 5-55 Figure 5. 32: Bank Maintenance Screen Screen Navigation: After you login as an Admin, select Master CRM Related Bank Maintenance from the top menu. The fields have been briefly described below: Field Description Mandatory (Y/N) Bank Code This field is used to associate a code to each bank. A maximum of 20 characters can be used. The system restricts the administrator from generating duplicate Banks Codes. Y Bank Name This field is used by the administrator to enter a Bank Name. The system restricts the administrator from generating duplicate Banks having same Bank Code. Y In order to modify the details of an existing Bank, the administrator can either opt to search for the Bank, by using the search button provided adjacent to this field or simply enter the Bank Name in this field and press tab. On clicking the button, a pop up window shall be displayed enabling searching of the various Banks Address line 1Address line 5 These are free text fields and the administrator can enter the address of the bank in this field. Y Country This field is a dropdown field to select from. Y State The list of states provided in this field is based on the Country selected by the user administrator. Y City This text field is used to enter the city name for the selected Country and State. Y Zip Code The next field has been provided to capture the Pin or the Zip or any other equivalent area code of the address. Y Status This is a drop down field providing the options of ‘Active’ and ‘Closed’ in the list of values. On selecting a Bank, the status of the Bank as currently exists in the system shall be displayed in this field. Y If the administrator opts to maintain the status of a Bank as closed, the corresponding Bank shall be excluded from being displayed in any of the screens of the system. 5-56 Telephone This text field is used to enter the telephone no. of the bank N Fax This text field is used to enter the fax no. of the bank N Manager This text field is used to enter the bank manager details N Email This text field is used to enter the email id N On clicking the window appears. button provided adjacent to the field ‘Bank Name’, the following pop up Figure 5.33: Bank Details Search Window The user can select the appropriate Bank Name by using wild card search. The user can add and modify the details in the Bank Maintenance screen by using Add/Modify buttons as explained in General Characteristics section. The new added or modified bank details are then sent for authorization. To access any other screens please use the top. 5.2.3 Client Segment Description: Banks generally have their own approach of identifying and classifying their customers into different segments. In other words this classification of customers is more specific to a bank and hence shall vary from bank to bank. The different customer segments identified and maintained by the bank in this screen shall be presented to the user as a list of drop down values in the customer creation screen. 5-57 Customer segment plays a significant role and has many dependent elements associated to it. For instance, the portfolio models are mapped to a customer depending upon his risk profile and customer segment. The frequency of portfolio reviews, types of system alerts to be published and the frequency of performance ROR computation runs are also dependent on the customer segment. User Access levels: Administrator: only the person designated as an administrator of the system can access and maintain this table. Screen: Figure 5. 34: Client Segment Screen Screen Navigation: After you login as an Admin, select Master CRM Related Client Segment from the top menu. The fields have been briefly described below: Field Description Mandatory (Y/N) Client Segment This field is used by the administrator to enter the customer segment upto 20 characters long. The system shall restrict the user from entering duplicate records. Y In order to modify the details of an existing segment, the administrator can either opt to search for the segment, by using the search button provided adjacent to this field or simply enter the segment in this field and press the tab button. 5-58 On clicking the button, a pop up window shall be displayed enabling searching of the various customer segments. This pop up window has been elucidated below. Description This is a free text field and the administrator can provide the description of the segment as he desires upto 100 characters. Y Performance Frequency This is a dropdown field providing the various options ‘Daily’, ‘Weekly’, ‘Monthly’ and ‘None’ as a list of values. Opting for a certain value from this field shall define the frequency of computation of performance for that particular customer segment. The value ‘None’ shall denote that the performance shall not be computed for that particular segment. Y Next Portfolio Review The numerical values input in this field shall denote the time line between each review of the portfolios, for the particular opted customer segment. The values entered in this field shall indicate the time line in ‘days’ between portfolio reviews. The application will automatically roll over the next portfolio review date as this number of days will get added to the date when a portfolio review is done to calculate the date of next portfolio review. . Y Next Risk Profiling Review It displays the frequency of "Risk Profile" review for the selected client segment. This is nothing but the number of days after which the customer has to again go through the risk profiling. This number of days will get added to the date when a risk profile review is done to calculate the date of next risk profile review. Y Customer Specific Models Facility If the ‘Y’ option is selected, then user can create the Model Asset Allocation for a specific client. Y If the ‘N’ option is selected, the user is not allowed to create a customer specific model, but has to use the standard models defined by the bank for the various risk scores. Default Version Short Version/Long Version It indicates the default Proposal Version for the selected customer segment, i.e. Long Version or Short Version. By default, the system selects the Long Version for the proposal. N Allow Version This option determines whether the user gets to choose the FP Proposal Version at the Financial Planning Update Status tab while creating or modifying the FP Proposal. N Section 1-Section 17 If the flag is set to Yes then only the respective section will be included in the FP proposal document. This is applicable to both short & long version. N 5-59 On clicking the window appears. button provided adjacent to the field ‘Client Segment’, the following pop up Figure 5.35: Client Segment Search Screen The user can select the appropriate Segment Description by using wild card search. The user can add and modify the details in the Client Segment screen by using Add/Modify buttons as explained in General Characteristics section. The new added or modified Client Segment details are then sent for authorization. To access any other screens please use the top. 5-60 5.2.4 Client Category Description: As the name suggests this screen facilitates in adding and maintaining the various customer categories. The user shall associate a customer category during the creation of a customer in the system. The categories created and maintained by the administrator in this screen shall be presented to the user in the customer creation screen as a drop down list. It is imperative to associate a customer to a category as this information is essential for the investments initiated through the FLEXCUBE Private Banking. User Access levels: Administrator: only the person designated as an administrator of the system can access and maintain this table. Screen: Figure 5.36: Client Category Screen Screen Navigation: After you login as an Admin, select Master CRM Related Client Category from the top menu. The fields have been briefly described below: Field Description Mandatory (Y/N) 5-61 Client Category This field is used by the administrator to enter the customer category (upto a max length of 20 characters). The system shall also restrict the user from adding duplicate records. Y In order to maintain the details of an existing category, the administrator can either opt to search for the category, by using the search button provided adjacent to this field or simply by entering category in this field and pressing Tab. On clicking the button, a pop up window shall be displayed enabling searching of the categories. Category Description This is a free text field and the administrator can enter the description of the category for reference upto 100 characters. Y To access any other screens please use the top horizontal menu bar. 5.2.5 Household Type Description: The Household Type screen enables the user to add the details of household type. User Access levels: Administrator: only the person designated as an administrator of the system can access and maintain this table. 5-62 Screen: Figure 5.37: Household Type Screen Screen Navigation: After you login as an Admin, select Master CRM Related Household Type from the top menu. The fields have been briefly described below: Field Description Mandatory (Y/N) Household Type Enables the user to enter the household type or the user can also select the existing household type for modification by using the search icon Y Household Type Description Enables the user to enter the appropriate description for household type or displays the existing description on selection of household type. Y To access any other screens please use the top horizontal menu bar. 5-63 5.2.6 Client IT Type Description: This screen is utilized by the admin with appropriate privileges to add/modify the details of the Client IT Type. User Access levels: Administrator: only the person designated as an administrator of the system can access and maintain this table. Screen: Figure 5.38: Client IT Type Screen Screen Navigation: After you login as an Admin, select Master CRM Related Client IT Type from the top menu. The fields have been briefly described below: Field Description Mandatory (Y/N) Client IT Type ID Enables the user to add new Client IT type id or to search for the existing one using search icon. Y The system restricts the user from entering the duplicate entries and displays the appropriate message. If an IT type is available in unauthorized mode then also it displays the message as ‘Unauthorized record of Client IT Type XXX already exists’. Client IT Type Name Enables the user to enter new Client IT Type Name else autopopulates this field if Client IT Type is selected 5-64 Y Question Bank Name Enables the user to select the appropriate question bank from the drop-down list Y To access any other screens please use the top horizontal menu bar. 5.2.7 Score Maintenance Description: This screen is used to set up the scores for different types to question banks stored in the system. In FCPB, currently there are two types of question banks: Risk Profiler and General Feedback. The risk category for a particular customer is determined based on the answers opted by the customer in the risk profiler questionnaire. Every question in the profiler is assigned a risk score. The total risk score of the customer is deduced by clubbing all the individual risk scores for each question in this questionnaire. Further, this total risk score is categorized into a risk category depending on the score band defined for the particular category. However, the General Feedback questionnaire score is used for the survey purpose which is then analyzed in order to offer best services to the customers. User Access levels: Administrator: only the person designated as an administrator of the system can access and maintain this table. Screen: 5-65 Figure 5.39: Score Maintenance Screen Screen Navigation: After you login as an Admin, select Master CRM Related Score Maintenance from the top menu. The fields have been briefly described below: Field Description Mandatory (Y/N) Question Bank Type Enables the user to select the appropriate question bank type from the Question Bank Type drop-down list. Question Bank Name Enables the user to select the appropriate question bank using search icon. Score Description This field is used by the administrator to enter the description of the score. The system restricts the administrator from capturing duplicate score descriptions. In order to maintain the details of an existing score, the administrator can either opt to search for the score description by using the search button provided adjacent to this field or enter the score description in this field. On clicking the button, a pop up window shall be displayed enabling searching of the various score descriptions. This pop up window has been elucidated below. Low Band This is a numeric field wherein the administrator can define the minimum score of the range to be included in a defined score description. The score arrived from the questionnaires is sorted by a score description depending on the score bandwidth defined for that particular category. Score Ranking Enables the user to select the appropriate score ranking from the drop-down list. View all Rankings Displays the details of the all available rankings in the system High Band This field is used by the administrator to define the maximum score of the range to be included in a defined score description. This field is also a numeric field. Score Status Enables the user to select the status of the score. Score Definition This is a free text field and the administrator can enter the details of the score description 5-66 Y Y On clicking the button provided adjacent to the field ‘Score Description’, the following pop up window is displayed. Figure 5.40: Risk Score Search Window The user can select the appropriate score by using wild card search. On selecting the score description, the user is directed to the main screen and the corresponding details of the score appears on the screen. The user can add and modify the details in the Score Maintenance screen by using Add/Modify buttons as explained in General Characteristics section. The new added or modified score is then sent for authorization. To access any other screens please use the top horizontal menu bar. 5.2.8 Portfolio Alerts Parameters Description: This facility would help the Relationship Managers and the Customers to stay updated on investments done. It will help user in efficiently managing, controlling and monitoring the portfolio by being able to trigger alerts when certain rules are satisfied, for example the rate of return crossing certain thresholds etc. For an RM, the alert screen will display Alerts with the customer name and details of the alert. The customer will be able to see the alerts in own user login. 5-67 The alerts have been broadly classified into Portfolio, Instrument, Exposure, Instrument Price and Reminder alerts, each of which will be shown in a separate tab, with options within each tab to configure different types of alerts. User Access Levels: Administrator: only the person designated as an administrator of the system can access and maintain this table. Screen: Figure 5.41: Portfolio Alerts Parameters Screen Screen Navigation: After logging in the system as Admin, select Master CRM Related Portfolio Alerts from the top menu. The fields have been briefly described below: Field Description Alert Type Type of alert Alert Name Name of the alert Days Validity No. of days the alert should remain active in the system from the date of setting up a particular alert, if the conditions are not triggered. Frequency How frequently the alerts processing should be run Expiry How many days before the expiry of the alert should a notification to be made to the 5-68 Notification (Days) RM/Customer to renew the alert if needed. Procedure to modify Portfolio Alerts details: Step 1: Select the appropriate Alert Type to modify by selecting the corresponding radio button. Once the user selects the Alert Type, the details of the corresponding alert appear in the data grid below. Step 2: Edit the desired details. Step 3: Click the modify button. The administrator also has the option to clear the modified data by clicking on the ‘Clear’ button. The administrator can click the button to clear all the details entered in the screen. To access any other screens please use the top horizontal menu bar. 5.2.9 System Alert Maintenance Description: The System Alert Maintenance screen is used by the Admin user with appropriate privileges to add/modify the System alerts for the customers satisfying particular criteria. The information generated by alerts management system will be shown to RM and customer in form of alerts in their respective dashboards (home- page) as per the applicability. User Access Levels Administrator: Only the person designated as an administrator of the system can add, modify the System Alerts. 5-69 Screen: Figure 5.42: System Alerts Maintenance Screen Screen Navigation: After logging into the system as Admin, select Master CRM Related System Alert Maintenance The fields have been briefly described below: Field Description Show Alert in Product Master Enables the user to select the appropriate option from the drop-down list i.e. Yes or No. If the Yes option is selected, the system displays the selected Alert Name in the Alert Name drop-down list of Structured Products tab of the Product Master. By default, the No option is selected. Order Order is nothing but the display priority that ranks the alerts for display on the dashboard. Hence if there are 5 different system alerts maturing on the same day, order will decide which alert should be proceeding for display on the dashboard. Alert Name Displays the description of the alert message. RM Dashboard Text The text directly visible in the alerts section of RM with the positional parameters replaced with actual values to display meaningful alert message. Frequency Decides for time interval for running the alert process. Typically frequency is classified 5-70 as Daily, Weekly, Monthly, and Fortnightly. Delivery Mode Determines how the alert is to be displayed. The available options are Email, SMS, and All. Applicability Decides whether the alert is to be sent to RM, Customer or both Alert Setup Maintenance Field Description Alert Name Enables the user to enter the appropriate alert name. Order Enables the user to enter the appropriate order to display the alert on the dashboard. View Days – Advance/Post Event Enables the user to enter the appropriate days in advance and also post event for which the alert should get displayed on the dashboard. Customer Segment Enables the user to select the appropriate Client Segments for which the selected alert should get displayed. Frequency Enables the user to select the appropriate frequency from the Frequency drop-down list. Delivery Mode Enables the user to select the appropriate delivery mode from the Delivery Mode drop-down list. Applicability Enables the user to select the appropriate option from the Applicability drop-down list to determine whether the alert is to be sent to RM, Customer or both. Advance Delivery of Email/SMS Enables the user to select the appropriate option to determine whether the advance delivery of e-mail or sms is to be sent to RM, Customer or Both. Selection Criteria Enables the user to enter the appropriate selection criteria in the Selection Criteria text box. Delivery Mode Displays the delivery mode options for alert messages. Message Text for RM Enables the user to enter the appropriate alert message which is to be displayed for RM Message Text for Customer Enables the user to enter the appropriate alert message which is to be displayed for Customer. Procedure for adding System Alert: Step 1: Enter the appropriate alert name in the Alert Name text box. 5-71 Step 2: Enter the appropriate order of event (for display priority in relation to other alerts) in the Order text box. Step 3: For the View Days category, select the appropriate Advance and Post event options. Advance days indicate number of days ahead of the event date when the alert will be shown to the user. Post event days indicate the number of days post the event that the alert will remain on the dashboard. The view days can be set for all system alerts. For every alert the user can define advance days and post event days for the alerts to be generated and populated in the dashboard. In case the Advance/ post days are not selected the alerts will be displayed only on the event day. Step 4: From the Customer Segment list box, select the appropriate customer segments. Step 5: From the Frequency drop-down list, select the appropriate frequency for alert generation. The options available here are Daily, Weekly, Monthly, Fortnightly. Step 6: From the Delivery drop-down list, select the appropriate delivery mode. The options available here are Dashboard, E-mail, SMS, and All. Step 7: From the Applicability drop-down list, select the appropriate applicability. The Applicability option decides whether this alert is to be sent to RM, Customer, or Both. Step 8: From the Advance Delivery of Email/SMS drop-down list, select the appropriate option. The Advance Delivery of Email/SMS option determines whether this email or sms is to be sent in advance to RM, Customer, or Both. 5-72 Step 9: From the AUM drop-down list, select the appropriate AUM operator and enter the appropriate amount in the text box. The options available here are <, <=, =, >, >=. Step 10: Enter the selection criteria if any, in the Selection Criteria field. The user will have to define an SQL statement here, in case a new alert needs to be setup. The application comes pre-configured with 8 important alerts already. Step 11: Enter the appropriate message in the Message text for RM text box for the corresponding delivery modes for RM... Step 12: Enter the appropriate message in the Message text for Customer text box for the corresponding delivery modes for Customer. Step 13: Click the Add button. To modify the Alert, select the appropriate alert from the table. Edit the details and click the Modify button. To delete the Alert, select the appropriate alert from the table and click the Delete button. 5.2.10 Voluntary Corporate Action Maintenance Description: The screen is used by the Admin user with appropriate privileges to maintain Voluntary Corporate Action details for a particular instrument for which voluntary corporate action has been declared. . The screen enables the user to define the record, trigger and closure dates and other relevant details and facilitates to create desired questions and to define the answer options for those questions. User Access Levels: Administrator: Only the person designated as an administrator of the system can maintain the details in the Voluntary Corporate Action Maintenance screen. 5-73 Screen: Figure 5.43: Voluntary CA Maintenance Screen Screen Navigation: After logging in the system as Admin, select Master CRM Related Voluntary Corporate Action Maintenance from the top menu. The fields have been briefly described below: Top Section Field Description Mandatory (Y/N) Instrument Type Enables the user to select the appropriate instrument type to search for the existing Corporate Action if any for that instrument type. It also enables the user to add the new questions or modify the questions in the existing questionnaire. Y Instrument Name Enables the user to select the Instrument name to search for the existing questionnaire if any for that instrument. It also enables the user to add the new questions or modify the questions in the existing questionnaire. N Description Mandatory (Y/N) Middle Grid Section Field 5-74 View Enables the user to select any of the desired Corporate Action Display Type of Voluntary CA Displays the name of the Voluntary Corporate Action Display Record Date Enables the user to select the record date of Voluntary Corporate Action Display Trigger Date Enables the user to select the trigger date of Voluntary Corporate Action Display Closure Date Enables the user to select the closure date of Voluntary Corporate Action Display Bottom Section Field Description Mandatory (Y/N) Instrument Type Enables the user to select the appropriate instrument type from the drop-down list for new corporate action. If the Voluntary CA is selected from the top section and search button in the top section is clicked then this field displays the selected Instrument Type and is a display only field. Y Instrument Name Enables the user to select the appropriate instrument name using the search icon. If it is selected from top section and search button in the top section is clicked then this field displays the selected Instrument Name and is a display only field. Y Type of Voluntary CA Enables the user to enter the name and type of Voluntary CA. Y CA Mailer Text Enables the user to enter the CA Mailer Text which is to be sent out to customers via email or alert Y Record Date Relevant If the option is selected it determines that the record date is relevant for the selected Voluntary Corporate Action. If selected, it is required to select the record date else the system displays the error message. Record Date Enables the user to select the Record Date for the Voluntary Corporate Action. It is mandatory to select Record Date if Record Date Relevant option is selected. If the record date is not selected for particular VCA, the system computes the customer holdings as of current business date and sends out emails and/or alerts to the eligible customers requesting them to fill the Voluntary Corporate Action Questionnaire 5-75 N Trigger Date Enables the user to select the trigger date for the Voluntary Corporate Action. On trigger date, system sends out the email and/or alerts to the eligible customers asking them to fill the Voluntary Corporate Action Questionnaire. The trigger date is always greater than or equal to the record date. Y Closure Date Enables the user to select the closure date for the Voluntary Corporate Action. Y Send Alert If this option is selected, the system sends the alerts to all the customers on the trigger date satisfying the selection criteria N Post Event Days It indicates the number of days for which alert should persist on customer dashboard. N Send Email If this option is selected, system sends the alerts to all the customers satisfying the selection criteria. N Procedure for adding Voluntary Corporate Action: Step 1: From the Instrument Type drop-down list, select the appropriate instrument type. Step 2: Click on the icon and select the appropriate Instrument Name. Step 3: Enter the appropriate VCA name in the Type of Voluntary CA text box. Step 4: Click on the Questions hyperlink. The Voluntary CA Questions pop up window appears. 5-76 Figure 5.44: Voluntary CA Questions Screen Step 5: Enter the appropriate question id in the Question ID text box. Step 6: Enter the appropriate question description in the Description 1 text box. The user can enter the single question only in the Description 1 text box or can also split single question using the three fields, Description 1, Append and Append Description 2 fields as per requirement. Step 7: From the Append drop-down list, select the appropriate option to complete the question. The Append field enables the user to define the question appended with an entity like Holding Quantity, Amount etc. Step 8: Enter the remaining part of the question in the Append Description 2 text box depending on the option selected from the Append drop-down list. 5-77 If the ‘NONE’ option selected from the Append drop-down list, the question does not have ‘Append Description 2’ text. For descriptive questions, the user can either enter a text or can also define the text appended with an entity like Holding Quantity, Amount etc. Step 9: Select the appropriate option for the Choice Based Answers field. If the Yes option is selected, the No. of Answers and Answer 1 - Answer 6 fields become enabled. The No option is selected for single response answer. Once selected the Field Name, Data Type, Input Type, Length of Text Box and Validation Rule fields become enabled to enter the appropriate details. The FCPB also supports the single-response type questions by validating the responses provided. Step 10: Click the Add button to add the question in the upper grid. The user can add more questions using the Add button. Once all the questions are added to the upper grid, click on the Close button to save the questions and to return to the main screen. Step 11: Select the Record Date using the calendar icon. To save the details without Record Date, clear the Record Date Relevant field. Step 12: Select the Trigger Date using the calendar icon. The system allows the user to modify the details only if the trigger date is not yet passed. Once the trigger date is passed, user can modify only the closure date. Step 13: Select the Closure Date using the calendar icon. 5-78 Once the user selects the Closure Date, the system automatically calculates the Post Event Days for the alerts to remain on the dashboard and displays the same. By default, the system displays the Send Alert and Send Email fields as selected. Step 14: Click on the Add button to add the VCA to upper grid. The user can add multiple VCAs for the same instrument. Step 15: Click on the Save button to save the VCA. 5.2.11 Survey Maintenance Description: The Survey Maintenance screen enables the admin user with appropriate privileges to add/modify/delete the surveys. User Access Levels: Administrator: Only the person designated as an administrator of the system can maintain the details in the Survey Maintenance screen. Screen: Figure 5.45: System Alerts Maintenance Screen 5-79 Screen Navigation: After logging in the system as Admin, select Master CRM Related Survey Maintenance from the top menu. The fields have been briefly described below: Field Description Mandatory (Y/N) Survey Name Enables the user to add the survey name or to select the existing survey using search icon Y Question Bank Name Enables the user to select the appropriate question bank from the Question Bank Name drop-down list Y Client IT Type Enables the user to select the appropriate Client IT types to send the survey N Customer Acquisition This field provides the no. of days since customer was acquired by the bank N Client Segment Enables the user to select the appropriate Client Segments to send the survey N AUM Enables the user to enter the appropriate AUM criteria in the AUM text box to send the questionnaire N Last Transaction Date Enables the user to enter the last transaction date criteria in the Last Transaction Date field to send the questionnaire N Start Date Enables the user to select the date on which survey will start using the calendar icon Y Expiry Date Enables the user to select the date on which the survey will end using the calendar icon Y Recurring Survey to include new customers If this option is selected, the system again searches for the new customers satisfying selected criteria by running special EOW job and sends them e-mail alert. Y From days-To Days By default, this field is not selected. Response Completed by…Days It indicates the maximum no. of days till which the customer can see the survey in My Workspace menu. Once the no. of days are crossed, the customer will not be able to see the survey questionnaire. Y Send Alert If this option is selected, the alert is sent on the survey start date to all customers satisfying the criteria. N Post Event Days Enables the user to enter the no. of days for which the N 5-80 alert should remain on the customer dashboard. Send Email If this option is selected, an e-mail is sent on the survey start date to all the customers satisfying the criteria. N The user can delete or modify all the fields in the screen only before the survey start date. Once the survey is started and not yet expired then the user can only modify the Expiry date of survey. 5.3 Portfolio Related As the name suggests, Portfolio Related menu consists of all the sub menus that are related to portfolio administration, analysis and management. The various sub menus are explained below: 5.3.1 Questionnaire Maintenance Description: The Questionnaire Maintenance screen helps the admin user with appropriate privileges to maintain the question banks and add/modify the questions in each question bank. These question banks can be selected as a Risk Profiler questionnaire for a particular Client IT type or can be selected as a General Feedback questionnaire for survey purpose. The user can also select the Insurance Recommendation questionnaire, responses to which enable the system to provide appropriate Insurance Scheme recommendations while creating financial planning proposal. Questions have more than one answers and each answer can be assigned a score. Based on the total score of Risk Profiler Questionnaire the risk appetite of a client is classified. User Access Levels Administrator: only the person designated as an administrator of the system can access and maintain this table. 5-81 Screen: Figure 5.46: Questionnaire Maintenance Screen Screen Navigation: After logging in the system as Admin, select Master Portfolio Related Questionnaire Maintenance from the top menu. The fields have been briefly described below: Top Section Field Description Mandatory (Y/N) Question Bank Type Enables the user to search for an existing Question Bank Name and then to add/modify the questions. If the new Question Bank is to be defined, this field is non mandatory. If the selected question bank is of type Insurance N 5-82 Recommendation, the system allows the user to create only one question bank which can be modified later as and when required. Question Bank Name Enables the user to enter the appropriate Question Bank Name. N In case of modification, if the user selects existing Question Bank Type, the system auto populates this field. Search Displays the questions already defined for the selected Question Bank Name Middle Question Grid Section Field Description Mandatory (Y/N) Question Bank Type If a Question Bank Name is selected from the Top section, then this field is populated with the Question Bank Type which is a display only field. Y Question Bank Name If a Question Bank Name is selected from the Top section, then this field is populated with the Question Bank Name which is a display only field. Y View Enables the user to select the question for modification. The deleted questions continue to appear in the middle question grid but in the disables mode hence the user can not select these questions for modification. N Question Displays all the questions already setup for the selected Question Bank N Total Displays the scores of all answers for the corresponding question. N Lower Section Field Description Mandatory (Y/N) Question Id Enables the user to enter the question no. In the Risk Profiler and Survey Maintenance questionnaire, the questions are displayed in the ascending order of Question Id. Y Question Description Enables the user to enter the description of the question Y Choice Based Answers Enables the user to select either Yes or No option. By default, Yes option is selected. Y If the ‘Yes’ option is selected then the fields Multiple Choice 5-83 Yes/No radio button, No. Of Answer, Answer 1-Answer 6 become enabled. If the No option is selected, the above mentioned fields are disabled and the actual questionnaire presented to customer displays the text box to enter the free-text response. The score of free text response is considered as zero. No. Of Answer Enables the user to define the no. of answers that would be displayed against the selected question. The user can enter minimum 2 and maximum 5 choices if the Choice Based Answer option is selected. Y Multiple Choice Enables the user to select either Yes or No option. By default, No option is selected. Y If the ‘Yes’ option is selected then the Risk Profiler Questionnaire presented to Customer is displayed with check boxes else it is displayed with the radio buttons. Answer 1Answer 6 Enables the user to enter various answer options for the selected question. Y Score Enables the user to enter the score for the corresponding answer options of the selected question. Y A validation check is present to ensure that the Risk Profiler questionnaire cannot be updated while WIP proposals are still pending in the Financial Planning module. The system also does not allow the user to modify the Risk Profiler questionnaire belonging to a particular Client IT Type, if there are clients with Closed as well as Open Financial Proposals which have been created using that questionnaire. Once all the Financial Proposals are closed, the system allows the user to modify that questionnaire. Also, General Feedback question bank type cannot be deleted or modified if it is a part any survey which has not yet expired. To access any other screens please use the top horizontal menu bar. 5.3.2 Recommended List Description: The purpose of the recommended list is to maintain a list of instruments recommended by the Wealth Management Institution (Bank/Broker), as per different risk categories of customers. This is to aid the relationship managers to provide consistent recommendations across their customers, based on the risk profiles. 5-84 User Access Levels Administrator: only the person designated as an administrator of the system can access and maintain this table. Screen: Figure 5.47: Recommended List Screen Screen Navigation: After logging in the system as Admin, select Master Portfolio Related Recommended List from the top menu. Field Description Mandatory (Y/N) Risk Score Enables the user to select the Risk score from the drop-down list Y Instrument Type Enables the user to select the Instrument Type from the dropdown list Y Search Displays the result as per the selection made for Risk Score and Instrument Type Y List of Recommended Instruments (Table) Displays the Instrument Type as per selection Instrument Type 5-85 Instrument Name Displays the Instrument Name as per selection Recommendation Displays the recommendation for the selected instrument Entering the details in the screen The screen is divided into 2 sections: View and Maintenance. On selecting a risk score, leaving the Instrument Type selection as “All”, and clicking on the list of all instruments which are attached to the selected risk score appears in the view section of the screen. Note that it is possible to select a Risk score option called “All”. This implies that the instruments specified against “All” risk score will be shown as recommended for all the risk scores. If a risk score is selected along with a specific Instrument type, clicking displays the list of instruments for the selected risk score and instrument type. The instrument type selected here would be defaulted in the bottom maintenance section and the dropdown selection would be disabled; however if instrument type “All” is selected, the Instrument Type selection dropdown in the bottom maintenance section would be enabled and provide the user an option to choose a specific instrument type to add to the recommendation list. Using this feature, the user can maintain at one shot the complete list of recommended instruments across all types for a specific risk score chosen. All such maintenance would be for the risk score selected at the top of the screen To add/modify/delete an instrument to/from a selected risk score, use the Add/modify/delete buttons. Use save to complete the Recommended list setup for the specific risk score. Select an instrument type and search for the instrument from the pop up screen and enter the recommendation for the instrument. Click The to add record to the list of recommended list. button can be used to modify any of the existing information. The administrator also has the option to clear the modified data by clicking on the ‘Clear’ button which will result in disabling of the ‘Modify’ button and clearing of all the data from the selection and view screen, so that any changes made since the last “Save” are not recorded. On clicking the Save button, the administrator shall be displayed with a message ‘Record successfully sent for authorization’. On clicking the window appears. button provided adjacent to the field ‘Instrument Name’, the following pop up 5-86 Figure 5.48: Instrument Search Window for Recommended List The user can select the appropriate Instrument Name by using wild card search. The user can add and modify the details in the Recommended List screen by using Add/Save/Modify buttons as explained in General Characteristics section. The new added or modified Recommended list details are then sent for authorization. To access any other screens please use the top horizontal menu bar. 5.3.3 Instrument Analysis Group Master Description: This screen is used by the admin with appropriate privileges to add/modify the details of Instrument Analysis Group (IAG) name. IAG is a powerful feature in FCPB that enables the institution to classify securities in any way desired. Apart from classifying an instrument into an Asset Class or into an instrument type like Mutual fund, Structured Products, IAG is another analytical dimension to classify instruments within a particular instrument type. For example, all Mutual Fund instruments which are classified as belonging to the Equity Asset Class, for example, could be further grouped into Sectoral funds, Thematic funds, Index funds etc using the IAG feature In simple terms this is another way to group instruments having similar features or behavior, as determined by the wealth management institution. The different instrument analysis groups added here come as a drop down while maintaining each instrument in the Instrument Master maintenance screen. It is however important to note that once an instrument has been classified into a particular IAG, it cannot be reclassified subsequently as many computations based on IAG , as for example Performance ROR, are stored historically in the application. A particular Instrument Analysis Group can be associated with benchmark and a portfolio type. This default portfolio type could be used subsequently in a rule to identify booking of trades in different IAGs into different portfolios. User Access Levels: Administrator: only the person designated as an administrator of the system can access and maintain this table. 5-87 Screen: Figure 5.49: Instrument Analysis Group Screen Screen Navigation: After logging in the system as Admin, select Master Portfolio Related Instrument Analysis Group Master from the top menu. The fields have been briefly described below: Field Description Mandatory (Y/N) Instrument Analysis Group 3 character identifier of an Instrument group Y Group Description Description of Instrument Analysis Group (upto 50 characters) Y Portfolio Type Refers to the type of portfolio which could be linked to the Instrument group for identifying the portfolios into which uploaded transactions have to be booked if required Y Benchmark The benchmark for the selected instrument analysis group N On clicking the displayed. button provided adjacent to the field ‘Group, the following pop up window is 5-88 Figure 5. 50: Instrument Analysis Group Search Window The user can select the appropriate Instrument Analysis Group by using wild card search. The user can add and modify the details in the Instrument Analysis Group screen by using Add/Modify buttons as explained in General Characteristics section. The new added or modified Instrument Analysis Group is then sent for authorization. To access any other screens please use the top horizontal menu bar. 5.3.4 Instrument Type Master Description: This screen assists in updating certain parameters for the various instrument types supported by the application, including the Generic Instrument Type. Also the screen is used to decide whether the certain parameters like Certificate, Risk Profiler, Recommended List, Model Portfolio Deviation, Model Asset Allocation Deviation, Approved List Deviation, Income Tax ID Required are to be kept mandatory or not. User Access levels: Administrator: only the person designated as an administrator of the system can access and maintain this table. 5-89 Screen: Figure 5.51: Instrument Type Screen Screen Navigation: login as an Admin, select Master Portfolio Related Master from the top menu. Instrument Type The fields have been briefly described below: Field Description Mandatory (Y/N) Instrument Type The various types of instruments supported by FCPB are displayed as a drop down list, including the Generic Instrument Type (max upto 5 characters) Y Instrument Type Name Indicates the name of the Instrument Type (upto 10 characters)- this is what is displayed in the various screens showing the instrument types Y Description This is a free text field and the administrator can enter the description of the Instrument Type upto a max of 50 Y 5-90 characters Report Order Indicates a unique Reporting order Id for every Instrument Type (Numeric 2 digits) Y Portfolio Type A drop down indicating RM Managed, Held Away etc which decides the default Portfolio type associated with this Instrument Type Y Advice Alternate Id Type Enables the user to select the appropriate alternate id type from the drop-down list Y Price-Deviation Alert (%) FCPB checks for the price deviation between the last available price and the order price/Limit price. If the deviation is above or below the limit defined here then the order goes for approval. Y Trxn Amount to be adjusted for Fee/Other Charges If this option is selected as Y, the Transaction Amount includes the Fee and Other Charges. If this option is N, the Fee and Other Charges will be charged separately. Y Charge Brokerage Determines whether brokerage is to be charged or not N Charge Cost Determines total amount in Order Capture Screen N Check Certificate for RM If Check Certificate for RM field is set to ‘Yes’ then the order management screen for the selected instrument type should check for certificate and its validation for respective instrument type and if not found the application should not allow the user to navigate to Order capture and order book for the respective instrument. Y Check Certificate for Source If Check Certificate for Source field is set to ‘Yes’ then in the order management screen for the selected instrument type there should be a check for certificate and its expiry date validation. And if the certificate is not found or if it fails the expiry date validation, the application should throw an error ‘Source code not valid for RM login’. This check should happen the moment the source code is entered in the Order Management Screen for RM login. Y If ‘No’ option is set, then the system should not check for certification. Check Certificate for Lead Generator If Check Certificate for Lead Generator field is set to ‘Yes’ then in all the order management screens there should be a check for certificate and its expiry date validation. And if the certificate is not found or if it fails the expiry date validation the application should throw an error ‘Lead code not valid for RM login’. This check should happen the moment the Lead Generation code is entered in the Order Management 5-91 Y Screen for RM login. If ‘No’ option is set, then the system should not check for certification. Risk Profile Mandatory If the Risk Profiler field is set to ‘Yes’, then the system should not allow the user to place orders through the order management screen (for both RM and Customer login), if the risk score of the customer is not found. If Risk profiler field is set to ‘No’ then the system should not check for the risk score of the customer. Y Check Recommended List If this field is set to ‘Yes’ then in Order Management screen for the selected instrument type it should check if the instrument selected for placing the order is there in the bank’s recommended list or not. Y If the field is set to ‘No’ then the system will not check for this. Check Model Portfolio Deviation If this field is set to ‘Yes’ then in Order Management screen for the selected instrument type it should check if the instrument selected for placing the order is there in the bank’s recommended list or not. Y If the field is set to ‘No’ then the system will not check for Model Portfolio Deviation. Check Model Asset Allocation Deviation If this field is set to ‘Yes’ then in Order Management screen for the selected instrument type it should check if the instrument selected for placing the order breaks the client’s asset allocation or not. Y If the ‘No’ option is selected then the system will not check for this. Check Approved List Deviation If this field is set to ‘Yes’ then application should check in the Order Management Screen if the approved list gets deviated on selection of an instrument. Y If the No option is selected, then the system will not check for this. Need Analysis Required If this field is set to ‘Y’ then the Insurance Need Analysis Done flag, which is maintained at customer level needs to be checked while placing an order. If this field is set to ‘N’ then Insurance Need Analysis Done check is not required during order capture This is applicable only for Instrument Type: Insurance. 5-92 Y Income Tax ID Required If the ‘Yes’ option is selected then the moment customer id is selected in the order management screen the application should look for Income tax id for the chosen customer Id. Y If the ‘No’ option is selected, the application will not look for Income tax Id when the customer is selected in the Order Management Screen. Order Authorization If the ‘Yes’ option is selected, the Approval Amount (>=)field gets activated and all the orders placed for the selected instrument where the order amount is greater than or equal to the amount enter in the Approval Amount would require approval. Y If the ‘No’ option is selected then the orders under a given instrument type shall not undergo Authorization process. Such orders will directly be placed in the order book as “Open” orders. Approval Amount (>=) A text box which enables the user to enter the appropriate amount limit above which the Order maker-checker approval is required. N Generate Advice If the ‘Yes’ option is selected, the system generates the advice for the selected instrument type else advice is not generated. Y Generate Advice on Matched This Flag determines at which stage the Advice needs to be generated. In case the advice is needed at a specific stage i.e. Matched, the flag set to Y. If the flag is N then advice will be generated as soon as the transaction is successfully placed. N Allow Omnibus This field determines the Omnibus Account attached to particular Instrument Type. This account number is defaulted in order capture fields. N If the Allow Omnibus flag is set to Y, irrespective of Allow Customer Level flag status, folio no/DP ID – Client ID will be defaulted to ‘Omnibus Account No.’ and the transaction captured under the Omnibus Account unless Account No dropdown is altered. If the Allow Customer Level flag is set to Y and Allow Omnibus flag is also set to Y then Folio Numbers/DP ID – Client ID will be sorted and populated such that the omnibus account number is displayed on top in the drop-down before the customer level account folio numbers. Omnibus Account No Enables the user to enter the Omnibus Account No. if the Allow Omnibus option is set to Y. 5-93 N Allow Customer Level This field determines whether the orders should be allowed in independent customer’s respective trading accounts/ Folios. If the value is Y, then user can view his independent DP id’s / folio numbers in drop-down. If N then the dropdown displays only the omnibus account numbers. Y If the Allow Customer Level flag is set to Y and Allow Omnibus’ flag is set to N, while capturing transaction - folio no/DP ID – Client ID will be defaulted to Customer Account No, the transaction will be captured under the Customer Demat Account unless Account No dropdown is altered. KYC Check Req This is applicable only for MF, SP, Options and Forex instrument types and determines whether the KYC check is required for the selected instrument type. Y If the flag is set to ‘Yes’, the system displays an exception message based on the exception level maintained. KYC Check for Joint Holder Determines whether KYC check for Joint Holder is required or not for a particular Instrument type at order level. Y If the KYC check for Joint Holder flag is maintained as ‘Y’ for an Instrument type then while placing the order, system checks whether customers Joint Holder KYC has been done or not. If KYC of joint holder is not done then the system does not allow the user to place the order and displays an appropriate exception message. KYC Check for Signatories Determines whether KYC check for Signatories is required or not for a particular Instrument type at order level. Y If the KYC check flag for Signatories is maintained as ‘Y’ for an Instrument type then while placing the order, system checks whether customers Signatories KYC has been done or not. If KYC of signatories is not done then the system does not allow the user to place the order and displays an appropriate exception message. LTV Computation Basis Calculates and stores the collateral value of each holding based on the option selected in this drop-down list. The options available for computation are Market Value, Face Value, Min of Face Value and Market Value. By default, Market Value option is selected as the basis for LTV computation Y Compute Accrued Interest Specifies whether to compute accrued interest or not. By default, ‘No’ option is selected Y Auto Post INT/RDM/MAT Transactions Specifies whether system should automatically post CA transactions or not. 5-94 Custody Fee Determines whether the Custody fee is to be charged on Market Price or Face Value. Y Custody Fee Accrual Determines whether the custody fee is to be accrued daily. Y Charge Custody Fee on Sell Custody fee can either be charged on the “Sell” portion of the holdings as and when the sell happens and/or charge at a predefined frequency (like a periodic fee charge) Y Charge Custody Fee on CA Determine whether the custody fee is to be charged on CA Y Corporate Action Processing Required If the ‘Yes’ option is selected, the system enables the operations user to add the Corporate Action details. Y If the ‘No’ option is selected, the Corporate Action details will not be there in the system. Allow CA Modification If the Corporate Action Indicator flag is’ Y’, it determines whether the CA is to be put into the tank table for modification along with issuance fee and tax wherever applicable. Tax (%) Determines the rate to calculate the Tax amount Approval Amount (>=) A text box which enables the user to enter the appropriate amount limit above which the Order maker-checker approval is required. N Backdated Transaction Period The numeric value in this field denotes the time period in days till which back dated transactions can be entered in the system at each instrument type level. Y Performance Indicator A checkbox indicating whether to include Instruments of this Instrument Type in Performance computations N Contingent Asset A checkbox indicating whether to include Contingent Asset details in Portfolio Performance screen. N Issuer Available Enables the user to select the appropriate option. The Yes option indicates that the issuer is available for the selected instrument type. Y Default Alternate Id Enables the user to select the default alternate id type for the selected instrument type. The system populates the same alternate id type in the Generic Instrument Search pop on selection of the instrument type. N Investment Specialist Notification It determines if mail is to be sent to Investment Specialist or not once the order is placed. Y 5-95 Y Display Product Tab For Customer Login Enables the user to determine whether or not to display the Product tab in Customer login Y RM Login Enables the user to determine whether or not to display the Product tab in RM login Y Customer Login Enables the user to determine whether the recommendations in the product tab of Customer login to be displayed based on Recommended List or Focussed List. This drop-down list gets enabled only if the ‘Display Product Tab for – Customer Login’ is selected as ‘Yes’ Mandatory only if ‘Display Product Tab for – Customer Login’ is selected as ‘Yes’ RM Login Enables the user to determine whether the recommendations in the product tab of RM login to be displayed based on Recommended List or Focussed List This drop-down list gets enabled only if the ‘Display Product Tab for – RM Login’ is selected as ‘Yes’. Mandatory only if ‘Display Product Tab for – RM Login’ is selected as ‘Yes’ Display Recommendations For On clicking the button provided adjacent to the field ‘Instrument Type’, the following pop up window is displayed. Figure 5.52: Instrument Type Search Window The user can select the appropriate Instrument Type by using wild card search. 5-96 On selecting the Instrument type, the user is directed to the main screen and the corresponding information of the Instrument Type appears on the screen. In order to clear the search criteria click on the button. The user can add and modify the details in the Instrument Type screen by using Add/Modify buttons as explained in General Characteristics section. The new added or modified Instrument Type is then sent for authorization. To access any other screens please use the top horizontal menu bar. 5.3.5 Asset Liability Class Description: This screen assists in identifying and categorizing the various classes of assets and liabilities. As stated earlier, it is essential for every new security added to the Instrument Master Table to be associated to an asset class. The user shall be restricted to categorize the securities into the asset classes identified and maintained by the administrator in this screen. The Equity Asset class is pre-defined and coded in the system. The Administrator is free to define other asset classes as required by the institution. Apart from equity, examples of the other asset classes defined in the system include debt, art, real estate, gems, metals, cash, commodities, and insurance. All the securities which cannot be categorized into any of the above defined asset classes can be classified into the category ‘others’. In case the institution decides to measure asset class exposure by looking at the subconstituents of the mutual funds and structured products and the sub-holdings of Portfolio Management Schemes, then the asset class defined at the main MF, SP or PMS instrument master is not relevant, hence it can be classified as category others. User Access levels: Administrator: only the person designated as an administrator of the system can access and maintain this table. 5-97 Screen: Figure 5.53: Asset Liability Class Screen Screen Navigation: After you login as an Admin, select Master Portfolio Related Asset Liability Class from the top menu. The fields have been briefly described below: Field Description Mandatory (Y/N) Asset Liability Class This field shall be used by the administrator to enter an identifier of upto 5 characters for an asset/liability class. Y In order to maintain the details of an existing asset/liability class, the administrator can either opt to search for the class, by using the search button provided adjacent to this field or simply by entering class in this field. On clicking the button, a pop up window shall be displayed enabling searching of the asset/liability class. This pop up window has been elucidated below. Name This is a free text field and the administrator can specify the Name of the asset/liability class upto a length of 15 characters. 5-98 Y Description This is a free text field and the administrator can provide the description of the class for upto 25 characters length. Y Indicator This is a dropdown field offers the indicators ‘Asset’ and ‘Liability’ as the list of values. In other words the administrator needs to associate each identified class into either of these indicators. Y Please note that the liability indicator has been provided as a supplementary feature to be incorporated in the future. The current version of the product does not make use of the classes identified under this indicator. Category The administrator can define whether the asset class should be available for selection while specifying a transaction holding of instrument type “Others” Please note that the “Others” instrument type is amount based, for which there is no need to maintain a separate master, since the system auto-creates the master based on the transaction details entered. Y Benchmark The Release 1.3 introduced the new feature of opting for asset class performance analysis. This field has been provided to support this new feature, wherein the performance of the asset class can be compared to the benchmark associated to the asset class. Y All the benchmarks identified and maintained in the system (elucidated in the previous section) shall be provided as a dropdown list. Report Order The administrator can decide on the sequence of display of each asset class in a report. The administrator shall be restricted from entering duplicate sequence numbers for two different asset classes. Y Time Period Field Description Annual ROR – Best % Each asset class is assigned an indicative rate of return, which is entered through this field in percentage. It allows only two decimal points. The value is in Percentage. No Negative values allowed and the value should be between the range of Maximum % and Minimum % Minimum % This indicates the minimum indicative ROR that can be expected. It allows only two decimal Points. The value is in Percentage. No Negative values are allowed. The value should be always less than Maximum % and more than 0 5-99 Maximum % This indicates the Maximum ROR that can be expected from a particular asset class. Allows only two decimal Points. The value is in Percentage. No Negative values allowed. It should be always more than Minimum % Tax Rate - Average This allows the user to enter Applicable Tax rate. This gives the average of Min and Max tax rates Minimum It is Minimum Tax rate, the rate entered here should be less than Maximum Amount Maximum It is Maximum Tax rate, the rate entered here should be more than Minimum Amount Order of Liquidation Signifies the order in which the assets have to be auto liquidated while doing Financial Planning in this application, as and when there is a cash shortfall and the need for generating funds. On clicking the button provided adjacent to the field ‘Asset Liability Class’, the following pop up window is displayed. 5-100 Figure 5.54: Asset Liability Class Search Window The user can select the appropriate Asset Liability Class by using wild card search. On selecting the Asset Liability Class, the user is directed to the main screen and the corresponding details of the Asset Liability Class appears on the screen. Annual ROR The system enables the user to modify the Annual Rate of Returns for defined time periods. When the user clicks on the the following window appears. icon located at right had side bottom of the Annual ROR table, Figure 5.55: Annual ROR Window The fields have been briefly described below: Field Description Time Period Displays the time period for the corresponding annual rate of return. Best(%) Displays the best percentage of Annual ROR for selected time period in the first table. In the second table it enables the user to enter the appropriate percentage. The system allows the user to enter the percentage value upto two decimal points. The value is in percentage. The system restricts the user from entering the negative values in this field. The Best(%) value should be always between the range of Maximum % and Minimum % values. 5-101 Minimum(%) Displays the minimum percentage of Annual ROR for selected time period in the first table. In the second table it enables the user to enter the appropriate percentage. The system allows the user to enter the percentage value upto two decimal points. The value is in percentage. The system restricts the user from entering the negative values in this field. The Minimum(%) value should be always less than Maximum % and more than ‘0’. Maximum(%) Displays the maximum percentage of Annual ROR for selected time period in the first table. In the second table it enables the user to enter the appropriate percentage. The system allows the user to enter the percentage value upto two decimal points. The value is in percentage. The system restricts the user from entering the negative values in this field. The Maximum(%) value should be always more than Minimum %. Click on the Save buttons to save the details in the Annual ROR window and click on the Cancel button to return to the Asset Liability Class screen. The user can add and modify the other details in the Asset Liability Class screen by using Add/Modify buttons as explained in General Characteristics section. The new added or modified Asset Liability Class details are then sent for authorization. To access any other screens please use the top horizontal menu bar. 5.3.6 Focused List Description: Focussed List is a set of instruments that the Institution (Bank/Broker) would like the Relationship managers to focus on generating business volumes by promoting the products among their respective customers. Similar to recommended list, this list is based on risk score of a customer, which means, the instruments present in the focused list for a client whose risk score is Conservative is different from the ones present in the focus list for a client whose risk score is Aggressive. It differs from the Recommended list in 2 ways – it does not have a “recommendation” text associated with it, since this list is basically only buy recommendations; secondly, this list is shown only in RM logins and not in Customer logins. User Access Levels: Administrator: only the person designated as an administrator of the system can access and maintain this table. 5-102 Screen: Figure 5.56: Focussed List Screen Screen Navigation: After logging in the system as Admin, select Master Portfolio Related Focussed List from the top menu. Entering the details in the screen: The screen is divided into 2 sections: View and Maintenance. On selecting risk score and clicking on the list of instruments which are attached to the selected risk score appears in the view section of the screen. If a risk score is selected along with Instrument type clicking would display the list of instruments for the selected risk score and instrument type selected. To add an instrument select the risk score and instrument type and click search, this would enable the maintenance screen. Select an instrument type and search for the instrument from the pop up screen. Click to add record to the list of focussed list. The administrator can click the button to clear all the details entered in the screen. The user interface for this is the same as described for maintenance of recommended list earlier. On clicking the button provided adjacent to the field ‘Instrument Name’, the following pop up window is displayed. 5-103 Figure 5.57: Instrument Search Window for Focussed List The user can select the appropriate Instrument Name by using wild card search. The user can add and modify the details in the Focussed List screen by using Add/Save/Modify buttons as explained in General Characteristics section. The new added or modified Focussed List details are then sent for authorization. To access any other screens please use the top horizontal menu bar. 5.3.7 Portfolio Type Master Description: This screen is used by the admin with appropriate privileges to modify certain parameters associated with the 4 Portfolio Types pre-defined in the system, namely, RM Managed, Self Managed, Discretionary and Held away. This comes as a drop down in portfolio maintenance screen of RM login. The name of the portfolio type is based on what the Admin with appropriate privileges enters in this screen. User Access Levels: Administrator: only the person designated as an administrator of the system can access and maintain this table. 5-104 Screen: Figure 5.58: Portfolio Type Master Screen Screen Navigation: After logging in the system as Admin, select Master Portfolio Related Portfolio Type Master from the top menu. The fields have been briefly described below: Field Description Mandatory (Y/N) Portfolio Type Displays the Portfolio Type (predefined) Y Portfolio Description Displays the Portfolio Type name description (can be user defined upto a maximum length of 20 characters) Y Managed By It would indicate who would manage the portfolio, - RM or Customer Y Performance Indicator The user can define whether to consider the portfolio type for performance computation- eg some institutions may want to switch off performance ROR computation for Held Away type of portfolio. Y Include in Portfolio Deviation Calculation If the box is checked it would consider selected Portfolio Type while computing Asset Allocation Deviation calculation Allow in OMSRM If this field is selected, it displays all the portfolio names of the portfolio type selected in the Portfolio Name drop-down list in the Order Management screen for RM login. 5-105 If this field is not selected, the user will not be able to see the Portfolio Name drop-down list in the Order Management screen for RM login. Allow in TMSRM If this field is selected, it displays all the portfolio names of the portfolio type selected in the Portfolio Name drop-down list in the Transaction Search screen for RM login. If this field is not selected, the user will not be able to see the Portfolio Name drop-down list in the Transaction Management screen for RM login. Allow in OMSCustomer If this field is selected, it displays all the portfolio names of the portfolio type selected in the Portfolio Name drop-down list in the Order Management screen for Customer login. If this field is not selected, the user will not be able to see the Portfolio Name drop-down list in the Order Management screen for Customer login. Allow in TMSCustomer If this field is selected, it displays all the portfolio names of the portfolio type selected in the Portfolio Name drop-down list in the Transaction Search screen for Customer login. If this field is not selected, the user will not be able to see the Portfolio Name drop-down list in the Transaction Management screen for Customer login. Procedure to Modify Portfolio Type: Step 1: Click the icon next to the Portfolio Type text box. Once the user clicks on the icon, the Portfolio Type Search window appears. 5-106 Figure 5.59: Portfolio Type Search Window After entering the relevant search criteria and on clicking the displayed with the corresponding information in the second tab. button, the user is Step 2: Select the appropriate Portfolio from the list. On selecting Portfolio Type, data for the other fields in the screen is populated. Step3: Edit the Portfolio description in Portfolio Description text box, as per requirement. Step 4: From the Managed By drop-down list, select the appropriate option. Step 5: Select or de-select the Performance Indicator option as per requirement. Step 6: If the user selects the RM option for the Managed By category, the check box for Include in Portfolio Deviation Calculation is disabled, which means by default this portfolio will be included in Portfolio Deviation Calculation. 5-107 If the user selects the Customer option for the Managed By category, the user has the choice to select this portfolio for Portfolio Deviation Calculation. To include the portfolio for Portfolio Deviation Calculation, select the Include in Portfolio Deviation Calculation option. Step 7: Click the Modify button. 5.4 Bank Related As the name suggests, Bank Related consists of a series of maintenances that are specific to the bank that is offering the wealth management services. The various sub menus are explained below: 5.4.1 Transaction Source Description: Transaction Source is a feature used to capture the legal entity under which a customer’s transaction in a product is booked. For example, if the wealth management institution is distributing an insurance product that is offered by a 3rd party institution or another legal vehicle, such transactions can be classified as having been booked with the respective institution. This is required since in some jurisdictions, the wealth management institution must clearly indicate source of the transaction. The Transaction Source screen is used by the Admin user with appropriate privileges to add/modify the details of the different Transaction sources used by the wealth management institution. User Access Levels: Administrator: Only the person designated as an administrator of the system can add, modify the details of the Transaction Resource. 5-108 Screen: Figure 5.60: Transaction Source Screen Screen Navigation: After logging in the system as Admin, select Master Bank Related Transaction Source from the top menu. Field Description Mandatory (Y/N) Transaction Source ID Enables the user to select the Transaction Source ID using the search icon Y Transaction Source Name Displays the Transaction Source Name. Once the user selects the Transaction Source ID, the system automatically populates this field. Y Screen Navigation: After logging into the system as Admin, select Master Bank Related Transaction Source Procedure for adding Transaction Source: Step 1: Enter the appropriate Transaction source Id (upto 10 numeric digits) in the Transaction source ID text box. 5-109 To modify the existing Transaction source ID, the user can click on the Once the user clicks on the icon. icon, the Transaction source Search pop window appears. Figure 5.61: Transaction source Search Screen This pop up window facilitates searching for an existing Transaction source Id. FCPB provides the users the facility to do partial search. Thus the resultant search list shall display all the Transaction Sources having similar consecutive characters as specified for the search criteria. Select the appropriate ID from the list to modify and click the Modify button. Step 2: Enter the appropriate Transaction source name in the Transaction source Name text box. (upto 10 characters length) Step 3: Click the Add button. 5-110 5.4.2 Bank Parameters Master Description: This screen is used by the admin with appropriate privileges to save the information pertaining to Bank Parameters. The entire screen is divided into four tabs; viz. Date Related, UI Related, Portfolio & Order Related, and FP Related. The bank here refers to the institution offering wealth management services to its customers using the FLEXCUBE Private Banking application. As explained earlier, this is a very important screen and provides flexibility to the institution to run its operations in different ways. User Access Levels: Administrator: only the person designated as an administrator of the system can access and maintain this table. Screen: Figure 5.62: Bank Parameters – Date Related Tab Screen Navigation: After logging in the system as Admin, select Master Bank Related Bank Parameters Master from the top menu. The Bank Parameters screen appears. The screen defaults to the Date Related tab. Field Description for Bank Parameters – Date Related tab: Date Related Field Description Mandatory (Y/N) 5-111 Bank Id A unique Identification Number for Bank Current Business date Today’s date Y Next Business date Next Operation date Y Previous Business date The previous date when the institution was operating Y Financial Year Start Month Start Month of Financial Year Y Business Start Time Opening Time (in hh:mm format) Y Business Close Time Closing Time (in hh:mm format) Y Current Financial Year Start Starting date of Financial Year Y Current Financial Year End Closing date of Financial Year Y Previous Financial Year Start Starting date of previous financial Year Y Previous Financial Year End Closing date of previous financial Year Y Current Quarter Start Start date of Current quarter Y Current Quarter End End date of Current quarter Y Previous Quarter Start Start date of Previous quarter Y Previous Quarter End End date of Previous quarter Y Current Month Start Start date of Current Month Y Current Month End End date of Current Month Y Previous Month Start Start date of Previous Month Y Previous Month End End date of Previous Month Y Half Year End End date of Half Year 5-112 EOD in Progress Determines if any EOD process is running Week end off days Option to select holidays for a week. No. of days such as Monday, Tuesday, Wednesday, Thursday, Friday, Saturday and Sunday; multi-select options possible. Y Figure 5.63: Bank Parameters – UI Related Tab Screen Navigation: After logging in the system as Admin, select Master Bank Related Bank Parameters Master from the top menu. The Bank Parameters 1 screen appears. Click the UI Related tab. Field Description for Bank Parameters – UI Related tab: User Interface Parameterization Decimals – Currency Exchange Rate Displays No. of decimal places to be used for currency exchange rate Decimals - Price Displays No. of decimal places for instrument price Decimals – Amount Displays No. of decimal places for amount Decimals – Units Displays No. of decimal places for units 5-113 Decimals - Percentage Displays No. of decimal places for percentage No. of Login Fail Attempts Displays No. of attempts to be given for failed login No RM Call Days Displays No of days the RM has not called the client Industry Exposure Percentage It would display Holding or Exposure in portfolio by Industry in terms of Percentage. The set percentage would have effect on Simulator and Portfolio Rebalancing screen. If any industry has percentage less than defined % in bank parameters here it would show that industry in others e.g. if steel ind displays 98 % and Rubber as 2% and in bank parameters Industry Exposure Percentage is set @ 20% then Rubber would be displayed under others in above mentioned two screens Benchmark The benchmark Index chosen here would be displayed with graphical representation of the index in the market watch box in the RM dashboard and Customer Dashboard. Email Attachment Size (in MB) The size of email that the application will allow Appointment Days The number of days for which the appointments to be shown on the RM dashboard Top Customers Used for report generation, it indicates the number of top customers for whom the reports to be generated. Bottom Customers Used for report generation, it indicates the number of bottom customers for whom the reports to be generated. Pending Prospect Days Used for report generation, it indicates the number of days the prospect has not been converted into clients Top Holdings Used for report generation, it indicates the number of top holdings for which the report needs to be generated Display Value Date Positions If the Yes option is selected, it displays the Value date positions on the Customer Dashboard. Display Settlement Currency Related If the Yes option is selected it displays the 5-114 Details settlement currency related details. CIF Selection Enable If the flag is set to Y, on click of Save button in the Create Customer screen a popup opens up showing next available 10 CIFs from the last saved CIF in the system. Numbers to avoid in CIF Enables the user to enter the digits to be skipped while displaying the CIFs on the screen. Compliance Approval If the flag is set to N, the system follows the existing process of customer creation and when the flag is set to Y system follows the Compliance Approval process for customer creation. BIB Indicator If the flag is set to Yes, the system reflects for BIB changes. CBS Indicator If the flag is set to ‘Y’, the system checks for Fund Sufficiency, Credit Limit Check and Debit requests to CBS. RM Dashboard Options Appointments/Customer List The chosen option to be displayed in RM Dashboard Market Watch/Last Transaction Activity The chosen option to be displayed in RM Dashboard Pending Tasks/Target Tracker The chosen option to be displayed in RM Dashboard 5-115 Figure 5.64: Bank Parameters – Portfolio & Order Related Tab Screen Navigation: After logging in the system as Admin, select Master Bank Related Bank Parameters Master from the top menu. The Bank Parameters 1 screen appears. Click the Portfolio & Order Related tab. Field Description for Bank Parameters – Portfolio & Order Related tab: Portfolio Related Parameterization Field Description Mandatory (Y/N) Asset class decomposition There is a radio button option to select Asset Class Decomposition with ‘Yes’ and ‘No’. Option to choose whether Asset class exposure determination should be based on the underlying sub-constituent / sub-holding instruments of a collective investment scheme like a Mutual fund, structured product or PMS, or should be based on the asset class maintained for the collective investment instrument itself. Eg. an Equity mutual fund could be classified entirely into the Equity asset class at the master instrument level if this flag is set to N; or if the flag is typically set to Y, then asset allocation of the exposure to the fund is based on the asset classes of the actual instrument holdings in individual equity, bond or other instruments. Y 5-116 Forex Base Currency The currency chosen as Base currency. This is used to determine the way exchange rates are provided to the system; i.e. the base currency against which different foreign currency exchange rates are provided. Base Currency Currency of Operation. RM updation of Risk Profiler There is a radio button option to select RM Updation of Risk Profiler with ‘Yes’ and ‘No’ Y If Yes option is selected, the system allows the RM to modify the risk category of the client in Financial Planning – Risk Model tab. Besides, when the proposal is accepted by the customer, the system then automatically updates the Customer’s risk profile as determined in the proposal. If No option is selected, the system does not allow an RM to modify the risk category of the client and accordingly, even on proposal acceptance the system does not automatically update the customer’s risk profile based on the proposal. It has to be updated separately by an independent operations team. Customer Risk Profiling Mandatory If the option is set as to ‘Yes’ then on Customer’s first login, after asking for terms and condition, the system asks the user to fill up the Risk questionnaire and set the risk profile. If the option is set to No, it does not prompt the user to set the risk profile. If the Risk Profile is never set from RM login or Customer login, the system keeps on displaying the Risk Profile screen with questionnaire when the customer logs into the system. Allow Portfolio Modification If Yes option is selected then the Customer can add/modify portfolios using the Portfolio Maintenance screen. If No, then these options are not available to the customer. For Customer Last Transaction for zero Holding Portfolio Enables the user to specify the number of days after which a portfolio with zero value will not be displayed in portfolio performance and portfolio maintenance screens. A zero value portfolio is one where the current market value is zero AND current buy cost is zero. Both the above conditions have to be satisfied for the portfolio to be excluded from portfolio maintenance and portfolio performance Archive Portfolio Reports If the Yes option is selected, it archives the portfolio reports for all the clients. If the No option is selected then the archival of portfolio reports will not happen. Accured Interest- If the Yes option is selected, system calculates the Accured 5-117 Y Calculation & Posting Interest. If the No option is selected it does not calculate the Accured Interest. Fee Related Parameterization Field Description Mandatory (Y/N) Price to be adjusted If the Y option is selected, then system adjusts the fee, tax and brokerage on the transaction in the price, hence the Original price and Original Amount is different from Price and Amount. If the N option is selected, then Original price and Price remains same and Original Amount and Amount values remains same. Y Periodic Fee If the Debit Online option is selected, the Periodic Fee debit message is sent online. If the Batch Process option is selected, the records are sent in the batch file and if the None option is selected, the records are updated through batch file upload. Global Suspense A/C # Enables the user to enter the appropriate Global Suspense A/C #. Branch Code Enables the user to search for appropriate Branch Code as maintained in the Fee Maintenance screen. This is a free text box with search icon and one time maintenance field. Once the Bank Parameters are authorized, this field becomes a display only field. Proprietary Related Parameterization Field Description Mandatory (Y/N) Client ID This text box is provided to capture the Proprietor Client Id. Once this is done, the system considers all the portfolios linked to this client id as proprietary portfolios. The valuation of customer and proprietary portfolios is done based on different instrument prices. Alert Trigger for Diminishing Collateral Limit Field Description Mandatory (Y/N) Level1 (%) - Level3 (%) The system enables the user to enter the three levels of limit (in %). As and when the margin limit crosses the limit, system alert gets generated. 5-118 Order Related Parameterization Field Description Mandatory (Y/N) OMS Quick Launch If the Yes option is selected, it displays hyperlinked Buy, sell, and CA (corporate Action) in Portfolio Maintenance screen of RM & Customer Login. If the No option is selected, the hyperlinked Buy, Sell, and CA (Corporate Action) do not appear. The hyperlink enables the user to navigate to the respective Order Management screen. Insurance Riders If the ‘Yes’ option is selected, the application would display the details of Insurance riders on the click of the Sum Insured hyperlink. If the No option is selected then such rider details will not be maintained/ displayed. Y Transaction Verification Password If the application is interfacing with the core banking system for online debit to initiate transactions, this feature is used to either switch on or off a second level transaction verification check in the Core Banking or not. If the setting of the parameter in Bank Parameters for Transaction Password is set to yes, a window should pop for transaction password verification asking the user to enter the password. Only if the correct password is entered, the system should send the funds transfer request to the Core Banking System. If the parameter is set to No, then on clicking of the Confirmation popup, the system will directly send the transfer request to the core banking system, and not ask for an additional transaction password. Y 5-119 Figure 5.65: Bank Parameters – FP Related Tab Field Description for Bank Parameters – FP Related tab: Financial Planning Related Assumptions & Parameterization Field Description Mandatory (Y/N) Bank Id A unique Identification Number for Bank Time Period Displays the serial no for the corresponding time period description. The time periods defined have to be continuous without gaps. Description Displays the time duration for the corresponding rate of inflation From Year Displays the start year for the corresponding rate of inflation To Year Displays the end year for the corresponding rate of inflation Best(%) The most probable expectation for Inflation Min(%) Minimum Percentage of the range within which an RM is allowed to choose the expected inflation rate for Financial Planning. 5-120 Max(%) Maximum Percentage of the range within which an RM is allowed to choose the expected inflation rate for Financial Planning. Retirement Age Avg The average Retirement Age of an individual in years Y Retirement Age Maximum The maximum Retirement Age of an individual in years Y Life Expectancy Avg Average Life expectancy of individual’s life in years Y Life Expectancy Maximum Maximum Life expectancy of individual’s life in years Risk Free Returns Avg Would allow user to enter average rate risk free rate of percentage return Risk Free Returns – Minimum Would allow user to enter Minimum rate risk free rate of percentage return Risk Free Returns Maximum Would allow user to enter Maximum rate risk free rate of percentage return Spouse Retirement Age Retirement Age of spouse in years CBS Indicator The availability of ‘Retail Customer’ type option can be controlled during the implementation setup in the Bank Parameters, using the CBS indicator field setup. If this flag is set to Y, the Retail customer option is shown, if N, then the radio button will be hidden, so that only 2 customer types – Prospect and Wealth customer (displayed as “Existing Customer”) will be shown. This feature is used based on the bank’s business model, whether the wealth business is an extension of Retail or a separate independent business. In case of the later, typically the flag would be set to Y, while in case of the former, the flag would usually be set to N. FP Asset Liquidation – Ignore Loans/Liens If the Yes option is selected then the system ignores the loans and liens in Asset Liquidation. If the No option is selected then the system does not ignore loans and liens in Asset Liquidation. Can Vary Risk Profile If the Yes option is selected, system allows the user to modify the risk profile in the Financial Planning. If the No option is selected, it does not allow to modify the risk profile. 5-121 Print Recommended Portfolio in FP If the ‘Yes’ option is selected then no Annexure III will be generated and the contents of Annexure III in Financial Planning report will be displayed for all the customers in place of displaying just the top 5 recommended instruments. Y If ‘No’ option is selected then the Financial Planning report will show only the top 5 recommended instrument. Annexure III showing all Current holdings and the Recommended portfolio instruments will be displayed only for FCPB customers having holdings >0. Archive FP Report If the Y option is selected, archival of FP reports for all the clients would be done. If N the archival of FP reports will not happen. Time Periods & Rate of Inflation The Time Periods & Rate of Inflation pop up screen in the FP related tab of Bank Parameters screen enables the user to set the different time periods and corresponding rate of inflation as per requirement. Figure 5.66: Time Periods & Rate if Inflation Window Entering the details in the screen: Field Description: 5-122 Field Description Mandatory (Y/N) Bank Id Displays the bank id for the corresponding record Time Period Displays the serial no for the corresponding time period duration Description Displays the description of time period or duration of inflation for the corresponding rate of inflation values Display From Year Displays the start year for the corresponding Rate of Inflation. Y To Year Displays the end year for the corresponding Rate of Inflation. Y Best(%) Displays the best percentage for Inflation Y Min(%) Displays the minimum percentage for inflation to be allocated Y Max(%) Displays the maximum percentage for inflation to be allocated Y Table for modification Field Description Mandatory (Y/N) Time Period Enables the user to modify the description of time period or duration of inflation for the corresponding rate of inflation values Y From Year Displays the start year for the corresponding Rate of Inflation. Y By default, for the first set of time period the From Year field is disabled or non-editable or zero. To Year Enables the user to modify the end year for the corresponding Rate of Inflation. Y By default, for the last set of time period, the To Year field is disabled or non-editable. Best(%) Enables the user to modify the best percentage for Inflation 5-123 Y Min(%) Enables the user to modify the minimum percentage for inflation to be allocated Y Max(%) Enables the user to modify the maximum percentage for inflation to be allocated Y In the Date Related Tab, once the user enters the Bank Id in the Bank Id text box, the other bank parameters are populated in the respective fields. The user can not add or delete the details entered for Bank Parameters. The user can only modify the details. Procedure for saving Bank Parameters: Step 1: When the user clicks on the Bank Parameters Master from the Masters menu, the Bank Parameters screen appears with the Bank Parameters – Date Related tab open by default. Enter the appropriate Bank Id in the Bank Id text box. The user can also select the Bank Id by using the user clicks on the icon next to the Bank Id text box. Once the icon, the Bank Parameters Search pop window appears. This pop up window facilitates searching for an existing Bank Id. Typically there is only one bank ID against which the Bank Params are stored, and this can be searched without entering any wild card, as there is only one entry. 5-124 Figure 5.67: Bank Parameters Search Screen Once the user selects the Bank Id, the other parameters are populated in the respective field. Step 2: Modify the desired parameters. Step 3: Click the Save button at bottom of the screen. All the Master tables follow the principle of ‘Maker-Checker’, wherein any new information added or modified needs to be authorized. Hence on clicking the Modify button, the administrator shall be displayed with a message ‘Record successfully sent for authorization’. Step 4: Click the Bank Parameters - UI Related tab. Step 5: Select the appropriate options. 5-125 Step 6: Enter the appropriate percentage in the Industry Exposure Percentage text box. Step 7: Click the Save button. Step 8: Click the Bank Parameters – Portfolio & Order Related tab. Step 9: Modify the desired parameters. Step 10: Click the Save button. Step 11: Click the Bank Parameters – FP Related tab. Step 12: Modify the desired parameters. Step 13: Click the Save button. Once the user clicks on the Save button, the record is sent for authorization and the message ‘Record Successfully sent for Authorization’ appears on the screen. Earlier FCPB system was supporting only FIFO method to calculate ‘Average Acquisition Price’ and ‘Realized Profit & Loss’. The new functionality introduced in the system enables the user to decide whether to follow WAC or FIFO method of calculation. To implement this functionality, a new parameter is introduced at bank parameters level. If the F option is selected then system follows the existing logic of FIFO for calculating ‘Average Acquisition Price’ and Realized P & L. If the W option is selected then system calculates ‘Average Acquisition Price’ and Realized P & L based on WAC. 5-126 5.4.3 Business Parameters Master Description: The screen is used by the admin with appropriate privileges to modify certain business related parameters known as configuration keys. The screen does not allow the user to enter the new configuration key but enables to modify the values of the existing ones In the earlier releases, the system used to handle the additions of the new keys and modifications of the existing ones at the database level only. The business parameters screen design is different from the other screens available in FCPB. The screen is dynamic in nature and displays all the available configuration keys present in the corresponding database table at any given point of time. If the no. of configuration keys is increased, the screen also displays all the available configuration keys including the newly added keys. User Access Levels: Administrator: only the person designated as an administrator of the system can access and maintain this table. Screen: Figure 5.68: Business Parameters Screen with Configuration Keys Screen Navigation: After logging in the system as Admin, select Master Bank Related Business Parameters 5-127 Field Description: Field Description Mandatory (Y/N) Adjust Mark to Market Margin Buy Cost Enables the user to enter the appropriate Mark to Market Margin buy cost Y Branch/Agency Code Enables the user to enter the appropriate Branch/Agency code. Y Allow Ad Display in Customer Dashboard Enables the user to determine whether or not the Ad is to be displayed in customer dashboard using the appropriate configuration key. Y Allow Line Limit Check If this field is set to 'Y' then the system checks whether the line limit is set and the selected customer has sufficient limit to place the Forex order. If it is set to 'N' then system does not validate against the line limit and enables the user to place the order. Y Collateral Event Ids Enables the user to list the Collateral Event Ids. Y Deposit Maturity Date Parameter Enables the user to enter the number of days before Maturity Date to allow Rollover of Term Deposit Y Deposit Order Date Parameter Enables the user to enter the number of days prior to current business date upto which backdated Booking of Deposit is allowed Y Backdated Days Allowed for Disbursement Enables the user to enter the number of days prior to current business date till which backdated Disbursement is allowed Y Document Registration Required Enables the user to determine whether or not the document registration is required Y Fixing days for dual CCY deposits Enables the user to enter the appropriate no. days to determine the fixing date in case dual currency deposits. Y Float Rate Reset Days Enables the user to set up the appropriate no. of days to derive the Floating Rate. Y FX-NDF Price Fixing Days Enables the user to determine no. of fixing days for FX-NDF price. Y Insurance Recommendation Enables the user to specify whether the insurance recommendations are required or not while creating Y 5-128 the financial planning proposal Joint holders should be Household member or not Enables the user to determine whether the household members Y Liability Ref Number Padding Length Enables the user to specify the padding length for the Liability Reference Number Y Line Extension Availability Period Enables the user to specify the no. of days before maturity date from which the existing line is available for extension Y Loan Repayment Day Convention Enables the user to specify the Day Convention used to calculate loan accrued interest Y Validity Period for Sanctioned Loan Enables the user to enter the appropriate validity period for the sanctioned loan amount Y Loan Sanction Min Amount Enables the user to determine the minimum loan amount. Y Nominal in Multiples Enables the user to enter the appropriate value in the text box to determine whether to allow nominal display in multiples of any no. Y Nominal Multiplier Value Enables the user to enter the appropriate nominal multiplier value in the text box. Y Notification format for email-Html or text Enables the user to determine the notification email format. The format specified here is either HTML or text. Y Order book pagination number of records Enables the user to determine the number of records that is to be allowed for pagination in order book. Y Order Exception Notification Type Enables the user to determine the notification type for order exception Y Maturity Year for Perpetual Instruments Enables the user to specify the maturity year for perpetual instruments Y Pledge BRL Collateral Lower Limit Enables the user to determine the lower limit of the collateral amount required for Plede BRL Y Pledge BRL Collateral Upper Limit Enables the user to determine the upper limit of the collateral amount required for Plede BRL Y Conversion Rate for Pledge – BRL Enables the user to determine conversion rate for Pledge-BRL Y 5-129 Pledge Option Tenor Enables the user to determine the maturity date of the Pledge option. It is calculated by adding the no. of days specified in this field to the Option Expiration Date. Y Post Date Repayment Notification Enables the user to specify the number of days post repayment date till which the repayment notifications needs to be sent Y Prior Date Repayment Notification Enables the user to specify the number of days prior repayment date from which the repayment notifications needs to be sent Y Collateral Required for FX Line Enables the user to determine the collateral % required for FX Line Y Procedure for modifying Business Parameters: Step 1: When the user clicks on the Business Parameters from the Masters menu, the Business Parameters screen appears as shown in the below screenshot. Figure 5.69: Business Parameters Screen Step 2: icon next to the Bank Id text box. Once the user Select the appropriate Bank Id by using the clicks on the icon, the Bank Id Search pop up window appears. 5-130 Figure 5.70: Business Parameters – Bank Id Search Once the user selects the Bank Id, the business parameters get populated in the screen as shown in the screenshot Business Parameters screen. Step 3: Modify the desired parameters. Step 4: Click the Save button at bottom of the screen. Once the user clicks on the Save button, the record is sent for authorization and the message ‘Record Successfully sent for Authorization’ appears on the screen. Once the record is authorized, the modified value gets saved in the database for the corresponding configuration key. 5-131 5.4.4 User Defined Fields Maintenance Description: This feature allows the institution to define fields for capturing additional customer information, without a code change in the application. The screen is used by the admin user with appropriate privileges to setup Bank specific User Defined Fields which are required for the Customer Profile Maintenance. When the user adds the new User Defined fields, their labels, data type, and edit properties are sent for authorization. Once these fields are authorized, these fields appear on the Profile Maintenance Screen of the RM login. User Access Levels: Administrator: Only the person designated as an administrator of the system can access and maintain this table. Screen: Figure 5.71: User Defined Fields Maintenance Screen Screen Navigation: After logging in the system as Admin, select Master Bank Related User Defined Fields Maintenance. Field Description: Field Description Mandatory (Y/N) Field Name Displays the name of the field (upto 50 characters long) 5-132 Y Data Type Displays the data type for selected field name (Alphanumeric / Numeric etc) Y Input Type Displays the input type for selected field name, eg Date, text box etc Y Mandatory Field Enables the user to determine whether it is a mandatory field by selecting Yes or No options Y Length of Field Enables the user to enter the length for the selected field (upto a max of 50 characters) Y Procedure to set bank specific user defined fields: Step 1: From the View Existing User Defined Fields, select the appropriate field name. Step 2: From the Data Type drop-down list, select the appropriate data type. Step 3: From the Input Type drop-down list, select the appropriate input type. Step 4: Select the appropriate option for the Mandatory Field. Step 5: Enter the appropriate length in the Length of Field text box. Step 6: Click the Modify button. Step 7: Click the Save button. 5-133 Screen: Figure 5.72: User Defined Fields Maintenance Screen with Details While clicking on the Save button, the administrator is displayed with a message ‘Record successfully sent for authorization’. Post authorizations, the changes made get reflected in the respective screens. 5.4.5 Country Master Description: This maintenance screen is used by the admin with appropriate privileges to Add/Modify/Clear the Country. User Access Levels: Administrator: only the person designated as an administrator of the system can access and maintain this table. 5-134 Screen: Figure 5.73: Country Master Screen Screen Navigation: After logging in the system as Admin, select Master Bank Related Country Master from the top menu. The fields have been briefly described below: Field Description Mandatory (Y/N) Country Id Country identifier (20 characters in length) Country Name Name of the Country such as “India”, “South Africa”, “Germany” (upto 100 characters in length) Y Region Name Details of Region Name to be provided from Ref_Region table as “Africa”, “Europe”, “Japan” Y On clicking the window appears. button provided adjacent to the field ‘Country Id’, the following pop up 5-135 Figure 5.74: Country Search Window The user can select the appropriate Country Name by using wild card search. On selecting the Country Name, the user is directed to the main screen and the corresponding information appears on the screen. In order to clear the search criteria click on the button. The user can add and modify the details in the Country Master screen by using Add/Modify buttons as explained in General Characteristics section. The new added or modified Country details are then sent for authorization. To access any other screens please use the top horizontal menu bar. 5.4.6 Industry Description: As the name suggests, this screen assists in adding and maintaining the different types of industries. The industry classification is important for instruments with asset class Equity, as the application provides industry-wise exposures for investments made in asset class Equity. User Access levels: Administrator: only the person designated as an administrator of the system can access and maintain this table. 5-136 Screen: Figure 5.75: Industry Master Screen Screen Navigation: After you login as an Admin, select Master Bank Related Industry from the top menu. The fields have been briefly described below: Field Description Mandatory (Y/N) Industry type This field shall be used by the administrator to identify a type of industry (length upto 5 characters). Y In order to maintain the details of an existing industry, the administrator can either opt to search for the industry, by using the search button provided adjacent to this field or simply by entering industry type in this field and pressing tab. On clicking the button, a pop up window shall be displayed enabling searching of the industry type. This pop up window has been elucidated below. Industry Name This is a free text field (upto 15 characters) and the administrator can enter the Name of the Industry as he desires. Industry Description This is a free text field and the administrator can enter the description of the Industry as he desires (upto max length of 50 characters) 5-137 Y On clicking the window appears. button provided adjacent to the field ‘Industry Type’, the following pop up Figure 5.76: Industry Search Window The user can select the appropriate Industry Type by using wild card search. On selecting the Industry type, the user is directed to the main screen and the corresponding information of the Industry type appears on the screen. In order to clear the search criteria click on the button. The user can add and modify the details in the Industry Type screen by using Add/Modify buttons as explained in General Characteristics section. The new added or modified Industry Type is then sent for authorization. To access any other screens please use the top horizontal menu bar. 5.4.7 State Master Description: This maintenance screen is used by the admin with appropriate privileges to Add/Modify/Clear the State information. 5-138 User Access Levels: Administrator: only the person designated as an administrator of the system can access and maintain this table. Screen: Figure 5.77: State Master Screen Screen Navigation: After logging in the system as Admin, select Master Bank Related State Master from the top menu. The fields have been briefly described below: Field Description Mandatory (Y/N) State Code Short Code of State such as “GA” – “Goa”, “GJ”- “Gujarat” (upto 20 characters) Y State Name Details of State Name like “Gujarat”, “Goa”, “Delhi” (upto 100 characters) Y Country Details of Country Name like “India”, “Fiji”, “Finland” (from the Ref Country table) Y 5-139 On clicking the window appears. button provided adjacent to the field ‘State Name’, the following pop up Figure 5.78: State Search Screen The user can select the appropriate State Code by using wild card search. On selecting the State code, the user is directed to the main screen and the corresponding information appears on the screen. In order to clear the search criteria click on the button. The user can add and modify the details in the State Master screen by using Add/Modify buttons as explained in General Characteristics section. The new added or modified Instrument Type is then sent for authorization. To access any other screens please use the top horizontal menu bar. 5.4.8 Unit Type Description: The Unit Type screen is used by the Admin user with appropriate privileges to add/modify/clear the details of the Unit Types. This master is used to define organization hierarchy in terms of the different possible levels or units in a hierarchy. There could be multiple entities at the same level. Eg, Say the levels or unit types are defined from the lowest to highest as Branch Area Zone Region Head Office. There can be several branches, areas, zones and regions. 5-140 And if there are 2 separate/independent Lines of businesses (eg for Retail and Wealth), we could also have 2 head offices, one for each business hierarchy. User Access Levels: Administrator: Only the person designated as an administrator of the system can add, modify, or delete the details of the Unit Types. Screen: Figure 5. 79: Unit Type Screen Screen Navigation: After logging into the system as Admin, select Master Bank Related Unit Type from the top menu. Procedure for adding Unit Type: Step 1: Enter the appropriate Unit description in the Unit Description text box. To modify the existing Unit Description, the user can click on the Once the user clicks on the icon. icon, the Unit Search pop window appears. 5-141 Figure 5.80: Unit Search Screen for Unit Type This pop up window facilitates searching for an existing Unit. FCPB provides the users with facility for partial search. Thus the resultant search list shall display all the units having similar characters as specified for the search criteria. Select the appropriate Unit from the list to modify and click the Modify button. Step 2: From the Next Level drop-down list, select the appropriate level. The None value of the Next Level field indicates the topmost level of a hierarchy. The Next Level cannot be the same for multiple units. For eg: For Area and Branch both, the Next Level cannot be Region. System does not allow to modify Next Level, if the child record exists in the Unit Hierarchy master for this Unit Type combination. Step 3: If the entered Unit is the lowermost Unit Type in the hierarchy, select the Base Unit option. There can be one and the only one Unit Type which can be selected as a Base Unit. System does not allow to add any level below this. Once record is authorized, value of this field can not be modified. 5-142 Step 4: Click the Add button. 5.4.9 Unit Master Description: This maintenance screen is used by the admin with appropriate privileges to Add/Modify/Clear the Unit master. This screen helps in maintaining the different units in the organization. Each branch, area or region is considered to be a unit. Typically a branch is the lowest in the unit hierarchy and is thus called base unit. User Access Levels: Administrator: only the person designated as an administrator of the system can access and maintain this table. Screen: Figure 5.81: Unit Master Screen Screen Navigation: After logging in the system as Admin, select Master Bank Related Unit Master from the top menu. The fields have been briefly described below: Field Description Mandatory (Y/N) 5-143 Unit Code An identifier for a Unit, eg. branch code can be entered upto max of 50 characters. Y Unit Name Name of the unit upto 50 characters max size Y Address line1Address line 3 Address of the branch Y Country Country of unit Y State State of unit Y City City name Y ZIP Code Pin code of city Y Status Status as “Active” or “Closed”. Default should be ‘Active’. Y Unit Type Unit type, “Region”, “HQ”, “Zone”, “Area”, “Branch”, as defined in the Unit Type master Y On clicking the window appears. button provided adjacent to the field ‘Unit Name’, the following pop up Figure 5.82: Unit Search Window 5-144 After entering the relevant search criteria and on clicking the button, the administrator shall be displayed with the corresponding information in the second tab. In order to select a unit from the list, click on the hyperlink provided under the index name. On clicking the hyperlink, the administrator shall be directed to the main screen and shall be displayed with the name and description of the opted unit in that screen. In order to clear the search criteria click on the button. The user can add and modify the details in the Unit Master screen by using Add/Modify buttons as explained in General Characteristics section. The new added or modified details of Unit Master are then sent for authorization. To access any other screens please use the top horizontal menu bar. 5.4.10 Unit Hierarchy Maintenance Description: This screen is used by the admin with appropriate privileges to maintain details of the Unit Hierarchy followed in the organization. Line of Business (LOB) is assigned to the base unit. A base unit is the lowest unit in the hierarchy. Typically the branch is the lowest unit in the hierarchy and is designated as base unit. Each base unit Plus LOB is then assigned a reporting unit, which is nothing but the unit to which the base unit + LOB reports. Different LOBs in the branch can have different reporting units. Above the base unit, the reporting hierarchy is based solely on the unit. User Access Levels: Administrator: only the person designated as an administrator of the system can access and maintain this table. Screen: Figure 5.83: Unit Hierarchy Maintenance Screen Screen Navigation: After logging in the system as Admin, select Master Bank Related Unit Hierarchy master from the top menu. 5-145 On clicking the window appears. button provided adjacent to the field ‘Unit Name’, the following pop up Figure 5.84: Unit Search Window If the user opts to search for the existing unit names by using wild card search, the following screen appears Figure 5.85: Unit Search Window with Search Details 5-146 On clicking any of the search results, the Unit Hierarchy Maintenance screen gets populated with the details of the search result that was clicked. Then, one can add, modify or delete the LOBs assigned to them. One can then Save, Modify or Delete the information. If the selected unit is not a base unit then the LOB field would not contain any details. The LOB field is enabled only if the selected unit is a base unit. The figure below shows the details of the unit West region 1 which is not a base unit. Hence there are no details for LOB field. Figure 5.86: Unit Hierarchy Maintenance Screen for Modification The new information added or modified is then sent for authorization. On clicking the button provided adjacent to the field ‘Reporting Unit’, the same pop up window appears as shown in the figure above to select the appropriate Unit Name and Unit Code. The only difference here is that the search result over here displays only those unit types that are at a higher level than the selected unit. This is because the hierarchy is maintained based on the unit types as mentioned in the Unit Master. 5.4.11 Holidays Description: As the name suggests, this screen assists in maintaining the list of Holidays or Business closure days. The screen provides flexibility to the user to maintain the dates beyond a period of a year. The functionality is further extended to include the Exchange, Currency and Settlement holidays ensuring that the order life cycle runs smoothly. 5-147 User Access levels: Administrator: only the person designated as an administrator of the system can access and maintain this table. Screen: Figure 5.87: Holiday Screen Screen Navigation: After you login as an Admin, select Master Bank Related Holiday List from the top menu. The fields have been briefly described below: Field Description Mandatory (Y/N) Holiday Date The calendar for selecting the date has been provided adjacent to this field. Click on the icon Y , in order to open the calendar. The system restricts the administrator from capturing a backdated date (before current business day). The administrator shall also be restricted from modifying a backdated holiday. The system shall validate for any duplicate records. Holiday Description This is a free text field and the administrator can enter the 5-148 Y message as he desires. (upto 50 characters) Holiday Type This drop-down list displays the available holiday types. The holiday type options are Currency, Exchange and System. The system displays the list options in alphabetical order. Available List of Holidays It displays the available list of holidays. Click on the icon next to the Holiday Date to select the appropriate date and add the appropriate details for the upcoming holidays. The system does not allow the user to add the details for the past holidays. To view the holidays details click on the Available List of Holidays hyperlink provided adjacent to the field ‘Holiday Date, the following pop up window appears. Figure 5.88: Holiday Search Window The user can enter the From and To dates and click on the button to view the list of holidays. The user can also select the appropriate Holiday Type and Value to view the holiday list for the selected criteria. Click the window. button to close the Holiday Search pop up 5-149 5.4.12 Commissions This sub menu has further options: Generic, Insurance, MF, MF Fast copy MF Commission Description: Commission is the fees paid by the fund houses to the distributors/agents for mobilizing the business. MF commission can be broadly classified into following categories: 1. Upfront: This type of commission is calculated upfront as a percentage of the amount of purchase. 2. SIP: This is a type of Upfront commission calculated on the SIP amount. 3. Trail: This type of commission is calculated on the amount that remains invested with the fund house over the period. 4. NFO: When a mutual fund offers units of any of its schemes to the public for the first time, it is known as a New Fund Offer. Normally initial offer to subscribe in to new scheme is Open for “X” number of days. Once this scheme gets listed after the closure of Initial offer period, it converts into an Open/ Close ended scheme. The commission computed for the MF orders of type NFO is called NFO commission. 5. Incentive: Incentive commission is paid for certain mutual fund schemes as a percentage of the commission amount. User Access Levels: Administrator: Only the person designated as an administrator of the system can add, modify or delete the commission information. 5-150 Screen: Figure 5.89: Commisions-Mutual Funds Screen Screen Navigation: After logging into the system as Admin, select Master Bank Related Commission MF Procedure for adding MF Commission: Step 1: Select the appropriate Scheme Name by clicking on the field. Once the user clicks on the icon next to Scheme Name text icon, the Generic Instrument Search pop window appears. Step 2: From the Commission Type drop-down list, select the appropriate commission type. The options available here are Upfront, SIP, Trail, NFO, and Incentive. On selection of a value in this dropdown, the upper display-only grid will be populated with the Commission setup that has been done previously for the Scheme and Commission Type selected. 5-151 Figure 5.90: Commission Mutual Funds Screen Step 3: The user will then either click the radio-button on an existing row in upper grid or select it for modification or add a new commission setup for a different amount and date range. If he selects an existing row for modification, the fields From Date, To Date, From Amount, To Amount, Commission %, Gross/Net radio-button in the lower portion of the screen get populated with respective data from row selected. Step 4: For addition of a new Commission setup first click on the calendar control From Date field and select the appropriate date. icon next to the The From Date should be greater than current date. Step 5: Click on the calendar control icon next to the To Date field and select the appropriate date. The To Date should be greater than From Date. Step 6: Enter the appropriate amount in the From Amount field. 5-152 Step 7: Enter the appropriate amount in the To Amount field. Step 8: Enter the appropriate percentage in the Commissions field. Step 9: Select the appropriate option, either Gross or Net. If the user selects the Gross option, the Upfront is calculated on the Gross amount. If the user selects the Net option, the Upfront is calculated on Net amount. Figure 5.91: Commission Mutual Funds Screen with Details Step 10: Click the Add button. The record entered gets populated in the upper display-only grid. MF Fast Copy 5-153 Description: If the commission structures of two schemes are similar, then this submenu is used to copy the structure from one scheme to another instead of re-entering the entire set of data once again through UI. User Access Levels: Administrator: Only the person designated as an administrator of the system can Copy and Clear the MF Fast Copy records. Screen: Figure 5.92: MF Fast Copy Screen Screen Navigation: After logging into the system as Admin, select Master Bank Related Commission MF Fast Copy Procedure to copy the MF Fast Copy details: Step 1: Select the appropriate Scheme Name by clicking on the field. icon next to Scheme Name text Step 2: From the Commission Type drop-down box, select the appropriate commission type. 5-154 The details of the various structures maintained for the selected Scheme Name and commission type appear in the table. Figure 5.93: MF Fast Copy Screen with Copy To Grid Step 3: Select the appropriate record from the upper table to copy. Step 4: Select the appropriate record from the Copy To table in which the record is to be copied. Step 5: Click the Copy button to complete the copy process. Once the user clicks on the Copy button, the ‘Request Submitted Successfully’ message is displayed on the screen. To clear the contents on the screen click the Clear button. Insurance Commission Commission is the fee paid by insurance companies to the distributors/agents for mobilizing the business. Insurance commission can be broadly classified into four categories: 5-155 1. First Year/ Initial Commission: First Year/ Initial Commission is payable on the actual amount received towards total first year premium. The user can have different payment frequencies such as. Annual, Semiannual, Quarterly, Monthly. But for the First year commission, the rate is applicable for the entire first year premium amount irrespective of the payment frequency of the premium amount. 2. Top Up commission: When customer pays more premium than what was originally contracted, the amount is called Top-up amount and the commission rate to be paid on this is different from that charged for Initial or renewal period. It is typically specified separately for each policy. 3. Renewal Commission: Renewal commission is payable on the actual amount received towards renewal premium, i.e. premium due from 2nd year onwards. Renewal commission is not payable on Single Premium Plans. It can be different for different premium paying years. 4. Bonus/ Incentive / Marketing Override Commission: Bonus/Incentive commission/Mktg Override is paid for certain policies as a percentage of the commission amount. It is earned by the bank on the initial premium. Description: This screen helps to add, modify or delete the commission information for Insurance. User Access Levels Administrator: Only the person designated as an administrator of the system can add, modify or delete the commission information for Insurance. Screen: 5-156 Figure 5.94: Insurance Commission Screen Screen Navigation: After logging into the system as Admin, select Master Bank Related Commission Insurance from the main menu. The fields have been briefly described below: Attribute Description Mandatory (Y/N) Scheme Name Displays the scheme name that is selected through the search icon placed next to the field Y Insurer Displays Issuer Name Y Valid From Displays the date from which the applicable rate is Valid Y Valid To Captures the date upto which rate structure is valid Y Marketing Override Captures the Marketing Override Commission percentage; this is an extra percentage for marketing promotion.that is paid on the commission computed based on the structure defined. Amount (From and To) Enables the user to capture the amount range (from and to) for the corresponding structure. Y Premium Paying Period (From and To) Captures the premium paying period in years from and to for which the commission rate would be applicable. Y Premium Payment Year From and To) Defines the year of premium payment, which determines the commission rate Y for From; N for To. Onwards Enables one to specify a last range of years from a certain number onwards N Commission rate Displays applicable commission rate for contracted premiums Y Top up Commission rate Displays applicable commission rate for Top-up premiums paid by the insured from time to time Y Procedure to add Insurance Commission: Step 1: Select the appropriate scheme name by clicking on the icon next to the Scheme Name field. Once the user selects the Scheme Name, following fields automatically populate along with payment and commission details. 5-157 Issuer Valid From Valid To Marketing Override If a structure is already defined for the scheme, the Valid From and To fields and Marketing Override % are pre-populated, else they are blank. The From date is not enterable – the system automatically records it based on the date of maintenance. The To Date can be updated to reflect the validity period of the structure. If an existing structure is to be changed, the system automatically “matures” the old structure till current date so that the new structure will be valid from the next business day. Figure 5.95: Insurance Commission Screen with Details Step 2: Click the Create/Structure button to enable the user to add the Payment and Commission details. Once the user clicks on the Create/Structure button, the Create New Change Structure pop up window appears asking the user whether he wants to change the existing commission structure. 5-158 Figure 5.96: Create New Change Structure Message Box When the user clicks on the Yes button, the following fields are enabled. Premium Paying Period in Years Premium Payment Year Commission Rate Top Up Commission Rate Step 3: Click the Yes button. Step 4: Enter the appropriate amount in the Amount field. Step 5: Enter the appropriate total premium paying period in the Premium Paying Period in Years field. Step 6: Enter the appropriate payment year in the Premium Payment Year field. Step 7: Enter the appropriate commission rate in the Commission Rate text box. Step 8: Enter the appropriate Top Up commission rate in the Top Up Commission Rate text box. Step 9: Press the appropriate button Add or Modify as the case may be and repeat the steps from 4 to 7 till the structure has been specified for all the periods. 5-159 Step 10: Click on Save button to save the complete structure after maintaining the marketing override commission rate, if required. Once the user clicks on the Save button, the record gets saved in the system post authorisation. Generic Commissions Description: The Generic Commissions category under the Masters menu enables the admin user to setup the commission information for Upfront and Trail commissions for any instrument type. These commissions are set with appropriate privileges for the different types of instruments like PMS or Structured Product to reflect the earnings of the wealth management institution for distributing 3rd party products. Commissions can be broadly classified into three categories: Upfront Transaction Commission: This type of commission is setup on the Net or Gross Transaction Amount. (For Alternatives Schemes like Private Equity/Venture Capital or Real Estate Funds the Transaction amount is referred to as Drawdown Amount) Trail Commission – This is the Trail commission on the Transaction Amount. This type of commission will typically be applicable for different Instrument Types like PMS or Structured Product. Upfront Commitment Commission – This type of commission will typically be applicable for Alternatives Schemes like Private Equity/Venture Capital or Real Estate Funds for which Payment Type is Installment-Based. It is an upfront commission calculated on the Commitment Amount. This screen helps to add, modify or delete the commission information. User Access Levels: Administrator: Only the person designated as an administrator of the system can add, modify or delete the commission information. 5-160 Screen: Figure 5. 97: Generic Commissions Screen Screen Navigation: After logging into the system as Admin, select Master Bank Related Commissions Generic Commission from the main menu. Attribute Description Mandatory (Y/N) Instrument Type Enables the user to select the Instrument type from the Instrument Type drop-down list Y Scheme Name Displays scheme name. The user can search the scheme name by clicking on the search button. Y Commission Type Enables the user to select the appropriate commission type from the Commission Type drop-down list. Y From Date Enables the user to select the From Date by clicking on Y the calendar control field. To Date Enables the user to select the To Date by clicking on the calendar control Amount From icon next to the From Date icon next to the To Date field. Enables the user to mention the start value of the Transaction Amount range for which the corresponding commission is to be calculated. 5-161 Y Y Amount To Enables the user to mention the end value of the Transaction Amount range for which the corresponding commission is to be calculated. Y Commission (%) Enables the user to enter the appropriate commission percentage depending on the selected criteria. Y Procedure for adding Generic Commission: Step 1: From the Instrument Type drop-down list, select the appropriate Instrument type. Step 2: Click on the icon next to the Scheme Name field. When the user clicks on the search icon, the Instrument Search window appears. Select the appropriate Instrument from the list. Step 3: From the Commission Type drop-down list, select the appropriate commission type. The options available here are Upfront and Trail. For SP Instrument type having Payment Type as Installment-Based, the list displays the options as Trail, Drawdown and Commitment. On selection of a value in this dropdown, the upper display-only grid will be populated with the Commission setup that has been done previously for the Scheme and Commission Type selected. Step 4: User will then either click the radio-button on an existing row in upper grid or select it for modification or add a new commission setup for a different amount and date range. If he selects an existing row for modification, the fields From Date, To Date, Amount From, Amount To, Commission%, Entry Load, Gross/Net radio-button in the lower portion of the screen get populated with respective data from row selected. Step 5: For addition of a new Commission setup first click on the calendar control From Date field and select the appropriate date. The From Date should be greater than current date. 5-162 icon next to the Step 6: Click on the calendar control icon next to the To Date field and select the appropriate date. The To Date should be greater than From Date. Step 7: Enter the appropriate amount in the Amount From field. Step 8: Enter the appropriate amount in the Amount To field. Step 9: Enter the appropriate percentage in the Commissions field. Step 10: Select the appropriate option, either Gross or Net. If the user selects the Gross option, the Upfront is calculated on the Gross amount. If the user selects the Net option, the Upfront is calculated on Net amount (Gross – Entry Load) and the Entry Load field is mandatory. 5-163 Figure 5.98: Generic Commission Screen for Commitment Commission Step 11: Click the Add button. The record entered gets populated in the upper display-only grid Step 12: Click the Save button. When the user clicks on the Save button, the system displays the “Request has been submitted successfully for Authorization”. Here the system follows the principle of ‘Maker-Checker’, wherein any new information added or modified needs to be authorized. Trail Commission For the Trail commission type, follow the same procedure explained above. There are few additional fields in this commission type which are described below. Figure 5.99: Generic Commission Screen for Trail Commission The fields have been briefly described below: 5-164 Field Description Mandatory (Y/N) Commission % Enables the user to enter the appropriate commission in the Commission field. Y Year Displays the List Of Values as Year1, Year2, Year3, Year 4 etc. The user can select the appropriate year as per his requirement for the desired amount and commission. Y Onwards If the user selects this option, the last selected percentage of commission is considered throughout for subsequent transactions. Y While adding a new Commission Structure for Structured Products of Installment –Based Payment Type, the system performs the following validations. If the Commitment Commission Type is selected: The system allows the user to set the commission on either Upfront on Commitment amount or Both. The system does not allow the user to set the commission on Upfront on Drawdown Amount. If an attempt is made to do the same, system gives an error on the click of Add button. 5.4.13 Banking Products Description: This screen assists the administrator to add and maintain the various types of core banking products that shall be supported by the FLEXCUBE Private Banking. This screen also assists the administrator to associate the banking products to their corresponding asset class and to choose on the option of either including the products in the portfolio of the customer under the respective asset classes, or show only as part of Net worth and not the portfolio. User Access levels: Administrator: only the person designated as an administrator of the system can access and maintain this table. 5-165 Screen: Figure 5.100: Retail Banking Product Screen Screen Navigation: After you login as an Admin, select Master Bank Related Banking Products from the top menu. The fields have been briefly described below: Field Description Mandatory (Y/N) Product Id This field shall be essentially used by the administrator to enter a product id, which shall be unique to each product. For instance, the user could enter TD as the product id for Term Deposit. While adding the details of a new product, it is essential for the administrator to enter the requisite information in this field. This is because the search window shall be available for seeking only the existing products in the system. In order to maintain the details of an existing product, the administrator can either opt to search for the product, by using the search button provided adjacent to this field or simply enter the id of the product in this field and press Tab. On clicking the button, a pop up window shall be displayed enabling searching of the various products. This pop up window has been elucidated below. 5-166 Y Ideally this product ID should match the product identifier specified in the interface with the core banking system for fetching product balances. Product Name This is a free text field and the administrator can enter the product name as he desires. The display name in the Net worth and other screens where the Core banking products are shown is fetched from here. Y Status This is a drop down field providing the options of ‘Active’ and ‘Closed’ in the list of values. On selecting a product in the above field, the status of the product as currently exists in the system shall be displayed in this field. Y If the administrator opts to maintain the status of a product as closed, the corresponding product shall be excluded from being displayed in any of the screens of the FLEXCUBE Private Banking. Product Classification The values ‘Cash Balance’ and ‘Others’ are provided as drop down values in this field. This field assists in classifying the banking products into either Cash accounts like Current/Savings or Others. Y Asset Liability Indicator Indicates whether the product to be added is of Asset or Liability type of product Y Report Order The administrator can decide on the sequence of display of each product in a report. The administrator shall be restricted from entering duplicate sequence numbers for two different products. Y Alternate ID Enables the user to add the Alternate Product ID by clicking on the hyperlink. N Trading Account Type A check box has been provided to enable this option. To recap, the banking account information shall be captured during the process of creation of a customer id. This was done as initiation of any investment transactions through the FLEXCUBE Private Banking would not be feasible without providing the information of the bank accounts. Y Enabling of this box shall indicate the inclusion of such account types to be provided in the drop down list of the field ‘Account Type’ in the corresponding screen ‘Bank Details’ which is used to maintain the customer accounts with the bank that are used for order placement. This screen capturing the bank account information during customer creation has been elucidated in detail in the section on Customer Management. On clicking the window appears. button provided adjacent to the field ‘Product Id’, the following pop up 5-167 Figure 5.101: Retail Banking Search Window The user can select the appropriate Product Id by using wild card search. On selecting the Product Id, the user is directed to the main screen and the corresponding information of the Product appears on the screen. The user can add and modify the details in the Retail Banking product screen by using Add/Modify buttons as explained in General Characteristics section. The new added or modified Retail Banking Product is then sent for authorization. To access any other screens please use the top horizontal menu bar. 5.4.14 Transaction Transform Description: This screen is used by the admin with appropriate privileges to modify the additional information pertaining to Transactions It is used to modify the information related to interface for Transaction Transformation. It is used to specify the mapping between an external value of a field in the interface file with a corresponding internal Wealth Manager value. 5-168 User Access Levels: Administrator: Only the person designated as an administrator of the system can modify the Transaction Transform. Screen: Figure 5.102: Transaction Transform Screen Screen Navigation: After logging into the system as Admin, select Master Bank Related Transaction Transform. The fields have been briefly described below: Attribute Description Mandatory (Y/N) External File Identifier Enables the user to add or select the External File Identifier’s name using the search icon. For eg. CAMS, KARVY, INS. Y The FCPB database stores the Insurance files with the External Identifier Name as INS. Also, the same External Identifier Name is used to map multiple External Values and Wealth Manager Values in the database. Instrument Type Enables the user to select the Instrument type from the drop-down list 5-169 N Transformation Column Name Enables the user to select the Transformation Column Name from the drop-down list for which the values are transformed Y Wealth Manager Value Enables the user to select the Values and name that Wealth Manager Identifies. Y For eg. The Issued status in the uploaded file is stored as ISS in the FCPB database. That means The External Value Issued has to be given the Wealth Manager Value as ISS. External Value Enables the user to enter the Values and name that external source Identifies. Y For eg. External Identifier Name INS is used to store external values reject, issued and U/Wrtg as RJT, ISS and UWR respectively in the database. Procedure for Transaction Transformation: Step 1: Select the appropriate External File Identifier by clicking on the Identifier field. Once the user clicks on the select the External File Identifier. icon next to External File icon, the Transformation Search pop-up window appears to 5-170 Figure 5.103: Transformation Search Screen Select the appropriate External File Identifier using the wild card search as explained in General Characteristics section. Step 2: From the Instrument Type drop-down list, select the appropriate instrument type. Step 3: From the Transformation Column Name drop-down list, select the appropriate Transformation Column Name. Step 4: Select the appropriate Wealth Manager value by clicking on the Manager Value field. 5-171 icon next to Wealth Step 5: Enter the appropriate external value in the External Value text-field. Step 6: Click the Modify button. To clear the contents on the screen click the Clear button. 5.4.15 RTA Master Description: This maintenance screen is used by the admin with appropriate privileges to Add/Modify/Clear the RTA Master table. This is nothing but a list of all the registrars and transfer agents that the bank deals with. User Access Levels: Administrator: only the person designated as an administrator of the system can access and maintain this table. Screen: Figure 5.104: RTA User Code Mapping Screen Screen Navigation: After logging in the system as Admin, select Master Bank Related RTA Master from the top menu. The fields have been briefly described below: Field Description Mandatory (Y/N) RTA Name This is the full name of the RTA Y 5-172 RTA Name Code On clicking the window appears. Identification Number or code which system would recognize Y button provided adjacent to the field ‘RTA Name’, the following pop up Figure 5.105: RTA Search Window This would give a complete list of RTAs maintained in the system. Each RTA name has been hyperlinked. On clicking the hyperlink, it would take back to the main screen and the fields get populated by the details of that particular RTA. The user can add and modify the details in the RTA Master screen by using Add/Modify buttons as explained in General Characteristics section. The new added or modified details are then sent for authorization. To access any other screens please use the top horizontal menu bar. 5-173 5.4.16 RTA Issuer Description: This screen is used for Addition, Deletion and Modification of information pertaining to RTA (Registrar and Transfer Agent, used typically for Mutual Fund Transaction settlement between the distributors and the Asset Management companies. A particular RTA might serve as RTA for more than one AMC, therefore it becomes mandatory to associate it with all the AMCs for which it acts as registrars and transfer agents. This screen helps in associating one RTA with more than one AMCs. User Access Levels: Administrator: only the person designated as an administrator of the system can access and maintain this table. Screen: Figure 5.106: RTA Issuer Mapping Screen Screen Navigation: After logging in the system as Admin, select Master Bank Related RTA Issuer from the top menu. The fields have been briefly described below: Field Description Mandatory (Y/N) RTA Name Enables the user to select RTA name from the drop-down list 5-174 Y Issuer Name Enables the user to select the Issuer Name from the drop-down list External Issuer Issuer’s external identification number or code which system would recognize RTA Issuer Maintenance Field Description Mandatory (Y/N) RTA Name Displays the RTA Name Y Issuer Name Displays the Issuer Name Y External Issuer Issuer’s external identification number or code which system would recognize. Each RTA - Issuer combination has an unique External Issuer code. Y The user can add the details in the Issuer Mapping screen by using Add button. However the user can only change the External Issuer code of an existing RTA -Issuer combination using the Modify option. Figure 5.107: RTA Issuer Mapping Screen for Modification The new added or modified Issuer mapping details are then sent for authorization. 5-175 To access any other screens please use the top horizontal menu bar. 5.4.17 Model Asset Allocation Description: This screen is used by the admin with appropriate privileges to add/modify the details of Model Asset allocation. In the earlier releases, the system used to define the recommended asset allocation at the asset class level. This has been further extended to define the multidimensional model where the user can define asset class exposure in terms of Instrument Analysis Group, Instrument Type, Region, Currency, Market Cap and Industry. The exposure to Market Cap and Industry is captured only for the equity asset class. The user can define exposure to all or some of these dimensions while defining the model. The Model Asset Allocation screen is divided into two sections viz: - the summary section and the maintenance section. User Access Levels: Administrator: only the person designated as an administrator of the system can access and maintain this table. Screen: Figure 5.108: Model Asset Allocation Screen 5-176 Screen Navigation: After logging in the system as Admin, select Master Bank Related Model asset Allocation from the top menu. Entering the details in the screen: After entering a model name, the administrator chooses the risk score and customer segment to which the particular asset allocation is going to get associated. If this needs to be the default model then the Default Model checkbox has to be checked. The user also needs to click on the Multi-dimensional Model check box if the Multi-dimensional model is required for the selected asset class. Then, the admin comes to the maintenance section which is in the lower half of the screen. Here the admin chooses the asset class and the minimum, maximum and best allocation percentages for the various asset classes that are chosen. If the model is defined as multi-dimensional model then the user needs to capture the data for the exposure dimensions like Instrument Analysis Group, Instrument Type, Currency, Region, Industry and Market Cap in the Multi-dimensional Model pop up. To maintain this multi-dimensional exposure data, the user needs to click on the to the Allocation field which opens up the Multi-Dimensional Model pop up window. 5-177 the icon next Figure 5.109: Multi-dimensional Model for Equity Asset Class 5-178 The system allows the user to save the data for any dimension only if the Best% for the selected dimension adds upto 100%. It does not to select another dimension until the user has completed saving the data for currently selected dimension upto 100% The user can add multiple records for each dimensions provided the sum total of Best% does not exceed 100%. The user can then proceed to save the model asset class by clicking on the button in the main screen, The admin keeps adding the asset class till the best percentage sums up to 100%. On clicking the entire data gets saved. In order to save a model asset allocation, the best percentage has to sum up to 100% else the system does not allow saving the model asset allocation. Similarly one can completely delete an asset from the model asset allocation or modify the percentages by clicking the button. To access any other screens please use the top horizontal menu bar. The fields have been briefly described below: Field Description Mandatory (Y/N) Customer Segment This is the segment that a client belongs to like, Premier Client, Private banking client etc. Y Risk Score The risk score a client belongs to like ‘Conservative’, ‘Aggressive’ etc Y Model Name Select Model Name from existing models already defined for modification Or Input a new model name. Y Default Model The default model will be the one that will be used for populating the model selection in model name drop-downs Multi Dimensional Model This field determines whether or not the multi-dimensional model is required for the selected model. Y Best% Ideal allocated investment in percentage a user should have for any asset class Y Min% Minimum investment in percentage a user should have for any asset class Y Max% Maximum investment in percentage a user should have for any asset class Y COLUMNS Asset Class 5-179 ROWS Asset Class Every asset class would have a radio button, allowing for modification Total Gives a sum of best percentages for the selected asset class To modify the details of an existing model, the user needs to select the existing model by clicking on the appears. button provided adjacent to the field ‘Model Name’, the following pop up window Figure 5.110: Model Asset Scheme Search Screen The user can select the appropriate Model Name by using wild card search. On selecting the Model, the user is directed to the main screen and the corresponding details of the opted model appears on the screen. In order to clear the search criteria click on the button. The user can add and modify the details in the Model Asset Allocation screen by using Add/Modify buttons as explained in General Characteristics section. The new added or modified details are then sent for authorization. 5-180 5.4.18 Occupation Description: This screen assists in adding and maintaining the different types of occupations to be offered in the corresponding field drop-down in the customer demographics maintenance. As the name suggests, the field occupation is used to capture the occupation of the customer. User Access levels: Administrator: only the person designated as an administrator of the system can access and maintain this table. Screen: Figure 5.111: Occupation Screen Screen Navigation: After you login as an Admin, select Master Bank Related Occupation from the top menu. The fields have been briefly described below: Field Description Mandatory (Y/N) Occupation This field shall be essentially used by the administrator to enter an occupation. While adding the details of a new occupation, the administrator should enter the requisite name in this field. The search option of seeking the list of occupations shall be available only for the existing occupations in the system. The system shall also restrict the administrator from adding duplicate records. Y 5-181 In order to maintain the details of an existing occupation, the administrator can either opt to search for the occupation, by using the search button provided adjacent to this field or enter the name of the occupation in this field and press tab. On clicking the button, a pop up window shall be displayed enabling searching of the occupation. This pop up window has been elucidated below. Occupation Name On clicking the window appears. This is a free text field and the administrator can enter the description of the occupation as he desires. Y button provided adjacent to the field ‘Occupation’, the following pop up Figure 5.112: Occupation Search Window 5-182 The user can select the appropriate Occuption by using wild card search. On selecting the Occupation, the user is directed to the main screen and the corresponding details appear on the screen. In order to clear the search criteria click on the button. The user can add and modify the details in the Occupation screen by using Add/Modify buttons as explained in General Characteristics section. The new added or modified occupation details are then sent for authorization. To access any other screens please use the top horizontal menu bar. 5.4.19 Bond Tenor Slab Description: FCPB maintains the residual tenor of the instruments of type ‘Bond’ for use in the credit risk dynamics section in the customer portfolio reports. FCPB needs to classify the bond in the appropriate Tenor slabs while plotting the graph of Tenor Versus Risk Rating in the report. During Report generation of Detailed reports, in the Credit / Risk Dynamics graph the bond will be classified in the tenor slab based on the residual maturity in months from current date to bond maturity date. User Access levels: Administrator: only the person designated as an administrator of the system having appropriate privileges can access and maintain this table. 5-183 Screen: Figure 5.113: Bond Tenor Slab Screen Screen Navigation: After you login as an Admin, select Master Bank Related Bond Tenor Slab from the top menu. The fields have been briefly described below: Field Description Mandatory (Y/N) Tenor Description The description of the Band Y Lower Band(Months) Lower limit of Band Y Higher Band(Months) Higher limit of Band Y Procedure to set Bond Tenor Slab: Step 1: Enter the appropriate description in the Tenor Description text box. 5-184 Step 2: Enter the appropriate value in the Lower Band text box. Step 3: Enter the appropriate value in the Higher Band text box. Step 4: Click the Add button. Figure 5.114: Bond Tenor Slab Screen with Data The user can add and modify the details in the Bond Tenor screen by using Add/Modify buttons as explained in General Characteristics section. The new added or modified details are then sent for authorization. To access any other screens please use the top horizontal menu bar. 5.4.20 Field Access Controller Description: The Field Access Controller is a generic screen which allows a Bank to configure the properties of fields available in certain Customer related screens and certain Transaction related screens like Order Capture screens. 5-185 The customer related and transaction related screens available in current release make use of this screen to make certain fields as mandatory/non-mandatory or to allow them to be modifiable or not by the user. The Customer related screens currently available in current release are: Create Customer Customer Demographics The Transaction related screens currently available in current release are: All Order Capture screens All Transaction Capture screens User Access levels: Administrator: only the person designated as an administrator of the system having appropriate privileges can access and maintain this table. Screen: Figure 5.115: Field Access Controller Screen Screen Navigation: After you login as an Admin, select Master Bank Related Field Access Controller from the top menu. Entering the details in the screen: The screen consists of only one field, i.e Functions Name. To configure the desired properties of fields, the user first needs to select the appropriate screen name from the Function Name dropdown list. The drop-down list consists of all the Customer and Transaction related screen names mentioned above. After selecting the screen name, click on icon. Consider the following procedure to configure the properties of fields available in Create Customer screen. 5-186 Procedure to Configure the properties of fields available in the Create Customer screen: Step 1: From the Function Names drop-down list, select the appropriate screen name. Step 2: Click the Search button. Figure 5.116: Field Access Controller Screen with Search Details Step 3: Select the appropriate options next to the corresponding fields. Step 4: Click the Save button. Once the user clicks on the Save button, the user receives the message, ‘The request has been submitted for Authorization’. The fields have been briefly described below: Field Description Mandatory (Y/N) 5-187 First Column of table The column lists the Field Names visible on the selected screen which can be either configured as Modifiable /nonmodifiable and Mandatory / non-mandatory Mandatory A checkbox in the mandatory column indicates that this field is available for configuration as mandatory or nonmandatory. If there is no checkbox then it means Bank cannot decide whether this field is mandatory or not N Modifiable A checkbox in the modifiable column indicates that this field is available for configuration as modifiable/editable or nonmodifiable/non-editable. If there is no checkbox then it means Bank cannot decide whether this field is modifiable or not N Save Button to Click and Save the details Clear Button to Click and clear the Function Name drop-down and lower table. To access any other screens please use the top horizontal menu bar. FCPB facilitates enabling of multilingual pop-up through Field Access Controller also, because you can specify multilingual details for reference/static data in the respective screens, for respective functions, in admin login only after authorization of the action. 5.4.21 Ads Maintenance Description: The Ad maintenance screen is basically designed to maintain the Advertisement details entered into the system which would be displayed on customer dashboard. The screen is also intended to keep the track of Display and Click counts associated with each advertise displayed on customer dashboard. These details give an idea of an area of interest of a particular customer which in turn helps the RM to enhance his/her business. User Access levels: Administrator: only the person designated as an administrator of the system having appropriate privileges can access and maintain this table. 5-188 Screen: Figure 5.117: Ads Maintenance Screen Screen Navigation: After you login as an Admin, select Master Bank Related Ads Maintenance from the top menu. The fields have been briefly described below: Field Description Mandatory (Y/N) Advertisement Name Enables to enter the name of Advertisement Y Type Enables the user to select the Type of Advertisement either image or message from the drop-down list. By default, image would be selected. Y Image/Message Enables the user to select the appropriate image by clicking on the Browse button. If image is selected as an advertisement type then the text box is provided to enter the message instead of Browse button. Y Factsheet Enables the user to enter the factsheet path in the text box provided. The advertise is displayed on the dashboard as an image or text message, on click of which system opens this Factsheet showing further details about the advertise. Display Count(This Month) Displays the no. of times the Advertisement is displayed on Customer Dashboard in the current month. Display Count(Till Last Month) Displays the no. of times the Advertisement was displayed on Customer Dashboard till the Last month. Click Count(This Month) Displays the no. of times the Advertisement is clicked on Customer Dashboard in the current month. 5-189 Click Count(Till Last Month) Displays the no. of times the Advertisement was clicked on Customer Dashboard till the Last month. Once the Rule is generated the Admin user can modify the Default Advertise and attach JPG file for image or can also insert text for message in Ads maintenance screen. But the changes get reflected only after EOW (End of Week) job is executed. When the End of Month (EOM) job is run, it moves the Display count (This month) details to Display count (Till Last Month) field and makes the Display Count (This month) as ‘0’. Similarly, the Click count (This month) details are moved to Click count (Till Last Month) field and Click Count (This month) is set to ‘0’ on execution of EOM job. Whenever, the user adds the new ad or modifies the existing one, the system sends the same for authorization. To access any other screens please use the top horizontal menu bar. 5.4.22 Rule Generator Description: The Rule Generator screen of enables the user to create the rules based on which the advertisement get displayed on customer dashboard. User Access levels: Administrator: only the person designated as an administrator of the system having appropriate privileges can access and maintain this table. 5-190 Screen: Figure 5.118: Rule Generator Screen Screen Navigation: After you login as an Admin, select Master Bank Related Rule Generator from the top menu. The fields have been briefly described below: Field Description Mandatory (Y/N) Rule Description Enables the user to enter the Rule name or ID in the text box. The user can also select the existing Rule for modification by clicking on the Search icon. Y Segment Enables the user to select the select the appropriate segments to be attached to a rule. Risk Profile Enables the user to select the select the appropriate Risk Profile to be attached to a rule. Occupation Enables the user to select the select the appropriate Occupation to be attached to a rule. IT Type Enables the user to select the select the appropriate IT Type to be attached to a rule. Category Enables the user to select the select the appropriate 5-191 Category to be attached to a rule. Classification Enables the user to select the appropriate classification to be attached to a rule. Advertisement Enables the user to select the advertisements to be attached to a rule. AUM From Enables the user to enter the start value of AUM to be attached to a rule AUM To Enables the user to enter the end value of AUM to be attached to a rule Age From Enables the user to enter the start value of customer age in order to attach a rule Age To Enables the user to enter the end value of customer age in order to attach a rule Gender Enables the user to enter the appropriate gender Dependents Enables the user to enter the appropriate dependents information from the drop-down list. When the customer is created in FCPB, a global rule directly get attached to that customer enabling to view the Global Add on his/her dashboard. The customer continues to see the same on the dashboard till the EOW job is run. Once the EOW job is run, the appropriate Advertise gets displayed on the customer dashboard. The system also displays the ad on customer dashboard based on the “Allow Ad Display in Customer Dashboard” flag at Business Parameters level. If the flag is set to ‘Y’ then only the system displays the ad. The rule to display the appropriate advertisements on customer dashboard depends on the customer profile and the following fields. Segment Risk Profile Age Gender Occupation Client IT Type Client Category Client Classification 5-192 Dependants Ad Name AUM Rules get associated with clients based on the above 9 parameters and if none of the parameters are applicable then the system continues to display the Global Ads on the dashboard. To access any other screens please use the top horizontal menu bar. 5.4.23 Financial Plan Type Description: The screen enables the user to define and maintain different plan types which are then used while preparing financial proposals. User Access Levels: Administrator: only the person designated as an administrator of the system can access and maintain this table. Screen: 5-193 Figure 5.119: Financial Plan Type Screen Screen Navigation: After you login as an Admin, select Master Bank Related Financial Plan Type from the top menu. The fields have been briefly described below: Field Description Mandatory (Y/N) Financial Plan Type Enables the user to enter the financial plan type Y Financial Plan Description Enables the user to enter the description of financial plan Y To access any other screens please use the top horizontal menu bar. 5.4.24 Account Sub Type Description: The screen enables the user to define and maintain different account sub types. User Access Levels: Administrator: only the person designated as an administrator of the system can access and maintain this table. Screen: 5-194 Figure 5.120: Account Sub Type Screen Screen Navigation: After you login as an Admin, select Master Bank Related Account Sub Type from the top menu. The fields have been briefly described below: Field Description Mandatory (Y/N) Product Subtype ID Enables the user to enter the account subtype id Y Product Name Enables the user to enter the account sub type name Y Product Subtype Description Enables the user to enter the description for account sub type Y Status Enables the user to select the appropriate status from the drop-down list. Y To access any other screens please use the top horizontal menu bar. 5.5 Pending Authorization Description: All the Master tables follow the principle of ‘Maker-Checker’, wherein any new information added or modified through the user interface needs to be authorized. (Please note that if Masters are updated through an interface as for example instrument masters, they would not need authorization.) This screen presents all the maintenances done on masters that are waiting for authorization User Access Levels Administrator: only the person designated as an administrator of the system can access and maintain this table. 5-195 Screen: Figure 5.121: Pending Authorization Screen Screen Navigation: After logging in the system as Admin, select Master Pending Authorizations from the top menu. To access any other screens please use the top horizontal menu bar. The fields have been briefly described below: Field Description Type Defined as “Masters” – other types could be Users, Roles, Orders etc. Name Name of the master table that is to be modified Master Type Within the master table the key field of the record that has been modified which is being modified Maker Name The login id from where the request for modification has been raised Checker Name The login id of the checker Status Whether the request is unauthorized or declined Comments The comments of the checker while accepting or denying the request Action Gives the user a chance to modify the request or cancel it altogether 5-196 One can filter the entire list by Master Name and Status From the drop-down against Master Name and Status, one can choose the option to sort. Once this option is chosen, should be clicked in order to filter the data. 5.6 Benchmark Indices Description: The screen enables the user to enter the value for the benchmark indices. User Access Levels: Administrator: only the person designated as an administrator of the system can access and maintain this table. Screen: Figure 5.122: Benchmark Value Screen Screen Navigation: After logging in the system as Admin, select Master Benchmark Indices from the top menu. The fields have been briefly described below: Field Description Mandatory (Y/N) 5-197 Benchmark Enables the user to select the appropriate benchmark from the drop-down list Y Value Enables the user to enter the appropriate value for the selected benchmark Y Date Enables the user to select the appropriate date using the calendar icon. The system does not allow the user to enter the benchmark value for past or future months. Y To access any other screens please use the top horizontal menu bar. 5-198 6. 6.1 User Creation of Roles and Users in the system Description: The admin has the rights to create users of the application. There are several steps before creating a user. First roles have to be defined and functions assigned to roles based on the rights to be given to each role. Then the employee details, including the supervisor, Lines of business that the employee deals with and the level in the organization hierarchy have to be captured. Finally the User ID needs to be created for the employee with the corresponding role. . Administrator: only the person designated as an administrator of the system can access and maintain this table. 6.1.1 Role Maintenance The Role Maintenance screen under the User main menu is used to add a new role in the system. The user first defines and creates all the possible roles that the organization would have using the Role Maintenance screen. User Access levels: Administrator: only the person designated as an administrator of the system having appropriate privileges can access and maintain this table. Screen: 6-1 Figure 6.1: Role Maintenance Screen Screen Navigation: After you login as an Admin, select User Role Maintenance from the top menu. Procedure to add a new Role in the system: Step 1: Click the Add Role button. Once the user clicks on the Add Role button, the Add Role screen appears. Figure 6.2: Role Maintenance - Add Role Screen Step 2: Enter the appropriate role id in the Role ID text box. Step 3: Enter the appropriate name for role in the Role Name text box. Step 4: From the Default Page drop-down list, select the appropriate default landing page for the new role to be created. 6-2 Step 5: From the Available Rights list box, select the appropriate rights the user wish to have to be assigned to the new role created. The user can select multiple rights for a single role using the option from the Selected Rights list box, use the button. Similarly to delete any button. Figure 6.3: Role Maintenance – Add Role Screen with Details Step 6: Click the Save button to save the newly created role. Once the user clicks on the Save button, the “New Role has been sent for Authorization.” message appears on the screen. The fields have been briefly described below: Field Description Mandatory (Y/N) Role ID Enables the user to enter the appropriate role id for the new role to be created Y 6-3 Role Name Enables the user to enter the appropriate role name for the new role to be created Y Default Page Enables the user to select the appropriate default landing page from the drop-down list depending on the new role to be created Y Available Rights Displays all the available rights which the user can assign to the new added role as per requirement Y Selected Rights Displays list of the selected rights, the user wish to assign to the new created role Y Two of the options in the Available Rights List Box are the ‘Customer List’ and ‘Customer Search’ Menus. It is mandatory to select both these menus for all Roles pertaining to RM Login. However none of these Menus should be selected for any Role pertaining to Customer Login. 6.1.2 Employee Maintenance Once the role is created, the admin creates an employee in the system using the Employee Maintenance screen. The screen is used to map the employee in organization hierarchy to follow RM Hierarchy, Service RM Hierarchy, or Unit Hierarchy. User Access levels: Administrator: only the person designated as an administrator of the system having appropriate privileges can access and maintain this table. 6-4 Screen: Figure 6.4: Employee Maintenance Screen Screen Navigation: After you login as an Admin, select User Employee Maintenance from the top menu. The fields have been briefly described below: Field Description Mandatory (Y/N) Employee Search Displays the employee name Manager Search Enables the user to select the appropriate Manager using search icon Employee Code Displays the employee code Salutation Enables the user to select the appropriate salutation from the drop-down list First Name Enables the user to enter the first name of an employee Y Middle Name Enables the user to enter the middle name of an employee N Last Name Enables the user to enter the last name of an employee N 6-5 DOB Enables the user to select the appropriate date of birth of an employee using calendar icon Gender Enables the user to select the appropriate employee gender Y Phone (Home) Enables the user to enter the appropriate phone no. (Home) N Phone (Office) Enables the user to enter the appropriate phone no. (Office) N Mobile Enables the user to enter the appropriate mobile no. N Fax Enables the user to enter the appropriate fax no. N E-mail Enables the user to enter the appropriate e-mail id Y Banker Group Enables the user to enter appropriate banker group N Opening Date Enables the user to enter employee’s opening date Y Closure Date Enables the user to enter employee’s appropriate closure date. This field is mandatory if the Status of an employee is Closed or Suspended. N Unit Enables the user to select the appropriate unit by clicking on the search icon Y Status Enables the user to select the appropriate employee status from the drop-down list. Y FCPB enables the user to select three types of status from the drop-down list: Active, Closed, and Suspended. Primary LOB Enables the user to select the appropriate primary line of business, if an employee is created to follow the RM Hierarchy or Unit Hierarchy. If an employee created is a Service RM then the system disables the Primary LOB option. Y Exception Level Enables the user to select the appropriate exception level from the drop-down list. N Financial Planning Access If the ‘Yes’ option is selected, the Financial Planning menu will be available for RM login. If ‘No’ option is selected, the Financial Planning will not be available for RM login. Y Unit Hierarchy The user selects this option, if an employee is created to follow the Unit Hierarchy. One of the three options Unit Hierarchy, Service RM, and RM Hierarchy needs to be selected. Y 6-6 Service RM The user selects this option, if an employee created is Service RM. One of the three options Unit Hierarchy, Service RM, and RM Hierarchy needs to be selected Y RM Hierarchy The user selects this option, if an employee is created to follow the RM Hierarchy. One of the three options Unit Hierarchy, Service RM, and RM Hierarchy needs to be selected Y Product Access Level Enables the user to navigate to the Product Access Level window while clicking on the hyperlink N Liability Product Access Level Enables the user to navigate to the Liability Product Access Level window while clicking on the hyperlink N Upload Photo Enables the user to select and upload employee photograph using the Browse button N icon This icon appears only if the photograph is already uploaded in the system. If no photo is uploaded this icon does not appear on the screen. When the user clicks of the icon, system displays the existing photograph of an RM in a separate pop-up window. Procedure to create an Employee in the system: Step 1: Click the icon next to the Manager Search field and select the appropriate Manager using wild card search. Step 2: From the Salutation drop-down list, select the appropriate salutation. Step 3: Enter the appropriate first name in the First Name text box. Step 4: Enter the appropriate middle name in the Middle Name text box. Step 5: Enter the appropriate last name in the Last Name text box. Step 6: Select the appropriate date of birth of an employee using the calendar icon. 6-7 Step 7: Select the appropriate gender. Step 8: Enter the appropriate Phone (Home), Phone (Office), Mobile, and Fax no in the respective text boxes. Step 9: Enter the appropriate e-mail id in the Email text box. Step 10: Enter the appropriate baker group in the Banker Group text box. Step 11: Enter the appropriate opening date in the Opening Date text box using calendar icon. Step 12: Enter the appropriate closing date if any, in the Closure Date text box using calendar icon. If the status of an employee is selected as Closed or Suspended, the user has to select the closure date. Step 13: Click the icon next to the Unit field and select the appropriate unit using wild card search. Step 14: From the Status drop-down list, select the appropriate employee status. The available options here are Active, Closed and Suspended. In order to proceed further with changing the Status in Employee Maintenance screen, ensure that the User Status is updated first appropriately in User Maintenance screen else the system displays the warning message. For Banker Maintenance: If the User Status is Closed/Suspended, system does not allow the Active status in Employee Maintenance screen. 6-8 If the User Status is Active/Suspended, system does not allow the Closed status in Employee Maintenance screen. If the User Status is Active, system does not allow the Suspended status in Employee Maintenance screen. For Customer Maintenance: The system does not allow to set the customer status as Closed if the customer is having holdings, bank balances, and other banking products and gives the message as ‘Holdings / Balances are not zero; please close all active balances/ holdings to proceed’. Step 15: Select the appropriate LOB from the Primary LOB drop-down list. The Primary LOB field is enabled only if the new employee to be created is following Unit Hierarchy or RM Hierarchy. Step 16: From the Exception Level drop-down list, select the appropriate exception level. Step 17: Select the appropriate option next to the Financial Planning Access field. The options available are ‘Yes’ and ‘No’. Step 18: Select the appropriate option to follow the given hierarchy. The options available here are Unit Hierarchy, Service RM, and RM Hierarchy. If Unit Hierarchy option is selected, select the appropriate unit and LOB’s as explained below in Unit Hierarchy section. Step 19: Click the Product Access Level hyperlink. The Product Access Level window appears. 6-9 Figure 6.5: Product Access Level Window The Product Access window enables the user to select the appropriate options for Instrument Type, Name of Certificate, Expiry Date, Buy, Sell, Exercise, Close, Order Approval, Investment Specialist, Fund Reversal and Fund Reversal Approval to proceed further while placing the orders. The system displays the Reverse and Reverse Approval hyperlinks in the order book of the user if the Fund Reversal and Fund Reversal Approval flags have been set to ‘Y’ respectively in the Employee Maintenance screen of the same user. These hyperlinks are also governed by the hierarchy and order status. Step 20: Click the Liability Product Access Level hyperlink. The Product Access Control window appears. 6-10 Figure 6.6: Liability Product Access Control Window The Liability Product Access Control screen of FCPB system enables the user to provide the access rights to the Loan Sanction screens, Pledge screens & Loan Transaction screens. Step 21: Click on the Browse button to select and upload the employee photograph. If the photograph is already exists in the system, the user can view the same by clicking on the icon which is available next to the Browse button. Step 22: Click the Save button. Once the user clicks on the Save button, the “Employee Saved Successfully. The Banker ID is: ***** ” message appears on the screen. Unit Hierarchy 6-11 If the Unit Hierarchy option is selected for employee hierarchy, the screen appears with details of Unit Name & Type along with Available LOB’s. & Associated LOB’s list boxes. Figure 6.7: Employee Maintenance Screen with employee selected for Unit Hierarchy The user can select the appropriate unit by clicking on the Unit Access hyperlink available next to these hierarchy options. When the user clicks on this hyperlink, the Unit Search window appears. 6-12 Figure 6.8: Unit Search Window The user can select the appropriate unit by using wild card search. Also user can select multiple LOB’s from the Available LOB’s list using .and buttons. RM Hierarchy If the RM Hierarchy option is selected for employee hierarchy, the user can select the appropriate LOB from the Primary LOB drop-down list. The employee following RM hierarchy unlike Unit Hierarchy can select only one LOB from the list. Service RM For Service RM there is no Primary LOB, so this field is disabled if the Service RM option is selected. 6.1.2.1 Copy Employee The Copy Employee feature of the FCPB system enables the user to copy the details of an existing employee to create a new employee in the system having identical details as that of an existing employee thereby saving the time to insert the same data again. 6-13 Figure 6.9: Copy Employee Screen Navigation: After you login as an Admin, select User Employee Maintenance – Click on the Copy Employee hyperlink. While copying the details of an existing employee, the system copies all the employee details as it is for the new employee except few mentioned below: Employee ID Employee Code First Name Middle Name Last Name DOB Phone (Home) Phone (Office) Mobile Fax Email 6-14 Upload Photo The system allows the user to the copy employee details irrespective of the employee status i.e. the system enables the user to copy the details of Active, Suspended and Closed status employee and while copying the details keeps the Status drop-down defaulted to the Select option. While copying the details of the Closed status employee, the system does not copy the Closure Date and the field remains blank on retrieval of data. For Active and Suspended status employee, the Closure Date field is blank and it remains blank while copying the details also. When the user selects the employee using Employee Search icon to modify the details, the Copy Employee hyperlink gets disappeared and when the Copy Employee hyperlink is clicked to copy the details, Employee Search icon gets disappeared. The system does not allow the user to create an employee with Closed Status. 6.1.3 User Maintenance After creating an employee, the admin makes that employee as the user of the system, through which that employee gets the user id and password to log into the system through mail. A customer of the Bank can also be given Login access through this screen. Corporate customers with authorized signatories are to have multiple users and logins to access the same corporate account. The facility will also be available to any customer who has additional names in Demographics screen, under guardian/authorized signatory/trustee section. A user can be created only after creating an employee or creating a Customer since Employee ID/Customer ID is required to create a user. User Access levels: Administrator: only the person designated as an administrator of the system having appropriate privileges can access and maintain this table. 6-15 Screen: Figure 6.10: User Maintenance Screen Figure 6.10 a: User Maintenance Screen – Add User 6-16 Screen Navigation: After you login as an Admin, select User User Maintenance from the top menu. The fields have been briefly described below: Field Description Mandatory (Y/N) User Id Enables the user to enter the id to search the appropriate user Y Status Enables the user to select the appropriate status from the drop-down list. For e.g. Authorised, Unauthorised, Declined. Y User Status Enables the user to select the appropriate User Status from the drop-down list. For e.g. All, Active, Closed and Suspended. Y Login ID Enables the user to enter the login id for the employee created Y Role Enables the user to select the role from the Role drop-down list Y User Category Select the appropriate user category by clicking the appropriate user category. The options are Internal and External Y Client/Employee ID Enables the user to select the appropriate Employee ID by using the search icon Y Name Enables the user to enter the appropriate user name. Y In case, the customer has people identified guardian/authorized signatory/trustee, the Name field will become a drop-down and will display a list of names of in guardian/authorized signatory/trustee for the customer. The user can choose the authorized signatory’s name for whom the current login is being created. Customer/Employee No Enables the user to add the appropriate Customer/Employee No N E-mail Enables the user to add the appropriate e-mail id N User Status Enables the user to select the appropriate user status. N Reason for suspension Enables the user to enter the appropriate reason in the Reason for suspension text box if the user status selected is Suspended. N 6-17 Reporting Tool UserID Enables the user to enter the appropriate user id for Reporting Tool N Locked Enables the user to select the appropriate option. If the user is locked, the Yes option is selected else No option is selected N Preferred Language Enables the user to select the preferred option Y Procedure to create a User in the system: Step 1: Enter the appropriate log in id in Login ID text box. Step 2: From the Role drop-down list, select the appropriate role. Step 3: Select the appropriate option for User Category. The options available here are Internal and External. Step 4: Click the icon next to the Client/Employee ID field and select the appropriate Employee ID. Step 5: Enter the appropriate user name in the Name text box. Step 6: Enter the appropriate customer or employee no. in the Customer/Employee No text box. Step 7: Enter the appropriate mail id in the Email text box. Step 8: From the Status drop-down list, select the appropriate status. 6-18 Step 9: Enter the appropriate reason for suspension in the Reason for suspension text box, if the selected user status is Suspended in Step 8 above. Step 10: Enter the appropriate Reporting Tool user id in the Reporting Tool User ID text box. Step 11: From the Locked drop-down list, select the appropriate option. Step 12: From the Preferred Language drop-down list, select the appropriate option. If selected, preferred language is referred at following levels: My Workspace menus are displayed in the preferred language selected Additional grid of Language-specific fields mentioning the Modified Value and Original Value are displayed in Authorisation screens for the REF screens with Multilingual popup hyperlinks maintained All the reports which are converted to BI Pub, are generated based on Customer’s preferred language for statement All Ref Data Maintenance screens. The following table lists the fields and their corresponding maintenance screens: Screen Navigation Field Name Admin-Master > Portfolio Related > Asset Liability Asset liability description, Asset liability name Master > CRM Related > Bank Maintenance Bank name ADMIN-Master>Instrument Masters>Benchmark Benchmark description Master > CRM Related > Client Category Category name Admin--Master-> CRM Related->Client IT Type It type name Admin & OPS-Master> CRM Related>Client Segment Type Segment description 6-19 Screen Navigation Field Name Admin-Master > Bank Related > Country Country description Admin--Master-> CRM Related>Depositories Depositories name Admin-Master > Bank Related > Holidays Description Admin--Master-> CRM Related>Household Type Household description Industry name, industry description Master > Bank Related > Industry ADMIN-Master>Instrument Masters>Instrument Isuuers Issuer name ADMIN-Master>Portfolio Related>Instrument Type Instrument type name, instrument type description Admin-Master> Portfolio Related>Inst. Anl. Group Instrument anl group description ADMIN---Master->Instrument Masters>MF Type Mf type description Master > Bank Related > Occupation Occupation description Master > Bank Related > Financial Plan Type Plan description Admin-Master > Portfolio Related > Portfolio Type Portfolio type description Master > Bank Related > State State description Master > Bank Related > Transaction Source Transaction source name Master > Bank Related > Banking Products Product description Master > Bank Related > Account Sub type Description Master > Portfolio Related > Questionnaire Maintenance Questions and answers 6-20 Step 13: Click the Save button. Once the user clicks on the Save button, the “New User has been sent for Authorization.” message appears on the screen. Post authorization, an e-mail with the user id and password is automatically sent to the user by the system to the user e-mail id maintained in Employee master or Customer master as applicable. 6.1.4 Change RM Description: This screen is used to replace an RM. For example an RM who moves to a different location /department or totally moves out of the organization, in such cases Admin can change the old RM with the new one and the new RM will have similar information access as the old RM i.e. all customers mapped to the old RM will get mapped to the new one. User Access Levels: Administrator: only the person designated as an administrator of the system can access and maintain this table. Screen: Figure 6.11: Change RM Screen Screen Navigation: After logging in the system as Admin, select User Change RM from the top menu. Entering the details in the screen: The administrator searches for the old RM by clicking on the button provided adjacent to the field ‘Present Relationship Manager’. The following pop up window appears. 6-21 Figure 6.12: RM Search Screen On clicking the any of the search results, the Change RM screen gets populated with the details of the search result that was clicked. Similarly he searches for the new relationship Manager as well. On clicking the save button the information gets saved in the system. If the administrator does not want to save he can just clear the screen and come out of the screen. The fields have been briefly described below: Field Description Mandatory (Y/N) Present relationship Manager The RM which has to be replaced Y New Relationship Manager The RM who replaces the present RM Y Banker Code The code/identifier of the banker To access any other screens please use the top horizontal menu bar. 6-22 6.1.5 Password Reset Description: Sometimes the users forget their passwords. This screen is used to reset a password to some system generated password. User Access Levels: Administrator: only the person designated as an administrator of the system can access and maintain this table. Screen: Figure 6.13: Password Reset Screen Screen Navigation: After logging in the system as Admin, select User Password Reset from the top menu. Field Description Mandatory (Y/N) User Id Enables the user to select the user Id Y Entering the details in the screen: Search the user id for which the password is required to be reset. Clicking search icon will result in a pop-up screen as under: 6-23 Figure 6.14: User Name Search Screen Search for the appropriate user name using wild card search. The resultant search list appears on clicking the Search button. When the user clicks on the desired search result hyperlink, the Reset Password screen gets populated with the details of the search result. On clicking the Reset Password button the changed password is stored in the system and an email is sent to the user’s e-mail id with the new password details. To access any other screens please use the top horizontal menu bar. 6.1.6 Service /Sales RM Mapping Description: Each RM is associated with a service RM. The service RM generally helps the RM with operational aspects documentation process. The role of service RM could be different in different organization but the basic concept remains the same. The service RM acts as a back-up to RM to service the clients better. User Access Levels: Administrator: only the person designated as an administrator of the system can access and maintain this table. 6-24 Screen: Figure 6.15: Service/Sales RM Mapping Screen Screen Navigation: After logging in the system as Admin, select User Service/Sales RM Mapping from the top menu. Field Description Mandatory (Y/N) Service RM Enables the user to select the Service RM using search icon Y Unit Name Once the user selects the Service RM, this field is automatically populated Y Entering the details in the screen: On clicking clear off. the information entered will be saved and clicking the screen will On searching for the Service RM, it would display the list of all the RMs for the unit to which the service RM belongs. The Service RM can be associated to as many RMs that are there in the list. 6-25 Figure 6.16: Service/Sales RM Mapping Screen with Details By checking the name of the RM and clicking will associate the Service RM to the RMs whose names has been checked. To Add/ modify the service RM to RM mapping, a unit name has to be selected Based on this selection, the list of RMs under the unit name/level will be displayed for selection. 6.1.7 Unlock User Description: The user account gets locked on entering the wrong password more than thrice. Thus this screen is used by a person with admin rights to unlock the User Account. User Access Levels: Administrator: only the person designated as an administrator of the system can access and maintain this table. 6-26 Screen: Figure 6.17: Unlock User Screen Screen Navigation: After logging in the system as Admin, select User Unlock User from the top menu. Field Description Mandatory (Y/N) User Id Enables the user to select the User Id using the search icon Y The user can select the appropriate User Id by using wild card search. On clicking the any of the search results, the Unlock User screen gets populated with the details of the search result that was clicked. On clicking the “Unlock Account” button on the Unlock User screen the account gets unlocked and “User Account is unlocked successfully” message appears on the screen. To access any other screens please use the top horizontal menu bar. 6.1.8 Source/Lead Generation Description: A Lead generator is a person whose role in the bank is to find out potential clients and pass on the client details (Leads) to another set of people who would actually source the business from those clients. Lead generation code is therefore a unique identification code given to a person who generates the leads and Source Code is the unique identification code for a person who sources the business. 6-27 User Access Levels: Administrator: only the person designated as an administrator of the system can access and maintain this table. Screen: Figure 6.18: Source/Lead Generation Screen Screen Navigation: After logging in the system as Admin, select User Source/Lead Generation from the top menu. The fields have been briefly described below: Field Description Mandatory (Y/N) Source Code Enables the user to select the Source Code option Either Source code or lead generation code is mandatory Lead Generation Code Enables the user to select the Lead Generation Code option Either Source code or lead generation code is mandatory 6-28 Source/Lead Generation Code Enables the user to either enter or to select the Source/Lead Generation Code Look Up Enables the user to Search for the Source/Lead Generation Code Salutation Enables the user to select the appropriate salutation from the Salutation drop-down list First Name Enables the user to enter the first name in the First Name drop-down list Middle Name Enables the user to enter the first name in the Middled Name drop-down list Last Name Enables the user to enter the first name in the Last Name drop-down list Gender Enables the user to select appropriate option DOB Enables the user to select appropriate date of birth using calendar icon Phone (Office) Enables the user to enter the Phone(Office) number Phone (Home) Enables the user to enter the Phone (Home) number Mobile Enables the user to enter the Mobile number Fax Enables the user to enter the Fax number Email Enables the user to enter the email Status Enables the user to select the status from Status dropdown list Y Sourcing Channel Enables the user to select the appropriate sourcing channel from the Sourcing Channel drop-down list Y Product Access Level Enables the user to navigate to the Product Access Level window N Add On clicking Add button details entered in the screen get saved Modify On clicking Modify button records get modified to new data entered Clear Clicking the Clear button, clears the screen Entering the details in the screen: 6-29 Y Y On clicking clears off. the information entered gets saved and on clicking the screen Click on icon to search for the desired Source/Lead Generation Code. On searching, it displays the list of all the available Source/Lead Codes. To modify the details, select the appropriate Source/Lead Code from the list, modify the required details and click on the button. To access any other screens please use the top horizontal menu bar. 6.1.9 Change Prospect RM Description: The screen enables the user to change the RM of prospect. When the user enters the Employee Id of the current RM, the system populates the details of all existing prospects for that RM. User Access Levels Administrator: only the person designated as an administrator of the system can access and maintain this table. Screen: Figure 6.19: Change Prospect RM 6-30 The fields have been briefly described below: Field Description Mandatory (Y/N) Top Section Employee Id Enables the user to select or enter the appropriate Employee Id of the current RM Y Employee Code Displays the Employee Code of the selected RM Y Employee Name Displays the Employee Name of the selected RM Y Prospect Id Displays the Prospect Id of the corresponding prospect for the selected RM Y Prospect Name Displays the names of the corresponding Prospect for the selected RM Y New Employee Id Displays the new employee id for the corresponding prospect New Employee Code Displays the new employee code for the corresponding prospect New Employee Name Displays the new employee name for the corresponding prospect Bottom Section Employee Id Enables the user to enter or select the appropriate Employee Id of the new RM Y Employee Code Displays the Employee Code of the selected new RM Y Employee Name Displays the Employee Name of the selected new RM Y To modify the details, select the appropriate Employee Id in the bottom section, and click on the button. To access any other screens please use the top horizontal menu bar. 6-31 7. Authorization This menu consists of all the authorization sub menus – Master, User and Role. All the Master tables follow the principle of ‘Maker-Checker’, wherein any new information added or modified needs to be authorized. Any new additions or modifications in the master table can be authorized using this menu. Role and user ID creation/modifications also require authorization. 7.1 User Description: All the user creation related requests can be seen in this sub menu. On saving a user in the user maintenance screen in the user menu, admin gets a message ‘New/modified user has been sent for ‘authorization’, simultaneously the User menu under Authorization menu gets populated with the request to authorize the newly created/modified user. Once authorized, a new user gets the user id and password though e-mail. User Access Levels: Administrator: only the person designated as an administrator of the system can authorize. The authorization cannot happen through the same login as used to create/modify a user. Screen: Figure 7.1: User Screen Screen Navigation: After logging in the system as Admin, select Authorization User from the top menu. Field Description User Id User id of newly created or modified user User Name Name of the user 7-1 Role The role of the user Creation/ Modification Date Date of Creation/modification Status Status of the record – whether authorized/unauthorized/rejected. All the records are in unauthorized status until they are authorized Action Indicates the action of the maker whether a new record has been added or a modification has been made Maker Id The user id of the maker Date Date of creation/modification of records User Status The status of the user View Details To authorize a record To authorize any record, click view details. Figure 7.2: Users View Details Screen As seen in the above screen shot the authorizer will be able to view the original as well as the modified value. If the record is added for the first time it will appear in the Modified Value column. If the Authorizer wants to decline the request then it is mandatory to enter the comments as for the same. 7-2 7.2 Role Description: All the role creation related requests can be seen in this sub menu. On saving a role in the role maintenance screen in the user menu, admin gets a message ‘New/modified role has been sent for authorization’; simultaneously the User menu under Authorization menu gets populated with the request to authorize the newly created/modified role. User Access Levels: Administrator: only the person designated as an administrator of the system can authorize. The authorization cannot happen through the same login as used to create/modify a role. Screen: Figure 7.3: Role Screen Screen Navigation: After logging in the system as Admin, select Authorization Role from the top menu. Field Description Role Id Id for the role created Role Name Name of the role Status Status of the record – whether authorized/unauthorized/rejected. All the records are in unauthorized status until they are authorized Action Indicates the action of the maker whether a new record has been added or a modification has been made Maker Id The user id of the maker 7-3 Date Date of creation/modification of records View Details Used to approve a record To authorize any record, click view details. Figure 7.4: Role- View Details Screen The View Details screen displays all the details of the role to be authorized. If the role is sent for modification, it also displays the original and modified value details. Once the user clicks on the Approve button, the role gets approved and the “Role Approved” message appears on the screen. . If the Authorizer wants to decline the request then it is mandatory to enter the comments as for the same. 7.3 Master Description: Any changes or creation of new master data would result in a request for authorization which is visible through this sub menu. On saving any master data through master screens, admin gets a message ‘Record successfully sent for authorization’, simultaneously the Master sub menu under Authorization menu gets populated with the request to authorize the newly created/modified master data. User Access Levels: Administrator: only the person designated as an administrator of the system can authorize. 7-4 The authorization cannot happen through the same login as used to create/modify a master. Screen: Figure 7.5: Checker Inbox Screen Screen Navigation: After logging in the system as Admin, select Authorization Master from the top menu. Field Description Type Type of Data Master Type Name of the Master screen for which new data is created or data has been modified Name The name of the field for which data has been created or modified. Status Status of the record – whether authorized/unauthorized/rejected. All the records are in unauthorized status until it is authorized Action Indicates the action of the maker whether a new record has been added or a modification has been made Maker Id The user id of the maker 7-5 Date Date of creation/modification of records To authorize any record, click the view details hyperlink. FCPB system provides the user with different types of checker screens. In some screens, the user can see the modified and original value in table format with the comments field below the table. Such types of checker screens are provided for almost all of the Masters screens like Unit Master, Holiday Master etc. An example of general checker screen is Instrument Price checker screen as shown below: Figure 7.6: Checker Inbox Approval Screen for Instrument Price Few screens which have a different look and feel for the Checker Screens is mentioned below: The Master screens for Customer Mapping, System Alerts Maintenance, Recommended List, Focused List, Generic Commissions, Demographics Configuration, User Defined Field Maintenance, and Field Access Controller while clicking on the view details displays the Checker Inbox Approval screen as shown below: 7-6 Figure 7.7: Checker Inbox Approval Screen for Field Access Controller In these checker screens, the entire screen is broadly divided into three sections. The upper section displays the modified values, middle section displays original values and the lower section is used to enter the comments while at the time of approval. Further, the modified value section and original value section displays whether the selected field is kept mandatory and/or modifiable as shown in the figure above. Finally, in few checker screens like Model Asset Allocation, the screen gives more details of master screen to be modified as shown in figure below: 7-7 Figure 7.8: Checker Screen for Model Asset Allocation The checker screen above also gives the allocation details of the asset class to be modified. It gives the details of the original and modified Best-Min-Max values for the corresponding asset class. And the final section allows the user to enter the comments while approving/declining the record. If the Authorizer wants to decline the request then it is mandatory to enter the comments as for the same. The Product Master authorization screen introduced later in the system is also different from the existing authorization screens. Since it consists of ten different tabs, the checker screen also consists of ten different sections for each tab listed one below other. It gives the details of the original and modified values for the corresponding fields and finally the comments section to enter the comments while approving/declining the record. Figure 7.9: Checker Screen for Product Master If you select any other preferred language, menu items for Authorization are displayed in corresponding preferred language. 7-8 8. Workspace The sub menus under workspace menu are explained below: 8.1 Change Password Description: Change password helps to change the password for the logged in user. This menu is present across different logins. User Access Levels: Change password is present across the logins irrespective of whether it is an RM, Ops, or Admin login Screen: Figure 8.1: Change Password Screen Screen Navigation: After logging in the system select Workspace Change password from the top menu. On clicking clear the screen. the new password is saved in the system. Clicking clear button will 8-1 Password Policy - There are certain rules which the user needs to follow while changing the password The password should consist of minimum of 8 characters and maximum of 15 characters. It should consist of at least one numeric, one capital letter, one small letter, and one special character. The user can not choose previous three passwords as New Password. 8.2 Field Description Old Password Enables the user to enter the old password New Password Enables the user to enter the new password Confirm Password Enables the user to enter the new password to confirm the same Hint Question Enables the user to enter the hint question Hint Answer Enables the user to enter the hint answer Feed Details Description: Through this screen the user maps the columns of external feeds to the respective fields in FCPB database tables. This is mainly used during implementation of the product for defining the interfaces to external data sources and need not be used on an ongoing basis by the bank. It is a flexible utility that can be used to map external data file to FCPB data structure for loading the data in respective tables through File upload. User Access Levels: Administrator: only the person designated as an administrator of the system can authorize. 8-2 Screen: Figure 8.2: Feed Details Screen Screen Navigation: After logging in the system as Admin, select Workspace Feed details from the top menu. Field Description Feed Name Enables the user to select the name of the feed file from the drop-down list View This Radio button enables the user to select the record for maintenance DB Column Displays the name of the column in the table Field Order Displays the field order for the selected feed name Skip Required Determines whether the skip is required for the selected database column. The options available are Yes and No Field Datatype Displays the data type of the corresponding field 8-3 Feed Detail Maintenance Reference Table Enables the user to enter the name of the table into which the data is being loaded. For eg. T_Master_Bonds DB Column Enables the user to enter the column name in the table. For eg. T_INSTITUTION_NAME Feed Name Enables the user to select the name of the feed file from the drop-down list Start Point Enables the user to enter the starting point of the field (only in fixed length files). For eg. 4 End Point Enables the user to enter the ending point of the field (only in fixed length files). For eg. 12 Length Enables the user to enter the length of the field (only in fixed length files). For eg. 8 Constant Value Enables the user to enter the fixed value for the selected field name Field Order Enables the user to enter order number of the column by which the field gets inserted. For eg. 3 Skip Required Enables the user to specify whether the field need/need not to be inserted into the database. The options available are Yes and No Field Function Enables the user to enter the function of the field Alternate Id Type Enables the user to enter the Alternate Id Type of the field Field Data Type Enables the user to select the appropriate data type of the field Decimal Exist Enables the user to specify whether the field contains a decimal point in its value. The options available are Yes and No Decimal Length Enables the user to enter the length of Decimal, if the Yes option is selected for Decimal Exist field Date Format Enables the user to enter the date format. For eg. MM/DD/YYYY Master Table Name Enables the user to specify the name of the master table for that feed Master DB Column Enables the user to specify the name of the column in the master table for that feed Unique Check Req Enables the user to specify whether the column in DB is having a unique constraint on it by selecting the option from drop-down list. The options available are Yes and No. DB Column Enables the user to specify the operation to be done on the column. 8-4 8.3 Operation The Options available are Insert, Update, and Both. This field is enabled only if the Yes option is selected for Unique Check Req field. Staging Table Enables the user to specify the name of the staging table, if it is used Field Description Enables the user to enter the field description Field Sequence This field auto generates the value for the column using a sequence. Staging Column Enables the user to specify the name of the column in the staging table if it is used File Feed Description: Through this screen the user Adds/Deletes/Modifies the files which would be received as feeds from external source and then define the processing of such files through the interface when they are uploaded. Again this is essentially defined during implementation and need not be used on an ongoing basis by bank staff. It is a flexible structure to define the processing of data files when they are uploaded into FCPB User Access Levels: Administrator: only the person designated as an administrator of the system can authorize. Screen: Figure 8.3: File Feed Screen 8-5 Screen Navigation: After logging in the system as Admin, select Workspace Feed from the top menu. Field Description View This Radio button enables the user to view or select the record for modification Feed Name Displays the name of the feed file. For eg. MUTUAL_FUND_MASTER Data Flow Displays the data flow direction for selected feed name Feed Type Displays the feed type for the selected feed name Feed Operation Displays the operation performed by the field file File Feed Maintenance Feed Name Enables the user to enter the name of the feed file Feed Location Enables the user to enter the path where the feed file is located Data Flow Enables the user to select the appropriate data flow direction for the selected feed name from the drop-down list Feed Extension Enables the user to select the appropriate extension of the feed file. The options available are .txt, .csv, and, .dbf Feed Type Enables the user to select the appropriate feed type. The options available are Fixed and Delimited Delimiter Type Enables the user to select the appropriate delimiter type. The options available are , , /, and | Feed Operation Enables the user to select the appropriate operation to be performed by the feed file from the drop-down list. The options available are Insert, Append, and Truncate Frequency Enables the user to select the appropriate frequency of the feed upload from the drop-down list. The options available are Daily and Weekly Filler Enables the user to select the appropriate filler option from the drop-down list. The options available are X and _ Alignment Enables the user to select the appropriate file alignment. The options available here are Left and Right Log File Enables the user to enter the path for log file. Bad File Enables the user to enter the path for bad file. 8-6 File Status Enables the user to select the appropriate file status from the drop-down list. The options available here are Processed and Not Processed Control Record Required Enables the user to select whether control file is to be generated or not. The options available are Yes and No Rows to Skip Enables the user to enter the rows no to skip, if any during upload Process 1 Enables the user to enter the name of java or stored procedure invoked which does the Format Change, Pre-processing and Purging of data. For eg. pbs_table_purge.proc_table_purge Process 2 Enables the user to enter the name of Java/stored procedure invoked. It is Java process for populating the TEMP tables For eg. com.iflexsolutions.wm.iface.service.FeedDetailInterfaceManager.saveData Process 3 Enables the user to enter the name of Java/stored procedure invoked which does Enrichment and validation For eg. PBS_ENRICHMENT_MF.PROC_MASTER_MF_ENRICH Process 4 Enables the user to enter the name of Java/stored procedure invoked , which uploads the enriched data to master tables For eg. PBS_MASTER_UPLOAD_MF.PROC_MASTER_UPLOAD_MF Process 5 Enables the user to enter the name of Java/stored procedure, this has been mainly reserved for future enhancements For eg. PBS_MF_OUTFILE_TUNED.PURGE_T_TRANSACTIONS_OUT; the processes P1 to P5 happen in sequence. Process1 Type – Process5 Type Enables the user to specify whether process is java/stored Procedure. Threshold Validation Required Enables the user to select whether the Threshold Validation is required or not. The options available are Yes and No Feed Description Enables the user to enter the description of the feed Manual Upload Enables the user to specify whether the upload can be done manually. The options available are Yes and No. 8-7 8.4 Email/SMTP Details Description: Through this screen the user can save the SMTP and the e-mail id details of the Bank/Brokers. It is also used to send the bank level admin details through e-mail to the intended customers or employees like user id, password when the new customer or employee is created. The system also allows the user to change the server or e-mail details whenever required by logging into this screen. User Access Levels: Administrator: only the person designated as an administrator of the system can authorize. Screen: Figure 8.4: Email/SMTP Details Screen Screen Navigation: After logging in the system as Admin, select Workspace Email/SMTP details from the top menu. Email Details Bank Id Enables the user to enter the Bank Id From EMail Enables the user to enter the appropriate sender E-mail id SMTP Server Host Enables the user to enter the appropriate SMTP Server Host name To E-Mail Enables the user to enter the appropriate receiver E-mail id 8-8 Entering the details in the screen: After entering the new details, the administrator can save the information by clicking the button. The user can click the button to clear all the details entered in the screen. If you select any other preferred language, menu items for My Workspace are displayed in corresponding preferred language. 8-9 9. 9.1 Operations Related Menus Model Portfolio Description: The Model Portfolio menu enables the Operations user with appropriate privileges to add, modify, and delete the Model Portfolio that is attached to a an Asset Allocation Model for a risk score. The model portfolio comprises of a combination of investment products, recommended by the wealth management provider that are suitable for a risk category and will result in an asset allocation that ties in with the recommended asset allocation model for the risk category. User Access Levels: Operations: only the person designated as an Operations user can add, modify or delete the details under this category. Screen: Figure 9.1: Model Portfolio Screen Screen Navigation: After logging in the system as Operations, select Master Model Portfolio from the top menu. 9-1 Field Description Mandatory (Y/N) Risk Score Displays the different categories for the customer depending on the Risk Score. Y Model Name Displays the different models defined for the selected Risk Score Y Instrument Type Displays different types of instrument available in the Instrument type master Y Instrument Name Displays the Instrument Name Y Asset Class Displays the names of different asset classes defined in the Asset Liability master. Y Best % Displays the best % of corresponding asset class as defined in the Model selected Y Min% Displays the minimum % of corresponding asset class as defined in the Model selected Y Max% Displays the maximum % of corresponding asset class as defined in Model selected Y Actual % Displays the actual % of the asset as per the chosen instruments in the model portfolio Y Difference% Displays the difference between the Best % and Actual % Y Entering the details in the screen: Option 1 Select the “Master” option on the main menu Master Model Portfolio: The Risk Profile Model of the customer should be created before placing an order. Procedure for creating Model Portfolio: Step 1: From the Risk Score drop-down list, select the appropriate risk score. 9-2 Step 2: From the Model Name drop-down list, select the appropriate model. The user will get the different model names in the Model Name drop-down list depending on the selected Risk Score, as per the definitions in the Risk Model maintenance done through the Admin login. The user can define the model portfolio by adding individual instruments and the percentage exposure in each using the bottom maintenance section by clicking “Add” button. The selected instruments are then populated in the grid. The user can also select one of these instruments from the grid using the radio button and modify the details using the modify option. Clicking on Save will save the model portfolio against the respective Risk Model. At the same time, the Comparison – Model and Actual Asset Allocation data grid populates with the data showing the difference between the Actual Asset Allocation and Model Asset Allocation. The data grid gives the information about Asset Class to which the instrument belongs, the best, minimum and maximum values in the percentage for the corresponding asset class and the difference in percentage between Actual and “Best” percentage of the Model. These are explained further in the following steps. Step 3: To add the new instrument type, select the appropriate instrument from the Instrument Type dropdown list. Step 4: Enter the appropriate Instrument name in the Instrument Name text box. icon, next to the Instrument Name The user can also select the Instrument name by using text box. When the user clicks on this icon, Instrument Search window appears. Select the appropriate Instrument Name from the list. Step 5: Enter the appropriate percentage in the Percentage text box. Step 6: Click the Add button to add the new Instrument. Once the user clicks on the Add button, the user can see the difference between the Model and Actual Asset Allocation displayed on the right grid. To modify the details of the particular Instrument, select the desired row by clicking on the radio button under the View column for the corresponding Instrument. The details of the selected Instrument get populated. 9-3 The user can modify, delete or reset the details for the selected Instrument by using the Modify, Delete, and Clear buttons. On clicking of the Save button, the application will validate the following 2 points: 1. Whether the sum total of the Instrument Allocations adds up to 100, and 2. Whether the Actual asset allocations are within the minimum-maximum range defined in the model (while doing this check the system will take into account the subconstituents of a mutual fund, if Asset Class Decomposition flag in Bank Parameters is maintained as “Y”). If the above conditions are not satisfied, the application will display an appropriate error message and will not save the record. 9.2 MIG SYS Trxn Description: The menu enables the user to migrate the systematic transactions in order to get the correct commission structure for calculating the upfront commission when the transactions come from the RTA. The screen helps the user to capture the SIP/STP master details of the migrated SIP/STP transaction which are then directly inserted into the order book with dummy status. User Access Levels: Operations: only the person designated as an Operations user can save the details under this category. 9-4 Figure 9.2: MIG Sys Transaction Screen Screen Navigation: After logging in the system as Operations, select Ops Master MIG Sys Trxn from the top menu. Field Description Customer Details Customer No Displays the customer no. Customer Name Displays the customer name Portfolio Name Enables the user to select the appropriate portfolio from the dropdown list Fund Details Scheme Name Enables the user to select the appropriate scheme name using the search icon. Currency Displays the instrument currency Folio No. Enables the user to enter or to select the appropriate existing portfolios. Option Displays the appropriate option Dividend Policy Enables the user to select the appropriate Dividend policy option. 9-5 For e.g. Payout or Reinvest. Transaction Details 9.3 Amount Enables the user to enter the appropriate amount. Indicative Total Investment Displays the indicative total investment which is calculated as amount*frequency*tenure. Frequency Enables the user to select the appropriate frequency from the drop-down list. Tenure Enables the user to enter the appropriate tenure. Commencement Date Enables the user to select the appropriate commencement date. SIP End Date The system displays the SIP End Date based on the Tenure, Frequency and Commencement Date. MF/ SP Asset Allocation Pattern Description: This screen is used by the Operations person with appropriate privileges to add/modify/delete the allocation pattern of MF/SP. User Access Levels: Operations: only the person designated as an Operations user can add, modify or delete the details under this category. 9-6 Screen: Figure 9.3: MF Asset Allocation Pattern Screen Screen Navigation: After logging in the system as Operations, select Master MF/SP Allocation Pattern from the top menu. Field Description Mandatory (Y/N) Instrument Type Different types of instrument available for asset allocation Y Instrument Name Name of the instrument Y Percentage The percentage constituent in the instrument for which allocation is being done. Procedure to add MF/SP Asset Allocation Pattern: Step 1: From the Instrument Type drop-down list, select the appropriate Instrument type. Step 2: Click the icon next to the Instrument Name field and select the appropriate Instrument. 9-7 Step 3: Enter the appropriate percentage in the Percentage text box. Step 4: Click the Add button to add the new Instrument. Step 5: Click the Save button to save the Allocation Pattern. Once the user clicks on the Save button, the system validates to ensure that the sum total of the allocation percentages adds upto to 100. 9.4 Benchmark Value Description: This screen is used by the Operations person with appropriate privileges to add/modify/delete the Benchmark values for various dates of the current month except future dates. User Access Levels: Operations: only the person designated as an Operations user can add, modify or delete the details under this category. Screen: Figure 9.4: Benchmark Screen 9-8 Screen Navigation: After logging in the system as Operations, select Master Benchmark from the top menu. Field Description Mandatory (Y/N) Benchmark Name of the benchmark Y Value The value of benchmark Y Date The date for which the benchmark value is being added Y Clicking will search for the value of the benchmark selected. Procedure to add Benchmark Value: Step 1: From the Benchmark drop-down list, select the appropriate Step 2: Click the icon next to the Date field and select the appropriate date. Step 3: Enter the appropriate value in the Value text box. Step 4: Click the Add button. The newly added Benchmark Value is then sent for authorization. 9.5 FX Rates Description: The foreign exchange rates for each day are provided by the treasury desk. They are sent via a file upload to FCPB for the rates to be updated in the system for portfolio valuation or exchange rate conversion. In spite of the file upload received from treasury, there could be an instance where there is a minor variation in the rate and the user may need to modify the rate from the front-end. The rates can be modified only for last business date of the previous month. The FX Rates screen facilitates the operations to add or modify the foreign exchange rates between different pairs of currency. 9-9 This screen is used by the Operations user with appropriate privileges to add/modify the Foreign Exchange Rates User Access Levels: Operations: only the person designated as an Operations user can add, modify or delete the details under this category. Screen: Figure 9.5: FX Rates Screen Screen Navigation: After logging in the system as Operations, select Master FX Rates from the top menu. Field Description Mandatory (Y/N) From Currency The currency for which the conversion has to happen i.e. the base or unit currency. Y To Currency The currency into which the conversion has to happen i.e. the terms currency Y Rate Currency exchange rate Y Date The date for exchange rate is updated in the system Y Clicking will display the rate of exchange rate for the chosen date. 9-10 Procedure to add FX Rate: Step 1: From the From Currency drop-down list, select the appropriate currency. Step 2: From the To Currency drop-down list, select the appropriate currency. Step 3: Enter the appropriate rate in the Rate text box. Step 4: Click the icon next to the Date field and select the appropriate date. Step 5: Click the Add button. The newly added FX Rate is then sent for authorization. 9.6 Customer Mapping Description: The Customer Mapping submenu under the Masters menu enables the operations user with appropriate privileges to add the Alternate Ids for Customers in FCPB. This is used for Structured Products and PMS because normally the issuer does not have a unique id like a folio or account number for the instruments held by the clients, and each AMC/issuer identifies a customer with a different unique number. This screen helps to add, modify Alternate Ids for Customers and also to map them to FCPB ID. User Access Levels: Operations: Only the person designated as operations user of the system can add Alternate Ids for customers and map them to FCPB ID. 9-11 Screen: Figure 9.6: Customer Mapping Screen Screen Navigation: After logging into the system as Operations user, select Ops Master Customer Mapping from the main menu. The fields have been briefly described below: Field Description Mandatory (Y/N) Customer No Enables the user to enter the Customer No, i.e. the unique customer ID created in FCPB. Y Instrument Type Enables the user to select the Instrument type from the dropdown list, with an option to select “All”. Y Issuer Name Displays the Issuer Name for the selected Instrument Y Instrument Name Enables the user to enter or to select the Instrument Name Y Broker Name Enables the user to select the appropriate broker from the drop-down list next to the Broker Name. Y Customer Alt ID Enables the user to enter the Alternate Id. Here, the user can enter alphanumeric values and special characters are also allowed. Y 9-12 Procedure to add the details in Customer Mapping Screen: Step 1: Click on the icon next to the Customer No field. When the user clicks on the icon, the customer search window appears. Enter the appropriate search criteria in the respective fields to search for the customer no. Select the desired customer from the list. Step 2: From the Instrument Type drop-down list, select the appropriate Instrument type. Step 3: Click on Search button to retrieve existing mappings for selected Customer and Instrument Type. For an existing customer-mapping, user can click on the radio button if he wants to modify the mapping. The lower part of the screen gets populated with relevant data for Customer Alt Id, Issuer Name/Instrument Name/Broker Name for the row selected. Step 4: To insert new mapping, user will select the radio button for Instrument Name field and click on the icon next to it to search for the Instrument Name. When the user clicks on the button, Instrument Search window appears. Enter the appropriate search criteria in the Instrument Name field to search for the Instrument name. Select the desired Instrument Name from the list. The user can either select Instrument Name, Issuer Name or Broker Name option at a time. The system does not allow the user to select all three options at the same time. Step 5: Enter the appropriate alternate customer id in the Customer Alt Id text box. Step 6: Click the Add button. When the user clicks on the Add button, the Instrument details appear in the data grid. 9-13 To add other alternate id for different instrument repeat the same procedure and click the Add button. Step 7: Click the button. When the user clicks on the sent for Authorization” message. 9.7 button, the system displays the “Record successfully Instrument Price Description: The system receives the instrument price feed for equity and bonds from Bloomberg on a daily basis in order to update the rates in the system for portfolio valuation. Inspite of the prices received from Bloomberg, there could be a minor variation in the price and the user may needs to modify the same or it is also possible that the prices are not available for certain products like structured products for which the user may needs to enter the prices manually. The system facilitates the operations user to modify the price for any given date using the instrument price screen. In earlier releases, the system used to allow the user to modify the instrument price only for a given date. The functionality is further enhanced to enable the user to modify the instrument price for a particular date range. The Instrument price screen also enables the user to enter the price as zero for all inactive/suspended instruments which continues to be part of client’s portfolio. User Access Levels Operations: only the person designated as an Operations user can add, modify or delete the details under this category. 9-14 Screen: Figure 9.7: Instrument Price Screen Screen Navigation: After logging in the system as Operations, select Master Instrument Price the top menu. Search section Field Description Mandatory (Y/N) Instrument Type Enables the user to select the appropriate Instrument Type from the drop-down list to search for the prices. Y Instrument Name Enables the user to select the appropriate Instrument Name using the search icon to search for the prices. Y From Date Enables the user to select the appropriate start date from which the user needs to view the prices. Y To Date Enables the user to select the appropriate end date till which the user needs to view the prices. Y Display Section Field Description Edit Enables the user to select the record for 9-15 modification. Date Displays all the dates in the date range selected for which prices are available in the system for the selected instrument. Instrument Type Displays the selected instrument type Instrument Name Displays the selected instrument name Last Traded Price Displays the last traded price for the corresponding date. Bid Price Displays the bid price for the corresponding date. Mid Price Displays the mid price for the corresponding date. Ask Price Displays the ask price for the corresponding date. Maintenance Section Field Description Mandatory (Y/N) Instrument Type Enables the user to select the appropriate Instrument Type for which price to be uploaded from the drop-down list Y Instrument Name Enables the user to select the Instrument Name for which price to be uploaded using search icon Y Exchange Enables the user to select appropriate Exchange Name Currency Once the Instrument Name is selected, the system autopopulates the Currency Name Last traded price Enables the user to enter the Last traded price Previous Close Previous close Day Open Day Open 9-16 Day High Day High Day Low Day Low Day Volume Day Volume 52 Week High 52 week High 52 Week low 52 week Low Bid Price Bid Price Bid Yield Bid Yield Mid Price Mid Price Mid Yield Mid Yield Ask Price Ask Price Ask Yield Ask Yield Date Date for which Instrument price to be displayed. Y After selecting the Instrument Type from the drop-down list, select the Instrument Name by using wild card search. The user can add and modify the details in the Instrument Price screen by using Add/Modify buttons as explained in General Characteristics section. The new added or modified Instrument Price is then sent for authorization. It is possible to modify the price for a past date, which will trigger back-dated processing for performance ROR computation, If the user makes an attempt to enter the future date to add the prices, system gives an error message indicating that ‘Future dated Price updates are not allowed’. To access any other screens please use the top horizontal menu bar. 9.8 Corporate Actions Description: Corporate Actions are benefits given by a company to its investors. These may be either monetary benefits like dividend or non-monetary benefits like Bonus, Split, etc. FCPB handles following three types of Corporate Actions. 9-17 Bonus: Bonus shares are issued to the existing shareholders by converting free reserves or share premium account to equity capital without taking any consideration from investors. Dividend: Dividends are a small reward a company to the investor for owning shares of its stock. The company takes a portion of its earnings, which it divides and distributes to shareholders. Stock Split: A corporate action in which company's existing shares are divided into multiple shares. Although the number of shares outstanding increases by a specific multiple, the total value of the shares remains the same compared to pre-split amounts, because no real value has been added as a result of the split. User Access Levels Operations: Only the person designated as an Operations user can add, modify or delete the details of Corporate Actions announced by the companies/institution. However, FCPB provides the flexibility to define this functionality at Admin role as per the banks specific requirements. 9-18 Screen: Figure 9.8: Corporate Action Screen Screen Navigation: After logging in the system as Operations user, select Operations Master Corporate Actions from the top menu. Display Section Field Description Mandatory (Y/N) View Enables the user to select the record for modification by selecting the radio button. Corporate Actions with Status ‘Closed’ cannot be modified Y CA Type Displays the CA Type for the selected instrument Y Instrument Name Displays the Instrument Name Y Currency Displays the currency for the corresponding instrument Y Ratio Displays the appropriate Corporate Action ratio for the corresponding instrument Y Ex-date Displays the appropriate ex-date for the corresponding Y 9-19 Corporate Action Record Date Displays the appropriate record date for the corresponding Corporate Action Y Payment Date Displays the appropriate payment date for the corresponding Corporate Action Y Status Displays the appropriate status for the corresponding Corporate Action Y Input Section Field Description Mandatory (Y/N) CA Type Enables the user to select the appropriate Corporate Action type from the CA Type drop-down list. Dividend Amount Enables the user to enter the Dividend Amount per unit if the selected CA type is Dividend. Y Dividend % Enables the user to enter the Dividend percentage per unit if the selected CA type is Dividend. Y Instrument Type Enables the user to select the appropriate option from the Instrument Type drop-down list Y Instrument Name Enables the user to select the appropriate Instrument Name using the search icon based on the selected Instrument Type. Y Instrument Currency Displays the currency of the selected instrument Y Settlement Currency Displays the settlement currency of the selected instrument Y Ratio Enables the user to enter the appropriate ratio in the Ratio field Y Ex Date Enables the user to select the appropriate ex-date using the calendar icon next to the Ex-Date field. The ex-date should be greater than or equal to current business date. Y Record Date Enables the user to select the appropriate record date using the calendar icon next to the Record Date field. The record date should be greater than ex-date and less than or equal to payment date. Y Payment Date Enables the user to select the appropriate payment date using the calendar icon next to the Payment Date field. Y 9-20 The payment date should always be greater than current date. Include Omnibus Account Enables the user to decide whether to include or exclude the Omnibus Account for the selected Corporate Action. Y Procedure to add Corporate Action: Step 1: From the CA Type drop-down list, select the appropriate corporate action. The options available here are Bonus, Stock Split, and Dividend. Step 2: From the Instrument Type drop-down list, select the appropriate instrument type. Step 3: Click the name. icon, next to the Instrument Name field and select the appropriate instrument Once the user selects the instrument name, the system auto-populates the currency field with the appropriate currency. Step 4: Enter the appropriate ratio in the Ratio field. Step 5: Click the icon next to the Ex-date field and select the appropriate ex-date. Step 6: Click the icon next to the Record Date field and select the appropriate record date. Step 7: Click the icon next to the Payment Date field and select the appropriate payment date. Step 8: Click the Save button to save the record. 9-21 Once the user clicks on the Save button, the Corporate Action details get added into the system. Processing of Corporate Action: For Bonus Corporate Actions - Processing of Bonus is done after the EOD of Ex- date-1 Day. For all customers in the system which have portfolios containing the Bonus-declared instrument holdings on Ex-date-1 date, the System calculates Bonus Number of Shares per DP Account which holds the instrument and applies the Bonus ratio to the Holdings. System adds the additional units received as Bonus through a new buy transaction with buy cost as null or zero and updates the holdings For Stock Splits - System applies the stock split ratio on the Holding quantity and stores the new quantity with the buy price computed as total buy cost/ total number of shares at each transaction level on Ex Date-1. In the entire process, Buy cost remains the same, only quantity and buy price is adjusted as per the ratio. For Dividends - Processing is done after EOD of Ex- date-1 Date. System identifies for each customer, the instrument holdings as of Ex-date-1 EOD per DP Account which holds the instrument and applies the dividend amount per share multiplied with available holdings. System stores the additional amount received as a new record in the transaction details as ‘Dividend received’ on Payment date. System updates the respective Corporate Action’s Event status to ‘Executed’ after the entitlement calculation is completed. Corporate Action is calculated at DP A/C (sub portfolio) level within a Portfolio for each customer. Therefore, ensure that the DP A/C number details exist before adding the Corporate Actions details for each Equity Transaction. 9.9 Corporate Action Approval Description: The Corporate Actions are auto generated in the FCPB system for instrument types Equity, Bonds and SP. The system makes an attempt to categorize these CAs in order to place them directly into the transaction table or tank table for modification based on the flags set up at instrument type and transaction type level. This screen is used by the Operations user with appropriate privileges to view and modify the auto generated corporate action entries placed by the system, for each customer. User Access Levels: Operations: only the person designated as an Operations user can view and modify these details. 9-22 Screen: Figure 9.9: Corporate Action Approval Screen Figure 9.10: Corporate Action Modify Screen Screen Navigation: After logging in the system as Operations user, select Operations Corporate Action Approval from the top menu. 9-23 Field Description Mandatory (Y/N) Instrument Type Enables the user to select the appropriate instrument type N Instrument Name Enables the user to select the appropriate instrument name Conditional Y – Mandatory on selection of Instrument Type CA Type Enables the user to select the appropriate CA type Y Corporate Action Modify Field Description Mandatory (Y/N) Instrument Name Displays the name of the selected instrument for which CA needs to be viewed or authorized Y Instrument Currency Displays the currency of the selected instrument Y CA Type Displays the type of CA type for the selected instrument Y Rate (%) Displays the Ratio/Rate for the CA transaction Y Payment Date Displays the payment date of the CA as generated by FCPB. Y Revised Payment Date Enables the user to select the appropriate revised date, which indicates the new payment date. This date is always a later date than the system defined payment date. Y No. Of Records Displays the total no. of records for the selected criteria Y Display Table Field Description Mandatory (Y/N) Client No. Displays the client no. Bearer Number Displays the bearer number Record Date Displays the record date for the corresponding record 9-24 Y Portfolio Displays the name of the portfolio for which the CA transaction Y Demat Displays the Demat acct no. Y Holding Qty/Face Value as of Event Date Displays the holding quantity/face value considered for the corresponding CA. FCPB Computed CA Amount/Qty Displays the system computed Amount/Qty for the corresponding CA Y User Defined CA Amount/Qty Displays the user defined Amount/Qty for the corresponding CA. The user can modify this amount upto zero. The system does not allow the user to enter the negative value in this field. Y Tax Amount Displays the tax amount calculated on the gross amount based on the tax rate mentioned at instrument type level. If user modifies the gross amount then system modifies the tax amount accordingly. Y Issuance Fee Displays the issuance fee as applicable Y Custody Fee Displays the custody fee as applicable Net Amount Displays the Net Amount calculated as (Interest/Dividend/Redemption Amount - Custody Fee - Tax - Issuance Fee). Net amount can be negative. Y 9.10 Fee Module The Fee Module of FCPB system enables the user to define, maintain and to charge different types of fees to the customers wherever applicable. The module enables the user to setup different fee structures using Fee Code screen. The fees are broadly categorized into three basic types such as Transaction Fees, Periodic Fees and Customer Specific Fees and are explained below. 9.10.1 Fee Code Description: This screen is used by the Operations user with appropriate privileges to define various fee structures. The fee code is a stacked up structure which can have combination of fixed fee, % fee or standalone fees. This fee code is then used to charge periodic fees, transaction fees and also customer specific fees. 9-25 User Access Levels Operations: only the person designated as an Operations user can define and maintain this fee structure. Screen: Figure 9.11: Fee Code Screen Screen Navigation: After logging in the system as Operations user, select Operations Master Fee Module Fee Code from the top menu. Field Description Mandatory (Y/N) Fee Code Enables the user to enter the fee code. The user can also search for the existing Fee Code to modify the existing fee structure. Once the Fee Code is saved, the system does not allow the user to modify the same. Y Fee Description Enables the user to enter the description of the fee Y Higher (Display section) If Y then it indicates that the fee applicable is higher of the two fees (Fee% and Fixed Fee). If N it indicates that the fee applicable is the combination of the two fees (Fee% + Fixed Fee) or whichever available in case only one fee is present. 9-26 Input Section Field Description Mandatory (Y/N) From Enable the user to enter the start range of AUM to define a new fee slab. Y To Enable the user to enter the end range of AUM to define a new fee slab. Y Fee % Enables the user to enter the number which is to be charged as a fee percentage for the corresponding fee slab. Y Fixed Fee Enables the user to enter the amount which is to be charged as a fee for the corresponding fee slab. Y Tax & Other Charges % Enables the user to enter the tax and other charges in percentage that are to be levied on the Fee charged. Y Higher If this option is selected, then the fee applicable would be the amount higher of the Fee% and Fixed Fee. Both the fields Fee% and Fixed Fee are mandatory in this case. If the values for both these fields (Fee%, Fixed Fee) are available and Higher field is not selected, then the system considers the combination of the two (Fee% + Fixed Fee) as the fee and charges the same to the customer. If any of the two fields is present, then the system charges only that fee i.e. Fee% or Fixed Fee. 9.10.2 Transaction Fee Description: The Transaction Fees are the charges applied on all instrument types based on the instrument analysis group and order type. These fees are calculated on the Quantity or Transaction Amount and maintained as a percentage and/or a flat amount. User Access Levels Operations: only the person designated as an Operations user can define and maintain this fee structure. 9-27 Screen: Figure 9.12: Transaction Fee Screen Screen Navigation: After logging in the system as Operations user, select Operations Master Fee Module Transaction Fee from the top menu. Field Description Mandatory (Y/N) Client Segment Enables the user to select the appropriate client segment using search icon for which the fee structure is to be maintained. Y Instrument Group Enables the user to select the appropriate instrument group from the drop-down list. Y Order Type Enables the user to select the appropriate order type from the drop-down list. Y User Type Enables the user to select the appropriate user type from the drop-down list. Y Fee Code Enables the user to select the fee code to apply the transaction fee structure to the selected client segment Y Fee Based on Enables the user to select the base criteria to apply the fees. If the selected option is AUM, fee applicable is based on AUM amount. If the selected option is Transaction, fee applicable is based on the transaction Y 9-28 amount Country of Market Displays the Country where the instrument is traded. Fee Charged On Indicates the base on which the Fee will be applied for the selected segment. Fee Deviation Allowed If Yes option is selected, the deviation icon is enabled in the order screen. If No option is selected, deviation icon is not enabled. Y Approval for Lower Deviation % - Level – 1# If deviation is there, it enables the user to enter the deviation percentage. Y If the deviation is upto or equal to the percentage maintained in this field, the order goes for level 1 approval and if it is higher than this percentage, it goes for level 2 approval. Approval for Higher Deviation % - Level – 1# If deviation is there, it enables the user to enter the deviation percentage. If the deviation is up to or equal to the percentage maintained here, the order goes for level 1 approver; any number higher than this percentage, it goes for level 2 for approval. Total Fee% Displays the total fee to be levied on the customer. N Fee – Pool A/C No. Enables the user to enter the details of bank account in which the fee needs to be credited. Y Tax – Pool A/C No. Enables the user to enter the details of bank account in which the fee needs to be credited. Y Pool Account Currency Enables the user to select the appropriate currency in which pool accounts are maintained. Y Branch Code Enables the user to select the appropriate branch code where the fee/tax pool accounts are maintained. Y If there is no specific Fee structure defined for the selected IAG, then system charges Transaction Fee based on ‘ALL’ IAG structure. 9-29 9.10.3 Customer Specific Fee Description: The Customer Specific Fees are the special fee structures defined for Periodic as well as Transaction Fees where an exceptional rate is maintained at client level. These fees are applicable only for the specific customers. At some predefined frequency, the FCPB system checks for the special fee structure available if any for the selected client else it applies the standard structure available for the given Client Segment, Portfolio Type and IAG. User Access Levels Operations: only the person designated as an Operations user can define and maintain this fee structure. Screen: Figure 9.13: Customer Specific Fee Screen Screen Navigation: After logging in the system as Operations user, select Operations Master Fee Module Customer Specific Fee from the top menu. Field Description Mandatory (Y/N) Customer Name Enables the user to select the appropriate customer name using search icon. Fee Type Displays the fee type of the corresponding fee structure Portfolio Type Displays the portfolio type for the corresponding fee 9-30 structure IAG Enables the user to select the appropriate instrument analysis group from the drop-down list for the corresponding fee structure Order Type Enables the user to select the appropriate order type from the drop-down list User Type Enables the user to select the appropriate user type from the drop-down list Fee Based on Enables the user to select the appropriate criteria from the drop-down list to define customer specific fee Fee Charged on Enables the user to select the appropriate criteria from the drop-down list to charge the fee Country of Market Enables the user to select the appropriate country from the drop-down list where the security is traded. Fee Description Displays the description of the corresponding fees Frequency Displays the frequency of the selected fee structure Next Charge Date Displays the date on which the fee is to be charged Last Charge Date Displays the date when the last fee was charged. In case if the fee has not been charged, it displays blank field. 9.10.4 Periodic Fee Description: The Periodic Fees are Portfolio Management charges calculated by the FCPB system based on the Client Segment, Portfolio type and Instrument Analysis Group. It is displayed in the Fee section of Portfolio Maintenance screen. These fees are calculated at a pre-defined frequency and are charged for each applicable customer portfolio. User Access Levels Operations: only the person designated as an Operations user can define and maintain this fee structure. 9-31 Screen: Figure 9.14: Periodic Fee Screen Screen Navigation: After logging in the system as Operations user, select Operations Master Fee Module Periodic Fee from the top menu. Field Description Mandatory (Y/N) Charge Methodology Determines whether the fee is to be charged on Accrual basis (accrued on daily basis and then post a fee txn on a specific event / date) or it is to be charged based on the AUM (daily average AUM method). Y Client Segment Enables the user to select the appropriate client segment using search icon for which the fee structure is to be maintained. Y Instrument Group Enables the user to select the appropriate instrument group from the drop-down list. Y Portfolio Type Enables the user to select the appropriate portfolio type from the drop-down list. Y Frequency Enables the user to select the appropriate frequency from the drop-down list for the selected fee structure Y 9-32 Fee Code Enables the user to select the appropriate fee code using search icon. Y Fee Subtype Enables the user to select the appropriate Fee Subtype; based on the fee sub type selected at time of charging / posting fee transaction the system will pick up such fee instruments whose fee sub type is same as chosen in this screen. Y Nature of Charges Enables the user to enter the nature of charges Y Last Charge Date Displays the date when the last fee was charged. In case if the fee has not been charged, it displays blank field. Y Next Charge Date Enables the user to select the date on which the fee is to be charged Y Fee Pool Account Enables the user to enter the details of bank account in which the fee needs to be credited. Y Tax Pool Account Enables the user to enter the details of bank account in which the fee needs to be credited. Y Pool Account Currency Enables the user to select the appropriate currency in which pool accounts are maintained. Y Branch Code Enables the user to select the appropriate branch code where the fee/tax pool accounts are maintained. Y 9.11 Spread Description: Spread can be defined as the difference between the actual price of the security and the price charged to the client towards the trade. In FCPB, Spread is applicable only for orders placed by internal users. The user can maintain the range for Spread, Recommended Spread and it is maintained for Client Segment, Order Type and IAG combination. Spread is maintained as basis points (bps) and is charged on the price of the instrument. It is applicable only on unitized and amount based instruments. Based on the segment, order type and IAG combination, system populates a default value (from spread module) in the Order Capture (for relevant instrument Types) screen. The user can edit the spread value. If the spread entered is not within the defined range (minimum and maximum levels) the order needs to go through the exception approval workflow and is always adjusted in the price. 9-33 User Access Levels Operations: only the person designated as an Operations user with appropriate privileges can add, modify and delete the spread details. Screen: Figure 9.15: Spread Screen Screen Navigation: After logging in the system as Operations, select Operations Ops Master Spread from the top menu. Field Description Mandatory (Y/N) Segment Enables the user to search for the appropriate client segment to add the spread details Y Display Section Field Description Select Enables the user to select the record for modification IAG Displays the Instrument Group Order Type Displays the Order Type. 9-34 Recommended Spread Displays the Recommended Spread maintained by the Ops user for the selected client segment Minimum Spread Displays the Minimum Spread maintained by the Ops user for the selected client segment Maximum Spread Displays the Maximum Spread maintained by the Ops user for the selected client segment Spread Pool A/C Displays the Spread Pool A/C details for the corresponding record. Pool Account Currency Displays the Pool A/C currency for the corresponding record. Maintenance Section Field Description Mandatory (Y/N) Instrument Group Enables the user to select the appropriate Instrument Group from the drop-down list. Y Order Type Enables the user to select the appropriate Order Type from the drop-down list. Y Minimum Spread Enables the user to enter the appropriate minimum value of the spread for the corresponding Segment, Order Type and IAG combination. Y Maximum Spread Enables the user to enter the appropriate maximum value of the spread for the corresponding Segment, Order Type and IAG combination.. Y Recommended Spread Enables the user to enter the recommended value of the spread for the corresponding Segment, Order Type and IAG combination. Y Pool Account Details Field Description Mandatory (Y/N) Spread Pool Account Enables the user to enter the appropriate details of bank Account where the spread needs to be credited. N Pool Account Currency Enables the user to enter the appropriate currency in which the Pool Account is to be maintained. N 9-35 Branch Code Enables the user to select the appropriate branch code using the search icon where the pool account is maintained. N If spread is not maintained for Client Segment, Order Type and IAG combination, the Spread field appears disabled in the order capture screens. 9.12 Brokerage Maintenance Description: The revenue earned by the broker for the execution of an order is known as Brokerage. The brokerage can be either fully owned by the broker or it can be shared with the distributor. The brokerage is maintained depending on the Broker, IAG, Order type and Country of Market. It is primarily based on the quantity or transaction amount and maintained as a percentage and / or a flat amount. Like fees brokerage is also maintained and charged as: Flat Amount Percentage Combination Whichever is higher User Access Levels Operations: only the person designated as an Operations user can add and modify the details in the Brokerage Maintenance screen. 9-36 Screen: Figure 9.16: Brokerage Maintenance Screen Screen Navigation: After logging in the system as Operations, select Operations Brokerage Maintenance from the top menu. Field Description Mandatory (Y/N) Broker Enables the user to select the appropriate broker using the search icon. Y Field Description Mandatory (Y/N) IAG Enables the user to select the appropriate Instrument Analysis Group from the drop-down list for which the brokerage structure is to be maintained. Y Order Type Enables the user to select the appropriate Order Type in order to apply the brokerage. The drop-down consists of two options Buy and Sell. Y Brokerage Based On Enables the user to select the appropriate criteria to charge the Brokerage Y Charge On The system applies the % Brokerage based on the Y Maintenance Section 9-37 option selected in this drop-down list. The options provided are Quantity and Transaction Amount Country of Market Enables the user to select the appropriate Country of Market. Y Brokerage Code Enables the user to select the appropriate Brokerage Code using the search icon. Y Brokerage Retention% Indicates whether the bank has shared the brokerage percentage with third party. Y Brokerage Account Details Field Description Bank Account Enables the user to enter the bank account details where the Brokerage needs to be credited Bank Account Currency Indicates the currency in which the pool accounts are maintained Branch Code Indicates the branch where the brokerage accounts are maintained. Whether to calculate and charge the brokerage is based on the flag Charge Brokerage set up in the instrument type screen. If a transaction is modified to higher quantity or transaction amount, no additional brokerage is charged. Brokerage (amount based) is always be maintained in Bank currency. 9.13 Bank Restrictions Description: This screen has been provided for the Operations user to capture restrictions based on Client Segment Level and Client IT Type level that the bank desires to have for its customers. User Access levels: Operations: can only access the screen for maintenance. 9-38 Screen: Figure 9.17: Bank Restrictions Screen Screen Navigation: Operations Master Bank Restrictions Select the appropriate option to apply the desired restrictions. Field Description Mandatory Restriction Type Enables the user to select the appropriate restriction type from the drop-down list. Options available here are Segment, IT Type. Y Client Segment/ Client IT Type Displays the Segment description or IT TYPE name depending upon the selection done in ‘Restriction Type’ drop down View This radio button when selected enables the user to modify the restrictions N Category Displays the category like Industry, Instrument Type, Y Instrument : Equity, Issuer, Instrument Analysis Group etc. for which restrictions data is available 9-39 Name Displays the name for the category selected Y Portfolio Type Displays the type of portfolio for which the restrictions would be applicable Restriction Displays the type of Restriction selected for eg. Buy, Sell and All. Y Valid From Displays the date from which the restriction is to be applied Y Valid To Displays the date upto which the restriction would be applicable Y Apply to Financial Planning If the restriction is to applied in Financial Planning then this field displays the icon under this column for corresponding restriction. Category Field Description Mandatory Y/N Client Segment/ Client IT Type Enables the user to select the appropriate Client Segment/Client IT Type from the drop-down list to apply the restrictions. Y Portfolio Type Enables the user to select the appropriate portfolio from Portfolio Type drop-down list for which the restrictions would be applicable. By default, the system will consider all portfolio types to apply the restrictions Y Industry Enables the user to select the appropriate Industry from the drop-down list Instrument Type Enables the user to select the appropriate Instrument Type from the drop-down list Instrument Enables the user to select the appropriate Instrument from the drop-down list Issuer Enables the user to select the appropriate instrument type from the drop-down list. On selecting the Instrument type, the search icon appears next to the drop-down list and enables the user to select the issuer to be restricted. Instrument Analysis Group Enables the user to select the appropriate Instrument Analysis Group from the drop-down list. Restriction Enables the user to select the appropriate type of 9-40 restriction from the drop-down list Apply this restriction in Financial Planning Enables the user to apply the restrictions in Financial Planning also. Valid From Enables the user to select the appropriate Valid From date using the calendar icon. The system does not allow the user to modify the Valid From date if it is less than current business date. Valid To Enables the user to select the appropriate Valid To date using the calendar icon. The system does not allow the user to modify the Valid To date if it is less than current business date. Entering the information on Restrictions: These screens are in accordance with all the other display and edit screens, wherein the top tab displays the information of the restrictions captured in the past and the bottom tab facilitates addition or maintenance of the restrictions. The system does not allow modification of records of the past dates. i.e. if the Valid From and Valid To dates are less than current business dates. If the Valid From date is less than current business date and To date is greater than or equal to current business date, then the system allows to modify only the Valid To date to either future date or to the past date which is greater than Valid From date and also greater than or equal to previous business date. If the From Date and To Date both are greater than current business date, the system allows the user to modify the record to the future dates i.e. Valid From date should be greater than CBD and Valid To date should be greater than or equal to Valid From date. In order to add any new restrictions, the user needs to click on the button . The newly added or modified record goes for authorization and only after authorization the restrictions get saved in the system. Each of the restriction added has a time period associated to it. After the lapse of the time period, the restrictions will become obsolete. The system validates the restrictions maintained in the screen while placing the orders, performing portfolio rebalancing and also during Financial Planning if ‘Apply this restriction in Financial Planning’ check box is selected. While RM/Customer is placing the Order, restriction validation should happen based on the “Order date” i.e. Upon Submit, system should verify the Restriction Instructions and validity against the “Order date”. If “Order Date” falls between the ‘Restriction validity’ then a hard error message should be displayed. 9-41 9.14 Cancellation of Orders – Rejected by External Source The existing order book of the FCPB system has been further enhanced to support the Fund Reversal feature if the orders get rejected by external source. The system displays Fund Reversal and Approve Fund Reversal hyperlinks in the order book based on the hierarchy and flags set up at the product access level. FCPB facilitates the operations user to cancel these rejected orders and initiate Fund Reversal by sending an appropriate fund transfer message to the core banking system to reverse the corresponding transaction amount, fee and tax if any. These hyperlinks are available only for those orders which have been sent to external source.for processing. The screen for Fund Reversal is available only to the Operations users and it undergoes the maker and checker process. The customer and RM users are not allowed to cancel the orders rejected by RTA. User Access Levels Operations: only the person designated as an Operations user can access this screen. Screen: Figure 9.18: Operations Order Book for Fund Reversal Screen Navigation: After logging in the system as Operations, select Order Management Order Book. If the user clicks on the Fund Reversal hyperlink, following screen appears: 9-42 Figure 9.19: Fund Reversal Screen Here in this screen if the user clicks on the Reject button, Fund Reversal process gets initiated indicating the user that the order is under cancellation status. The system then sends this Fund Reversal request for approval changing the order status to PAR (Approval Pending – Rejection) which means that approval is pending for rejection To cancel the order and to return to the main page, the user needs to click on the Cancel button. The system does not change the order status in this case. Once the order is rejected, it goes to approver for Fund Reversal Approval. The approver can view the Approve Fund Reversal hyperlink in the order book based on the hierarchy. On clicking the hyperlink, following screen appears. 9-43 Figure 9.20: Approve Fund Reversal Screen The approver can either approve or decline the cancellation. If the order is declined, the order status changes back to Sent status and the system does not allow any fund reversal or order cancellation. To declined the order, Approver Comments are mandatory. If the approver approves the cancellation of the order; the order is saved with a unique status which indicates that the order is rejected by the RTA. In this case, the order status changes to RSO (Sent Orders – Reversed) which means that sent orders have been reversed. Once the reversal is approved, FCPB initiates the fund transfer from the respective pool account to the client’s bank account. FCPB system makes sure that the funds are getting transferred back to the same account which has been used at the time of order placement. Reversal of funds happens for transaction, fee and tax amount or any of these. Fund reversal transfer happens only for those heads which were successfully debited at time of order placement. 9-44 For e.g: If at time of order placement order amount was successfully debited from client account but fee and tax debit failed (due to some reason) then at time of fund reversal only order amount gets credited to customers bank account. In case of sell and transfer orders; though order amount is not debited; fee/ tax gets debited. Hence these amounts get credited to the customer’s account. Irrespective of the success or failure of fund transfer; the order status changes to rejected by RTA. The order status change is not dependent on the fund reversal confirmation. In case of technical or any other issue during fund transfer, the system gives an appropriate error message. 9.15 File Upload Description: This screen is used by the Operations user with appropriate privileges to upload data files from external sources into the application for processing through the interface definitions. User Access Levels Operations: only the person designated as an Operations user can upload file. Screen: Figure 9.21: File Upload Screen Screen Navigation: After logging in the system as Operations, select Operations File Upload from the top menu. Field Description Mandatory (Y/N) Feed Name Name of the feed to be uploaded Y Feed Location Location of the file from where the feed has to be uploaded – from local or server Y 9-45 Procedure to Upload the file: Step 1: From the Feed Name drop-down list, select the appropriate feed name. Step 2: Select the appropriate option for Feed Location. The options available here are Upload From Server and Upload From Local. The Upload from server option will be used if the data files are coming automatically through FTP or similar process and residing in a designated server area. However, if the user needs to upload from the local machine, the appropriate selection has to be made. On completion of successful upload, the system will generate a Log file containing details of number of records processed, rejected which can be viewed online or sent to the user’s e-mail ID. Step 3: Click the Browse button to select the path. Step 4: Click the button. 9.16 Voluntary Corporate Action Description: The Voluntary Corporate Action screen displays the list of all the available Voluntary Corporate Actions for the selected customer. The screen has been made available to the Operations user in order to fill the questionnaire on behalf of the customer. It is identical to the Customer Voluntary Corporate Action screen except the Print button using which the user can take the printout of the questionnaire and send it to the customer. User Access Levels Operations: The person designated as an Operations user can access the Voluntary Corporate Action screen. Customer: The customer can also access the Voluntary Corporate Action screen 9-46 Screen: Figure 9.22: Voluntary Corporate Action Screen for Ops User Screen Navigation: After logging in the system as Operations, select Operations My Workspace Voluntary Corporate Action from the top menu. To view the questionnaire, click on the appropriate hyperlink under the VCA Name column. 9-47 Figure 9.23: Voluntary Corporate Action Questionnaire for Operations User If any validation rule is set while preparing the Questionnaire, the system also checks for the set criteria in this screen once the user enters the response. To print the questionnaire, click on the Print as PDF button. 9.17 SQL Loader Configuration Description: This screen displays the configuration required for SQL loader. This is a one-time setup of system configurations required for the SQL loader program for updation of the database tables with data received through upload files. This is done during implementation and deployment of the solution and need not to be maintained on an ongoing basis. User Access Levels: Operations: only the person designated as an Operations user can access SQL loader configurations. 9-48 Screen: Figure 9.24: SQL Loader Configuration Screen Screen Navigation: After logging in the system as Operations, select Workspace SQL Loader Configuration from the top menu. Field Description Mandatory (Y/N) SID Displays the SID Y Database User Name Displays the database user name Y Database Password Enables the user to enter the password for database connection Y Control File Path Displays the Control File Path Y WM Status File Path Displays the WM Status File Path Y WIP File Path Displays the WIP File Path Y Processed File Path Displays the path for processed file Y Destination File Displays the path for destination Y 9-49 Path Outbound Archive Path Displays the outbound archive path Y Max Errors Displays the count for maximum errors Y Batch Commit Count Displays the count for batch commit Y Read Buffer Size Displays the read buffer size Y Bind Buffer Size Displays the bind buffer size Y 9.18 Authorization 9.18.1 OPS Master Description: Any changes or creation of new master data through operations person results in a request for authorization which is visible through this sub menu. On saving any operations master data through master screens, the operations person gets a message ‘Record successfully sent for authorization’. Simultaneously the OPS Master sub menu under OPS Authorization menu in Operations login gets populated with the request to authorize the newly created/modified master data. The master data added/modified through admin user is sent for authorization to admin user wherein the master data added/modified through the operations user is sent for authorization to operations user only. User Access Levels: Operations: only the person designated as Operations user of the system can authorize. 9-50 Screen: Figure 9.25: OPS Master screen Screen Navigation: After logging in the system as Operations user, select Authorization OPS Master from the top menu. The screen consists of similar fields as in Authorization – Master screen in Admin login. 9.18.2 Compliance Approval Description: The Compliance Approval screen in Operations login enables the Operations user to approve the Prospect and enter the comments, if any. The screen also enables the user to view certain customer documents. User Access Levels Operations: only the person designated as operations user of the system can access this screen to approve or decline the Prospect. 9-51 Screen: Figure 9.26: Compliance Approval Screen Screen Navigation: After logging in the system as Operations, select Ops Authorization Compliance Approval from the top menu. Field Description Prospect Mandatory (Y/N) Displays the name of the prospects to be approved in the drop-down Y Client Details Field Description Mandatory (Y/N) CIF Displays the CIF of the selected prospect Y Name Displays the name of the prospect to be approved. Y RM Name Displays the name of the RM Y Client Type Displays the type of account whether Individual or Group Y 9-52 Creation Date Displays the creation date of the selected CIF Y Documents Displays the view hyperlink on click of which the user can view certain customer related documents. The view hyperlink is always available irrespective of the availability of customer documents. N Grouped Entity Details Field Description CIF Displays the CIF of the contact persons if a group type account is selected Name Name of the contact person to be approved Entity Displays the client entity of the CIF Status Displays the CIF status of the contact person Creation Date Displays the creation date of the selected CIF RM Comments Display the comments captured by RM in Demographics screen Compliance Comments Compliance officer can enter the comments which can be viewed in Demographics screen. If the user clicks on the View hyperlink, the system displays the Compliance Document pop up window giving the information about type of document type, remarks and displays the document on click of the icon. 9-53 Figure 9.27: Customer Document Pop up After the CIF has been approved by compliance a web service is invoked to send select data of customer to FCUBS. At this point the CIF status changes to ‘Approved by Compliance’. Based on the conformation from FCUBS for receiving the customer data, the status will change from ‘Approved by Compliance” to “Sent to FCUBS’. If the Compliance Office declines the prospect, the status of the prospect changes to ‘WIP’. The Compliance Comments are mandatory if the prospect is declined. The system also displays the compliance report of the prospect being authorized while clicking on the Customer Profile Report in the PDF format. For Group client entity, the compliance report also includes the details of contact persons. When the customer is activated based on FCUBS feed, a single portfolio of type RM Managed is created in FCPB with customer currency as the portfolio currency. 9.18.3 Pending Ops Authorization Description: The Pending Authorization screen in Operations login displays all requests that are waiting for approval made through the same Operations login. User Access Levels Operations: only the person designated as operations user of the system can access and maintain this table. 9-54 Screen: Figure 9.28: OPS Pending Authorization Screen Screen Navigation: After logging in the system as Operations user, select Ops Master Pending Authorization from the top menu. The screen consists of similar fields as in Master – Admin Pending Authorization screen in Admin login. 9-55 9.19 Folio Transfer Description: The Folio Transfer feature of FCPB enables the user to transfer the holdings of a specific customer portfolio Instrument and sub-portfolio to another customer portfolio Instrument and sub-portfolio,which ultimately results in transferring the transactions also. The customer whose holdings are transferred is called ‘Source Customer’ wherein the customer to whose folio these holdings are transferred is called ‘Target Customer’. User Access Levels Operations: The person designated as Operational user of the system can transfer the folio holdings from Source Customer to Target Customer. Screen: Figure 9.29: Folio Transfer Screen Screen Navigation: After logging in the system as Operations, select Operations Folio Transfer from the top menu. Procedure to Transfer Folio holdings: Step 1: Enter the appropriate customer Id whose holdings are to be transferred in the Source Customer Id text box. The user can also select the appropriate Source Customer Id by using the search icon. Step 2: Select the appropriate portfolio from the Portfolio Name drop-down list. 9-56 The system does not consider the Discretionary portfolio for folio transfer as corpus transactions are accounted in Discretionary portfolio. Step 3: Enter the appropriate customer Id to whose portfolio the holdings are to be transferred in the Destination Customer Id text box. The user can also select the appropriate Destination Customer Id by using the search icon. Step 4: Select the appropriate portfolio from the Portfolio Name drop-down list. Step 5: Click on the Transfer button Once the user clicks on the Transfer button, the system displays the ‘Transactions updated successfully’ message. Field Description Mandatory (Y/N) Source Customer Id Enables the user to enter the client id of source customer in the Source Customer Id text box Y Portfolio Name Enables the user to select the appropriate portfolio of the source customer from the Portfolio Name drop-down list below it Y Instrument Enables the user to select appropriate instrument needs tor be transferred from source customer to the target customer Y Sub Portfolio Id Enables the user to select appropriate Sub Portfolio Id needs tor be transferred from source customer to the target customer Y Destination Customer Id Enables the user to enter the client id of target customer in the Destination Customer Id text box Y Portfolio Name Enables the user to select the appropriate portfolio of the source customer from the Portfolio Name drop-down list below it Y 9-57 9.20 Portfolio Transfer Description: The Portfolio Transfer feature of FCPB enables the user to transfer the holdings from one customer to another which ultimately results in transferring the transactions also. The customer whose holdings are transferred is called ‘Source Customer’ wherein the customer to whose portfolio these holdings are transferred is called ‘Target Customer’. User Access Levels Operations: The person designated as Operational user of the system can transfer the portfolio holdings from Source Customer to Target Customer. Screen: Figure 9.30: Portfolio Transfer Screen Screen Navigation: After logging in the system as Operations, select Operations Portfolio Transfer from the top menu. Procedure to Transfer Portfolio holdings: Step 1: Enter the appropriate customer no. whose holdings are to be transferred in the Source Customer No text box. The user can also select the appropriate Source Customer no. by using the search icon. Step 2: Select the appropriate portfolio from the Portfolio Name drop-down list. 9-58 The system does not consider the Discretionary portfolio for portfolio transfer as corpus transactions are accounted in Discretionary portfolio. Step 3: Enter the appropriate customer no. to whose portfolio the holdings are to be transferred in the Destination Customer No text box. The user can also select the appropriate Destination Customer no. by using the search icon. Step 4: Select the appropriate portfolio from the Portfolio Name drop-down list. Step 5: Click on the Transfer button. Once the user clicks on the Transfer button, the system displays the ‘Transactions updated successfully’ message. Field Description Mandatory (Y/N) Source Customer No Enables the user to enter the client id of source customer in the Source Customer No text box Y Portfolio Name Enables the user to select the appropriate portfolio of the source customer from the Portfolio Name dropdown list below it Y Destination Customer No Enables the user to enter the client id of target customer in the Destination Customer No text box Y Portfolio Name Enables the user to select the appropriate portfolio of the source customer from the Portfolio Name dropdown list below it Y 9.21 EOD Description: EOD (End of day) process is a packet of jobs which needs to be run on a daily basis. Typically this could be scheduled using a scheduler. However this option is provided to manually trigger individual jobs that form part of the EOD process. User Access Levels Operations: only the person designated as an Operations user can run EOD 9-59 Screen: Figure 9.29: EOD Screen Screen Navigation: After logging in the system as Operations, select EOD Scheduler from the top menu. Field Description Date Rollover This job is responsible for rolling over the dates for current business date, month, quarter, and year. This is the first process carried out at EOD. Bank Params Refresh This job updates the web context with the bank params data. Bonds Auto Maturity This job is takes care of Transaction generation for matured bonds as of today. Instrument Price Historization This job is responsible for movement of data from the main instrument price table into the historization table. FX Rates Historization This EOD job is responsible for historization of FX rates and update rates for current business day. 9-60 FX Rates Movement This job is responsible for movement of FX Rates. Benchmark Historization This job is responsible for Benchmark Historization. Backdated Transaction Identification Identification of back dated transactions to be used by bonds, holding historization performance and NAV. Portfolio Valuation This EOD job updates the market value for current holdings based on instrument type. Current instrument types supported include Equity MF SP Bonds Commodities Backdated Holding Historization Based on data for backdated transactions, this process updates all the historization values required starting from the backdated month until the past month. Holding Historization This job moves the data from the main holdings table to the holdings historization table for the current month. Backdated Trail Calculation This EOD job calculates the Trail commission for all MF instruments and updates it for the current month based on quantity. Trail Calculation This EOD job calculates the Trail commission for all MF instruments and updates it for the current month based on remaining quantity. Generic Trail Calculation This EOD job calculates trail commission of all transactions for all the instruments other than MF. Backdated Performance Computations This EOD job is used for Performance computation. Performance Computations happen for the following levels considering the backdated aspect. Normal Asset Class + Benchmark Instrument Analysis group Customer Aggregate + Benchmark Customer Portfolio + Benchmark Instrument SubPortfolio Level This EOD job is used for Performance computation. Performance Computations 9-61 Performance Computations happen for the following levels considering the backdated aspect: Asset Class + Benchmark Instrument Analysis group Customer Aggregate + Benchmark Customer Portfolio + Benchmark Instrument SubPortfolio Level Household Aggregate Household Asset Level Class Household Instrument Analysis Group Deviation Calculations This EOD job calculates the Model allocation deviation. AUM Summary This job of EOD calculates Assets Under Management for each RM including progression. Backdated Transaction data delete This EOD job deletes all those transactions identified as backdated from the PMS_BD_TRANS_DATA table. Updated backdated transaction data This EOD process updates all those transactions in the PMS TRANSACTION table with backdated status Y as N. Purge Process This EOD job updates tanking status and removes the data from backdated tables. Portfolio Alerts This EOD job is run to generate the daily Portfolio Alerts. Email Daily Portfolio Alerts This EOD job is run to generate the portfolio alerts having delivery mode as email. Client Banker Mapping This EOD job refreshes client banker mapping data. SIP Auto Order generation This EOD job is responsible for auto order generation for SIP orders. SP Auto Order generation This job is responsible for SP Auto Order Auto order generation for SIP orders. Batch data purge step This EOD job purges the batch tables from the database. 9-62 9.22 Pending Transactions Description: This screen displays the transactions that failed during enrichment process, that are automatically triggered once the transaction files are uploaded, due to some missing mapping information like Customer ID. This is a utility to provide the missing customer ID link through a user interface, in the absence of which the transaction was rejected. Please note that not all transactions rejected through the upload process will be available through this Pending authorization screen, but only a subset that could be processed with updation of the customer ID, portfolio and subportfolio ID. User Access Levels Operations: only the person designated as an Operations user can access Pending Transactions Screen: Figure 9.30: Pending Transaction Screen Screen Navigation: After logging in the system as Operations, select Operations Pending Transaction the top menu. Field Description Mandatory (Y/N) Instrument Type Enables the user to select the Instrument type from the dropdown list Y File Name Enables the user to select the appropriate file from the File Name drop-down list Y Date From Enables the user to select the date from which the transactions are pending using calendar icon Y 9-63 Date To Enables the user to select the date till which the transactions are pending Y 9.23 Exception Report Description: These reports are available for the person who has the access rights. These reports primarily highlight any exceptions in the operational data for the system to produce correct results, The various reports which can be generated are explained below: Screen Navigation: After logging in the system as Operations, select Reports Exception Reports from the top menu. 1. MF Constituents Last Update: This report displays output of Mutual Fund Schemes where composition update is not done for ‘x’ no. of days before the business date. This is to highlight dated/stale data that operations would need to correct, for the system to reflect latest information. EOD Reports: These reports are available after EOD. User can view or print these reports. The various EOD reports are explained below: i. Missing SP- Portfolio Composition Report: This report provides all SP instruments where Portfolio Compositions data is not available. Missing MF- Portfolio Composition Report: This report provides all MF instruments where Portfolio Compositions is not available. Missing NAV Report: This report would provide all MF instruments where NAV is missing for the previous business day. Missing Equity Price Report: This report would provide all Equity instruments where price is missing for the previous business day. 2. SP Constituents Last Update: This report displays output of SP instruments where composition update is not done for ‘x’ no. of days from the business date. 9.24 Transaction Report Description: The screen is used by the Operations user with appropriate privileges to view the details of the transactions for the selected criteria. User Access Levels Operations: only the person designated as an Operations user can access Transaction Report 9-64 Screen: Figure 9.31: Transaction Report Screen Screen Navigation: After logging in the system as Operations, select Reports Transaction from the top menu. Field Description Mandatory (Y/N) Start Date Enables to enter the appropriate Start Date since when the user wish to view the transaction details Y End Date Enables to enter the appropriate End Date till which the user wish to view the transaction details Y Instrument Type Enables the user to select the appropriate Instrument Type to view the transaction details. By default “All” option is selected. Y Customer ID/Name Enables the user to select the appropriate Customer ID or Name to view transaction details Y Sort By Enables the user to select the appropriate option from the Sort By drop-down list. The options available are Date/Time, Name, and Scheme Name. By default “Date/Time” option is selected. Y Operations Enables the user to select the appropriate operation for which transaction details are required. The options available are All, Buy, and Sell. By default “All” option is selected. Y 9.25 Folio Transfer Description: The Folio Transfer feature of FCPB enables the user to transfer the holdings of a specific customer portfolio Instrument and sub-portfolio to another customer portfolio Instrument and sub-portfolio combination, which ultimately results in transferring the transactions also. The customer whose holdings are transferred is called ‘Source Customer’ wherein the customer to whose folio these holdings are transferred is called ‘Target Customer’. User Access Levels Operations: The person designated as Operational user of the system can transfer the folio holdings from Source Customer to Target Customer. 9-65 Screen: Screen Navigation: After logging in the system as Operations, select Operations Portfolio Transfer from the top menu. Procedure to Transfer Folio holdings: Step 1: Enter the appropriate customer Id whose holdings are to be transferred in the Source Customer Id text box. The user can also select the appropriate Source Customer Id by using the search icon. Step 2: Select the appropriate portfolio from the Portfolio Name drop-down list. The system does not consider the Discretionary portfolio for folio transfer as corpus transactions are accounted in Discretionary portfolio. Step 3: Enter the appropriate customer Id to whose portfolio the holdings are to be transferred in the Destination Customer Id text box. The user can also select the appropriate Destination Customer Id by using the search icon. Step 4: Select the appropriate portfolio from the Portfolio Name drop-down list. Step 5: Click on the Transfer button. 9-66 Once the user clicks on the Transfer button, system displays the User Authentication window.Either the Senior Operations or the Relation Manager provides authentication details as per hierarchy, in order to initiate the transfer process. Field Description Mandatory (Y/N) Source Customer Id Enables the user to enter the client id of source customer in the Source Customer Id text box Y Portfolio Name Enables the user to select the appropriate portfolio of the source customer from the Portfolio Name drop-down list below it Y Instrument Enables the user to select appropriate instrument needs tor be transferred from source customer to the target customer Y Sub Portfolio Id Enables the user to select appropriate Sub Portfolio Id needs tor be transferred from source customer to the target customer Y Destination Customer Id Enables the user to enter the client id of target customer in the Destination Customer Id text box Y 9-67 Portfolio Name Enables the user to select the appropriate portfolio of the source customer from the Portfolio Name drop-down list below it Y 9.26 Portfolio Transfer Description: The Portfolio Transfer feature of FCPB enables the user to transfer the holdings from one customer to another which ultimately results in transferring the transactions also. The customer whose holdings are transferred is called ‘Source Customer’ wherein the customer to whose portfolio these holdings are transferred is called ‘Target Customer’. User Access Levels Operations: The person designated as Operational user of the system can transfer the portfolio holdings from Source Customer to Target Customer. Screen: Figure 9.32: Portfolio Transfer Screen Screen Navigation: After logging in the system as Operations, select Operations Portfolio Transfer from the top menu. Procedure to Transfer Portfolio holdings: Step 1: Enter the appropriate customer no. whose holdings are to be transferred in the Source Customer No text box. The user can also select the appropriate Source Customer no. by using the search icon. 9-68 Step 2: Select the appropriate portfolio from the Portfolio Name drop-down list. The system does not consider the Discretionary portfolio for portfolio transfer as corpus transactions are accounted in Discretionary portfolio. Step 3: Enter the appropriate customer no. to whose portfolio the holdings are to be transferred in the Destination Customer No text box. The user can also select the appropriate Destination Customer no. by using the search icon. Step 4: Select the appropriate portfolio from the Portfolio Name drop-down list. Step 5: Click on the Transfer button. Once the user clicks on the Transfer button, system displays the User Authentication window.Either the Senior Operations or the Relation Manager provides authentication details as per hierarchy, in order to initiate the transfer process. Field Description Mandatory (Y/N) Source Customer No Enables the user to enter the client id of source customer in the Source Customer No text box Y 9-69 Portfolio Name Enables the user to select the appropriate portfolio of the source customer from the Portfolio Name dropdown list below it Y Destination Customer No Enables the user to enter the client id of target customer in the Destination Customer No text box Y Portfolio Name Enables the user to select the appropriate portfolio of the source customer from the Portfolio Name dropdown list below it Y 9.27 Commission Recon Description: The Commission Recon section of the FCPB system allows the user to upload the commission file received from the Asset Management Companies (AMC) through the Commission Upload screen and then reconcile the commission amount calculated by the system with the actual commission paid by the AMC and generates the report. There are three categories of Commission Recon: Insurance Commission Generic Commission Mutual Funds 9.27.1 Insurance Commission The Insurance Commission category of the system enables the Operations user to generate the report to highlight the deviations if any between the insurance commission computed by the system versus that sent by the Insurance company. User Access Levels Operations: The person designated as Operational user of the system can upload or recon the Insurance commission. 9-70 Screen: Figure 9.33: Insurance Commission Screen Screen Navigation: After logging into the system as Operations, select Operations Commission Recon Insurance The screen will default to the Upload tab. Field Description Mandatory (Y/N) Issuer Enables the user to select the appropriate Issuer name from the drop-down list Y Month Enables the user to select the appropriate month from the dropdown list to reconcile the commission amount calculated by the system with the actual commission paid by the AMC Y Feed Name Enables the user to select the appropriate feed name received from Asset Management Companies (AMC) from the drop-down list Y Feed Location Enables the user to select the appropriate feed location Y 9-71 Procedure to Upload Insurance Commission: Step 1: From the Issuer drop-down list, select the appropriate Issuer. Step 2: From the Month drop-down list, select the appropriate month -year. Step 3: From the Feed Name drop-down list, select the appropriate feed name. Step 4: Select the appropriate option for the Feed Location. The options available here are Upload from Server and Upload from Local. Step 5: Click the Browse button and select the appropriate file to upload. Figure 9.34: Insurance Commission Screen to Upload 9-72 Step 6: Click the Upload button. Procedure to generate Insurance Commission Recon Report: Step 1: From the Issuer drop-down list, select the appropriate Issuer. Step 2: From the Month From drop-down list, select the appropriate month-year. Step 3: From the Month To drop-down list, select the appropriate month-year. The start month-year should be less than end month-year. Step 4: Enter the appropriate deviation in the Deviation field. Step 5: Enter the appropriate deviation in the Deviation field. The Deviation field defines the tolerance level. Only if the deviation value falls beyond the tolerance limit, the system displays the report. If it is not defined, report will display all the deviations in amount. 9-73 Figure 9.35: Insurance Commission Screen to Print Report Step 6: Click the Print Report button. 9.27.2 Generic Commission The Generic Commission submenu enables the Operations user to generate the report to highlight the deviation of calculation of Commission by the system from actual for all instrument types, other than MF and Insurance. User Access Levels: Operations: The person designated as Operational user or of the system can upload or recon the Generic commission. 9-74 Screen: Figure 9.36: Generic Commission Screen Screen Navigation: After logging into the system as Operations, select Operations Commission Recon Generic Commission The screen will default to the Upload tab. Field Description Mandatory (Y/N) Commission Type Enables the user to select the appropriate commission type from the drop-down list Y Instrument Type Enables the user to select the appropriate Instrument Type from the drop-down list Y Month Enables the user to select the appropriate month from the drop-down list to reconcile the commission amount calculated by the system with the actual commission paid by the AMC Y Feed Name Enables the user to select the appropriate feed name received from Asset Management Companies (AMC) from the drop-down list Y Feed Location Enables the user to select the appropriate feed location Y 9-75 Procedure to Upload Generic Commission: Step 1: From the Generic Commission drop-down list, select the appropriate commission type. The options available are UPFRONT and TRAIL. Step 2: From the Instrument Type drop-down list, select the appropriate Instrument type. Step 3: From the Month To drop-down list, select the appropriate month-year. Step 4: From the Feed Name drop-down list, select the appropriate feed name. Step 5: Select the appropriate option for the Feed Location. The options available here are Upload from Server and Upload from Local. Step 6: Click the Browse button and select the appropriate file to upload. 9-76 Figure 9.37: Generic Commission Screen to Upload Step 7: Click the Upload button. Procedure to generate Generic Commission Recon Report: Step 1: From the Instrument Type drop-down list, select the appropriate Instrument type. Step 2: From the Type drop-down list, select the appropriate commission type. The options available here are Upfront, Trail, Commitment, Drawdown. Step 3: From the Month From drop-down list, select the appropriate month -year. Step 4: From the Month To drop-down list, select the appropriate month-year. The Start Month should be less than End Month. 9-77 Step 5: Select the appropriate option for Show category. The options available are Issuer and Instrument. If the Issuer option is selected, the system does not allow the user to select the Instrument. It will by default select All option, if Instrument is selected, the specific issuer and instrument can be selected. Step 6: Enter the appropriate deviation in the Deviation field. The Deviation field defines the tolerance level. Only if the deviation value falls beyond the tolerance limit, the system displays the report. If it is not defined, report will display all the deviations in amount. Figure 9.38: Generic Commission Screen to Generate Report Step 7: Click the Generate Report button. 9-78 9.27.3 Mutual Fund The Mutual Fund submenu of the system enables the Operations user to generate the report to highlight the deviation of calculation of Mutual Fund Commission by the system from that received from the AMCs/RTA. User Access Levels Operations: The person designated as Operational user or of the system can recon the Mutual Fund commission. Screen: Figure 9.39: Mutual Fund Commission Screen Screen Navigation: After logging into the system as Operations, select Operations Commission Recon Mutual Funds Field Description Mandatory (Y/N) RTA Enables the user to select the appropriate RTA from the dropdown list Y Type Enables the user to select the appropriate commission type from the drop-down list Y Show Enables the user to generate the report for the selected criteria. The options available here are Issuer, Instrument and Transaction Y 9-79 Deviation Enables the user to select the appropriate range of commission percentage to be included in the report Y Issuer If the Issuer option is selected for Show field, the user can select the desired Issuer from the Issuer drop-down list and Instrument drop-down list is disabled Y Instrument If the Instrument option is selected for Show field, the user can select the desired Issuer and Instrument from the drop-down list Y Procedure to generate Mutual Fund Recon Report: Step 1: From the RTA drop-down list, select the appropriate RTA. Step 2: From the Type drop-down list, select the appropriate commission type. The options available here are Trail and Upfront. Step 3: Click the icon next to Start Date and select the appropriate date. Step 4: Click the icon next to End Date and select the appropriate date. Step 5: Select the appropriate option for Show category. The options available are Issuer, Instrument and Transaction. If the Issuer option is selected, the system does not allow the user to select the Instrument. It will by default select All option. If Instrument option is chosen it will be possible to generate deviations for all instruments of an issuer and if Transaction option is chosen it will be possible to generate transaction level deviations for a specific instrument selected. 9-80 Figure 9.40: Mutual Fund Commission Screen to Generate Report Step 6: Click the Generate Report button. 9.28 Commission Deviation Description: The Commission Deviation feature enables the user to ‘close’ deviations which have been resolved and ensure that these deviations will not appear in any future deviation reports. Field Description Mandatory (Y/N) Instrument Type Enables the user to select the appropriate Instrument Type from the drop-down list Y Issuer Name Enables the user to select the appropriate Issuer Name from the drop-down list Y Instrument Name Enables the user to select the appropriate Instrument Name from the drop-down list N Date From Enables the user to select the appropriate From date using the calendar icon next to the Date From field. This gives the starting date for Transaction Search. N In case left blank, the default date will be from inception date. 9-81 Date To Enables the user to select the appropriate To date using the calendar icon next to the Date To field. This gives the ending month for the Transaction Search. N The default value is current business date if left blank. Deviation Type Gives the options for generating the table for either ‘open’ deviations or ‘Closed’ deviations’ N Deviation Range Field Description Mandatory (Y/N) Deviation in Enables the user to select the deviation type either in ‘%’ or in ‘Amount’ by select the appropriate option from the drop-down list Y Greater than or Equal to Allows the user to define starting point of a range for the search using logical operator N Lesser than or Equal to Allows the user to define ending point of a range for the search using logical operator N 9.28.1 Closing of Deviations The Deviation Closure functionality provides a way for the user to close deviations that he has reconciled with instrument issuer and avoid the repetition of these deviations in the reports. For deviation closure the commissions will be classified based on their type i.e. upfront, trail and commitment. Upfront User Access Levels Operations: The person designated as Operational user or of the system can access the Commission Deviation screen. 9-82 Screen: Figure 9.41: Commission Deviation Upfront Screen Screen Navigation: After logging into the system as Operations, select Operations Commission Deviation Upfront Procedure to view Upfront Commission Deviation Details: Step 1: From the Instrument Type drop-down list, select the appropriate Instrument type. Step 2: From the Issuer Name drop-down list, select the appropriate Issuer Name. Step 3: From Instrument Name drop-down list, select the appropriate instrument name. Step 4: Enter the appropriate date in the Date From field. Step 5: Enter the appropriate date in the Date To field. 9-83 Step 6: From the Deviation Type drop-down list, select the appropriate deviation type. Step 7: From the Deviation in drop-down list, select the appropriate option for deviation. The options available here are % and Amount. Step 8: Enter the appropriate value in Greater than or Equal to text box. Step 9: Enter the appropriate value in Lesser than or Equal to text box. Step 10: Click the Submit button. Figure 9.42: Commission Deviation Upfront Screen with Details Trail User Access Levels Operations: The person designated as Operational user or of the system can access the Commission Deviation screen. 9-84 Screen Figure 9.43: Commission Deviation Trail Screen Screen Navigation: After logging into the system as Operations, select Operations Commission Deviation Trail To view the Trail Commission Deviation details, follow the same procedure explained above for Upfront Commission Deviation. The following screen appears showing trail commission deviation details. 9-85 Figure 9.44: Commission Deviation Trail Screen with Details Commitment: User Access Levels: Operations: The person designated as Operational user or of the system can access the Commission Deviation screen. Screen: Figure 9.45: Commission Deviation Commitment Screen Screen Navigation: After logging into the system as Operations, select Operations Commission Deviation Trail To view the Commitment Commission Deviation details, follow the same procedure explained above for Upfront Commission Deviation. The following screen appears showing commitment commission deviation details. 9-86 Figure 9.46: Commission Deviation Commitment Screen 9.29 Other Commission In the wealth management industry distributors of various investment instruments often receive commissions other than the regular ones as per agreements with the instrument issuers. These are usually based on parameters like AUM or No. of applications or based on certain marketing campaign etc. There is no pattern in the payment of these ‘other commissions’ and hence it is posted as payments received entry rather than computed as a percentage of any investment. The FCPB - Other commissions feature allows users to capture these payments and factor them in revenue calculation. The payments are captured at overall bank level and not at RM, Branch, Region or Zone level. The Other Commissions feature of FCPB enables the user to add new payments received, modifies old payment entries and generates a report of historic payments. User Access Levels: Operations: The person designated as Operational user or of the system can access the Other Commission screen. 9-87 Screen: Figure 9.47: Other Commission Screen Screen Navigation: After logging into the system as Operations, select Operations Other Commission Field Description Mandatory (Y/N) Instrument Type Enables the user to select the appropriate Instrument from Instrument Type drop-down list Y Issuer Name Enables the user to select the appropriate Issuer from the Issuer Name drop-down list Y Instrument Name Enables the user to select the appropriate Instrument using search icon N From Enables the user to select the starting date of the search range using the calendar icon Y To Enables the user to select the ending date of the search range using the calendar icon Y Add & Edit Transactions Field Description Mandatory (Y/N) 9-88 Instrument Type Enables the user to select the appropriate Instrument from Instrument Type drop-down list Y Issuer Name Enables the user to select the appropriate Issuer from the Issuer Name drop-down list Y Instrument Name Enables the user to select the appropriate Instrument using Search icon N Date Displays the Date of the selected transaction if user is modifying a transaction or if user is adding a new transaction it allows the user to add a date using calendar. Default date will be current business date Y Amount Displays the amount if the user is modifying the transaction or else enables the user to add the amount if adding the transaction N Procedure to view Other Commission details: Step 1: From the Instrument Type drop-down list, select the appropriate Instrument type. Step 2: From the Issuer Name drop-down list, select the appropriate Issuer Name. Step 3: Click the icon next to the Instrument Name field and select the appropriate Instrument Name. Step 4: Enter the appropriate date in the From date field. Step 5: Enter the appropriate date in the To date field. Step 6: Click the Search button. 9-89 Figure 9.48: Other Commission Screen with Details The user can add more transactions using the Add & Edit Transactions section. To modify the existing record, select the appropriate record, edit the details and click on the Modify button. 9.30 Insurance Deletion The Insurance Deletion feature of FCPB system enables the user to delete the Insurance order, transaction and holdings details in case if the wrong data is entered. The system provides an option to enter the Customer No., Application No. and Policy No. and delete all related records for this combination like Order, Insurance holdings, Premium & other cash-flow Transactions, if any. User Access Levels: Operations: The person designated as Operational user or of the system can access the Insurance screen. 9-90 Screen: Figure 9. 49: Insurance Deletion Screen Screen Navigation: After logging into the system as Operations, select Operations Insurance Deletion Field Description Mandatory (Y/N) Customer No. Enables the user to enter the appropriate customer no. Y Application No. Enables the user to enter the appropriate application no. Either Application No. or Policy No. required along with Customer No. to delete the insurance order Policy No. Enables the user to enter the appropriate policy no. Either Policy No. or Application No. required along with Customer No. to delete the insurance order Once the record is deleted, Operations user has to enter the appropriate order details and reupload policy and premium/cashflow/valuation files of the corresponding customer for correct reflection. 9-91 9.31 Backup/Additional RM At times it is required to perform certain Wealth Management functions on behalf of a particular RM called Primary RM. The FCPB system allows the user to define a second RM as the backup RM (BRM) of Primary RM for some predefined time period. If the time period is not specified, the backup RM is called as an Additional RM (ARM). The system allows to define multiple RM’s as additional and backup RM’s. User Access Levels: Operations: The person designated as Operational user or of the system can access the Backup RM screen. Screen: Figure 9.50: Backup/Additional RM Screen Screen Navigation: After logging into the system as Operations, select Operations Backup RM Display Section Field Description Mandatory (Y/N) Primary RM Displays the name of RM for whom Backup RM is created. Y Backup/Additional Displays the name of Backup or Additional RM for the Y 9-92 RM Primary RM Type Displays the type of RM i.e. Backup RM or Additional RM Y Expiry Date Displays the date on which Backup period ends up. . Y Maintenance Section Field Description Mandatory (Y/N) Primary RM Enables the user to select the name of Primary RM for whom Backup RM is to be created using search icon. Y Backup/Additional RM Enables the user to select the name of Backup/Additional RM using the search icon. Y Backup RM Enables the user to select the RM as Backup RM. Y Additional RM Enables the user to select the RM as Additional RM Y Expiry Date Enables the user to select the date to specify the end of Backup period. Expiry date is mandatory only if the selected RM is Backup RM. If the RM is selected as Additional RM then expiry date field is disabled. After the expiry date, system does not allow the backup RM to access to Primary RM’s customers. The Backup/Additional RM screen is divided into two sections: Display and Maintenance. The display section of the screen displays only the authorized records and records which are in active backup period. The lower maintenance section enables the Operations person to add the appropriate details of Primary and Backup/Additional RM and then to save the record. Once the details of the Backup RM or Additional RM are saved for any Primary RM, the system sends the details for authorization. During the backup period, the BRM’s/ARM’s can access the direct customers of Primary RM through Customer List, Portfolio Maintenance, Portfolio Analysis, Portfolio Performance, Portfolio Simulator and all other menus/screens under Customer Menu, Financial Planning, Order & Transaction Management, Customer Portfolio Reports, Archived, Capital Gains & Dividend Reports, Risk Profiler, Model Portfolio. They can also do order placing, Portfolio report generation and all other operations via these screens for the customers of Primary RM. 9-93 The Backup/Additional RM can also view the messages sent by customer through Send Message screen. In addition to this, the Appointments, Next Review Date, Deviations, Pending Tasks and Last Transaction activity>90 days sections of Backup RM’s dashboard displays the details direct customers of Primary RM. The system also facilitates the Backup/Additional RM to view the portfolio and system generated alerts. The AUM, Business Volumes, and Commission figures of the primary RM are not clubbed with the corresponding figures of the Backup and Additional RM’s. 9.32 Interactions The Interactions sub-menu under the Operations menu enables the user to view the Open as well as Closed interactions which are marked as ‘For Ops’ by the relationship manager. The operations user can modify only the Status and Ops Response details if the interaction status is Open. If the interaction is status is Closed, the system does not allow the user to modify any of the fields. User Access Levels: Operations: The person designated as Operational user of the system can access the Interactions screen. Screen: Figure 9.51: Interactions Screen – Open 9-94 Figure 9.52: Interactions Screen – Close 9.33 Reconciliation A new functionality Reconciliation is built in FCPB to facilitate reconciliation for all instrument types. Reconciliation can be done for transactions and Holdings. For transactions, reconciliation is done by comparing the number of records in FCPB and the file sent by the Recon Agency/Source System for Reconciliation, and also by comparing various fields of FCPB and in the file sent by the Recon Agency/Source System For holdings, reconciliation can be done for all instruments which are unitized and for all other instruments which are amount based. The screen facilitates the Operations user to generate the report to highlight the deviation in Transaction Recon and Holding Recon between FCPB and the values received from the Recon Agency/Source System for all portfolio types except held away. 9.33.1 Transactions FCPB makes an attempt to match the transactions in the system versus the transactions available in the file sent by the source system. The source system can be the system from where the transactions have originated and been uploaded or entered in FCPB or the system that is the gold copy of the transactions (as for example, a custodian). 9-95 User Access Levels: Operations: The person designated as Operational user of the system can access the Reconciliation screen. Screen: Figure 9.53: Reconciliation - Transaction Screen Navigation: After logging into the system as Operations, select Operations Reconciliation - Transaction Field Description Mandatory (Y/N) Instrument Type Enables the user to select the appropriate instrument type from the drop-down list. Y Issuer Enables the user to select the appropriate Issuer from the drop-down list. N RTA By default, the system selects All option for the RTA. N Broker Enables the user to select the appropriate Broker from the drop-down list. N From Date Enables the user to enter the start date from which the transactions need to be considered for reconciliation. Y To Date Enables the user to enter the end date till which the Y 9-96 transactions need to be considered for reconciliation. All Records Determines that the reconciliation needs to be done for all records Y Specific Account No/Folio Determines that the transactions of specific Account No/Folio needs to be considered for reconciliation. If selected, the user has to enter the account no/folio in the text box provided. Y Instrument Name Enables the user to search for an Instrument of the selected instrument type. This field is enabled only enabled only if ‘Specific Account No/Folio’ option is selected above. Y File Name This displays the feed name from MST_Feed table. It should display only those feed names available in MST_FEED for the selected Instrument Type Y Local Path Enables the user to enter the appropriate path / name of the Source file to be uploaded. Y Report Type – PDF/Excel Enables the user to select the appropriate report type. Y View Type – All/Unmatched Enables the user to view data for all records or only for unmatched data in the report based on the value selected. Y Transaction Amount Deviation% >= Reconciliation report displays only those records where Transaction Amount deviation is >= to the value provided in this field. N 9.33.2 Holding The process of holding reconciliation aims at cross checking the holdings according to the FCPB with the file sent by the External Source. The operations user uploads the Holding Recon File sent by the Source and generate the Holding Recon Report which aims at highlighting the deviation between FCPB calculated Units and Source Units for each sub-portfolio and instrument level for a particular date. It is also be possible to perform the reconciliation at instrument level. User Access Levels: Operations: The person designated as Operational user of the system can access the Reconciliation screen. 9-97 Screen: Figure 9.54: Reconciliation – Holding Screen Navigation: After logging into the system as Operations, select Operations Reconciliation - Holding Field Description Mandatory (Y/N) Instrument Type Enables the user to select the appropriate instrument type from the drop-down list. Y Issuer Enables the user to select the appropriate Issuer from the drop-down list. N Registrar Name By default, the system selects All option for the Registrar Name. N DP ID Enables the user to select the appropriate DP-ID from the drop-down list. N As on Date User should be able to enter/select the date for which holdings reconciliation needs to be done. Y Recon Type Enables the user to select the appropriate Recon Type Y Recon Based On – Trade Quantity/Settle Based on the value of the option selected system reconciles trade quantity or settled quantity or both Y 9-98 Quantity/Both File Name This displays the feed name from MST_Feed table. It should display only those feed names available in MST_FEED for the selected Instrument Type Y Local Path Enables the user to enter the appropriate path / name of the Source file to be uploaded Y Report Type Enables the user to select the appropriate report type. Y View Type – All/Unmatched Enables the user to view data for all records or only for unmatched data in the report based on the value selected. Y Deviation >= Reconciliation report displays only those records where Deviation is >= to the value provided in this field. Y 9.33.3 Corporate Action FCPB makes an attempt to match the Corporate Action transactions in the system versus the information received by the source system. After reconciliation, a deviation report is generated to highlight the deviation between FCPB and the values received from the Recon Agency/Source System. This is applicable for all portfolio types except held away portfolio. User Access Levels: Operations: The person designated as Operational user of the system can access the Reconciliation screen. 9-99 Screen: Figure 9.55: Reconciliation – Corporate Action Screen Navigation: After logging into the system as Operations, select Operations Reconciliation Corporate Action Field Description Mandatory (Y/N) Instrument Type Enables the user to select an appropriate instrument type from the drop-down list Y CA Type Displays Corporate Action types in the drop-down list Y Instrument Name Enables the user to select an appropriate instrument type from the drop-down list Y Start Date Enables the user to select the date from which the CA Events need to be displayed Y End Date Enables the user to select the date up to which CA Events need to be displayed Y Description Mandatory Display Section Field 9-100 (Y/N) Instrument Name Displays the instrument names based on the selected criteria. Y CA Type Displays CA Type based on the selected criteria. Y Ratio/Rate Displays the ratio/Dividend percentage for the selected CA type. Y Ex Date Displays the Ex-Date for the selected CA Type Y Record Date Displays the Record Date for the selected CA Type Y Payment Date Displays the Payment Date for the CA type Y File Location Enables the user to select the location of the source file which is to be uploaded. Y File Name Enables the user to select the appropriate file to be uploaded Y Recon on Omnibus If this option is selected, recon is performed only for omnibus account. If this option is not selected, recon is performed for all types of DPID. Y View Type Enables the user to view the entire data or only unmatched data in the report based on the selected value Y Deviation % >= Enables the user to enter the desired deviation % to view the reconciliation report. The report displays only those records where deviation is >= to the value provided in this field. If the field is left blank then the system displays all records with deviation. Y Once the user clicks on the Upload button, the file gets uploaded and system starts the reconciliation process. For Corporate Action Reconciliation, FCPB considers only the system generated CA transaction records. 9.34 Transaction Slip Transaction Slip is a confirmation from customer that the authority has been given to an RM to place the particular order. Transaction Slip is saved in the application and is also attached to the order in Order Capture screen. The Transaction Slip screen facilitates the user to view and to upload the transaction slip for all instrument types. 9-101 User Access Levels: Operations: The person designated as Operational user of the system can access the Transactions Slip screen. Screen: Figure 9.56: Transaction Slip Screen Navigation: After logging into the system as Operations, select Operations Transaction Slip Input Section Field Description Mandatory (Y/N) Customer No Enables the user to enter the appropriate customer no Y Instrument Type Enables the user to select the appropriate instrument type from the Instrument Type drop-down list. N Instrument Enables the user to select the appropriate instrument using the search icon. N Folio/Account No Enables the user to select the appropriate Folio/Account No from the drop-down list. N Transaction Date Enables the user to enter the start date for a date range Y 9-102 From from which the user needs to view the Transaction details. Transaction Date To Enables the user to enter the end date for a date range till which the user needs to view the Transaction details. N View Type – Without Txn Slip/All If the Without Txn Slip option is selected, the system displays the records for which transaction slip is not attached and if the All option is selected, the system displays all the transactions. Y Once the user clicks on the icon, the Upload Txn Slip pop up appears as shown below. Figure 9.57: Transaction Slip – Upload Window The user can browse to the appropriate location and select the file to upload. On click of the Attach button, transaction slip gets saved in UCM Server or any pre defined file/path area based on value of UCM_Y/N flag. If the flag is set to ‘Y’ then it gets saved in UCM server else in FCPB File area. If the record already has document attached then both and icon get displayed and if there is no document attached then only icon get displayed on the screen. On click of document icon, it opens the document and on click of attachment icon, the system allows the user to replace existing document. 9.35 Option Blocking FCPB system facilitates the user to block the quantity of underlying security manually for the ‘Options’ instrument type. If the sufficient quantity is not available, an exception is raised by the system and it allows the user to block the quantity later once the underlying security holding is updated. 9-103 User Access Levels: Operations: The person designated as Operational user of the system can access the Options Blocking screen. Screen: Figure 9.58: Option Blocking Screen Navigation: After logging into the system as Operations, select Operations Option Blocking Field Description Mandatory (Y/N) Customer Name Displays the customer name Y Portfolio Displays the list of all the RM Managed and Self managed portfolio of the selected customer Y Instrument Displays the list of all the ‘Options instrument’ where the net Qty of the Option Instrument is more than the Blocked qty of the underlying security and it is applicable only for short position. Y Account Details Displays the sub portfolio id of the selected Option instrument Option Position Displays the current holding qty of the selected Option instrument. Since only short positions are displayed, it 9-104 always displays as a negative figure. Option Blocked Qty Displays the underlying qty blocked for the corresponding options instrument. Underlying Security Display the underlying security name Holding Quantity Display the settled quantity of the underlying security Blocked Qty Displays the total blocked quantity Available Qty Displays the total available quantity Qty to be blocked Enables the user to enter the quantity to be blocked. System does not allow the user to block the quantity more than the available quantity in the underlying instrument. In addition, system also does not allow the user to enter the value more than the difference between the absolute value of ‘Option Short Position’ and ‘Option Block Qty’. Once the user clicks on the Save button, system adds the value entered in the ‘Qty to be Blocked’ field to the ‘Blocked qty’. 9.36 Non Financial Fee Once the Non Financial Fee instrument is created and the user defined fields are defined for the selected Non Financial Fee instrument, the user can then proceed to capture the client level revenue information earned by the Bank. The user can capture this information using the Non Financial screen.. Create User Access Levels: Operations: The person designated as Operational user of the system can access the Non Financial Fee screen. 9-105 Screen: Figure 9.59: Non Financial Fee - Create Screen Navigation: After logging into the system as Operations, select Operations Non Financial Fee Create Input Section Field Description Mandatory (Y/N) Customer Name Enables the user to select the appropriate customer no Y RM Name Displays the banker name for selected customer Y Fee Description Displays the fee instrument name Y Fee Currency Displays the fee currency Y Payment Date Enables the user to select the appropriate payment date Y Revenue Amount Enables the user to enter the Net Revenue/fees realized by the Bank for the non financial services. Y User Defined Fields Displays the user defined fields saved in the Product Master. Modify 9-106 Once non financial revenue data is captured by customer, user can modify the same using the Non Financial Fee Modify screen. Figure 9.60: Non Financial Fee - Modify Screen Navigation: After logging into the system as Operations, select Operations Non Financial Fee Modify 9.37 Global Mail The Global Mail functionality of FCPB system helps the user to configure and send standard mails to all RMs/Customers based on selection criteria. The mail to be sent first goes for approval before it reaches intended recipients. Global mail functionality could be categorized into the following two: 1. Send Global mail to RM This functionality is used by the Operations person to send a standard mail to the selected RMs satisfying certain criteria. eg: A fact sheet of a particular MF, a general declaration of a bank etc. 2. Send Global mail to customer 9-107 This functionality allows the Operations person to send a standard mail eg: Recommendation about a particular product, changes in interest rates etc to the selected group of customers based on criteria. User Access levels: Operations: Access to user to send mail will depend on Unit hierarchy logic, i.e. branch operation personnel will only be able to send global mail to that branch RMs/Customers whereas Regional Operations personnel will be able to send mail to the entire set of RMs/Customers attached to that region and satisfying the selected criteria. Screen: Send global mail to RM: Figure 9.61: Send Global Mail to RM Screen 9-108 Screen: Send global mail to Customer: Figure 9.62: Send Global Mail to Customer Screen OPS Login 1. For RM Select the “Workspace” option on the main menu Send Global Mail RM 2. For Customer Select the “Workspace” option on the main menu Send Global Mail Customer Procedure for sending global mail: FOR RM Step 1: RM Search Unit: Search option is provided. The user can select multiple units of a particular unit type. Based on the access right of the user, selection can be made otherwise a message is displayed “No records found”. Example: Assume that the hierarchy of unit types from highest to lowest is HO Zone Region Area Branch; a user mapped to a zone can select Unit as Zone, Region, Area or Branch, and then can select multiple units falling under the selected unit type or can select “ALL”; but if a user mapped to a Zone wants to select a unit Type as HO, then system displays a message “No records found”. 9-109 LOB: Drop-down, values from master and “ALL” option is provided. Customer Segment: Drop-down, values from master and “ALL” option is provided. Customer Category: Drop-down, values from master and “ALL” option is provided. RM having specific AUM: An operators drop-down is provided with the following values <,<=,=,>,>=. A text box is provided next to operators drop-down to enter AUM amount in bank currency, the bank currency is displayed next to the amount text box in a label. Note that this AUM refers to only the holdings of direct customers of each RM, and not including the AUMs of subordinate RMs/Units. Step 2: Instrument Search The user can make one of the selections by selecting a radio button from the following i.e. Instrument Analysis Group, Issuer, Instrument Type or Instrument. Instrument Analysis Group: Drop-down, values from master and “ALL” option is provided. Issuer: Search pop-up, to allow searching for Issuer based on Instrument Type is provided. The selected issuer is displayed Instrument Type: Drop-down, values from master and “ALL” option is provided. Instrument: Search pop-up, to allow searching for instrument based on Instrument type is provided; selected instrument is displayed in the text box. Amount: This is to specify an amount filter which will apply to the selected criterion above. This can be expressed as just an amount (whole numbers without decimals) in bank currency or a percentage (with 2 decimal places) of the total Customer holdings. Total customer holding across all portfolios are considered while computing the percentage. Percentage Checkbox: When percentage box is checked then value entered in Text box should not exceed 100 and should not accept negative value. If amount is entered and percentage box is unchecked then it should not accept negative values. Step 3: Subject: Text field is provided to enter subject of the mail. Message: Text Box is provided to enter message of the mail. Attachments: User can attach multiple files (maximum 3 files) as a mail attachment. 9-110 Step 4: Send Mail Send: When user clicks on this button, based on the selections made of the RM and the instrument criterion, system filters the RMs and their customers who satisfy these criteria; it will send a single mail to each of the RMs chosen and whose customers satisfy the criterion as per the message details defined above; system will additionally generate a complete list of customers across all RMs satisfying these criteria ; the list will have the name of the RM, External Customer Ref No., customer name, email id and Telephone contact numbers (office and mobile); this will be sorted by RM, then by customer name. The list could be generated by the system as an additional attachment or included in the body of the message. Modify: This button enables the user to modify the mail details in case it is rejected by authorizer. To modify the rejected mail details, the user needs to click on the modify hyperlink by navigating Ops Master Ops Pending Authorization. This opens up the Send Global Mail RM screen enabling the user to modify the details. Cancel: This button takes user to ‘Home’ page. Reset: This button resets all default setting of the page. FOR CUSTOMER Step 1: Customer Search Customers of a particular RM or ALL: Search option from RM master is provided. Customers of a particular ‘Segment’ or ALL: Dropdown, values from master and “ALL” option is provided. Customers of a particular ‘Category’ or ALL: Dropdown, values from master and “ALL” option is provided. Customers with a particular ‘Currency’ or ALL: Dropdown, values from master and “ALL” option is provided. Customers Registered between 2 dates or ALL: From and To date fields are provided. These fields can be left blank. Customers having specific AUM: An operators drop-down is provided with the following values <,<=,=,>,>=. A text box is provided next to operators drop-down to enter AUM amount in bank currency, the bank currency is displayed next to the amount text box in a label. 9-111 Step 2: Instrument Search Criteria Specific Industry or ALL: Drop down of all industries to be displayed. Specific Fund House or ALL: Drop down or search option to be provided. Specific Instrument and amount invested is >, <, <=, >=, = to a particular amount or ALL: Dropdown of all is provided. If the user selects any of the sign then text field is available to enter amount. Step 3: Subject: Text field is provided to enter subject of the mail. Message: Text Box is provided to enter message of the mail. Attachments: User can attach multiple files (maximum 3 files) as a mail attachment. Step 4: Send Mail Send: When user clicks on this button mail is sent to all Customers based on the search criteria. Modify: This button enables the user to modify the mail details in case it is rejected by authorizer. To modify the rejected mail details, the user needs to click on the modify hyperlink by navigating Ops Master Ops Pending Authorization. This opens up the Send Global Mail Customer screen enabling the user to modify the details. Cancel: This button takes user to ‘Home’ page. Reset: This button resets all default setting of that page. 9.38 Other Reports 1. Deviation Report – Recommended Instruments Transaction The deviation reports in the earlier release were based on deviations as on date. The new functionality introduced in the system enables the user to view the transaction based deviation reports. Here, the user will get the deviation details for the transactions done for a customer in a specific time period. While checking the deviation the application compares the transactions with recommended instruments for the time period chosen and NOT the current recommended instruments. 9-112 Sample Transaction Based Deviation Report is enclosed herein: Error! Not a valid link. The following reports that can be generated by Operations are discussed in user manual for RM, since the same reports can be accessed through RM login also: 2. AUM Report 3. CRM Report 4. Business Volume Reports 5. Commission Report 6. Prospect Conversion Report 7. Health Check Report This report cannot be accessed by using Reports menu but it is generated as a part of EOD jobs and it is generated as and when EOD is run. After EOD completion the report is sent through the mail to the intended Admin users. The Health Check report provides statistics on status of transactions, Instruments and system features like pending transactions, Instruments without IAG/ Asset Class/ Region etc, NAV not updated, Default model not defined, missing commission structures etc 9-113 Admin & Ops User Manual November [2012] Version 12.0.1.0.0 Oracle Financial Services Software Limited Oracle Park Off Western Express Highway Goregaon (East) Mumbai, Maharashtra 400 063 India Worldwide Inquiries: Phone: +91 22 6718 3000 Fax:+91 22 6718 3001 www.oracle.com/financialservices/ Copyright © [2007], [2012], Oracle and/or its affiliates. All rights reserved. Oracle and Java are registered trademarks of Oracle and/or its affiliates. Other names may be trademarks of their respective owners. U.S. GOVERNMENT END USERS: Oracle programs, including any operating system, integrated software, any programs installed on the hardware, and/or documentation, delivered to U.S. Government end users are "commercial computer software" pursuant to the applicable Federal Acquisition Regulation and agency-specific supplemental regulations. As such, use, duplication, disclosure, modification, and adaptation of the programs, including any operating system, integrated software, any programs installed on the hardware, and/or documentation, shall be subject to license terms and license restrictions applicable to the programs. No other rights are granted to the U.S. Government. This software or hardware is developed for general use in a variety of information management applications. It is not developed or intended for use in any inherently dangerous applications, including applications that may create a risk of personal injury. If you use this software or hardware in dangerous applications, then you shall be responsible to take all appropriate failsafe, backup, redundancy, and other measures to ensure its safe use. Oracle Corporation and its affiliates disclaim any liability for any damages caused by use of this software or hardware in dangerous applications. This software and related documentation are provided under a license agreement containing restrictions on use and disclosure and are protected by intellectual property laws. Except as expressly permitted in your license agreement or allowed by law, you may not use, copy, reproduce, translate, broadcast, modify, license, transmit, distribute, exhibit, perform, publish or display any part, in any form, or by any means. Reverse engineering, disassembly, or decompilation of this software, unless required by law for interoperability, is prohibited. The information contained herein is subject to change without notice and is not warranted to be error-free. If you find any errors, please report them to us in writing. This software or hardware and documentation may provide access to or information on content, products and services from third parties. Oracle Corporation and its affiliates are not responsible for and expressly disclaim all warranties of any kind with respect to third-party content, products, and services. Oracle Corporation and its affiliates will not be responsible for any loss, costs, or damages incurred due to your access to or use of third-party content, products, or services. 9-1