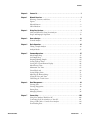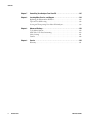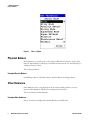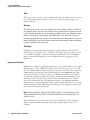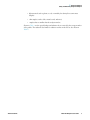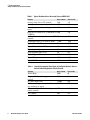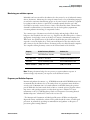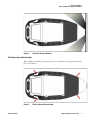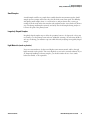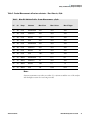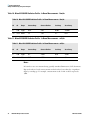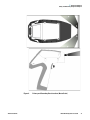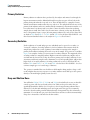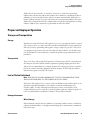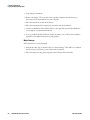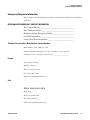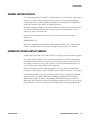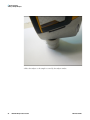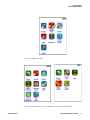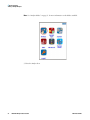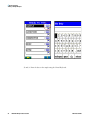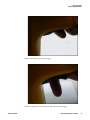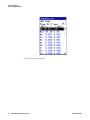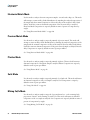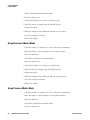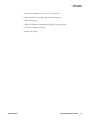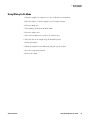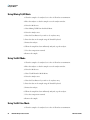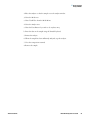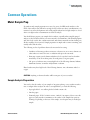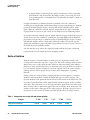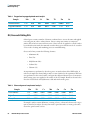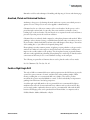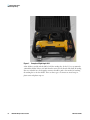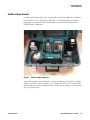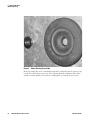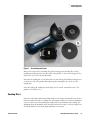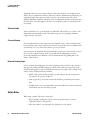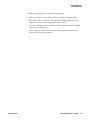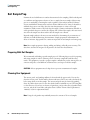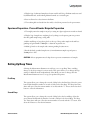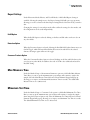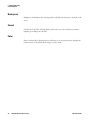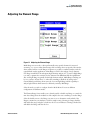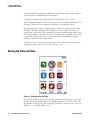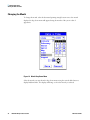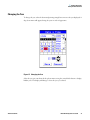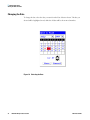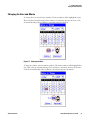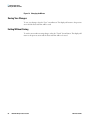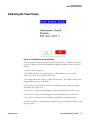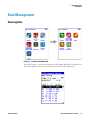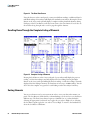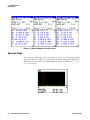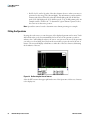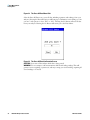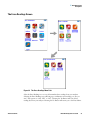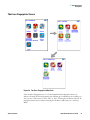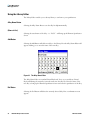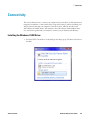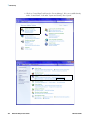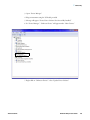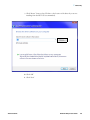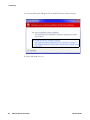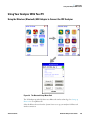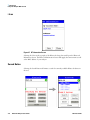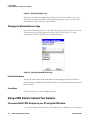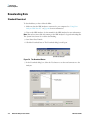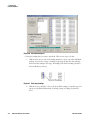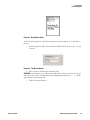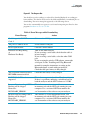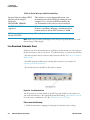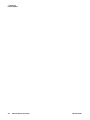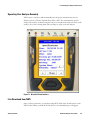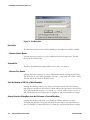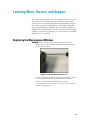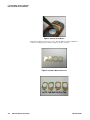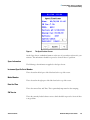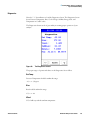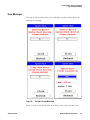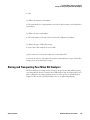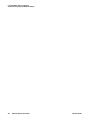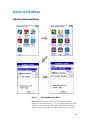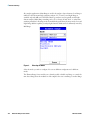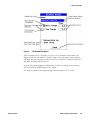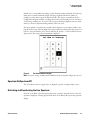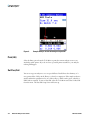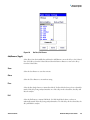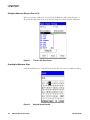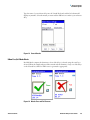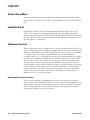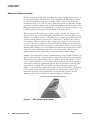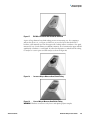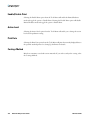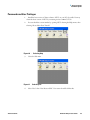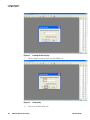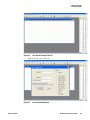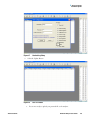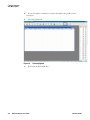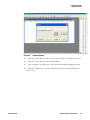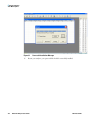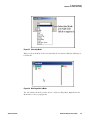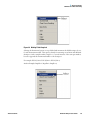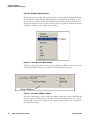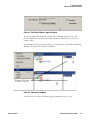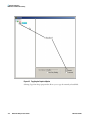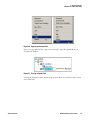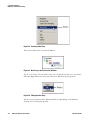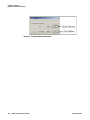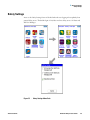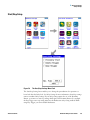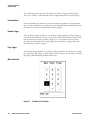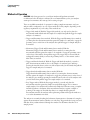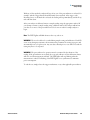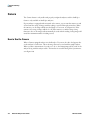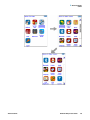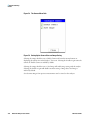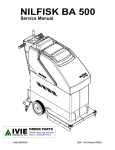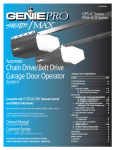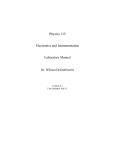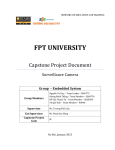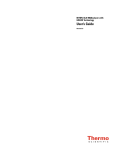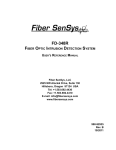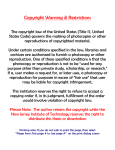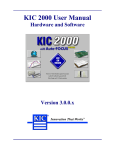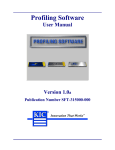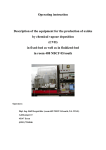Download Thermo Scientific Niton XL2 GOLDD Tube-Based X
Transcript
Thermo Fisher Scientific Niton Analyzers XL2 Analyzer Version 8.0.1 User’s Guide (Abridged) Refer to NITON XL2 Resource Guide for complete information Revision A March 2012 © 2010 Thermo Fisher Scientific Inc. All rights reserved. Thermo Fisher Scientific Inc. provides this document to its customers with a product purchase to use in the product operation. This document is copyright protected and any reproduction of the whole or any part of this document is strictly prohibited, except with the written authorization of Thermo Fisher Scientific Inc. The contents of this document are subject to change without notice. All technical information in this document is for reference purposes only. System configurations and specifications in this document supersede all previous information received by the purchaser. Thermo Fisher Scientific Inc. makes no representations that this document is complete, accurate or errorfree and assumes no responsibility and will not be liable for any errors, omissions, damage or loss that might result from any use of this document, even if the information in the document is followed properly. This document is not part of any sales contract between Thermo Fisher Scientific Inc. and a purchaser. This document shall in no way govern or modify any Terms and Conditions of Sale, which Terms and Conditions of Sale shall govern all conflicting information between the two documents. Release history: For Research Use Only. Not for use in diagnostic procedures. Contents Thermo Scientific Chapter 0 Contact Us. . . . . . . . . . . . . . . . . . . . . . . . . . . . . . . . . . . . . . . . . . . . . . . . . . . . . . . . . . . . .1 Chapter 1 Manual Overview . . . . . . . . . . . . . . . . . . . . . . . . . . . . . . . . . . . . . . . . . . . . . . . . . . . . . .1 Warnings, Cautions, and Notes. . . . . . . . . . . . . . . . . . . . . . . . . . . . . . . . . . . . . . 1 Figures. . . . . . . . . . . . . . . . . . . . . . . . . . . . . . . . . . . . . . . . . . . . . . . . . . . . . . . . . 1 Physical Buttons . . . . . . . . . . . . . . . . . . . . . . . . . . . . . . . . . . . . . . . . . . . . . . . . . 2 Other Hardware . . . . . . . . . . . . . . . . . . . . . . . . . . . . . . . . . . . . . . . . . . . . . . . . . 2 Chapter 2 Using Your Analyzer . . . . . . . . . . . . . . . . . . . . . . . . . . . . . . . . . . . . . . . . . . . . . . . . . . . .3 Safely and Effectively Using Your Analyzer . . . . . . . . . . . . . . . . . . . . . . . . . . . . . 3 Proper and Improper Operation . . . . . . . . . . . . . . . . . . . . . . . . . . . . . . . . . . . . 19 Chapter 3 How to Analyze . . . . . . . . . . . . . . . . . . . . . . . . . . . . . . . . . . . . . . . . . . . . . . . . . . . . . . .23 General Analysis . . . . . . . . . . . . . . . . . . . . . . . . . . . . . . . . . . . . . . . . . . . . . . . . 24 Chapter 4 Basic Operation. . . . . . . . . . . . . . . . . . . . . . . . . . . . . . . . . . . . . . . . . . . . . . . . . . . . . . .29 Taking a Sample Analysis . . . . . . . . . . . . . . . . . . . . . . . . . . . . . . . . . . . . . . . . . 29 Analysis Modes . . . . . . . . . . . . . . . . . . . . . . . . . . . . . . . . . . . . . . . . . . . . . . . . . 37 Chapter 5 Common Operations . . . . . . . . . . . . . . . . . . . . . . . . . . . . . . . . . . . . . . . . . . . . . . . . . . .47 Metal Sample Prep . . . . . . . . . . . . . . . . . . . . . . . . . . . . . . . . . . . . . . . . . . . . . . 47 Soil Sample Prep . . . . . . . . . . . . . . . . . . . . . . . . . . . . . . . . . . . . . . . . . . . . . . . . 60 Preparing Mining Samples . . . . . . . . . . . . . . . . . . . . . . . . . . . . . . . . . . . . . . . . 64 Setting Up Beep Times . . . . . . . . . . . . . . . . . . . . . . . . . . . . . . . . . . . . . . . . . . . 65 Sorting the Custom Element Display . . . . . . . . . . . . . . . . . . . . . . . . . . . . . . . . 66 Max Measure Time . . . . . . . . . . . . . . . . . . . . . . . . . . . . . . . . . . . . . . . . . . . . . . 67 Minumum Test Time . . . . . . . . . . . . . . . . . . . . . . . . . . . . . . . . . . . . . . . . . . . . 67 Virtual Keyboard . . . . . . . . . . . . . . . . . . . . . . . . . . . . . . . . . . . . . . . . . . . . . . . . 68 Setting Display Units . . . . . . . . . . . . . . . . . . . . . . . . . . . . . . . . . . . . . . . . . . . . 71 Adjusting the Element Range . . . . . . . . . . . . . . . . . . . . . . . . . . . . . . . . . . . . . . 73 Setting the Date and Time . . . . . . . . . . . . . . . . . . . . . . . . . . . . . . . . . . . . . . . . 74 Calibrating the Touch Screen . . . . . . . . . . . . . . . . . . . . . . . . . . . . . . . . . . . . . . 81 Chapter 6 Data Management. . . . . . . . . . . . . . . . . . . . . . . . . . . . . . . . . . . . . . . . . . . . . . . . . . . . .83 Viewing Data . . . . . . . . . . . . . . . . . . . . . . . . . . . . . . . . . . . . . . . . . . . . . . . . . . 83 Viewing Fingerprints . . . . . . . . . . . . . . . . . . . . . . . . . . . . . . . . . . . . . . . . . . . . . 90 Erasing Data . . . . . . . . . . . . . . . . . . . . . . . . . . . . . . . . . . . . . . . . . . . . . . . . . . . 91 Managing Libraries . . . . . . . . . . . . . . . . . . . . . . . . . . . . . . . . . . . . . . . . . . . . . . 96 Chapter 7 Connectivity . . . . . . . . . . . . . . . . . . . . . . . . . . . . . . . . . . . . . . . . . . . . . . . . . . . . . . . . .103 Using Your Analyzer With Your PC . . . . . . . . . . . . . . . . . . . . . . . . . . . . . . . . 109 Connecting From Your Analyzer to Your PC . . . . . . . . . . . . . . . . . . . . . . . . . 111 Using a USB Cable to Connect Your Analyzer . . . . . . . . . . . . . . . . . . . . . . . . 114 Downloading Data . . . . . . . . . . . . . . . . . . . . . . . . . . . . . . . . . . . . . . . . . . . . . 116 manual-name 1 Contents 2 manual-name Chapter 7 Controlling Your Analyzer From Your PC . . . . . . . . . . . . . . . . . . . . . . . . . . . . . . . .125 Chapter 8 Learning More, Service, and Support . . . . . . . . . . . . . . . . . . . . . . . . . . . . . . . . . . .129 Replacing the Measurement Window . . . . . . . . . . . . . . . . . . . . . . . . . . . . . . . 129 Tips and Troubleshooting . . . . . . . . . . . . . . . . . . . . . . . . . . . . . . . . . . . . . . . . 132 Storing and Transporting Your Niton XL2 Analyzer . . . . . . . . . . . . . . . . . . . . 139 Chapter 8 Advanced Settings . . . . . . . . . . . . . . . . . . . . . . . . . . . . . . . . . . . . . . . . . . . . . . . . . . .143 Tools Menu Options. . . . . . . . . . . . . . . . . . . . . . . . . . . . . . . . . . . . . . . . . . . . 149 NDF Files: User Data Structuring . . . . . . . . . . . . . . . . . . . . . . . . . . . . . . . . . . 169 Safety Settings . . . . . . . . . . . . . . . . . . . . . . . . . . . . . . . . . . . . . . . . . . . . . . . . . 181 Camera . . . . . . . . . . . . . . . . . . . . . . . . . . . . . . . . . . . . . . . . . . . . . . . . . . . . . . 188 Chapter 8 Service . . . . . . . . . . . . . . . . . . . . . . . . . . . . . . . . . . . . . . . . . . . . . . . . . . . . . . . . . . . . .191 Warranty . . . . . . . . . . . . . . . . . . . . . . . . . . . . . . . . . . . . . . . . . . . . . . . . . . . . . 191 Thermo Scientific Contact Us Americas Europe Asia [email protected] [email protected] [email protected] [email protected] [email protected] 1 0 2 Contact Us Niton XL2 Analyzer User’s Guide Thermo Scientific 1 Manual Overview Warnings, Cautions, and Notes Manual Overview Warnings, Cautions, and Notes Warnings Warnings are extremely important recommendations, violating which may result in either injury to yourself or others, or damage to your analyzer and/or data. Warnings will always be identified as Warnings in the text, and will always be visually presented as follows: WARNING This is a Warning. Example Warning: WARNING Tampering with the 5,500 ppm (Lead high) lead-in-soil standard may cause exposure to lead dust. Keep all standards out of reach of children. Cautions Cautions are important recommendations. Cautions will always be identified as Cautions in the text, and will always be visually presented as follows: CAUTION This is a Caution. Example Caution: CAUTION Never tamper with Test Standards. They should not be used unless they are completely intact Notes Notes are informational asides which may help you with your analyses. Notes will always be identified as Notes in the text, and will always be visually presented as follows: Note This is a Note. Example Note: Note For defensible Quality Control, keep a record of the time and precision of every calibration Figures Figures are illustrations used to show what something looks like. Figures will always be labelled and identified as Figures directly below the Figure itself, and will always be visually presented as follows: Thermo Scientific Niton XL2 Analyzer User’s Guide 1 1 Manual Overview Physical Buttons Figure 1. This is a Figure Physical Buttons Physical Buttons are actual buttons on the analyzer which must be pushed to activate their function. Physical Buttons will always be identified as Buttons in the text, and will always be visually presented as follows: This is a Physical Button. Example Physical Buttons: On/Off/Escape Button, Clear/Enter Button, Interlock Button, and Trigger Button. Other Hardware Other Hardware refers to any physical part of the analyzer which performs a necessary function. Other Hardware will always be visually presented as follows: This is an example of Other Hardware. Example Other Hardware: Battery, Touch Screen Display, Measurement Window, and USB Cable 2 Niton XL2 Analyzer User’s Guide Thermo Scientific Using Your Analyzer This section discusses the basics of using your analyzer, no matter the specific type of analysis you wish to perform. First we go over analyzer safety, particularly radiation safety. Using an X-ray based analyzer safely is very important, and not difficult, provided you read, understand, and follow these guidelines. Secondly, we outline the startup procedure we recommend for daily use to ensure that your analyzer is performing properly and at its most efficient level. Safely and Effectively Using Your Analyzer CAUTION Niton analyzers are not intrinsically safe analyzers. All pertinent Hot Work procedures should be followed in areas of concern. WARNING Always treat radiation with respect. Do not hold your analyzer near the measurement window during testing. Never point your analyzer at yourself or anyone else when the shutter is open. Radiation and General Safety This section covers topics related to radiation safety and general safety when using a Thermo Scientific Niton XL2 analyzer. At a minimum all operators of the analyzer should be familiar with the instructions provided in this chapter in order to handle the analyzer in a safe manner. In addition to reading the information presented on the following pages, Thermo Fisher Scientific recommends that instrument users participate in a radiation safety and operational training class. Radiation Protection Basics The Niton Model XL2 analyzer contains an x-ray tube which emits radiation only when the user turns the x-ray tube on. When the x-ray tube is on and the shutter is open, as during a measurement, the analyzer emits a directed radiation beam - see Figures 1-1 and 1-2. Reasonable effort should be made to maintain exposures to radiation as far below dose limits as is practical. This is known as the ALARA (As Low as Reasonably Achievable) principle. For any given source of radiation, three factors will help minimize your radiation exposure: Time, Distance, and Shielding. 3 2 Using Your Analyzer Safely and Effectively Using Your Analyzer Time The longer you are exposed to a source of radiation the longer the radiation is able to interact in your body and the greater the dose you receive. Dose increases in direct proportion to length of exposure. Distance The closer you are to a source of radiation, the more radiation strikes you. Based on geometry alone, dose increases and decreases with an inverse-squared relation to your distance from the source of radiation (additional dose rate reduction comes from air attenuation). For example, the radiation dose one foot from a source is nine times greater than the dose three feet from the source. Remember to keep your hands and all body parts away from the front end of the analyzer when the shutter is open to minimize your exposure. Shielding Shielding is any material that is placed between you and the radiation source. The more material between you and the source, or the denser the material, the less you will be exposed to that radiation. Supplied or optional test stands are an additional source of shielding for analysis. A backscatter shield accessory is also available and may be appropriate in some applications. Exposure to Radiation Human dose to radiation is typically measured in rem, or in one-thousandths of a rem, called millirem (mrem), 1 rem = 1000 mrem. Another unit of dose is the Sievert (Sv), 1 Sv = 100 rem. The allowable limit for occupational exposure in the U.S (and many other countries) is 5,000 mrem/year (50 mSv/year) for deep (penetrating) dose and 50,000 mrem/year (500 mSv/year) for shallow (i.e., skin) dose or dose to extremities. Deep, shallow, and extremity exposure from a properly used Niton XL2 analyzer should be less than 200 mrem per year, (2.0 mSv per year) even if the analyzer is used as much as 2,000 hours per year, with the shutter open continuously. The only anticipated exceptions to the 200 mrem maximum annual dose are: 1) routine and frequent analysis of plastic samples without use of a test stand, backscatter shield, or similar additional protective measures, or 2) improper use where a part of the body is in the primary beam path. Note NEVER OPERATE THE DEVICE WITH A PART OF YOUR BODY IN THE PRIMARY BEAM PATH OR WITH THE PRIMARY BEAM PATH DIRECTED AT ANYONE ELSE. Also, consider the use of protective accessories such as a shielded test stand or backscatter shield (or equivalent) when performing routine and/or frequent analysis of any of the following: 4 Niton XL2 Analyzer User’s Guide Thermo Scientific 2 Using Your Analyzer Safely and Effectively Using Your Analyzer • light materials (such as plastic, wood, or similarly low density/low atomic mass samples) • thin samples (such as foils, circuit boards, and wires) • samples that are smaller than the analysis window. Shown in Table 1 are the typical background radiation doses received by the average member of the public. The radiation dose limits for radiation workers in the US are also shown in Table 2. Thermo Scientific Niton XL2 Analyzer User’s Guide 5 2 Using Your Analyzer Safely and Effectively Using Your Analyzer Table 1. Typical Radiation Doses Received (Source: NCRP 1987) Category Dose in mrem Dose in mSv Average total dose in US (annual) Average worker exposure (annual) Average exposure for an underground miner Exposure for airline crew (1,000 hours at 35,000 ft) Additional from living in Denver at 5300’ (annual) Additional from 4 pCi/l radon in home 360 210 400 3.6 2.1 4.0 500 5.0 25 .25 1,000 10.0 Typical Chest X-Ray Typical Head or Neck X-Ray Typical pelvis/hip x-ray Typical lumbar spine x-ray 6 20 65 30 0.06 0.2 0.65 0.3 Typical Upper G.I. x-ray Typical Barium enema x-ray Typical CAT scan 245 405 110 2.45 4.05 1.10 Table 2. 6 Annual Occupational Dose Limits for Radiation Workers (Source: Code of Federal Regulations Title 10, Part 20) Category Dose in mrem Dose in mSv Whole Body Pregnant Worker (during gestation period) Eye Dose Equivalent Shallow dose equivalent to the skin or any extremity or organ Maximum allowable dose for the general public (annual) For a Minor 5000 500 50 5 15,000 50,000 150 500 100 1.0 500 5.0 Niton XL2 Analyzer User’s Guide Thermo Scientific 2 Using Your Analyzer Safely and Effectively Using Your Analyzer Monitoring your radiation exposure Individuals can be monitored for the radiation dose they receive by use of radiation dosimetry devices (dosimeters). Monitoring dose using a dosimeter can be a way of identifying improper use and at the same time demonstrating proper use. In some locations, dosimetry is required by regulations and in others it is optional. It is normally required when the user could reasonably be expected to receive in excess of 10% of the annual dose limit. Thermo Fisher Scientific recommends that you determine and obey the local regulatory requirements concerning radiation monitoring of occupational workers. Two common types of dosimeters are whole-body badges and ring badges. Whole body badges are often attached to the user’s torso (e.g., clipped to the collar, shirt pocket, or waist as appropriate). A ring badge is worn on the finger as a measure of maximum extremity dose. When worn, the specific location of the dosimeter should be that part of the body that is expected to receive the highest dose. This location will depend on how the analyzer is used and so it may not be the same for all users. Dosimetry services are offered by many companies. Two companies offering dosimetry services in the USA and much of the world are: Company Global Dosimetry Solutions Landauer, Inc. Address 2652 McGaw Avenue 2 Science Road City and State Irvine, CA 92614 Glenwood, IL 60425-9979 Website www.dosimetry.com www.landauerinc.com Phone Number (800) 251-3331 (800) 323-8830 Note Wearing a dosimeter badge does not protect you against radiation exposure. A dosimeter badge only measures your exposure (at the dosimeter location). Pregnancy and Radiation Exposure International guidance documents (e.g., ICRP Publication 60 and NCRP Publication 116*) recommend that the radiation dose to the embryo/fetus of a pregnant woman should not exceed a total of 500 mrem (10% of normal radiation worker limit) during the gestation period. While this dose limit exceeds the dose limit to a trained operator, pregnant workers may want to take special precautions to reduce their exposure to radiation. For more information see the U.S. NRC Regulatory Guide 8.13 "Instruction Concerning Prenatal Radiation Exposure" which can be found on the resource CD. * The International Commission on Radiological Protection, ICRP, is an independent Registered Charity, established to advance for the public benefit the science of radiological protection, in particular by providing recommendations and guidance on all aspects of protection against ionizing radiation. Thermo Scientific Niton XL2 Analyzer User’s Guide 7 2 Using Your Analyzer Safely and Effectively Using Your Analyzer * The National Council on Radiation Protection and Measurements (NCRP) was chartered by the U.S. Congress in 1964 as the National Council on Radiation Protection and Measurements. How to Use the Niton XL2 Analyzer Safely The Niton XL2 analyzer is designed to be safe to operate provided that it is used in accordance with manufacturer's instructions. Under conditions of normal use, monitored operators seldom receive a measurable dose and have not been known to receive in excess of 10% of the annual occupational dose limits (a criteria that would require monitoring under regulation in the U.S.). In addition to proper use of the analyzer, it is recommended that you follow these precautions to ensure your safety and the safety of those around you. Know where the beam is The primary beam is a directed beam out of the front of the analyzer that can have high dose rates. The secondary beam, or scattered beam, has much lower dose rates. Figure 1. 8 Niton XL2 Analyzer User’s Guide Primary Beam Thermo Scientific 2 Using Your Analyzer Safely and Effectively Using Your Analyzer Figure 2. Secondary (Scattered) Beam The Shutter-Open Indicator Lights When the lights are flashing, the primary beam is on, and radiation is being emitted from the front of the analyzer. Figure 3. Thermo Scientific The X-ray Beam Indicator Lights Niton XL2 Analyzer User’s Guide 9 2 Using Your Analyzer Safely and Effectively Using Your Analyzer Handle and Use with Respect Avoid holding the front of the analyzer when the x-ray tube is energized and the shutter is open. Never point the instrument at yourself or anyone else when the shutter is open and the x-ray tube is energized. Never look into the path of the primary beam. Follow a Radiation Protection Program Your organization should establish, document, and follow a Radiation Protection Program. An example of such a program can be found on the resource CD (provided with the instrument). Take Proper Care of your Niton XL2 Keeping your analyzer maintained in good condition will help minimize the risk of accidental exposure. Mechanical malfunction of the shutter can be avoided by maintaining the measurement window, as described in the User Guide. This prevents foreign objects from entering your analyzer Avoid Over-Exposures Direct contact with the window could result in overexposures in the times indicated inTable 3 below. Table 3. Potential Exposure Limit Times Location of Dose Limit Deep Dose / 5 rem (50 mSv) Whole Body Shallow Dose / 50 rem (500 mSv) Extremities Member of Public 0.1 to 5 rem (1 to 50 mSv) (i.e. untrained operator) Time to Reach Limit 2.1 minutes 0.95 minutes 2.5 to 9.5 seconds Extremity is defined by the NRC as the hand, elbow, arm below the elbow, foot, knee, or leg below the knee. Whole Body is defined by the NRC as the head, trunk (including male gonads), arms above the elbow, or legs above the knee. Safe Handling of Samples As mentioned many times in this chapter, never place any part of your body in the path of the x-ray beam. There is always a safe way to handle samples whether they are small, irregularly shaped, or of low density. Never look into the path of the primary beam. 10 Niton XL2 Analyzer User’s Guide Thermo Scientific 2 Using Your Analyzer Safely and Effectively Using Your Analyzer Small Samples A small sample would be any sample that is smaller than the measurement window. Small samples present a unique risk because they don’t block the entire beam path. The difficulty with placing small samples down on a work surface to analyze them is that you may get readings from the work surface that interfere with analytical results. A test stand is an effective way of analyzing small samples accurately and safely. Never hold samples during analysis or look into the path of the primary beam. Irregularly Shaped Samples Irregularly shaped samples may not allow the proximity button to be depressed, or they may not entirely cover the primary beam and cause additional scattering. A back scatter shield is a safe way of reducing your radiation exposure while effectively analyzing an irregularly shaped sample. Light Materials (such as plastics). X-rays are attenuated more by denser and higher atomic mass materials, and less through lighter materials such as plastic. This causes higher dose rates in the scattered radiation. If you are frequently handling low density samples, you should consider the use of test stands, backscatter shields, or the equivalent. Thermo Scientific Niton XL2 Analyzer User’s Guide 11 2 Using Your Analyzer Safely and Effectively Using Your Analyzer Niton XL2 Radiation Profile Radiation Meter Information Model: Bicron MicroRem SN: 2057 Cal Due: 10/10/2009 Background Radiation Level <0.01 mr/hr Table 4 - Scatter Measurements off various substrates - Dose Rates in mRem/hr Table 4. Niton XL2 Radiation Profile - Scatter Measurements - mRem/hr 12 kV uA Range Substrate Max @ 5cm Max @ 30 cm Max @ Trigger 15 80 Low Aluminum <0.01 <0.01 <0.01 15 80 Low Stainless <0.01 <0.01 <0.01 15 80 Low Plastic <0.01 <0.01 <0.01 15 80 Low Soil <0.01 <0.01 <0.01 20 80 Low Aluminum <0.01 <0.01 <0.01 20 80 Low Stainless <0.01 <0.01 <0.01 20 80 Low Plastic 3 <0.01 <0.01 20 80 Low Soil <0.01 <0.01 <0.01 45 44 Main Aluminum 1.2 0.017 0.01 45 44 Main Stainless 1.6 <0.01 <0.01 45 44 Main Plastic 19 1.2 0.15 45 44 Main Soil 2.0 0.050 0.025 Niton XL2 Analyzer User’s Guide Thermo Scientific 2 Using Your Analyzer Safely and Effectively Using Your Analyzer Table 5 - Scatter Measurements off various substrates - Dose Rates in µSv/hr Table 5. Niton XL2 Radiation Profile - Scatter Measurements - µSv/hr kV uA Range Substrate Max @ 5cm Max @ 30 cm Max @ Trigger 15 80 Low Aluminum <0.1 <0.1 <0.1 15 80 Low Stainless <0.1 <0.1 <0.1 15 80 Low Plastic <0.1 <0.1 <0.1 15 80 Low Soil <0.1 <0.1 <0.1 20 80 Low Aluminum <0.1 <0.1 <0.1 20 80 Low Stainless <0.1 <0.1 <0.1 20 80 Low Plastic 30 <0.1 <0.1 20 80 Low Soil <0.1 <0.1 <0.1 45 44 Main Aluminum 12 0.17 0.1 45 44 Main Stainless 16 <0.1 <0.1 45 44 Main Plastic 190 12 1.5 45 44 Main Soil 20 0.50 0.25 Notes: Scatter measurements were taken at a radius of 5 or 30 cm around the nose of the analyzer with the highest scatter dose rate being recorded. Thermo Scientific Niton XL2 Analyzer User’s Guide 13 2 Using Your Analyzer Safely and Effectively Using Your Analyzer Table 6 - In Beam Measurements - Dose Rates in Rem/hr Table 6. Niton XL2 Radiation Profile - In Beam Measurements - Rem/hr kV uA Range Contact Deep Contact Shallow 5cm Deep 30cm Deep 15 80 Low 7.9 230 2.1 0.088 20 80 Low 41 690 19 0.90 45 44 Main 45 150 7.4 0.70 Table 7 - In Beam Measurements - Dose Rates in mSv/hr Table 7. Niton XL2 Radiation Profile - In Beam Measurements - mSv/hr kV uA Range Contact Deep Contact Shallow 5cm Deep 30cm Deep 15 80 Low 79 2300 21 0.88 20 80 Low 410 6900 190 9.0 45 44 Main 450 1500 74 7.0 Notes: In beam dose rates were measured using optically stimulated luminescent (OSL) dosimeters. Reported results are based on measurement results that have been reduced to 2 significant digits by rounding up. For example, a measurement result of 1441 would be reported as 1500. 14 Niton XL2 Analyzer User’s Guide Thermo Scientific 2 Using Your Analyzer Safely and Effectively Using Your Analyzer Niton XL2 GOLDD Radiation Profile Table 8 - Niton XL2 GOLDD Radiation profile- Scatter measurements - mRem/hr Table 8. Niton XL2 GOLDD Radiation Profile - Scatter Measurements - mRem/hr kV uA Range Substrate Max @ 5cm Max @ 30 cm Max @ Trigger 8 100 Light Plastic <0.01 <0.01 <0.01 8 100 Light Stainless <0.01 <0.01 <0.01 8 100 Light Soil <0.01 <0.01 <0.01 45 44.4 Main Aluminum 0.5 <0.01 <0.01 45 44.4 Main Stainless 0.01 <0.01 <0.01 45 44.4 Main Plastic 5.0 0.4 0.8 45 44.4 Main Soil 0.9 <0.01 <0.01 Table 9 - Niton XL2 GOLDD Radiation Profile - Scatter Measurements - µSv/hr Table 9. Niton XL2 GOLDD Radiation Profile - Scatter Measurements - µSv/hr kV uA Range Substrate Max @ 5cm Max @ 30 cm Max @ Trigger 8 100 Light Plastic <0.1 <0.1 <0.1 8 100 Light Stainless <0.1 <0.1 <0.1 8 100 Light Soil <0.1 <0.1 <0.1 45 44.4 Main Aluminum 5.0 <0.1 <0.1 45 44.4 Main Stainless 0.1 <0.1 <0.1 45 44.4 Main Plastic 50 4.0 8.0 45 44.4 Main Soil 9.0 <0.1 <0.1 Notes: Scatter measurements were taken at a radius of 5 or 30 cm around the nose of the analyzer with the highest scatter dose rate being recorded. Thermo Scientific Niton XL2 Analyzer User’s Guide 15 2 Using Your Analyzer Safely and Effectively Using Your Analyzer Table 10 - Niton XL2 GOLDD Radiation Profile - In Beam Measurements - Rem/hr Table 10. Niton XL2 GOLDD Radiation Profile - In Beam Measurements - Rem/hr kV uA 8 45 Range Contact Deep Contact Shallow 5cm Deep 30 cm Deep 100 Light 0.01 980 0.002 <0.001 44.4 Main 39 130 8.1 0.51 Table 11 - Niton XL2 GOLDD Radiation Profile - In Beam Measurements - mSv/hr Table 11. Niton XL2 GOLDD Radiation Profile - In Beam Measurements - mSv/hr kV uA 8 45 Range Contact Deep Contact Shallow 5cm Deep 30 cm Deep 100 Light 0.1 9800 0.02 <0.01 44.4 Main 390 1300 81 5.1 Notes: In beam dose rates were measured using optically stimulated luminescent (OSL) dosimeters. Reported results are based on measurement results that have been reduced to 2 significant digits by rounding up. For example, a measurement result of 1441 would be reported as 1500. 16 Niton XL2 Analyzer User’s Guide Thermo Scientific 2 Using Your Analyzer Safely and Effectively Using Your Analyzer Figure 4. Thermo Scientific Primary and Secondary Dose Locations (Not to Scale) Niton XL2 Analyzer User’s Guide 17 2 Using Your Analyzer Safely and Effectively Using Your Analyzer Primary Radiation Primary radiation is radiation that is produced by the analyzer and emitted out through the kapton measurement window. Individuals should never place any part of their body in the primary beam path when the x-ray tube is on. There should always be a sample in contact with the measurement window when the x-ray tube is on. The sample will absorb most of the primary-beam radiation unless it is smaller than the instrument's measurement window or of low atomic mass, low density, and/or very thin. Caution should be taken when analyzing samples that are small, thin, and/or low in atomic mass or density as they may allow much more of the primary beam to escape. In-beam primary radiation dose rates for the Niton XL2 are listed in Table 6 andTable 7 - or Table 10 and Table 11 for the Niton XL2 GOLDD - and their location identified relative to the analyzer in Figure 4 as Dose Point C. Secondary Radiation Under conditions of normal and proper use, individuals can be exposed to secondary (or "scattered") radiation. Secondary radiation is low-level radiation that emanates from the sample being analyzed as a result of primary beam radiation scattering in the sample or primary beam radiation inducing fluorescent x-rays in the sample. Dose points A, A’ and B in Figure 4 are examples of where you can encounter secondary radiation. The magnitude of this secondary radiation is sample dependent. Higher atomic mass and density samples such as steel will emit the lowest levels as they absorb most primary and secondary radiations. Lower atomic mass and density samples such as aluminum, wood, and especially plastic, will produce higher levels of secondary radiation. Secondary radiation dose rates for the Niton XL2 are listed in Table 4 and Table 5 - or Table 8 and Table 9 for the Niton XL2 GOLDD - for a few common sample types over a wide range of densities. The operator is reminded that one should never hold samples during analysis, doing so will result in higher than necessary exposure to secondary radiation and could expose the operator directly to the much higher primary-beam dose rates. Deep and Shallow Dose You will find in Table 6, Table 7, Table 10, and Table 11 that shallow dose rates are listed for some dose points. All dose rates listed in these four Tables are deep dose unless they are specifically identified as shallow dose. Deep dose is dose from penetrating radiation that is delivered to both skin and underlying tissues and organs and is the type most commonly referred to when describing external radiation hazards. Occupational deep dose is limited to a maximum of 5 rem (50 mSv) per year in the United States and most countries internationally. Deep dose is measured at 1.0 cm below the skin surface. 18 Niton XL2 Analyzer User’s Guide Thermo Scientific 2 Using Your Analyzer Proper and Improper Operation Shallow dose is often referred to as "skin dose" because it is a result of low penetrating radiation that only interacts with the skin. Shallow dose is limited to a maximum of 50 rem (500 mSv) per year in the United States and most countries internationally. Shallow dose is listed for primary in-beam dose points only because the low penetrating radiation that causes shallow dose is nearly all absorbed by a sample and does not produce any significant secondary radiation. Shallow dose is measured at a point 0.007 cm below the surface. Proper and Improper Operation Storage and Transportation Storage Regulations in nearly all locations will require that you store your analyzer locked in a secured area to prevent access, use, and/or removal by unauthorized individuals. Storage requirements will vary by location, particularly with regard to storage at temporary job sites or away from your primary storage location such as hotels and motels and in vehicles. You should contact your local Radiation Control Authority to identify the specific storage requirements in your jurisdiction. Transportation There are no X-ray tube specific US Department of Transportation (DOT) or International Air Transport Association (IATA) radiation regulations regarding shipping the Niton XL2 analyzer. It is recommended that you ship the analyzer in its carrying case and an over-pack to protect the sensitive measuring equipment inside the analyzer. Do NOT ship the analyzer with the battery pack connected to the analyzer. Lost or Stolen Instrument Note THIS PAGE CONTAINS EMERGENCY CONTACT INFORMATION THAT SHOULD BE AVAILABLE TO THE OPERATOR AT ALL TIMES. If the Niton XL2 analyzer is lost or stolen, notify your Radiation Safety Officer (RSO) or the equivalent responsible individual at your company or institution immediately. Your company's RSO, as well as other important emergency contacts, are listed below. Your company RSO may need to notify the x-ray tube regulatory authority and the local police. It is also recommended that a notification is made to Thermo Fisher Scientific. Damaged Instrument Minor Damage If the instrument is intact but there is indication of an unsafe condition such as a cracked case, a shutter mechanism failure, or the lights remain flashing after a measurement is terminated, follow these steps: Thermo Scientific Niton XL2 Analyzer User’s Guide 19 2 Using Your Analyzer Proper and Improper Operation 1. Stop using the instrument 2. Remove the battery. The x-ray tube can not produce radiation when the battery is disconnected. The instrument is now safe to handle. 3. Place the instrument securely in the holster. 4. Place the instrument in the carrying case that came with the instrument. 5. Notify your Radiation Safety Officer (RSO) or the equivalent responsible individual at your company or institution immediately. 6. You or your RSO should call Thermo Fisher Scientific at one of their contact numbers listed below for additional instructions and guidance. Major Damage If the instrument is severely damaged: 1. Perform the same steps as described above for minor damage. There will be no radiation hazard as long as the battery is removed from the instrument. 2. Place all components in a plastic bag and contact Thermo Fisher Scientific. 20 Niton XL2 Analyzer User’s Guide Thermo Scientific 2 Using Your Analyzer Proper and Improper Operation Emergency Response Information Please Complete the Following Emergency Response Information and Keep with the Analyzer at All Times NITON ANALYZER EMERGENCY CONTACT INFORMATION The Company RSO is:______________________________________ RSO Telephone Number:____________________________________ Regulatory Agency Emergency Number:________________________ Local Fire Department:______________________________________ Local or State Police Department:_____________________________ Thermo Fisher Scientific's Niton Analyzer Contact Numbers Main Number (USA): (800) 875-1578 Additional Radiation Emergency #'s: (978) 790-8269 or (617) 901-3125 Outside the USA - Local Niton Service Center:___________________ Europe Niton Analyzers Europe Munich, Germany Phone: +49 89 3681 380 Fax: +49 89 3681 3830 Email: [email protected] Asia Niton Analyzers Asia Hong Kong Phone: +852 2869-6669 Fax: +852 2869-6665 Email: [email protected] Thermo Scientific Niton XL2 Analyzer User’s Guide 21 2 Using Your Analyzer Proper and Improper Operation Registration and Licensing As a user of a Niton XL2 analyzer, you may be required to register or obtain a license with your local radiation control authority. In the US, if you intend to do work with your analyzer in states other than your own, you may be required to register there as well. See the Safety and Compliance Web Hub for much more information. Regarding Safety Devices for the Open Beam Configuration: In the US, you may be required to file for an exemption, "variance letter", with your state if there is a requirement for a safety device that would prevent entry of an extremity into the primary beam. If you need assistance with the exemption letter, you may contact the radiation safety group. Registration and Licensing FAQ See the “Registration and Licensing FAQ” on page 433 22 Niton XL2 Analyzer User’s Guide Thermo Scientific 3 How to Analyze How to Analyze To analyze samples, from the main menu select sample type, and then click on the appropriate Mode icon. Once in the Selection Screen you have a number of sub-modes to select from. depending on how your instrument is calibrated. See the Example Path below. Thermo Scientific Niton XL2 Analyzer User’s Guide 23 3 How to Analyze General Analysis Figure 5. The Metals Analysis Menu Path (Example) Element Ranges and Lists From the Element Range Screen, select the Element List Button to display the Element List for the Range you want to use. This list shows the elements that the Range is best designed to detect. See Adjusting the Element Range for details. Figure 6. The Element Range Screen General Analysis Note Each user should read the Thermo Scientific Niton XL2 User’s Guide carefully before initiating measurements with the system. Users are strongly urged to attend the Thermo Scientific Niton XRF Analyzer Radiation Safety and Operations Training courses offered regularly, or the web-based trainings. For more information, visit www.thermo.com/niton. PREPARATORY TASKS Attach a charged battery to the analyzer and turn it on. Follow the screen instructions and “Log On” as the operator using either the default password or a custom one as designated by the user in an NDU file. Wait five (5) minutes before using the analyzer, allowing the instrument electronics to stabilize. 24 Niton XL2 Analyzer User’s Guide Thermo Scientific 3 How to Analyze General Analysis Verify that the date is set properly for data tracking purposes. From the Main Menu, select the System icon, then the Specs icon. The date will be displayed for verification. If the date is incorrect, correct it prior to proceeding. This can be done by “Closing” out of the Specs screen and selecting the Date & Time icon. Detailed information on this procedure is available in Setting the Date and Time. (Optional) Connect the analyzer to a computer via the included serial cable, USB cable, or Bluetooth™ wireless module. (Consult “Using Your Analyzer With Your PC” on page 109for details, if necessary.) During analysis and detector calibrations, it is important to ensure that the analyzer is not exposed to strong electromagnetic fields, including those produced by computer monitors, hard drives, cellular telephones, walkie talkies, etc. Keep a minimum two (2) feet (0.7 meters) distance between the analyzer and electronic devices. From the Main Menu, select System Check icon then the Yes button. (Figure 1.) System Check calibrates the detector and verifies it is operating to specifications. After starting the process, no further user interaction is required during this operation. When the instrument is finished performing the check, the unit will show either “System OK” or one of the failure errors. If the unit shows a failure error, then perform a second System Check by clicking Recheck. If the unit still does not show a “System OK,” please contact Thermo Scientific Niton Analyzers toll-free in the USA at (800) 875-1578, +1 978 670-7460, [email protected], or contact your local Niton Analyzers representative for assistance. Thermo Scientific Niton XL2 Analyzer User’s Guide 25 3 How to Analyze General Analysis Figure 7. System Check Menu Path Thermo Scientific Niton XL2 analyzers are equipped with excitation filters that optimize the analyzers’ sensitivity for various elements. The “Main Range” filter provides optimum sensitivity for the elements manganese (Mn) through bismuth (Bi). The “Low Range” filter is used to optimize the sensitivity for the elements from titanium (Ti) through chromium (Cr). Note that the main range filter can be used to analyze Ti, V and Cr, but the sensitivity is not as good as when using the low filter. The "Light Range" filter is available only with He-purged and GOLDD technology analyzers, and is typically used in light element analysis. The amount of time that the analyzer spends in each filter position is user definable, but the default settings should be used unless there is reason to change them. Please note that the analyzer will continue alternating excitation filters until the user selectable maximum analysis time is reached or the operator terminates the measurement. Figure 8. Setting Element Ranges Verify instrument measurement accuracy using the supplied reference material (RM) supplied with the analyzer. Test the factory-supplied reference standard (or other approved check sample) based on a 30s measurement using main range filter only. If the sample is correctly identified and all major elements read within calculated acceptance limits (within the low and high values of factory readings found on the QC sheet, proceed to General Testing Protocol section If the analyzer reports values outside the acceptance tolerance ranges specified in the tables, repeat the detector calibration then repeat the reference sample analysis. If the analyzer again fails to meet the acceptance tolerance ranges specified in the tables, please contact Thermo Scientific Niton Analyzers or your local representative for assistance. 26 Niton XL2 Analyzer User’s Guide Thermo Scientific 3 How to Analyze General Analysis GENERAL TESTING PROTOCOL Good surface preparation is essential for obtaining accurate test results. All non- representative material (e.g., paint, coating, scale) must be removed prior to testing. An approximately 2-inch-square section of surface should be cleaned down to the material to be analyzed. See the Resource Guide for information on Sample Preparation. The analyzer will often display a correct alloy identification and/or accurate chemistry result before the specified time interval. If the accuracy meets the user’s requirements, it is not necessary to measure for the full time. Longer measurements might be necessary if low concentrations of elements must be determined. INSTRUMENT QC Measure the supplied reference calibration check sample AT LEAST once a shift. If correct, continue work. If incorrect, redo System Check and re-take the past 2 hours of results. UNDERSIZED OR NON-CONTACT SAMPLES (Samples that do not make contact with or that do not fully cover the measurement aperture) For samples that do not fully cover the measurement aperture, increase the testing time by increasing the time in inverse proportion to the decrease in percentage of aperture covered. For example: a rod only covers ½ of the aperture, so increase the measurement time by two (e.g., from 10 to 20 seconds per filter for alloy chemistry). The best procedure to measure undersized samples is to use the Thermo Scientific Niton portable test stand (optional), which is shielded to prevent radiation exposure to the operator. An undersized sample may alternately be measured while lying on another material. Results may be affected by the signal coming from the underlying material itself. Use only pure aluminum, pure plastic, or clean wood and employ the Disable Al feature. Use the Tools Menu, then select Disable Al, and check the underlying surface itself to be sure no metals are present. Be sure to use the Tools Menu and select Enable Al before testing aluminum alloys. Thermo Scientific Niton XL2 Analyzer User’s Guide 27 3 How to Analyze General Analysis 28 Niton XL2 Analyzer User’s Guide Thermo Scientific 4 Basic Operation Taking a Sample Analysis Basic Operation Taking a Sample Analysis 1. Clean the sample to be analyzed so it is free of all surface contamination. Thermo Scientific Niton XL2 Analyzer User’s Guide 29 4 Basic Operation Taking a Sample Analysis 2. Place the analyzer so the sample is covered by the analysis window. 30 Niton XL2 Analyzer User’s Guide Thermo Scientific 4 Basic Operation Taking a Sample Analysis 3. Select the Sample Type Icon. 4. Select the proper Mode (in this case Mining Cu/Zn) from the Mode Menu. Thermo Scientific Niton XL2 Analyzer User’s Guide 31 4 Basic Operation Taking a Sample Analysis Note See “Analysis Modes” on page 37. for more information on the Modes available. 5. Select the Analyze Icon. 32 Niton XL2 Analyzer User’s Guide Thermo Scientific 4 Basic Operation Taking a Sample Analysis 5a. Select Data Entryif you wish todo any data entry. Thermo Scientific Niton XL2 Analyzer User’s Guide 33 4 Basic Operation Taking a Sample Analysis 5b and 5c. Enter the data on the sample using the Virtual Keyboard. 34 Niton XL2 Analyzer User’s Guide Thermo Scientific 4 Basic Operation Taking a Sample Analysis 6. Initiate a Reading by pressing the trigger. 7. When the sample has been sufficiently analyzed, release the trigger. Thermo Scientific Niton XL2 Analyzer User’s Guide 35 4 Basic Operation Taking a Sample Analysis 8. View the composition returned. 36 Niton XL2 Analyzer User’s Guide Thermo Scientific 4 Basic Operation Analysis Modes 9. Remove the sample. Analysis Modes Your analyzer has several Analysis Modes. Which Analysis Mode you should use depends on the nature of the sample you are attempting to analyze. General Metals Mode Use this mode to analyze samples entirely composed of metal alloys. This mode will attempt to return an Alloy Grade Identification by matching the analyzed composition of the sample with the nominal composition of alloys in the analyzer's Alloy Grade Library. It will also return an elemental composition of the alloy as analyzed. Alloy Composition is output by default in terms of percent of composition by weight. See “Using General Metals Mode” on page 39. Thermo Scientific Niton XL2 Analyzer User’s Guide 37 4 Basic Operation Analysis Modes Electronic Metals Mode Use this mode to analyze electronic component samples - circuit boards, chips, etc. This mode will attempt to return an Alloy Grade Identification by matching the analyzed composition of the sample with the nominal composition of electronic alloys in the analyzer's Alloy Grade Library. It will also return an elemental composition of the electronic alloy as analyzed. Electronic Metal Composition is output by default in terms of percent of composition by weight. See “Using Electronic Metals Mode” on page 40. Precious Metals Mode Use this mode to analyze samples composed primarily of precious metals. This mode will attempt to return an Alloy Grade Identification by matching the analyzed composition of the sample with the nominal composition of alloys in the analyzer's Precious Alloy Grade Library. It will also return an elemental composition of the precious metal sample as analyzed. Precious Alloy Composition is output by default in terms of parts per million. See “Using Precious Metals Mode” on page 40. Plastics Mode Use this mode to analyze samples composed primarily of plastic. This mode will return an elemental composition of the plastic sample as analyzed. Plastic Composition is output by default in terms of parts per million. See “Using Plastics Mode” on page 42. Soils Mode Use this mode to analyze samples composed primarily of soil and rock. This mode will return an elemental composition of the soil sample as analyzed. Soil Composition is output by default in terms of parts per million. See “Using Soils Mode” on page 42. Mining Cu/Zn Mode Use this mode to analyze samples composed of potential metal ore - rock containing high proportions of metal - and containing Cu and/or Zn. This mode will return an elemental composition of the ore sample as analyzed. Ore Composition is output by default in terms of percent of composition by weight. See “Using Mining Cu/Zn Mode” on page 43. 38 Niton XL2 Analyzer User’s Guide Thermo Scientific 4 Basic Operation Analysis Modes Mining Ta/Hf Mode Use this mode to analyze samples composed of potential metal ore - rock containing high proportions of metal - and containing Ta and/or Hf. This mode will return an elemental composition of the ore sample as analyzed. Ore Composition is output by default in terms of percent of composition by weight. See “Using Mining Ta/Hf Mode” on page 44. TestAll Mode Use this mode to analyze samples composed of unknown and/or mixed composition, such as toys and consumer products. This mode will attempt to return a general Material Identification by comparing the analysis with other general types of materials. It will select the proper sub-mode for analysis and return an elemental composition of the sample as analyzed. Material Elemental Composition is output by default in terms of parts per million. See “Using TestAll Mode” on page 44. TestAll Geo Mode Use this mode to analyze powder, mineral, and ore samples without first determining whether the samples would best be analyzed with Mining or Soil Mode. This mode uses both the Compton Normalization calibration (Soil) and the Fundamental Parameters calibration (Mining) to determine whether the soil calibration is acceptable or whether the total metal content is too high for Compton mode. It will then return an elemental composition of the sample as analyzed. If the sample can be analyzed via soil mode, then the analyzer will display results from both Soil and Mining Modes in one unified list. If both calibrations contain the same element, then the mode that has the lower detection limit will be displayed. Material Elemental Composition is output by default in terms of both parts per million (mg/kg) and percent of composition by weight, with 0.10% being the cutoff point. Note Due to the nature of this mode, your analyzer will only use factory calibrations. User modified Cal Factors will not be available. See “Using TestAll Geo Mode” on page 44. Using General Metals Mode 1. Clean the sample to be analyzed so it is free of all surface contamination, grinding the surface if appropriate. 2. Place the analyzer so that the sample covers the analysis window. 3. Select the Mode icon. Thermo Scientific Niton XL2 Analyzer User’s Guide 39 4 Basic Operation Analysis Modes a. Select General Metals from the Mode Menu. 4. Select the Analyze icon. a. Select the Data Button if you wish to do any data entry. b. Enter the data on the sample using the Virtual Keyboard. 5. Initiate the analysis. 6. When the sample has been sufficiently analyzed, stop the analysis. 7. View the composition returned. 8. Remove the sample. Using Electronic Metals Mode 1. Clean the sample to be analyzed so it is free of all surface contamination. 2. Place the analyzer so that the sample covers the analysis window. 3. Select the Mode icon. a. Select Electronic Metals from the Mode Menu. 4. Select the Analyze icon. a. Select the Data Button if you wish to do any data entry. b. Enter the data on the sample using the Virtual Keyboard. 5. Initiate the analysis. 6. When the sample has been sufficiently analyzed, stop the analysis. 7. View the composition returned. 8. Remove the sample. Using Precious Metals Mode 1. Clean the sample to be analyzed so it is free of all surface contamination. 2. Place the analyzer so that the sample covers the analysis window. 3. Select the Mode icon. a. Select Precious Metals from the Mode Menu. 4. Select the Analyze icon. 40 Niton XL2 Analyzer User’s Guide Thermo Scientific 4 Basic Operation Analysis Modes a. Select the Data Button if you wish to do any data entry. b. Enter the data on the sample using the Virtual Keyboard. 5. Initiate the analysis. 6. When the sample has been sufficiently analyzed, stop the analysis. 7. View the composition returned. 8. Remove the sample. Thermo Scientific Niton XL2 Analyzer User’s Guide 41 4 Basic Operation Analysis Modes Using Plastics Mode 1. Clean the sample to be analyzed so it is free of all surface contamination. 2. Place the analyzer so that the sample covers the analysis window. 3. Select the Mode icon. a. Select Plastics from the Mode Menu. 4. Select the Analyze icon. a. Select the Data Button if you wish to do any data entry. b. Enter the data on the sample using the Virtual Keyboard. 5. Initiate the analysis. 6. When the sample has been sufficiently analyzed, stop the analysis. 7. View the composition returned. 8. Remove the sample. Using Soils Mode 1. Pack the sample into a Sample Cup. a. Clean the sample to be analyzed so it is free of all surface contamination. 2. Place the analyzer so that the sample covers the analysis window. 3. Select the Mode icon. a. Select Soils from the Mode Menu. 4. Select the Analyze icon. a. Select the Data Button if you wish to do any data entry. b. Enter the data on the sample using the Virtual Keyboard. 5. Initiate the analysis. 6. When the sample has been sufficiently analyzed, stop the analysis. 7. View the composition returned. 8. Remove the sample. 42 Niton XL2 Analyzer User’s Guide Thermo Scientific 4 Basic Operation Analysis Modes Using Mining Cu/Zn Mode 1. Clean the sample to be analyzed so it is free of all surface contamination. 2. Place the analyzer so that the sample covers the analysis window. 3. Select the Mode icon. a. Select Mining Cu/Zn from the Mode Menu. 4. Select the Analyze icon. a. Select the Data Button if you wish to do any data entry. b. Enter the data on the sample using the Virtual Keyboard. 5. Initiate the analysis. 6. When the sample has been sufficiently analyzed, stop the analysis. 7. View the composition returned. 8. Remove the sample. Thermo Scientific Niton XL2 Analyzer User’s Guide 43 4 Basic Operation Analysis Modes Using Mining Ta/Hf Mode 1. Clean the sample to be analyzed so it is free of all surface contamination. 2. Place the analyzer so that the sample covers the analysis window. 3. Select the Mode icon. a. Select Mining Ta/Hf from the Mode Menu. 4. Select the Analyze icon. a. Select the Data Button if you wish to do any data entry. b. Enter the data on the sample using the Virtual Keyboard. 5. Initiate the analysis. 6. When the sample has been sufficiently analyzed, stop the analysis. 7. View the composition returned. 8. Remove the sample. Using TestAll Mode 1. Clean the sample to be analyzed so it is free of all surface contamination. 2. Place the analyzer so that the sample covers the analysis window. 3. Select the Mode icon. a. Select TestAll from the Mode Menu. 4. Select the Analyze icon. a. Select the Data Button if you wish to do any data entry. b. Enter the data on the sample using the Virtual Keyboard. 5. Initiate the analysis. 6. When the sample has been sufficiently analyzed, stop the analysis. 7. View the composition returned. 8. Remove the sample. Using TestAll Geo Mode 1. Clean the sample to be analyzed so it is free of all surface contamination. 44 Niton XL2 Analyzer User’s Guide Thermo Scientific 4 Basic Operation Analysis Modes 2. Place the analyzer so that the sample covers the analysis window. 3. Select the Mode icon. a. Select TestAll Geo from the Mode Menu. 4. Select the Analyze icon. a. Select the Data Button if you wish to do any data entry. b. Enter the data on the sample using the Virtual Keyboard. 5. Initiate the analysis. 6. When the sample has been sufficiently analyzed, stop the analysis. 7. View the composition returned. 8. Remove the sample. Thermo Scientific Niton XL2 Analyzer User’s Guide 45 4 Basic Operation Analysis Modes 46 Niton XL2 Analyzer User’s Guide Thermo Scientific 5 Common Operations Metal Sample Prep Common Operations Metal Sample Prep Up until recently, sample preparation was not a big worry for XRF metals analysis, as the LOD of the analyzer was seldom low enough for any but the most heavy contamination to be intrusive; but recent developments such as He-purged analysis have brought analysis to a level where even light surface contamination can skew an analysis. You should always prepare your samples before analysis, especially when using He-purged analysis, as these analyzers will see even trace amounts of contaminants. Oils from fingerprints and other body contact, lint, oxidation materials, and abrasive materials used in cleaning can all skew readings if not removed. Sample preparation is simple and not time consuming, and usually well worth the effort. The following is a list of problems that need correction before testing: • Oxidation or Rust may produce an increase or decrease in one or more element test values unless we remove the rust or oxidation and expose the raw metal. • Paint may contain several elements which need to be tested at lower levels within metal alloys (Ti & Zn in white paint, Fe in red paint, Cr in green paint). • Oil, grease or lubricates may contain high levels of the following elements: lithium, aluminum, barium, strontium, molybdenum or calcium. Plated surfaces may have high levels of the following elements: zinc, chromium, nickel, or copper. CAUTION Anything on the metal surface will become part of your test results! Sample Analysis Preparation You need to clear the surface of your samples of any paint, plating, or any oxidation such as rust or verdigris before analysis. In order to accomplish this, you need the following: • Isopropyl alcohol - not rubbing alcohol, which contains oils. • Lint-free paper. • Diamond paper - P/N 179-1202- cut into 1 inch/2.5 cm squares. Never re-use this paper, as it may transfer contaminants to the surface of the sample from previous cleanings. Depending on the state of the sample, several squares may be needed per sample. Thermo Scientific Niton XL2 Analyzer User’s Guide 47 5 Common Operations Metal Sample Prep • A Sample Grinder for removing deeper surface contamination. Choice of grinding wheel media also may be important, depending on what you are testing for. Never re-use grinding media, as contaminants can be transferred from sample to sample on the media itself. For light contamination on hard metal reference standards, remove the oxidation by scrubbing the dry sample lightly with the diamond paper square, using the fingers to maintain pressure. If the diamond paper begins to load up with material, discard it and use a fresh square. When the oxidation is removed, wipe the sample with lint-free paper soaked with isopropyl alcohol to remove any oils or dust. Let the sample dry before attempting analysis. For soft metal reference standards, wipe the sample with lint-free paper soaked with isopropyl alcohol, then remove the oxidation by scrubbing the wet sample lightly with the diamond paper square, using the fingers to maintain pressure. If the diamond paper begins to load up with material, discard it and use a fresh square. When the oxidation is removed, wipe the sample again with lint-free paper soaked with isopropyl alcohol to remove any oils or dust. Let the sample dry before attempting analysis. Oils, lint and dust can be removed by wiping the sample with lint-free paper soaked with isopropyl alcohol. Let the sample dry before attempting analysis. Surface Oxidation With the exception of a limited number of metal types, most metal alloys form an oxide covering on the surface when exposed to oxygen or air. This oxide covering is visible in carbon and low alloy steel as a red colored substance called rust. Other metal alloys form oxidation which is not always visible, but that does not mean that it is not present. If the test results for low concentration elements are higher or lower than expected, remove the oxide coating by grinding and retest. Follow proper safety procedures when changing discs or grinding materials. During a recent case study the effects of sample preparation became apparent. A customer asked for low detection limits of nickel, chromium and copper in carbon steel pipe. The reported chemistry of the purchased material is listed on the first line in the chart below. The test results of a hand held Niton XL2t 900S GOLDD instrument appears in the second line of the chart. The results from a test on the unground surface appear in the bottom line of the chart. Note the values for nickel and copper in this carbon steel alloy in the chart below. The oxidation on the surface of this pipe was not visibly egregious. We need to always be wary of the presence of even low levels of oxidation and their possible effects on analytic accuracy. Table 1. Comparative test results with and without grinding Sample Reported Chemistry 48 Niton XL2 Analyzer User’s Guide % Mn 0.650 % Ni 0.090 % Cr 0.070 % Mo 0.030 % Cu 0.040 Thermo Scientific 5 Common Operations Metal Sample Prep Table 1. Comparative test results with and without grinding Test Results with Ground Surface 0.67 0.089 0.070 0.033 0.039 Test Results with Unground Surface 0.61 0.178 0.081 0.033 0.514 Painted Surfaces Paint is a mixture of several items that are combined into a liquid which is applied to the surface of materials such as metal. Once applied this liquid dries with time and adheres to the surface of metal. Paint is used to protect or decorate the metal item. Paint can also be used to identify or mark the metal during the manufacturing process. Components of paint are divided into classifications of pigments, binders, solvents, additives and fillers. The inorganic elements in pigments will contribute to increases in displayed values for those elements if paint on the metal surface is not removed prior to testing. Be especially careful of the presence of heavy elements, which can also act to shield x-rays from lighter elements in the metal sample. The following is a list of some of the most common components of paint: White Paint • Antimony (Sb) • Lead (Pb) • Titanium (Ti) • Zinc (Zn) • Cobalt (Co) Red Paint • Iron (Fe) • Lead (Pb) • Green Paint • Chromium (Cr) An experiment was conducted to determine the effect and severity of surface problems on XRF results. Results from analyses of a 1541 alloy steel sample are shown below, before and after surface grinding. The sample had painted markings, of light to medium thickness, on the surface, as well as light rust. Note the change in titanium, zinc and cobalt levels after surface grinding. Thermo Scientific Niton XL2 Analyzer User’s Guide 49 5 Common Operations Metal Sample Prep Table 2. Prepped and unprepped painted metal analysis Sample Mn Ni Cr Mo Ti Zn Co Ground Surface 1.49 0.04 0.03 0.004 0.011 0.0001 0.03 Unground Surface 1.34 0.01 0.04 0.011 2.507 1.751 0.21 Oil, Grease & Cutting Oils Oil and grease contain a number of elements combined into a viscous substance and applied to moving parts in order to reduce friction. Grease coatings can remain on component surfaces after it has been removed from service. Grease can also be applied to a metal's surface by accidental contact with other materials coated in heavy grease. Metals can also be coated in oil as a result of cutting and machining processes in manufacturing. Grease and oil may contain the following elements: • Aluminum (Al) • Zinc (Zn) • Molybdenum (Mo) • Sodium (Na) • Calcium (Ca) An experiment was performed to show how grease on metal surfaces affects XRF results. A carbon steel sample was cleaned and ground as a control surface for the experiment. XRF tests were performed on the control surface, and again after light and heavier layers of automotive wheel bearing grease were applied to the surface of the steel sample. Results are shown below. Note the elevated levels of molybdenum, cobalt and zinc from the grease. Table 3. Clean and greased sample metal analysis Sample Mn Ni Cr Mo Cu Co Zn Clean Surface 1.18 0.001 0.041 0.004 0.001 0.001 0.019 Light Grease 1.07 0.001 0.001 0.067 0.033 0.322 0.416 Heavy Grease 0.96 0.001 0.001 0.500 0.062 1.760 3.430 If a sample's surface contains lubricants or cutting oil, use a solvent and a clean towel or rag to remove them before analysis. You may then need to grind the surface to insure good results. Clean first, grind second, test last. 50 Niton XL2 Analyzer User’s Guide Thermo Scientific 5 Common Operations Metal Sample Prep Remember to follow safe techniques for handling and disposing of solvents and cleaning rags Anodized, Plated and Galvanized Surfaces Anodizing is the process of polarizing the metal surface into a passive state which protects it against corrosion. This process is most often applied to aluminum alloys. Galvanized steel is one of the most common of the coated surfaces. In this process, steel is passed through a molten bath of a zinc alloy. Zinc reacts with the steel metal to form a bonding layer on the steel surface. The zinc layer does not separate from the steel and forms a protective layer that protects the steel from oxidation. Galvanized layers are relatively thick compared to other plating elements and methods. When grinding to remove the zinc coating, you will find increased zinc values even when you can see the steel surface. Grind a little further and zinc values will disappear. Zinc clings to the surface of the sanding disc, so you will need to frequently change discs. Electroplating is another common practice of applying a coating which not only protects the surface from oxidation, but also improves the base material's wear resistance, lubricity and improves the overall aesthetics of the product. The electroplated coating is generally thinner and more evenly applied than galvanizing. Electroplating has a wide range of elements and in some situations there may be two or more different coatings on the same part. The following is a partial list of elements that are used to plate the surface of base metals: Ni, Cr, Cadmium (Cd), Tin (Sn), Zn, Al Cordless Right Angle Drill This style of drill is recommended for most surface preparation in the field because it gives the operator the greatest amount of control, and thus safety, when grinding samples. When moving a sanding disc on a conventional drill over a sample, forces tend to produce movement the operator may find difficult to control. Control and stability are important in grinding from effectiveness and safety perspectives. A cordless right angle drill similar to the one pictured below is recommended for light to medium surface removal. For materials with heavy oxidation such as carbon and low alloy steel, an angle grinder, explained in the next section, is recommended. A kit with the drill, batteries and charging units, can be purchased from ThermoFisher, or companies such as DeWalt, Hitachi, Makita, Milwaukee or Ryobi. Thermo Scientific Niton XL2 Analyzer User’s Guide 51 5 Common Operations Metal Sample Prep Figure 1. Example of Right Angle Drill A disc holder is needed with the drill to hold the sanding disc. (In the US, we recommend a 3.0 inch disc holder. It has a 0.25 inch shank to insert into the chuck of the drill.) If sanding discs are ordered from a local supplier, attention should be paid to the method of attaching the sanding disc to the disc holder. There are three types of connections: metal snap-on, plastic twist and plastic snap-on. 52 Niton XL2 Analyzer User’s Guide Thermo Scientific 5 Figure 2. Common Operations Metal Sample Prep Sanding Disc Before attaching the grinder and sanding disc as pictured below, first remove the battery to disable the grinder. Then insert the shaft of the disc holder into the drill and securely tighten the chuck. Next, attach the appropriate sanding disc. The method of attachment will vary depending upon the type of fastener on the sanding disc (snap-on or twist connectors). Reinstall the battery and prepare for use. Thermo Scientific Niton XL2 Analyzer User’s Guide 53 5 Common Operations Metal Sample Prep 54 Figure 3. Attaching the Sanding Disc 1 Figure 4. Attaching the Sanding Disc 2 Niton XL2 Analyzer User’s Guide Thermo Scientific 5 Common Operations Metal Sample Prep Cordless Angle Grinder A cordless angle grinder similar to the one pictured below will successfully remove medium to heavy oxidation or paint. This grinder (which uses a 4.5 inch sanding disc with a rubber backup pad) can be purchased from ThermoFisher or industrial tool manufactures like DeWalt, Makita or Milwaukee. Figure 5. Cordless Angle Grinder Kit A grinder kit typically contains the grinder, a battery, and charging unit. If the kit contains a grinding stone wheel, remove and dispose of it. Grinding stones are not to be used for XRF sample preparation. A rubber backup pad and a retaining nut are needed to use with sanding discs. (See picture below). Thermo Scientific Niton XL2 Analyzer User’s Guide 55 5 Common Operations Metal Sample Prep Figure 6. Rubber Backing Pad and Nut In the US, sanding discs are 4.5 inch diameter and can be purchased in various grit sizes of 36 to 120. The surface abrasive can be one of the following materials: aluminum oxide, silicon carbide or zirconia alumina. The selection of sanding discs is covered in the next section. 56 Niton XL2 Analyzer User’s Guide Thermo Scientific 5 Figure 7. Common Operations Metal Sample Prep Assembling the Grinder Remove the battery before assembling the grinder, backup pad and sanding disc. Start by installing the backup pad onto the drive shaft of the grinder, or, with some backup pads. You will need to screw it onto the threaded shaft. Next place the sanding disc over the drive shaft onto the backup pad. Hold the locking button on the reverse side of the grinder while tightening the retaining nut into the hole of the sanding disc. Once the backup pad, sanding disc and locking nut are secured, reinstall the battery. The grinder is now ready for use. Sanding Discs It has been well tested and determined that samples can be easily contaminated by the abrasive material contained in and on a sanding disc. An example would be the increase in aluminum content of carbon steel after grinding the sample with a new aluminum oxide sanding disc. Aluminum from the aluminum oxide disc imbeds itself in the surface of the steel sample and an XRF would show an unusually high aluminum concentration. Thermo Scientific Niton XL2 Analyzer User’s Guide 57 5 Common Operations Metal Sample Prep Aluminum oxide is the most common abrasive surface used today. For most applications it will be safe to use aluminum oxide discs. But if test results for aluminum in any metal alloy are significantly higher than expected, switch to another type of abrasive disc. Also, when grinding aluminum, aluminum oxide discs tend to trap aluminum from the metal surface into the disc surface. Once this happens, the disc looses its efficiency and cross contaminates the next sample. Silicon Carbide Silicon carbide discs are a good alternative for aluminum oxide and the cost of a disc is only slightly higher than aluminum oxide. This adhesive type is best for grinding aluminum, copper and other soft metals. Zirconia Alumina Zirconia alumina discs are more expensive than aluminum oxide or silicon carbide but they last much longer and so may be the best investment. Few metal alloys have low additive levels of zirconium, so it is one of the safest abrasive types for general use. One exception is the Aluminum alloy Al 7050 which is a near twin to alloy Al 7075 except for the ~0.1% Zr in 7050. Therefore, if 7075 is ground with Zr grinding paper it may be erroneously identified as Al 7050 due to the Zr transferred from the grinding disk to the surface of the Al 7075. s Diamond Sanding Paper Do not use diamond sanding paper for surface preparation in the field. Even after extensive and aggressive sanding with diamond paper, a metal surface will not be prepared properly. Diamond sanding paper is only recommended for removal of very light oxide coatings on flat surfaces such as analytical reference standards. • Nickel, cobalt, and steel alloys should be ground using 36, 40, 50 or 60 grit discs. The selection of a grit size of 100 or la • inum, copper alloys, and other softer metals should be ground using 60 or 80 grit discs. • Grinding stones are not recommended because they will absorb surface material and transfer them onto the next surface ground. Safety Rules When using a grinder, follow these safety rules: • When changing sanding discs, always remove the grinder battery to prevent accidental activation of the grinder. • Allow the grinder to stop spinning before placing it on a flat surface. 58 Niton XL2 Analyzer User’s Guide Thermo Scientific 5 Common Operations Metal Sample Prep • Replace any damaged or torn sanding discs immediately. • Always wear impact eye protection to prevent eye damage from flying debris. • Place small samples or standards in a clamping device when grinding to prevent accidental contact between the spinning disc and your hand. • Use proper techniques and safety precautions when grinding beryllium, beryllium copper, lead, or titanium alloys. • Always follow the safety instructions outlined by the grinder's manufacture as mentioned in the instruction manual.. Thermo Scientific Niton XL2 Analyzer User’s Guide 59 5 Common Operations Soil Sample Prep Soil Sample Prep Examine the site for differences in surface characteristics before sampling. Valid results depend on a sufficient and appropriate selection of sites to sample. Incorrect sample collection may give rise to misleading or meaningless results, regardless of the analysis method. Delineate sections with different characteristics and treat them as different areas. It may be desirable to subdivide larger areas even if they have the same characteristics to ensure a thorough examination. Make certain to label each bag thoroughly. Common information included on each bag includes the person and/or the company who collected the sample, the location and area where the sample was taken, and the date the sample was collected. Prepared sample analysis is the most accurate method for determining the concentration of elements in a bulk medium using the instrument. Sample preparation will minimize the effects of moisture, large particle size, variations in particle size and sample non-homogeneity. Note More sample preparation (drying, milling and sifting) will yield greater accuracy. The drier, finer, and more homogeneous the particles, the better the measurements. Preparing Bulk Soil Samples We recommends establishing a specific sample protocol. Following this protocol for preparing and testing samples is vital for achieving a level of accuracy comparable with laboratory results. The equipment you need to prepare samples is included in your kit. Among these are a mortar and pestle, several different sized metal sieves, and cups to hold the samples . CAUTION All test equipment must be kept clean to prevent contaminationof samples. Cleaning Your Equipment: The mortar, pestle, and grinding mill may be cleaned with dry paper towels. You can also clean the mortar, pestle, and the mill’s container with water, but be sure each is absolutely dry before using them on another sample. The mortar and pestle may be cleaned by grinding clean, dry sand in the mortar. Use the short bristle brushes (included in your Soil Testing Kit) to clean the sieves. If you have an electric soil grinder in your kit, when the soil grinder blades wear out, unbolt the worn blades and replace them. Call the Thermo Sales Department at 1-800-875-1578 for replacement blades. Note Using the soil grinder may artificially increase the amount of Fe in soil samples. 60 Niton XL2 Analyzer User’s Guide Thermo Scientific 5 Common Operations Soil Sample Prep Sample Preparation Prior to analysis, the material should be dry and well homogenized. Ideally, the entire sample should be dried to constant weight, sifted to remove gravel and debris, and ground or milled to a fine powder. Dry the sample if it is moist and cohesive. The sample can be dried in any of several ways. Choose one of the following: • Oven dry the sample for approximately 2 hours at 150° C, until the sample reaches a constant weight. Note: Oven drying is inappropriate when volatile compounds may be present in the sample. For example, lead present as tetraethyl lead would be driven off by the heat of drying. Some forms of mercury and arsenic are volatile. Air drying will preserve more of these volatile substances. • Air dry the sample overnight at room temperature in a shallow pan. • Stir gently and warm the sample in a pan over a hot plate or burner. Coning and Quartering You may need to divide your sample at various times during preparation. Coning and quartering is a method for dividing the sample into homogenous quarters. • Pour the dry material slowly and carefully onto a flat sheet or pan, forming a symmetrical cone. Divide the cone into equal piles using a flat thin-bladed tool, such as a knife or ruler. Divide these in half again. • Now you have four samples, each one-quarter the size of the original and each more homogenous than the original. • Grind the sample to break up dirt clods and/or paint chips. WARNING Grinding and sifting dried samples produces dust. Even clean soil contains silica, which may be hazardous when airborne. Prepare all samples in a ventilated area; wear a mask, gloves, and an apron; and spread a drop cloth. Sift using the #10 (2mm) mesh and separate out the larger pieces (stones, organic matter, metallic objects, etc. Examine the larger particles by eye but do not include in the sample. Grind the sample again so its particles will be finer and more homogenous. Use mortar and pestle, or an electrically powered grinding mill. Sift at least 10 grams of the sample through #60 (250 ?m) and #120 (125 ?m) mesh. Re-grind the un-passed material until the entire fraction is able to pass. Mix the resulting sample. Placing the Sample in an XRF Sample Cup Note The sample container should be a sample cup of a type that can be filled from the rear; that is, the side opposite the window (e.g. Thermo NITON Part Number 187-466). Thermo recommends using a 1/4 mil Polypropylene film (e.g. Thermo NITON Part Number 187-461). A supply of cups and films are included. Thermo Scientific Niton XL2 Analyzer User’s Guide 61 5 Common Operations Soil Sample Prep The container used to hold the sample will affect the accuracy of the measurement. Use a container with as thin-walled a window as is convenient and use the same kind of container and window for each sample. Consistency and careful attention to detail are keys to accurate measurement. PLACE FILM Place a circle of polypropylene film on top of an XRF sample cup. This film goes on the end of the cup with the indented ring. Thermo recommends preparing the cup ahead of time, if possible. SECURE FILM Secure the film with the collar. The flange inside the collar faces down and snaps into the indented ring of the cup. Inspect the installed film window for continuity and smooth, taut appearance. FILL CUP Set the cup on a flat surface film-window-side down. Fill it with at least five grams of the prepared sample, making sure that no voids or uneven layers. TAMP SAMPLE Lightly tamp the sample into the cup. The end of the pestle makes a convenient tamper. 62 Niton XL2 Analyzer User’s Guide Thermo Scientific 5 Common Operations Soil Sample Prep PLACE FILTER Place a filter-paper disk on the sample after tamping it. STUFF CUP Fill the rest of the cup with polyester fiber stuffing to prevent sample movement. Use aquarium filter or pillow filling as stuffing. A small supply of stuffing comes with your bulk sample kit. CAP CUP Place a cap on your cup. LABEL CUP Place a label on teh cup. Using a pen with indelible ink, write identifying information on the cup. Keep a record of the sample designation, the site and location, the date of the sample, and any other relevant comments. Cup is ready for testing. Thermo Scientific Niton XL2 Analyzer User’s Guide 63 5 Common Operations Preparing Mining Samples Preparing Liquids and Sludge Liquids Fill an XRF sample cup with the liquid to be tested (do not pad the sample with cotton). The cup must be full so it is best if some liquid is allowed to overflow when the cap is put on. Sludge Sludge can be placed directly into an XRF cup for screening. This is considered in-situ testing because no attempt has been made to prepare the sample. For more accuracy, the sludge can be dried, sieved, and ground. Prepare in an XRF sample cup and test the same way you would with a soil sample. For risk analysis, it is advisable to use a 60-mesh sieve to isolate and test only fine particles. Preparing Mining Samples Examine the site for differences in surface characteristics before sampling. Valid results depend on a sufficient and appropriate selection of sites to sample. Incorrect sample collection may give rise to misleading or meaningless results, regardless of the analysis method. Delineate sections with different characteristics and treat them as different areas. It may be desirable to subdivide larger areas even if they have the same characteristics to ensure a thorough examination. Make certain to label each bag thoroughly. Common information included on each bag includes the person and/or the company who collected the sample, the location and area where the sample was taken, and the date the sample was collected. Prepared sample analysis is the most accurate method for determining the concentration of elements in a bulk medium using the instrument. Sample preparation will minimize the effects of moisture, large particle size, variations in particle size and sample non-homogeneity. Note More sample preparation (drying, milling and sifting) will yield greater accuracy. The drier, finer, and more homogeneous the particles, the better the measurements. Specimen Preparation - Fused Glass Disk The samples need to be predried for 2-6 hours in 105°C depending on the moisture content. 1. Grind the dried samples to ~200mesh (74 ?m). 2. Calcination (Ashing) the sample a. About 4-6 g of dry pulverized sample is calcinated in an alumina or platinum crucible in a muffle furnace at 1000°C for 1 hour. b. The sample is cooled in a dedicator and loss on ignition (LOD) is calculated from weight difference before and after Calcination. 64 Niton XL2 Analyzer User’s Guide Thermo Scientific 5 Common Operations Setting Up Beep Times 3. Weight 1.0g of calcinated sample into fusion crucible add 5.0 g of lithium tetraborate and 0.3 lithium fluoride, and 10-20 mg lithium bromide as a nonstick agent. 4. Fuse in a fluxer for at least 4 min in the flame. 5. The resulting disk is released from the mold, cooled, then presented to the spectrometer. Specimen Preparation - Pressed Powder Briquette Preparation 1. Thoroughly remix the sample in its jar by rotating in a figure-eight motion with two hands 2. Weight 7.0g of sample into weighting boat by taking several separate gram-size portions then fine grind sample using a swing mill. 3. Add 2 small drops of propylene glycol on the top of the powder sample in the mill as a grinding aid, grind 4min at 1000rpm to obtain 10 ?m particle size. 4. Add 0.5g binder to the sample and continue grinding for 30sec more. 5. Brush the finely grounded samples into 31 mm aluminum sample cap and press at 50,000psi for 1 min. CAUTION All test equipment must be kept clean to prevent contamination of samples. Setting Up Beep Times Selecting the Measurement Parameters icon allows you to set up Beep Times, enabling changes to the beep settings for various modes. This option allows you to change the beep settings for different modes independently. Select Mode you want to change, then the Measurement Parameters icon to set up your preferred beep times. First Beep This option allows you to change the seconds of delay before the First Beep. Select the screen button labeled with the number of seconds of delay for the First Beep. The Beep One Time editor will open. Clear the current number of seconds with the "C" button, then select the E button to enter the information. Second Beep This option allows you to change the seconds of delay before the Second Beep. Select the screen button labeled with the number of seconds of delay for the Second Beep. The Beep Two Time editor will open. Clear the current number of seconds with the "C" button, then select the E button to enter the information. Thermo Scientific Niton XL2 Analyzer User’s Guide 65 5 Common Operations Sorting the Custom Element Display Third Beep This option allows you to change the seconds of delay before the Third Beep. Select the screen button labeled with the number of seconds of delay for the Third Beep. The Beep Three Time editor will open. Clear the current number of seconds with the "C" button, then select the E button to enter the information. Beep on Grade Match Selecting this option will enable a special beep when the reading chemistry matches an alloy grade, and put a check mark in the box. Selecting the box again will remove the check mark and turn the beep off Sorting the Custom Element Display Select the Custom Element Display icon to configure sorting criteria used for analysis display. Select the mode you wish to change, then selecting the Custom Element Display icon opens up the Custom Element Display Screen. On the left of the display are elements, each with its currently selected display option beside it to the right. The element list is ranked by importance, with the most important element on top, and each one lower down of less importance than the one above it. By selecting an element and using the arrow buttons to the right of the list, you can change its ranking. Use the Up Button to move an element one rank closer to the top with each click. Use the Dn Arrow Button to move an element one rank closer to the bottom with each click. Display Options The Display Options Drop Down Menu allows you to change the display status of any element to one of three states: • Normal - The standard state. Element displays only when the elemental value is greater than the limit of detection. • Always - Always display the results for this element. Use this state for elements critical to all of your analyses. • Never - Never display the results for this element. Use this state for elements which are unimportant to your work. This makes your instrument display less complex. Select the element you want to change, then select the menu option corresponding to your choice of display status. The currently selected element is displayed in white on black. Select the Save Button to save your current status as the new default. Select the Reset button to reset the settings to the previously saved state. Select the Close button to exit the screen without saving. 66 Niton XL2 Analyzer User’s Guide Thermo Scientific 5 Common Operations Max Measure Time Report Settings Under Electronics Metals, Plastics, and Test All Modes, A field called Report Settings is available. Selecting the triangle next to the Report Settings Field will open a pop up menu allowing you to choose between the three Report Settings Modes. Select the mode you wish to edit. Changing the settings for one analysis mode will not affect the settings for other modes, and the configurations can be saved independently. RoHS Option When the RoHS Option is selected, clicking on the Pass and Fail values works as it does in any other Mode. Detection Option When the Detection Option is selected, Selecting the Pass/Fail field for that element acts as an On/Off Toggle, which will switch Pass/Fail mode between On and Off for the selected element. Selecting it again will reverse the toggle. Consumer Products Option When the Consumer Products Option is selected, clicking on the Pass and Fail values works as it does in any other Mode. In addition, the total of Cl+Br is also calculated and used for Pass/Fail Testing. Max Measure Time Under the Method Setup -> Measurement Parameters option is a field called Max Measure Time. Here you can set up the maximum time your analyzer will continue to analyze the sample. Select the Max Measure Time field, and a Virtual Numeric Keypad will pop up, allowing you to input a new Maximum Measurement Time in seconds. The default Max Measure Time is set to 300 seconds. Minumum Test Time Under the Method Setup -> Consumer Goods option is a field called Minimum Test Time. Here you can set up the minimum time your analyzer will continue to analyze the sample when using the Detection Option only. Select the Minimum Test Time field, and a Virtual Numeric Keypad will pop up, allowing you to input a new Minimum Test Time in seconds. The default Minimum Test Time is set to 60 seconds. Thermo Scientific Niton XL2 Analyzer User’s Guide 67 5 Common Operations Virtual Keyboard Virtual Keyboard Whenever you see the Keyboard Icon, you can select it to bring up a Virtual Keyboard on your touch screen. Generally, selecting the keys on the Virtual Keyboard will type the corresponding character into the field. The exceptions are the meta-keys Del, Clear, Left, Right, Shift, Backspace, Cancel, and Enter. 68 Niton XL2 Analyzer User’s Guide Thermo Scientific 5 Figure 8. Virtual Keyboard Figure 9. Shifted Virtual Keyboard Common Operations Virtual Keyboard Del Del is the Delete Key. Selecting this key will delete the character to the left of the cursor. Clear Clear is the Clear Key. Selecting this key will clear all characters from the field. Left Left is the Left Cursor Key. Selecting this key will move the cursor one space to the left. Right Right is the Right Cursor Key. Selecting this key will move the cursor one space to the right. Shift Shift is the Shift Key. Selecting this key will bring up the alternate, shifted keyboard. See Figure 1-1B. Selecting the Shift Key on the shifted keyboard will bring up the normal keyboard. See Figure 1-1A. Thermo Scientific Niton XL2 Analyzer User’s Guide 69 5 Common Operations Virtual Keyboard Backspace Backspace is the Backspace Key. Selecting this key will delete the character to the right of the cursor. Cancel Cancel is the Cancel Key. Selecting this key will return you to the normal screen without inputting your changes into the field. Enter Enter is the Enter Key. Selecting this key will return you to the normal screen, replacing the former contents of the field with the changes you have made. 70 Niton XL2 Analyzer User’s Guide Thermo Scientific 5 Common Operations Setting Display Units Setting Display Units Select the Display Units radio buttons on the Set Display Units page to choose between ppm (parts per million) and percentage (hundredths of whole) displays when taking readings, and to change the Sigma value you want for the reading. In the Display Units area, you can select between Percent composition and Parts per Million as the units displayed in a measurement, and you can change this setting independently for any mode. You can also change the Sigma for each of these modes independently. When you have changed the display units to the appropriate values, select the Close button to save these settings for use. Changing Precision (Sigma Value) Sigma is the symbol used for Standard Deviation, a measure of how much a set of numbers deviates from the mean. For example, each of the three data sets {0, 0, 14, and 14}, {0, 6, 8, and 14} and {6, 6, 8, 8} has a mean of 7. Their standard deviations are 7, 5, and 1, respectively. The third set has a much smaller standard deviation than the other two because its values are all close to 7. In a loose sense, the standard deviation tells us how far from the mean the data points tend to be. The number of standard deviations between the process mean and the nearest specification limit is given in sigmas. As process standard deviation goes up, or the mean of the process moves away from the center of the tolerance, the sigma number goes down, because fewer standard deviations will then fit between the mean and the nearest specification limit. Confidence Intervals Confidence intervals assume that the data are from an approximately normally distributed population - generally, sums of many independent, identically distributed random variables tend towards the normal distribution as a limit. Using this assumption, about 68 % of the values must be within 1 standard deviation of the mean, about 95 % of the values must be within two standard deviations, about 99.7 % must lie within 3 standard deviations, and about 99.99% of the values must lie within 4 standard deviations. The greater the sigma value of the test, the more confident you can be that the sample is as it appears, but the more difficult and time consuming the testing must be to verify this. That's why it's important to use the most appropriate sigma value for the test. By adjusting the sigma value for each type of test, you can optimize the process for your needs. Thermo Scientific Niton XL2 Analyzer User’s Guide 71 5 Common Operations Setting Display Units Adjusting the Sigma Values The sigma values are listed in the column headed with the Greek letter "sigma". The default value is 2 sigma. You can change this value by selecting the down arrow next to the value, which opens up a drop-down menu from which you can select the desired sigma value by clicking on it. Figure 10. Selecting the Sigma Value When you have changed the sigma values to the appropriate number, select the Close button to save these settings for use. 72 Niton XL2 Analyzer User’s Guide Thermo Scientific 5 Common Operations Adjusting the Element Range Adjusting the Element Range Figure 11. Adjusting the Element Range Multi-Range tests are used to either preferentially excite specific elements for increased sensitivity, or to cover a wider element range than one Range alone can provide. Most modes, when enabled, will use several Ranges in sequence to produce a combined analysis result. In typical Metals analysis applications, Main Range is used for the analysis of most elements, Low Range is utilized for the subsequent high sensitivity analysis of V, Ti, and Cr, High Range is is used to optimize the sensitivity for the elements from Palladium (Pd) through Barium (Ba), and Light Range is typically used in light element analysis. Multi-Range switching can be set to activate off time alone, or, when time switching is disabled, off settings in the General Metals grade library. In most modes, Low and Light Range add the capability to analyze light elements which cannot be efficiently excited by Mid Range. Select the mode you wish to configure from the Mode Menu. You can set different configurations for different modes. The Element Range Screen enables you to directly enable or disable any Range, or control the time that a Range alters the irradiation of the sample before auto-switching to another Range. Select the checkbox next to the Range you want to use to determine exactly which of the Ranges contained in your Analyzer is used for sample testing. Selecting an empty checkbox will enable that range and place a check into the box as an indicator. Selecting a checked box will disable the Range and clear the box. Thermo Scientific Niton XL2 Analyzer User’s Guide 73 5 Common Operations Setting the Date and Time In typical metals analysis applications, Main Range is used for the analysis of most elements. You cannot deselect the Main Range in metals analysis. Low Range is utilized for the subsequent high sensitivity analysis of V, Ti, and Cr. Select the Element List Button - labeled with a question mark - to display the Element List for that Range. This list shows the elements that the Range is best designed to detect. Select the Range Time field for the intended range to change the switch time for that range. The Range Time Editor will appear. This enables you to set the number of seconds each enabled range is allotted before auto-switching will occur when needed during sample testing. Your analyzer will auto-switch from one range to another when the testing time for that range is greater than or equal to the time you have chosen, and the identified alloy is flagged as needing the switch in the Niton Alloy Library. Select the C button to clear the current time, then from the virtual numeric key pad, select each digit you want to input, then select the E button to enter. Setting the Date and Time Figure 12. Setting the Date and Time From the System Menu, select the Date & Time icon from the System Screen to set the date and time as needed for different time zones, daylight savings time, or any other reason. The date and time are factory preset prior to shipping. The clock is a 24 hour clock, so add 12 to PM hours - i.e. 1:13 PM would be 13:13. 74 Niton XL2 Analyzer User’s Guide Thermo Scientific 5 Common Operations Setting the Date and Time Figure 13. The Date & Time Screen When the Date & Time button is selected, the Date & Time Screen comes up on your analyzer’s LCD Screen. You may change the Month, Year, Date, Hour, and Minute on your analyzer. Thermo Scientific Niton XL2 Analyzer User’s Guide 75 5 Common Operations Setting the Date and Time Changing the Month To change the month, select the downward pointing triangle button next to the month displayed. A drop down menu will appear, listing the months of the year in order of appearance. Figure 14. Month Drop Down Menu Select the month you want from the drop down menu, using the vertical slider button to display hidden months. The display will change to show the month you selected. 76 Niton XL2 Analyzer User’s Guide Thermo Scientific 5 Common Operations Setting the Date and Time Changing the Year To change the year, select the downward pointing triangle button next to the year displayed. A drop down menu will appear, listing the years in order of appearance. Figure 15. Changing the Year Select the year you want from the drop down menu, using the vertical slider button to display hidden years. The display will change to show the year you selected. Thermo Scientific Niton XL2 Analyzer User’s Guide 77 5 Common Operations Setting the Date and Time Changing the Date To change the date, select the date you want from the Date Selection Screen. The date you selected will be highlighted in red, while the old date will be shown in red numbers. Figure 16. Selecting the Date 78 Niton XL2 Analyzer User’s Guide Thermo Scientific 5 Common Operations Setting the Date and Time Changing the Hour and Minute To change the hour, select the hour numbers. The hour numbers will be highlighted in gray. Then select the Upwards Pointing Chevron Button to increment (increase) the hour, or the Downward Pointing Chevron Button to decrement (decrease) the hour. Figure 17. Changing the Hour To change the minute, select the minute numbers. The minute numbers will be highlighted in gray. Then select the Upwards Pointing Chevron Button to increment (increase) the minute, or the Downward Pointing Chevron Button to decrement (decrease) the minute. Thermo Scientific Niton XL2 Analyzer User’s Guide 79 5 Common Operations Setting the Date and Time Figure 18. Changing the Minute Saving Your Changes To save your changes, select the "Save" screen Button. The display will return to the previous screen and the Date and Time will be saved. Exiting Without Saving To exit the screen without saving changes, select the "Cancel" Screen Button. The display will return to the previous screen and the Date and Time will not be saved. 80 Niton XL2 Analyzer User’s Guide Thermo Scientific 5 Common Operations Calibrating the Touch Screen Calibrating the Touch Screen Figure 19. Initiating Touch Screen Calibration Select the Calibrate Touch Screen button from the System Screen to re-calibrate the analyzer's touch screen display. This procedure establishes the display boundaries for the touch screen interface. 1. Select the Touch Screen icon. 2. The display will show a message asking you to confirm whether or not you want to calibrate your Touch Screen. Select the Yes button. 3. The display will show the message: "Calibrate Touch Screen". There will be a small cross in the upper left-hand corner of the display. 4. Tap on this cross with the stylus, and the cross will disappear and reappear in the upper right-hand corner of the screen. 5. Tap on the cross again, and it will reappear in the lower right-hand corner of the screen. 6. Tap on the cross again and it will reappear in the lower left-hand corner of the screen. 7. Tap on the cross once more, and you will be presented with a Confirmation Screen. 8. Select the Yes Button to confirm that the parameters are good. Select the No Button to start the process again. Thermo Scientific Niton XL2 Analyzer User’s Guide 81 5 Common Operations Calibrating the Touch Screen 9. Once you have confirmed the parameters, the System Menu will be displayed. The screen is now calibrated. Figure 20. Touch Screen Calibration Crosses The Touch Screen can be calibrated - and the system operated - with a USB mouse plugged into the USB ports in the rear of teh analyzer. 82 Niton XL2 Analyzer User’s Guide Thermo Scientific 6 Data Management Viewing Data Data Management Viewing Data Figure 21. The View Data Menu Path Use the Data Screen to view previously taken test result readings. When the View Data icon is selected, the Results screen of your most recent test is shown on the Touch Screen. Thermo Scientific Niton XL2 Analyzer User’s Guide 83 6 Data Management Viewing Data Figure 22. The View Data Screen Using the buttons on the control panel, you may view different readings or additional data for individual readings. Your analyzer will display the standard screen analysis. Pressing the Down Button on the 4-way touch pad will display a complete scrolling elemental chemistry listing. Each press of the Down Button scrolls the screen down to the next element. You can also use the scroll bar along the right side to scroll or page through the elements. Scrolling Down Through the Complete Listing of Elements Figure 23. Complete Listing of Elements Pressing the Left Button on the 4-way touch pad of your analyzer will display the previous reading, or if the first reading is currently displayed, the last reading. Pressing the Right Button on the 4-way touch pad will display the next reading, or if the last reading is currently displayed, the first reading in memory. Your analyzer can store up to 10,000 readings. You can also look at the complete x-ray spectra for each reading stored in the analyzer's memory. Sorting Elements You can sort element rows by various criteria in order to view your data in the manner you prefer. The Sort Buttons, which double as column headings, can be used to re-sort the data in different ways. The Data Screen always begins as a Standard Sort, as you have defined it. Selecting the appropriate Sort Button once toggles the sort order to High-to-Low. Selecting the Sort Button again toggles the sort order to Low-to-High. To return to the Standard Sort, select the Sort Button a third time. 84 Niton XL2 Analyzer User’s Guide Thermo Scientific 6 Data Management Viewing Data Figure 24. Standard, High-to-Low, and Low-to-High Composition Sorts Element Sorts Element sorts are performed alphabetically based on the element symbol. Composition Sorts Composition sorts are performed numerically based on the percentage of composition, i.e. from lowest to highest concentration, or by toggling again, from highest to lowest. Error Sorts Error sorts are performed based on the size of the error in the reading, i.e. from largest to smallest error, or by toggling again, from smallest to largest. Thermo Scientific Niton XL2 Analyzer User’s Guide 85 6 Data Management Viewing Data Figure 25. Element, Composition, and Error Sorts Spectrum Graph For any reading result, simply use the NAV Menu to gain access to the reading’s spectrum graph. Selecting Spectra will show a graphed spectrum of this reading, called SpectraView. SpectraView can be a useful tool for rapid, qualitative analysis of a sample. See Viewing the Spectrum for details. 86 Niton XL2 Analyzer User’s Guide Thermo Scientific 6 Data Management Viewing Data Figure 26. The SpectraView Screen Viewing the Spectrum SpectraView SpectraView enables you to to visually inspect the fluorescent x-ray peaks obtained from any sample and qualitatively identify them using the on-board software. In SpectraView Mode, the spectrum is displayed using a linear energy scale along the x-axis, with the count rate autoscaled logarithmically on the y-axis so that the highest peak on the screen reaches the top of the scale. How to Use SpectraView You can access the SpectraView screen after taking a measurement in any mode, or while viewing a previous measurement, by selecting Spectra from the NAV Menu. Once you are in SpectraView, you can use the up and down positions of the 4-way touch pad to scroll through the spectrum, or you can tap on the spectrum display with the stylus to place the cursor at the point you tapped. The vertical cursor line indicates the current position along the spectrum. Viewing the Information in SpectraView Mode Figure 27. The SpectraView Screen By default, the following information is shown along with the spectrum: • The Reading number (Bottom Left) in the form "Read:x", where x is the Reading number. • The position of the cursor on the energy scale (Bottom Left, under the Reading number), in the form "E: x.xx KeV", where KeV is kilo electron volts. • The count rate (Bottom Left, under the energy position), in the form “R:x.xx”. Thermo Scientific Niton XL2 Analyzer User’s Guide 87 6 Data Management Viewing Data • Ka, Kb, La, Lb, and/or Lg peaks of the three elements closest to where your cursor is positioned on the energy scale (Bottom Right). This information is written with the element symbol first, followed by either Ka (K shell alpha peak), Kb (K shell beta peak), La (L shell alpha peak), La (L shell beta peak), or Lg (L shell gamma peak). An example would be "Al Ka 1.48." To determine if a given element is present, look at the count rate at that cursor position. Note SpectraView cannot be used to determine exact element percentages in a sample. Fitting the Spectrum By using the touch screen, you can select parts of the displayed spectrum and zoom in. Touch and hold the stylus to the screen immediately before the area of the spectrum you wish to enhance, then - still holding the stylus to the screen - sweep it across the area of the spectrum you wish to see closer, lifting the stylus from the screen when you pass the end of the area of interest. The screen will display vertical lines to either side of the area of interest, delineating the boundaries of the area. Figure 28. Delineating the Area of Interest Select the FIT button in the upper right hand corner of the Spectrum to fit the area of interest to the display area. 88 Niton XL2 Analyzer User’s Guide Thermo Scientific 6 Data Management Viewing Data Figure 29. Area of Interest Fit to the Display The view of the spectrum will change to show only the area of interest. Multiple Ranges SpectraView can display any individual spectra, including those obtained from multiple Ranges (filters) if you are using more than one Range. Use the NAV Menu to select which spectrum to view. The Spectra1 choice will display the spectrum produced by the first Range. The Spectra2 choice will display the spectrum produced by the second Range. SpectraView Navigation Use the left button on the 4-way touch pad to expand the spectrum, centered on the position of the cursor. Use the right button on the 4-way touch pad to contract the spectrum, centered on the position of the cursor. Thermo Scientific Niton XL2 Analyzer User’s Guide 89 6 Data Management Viewing Fingerprints Viewing Fingerprints Figure 30. The View Fingerprints Menu Path Select the View Fingerprints icon to view data saved as reference sample Fingerprints in Teach Fingerprint Mode. When the View Fingerprints icon is selected, the Results Screen of your most recent Teach Fingerprint is shown on the Touch Screen display. 90 Niton XL2 Analyzer User’s Guide Thermo Scientific 6 Data Management Erasing Data Figure 31. The View Fingerprints Screen Erasing Data The Erase All Data Screen Thermo Scientific Niton XL2 Analyzer User’s Guide 91 6 Data Management Erasing Data Figure 32. The Erase All Data Menu Path Select the Erase All Data icon to erase all data, including signatures and readings, from your analyzer. Selecting the Erase All Data icon will bring up a confirmation screen asking you “Are you sure?” with options to select “YES” or “NO”. Selecting the Yes Button will erase all data from your analyzer. Selecting the No Button will return you to the Erase Menu. Figure 33. The Erase All Data Confirmation Screen CAUTION Never turn off the analyzer while data is being erased! WARNING Do not attempt to take measurements while downloading readings! This will generate an error requiring a system reset, and may corrupt your stored readings, requiring all stored readings to be erased. 92 Niton XL2 Analyzer User’s Guide Thermo Scientific 6 Data Management Erasing Data The Erase Readings Screen Figure 34. The Erase Readings Menu Path Select the Erase Readings icon to erase all accumulated test readings from your analyzer. Selecting the Erase Readings icon will bring up a confirmation screen asking you “Are you sure?” with options to select “YES” or “NO”. Selecting the Yes Button will erase all test reading data from your analyzer. Selecting the No Button will return you to the Erase Menu. Thermo Scientific Niton XL2 Analyzer User’s Guide 93 6 Data Management Erasing Data Figure 35. The Erase Readings Confirmation Screen Note - We recommend that you download all your readings into an NDT file for recording purposes before erasing all data. 94 Niton XL2 Analyzer User’s Guide Thermo Scientific 6 Data Management Erasing Data The Erase Fingerprints Screen Figure 36. The Erase Fingerprints Menu Path Select the Erase Fingerprints icon to erase all accumulated alloy fingerprints from your analyzer. Selecting the Erase Fingerprints icon will bring up a confirmation screen asking you “Are you sure?” with options to select “YES” or “NO”. Selecting the Yes Button will erase all fingerprint data from your analyzer. Selecting the No Button will return you to the Erase Menu. Thermo Scientific Niton XL2 Analyzer User’s Guide 95 6 Data Management Managing Libraries Figure 37. The Erase Fingerprints Confirmation Screen Managing Libraries Figure 38. The Manage Libraries Menu Path Select the Manage Libraries icon to access the Library Management Menu. The Library Management Menu allows you to view and modify data in the Primary Library as well as the currently loaded alternate libraries. Just select the library you wish to view or editfrom the list on screen. 96 Niton XL2 Analyzer User’s Guide Thermo Scientific 6 Data Management Managing Libraries Figure 39. Viewing the Libraries The entries in the Grade Library serve as a reference for chemistry based analysis. The library entries allow the analyzer to work properly “out of the box” without needing time-consuming pre-analysis. Figure 40. The Library Editor Thermo Scientific Niton XL2 Analyzer User’s Guide 97 6 Data Management Managing Libraries Using the Library Editor The Library Editor enables you to edit any library to conform to your specifications. Alloy Name Button Selecting the Alloy Name Button sorts the alloy list alphanumerically. (Name in List) Selecting the actual name of the alloy - i.e. “Fe/CS” - will bring up the Element Specification Screen. Add Button Selecting the Add Button will add a new alloy to the Library. First the Alloy Name Editor will appear, enabling you to enter the name of the new alloy. Figure 41. The Alloy Name Editor The Alloy Name Editor is a standard Virtual Keyboard. Use it as you would any Virtual Keyboard. Hitting the return key enters the name into the alloy list. Select the name of the new alloy to bring up the Element Specification Screen and enter the specification of the alloy. Del Button Selecting the Del Button will delete the currently selected alloy. First a confirmation screen appears. 98 Niton XL2 Analyzer User’s Guide Thermo Scientific 6 Data Management Managing Libraries Figure 42. Confirmation Screen Selecting the Yes Button will delete the alloy from the list. Selecting the No Button will return you to the Alloy List. Save Button Selecting the Save button will save the current Library. Close Button Selecting the Close button will close the current Library without saving it. The Element Specification Screen The Element Specification Screen allows you to edit the elemental content of any alloy. Thermo Scientific Niton XL2 Analyzer User’s Guide 99 6 Data Management Managing Libraries Figure 43. The Element Specification Screen Library Name This is the name of the library you are editing. Make sure you are editing the correct library before proceeding further. Alloy Name This is the name of the alloy you are editing. Make sure you are editing the correct alloy before proceeding further. Element to be Edited This is the element you need to edit for this alloy. Minimum Percentage This is the lowest amount of the element in question you want to be in the alloy. If the element in the analyzed sample is any lower, the sample will not be recognized as this alloy. Selecting the element minimum will open the Minimum Editor. 100 Niton XL2 Analyzer User’s Guide Thermo Scientific 6 Data Management Managing Libraries Figure 44. The Minimum Editor This is a standard Virtual Numerical Keypad. The C Button will clear the current display, The < Button will backspace one space, and the E Button will enter this number as the minimum. After selecting the E Button, you will be returned to the Element Specification Screen. Maximum Percentage This is the highest amount of the element in question you want to be in the alloy. If the element in the analyzed sample is any higher, the sample will not be recognized as this alloy. Selecting the element maximum will open the Maximum Editor. Thermo Scientific Niton XL2 Analyzer User’s Guide 101 6 Data Management Managing Libraries Figure 45. The Maximum Editor This is a standard Virtual Numerical Keypad. The C Button will clear the current display, The < Button will backspace one space, and the E Button will enter this number as the minimum. After selecting the E Button, you will be returned to the Element Specification Screen. OK Button Selecting the OK button will save the edited library. Cancel Button Selecting the Cancel button will exit the Element Specification Screen for this alloy, returning you to the Library Editor. 102 Niton XL2 Analyzer User’s Guide Thermo Scientific 7 Connectivity Connectivity This section discusses how to connect your computer and your analyzer, for data transfer and integration, translation to other formats, data storage and security, as well as controlling your analyzer remotely through your computer. Connection can be achieved via USB, serial, and/or Bluetooth wireless means. Your analyzer comes with software which facilitates these uses, and works together with your analyzer to increase your productivity and efficiency. Installing the Windows 7 USB Driver 1. Insert the NDT CD and close out any dialogue box that pops up. The driver is located on this disk. Thermo Scientific Niton XL2 Analyzer User’s Guide 103 7 Connectivity 2. Click on “Control Panel” and locate the “Device Manager”. If it is not available directly under “Control Panel”, look under “System and Security” then “System”. 104 Niton XL2 Analyzer User’s Guide Thermo Scientific 7 Connectivity 3. Open “Device Manager” 4. Plug in instrument using the USB cable provided 5. Message will appear “Device Driver Software Not Successfully Installed” 6. In “Device Manager”, “Unknown Device” will appear under “Other Devices” 7. Right click on “Unknown Devices”; select “Update Driver Software” Thermo Scientific Niton XL2 Analyzer User’s Guide 105 7 Connectivity 8. Click on “Browse My Computer for Driver Software” 106 Niton XL2 Analyzer User’s Guide Thermo Scientific 7 Connectivity 9. Click “Browse” button; select CD drive or the location of the driver if you are not installing from the NDT CD (recommended). 10. Click “OK” 11. Click “Next” Thermo Scientific Niton XL2 Analyzer User’s Guide 107 7 Connectivity 12. A Security Dialog Box will appear. Select “Install This Driver Software Anyway?” 13. Driver will install; close out. 108 Niton XL2 Analyzer User’s Guide Thermo Scientific 7 Connectivity Using Your Analyzer With Your PC Using Your Analyzer With Your PC Using the Wireless (Bluetooth) USB Adapter to Connect the XRF Analyzer Figure 46. The Bluetooth Setup Menu Path The USB adapter provided by Niton uses Bluetooth wireless technology. See Setting up Bluetooth to set up Bluetooth. Select the Bluetooth icon from the System Screen to set up your analyzer for Bluetooth wireless connection. Thermo Scientific Niton XL2 Analyzer User’s Guide 109 7 Connectivity Using Your Analyzer With Your PC i Icon Figure 47. BT Information Screen Selecting the i Icon in the top right of the Bluetooth Setup Screen will open the Bluetooth Information Screen. The Bluetooth Information Screen will supply the current name as well as the MAC address of your analyzer Search Button Selecting the Search Button will initiate a search for currently available Bluetooth devices in the area. 110 Niton XL2 Analyzer User’s Guide Thermo Scientific 7 Connectivity Connecting From Your Analyzer to Your PC Figure 48. Bluetooth Searching After the search, your analyzer will report which Bluetooth devices it has found in the main window of the screen. You can connect your PC and analyzer two different ways, from the analyzer to the PC, and from the PC to the analyzer. Connecting From Your Analyzer to Your PC After searching, select the PC you would like to connect to from the main window of the screen. Select the Connect Button. Your analyzer's screen will show connection progress. Figure 49. Connecting Via Bluetooth Open the program you are attempting to connect to. Here we are connected to NDTr, running the analyzer remotely over COM 5 Thermo Scientific Niton XL2 Analyzer User’s Guide 111 7 Connectivity Connecting From Your Analyzer to Your PC Figure 50. Connecting Via Bluetooth Connect Button Select a located Bluetooth device from the Search List, then select the Connect Button to connect to that device. GPS Button Select the GPS Button to download GPS data from a connected GPS Device. 112 Niton XL2 Analyzer User’s Guide Thermo Scientific 7 Connectivity Connecting From Your Analyzer to Your PC Figure 51. Bluetooth GPS Data Screen Reset Button Selecting the Reset Button initiates a Bluetooth reset. Config Button Thermo Scientific Niton XL2 Analyzer User’s Guide 113 7 Connectivity Using a USB Cable to Connect Your Analyzer Figure 52. Bluetooth Config Screen Selecting the Config Button will load the Config Screen. This screen enables you to se the name of the currently selected Bluetooth device, change the type of device, see that device's COD Number, and see that device's MAC Address. Changing the Bluetooth Device Type Select the Down Arrow button next to the Type field to change the type of device connected. Select the proper type from the drop down menu. Select the Save button to save this configuration. Select the Close Button to exit without saving. Figure 53. Changing Bluetooth Device Type Disable/Enable Button Selecting the Disable Button will disable Bluetooth neetworking and change the button to Enable. Selecting the Enable Button will restart Bluetooth networking and change the button back to Disable. Close Button Select the close button to exit from Bluetooth setup. Using a USB Cable to Connect Your Analyzer To connect the XL2 XRF Analyzer to your PC using the USB cable: 1. Insert the Standard USB connector on the USB cable into a USB port on your computer. 114 Niton XL2 Analyzer User’s Guide Thermo Scientific 7 Connectivity Using a USB Cable to Connect Your Analyzer Figure 54. Standard USB Connector 2. Open the Port Cover on the XRF Analyzer. 3. Turn on the analyzer and insert the mini USB connector on the USB cable into the USB port in the handle of the XRF Analyzer. 4. Upon initial installation, insert the NDT disk located behind the foam in your case. Follow the prompts and install the USB driver located on the disk. Figure 55. Mini USB Connector Thermo Scientific Niton XL2 Analyzer User’s Guide 115 7 Connectivity Downloading Data Downloading Data Standard Download To download data you have collected offline: 1. Make sure that the XRF Analyzer is connected to your computer. See “Using Your Analyzer With Your PC” on page 109for more information. 2. Turn on the XRF Analyzer. See the manual for the XRF Analyzer for more information. Note Wait at least 30 seconds after turning on the XRF Analyzer to begin downloading files. The System Start screens do not allow downloading. 3. Start Niton Data Transfer. 4. Click the Download button. The Download dialog box will open. Figure 56. The Download Button 5. In the Download dialog box, Select the Test button to test the serial connection to the Analyzer. 116 Niton XL2 Analyzer User’s Guide Thermo Scientific 7 Connectivity Downloading Data Figure 57. The Test Button 6. You should get a pop-up window informing you that the connection tested successfully. If the test fails, there is a problem with your serial port setup. Figure 58. Connection Success Window 7. In the Download dialog box, click the Connect button. Figure 59. The Connect Button 8. Click the Query Readings button. This will return a list of all current readings on your analyzer. The list appears in the large white box in the Download dialog box. Thermo Scientific Niton XL2 Analyzer User’s Guide 117 7 Connectivity Downloading Data Figure 60. Current Reading List 9. Select the readings that you want to download. There are two ways to do this. a. Click the boxes next to each of the reading numbers to select or de-select individual readings. You can select a range of readings by pressing the shift key, then selecting the first and last reading in the range. All readings from the first reading selected to the last will then be selected. Figure 61. Selecting Readings b. Click the boxes on the left to select or de-select all the readings of a specific type. You can also use the Shift-Click method of selecting a range of readings as described above. 118 Niton XL2 Analyzer User’s Guide Thermo Scientific 7 Connectivity Downloading Data Figure 62. Using Check Boxes 10. The download generates a data file containing the selected readings. To save the file for later use: c. Enter the path for the file in the Destination Folder field. You can use the ... button to browse. Figure 63. The Browse Button d. Enter a name for the file in the File Name field. CAUTION Some characters are not allowed in the file name. Characters such as the "#" sign will cause an error. Niton recommends using only alphanumeric characters "-", "_" and the space character when naming a file. e. Thermo Scientific Click the Download button. Niton XL2 Analyzer User’s Guide 119 7 Connectivity Downloading Data Figure 64. The Download Button When the progress bar shows that all the readings are downloaded, click the Done button. 120 Niton XL2 Analyzer User’s Guide Thermo Scientific 7 Connectivity Downloading Data Figure 65. The Progress Bar You should now see the readings you selected for download displayed, one reading per horizontal line. The data has been saved to the folder and filename you indicated prior to downloading. If an error message has appeared, see the following section. You can also automatically save reports in .csv format for importing into Excel or other programs.Simultaneous Save as CSV File Table 4: Error Messages while Downloading Error Message Action Couldn't open \\.\COM7 Error Code: 2 Select another COM port. The port \\.\COM2 is in use Select another COM port. Please Open the Port Click the Connect button. Hardware Not Responding or Hardware Not Ready Turn on the XRF Analyzer. If you are using a serial cable, check that the cable is inserted snugly. If you are using a serial cable, select the other COM port. If you are using the wireless USB adapter, connect the serial port. See the "Installing and Using Bluetooth" manual for complete instructions on setting up the Bluetooth adapter to work with your analyzer. Check that the spare battery is fully charged. The Serial Port connection failed: RFCOMM connection failed Check that the battery is fully charged. WARNING: 38400 baud rate not supported. This indicates a potential problem. Test the serial port. If there is a problem connecting, switch baud rate on both the analyzer and the NDT software to 115200. Incorrect Data in reading # XXX. Reading will be skipped. Error code: BOUNDARY_ERROR1. This indicates a version mismatch between your instrument code and the NDT code running on your computer. Use a version of NDT that matches the ver?sion number of the software on your analyzer. Incorrect Data in reading # XXX. Reading will be skipped. Error code: BOUNDARY_ERROR2. This indicates a version mismatch between your instrument code and the NDT code running on your computer. Use a version of NDT that matches the ver?sion number of the software on your analyzer. Thermo Scientific Niton XL2 Analyzer User’s Guide 121 7 Connectivity Downloading Data Table 4: Error Messages while Downloading Incorrect Data in reading # XXX. Reading will be skipped. Error code: BOUNDARY_ERROR3. This indicates a version mismatch between your instrument code and the NDT code running on your computer. Use a version of NDT that matches the ver?sion number of the software on your analyzer. WARNING: 115200 baud rate not supported. This indicates a potential problem. Test the serial port. If there is a problem connecting, switch baud rate on both the analyzer and the NDT software to 38400. SH4 Successfully Communicating Result: SUCCESS This indicates a normal connection. Note When using the wireless USB adapter, if the serial port repeatedly disconnects, check that the battery is fully charged. Live Download (Automatic Save) If desired, your Niton XL2 analyzer has the capability to download and store each reading to the PC in real time to a file of your choice. To enable this feature, you must do the following: • Your Niton analyzer must be turned on and connected to the PC. See Using Your Analyzer With Your PC. • The NDTr program module must be running and connected to your analyzer. See Operating Your Analyzer Remotely. • The Download icon in the NDTr toolbar must be selected. Figure 66. Live Download Icon The file created is in a format readable by the NDT program module, has an extension of .ndt, and looks identical to a file of manually downloaded readings - see Standard Download. It can also create a simultaneous .CSV file. Simultaneous Save as CSV File . Please note the following: 1. When the instrument is unplugged, selecting the Download icon does nothing. 122 Niton XL2 Analyzer User’s Guide Thermo Scientific 7 Connectivity Downloading Data 2. When you disconnect, then reconnect, your analyzer, Download appends future readings to same file. 3. Live Download does not overwrite any previous readings in the file. If you want to do this, you must first explicitly erase the file before initiating Live Download. 4. Live Download does not retroactively add any readings taken while your analyzer was disconnected. Changing the Filename for Live Download Once you have selected the Download icon, a dialog box appears as shown below: Figure 67. File Dialog Box You can change the destination file or folder by clicking in the appropriate text box and typing in the new file name, or by clicking on the browse button (...) to the right of the text box and selecting a different pre-existing filename. To implement these changes, click the OK button. Your instrument serial number is associated with the file. If a different instrument is connected and Live Download is started, a message will appear saying that the connected instrument and file instrument do not match, and Live Download will not start. Saving the session as a new file will alleviate this issue Simultaneous Save as CSV File By clicking on the checkbox box labeled "Save the readings to CSV file as well" you can enable simultaneously saving the data as a standard CSV (Comma Separated Value) file for use with other programs. Thermo Scientific Niton XL2 Analyzer User’s Guide 123 7 Connectivity Downloading Data 124 Niton XL2 Analyzer User’s Guide Thermo Scientific 7 Controlling Your Analyzer From Your PC Controlling Your Analyzer From Your PC The NDTr program allows you to completely control your Niton analyzer remotely, from your computer. It works over serial or USB connection over the supplied connector, or Bluetooth wireless communication. See Using Your Analyzer With Your PC for details on how to connect your Analyzer and PC. The NDTr Toolbar The NDTr Toolbar is a string of icons along the top of the NDTr window. It looks like this: Figure 68. The NDTr Toolbar Start Measurement Clicking this icon will initiate a measurement in whatever mode the analyzer is in currently. Stop Measurement Clicking this icon will halt any ongoing measurement on the analyzer. Configure Connection Settings Clicking this icon will allow you to change your configuration settings. Connect Clicking this icon will attempt to establish a connection between your computer and your analyzer. Thermo Scientific Niton XL2 Analyzer User’s Guide 125 7 Controlling Your Analyzer From Your PC Disconnect Clicking this icon will disconnect your computer from your analyzer. Live Download See Live Download from NDTr Configure Connection Settings Clicking on the Configure Connection Settings icon allows you to change the Com Port for connecting your computer to your analyzer. Once you click on the icon, a settings dialog box will appear. Figure 69. Connection Settings Dialog Box Selecting the Com Port Selecting the down arrow in the "Connect Using" field will display the various Com Ports on the computer that the analyzer can connect through. Figure 70. Selecting the Com Port Select the proper com port from the list, then select the OK Button. 126 Niton XL2 Analyzer User’s Guide Thermo Scientific 7 Controlling Your Analyzer From Your PC Operating Your Analyzer Remotely NDTr version 7 and above will automatically select the proper virtual interface for you, whether you have a Thermo Scientific Niton XL2 or XL3. The virtual interface operates exactly as the analyzer would. Selecting the buttons, icons and menus with your mouse works exactly as if you were selecting them with your finger or stylus on the real analyzer. Figure 71. Niton XL2 Virtual Interface Live Download from NDTr Once you have connected to your analyzer using NDTr, click on the Download icon on the NDTr toolbar. When you click the Download icon, a Download dialog box will appear. Thermo Scientific Niton XL2 Analyzer User’s Guide 127 7 Controlling Your Analyzer From Your PC Figure 72. File Dialog Box Dest Folder This field shows the last used save folder, defaulting to the folder where NDT is installed. ... (Browse Folders) Button Selecting this button enables you to select a different folder for saving the file. This will change the Dest Folder Field. Selected File This shows the filename the reading will be saved to unless you change it. ... (Browse Files) Button Selecting this button enables you to select a different file name by browsing the file listing. The file extension “.ndt” will be appended to the name - i.e. File name “file” will be saved as “file.ndt” and the file will be in the NDT format. Save the Reading to CSV File as Well Checkbox Selecting this checkbox enables you to create a second autosave file with CSV format for importing into spreadsheets such as Excel. This file will have the same name as the NDT file above, but with the file extension “.csv” instead - i.e. “test.ndt” will be saved as “test.csv” as well. The checkbox is selected when there is a check in it, and deselected when it is empty. Always Show this Dialog Box when the File button is Pressed Checkbox Selecting this checkbox will enable you to change the filename whenever you want. Deselecting this checkbox will save the file under the same name in the same folder every time. The checkbox is selected when there is a check in it, and deselected when it is empty. 128 Niton XL2 Analyzer User’s Guide Thermo Scientific Learning More, Service, and Support This section of the Resource guide is about getting the most out of your analyzer. We cover troubleshooting your analyzer by using the Specs screen. We also cover advanced topics like setting thresholds, using the Tools menu, correcting for light elements in the sample composition, setting up pass/fail analysis, changing safety and start/stop parameters, and many other special situations you may need. We have also included a number of documents for reference, so you can learn more about XRF analysis if you are so inclined. Replacing the Measurement Window WARNING Before you begin, remove the battery from your analyzer! • Remove the two screws holding the Measurement Window Bracket to the nose of your analyzer. Figure 1. Removing the Window Bracket Screws • Remove the Measurement Window Bracket from the analyzer, and turn it over, exposing the back with seal and Measurement Window. • Remove the old Measurement Window from the bracket. • Clean the Window area thoroughly, using a clean, guaranteed lint-free cloth and isopropyl alcohol. 129 8 Learning More, Service, and Support Replacing the Measurement Window Figure 2. Removing the Old Window • Measurement Windows come in two types - Prolene (P.N 187-1454) for 900 Series analyzers, and Polypropylene (P/N 187-1555) for all other analyzers. . Figure 3. Polyethylene Window P/N 187-1555 . 130 Niton XL2 Analyzer User’s Guide Thermo Scientific 8 Learning More, Service, and Support Replacing the Measurement Window Figure 4. Prolene Window PN 187-1454 • When the bracket is clean, remove the backing from the Measurement Window. Place the window on the Bracket gently. Make sure the opaque portions of the window do not intrude over the large measurement hole in the Bracket. Figure 5. Removing the Backing from Prolene Window (Left) and Applying Window to Bracket (Right) CAUTION Do not use fingers to press window into place! Use a smooth, hard surface such as back of tweezers. Figure 6. Measurement Window Replaced • Replace Window Bracket on the front of your analyzer, then insert screws. Thermo Scientific Niton XL2 Analyzer User’s Guide 131 8 Learning More, Service, and Support Tips and Troubleshooting Tips and Troubleshooting The Specs Screen Figure 7. The Specs Screen Menu Path Select the Specs icon from the System Menu to display the analyzer's specifications. These specifications include your analyzer's serial number, software and firmware versions, and other data. Press the Close Screen Button to return to the previous menu. Press the ">-" Screen Button to go to the Diagnostic Menu, and press the "<-" Screen Button to return to the Specifications Screen. 132 Niton XL2 Analyzer User’s Guide Thermo Scientific 8 Figure 8. Learning More, Service, and Support Tips and Troubleshooting The Specifications Screen On the Specs Screen, standard information on the state of your analyzer is shown for your reference. This information should be reported to Service if there is a problem. Specs Information The following is the information supplied on the Specs Screen: Instrument Specific Serial Number This is located in the left part of the blue band at the top of the screen. Model Number This is located in the right part of the blue band at the top of the screen. Date And Time This is the current Date and Time. This is particularly important for date stamping. SW Version This is the currently loaded software version, which should be reported to Service if there is any problem. Thermo Scientific Niton XL2 Analyzer User’s Guide 133 8 Learning More, Service, and Support Tips and Troubleshooting FPGA This is the currently loaded FPGA software version, which should be reported to Service if there is any problem. FPGA versions are always a four digit number. Any other number of digits may be a sign of a problem in the FPGA code. Factory QC This is the date that the machine was QCed at the factory. Energy Cal This line notes the last time a System Check was performed. Battery This line gives the proportional charge remaining to the battery. System Check Reminder Select the OFF Screen Button after "System Check Reminder" to set a reminder to calibrate your analyzer. Selecting the button will open the Cal. Reminder Editor. Select the number of days you want between reminders with the numeric keys. Of the other screen buttons, C = Clear All, E = Enter, and OFF shuts off the Reminder Function. Selecting the E button will enter the current value as the reminder interval and return to the Specs Screen. Figure 9. 134 Niton XL2 Analyzer User’s Guide Cal Reminder Editor Screen Thermo Scientific 8 Learning More, Service, and Support Tips and Troubleshooting Diagnostics Select the "->" Screen Button to load the Diagnostics Screen. The Diagnostics Screen shows Detector Temperature, Bias, Cooler Voltage, SubBias, Energy Scale, and Temperature in C and F scales. The Diagnostics Screen can be of great utility in assuring proper operation of your analyzer. Figure 10. The Diagnostics Screen The proper ranges of operational values on the Diagnostics Screen follow. Det Temp: Detector Temperature should be within this range: - 25 + or - 5 degrees Bias: Bias should be within this range: 175 + or - 10 VCool: VCool will vary with the ambient temperature. Thermo Scientific Niton XL2 Analyzer User’s Guide 135 8 Learning More, Service, and Support Tips and Troubleshooting SubBias: SubBias should be within this range: -11 + or - 3 Escale: Escale should be within this range: 6.6 through 9.0 Preamp: Preamp value should only be noted, and reported to Service if there is a problem. 136 Niton XL2 Analyzer User’s Guide Thermo Scientific 8 Learning More, Service, and Support Tips and Troubleshooting Error Messages The analyzer will auto-detect many perceived hardware problems and may display the following error messages: Figure 11. The Specs Screen Menu Path Please re-run the System Check and if the problem persists, contact customer service. Thermo Scientific Niton XL2 Analyzer User’s Guide 137 8 Learning More, Service, and Support Tips and Troubleshooting Registration and Licensing FAQ As a user of a Niton XL2 analyzer, you may be required to register or obtain a license with your local radiation control authority. In the US, if you intend to do work with your analyzer in states other than your own, you may be required to register there as well. Below is a list of commonly asked questions that come up when filling out registration forms. FAQ Q: What is the max mA, max kVp, and max power? A: Maximum mA is 0.1 mA Maximum kVp is 45 kVp Maximum power: 2 watts Q: What is the accelerator voltage or MeV? A: This should be filled out as not applicable N/A as it does not apply to Niton XL2 analyzers. Q: What is the radioisotope? A: There are no radioactive isotopes in Niton XL2 analyzers. Q: What category is the Niton XL2? A: States differ greatly in their categories; the following is a list of common categories: • X-Ray Fluorescence • Analytical or Analytical XRF • Open Beam or Open Beam Analytical • Portable Gauge or Portable XRF • Industrial Analytical or Non-Destructive Testing When selecting the category make sure that you don't select medical or radiographic. Q: How many tubes are in the Niton XL2? 138 Niton XL2 Analyzer User’s Guide Thermo Scientific 8 Learning More, Service, and Support Storing and Transporting Your Niton XL2 Analyzer A: One. Q: What is the analyzer serial number? A: The serial number is a 5 digit number located on the yellow sticker on the underside of your analyzer. Q: What is the tube serial number? A: The serial number of the tube can be found on the Calibration Certificate. Q: What is the type of X-Ray Processing? A: None. Niton XL2 analyzers do not use film. Q: How often do I need to perform leak tests on the Niton XL2? A: Never. Leak tests are only required for analyzers with radioactive isotopes. Niton XL2 analyzers do not have radioactive isotopes. Storing and Transporting Your Niton XL2 Analyzer All Niton Analyzers are transported in waterproof, drop-resistant, fully padded carrying cases with padlocks. In most countries, Niton XRF analyzers may be transported by car or plane or shipped as an ordinary package. For most courier services, no special labels are required on the outside of the Niton analyzer case or on additional packaging. Thermo Scientific Niton XL2 Analyzer User’s Guide 139 8 Learning More, Service, and Support Storing and Transporting Your Niton XL2 Analyzer Figure 12. The Niton Carrying Case All padlocks are shipped with a default combination of “0-0-0”. If you change this combination, please inform Thermo of the new combination if you return the unit for service. To change the combination: 1. Dial the default combination to open the lock, and pull out the shackle. 2. Rotate the shackle 180 degrees and push it down as far as it can go. 3. While holding the shackle down, rotate it 90 degrees back in either direction and release shackle. 4. Change the dial settings to the desired combination, record the combination, and without disturbing the dials, rotate the shackle back 90 degrees to the position it had in step 2. 5. Pull shackle out and rotate it 180 degrees and secure it. Your lock now has its own secret combination. CAUTION Always transport the unit in its padded carrying case, and store the Niton Analyzer in its case whenever it is not being used. 140 Niton XL2 Analyzer User’s Guide Thermo Scientific 8 Learning More, Service, and Support Storing and Transporting Your Niton XL2 Analyzer CAUTION In most cases, no notification is required if transporting within state boundaries. This may not be the case when entering federal properties. CAUTION Within the United States, always keep a copy of the US DOT compliance statement in your Niton analyzer case at all times. A copy is included with your analyzer. CAUTION Always follow all pertinent local and national regulations and guidelines, wherever your analyzer is transported or used. CAUTION Always obtain a Return Authorization (RA) number from Thermo Fisher Scientific’s Service Department in the United States, toll free, at (800) 875-1578, or outside the United States, at +1-978-670-7460 before returning your analyzer to the Service Department or to your local Authorized Niton Analyzers Service Center. CAUTION If you return your Niton analyzer without the carrying case, you will void your warranty in its entirety. You will be billed for a replacement case plus any repairs resulting from improper shipping. CAUTION CAUTION Always remove the battery pack when transporting or storing your analyzer. Thermo Scientific Niton XL2 Analyzer User’s Guide 141 8 Learning More, Service, and Support Storing and Transporting Your Niton XL2 Analyzer 142 Niton XL2 Analyzer User’s Guide Thermo Scientific Advanced Settings Adjusting the Element Range Figure 1. The Range Menu Path (Main) Multi-Range tests are used to either preferentially excite specific elements for increased sensitivity, or to cover a wider element range than one Range alone can provide. Most modes, when enabled, will use two Ranges in sequence to produce a combined analysis result. In typical 143 8 Advanced Settings alloy analysis applications, Main Range is used for the analysis of most elements, Low Range is utilized for the subsequent high sensitivity analysis of V, Ti, and Cr, and Light Range is available only with 900 series GOLDD technology analyzers, and is typically used in light element analysis. Multi-Range switching can be set to activate off time alone, or, when time switching is disabled, off settings in the General Metals grade library. In most modes, Low and Light Range add the capability to analyze light elements which cannot be efficiently excited by Mid Range. Figure 2. Selecting the Mode Select the mode you wish to configure. You can set different configurations for different modes. The Element Range Screen enables you to directly enable or disable any Range, or control the time that a Range alters the irradiation of the sample before auto-switching to another Range. 144 Niton XL2 Analyzer User’s Guide Thermo Scientific 8 Figure 3. Advanced Settings The Element Checkboxes Select the checkbox next to the Range you want to use to determine exactly which of the Ranges contained in your Analyzer is used for sample testing. Selecting an empty checkbox will enable that range and place a check into the box as an indicator. Selecting a checked box will disable the Range and clear the box. In typical alloy analysis applications, Main Range is used for the analysis of most elements. You cannot deselect the Main Range in alloy analysis Low Range is utilized for the subsequent high sensitivity analysis of V, Ti, and Cr. Thermo Scientific Niton XL2 Analyzer User’s Guide 145 8 Advanced Settings Figure 4. The Range Element Lists Select the Element List Button to display the Element List for that Range. This list shows the elements that the Range is best designed to detect. 146 Niton XL2 Analyzer User’s Guide Thermo Scientific 8 Figure 5. Advanced Settings The Range Time Fields Select the Range Time field for the intended range to change the switch time for that range. The Range Time Editor will appear. This enables you to set the number of seconds each enabled range is allotted before auto-switching will occur when needed during sample testing. Your analyzer will auto-switch from one range to another when the testing time for that range is greater than or equal to the time you have chosen, and the identified alloy is flagged as needing the switch in the Niton Alloy Library. Thermo Scientific Niton XL2 Analyzer User’s Guide 147 8 Advanced Settings Figure 6. The Range Time Editor Select the C button to clear the current time, then from the virtual numeric key pad, select each digit you want to input, then select the E button to enter. 148 Niton XL2 Analyzer User’s Guide Thermo Scientific 8 Advanced Settings Tools Menu Options Tools Menu Options The following options can be performed from the Tools Menu. Options which are only on the main Tools Menu are listed as (Main). Those which can be found only on the alternate Tools Menu are listed as (Alt). Avg Forward Enables you to average different readings together from this analysis forward. Select the Avg Forward button to initiate future sample averaging. Avg Forward will set up an automatic personal averaging protocol to be followed until your analyzer is shut down, or this feature is disabled. To begin, select the number of readings you want to average from the virtual numeric keypad. Your analyzer will calculate an average reading after that number of tests, and continue this pattern until stopped. For example, if you select 3 on the virtual keypad, the analyzer will automatically calculate, average, and store a reading for every three tests you take, storing the individual readings along the way. The range number is selected using a virtual numeric keypad on your analyzer similar to the keypad used for login. Select the digits in the range number from the keypad, then select the E button to enter the number. The C button will clear all, and the “<“ button will clear the last digit entered. The average will automatically be displayed. Thermo Scientific Niton XL2 Analyzer User’s Guide 149 8 Advanced Settings Tools Menu Options Figure 7. Example Averaging Screens Avg Back (Alt) Note The alternate Tools Menu is only available when viewing readings, and the menu is only accessible through the touch screen interface or NDTr. 150 Niton XL2 Analyzer User’s Guide Thermo Scientific 8 Advanced Settings Tools Menu Options Enables you to average different readings together from this analysis backward. Select the Avg Back option to initiate backwards sample averaging. Avg Back will take the number of readings you select and average their analytical results. The range is counted from the last reading backward by the number of readings selected. If your last reading was #15, selecting 3 would average readings #13, 14, and 15. The average is calculated, displayed, and stored into memory as the next sequential reading number, in this case, #16. The range number is selected using a virtual numeric keypad on your analyzer similar to the keypad used for login. Select the digits in the range number from the keypad, then select the E button to enter the number. The C button will clear all, and the “<“ button will clear the last digit entered. The average will automatically be displayed. Figure 8. The Virtual Numeric Keypad Note You cannot average readings taken in different modes. Doing this will generate an error. Spectrum:On/Spectrum:Off The Tools Menu contains a toggle option to display live spectra as sample analysis occurs. Activating and Deactivating the Live Spectrum From the Tools Menu, select the Spectra:On button to turn the Spectrum feed on. Once the spectrum is displayed, selecting Spectra:Off from the Tools Menu will stop the live spectrum display. Thermo Scientific Niton XL2 Analyzer User’s Guide 151 8 Advanced Settings Tools Menu Options Figure 9. Example Analysis Screen Showing Live Spectrum Print (Alt) Select the Print option from the Tools Menu to print the current analysis screen to any attached portable printer. If you do not have a portable printer attached to your analyzer, nothing will happen. Set Pass/Fail You can set up your analyzer to sort on a pass/fail basis. Pass/Fail uses the chemistry of a user-generated list of alloys in the library as a basis for comparison. If the sample analysis is entirely within the specifications for one of these alloys, a PASS result is given, otherwise a FAIL result is returned. To turn on Pass/Fail, select the Tools Menu and select Set Pass/Fail from the menu. The Pass/Fail Setup Screen will come up. 152 Niton XL2 Analyzer User’s Guide Thermo Scientific 8 Advanced Settings Tools Menu Options Figure 10. Set Pass/Fail Screen Add/Remove (Toggle) Select alloys from the Available list and then the Add Button to move the alloy to the Selected List. Select alloys from the Selected list and then the Remove Button to remove the alloys from the Selected List. Save Select the Save Button to save these criteria. Close Select the Close Button to exit without saving. Pass Select the Pass Single button to initiate Pass Mode. Use Pass Mode when you have a desirable match. If the alloy being analyzed matches one of the alloys in the selected list, the alloy will Pass the analysis. Fail Select the Fail button to initiate Fail Mode. Use Fail Single Mode when you have an undesirable match. If the alloy being analyzed matches one of the alloys in the selected list, the alloy will Fail the analysis. Thermo Scientific Niton XL2 Analyzer User’s Guide 153 8 Advanced Settings Tools Menu Options Setting the Reference Alloys for Pass or Fail Before you use Pass or Fail mode, you need to set the Reference Alloys. Select the alooy or alloys from the slide down menu on the Pass Fail Setup Screen, then select the Add button. Figure 11. . The Pass Fail Setup Screen Searching for Reference Alloys Select the Search button to search the library for the alloy you want as your Reference Alloy. Figure 12. Using the Search Function 154 Niton XL2 Analyzer User’s Guide Thermo Scientific 8 Advanced Settings Tools Menu Options Type the name of your reference alloy into the Virtual Keyboard, and the left column will display any matches. Select the match you want and the Add button to make it your reference alloy. Figure 13. Search Results UHow Pass/Fail Mode Works Pass/Fail Mode compares the chemistry to that of the alloy(s) selected, using the cutoff you selected. When the sample analysis reaches a match with the chemistry of any one of the alloys on the Selected list, a PASS or FAIL notice is generated as appropriate. Figure 14. Metals Pass and Fail Screens Thermo Scientific Niton XL2 Analyzer User’s Guide 155 8 Advanced Settings Tools Menu Options Switch Library (Main) Selecting the Switch Library button from the Tools Menu will swap the currently loaded library with the other library on the analyzer. Selecting Switch Library again will switch them back. Enable/Disable Al Normally, the collective amount of unquantifiable light elements in alloy analysis - the "balance" - is assumed to be aluminum and labeled as such in the analysis. Selecting the Disable Al button from the Tools Menu will delete this "aluminum" from the analysis results, showing only the quantified elements. Selecting the Enable Al button, the default state, will label this "balance" as "aluminum". Thickness Correction Plastics, and polymers in general, unlike metals or soil, are very weak absorbers of X rays. This is because polymers are composed mainly of very light elements such as carbon and hydrogen. While just half a millimeter of steel will completely stop 23.1 keV energy X rays of cadmium, for example, it takes at least 10mm of plasticized PVC and as much as 100mm of polyethylene (PE) to do so. Fortunately, polymers that may contain cadmium (Cd), lead (Pb) and other restricted elements would also contain considerable quantity of elements such as antimony (Sb), bromine (Br), titanium (Ti), etc. Their presence results in much stronger absorption of X rays which means that, instead of 100mm, it takes only about 15mm of compounded PE to achieve saturation thickness for these X rays. If the thickness of analyzed polymer sample is less than 5mm for PVC or less than about 9mm for a “typical” PE, the measured intensity of X rays will be a function of both analyte concentration and sample thickness. This is why measurements performed on thin samples (less than saturation thickness) need to be corrected for thickness. How to apply Thickness Correction. In order for the instrument to apply thickness correction to the measured concentration results, the user must be using the Thickness Correction screen and enter the thickness of the analyzed plastic object expressed in [mm] before the measurement is initiated. The thickness may be entered with precision to the second decimal place, although in practice only one decimal place is sufficient for effective correction. 156 Niton XL2 Analyzer User’s Guide Thermo Scientific 8 Advanced Settings Tools Menu Options Figure 15. How to Enable and Adjust Thickness Correction for Plastics Analysis Thermo Scientific Niton XL2 Analyzer User’s Guide 157 8 Advanced Settings Tools Menu Options When to use Thickness Correction Thickness Correction should only be used during the analysis of plastic (polymer) objects. It has been experimentally verified that the correction algorithm will yield satisfactory results, for a 60 second minimum testing time, for samples as thin as 0.3mm. Nevertheless, the recommended range of use of the correction is from 1mm upwards. It is imperative that this correction is not used for thin films such as single foils and plastic membranes; analysis of thin films is performed using the Thin Sample Mode. (Contact Contact Thermo Scientific or your local Niton Analyzers representative for information on this testing mode.) Whenever possible, one should analyze as thick a sample as available. For example, if the analyzed object is a piece of heatshrink tubing with wall thickness of 0.3mm, the best way to analyze it is to obtain several pieces of the tubing (four for example) and stack them like a flat sandwich, with the thickness correction set to 1.2mm. Doing so makes for faster and more precise analyses. While it would be possible to analyze just a single layer of the tubing with correction at 0.3 mm, by stacking several layers we reduce the relative error of measurement (by a factor approximately equal to the square root of the number of layers). Conversely, when analyzing thinner samples, we need to extend the measurement time fourfold (by the number of layers) in order to maintain the same relative error of measurement. We can see how quickly measurement time would escalate to impractical levels for thinner samples. Examples: The most frequent instances in which thickness correction would be called for are analyses of plastic sheeting or plastic insulation on wires and/or cables and heat shrink tubing. Flat plastic sheeting or plastic enclosures pose no problems. We can either analyze an object “as is”, or stack several layers of it before analysis. Plastic insulation such as that on wiring or cables requires a little more sophisticated approach. First, the wire must be removed so that only insulation is analyzed. Then, the insulation should be flattened for analysis, and a thickness correction should be applied that is equal to double the wall thickness. Alternatively, if the insulation is stiff, it should be cut lengthwise into strands which are placed on the indtrument for analysis. The applied thickness correction should be equal to the wall thickness of the sleeve. Both operations are shown in Figure 37 and Figure 38. Figure 16. Wire Insulation Cut Into Strands 158 Niton XL2 Analyzer User’s Guide Thermo Scientific 8 Advanced Settings Tools Menu Options Figure 17. PVC Wire Insulation With Conductor Removed A piece of large diameter heat shrink tubing presents an interesting case. It is tempting to analyze this object as is - see Figure 39. However, one needs to know that while lead or bromine or chromium X-rays from the upper wall of tubing will not contribute to the signal measured, X rays of such elements as cadmium, antimony, tin or barium in the upper wall will significantly contribute to overall signal. It is therefore imperative to either flatten the tubing for analysis or cut it in pieces and then analyze as shown in Figure 40. Figure 18. . Incorrect Way to Measure Heat Shrink Tubing Figure 19. . Correct Way to Measure Heat Shrink Tubing WARNING Thickness correction is only for use with plastic/polymer samples. Thermo Scientific Niton XL2 Analyzer User’s Guide 159 8 Advanced Settings Tools Menu Options Enable/Disable Paint Selecting the Enable Paint option from the Tools Menu will enable the Painted Products mode and toggle the option to Disable Paint. Selecting the Disable Paint option will disable Painted Products mode and toggle the option to Enable Paint. Action Level Selecting the Action Level option from the Tools Menu will anable you to change the action level used for qualitative testing. Print Data Selecting the Print Data option from the Tools Menu will print the currently displayed data to the optional attached printer. See Setting Up the Printer for details. Coatings Method Metals are sometimes coated with various materials. If you wish to analyze the coating, select the Coatings Method. 160 Niton XL2 Analyzer User’s Guide Thermo Scientific 8 Advanced Settings Tools Menu Options Passwords and User Privileges 1. Install the latest version of Niton software (NDT) on your PC, if possible. You may obtain the latest version of NDT by contacting service at 800-875-1578. 2. You can check the version number by opening NDT, selecting the Help menu, then selecting “About Niton Data Transfer” Figure 20. . Selecting Help 3. Select the File menu Figure 21. Selecting File 4. Select “New” then “New Password File”. Your screen should look like this: Thermo Scientific Niton XL2 Analyzer User’s Guide 161 8 Advanced Settings Tools Menu Options Figure 22. Creating the Security Key 5. Create a unique security key, then select the OK Button Figure 23. Security Key 6. Your screen should look like this: 162 Niton XL2 Analyzer User’s Guide Thermo Scientific 8 Advanced Settings Tools Menu Options Figure 24. User Account Creation Screen 7. Right click, then select “New User” Figure 25. User Creation Dialog Box Thermo Scientific Niton XL2 Analyzer User’s Guide 163 8 Advanced Settings Tools Menu Options 8. Enter a user name and password, then select the privileges assigned to this user. Selecting the Check All check box will result in enabling all features. Figure 26. . Creating a User WARNING it is recommended that only users at the highest level have access to the “Safety” feature. This should be unchecked for all other operators. 164 Niton XL2 Analyzer User’s Guide Thermo Scientific 8 Advanced Settings Tools Menu Options Figure 27. Unchecking Safety 9. Select the Update Button Figure 28. User is Created a. You are now ready to upload your password file to the analyzer. Thermo Scientific Niton XL2 Analyzer User’s Guide 165 8 Advanced Settings Tools Menu Options 10. Be sure the analyzer is switched on; connect the analyzer using USB or serial connection. 11. Select the Upload icon. Figure 29. Selecting Upload 12. Your screen should look like this: 166 Niton XL2 Analyzer User’s Guide Thermo Scientific 8 Advanced Settings Tools Menu Options Figure 30. Selecting Upload 13. Select the Settings Button and choose the comm port that your analyzer is connect to. 14. Select the Connect Button, then the Upload Button. 15. Upon completion, you will receive a “File Upload Successfully Completed” message. 16. Click the OK Button; save your password file at this time by selecting the File icon then “Save As. Thermo Scientific Niton XL2 Analyzer User’s Guide 167 8 Advanced Settings Tools Menu Options Figure 31. Successful Installation Message 17. Restart your analyzer; your password file should be successfully installed. 168 Niton XL2 Analyzer User’s Guide Thermo Scientific 8 Advanced Settings NDF Files: User Data Structuring NDF Files: User Data Structuring Creating New User-Defined Fields You can create your own data entry fields for your Niton analyzer customized to your own needs and usage. These fields are saved in a special format called an NDF (Niton Data File) file. To create a new NDF file, select the File menu, then select New, then select New NDF File. Figure 32. Creating a New NDF File This will create a new window in which you can create your own fields, and specify their structure and parameters. The new window will appear with a single box, called “Untitled.” Thermo Scientific Niton XL2 Analyzer User’s Guide 169 8 Advanced Settings NDF Files: User Data Structuring Figure 33. NDF File Work Area By right-clicking on this box, you can access a pop-up menu allowing you to set the mode of the new data fields. Select New Mode to access the menu. Figure 34. Selecting New Mode The Mode you select will be the Mode within which the new data entry fields will appear. If you have multiple Modes enabled on your analyzer, the new fields will only be available from the Mode you select. Only the default fields will be available from the other Mode or Modes. 170 Niton XL2 Analyzer User’s Guide Thermo Scientific 8 Advanced Settings NDF Files: User Data Structuring Figure 35. Selecting Mode When you select the Mode for the new data fields, the Construction Window will change to look like this: Figure 36. Working within a Mode The “M” indicates the mode you have chosen - in this case Alloy Mode. Right click on the Mode name to access a pop-up menu. Thermo Scientific Niton XL2 Analyzer User’s Guide 171 8 Advanced Settings NDF Files: User Data Structuring Figure 37. Mode Pop-Up Menu Select New Field from the menu, and a blank new field will appear in the construction window. Figure 38. Adding a New Field Right clicking on the New Field box will bring up another pop-up menu. This menu gives you various options for using the field in your operations. Selecting Required makes it mandatory that the new field be filled in prior to taking a measurement. This is very useful for necessary descriptors which vary from measurement to measurement, such as lot numbers, condition descriptors, locations, etc. 172 Niton XL2 Analyzer User’s Guide Thermo Scientific 8 Advanced Settings NDF Files: User Data Structuring Figure 39. Making Fields Required Selecting the Incremental option sets up a field which increments the field descriptor by one for each measurement taken. This option is handy for measuring several items with identical descriptors, such as samples within a single lot, or several instances of the same part number, because it appends the incremental number to the descriptor. For example: P/N 455A2-1, P/N 455A2-2, P/N 455A2-3. Another Example: Impeller-1, Impeller-2, Impeller-3. Thermo Scientific Niton XL2 Analyzer User’s Guide 173 8 Advanced Settings NDF Files: User Data Structuring Figure 40. Making Fields Incremental Selecting Clear Every Reading will toggle between two states. By default, the field will fill with the data which was input during the last reading. By selecting Clear Every Reading, you tell the instrument to clear the data from the field for each new reading, insuring that the person taking the reading must input new data each time. This is very useful for times when the data descriptor is expected to vary widely between readings. Figure 41. Clearing Data for New Readings The state of each of these options can be seen in the Field Status Window at the bottom of the Construction Window. All options in effect for the field selected are checked. Figure 42. Field Status Window - Default This shows a field with no options in effect, the default configuration. This is a field that will present the previous reading’s data for this field - which may be changed by the user - without incrementing it, but does not require the user to input any data if there is none already there from a previous reading. 174 Niton XL2 Analyzer User’s Guide Thermo Scientific 8 Advanced Settings NDF Files: User Data Structuring Figure 43. Field Status Window - Options Enabled This shows a field with both Required and Clear Every Reading options in effect. This presents a field that is cleared for each reading, and must be filled in by the user before a reading is taken. Selecting Edit from the pop-up menu allows you to edit the name of the field in the Editing Window to the right of the Construction Window. Figure 44. Editing the Field Name Selecting the box to the left of the field toggles the Required option on or off. Thermo Scientific Niton XL2 Analyzer User’s Guide 175 8 Advanced Settings NDF Files: User Data Structuring Figure 45. Toggling the Required Option Selecting Copy from the pop-up window allows you to copy the currently selected field. 176 Niton XL2 Analyzer User’s Guide Thermo Scientific 8 Advanced Settings NDF Files: User Data Structuring Figure 46. Copying the Current Field Once you copy a field, the Paste option can be selected to paste the copied field into the Construction Window. Figure 47. Pasting a Copied Field Selecting the New Entry option from the pop-up menu allows you to define a choice for the user for this field. Thermo Scientific Niton XL2 Analyzer User’s Guide 177 8 Advanced Settings NDF Files: User Data Structuring Figure 48. Creating a New Entry This is a New Entry in the Construction Window. Figure 49. New Entry in the Construction Window The “E” is for “Entry.” You can edit the entry once it is created, the same way as you edit the field name. Right click on the entry name, and choose Edit from the pop-up menu. Figure 50. Editing the New Entry You can sort your entries by name, alphanumerically, by right clicking on the field and selecting “Sort” from the pop-up menu. 178 Niton XL2 Analyzer User’s Guide Thermo Scientific 8 Advanced Settings NDF Files: User Data Structuring Figure 51. Sorting Entries To delete a field or entry, just right click on the item you wish to delete, and select Delete From the pop-up menu. Figure 52. Deleting Fields and Entries When you are finished creating your new NDF file, Upload it to your instrument using the Upload icon. Figure 53. Uploading the NDF File Make sure the instrument is connected to your computer by testing the connection first. Use the Test button on the Upload Window. Thermo Scientific Niton XL2 Analyzer User’s Guide 179 8 Advanced Settings NDF Files: User Data Structuring Figure 54. Testing the Upload Connection 180 Niton XL2 Analyzer User’s Guide Thermo Scientific 8 Advanced Settings Safety Settings Safety Settings Access to the Safety Settings Screen is blocked unless the user logging in has explicitly been granted Safety access. The default login of 1234 does not have Safety access. See Passwords and User Privileges. Figure 55. . Safety Settings Menu Path Thermo Scientific Niton XL2 Analyzer User’s Guide 181 8 Advanced Settings Safety Settings The Safety Settings Screen enables you to change the Method of Operation for your analyzer. Each checkbox on the screen enables or disables the safety device named for purposes of the preconditions for operation. For example, checking the Proximity Button Required checkbox sets the engagement of the Proximity Sensor as a precondition for operation. Checking the Proximity Button Required checkbox and the Interlock Button Required checkbox sets the engagement of both the Proximity Button and the Interlock Button as preconditions for operation. Safety settings always override start-stop settings. If your safety setting requires the use of the Proximity Button, you cannot set start-stop settings which ignore the Proximity Button. For example, the Easy Trigger start-stop setting must have the Backscatter safety setting enabled. While using Easy Trigger, you cannot disable Backscatter. WARNING The backscatter sensor is enabled by default and acts as a recommended safety feature for most applications. Some sample types, however, cannot be analyzed when this feature is enabled. Samples that present very little mass to the analysis window, such as certain thin films, thin layers of plastic, and very thin wires, may not be of sufficient mass to allow the analysis to continue while backscatter is enabled. One should disable the backscatter feature only when necessary to analyze such low mass samples, and re-enable the feature when finished with these sample types. These samples also provide very little absorption of the primary x-ray beam so it is typically most appropriate to analyze these samples in a test stand when possible. 182 Niton XL2 Analyzer User’s Guide Thermo Scientific 8 Advanced Settings Safety Settings Start/Stop Setup Figure 56. The Start/Stop Settings Menu Path The Start/Stop Setting Screen enables you to change the preconditions for operation at a lower level than the Safety level. See Safety Settings for more information. Start/Stop settings cannot contradict Safety settings. If your safety setting requires the use of the Proximity Button, you cannot set start-stop settings which ignore the Proximity Button. For example, the Easy Trigger start-stop setting must have the Backscatter safety setting enabled. While using Easy Trigger, you cannot disable Backscatter. Thermo Scientific Niton XL2 Analyzer User’s Guide 183 8 Advanced Settings Safety Settings The Start/Stop parameter options are Proximity Start, Remote Trigger, and Easy Trigger. There is also a field to set the maximum time for sample analysis before the analysis stops. Proximity Start Select the Proximity Start checkbox to use the Proximity Start parameters. Using Proximity Start, once the reading has been started, release of the Proximity Button will immediately stop the analysis. You cannot use Proximity Start with Easy Trigger. Remote Trigger Select the Remote Trigger checkbox to use the Remote Trigger parameters. Remote Tigger is used with the Extend-a-Pole accessory to control the analysis. With the Extend-a-Pole's input cable connected to the analyzer's Remote Trigger port, you can initiate and stop analysis remotely from the Extend-a-Pole's handle trigger. You can use Remote Trigger with either Proximity Start or with Easy Trigger. Easy Trigger Select the Easy Trigger checkbox to use the Easy Trigger parameters. Easy Trigger uses a single press and release of the trigger to initiate analysis, and a second press to stop analysis. Selecting Easy Trigger will immediately disable Proximity Start. Max Time Field Figure 57. The Max Test Time Editor 184 Niton XL2 Analyzer User’s Guide Thermo Scientific 8 Advanced Settings Safety Settings Select the Max Time field to change the maximum analysis time parameter. Selecting the Max Time Field brings up a Virtual Numeric Keypad. To input the maximum number of seconds before automatic shutoff, select the C button to clear the current time, then from the Virtual Numeric Keypad, select each digit you want to input, then select the E button to enter. Of the non-numeric screen buttons, C = Clear All, E = Enter, and ">" will backspace over the current value. Selecting the E button will enter the current value as the Max Time, and return to the Start/Stop Settings Screen. Save Button Selecting the Save Button will save your current settings. Thermo Scientific Niton XL2 Analyzer User’s Guide 185 8 Advanced Settings Safety Settings Methods of Operation CAUTION After being powered on, your Niton Analyzer will perform an internal re-calibration before an analysis is initiated. It is recommended that you let your analyzer warm up for ten minutes after start up, before testing is begun. There are six different methods of operation for taking a sample measurement, and your analyzer will be configured to use one of those methods for alloy samples, depending on the regulatory requirements of your locality. These methods are: • Trigger-Only method. With the Trigger-Only method, you only need to place the measurement window flush with the sample to be analyzed and pull the trigger for sample analysis to be initiated. • Trigger-and-Proximity-Sensor method. With the Trigger-and-Proximity-Sensor method, you must place the measurement window against the sample to be analyzed to engage the proximity sensor on the front of the analyzer, then pull the trigger for sample analysis to be initiated. • Momentary-Trigger-Touch-and-Proximity-Sensor method. With the Momentary-Trigger-Touch-and-Proximity-Sensor method, you must place the measurement window against the surface to be analyzed to engage the proximity sensor on the front of the analyzer, then pull the trigger. The trigger may be released and the reading will continue until you release the proximity button, or other criteria (such as Max Time) are reached. • Trigger-and-Interlock method. With the Trigger-and-Interlock method, you need to place the measurement window close to the sample to be analyzed, press and keep pressing the interlock button at the rear of the analyzer with your free hand, then pull the trigger for sample analysis to be initiated. • Trigger-Interlock-and-Proximity-Sensor method. With the Trigger-Interlock-and-Proximity-Sensor method, you must place the measurement window against the sample to be analyzed to engage the proximity sensor on the front of the analyzer, press and keep pressing the interlock button at the rear of the analyzer with your free hand, then pull the trigger for sample analysis to be initiated. • Easy Trigger method. With the Easy trigger method, you need only place the measurement window against the sample area and pull the trigger once to initiate a sample analysis. Your analyzer will continuously sample the backscatter, using a complex internal algorithm, to determine if the measurement window is against a sample or pointing to the empty air. If it finds that there is no sample directly against the measurement window, the analyzer will stop directing radiation through the window as soon as this determination is made. The analyzer is constantly checking the backscatter characteristics to determine if a sample is against the measurement window, whether or not the Easy Trigger method is being used, and will shut off any radiation directed through the window if it determines that there is no sample present. 186 Niton XL2 Analyzer User’s Guide Thermo Scientific 8 Advanced Settings Safety Settings With any of these methods, analysis will stop if any one of the preconditions are violated. For example, with the Trigger-Interlock-and-Proximity-Sensor method, if the trigger or the Proximity Sensor or the Interlock is released, the reading will stop immediately, and the X-ray tube will shut down. After your analyzer is calibrated, initiate a sample reading using the appropriate method. If you attempt to initiate a sample reading using a different method, the analyzer will inform you that one or more of the preconditions need to be met in order for sample analysis to begin. Note The LED lights will blink whenever the x-ray tube is on. WARNING The nose should not be touched during sample testing and calibration. If an ESD event occurs during measurement, the instrument may terminate the testing in progress and automatically reset to LogOn screen. Any test data collected prior to reset will be lost and the testing may have to be repeated. WARNING The preconditions for operation must be continued for the duration of the reading. If the preconditions are violated, the x-ray tube will turn off, the calibration shutter will close, and the measurement will end. The LED lights will stop blinking when the measurement is ended. The flashing of the LED lights is not synchronized to minimize power consumption. To end the test, simply release the trigger mechanism, or any other applicable preconditions. Thermo Scientific Niton XL2 Analyzer User’s Guide 187 8 Advanced Settings Camera Camera The Camera feature is only usable with properly configured analyzers, and the Small Spot feature is only available on Small Spot analyzers. If your analyzer is equipped with an internal video camera, you can turn that camera on and off, and turn the saving of images with the readings on and off through an interface. When the camera is on, the image will show in the Ready to Test screen, as in Figure 123. If the camera is off, saving of images will also be off. If the camera is on and the image saving function is also on, the images will automatically be saved with the reading. Saving images will curtail the maximum number of readings stored. How to Use the Camera When a Camera equipped analyzer is in the Ready to Test screen, the video feed appears live on the analyzer’s touch screen. This is the image that can be saved with the sample analysis. When you take a measurement, if you choose to do so, the bitmap image will be saved on the analyzer along with the analysis results. The interface is accessible through the System menu, as in Figure 120. 188 Niton XL2 Analyzer User’s Guide Thermo Scientific 8 Thermo Scientific Advanced Settings Camera Niton XL2 Analyzer User’s Guide 189 8 Advanced Settings Camera Figure 58. The Camera Menu Path Figure 59. Setting Up the Camera View and Image Saving Selecting the empty checkbox next to Enable Camera will turn the internal camera on, displaying the camera view in the Ready to Test screen. Selecting the checkbox again turns the camera off. Enable Camera is enabled by default. Selecting the empty checkbox next to Save Image will enable image saving with the analysis. Selecting the checkbox again will disable automatic saving of image data. Save Image is enabled by default. Stored camera images from previous measurements can be viewed on the analyzer. 190 Niton XL2 Analyzer User’s Guide Thermo Scientific Service See “Contact Us” on page 1 to find your nearest Service facility. Warranty Warranty statement Seller warrants that the Products will operate or perform substantially in conformance with Seller's published specifications and be free from defects in material and workmanship, when subjected to normal, proper and intended usage by properly trained personnel, for the period of time set forth in the product documentation, published specifications or package inserts. If a period of time is not specified in Seller’s product documentation, published specifications or package inserts, the warranty period shall be one (1) year (unless otherwise agreed upon at time of purchase) from the date of shipment to Buyer in the country of purchase. Any part replaced on an instrument, covered by the original factory warranty, will be warranted for the remainder of the instrument's factory warranty. Seller agrees during the Warranty Period, to repair or replace, at Seller's option, defective Products so as to cause the same to operate in substantial conformance with said published specifications; provided that Buyer shall (a) promptly notify Seller in writing upon the discovery of any defect, which notice shall include the product model and serial number (if applicable) and details of the warranty claim; and (b) after Seller’s review, Seller will provide Buyer with service data and/or a Return Material Authorization (“RMA”), which may include biohazard or other Radiation safety decontamination procedures and other product-specific handling instructions, then, if applicable, Buyer may return the defective Products to Seller with all costs prepaid by Buyer. Replacement parts may be new or refurbished, at the election of Seller, the warranty of these parts expire with the instrument warranty. All replaced parts shall become the property of Seller. Shipment to Buyer of repaired or replacement Products shall be made in accordance with the Delivery provisions of the Seller’s Terms and Conditions of Sale. Accessories and Consumables are expressly excluded from this warranty (see list A for details). Notwithstanding the foregoing, Products supplied by Seller that are obtained by Seller from an original manufacturer or third party supplier are not warranted by Seller, but Seller agrees to assign to Buyer any warranty rights in such Product that Seller may have from the original manufacturer or third party supplier, to the extent such assignment is allowed by such original manufacturer or third party supplier. 191 8 Service Warranty In no event shall Seller have any obligation to make repairs, replacements or corrections required, in whole or in part, as the result of (i) normal wear and tear, (ii) accident, disaster or event of force majeure, (iii) misuse, fault or negligence of or by Buyer, (iv) use of the Products in a manner for which they were not designed, (v) causes external to the Products such as, but not limited to, power failure or electrical power surges, (vi) improper storage and handling of the Products, (vii) use of the Products in combination with equipment or software not supplied by Seller, (viii) Moderately heavy or excessive impact against any object, including but not limited to floors, walls, furniture, sample or other objects. A shock sensor is fitted inside of the instrumentation; warranty is void if this shock sensor is activated, (ix) Excessive water, moisture or condensing humidity that breaches the instrument seals, (X) Excessive or extreme ambient or direct temperature or (vi) Heavy vibrations directly to the instrument for extended periods of time. If Seller determines that Products for which Buyer has requested warranty services are not covered by the warranty hereunder, Buyer shall pay or reimburse Seller for all costs of investigating and responding to such request at Seller's then prevailing time and materials rates. If Seller provides repair services or replacement parts that are not covered by this warranty, Buyer shall pay Seller therefore at Seller's then prevailing time and materials rates. ANY INSTALLATION, MAINTENANCE, REPAIR, SERVICE, RELOCATION OR ALTERATION TO OR OF, OR OTHER TAMPERING WITH, THE PRODUCTS PERFORMED BY ANY PERSON OR ENTITY OTHER THAN SELLER WITHOUT SELLER'S PRIOR WRITTEN APPROVAL, OR ANY USE OF REPLACEMENT PARTS NOT SUPPLIED BY SELLER, SHALL IMMEDIATELY VOID AND CANCEL ALL WARRANTIES WITH RESPECT TO THE AFFECTED PRODUCTS. THE OBLIGATIONS CREATED BY THIS WARRANTY STATEMENT TO REPAIR OR REPLACE A DEFECTIVE PRODUCT SHALL BE THE SOLE REMEDY OF BUYER IN THE EVENT OF A DEFECTIVE PRODUCT. EXCEPT AS EXPRESSLY PROVIDED IN THIS WARRANTY STATEMENT, SELLER DISCLAIMS ALL OTHER WARRANTIES, WHETHER EXPRESS OR IMPLIED, ORAL OR WRITTEN, WITH RESPECT TO THE PRODUCTS AND INCLUDING WITHOUT LIMITATION ALL IMPLIED WARRANTIES OF MERCHANTABILITY OR FITNESS FOR ANY PARTICULAR PURPOSE. SELLER DOES NOT WARRANT THAT THE PRODUCTS ARE ERROR-FREE OR WILL ACCOMPLISH ANY PARTICULAR RESULT. Accessories, Spares and Consumables - exclusions (List A) Specific warranties of some common accessories: • Battery Charger and batteries - 12 months • Instrument accessories - 12 months • Consumable - no warranty 192 Niton XL2 Analyzer User’s Guide Thermo Scientific 8 Service Warranty • Soil Grinder - no warranty • Single-stage or two stage helium tank regulator - 12 months • Test stands, extend-a-poles and docking stations – 12 months • Parts or spares sold, installed or supplied outside of the product warranty period and not listed above – 12 months Thermo Scientific Niton XL2 Analyzer User’s Guide 193 8 Service Warranty 194 Niton XL2 Analyzer User’s Guide Thermo Scientific