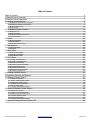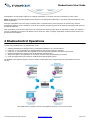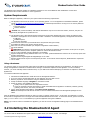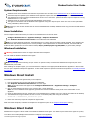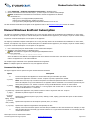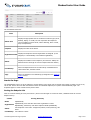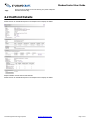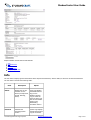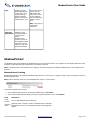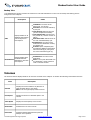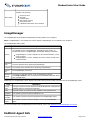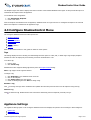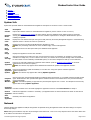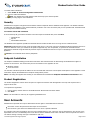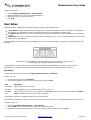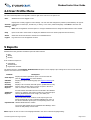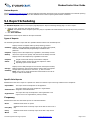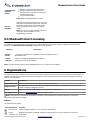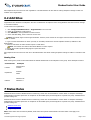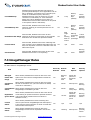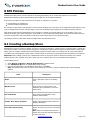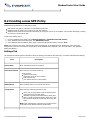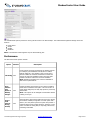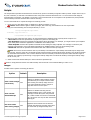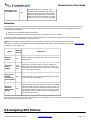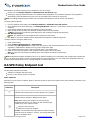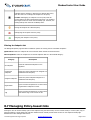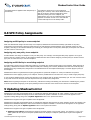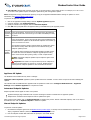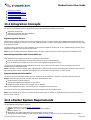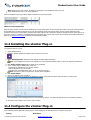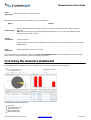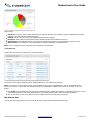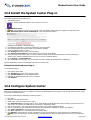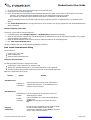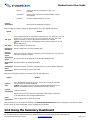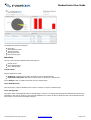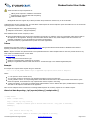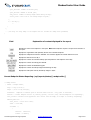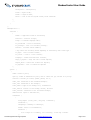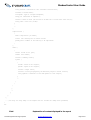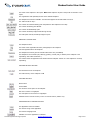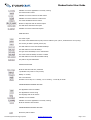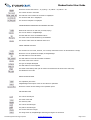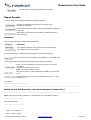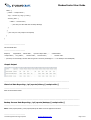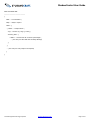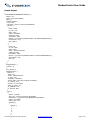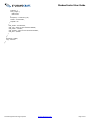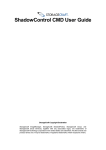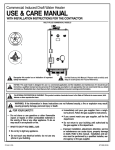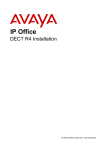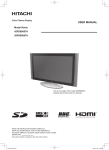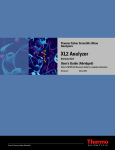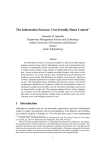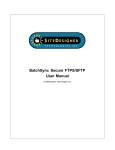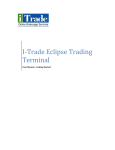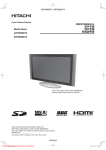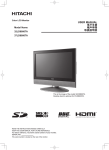Download ShadowControl User Guide
Transcript
ShadowControl User Guide
StorageCraft Copyright Declaration
StorageCraft ImageManager, StorageCraft ShadowProtect, StorageCraft Cloud, and
StorageCraft Cloud Services, together with any associated logos, are trademarks of
StorageCraft Technology Corporation in the United States and elsewhere. All other brands and
product names are or may be trademarks or registered trademarks of their respective owners.
Table of Content
Table of Content
1 ShadowControl Overview
2 ShadowControl Operations
3 Installing ShadowControl
2
3
5
6
3.1 Installing the ShadowControl Appliance
3.2 Installing the ShadowControl Agent
3.3 Endpoint Subscription
3.4 Using Tokens
6
7
10
11
4 The ShadowControl Console
11
4.1 EndPoints List
4.2 EndPoint Details
4.3 Configure ShadowControl Menu
4.4 User Profile Menu
13
15
21
26
5 Reports
26
5.1 Report Scheduling
5.2 Sample Report
5.3 ShadowProtect Licensing
27
28
29
6 Organizations
29
6.1 Add Organization
6.2 Add Sites
30
31
7 Status Rules
31
7.1 ShadowControl Rules
7.2 ShadowProtect Rules
7.3 ImageManager Rules
32
32
33
8 SPX Policies
34
8.1 Creating a Backup Store
8.2 Creating a new SPX Policy
8.3 SPX Policy Scheduling
8.4 SPX Policy Advanced Settings
8.5 Assigning SPX Policies
8.6 SPX Policy Endpoint List
8.7 Managing Policy-based Jobs
8.8 SPX Policy Assignments
34
35
36
38
41
42
43
45
9 Updating ShadowControl
10 Appliance Backup and Restore
11 VMware vCenter Plug-in
45
47
47
11.1 Integration Concepts
11.2 vCenter System Requirements
11.3 Installing the vCenter Plug-in
11.4 Configure the vCenter Plug-in
11.5 Perform Push Installs
11.6 Using the Summary Dashboard
48
48
49
49
50
53
12 Microsoft System Center Plug-In
56
12.1 Integration Concepts
12.2 System Center Requirements
12.3 Install the System Center Plug-in
12.4 Configure System Center
12.5 Perform Push Installs
12.6 Using the Summary Dashboard
56
57
58
58
59
61
13 Appendix: ShadowControl Report API
© 2015 StorageCraft Technology Corporation
64
StorageCraft Support Center
Page 2 of 78
ShadowControl User Guide
ShadowControl User Guide
Welcome to the StorageCraft® ShadowControlTM User Guide. ShadowControl monitors and manages backup jobs on
ShadowProtect-equipped systems This Guide describes the ShadowControl technology, how to use the product, and how to derive
maximum benefit from ShadowControl.
This guide covers ShadowControl v3.0.2
This user guide includes the following major sections:
ShadowControl Overview
ShadowControl Operations
Installing ShadowControl
Meet the Console
Using Status Rule Policies
Reporting
Upgrading ShadowControl
Appliance Backup and Restore
Additional Information
For emerging issues and other resources, see the following:
The ShadowControl ReadMe.
The ShadowControl forum at www.storagecraft.com/support/forum.
The StorageCraft technical support Web site at www.storagecraft.com/support.html.
The StorageCraft glossary.
This User Guide is also available from the Help menu on the ShadowControl console.
Documentation Conventions
This symbol designates either a Note, which contains a explanation or exceptions to
the text, or an Important item which provides details on making a selection about the
configuration and/or use of ShadowControl.
This symbol designates a Warning text. A warning highlights critical information that
affects backup job performance or potential loss of data.
1 ShadowControl Overview
Welcome to ShadowControlTM —the central monitoring, managing and reporting console for ShadowProtect and ImageManager
operations ShadowControl also provides a critical secondary monitor on ShadowProtect and ImageManager services in the event of
either failing without notification.
Shadow Control has tw o main components:
ShadowControl Appliance--a Linux-based server running as a VM or on dedicated hardware
ShadowControl Agent--a client installed at each endpoint
© 2015 StorageCraft Technology Corporation
StorageCraft Support Center
Page 3 of 78
ShadowControl User Guide
ShadowControl consists of endpoints running the ShadowControl agent and an appliance which monitors those Endpoints.
The ShadowControl appliance communicates with the ShadowControl agent installed on each endpoint.
The ShadowControl appliance is the heart of ShadowControl. It receives status reports from each agent-equipped endpoint.
These reports provide details about the endpoint's ShadowProtect and ImageManager installations, backup activity, and hardware
configuration details. The appliance also manages backup jobs on SPX endpoints. Administrators use the appliance's browser-based
console to:
Configure Endpoint status rules
Configure alert and notification settings
Configure SPX Policies for distributing backup job templates
Monitor Endpoints
Schedule reports
Manage SPX Policy-based backup jobs
The appliance keeps a rolling 90-day log of endpoint activity information for reporting purposes while each endpoint maintains its
own log. ShadowControl provides an appliance backup function to preserve and restore the system history log and system
configuration In the event of an appliance failure.
The ShadowControl agent allows a system (either physical or virtual machines) to become endpoints. Each new endpoint can
subscribe to an appliance and become a participating node in ShadowControl.
Note: The agent does not require ShadowProtect on the endpoint. However, endpoints that have ShadowProtect installed provide
greater details and management options than systems with only the agent.
Administration Schema
To supervise these components, ShadowControl provides various administrative roles that differ primarily in the scope of the
endpoints they oversee:
A superadmin manages the appliance as well as add, edit, or remove any or all organizations, sites, endpoints, user
accounts, SPX Policies, and Rules applied from this specific appliance.
An administrator can add, edit or remove sites as well as monitor all endpoints for selected organizations on a specific
appliance.
A Read-only account on an appliance can view the status of endpoints in one or more organizations or one or more sites on
that appliance.
For more information, see User Roles.
Organizations and Sites
Administrators can group ShadowControl endpoints into organizations and sites for ease of management. Each new appliance
creates a single Default Organization in which every endpoint becomes a member. Administrators can then create one or more
custom organizations and assign endpoints to them. Each of these new organizations in turn can also contain one or more suborganizations called Sites:
© 2015 StorageCraft Technology Corporation
StorageCraft Support Center
Page 4 of 78
ShadowControl User Guide
Administrators can also assign endpoints to a defined organization or site either during the subscription process or after.
Note: StorageCraft recommends assigning each endpoint to an appropriate organization or site rather than keep endpoints in the
Default Organization
Although “organization” and "site" imply a company name or physical location, these groupings can represent any common
characteristic shared by a set of endpoints. They can also represent a reporting group--where particular individuals need reports on
the selected endpoints.
Each organization or site can also have its own set of Status Rules, allowing a high degree of granularity for alerts. For example, a
"Servers" organization could have rules specific to their critical role, while a "Laptops" organization could have more lenient rules
appropriate to that platform.
.
2 ShadowControl Operations
To begin using ShadowControl, an administrator would:
1.
2.
3.
4.
5.
6.
Install the ShadowControl appliance either on standalone hardware or as a virtual machine.
Create one or more organizations to associate endpoints with similar functions or locations.
Create one or more sites within each organization to further associate endpoints with similar requirements.
Install the ShadowControl agent on each ShadowProtect-guarded system.
Assign each agent to an organization or to a site to monitor it using the ShadowControl console.
Create and apply backup job policies for ShadowProtect SPX-equipped systems.
The ShadowControl appliance begins to receive a stream of status data over a encrypted link from each endpoint every five
minutes.
Each ShadowControl endpoint reports to the appliance using SSL over Port 443 or 8443.
© 2015 StorageCraft Technology Corporation
StorageCraft Support Center
Page 5 of 78
ShadowControl User Guide
Status Rule Policies
A major benefit of ShadowControl is the ability to set alert thresholds--called Status Rule Policies--on changes occurring in each
endpoint. Status rules can be set at the organization or the site level. Examples of status rules include the number of backup
failures, online or offline status, and backup file size.
Using these status rules, the appliance can sort and display the endpoints based on their condition:
Good: The endpoint and backups are normal.
Warning: Activity on the endpoint has exceeded one or more status rule thresholds set at the "Warning" level.
Critical: Activity on the endpoint has exceeded one or more status rule thresholds set at the "Critical" level.
Unknown: The endpoint is not reporting to the console.
SPX Backup Job Policies
A second major benefit of ShadowControl is the ability to create and deliver backup job templates--called SPX Policies--to
ShadowProtect SPX-equipped endpoints. Once SPX applies the policy on the endpoint, the ShadowControl console manages the
remote backup job. The endpoint user cannot modify or control the job using their install of SPX.
Notifications
Another benefit of ShadowControl is the ability to send email notifications when an endpoint exceeds the status rule thresholds.
ShadowControl can send these notifications to administrators or organization contacts responsible for the affected endpoint, or to
an ITSM system.
Reports
A final benefit is in scheduling reports. These reports can provide a range of content from a summary to a detailed backup report.
ShadowControl can send reports to administrators or other parties on a daily, weekly, or monthly schedule.
ShadowControl issues endpoint status information to the browser-based console and to email notifications and scheduled reports.
3 Installing ShadowControl
ShadowControl installs as two components:
The ShadowControl Appliance: A Linux-based system installed on standalone hardware or as a Virtual Machine.
The ShadowControl Agent: A Windows- or Linux-based client installed on each monitored device.
3.1 Installing the ShadowControl Appliance
© 2015 StorageCraft Technology Corporation
StorageCraft Support Center
Page 6 of 78
ShadowControl User Guide
The ShadowControl appliance installs on standalone hardware or as a Virtual Machine. Both installations use the same
ShadowControl file on either Windows or Linux hypervisors.
System Requirements
Before installing the appliance, make sure your system meets the following requirements:
The appliance uses the 64-bit Ubuntu 12.04 operating system. To run the appliance on standalone hardware, please
review the Ubuntu 12.04 Supported Hardware Page for detailed requirements for running Linux on various platforms.
The appliance can also run as a virtual machine on:
Microsoft Hyper-V
VMware ESX/ESXi
Caution: Xen, Oracle VirtualBox, and VMware Workstation may work in a test environment, however, they are not
supported by StorageCraft for production use.
The appliance’s CPU, disk space and RAM requirements are primarily determined by the number of endpoints that
subscribe to the Appliance. As a minimum for either a hardware- or VM-based appliance, StorageCraft recommends:
2GB RAM
80GB disk space
Dual-core processor
Active Internet connection (to download server components during the install)
An available IP address (for remote console access)
Either Port 443 or 8443 available (for endpoint-to-appliance communication)
Port 5556 available.
Important: Port 5556 is a required second port for endpoint-to-appliance communication. If this port is not open,
ShadowControl cannot perform endpoint updates or other bi-directional services.
Port 25 or 587 available (if email notifications are enabled)
Supports endpoints running ShadowProtect v4.2.7 or newer. (Older ShadowProtect versions do not correctly report their
licensing information.)
Supports monitoring StorageCraft ImageManager v6 or newer.
Remote console access requires a contemporary browser. In the case of Internet Explorer, ShadowControl requires IE
v10 or newer.
Using a Hostname
You have the option to use a Hostname rather than an IP address for subscribing endpoints to the appliance. This allows you to
change the appliance’s IP address as needed without having to resubscribe endpoints to that appliance. To use a hostname,
however, you must manually create a hostname entry on your DNS server before attempting to subscribe an endpoint or access the
appliance UI.
To install the ShadowControl appliance:
1.
2.
3.
4.
5.
Download the ShadowControl install file from the StorageCraft website..
If you are using a physical destination for the appliance, burn the ISO to a CD.
Boot the physical or virtual machine using the ShadowControl ISO.
Accept the default language of English for the Ubuntu install.
Follow the steps in the Installation Wizard to:
Specify a secure password for the superadmin account.
Verify the necessary network information to install the ShadowControl appliance: IP address, netmask, primary
gateway, DNS servers, host name, and domain.
6. On the Initial Appliance Setup dialog, select Setup a new appliance.
Note:The Install process can take 15 minutes or more as it downloads Ubuntu and StorageCraft packages for the
install.
After the ShadowControl appliance finishes its start-up routine, it displays a login screen. At this point, the appliance is running
and all further configuration occurs through the browser-based ShadowControl console. To access the console, open a browser to
https://< IPaddress>where <IPaddress>is the address you gave the appliance during the installation.
Note: If you need to reboot or shutdown the appliance, you can do so from the Appliance Settings page in the ShadowControl
console.
3.2 Installing the ShadowControl Agent
You must install the ShadowControl agent software on each device you want to monitor. and manage.
© 2015 StorageCraft Technology Corporation
StorageCraft Support Center
Page 7 of 78
ShadowControl User Guide
System Requirements
ShadowControl client's hardware and software requirements are the same as for ShadowProtect or for ShadowProtect SPX.
Automatic endpoint updates by the ShadowControl appliance requires the existing endpoint agent to be v2.0.0 or later.
The ShadowControl agent supports ShadowProtect versions 4.2.7 and newer. (Remote activation requires endpoints running
ShadowProtect 4.2.5 or newer.)
ShadowControl can monitor StorageCraft ImageManager 6 and newer.
The agent communicates with the ShadowControl appliance using two required ports: either Port 443 or 8443 (selectable
during installation) and Port 5556.
Note: While you can monitor devices that do not have ShadowProtect installed, ShadowControl only provides minimal detail on
those systems.
Linux Installation
Use the endpoint install instructions prov ided on the ShadowControl console at either:
Configure ShadowControl > Appliance Settings > Endpoint Installation
Click EndPoint Installation Instructions on the ShadowControl Dashboard
Note: On CentOS and RHEL endpoints, the ShadowControl 3.x agent requires the EPEL package installed. If the endpoint has
ShadowProtect SPX already installed, then it has this package. If the endpoint does not have SPX installed, then download and
enable the EPEL repositories. Go to the Fedora website, https://fedoraproject.org/wiki/EPEL, to get the EPEL package.
Windows Installation
Warning: ShadowControl does not support Windows 2000 endpoints.
You can install the Windows ShadowControl agent:
Directly on the endpoint
Via Silent Install
Note: The StorageCraft Virtual Plug-ins (for vCenter or System Center) will install the ShadowControl agent as part of the
ShadowProtect push install.
After installing the endpoint agent, you must subscribe the endpoint to the appropriate ShadowControl appliance. A direct install
lets you open a separate subscription application. A silent install requires a separate command-line operation to manually subscribe
the endpoint.
Windows Direct Install
To install the ShadowControl agent directly on the endpoint:
1. Run the ShadowControl console and display the Dashboard.
2. Click Endpoint Installation Instructions at the lower right.
Note: These instructions also appear under Configure ShadowControl > Appliance Settings > Endpoint
Installation.
3. Click on the download link shown in the onscreen Step 1 under Windows.
Note: The user's ShadowControl appliance generates this custom IP address which points to the install folder on the
appliance.
4. Using an administrative account, double-click on the ShadowControl_Installer.msi icon to launch the installer at the desktop.
5. The ShadowControl agent installer can also run from a command (CMD) shell using the command:
msiexec.exe /i ShadowControl_Installer.msi /quiet
6. Follow the onscreen prompts to complete the agent install.
When the install completes, subscribe the endpoint to the appliance (refer to the Endpoint Subscription section)..
Windows Silent Install
ShadowControl supports a silent install of the WIndows ShadowControl agent. This allows a push install of the agent via a policy.
To create a silent install package and subscribe the endpoint to the appliance:
© 2015 StorageCraft Technology Corporation
StorageCraft Support Center
Page 8 of 78
ShadowControl User Guide
1. Select Dashboard > Endpoint Installation Instructions in ShadowControl.
2. Use the commands from the onscreen Steps 1, 2, and 3 as part of a remote install package.
Note: ShadowControl customizes the commands to include the appliance's IP address.
The commands are::
https://xxx.xx.xx.xxx/api/installer/msi/download/
msiexec.exe /i ShadowControl_Installer.msi /quiet
C:\Program Files (x86)\StorageCraft\CMD\stccmd subscribe xxx.xx.xx.xxx
The last command subscribes the endpoint to the appliance. Refer to the Endpoint Subscription section for details.
Manual Windows EndPoint Subscription
The majority of Windows endpoint subscriptions occur using the steps shown via the ShadowControl Dashboard. In some cases,
however, the endpoint may require a manual subscription to a ShadowControl appliance. (For example, as part of a Silent Install.)
To perform a manual subscription of an endpoint to an appliance:
The majority of Windows endpoint subscriptions occur using the steps shown via the ShadowControl Dashboard. In some cases,
however, the endpoint may require a manual subscription to a ShadowControl appliance. (For example, as part of a Silent Install.)
To perform a manual subscription of an endpoint to an appliance:
1. Run a command prompt as Administrator on the unsubscribed endpoint.
2. Navigate to the install directory of ShadowControl.
Note: The default is Program Files (x86)\StorageCraft\ShadowControl.
3. Enter the command:
stccmd.exe subscribe <IP address/Server Name>
where IP address is the address to the appliance and Server Name is the DNS name. Use either the address or the server
name if the appliance is on an external address.
The endpoint Agent subscribes to the specified ShadowControl appliance.
Note: An endpoint agent can subscribe to only one appliance at a time.
Command Line Options
The agent supports various options using the stccmd subscribe command:
Option
–a
Description
Forces the endpoint and appliance to communicate using the alternative port 8443.
–U {user}
Specifies the appliance's username. Use the -P option to specify a password if needed.
Note: This is the only way to create an endpoint's username and password without rerunning the installation.
-T {token}
Allows an endpoint to log in and subscribe to an appliance without credentials. The connection permits only the
subscription process to run. It does not permit running the ShadowControl console or other utilities.
Note: The Token option uses a capital "T". The Tag option uses a lower-case "t". Locate the Token on the
Configure ShadowControl > Tokens list.
–P {password} Specifies the appliance's user password. Must be used in conjunction with the -U option.
–t {tags}
Identifies any desired Tags for this endpoint.
-m {server, Specifies the endpoint's System Type (server, desktop, virtual, laptop). (Note that this option is case sensitive.
desktop,
Use lowercase.)
laptop, virtual)
-g (normal,
semi, critical)
Specifies the importance of this endpoint (Normal, Semi, or Critical).
–o {org:site}
Specifies the endpoint's Organization and optionally the Site.
-h
Displays a list of the subscribe options. Note that Help is available for each sub-command. For example, for help
with the Subscribe sub-command, type stccmd subscribe -h or type stccmd unsubscribe -h to view help with the
unsubscribe command.
These options can be combined as needed:
© 2015 StorageCraft Technology Corporation
StorageCraft Support Center
Page 9 of 78
ShadowControl User Guide
Task
Subscribe the endpoint to an
appliance on the same local
network
Subscribe the endpoint to an
appliance on the same local
network using a Token
Unsubscribe the endpoint
from an appliance
Command Example
Description
stccmd.exe subscribe 192.0.0.2
Use the local IP address for onsite
endpoints. Use the exterrnal IP
addrss or DNS name for an offsite
ShadowControl appliance.
stccmd.exe subscribe 192.0.0.2 -T 433a615464aab889485106b
Use the local IP address for onsite
endpoints. Use the exterrnal IP
addrss or DNS name for an offsite
ShadowControl appliance.
Generate the Token in Configure
ShadowControl > Tokens list.
stccmd.exe unsubscribe
Since an endpoint can only
subscribe to one appliance, the
command does not require the
appliance's IP address.
3.3 Endpoint Subscription
ShadowControl supports subscribing an endpoint in one of two ways:
Subscription Application--Windows-only
Command Line--Windows or Linux
Subscription Interface
When the agent install completes, the wizard displays the option to Launch ShadowControl Subscription Application.
1. Launch the application.
2. Specify the ShadowControl appliance to subscribe the endpoint to in this application. Accept the default if this is a new agent
install. If it is an upgrade, uncheck the box.
3. Specify the ShadowControl Agent Settings in the console as outlined below.
DNS Host
Name/IP
Provide the hostname or IP address of the appliance to specify where to
subscribe this endpoint.
Use
alternate
port
(8443)
Check Use alternate port (8443) to have the endpoint communicate
with the appliance on port 8443 if the default SSL port (443) is already in
use.
Machine
Type
Enter the endpoint's type, or class. Options
include Desktop, Laptop, Server, and Virtual. ShadowControl uses this
information to classify systems within its interface.
Note: If the Machine Type needs to change later (Server, Desktop, Laptop,
or Virtual Machine), use the Info section of the Endpoint Details page to
update it.
Optional.Provide the appliance admin credentials to have the endpoint
subscription request approved immediately. Also, specify the Organization
Use
and Site to include the endpoint.
Appliance Note: Without valid credentials or enrollment information, the new
Admin
endpoint appears in the list with a request to Approve or Deny its
credentials subscription. An administrator or superadmin must approve the new
endpoint to complete the subscription. ShadowControl does not monitor or
manage this endpoint until it is approved.
4. Click Subscribe. The installer
displays a success message. (It may
also display a dialog to unsubscribe.
Simply close that dialog.)
When the subscription process
completes, the endpoint appears in the
list of subscribed devices on the
selected ShadowControl appliance.
Command Line Subscription
The agent also supports subscribing the endpoint using a command shell in either Linux or Windows.
1. Open a command shell.
2. Run the command
© 2015 StorageCraft Technology Corporation
StorageCraft Support Center
Page 10 of 78
ShadowControl User Guide
C:\Program Files (x 86)\StorageCraft\CMD\stccm d subscribe xxx.xxx.xx.xx
Substitute the actual ShadowControl appliance's IP address at the end of the command.
Note: ShadowControl can generate this command automatically with the appliance's specfic IP address appended. Refer to Step 2
of the agent install instructions.
Working with Non-VSS Systems
Some endpoints may not support VSS backups. On these non-VSS systems, an optional ShadowControl ShadowProtect Policy
produces an alert for each non-VSS backup. When active, this rule results in a continuous flow of notifications for these non-VSS
endpoints. To avoid this when using this policy rule:
1.
2.
3.
4.
Create an organization or site for these devices. Name this group "Non-VSS Systems" or similar.
Group all non-VSS systems into this site or organization.
Select the non-VSS site or organization and open its Status Rule Policy page.
Confirm that the Last VSS Backup rule is unchecked. This prevents the issuing of notifications for these endpoints.
endpoints that do use VSS can keep the Non-VSS rule and generate alerts if VSS fails.
This prevents the issuing of continuous notifications for these endpoints. endpoints that do use VSS, however, should keep the
Non-VSS rule and generate alerts if VSS fails.
3.4 Using Tokens
Tokens let you perform certain tasks, including endpoint subscription and accessing the Report API, without exposing administrator
login credentials. A Token provides access to only a single operation--either subscriptions or reports--not both.
To view and create tokens, browse to Configure ShadowControl > Tokens.
To add a token:
1. From the Tokens page, click Create Token.
2. In the Create Token dialog, provide the required information, then click Save.
Field
Description
Token Name
Specify a name for the token.
Type
The type of token you want to create: endpoint Subscription and Report API Access.
Expires
(Optional) Select a date in the future when you want the token to expire. Upon expiration, ShadowControl deletes
the token and it is no longer valid for use.
Description
(Optional) Specify a more detailed description for this token.
Select the scope associated with this token:
Organization
Access
Unrestricted gives the Token access to all organizations on the ShadowControl appliance.
Restricted To: limits the token access to only the selected organization.
4 The ShadowControl Console
The ShadowControl main console screen includes various parts described below:
Menu Bar
StorageCraft Message Feed
Dashboard
Endpoints List
Appliance Info Bar
© 2015 StorageCraft Technology Corporation
StorageCraft Support Center
Page 11 of 78
ShadowControl User Guide
Note: The ShadowControl console may appear distorted when viewed using Internet Explorer with Compatibility View enabled. To
correct this, set Compatibility View to Off.
Menu Bar
The Menu Bar gives access to ShadowControl management functions:
These functions include:
Displaying either the Dashboard or the appliance's endpoint List
Search Box
Options dropdown menus
Search
The Search Box performs two types of searches:
Quick--Returns a list of items that include the entered term(s). This list could include endpoint names, Organizations, or
Tags.
Advanced--Returns a list of items that match two or more terms entered or for a specified field. For example, searching for
term "Tag=Windows7" displays a list of all endpoints labeled with the tag "Windows7". Searching for "Org=Utah
Name=Win7" displays a list of endpoints that are in the Utah organization and contain the term "Win7" in their name.
Options Menus
The three Options dropdown menus are:
Icon
Menu
Details
Manage
Endpoints
Provides options for:
• Managing Backup Stores
• Configuring ShadowProtect SPX Policies
• Configuring VM Deployment for the e optional StorageCraft PlugIn for Virtual Machines integration.
Configure
ShadowControl
Provides options for:
• Appliance Settings
• User Accounts and Roles
• Tokens
• Policies
• Organizations
• Tags
• Reports
User Profile
Provides:
• Identification of the current console user
• the user's account settings
• Access to Help and About options
• User Logout option
StorageCraft Message Feed
The StorageCraft Message Feed appears under the menu bar. At a minimum, this section can display messages of the following
types:
Message Type
Appliance Update
Available
Details
Use the Appliance Settings dialog to update this
appliance.
© 2015 StorageCraft Technology Corporation
StorageCraft Support Center
Page 12 of 78
ShadowControl User Guide
Reboot Appliance
The appliance has updated its operating system and
needs to reboot. Use the button in the Appliance
Settings dialog to reboot the appliance.
These update-related messages remain on the Dashboard until the related update task has been completed.
ShadowControl 3.0.2 and later includes an enhanced message feed that lets StorageCraft distribute important and relevant
communications in addition to update-related messages, such as breaking news about known issues; upcoming releases; and tips
and tricks. Appliance administrators can view and dismiss these messages as needed.
Dashboard
The Dashboard is the ShadowControl console's default view:
This shows alerts, current endpoint ShadowProtect and ImageManager status information, and recent log entries.
Note: The Dashboard allows filtering for a specific organization's endpoints using the dropdown menu in the upper-left of the
dialog.
Endpoint List
Refer to the Endpoints List section for details.
Endpoint Installation Instructions
This button opens the Endpoint Installation dialog. This dialog provides both instructions and customized links for distributing the
ShadowControl agent to systems on the network. The custom links point to the location on the appliance for the:
Windows installer
Linux source files
as well as the specific IP address in the command shell instruction to do endpoint subscriptions to this appliance. These instructions
simplify the ShadowControl endpoint configuration process.
Appliance Info Bar
The Appliance Info bar at the bottom of the console shows:
Item
Details
ShadowControl
version
Indicates the installed version of the software on this appliance.
Appliance Date
and Time
Shows the current date and time for this ShadowControl appliance.
Note: This is useful in multi-regional networks where the time
and date may differ between various monitored endpoints and the
appliance.
4.1 EndPoints List
Use the Endpoints option in the ShadowControl menu bar to display a list of all subscribed endpoints on this appliance:
© 2015 StorageCraft Technology Corporation
StorageCraft Support Center
Page 13 of 78
ShadowControl User Guide
The list identifies each with:
Field
Description
Status Icon
Displays the appropriate icon for the device’s machine type (server,
desktop, laptop, or virtual). Its color represents the endpoint's
current condition (Purple=Good, Yellow=Warning, Red= Critical,
Grey=Unresponsive).
endpoint
Displays the name of the device.
Organization:Site Displays the endpoint's site and organization as assigned. (If not
assigned, it is automatically in the Default Organization.)
Status
Displays the condition of the endpoint. (If its status is Offline, the
field also shows the length of time the endpoint has been offline.)
Last Backup
Shows the elapsed time since the last backup. If ShadowControl
cannot detect this, the field is blank.
Tags
Shows an endpoint's user-defined tag (as assigned in the Endpoint
Details screen).
Results Per Page
The page defaults to show up to 25 endpoints. Use the selector at the upper-right to increase the number of results from 25 to 50,
100 or 200. If there are more than the selected number of subscribed endpoints, the system creates additional pages. The
endpoints appear in order of status then by device name.
Sorting the Endpoint List
Click on a column heading to sort by that column. (Click on the title again to reverse the order.) ShadowControl can sort the
Endpoint List by:
Column
Name
Sorting Hierarchy
Alphabetically
Organization Alphabetically, then each Site within each organization is listed
alphabetically, followed by each Site's endpoints listed alphabetically.
Status
Lists endpoints in this order: Unapproved, Offline, Critical, Warning, and
Good.
Last Backup
Lists oldest to newest.
© 2015 StorageCraft Technology Corporation
StorageCraft Support Center
Page 14 of 78
ShadowControl User Guide
Tags
Click on a tag to display a new list showing only those endpoints
identified with that tag.
4.2 EndPoint Details
Double-click on an individual endpoint in the Endpoint list to display its details:
Endpoint Details include sections that describe:
Double-click on an individual endpoint in the Endpoint list to display its details:
© 2015 StorageCraft Technology Corporation
StorageCraft Support Center
Page 15 of 78
ShadowControl User Guide
Endpoint Details include sections that describe:
Info
ShadowProtect
Volumes
ImageManager
Endpoint Agent Info
Info
The Info section displays general information about endpoint characteristics, and the ability to edit some of these characteristics.
The Info section includes the following fields:
Field
Description
Option
Status
Reflects the current
condition for the
device (Unresponsive,
Critical, Warning,
Good)
Event Log displays
the ShadowControl
log (not the
Windows System
Log) to show the
cause of alerts. Acts
like the View details
option in the
Outstanding
Conditions section.
Platform
Identifies the
operating system
version
System Log displays
the Windows System
Log for the device.
© 2015 StorageCraft Technology Corporation
StorageCraft Support Center
Page 16 of 78
ShadowControl User Guide
Processor
Identifies the system
processor
Memory
Displays the amount
of RAM and page file
size
Last Restart Gives hours or days
since the device
restarted
IP
Addresses
Identifies both
primary and any
subnet addresses
Locale
Uses the Windows
Time Zone data
Organization Identifies the device’s
Organization
Click Edit to display
a dropdown box of
available
organizations
Status Rule
Policy
Identifies which policy Use Configure
applies to this
ShadowControl >
endpoint.
ShadowControl
Policies to select a
different policy.
Backup
Policy
Identifies the name of
the ShadowControl
SPX Policy applied to
this endpoint.
Use the
ShadowControl SPX
Policies to manage
this endpoint's
backup job
configuration.
Machine
Type
Shows Server,
Desktop, Laptop, or
Virtual. The default
setting results from
ShadowControl
analyzing the device
to make a best guess
as to its type.
Click Edit to display
a dropdown box for
choosing one of the
four options.
A correct Machine
Type allows
ShadowControl to
accurately monitor
and report conditions.
© 2015 StorageCraft Technology Corporation
StorageCraft Support Center
Page 17 of 78
ShadowControl User Guide
Tags
Displays any userdefined tags applied
to this device. Tags
simplify locating
specific endpoints
based on a common
characteristic or role.
Click Assign tags to
open the list of
defined tags and
select one or more
for this endpoint.
The list includes the
option to create
more.
Note: Tags support
multi-lingual
characters.
Important
Displays a list of
Applications critical applications
running on this
device.
ShadowControl
performs a check to
automatically identify
these which include
SQLServer, IIS, and
Microsoft Exchange.
ShadowProtect
The ShadowProtect section displays the ShadowProtect version and license status on the endpoint. It also displays details about the
endpoint's configured backup jobs, destinations, and backup job status.
Note: If ShadowProtect is not installed on this endpoint, this section displays the message "ShadowProtect is not installed on this
endpoint".
ShadowProtect Licensing
ShadowControl detects if the endpoint's ShadowProtect license is a Trial version, or Expired. In either case, it provides the option to
activate ShadowProtect.
Note: Remote activation works only with ShadowProtect version 4.2.5 and newer.
To activate a ShadowProtect License:
1. In the ShadowProtect section of the Endpoint Details page, click Activate.
2. In the Activate ShadowProtect dialog, provide the required information, then click Activate.
Field
Description
Serial
Number
Enter a valid ShadowProtect product key.
Customer (Optional) Enter a company name to associate with this activated
ShadowProtect license. This simplifies working with StorageCraft
Name
Support.
© 2015 StorageCraft Technology Corporation
StorageCraft Support Center
Page 18 of 78
ShadowControl User Guide
Backup Jobs
The ShadowProtect section provides sub-sections for Jobs and Destinations so users can see exactly how backup jobs are
configured on this endpoint.
Description
Fields
Displays details for all
ShadowProtect backup
jobs configured for
this endpoint.
Job Name: The name of the
backup job, if it has one.
Volumes: The volumes backed up
by this job.
Last Success: Date and time the
job last completed successfully.
Last Finish Time: Date and time
the job last ran, whether success or
failure.
Next Run Time: Date and time of
the next scheduled backup job.
Destination: The name of the
ShadowProtect destination used by
this backup job.
Actions: Opens a separate pane
that displays additional information
about the backup job, along with
the most recent backup job log.
Displays details about
the ShadowProtect
Destinations destinations used with
this endpoint.
Destination: The name of this
destination.
Path: The full path associated with
this destination, which could be a
local or network location.
Jobs
Volumes
The Volumes section displays details on all volumes mounted on the endpoint. It contains the following informational columns:
Field
Description
Volume
Displays the volume label for all partitions on
each accessible drive to the device.
Note: This list might display hidden volumes.
Free Space
Displays the amount of available space in the
volume.
Total Space
Displays the total capacity of the volume.
OS Volume
Indicates if this is a boot volume.
Protected
Indicates whether ShadowProtect performs
backups of this partition.
© 2015 StorageCraft Technology Corporation
StorageCraft Support Center
Page 19 of 78
ShadowControl User Guide
Displays a list showing:
More details
the mount point
device ID
free/total space
Boot volume (yes/no)
sector/cluster size
if ShadowProtect backs up this partition
ImageManager
The ImageManager section displays ImageManager licensing details for this endpoint.
Note: If ImageManager is not installed, this section displays "ImageManager is not installed on this endpoint".
The ImageManager fields include:
Field
Description
The installed version of ImageManager. Depending on the version, an
unregistered version of ImageManager could display different information:
Version
ImageManager 5 or older: Displays only the unlicensed status, not the
version number.
ImageManager 6 or newer: Displays the version number as well as the
unlicensed status.
Registered The name specified when registering ImageManager.
User
Company
The company name specified when registering ImageManager.
Product
Key
The ImageManager product key.
Managed
Folders
The number of managed folders on this ImageManager endpoint.
Click Folder Details to open a second pane with detailed information about
each managed folder.
Additionally, the ImageManager section displays information about premium features licensed with this ImageManager install:
Field
Description
License
Type
The type of premium license. Options include ShadowStream, intelligentFTP,
HeadStart Restore, and Network Replication.
Total
The total number of premium licenses available to this registered user.
Available
The number of premium licenses available for use.
Assigned
to Agent
The number of premium licenses assigned to this ImageManager agent.
In Use by
Agent
The number of premium licenses actually in use by this ImageManager
agent.
For more information about ImageManager premium features, refer to the ShadowControl ImageManager User Guide.
EndPoint Agent Info
© 2015 StorageCraft Technology Corporation
StorageCraft Support Center
Page 20 of 78
ShadowControl User Guide
The Endpoint Agent Info section displays the version number of the installed ShadowControl agent. It also provides the option to
unsubscribe the endpoint from this appliance.
To unsubscribe from an appliance:
1. Click Unsubscribe Endpoint.
2. Confirm this action.
Once the endpoint unsubscribes from the appliance, ShadowControl no longer monitors or manages that endpoint. All historical
data on the endpoint is erased from the appilance's logs.
4.3 Configure ShadowControl Menu
The Configure ShadowControl menu offers options for:
Appliance Settings
User Roles
Status Rule Policies
Organizations
Tokens
Tags (see below)
Reports
Refer to the relevant sections in this guide for details on these options.
Tags
This dialog displays the list of existing user-defined tags with the option to create, edit, or delete tags. Tags simplify endpoint
searches as a filter to display only those sharing a common characteristic or role.
To create a tag:
1. Enter a name.
2. Click Create Tag.
ShadowControl also supports adding tags directly from the Endpoint Details dialog.
Note: Tags support multi-lingual characters.
To assign a tag:
1.
2.
3.
4.
Click Endpoints on the ShadowControl menu bar.
Click on an endpoint.
Click Assign Tags in the Info section.
Check an existing tag and click Done to assign a tag.
Rename a Tag
Click
to change the tag's name. ShadowControl updates the name and preserves the link to all endpoints using this tag.
Delete a Tag
Click
to delete the tag. ShadowControl also removes the deleted tag from all endpoints previously using it.
Appliance Settings
The Appliance Settings option in the Configure ShadowControl menu displays the system's current settings in these categories:
System Info
Appliance Backup
Network
© 2015 StorageCraft Technology Corporation
StorageCraft Support Center
Page 21 of 78
ShadowControl User Guide
Security
Mail Server
Branding
ITSM Notifications
Endpoint Installation
Product Registration
System Info
System Info provides details on the ShadowControl appliance and options to control the server. These include:
Item
Description
Version
Reports the software version for the ShadowControl appliance (not the version of Linux it runs on).
Release
Notes
Displays the ShadowControl ReadMe file when clicked. Since the ShadowControl update process is automatic,
viewing this file allows administrators to note new software requirements or changes to ShadowControl prior to
installing the update.
Access
Code
Displays the user-defined code (set during the install) that may be used by StorageCraft Support in troubleshooting
appliance issues. Treat this as similar to a password.
RAM
Usage
Displays the amount of RAM the ShadowControl appliance is using.
Note: The percentage references the Linux OS RAM usage, not the CMD appliance.
Disk
Usage
Displays the amount of disk space used by the ShadowControl appliance.
CPU
Usage
Displays the appliance's current CPU utilization.
Load
Average
Shows the average work load on the CPU over the last five minutes. As a baseline, an average of 1.00 is 100%
utilization of a single core, a 2.00 is 100% of two cores, etc. Monitor this to keep the average under the maximum
for the number of cores installed (if a dedicated system) or the number assigned to CMD (if a virtual machine).
Performs an automatic update to the appliance when clicked. (View the ShadowControl ReadMe to see what
Update
Appliance enhancements come with the update.)
Note: This button only appears when ShadowControl detects an update to the appliance software.
Schedule Performs the appliance update immediately or at a later time. using this option's Schedule Appliance
Appliance Update dropdown box.
Update
Note: This button only appears after clicking Update Appliance.
Endpoint
Update
Window
Sets the time when the automated updating of endpoint agents should end; or to mandate a manual update of each
agent. ShadowControl then updates each agent at random intervals in the selected time. This prevents saturating
network bandwidth.
Note: Automated updating is supported only with endpoint agents v2.0 or newer. This dropdown box also only
appears after clicking Update Appliance.
Appliance Provides a selector box to find and highlight the appliance's timezone. Click Set Timezone to accept it.
Timezone
Reboot
Reboots the appliance if a reboot is necessary. (The appliance does not have command line access so that can't be
Appliance used for reboots.)
Shut
Gracefully shuts down the appliance.
Down
Appliance
Network
Network displays the appliance's DNS/IP configuration as specified during the appliance install. Edit these settings as required
should they change.
Note: Editing the IP address may also require changes at the DNS server. This is true if any endpoint uses a host name rather than
an IP address to subscribe to the appliance.
© 2015 StorageCraft Technology Corporation
StorageCraft Support Center
Page 22 of 78
ShadowControl User Guide
Use the Public Appliance Address field to specify what address external users should use to access the appliance. The default is to
use the configured IP address. To use an alternate address:
1. Select Other... in the Public Appliance Address dropdown box.
2. Enter the alternate address.
3. Click Save.
Mail Server
Mail Server specifies the settings used to send ShadowControl reports and notifications, as well as the branding used in those
notifications.
These settings are:
Setting
Description
Use this appliance's Select this option to use ShadowControl's own SMTP server. This
built-in SMTP
is the default.
server
From Address
Specify the email address that will appear in the From
field. (This does not have to be a valid address.)
Use another SMTP
server
Select this option if emails from ShadowControl's own SMTP
bounce or routed to Spam folders.
Host Name or IP
address
Specify this external SMTP server's name or address.
Port
Specify the port to use for the sending emails or reports.
Note: ShadowControl uses Port 25 by default. If necessary,
substitute Port 587 if ShadowControl fails to send email reports.
Username
Provide a valid login name for the SMTP server.
Password
Provide the user's valid password.
From address
Indicate what address should appear in the From field. (This
does not have to be a valid address.)
Security
Select whether to use TLS.
Don't use an SMTP
server
Use this option to perform testing of ShadowControl without
issuing alerts.
Caution: Without an SMTP server, ShadowControl cannot
send email alerts or reports.
After specifying the email settings, click Send Test Email to confirm the settings function. Click Save when finished.
Note: Sometimes email sent from the ShadowControl server may bounce or be routed to a Spam folder on the destination
system. Click Send Test Email to determine if this is the case. If so, configure ShadowControl to use an existing SMTP server.
Branding
To personalize the branding for ShadowControl reports and notifications:
1. Specify a name for this branding (for example, a company name).
2. Select Upload custom logo.
3. Click Choose File, then browse to and select the image you want to use. The Current Logo field then updates to display the
newly uploaded image.
Note: If the image does not refresh, try reloading the page to refresh the browser cache.
4. Click Save.
ITSM Notifications
Sites using IT Service Managment (ITSM) can specify an email address to send alert messages. Normally, ShadowControl sends
alerts in digest form. With the ITSM option, ShadowControl sends each notification in a separate email to more easily trigger an
action in an external system such as a ticketing system or RMM. ITSM notifications use a fixed subject line so they can be easily
parsed.
© 2015 StorageCraft Technology Corporation
StorageCraft Support Center
Page 23 of 78
ShadowControl User Guide
To enable ITSM notifications:
1. Select Enable IT service management notifications.
2. Enter the ITSM email address.
Note: This should be an email address used exclusively by the external system.
3. Specify the language for the notifications.
Security
ShadowControl supports encrypted communications between endpoints and the ShadowControl appliance. The default certificate
provided with the appliance is not recommended for production use. From the Security tab you can upload an SSL certificate issued
by a recognized certificate authority.
To install a custom SSL certificate
From the Security tab, provide the locations to the three required certificate files, then click Save.
Certificate File
Key File
Intermediate Bundle File
The ShadowControl appliance uploads the certifcate files and restarts its Web server to bring the new certificate online.
Important: ShadowControl is built using the Apache Web server. This server requires a certificate bundle that contains all three of
these files. Because of this, you should use an Apache-supported tool, such as OpenSSL, to generate the certificate bundle.
Generating a certificate using Microsoft IIS provides only the Certificate file and will not import successfully into the ShadowControl
appliance.
Caution: The certificate cannot have a passphrase.
Endpoint Installation
The Endpoint Installation dialog provides both instructions and customized links for distributing the ShadowControl agent to
systems on the network. The custom links point to the location on the appliance for the:
Windows installer
Linux source files
The links also include the specific IP address in the command shell instruction to do endpoint subscriptions to this appliance. These
instructions simplify the ShadowControl endpoint configuration process.
Note: This dialog also appears after clicking on the ShadowControl Dashboard's Endpoint Installation Instructions button.
Product Registration
The Product Registration section offers the option to register the software with StorageCraft. This improves response time if
support issues arise.
To complete the registration:
1. Enter a primary contact name for the ShadowControl administrator and other details.
2. Click Save.
Note: This information is used only for supporting ShadowControl.
User Accounts
ShadowControl provides two ways to administrator access rights to the ShadowControl features:
User Roles--control the permissions and scope of user accounts.
User Accounts--give access to a ShadowControl user role to a specific individual.
For example, Admin and SuperAdmin are user roles in ShadowControl. User "Jane Doe" can be assigned via a user account to the
Superadmin user role. The advantage of the User Role is that the ShadowControl Admin can add or remove a specific user from a
role without having to change the login credentials for that role.
© 2015 StorageCraft Technology Corporation
StorageCraft Support Center
Page 24 of 78
ShadowControl User Guide
To add a user account:
1.
2.
3.
4.
Access Configure ShadowControl > User Accounts.
Specify credentials for the user and a valid email address.
Select which role(s) the user has access to.
Click Save.
User Roles
As described earlier, ShadowControl provides a granular schema for administrative roles:
A superadmin manages the appliance and can add, edit, or remove all organizations, sites, and endpoints; and administer
user accounts. The superadmin can also set the Status Rule Policies at the organization and site levels.
An administrator can add, edit or remove sites as well as monitor all endpoints for selected organizations on the appliance
or portal.
A Read-only account on an appliance can view the status of endpoints in one or more selected organizations or one or more
selected sites on that appliance.
A typical ShadowControl appliance has one superadmin and one or more Administrators to manage the organizations, sites, and
endpoints:
Administrators on an appliance can monitor endpoints in one or more organizations or sites.
The superadmin can manage all organizations and sites.
The superadmin can create as many user roles as needed with appropriate administrator or read-only rights to specific
organizations. (For example, read-only accounts can allow different personnel to receive notifications or reports.)
Add a Role
To view and create user roles, browse to Configure ShadowControl > User Roles.
To add a user role:
1. From the User Roles page, click Add Role.
2. In the Add Role dialog, provide the required information, then click Save.
Field
Description
Role name
Specify a name for the user role.
Description
(Optional) Specify a more detailed description for the user role.
Permission
level
Select the type of user role to create. Options include Admin for full access to administer endpoints, and ReadOnly for the ability to view but not change any settings.
Organizations Select the organizations where this role provides rights.
Once created, you can assign a user role to one or more user accounts to grant them the privileges associated with the user role.
To assign a user role:
1. Browse to Configure ShadowControl > User Accounts.
2. Click the Edit icon for the user account to which you want to assign a role.
3. On the Edit User Account page, select the user roles to assign to this user account, then click Save.
© 2015 StorageCraft Technology Corporation
StorageCraft Support Center
Page 25 of 78
ShadowControl User Guide
4.4 User Profile Menu
The User Profile dropdown menu appears at the far right of the menu bar. Its options are:
User
Identifies the current logged-in user.
Displays the currently logged-in user's settings. The user can then change their password, email address, the type of
Account notifications to receive (All, Critical Only, or None), or the user's preferred language. Click Save to save the new
Settings settings.
Note: Use the Appliance Accounts option in Configure ShadowControl to change the administrative role if needed.
Help
Opens a new tab in the browser to display this ShadowControl User Guide. (Requires Internet access.)
About
Shows the version and access to license info on ShadowControl.
Logout
Logs the user out of the appliance console
5 Reports
ShadowControl can generate cumulative reports at these intervals:
Daily
Weekly
Monthly
It can send these reports to:
Superadmin
Administrators
Organization Contacts
The Reports option in the Configure ShadowControl dropdown menu displays report settings and a list of recent archived
reports. This screen has four elements:
Element
Description
View Report
Displays the latest superadmin report in a new browser tab.
(See the Sample Report for further details.)
Schedule
Reports
Displays the report scheduling page (See Report Scheduling for
details.)
Recently
Generated
Reports
Displays a list of recently archived reports. (ShadowControl only
keeps a rolling 30-day record.) Click on a report in the list to
view it in HTML in a new browser tab.
Additional
Reports
Provides further information that is not included in the standard
reports. For example, this section includes an on-demand report
showing ShadowProtect license usage. (For details, see
ShadowProtect Licensing.)
May provide beta release versions of new report types. This
allows StorageCraft to receive valuable feedback from users on
the value of the beta reports prior to incorporating them in the
Experimental standard ShadowControl release.
The current beta release report is ShadowProtect Backups, which
shows the daily backup success rates.
Note: Reports are sent to users in the language selected in the user's Preferred Language setting.
© 2015 StorageCraft Technology Corporation
StorageCraft Support Center
Page 26 of 78
ShadowControl User Guide
Custom Reports
Use the ShadowControl Reports API to retrieve endpoint information and history from the system database to an external reporting
system. The API supports using tokens to allow database access without exposing administrator credentials.
5.1 Report Scheduling
The Schedule Reports button on the Reports page displays the Report Scheduling settings page. To send a report:
1. Select the Type, Frequency, and Role of the report.
Note: The defaults send a complete report every day to superadmin and administrators as well as the primary contact for
each organization.
2. Click Save Schedule.
ShadowControl issues reports based on the options selected.
Types of Reports
The scheduler generates a report with four possible sections based on the selected options:
Displays a chart of endpoint status (Critical, Warning, Good or
Summary Offline), a list of the backup succcess rate for the report's time period,
and a list of ShadowProtect/ImageManager installations and
platforms.
Endpoint Displays a list of the endpoints by organization, their backup success
Backup
rate for the report's time period, and when their last backup occurred.
Displays a list of the endpoints by organization with their:
Endpoint
Status
Length of time CMD actively monitored the endpoint
Average number of times per day the endpoint is offline
Operating system version details.
Displays a set of daily averages for the amount of disk space used by
Storage backup image files. CMD uses this data to create a chart of projected
Summary storage space requirements for the next 3, 6, and 12 months.
Note: This is only a rough estimate and varies based on the rate of
change of data in each backup.
Specific Role Reports
ShadowControl can send a report to a specific role. Each role receives a report covering a different set of endpoints:
SuperAdmin
This report covers all endpoints on this appliance.
Administrator This report shows only those endpoints in organizations
assigned to each administrator.
Organization
This report lists only the endpoints in that organization. This
report is sent to an organization's primary contact).
Frequency
ShadowControl can then send these reports on a selected schedule:
Never
ShadowControl sends no reports.
Every Day
ShadowControl sends a summary report of the last 24 hours once a
day.
Every
Week
ShadowControl sends a summary report of the last 7 days once a
week.
© 2015 StorageCraft Technology Corporation
StorageCraft Support Center
Page 27 of 78
ShadowControl User Guide
Every
Month
ShadowControl sends a summary report for the last 30 days once a
month.
5.2 Sample Report
A ShadowControl report can have four sections:
These four sections are:
Endpoint
Summary
Displays a chart of the number of endpoints that
are Critical, Warning, Good or Unresponsive and
a list of ShadowProtect, ImageManager, and
ShadowControl agent notifications.
Lists the endpoints by organization, their backup
job success summary for the report's time
ShadowProtect period, the size of the endpoint's last backup file
and the average size for these files per day, and
Endpoint
the endpoint status.
Details
Note: Supports ShadowProtect v4.2.7 and
newer.
© 2015 StorageCraft Technology Corporation
StorageCraft Support Center
Page 28 of 78
ShadowControl User Guide
Number of replication and HSR licenses
Managed Folder summary (number of
managed folders, number of images, and
total disk space used)
Current endpoint status
ImageManager
Endpoint
Details
Note: Requires ImageManager 6 or newer.
Displays a set of daily averages for the amount of
disk space used by backup image files. CMD uses
this data to create a chart of projected storage
space requirements for the next 3, 6, and 12
months.
Note: This is only a rough estimate. It does not
account for file consolidation or other
ImageManager processes.
Storage
Statistics
5.3 ShadowProtect Licensing
The Additional Information section under Reports can display ShadowProtect license usage for endpoints subscribed to this
appliance. Click ShadowProtect Licensing to display this report. It shows:
Category
Description
Section
header
The report is separated into organizations, then by endpoint name, in
alphabetical order.
License
Shows the endpoint's ShadowProtect license key.
endpoint
Displays the name of the endpoint
Note: Accurate licensing reports requires ShadowProtect v4.2.7 or newer on the endpoint.
6 Organizations
The Organizations option displays a list of the currently-defined organizations and their sites on this appliance. Organizations are
collections of endpoints. Sites are a subcollection of endpoints from an Organization that share common settings or a common
location. The list displays:
Column
Description
Organization/Site Shows the organization's name and any sites that are part of it.
Endpoint Count
For organizations, lists the total number of endpoints subscribed to an organization. For sites, lists the
number of endpoints assigned to the site.
Actions
Displays icons for functions available to manage a site or organization.
Add Organization Provides an Add Organization button to create a new one.
Note: Administrators cannot delete the Default Organization. While ShadowControl assigns endpoints to the Default
Organization, administrators cannot.
Actions
The Action options include:
Icon Description
Add site icon
Function
Opens a dialog to configure a new site for the organization.
Assign
Displays a filtered list of available endpoints. Checkmark one or more to add them to the site or
endpoints icon organization.
© 2015 StorageCraft Technology Corporation
StorageCraft Support Center
Page 29 of 78
ShadowControl User Guide
Blue pencil
icon
Red delete
icon
Opens the selected organization's configuration page. Use this page to edit the name, contacts, or status
rules. (See Using Status Rules for more details.)
Deletes the selected organization. endpoints that were part of the deleted organization revert back to the
Default Organization.
Note: You cannot delete the Default Organization.
Assigning endpoints
When you click the organization's Assign Endpoints icon, ShadowControl displays a filtered list of endpoints from the Default
Organization. To modify the list of endpoints, use the filtering dropdown options at the upper left of the list:
Filter
Description
Displays all endpoints matching the selected organization from the dropdown box. Initially, this is the Default
Organization Organization. endpoints marked with a checkmark are members of the selected organization in the previous
dialog.
Tag
Displays all endpoints labeled with the selected tag from the dropdown box.
All
endpoints
Displays all endpoints subscribed to this appliance. Those endpoints already assigned to the selected site or
organizations have a checkmark.
Organizations and Status Rule Policies
Status rule policies apply to endpoints, not to organizations. This allows granular and flexible control over which endpoints in an
organization use which rule policy. For example, dividing endpoints into organizations can be based on location--New York,
London, Tokyo. The endpoints in each of these organizations can then be assigned different policies: a Server Policy, a PC Policy,
or a Laptop Policy; rather than a single organization-wide policy.
6.1 Add Organization
When adding a new organization, select a name that reflects the shared characteristic of the endpoints in the group. For example:
endpoint Group Characteristic
Sample Names
Location
"East Campus"
"Second Floor"
"New York"
Department
"Accounting"
"Development"
"Sales"
PC Platform
"Windows 7"
"Windows 2K"
"Servers"
"Laptops"
Note: Both organization and site names support non-English characters. They do not, however, support control characters such as
"&", "?" and similar.
1. If the organization has separate contacts (in addition to the administrator), type in their information. By typing in valid email
addresses, these contacts can also receive reports on the organization's endpoints.
2. Select to send the contact(s) either or both reports and alerts.
3. Select the contact’s preferred language. ShadowControl will send the report in the appropriate language.
4. Click Save to save the new organization.
© 2015 StorageCraft Technology Corporation
StorageCraft Support Center
Page 30 of 78
ShadowControl User Guide
New endpoints can now enroll into this organization. The administrator can also edit an existing endpoint's settings to make it a
member of this organization.
6.2 Add Sites
Organizations are collections of endpoints. Sites are a subcollection of endpoints from an Organization that share common settings
or a common location.
To add a site to an organization:
1.
2.
3.
4.
Click Configure ShadowControl > Organizations in the menu bar.
Select an organization to add a site to.
Click Add Site in the organization's Actions column.
In the Add Site dialog, enter a name for the new site.
Note: Site names support multi-lingual characters. However, these names do not support reserved control characters such as
"&", "?" or similar.
5. Type in contact information for either a primary or secondary contact if the site has separate contacts (in addition to the
administrator).
6. Select to send either of these contacts reports or email alerts.
Note: The contact must have a valid email address to receive reports.
7. Specify the contact's preferred language for reports and alerts.
8. Click Save.
New endpoints can now enroll into this site or the administrator can edit an existing endpoint's settings to make it a member of this
site.
Naming Sites
When naming a site, select a name that reflects the shared characteristic of the endpoints in this group. Some examples could be:
Characteristic
Examples
Location
"Second Floor"
"London"
Department
"Finance"
"Sales"
Platform
"Windows XP"
"Windows 7"
7 Status Rules
Status Rules are the heart of ShadowControl's monitoring. These rules set thresholds for various alerts on endpoint and backup
health based on extensive experience. All endpoints use the Default policy unless assigned to a specific new policy. ShadowControl
provides settings for:
Status Rules are the heart of ShadowControl's monitoring. These rules set thresholds for various alerts on endpoint and backup
health based on extensive experience. All endpoints use the Default policy unless assigned to a specific new policy. ShadowControl
provides settings for:
ShadowControl Rules
ShadowProtect Rules
ImageManager Rules
Note: Some status rules are active by default, while others are optional. Administrators can select which rules apply to an
endpoint.
© 2015 StorageCraft Technology Corporation
StorageCraft Support Center
Page 31 of 78
ShadowControl User Guide
Severity and Status Icons
Most of the rules include a setting for severity: Warning or Critical. ShadowControl uses the severity setting as the threshold to
change the icon shown for the affected endpoint in the endpoint list as well as issue notifications. An administrator can select this
severity setting based on their requirements or concerns for their endpoints.
For example, an administrator may create a unique set of status rules for a Policy called "Servers" that have appropriate thresholds
for this critical component. The adminstrator can then add all server endpoints to use this policy.
Endpoint-Based Rules
ShadowControl is an endpoint-focused monitoring and management tool. This means that it issues alerts for a change of state for
each endpoint, not for each threshold exceeded. For example, if the endpoint's ImageManager encounters two or more backup file
verification errors, ShadowControl reports the first occurence not subsequent ones. The date of this first occurence appears in the
logs and is not updated for subsequent errors.
Organizations and Status Rule Policies
Status rule policies apply to endpoints, not to organizations. This allows granular and flexible control over which endpoints in an
organization use which rule policy. For example, dividing endpoints into organizations can be based on location--New York,
London, Tokyo. The endpoints in each of these organizations can then be assigned different policies: a Server Policy, a PC Policy,
or a Laptop Policy; rather than a single organization-wide policy.
7.1 ShadowControl Rules
The Status Rules for ShadowControl include:
Rule
Description
Endpoint
When checked, ShadowControl issues an alert when an endpoint has not
Unresponsive communicated with the appliance within the specified time period.
Active by
Default?
Severity
Options
Yes
Critical
(Default),
Warning
7.2 ShadowProtect Rules
The Status Rules for ShadowProtect include:
Active
Default Rule
by
Value
Options
default?
Severity
Options
1 Hour
Minutes,
Hours
(Default),
Days
Critical
(Default),
Warning
3
failures
in the
last 5
backup
attempts
Number of
backup
Critical
failures,
(Default),
Number of Warning
toal
backups
Rule
Description
Failed Backup Job
When checked, triggers an alert if the endpoint has not
communicated with the appliance within the specified Yes
time period.
Backup Failure Rate
When checked, triggers an alert if the endpoint exceeds
the specified ratio of backup failures to backup
attempts. This rule works if a backup failure occurs not
just once, but on multiple occasions within a set
No
number of backups. This rule escalates the alert that
the Failed Backup Job rule generates by notifying the
administrator that a pattern of failures is occuring (in
other words, when the failures are not consecutive).
© 2015 StorageCraft Technology Corporation
StorageCraft Support Center
Page 32 of 78
ShadowControl User Guide
Last VSS Backup
ShadowProtect leverages Windows VSS support to
provide optimal backups for server applications such as
SQL or Exchange. If a problem occurs with VSS (such
as with an unreliable third-party VSS writer),
ShadowProtect may resort to performing a "crashNo
consistent" non-VSS backup. A "crash-consistent"
backup may require additional recovery effort, so
ShadowControl issues an alert whenever the set period
of time passes without a VSS backup.
Paused Backup Job
When checked, ShadowControl issues an alert
whenever a backup job remains paused for the set
period of time.
1 Day
Minutes,
Hours,
Days
(Default)
Critical
(Default),
Warning
Yes
3 days
Minutes,
Hours,
Days
(Default)
Critical
(Default),
Warning
Yes
90%
usage
for
Warning,
95% for
Critical
Warning
Critical
percentage, (Default),
Criical
Warning
percentage
N/A
None
None
None
Warning
(Default),
Critical
Active by Default
Default? Value
Rule
Options
Severity
Options
Specify the
percent of
disk space
used
N/A
When checked, ShadowControl issues an alert
Destination Disk Usage whenever the amount of used space in the image file
destination drive exceeds the specified threshold.
License Status
When checked, ShadowControl issues a Warning alert
when a system using a ShadowProtect MSP license is 5 Yes
days from expiration. It issues a Critical alert when the
MSP license expires.
Service Status
When checked, ShadowControl issues an alert if the
ShadowProtect service is not responding.
Yes
N/A
7.3 ImageManager Rules
The Status Rules for ImageManager include:
Rule
Description
Managed
Folder Disk
Usage
When checked, ShadowControl issues an alert if the used
space on the drive with the managed folders exceeds the
set threshold.
Yes
Warning:
90%
Critical
95%
Verification
Status
When checked, ShadowControl issues an alert if an image
file fails its verification test. (This test confirms the fidelity
of the file for restoration.)
Yes
Critical
Severity level
Critical,
Warning
Yes
Critical
Minutes,
Hours, Days
Critical,
Warning
20 files
Specify the
maximum
number of
files in the
queue
Warning
(Default),
Critical
Consolidation When checked, ShadowControl issues an alert if an
Status
ImageManager consolidation job fails.
When checked, ShadowControl issues an alert when the list
Replication
of files waiting to replicate exceeds the specified threshold.
Yes
Queue Status (This could indicate a failed network connection or
destination server.)
License
Status
When checked, ShadowControl issues a Warning alert
when a system with an ImageManager MSP subscription is
5 days from the license expiration. It issues a Critical alert
when the MSP license expires.
Yes
N/A
N/A
N/A
Service
Status
When checked, ShadowControl issues an alert if the
ImageManager service has not responded in the last five
minutes.
Yes
Warning
Severity level
Warning
(Default),
Critical
© 2015 StorageCraft Technology Corporation
StorageCraft Support Center
Page 33 of 78
ShadowControl User Guide
8 SPX Policies
ShadowControl SPX policies provide a system for delivering SPX backup jobs to multiple SPX endpoints. Once created,
ShadowControl applies the policy-defined backup job configuration to the selected endpoints.
An SPX policy provides two major benefits across a variety of endpoints on a network:
Central backup job management
Consistent backup configurations
For example, an MSP might create and apply a unique backup schedule job to each client. Once configured on each endpoint, these
jobs run independently. So even if communication is lost with the ShadowControl appliance, the endpoint’s backups continue.
When assigning SPX policies, ShadowControl never changes or replaces any existing backup job on the endpoint. This is true
whether the existing job is locally managed or a job based on a previous SPX policy assignment. This ensures that SPX policies do
not cause an endpoint to start a new backup image chain, which would require a new full backup image.
The following sections outline some important details about how SPX Policies work.
8.1 Creating a Backup Store
ShadowControl requires at least one backup store prior to creating an SPX policy. A backup store is a storage location, typically at a
local network location, where each endpoint managed by an SPX policy stores its backup image files. When pushing a policy-based
backup job to an endpoint, ShadowControl automatically generates a unique folder in the backup store for use by that endpoint.
(This differs from SPX destinations which require manual creation of sub-folders for each endpoint storing backups on that device.)
Important: When creating a backup store, ShadowControl does not provide an option to browse the network to the desired
location because, often, a backup store path is valid only on the endpoint and not from the ShadowControl appliance.
To add a Backup Store:
1. Select Manage endpoints > Manage Backup Stores in ShadowControl.
2. Click Add Backup Store in the Manage Backup Stores dialog.
3. Enter the requested data in the Add Backup Store dialog. Click Save.
Note: Both Windows and Linux can use the same backup store. Provide a properly formatted path for both operating
systems.
Field
Description
Name
Enter a descriptive name for the backup
store.
Windows Path
Enter the local or network path to the
destination drive and folder to use as the
backup store.
Use Credentials
Check the box for destinations using
Windows authentication.
Domain, User Name, Password
Specify valid credentials used to access the
Windows destination.
Linux Path (Mount Point)
Specify the local mount point for the Backup
Store.
Note: Each Linux endpoint that uses this
backup store must have this path defined as
a local mount point.
© 2015 StorageCraft Technology Corporation
StorageCraft Support Center
Page 34 of 78
ShadowControl User Guide
8.2 Creating a new SPX Policy
ShadowControl guidelines for an SPX policy include:
SPX policies only apply to endpoints running ShadowProtect SPX.
ShadowControl can assign only one policy to each SPX endpoint.
ShadowControl preserves any existing local backup job for a given volume on an endpoint. This prevents disrupting or ending
the volume’s current backup chain.
To add a new backup policy:
1. From the ShadowControl header, select Manage Endpoints > ShadowProtect SPX Policies.
2. In the ShadowProtect SPX Policies page, click Add Backup Policy.
3. In the ShadowProtect SPX Backup Policy page, provide the required information, then click Save.
Note: After creating a new policy, StorageCraft recommends backing up the ShadowControl appliance to ensure the policy
configuration is not lost in the event of a major failure of the ShadowControl appliance. (For more information, see Appliance
Backup and Restore.)
Settings Tab
The Settings tab contains general information about the backup job created by this SPX policy. It contains these fields and settings:
Field
Description
Policy Name
Enter a descriptive name for the policy.
Protection Scheme
Select the type of volumes to back up:
All volumes
System Volumes only
(those with an OS or a boot loader)
Data Volumes only
(Any without an OS or a boot loader)
Backup Store
Select a backup store to use with this SPX policy.
Compression
Select the type of data compression to use:
None—Use no compression. Uses the fewest system
resources but the most disk space.
Standard—Typically compresses data by about 40%.
Best—Typically compresses data by about 50%. Uses
the most CPU resources but the least amount of disk
space.
Note: Most contemporary processors can provide the Best
compression level without impacting performance.
© 2015 StorageCraft Technology Corporation
StorageCraft Support Center
Page 35 of 78
ShadowControl User Guide
Encryption
Select the type of data encryption to use:
None
RC4 128-bit
AES 128-bit
AES 256-bit
Note: StorageCraft strongly recommends encrypting all
backup files, particularly when replicating backup image files
to StorageCraft Cloud Services or offsite.
Password
(Conditional) Provide a password for encrypting the backup
image files.
Warning: Guard this encryption password carefully.
ShadowControl cannot replace an existing password nor can
StorageCraft recover a lost password.
8.3 SPX Policy Scheduling
SPX provides far more flexible scheduling for backups.
Note: ShadowControl can assign only one policy to each SPX endpoint. For example, an administrator cannot run continuous
incremental backups on a set of endpoints on weekdays in one chain, then have a full backup run on theManage Backup Stores
dialog same set of endpoints at the last day of the month independent of the continuous incremental chain.
The Schedule tab contains the following fields and settings:
Field
© 2015 StorageCraft Technology Corporation
Description
StorageCraft Support Center
Page 36 of 78
ShadowControl User Guide
Schedule Type
Select which type of backup to perform:
Continuous: A Continuous backup schedule creates a single Full
backup of the volume as a base image file. All subsequent backups
are Incremental backups that capture changes to the volume.
Mixed: A Mixed backup schedule creates a new Full backup of the
volume on the specified day of the week or month. Subsequent
backups are Incremental backups that capture changes to the
volume until the next scheduled Full backup.
Full: A Full backup schedule creates a new Full backup of the
volume on the specified day of the week or month.
Full, Manual: A Full, Manual schedule creates an on-demand Full
backup job that runs when the endpoint receives the policy-based
backup job. Administrators can create subsequent Full backups by
clicking the job’s Play control.
Full Schedule
(Mixed or Full schedule types) Specify the desired schedule for Full
backups. Click Add Weekly or Add Monthly to add another
layer to the schedule, up to a maximum of three. Each Full
schedule layer includes the following settings:
Days of Week: Select the specific days where this schedule layer
applies. Select one or more days.
Start time: Select the time of day to start the Full backup.
Start time random delay: Add a random offset to the start time
to help prevent a large number of Full backups from running at the
same time. This helps mitigate the impact on network and storage
resources.
Repeat: Select how often this schedule resets.
Incremental
Schedule
(Mixed or Continuous schedule types) Specify the desired schedule
for Incremental backup. Click Add Weekly or Add Monthly to
add another layer to the schedule, up to a maximum of three. Each
Incremental schedule layer includes the following settings:
Days of Week: Select the specific days where this schedule layer
applies. Select one or more days.
From or All Day: Select the time span during the day to create
Incremental backups. All Day specifies that SPX create Incremental
backups continuously.
Start time random delay: Add a random offset to the start time
to help prevent a large number of Incremental Full backups from
running at the same time. This helps mitigate the impact on
network and storage resources.
Repeat every: Select how often to create incremental backups
within the specified time span.
Schedule Type
Use the Schedule Type dropdown menu on the Schedule tab to select which type of backup to perform:
Continuous
Mixed
Full
Full, Manual
© 2015 StorageCraft Technology Corporation
StorageCraft Support Center
Page 37 of 78
ShadowControl User Guide
Note: SPX supports only one continuous backup job per volume.
Continuous
The Continuous incremental backup schedule type first creates a full backup of the volume as a base image file. Subsequently, SPX
creates incremental backup images on the specified schedule to capture changes to the volume.
To create a continuous incremental backup schedule:
1. Select Schedule Type > Continuous.
2. Select the start time for the initial full backup: Immediately or Later. If Later, select a specified date and time to perform the
backup.
3. Select the schedule for each subsequent incremental backup:
Add Weekly—Creates incremental backups at the selected time and day(s) selected. Click Add Weekly a second or third time
(not to exceed three) to add more backups at days and times that differ from the initial weekly incremental schedule.
Add Monthly—Creates incremental backups at the specified days and times on a monthly schedule. Click Add Monthly a
second or third time (not to exceed three) to add more backups at days or times that differ from the initial monthly
incremental schedule.
Important: Each backup job can support up to a total of 3 scheduling rules using either or both Add Weekly and Add Monthly
schedules.
4. Selecting All day uses a 24-hour day. Selecting All day is the same as specifying “00:00 to 23:59” in the From field.
5. Use the Repeat every setting to specify how often to run an incremental backup.
Scheduling Example
Unlike a typical fixed schedule function in most backup software, the flexible SPX backup scheduling feature could support one job
performing a backup:
Every 30 minutes during business hours Monday-Friday.
Every hour at night from 6PM to 12AM to capture online transactions.
Every 15 minutes from 6PM to 10PM on first Monday or Friday of each month to capture sales totals and reports from the
field.
Mixed
The Mixed backup type starts a new backup chain on the specified day of the week or month. This job type includes a combination
of a full backup then daily incremental backups run on the set schedule until the next scheduled full backup.
Important: Like in a Continuous job, the Mixed backup job supports up to three rules using a combination of Add Weekly and
Add Monthly schedules.
Full
This schedule executes a full backup at the scheduled time(s) each week or month.
Full, Manual
This option executes a one-time full backup of the selected volume. This backup occurs outside of any existing scheduled backup.
The one-time backup can start immediately or at a later specified date and time.
Note: If SPX is currently running a scheduled backup job when it receives the request for a manual full backup, it will automatically
delay the manual request until the current job completes.
8.4 SPX Policy Advanced Settings
© 2015 StorageCraft Technology Corporation
StorageCraft Support Center
Page 38 of 78
ShadowControl User Guide
The Advanced tab options provide for more granular control over SPX backups. The Advanced tab organizes settings into these
sections:
Performance
Scripts
Images
Retention
Note: The Retention section appears only for Mixed backup jobs.
Performance
The SPX Performance options include:
Option
Default
Description
Throttling OFF
Limits system resources used during the backup process.
For example, I/O bandwidth used by SPX to create a
backup image file. (The default is 50% of resources.)
Move the slider bar towards Unlimited to increase the
amount of resources available to SPX. Move the slider
towards Limited to reduce the resources available.
Note: Reducing (throttling) the resources available to
SPX slows its performance.
Save
Volume
Free
Space in
Backup
Images
OFF
Creates a backup of all sectors on the volume including
those sectors marked as free space. This can result in a
much larger image file, but may help preserve previously
deleted files.
Note: This option can be changed at a later date without
creating a new job.
OFF
Instructs SPX to ignore disk read errors that occur during
the creation of backup image files. Use this option with
caution, as it may back up disk corruption and prevent a
restored volume from working properly. However, in the
event of a failed or failing disk, it may help preserve any
remaining intact data.
Ignore
read
failures
during
backup
© 2015 StorageCraft Technology Corporation
StorageCraft Support Center
Page 39 of 78
ShadowControl User Guide
Scripts
The Scripts section specifies command files to execute at key points in the backup image file creation process. Scripts cannot rely on
any user interaction, so test each command file before using them with SPX. SPX allows from 1 to 30 minutes at each stage for
command files to complete. (The default is 5 minutes.) If the command files do not complete in the specified time, SPX proceeds
with the backup while the command files continue executing.
To use a command file for a particular stage in the backup process:
1. Login as a user with admin rights (in Windows) or ROOT privileges (in Linux).
Caution: Without admin rights or ROOT privileges, SPX won’t copy command files into the scripts folder.
2. Copy the command file(s) into the Scripts directory in Linux:
/var/opt/StorageCraft/spx/libexec
in Windows, copy the files to:
C:\ProgramData|StorageCraft\spx\scripts
3. With the scripts copied into their folder, use the Advanced tab in ShadowControl to specify which scripts to run:
• Start Job: Executes the specified file to prepare the system for the backup job.
• Pre-Snapshot: Executes the specified script file before taking the backup. For example, you might execute a pre-snapshot
script which places transaction applications or databases into a backup state.
• Post-Snapshot: Executes the specified command file after taking the image snapshot. For example, to execute a postsnapshot command file to return transaction applications or databases back to their normal operating mode.
• Finish Job: Executes the specified command file after SPX creates the backup image file.
Note: SPX has a 5-minute execution limit for post-backup command files. If post-backup commands require longer than
five minutes, have the script call a command file that executes another command file and then finishes. This lets SPX complete
the associated command file in the 5-minute allotment while the secondary command file performs tasks that take longer to
complete. For example, synchronizing or copying the backup image files to an alternate location, scanning the backup image
file for viruses, etc.
4. Select to have SPX halt the backup if it cannot execute a specified script.
Caution: Script paths and names must match exactly with the entries in the Advanced dialog in order to run.
Images
Provides various options for backup job actions:
Option
Default
Description
Save volume images
OFF
concurrently
Enables or disables creating backup images
simultaneously for multiple volumes rather
than creating one backup image at a time.
The system hardware needs to support a
high disk load to use this option.
Auto-execute
missed backups
Enables or disables executing the last
scheduled backup job if it was missed. (For
example, because the system was powered
off.) If SPX missed more than one scheduled
job, this option runs only the last unexecuted
backup job.
OFF
Use write cache
when saving images OFF
© 2015 StorageCraft Technology Corporation
Bypasses the file transfer API in SPX and
instead uses Windows processes when there
are issues with prolonged backup times.
StorageCraft Support Center
Page 40 of 78
ShadowControl User Guide
Split Image Files
into smaller files
OFF
Spanned Image Set. For example, use a
spanned image set to save a large backup
image file into smaller files for later transfer
onto fixed-length media such as optical discs.
Specify the maximum file size for each of the
smaller files in the set. The default is 256MB.
Retention
SPX retention options can reduce the amount of space required for backup storage when choosing to perform a Mixed weekly or
monthly backup schedule. While keeping all backup image files may provide the most options for restoring data, this type of
approach has two drawbacks:
Rapidly consumes available backup storage space
Increases the complexity in determining which point-in-time file(s) to select for restoring
In practice, determine what points-in-time provide the desired level of protection against data loss. Select the schedule and
retention policy that best matches this level of protection.
Note: SPX retention policy only applies to a Mixed (weekly or monthly) backup schedule. It does not apply to
a Continuous schedule. To manage continuous incremental backup files and the space required for these files, use ImageManager.
The Retention policy options are:
Option
Default
Setting
Description
Keep all
images
ON
Retains all backup image files. Note that this uses the most
storage space.
Keep only
recent
images
Specifies the maximum number of recent image sets to
OFF,
Retain 3 keep. When SPX reaches this set maximum, it deletes the
oldest image set after running the next backup. The default
sets
is to retain 3 sets of backups.
Keep all full
backups
OFF
(delete only
incrementals)
Instructs SPX to delete only the incremental backup images
when removing an old image set.
Perform
deletions
before a full
backup
Instructs SPX to make room for a new image set by deleting
the oldest image set before creating the new image set. This
reduces the total amount of disk space needed to adhere to
the specified retention policy. However, if the backup job is
interrupted or fails, then there will be fewer remaining sets
for restoring the volume.
OFF
After SPX performs the retention policy and deletes one or more backup files, it still retains the names of the deleted files and the
date and time the backups occurred in its log.
8.5 Assigning SPX Policies
© 2015 StorageCraft Technology Corporation
StorageCraft Support Center
Page 41 of 78
ShadowControl User Guide
Administrators can assign a backup policy to endpoints in one of two ways:
Directly from the Manage endpoints > ShadowProtect SPX Policies page.
Indirectly by applying a default SPX policy to a ShadowControl Organization. Any endpoints assigned to the Organization
automatically receive the default SPX policy if they do not already have a backup job configured.
Note: The Manage Endpoints page includes various indicators that identify the current state of each endpoint.
To assign endpoints directly:
1. From the ShadowControl header, select Manage Endpoints > ShadowProtect SPX Policies.
2. In the ShadowControl SPX Policies page, click Manage Endpoints <add icon> of the policy to which you want to assign
endpoints.
3. In the Manage Endpoints page, select the endpoints to add to the policy.
4. Select the interval during which each endpoint randomly begins its first full backup.
Note: This prevents overwhelming the Backup Store with multiple full backups simultaneously.
5. Click Review Changes.
Note: This displays a list of all endpoints with a change from this session.
6. Click Save to confirm the changes made as appropriate.and finalizes the endpoint assignment.
To assign endpoints through a default policy:
1. Create the SPX policy.
2. Select Configure ShadowControl > Organizations.
3. If needed, click Add Organization to create a new Org group or click the Edit Organization icon to modify an existing
organization. ShadowControl displays the Org group’s configuration page.
4. In the Default SPX Policies section, select the desired policy in the dropdown list.
5. Select the interval during which the each endpoint randomly begins its first full backup.
Note: This prevents overwhelming the Backup Store with multiple full backups simultaneously.
6. Click Save.
Note: ShadowControl applies the default policy only to endpoints assigned to the organization after configuring the default SPX
policy. The default policy does not apply to existing endpoints in that organization. Also, the default policy assignment fails if the
endpoint has an existing backup job or is already assigned to a different SPX policy.
8.6 SPX Policy Endpoint List
The SPX Policy Endpoint list provides:
Indicators of endpoint SPX policy status
Filtering to view specific groups of endpoints
Policy Indicators
Depending on their purpose, indicators appear to both the left and the right of the endpoint name. Each indicator is described in the
following table:
Indicators
Description
Indicates that no backup policy currently applies to this endpoint.
Indicates that the endpoint is assigned to this policy.
Note: When removing an endpoint from an SPX policy,
ShadowControl asks the user what to do with the backup job
created by the policy. Options include:
Convert it into a local job
Delete the job from the endpoint.
Caution: This terminates the image chain and removes backup
protection from the endpoint. However, the existing backup files
remain at the Backup Store.
© 2015 StorageCraft Technology Corporation
StorageCraft Support Center
Page 42 of 78
ShadowControl User Guide
Indicates that the endpoint is assigned to a different SPX policy.
Click the Lock icon to reassign the endpoint to this policy.
Caution: Reassigning an endpoint to a new policy ends the
current backup job and its associated image chain. The endpoint
then begins a new one under the new backup job. However, the
existing backup files remain at the Backup Store.
Moving this endpoint to a different policy.
Unassigning this endpoint from the policy.
Assigning this endpoint to this policy.
Filtering the Endpoint List
The Manage Endpoints page includes two different options for filtering the list of available endpoints:
Quick Search: Filters the endpoint list to those whose names include the entered criteria.
Filter Dropdown: Filters the endpoint list to include endpoints that fit in the selected category:
Category
Description
All endpoints
Shows all subscribed endpoints on the
appliance
Unassigned
endpoints
Shows only those endpoints not assigned to a
ShadowControl SPX policy
Assigned endpoints
Shows only those endpoints assigned to a
ShadowControl SPX policy.
Organization
Opens a second dropdown list to select which
Organization’s endpoints to show.
Tag
Opens a second dropdown list to select which
user-defined Tag to use to filter the list.
8.7 Managing Policy-based Jobs
Although a user can monitor backup jobs on the endpoint using the SPX console, the user cannot modify or control (start, stop, or
pause the backup) a policy-based job with SPX. ShadowControl instead provides these controls on the Endpoint Details page.
ShadowControl also manages SPX Policies.
© 2015 StorageCraft Technology Corporation
StorageCraft Support Center
Page 43 of 78
ShadowControl User Guide
Unassigning an SPX Policy
An administrator can unassign an endpoint from a policy in ShadowControl. ShadowControl then presents two options to the user:
Convert the SPX policy backup job into a locally-managed one or
Delete the job from the endpoint
Converting to a local job preserves the existing backup chain. It also returns control of the job to the SPX console. The Pause, Play,
and Stop controls become active as does editing the job’s configuration.
Caution: Deleting the job leaves the endpoint unprotected and ends the current backup chain. However, the existing backup
image files remain in the Backup Store.
Reassigning an endpoint
An administrator can also reassign an endpoint to another SPX Policy. Reassignment ends the current backup chain and starts a
new one under the new policy. To do this:
1. Unassign the endpoint from its current policy.
2. Choose to delete the backup job from the endpoint.
3. Assign the endpoint to a new policy.
Note: The endpoint’s existing backup files remain at the Backup Store.
Deleting an SPX Policy
ShadowControl supports deleting an SPX policy. However, an administrator must first remove all assigned endpoints from the
policy before the deletion. As the administrator does so, ShadowControl again asks to:
Convert the SPX policy backup job into a locally-managed one or
Delete the job from the endpoint
Converting to a local job preserves the existing backup chain. It also returns control of the job to the SPX console. The Pause, Play,
and Stop controls become active as does editing the job’s configuration.
Caution: Again, deleting the job leaves the endpoint unprotected and ends the current backup chain. However, the existing
backup image files remain in the Backup Store.
Scheduling an SPX policy backup
The SPX Policy dialog’s Schedule tab includes a start time setting which randomizes when the first backup begins. This prevents
overwhelming available network bandwidth and storage resources if an SPX policy runs a backup job on multiple endpoints
simultaneously.
Note: Each endpoint randomizes its start time using its own local clock and not the ShadowControl appliance’s time clock. If the
selected start time has passed on the endpoint, the job runs at that time the next day.
Lost communication between and endpoint and ShadowControl
The endpoint’s response to a loss of communication with the ShadowControl appliance depends on the cause:
Cause
The administrator unsubscribes the endpoint from
the ShadowControl appliance.
Endpoint Response
This ends communication with the appliance. At
that point, the ShadowControl agent automatically
converts the policy-based job into a local job on the
endpoint.
The administrator subscribes the endpoint to a new The new appliance may have a new policy which
appliance.
the administrator could assign to the endpoint. The
administrator ends the previous local job and its
chain and initiates a new chain with the new policy.
© 2015 StorageCraft Technology Corporation
StorageCraft Support Center
Page 44 of 78
ShadowControl User Guide
The ShadowControl appliance halts temporarily or
permanently.
The endpoint continues to run the configured
backup job. However, users cannot access the local
SPX job controls or edit the configuration of the
SPX Policy-based job. At the endpoint, the
administrator must run an unsubscribe from the old
appliance to transfer control of it to the local SPX
console and keep the current backup chain.
8.8 SPX Policy Assignments
Assigning an SPX policy to a new endpoint
When the administrator assigns an SPX Policy to an endpoint, ShadowControl distributes a backup job based on the policy
configuration to that endpoint. SPX then installs the new job and SPX starts creating backups of the specified volumes on that
endpoint, according to the schedule defined by the backup job. Although SPX runs the policy-based job, the endpoint user cannot
use SPX to edit or control the job.
Assigning only one policy to an endpoint
An administrator can assign an endpoint to only one SPX policy. For example, if the assigned SPX policy applies to one type of
volume (such as a system volume) on the endpoint, ShadowControl does not allow assigning a second policy for another volume
type (such as a data volume) to the same endpoint.
Assigning an SPX Policy to an existing endpoint
As mentioned, a critical rule in the SPX Policy feature is to maintain any existing backup chain on the endpoint. When applying an
SPX policy, ShadowControl detects if the endpoint already has a backup job. If it does, ShadowControl does not install the policy.
ShadowControl logs a failed policy assignment in the Dashboard and in the Endpoint Details page if it cannot apply the policy to
that endpoint.
ShadowControl does not guarantee that a policy gets applied to a particular endpoint. A variety of conditions can prevent
ShadowControl from applying a policy to an endpoint. However, ShadowControl will continue to retry if it fails to apply the policy.
A user can allow ShadowControl to apply the SPX policy on an endpoint with an existing local backup job. The user must first select
to stop and remove the local job from the endpoint then retry the SPX Policy assignment.
Note: Before migrating an endpoint to an SPX Policy, evaluate the existing local backup job. Determine if maintaining the job and
its chain is preferable to applying a new policy-based job which would start a new chain for the volumes on the endpoint.
9 Updating ShadowControl
ShadowControl includes an automated system to upgrade the appliance and EndPoints as newer software versions are released.
The ShadowControl Dashboard displays a notice when it detects an update is available. A similar notice also appears on the
Appliance Settings dialog, along with an Update Appliance button in the System Info section.
ShadowControl supports two types of updates from StorageCraft:
ShadowControl includes an automated system to upgrade the appliance and endpoints as newer software versions are released. The
ShadowControl Dashboard displays a notice when it detects an update is available. A similar notice also appears on the Appliance
Settings dialog, along with an Update Appliance button in the System Info section.
ShadowControl supports two types of updates from StorageCraft:
Appliance-only update: Denoted with a change to the third number in the product version. For example, 2.5.0 to 2.5.1.
These updates do not require an endpoint update and do not display the endpoint update option as part of the appliance
update.
© 2015 StorageCraft Technology Corporation
StorageCraft Support Center
Page 45 of 78
ShadowControl User Guide
Full upgrade: Denoted with a change to the first or second number in the product version. For example, 2.5.0 to 2.6.0 or
2.6 to 3.0. These updates require an endpoint update along with the appliance update.
Note: StorageCraft strongly recommends exporting a copy of the appliance database before starting an update. For more
information, see Appliance Backup and Restore.
To perform an appliance upgrade:
1.
2.
3.
4.
Note in the Appliance Settings dialog if the link Update Appliance appears.
If the link appears, click Update Appliance.
Specify the details of the upgrade, then click Schedule Update.
Click OK when prompted about the appliance being unavailable during the upgrade process.
Option
Description
Schedule From the dropdown, select the size of the delay before the appliance
Appliance upgrade should start. Increments go from Start Immediately to Delay
Update
12 hours.
From the dropdown, select a time period within which ShadowControl
should execute the updates to all subscribed endpoints. Increments go
from 15 minutes to 6 hours.
The appliance randomly assigns each endpoint an update time within
this window to help reduce the impact on the network during the
endpoint update process.
Endpoint
The Manual option bypasses the automated endpoint update process
Update
Window for those who want to handle the endpoint upgrade process using
other means such as Group Policy, RMM, or other scripted means.
Note: Automatic endpoint updates require endpoint agent v2.0.0
or newer installed.
Important: Port 5556 is a required second port for endpoint-toappliance communication. If this port is not open, ShadowControl
cannot perform endpoint updates or other bi-directional services.
Appliance OS Update
The ShadowControl Dashboard may show a message:
Appliance reboot required: Appliance system updates have been installed. A server reboot is required to finish installing the
updates.
This indicates that the ShadowControl appliance has OS updates to install. Go to Configure ShadowControl > Appliance
Settings and click Reboot Appliance to complete the install.
Automated Endpoint Updates
Endpoint update notices appear in either of two places:
Appliance Settings page--Indicates when a system-wide agent release is included with an appliance update.
Endpoints List--Indicates which endpoints need to update their agent.
With a system-wide update, click on Update Endpoints to schedule the process. With an individual endpoint, click on its name in
the EndPoints list. Click on Update Endpoint to initiate the update.
Manual Endpoint Updates
To perform a manual update:
1. Download the endpoint agent from the ShadowControl product page, or directly from the ShadowControl appliance at:
https://<appliance address>/static/downloads/ShadowControl_Installer.msi.
2. Run the endpoint installer MSI and follow the prompts in the Install Wizard.
© 2015 StorageCraft Technology Corporation
StorageCraft Support Center
Page 46 of 78
ShadowControl User Guide
The endpoint update retains the previous version's appliance subscription and settings.
10 Appliance Backup and Restore
The ShadowControl appliance maintains a database of subscribed endpoints and their backup history. StorageCraft recommends
making a copy of this database at least weekly (and especially before and after an update) as a precaution against a system failure.
While rebuilding a failed appliance is not difficult, reconfiguring the appliance and resubscribing all endpoints can take a long time,
especially if the appliance has a large number of endpoints.
To backup the appliance database:
The ShadowControl appliance maintains a database of subscribed endpoints and their backup history. StorageCraft recommends
making a copy of this database at least weekly (and especially before and after an update) as a precaution against a system failure.
While rebuilding a failed appliance is not difficult, reconfiguring the appliance and resubscribing all endpoints can take a long time,
especially if the appliance has a large number of endpoints.
To backup the appliance database:
1. In ShadowControl, select Configure ShadowControl > Applicance Settings > Appliance Backup > Export Backup
File.
Caution: The export process may take a few minutes. Do not press <F5> to refresh the screen and view the current
progress of the export. Pressing <F5> causes ShadowControl to abandon the first export and initiate a new one. This
prolongs the export process.
2. Select the backup file and save it to a secure location off the ShadowControl appliance.
Once the export completes, ShadowControl displays the location and date/time stamp of the exported database file.
The appliance database does not include the following, so you should keep a copy of these in a safe place as well:
Custom branding graphics.
Network settings.
Custom SSL certificates.
To restore an appliance database:
1.
2.
3.
4.
5.
Rerun the ShadowControl install program.
On the Initial Appliance Setup dialog, select Restore this appliance from a ShadowControl database backup file.
Click Browse to locate and select the database backup file.
Click Save. The setup program restores the appliance's configuration.
When the appliance install completes, manually reconfigure the appliance time zone, network settings, custom SSL certificates,
and custom branding graphics.
6. Follow the remaining steps in the setup wizard to complete the restore.
Note: ShadowControl does not support restoring the database to an existing appliance. The restore process is available only during
a new appliance install.
11 VMware vCenter Plug-in
The StorageCraft Plug-in for VMware vCenter integrates reporting and management functions from ShadowControl into vCenter.
This provides single pane monitoring of ShadowProtect operations on VMware VMs. In vCenter, this plug-in can:
Display all registered VMs running on a VMware host.
Push install ShadowProtect and the ShadowControl agent to a VM (without having to login to the VM)
Display current metrics on backup jobs. (This includes name, status, last successful time and next run time.)
Display system metrics. (This includes the number of virtual machines deployed on a particular host server.)
Display recent log file entries
Display any recent errors on backup jobs. (For example, backup failed, not activated, or if no backup job is configured.)
Launch the ShadowControl console when required
To install and use the plug-in, review the sections on:
© 2015 StorageCraft Technology Corporation
StorageCraft Support Center
Page 47 of 78
ShadowControl User Guide
Integration Concepts
vCenter System Requirements
Installing the vCenter Plug-in
Configure the Plug-in
Perform Push Installs
Using the Summary Dashboard
11.1 Integration Concepts
The process of integrating vCenter with ShadowControl and ShadowProtect backup jobs involves:
Registering Host Servers
Associating endpoints with Virtual Machines
Resyncing Endpoint Information
Registering Host Servers
ShadowControl needs to know the host servers managed by vCenter. It can then match up the ShadowProtect endpoints with the
corrrect virtual machines on VMware. This process, called Registration, creates a link between ShadowControl and the vCenter plugin for each host server.
The plug-in then uses this link to query statistics on all monitored endpoints on each host. In turn, ShadowControl uses this link to
categorize its endpoints under the correct host severs.
Note: Use the VM Deployment tab in ShadowControl to view the vCenter host server records registered with ShadowControl.
Associating Endpoints with Virtual Machines
Once ShadowControl registers a host server on VMware, it automatically:
Retrieves relevant information and metrics about all of the server's virtual machines.
Link its ShadowControl endpoints to the correct virtual machines using this information.
To view the list of registered virtual machinesfor each host server, click on the binoculars icon for the desired host server in
ShadowControl's VM Deployment tab.
Note: The plug-in uses the Compuer Name and IP address to match virtual machines with ShadowControl clients. This is why the
VM needs the Tools module. Otherwise, the endpoint can't be included in the registration or resync process.
Resyncing Endpoint Information
The plug-in cannot automatically refresh the list of registered virtual machines on VMware. To refresh (resync) the list, click
Resync in the VM Deployment tab for each host server. ShadowControl then:
Updates the list of virtual machines
Matches the ShadowProtect endpoints to new entries
Deletes any virtual machines that no longer exist on VMware.
Refer to the VM Deployment tab to view the current list of registered virtual machines.
To remove an server entry from ShadowControl, click the trashcan icon for the desired entry.
Note: If this deleted server returns, re-register the server via the plug-in. Otherwise, ShadowControl will not monitor that host
server's virtual machines.
11.2 vCenter System Requirements
The StorageCraft vCenter Plug-in requires:
VMware vCenter v5.1 or v5.5 (vCenter requirements)
Note: The plug-in does not support the vCenter Server Appliance.
WMware vSphere 5.5
Workstation with vSphere Web Client and Administrator access to vCenter
VMware Tools module installed on each VM client (Refer to Installing VMware Tools on the VMware website for details.)
© 2015 StorageCraft Technology Corporation
StorageCraft Support Center
Page 48 of 78
ShadowControl User Guide
Note: Without the Tools module, endpoints won't appear in the ShadowControl plug-in list.
Active ShadowControl v2.5.0 or newer appliance
Potential endpoints also require Share access configured in the client firewall:
VMware Tools Requirement
Each VM client requires a Tools module installed into its operating system to report basic information such as its Computer Name
and IP addresses. As these properties come from the operating system and not hardware, vCenter cannot determine these
properties without this Tools module. Administrators often require basic information about the operating system when looking at
the VMs in vCenter. In addition, the ShadowControl integration with vCenter also requires the Computer Name and IP addresses.
Refer to the VMware online guide for details on installing this module.
11.3 Installing the vCenter Plug-in
To install the vCenter plug-in:
1. Open ShadowControl.
2. Open the Manage Endpoints dropdown menu from the menu bar:
3. Select VM Deployment. ShadowControl displays the VM Deployment dialog.
Note: The VM Deployment option only appears for users with Administrator rights. It does not appear for Read-Only
users.
4. Click Setup vCenter Plug-in at the lower left of the dialog.
5. In the vCenter Plug-in Setup dialog, enter the:
- IP Address or Hostname for the vCenter system
- Valid credentials to log into vCenter.
- Alternate port if the default Port 443 is in use by another process.
Note: The plug-in does not support the vCenter Server Appliance.
6. Click Install Plugin.
7. Log out of vSphere, then log back in.
8. Run the vSphere client in a browser to display the vCenter home page and open a session with the vCenter host.
Note the addition of the StorageCraft icon in the Monitoring section. This indicates that the plug-in successfully installed.
9. Proceed to the Configure the vCenter Plug-in section.
11.4 Configure the vCenter Plug-in
After installing the StorageCraft vCenter plug-in, select Settings in the left-side menu to configure the plug-in:
Setting
© 2015 StorageCraft Technology Corporation
Description
StorageCraft Support Center
Page 49 of 78
ShadowControl User Guide
Server
Hostname
Specify either the host name or the IP address of the ShadowControl
appliance.
Note: The hostname field can include a port but does not need a prefix.
For example, enter "cmd.mydomain.com:9090" or "127.0.0.1:8080". Do
not enter "https://cmd.mydomain.com".
Username Specify a valid user to log into the appliance.
Password
Provide the user's valid password.
Test
Click Test Credentials to confirm the user login.
Credentials
Update
Click Update to save the settings.
To continue the configuration:
1. Click Administration in the left-hand navigation pane on the vCenter home page..
2. Click StorageCraft > Summary to display the Summary dialog.
Note: The dialog displays a message to register a vCenter server with the plug-in. Until a successful server registration,
the log and metric panes remain blank.
3. Click on the vCenter Server dropdown in the upper-left of the pane to show a list of active vCenter hosts.
4. Select a vCenter host from the iist.
5. Click Register. ShadowControl completes the connection between vCenter and itself using the plug-in.
The system matches the VMs with the ShadowControl clients, then populates the charts and information panes with available
data for that host's VMs.
6. Repeat these last three steps for each vCenter server.
7. Click Summary in the left navigation pane to display the ShadowProtect Summary.
The Dashboard now populates with information from endpoints from all of the hosts.
In common practice, one or more of the vCenter client VMs will need the ShadowControl agent or ShadowProtect installed. Use the
instructions in the Push Install section to perform these operations.
11.5 Perform Push Installs
The vCenter plug-in supports push installs to one or more selected endpoints for:
ShadowProtect (including software and license activation)
ShadowControl agent (incuding subscribing and organization assignment)
A push install can also assign one of several default backup job configurations to these endpoints.
Push Install Requirements
To perform correctly, the Push Install feature requires:
The vCenter plug-in supports push installs to one or more selected endpoints for:
ShadowProtect (including software and license activation)
ShadowControl agent (incuding subscribing and organization assignment)
A push install can also assign one of several default backup job configurations to these endpoints.
Push Install Requirements
To perform correctly, the Push Install feature requires:
The UTC time of the appliance and the endpoint system must be within five minutes of each other. So if the ShadowControl
appliance time is 12:00 and the endpoint time is 12:15, the push install fails. Time zone is not relevant.
Destination endpoints require access to the c$ share.
Push Install requires Classic security access to operate. On systems that do not have c$ share access, most likely Windows
operates in a so-called "simple file sharing" mode. In this simple mode, Windows will only provide guest level access and not
Classic access to the requester when:
© 2015 StorageCraft Technology Corporation
StorageCraft Support Center
Page 50 of 78
ShadowControl User Guide
Trying to access the endpoint over the network
Using credentials that are local to that destination server or client
To fix this:
1. Go to Start > Run > secpol.msc > Local Policies > Security Options.
2. Change "Network Access: Sharing and security model for local accounts" to "Classic - local users authenticate as
themselves".
Push Install may also fail when blocked by Windows Remote User Account Control. The LocalAccountTokenFilterPolicy setting
affects how administrator credentials are applied to remotely administer the computer. Before performing a push install with a
Windows Vista or Windows 7 machine, configure a registry setting at a command prompt:
reg add "HKLM\Software\Microsoft\Windows\CurrentVersion\Policies\system"
/v LocalAccountTokenFilterPolicy /t REG_DWORD /d 1 /f
Note: The above command should be entered as one line with a space before the "/v".
Performing a Push Install
To perform a push install, first determine if the install is for:
One endpoint
Multiple Endpoints
One Endpoint Push Install
To perform a push install for one endpoint::
1. Click Summary in the vSphere dialog.
2. In the Virtual Machines Protected pane of the ShadowProtect Summary page, click on either of these sections of the chart:
Unknown--This indicates that neither ShadowProtect nor the ShadowControl agent are installed.
Not Installed--This indicates that the ShadowControl agent is installed but not ShadowProtect.
The plug-in displays a list of the VMs that match that status (no ShadowProtect or no ShadowControl agent).
3. Click Install ShadowProtect in the right-hand column of the endpoint. The plug-in displays the Push Install ShadowProtect
dialog (see below).
Multiple endpoints Push Install
To perform a push install to multiple endpoints:
1.
2.
3.
4.
Select Manage Endpoints > VM Deployment.
Select the host with the endpoints that need ShadowProtect or ShadowControl in the VM Deployment dialog.
Select the desired endpoints from the list in the Manage Clients dialog.
Click Push Install ShadowProtect.
The plug-in displays the Push Install ShadowProtect dialog (see below).
Push Install ShadowProtect Dialog
Use this dialog to:
Configure the push install
© 2015 StorageCraft Technology Corporation
StorageCraft Support Center
Page 51 of 78
ShadowControl User Guide
Define a backup job
Specify licenses and activate them
Configure the push install
The dialog provides three tabs to configure the install:
Configuration--covers options for the software install.
Backup Job--(Optional) Specifies a backup job for the selected endpoint(s).
Licensing--Specifies and activates a ShadowProtect license for the selected endpoint(s).
Select the Configuration tab to specify:
Section
Option
Details
ShadowControl
Subscribe to
organization
Mark this option and specify which organization to subscribe the endpoint to. (Use
ShadowControl to specify the site if required.)
ShadowProtect
ShadowProtect Use the dropdown list to select which version of ShadowProtect to install.
Installer
Installer
Language
Use the dropdown list to select which language the installer uses. (Note: The language must
match the license.)
Provide the login credentials for each endpoint listed. If all of the listed endpoints have the
same administrator credentials, use the Down arrow button to fill in those fields
automatically.
Endpoint
Credentials
Domain
Specify the domain the endpoint is part of (if required).
User Name
Specify a user name which has administrator rights to the endpoint.
Password
Provide a valid password for the user.
License
Agreement
Mark the EULA acceptance to continue.
Select the Backup Job tab to specify the default backup job for the selected endpoint(s):
Option
Details
Job Type
Select a default backup job type from the dropdown list. The types are: every 30 minutes (24-7), every hour (8-6)
M-F, every two hours (8-6) M-F with a full backup on Sunday, or twice a day with a full backup once a month,
Note: For more options, use ShadowProtect to create a backup job for the specific endpoint(s).
Job Name
Specify a name for the backup job.
Encryption
Password
Specify a password to encrypt the backup files.
Source
Volumes
Types
Select the type(s) of volume(s) to backup from the dropdown list--all, only boot volumes, or only data volumes.
Destination Specify the name of the destination (as defined in ShadowProtect.
Name
Destination Specify the path to the backup destination.
Path
Credentials Provide the domain, username, and password to log into the backup destination.
© 2015 StorageCraft Technology Corporation
StorageCraft Support Center
Page 52 of 78
ShadowControl User Guide
EULA
Mark the agreement to continue the install.
Agreement
Select the Licensing tab to specify the product key(s) for the endpoint(s):
Option
Details
Product Keys
Enter the ShadowProtect license key(s), one per line. Include enough keys for the number of selected
endpoints.
Note: This feature works for remotely activating ShadowProtect v5.1.0 or later. Use ShadowProtect to
activate licenses for older versions.
License
Information
These are optional.
Specify a customer name and their organization. Best Practice is the name of an administrator who manages
ShadowProtect.
EULA
Agreement
Mark the agreement to continue the install.
Once the options in the three tabs are selected, click Push Install ShadowProtect in the Licensing tab. This starts the install
process. When the process completes, reboot the endpoint(s) as needed.
11.6 Using the Summary Dashboard
The StorageCraft plug-in displays a Summary Dashboard once it runs with registered hosts and endpoints:
The dashboard includes five elements:
Menu Pane
Virtual Machines Chart
Job Success Pane
Backup Alerts Pane
Recent Activity Pane
© 2015 StorageCraft Technology Corporation
StorageCraft Support Center
Page 53 of 78
ShadowControl User Guide
Menu Pane
The top of the Summary Dashboard offers three options:
vCenter Server
Go to ShadowControl
Got to settings page
vCenter Server
Use this dropdown to select:
All Servers--Displays backup status information from all regsistered hosts
A particular listed host--Displays the backup status of vMs from the selected host
Use the Resync button to update information from the selected hosts.
Go to ShadowControl
Click this option to open the ShadowControl console. This does not require a separate login.
Go to settings page
This option opens the StorageCraft plug-in's Settings page in vCenter. The Settings page manages the ShadowControl host's login
credentials. It also sets the metrics for the Summary Dashboard: the number of days to display the daily success statistics and the
tolal number of revent activity messages to display.
Virtual Machines Protected Chart
The Virtual Machines Protected chart by detault provides:
Current status of the endpoints on all hosts
Drill-down feature to display a list of the endpoints in the selected category
Note: Selecting a specific host in the vCenter Server dropdown list changes the chart to display the status of only those endpoints
in the selected host.
Current Status of the endpoints
Each segment of the chart indicates the current status of endpoints:
© 2015 StorageCraft Technology Corporation
StorageCraft Support Center
Page 54 of 78
ShadowControl User Guide
These include:
Unknown--The plug-in cannot communicate with the endpoint. Most likely the endpoints require the ShadowControl agent
installed. It may also indicate a neetworking issue.
Faulted--One or more errors exist with ShadowProtect performing backups.
Protected--These endpoints have ShadowProtect installed and have had successful backups run.
Unprotected--These endpoints may or may not have ShadowProtect installed or the first backup job has not yet run.
Not Installed--These endpoints have the ShadowControl agent installed but not ShadowProtect.
Note: Click on a segment to view a drill-down list of endpoints with that status.
Drill-down List
The drill-down list shows the endpoints with the selected status:
The list also shows whether ShadowProtect is installed (and with it, the ShadowControl agent).
Note: The Unknown list comes from vCenter since the ShadowControl agent or ShadowProtect may not be installed. Since it
comes from vCenter, it may list VMs with operating systems not supported by ShadowProtect. (Note the CentOS 6.4 VM in the
listing.)
Click Install in the ShadowControl column to open ShadowControl's Manage Clients dialog. In that dialog, select one or more
unprotected endpoints to push install ShadowProtect or the ShadowControl agent. (See Push Insatall for details.)
Click on the name of a VM in the Machine column to display vCenter's Summary page for that VM:
Job Success Pane
The Job Success by Day pane shows the number of attempts made to complete that day's backup jobs:
© 2015 StorageCraft Technology Corporation
StorageCraft Support Center
Page 55 of 78
ShadowControl User Guide
The colors in the bar varies--green for success, red for a failed attempt.
Note: The height of the bar may vary from day-to-day depending on the number of backup jobs scheduled for that day.
Backup Alerts Pane
This pane displays a list of any ShadowProtect alerts issued. It also shows the last successful backup for the VM where backups fail.
Note: This list is a sub-set of the messages listed in the Recent Activity pane.
Recent Activity Pane
This pane shows a list of any ShadowProtect-issued messages for the monitored VMs.
12 Microsoft System Center Plug-In
Users of the Microsoft System Center Virtual Machine Manager (VMM) can now view ShadowControl metrics and log files via an
optional plug-in. The StorageCraft Plug-in for System Center VMM provides single pane monitoring of ShadowProtect operations on
System Center VMs. This plug-in connects the running ShadowControl appliance with an existing instance of VMM to:
Display all registered VMs running on a VMM server.
Push install ShadowProtect and the ShadowControl agent to a VM (without having to login to the VM)
Display current metrics on backup jobs. (This includes name, status, last successful time and next run time.)
Display system metrics. (This includes the number of virtual machines deployed on a particular host server.)
Display recent log file entries
Display any recent errors on backup jobs. (For example, backup failed, not activated, or if no backup job is configured.)
Launch the ShadowControl console when required
To install and use the plug-in, review the:
Integration Concepts
System Center Requirements
Install the System Center Plug-in
Configure the Plug-in
Perform Push Installs
Using the Summary Dashboard
12.1 Integration Concepts
The process of integrating VMM with ShadowControl and ShadowProtect backup jobs involves:
Registering Host Servers
Associating Endpoints with Virtual Machines
Resyncing Endpoint Information
© 2015 StorageCraft Technology Corporation
StorageCraft Support Center
Page 56 of 78
ShadowControl User Guide
Registering Host Servers
ShadowControl needs to know the host servers manageed by System Center VMM. It can then match up the ShadowProtect
endpoints with the corrrect virtual machines on VMM. This process, called Registration, creates a link between ShadowControl and
the System Center plug-in for each host server.
The plug-in then uses this link to query statistics on all monitored endpoints on each host. In turn, ShadowControl uses this link to
categorize its endpoints under the correct host severs.
Note: Use the VM Deployment tab in ShadowControl to view the System Center host server records registered with
ShadowControl.
Associating Endpoints with Virtual Machines
Once ShadowControl registers a host server on VMM, it automatically:
Retrieves relevant information and metrics about all of the server's virtual machines.
Link its ShadowControl endpoints to the correct virtual machines using this information.
To view the list of registered virtual machinesfor each host server, click on the binoculars icon for the desired host server in
ShadowControl's VM Deployment tab.
Note: The plug-in uses the Compuer Name and IP address to match virtual machines with ShadowControl clients. This is why the
VM needs the Tools module. Otherwise, the endpoint can't be included in the registration or resync process.
Resyncing Endpoint Information
The plug-in cannot automatically refresh the list of registered virtual machines on VMM. To refresh (resync) the list, click Resync in
the VM Deployment tab for each host server. ShadowControl then:
Updates the list of virtual machines
Matches the ShadowProtect endpoints to new entries
Deletes any virtual machines that no longer exist on VMM.
Refer to the VM Deployment tab to view the current list of registered virtual machines.
To remove an server entry from ShadowControl, click the trashcan icon for the desired entry. Note: If this deleted server returns,
re-register the server via the plug-in. Otherwise, ShadowControl will not monitor that host server's virtual machines.
12.2 System Center Requirements
Installing the ShadowControl plug-in on VMM requires:
Microsoft System Center 2012 R2
Virtual Machine Manager active on System Center
Administrator access to Microsoft System Center Virtual Machine Manager
Virtual Guest Services installed on each client VM
Active ShadowControl v2.5.0 or newer appliance
Potential endpoints also require Share access configured in the client firewall:
Otherwise, these endpoints will not appear in the VMM list.
Virtual Guest Services Requirement
Each VM client requires a Virtual Guest Services module installed to report basic information such as its Computer Name and IP
addresses. As these properties come from the operating system and not hardware, System Center VMM cannot determine these
properties without this module. (Administrators often require this basic information on VMs in VMM. In addition, the
ShadowControl integration with System Center also requires the Computer Name and IP addresses.) Refer to the MSDN article for
details on installing this module.
© 2015 StorageCraft Technology Corporation
StorageCraft Support Center
Page 57 of 78
ShadowControl User Guide
12.3 Install the System Center Plug-in
To install the ShadowControl VMM plug-in:
1. Run ShadowControl.
2. Open the Manage Endpoints dropdown menu from the menu bar:
3. Click VM Deployment.
Note: The VM Deployment option only appears with Admnistrator rights. It does not appear for Read-Only users.
4. Click Download System Center VMM Plug-in in the VM Deployment dialog.
ShadowControl displays a download dialog.
Download the zipped file to a folder accessible from the VMM system.
Run as Administrator the System Center Virtual Machine Manager.
Login as an administrator to VMM.
Click Settings at the lower left of the main dialog.
Click Import Console Add-in from the ribbon menu at the top of the dialog.
Follow the steps in the Import Add-in wizard to select and install the downloaded zipped file containing the plug-in.
System Center adds the ShadowProtect menu icon to the list of installed add-ins.
11. Go to Settings > Console Add-ins.
12. Click the ShadowControl plug-in icon in the VMM menu bar to display the ShadowControl dashboard.
5.
6.
7.
8.
9.
10.
Use this dashboard to monitor and manage endpoints from within VMM.
Uninstall the ShadowProtect Plug-in
To uninstall the plug-in:
1.
2.
3.
4.
5.
Run System Center VMM.
Click Settings at the lower left of the main dialog.
Click Console Add-ins from the navigation pane.
Highlight the ShadowProtect Add-in icon in the grid.
Click Remove.
12.4 Configure System Center
Now that the ShadowControl plug-in is installed in VMM and the ShadowControl icon appears in the Console Add-ins menu, create
a connection to ShadowControl.
To connect to ShadowControl and begin monitoring servers:
1.
2.
3.
4.
5.
6.
7.
8.
9.
Run VMM.
Open the VMs and Services menu.
Select one of the host servers from the menu.
Click ShadowProtect in the Home ribbon menu. VMM displays the ShadowProtect summary dialog for the selected server
with a notice to configure the ShadowControl hostname in the Settings dialog.
Click on the Settings... link in the upper-right of the dialog. VMM opens the Settings dialog.
Enter the hostname for the ShadowControl appliance then appropriate credentials to log into the appliance.
Click Test Credentials to confirm the login process works.
Click Save. VMM returns to the ShadowControl summary dialog.
Click Register. VMM sends the required information on each virtual machine from the selected host to ShadowControl.
Note: When the registration process completes, VMM populates the summary dialog panes with metrics for the selected
© 2015 StorageCraft Technology Corporation
StorageCraft Support Center
Page 58 of 78
ShadowControl User Guide
host's virtual machines.
10. Repeat Steps 2-10 for each host server in VMM.
Now that VMM has registered each host server with ShadowControl, both monitoring services now display current information on
backup jobs and protection status for the virtual machines. In common practice, one or more of the endpoints will require installing
ShadowProtect or the ShadowControl agent. Use the Push Install section to perform these installs.
12.5 Perform Push Installs
The System Center VMM plug-in supports push installs to one or more selected endpoints for:
ShadowProtect (including software and license activation)
ShadowControl agent (incuding subscribing and organization assignment)
A push install can also assign one of several default backup job configurations to these endpoints.
Push Install Requirements
To perform correctly, the Push Install feature requires:
The System Center VMM plug-in supports push installs to one or more selected endpoints for:
ShadowProtect (including software and license activation)
ShadowControl agent (incuding subscribing and organization assignment)
A push install can also assign one of several default backup job configurations to these endpoints.
Push Install Requirements
To perform correctly, the Push Install feature requires:
The UTC time of the appliance and the endpoint system must be within five minutes of each other. So if the ShadowControl
appliance time is 12:00 and the endpoint time is 12:15, the push install fails. Time zone is not relevant.
Destination endpoints require access to the c$ share.
Push Install requires Classic security access to operate. On systems that do not have c$ share access, most likely Windows
operates in a so-called "simple file sharing" mode. In this simple mode, Windows will only provide guest level access and not
Classic access to the requester when:
Trying to access the endpoint over the network
Using credentials that are local to that destination server or client
To fix this:
1.
2.
Go to Start > Run > secpol.msc > Local Policies > Security Options.
Change "Network Access: Sharing and security model for local accounts" to "Classic - local users authenticate as
themselves".
Push Install may also fail when blocked by Windows Remote User Account Control. The LocalAccountTokenFilterPolicy setting
affects how administrator credentials are applied to remotely administer the computer. Before performing a push install with a
Windows Vista or Windows 7 machine, configure a registry setting at a command prompt:
reg add "HKLM\Software\Microsoft\Windows\CurrentVersion\Policies\system"
/v LocalAccountTokenFilterPolicy /t REG_DWORD /d 1 /f
Note: The above command should be entered as one line with a space before the "/ v".
Performing a Push Install
To perform a push install, determine if the install is for:
One endpoint
Multiple Endpoints
One Endpoint Push Install
To perform a push install for one endpoint::
© 2015 StorageCraft Technology Corporation
StorageCraft Support Center
Page 59 of 78
ShadowControl User Guide
1. In System Center VMM, select VMs and Services from the left-side menu.
2. In the ribbon menu, seelct StorageCraft.
3. In the Virtual Machines Protected panef of the ShadowProtect Summary page, click on either of these sections of the chart:
Unknown--This indicates that neither ShadowProtect nor the ShadowControl agent are installed.
Not Installed--This indicates that the ShadowControl agent is installed but not ShadowProtect.
The plug-in displays a list of the VMs that match that status (endpoints that have no ShadowProtect or no ShadowControl
agent).
4. Click Install ShadowProtect in the right-hand column of the endpoint. The plug-in displays the Push Install ShadowProtect
dialog (see below).
Multiple endpoints Push Install
To perform a push install to multiple endpoints:
1. In ShadowControl, select Manage Endpoints > VM Deployment. ShadowControl displays
2. Select the host with the endpoints that need ShadowProtect or ShadowControl from the VM Deployment dialog. The program
opens the Manage Clients dialog. This
3. Select the desired endpoints from the list of all of the endpoints hosted by the selected hypevisor.
4. Click Push Install ShadowProtect.
The plug-in displays the Push Install ShadowProtectdialog (see below).
Push Install ShadowProtect Dialog
Use this dialog to:
Configure the push install
Define a backup job
Specify licenses and activate them
Configure the push install
The dialog provides three tabs to configure the install:
Configuration--covers options for the software install.
Backup Job--Specifies a backup job for the selected endpoint(s). This is optional.
Licensing--Specifies and activates a ShadowProtect license for the selected endpoint(s).
Select the Configuration tab to specify:
Section
Option
Details
ShadowControl
Subscribe to
organization
Mark this option and specify which organization to
subscribe the endpoint to. (Use ShadowControl to
specify the site if required.)
ShadowProtect
ShadowProtect Use the dropdown list to select which version of
Installer
ShadowProtect to install.
Installer
Language
Endpoint
Credentials
© 2015 StorageCraft Technology Corporation
Use the dropdown list to select which language the
installer uses.
Note: The language must match the license.
Provide the login credentials for each endpoint listed.
If all of the listed endpoints have the same
administrator credentials, use the Down arrow button
to fill in those fields automatically.
StorageCraft Support Center
Page 60 of 78
ShadowControl User Guide
Domain
Specify the domain the endpoint is part of (if
required).
User Name
Specify a user name which has administrator rights to
the endpoint.
Password
Provide a valid password for the user.
License
Agreement
Mark the EULA acceptance to continue.
Select the Backup Job tab to specify the default backup job for the selected endpoint(s):
Option
Details
Job Type
Select a default backup job type from the dropdown list. The types are: every 30
minutes (24-7), every hour (8-6) M-F, every two hours (8-6) M-F with a full
backup on Sunday, or twice a day with a full backup once a month,
Note: For more options, use ShadowProtect to create a backup job for the
specific endpoint(s).
Job Name
Specify a name for the backup job.
Encryption
Password
Specify a password to encrypt the backup files.
Source
Volumes
Types
Select the type(s) of volume(s) to backup from the dropdown list--All, only boot
volumes or only data volumes.
Destination Specify the name of the destination (as defined in ShadowProtect.
Name
Destination Specify the path to the backup destination.
Path
Credentials Provide the domain, username, and password to log into the backup destination.
EULA
Mark the agreement to continue the install.
Agreement
Select the Licensing tab to specify the product key(s) for the endpoint(s):
Option
Product
Keys
Details
Enter the ShadowProtect license key(s), one per line. Include enough keys
for the number of selected endpoints.
Note: This feature works for remotely activating ShadowProtect v5.1.0
or later. Use ShadowProtect to activate licenses for older versions.
License
These are optional.
Information
Specify a customer name and their organization. Best Practice is the name
of an administrator who manages ShadowProtect.
EULA
Mark the agreement to continue the install.
Agreement
Once the options in the three tabs are selected, click Push Install ShadowProtect in the Licensing tab. This starts the install
process. When the process completes, reboot the endpoint(s) as needed.
12.6 Using the Summary Dashboard
The StorageCraft plug-in displays a Summary Dashboard once it runs with registered hosts and endpoints:
© 2015 StorageCraft Technology Corporation
StorageCraft Support Center
Page 61 of 78
ShadowControl User Guide
The dashboard includes five elements:
Menu Pane
Virtual Machines Chart
Job Success Pane
Backup Alerts Pane
Recent Activity Pane
Menu Pane
The top of the Summary Dashboard offers three options:
vCenter Server
Go to ShadowControl
Got to settings page
vCenter Server
Use this dropdown to select:
All Servers--Displays backup status information from all regsistered hosts
A particular listed host--Displays the backup status of vMs from the selected host
Use the Resync button to update information from the selected hosts.
Go to ShadowControl
Click this option to open the ShadowControl console. This does not require a separate login.
Go to settings page
This option opens the StorageCraft plug-in's Settings page in vCenter. The Settings page manages the ShadowControl host's login
credentials. It also sets the metrics for the Summary Dashboard: the number of days to display the daily success statistics and the
tolal number of revent activity messages to display.
© 2015 StorageCraft Technology Corporation
StorageCraft Support Center
Page 62 of 78
ShadowControl User Guide
Virtual Machines Protected Chart
The Virtual Machines Protected chart by detault provides:
Current status of the endpoints on all hosts
Drill-down feature to display a list of the endpoints in the selected category
Note: Selecting a specific host in the vCenter Server dropdown list changes the chart to display the status of only those endpoints
in the selected host.
Current Status of the endpoints
Each segment of the chart indicates the current status of endpoints:
These include:
Unknown--The plug-in cannot communicate with the endpoint. Most likely the endpoints require the ShadowControl agent
installed. It may also indicate a neetworking issue.
Faulted--One or more errors exist with ShadowProtect performing backups.
Protected--These endpoints have ShadowProtect installed and have had successful backups run.
Unprotected--These endpoints may or may not have ShadowProtect installed or the first backup job has not yet run.
Not Installed--These endpoints have the ShadowControl agent installed but not ShadowProtect.
Note: Click on a segment to view a drill-down list of endpoints with that status.
Drill-down List
The drill-down list shows the endpoints with the selected status:
© 2015 StorageCraft Technology Corporation
StorageCraft Support Center
Page 63 of 78
ShadowControl User Guide
The list also shows whether ShadowProtect is installed (and with it, the ShadowControl agent).
Note: The Unknown list comes from vCenter since the ShadowControl agent or ShadowProtect may not be installed. Since it
comes from vCenter, it may list VMs with operating systems not supported by ShadowProtect. (Note the CentOS 6.4 VM in the
listing.)
Click Install in the ShadowControl column to open ShadowControl's Manage Clients dialog. In that dialog, select one or more
unprotected endpoints to push install ShadowProtect or the ShadowControl agent. (See Push Insatall for details.)
Click on the name of a VM in the Machine column to display vCenter's Summary page for that VM:
Job Success Pane
The Job Success by Day pane shows the number of attempts made to complete that day's backup jobs:
The colors in the bar varies--green for success, red for a failed attempt.
Note: The height of the bar may vary from day-to-day depending on the number of backup jobs scheduled for that day.
Backup Alerts Pane
This pane displays a list of any ShadowProtect alerts issued. It also shows the last successful backup for the VM where backups fail.
Note: This list is a sub-set of the messages listed in the Recent Activity pane.
Recent Activity Pane
This pane shows a list of any ShadowProtect-issued messages for the monitored VMs.
13 Appendix: ShadowControl Report API
© 2015 StorageCraft Technology Corporation
StorageCraft Support Center
Page 64 of 78
ShadowControl User Guide
These instructions require experience in:
Making HTTP requests in a RESTful environment
Programming or scripting skills and text parsing
JSON-formatted output
StorageCraft does not support any of these processes and provides this content only on an AS IS basis.
ShadowControl has one reporting API. This API allows a Get Request to retrieve endpoint report information for use in an external
reporting system. This information can be:
Historical Endpoint Data - /api/reports/history/
Endpoint Current Status - /api/reports/status/
Once ShadowControl receives a request, it then:
Filters the data based on the access token included in the request. For example, using an unrestricted token delivers data on
all endpoints on the appliance. Entering a restricted token delivers data for only those endpoints that are members of a
particular organization or site (as specified in the token's configuration)..
Sorts these results by organization then by each site in that organization.
Tokens
ShadowControl includes a feature to create credential tokens. Using a token allows limited access to ShadowControl without
exposing credentials (username/password) in scripts.
Note: A Report API token only allows access to the specified historical or status endpoint data. It does not provide access to any
other features of ShadowControl or other data.
To create a token for this request:
Select a Report API Access token Type.
Specify the expiration date (if desired) for the token.
Specity the organization data the token has access to: unrestricted (all) or the selected organization/site
Example
An example of a reports status request using curl would be:
curl -v -k -H "CMD_TOKEN:<Token>" https://<appliance>/api/reports/status/<UUID of endpoint>/
where:
-v is an option to show verbose errors,
-k is an option to allow a connection to an appliance that does not have a trusted cert.
-H CMD_TOKEN < token> is a required argument which adds the access token to the request header. Note that the quote
marks are optional, as the marks are only required when there's a space in the string.
<UUID of endpoint> is an option to indicate which endpoint data to return. Without this option, ShadowControl responses
with data on all endpoints subscribed to the appliance.
Here are two examples of the format for the resulting JSON responses for a History request or for a Status request:
Historical Data Reporting: /api/reports/history/[<endpt uuid>/]
{ "<endpt uuid>":
{ "name" : "<endpt name>",
"org" : "current org <org>[:<site>]",
"timezone" : <endpoint's timezone given as seconds offset from UTC - only given if available>,
"summary": [
{
"ts": "<date of info for day 1>",
"jobs_successful": <number of successful jobs completed on this day>,
© 2015 StorageCraft Technology Corporation
StorageCraft Support Center
Page 65 of 78
ShadowControl User Guide
"jobs_aborted": <number of aborted jobs>,
"jobs_failed": <number of failed jobs>,
"img_total": <number of backup images saved during the day>,
"total_size": <total size of all backup images in Bytes>,
},
"{...for day 2},
...
]
},
... (one entry for every endpt if the request does not inlcude the <endpt uuid> parameter)
}
Field
Explanation of content displayed in the report
Displays the name of the endpoint in the report. Note: Each endpoint requires a unique call to include it in
the report.
Displays the organization and optionally the site of the selected endpoint.
Displays the endpoint's timezone if available. The timezone appears as seconds offset from UTC.
Displays the date of info for day 1.
Displays the number of successful backup jobs completed for this endpoint on this day.
Displays the number of backup jobs aborted.
Displays the number of failed backup jobs.
Displays the number of backup images saved during the day.
Displays the total space used by all backup images in bytes.
Current Endpoint Status Reporting: /api/reports/status/[<endpt uuid>/]
{ "<endpt uuid>":
{ "name" : "<endpt name>",
"org" : "<org>[:<site>]",
"tags" : [<list of tag strings>],
"timezone" : <endpoint's timezone given as seconds offset from UTC - only given if available>,
"status" : <current endpoint status: ok, warning (yellow), critical (red), offline(=endpoint not responding)>,
"lost_contact": <minutes since appliance's last contact with the endpt, 0 if endpt is currently responding>,
"machine_details" : {
"last_start" : "<last boot time>",
"ram" : <total MB>,
"volumes" : [
{
"device" : "<device>",
"label" : "<label>",
© 2015 StorageCraft Technology Corporation
StorageCraft Support Center
Page 66 of 78
ShadowControl User Guide
"mountpoint" : "<mountpoint>",
"size" : <bytes as MB>,
"used" : "<bytes as MB>",
"boot" : <true if the boot/system volume, false otherwise>
},
...
]
},
"shadowprotect" : {
"version" :
{
"name" : "<application name as installed>",
"version" : "<version string>",
"lang" : "<licensed language code>",
"is_installed" : <true if installed>,
"is_running" : <true if is currently running>,
"serial" : "<license serial number>",
< may contain the following fields depending on availability and license type >
"is_msp" : <true if an MSP license>,
"is_trial" : <true is a trial license>,
"company" : "<name associated with license>",
"days_to_expire" : <days left until license expires>,
"expire_date" : "<date that license will expire>",
"is_expired" : <true if license has expired>
},
"jobs" : [
{
"name: "<name of job1>",
"policy: "<name of ShadowControl policy used to create the job, omitted if no policy>
"status": "<current job status; queued, pauses, etc.>",
"next_run": "<datetime of next scheduled backup>",
"last_run": "<datetime of last backup>",
"last_mode": "<type of last backup; full, incremental>"
"last_result": "<result of last backup; success, failure>"
"last_success": "<datetime of last successful backup>",
"destination": "<path to destination>",
"schedule": [
{
"time_range": [<start_time>, <end_time, if defined>],
"interval": 1,
"frequency": <"weekly" or "monthly">,
"mode": <"full" or "incremental">,
"offsets": [
<list of days: 0-7 if weekly, 1-31 if monthly, -1=last day of month>
],
© 2015 StorageCraft Technology Corporation
StorageCraft Support Center
Page 67 of 78
ShadowControl User Guide
},
...
]
},
{
"name: "<name of job2>",
...
},
...
],
},
"imagemanager" : {
"version" :
{
"name" : "<application name as installed>",
"version" : "<version string>",
"lang" : "<licensed language code>",
"is_installed" : <true if installed>,
"is_running" : <true if is currently running>,
"serial" : "<license serial number>",
},
"folders" : [
{
"path": "<path to folder1>",
"state": "<current state: active = 10, syncing = 20, offline = 30, failure = 40>",
"file_count": <number of files in folder>,
"folder_used_mb": <total folder size in MB>,
"vol_total_mb": <filesystem total size in MB>,
"vol_free_mb": <filesystem free space in MB>,
"consolidation_errors": [
{
"code": "<error code, reserved for future use. currently empty>",
"details": "<error as produced for display in IM>",
"ts": "<datetime of failure>",
"filename": "<name of the file that failed during consolidation>",
"volume": "<volume name>",
},
...
],
"verify_errors": [
{
"code": "<error code, reserved for future use. currently empty>",
"details": "<error as produced for display in IM>",
"ts": "<datetime of failure>",
© 2015 StorageCraft Technology Corporation
StorageCraft Support Center
Page 68 of 78
ShadowControl User Guide
"last_success": "<datetime fo last successful verification>",
"volume": "<volume name>",
"collapse": <type of collapse attempted>,
"snap_ts": "<datetime of snapshot>",
"chain": "<UUID of chain (can be used in IM Rest API to access more chain info)>",
"file_size": <file size (in MB)>
},
...
],
"replication": [
{
name: "<replication job name>",
status: <IM's description of current status>
queued_files: <number of file waiting to be replicated>
}
],
"hsr": [
{
"uuid": "<uuid of hsr job>",
"name": "<hsr name>",
"state": "<summary state>",
"jobs": [
{
"uuid": "<uuid of hsr target>",
"path": "<path of hsr target>",
"state": <target state>,
"status": "<string displayed by IM describing target's current status>",
"last_update": "<datetime of last HSR update for this target>",
},
...
]
}
]
},
...
],
},
},
... (one entry for every endpt if the request does not inlcude the <endpt uuid> parameter)
}
"""
Field
© 2015 StorageCraft Technology Corporation
Explanation of content displayed in the report
StorageCraft Support Center
Page 69 of 78
ShadowControl User Guide
The name of the endpoint in the report. Note: Each endpoint requires a unique call to include it in the
report.
The organization and optionally the site of the selected endpoint.
The endpoint's timezone if available. The timezone appears as seconds offset from UTC.
The date of info for day 1.
The number of successful backup jobs completed for this endpoint on this day.
The number of backup jobs aborted.
The number of failed backup jobs.
The number of backup images saved during the day.
The total space used by all backup images in bytes.
ENDPOINT UUID SECTION
The endpoint's name
The name of the organzation and site (if assigned) for this endpoint
Lists the tags defined for this endpoint
The endpoint's timezone given as seconds offset from UTC (if available)
The endpoint's current status (OK, Warning (yellow), Critical (red), or Offline (if the endpoint is not
responding. Also called "Unknown".)
The minutes since the appliance's last contact with this endpoint. Shows "0" if the endpoint is currently
responding.
MACHINE DETAILS SECTION
The last boot time for the endpoint
The total memory on the endpoint in MB
VOLUMES SECTION
Device name
Volume label
The volume's mount point on the endpoint
Size of the volume in megabytes
The used space on the volume in megabytes
Identifies if this is a boot volume (True if it is a boot volume, False if not).
SHADOWPROTECT VERSION SECTION
The application name as installed
The version string of the application
The license's language code
Indicates True if the application is installed
© 2015 StorageCraft Technology Corporation
StorageCraft Support Center
Page 70 of 78
ShadowControl User Guide
Indicates True if the application is currently running
The license serial number
Indicates True if the license is an MSP license
Indicates True if the license is a trial license
The name associated with the license
Number of days left until the license expires
The date when that license will expire
Inidcates True if the license has expired
JOBS SECTION
The name of job1
The name of the ShadowControl policy used to create the job. (This is, omitted if there is no policy.)
The current job status: queued, paused, etc,
The date and time of the next scheduled backup.
The date and time of the last backup.
The type of the last backup: Full or Incremental
The result of the last backup: Success or Failed
The date and time of the last successful backup
The path to the job's destination
SCHEDULE SECTION
Gives the start and end time, if defined
1 (Indicates every week or every month)
Weekly or monthly
Full or Incremental
Provides a list of days: 0-7 if weekly, 1-31 if monthly, -1=last day of month
IMAGEMANAGER VERSION SECTION
The application name as installed
The application's version string
The language code of the license
Indicates True if installed
Indicates True if the application is currently running
Gives the license's serial number
IMAGEMANAGER FOLDERS SECTION
Shows the path to folder1
© 2015 StorageCraft Technology Corporation
StorageCraft Support Center
Page 71 of 78
ShadowControl User Guide
Shows the current state: active = 10, syncing = 20, offline = 30, failure = 40
The number of files in the folder
The total size of the contents of the folder in megabytes
The volume's total size in megabytes
The volume's freespace in megabytes
IMAGEMANAGER CONSOLIDATION ERRORS SECTION
Reserved for future error code use (currently empty)
The error as shown in ImageManager
THe date and time of the consolidation failure
The name of the file that failed during consolidation
The volume name where the failed file came from
VERIFY ERRORS SECTION
The would be an error code, however, it is currently reserved for future use and therefore is empty.
Shows the error as produced for display in ImageManager
The data and time of the last failure
The date and time of the last successful verification
The name of the source volume
The type of collapse attempted
The date and time of the snapshot
The UUID of the backup chain (can be used in the IM Rest API to access more chain info).
The failed file's size in MB
REPLICATION SECTION
The replication job's name
ImageManager's description of the current status for replication.
Shows the number of files waiting in the replication queue
HSR JOB SECTION
The uuid of the HSR job
The name of the HSR
The summary state
The uuid of the HSR target
The path to the HSR target
The current state of the target
The string shown by ImageManager describing the target's current status.
© 2015 StorageCraft Technology Corporation
StorageCraft Support Center
Page 72 of 78
ShadowControl User Guide
The date and time of the last HSR update to this target.
Report Formats
There are three different data sets available through the report API:
Description of endpoint client and the current status of its
StorageCraft application
Detailed daily backup information: backup success/failures and backup
image sizes
Daily backup success rates for each endpoint (condensed subset of
/reports/history)
Parameters
All three report APIs allow for the following parameters:
Parameter
Will Match
Any endpoint that starts with the given string (case insensitive)
Any endpoint in the given org/site
For /api/reports/history, ShadowControl also supports the following parameter:
Will return the last # of days (instead of all available, e.g. the default of 90)
For /api/reports/backups, ShadowControl supports these optional parameters:
Returns a CSV-formatted table (mime type 'text/csv') of the same
information
(Example with details shown below.)
Note: "Any value" includes no value.
Will return the last # of days (instead of all available, e.g. the default
of 90)
Will change the success ratios to percentages in the output i.e. "33%"
instead of "1/3"
For example:
/api/reports/backups/?csv=&days=3
----------------------------------------------------------------------------------------------------------------------------------------------
Backup Success Data Reporting: /api/reports/backups/[<endpt uuid>/]
---------------------------------------------------------------------------------------------------------------------------------------------Note: Unlike /reports/history, all dates for /reports/backups are in appliance local time.
---------------------------------------JSON formatted data:
---------------------------------------{
"date" : "<current date>",
"days" : <days in report>
© 2015 StorageCraft Technology Corporation
StorageCraft Support Center
Page 73 of 78
ShadowControl User Guide
"rates" : [
{ "name" : "<endpt name>",
"org" : "current org <org>[:<site>]",
"success_rates": {
"<date>": <success rate>,
... (one entry for each date with a backup attempt)
},
},
... (one entry for every endpt in the request)
]
}
---------------------------------------CSV formatted data:
---------------------------------------Endpoint,
Organization, <latest date>,
<endpt name>, <org name>,
<previous day's date>, ...
<success rate>, <success rate>,
<earliest date>
...
<success rate>
... (one entry for each endpt, success rates are give as a numeric percentage or "--" if no backups were attempted)
Sample Output
----------------------------------------------------------------------------------------------------------------------------
Historical Data Reporting: /api/reports/history/[<endpt uuid>/]
---------------------------------------------------------------------------------------------------------------------------Same as documented earlier.
------------------------------------------------------------------------------------------------------------------------------------------------
Backup Success Data Reporting: /api/reports/backups/[<endpt uuid>/]
-----------------------------------------------------------------------------------------------------------------------------------------------Note: Unlike /reports/history, with /reports/backups all dates will be in appliance local time
---------------------------------------© 2015 StorageCraft Technology Corporation
StorageCraft Support Center
Page 74 of 78
ShadowControl User Guide
JSON formatted data:
---------------------------------------{
"date" : "<current date>",
"days" : <days in report>
"rates" : [
{ "name" : "<endpt name>",
"org" : "current org <org>[:<site>]",
"success_rates": {
"<date>": <success rate as a numeric percentage>,
... (one entry for each date with a backup attempt)
},
},
... (one entry for every endpt in the request)
]
}
© 2015 StorageCraft Technology Corporation
StorageCraft Support Center
Page 75 of 78
ShadowControl User Guide
Sample Output
{
"date": "2015-07-22",
"rates": [
{
"success_rates": {
"2015-07-18": "3(3)",
"2015-07-20": "4(4)",
"2015-07-23": "--",
"2015-07-22": "5(5)",
"2015-07-21": "6(6)",
"2015-07-19": "--",
"2015-07-16": "6(6)",
"2015-07-17": "6(6)",
"2015-07-14": "6(6)",
"2015-07-15": "6(6)",
"2015-07-12": "--",
"2015-07-13": "4(4)"
},
"org": "Desktops",
"name": "DocTest-CentOS6"
},
{
"success_rates": {},
"org": "BDR",
"name": "DocTest-Host"
},
{
"success_rates": {
"2015-07-18": "--",
"2015-07-20": "10(10)",
"2015-07-22": "10(10)",
"2015-07-21": "10(10)",
"2015-07-19": "1(1)",
"2015-07-16": "10(10)",
"2015-07-17": "10(10)",
"2015-07-14": "10(10)",
"2015-07-15": "10(10)",
"2015-07-12": "1(1)",
"2015-07-13": "10(10)",
"2015-07-11": "--"
},
"org": "Desktops",
"name": "doctest-ubuntu1204"
},
],
"days": 10
}
-----------------------------------------------------------------------------------------------------------------------------------------------
Current Endpoint Status Reporting: /api/reports/status/[<endpt uuid>/]
----------------------------------------------------------------------------------------------------------------------------------------------Same as documented earlier.
© 2015 StorageCraft Technology Corporation
StorageCraft Support Center
Page 76 of 78
ShadowControl User Guide
Sample Output
{
"fda01d6a59f545db98a8266ec4669293": {
"status": "ok",
"name": "DocTest-Win08R2",
"tags": [],
"machine_details": {
"ram": 2047,
"last_boot": "2015-07-22T00:15:48.860000",
"volumes": [
{
"used": 27251,
"os_vol": true,
"boot": false,
"label": "Srvr08R2",
"readonly": false,
"removable": false,
"device": "\\\\?\\Volume{8cdffa3c-8a65-11e2-90b3-806e6f6e6963}\\",
"mountpoint": "C:\\",
"size": 81817
},
{
"used": 28,
"os_vol": false,
"boot": false,
"label": "System Reserved",
"readonly": false,
"removable": false,
"device": "\\\\?\\Volume{8cdffa3b-8a65-11e2-90b3-806e6f6e6963}\\",
"mountpoint": null,
"size": 99
}
]
},
"imagemanager": {
"folders": []
},
"lost_contact": 0,
"shadowprotect": {
"version": {
"lang": "en",
"name": "ShadowProtect",
"is_msp": true,
"company": "Srvr08R2",
"expire_date": "2015-08-13T00:00:00.000000",
"is_running": true,
"version": "5.2.3.37285",
"days_to_expire": 23,
"is_installed": true,
"is_expired": false
},
"jobs": [
{
"status": "queued",
"next_run": "2015-07-23T05:00:00.000000",
"destination": "\\\\DocTest-Host\\BackupStore\\Srvr08R2",
"name": "Srvr08R2",
"failed_time": null,
"schedule": [
{
"offsets": [
1,
2,
3,
4,
5
],
© 2015 StorageCraft Technology Corporation
StorageCraft Support Center
Page 77 of 78
ShadowControl User Guide
"interval": 1,
"time_range": [
"T08:00:00",
"T18:00:00"
],
"frequency": "continuous_vss",
"mode": "incremental",
"repeats": 60
}
],
"last_mode": "incremental",
"last_run": "2015-07-22T15:00:00.000000",
"last_result": "success",
"last_success": "2015-07-22T15:00:00.000000",
"last_size": 337408
}
]
},
"timezone": 10800,
"org": "Servers"
}
}
© 2015 StorageCraft Technology Corporation
StorageCraft Support Center
Page 78 of 78