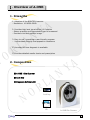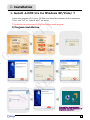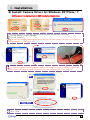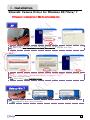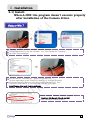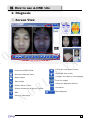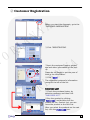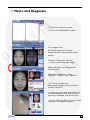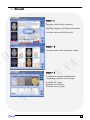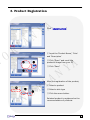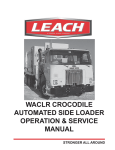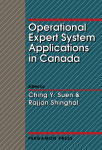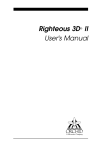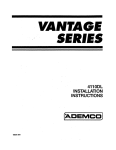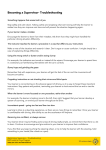Download Skin Diagnosis System A-ONE Site
Transcript
Automatic Skin Diagnosis System A-ONE Site USER Manual O N L R A Y N A A Y N A L R O N NORLANYA SKIN DIAGNOSIS SYSTEM A-ONE Site www.norlanya.com [ Contents ] Ⅰ. Overview of A-ONE Site 1. 2. 3. 4. 5. Strengths Composition Composition of the CD Required Specification Specification A Y N A Ⅱ. Installation 1. Install 2. Connection O N L R Ⅲ. How to use of A-ONE Site 1. Precaution 2. Diagnosis ① Screen View ② Customer registration ③ Photo and Diagnosis ④ Simulation ⑤ Result ⑥ Product Recommendation A Y 3. Products Registration 4. ① ② ③ ④ ⑤ ⑥ ⑦ Configure Sensitivity of Diagnosis Flash counting Screen Saver Logo Change Guideline Back up Restore L R O N N A IV. Warranty 1. Maintenance 2. Warranty 3. Spare parts 1 Ⅰ. Overview of A-ONE 1. Strengths A Y N A 1. Adoption of the BOMTECH camera - Resolution: 10 MEGA PIXEL 2. Provides high level visual effect; UV function - Sebum quantity and Pigmentation can be measured - Provides vivid and realistic image L R 3. Easy to use : providing a user-friendly program – it stimulates curiosity and appeals to customers 4. Accurate full face diagnosis is available O N 5. Provides detailed results charts and prescription A Y 2. Composition N A ▣ A-ONE Site Scanner L R O N ▣ Lock Key ▣ Diagnosis Software CD Lock key CD A-ONE Site Scanner 2 3. Composition of the CD A Y N A ▣ Program ▣ Driver Camera driver ▣ User Manual 4. Required Specification L R 1.Computer‟s Requirement -Windows XP/ Vista / 7 O N 2. Recommended hardware requirement -CPU: Over the Pentium (Ⅳ) -RAM: Over the 2GB -VGA: True color(32bit), Over the 32MB VGA memory -HDD: Over the 10GB -Monitor: Resolution 1024×768 3. VGA Compatibility -3Dfx Voodoo classes -ATI RageⅡ, Rage Pro, Radeon classes -Matrox classes -Nvidia Riva 128, Riva TNT, Geforce classes -Intel i740 -S3 Virge GX/GX2, Trio 3D, Savage 3D classes N A L R O N 5. Specification A Y 1. Model name : A-ONE Site (One-click skin diagnosis system) 2. Rated input power : AC 100-120V, 200-240V INTERNAL OUTPUT:DC12V (4.2A),DC 5V(10A) 3. Power consumption : 50W (Max.) 4. Weight : Scanner only 780g 5. Size : 302(W) X 369(D) X 480(H) 3 Ⅱ. Installation 1. Install: A-ONE Site for Windows XP/Vista/ 7 Insert the program CD in your CD-Rom and AutoPack software will be executed. A Y N A Then, click "XP" or "Vista & Win7" as below. * Production: do not connect A-ONE Site before install program. 1) Program installation O N L R Click the ‘SET UP’ A Y L R O N N A Program icon is automatically generated after the installation of program is completed 4 Ⅱ. Installation 2) Install: Camera Driver for Windows XP/Vista/ 7 ※ Precaution: Do not connect A-ONE Slte before install driver. 2-1 A Y N A Insert the program CD in your CD-Rom drive and Autopack software will be executed. 1. Click the “Drivers” on the install menu. 2. Click the “Camera”. 2-1. In case you already installed camera driver, you can see the message (“Bomtech USB Camera is already installed….). Then, click “Yes”. L R O N 3-1 A Y 3. Click the “Next”. 3-1. In case the pop-up “Before installation, eject A-One Camera from your computer” is appeared, disconnect the USB cable of A-ONE Site scanner from the USB port of PC. Then, click “OK”. N A L R O N XP Vista or Win 7 5. Click “Continue Anyway”(XP) / “Install this driver software anyway”(Vista or Win7) 6. Click “Finish” 5 Ⅱ. Installation 2)Install: Camera Driver for Windows XP/Vista/ 7 ※ Precaution: Do not connect A-ONE Site before install driver. XP L R A Y N A 7-1. Connect the USB cable of A-ONE Site scanner to the USB port of PC. 8-1. Mark on the “Install the software automatically (Recommended)”. And then click “Next”. O N 8-1-1 A Y N A 8-1-1. In case you already installed camera driver, you can see the message (“Please select the best match ….”). Then, select “c:\windows\inf\oem21.inf” and click “next”. 9-1. Click “Continue Anyway”. 10-1. Click “Finish”.----, installation is done. L R O N Vista or Win 7 7-2. Connect the USB cable of A-ONE Site scanner to the USB port of PC. 8-2. Installation is done. (above messages) 6 Ⅱ. Installation 2-1) Install: When A-ONE Site program doesn’t execute properly after installation of the Camera driver. XP L R A Y N A 1. Connect the USB cable of A-One Site to the USB port of PC. 2. Click the right button on the “MY Computer” icon. Then Choose the “Properties”. 3. Go to the “Hardware”. O N A Y N A 4. Go to the “Device Manager”. 5. You can see the “Other devices”, “BOMTECH Camera v1.0”. Click the right button on the “BOMTECH Camera v1.0” and then uninstall it. 6. Disconnect the USB cable of A-One Site from the USB port of PC. Then connect the USB cable of A-One Site to the USB port of PC again. Install Camera driver again from the beginning. L R O N You can see the “Universal Serial Bus controllers”, “BomTech USB Generic Driver(3.4.4.000)” when installation is perfectly done. 7 Ⅱ. Installation 2-1) Install: When A-ONE Site program doesn’t execute properly after installation of the Camera driver. Vista or Win 7 L R O N A Y N A 1. Connect the USB cable of A-One Site to the USB port of PC. 2. Click the right button on the “MY Computer” icon. Then Choose the “Properties”. 3. Go to the “Device Manager”. A Y N A L R O N 4. You can see the “Other devices”, “BOMTECH Camera v1.0”. Click the right button on the “BOMTECH Camera v1.0” and then uninstall it. 5. Disconnect the USB cable of A-One Site from the USB port of PC. Then connect the USB cable of A-One Site to the USB port of PC again. Install Camera driver again from the beginning. You can see the “Universal Serial Bus controllers”, “BomTech USB Generic Driver(3.4.4.000)” when installation is perfectly done. 8 Ⅱ. Installation 2-2) Uninstall: Camera Driver for Windows XP/Vista/ 7 L R A Y N A 1. Disconnect the USB cable of A-One Site from the USB port of PC. 2. Click the “Start”. 3. Click the “Control Panel”. O N A Y N A 4. Click “Uninstall a program”. 5. Click “Bomtech USB Camera” and then click “Uninstall/Change”. 6. Click “Uninstall”. L R O N 6-1. When you see above message(Please disconnect A-ONE Camera from your computer….), disconnect the USB cable of A-One Site from the USB port of PC. Then Click the “OK”. 7. Click the “Exit”. Uninstallation is done. 9 Ⅱ. Installation 2. Connection: A-ONE and P-sensor A Y N A 1. How to Connect the E-cam, P-sensor & the lock key O N L R USB port USB port A Y 2. Each parts of the A-ONE Site N A A-ONE Lite Scanner Forehead holder: place your forehead here L R O N Chin pad: place your chin here 12 10 Ⅲ. How to use A-ONE Site 1. Precaution A Y N A Please be sure to read the instructions before use and follow as described. 1. Do not use it with other electronic devices. It may cause malfunction. 2. Do not keep it in the humid place. It may cause malfunction. L R 3. Do not use it on the power other than AC 100~120 or 200~240V. It may cause fires, electric shocks or malfunction. 4. Do not put on the device nearby the containing water. It may cause fires, electric shocks or malfunction as water flows into it. If water does flow, stop using it immediately and make sure to inspect it. O N 5. Do not use it near the place with high temperature, dust or humidity (Near the humidifier). It may cause electric shock (sparks) and malfunction. A Y 6. Do not repair, disassemble or alter the main body. It may cause malfunction, fires or burns. 7. Do not touch the device or detach the power cords with wet hands. It may cause electric shock. N A 8. Do not use the stripped or bent cord by force. It may cause fires or electric shock (Be sure to replace it with another). 9. Do not try to draw the stripped or propped cord by force, or apply heat to it (Make sure not to place a heavy object on it). It may cause fires or electric shocks. L R O N 10. Do not use the propped cord which has cracks or scares. It may cause scares on the skin. 11. Do not run the scanner or sensor into a hard object, or drop it. It may cause injuries and malfunction. 12. When you don‟t use it for a long time, unplug it from the outlet. It may cause fires. 13. Be sure to have an inspection for test. If any troubles are found, get it repaired. Ⅲ. How to use A-ONE Site 2. Diagnosis A Y N A ① Screen View O N L R N A : Clear the SCREEN VIEW : Hide and show test value L R O N : Open images : Save image : Shows outline of face : Shows the balance of face by contour : Edit A Y : Full screen with zoom function : Shows 3D View of skin : Compare two faces by overwrapping : Print out images : Delete the diagnosis date list : Simulation : Start diagnosis : Move to result page 12 12 Ⅴ. How to use of SDM ② Customer Registration A Y N A Before you start the diagnosis, go to the "CUSTOMER INFORMATION" O N L R ① Click “REGISTRATION“ ① ① ② A Y ①Input the customer's name, gender, age and other information on the popup. N A Please do not forget to put the year of birth in the information. L R O N ② Click “SAVE“ ③ The registered customer‟s information moves to the left of the list. PURCHASE LIST ① Check the purchase history by selecting customer and then click “PURCHASE LIST” ① ② Buy the product by clicking “PURCHASE” and double-click the product on the Product List, you can move the product to the Cart List. ② After you select the products on the cart list, click the PURCHASE icon. 13 ③ Photo and Diagnosis A Y N A ① Check the customer name ② Click the "DIAGNOSIS” button O N L R ① Two images view by Normal light and UV light. Please wait for 3 seconds with eyes closed. A Y Click the “Diagnosis” button --- Move to the Diagnosis page N A Measured value will be displayed automatically. ① Check each condition - "Pore", "Wrinkle“, "Sebum" and "Pigment” L R O N ② *** Precise wrinkle test Measure the depth of the wrinkle by clicking "Wrinkle“. ① ① drag the mouse and select the area to be measured on the face such as eye zone, forehead, mouth line…etc ② If you click the "OK" icon, the screen returns to the diagnosis page. ② ④ Simulation A Y N A Click the “Simulation” button O N L R ①Remove mole or wrinkle with Pipette. ① ② ② -1 ~ -3 A Y : Predicted result of neglecting skin 0 : Present state +1 ~ +3 : Predicted result of treatment N A Visualization of skin condition L R O N ③ Red button : Visualization ③ of hemoglobin distributions and vascular ④ Brown button : Visualization of Melanin concentrations and hyper-pigmentation ④ ⑤ Result A Y N A Result -1 Provides result of skin condition Provides diagram with detail information Provides comment Edit function O N L R Result - 2 Provides graph with illustration image N A A Y Result – 3 L R O N Comparison between standard skin image and customer‟s skin image Provides 3D image Provides skin texture Provides history graph ⑥-a. Product Recommendation A Y N A Click the “Product” button to recommend suitable cosmetics L R O N ① Recommendable products are shown on the Products list. ② Select one in the ' Skin Type" category then, the registered products are displayed automatically. A Y ③ Choose products among recommend items. N A ④then, click ⑤ If you want to select all the products, you can use the "Select ALL" function. ① L R O N ⑥ You can select the products on the list and click the "Purchase" button. ② ⑤ ④ ③ ⑥ 17 ⑥-b. Product Recommendation A Y N A Click the 'check account' button. O N L R (On this page, you can find the customer‟s purchase history and print out the cart page.) A Y Quantity, Unit price and Total amount N A L R O N Click 'Purchase', double-click the 'Yes' button to finalize your purchase. (The purchase record is saved in the customers information.) 18 3. Product Registration A Y N A Click “REGISTRATION” L R O N ① ① Input the „Product Name‟, 'Price' and 'Description‟ ② A Y ② Click “Open” and recall the product‟s image from your PC ③ Click "Save“ N A ③ L R O N After the registration of the product, ① ① Select a product ② ③ ② Select a skin type ③ Click the arrow button. Selected product is registered on the recommendation of products. 12 19 4-1. Configuration A Y N A Configuration -Sensitivity of Diagnosis - Flash counting - Logo change - Language change - Guide line - Back up - Restore O N L R ① Sensitivity of Diagnosis Control the Sebum, Pore, Wrinkle, Pigment value if it needs the value change -click „APPLY‟ A Y Control the sensitivity of each test sector from the default value in case each value is necessary to changed into another value --- make less or much for precise test result. L R O N N A ② Flash counting The flash of A-ONE is consumable item and valid 5,000 times. Check the counting number and replace with new one after testing 5,000 times. 12 20 4-2. Configuration A Y N A ③ Screen Saver Mark the screen saver on, Set the waiting time, Bring the images from your pc and add it on the list. Then click "Apply“ O N L R (you can display the commercial, training, new products, news… etc on the screen saver) ④ Logo Change Add your log on the program. Mark on the „LOGO ON‟, click „OPEN‟ and bring your logo image from your PC. Then click "Apply“ L R O N N A A Y ⑤ Guideline If you need assistance using the program properly, mark the GUIDELINE tap on. Then the tool tip will pop up whenever you put the mouse on each button 4-3. Configuration Save the database of A-ONE program into other position of the PC directly. It automatically backs the file up. A Y N A BACK UP Click the “BACKUP” on the Configuration menu. L R ① O N When the backup window pops up, ① Click the “Path” N A ② L R O N ③ Click the “OK” ③ ④ A Y ② Click the folder to back up ④ Check the path again ⑤ Click the “BACKUP START”. ⑤ 4-5. Configuration In case of installation of A-ONE program into another PC, move the database to another PC. In case of recover the A-ONE program, move the back-up database directly. A Y N A RESTORE Click the “RESTORE” on the Configuration menu. L R ① O N When the restore window pops up, ① Click the “Path” A Y ② Select the folder to back up. N A ②-1. Select the date(when you backed up) backup folder that you want to restore ② ②-2. Select the time(when you backed up) backup folder that you want to restore L R O N ②-3. Click the “Data” folder ③ ④ ③ Click the “OK” ④ Check whether the path is correct or not. ⑤ Click the “RESTORE START”. ⑤ IV. Warranty 1. Maintenance A Y N A 1. General maintenance - Keep it with its power off. Wipe its surface out with a dry cloth. - Keep it away from direct sunlight or high temperature and humidity. - Do not repair, disassemble or alter of the device to non-professional staff. 2. Routine inspection - Make sure to inspect the device and adapter before use. - When you use the device which has not been used for a long time, make sure to check if it works properly with safety. L R 2. Warranty O N 1. We guarantee the products as follows. 2. For troubles of the products in use, contact __________________. 3. We provide the after-sales service within 7days from the receipt of an application form. 4. We provide each spare parts for maintenance and keep the stock for 2 years more after stopping of the production 5. We offer free repairing service to our products within 12 months (warranty period) from the date they are purchased, except the consumable parts. In case the product has damages or natural troubles, we offer free repairing service or replacement 6. If they are included in the following problems, you have to pay for the repair even during warranty period. - Troubles due to a user‟s careless treatment, voluntary repair or alteration - Troubles due to the repairs by a man other than the technician from a dealer shop or the customer center appointed by manufacturer - Troubles or damages due to shocks while in movement - Troubles due to the accessories or options not appointed by manufacturer - Troubles due to other natural disasters (fires, salt or water, etc.) 7. This warranty card is limited to apply in the domestic area. Keep it with its instructions. N A L R O N Model Name Delivered by A Y A-ONE Site Serial No. Signature Place: Date: O N L R A Y N A Norlanya Technology Co., Limited GUANGZHOU OFFICE: ADD: NO.7 SHILUNLI STREET, SHICHA RD., HAIZHU, GUANGZHOU TEL: 0086-20-34445162 FAX: 0086-20-34445162 CELL: 0086-18620219141 SKYPE: jane_2602080 WWW.NORLANYA.COM L R O N N A A Y