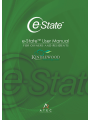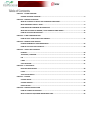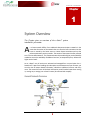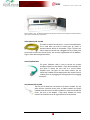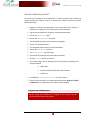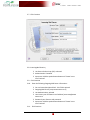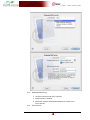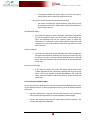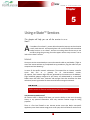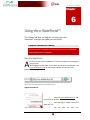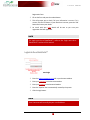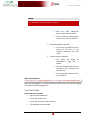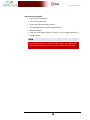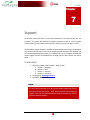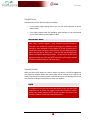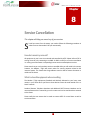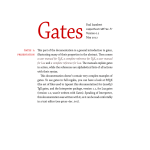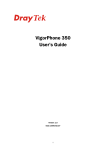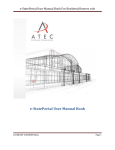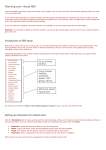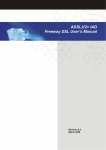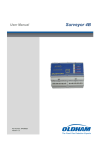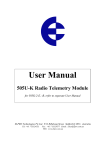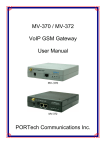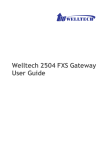Download e-State™ User Manual- for Owners & Residents - e
Transcript
e-State™ User Manual- for Owners & Residents e-State™ User Manual- for Owners & Residents Purpose: The purpose of this manual is to provide the e-State™ user with sufficient information to understand the basic connections of the e-State™ Home Owners Installation and operation of the Services provided by the ATEC e-State™ system. Effective Date: 1 November 2010 Version 3.0 The latest electronic copy of this manual can be obtained from your estate website. Copyright ATEC Systems & Technologies (Pty) Ltd. e-State™, e-StatePortal™ and e-Secure ™ are all trademarks of ATEC Systems and Technologies. All rights reserved. Table of Contents CHAPTER 1 - SYSTEM OVERVIEW GENERAL NETWORK OVERVIEW..................................................................................................................4 CHAPTER 2 - SERVICES ACTIVATION WHO DO I CONTACT TO INSTALL THE HARDWARE IN MY HOME? ...............................................................7 WHAT HARDWARE SHOULD I HAVE?...........................................................................................................8 HOW SHOULD MY HARDWARE BE CONNECTED? ........................................................................................9 WHAT DO THE LIGHTS ON MODEM / TILGIN HOME GATEWAY MEAN? .................................................... 12 HOW DO I ACTIVATE MY ACCOUNT? ......................................................................................................... 14 CHAPTER 3 - E-MAIL CONFIGURATIONS HOW TO SETUP YOUR ESTATE E-MAIL ADDRESS ....................................................................................... 15 CHAPTER 4 - MANAGE YOUR ACCOUNT INTERNET BANDWIDTH USAGE MONITORING .......................................................................................... 24 HOW DO I PAY ATEC AND FOR WHAT? ...................................................................................................... 28 CHAPTER 5 - USING E-STATE SERVICES INTERNET .................................................................................................................................................. 30 TELEPHONE / INTERCOM........................................................................................................................... 31 FAX ........................................................................................................................................................... 35 E-MAIL ...................................................................................................................................................... 35 VOIP TELEPHONY: ..................................................................................................................................... 37 CHAPTER 6 - E-STATEPORTAL NEW USER REGISTRATION ........................................................................................................................ 38 LOGIN........................................................................................................................................................ 39 YOUR ESTATE PROFILE .............................................................................................................................. 41 CHAPTER 7 - SUPPORT SUPPORT HOURS....................................................................................................................................... 44 SUPPORT PROCESS .................................................................................................................................... 44 INSTALLATIONS ......................................................................................................................................... 45 CHAPTER 8 - SERVICES CANCELLATION HOW DO I CANCEL MY ACCOUNT? ............................................................................................................ 46 WHAT TO DO WITH EQUIPMENT WHEN CANCELLING. .............................................................................. 46 S Y S T E M O V E R V I E W Chapter 1 System Overview This Chapter gives an overview of the e-State™ system installed at your estate. A n e-State network differs from traditional telecommunications networks in the sense that the section of the network that runs from the bulk connection into the home is owned by the home owner or Home Owner Association and not the telecommunications service provider. This section of the network is often referred to as “The Last Mile Network”. The mentioned ownership model will give you the flexibility needed to ensure the availability of additional services, at competitive prices, delivered at higher service levels. As an e-State™ user all services are activated and managed from a central point: the eStatePortal™. Apart from handling the subscription and maintenance of your account, you can also view all estate related information, subscribe to additional services and many more. This manual will cover all the basic information you will need to know when moving in, moving out, or staying in an e-State™ estate. (Or sectional title complex) General Network Overview A general view of an estate of sectional title complex Network. 4 S Y S T E M O V E R V I E W Estate Connectivity The above diagram is a typical layout of an ATEC e-State™ network. An e-State™ network is a state-of-the-art telecommunications network which has been installed as part of the developments’ infrastructure. This means that this network is an estate/complex asset. The network has an Internet controller server and PABX that acts as a gateway for all Internet and Telephone -related services. ATEC Installs a Copper or Fibre Optic backbone as the main supply for services in the Estate. This Network ring is carefully designed to ensure maximum throughput levels to enable owners to enjoy bandwidth intensive applications such as Video on Demand, now and in the future. Street Kiosks or Fibre dome joints are placed on strategic points around the estate. The kiosk or Dome Joints serves as termination points for services offered in the estate - be it internet, telephony or internet television. Your HOA or Body Corporate owns what is typically called the last mile network. ATEC acts as a Service Provider on your network in order to ensure that you can enjoy the benefits of such ownership by having additional services and best service levels on a secured and monitored network. In terms of network security, a first level firewall on our internet service server will provide protection against general internet security threats. User PC’s are all on private networks and therefore PC’s are not visible on the internal or external network except if specific permission is given to an ATEC technician for support purposes and then only for that session. This means that you cannot connect to your neighbours PC or see any shared data on other computers in the estate. The termination into a residential home is via the Modem / Tilgin Residential Gateway. This device also controls the centralised user logon for internet services and provides telephone and fax connections. It also functions as a second level firewall to ensure user safety from within the estate. Please note that anti-virus software is still required by the resident, the Modem / Tilgin only acts as a firewall device and not an anti-virus protection package. It is therefore advised that you still purchase such a package via the ATEC Call Centre or via your local computer shop. A free trial of an ATEC supported Anti-Virus Package is supplied on your welcome Pack DVD, please install it immediately on all your home PC’s. The Modem / Tilgin are the interface with ATEC and the residential home. ATEC remotely monitors these devices to ensure maximum uptime of a network. Should network failure occur, a site technician would be tasked automatically by the ATEC Call Centre to investigate and repair any network or connectivity problems. Even though remote monitoring might sound invasive, the monitoring is built on the following principles: o ATEC handles every user on the estate with utmost confidentiality. 5 S Y S T E M O V E R V I E W o ATEC does not have the ability to view user’s browsing history or any personal information related to telephone calls, email or browsing. o ATEC only monitors network usage (Megabytes of data) for billing and support purposes. 6 S E R V I C E S A C T I V A T I O N Chapter 2 Services Activation for New User This Chapter will inform you of the hardware you should have, how it should be connected and how to activate your account if this has not yet been done. I n order to gain access to all the services on your e-State™, there is certain hardware you required and installations that needs to take place, prior to the activation of services. This chapter deals with the installation of the network into your home, what the required hardware is as well as the procedures related to registering and activating this hardware to make use of the services. Who do I contact to install the hardware in my home? Before moving into your home, you need to notify ATEC of an installation date to ensure that your home is connected to the core network on the estate. This notification needs to be done via the ATEC Call Centre, 0861 12 ATEC, 0861 12 2832 or via the estate HOA website. During this process, you will be asked for the following details: Your new home’s address Your desired installation date Contact details for the person requesting installation Billing details for the Cost of Installation 7 S E R V I C E S A C T I V A T I O N Once the connection forms have been received and the connection fee is paid for via the e-StatePortal™, your home will be ready to have the services activated. For services activation process, please see information below. What hardware should I have? Compulsory hardware When moving into the estate as a new resident, you will need the following hardware: A Modem / Modem / Tilgin Home Gateway - It will either be our standard Gateway or our wireless Gateway (for which an upgrade is required). A Standard Siemens analogue telephone. ATEC will supply this hardware as part of the Network Installation Costs. If you moved into the home or building where the network was installed previously but equipment were removed by the previous owner, you will have to purchase this equipment from ATEC, via the e-StatePortal™. A call to the ATEC Call Centre will provide you with a Portal login and username. Modem / Tilgin Standard Gateway Standard Siemens analogue telephone or Siemens 580IP These devices should be in the house in order for network connectivity to be established. The telephone is the standard handset device that ATEC provides to new residents when their connection is set. The telephone also acts as your intercom system for communications to the guardhouse, as an extension on the estate PBX, which enables you to make free calls on the estate. 8 S E R V I C E S A C T I V A T I O N MISSING EQUIPMENT? Please contact ATEC immediately if you are missing any of the mentioned equipment. The ATEC Call Centre nr is 086122832 Other hardware Depending on the exact configuration of your estate network, additional hardware installed in your house could be any one of the following: Mikropoynt Wireless AP This device will be externally mounted on your house if you have a wireless Access method for service delivery from the estate network to your house. Please note that this device is not used for wireless internal home networking. It is only a service delivery access point onto the ATEC internal network Alloptic Home 4000 ONU This device will be installed internally to your home if you have a Fibre to the Home (FTTH) based solution. If your estate has a Fibre to the Curb (FTTC) installation this device will be installed a street kiosk and shared by 4 houses How should my hardware be connected? The Modem / Modem / Tilgin Home Gateway The Modem / Modem / Tilgin Home Gateways are colour code at the back of the device to show how the hardware must be connected. If you are having difficulty, a service technician will be available to assist with the installation process. For your own information, please study the following pictures clearly in order to ensure correct setup procedures should you need to unplug your Modem / Modem / Tilgin Home Gateway for any reason ( such as severe lightning or power surges). The following pictures provide the necessary detail: 9 S E R V I C E S A C T I V A T I O N Modem / Modem / Tilgin Standard Home Gateway back plate (please note that the same applies to the Modem / Modem / Tilgin Wireless Home Gateway as shown below) Yellow Ethernet (CAT 5e) cable This cable is used for Local Access (i.e. in your home) applications. This is used when you want to connect your pc, printer or peripheral device directly to the Modem / Tilgin. The ports are colour coded. Any device that is plugged into any of these ports will be able to access the internet via the user account programmed into the Modem / Tilgin or share data amongst themselves. Green Telephone Cable The green Telephone cable is used to connect the primary analogue telephone to the Modem / Tilgin Home Gateway. This port works in exactly the same way as a normal Telkom telephone port. The ports are also clearly marked. You can replace the standard ATEC analogue phone with another fixed or cordless phone by unplugging the existing phone and re-plugging the new phone into the same port. Grey Ethernet (CAT 5e) Cable The Grey CAT 5e WAN your connection to the State™ network. This can either be from a wireless access point, an Optical network unit (ONU) installed inside the house or an ONU installed in a street kiosk outside the house. The ports on the Modem / Tilgin Home Gateway are clearly marked. This should be on the far right nearest to the reset button. 10 S E R V I C E S A C T I V A T I O N Black power adaptor The power adaptor should be plugged into a conventional power outlet and into the Modem / Tilgin in order to receive services on the estate. It is recommended that it be plugged into a sturdy multi-plug, in order to ensure a constant power feed to the Modem / Tilgin. As the Modem / Tilgin require electricity to be able to make telephone calls and internet connection it is advisable to install a small Uninterruptable Power Supply (UPS). Please consult the Shopping section of the eStatePortal™ or your estate technician to view recommended UPS systems. The Modem / Tilgin Wireless Gateway Residential Gateways All above-mentioned settings also apply to the Modem / Tilgin Wireless Gateway. The Modem / Tilgin Wireless Home Gateway. The only additional interface on the Modem / Tilgin Wireless Gateway is the wireless interface. You require a pre- programmed security key to access the router wirelessly from multiple laptops or computers. Wireless Interface Please contact ATEC with regards to correctly setting up your wireless device to communicate with the Modem / Tilgin. 11 S E R V I C E S A C T I V A T I O N What do the lights on Modem / Tilgin Home Gateway mean? The following tables provide explanation of the meaning of the different lights and light combinations on your Modem / Tilgin Standard Home Gateway or your Modem / Tilgin Wireless Home Gateway Light indications: Modem / Tilgin Standard Home Gateway LED Solid Green Blinking Green Power Device is on No power, please check power connection Status Successful connection with ATEC Management server No Connection with ATEC Management Server. Please note this will not affect browsing and telephone services and refers to the server used by ATEC to manage Modem / Tilgin Software configurations and updates. WAN N/A Successful connection onto the estate network LAN N/A Successful connection with external peripheral devices inside the home VoIP1 Telephone is registered with Estate PBX Telephone Server No successful (slow blinking) registration. You have voice mail (fast blinking) Note: see section on voice mail to retrieve or clear message Phone1 Phone is on hook Incoming call VoIP2 Only applicable for additional Telephone or Fax line. Indications similar to VoIP 1 Indications similar to VoIP 1 Light Indications: Modem / Tilgin Wireless Home Gateway 12 S E R V I C E S A C T I V A T I O N The only additional interface on the wireless Modem / Tilgin Wireless Gateway is the wireless interface. You will be issued with a random, unique and pre- programmed security key to access the router wirelessly. This key is viewable via your e-StatePortal™ profile. LED Signalling Indication Power Off No power Red Flash No Connection with ATEC Management Server. Please note this will not affect browsing and telephone services and refers to the server used by ATEC to manage Modem / Tilgin Software configurations and updates. Red No connection. External bulk connection to the Internet may be interrupted. Should this indication remain unchanged for more than 1/2 hour and you have not received SMS from the ATEC Call Centre to explain the loss of internet connectivity. Please contact ATEC support. Green Successful internet Off Disabled Green Enabled Solid Green Telephone is registered with Estate PBX Telephone Server. Internet WLAN Phone 1 and 2 to You have Voice Mail (see section on voice mail to retrieve or clear message) Flashing green Ethernet Connectors connection Green Flashing WAN ,LAN 13 Link with estate network and external peripheral devices S E R V I C E S A C T I V A T I O N How do I activate my account? All services are managed via the e-StatePortal™. In order to activate your services you need to activate your e-State™ account. To activate your e-State™ account you need to follow these steps: Register a username and password for the estate portal. (See section on eStatePortal™ registration). Your onsite technician can also assist. Log onto the e-StatePortal™ using your username and password. Click on the ‘My Services’ menu. Click on the ‘Manage Services’ sub menu. This will display the type of service you want to apply for. Click on the ‘Optional Services’. This will display all the services you are subscribed to. Click on the ‘Add Services’ top menu. The ‘Service Provider’ screen will open. Select ‘ATEC’ by clicking on one of the options provided. Click the ‘Continue’ button to continue. The Payment page will be displayed with the information describing each payment method. Debit Order Electronic Funds Transfer (EFT) / Direct Deposit Credit Card Proceed with choosing a payment method for your services. Once ATEC has received your Supporting FICA documents (Copy of ID, Proof of Address) for your application, your account will be activated. Log onto the e-StatePortal™ See the ‘Using the e-StatePortal™’ Chapter of this manual if you do not know how to log onto the portal. 14 E - M A I L C O N F I G U R A T I O N S Chapter 3 How to setup your estate E-Mail Address This Chapter will inform you of the configuration changes you need to perform to be able to access your estate e-mail account. T his chapter deals with the setting up and configuration of your e-mail application to be able to send and receive e-mails from your estate e-mail address. MS Outlook Mail Configuration Settings: Changing your email settings to retrieve mail from your estate mail address is not complicated. Please follow the on screen captures that will guide you through this process. 15 E - M A I L C O N F I G U R A T I O N S 3.1. Please open MS Outlook, click on Tools and select Account Settings as indicated in picture below. 3.2. The next screen you will see will be the Account settings dialog box, please select your ATEC hosted email address and click on change as shown picture below 3.3. Next you will see the specific account settings, please change your incoming and outgoing mail server settings. (see Figure 3 on the next page) From: pop.verresig.co.za You also need to change your outgoing mail server settings (SMTP) From: smtp.verresig.co.za 16 E - M A I L C O N F I G U R A T I O N S 3.4. The last settings that is required is the ports specifications settings, please click on More Settings at the bottom right as shown in picture below. 3.5. Please click on the Advanced tab on the far right 3.6. Please change the port on Incoming server (POP3) to 110 3.7. And tick the box “This sever requires an encrypted connection (SSL)” 3.8. Please change the port on the Outgoing server (SMTP) to 25 3.9. Please select TLS from the drop box for the type of encrypted connection. 3.10. Click on OK and close the previous window by clicking Next > 17 E - M A I L C O N F I G U R A T I O N S You have now successfully completed your mail configuration settings. If the process has been followed correctly, you will now be capable of receiving your mail via your estate e-Mail. 18 E - M A I L C O N F I G U R A T I O N S Configuring your estate e-mail on the Apple Mail client: Please note that if you are adding your Estate e-mail address to Apple Mail 4.0 for the first time with automatic configuration, your mail will be configured for IMAP access. In order to configure POP account for the first time, please follow these steps carefully: 3.1. 3.2. 3.3. 3.4. Enable POP. Do not forget to click Save Changes when you are done. Open your Apple Mail client Fill in the ‘Welcome to Mail’ window with the following information: Click Continue Full Name: [your name] Email Address: your full email address [username@(estate name).co.za Password: your Estate e-mail password Important: Hold the option button down until ‘Create’ turns into ‘Continue’ 3.5. Click Continue 3.6. Fill in the following Incoming Mail Server information: Account Type: Select POP Incoming Mail Server: Change this to[pop.estate name.co.za] User Name: your full email address [username@estate e-mail.co.za] Password: your Estate e-mail password Important: Hold the option button down until ‘Create’ turns into ‘Continue’ 19 E - M A I L C O N F I G U R A T I O N S 3.7. Click Continue 3.8. Incoming Mail Security Use Secure Sockets Layer (SSL): selected Authentication: Password Important: Hold the option button down until ‘Create’ turns into ‘Continue’ 3.9. Click Continue 3.10. Enter the following Outgoing Mail Server information: You can leave description blank - this field is optional Outgoing Mail Server:[smtp.estate name.co.za] Use Authentication: selected User Name: your full Estate e-mail address [username@estate name.co.za Password: your Estate e-mail password Important: Hold the option button down until ‘Create’ turns into ‘Continue’ 3.11. Click Continue 20 E - M A I L C O N F I G U R A T I O N S 3.12. Outgoing Mail Security Use Secure Sockets Layer (SSL): selected Authentication: Password Important: Hold the option button down until ‘Create’ turns into ‘Continue’ 3.13. Click Continue 21 E - M A I L C O N F I G U R A T I O N S 3.14. Review your Account Summary and uncheck Take account online as you will need to adjust your incoming port number. 3.15. Click Create 3.16. Once your client opens, you will need to change your incoming port number to 110. 22 E - M A I L C O N F I G U R A T I O N S 3.17. To edit your incoming port number, please click Mail>Preferences... > Accounts tab > Advanced. Important: Your port number must be 110. 3.18. After you’ve updated your port number, you can take your accounts online and download new messages by clicking Mailbox > Get All New Mail 3.19. If you have already configured Apple Mail 4 for POP and are trying to add an additional email, please start by following these steps Click Mail > Preferences.... On the Accounts tab, click the + button to add a new account. You will then need to repeat the steps above. 23 M A N A G E Y O U R A C C O U N T Chapter 4 Manage your Account This chapter will help you to manage and use your account. In order to avoid unexpected high services usage accounts, we recommend that you monitor and manage your account regularly. As part of the e-StatePortal™ functionality, you are able to monitor the amount of Internet bandwidth you use and the balance of your Telephone account. Internet Bandwidth Usage monitoring Your account is monitored according to the amount of Megabytes (MB) of internet you use from the 1st day of the month. As you use more and more of your allocated usage package, the e-StatePortal™ shall reflect this usage percentage as well as communicate such usage percentage via SMS at pre-determined levels (please see the standard terms and conditions). It is your responsibility to ensure that you act promptly should you see an unexpected high usage of bandwidth, which could be due to: Software programs such as Torrent and other Pier-to-Pier software used to automatically share data, music and video files with other internet users without your permission ( this typically manifests itself with high upload and downloads) Unmonitored downloads by visitors and / or children (take note that any device connected to your Modem / Tilgin Home Gateway can use your Internet account. Therefore, a child or visitor with a laptop computer, Play station or Smartphone can use your account by plugging into a LAN connection or connecting to your wireless connection should you provide him/her with the security key. You are responsible for managing access to visitors / children Virus or SPAM programs enter your PC or other devices via various methods and can only be managed by having an up to date Anti-Virus and anti-SPAM programme installed on ALL your PC’s connected to your Modem / Tilgin Home Gateway. Be specifically careful of connecting strange computers or Memory Sticks to your network, or downloading free software if you do not have updated Virus or SPAM protection 24 M A N A G E Y O U R A C C O U N T What happens if I reach my usage limit? Once a user’s total Internet Limit “Cap” has been reached, the user will be moved into the available “Soft Cap Services” account where certain services will be available for emergencies. Please see the standard terms and conditions for more detailed information. CAP That is the monthly-allowed amount of internet usage The user can then purchase additional bandwidth by: Logging onto the e-StatePortal™ (www.estateportal.co.za) and purchasing more internet bandwidth (TOP UP) – Only applicable to the current month Logging onto the e-StatePortal™ (www.estateportal.co.za) and upgrading to a higher internet package (UPGRADE) – Applicable immediately for future months until downgraded Upgraded Internet is more cost effective per MB than a once-off TOP UP Note that due to capping speed reduction you may have to be quite patient in accessing secure websites such as Banks or the e-StatePortal™ Should you have problems please contact ATEC during business hours to assist you in processing any of the two options: Contacting ATEC on 0861122832 Sending an email to [email protected] LOGIN onto the e-StatePortal™ Please see the ‘Using the e-StatePortal™’ chapter of this manual for purchasing bandwidth via the e-StatePortal™. Once the transaction has been authorized the user (you) will be placed back into the allowed list of usage and browsing will continue as normal. PLEASE NOTE: 25 M A N A G E Y O U R A C C O U N T Please note that usages will still reflect as percentage on total cap when additional bandwidth has been purchased. This means that if you have used your full cap i.e. on a 1 GB limit, when you buy an additional cap of 2 GB your usage will reflect as 33,3% due to the fact that you then have used 1 GB of 3 GB. All usage information is viewable on the e-StatePortal™ given you have access to the e-State Portal™ (See ‘Using the e-StatePortal™’ chapter of this manual). Telephone Usage How do I manage my various telephone services (external calls)? As part of your development, you have been pre-issued with an external Telkom/Neotel telephone number, provided to you via a bulk line and PABX to your estate. Usage of this service is however optional. The following section will explain how to activate and manage the various telephone services. You will need to log into the e-StatePortal™ using your username and password. If the provided username and password is correct, the system will display a welcome page. To activate your telephone you will need to follow these steps: Go to “My Services” menu and click “Manage Services” submenu. o The Manage Services page will be displayed Click on the “Add More Services” link at the top of the “Manage Services” page. o The “Service Provider” page will appear with the service provider types you can choose from. Choose ATEC as your Service Provider. o The “Service Provider” services page is displayed Choose “Estate Telephone” o The telephone options will be displayed Choose the options that you require. 26 M A N A G E o Y O U R A C C O U N T A message will display the various options. If you do not require a specific option, please uncheck the specific decision box Click on the “Continue” button to proceed to the next level. o The System will display the “Payment Options” page where you will be required to choose from “Debit Order, Credit Card and Electronic Funds Transfer” options. The Debit Order Option If you select this option, the system will display “Bank Detail” page where you will be required to enter your Bank Details, read and accept the Terms and Conditions and click the “Submit” button to submit the information. The system will create a debit order form with terms and conditions that you will be required to download, sign and fax it to the ATEC Call Centre Credit Card Option If you select this option, the system will display the Credit Card page with the credit card information; explaining how to pay your account by using this option. You will be required to accept Administration fee, read and accept Terms and Conditions and click the “Submit” button to submit the information. Electronic Funds Transfer If you select this option, the system will display the Electronic Funds Transfer page with the EFT information explaining how to pay using this option. You will be required to accept Administration fee, read and accept Terms and Conditions and click the “Submit” button to submit the information. How to view your telephone usage? You can only view your detail account if you have selected the Detail Billing option as part of your telephone services. To view your telephone account, you will be required to follow these steps: Log into e-StatePortal™, using your username and password. If you provide the correct username and password, the system will display a welcome page. Click on “My Accounts” menu and click “View Accounts Service” submenu. The view accounts page will be displayed. 27 M A N A G E Y O U R A C C O U N T Click on the “View Services” action next to the telephone service. The system will display the “Monthly Telephone Bill” page with your monthly telephone summary usage information. To view the itemised billing, you will be required to click on the “Itemised Billing Report” link at the top of the pop up page. The Itemised-billing page will display, providing you with the various weeks you can choose from. You will be required to select the week you want to view from the dropdown list. Note: e-StatePortal™ is using the internationally accepted ISO standard to display weekly and monthly telephone usage reports. You have to be subscribed to the Detail Billing service to be able to receive these reports Telephone Billing You will be billed on a monthly basis for your telephone usage and line rental. Line rental are payable in advance. On the third of each month, ATEC will e-mail you your telephone account. As explained above, there are various options available to you, to pay your account each month. Note: All debit orders will be processed by MyGate, an independent FNB-approved payment gateway, on the 5th of each month depending on weekends and public holidays. How Do I Pay ATEC and for what? e-State™ Lite Services. As an owner/resident on an ATEC e-State™ you are in the privileged position where your developer or HOA has implemented an e-State™ private telecommunications network. As part of this network, you receive the following: A guaranteed Internet connection 1 email address per stand 1 GIG of free internet Guaranteed availability of a Telephone / Fax line – (Line rental may be included in your Levy for some estates) Free telephonic support Use of the e-StatePortal™ estate management system One Free Prepaid VOIP ( internet telephone) account using 087 numbers These services are all included into your normal levy and requires no additional payments 28 M A N A G E Y O U R A C C O U N T Additional e-State™ Services. The following additional services can be activated by logging into the estate portal Update to higher usage Internet Packages Activate a second telephone/fax line Value added services such as Detailed Billing, Call Line Identification activation etc. Apply for Fax to Mail account or additional email addresses Subscribe to new generation services such as Video on demand and IPTV ( where available) Payment is required for all the Additional services. Payment can be made via Debit Order at no admin charge or via EFT / Direct Deposit or Credit card at an additional administration fee. Why does ATEC charge an Admin Fee? ATEC charges an admin fee on all non-debit order payments, as debit orders requires a significantly less administrative effort. Whilst we understand that not everyone prefers to pay via the debit order method, we also wish to pass the saving of lower administrative effort on to our clients who use the debit order system. 29 U S I N G E - S T A T E S E R V I C E S Chapter 5 Using e-State™ Services This chapter will help you use all the services in an eState™. A S a resident of an e-State™, you are able to browse the internet, send and receive e-mails, make internal - and external phone calls use fax facility and remote data backup services. In an e-State™, we focus on making these services easy to use and when things do go wrong we make support services easy to access. Let us look at the e-State™ Services: Internet Once your services are activated you can use the network cable on your Modem / Tilgin to access the internet without any complicated set-up procedures- plug the cable into your computer and start browsing! In terms of the specific network architecture: The network has an Internet controller server that acts as a gateway for all internet-related services. All requests, from customer logins that are generated by the accounts on the Modem / Tilgin residential gateway configured in your home, are authenticated by a centralised Radius server that ATEC owns, maintains and manages. Once the connection has been authorized, access is granted to the internet and all internet usage is monitored. RADIUS Radius stands for Remote authentication Dial-Up Service. Is my internet connection secure? All internet traffic is allowed. ATEC does not have the ability to view user’s browsing history or any personal information. ATEC only monitors internet usage for billing purposes. There is a first level firewall on our internet service server that blocks non-specific application ports. Basic internet usage ports are all open, which will allow for services such 30 U S I N G E - S T A T E S E R V I C E S as Mail, FTP, etc. Ports providing for Torrent Download services are blocked as it leads to abuse and unexpected high accounts. Should you have a problem accessing a specific service, please contact the ATEC Call Centre. The Modem / Tilgin Residential Gateway also have a firewall feature that protects all equipment plugged into it from possible threats. User PCs are all on private networks so PC’s are not visible on the internal or external network interfaces. Parental control ATEC does not screen any incoming or outgoing data from and to the internet or provide any additional parental control or antivirus services. Should you wish to implement parental control; please do so via your internet browser. Anti-virus Antivirus packages such as NOD 32 can be purchased from ATEC to use on your personal computer or notebook. – Please contact the ATEC Call Centre if you want to buy an antivirus package or install the free trial version that is included in your Welcome pack. Contact ATEC See the ‘Support’ chapter of this manual for all the contact details. Is my Estate Mailbox Secure against spam? All estate related mailboxes are spam filtered. This means that junk mail will be limited by means of an anti-spam service that eliminates junk email prior to the delivery into your mailbox. At close of business each day, you will receive an email from the spam filter service and a list of blocked emails will be shown. You then have the ability of allowing the delivery of a mail should you require to do so. Can multiple users use my internet account? You can allow for access to more than one device/PC in your home, by linking such device to the Modem / Tilgin Home Gateway or Modem / Tilgin Wireless Home Gateway. Multiple access logon with your account is not possible. One account is assigned to a stand or house,which is linked to the person responsible for the account. ATEC monitors this closely and usage from the account is only accepted by the allocated Modem / Tilgin Home Gateway physically connected to the estate network Telephone / Intercom The estate owns its own Public Exchange System (PBX), which is managed by ATEC. This server provides an estate with telephone services. Numbers are allocated to residents as they move into their homes. A number is fixed per stand and cannot be moved. All calls made on the estate are free of charge. This is because the network and server on the local estate network is privately owned, allowing free internal calls. The server is connected to a 31 U S I N G E - S T A T E S E R V I C E S bulk PSTN service, which gives you the same telephone and faxing experience as you would have had on an old Telkom line. This interface links directly in with a Telkom or Neotel infrastructure. A telephone number allocated to your home can be issued as soon as your plot/stand has been purchased. This means that you will know what your residential telephone number will be prior to moving in to your new home and can start changing numbers before you move in. ATEC can even activate your number and forward it to your cell phone before you move in (please contact ATEC Support should you be interested in this service.) All external calls that are made external to the estate are billable and similar rates as to what Telkom or Neotel charges. The telephony server offers an array of features that can be useful. These include services such as: Voicemail Call forwarding Voicemail to email Your telephone handset is also your Estate Intercom and forms an integral part of your estate security infrastructure. The Guardhouse or Estate management office, as well as any other resident can phone you, or you can phone them without incurring any phone charges. Your extension can be set up to forward guardhouse calls to your cell phone should you not answer your extension within a certain number of rings. See details below Call Forwarding ATEC can offer services like call forwarding from the telephone number to a number of your choice. This will allow you to enable people to use your new residential telephone number as if you have already moved into the premises. If you are already residing in your new home, you have the option of forwarding your home number to your i.e. cell phone after a predetermined number of rings. This is helpful when security needs to contact you should you not be home or not hear your phone. Please note that call forwarding is a chargeable service and the owner will carry all forwarding cost. An owner that has opted not to have a phone account, but would still like to have his intercom calls forwarded could subscribe to this service on the e-State Portal. A small monthly billing fee is charged. 32 U S I N G E - S T A T E S E R V I C E S HOW TO USE “UNCONDITIONAL” CALL FORWARDING: Dial *72 from your handset in order to activate call forwarding. Dial *73 to change / deactivate your forwarding number. As you will be charged for each call that is forwarded, please ensure that you deactivate call forwarding as soon as it is not necessary HOW TO USE “NO ANSWER” CALL FORWARDING Your telephone service is set up to automatically forward your Intercom and External calls to your Cell Phone should a call not be answered within 20 seconds. Should you not have a cell phone or do not want your number to be forwarded, please request your onsite technician to deactivate this service on the PABX. Reactivation at a later stage will incur a service charge. CALL FORWARDING BEFORE OCCUPATION If you are not yet living on the estate, please contact ATEC on 0861122832 or to [email protected] with the necessary number you want to forward your estate calls to, and we will configure it for you at no cost. Voicemail NB: Please note that voicemail is only available if call forwarding (above) has not been selected. You have been issued with a voice mailbox when your residential telephone number was created. Please note that Voicemail is only an option when you are not using any of the call forwarding options. The voice mailbox is completely customisable and easy to setup by listening to the voice prompts. The Modem / Tilgin Home Gateway currently deployed in the Estate can be the Modem / Tilgin Standard Home Gateway or the Modem / Tilgin Wireless Home Gateway. These two devices have different ways in showing voicemail to the customer. Notification of Voicemail The different ways of notification for voicemail are as follows: Modem / Tilgin Standard Home Gateway 33 U S I N G E - S T A T E S E R V I C E S o This device will indicate voicemail with ring intervals every 10 minutes. o When a voicemail has been activated the telephone rings once every 10 minutes. This indicates to the user that there are unheard messages, which need to be listened to. After successful retrieval of the message, the telephone will stop ringing. Modem / Tilgin Wireless Home Gateway o This Modem / Tilgin has LED (Lights) in the front clearly marked as phone 1. When a voicemail is left on the phone 1, LED will blink with 1 second intervals, and ring once every 10 minutes how o This will notify the user that there are unheard messages on the active extension, which needs to be listened to. After successful retrieval of the voice messages the LED light will burn solid green again and the phone will stop ringing every 10 minutes Retrieving voicemail In order to retrieve your voicemail Dial *500 from your handset and follow the voice prompts to retrieve Voicemail or to configure your voice mailbox settings. The PBX will issue voice prompts that will clearly indicate how to retrieve voicemail and customise the answering service. Voicemail 2 e-mail The PBX also allows for voicemail e-mail. This service enables you to receive your residential voicemail as a sound file attachment in your e-mail mailbox. Whenever a message is left on your residential voice mailbox, an e-mail will be sent to a preconfigured e-mail address, which you need to specify. This message can then be listened to on a conventional desktop or notebook pc with speakers. Please contact ATEC on 0861122839 or [email protected] to activate this service. Additional telephone lines. The Modem / Tilgin Residential Gateway have the ability of managing two telephone lines. Secondary telephone lines can be ordered if lines are available. Please note that number portability is not possible on an e-State™ infrastructure and all primary residential telephone lines are fixed to a stand or unit. 34 U S I N G E - S T A T E S E R V I C E S Fax The network can facilitate two types of faxing: Fax-2-Mail and traditional analogue faxing. FAX-2-MAIL What is a Fax-2- Mail account? The service entails that a unique 086 nr is created on the resident behalf by linking the preferred email account to this unique nr. Any person wishes to send a fax can use the allocated 086 nr as assigned to you and the fax will reach your inbox as an email. This service allows residents to receive faxes on their estate email addresses. This is very helpful especially when you do not have a standard analogue fax machine. You will be provided with a 086XXXXXXX number that will be your fax number and all faxes are delivered to your email address. There is a small monthly service fee for using this service but there are no costs involved to you for receiving a fax. Please contact ATEC on 0861 12 2832 in order for us to assist you with the creation of your Fax-2-Mail account. Using your analogue fax machine The Modem / Tilgin range of residential gateways supports standard analogue fax machines. This means that you can plug your conventional fax machine into the allocated port on the Modem / Tilgin, which will entitle you to send and receive faxes as if you were connected to a conventional telephone line. The Modem / Tilgin home gateway supports up to two telephone numbers which in turn makes it possible for you to have a normal telephone line for voice communication as well as an additional line for a business or residential fax line. E-mail Apply for E-mail (New User) To apply for an e-mail address, contact the ATEC Call Centre via email / telephone; log a call with your onsite technician (where applicable). On the new user application form, you can also provide us with the email address you would like at your estate, which will be provided if not already issued Note: Your first ATEC hosted e-mail address will be free but you will be required to pay for any additional ATEC hosted e-mail addresses. Apply for Additional E-mail (e-State Portal registered User) After ATEC has processed and approved your e-StatePortal™. To apply for additional e-mail addresses you can follow these steps: 35 U S I N G E - S T A T E S E R V I C E S Log into the e-StatePortal™ Go to the “My Services” menu Click on the “Manage Services” o The Manage Services page will be displayed. Click on the “Add More Services” link at the top of “Manage Services” page. o The “Service Provider” page, with the service provider types you can choose from, will display. Choose ATEC as your Service Provider. o The services that ATEC provides will be displayed. Click on the “Estate additional E-mail” option. o The estate’s additional e-mail address page will display with the information explaining how the estate’s additional e-mail addresses work and provide you with an ‘preferable e-mail’ text box where you can capture the email address you would prefer. After completing the preferable e-mail address, click on the “Continue” button to proceed. o The system will display the “payment options” page where you will have to choose the method you would prefer to pay with. Billing for additional e-mail addresses. The additional e-mail cost will be added to your account if you already have an account with ATEC service provider. If you do not have an account, a new account will be created for you. After you have finished the application process the e-StatePortal™ system sends an email notification to ATEC Call Centre which will create your email address. E-mail settings Please contact the ATEC Call Centre or your onsite technician line for your POP and SMTP settings. These are typically: POP3.estatename.co.za SMTP.estatename.co.za - Authentication On 36 U S I N G E - S T A T E S E R V I C E S Spam All Estate mailboxes, that is provided by ATEC i.e. [email protected] are spam filtered. The mailboxes are hosted at the ATEC Internet Service Provider and a Postini spam filter is applied to the e-mailbox. This means that all spam related e-mail will be captured in the spam folder and at the end of every business day; an e-mail with all the potential spam e-mails listed on, will be sent through to your e-mail box. You will then have the option to select the e-mail(s) you would like to view by clicking on the word “deliver.” Example of such an e-mail: Access to Webmail All e-State™ e-mail users automatically have a webmail facility that allows retrieval of email from anywhere in the world via a web browser. Please go to your estate website and click the “Webmail” button to access your Webmail facility. Your standard username and password applies. You can also use the following link - http://inx.co.za/webmail to access your mail VoIP Telephony: ATEC provides you with a free VoIP telephony account upon request. VoIP telephony is a new generation telephone service to allow free (on-net) cheaper calls via the Internet. ATEC provides this service as an agent to @lantic / VOX. More information can be seen on your estate website under e-State tab. . This service is not of the same quality level as the Telephone services provided by the ATEC via Telkom or Neotel, and does not support faxing. The call costs on these services are however significantly cheaper than those of Telkom or Neotel, especially long distance and International calls. Various package options are available; therefore please contact ATEC to speak to a consultant. 37 E - S T A T E P O R T A L Chapter 6 Using the e-StatePortal™ This Chapter will help you Register and login onto the eStatePortal™ and help you update your own profile. Complete e-StatePortal™ Manual Please note that a complete e-StatePortal user manual is available on www.estateportal.co.za/manuals New User Registration A re you a new user of the e-StatePortal™? Use this easy quick start paragraph to get you going! When logging onto the portal, you will enter the URL of the e-StatePortal™ site (www.estateportal.co.za) in your browser window. This will open the eStatePortal™ webpage. Figure 1. Shows the browser window of an Internet Explorer browser. Register as a New User Enter the www.estateportal.co.za URL in your browser window. Once the page is loaded, click on the ‘New User’ Link This 38 will open the New User E - S T A T E P O R T A L Registration Form. Fill out the form and press the submit button. This will prompt you to check if all your information is correct. If it is correct, click the ‘OK’ button. If your details are incorrect, press the ‘Edit’ button and correct your details. An e-mail with your Login details will be sent to you once your registration has been approved. NOTE For Login onto the e-StatePortal™, refer to the ‘Login onto the eStatePortal™’ section of this manual. Login into the e-StatePortal™ How to login Enter the www.estateportal.co.za URL in your browser window. Enter your Username in the Username textbox. Enter your Password in the Password textbox. Enter the ‘Captcha’ that is automatically created by the system. Click the Login button. NOTE Your Username will normally be your e-mail address. 39 E - S T A T E P O R T A L Once you’ve pressed the Login button, the system will prompt you to enter the Role you are logging in as. Select your role from the ‘Login as’ dropdown menu . Press the Login button again. The system will now display your home page. NOTE The different roles can be Board Member, Estate Manager, Owner, Resident and Dependent. Forgotten Password/Forgotten Username If you have forgotten your username and/ or password, please use the following steps to retrieve your password/username. Click username link. on the forgotten password/ Click on the ‘I can’t login’ link. This will display ‘e-StatePortal login assistant page’. o You will choose to the three option I know my username, but I do not know my password. I do not know what username/password is. I have received the authentication code via SMS. my Click ‘Continue ‘to any selected option. If the first option is selected. 40 This option will display ‘Retrieval password page’ with ‘Email address and Cell phone’ textboxes. E - S T A T E P O R T A L NOTE You will need to enter one option not both. Enter the ‘email address/cell phone’ option and click ‘Submit’. You will receive an Authentication code on your e-mail or cell phone If the second option is selected. This option will display the form where you will fill in all the required information and click ‘Send. If the third option is selected. This option will display an authentication page with a textbox. Enter the ‘authentication code’ you received to your cell phone and click ‘Retrieve’. The new password will be send to your cell phone. When you are logged on: When you have logged on – the system will always state the name you used when logging on as well as the role you logged on as. Your Estate Profile How to view your own profile. Log onto the e-StatePortal™. Click on the ‘Estate’ menu. Click on the ‘View Own Profile’ sub menu. This will display your own profile. 41 E - S T A T E P O R T A L How to edit your own profile. Log onto the e-StatePortal™. Click on the ‘Estate’ menu. Click on the ‘Edit Own Profile’ sub menu. This will display your own profile in editable format. Make the changes. Press the ‘Save Changes’ button or ‘Cancel’ if you no longer would like to change anything. NOTE You can also access the ‘Edit My Profile’ option by viewing your profile. When viewing your profile, click on the ‘Edit My Profile’ link. 42 S U P P O R T Chapter 7 Support At ATEC we believe that there is no-one more important in our company than you, the customer. This chapter will describe the support processes as well as a list of support contact details you may need to ensure that your network is up and running in no time. ATEC created a support function to provide you with a quality service that is monitored. If you call the ATEC Call Centre on any of the numbers provided or email ATEC Support, you will receive monitored quality service. It is important for you as a resident to know that certain support services are provided free of charge and for other services you will be billed. Contact details: 1. Call Centre number: 0861 12 2832 / 0861 12 ATEC a. Option 1 – Reception b. Option 2 – Sales c. Option 3 – Accounts d. Option 4 – Call Centre 2. Email Support: [email protected] 3. Fax2email: 086-5890683 NOTE You are kindly requested not to phone the support technician directly on his/her private cell phone. - ATEC cannot monitor the service you receive. If you call the above telephone numbers or email us, you will receive monitored support. 43 S U P P O R T Support hours. Business hours are from 8am until 5pm on weekdays. If you require support during these hours you are kindly requested to phone 0861 12 2832. If you require support after 5pm weekdays, public holidays or over the weekend you are kindly request to phone 0861 12 2832. IMPORTANT NOTE After hours, resident support is only telephonic/remote assistance. This does not include the technician visiting your premises in the evening or over weekends. If the problem is of such a nature that it cannot be resolve remotely, a technician will visit you during business hours the next day or after hours . A call out fee may be applicable, please check when requesting a callout. . As part of our service Level, agreement with your HOA and ATEC technician will however attend to Network Related Support calls after hours. Support process When you phone ATEC Support or e-mail a request or problem, a call will be logged with your request or problem details and a call number will be e-mailed to you with the call details. Once the call is resolved, another e-mail will be send to you indicating that the call was resolved, including the steps taken to resolve your problem. NOTE To enable us to monitor the service we deliver to you, you are kindly requested not to phone the support technician directly on his/her private cell phone because ATEC cannot monitor the service you receive if it doesn’t follow the prescribed process. 44 S U P P O R T Support at cost: Additional onsite or office support per call (Office Hours: 8am – 5pm Mo-Fr) Includes setup of new PC (If not procured via ATEC), installation of software, identification of hardware problems, user training, antivirus software support. o Please visit your estate website for our latest pricelist or contact our Call Centre o Additional onsite or office support per call (After Hours: 5pm – 8am) Includes setup of new PC (If not procured via ATEC), installation of software, identification of hardware problems, user training, antivirus software support. 5pm – 8am Mo - Fr, Weekends, Public Holidays Please visit your estate website for our latest pricelist or contact our Call Centre Installations Installations are normally done during business hours. It is preferred that the resident ensure access to their premises during business hours so that our technicians can do the necessary installations. Only in exceptional circumstance, with a schedule appointment, will installations be done after hours. 45 S E R V I C E C A N C E L L A T I O N Chapter 8 Service Cancellation This chapter will help you cancel any of your services. S hould you move from the estate, you need to follow the following procedures in order to ensure that we don’t bill you unnecessarily How do I cancel my account? All equipment in your home is monitored and controlled by ATEC. Please inform ATEC in writing via email or by contacting us on 0861 12 2832 to notify us of service cancellation i.e. moving out of the estate or suspending internet services and telephone services. Please note that you can have these services cancelled while you still reside in the estate, however, the Modem / Tilgin will remain active for security purposes related to the intercom system. This means that the guardhouse must be able to contact the owner or resident in the house. What to do with equipment when cancelling. The Modem / Tilgin equipment (Standard and Wireless) allocated to your home must remain in your house when you leave as these devices cannot be used outside of the eState™ network Standard Siemens Telephone Handsets and additional DECT Siemens Handsets can be removed because this is owned by you as the owner and can be used elsewhere external to the Estate. Please notify the new owner that he needs to contact ATEC for a new Phone as well as service activation. 46 S E R V I C E C A N C E L L A T I O N I would still like to make use of ATEC Services (Internet, e-mail, fax2mail & VoIP) E-mail Your estate mailbox is unique to you and can be used external to the estate, you can continue to use the mailbox but a monthly charge will be charged for maintenance, as this is a paid service by ATEC. Fax to Mail You can continue to use the allocated Fax to email number external to the estate. Please note that there will be a monthly charge by ATEC for this service. You can still make use of your VoIP account via standard ADSL connections outside of your estate 47