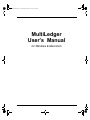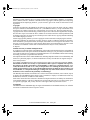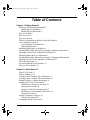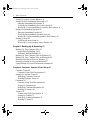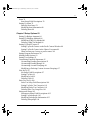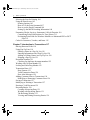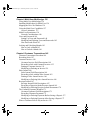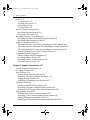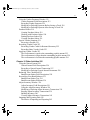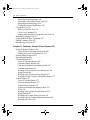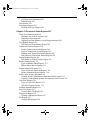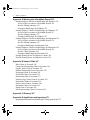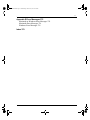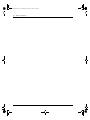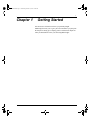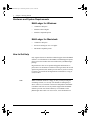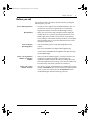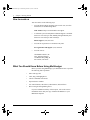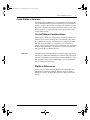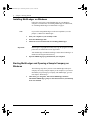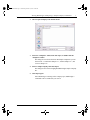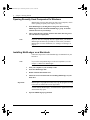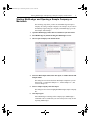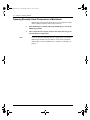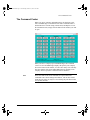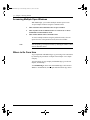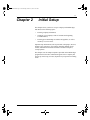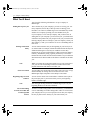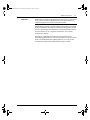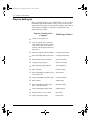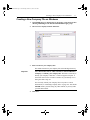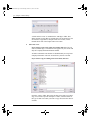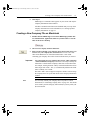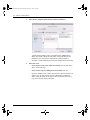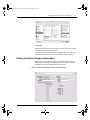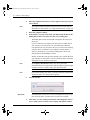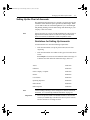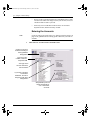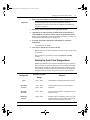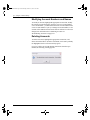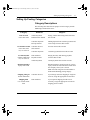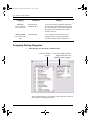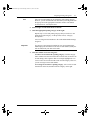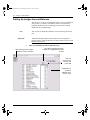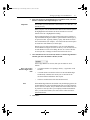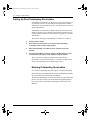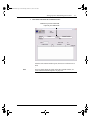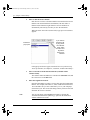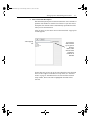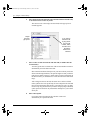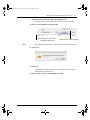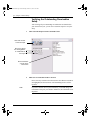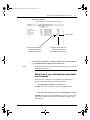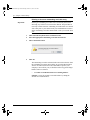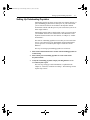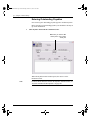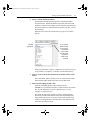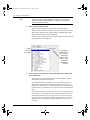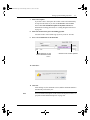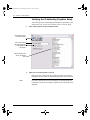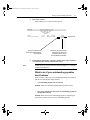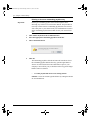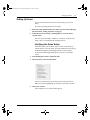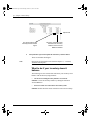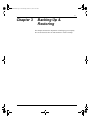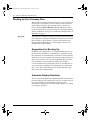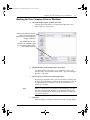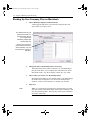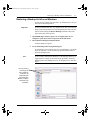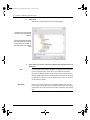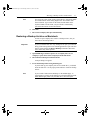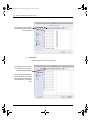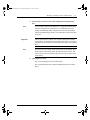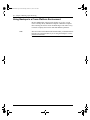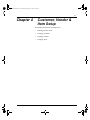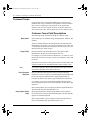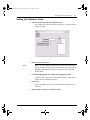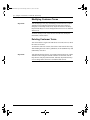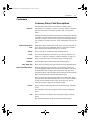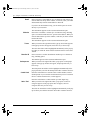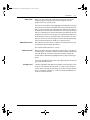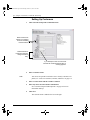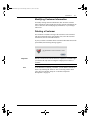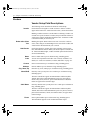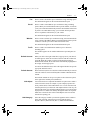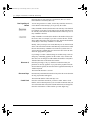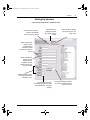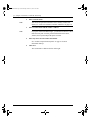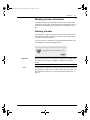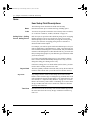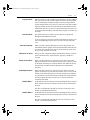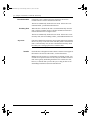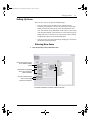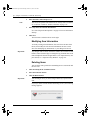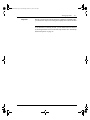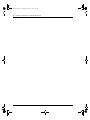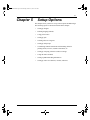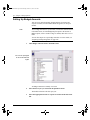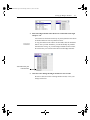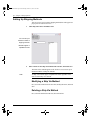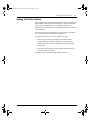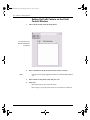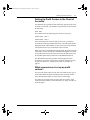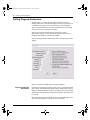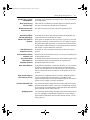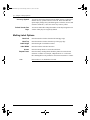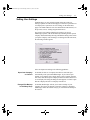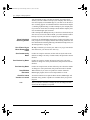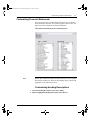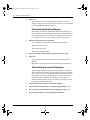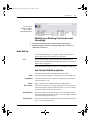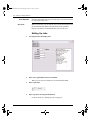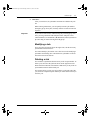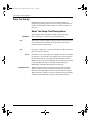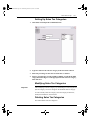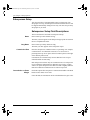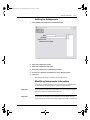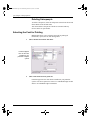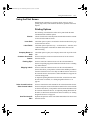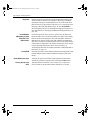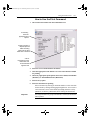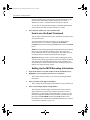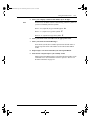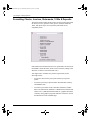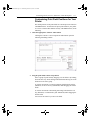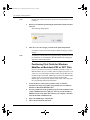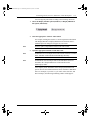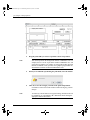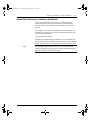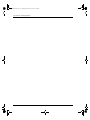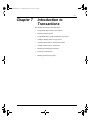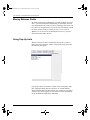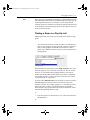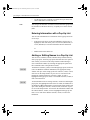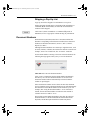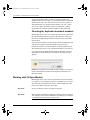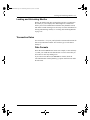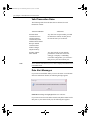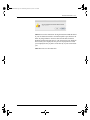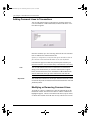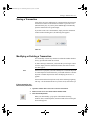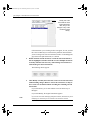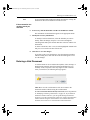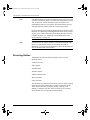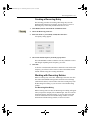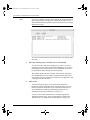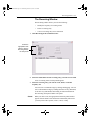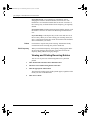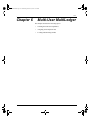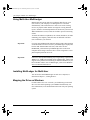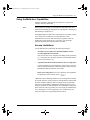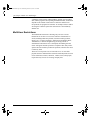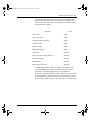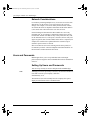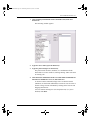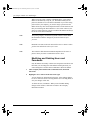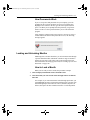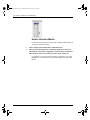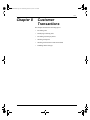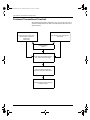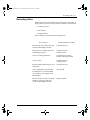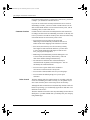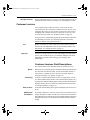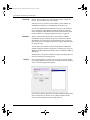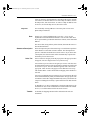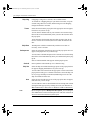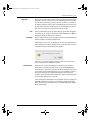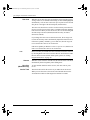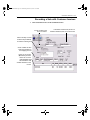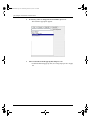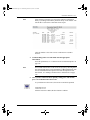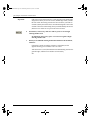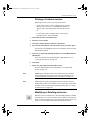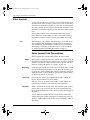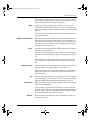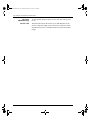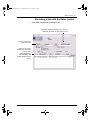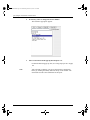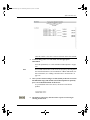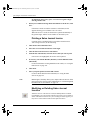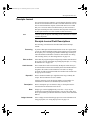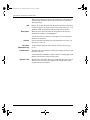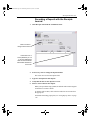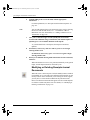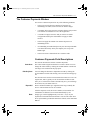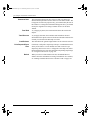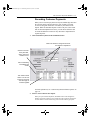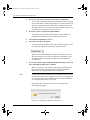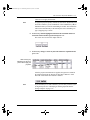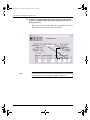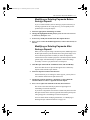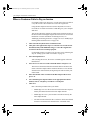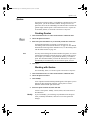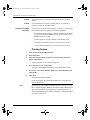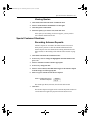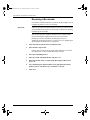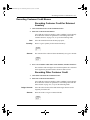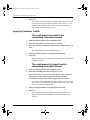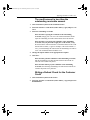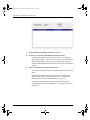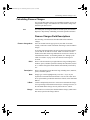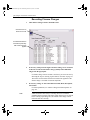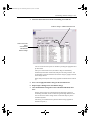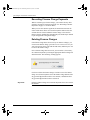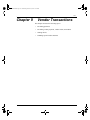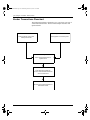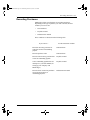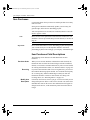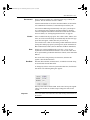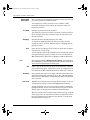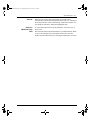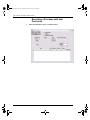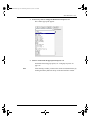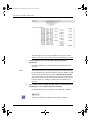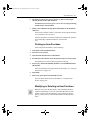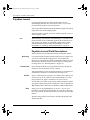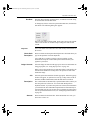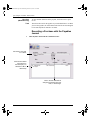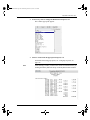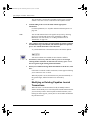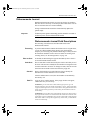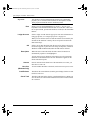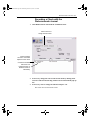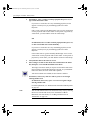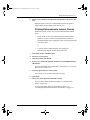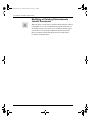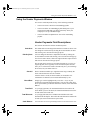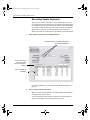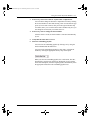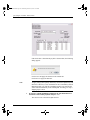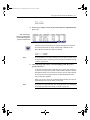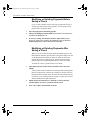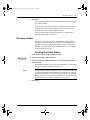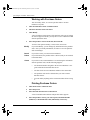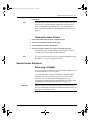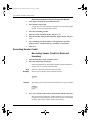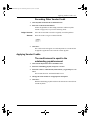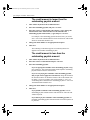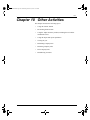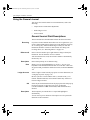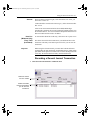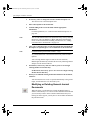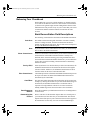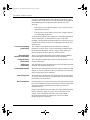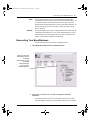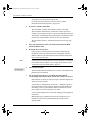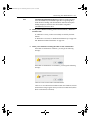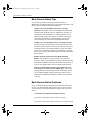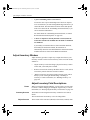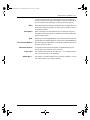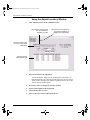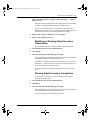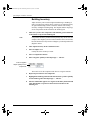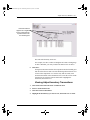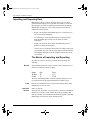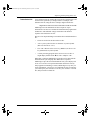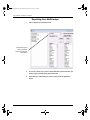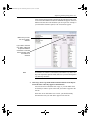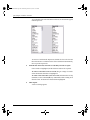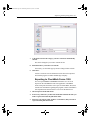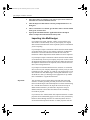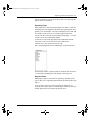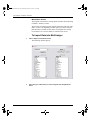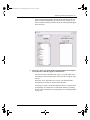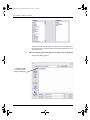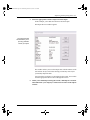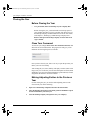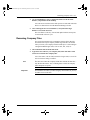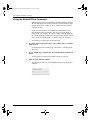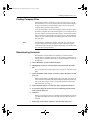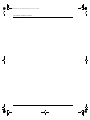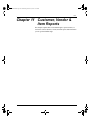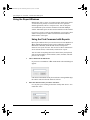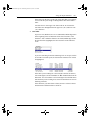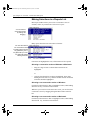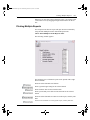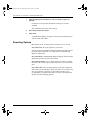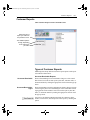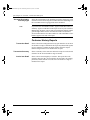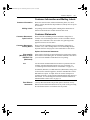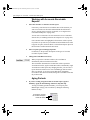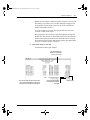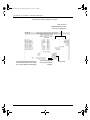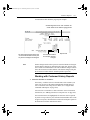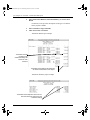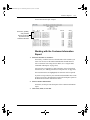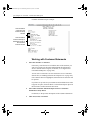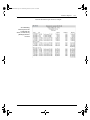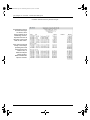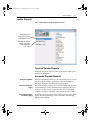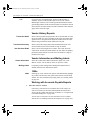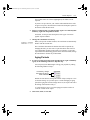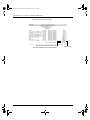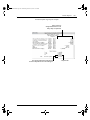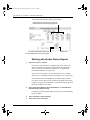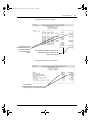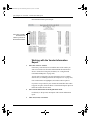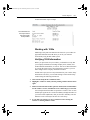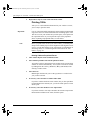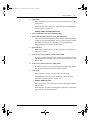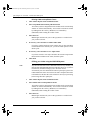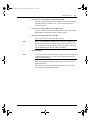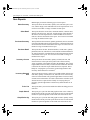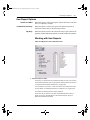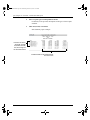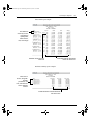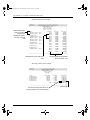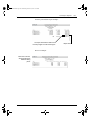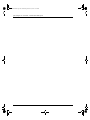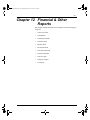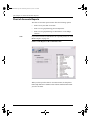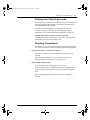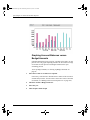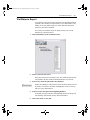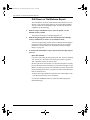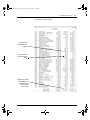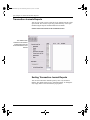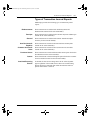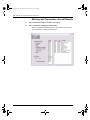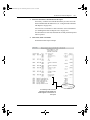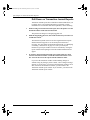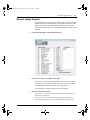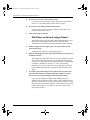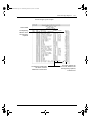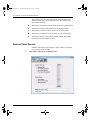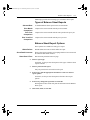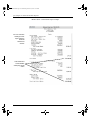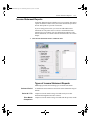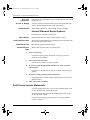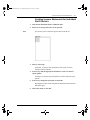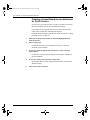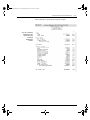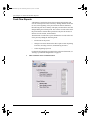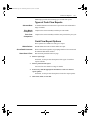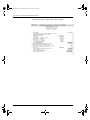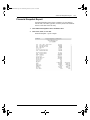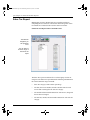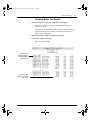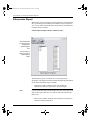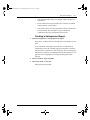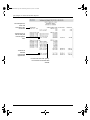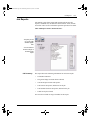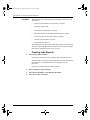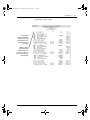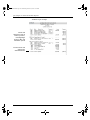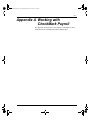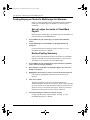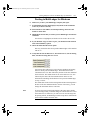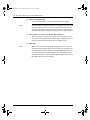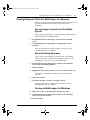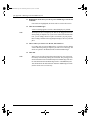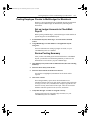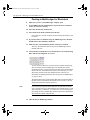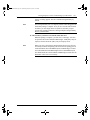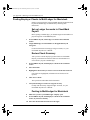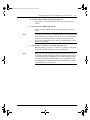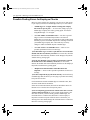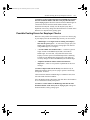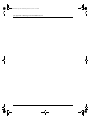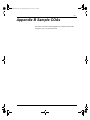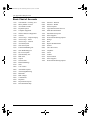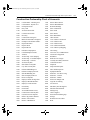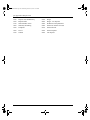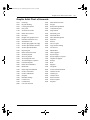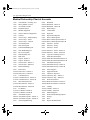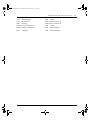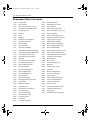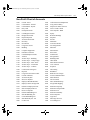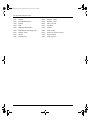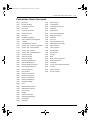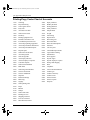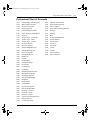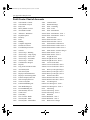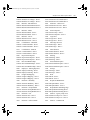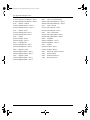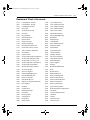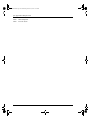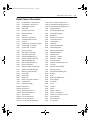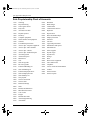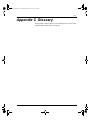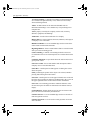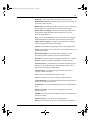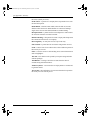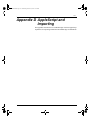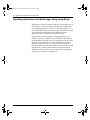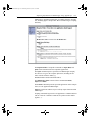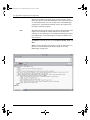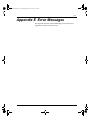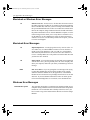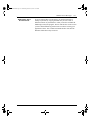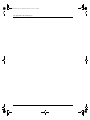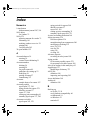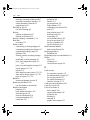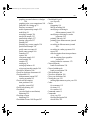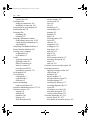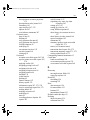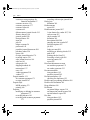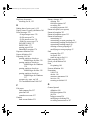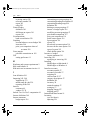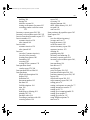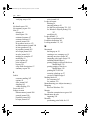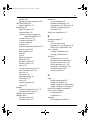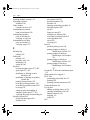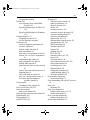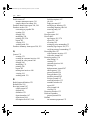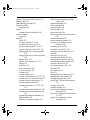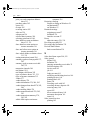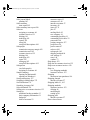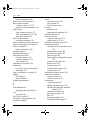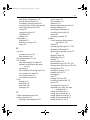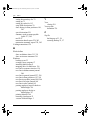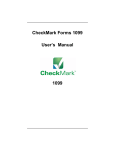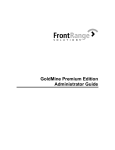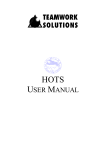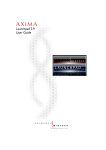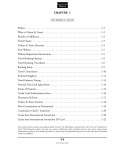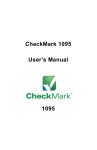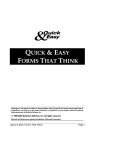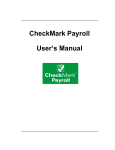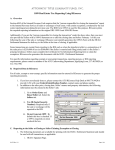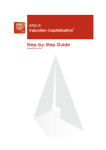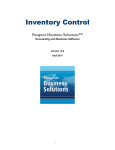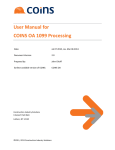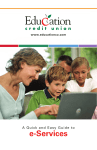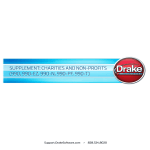Download MultiLedger User`s Manual
Transcript
MLManual.book Page 1 Wednesday, October 27, 2010 12:04 PM MultiLedger User’s Manual for Windows & Macintosh MLManual.book Page 2 Wednesday, October 27, 2010 12:04 PM Information in this manual is subject to change without notice. This manual (“Manual” or “Documentation”) and the software (“Software”) described in it are copyrighted, with all rights reserved. By using this Manual and accompanying Software, you, the end user, agree to the terms set forth in the License Agreement. Copyright Under the copyright laws, this Manual or the Software may not be copied, in whole or in part, without the express consent of CheckMark Software, Inc. (“CheckMark Software”), except in the normal use of the Software or to make a backup copy of the Software for your own use. The same proprietary and copyright notices must be affixed to any permitted copies as were affixed to the original. This exception does not allow copies to be made for others, whether or not sold, but all of the material purchased (with all backup copies) may be sold or given to another person. Under the law, copying includes translating into another language or format. Federal copyright law prohibits you from copying the written materials accompanying the Software without first obtaining our permission. You may not alter, modify or adapt the Software or Documentation. In addition, you may not translate, decompile, disassemble or reverse engineer the Software. You also may not create any derivative works based on this Software or Documentation. A derivative work is defined as a translation or other form in which the Software may be recast, transformed or adapted. Limited Warranty on Media and Replacement If you discover a physical defect in the Manual or in the media with which the Software is distributed, CheckMark Software will replace the media or Manual at no charge to you, provided you return the item to be replaced with proof of purchase to CheckMark Software or a CheckMark Software dealer during the 60-day period after you purchased the Software. All implied warranties on the media and Manuals, including implied warranties of merchantability and fitness for a particular purpose, are limited in duration to 60 days from the date of original retail purchase of this product. Even though CheckMark Software has tested the Software and reviewed the Documentation, CheckMark Software makes no warranty or representation, either express or implied, with respect to the Software, its quality, performance, merchantability, or fitness for a particular purpose. As a result, this Software is sold “As is”, and you the purchaser are assuming the entire risk as to its quality and performance. In no event will CheckMark Software be liable for direct, indirect, special, incidental, or consequential damages resulting from any defect in the Software or its Documentation, even if advised of the possibility of such damages. The Warranty and remedies set forth above are exclusive and in lieu of all others, oral or written, express or implied. No CheckMark Software dealer, agent, Consultant, or employee is authorized to make any modification, extension, or addition to this warranty. Some states do not allow the exclusion or limitation of implied warranties or liability for incidental or consequential damages, so the above limitation or exclusion may not apply to you. This warranty gives you specific legal rights, and you may also have other rights which vary from state to state. Trademarks CheckMark Software and MultiLedger are registered trademarks of CheckMark Software, Inc. All other references are trademarks of their respective owners. © 2010 CheckMark Software, Inc. 10/10 pdf MLManual.book Page i Wednesday, October 27, 2010 12:04 PM i Table of Contents Chapter 1 Getting Started 1 Hardware and System Requirements 2 MultiLedger for Windows: 2 MultiLedger for Macintosh: 2 How to Get Help 2 Before you call 3 How to reach us 4 What You Should Know Before Using MultiLedger 4 Cross-Platform Versions 5 Cross-Platform Considerations 5 Platform Differences 5 Installing MultiLedger on Windows 6 Starting MultiLedger and Opening a Sample Company on Windows 6 Opening Recently Used Companies On Windows 8 Installing MultiLedger on a Macintosh 8 Starting MultiLedger and Opening a Sample Company on Macintosh 9 Opening Recently Used Companies on Macintosh 10 The Command Center 11 Accessing Multiple Open Windows 12 Where to Go From Here 12 Chapter 2 Initial Setup 13 What You’ll Need 14 Steps to Setting Up 16 Creating a New Company File on Windows 17 Creating a New Company File on Macintosh 19 Setting Up Basic Company Information 21 Setting Up the Chart of Accounts 23 Guidelines for Setting Up Accounts 23 Entering the Accounts 24 Setting Up Cash Flow Designations 25 Modifying Account Numbers and Names 26 Deleting Accounts 26 Setting Up Posting Categories 27 Category Descriptions 27 Assigning Posting Categories 28 MLManual.book Page ii Wednesday, October 27, 2010 12:04 PM ii Table of Contents Setting Up Ledger Account Balances 30 Setting Up Prior Outstanding Receivables 32 Entering Outstanding Receivables 32 Verifying the Outstanding Receivables Setup 38 What to do if your outstanding receivables don’t balance 39 Setting Up Outstanding Payables 41 Entering Outstanding Payables 42 Verifying the Outstanding Payables Setup 46 What to do if your outstanding payables don’t balance 47 Setting Up Items 49 Verifying the Items Setup 49 What to do if your inventory doesn’t balance 50 Chapter 3 Backing Up & Restoring 51 Backing Up Your Company Files 52 Suggestions for Backing Up 52 Automatic Backup Reminder 52 Backing Up Your Company Files on Windows 53 Backing Up Your Company Files on Macintosh 54 Restoring a Backup Archive on Windows 55 Restoring a Backup Archive on Macintosh 57 Using Backups in a Cross-Platform Environment 60 Chapter 4 Customer, Vendor & Item Setup 61 Customer Terms 62 Customer Terms Field Descriptions 62 Setting Up Customer Terms 63 Modifying Customer Terms 64 Deleting Customer Terms 64 Customers 65 Customer Setup Field Descriptions 65 Setting Up Customers 68 Modifying Customer Information 69 Deleting a Customer 69 Vendors 70 Vendor Setup Field Descriptions 70 Setting Up Vendors 73 Modifying Vendor Information 75 Deleting a Vendor 75 MLManual.book Page iii Wednesday, October 27, 2010 12:04 PM iii Items 76 Item Setup Field Descriptions 76 Setting Up Items 79 Entering New Items 79 Modifying Item Information 80 Deleting Items 80 Chapter 5 Setup Options 83 Setting Up Budget Amounts 84 Setting Up Shipping Methods 86 Modifying a Ship Via Method 86 Deleting a Ship Via Method 86 Setting Up Profit Centers 87 Setting Up Profit Centers on the Profit Centers Window 88 Setting Up Profit Centers in the Chart of Accounts 89 What accounts can I set up as profit centers? 89 Setting Program Preferences 90 Mailing Label Options 92 Setting User Settings 93 Customizing Financial Statements 95 Customizing Heading Descriptions 95 Customizing Heading Ranges 96 Customizing Account Groupings 96 Modifying or Deleting Custom Account Groupings 97 Jobs Set Up 97 Job Setup Field Descriptions 97 Setting Up Jobs 98 Modifying a Job 99 Deleting a Job 99 Sales Tax Set Up 100 Sales Tax Setup Field Descriptions 100 Setting Up Sales Tax Categories 101 Modifying Sales Tax Categories 101 Deleting Sales Tax Categories 101 Salesperson Setup 102 Salesperson Setup Field Descriptions 102 Setting Up Salespeople 103 Modifying Salespeople Information 103 Deleting Salespeople 104 MLManual.book Page iv Wednesday, October 27, 2010 12:04 PM iv Table of Contents Selecting the Font for Printing 104 Using the Print Screen 105 Printing Options 105 How to Use the Print Command 107 How to use the Email Command 108 Setting Up the MICR Encoding Information 108 Formatting Checks, Invoices, Statements, 1099s & Deposits 110 Customizing Print Field Positions for Your Printer 111 Positioning Print Fields for Windows Metafiles or Macintosh PDF or PICT Files 112 Codes for Customers, Vendors, and Items 115 Chapter 7 Introduction to Transactions 117 Moving Between Fields 118 Using Pop-Up Lists 118 Finding a Name in a Pop-Up List 119 Entering Information with a Pop-Up List 120 Adding or Editing Names in a Pop-Up List 120 Skipping a Pop-Up List 121 Document Numbers 121 Checking for duplicate document numbers 122 Working with 30 Open Months 122 Locking and Unlocking Months 123 Transaction Dates 123 Date Formats 123 Valid Transaction Dates 124 Date Alert Messages 124 Adding Comment Lines to Transactions 126 Modifying or Removing Comment Lines 126 Saving a Transaction 127 Modifying or Deleting a Transaction 127 Entering a Void Document 129 Recurring Entries 130 Creating a Recurring Entry 131 Working with Recurring Entries 131 The Recurring Window 133 Viewing and Printing Recurring Entries 134 MLManual.book Page v Wednesday, October 27, 2010 12:04 PM v Chapter 6 Multi-User MultiLedger 135 Using Multi-User MultiLedger 136 Installing MultiLedger for Multi-User 136 Mapping the Drive on Windows 136 Using the Multi-User Capabilities 137 Access Limitations 137 Multi-User Restrictions 138 Network Considerations 140 Users and Passwords 140 Setting Up Users and Passwords 140 Modifying and Deleting Users and Passwords 142 How Passwords Work 143 Locking and Unlocking Months 143 How to Lock a Month 143 How to Unlock a Month 144 Chapter 8 Customer Transactions 145 Customer Transactions Flowchart 146 Recording Sales 147 Customer Invoices 149 Customer Invoices Field Descriptions 149 Recording a Sale with Customer Invoices 155 Printing a Customer Invoice 159 Modifying or Deleting an Invoice 159 Sales Journal 160 Sales Journal Field Descriptions 160 Recording a Sale with the Sales Journal 163 Printing a Sales Journal Invoice 166 Modifying or Deleting Sales Journal Invoices 166 Receipts Journal 167 Receipts Journal Field Descriptions 167 Recording a Deposit with the Receipts Journal 169 Modifying or Deleting Receipts Journal Documents 170 The Customer Payments Window 171 Customer Payments Field Descriptions 171 Recording Customer Payments 173 Modifying or Deleting Payments Before Saving a Deposit 177 Modifying or Deleting Payments After Saving a Deposit 177 When a Customer Fails to Pay an Invoice 178 MLManual.book Page vi Wednesday, October 27, 2010 12:04 PM vi Table of Contents Quotes 179 Creating Quotes 179 Working with Quotes 179 Printing Quotes 180 Viewing Quotes 181 Special Customer Situations 181 Recording Advance Deposits 181 Reversing a Receivable 182 Recording Customer Credit Memos 183 Recording Customer Credit for Returned Inventory 183 Recording Other Customer Credit 183 Applying Customer Credits 184 The credit amount is equal to the outstanding receivable amount 184 The credit amount is larger than the outstanding receivable amount 184 The credit amount is less than the outstanding receivable amount 185 Writing a Refund Check for the Customer Credit 185 Calculating Finance Charges 187 Finance Charges Field Descriptions 187 Recording Finance Charges 188 Recording Finance Charge Payments 190 Deleting Finance Charges 190 Chapter 9 Vendor Transactions 191 Vendor Transactions Flowchart 192 Recording Purchases 193 Item Purchases 194 Item Purchases Field Descriptions 194 Recording a Purchase with Item Purchases 198 Printing an Item Purchase 201 Modifying or Deleting an Item Purchase 201 Payables Journal 202 Payables Journal Field Descriptions 202 Recording a Purchase with the Payables Journal 204 Modifying or Deleting Payables Journal Transactions 206 Disbursements Journal 207 Disbursements Journal Field Descriptions 207 Recording a Check with the Disbursements Journal 209 Printing Disbursements Journal Checks 211 Modifying or Deleting Disbursements Journal Documents 212 MLManual.book Page vii Wednesday, October 27, 2010 12:04 PM vii Using the Vendor Payments Window 213 Vendor Payments Field Descriptions 213 Recording Vendor Payments 214 Modifying or Deleting Payments Before Saving a Check 218 Modifying or Deleting Payments After Saving a Check 218 Purchase Orders 219 Creating Purchase Orders 219 Working with Purchase Orders 220 Printing Purchase Orders 220 Viewing Purchase Orders 221 Special Vendor Situations 221 Reversing a Payable 221 Recording Vendor Credit 222 Recording Vendor Credit for Returned Inventory 222 Recording Other Vendor Credit 223 Applying Vendor Credits 223 The credit amount is equal to the outstanding payable amount 223 The credit amount is larger than the outstanding payable amount 224 The credit amount is less than the outstanding payable amount 224 Chapter 10 Other Activities 225 Using the General Journal 226 General Journal Field Descriptions 226 Recording a General Journal Transaction 227 Modifying or Deleting General Journal Documents 228 Balancing Your Checkbook 229 Bank Reconciliation Field Descriptions 229 Reconciling Your Bank Balances 231 Bank Reconciliation Tips 234 Bank Reconciliation Problems 234 Adjust Inventory Window 236 Adjust Inventory Field Descriptions 236 Using the Adjust Inventory Window 238 Modifying or Deleting Adjust Inventory Transactions 239 Reusing Adjust Inventory Transactions 239 Building Inventory 240 Viewing Adjust Inventory Transactions 241 Importing and Exporting Data 242 The Basics of Importing and Exporting 242 MLManual.book Page viii Wednesday, October 27, 2010 12:04 PM viii Table of Contents Exporting from MultiLedger 244 Exporting to CheckMark Forms 1099 247 Importing into MultiLedger 248 To Import Data into MultiLedger 250 Closing the Year 254 Before Closing the Year 254 Close Year Command 254 Making Adjusting Entries to the Previous Year 254 Renaming Company Files 255 Using the Rebuild Files Command 256 Finding Company Files 257 Renumbering Accounts 257 Chapter 11 Customer, Vendor & Item Reports 259 Using the Report Windows 260 Using the Find Command with Reports 260 Making Selections in a Reports List 262 Printing Multiple Reports 263 Reporting Options 264 Customer Reports 265 Types of Customer Reports 265 Customer History Reports 266 Customer Information and Mailing Labels 267 Customer Statements 267 Working with Accounts Receivable Reports 268 Aging Periods 268 Working with Customer History Reports 271 Working with the Customer Information Report 273 Vendor Reports 277 Types of Vendor Reports 277 Accounts Payable Reports 277 Vendor History Reports 278 Vendor Information and Mailing Labels 278 1099s 278 Working with Accounts Payable Reports 278 Aging Periods 279 Working with Vendor History Reports 282 Working with the Vendor Information Report 284 Working with 1099s 285 MLManual.book Page ix Wednesday, October 27, 2010 12:04 PM ix Verifying 1099 Information 285 Printing 1099s 286 Item Reports 290 Item Report Options 291 Working with Item Reports 291 Chapter 12 Financial & Other Reports 297 Chart of Accounts Reports 298 Printing Your Chart of Accounts 299 Graphing Comparisons 299 Graphing Account Balances versus Budget Amounts 300 Trial Balance Report 301 Drill Down on Trial Balance Report 302 Transaction Journals Reports 304 Sorting Transaction Journal Reports 304 Types of Transaction Journal Reports 305 Working with Transaction Journal Reports 306 Drill Down on Transaction Journal Reports 308 General Ledger Reports 309 Drill Down on General Ledger Report 310 Balance Sheet Reports 312 Types of Balance Sheet Reports 313 Balance Sheet Report Options 313 Income Statement Reports 315 Types of Income Statement Reports 315 Income Statement Report Options 316 Profit Center Income Statements 316 Creating Income Statements for Individual Profit Centers 317 Creating a Consolidated Income Statement for Profit Centers 318 Cash Flow Reports 320 Types of Cash Flow Reports 321 Cash Flow Report Options 321 Financial Snapshot Report 323 Sales Tax Report 324 Creating Sales Tax Report 325 Salesperson Report 326 Creating a Salesperson Report 327 Job Reports 329 Creating Jobs Reports 330 MLManual.book Page x Wednesday, October 27, 2010 12:04 PM x Table of Contents Appendix A Working with CheckMark Payroll 333 Posting Employee Checks to MultiLedger for Windows 334 Set up Ledger Accounts in CheckMark Payroll 334 Review Posting Summary 334 Posting to MultiLedger for Windows 335 Posting Employer Checks to MultiLedger for Windows 337 Set up Ledger Accounts in CheckMark Payroll 337 Review Posting Summary 337 Posting to MultiLedger for Windows 337 Posting Employee Checks to MultiLedger for Macintosh 339 Set up Ledger Accounts in CheckMark Payroll 339 Review Posting Summary 339 Posting to MultiLedger for Macintosh 340 Posting Employer Checks to MultiLedger for Macintosh 342 Set up Ledger Accounts in CheckMark Payroll 342 Review Check Summary 342 Posting to MultiLedger for Macintosh 342 Possible Posting Errors for Employee Checks 344 Possible Posting Errors for Employer Checks 345 Appendix B Sample COAs 347 Basic Chart of Accounts 348 Construction Partnership Chart of Accounts 349 Graphic Artist Chart of Accounts 351 Medical Partnership Chart of Accounts 352 Newspaper Chart of Accounts 354 Non-Profit Chart of Accounts 355 Partnership Chart of Accounts 357 Printing/Copy Center Chart of Accounts 358 Professional Chart of Accounts 359 Profit Center Chart of Accounts 360 Restaurant Chart of Accounts 363 Retail Chart of Accounts 365 Sole Proprietorship Chart of Accounts 366 Appendix C Glossary 367 Appendix D AppleScript and Importing 371 Importing Information into MultiLedger Using AppleScript 372 MLManual.book Page xi Wednesday, October 27, 2010 12:04 PM xi Appendix E Error Messages 375 Macintosh or Windows Error Messages 376 Macintosh Error Messages 376 Windows Error Messages 376 Index 379 MLManual.book Page xii Wednesday, October 27, 2010 12:04 PM xii Table of Contents MLManual.book Page 1 Wednesday, October 27, 2010 12:04 PM 1 Chapter 1 Getting Started Like most users of business software you probably bought MultiLedger because you’ve got a job to do. But before you jump into the chapter on setting up a company, please read this brief chapter on what you should know before you start using MultiLedger. MLManual.book Page 2 Wednesday, October 27, 2010 12:04 PM 2 Chapter 1 Getting Started Hardware and System Requirements MultiLedger for Windows: • 10 MB free disk space • Windows 2000 or higher • Windows compatible printer MultiLedger for Macintosh: • 10 MB free disk space • Power PC running OS 10.3.9 or higher • Macintosh compatible printer How to Get Help Only registered users are entitled to technical support from CheckMark Software. For information on CheckMark’s Extended Support options, please refer to the brochure that was included with your MultiLedger package. Registered users also receive update and upgrade information. So please take a few moments to read the License Agreement, fill out and sign the Registration Card, and drop it in the mail. If you are in a hurry to register, you can fill out the Registration Card and fax us a copy at (970) 225-0611. Note While CheckMark Software is happy to offer you help in using our accounting software, we can only offer limited accounting help or advice. However, we maintain a network of independent CheckMark Consultants who offer services beyond the support that CheckMark Software provides. You’ll find a directory of consultants on the MultiLedger master disk or on our web site, www.checkmark.com. MLManual.book Page 3 Wednesday, October 27, 2010 12:04 PM Before you call 3 Before you call You can help us make your phone call more effective by doing the following before you call: Fax or mail registration • In order to receive support from CheckMark Software, Inc., we need to have record of your registration. Fax or mail us the Registration Card that is found in the MultiLedger package. Read manual • Many users want to start using a program without reading the manual. However, if you have any questions about how to use MultiLedger, please read the relevant sections in this manual before calling us. The manual contains procedures to accomplish most accounting tasks. If you feel the manual lacks any crucial information, please tell us. Look for help in Knowledge Base • You can find many answers in the Knowledge Base on our website: http://www.checkmark.com/support/knowledgebase.php or click on the CheckMark KnowledgeBase link under the Help menu in MultiLedger. Know your registration number or customer number • When you call for technical support, you will be asked for your registration or customer ID number. You will find your registration number printed on the software package and on the part of the registration card you keep. Your customer number can be found on any order forms you had received from us. Know your version number and date • Also, before you call, you should know your MultiLedger version and date. On Windows, the version is listed at the upper left hand corner of your screen on the title bar. On Macintosh, choose About MultiLedger under the MultiLedger title bar. MLManual.book Page 4 Wednesday, October 27, 2010 12:04 PM 4 Chapter 1 Getting Started How to reach us You can reach us in the following ways: • You can submit support questions from our web site, as well as find answers in our Knowledge Base: Web Address: http//www.checkmark.com/support • A call-back system for Telephone Technical Support is available between 8 a.m. and 5 p.m. MT, Monday through Thursday and between 8 a.m. and 4 p.m. MT on Fridays. Phone support: (970) 225-0387 • You can fax us questions or comments at any time: Fax registration and support: (970) 225-0611 • You can write us: CheckMark Software, Inc. Attn: Technical Support 724 Whalers Way, Bldg. H Fort Collins, CO 80525 What You Should Know Before Using MultiLedger Before you start using MultiLedger, you should know how to perform the following basic operations: • Move and copy files • Click, drag, and highlight text • Choose commands from menus • Open and close windows • Use control buttons, check boxes, radio buttons, and scroll bars • How to navigate through dialog boxes If you are unfamiliar with any of these topics, refer to the owner’s manual that came with your copy of Microsoft Windows or your Macintosh computer. MLManual.book Page 5 Wednesday, October 27, 2010 12:04 PM Cross-Platform Versions 5 Cross-Platform Versions The MultiLedger CD-ROM you received contains both the Windows version and the Macintosh version of MultiLedger. You can install the software on a PC, a Mac, or both, according to the software’s License Agreement. This brief section describes the basic differences between the two platforms, as well as how this manual can be used for either version of the software. Cross-Platform Considerations MultiLedger is a multi-user, cross-platform accounting software. You can have up to ten users accessing data over a network of PCs, Macs, or a combination of the two. You can also move company files back and forth across platforms if your computers are not networked. Chapter 6 in this manual explains how to use the multi-user capabilities in MultiLedger and Chapter 3 explains how to backup company files and restore the files on another platform. Important OSX Server has a problem handling “byte-range locking” requests from Windows (ie., SMB) users and Mac users simultaneously. Until Apple supports cross-platform record locking for multiuser databases, if you have both Mac and PC users on MultiLedger, you’ll need a Windows Server or Macintosh OS9 Server. Platform Differences For the most part, MultiLedger for Windows and MultiLedger for Macintosh are functionally identical. Wherever there are notable differences, however, the applicable platform is clearly noted in this manual. MLManual.book Page 6 Wednesday, October 27, 2010 12:04 PM 6 Chapter 1 Getting Started Installing MultiLedger on Windows Follow the steps below to install MultiLedger on your Windows computer. For instructions on installing MultiLedger on a Macintosh, see “Installing MultiLedger on a Macintosh” on page 8. Note If you will be using MultiLedger’s multi-user capabilities, see also Chapter 6, “Multi-User MultiLedger.” 1 Start your computer as you normally would. 2 Insert the MultiLedger disk. 3 Follow the on-screen instructions for installing MultiLedger. Important MultiLedger is copyrighted. You may only copy the program according to the terms set forth in the License Agreement. After MultiLedger is finished installing, a folder named “MLedger” is installed in the Program Files directory. 4 Eject the MultiLedger program disk from your computer. Starting MultiLedger and Opening a Sample Company on Windows The following steps show you how to start MultiLedger and open a company file (using a sample company as an example). If you want to immediately begin setting up a company with MultiLedger, go to the next chapter “Initial Setup.” 1 Click Start, go to Programs, then choose MultiLedger from the CheckMark MultiLedger group. Or click the shortcut on your Desktop if one was installed. MLManual.book Page 7 Wednesday, October 27, 2010 12:04 PM Starting MultiLedger and Opening a Sample Company on Windows 2 Choose Open Company from the File menu 3 Select the “SampleCo” folder, then click Open, or double-click the “SampleCo” folder. 7 The dialog box now shows the three ML Sample Companies you can choose from: “Construction Sample Co.”, “Retail Sample Co.”, and “Service Sample Co.” 4 Select a sample company, then click Open. The dialog box now shows a highlighted MultiLedger sample company file. 5 Click Open again. Once MultiLedger is running with a company open, MultiLedger’s Command Center is enabled on your screen. MLManual.book Page 8 Wednesday, October 27, 2010 12:04 PM 8 Chapter 1 Getting Started Opening Recently Used Companies On Windows MultiLedger stores the paths to the last three open companies, which makes opening frequently used company files easy. 1 Start MultiLedger by clicking Start to Programs, then choosing MultiLedger from the CheckMark MultiLedger group. Or doubleclick the shortcut on your Desktop. 2 Choose Open Recent Company from the File menu, then drag out to select the desired company files. Note If you use one set of company files on a regular basis, you can have MultiLedger automatically open that set of files when you launch MultiLedger. For more information, see “Setting User Settings” on page 93. Installing MultiLedger on a Macintosh Follow the steps below to install MultiLedger for Macintosh on your hard drive: Note If you will be using MultiLedger’s multi-user capabilities, see also Chapter 6, “Multi-User MultiLedger.” 1 Start your computer as you normally would. 2 Insert the MultiLedger disk. 3 Double-click the ML Installer icon. 4 Follow the on-screen instructions for installing MultiLedger on your hard drive. Important MultiLedger is copyrighted. You may only copy the program according to the terms set forth in the License Agreement. A folder named “MultiLedgerƒ” is installed in the Applications folder and automatically opens. 5 Eject the MultiLedger program disk. MLManual.book Page 9 Wednesday, October 27, 2010 12:04 PM Starting MultiLedger and Opening a Sample Company on Macintosh 9 Starting MultiLedger and Opening a Sample Company on Macintosh The following steps show you how to start MultiLedger and open a company file (using a sample company as an example). If you want to immediately begin setting up a company with MultiLedger, go to the next chapter “Initial Setup.” 1 Open the MultiLedgerƒ folder that was installed on your hard drive. 2 Start MultiLedger by double-clicking the MultiLedger™ icon . 3 Choose Open Company from the File menu 4 Select the ML Samples folder, then click Open, or double-click the ML Samples folder. The dialog box now shows the three ML Sample Companies you can choose from: “Construction Sample Co.”, “Retail Sample Co.”, and “Service Sample Co.” 5 Select a sample company, then click Open. The dialog box now shows a highlighted MultiLedger sample company file. 6 Click Open again. Once MultiLedger is running with a company open, MultiLedger’s Command Center is enabled on your screen and you are ready to start exploring MultiLedger. MLManual.book Page 10 Wednesday, October 27, 2010 12:04 PM 10 Chapter 1 Getting Started Opening Recently Used Companies on Macintosh MultiLedger stores the paths to the last five open companies, which makes opening frequently-used company files easy. Note 1 Start MultiLedger by double-clicking the MultiLedger™ icon in the MultiLedgerƒ folder. 2 Choose Open Recent Company from the File menu, then drag out to select the desired company files. If you use one set of company files on a regular basis, you can have MultiLedger automatically open that set of files when you launch MultiLedger. For more information, see “Setting User Settings” on page 93. MLManual.book Page 11 Wednesday, October 27, 2010 12:04 PM The Command Center The Command Center When you open a company with MultiLedger, the first thing you’ll notice is MultiLedger’s Command Center. The Command Center is divided into three sections: Setup, Transactions, and Reports. To use the Command Center, simply click the button of the window you want to open. When you have a company open with MultiLedger, the Command Center is active and MultiLedger displays the path to your company files at the bottom of the window, as well as how many users currently have the company files open. When MultiLedger is running, but no company files are open, the Command Center is disabled. Note Please note that not all menu commands are represented in the Command Center. Some dialogs and windows, such as those found under the File menu, can only be accessed using the pull-down menus or keyboard shortcuts. MLManual.book Page 12 Wednesday, October 27, 2010 12:04 PM 12 Chapter 1 Getting Started Accessing Multiple Open Windows With MultiLedger, you can have multiple windows open at once. To open multiple windows using the Command Center 1 Click a button in the Command Center to open a window. 2 Click anywhere in the Command Center to reactivate it, or choose Commands from the Windows menu. 3 Click another button in the Command Center. To access multiple windows using the pull-down menus, select an option from one of the pull-down menus, then select another. Note You can quickly go to an open window, by choosing the window’s name from the Windows menu. Where to Go From Here To get acquainted with MultiLedger, try processing a few transactions by following the procedures in Chapter 8 and Chapter 9 in a sample company. To begin setting up your company with MultiLedger, go to the next chapter, “Initial Setup.” To exit MultiLedger, choose Exit from MultiLedger’s File menu in Windows. On Macintosh, choose Quit under the MultiLedger menu. MLManual.book Page 13 Wednesday, October 27, 2010 12:04 PM 13 Chapter 2 Initial Setup This chapter shows you how to set up a company with MultiLedger, and discusses the following topics: • Entering company information, • Setting up your company’s chart of accounts and beginning account balances, • Entering prior outstanding receivables and payables, as well as inventory or service items. Optional setup information, such as passwords, salespeople, sales tax, budgets, jobs, preferences, user settings, shipping methods, profit centers, and financial statement format are covered in Chapter 5, “Setup Options.” This chapter uses the sample companies provided on the MultiLedger program disk to show how information appears after a company has been set up. Your setup, of course, depends on your specific accounting needs. MLManual.book Page 14 Wednesday, October 27, 2010 12:04 PM 14 Chapter 2 Initial Setup What You’ll Need You’ll need the following information to set up a company in MultiLedger: Ending date of prior year This is the last day of your company’s previous accounting year. For many companies, the last day of their previous accounting year is December 31st. However, MultiLedger can accommodate any monthend date for a company operating on a non-calendar fiscal year. If your company is a new start-up company, and you don’t have an ending date for your company’s previous fiscal year, you should enter a date that corresponds to the year just prior to the year you wish to start tracking company data. For example, if your new company’s fiscal year starts January 1, 2008, you would enter 12/31/07 as the Ending Date of Prior Year. Starting Transaction Entry Note Chart of accounts Beginning ledger account balances Note List of outstanding accounts receivable and accounts payable invoices You can start transaction entry at the beginning of your fiscal year or any other month. For example, if financial information has already been summarized through 3/31/08, and you would like to start daily transactions on 4/1/08, account balances could be entered for January, February, and March by doing a general journal entry to record the transaction totals for each account for those months. Or you could enter all transactions for those months so the detail is available for the entire year. While you cannot enter transaction details prior to your current fiscal year, you can enter outstanding accounts receivable and accounts payable transactions with dates in an earlier year. You can adapt your current chart of accounts, create a new one, or copy and then modify an existing chart of accounts from one of the MultiLedger sample companies or the Sample COAs folder. You can use the values from a trial balance or balance sheet report or the period just prior to your current fiscal year for your beginning balances in MultiLedger. You can begin entering transactions in MultiLedger before all your beginning balances are entered or finalized. To track receivables and payables on an accrual basis, you should have a list of outstanding receivables and payables. These are invoices that your company has not yet received payment for or that your company has not yet paid as of the first day of your current fiscal year. MLManual.book Page 15 Wednesday, October 27, 2010 12:04 PM What You’ll Need Important 15 Outstanding receivables or payables that are dated prior to your current fiscal year are entered as individual invoices for each customer or vendor through the Sales Journal or Payables Journal. Outstanding receivables or payables that are dated within your current fiscal year should be entered as new transactions through the Customer Invoices, Sales Journal, Item Purchases, or Payables Journal windows. For more details, see the “Customer Transactions” and “Vendor Transactions” chapters. The total for outstanding receivables invoices and the total for outstanding payables invoices you enter with a date prior to your current fiscal year should match the beginning balances you set up for the Accounts Receivable and Accounts Payable ledger accounts. MLManual.book Page 16 Wednesday, October 27, 2010 12:04 PM 16 Chapter 2 Initial Setup Steps to Setting Up Below is a checklist of the steps you should follow to set up a company with MultiLedger and the windows you’ll use. Some of the steps are optional and may not apply to your particular company setup. The rest of this chapter and Chapter 4, “Customer, Vendor & Item Setup” explain each step in detail. Steps for Creating a New Company MultiLedger Window Create a new company file. Copy an existing chart of accounts from a MultiLedger sample company. (You can also enter a new chart of accounts, which would come later in the process.) Enter the company name and address. Company Information Select the Ending Date of Prior Year Company Information Enter/modify a chart of accounts Chart of Accounts Assign posting categories Interface Accounts Enter beginning ledger balances Account Balances Enter customers Customer Setup Enter outstanding receivables prior to current fiscal year Sales Journal Verify outstanding receivables setup Customer Reports Enter Vendors Vendor Setup Enter outstanding payables dated prior to current fiscal year Payables Journal Verify outstanding payables setup Vendor Reports Setup inventory or service items Item Setup Verify beginning inventory Item Reports MLManual.book Page 17 Wednesday, October 27, 2010 12:04 PM Creating a New Company File on Windows 17 Creating a New Company File on Windows 1 Open MultiLedger by clicking Start to Programs, or the shortcut, then choosing MultiLedger from the CheckMark MultiLedger group. 2 Choose New Company from the File menu. 3 Enter a name for your company files. The default location for your company files is the MLedger directory. Important Use a short name, such as “ABC” instead of “American Business Company,” to identify your company files. The name is used only to identify your company’s data files—it does not appear on reports. A short name will be easier to find in a window on your desktop or in a dialog box than a long one. You can easily rename your company files at any time. For more information, see “Renaming Company Files” on page 255. You should NEVER rename your files using any other method, as you may make your files inaccessible. 4 Click Save. MLManual.book Page 18 Wednesday, October 27, 2010 12:04 PM 18 Chapter 2 Initial Setup A folder called “COAs” is installed in the “MLedger” folder. This folder contains several charts of accounts that you can modify for your own business. Appendix B, “Sample Charts of Accounts,” in this manual shows each of the sample charts of accounts. 5 Select Yes or No. If you want to create a new chart of accounts, click No. After you click No, MultiLedger’s Command Center appears on your screen with only the Company Information button enabled. All other Command Center buttons are disabled until you set up basic company information. The next section shows you how to do this. If you want to copy an existing chart of accounts, click Yes. Open the “COAs” folder, then select the chart of accounts you want to copy. You can also open the “SampleCo” folder, select the folder for the type of chart of accounts you want to copy, then select the chart of accounts. MLManual.book Page 19 Wednesday, October 27, 2010 12:04 PM Creating a New Company File on Macintosh 6 19 Click Open. MultiLedger’s Command Center appears on your screen with only the Company Information button enabled. All other Command Center buttons are disabled until you set up basic company information. For more information, see “Setting Up Basic Company Information” on page 21. Creating a New Company File on Macintosh 1 Double-click the MultiLedger™ icon in the MultiLedgerf folder that was installed in the Applications folder on your hard drive or use the alias on the dock or desktop. 2 Choose New Company from the File menu. 3 Enter a name to identify your company, choose the location where you want to save your company files, and click save. It’s best to save this either on the Hard Drive or in the Documents folder. A new folder containing your company files will be created with the name you entered. Important Use a short name for your company files, such as “ABC” instead of “American Business Company”. The name is used only to identify the folder that is created and the company’s data files saved in that folder. For example, entering the name “ABCf” would contain data files whose names begin with “ABC”. The “f” is automatically added to the folder name to identify it as a folder. The name “ABC” does not appear on reports or checks. You will set up the company name for reports and checks in the company information window. Note You can easily rename your company files at any time. For more information, see “Renaming Company Files” on page 255. You should never rename your files using any other method, as you may make your files inaccessible. MLManual.book Page 20 Wednesday, October 27, 2010 12:04 PM 20 Chapter 2 Initial Setup 4 After the new company name has been entered, click Save. A folder called “Sample COAs” is installed in the “MultiLedgerƒ” folder. This folder contains several charts of accounts that you can modify for your own business. Appendix B, “Sample Charts of Accounts,” in this manual shows each of the sample charts of accounts. 5 Select Yes or No. If you want to create a new chart of accounts, click No and skip to Step 1 on the next page. If you want to copy an existing chart of accounts, click Yes. Open the “Sample COAs” folder, then select the chart of accounts you want to copy. Or you can also open the “ML Sample Companies” folder, select the folder for the type of chart of accounts you want to copy, then select the chart of accounts: MLManual.book Page 21 Wednesday, October 27, 2010 12:04 PM Setting Up Basic Company Information 21 Click Open. MultiLedger’s Command Center appears on your screen with only the Company Information button enabled. All other Command Center buttons are disabled until you set up basic company information. The next section shows you how to do this. Setting Up Basic Company Information When you first start a new company file in MultiLedger, only a few MultiLedger commands are available until you enter basic company information and select an Ending Date of Prior Year. 1 Click Company Information in the Command Center. MLManual.book Page 22 Wednesday, October 27, 2010 12:04 PM 22 Chapter 2 Initial Setup 2 Note Enter the company name that you want to appear at the top of reports and on checks. The company name and address also print on invoices and customer statements. For more details, see “Using the Print Screen” on page 105. 3 Enter the company’s address. 4 If the last date of your previous fiscal year differs from the date in the Ending Date of Prior Year field, enter the correct ending date. The Ending Date of Prior Year should correspond to the end of your fiscal year. If you are starting a new company, and don’t have an ending date for your company’s previous fiscal year, you should enter a date that corresponds to the year just prior to the year you wish to start tracking company data. For example, if your company is starting January 1, 2008, you would enter 12/31/07 as the Ending Date of Prior Year. Enter the date in the MM/DD/YY format. Initially, the last date of the previous calendar year is entered (based on your computer’s system clock). You can override the date to match the ending date of your company’s fiscal year. Note The Company Information window also shows some basic information from your company files, such as number of general ledger accounts, customers, vendors, items, jobs, and salespeople. Note If you will be efiling your 1099s, you need to fill in the Contact Name and Phone number. The Email field is optional. 5 Important Close the window. The Ending Date of Prior Year cannot be changed after saving. If you save the wrong dates, you must start over with a new company. 6 Click OK to save the company information, and Ending Date of Prior Year or Click Cancel to return to the Company Information window. MLManual.book Page 23 Wednesday, October 27, 2010 12:04 PM Setting Up the Chart of Accounts 23 Setting Up the Chart of Accounts The numbering and sequencing of a company’s accounts provides the foundation for the financial reports generated by MultiLedger. While you can add accounts as needed throughout the year, careful thought and planning should go into the initial design and numbering of your company’s chart of accounts. Note Setting up income or expense accounts alphabetically with at least 10 digits between numbers allows accounts to be easily searched and allows for insertion of additional accounts in alphabetic order. Guidelines for Setting Up Accounts Account numbers must meet the following requirements: • Each account number (except for profit centers) must be four digits long. • Each account number must adhere to the types of accounts shown below. For example: all Assets must fall within the 1000–1999 range, all Liabilities must fall within the 2000–2999 range, and so on. Note Important: Assets 1000-1999 Liabilities 2000-2999 Owner’s Equity or Capital 3000-3999 Income 4000-4999 Cost of Sales 5000-5999 Operating Expenses 6000-8999 Other Income 9000-9499 Other Expenses 9500-9999 Certain headings and ranges can be changed for financial statements. For details, see “Customizing Financial Statements” on page 95. • Do not set up an account to accumulate income (or loss) for the current year. MultiLedger calculates the current year net income, but does not store it in a ledger account. MLManual.book Page 24 Wednesday, October 27, 2010 12:04 PM 24 Chapter 2 Initial Setup • Be sure to enter a retained earnings or accumulated owner’s equity account in the 3000–3999 range. Current year income (or loss) is closed into this account at year end. • Enter only one Accounts Receivable account, one Accounts Payable account, and one Inventory account. Entering the Accounts Note If you are going to use profit centers, see “Setting Up Profit Centers” on page 87 for guidelines about entering profit centers into your chart of accounts. 1 Click Chart of Accounts in the Command Center. Create your account numbers according to these guidelines Designations Type an account number in this box, and press TAB ...then type in the account name here, then click Save If you want to produce a Cash Flow Statement, be sure to assign the Cash Flow Designations Setup MICR to print on blank check stock for one or more bank accounts MLManual.book Page 25 Wednesday, October 27, 2010 12:04 PM Setting Up the Chart of Accounts 2 Important 25 Enter an account number in the left-hand edit box and press TAB. Account numbers must meet certain requirements. For more information, to see the previous section “Guidelines for Setting Up Accounts” on page 23 3 Enter the account description in the right-hand edit box. 4 (optional) If you will be printing on blank check stock and need to setup MICR for your bank accounts, you can setup this information now. For more information on setting up MICR encoding see “Setting Up the MICR Encoding Information” on page 108. 5 If needed, click on the appropriate radio button for Cash Flow Designation. See table below for details. 6 Click Save to add the new account to the list. Repeat steps 2–6 for each account that you want to enter into the Chart of Accounts. The accounts are saved when you close the Chart of Accounts window. Setting Up Cash Flow Designations MultiLedger defaults to the Cash Flow designations in the following chart to produce a Cash Flow Statement. You can change the default and assign the accounts to a different designation by clicking on the account in the list and clicking on the radio button for the Cash Flow designation that you want to assign the account to, then click Save. Designation Default Account Range Cash 1000 - 1099 Cash balance at beginning and end of period. Operating Activity 1100 - 1899 2000 - 2599 Cash generated from day-to-day business operations. Investing Activity 1900 - 1999 Cash invested in furniture, equipment or other long term assets. Financing Activity 2600 - 3999 Includes loans, investments by the owner, and retained earnings. Also includes reductions in equity due to owners draws on profits. Purpose MLManual.book Page 26 Wednesday, October 27, 2010 12:04 PM 26 Chapter 2 Initial Setup Modifying Account Numbers and Names To modify an account, highlight the appropriate account line, modify the existing account description, and press ENTER. Account numbers cannot be modified—you must delete the entire account and then enter a new account number. If you try to change an account number, a new account will be added to the list but the old one will not be removed or changed. For information on re-numbering accounts see “Renumbering Accounts” on page 257 Deleting Accounts To delete an account, highlight the appropriate account line, and choose the Delete button. (If Delete is dimmed, an account is probably not highlighted. Select an account and try again). If you try to delete an account that has transactions from the open months, the following warning appears: MLManual.book Page 27 Wednesday, October 27, 2010 12:04 PM Setting Up Posting Categories 27 Setting Up Posting Categories Category Descriptions The following table describes the purpose of each category and the MultiLedger windows that use it. Category Cash Account Asset 1000-1999 Accounts Receivable Asset 1000-1999 only one allowed Accounts Payable Liability 2000-2999 only one allowed Windows Purpose Vendor Payments Disbursements Journal Paying vendors and writing checks decreases this account. Customer Payments Receipts Journal Making deposits from customer payments and cash receipts increases this account. Customer Invoices Sales Journal Invoices increase this account. Customer Payments Customer payments decrease this account. Item Purchases Payables Journal Buying inventory and entering payables increases this account. Vendor Payments Vendor payments decrease this account. Retained Earnings Equity 3000-3999 Retained earnings, capital account, or owner’s equity. Income is closed into this account when the company’s fiscal year is closed. Note: You must assign an account number to the Retained Earnings posting category. Shipping Charged Income 4000-4999 Customer Invoices If you charge customers shipping or freight on invoices, assign the appropriate account here. Shipping Paid Cost of Sales 50005999 Item Purchases If you separate shipping from the cost of inventory, assign the appropriate account for shipping paid to vendors. MLManual.book Page 28 Wednesday, October 27, 2010 12:04 PM 28 Chapter 2 Initial Setup Category Windows Inventory Asset 1000-1999 only one allowed Sales Tax Paid Cost of Sales 50005999 Purpose Item Purchases Adjust Inventory If you track inventory, assign the appropriate account for buying and selling inventory items. The calculated cost of sales will be subtracted from this account when the item is sold in Customer Invoices. Item Purchases If you separate sales tax from the cost of buying inventory, assign the appropriate account for sales tax paid to vendors here. Assigning Posting Categories 1 Click Interface Accounts in the Command Center. First, click a ledger account... ...then click a category name to assign the account to the appropriate posting category The list on the left shows your company’s chart of accounts. The list on the right shows the posting categories. MLManual.book Page 29 Wednesday, October 27, 2010 12:04 PM Assigning Posting Categories Note 29 Only one account number can be assigned to each posting category. However, you can use different Cash Accounts by selecting them from the pop-up list on the appropriate transaction window. The default account, however, will stay the same. 2 Select a ledger account from the list on the left. 3 Click the appropriate posting category on the right. Repeat steps 2–3 for each posting category that you need to use. For details about each category, see the previous section, “Category Descriptions.” You must assign account numbers to the Cash and Retained Earnings categories. Important If a category is not assigned a number but it is used in transactions, MultiLedger posts the amount to the first account number (usually the cash account) from your chart of accounts. 4 Close the window to save the categories. To remove an account from a posting category, click the category name without an account selected in the list on the left (To deselect an account simply click it again so that it’s no longer highlighted). You cannot remove an account from the Cash Account category. However, you can re-assign it an account number. To re-assign an account to a posting category, select a new account from the list on the left, and then click the category on the right. MLManual.book Page 30 Wednesday, October 27, 2010 12:04 PM 30 Chapter 2 Initial Setup Setting Up Ledger Account Balances You don’t have to enter account balances before you begin transaction entry; however, to obtain a valid balance sheet you must enter the beginning balances for the accounting period you will be starting transaction entry in MultiLedger. Note You can enter or adjust these balances at any time during the current year. Important A Retained Earnings ledger account must have been assigned to a posting category (using the Interface Accounts window) before account balances can be saved. 1 Click Account Balances in the Command Center. After checking that the Ledger Balance is 0.00, click Save After all the balances have been entered, the Ledger Balance should be 0.00 Enter the amount for the account, and press TAB Credit balances should be prefaced with a minus (-) sign MLManual.book Page 31 Wednesday, October 27, 2010 12:04 PM Setting Up Ledger Account Balances 2 31 Enter the amount for the highlighted account balance from your trial balance or balance sheet report and press TAB. Important The amounts you enter should be current balances as of that date—not monthly activity. When you press TAB, the amount in the edit box above the list replaces the highlighted account balance in the list, and the next account balance in the list is highlighted for editing. Enter beginning balances for each account using positive numbers to represent debits and negative numbers, (prefaced with a minus sign(-)), to represent credits. Typically, liability, equity, and income accounts have credit balances (for example, –30719.60) while asset and expense accounts have debit balances (no minus sign). Repeat step 2 for each account balance. You can scroll through the account balances using the scroll bar or tab key. You can also click an account balance to select it for editing. Be sure to TAB out of the last account you edit, or changes to that account will not be saved. 3 After all balances have been entered, check to see if the Ledger Balance amount (just above the balance edit box) is 0.00. If the Ledger Balance is not 0.00, then your accounts are out of balance. Why your Ledger Balance might not be 0.00 Note • A common mistake is not putting a minus (–) sign before credit amounts. • A current income account and value were entered. MultiLedger automatically calculates the current year net income for the income statement and balance sheet reports. • You have not tabbed out of the last amount entered. Since MultiLedger functions as a double-entry bookkeeping system, the Ledger Balance for each period should total 0.00. You can temporarily Save a ‘non-zero’ balance, but you should correct the balances as soon as possible to correctly reflect your company's financial information. Once you correct the balances, the totals will be reflected in future month transactions. 4 Click Save. MLManual.book Page 32 Wednesday, October 27, 2010 12:04 PM 32 Chapter 2 Initial Setup Setting Up Prior Outstanding Receivables Outstanding receivables that are dated prior to your current fiscal year are entered as invoices for each customer through the Sales Journal. Transactions entered with dates prior to your current fiscal year do not affect ledger balances. Outstanding receivables that are dated within your current fiscal year should be entered as new transactions through the Customer Invoices or Sales Journal windows. For more details, see Chapter 8, “Customer Transactions.” The steps for entering prior outstanding receivables are as follows: 1 Set up Customer Terms. 2 Enter names and information for customers with outstanding receivables on the Customer Setup window 3 Enter all outstanding receivables for each customer in the Sales Journal. 4 Verify the outstanding receivables setup by checking balances on an Accounts Receivable report on the Customer Reports window. The first two steps, setting up customer terms and customer information, are explained in Chapter 4, “Customer, Vendor & Item Setup.” The following sections explain steps 3 and 4. Entering Outstanding Receivables Once entered, outstanding receivables appear in Customer Payments. Before entering your outstanding receivables you should have already set up customer terms and customer information. The total for outstanding receivables invoices that you enter with a date prior to your current fiscal year should match the beginning balance you set up for the Accounts Receivable ledger account in Account Balances. MLManual.book Page 33 Wednesday, October 27, 2010 12:04 PM Setting Up Prior Outstanding Receivables 1 33 Click Sales Journal in the Command Center. Make sure you enter a date that is prior to your Start Month After the Sales Journal window opens, the cursor is in the Invoice # field. Note For more details about the fields on the Sales Journal window, see “Sales Journal Field Descriptions” on page 160. MLManual.book Page 34 Wednesday, October 27, 2010 12:04 PM 34 Chapter 2 Initial Setup 2 Enter or edit the invoice number. Each invoice must have a document number associated with it. Invoice numbers can contain both letters and numbers, but must end in a number and are limited to eight characters. Invoice numbers are automatically increased by one after you save the transaction. When the cursor enters the Customer field, a pop-up list of customers appears: If you want to search the list by any part of the customer name, make sure the “Find Anywhere” check box is selected Customers pop-up list If the pop-up list doesn’t appear, customers have not yet been set up. To set up customers, see Chapter 4, “Customer, Vendor & Item Setup.” 3 Select a customer from the list and click OK (or double-click a customer name). The customer name and address are entered in the Customer field, and the cursor moves to the Date field. 4 Enter the original invoice date. Enter the outstanding receivable’s invoice date using the format MM/ DD/YY. For example, December 27, 2008, would be entered like this: 12/27/08. Make sure you enter a date that is prior to your company’s current fiscal year. The invoice date along with any terms selected will determine the invoice’s due date. Note You can enter dates in the DD/MM/YY format by selecting the “International Date Format [dd/mm/yy]” option on the Preferences window under the File menu. MLManual.book Page 35 Wednesday, October 27, 2010 12:04 PM Setting Up Prior Outstanding Receivables 5 35 Enter a Statement Description. Statement descriptions print on customer statements. You could enter a purchase order number or note here for reference. If you don’t enter a description, the customer name is automatically copied into this field when you save the transaction. After you press TAB, the cursor moves to the Terms field. A pop-up list of terms appears: Terms pop-up list If you want to search the list by any part of the term name, make sure the “Find Anywhere” check box is selected If terms have not yet been set up, the cursor skips the Terms field and moves to the Ledger Account field. To set up terms, see “Customer Terms” on page 62. If default terms were selected in the Customer setup window, those terms will be highlighted when this field is selected. MLManual.book Page 36 Wednesday, October 27, 2010 12:04 PM 36 Chapter 2 Initial Setup 6 Select the desired term and click OK (or double-click the desired term) or click Cancel to not enter any terms. The cursor moves to the Ledger Account field, and a pop-up list of accounts appears: Ledger Accounts pop-up list 7 If you want to search the list by any part of the account number, make sure the “Find Anywhere” check box is selected Select a sales account from the list and click OK (or double-click the account name). You can type the first few characters of the account number or name to automatically select the desired account. Since transactions that are dated prior to your current fiscal year do not affect General Ledger balances, the specific ledger account you choose really doesn’t matter. However, usually when you enter a transaction in the Sales Journal, you should choose a sales account in the 4000-4999 range. After a ledger account is entered, the cursor moves to the Job field. Unless jobs have been set up already, the cursor skips the Job field and moves to the Description field. Even if you want to use jobs, you don’t need to set up any jobs until after your basic company setup is finished; a jobs report will not show any transactions dated prior to your current fiscal year. 8 Enter a description. If you don’t enter a description, the customer’s name will automatically be copied to this field. MLManual.book Page 37 Wednesday, October 27, 2010 12:04 PM Setting Up Prior Outstanding Receivables 9 37 Enter the total amount of the prior outstanding invoice. You don’t need to enter a dollar sign ($) or any zeros for .00 cents. 10 Press TAB to add the line to the detail list. After pressing TAB, the invoice detail line is listed here.... Note ...and the Invoice Total is updated You should enter the total for the outstanding invoice on one detail line. 11 Click Save. 12 Click Yes. After clicking Yes, the document is saved, and the invoice number is automatically increased by one. 13 Repeat steps 2-12 for each outstanding receivable. MLManual.book Page 38 Wednesday, October 27, 2010 12:04 PM 38 Chapter 2 Initial Setup Verifying the Outstanding Receivables Setup After entering all your outstanding receivables that are dated before your current fiscal year, you can use a Customers report to verify the setup. 1 Click Customer Reports in the Command Center. Click View or Print to see the report Don’t worry about the sorting options or Cutoff Date for this report All the customers you set up are shown here 2 Make sure Accounts Receivable is selected. Don’t select any customers from the customer list. When no customers are highlighted, all the customers with outstanding invoices will be reported. Note If you have entered current year transactions, you should change the Cutoff Date to the prior year-end date. Otherwise, the Cutoff Date is not important. MLManual.book Page 39 Wednesday, October 27, 2010 12:04 PM Setting Up Prior Outstanding Receivables 3 39 Click View or Print. After clicking View, a report window appears: Report total The report total and the Accounts Receivable balance should agree 4 Note This is the amount that was entered for the Accounts Receivable balance on the Verify that the total for the “Amount” column on the report equals the “Accounts Receivable” balance listed on the report. Customer reports are discussed in more detail in Chapter 11, “Customer, Vendor & Item Reports.” What to do if your outstanding receivables don’t balance Several reasons could cause your outstanding receivables not to balance with the Accounts Receivable ledger balance: • An outstanding receivable was not entered. Solution: Enter the outstanding receivable in the Sales Journal. • The wrong amount was entered for an outstanding receivable. Solution: Delete the incorrect outstanding receivable by following the steps below, and then enter the correct outstanding receivable in the Sales Journal. MLManual.book Page 40 Wednesday, October 27, 2010 12:04 PM 40 Chapter 2 Initial Setup Deleting an incorrect outstanding receivable entry Important Deleting an outstanding receivable from Customer Payments in the following way will leave no record of the deletion. This procedure is used only to delete incorrect outstanding receivables that were entered with a date prior to your current fiscal year, and should not be used to delete outstanding receivables dated within or after your current fiscal year. 1 Click Customer Payments in the Command Center. 2 Select the appropriate outstanding receivable from the list. 3 Choose the Delete button. 4 Click Yes. The outstanding receivable is deleted and removed from the list. Since the outstanding receivable did not affect any general ledger balances when it was entered (because it had a date that was prior to your company’s current fiscal year), it should not affect any general ledger balances when it is deleted. • Accounts receivable had an incorrect starting balance. Solution: Correct the accounts receivable balance by editing the amount on Account Balances. MLManual.book Page 41 Wednesday, October 27, 2010 12:04 PM Setting Up Outstanding Payables 41 Setting Up Outstanding Payables Outstanding payables are those invoices that your company has not yet paid. Outstanding payables that are dated prior to your current fiscal year are entered as totals for each vendor in the Payables Journal. Transactions entered with dates prior to your current fiscal year do not affect ledger balances. Outstanding payables that are dated within or after your current fiscal year should be entered as new transactions in Item Purchases or the Payables Journal windows. For more details, see Chapter 9, “Vendor Transactions.” The total for outstanding payables invoices that you enter with a date prior to your current fiscal year should match the beginning balance you set up for the Accounts Payable ledger account on Account Balances. The steps for setting up outstanding payables are as follows: 1 Enter names and information for vendors with outstanding payables in Vendor Setup. 2 Enter all the prior outstanding payables for each vendor in the Payables Journal. 3 Verify the outstanding payables setup by checking balances on an Accounts Payable report. The first step, setting up vendor information, is explained in the Chapter 4, “Customer, Vendor & Item Setup.” The following sections explain steps 2 and 3. MLManual.book Page 42 Wednesday, October 27, 2010 12:04 PM 42 Chapter 2 Initial Setup Entering Outstanding Payables Once entered, prior outstanding payables appear in Vendor Payments. Before entering your outstanding payables you should have already set up vendor information. 1 Click Payables Journal in the Command Center. Make sure you enter a date that is prior to your current fiscal year When the Payables Journal window opens, the cursor is in the Document # field. Note For more details about the fields on the Payables Journal window, see “Payables Journal Field Descriptions” on page 202. MLManual.book Page 43 Wednesday, October 27, 2010 12:04 PM Setting Up Outstanding Payables 2 43 Enter or edit the document number. Each Payables Journal document must have a document number associated with it. Document numbers can contain both letters and numbers, but must end in a number and are limited to eight characters. Document numbers are automatically increased by one after you save the transaction. When the cursor enters the Vendor field, a pop-up list of vendors appears: Vendors pop-up list If you want to search the list by any part of the Vendor name, make sure the “Find Anywhere” check box is selected If the pop-up list doesn’t appear, vendors have not yet been set up. To set up vendors, see Chapter 4, “Customer, Vendor & Item Setup.” 3 Select a vendor from the list and click OK (or double-click a vendor name). The vendor name, address, and any terms are entered in the Vendor and Due Date fields, and the cursor moves to the Date field. 4 Enter the outstanding payable’s date. Enter the outstanding payable’s date using the format MM/DD/YY. For example, December 5, 2008 would be entered like this: 12/5/08. Make sure you enter a date that is prior to your company’s current fiscal year. The initial due date for the payable is 30 days (as defined on the Preferences window under the File menu) after the document date unless other terms were set up for the vendor on the Vendor Setup window. To change the due or discount dates, click under the label “Due Date” and edit the values. MLManual.book Page 44 Wednesday, October 27, 2010 12:04 PM 44 Chapter 2 Initial Setup Note You can enter dates in the DD/MM/YY format by selecting the “International date format [dd/mm/yy]” option on the Preferences window under the File menu. 5 Enter a check stub description. The description will print on a check stub. You could enter the vendor’s reference (invoice) number or note here for reference. If you don’t enter a description, the vendor’s name is automatically copied into this field when you save the transaction. After pressing TAB, the cursor moves to the Ledger Account field, and a pop-up list of accounts appears: Ledger Accounts pop-up list 6 If you want to search the list by any part of the account number, make sure the “Find Anywhere” check box is selected Select an expense account from the list and click OK (or double-click the account name). You can type the first few characters of the account number or name to automatically select the desired account. Since transactions that are dated prior to your current fiscal year do not affect General Ledger balances, the specific ledger account you choose really doesn’t matter. However, usually when you enter a transaction in the Payables Journal, you should choose an expense account in the 6000-8999 range. After a ledger account is entered, the cursor moves to the Job field. Unless jobs have been set up already, the cursor skips the Job field and moves to the Description field. Even if you want to use jobs, you don’t need to set up any jobs until after your basic company setup is finished; a jobs report will not show any outstanding transactions dated prior to your current fiscal year. MLManual.book Page 45 Wednesday, October 27, 2010 12:04 PM Setting Up Outstanding Payables 7 45 Enter a description. If you don’t enter a description, the vendor’s name will automatically be copied to this field. Or you can set a Preference under the File menu to Use Check Stub Description in Payables Journal. For information on setting preferences see “Setting Program Preferences” on page 90 8 Enter the amount of the prior outstanding payable. You don’t need to enter a dollar sign ($) or any zeros for .00 cents. 9 Press TAB to add the line to the detail list. After pressing TAB, the invoice detail line is listed here.... ...and the Invoice Total is updated 10 Click Save. 11 Click Yes. After clicking Yes, the document is saved, and the document number is automatically increased by one. Note For more detailed descriptions of the fields in the Payables Journal , see “Payables Journal Field Descriptions” on page 202. MLManual.book Page 46 Wednesday, October 27, 2010 12:04 PM 46 Chapter 2 Initial Setup Verifying the Outstanding Payables Setup After entering all your outstanding payables that are dated before your current fiscal year, you can use a Vendors report to verify the setup. 1 Click Vendor Reports in the Command Center. 2 Make sure Accounts Payable is selected. Click View or Print to see the report Don’t worry about the sorting options or Cutoff date for this report All the vendors you set up are shown here Don’t select any vendors from the vendors list. When no vendors are highlighted, all the vendors with outstanding payables will be reported. Note If you have entered current year transactions, you should change the Cutoff Date to the prior year-end date. Otherwise, the Cutoff Date is not important. MLManual.book Page 47 Wednesday, October 27, 2010 12:04 PM Setting Up Outstanding Payables 3 47 Click View or Print. After clicking View, a report window appears: Report total The report total and the Accounts Payable balance should agree 4 Note This is the amount that was entered for the Accounts Payable balance on the Account Balances window Verify that the total for the “Amount” column on the report equals the “Accounts Payable” balance listed on the report. Vendor reports are discussed in more detail in Chapter 11, “Customer, Vendor & Item Reports.” What to do if your outstanding payables don’t balance Several reasons could cause your outstanding payables not to balance with the Accounts Payable ledger balance. • An outstanding payable was not entered. Solution: Enter the outstanding payable in the Payables Journal. • The wrong amount was entered for an outstanding payable in the Payables Journal. Solution: Delete the incorrect outstanding payable by following the steps below, and then enter the correct outstanding payable. MLManual.book Page 48 Wednesday, October 27, 2010 12:04 PM 48 Chapter 2 Initial Setup Deleting an incorrect outstanding payable entry Important Deleting an outstanding payable from Vendor Payments in the following way will leave no record of the deletion. This procedure is used only to delete incorrect outstanding payables that were entered with a date prior to your current fiscal year, and should not be used to delete outstanding payables dated within or after your current fiscal year. 1 Click Vendor Payments in the Command Center. 2 Select the appropriate outstanding payable from the list. 3 Choose the Delete button. 4 Click Yes. The outstanding payable is deleted and removed from the list. Since the outstanding payable did not affect any general ledger balances when it was entered (because it had a date that was prior to your company’s current fiscal year), it should not affect any general ledger balances when it is deleted. • Accounts payable had an incorrect starting balance. Solution: Correct the accounts payable balance by editing the amount on Account Balances. MLManual.book Page 49 Wednesday, October 27, 2010 12:04 PM Setting Up Items 49 Setting Up Items Items can be classified as inventory or non-inventory (for service sales). The steps for setting up items are as follows: 1 Enter the name and information for each inventory item by following the instructions “Setting Up Items” on page 79. 2 Verify the items you set up by checking balances on an Inventorycurrent report. The first step is described in Chapter 4, “Customer, Vendor & Item Setup.” Step 2 is explained in the following section. Verifying the Items Setup After entering all your inventory items, you can use an Inventorycurrent report to verify the setup. The total On Hand Cost for all your items should equal the general ledger balance for the inventory account. The following procedure shows you how to check these values. 1 Click Item Reports in the Command Center. 2 Select Inventory-current radio button. You do not need to select any inventory items from the items list. When no items are highlighted, all inventory items will be reported. 3 Click View or Print. After clicking View, a report window appears: MLManual.book Page 50 Wednesday, October 27, 2010 12:04 PM 50 Chapter 2 Initial Setup Report total The report total and the Inventory balance should agree 4 This is the amount that was entered for the Inventory balance on the Account Balances window Verify that the report total equals the “Inventory” balance listed. These two amounts should agree. Note Item reports are discussed in more detail in Chapter 11, “Customer, Vendor & Item Reports.” What to do if your inventory doesn’t balance The following are some reasons that could cause your inventory not to balance with the Inventory ledger balance: • An incorrect starting inventory balance was entered. Solution: Correct the inventory balance by editing the amount in Account Balances. • Incorrect values were entered for an inventory item. Solution: Double check the values entered for an item on Item Setup. MLManual.book Page 51 Wednesday, October 27, 2010 12:04 PM 51 Chapter 3 Backing Up & Restoring This chapter discusses the importance of backing up your company files. It also discusses how to make and how to restore a backup. MLManual.book Page 52 Wednesday, October 27, 2010 12:04 PM 52 Chapter 3 Backing Up & Restoring Backing Up Your Company Files MultiLedger has a backup feature that compresses your company files into a Zip file (.zip) and lets you choose where you want to save the archive. When you want to open a backup archive, you must first restore it using the Restore Backup command under the File menu. For more information on restoring a backup, see “Restoring a Backup Archive on Windows” on page 55. Or “Restoring a Backup Archive on Macintosh” on page 57. Important We cannot stress enough the importance of making frequent backups of your company files. Backups are sometimes the only way to restore data that is lost due to a power failure or a system crash. Please use the Backup feature in MultiLedger, we cannot support or help recover backups made by other methods. Suggestions for Backing Up Backing up your company files is very important. While there are no set rules for how frequently you should back up, you should consider how much work you could reasonably reconstruct if a crash or problem should occur. For some companies, this would mean daily backups; for others, once a month is fine. If you are using MultiLedger in a multiuser environment, you should consider making daily backups. It is also important to keep a backup that is not on your hard drive, in case your hard drive should fail. You could backup to a another hard drive, or any other external media. (Please keep in mind that floppy disks are not always reliable media.) Automatic Backup Reminder You can set up an automatic alert in MultiLedger that will remind you to make a backup of your company files. This way, you can be sure you have current backups of your accounting records. For more information on setting up the automatic backup reminder, see “Setting User Settings” on page 93. MLManual.book Page 53 Wednesday, October 27, 2010 12:04 PM Backing Up Your Company Files on Windows 53 Backing Up Your Company Files on Windows 1 Choose Backup Company from the File menu. A dialog appears that allows you to name the backup archive and choose where you want to save it. Use the pop-up menu to choose where you want to save the backup. You can even backup to a floppy or ZIP drive The default name for your backup is “m,” followed by part of your company name, today’s date, and the suffix .zip 2 Change the name of the backup archive, if necessary. The default name for the archive is “m,” followed by part of your company name, the current date, and the suffix “.zip.” Don’t change or delete the “.zip” suffix. 3 Choose where you want to save the backup archive. Be sure to pay attention to where you save the backup. You may want to change the folder using the pull-down menu and list below. You can save the backup archive anywhere, such as on your hard drive or another type of media. Note While it’s a good idea to store backups on external media, you could also make a folder named “Backups” in the MLedger directory and store all your backups there. That way they will be easy to find when you want to restore one. 4 Click Save. When the backup is complete a “Backup successful” message appears. MLManual.book Page 54 Wednesday, October 27, 2010 12:04 PM 54 Chapter 3 Backing Up & Restoring Backing Up Your Company Files on Macintosh 1 Choose Backup Company from the File menu. A dialog appears that allows you to name the backup archive and choose where you want to save it. The default name for your backup is the letter “m”, plus part of the name of your company files followed by today’s date and the suffix .zip. Use the pop-up menu to choose where you want to save the backup. You can even backup to a floppy or ZIP drive. 2 Change the name of the backup archive, if necessary. The default name for the archive is the letter “m” (for MultiLedger), plus part of the name of your company files followed by the current date and the suffix “.zip.” Don’t change or delete the “.zip” suffix. 3 Choose where you want to save the backup archive. The default for the dialog is your company folder. You should change the folder before clicking Save. You can save the backup archive anywhere, such as on your hard drive, or another type of media. 4 Note Click Save. While it’s a good idea to store backups on external media, you could also create a folder in the MultiLedgerƒ folder, name it “Backups,” and store all your backups there. That way they will be easy to find when you want to restore one. MLManual.book Page 55 Wednesday, October 27, 2010 12:04 PM Restoring a Backup Archive on Windows 55 Restoring a Backup Archive on Windows In order to open company files stored as a .zip backup archive, first you must restore the backup archive. Important If you try to double click the “.zip” backup file to open, you will most likely get the message that it can’t find an application to open. The files must be restored using the Restore Backup command as described below before they can be opened. 1 Open MultiLedger, but don’t open a set of company files. Or, if a company is open, choose Close Company from the File menu. 2 Choose Restore Backup from the File menu. An Open dialog box appears. 3 Locate the backup archive using the dialog box. If you backed up your company files on a an external drive, you should insert the disk now. Use the Look In pop-up menu and list below to locate the backup archive. Note You may have to use the pop-up menu and list to locate the .zip backup archive saved using the Backup Company command, then click Open If you created a folder named “Backups” in the MLedger directory, as suggested above, simply use the Look In pop-up menu to locate the Backups folder in the Mledger directory (in Program Files), then click Open. MLManual.book Page 56 Wednesday, October 27, 2010 12:04 PM 56 Chapter 3 Backing Up & Restoring 4 Click Open. An Extract To dialog similar to the following appears: Use the list to choose where you want to save the restored backup. Avoid restoring the backup in the folder where your original company files are located, as they will replace your original files 5 Select where you want to restore the company files using the Extract To dialog box. Note If you created a folder named “Backups” as suggested in the Backing Up Your Company Files section above, you could also restore the backup in the Backups folder. Simply locate and select the Backups folder in the MLedger directory (in Program Files), then click OK. Keep in mind that you may have to click the plus sign (+) next to a folder to see the folder’s contents. Important Unless your intent is to replace your original company files with the restored files, you should avoid selecting the folder where your original company files are located, as the restored files will replace your original files. MLManual.book Page 57 Wednesday, October 27, 2010 12:04 PM Restoring a Backup Archive on Macintosh Note 57 You can create a new folder for the restored files by clicking the Make New Folder button on this dialog. Right Click “New Folder” then choose Rename. Type a name for the folder, then hit Enter on the keyboard. Make sure the folder you just created is automatically selected as the location for the restored files. 6 Click OK. 7 The restored company files open automatically. Restoring a Backup Archive on Macintosh In order to open company files stored as a backup archive, first you must restore the backup archive. Important If you try to double click the “.zip” backup file to open, you will most likely get the message that it can’t find an application to open. The files must be restored using the Restore Backup command as described below before they can be opened. 1 Open MultiLedger, but don’t open a set of company files. Or, if a company is open, choose Close Company from the File menu. 2 Choose Restore Backup from the File menu. An Open dialog box appears. 3 Locate the backup archive using the dialog box. If you backed up your company files on an external drive, you should insert the disk now. Use the pop-up menu and list to locate the backup archive. Note If you created a folder named “Backups” in the MultiLedgerƒ, as suggested above, simply use the dialog box to locate the Backups folder in the MultiLedgerƒ folder (on your hard drive), then click Open. MLManual.book Page 58 Wednesday, October 27, 2010 12:04 PM 58 Chapter 3 Backing Up & Restoring Use the pop up menu and list to locate the backup archive, then click Open 4 Click Open. A dialog similar to the following appears: Use the pop-up menu and list to choose where you want to save the restored backup. Avoid restoring the backup in the folder where your original company files are located, as they will replace your original files MLManual.book Page 59 Wednesday, October 27, 2010 12:04 PM Restoring a Backup Archive on Macintosh 5 59 Select where you want to restore the company files using the dialog box. Note If you created a folder named “Backups” as suggested in the Backing Up Your Company Files section above, you could also restore the backup in the Backups folder. Simply locate and select the Backups folder in the MultiLedgerƒ folder (on your hard drive), then click Open or Choose. Important Unless your intent is to replace your original company files with the restored files, you should avoid selecting the folder where your original company files are located, as the restored files will replace your original files. Note You can create a new folder for the restored files by clicking the New Folder button on this dialog. Name the folder, then click Create. The folder you just created is automatically selected as the location for the restored files. 6 Click Open or Choose. The restored company files open automatically. The original backup archive remains unchanged and can be restored again. MLManual.book Page 60 Wednesday, October 27, 2010 12:04 PM 60 Chapter 3 Backing Up & Restoring Using Backups in a Cross-Platform Environment Because MultiLedger compresses the backup as .zip file, you can restore a backup on any Macintosh computer or Windows computer that is running the current version of MultiLedger. This makes it easy to transfer company files between Mac and Windows platforms. Note Since PCs cannot read a Macintosh-formatted disk, you should make all backups to PC-formatted disks if you’re using the backups in a crossplatform environment. MLManual.book Page 61 Wednesday, October 27, 2010 12:04 PM 61 Chapter 4 Customer, Vendor & Item Setup This chapter discusses the following topics: • Defining customer terms • Setting up customers • Setting up vendors • Setting up items MLManual.book Page 62 Wednesday, October 27, 2010 12:04 PM 62 Chapter 4 Customer, Vendor & Item Setup Customer Terms Using customer terms is optional in MultiLedger. Customer terms determine how long a customer has until payment is due and whether they’ll receive a discount for early payment. If you don’t define customer terms for your company, an invoice’s due date will be the same as the invoice date. You can define up to twelve customer terms. Customer Terms Field Descriptions The following section describes the fields on Customer Terms. Description Enter a name up to 13 characters long, including letters, numbers, and symbols. Terms are usually named for the time period and any discounts that should apply. For example, “2/10 Net 30” means the invoice’s due date is 30 days after the invoice date, and that the customer will receive a 2% discount if they pay within 10 days. Days til Due Enter the number of days until the invoice is due. Days til Due determines the due date for invoices that use the term. For example, if you enter 30 for Days til Due for a “2/10 Net 30” term, the due date for an invoice using “2/10 Net 30” and dated 3/7/08 would be 4/6/08. Days til Due is also used to create aged accounts receivable reports and customer statements. The maximum number of Days til Due is 999. Note Early Payment Discount If no value is entered in Days til Due, then the invoice date is used as the due date, regardless of the name of the term. Early Payment Discount determines the discount percentage the customer will receive if an invoice is paid within the specified discount period. The Early Payment Discount is applied automatically on Customer Payments if the customer pays within the discount period. For example, if you enter 2 for the Early Payment Discount and an invoice using that term has a total of $1000.00 due, the discount would equal $20. Enter a whole number, up to two digits, for the Early Payment Discount. The maximum Early Payment Discount is 99. Early Payment Due Days Early Payment Due Days determines the number of days after the invoice date that an early payment discount applies. The discount date appears on Customer Payments. Enter a whole number, up to two digits, for the Early Payment Due Days. The maximum Early Payment Due Days is 99. MLManual.book Page 63 Wednesday, October 27, 2010 12:04 PM Setting Up Customer Terms 63 Setting Up Customer Terms 1 Click Customer Terms in the Command Center. The example below shows customer terms that are set up in the Retail Sample Company: 2 Note Enter a name for the term. Enter your most common terms first so they appear first in the Terms pop-up list during transaction entry. The first term in the pop-up list is highlighted automatically unless the customer has been set up with Default Terms. 3 Continue defining the term by filling in the appropriate fields. See the section, “Customer Terms Field Descriptions,” earlier in this chapter for more information and tips. 4 Click Save. The prefix number and colon (:) are automatically entered when you click Save. 5 Repeat steps 2–4 for up to 12 customer terms. MLManual.book Page 64 Wednesday, October 27, 2010 12:04 PM 64 Chapter 4 Customer, Vendor & Item Setup Modifying Customer Terms Important After modifying a term, any outstanding Customer Invoices or Sales Journal invoices using the old term have the new term’s name (if changed), but the Days til Due, Early Payment Discount, and Early Payment Due Days will not be changed unless the invoice is modified and resaved. To edit or modify a term, select the term from the list, modify the information, and click Save. Deleting Customer Terms You cannot delete a single term from the list. You can, however, delete the entire list of terms. To delete the entire list of terms, first select a term from the list. Then, while holding down the Ctrl key (Windows) or the COMMAND key ( ) (Macintosh), click Save. Important After deleting the list of terms, any existing Customer Invoices or Sales Journal invoices using the old term will have no term name, but the Days til Due, Early Payment Discount, and Early Payment Due Days will not change unless the invoice is modified and resaved. MLManual.book Page 65 Wednesday, October 27, 2010 12:04 PM Customers 65 Customers Customer Setup Field Descriptions The following section describes the fields on Customer Setup. Inactive Check this box to designate a customer as inactive. Inactive customers appear at the bottom of a customer list with a tilde (˜) before their names. Marking a customer as inactive is an alternative to immediately deleting a customer. You can still view reports for inactive customers, and you can make an inactive customer active again by unchecking the Inactive box. An Inactive customer, however, is not deleted when you close the year. Delete when Close Year Marking the option “Delete when Close Year” leaves the customer as active, and as long as no outstanding invoices exist for the customer, that customer will be deleted when the year is closed. Name Enter a name up to 36 characters long, including spaces. Code You can use an optional code field to sort or classify customers. For details, see “Codes for Customers, Vendors, and Items” on page 115. Contact Enter a contact name up to 30 characters long, including spaces. Address Enter an address up to 30 characters long, including spaces. City, State, Zip Enter city, state, and zip code up to 30 characters long, including spaces. Notes and Add’l Notes Enter any internal notes you may have for a customer, such as the preferred shipping method or an internal customer number. The Notes field and Add’l Notes field are each 30 characters long. The notes entered here appear in the Cust Notes field in Customer Invoices and the Sales Journal, and on the Customer Information report. There is a check box on Preferences under the File menu that, when checked, allows the Notes and Add’l Notes you’ve set up for a customer to print on Sales Journal invoices. They do not, however, print on Customer Invoices or appear in the General Ledger. Phone Enter a customer’s phone number up to 30 characters long, including spaces. The information entered here appears on the Customer Information report. Fax Enter a customer’s fax number up to 30 characters long, including spaces. This information appears on the Customer Information report. MLManual.book Page 66 Wednesday, October 27, 2010 12:04 PM 66 Chapter 4 Customer, Vendor & Item Setup Email Enter a customer’s email address up to 30 characters long. When you click the button at the top of the window, it will take you to your email and automatically enter the email address in this field. If you have an email address setup, you can email a quote or invoice directly to your customer. This information appears on the Customer Information report. Website Enter either a customer’s website up to 30 characters long, including spaces. You must include the www. portion of the address. When you click the button at the top of the window, it will take you to the website listed in this field. This information appears on the Customer Information report. Terms When you click to the right of this label, a pop-up list of terms appears. If the pop-up list does not appear, terms have not yet been set up. The term entered here will be highlighted automatically in the pop-up list when you reach the Terms field in Customer Invoices or the Sales Journal. Reseller ID Enter a customer’s reseller identification number up to 15 characters long, including spaces. This number appears on the Customer Information report. Salesperson When you click to the right of this label, a pop-up list of salespeople appears. If the pop-up list does not appear, salespeople have not yet been set up. The salesperson entered here will be highlighted automatically in the pop-up list when you reach the Salesperson field in Customer Invoices. Credit Limit Enter the credit limit for a customer. Enter a whole number, with no decimal points. If you exceed the credit limit when you save a Customer Invoice or Sales Journal invoice, an alert appears. Enter the credit limit as a whole number up to nine digits long. Sales Tax1 When you click to the right of this label, a pop-up list of sales tax categories appears. If the pop-up list does not appear, sales tax categories have not yet been set up. The sales tax entered here will be highlighted automatically in the popup list when you reach the first Sales Tax field in Customer Invoices. MLManual.book Page 67 Wednesday, October 27, 2010 12:04 PM Customers Sales Tax2 67 When you click to the right of this label, a pop-up list of sales tax categories appears. If the pop-up list does not appear, sales tax categories have not yet been set up. The sales tax entered here will be highlighted automatically in the popup list when you reach the second Sales Tax field in Customer Invoices, unless you have the Skip Tax 2 During Invoice Entry box checked on the Preferences window under the File menu.You could use the default Sales Tax1 and Sales Tax2 fields to keep track of the different sales tax categories for a customer. For example, you could designate Sales Tax1 as the customer’s state tax, and Sales Tax2 as the customer’s local tax. That way, the correct sales tax categories will be selected automatically when you reach the Sales Tax fields on a Customer Invoice. Sales Discount % The Unit Price on items sold to a customer on Customer Invoices will be reduced by the percentage entered here. The maximum Sales Discount % is 99.99. Sales Account When you click to the right of this label, a pop-up list of your chart of accounts appears. Select the account to associate with the customer and click OK. When the customer is selected in the Sales Journal, the account will be automatically highlighted in the Ledger Account popup list. To remove the default account, click to the right of the label to open the pop-up list and click Cancel. Pricing Level Click the appropriate radio button to assign the correct pricing level for items for your customers. Pricing levels 1, 2, and 3 refer to the prices you set up for your items on Item Setup. If you do not assign a pricing level to a customer, Selling Price 1 will be selected automatically for items on Customer Invoices. MLManual.book Page 68 Wednesday, October 27, 2010 12:04 PM 68 Chapter 4 Customer, Vendor & Item Setup Setting Up Customers 1 Click Customer Setup in the Command Center. Notes entered here appear on Customer Invoices and Sales Journal windows Default selections made here save time during transaction entry If you attempt to save an invoice that exceeds the credit limit entered here, a warning appears. 2 Note Enter a customer name. You can use an optional code field to sort or classify customers. For details, see “Codes for Customers, Vendors, and Items” on page 115. 3 Enter a contact name and the customer’s address. 4 Enter any other relevant customer information. See “Customer Setup Field Descriptions” on page 65 for more information and tips. 5 Click Save. The customer name is added to the list on the right. MLManual.book Page 69 Wednesday, October 27, 2010 12:04 PM Customers 69 Modifying Customer Information To modify existing customer information, first select the customer name from the list. Then modify the relevant customer information. Be sure to click Save after modifying any information, or your changes will be lost. Deleting a Customer You can delete a customer as long as the customer is not associated with any transactions in the open months. First, select the customer from the list, then click the Delete button. If you try to delete a customer that is associated with transactions in the open months, the following message appears: Important Note Because of restrictions with the multi-user capabilities of MultiLedger, you must be the only user accessing the company files to delete a customer. As an alternative to deleting a customer, you can mark a customer as inactive by checking the “Inactive” box or selecting “Delete when Close Year on Customer Setup See “Customer Setup Field Descriptions” on page 65. MLManual.book Page 70 Wednesday, October 27, 2010 12:04 PM 70 Chapter 4 Customer, Vendor & Item Setup Vendors Vendor Setup Field Descriptions The following section describes the fields on Vendor Setup. Inactive Check this box to designate a vendor as inactive. Inactive vendors appear at the bottom of a vendor list with a tilde (˜) before their names. Marking a vendor as inactive is an alternative to deleting a vendor. You can still view reports for inactive vendors, and you can make an inactive vendor active again by unchecking the Inactive box. An Inactive vendor is not deleted when you close the year. Delete when Close Year Marking the option “Delete when Close Year” leaves the vendor as active, and as long as no outstanding invoices exist for the vendor, that vendor will be deleted when the year is closed. 1099 Vendor Check this option for vendors who require reporting on Form 1099misc, Miscellaneous Income. When you choose to print or send an efile for 1099s from MultiLedger, vendors with this option checked will be selected automatically. Name Enter a vendor name up to 36 characters long, including spaces. Code You can use an optional code field to sort or classify customers. For details, see “Codes for Customers, Vendors, and Items” on page 115. Contact Enter a contact name up to 30 characters long, including spaces. Address Enter an address up to 30 characters long, including spaces. City, State, Zip Notes/Ref# Enter the city, state, and zip up to 30 characters long, including spaces. Enter any notes you may have for a vendor up to 30 characters long, including spaces. The notes entered here appear on Item Purchases and the Payables Journal, and on the Vendor Information report. They also print on checks. They do not, however, print on Item Purchases or Purchase Orders or appear in the General Ledger. Add’l Notes Enter any internal notes you may have for a vendor up to 30 characters long, including spaces. The notes entered here appear on Item Purchases and the Payables Journal, and on the Vendor Information report. They do not, however, print on Item Purchases, checks, or Purchase Orders, or appear in the General Ledger. Phone Enter a phone number up to 30 characters long, including spaces. This information appears on the Vendor Information report. MLManual.book Page 71 Wednesday, October 27, 2010 12:04 PM Vendors Fax 71 Enter a vendor’s fax number up to 30 characters long, including spaces. This information appears on the Vendor Information report. Email Enter a vendor’s email address up to 30 characters long, including spaces. When you click the button at the top of the window, it will take you to your email and automatically enter the email address in this field. If you have an email address setup, you can email an item purchase invoice or purchase order directly to your vendor. This information appears on the Vendor Information report. Website Enter a vendor’s website up to 30 characters long. You must include the www. portion of the address.When you click the button at the top of the window, it will take you to the website listed in this field. This information appears on the Vendor Information report. Tax ID Enter a vendor’s tax identification number up to 15 characters, including spaces. This number appears on the Vendor Information report and prints on 1099s. Default Account When you click to the right of this label, a pop-up list of your chart of accounts appears. Select the account to associate with the vendor and click OK. When the vendor is selected in the Payables Journal or Disbursements Journal, the account will be automatically highlighted in the Ledger Account pop-up list. To remove the default account, click to the right of the label to open the pop-up list and click Cancel. Default Amount Enter an amount (such as for rent) that would automatically be entered when the vendor is selected in the Payables Journal or Disbursements Journal. The Default Amount can be up to six places to the left and two places to the right of the decimal point (999999.99). 1099 Adjust 1099 Category You can use this box to adjust the amount that is reported on a vendor’s 1099. This field is used, for example, if your company operates on a fiscal year that doesn’t end on December 31st. You can enter the total from the prior fiscal year end in the 1099 Adjust edit box. This way, the total from the fiscal year end will be added to the new year’s total so that all payments to a vendor from January through December are reported. Make sure to check the box in the Vendor Reports screen to use this amount for reporting year. Select the category in which you want the payments to this vendor to show when reporting 1099-misc.You can select Rents (Box 1), Royalties (Box 2), Other Income (Box 3), Medical and Healthcare MLManual.book Page 72 Wednesday, October 27, 2010 12:04 PM 72 Chapter 4 Customer, Vendor & Item Setup Payments (Box 6, Non-employee Compensation (Box 7) or Gross Proceeds Paid to an attorney (Box 14). Due Days/Day of Month You can assign terms to a vendor, such as days until due, discount %, or the number of discount days you’re given by the vendor. If Day of Month is checked, the due date is the same day of each month. For example, if you enter 15 in the edit box, the due date will always be the 15th day of the month. The maximum number of Due Days is 31 if Day of Month is checked. If Day of Month is not checked, the due date is the number of days after the invoice date. For example, if you enter 15 in the edit box, the due date would be fifteen days after the invoice date. The maximum number of Due Days is 240 if Day of Month is not checked. Initially, when you set up a new vendor, Due Days is 30, which is based on the value entered for Default Vendor Due Days in Preferences under the File menu and Day of Month is not checked. If you don’t have a value in Due Days, MultiLedger uses the invoice date as the due date and as the aging date for payables. If you change a vendor’s default settings on Vendor Setup, it will not change any outstanding payables for that vendor. Also, vendor terms (due dates) can be changed for individual Item Purchases or Payables Journal transactions on the transaction window. Discount % Enter the percentage, if any, by which this vendor discounts your purchases for an early payment. If you process the payable before the discount date has passed, the discount will be applied automatically on Vendor Payments. The maximum Discount % is 99.99. Discount Days Discount Days determines the number of days after the invoice date that an early payment discount applies. The maximum number of discount days is 99. Credit Limit Enter the credit limit extended to you from a vendor. Enter a whole number, with no decimal points. If you exceed the credit limit when you save an Item Purchase or Payables Journal transaction, an alert appears. Enter the credit limit as a whole number up to nine digits long. MLManual.book Page 73 Wednesday, October 27, 2010 12:04 PM Vendors 73 Setting Up Vendors 1 Click Vendor Setup in the Command Center. Check this box to mark a vendor to be deleted when the year is closed Check this box to designate vendors who should receive 1099s Check this box to mark a vendor as Inactive , but retain in list Notes entered here appear on Item Purchases and Payables Journal windows, and print on checks Notes entered here appear on Item Purchases and Payables Journal windows, but do not print on checks Default selections made here save time during transaction entry If you attempt to save an invoice that exceeds the credit limit entered here, a warning appears Choose the category in which you want the 1099 amount to print on the form MLManual.book Page 74 Wednesday, October 27, 2010 12:04 PM 74 Chapter 4 Customer, Vendor & Item Setup 2 Note Enter a Vendor name. You can use an optional code field to sort or classify vendors. For details, see “Codes for Customers, Vendors, and Items” on page 115. 3 Note Enter a contact name and the vendor’s address. If you print 1099s from MultiLedger, you should note that the Contact name does not print on 1099s; just the information in the Name, Address, and City/State/Zip fields prints on 1099s. 4 Enter any other relevant vendor information. See “Vendor Setup Field Descriptions” on page 70 for more information and tips. 5 Click Save. The vendor name is added to the list on the right. MLManual.book Page 75 Wednesday, October 27, 2010 12:04 PM Vendors 75 Modifying Vendor Information To modify existing vendor information, first select the vendor name from the list. Then modify the relevant vendor information. Be sure to click Save after modifying any information, or your changes will be lost. Deleting a Vendor You can delete a vendor as long as the vendor is not associated with any transactions in the open months. First, select the vendor from the list, then click the Delete button. If you try to delete a vendor that is associated with transactions in the open months, the following message appears: Important Because of restrictions with the multi-user capabilities of MultiLedger, you must be the only user accessing the company files to delete a vendor. Note As an alternative to deleting a vendor, you can mark a vendor as inactive by checking the “Inactive” box or mark “Delete when Close Year” on the vendor setup window, See “Vendor Setup Field Descriptions” on page 70. MLManual.book Page 76 Wednesday, October 27, 2010 12:04 PM 76 Chapter 4 Customer, Vendor & Item Setup Items Item Setup Field Descriptions The following section describes the fields on Item Setup. Name Enter the item name up to 36 characters long, including spaces. Code You can use an optional code field to sort or classify items. For details, see “Codes for Customers, Vendors, and Items” on page 115. Selling Price 1, Selling Price 2, Selling Price 3 Each item you set up can have three different pricing levels. Assigning multiple pricing levels is a two-step process. First, you set up the different pricing levels for items, then you assign the correct pricing level to your customers. Assigning pricing levels to customers is discussed earlier in this chapter. For example, you could set up the retail and wholesale prices for your items as Selling Price 1 and Selling Price 2. Then, you could set up your retail customers with Selling Price 1 as their default, and your wholesale customers with Selling Price 2 as their default. That way you can be sure that you charge the right price to your different types of customers when you create an invoice. If you don’t assign default selling prices to your customers, Selling Price 1 will be entered automatically during invoice entry. You can change the selling price during invoice entry. If the item’s selling price is in whole dollars (such as $145), you don’t need to enter a decimal point and “00” cents. Qty on Hand Important Total Cost The item’s quantity on hand is increased when you buy the item in Item Purchases and reduced when you sell the item in Customer Invoices. Any changes made to values on Item Setup do not affect account balances in the General Ledger. To change the Qty on Hand value for an item and adjust the General Ledger balances, use Adjust Inventory. For more details, see “Adjust Inventory Window” on page 236. For items that are non-inventory, such as labor or consulting, do not enter values for Qty on Hand, Last Unit Cost, or Total Cost, and do not check the Inventory Item check box. Enter the total cost for the inventory items on hand. MultiLedger divides the value entered in Total Cost by the Qty on Hand to reach the Avg Unit Cost. MLManual.book Page 77 Wednesday, October 27, 2010 12:04 PM Items 77 Avg Unit Cost When an inventory item is bought in Item Purchases, the Qty on Hand and Avg Unit Cost of the item are adjusted to reflect new items added to those on hand. The weighted-average inventory pricing method is used to calculate the new Avg Unit Cost. The cost of each unit is added together, and then the total cost is divided by the total number of units to determine the new Avg Unit Cost. This means that the Avg Unit Cost of newly purchased inventory items affects the Avg Unit Cost of the old inventory. Last Unit Cost This reflects the last cost paid for an item when it was purchased through the Item Purchases window. If you are setting up a new item on Item Setup and do not assign a Last Unit Cost, MultiLedger will use the Avg Unit Cost as the Last Unit Cost. Reorder Quantity When you setup a Reorder Quantity for an item, that quantity will automatically fill the quantity field on an Item Purchase when the item is selected. This will also show on the Current Inventory report when the ‘Qty Only’ checkbox is selected. Minimum on Hand When you enter a minimum quantity on hand in this field, it will show on the Current Inventory report when the ‘Qty Only’ checkbox is selected. Sales Income Acct When you click in this box, a pop-up list of your chart of accounts appears. From the list of your chart of accounts, select a Sales Account (in the 4000–4999 range) to associate with the item. When the item is sold, the sales account associated with that item is automatically increased. Cost/Expense Acct When you click in this box, a pop-up list of your chart of accounts appears. From the list of your chart of accounts, select a Cost Account (usually in the 5000–5999 range) to associate with the item. When the item is sold, the cost account associated with that item is automatically increased, and the inventory account you’ve selected on Interface Accounts is decreased. Taxable Rate 1 If checked, the sales tax category and corresponding rate that is entered in the first Sales Tax box on Customer Invoices will be calculated for the item. This box is automatically checked for new items. If the item is nontaxable, you should uncheck the box. Taxable Rate 2 If checked, the sales tax category and corresponding rate that is entered in the second Sales Tax box on Customer Invoices will be calculated for the item. This box is automatically checked for new items. If the item is nontaxable, you should uncheck the box. MLManual.book Page 78 Wednesday, October 27, 2010 12:04 PM 78 Chapter 4 Customer, Vendor & Item Setup Commissionable If checked, a sales commission for the salesperson selected on Customer Invoices will be calculated on the item. This box is automatically checked for new items. If the item is noncommissionable, you should uncheck the box. Inventory Item When this box is checked, the item is costed automatically when the item is sold on Customer Invoices, and Qty on Hand is increased or reduced when the item is bought or sold. This box is automatically checked for new items. If the item is a noninventory item, such as consulting or labor, you should uncheck the box. Important Inactive If an item is marked as an inventory item, an alert appears in Customer Invoices if you try to sell more of the item than you have on hand. If an item is a non-inventory item, be sure to uncheck the Inventory check box when you’re setting up the item to avoid this alert. Check this box to designate an item as inactive. Inactive items appear at the bottom of an item list with a tilde (˜) before their names. Marking an item as inactive is an alternative to deleting an item. You can still view reports for inactive items, and you can make an inactive item active again by unchecking the Inactive box. An Inactive item, however, is deleted when you close the year, as long as there are no outstanding transactions associated with that item. MLManual.book Page 79 Wednesday, October 27, 2010 12:04 PM Setting Up Items 79 Setting Up Items There are two ways to set up items in MultiLedger: • You can set up a new item while you are entering an Item Purchase, provided there is at least one other item set up already. When you reach the Items pop-up list on Item Purchases, click New. You can then set up information for the item. If you set up an item using this method, you do not have to enter values for Qty on Hand, Total Cost, or Last Unit Cost, because they will be entered automatically when you save the Item Purchase. • You can set up a new item on Item Setup. Setting up a new item in this manner is described below. Entering New Items 1 Click Item Setup in the Command Center. Each item can have up to three different selling prices These fields are updated when you buy items in Item Purchases Choose a sales account and a cost of sales account for each item Use these checkboxes to define options for an item MLManual.book Page 80 Wednesday, October 27, 2010 12:04 PM 80 Chapter 4 Customer, Vendor & Item Setup 2 Note Enter the item’s name and press TAB. You can use an optional code field to sort or classify items. For details, see “Codes for Customers, Vendors, and Items” on page 115. 3 Enter any other relevant item information. See “Item Setup Field Descriptions” on page 76 for more information and tips. 4 Click Save. The item name is added to the list on the right. Modifying Item Information To modify existing item information, first select the item name from the list, then modify the relevant item information. Be sure to click Save after modifying any information, or your changes will be lost. Important Any changes made to values on the Items window do not affect account balances in the General Ledger. To change the Qty on Hand value for an item and adjust the General Ledger balances, use Adjust Inventory. For more details, see “Adjust Inventory Window” on page 236. Deleting Items You can delete items provided no outstanding invoices associated with the item exist. Important 1 Click Item Setup in the Command Center. 2 Select the item from the list. 3 Click the Delete button. After deleting an item, you can no longer obtain any reports for that item. If you try to delete an Item that has outstanding invoices, the following message appears: MLManual.book Page 81 Wednesday, October 27, 2010 12:04 PM Setting Up Items Important 81 Because of restrictions with the multi-user capabilities of MultiLedger, you must be the only user accessing the company files to delete an item. As an alternative to deleting an item, you can mark an item as inactive by checking the Inactive box on the item setup window. See “Item Setup Field Descriptions” on page 76. MLManual.book Page 82 Wednesday, October 27, 2010 12:04 PM 82 Chapter 4 Customer, Vendor & Item Setup MLManual.book Page 83 Wednesday, October 27, 2010 12:04 PM 83 Chapter 5 Setup Options This chapter shows you how to set up various options in MultiLedger. The following topics are discussed in detail in this chapter: • Setting up budgets • Defining shipping methods • Using profit centers • Setting up jobs • Utilizing sales tax categories • Setting up salespeople • Customizing financial statements and formatting fields for printing checks, invoices, customer statements, etc. • Setting up company preferences and user settings • Using the Print command • Setting up MICR Encoding Information • Setting up codes for customers, vendors, and items. MLManual.book Page 84 Wednesday, October 27, 2010 12:04 PM 84 Chapter 5 Setup Options Setting Up Budget Amounts You can set up and edit monthly budget amounts for income and expense accounts (account numbers 4000 and greater) for all open months. Note To see budget amounts in a report format, click Income Statement in the Command Center, click the Budget Report option or the Income vs Budget option, select a month or range of months, then click View or Print. You can also import or export budget amounts. For more details, see “Importing and Exporting Data” on page 242. 1 Click Budget Amounts in the Command Center. You can set up budgets for accounts 4000 and higher All budget amounts are initially set to 0.00. 2 Select the fiscal year you want from the pull-down menu. The default selection is the first open year. 3 Select the appropriate income or expense account from the list on the left. MLManual.book Page 85 Wednesday, October 27, 2010 12:04 PM Setting Up Budget Amounts 4 85 Enter the budget amount in the edit box for each month on the right and press TAB. You can also use the down arrow keys on your keyboard to move down to another amount or click any amount to edit it. To copy the amount in the edit box to all months, click the Annualize button. After you click Annualize, you can still modify any month’s amount before saving. As you enter budget amounts for the account, the total for the year is shown at the bottom of the budget amounts: The total for the year is shown here 5 Click Save after editing the budget amounts for each account. Be sure to click Save before selecting another account, or else your changes will be lost. MLManual.book Page 86 Wednesday, October 27, 2010 12:04 PM 86 Chapter 5 Setup Options Setting Up Shipping Methods You can set up a list of common shipping methods that will appear as a pop-up list on Customer Invoices. 1 Click Ship Via in the Command Center. You can set up an unlimited number of shipping methods. Methods appear in alphabetical order 2 Enter a name for the Ship Via method in the edit box, then click Save. The name of the method appears in the list above. You can set up an unlimited number of Ship Via methods. Note All Ship Via methods appear in alphabetical order regardless of the order in which they were entered. Modifying a Ship Via Method First, select the method from the list. Then, modify the name, and click Save. Deleting a Ship Via Method First, select the method from the list, then click Delete. MLManual.book Page 87 Wednesday, October 27, 2010 12:04 PM Setting Up Profit Centers 87 Setting Up Profit Centers If your company has several departments or divisions, you might want to individually track their income and expenses —that’s where profit centers come in. Each portion of your company (whether it’s a department, store, or division) can be assigned a profit center name and account numbers. You can create income statements for your profit centers. For details, see “Profit Center Income Statements” on page 316. To set up profit centers, you need to complete two steps: • Enter the general profit center names on the Profit Centers window under the Setup menu. Profit center names must be entered to produce an income statement report for a particular profit center. • Enter specific profit center account numbers and names in your company’s chart of accounts. These two steps are discussed in the following sections. MLManual.book Page 88 Wednesday, October 27, 2010 12:04 PM 88 Chapter 5 Setup Options Setting Up Profit Centers on the Profit Centers Window 1 Choose Profit Centers from the Setup menu. You can have up to 99 Profit Centers for a company 2 Note Enter a number for the profit center that is between 1 and 99. Leading zeros for single-digit profit centers are automatically added for you. 3 Enter a name for the profit center and press TAB. 4 Click Save. Repeat this step for up to 99 profit centers. Don’t forget to set up the profit centers in your chart of accounts too. MLManual.book Page 89 Wednesday, October 27, 2010 12:04 PM Setting Up Profit Centers 89 Setting Up Profit Centers in the Chart of Accounts You should set up a general account followed by specific profit center accounts. For example, you could have a general sales account such as the following: 4000 Sales You could then use the following profit centers for two stores: 4000.01 Sales - Store 1 4000.02 Sales - Store 2 Notice that each profit center account you enter into your chart of accounts has a four digit number followed by a decimal point and the appropriate profit center number (01-99). These profit center numbers correspond to those set up on the Profit Centers window. When you create a consolidated income statement, the general account “4000 Sales” will be used for the consolidated description. If no 4000 account has been set up in the chart of accounts, the first profit center account description will be used for the consolidated description. You should follow the same procedure for entering profit center accounts into your chart of accounts as you do for entering any other account. For details, see “Setting Up the Chart of Accounts” on page 23. What accounts can I set up as profit centers? You can set up profit centers in your chart of accounts for any type of account from 4000 and greater including income accounts (such as sales) and operating expense accounts (such as advertising). You cannot set up profit centers for asset (such as inventory, in the 1000-1999 range), liability (in the 2000 range), or equity accounts (in the 3000 range). MLManual.book Page 90 Wednesday, October 27, 2010 12:04 PM 90 Chapter 5 Setup Options Setting Program Preferences In MultiLedger you can set both program Preferences and User Settings. Options set on Preferences apply to all users in a particular set of company files. Options set on User Settings, on the other hand, apply to each individual user. For more information on User Settings, see the next section, “Setting User Settings.” You can use Preferences under the File menu to set various MultiLedger options, such as checking for duplicate documents or hiding the cash balance on transaction windows. After choosing Preferences from the File menu, the following window appears: Select each option according to the following guidelines: Check for Duplicate Documents If checked, a warning appears when you try to save a document number that’s already been used in that journal window. MultiLedger looks for duplicate document numbers in the current month, the previous month and the future month, all based on the transaction date, when this option is checked. Please note that some journal windows use the same numbering system. See “Document Numbers” on page 121 for more details. MLManual.book Page 91 Wednesday, October 27, 2010 12:04 PM Setting Program Preferences 91 Include Tax1 in Tax2 Computation. If checked, Tax 2 calculates a percentage of Tax 1. This accommodates the Canadian GST. Skip Tax 2 During Invoice Entry If checked, the second Sales Tax field is skipped on Customer Invoices. This box is automatically checked for new companies. Remove Item Code Field on Invoice This option will remove the item codes when printing invoices. International Date Format (dd/mm/yy) If checked, dates can be entered in the international day/month/year format instead of the month/day/year format. Show Code Field on Reports Hide Unit Cost in Customer Invoice If this option is checked at the time you select a report to be viewed or printed, the code set up for the Customer, Item, or Vendor will appear. This affects most reports printed or viewed from the Customer Reports, Vendor Reports, and Item Reports, except mailing labels for customers and vendors, Customer Statements, and 1099s. If checked, the Unit Cost field for items doesn’t show on Customer Invoices. Print Customer Notes on Sales Jrnl If checked, the Notes and Add’l Notes you’ve set up for a customer print on Sales Journal invoices. Use Check Stub Description in Payables Journal If checked, the information entered in the Check Stub Description field on the payables journal will automatically be copied into the Description field on the next line. Hide Cash Balance If checked, the cash balance is replaced by asterisks (***) on Customer Payments, Vendor Payments, Receipts Journal, and Disbursements Journal. This is helpful if you want to allow users to enter transactions in these journals, but do not want them to see the balance in the cash account. Print Check Dates in CPA Format (YYYY) CPA stands for Canadian Payments Association. Mark this option if you are in Canada and must print checks in accordance to the regulations that the CPA sets. See the Canadian Payments Association’s website at www.cdnpay.ca for more information. Item Purchase/PO Tax Label You can use this field to change the sales tax label that prints on Item Purchases and Purchase Orders. “Sales Tax” is automatically assigned. If you are using pre-printed purchase orders that already have this label printed on them, you can remove this text. Shipping Label You can use this field to change the shipping amount label that prints on invoices. “Shipping” is automatically assigned. If you are using preprinted invoices that already have this label printed on them, you can remove this text. MLManual.book Page 92 Wednesday, October 27, 2010 12:04 PM 92 Chapter 5 Setup Options Currency Symbol You can use this field to change from the dollar currency symbol ($) to another currency symbol such as £ on checks. Please note that this option simply changes the symbol that appears on checks, invoices and customer statements ; it does not convert any currency values. Default Vendor Due Days You can use this field to change the number of due days assigned to new vendors. Thirty days is assigned by default. Mailing Label Options Label Left Enter the number of inches from the left hand page edge. Label Top Enter the number of inches from the top of the page edge. Label Height Enter the height of each label in inches. Label Width Enter the width of each label in inches. Across Enter how many labels are across the label sheet. Repeat Factor Enter how many mailing labels should be printed for each selected customer or vendor. For example, a Repeat Factor of “3“will cause three mailing labels to be printed for each selected customer or vendor. Note Enter inches to (.01) hundreths of an inch. MLManual.book Page 93 Wednesday, October 27, 2010 12:04 PM Setting User Settings 93 Setting User Settings In MultiLedger you can set both program Preferences and User Settings. Options set on Preferences apply to all users in a particular set of company files. Options set on User Settings, on the other hand, apply to each individual user. For more information on Preferences, see the previous section, “Setting Program Preferences.” You can use User Settings under the File menu to set various MultiLedger options, such as automatically launching the last opened company and automatically showing scheduled recurring entries when you open a company. After choosing User Settings from the File menu, the following window appears: Select each option according to the following guidelines: Open Last Company on Launch If checked, the last set of company files that was used will open automatically when you launch MultiLedger. If you want to open another set of company files, simply choose Close Company from the File menu, then choose Open Company from the File menu and select a set of company files using the dialog box that appears. Or choose Open Recent Company and select a company from the list. Prompt If No Backup in This Many Days If checked, MultiLedger will ask you to make a backup of your company files when you attempt to close the company or Exit/Quit MultiLedger. Enter the number of days you want between backups in the edit box. MLManual.book Page 94 Wednesday, October 27, 2010 12:04 PM 94 Chapter 5 Setup Options After the number of days you enter has passed, you will be asked whether you want to make a backup of your company files when you close the company or Exit MultiLedger. If you click Yes on the alert, a Save As dialog appears. You should follow the instructions in Chapter 3, “Backing Up & Restoring” to make a backup of your company files. If you click No on the alert, no backup is made and the company files close or MultiLedger quits as normal. If the “Prompt If No Backup In # Days” check box is checked and you enter zero (0) or leave the edit box blank, you will be alerted to make a backup every time you close the company or quit MultiLedger. Show Scheduled Recurring Entries If checked, the Scheduled Recurring Entries window will appear each time you open a set of company files that has recurring entries due. For more information on entering and using scheduled recurring entries, see “Recurring Entries” on page 130. Use <Enter> Key to Move Between Edit Fields PC only, if checked, you can use your <Enter> key to go from field to field. Otherwise, you must use the <Tab> key. Sort Customers by Name If codes are setup for customers, all lists will sort by the code as the default. To change it to sort by Customer name, this preference must be checked. Sort Vendors by Name Sort Items by Name Save Window Placement Check for Latest Version on Launch Note If codes are setup for vendors, all lists will sort by the code as the default. To change it to sort by Vendor name, this preference must be checked. If codes are setup for items, all lists will sort by the code as the default. To change it to sort by Item name, this preference must be checked. When checked, if you resize or reposition a window within the MultiLedger program, the new sizes and positions are saved. An internet connection is required. When checked, MultiLedger will determine if any patches or updates are available when you open the program. When you mark a checkbox to change the sort, the change will take effect when the company is re-opened. MLManual.book Page 95 Wednesday, October 27, 2010 12:04 PM Customizing Financial Statements 95 Customizing Financial Statements You can customize the account headings that appear on your balance sheet and income statement. You can also group accounts so they will appear as one line summaries on financial statements. Click Financial Statements in the Command Center. Note Balance Sheet and Income Statement titles and footers can be changed in the Report window. To customize the headings, ranges, and account groupings, see the following sections. Customizing Heading Descriptions 1 Click the Heading Description you want to modify. 2 Edit the highlighted Heading Description in the edit box. MLManual.book Page 96 Wednesday, October 27, 2010 12:04 PM 96 Chapter 5 Setup Options 3 Click Save. Repeat the steps above for all Heading Descriptions you want to change. You may need to use the Vertical scroll bar to see the complete list of modifiable Heading Descriptions. Customizing Heading Ranges Each heading has an associated account number range made up of a lower and upper limit. This range determines the account numbers for the Heading Description. For example, the heading “Current Assets” has a range from a lower limit of 1000 to an upper limit of 1599. 1 Click the range that you want to modify. You can change the upper limit only of the following ranges: 1000–1599 Current Assets 1700–1899 Fixed Assets 2000–2599 Current Liabilities 2 Click in the edit box, then change the upper limit for the range. 3 Click Save. The lower limit of the next range in the list will automatically be adjusted. Repeat the steps above for all of the ranges that you want to change. Customizing Account Groupings You can group accounts to appear as one line summaries on balance sheets and income statements. After grouping accounts for a financial report, you can still see the individual accounts that make up the one line summary by selecting the Show Detail Accounts option on the Income Statement or Balance Sheet Reports. Accounts must be consecutive and cannot be part of more than one grouping, nor can a group span more than one heading. 1 Click in the edit box on the far left above Description. 2 Type in the first account number for the grouping, then press TAB. 3 Type in the last account number for the grouping, then press TAB. 4 Type in the description for the grouping, then click Save. MLManual.book Page 97 Wednesday, October 27, 2010 12:04 PM Jobs Set Up 97 You can group accounts to appear as one line on financial statements Modifying or Deleting Custom Account Groupings 1 Click the Group Description so that it appears in the edit box. 2 Modify the Range and/or the Group Description in the edit box, or click Delete to remove it. Jobs Set Up You can use MultiLedger to set up jobs or projects and track their income and expenses. You can have up to 9999 jobs. Note You can also use Profit Centers to keep track of different jobs or projects. For more information on using Profit Centers, see “Setting Up Profit Centers” on page 87. For details about creating job reports, see “Job Reports” on page 329. Job Setup Field Descriptions This section discusses the individual fields on Job Setup. Job # Completed Name Est. Income You can enter up to 9999 jobs. You don’t have to enter leading zeros. Check this box when a job is complete. Completed jobs are deleted when you close the year. Enter a job name up to 30 characters long, including spaces. Enter how much income you expect this project to earn. The amount entered here appears on the Job Summary report, so you can compare estimated income to actual income for a job. Est. Expense Enter how much you expect this project to cost. The amount entered here appears on the Job Summary report, so you can compare estimated expense to actual expense for a job. Prior Income Enter how much money this project has already earned (from periods prior to your current fiscal year). MLManual.book Page 98 Wednesday, October 27, 2010 12:04 PM 98 Chapter 5 Setup Options Prior Expense Important Enter how much money this project has already cost (from periods prior to your current fiscal year). When you close the year, the current year’s income and expenses for a job are automatically added to the job’s Prior Income and Prior Expense. Job detail is not maintained after you close the year. Setting Up Jobs 1 Job Setup in the Command Center. 2 Enter a new job number between 1 and 9999. When you save the job, leading zeros are automatically added. 3 Enter a job name. 4 Enter any other relevant job information. For more details, see “Setting Up Jobs” on page 98. MLManual.book Page 99 Wednesday, October 27, 2010 12:04 PM Jobs Set Up 5 99 Click Save. After you click Save, the job number and name are added to the jobs list. When entering transactions, you can quickly associate job numbers (through a pop-up list of jobs) with any item line to track income and expenses. Important If you want to make entries without having the job field pop-up each time, you can go under the edit menu and select “Skip Job” or hit Ctrl K (Windows) or Command K ( - Macintosh) on the keyboard. Do the same thing to return to having the field pop-up. Modifying a Job First, select the job from the list on the right. Then, edit the necessary job information and click Save. You cannot modify a job number once it has been saved. Modifying a job number and clicking Save will add the new job number to the list but will not remove the old one. Deleting a Job You can delete a job that has had no activity in the 30 open months. To delete a job, first select the job from the list on the right, then select Delete from the Edit menu. Jobs that have had activity in any of the 30 open months cannot be deleted mid-year. You can also delete a job at year end. To delete a job at the end of the year, check the Completed option and the job will be deleted when you close the year. MLManual.book Page 100 Wednesday, October 27, 2010 12:04 PM 100 Chapter 5 Setup Options Sales Tax Set Up MultiLedger lets you set up as many as 100 different Sales Tax Categories for tracking purposes. You can also get detailed Sales Tax reports. For information on these reports, see “Sales Tax Report” on page 324. Sales Tax Setup Field Descriptions The following section describes the fields on Sales Tax Setup. Tax Name Enter a name up to 13 characters long, including spaces. Note The sales tax categories appear in the pop-up list on Customer Invoices in the order that you enter them. You may want to enter the most common sales tax categories first. Note If you type a minus sign (-) in front of the sales tax name, the sales tax name won’t print on invoices. Tax % Enter the Tax % as a percentage. For example, a tax rate of 3% should be entered as 3. You can enter a percentage that is up to two places to the left and four places to the right of the decimal point (99.9999). Note: If you try to enter a percentage that is more than two places to the left or more than four places to the right of the decimal point, MultiLedger will truncate the number, not round it up. Ledger Account When you click in this box, a pop-up list of your chart of accounts appears. From the list of your chart of accounts, select a Liability Account (in the 2000 range) to associate with the sales tax category. When the sales tax category is used on Customer Invoices, the liability account associated with that category is automatically increased. MLManual.book Page 101 Wednesday, October 27, 2010 12:04 PM Sales Tax Set Up 101 Setting Up Sales Tax Categories 1 Click Sales Tax Setup in the Command Center. 2 Type in a name for the sales tax category in the Tax Name edit box. 3 Enter the percentage for the sales tax in the Tax % edit box. 4 Select a general ledger account (usually a liability account in the 2000 range) from the Ledger Account pop-up list for this sales tax category, then click Save. Modifying Sales Tax Categories Important After modifying a sales tax category, any outstanding invoices using the old sales tax category will not be changed to the modified sales tax category. To edit or modify a sales tax category, select the category from the list, modify the information, and click Save. Deleting Sales Tax Categories You cannot delete sales tax categories. MLManual.book Page 102 Wednesday, October 27, 2010 12:04 PM 102 Chapter 5 Setup Options Salesperson Setup You can track sales of commissionable items by salesperson. If no salespeople are set up, the Salesperson field on Customer Invoices will be skipped automatically during invoice entry. You can set up as many salespeople as you need. Salesperson Setup Field Descriptions This section describes the fields on Salesperson Setup. Name Enter a name up to nine characters long. The name you enter appears in the Salesperson pop-up list on Customer Invoices in alphabetical order. Long Name Enter a name up to thirty characters long. The name you enter appears on the Salesperson report. Commission Rate Enter the salesperson’s commission rate as a percentage. For example, a commission of 15% should be entered as 15. You can enter a percentage that is up to two places to the left and two places to the right of the decimal point (99.99). Commissions are calculated only on items that have been set up as commissionable on Item Setup. Each salesperson can have only one commission rate. If a salesperson receives different commissions for different types of sales, you may want to set up the salesperson more than once with a slightly different name and a different commission rate in order to keep track. Commission on Gross Margin Check this option if the salesperson’s commission should be calculated based on sales minus cost of sales. If not checked, the commission will be calculated based on gross sales. MLManual.book Page 103 Wednesday, October 27, 2010 12:04 PM Salesperson Setup 103 Setting Up Salespeople 1 Click Salesperson Setup in the Command Center. 2 Enter the salesperson’s name. 3 Enter the salesperson’s full name. 4 Enter the salesperson’s commission percentage. 5 If necessary, check the Commission on Gross Margin option. 6 Click Save. The salesperson's name is added to the salesperson list. Modifying Salespeople Information To modify an existing salesperson, select the salesperson’s name from the list and edit the relevant information. Click Save when finished. Important If you modify the salesperson’s commission rate, all existing sales for that salesperson will be re-calculated at the new rate. Important If you change the checkbox for Commission on Gross Margin from its original setting, all existing sales for that salesperson will be re-calculated. MLManual.book Page 104 Wednesday, October 27, 2010 12:04 PM 104 Chapter 5 Setup Options Deleting Salespeople To delete a salesperson, select the salesperson’s name from the list and choose Delete from the Edit menu. You cannot delete a salesperson if he/she is associated with any invoices in the 30 open months. Selecting the Font for Printing MultiLedger allows you to select the font used for printing all transactions, reports, checks, and mailing labels. 1 Choose Print Font from the File menu. Fonts that appear here are the ones installed on your particular computer system 2 Click a font in the list and a point size. Fonts that appear are the ones that are installed on your particular system. You can use point sizes from 9 to 12 with MultiLedger on Mac and 8 to 14 with MultiLedger on Windows. MLManual.book Page 105 Wednesday, October 27, 2010 12:04 PM Using the Print Screen 105 Using the Print Screen With the Print command, you can print checks, invoices, quotes, packing slips, labels, Item Purchases documents, purchase orders and deposits. Printing Options The following section describes what can be printed with the Print command and the available options. Checks Checks created with Vendor Payments and the Disbursements Journal for the selected month are shown. Laser Stub Check this option to print a second stub at the bottom third of the page for use with laser checks. Label Fields Check this option to print the “Pay”, “To the Order of”, “Amount”, and “Authorized Signature” field labels on blank check stock used for MICR encoding. Company Name on Stub Check this option to print your Company Name at the top of the check stub. Customer Invoices & Quotes Invoices and quotes created in Customer Invoices for the selected month are shown. Packing Slips Invoices created in Customer Invoices for the selected month are shown. The packing slip prints information from the invoice excluding any dollar amounts. Shipping Labels Invoices created in Customer Invoices for the selected month are shown. This allows you to print the customer name and Ship To address from the Customer invoice. If no Ship To address has been entered on the Customer Invoice, the customer’s name and address as it appears on Customer Setup prints. To adjust the printing dimensions for the label, use Preferences under the File menu. For details, see “Setting Program Preferences” on page 90. Sales Journal Invoices Invoices created in the Sales Journal for the selected month are shown. Sales Journal Labels Invoices and quotes created in the Sales Journal for the selected month are shown. This allows you to print the customer name and address from the Customer field on the invoice. To adjust the printing dimensions for the label, use Preferences under the File menu. For details, see “Setting Program Preferences” on page 90. Item Purchases & PO’s Payables and purchase orders created in Item Purchases for the selected month are shown. MLManual.book Page 106 Wednesday, October 27, 2010 12:04 PM 106 Chapter 5 Setup Options Deposits Deposits created in Customer Payments and Receipts Journal for the selected month are shown. This will print a deposit slip with MICR information with up to 18 individual invoices. You can include more than 18 invoices per deposit slip, but invoices over 17 will appear as one lump sum, rather than individual invoices. Be sure Print MICR is selected and that you have set up MICR Encoding Specifications. For more information, see “Setting Up the MICR Encoding Information” on page 108. Print Metafile (Windows) or Print PDF/PICT File (Macintosh) Check this option for checks, invoices, quotes, item purchases and purchase orders to have an Open File dialog box appear after clicking Print or OK in a Print dialog box. Select the appropriate metafile or PDF/PICT file from the list and click OK. (Metafiles and PDF/PICT files can be created in a graphics program) Use the same field positions as the default. To adjust where the various fields print on forms, use the Format command under the File menu. For more details, see “Positioning Print Fields for Windows Metafiles or Macintosh PDF or PICT Files” on page 112. Print MICR Check this option to activate the Bank information, routing number and account number fields to enable the MICR encoding to print on the checks. Email Without Prompt .Sort by Doc # or by Date Selecting this option will send the emailed document immediately without any warning or message when selecting the Email button. This drop down list will allow you to sort the way you print your invoices either by the document number (default) or by the date. MLManual.book Page 107 Wednesday, October 27, 2010 12:04 PM Using the Print Screen 107 How to Use the Print Command 1 Choose the Print window from the Command Screen. 2 Select the correct month from the Period list. 3 Click the appropriate radio button to see a list of documents available for printing. 4 Check any appropriate print options such as Laser Stub, Print Metafile (Windows), or Print PDF/PICT File (Macintosh). 5 Select Sort by option. 6 Select the documents for printing. If necessary, check the appropriate print options If printing checks or deposit slips with MICR encoding, make sure the Print MICR box is selected A list of transactions for the radio button and month selected appears here Select a document by clicking its document number or select more than one document by clicking and dragging through the list. You can select a non-consecutive series of documents by holding down the Ctrl key (Windows) or Shift key (Macintosh) while clicking the desired lines. Important If no single document or group of documents is selected, all documents will be printed. MLManual.book Page 108 Wednesday, October 27, 2010 12:04 PM 108 Chapter 5 Setup Options Checks, Customer Invoices and Quotes, Sales Journal Invoices, and Item Purchases and Purchase Orders followed by an asterisk (* Windows) or bullet (• - Macintosh) have already been printed. You can also use the Find and Find Again commands under the Edit menu to find a particular document, customer, or vendor. 7 Select the print options you want, and click Print. How to use the Email Command You can email Customer Invoices, Sales Journal Invoices/Quotes and Item Purchases/PO’s. To send an email, follow the same steps as you would to print a document which is covered above in How to use the Print Command, but instead of clicking the Print button, click on the Email button. Windows: Utilizes Messaging Application Program Interface (MAPI) that is a part of the Windows operating system. This feature may require additional setup in your email program. This feature does not necessarily interface with an internet based email program. Macintosh: Requires OS X to use this feature. Emailing documents will only work with the Apple Mail program.To set Mail as the default mail program first launch the Mail program. Under the Mail menu, select Preferences. On the General tab, select the Mail program as the default. Close the Preferences window. Setting Up the MICR Encoding Information 1 Open up the Chart of Accounts window from the Command screen. 2 Highlight a Cash Account in your Chart of Accounts list. This activates the Save button so you can begin entering the MICR information. 3 Enter your bank’s nine digit ACH number. This is usually the first nine digits at the bottom of a pre-printed check. 4 Enter your nine digit deposit routing number. This will print on Deposit Slips printed from this window and also deposit slips directly printed from Customer Payments. For more information, see “Recording Customer Payments” on page 173. The Routing # and Bank information will print unless you don’t have the print option to Print MICR checked in the Print window of the Command screen. For information on Printing documents see “How to Use the Print Command” on page 107. MLManual.book Page 109 Wednesday, October 27, 2010 12:04 PM Using the Print Screen 5 Note 109 Enter your company’s bank account number, up to 15 digits. In most cases, the MICR software automatically prints the symbols. If you have to manually enter the symbols: Enter a “D” (capital D) to type a MICR hyphen: DS Enter a “C” (capital C) to type this symbol: C Enter an “A” (capital A) to type this symbol: A 6 Enter your bank’s name and address in the appropriate fields. 7 Enter your bank’s Fractional Routing #. Some checks (not all) have a number printed near the bank name or near the top of the check. This number is also called a Non-MICR ACH#. 8 Repeat steps 2-7 for all accounts that you wish to print MICR. 9 Print checks or deposit slips as you normally would. Make sure the Print MICR option is selected in the Print window of the Command screen. For information on how to print see “How to Use the Print Command” on page 107. MLManual.book Page 110 Wednesday, October 27, 2010 12:04 PM 110 Chapter 5 Setup Options Formatting Checks, Invoices, Statements, 1099s & Deposits The Format window under the File menu is used to position print fields for checks, invoices, purchase orders, quotes, customer statements, 1099s, and deposit slips. You can position print fields for any compatible printer . Print fields for the Default items have been positioned to fit forms from CheckMark’s Forms division. (Forms can be ordered by calling 1-800444-9922 or online at www.checkmark.com.) You might want to customize the position of print fields for the following reasons: • You need to fine tune the preset print fields for your specific printer. • You want to print on pre-printed forms other than those made by CheckMark Forms. • You want to print forms saved as metafiles (Windows) or PDF/ PICT Files (Macintosh). Metafile is a Windows-based format and a PICT File is a Macintosh-based format for a graphics document created by many graphics programs. PDF files can also be used on the Macintosh version of MultiLedger. MLManual.book Page 111 Wednesday, October 27, 2010 12:04 PM Formatting Checks, Invoices, Statements, 1099s & Deposits 111 Customizing Print Field Positions for Your Printer The initial positions of the print fields for Custom options are based on CheckMark Forms. To customize the preset print fields for your printer or to create a format other than that used by CheckMark Forms, do the following: 1 Click the appropriate “Custom” radio button. Clicking the Custom 11" Invoice/Quote/PO radio button opens the following formatting window: 2 Drag the print fields to their new positions. Select a group of print fields by dragging over the fields or by holding down the SHIFT key while clicking individual fields. Moving one of the fields moves the entire group. To restrict movements to vertical positioning, hold down the Alt key (Windows) or the OPTION key (Macintosh) while dragging the field or fields. To restrict movements to horizontal positioning, hold down the Ctrl key (Windows) or Command key ( - Macintosh) while dragging the field or fields. You can use the arrow keys to move the fields. MLManual.book Page 112 Wednesday, October 27, 2010 12:04 PM 112 Chapter 5 Setup Options Note Double-click a field to activate or de-activate. If the field label is red, it is inactive. 3 When you are finished repositioning the print fields, click the window’s close box. The following dialog appears: 4 Click Yes to save the changes you made to the print field positions. Click No to return to the Format window without saving any position changes. Note To return any custom format to its original settings, hold down the Ctrl key (Windows) or Command key ( - Macintosh) while clicking the appropriate default radio button. Positioning Print Fields for Windows Metafiles or Macintosh PDF or PICT Files If you’ve created your own form as a Windows metafile (.wmf) or a Macintosh PICT file (.pct) or PDF (.pdf) in a graphics program, or you want to use one of the sample metafiles, PDFs or PICTs that came on the MultiLedger master disk, MultiLedger can show the metafile, PDF or PICT file on your screen to help you position print fields. MultiLedger can also print the metafile, PDF, or PICT file along with the corresponding transaction information. 1 Create the invoice, check, quote, purchase order, or customer statement form using any graphics program that can save Windows metafiles or Macintosh PDF/PICT files. 2 Save the graphics file (in the graphics program) in the metafile format (.wmf) or PDF/PICT format (.pdf/.pct). You can save the metafile or PDF/PICT in the same folder that contains your company’s data files. Close the metafile or PDF/PICT file. 3 Open your MultiLedger company files. 4 Choose Format from the File menu. MLManual.book Page 113 Wednesday, October 27, 2010 12:04 PM Formatting Checks, Invoices, Statements, 1099s & Deposits 113 You can align the print fields according to the following directions: 1 Check the Display Metafile option (Windows) or Display PDF/PICT File option (Macintosh): 2 Click the appropriate “Custom” radio button. For example, clicking the Custom 11" Invoice/Quote/PO radio button with Display Metafile or Display PDF/PICT File checked causes a standard Open File dialog box to appear on your screen. Note Invoices, quotes, and purchase orders use the same format. 3 Open the appropriate Metafile or PDF/PICT File. Note On Windows: Several sample forms in the metafile format are included in the “Metafile” folder installed in the MLedger directory. Note On Macintosh: Several sample forms in the PDF/PICT format are included in the “Sample PDF/PICTs” folder installed in the MultiLedgerƒ folder. Your company name and address from Company Information will print on invoices and statements that use these metafiles or PDF/PICT Files. For example, if you click “11_Inv.wmf” in the scroll box, and then click Open, the following formatting window would appear: MLManual.book Page 114 Wednesday, October 27, 2010 12:04 PM 114 Chapter 5 Setup Options 4 Note Drag the print fields you want to reposition to their new positions. You cannot reposition the background metafile or PDF/PICT File. For example, the text “Acct#” is part of the metafile or PDF/PICT file—not a print field. To edit the text, graphics, or background for this particular metafile or PDF/PICT File, you must use a graphics program that can edit Windows metafiles or Macintosh PDF/PICT Files. 5 When you are finished repositioning the print fields, close the window. 6 Click Yes to save the changes you made to the print field positions. Click No to return to the Format window without saving any position changes. Note To return any custom format to its original settings, hold down the Ctrl key (Windows) or Command key ( - Macintosh) while clicking the appropriate default radio button. MLManual.book Page 115 Wednesday, October 27, 2010 12:04 PM Codes for Customers, Vendors, and Items 115 Codes for Customers, Vendors, and Items You can use an optional code field to sort or classify customers, vendors, and items. Codes can be entered up to 15 alpha-numeric characters and are entered in the Customer, Vendor, or Item setup windows. For example, if you want to sort vendors by an account number, you would setup a code in the code field on vendor setup and it will show as below on all vendor lists: C123\ACME Office Supplies Characters up to and including the backslash (\) won’t automatically print on checks, invoices, mailing labels, or customer, vendor, and item reports. The code, however, will appear on transaction journal reports. Note To have MultiLedger print the codes you’ve set up for customers, vendors, and items on reports, check the “Show Code Field on Reports” option on Preferences under the File menu. MLManual.book Page 116 Wednesday, October 27, 2010 12:04 PM 116 Chapter 5 Setup Options MLManual.book Page 117 Wednesday, October 27, 2010 12:04 PM 117 Chapter 7 Introduction to Transactions This chapter discusses the following topics: • Using MultiLedger’s transaction windows • Working with pop-up lists • Using MultiLedger’s Find command for pop-up lists • Adding or Editing names in a pop-up list • Valid document numbers and transaction dates • Adding comment lines to transactions • Modifying and deleting transactions • Entering void documents • Working with recurring entries MLManual.book Page 118 Wednesday, October 27, 2010 12:04 PM 118 Chapter 7 Introduction to Transactions Moving Between Fields Recording a transaction in MultiLedger is similar to filling out a paper form—you enter information under heading or field names. You can enter information in any order you want by clicking in each field’s edit box. However, the quickest way to move the cursor (a flashing vertical bar in the edit box) to the next field is to press TAB or ENTER on Windows or TAB or RETURN on Macintosh. To move to a previous field, click in that field’s edit box. Using Pop-Up Lists Whenever the cursor enters a field that has an asterisk (*) after its name, such as the Customer, Vendor, or Item fields, a pop-up list like the following one appears: Pop-up lists consist of customers, vendors, terms, salespeople, items, jobs, shipping methods, sales tax categories, or account numbers. These lists make data entry fast and easy. For example, by selecting a customer name from a pop-up list, the customer’s name, and address are all automatically added to the transaction. MLManual.book Page 119 Wednesday, October 27, 2010 12:04 PM Using Pop-Up Lists 119 Note You can set up certain defaults for customers, vendors, and items on the individual Setup window that will be automatically selected in a pop-up list during transaction entry. For example, you can assign default Customer Terms for a customer on Customer Setup, then that term will be automatically selected in the pop-up list for the customer when you create a Customer Invoice. Finding a Name in a Pop-Up List MultiLedger offers you several ways to quickly find a name in a popup list: • You can use the Find box to search for names, account numbers, jobs, etc. For example, you can type in all or part of a customer’s name, and the program will find the first occurrence of those letters. You can then use the arrow keys on your keyboard to move through the list. The Find feature is case-sensitive if the “Find Anywhere” box is not checked: typing in “ACT” will find “ACT Services” but not “Action Services.” It will search on the beginning characters of a name or number, and assumes that the first character of a name is capitalized. For example, typing in “Action” will find “Action Services” but not “Uniform Action” or “action plus.” If you have the “Find Anywhere” box checked, it is not case-sensitive and MultiLedger will search for the first occurrence of the letter sequence you enter. For example, typing in “ve” will find “Inventory” before it will find “Vehicle.” The Find Anywhere box should be checked before you type information to search for. Otherwise, it will search on the beginning characters only. or • or Press the up arrow or down arrow keys on your keyboard to move through the list. MLManual.book Page 120 Wednesday, October 27, 2010 12:04 PM 120 Chapter 7 Introduction to Transactions • Note Use the pop-up list’s scroll bar to scroll the list up or down, and click a name when it scrolls into view. You can type the first letter of a name to scroll to that letter group in the list, and then use the down arrow key to quickly move to the desired name. Entering Information with a Pop-Up List You can enter information into a transaction from a pop-up list in one of two ways: • If the name in the list is not already highlighted, click it once to highlight it, then click OK or press TAB, RETURN (Macintosh), or ENTER (Windows) to enter the information into the transaction. or • Double-click a name in the list. Adding or Editing Names in a Pop-Up List You can access Customer, Vendor, and Item Setup windows directly from a pop-up list. For those pop-up lists that don’t have the option of New or Edit, you can access the Setup windows without having to close a transaction window by choosing the appropriate option from the Command Center or the pull-down menus. To add a new customer, vendor, or item through a pop-up list, click New (Alt-N on Windows or N on Macintosh). The appropriate Setup window will open. After setting up the new customer, vendor, or item, click Save on the Setup window or press ENTER. You return to the transaction window and the new customer, vendor, or item is highlighted in the pop-up list. Press TAB to add the customer, vendor, or item to the transaction. To edit information for an existing customer, vendor or item through a pop-up list, first highlight the name in the list. Then, click Edit (Alt-E on Windows or E on Macintosh). The appropriate Setup window will open. After editing the customer, vendor, or item, click Save or press ENTER on the Setup window. You return to the transaction window and the edited customer, vendor, or item is highlighted in the pop-up list. Press TAB or click OK to add the customer, vendor, or item to the transaction. MLManual.book Page 121 Wednesday, October 27, 2010 12:04 PM Document Numbers 121 Skipping a Pop-Up List A pop-up list will be skipped if no information is set up for it. If Skip Jobs under the Edit menu is checked(Ctrl-K on Windows or Command ( ) K on Macintosh), the Job field on all transaction windows will be skipped. Click Cancel (Alt-F4 on Windows or Command ( ) period on Macintosh) to close a pop-up list without entering any information. Document Numbers Each transaction (document) must have a document number that identifies it. Depending on the transaction window, these document numbers are labeled as Document #, Invoice #, Doc #, Check #, Deposit #, or Ref #. Although document numbers can contain up to eight characters, such as letters, numbers, or dashes, the last character must be a numeral. For example, “INV-1138” would work, but “1138-INV” would not. If a document number is missing or does not end with a numeral, the following message appears when you try to save the document: Click OK and re-enter the document number. After you save a transaction, the document number automatically increases by one. The next document number is saved for each transaction window and will automatically be entered when the window is opened again. Sales Journal and Customer Invoices share the same last document (invoice) number. Saving a document number in one will automatically increment the next document number in both windows by one. For example, after saving the document number “1138” in the Sales Journal, the next document number in either the Sales Journal or Customer Invoices would be “1139.” The Payables Journal and Item Purchases also share the same last document number, as do the Disbursements Journal and Vendor Payments, and the Receipts Journal and Customer Payments. MLManual.book Page 122 Wednesday, October 27, 2010 12:04 PM 122 Chapter 7 Introduction to Transactions Quotes and Purchase Orders use their own unique numbers. For example, when you save a Quote, you can assign the quote a document number such as “QU 100.” Then, the next time you save a Quote, it will automatically be assigned document number “QU 101.” When you convert a Quote or Purchase Order to a transaction, it will be assigned the next available document number for that transaction. Checking for duplicate document numbers MultiLedger allows you to save a transaction in the same journal with the same document number (but not also the same date), unless you have Check for Duplicate Documents checked on Preferences under the File menu. Some transaction windows access the same journal in MultiLedger and will check for a duplicate document number entered in either transaction window. For more information on which journals use the same numbering system, see the “Document Numbers” section above. If you have Check for Duplicate Documents on Preferences checked and a duplicate document number is found, the following message appears: Click Yes to assign the next available document number, or click No to return to the transaction window, then assign the transaction a new document number. Working with 30 Open Months MultiLedger allows you to work in any month in the open 30 months. For example, if your company operates on a calendar year, you could enter and modify transactions for January, 2004, through June, 2006, before you would be required to close 2004. Important Once a year has been closed, it cannot be reopened. Important We cannot stress enough the importance of making frequent backups of your company files. For more information on backing up, see Chapter 3, “Backing Up and Restoring Company Files.” MLManual.book Page 123 Wednesday, October 27, 2010 12:04 PM Locking and Unlocking Months 123 Locking and Unlocking Months Having 30 months open does not mean that you have to compromise the security of your company files. MultiLedger has a feature that allows you to lock a month when transaction entry should be closed, and unlock a month if changes are necessary. For more information on locking and unlocking months, see “Locking and Unlocking Months” on page 143. Transaction Dates You can use the +/- keys on your keyboard to increment/decrement the date in any transaction window. You can also type over the date to modify it. Date Formats Enter dates in the MM/DD/YY format. For example, to enter February 15, 2005, you would enter the date like this: 2/15/05. Notice that you do not have to enter any leading zeros. If you want to enter dates in the DD/MM/YY format, check the “International Date Format [dd/mm/yy]” option on Preferences under the File menu. MLManual.book Page 124 Wednesday, October 27, 2010 12:04 PM 124 Chapter 7 Introduction to Transactions Valid Transaction Dates The following table shows the dates that are allowed for each transaction window: TransactionWindow Note Valid Dates Item Purchases Customer Invoices Vendor Payments Customer Payments Disbursements Journal Receipts Journal General Journal Finance Charges Adjust Inventory Any date from 30 open months, provided the month isn’t locked. No date prior to the current fiscal year is allowed. Payables Journal Sales Journal Any date from the 30 open months, provided the month isn’t locked. For setting up a company’s outstanding receivables and payables, you can enter a date prior to your current fiscal year. To see what the current fiscal year is, click Company Information in the Command Center. Date Alert Messages If you enter an invalid date and try to move the cursor out of the Date field on a transaction window, the following message appears: Click OK and change the highlighted date to a valid one. If you enter an invoice in the Sales Journal or Payables Journal with a date prior to your current fiscal year, the following alert appears: MLManual.book Page 125 Wednesday, October 27, 2010 12:04 PM Transaction Dates 125 Click Yes to save the transaction. Saving the transaction adds the detail to your Accounts Receivable or Accounts Payable report, but does not affect any ledger balances. Invoices entered in the Sales Journal or Payables Journal with a date prior to your current fiscal year should be invoices that your company has not yet received payment for or that your company has not yet paid as of the first day of your current fiscal year. Click No to not save the transaction. MLManual.book Page 126 Wednesday, October 27, 2010 12:04 PM 126 Chapter 7 Introduction to Transactions Adding Comment Lines to Transactions You can add comment lines to transactions by choosing Insert Line (Ctrl-I on Windows or I on Macintosh) from the Edit menu. A five line edit box appears: Enter the comment, up to five lines long and click OK. The comment lines are added to the transaction detail list. If you try to wrap the text, it may not show up as entered. It is best to force the line a line break with the Enter key on your keyboard. Comment lines appear in transaction journal reports and when you print the transaction. You can add as many comment lines as necessary. Note Important You can add comment lines between detail lines on a transaction. Simply select the detail line you want the comment line to appear before, choose Insert Line (Ctrl-I on Windows or I on Macintosh) from the Edit menu, then type in the comment line and click OK. You cannot add comment lines to Receipts Journal transactions created in Customer Payments or Disbursements Journal transactions created in Vendor Payments. Modifying or Removing Comment Lines To modify or remove a comment line, click the comment line on the transaction window. The Insert Line edit box with the comment line highlighted appears. Choose Cut from the Edit menu (or press delete) or edit the line and then click OK.You can only edit one line at a time. MLManual.book Page 127 Wednesday, October 27, 2010 12:04 PM Saving a Transaction 127 Saving a Transaction After all the necessary information for a transaction has been entered, click the Save button on the transaction window or press the ENTER (Macintosh only) key on your keyboard. MultiLedger automatically posts the transaction to the general ledger. If you don’t want to save the document, simply close the transaction window without clicking Save, the following alert appears: Click No. Modifying or Deleting a Transaction You can modify or delete any transaction within the months that have activity, provided the month isn’t locked. If, while entering a transaction, you decide that you no longer want to record it, simply close the transaction window, then click No on the alert that appears. Note If the invoice or payable you want to modify has a Customer Payment or Vendor Payment associated with it, you should delete the Customer Payment or Vendor Payment first before modifying the invoice or payable. If the transaction has already been saved, do the following beginning with step 1. If the transaction has not yet been saved, start with step 6. If the transaction has been saved, start here. 1 Open the window that was used to create the transaction. 2 Make sure the cursor is in the document number field. 3 Click the Modify button. When you click Modify, a pop-up list of documents (showing numbers, dates, and descriptions) from the month selected in the pulldown menu appears. MLManual.book Page 128 Wednesday, October 27, 2010 12:04 PM 128 Chapter 7 Introduction to Transactions Initially, this is the month with the most recent transaction date, but you can change it to any of the months that have activity. If the transaction you’re looking for does not appear, be sure you have the correct month and year selected in the pull-down menu and that you are looking in the correct transaction window. If a month appears grayed out in the pull-down menu, it is locked. 4 Double-click the desired document, or click the desired document so that it’s highlighted, and then click OK. To select multiple documents to modify, hold down the SHIFT key while clicking each document or click and drag the desired documents. The following choices appear: 5 Click Modify to modify the transaction, Cancel to exit the transaction without making changes, Delete to remove the transaction, or Skip to move to the next document without cancelling the remaining selected transactions. If you click Delete, you’re done and don’t need to follow steps 6 through 8. If you click Modify, the original transaction appears. Note If you click Cancel while modifying multiple documents, all documents you are modifying are closed and you are returned to the transaction window. MLManual.book Page 129 Wednesday, October 27, 2010 12:04 PM Entering a Void Document 129 Note If you click Skip while modifying multiple documents,it will skip the document on the screen and move on to the next one. If the transaction has not been saved yet, start here 6 If necessary, click the detail line or field to be modified or deleted. The information for the detail line appears in the appropriate fields. 7 Modify the necessary information. To modify a field in a detail line, select the field that you want to modify, make the changes, and press TAB to move through the remaining fields and replace the old detail line in the list with the new information. To delete a detail line, enter a zero (0) in the highlighted Amount field and press TAB to remove the line from the list. 8 Click Save to save the changes. If you don’t want to save the changes, close the transaction window without clicking Save, then click No on the alert that appears to not save the changes. Entering a Void Document A void document can be recorded in the Payables, Sales, Receipts, or Disbursements Journals. Enter the transaction information as you normally would, except don’t enter any ledger account or amount. After you click Save, the following message appears: Click Yes to save the void document. Click No to return to the transaction window without saving the void document. To void a transaction that has already been saved, follow the guidelines in “Modifying or Deleting a Transaction” on page 127. If you delete all detail lines and then click Save, you will get the message noted above. Click Yes to save the void document. Click No to return to the transaction window without saving the void document. You could also delete the document, and re-enter it as a Void document as described above. MLManual.book Page 130 Wednesday, October 27, 2010 12:04 PM 130 Chapter 7 Introduction to Transactions Note If the disbursement was created in Vendor Payments or the receipt was created in Customer Payments, you cannot save the document as Void. You can, however, save the document with a zero balance. The outstanding payable(s) or receivable(s) associated with the payment will again appear in Vendor Payments or Customer Payments. For more information on modifying Disbursements created in Vendor Payments, see “Modifying or Deleting Payments After Saving a Check” on page 218. For more information on modifying Receipts created in Customer Payments, see “Modifying or Deleting Payments After Saving a Deposit” on page 177. Note If the document you want to void has a comment line inserted using Insert Line under the Edit menu (Ctrl-I on Windows or I on Macintosh), you cannot save the document as Void. You can, however, save the document with a zero balance. Recurring Entries Transactions entered in the following journals can be saved as Recurring entries: •Customer Invoices •Sales Journal •Item Purchases •Payables Journal •Disbursements Journal •Receipts Journal •General Journal You can define any transaction as Recurring, with a frequency ranging from none to annually. MultiLedger can alert you when Recurring entries defined as weekly, bi-weekly, monthly, quarterly, semiannually, or annually come due. Some excellent uses for recurring entries include rent, 941 payments, and bank charges. MLManual.book Page 131 Wednesday, October 27, 2010 12:04 PM Recurring Entries 131 Creating a Recurring Entry The following procedure for creating a Recurring entry uses the Disbursements Journal as an example. You can, however, create a Recurring entry in the other journals listed above as well. 1 Click Disbursements Journal in the Command Center. 2 Check the Recurring check box. 3 Enter the check as you normally would, then click Save. A frequency dialog appears. 4 Choose the desired frequency from the pop-up menu. The Scheduled Date indicates when the next entry should be created and changes depending on the frequency you select. 5 Click OK A check is created and the transaction is marked to recur based on the frequency you selected. Click Cancel to return to the Disbursements Journal without saving the recurring information. Working with Recurring Entries When a recurring entry comes due, MultiLedger will alert users who have Show Scheduled Recurring Entries checked on User Settings (under the File menu). You can either create the recurring entry from the Recurring Alert dialog, or you can create it from the Recurring window.. The Recurring Alert Dialog When recurring entries are due, the Recurring Alert dialog will appear when you open the company files in MultiLedger. You can create the transaction directly from this window, or you can click Cancel and create the transaction later from the Recurring window. For more information on the Recurring window, see the next section. MLManual.book Page 132 Wednesday, October 27, 2010 12:04 PM 132 Chapter 7 Introduction to Transactions Note If you have scheduled recurring entries and the Recurring Alert dialog does not appear when you open your company files, make sure the Show Scheduled Recurring Entries option is checked on User Settings under the File menu. To create a transaction directly from the Recurring Alert dialog, do the following: 1 Select the recurring entry you want to save as a transaction. You can select more than one recurring entry at a time. To select a contiguous selection, simply click and drag through the list. To select non-contiguous selections, hold the Ctrl key (Windows) or the SHIFT key (Macintosh) while clicking each recurring entry. This window displays the last used date of the recurring transaction, the scheduled date, the next available document number that will be used for the transaction, the customer/vendor name (if applicable), and a description for the transaction. 2 Click Create All selected recurring entries are created in their appropriate transaction journals and the Recurring Alert dialog closes. You can modify or delete the transaction as you would any transaction. For more information on modifying and deleting transactions, see “Modifying or Deleting a Transaction” on page 127. You can see the created transactions by viewing the appropriate Transaction Journal report. For more information on Transaction Journal reports, see “Transaction Journals Reports” on page 304. MLManual.book Page 133 Wednesday, October 27, 2010 12:04 PM Recurring Entries 133 The Recurring Window The Recurring window allows you to do the following: • Modify the frequency of recurring entries • Delete a recurring entry • Convert a recurring entry into a transaction 1 Click Recurring in the Command Center. 2 Select the radio button for the recurring entry you want to work with. Select the appropriate radio button to see the Recurring Entries for that journal A list of recurring entries for that journal appears. 3 Select the recurring entry you want to create, delete, or edit the frequency for. You can select a continuous range by clicking and dragging. You can select a discontinuous range by holding down the Ctrl key (Windows) or the SHIFT key (Macintosh) and clicking each desired transaction. The following descriptions outline each option: Create When you click Create, the appropriate transaction journal window appears with the details of the transaction automatically filled in for you and you have three options, Create, Cancel, or Skip. MLManual.book Page 134 Wednesday, October 27, 2010 12:04 PM 134 Chapter 7 Introduction to Transactions If you click Create, you can modify any information, such as changing the amount or document number, then click Save. The transaction is saved and the schedule date for the next occurrence of the recurring entry is advanced based on the frequency you originally defined. If you click Cancel, a blank transaction journal window appears. Click the window’s close box to return to the Recurring window and start over. If you click Skip, it will skip the entry on the screen and move on to the next entry. When you’re done creating your recurring entries, the one(s) you skipped will still show on the list with the same scheduled date as it had before you started. Delete Edit Frequency Click Delete to stop the entry from recurring. Transactions already created based on the recurring entry will be unaffected. When you click Edit Frequency, the frequency dialog appears. Make any necessary changes, then click OK. Click Cancel to close the frequency dialog without saving any changes. Viewing and Printing Recurring Entries You can view or print a list of Recurring Entries for a particular journal. 1 Click Transaction Journals in the Command Center. 2 Check the Last Used Recurring Entries check box. 3 Click the appropriate radio button. The last-used recurring entries for the journal appear, regardless of the month you select in the Month list. 4 Click View or Print. MLManual.book Page 135 Wednesday, October 27, 2010 12:04 PM 135 Chapter 6 Multi-User MultiLedger This chapter discusses the following topics: • Utilizing the multi-user capabilities • Assigning users and passwords • Locking and unlocking months MLManual.book Page 136 Wednesday, October 27, 2010 12:04 PM 136 Chapter 6 Multi-User MultiLedger Using Multi-User MultiLedger MultiLedger has built-in multi-user capabilities that allow up to 10 users to access your company’s accounting data over a network simultaneously. This means that one or more users can be entering invoices or payables while another user might be viewing financial reports. All data is stored and updated in one location on your network. When information is saved, records are locked to prevent overwriting of data. To utilize the multi-user capabilities, the volume (hard drive) or folder containing your company’s data files must be shareable with other users connected to your network. Important If you are using all Macintosh computers and use a Mac OSX computer as a dedicated server to allow access to your MultiLedger company files between Mac OSX and Mac OS9 users, OSX will work fine. HOWEVER, you should not open MultiLedger files on the OSX computer that is acting as the host, since it is not recognized as a user and corruption problems can occur. Important OSX Server has a problem handling “byte-range locking” requests from Windows (ie., SMB) users and Mac users simultaneously. Until Apple supports cross-platform record locking for multiuser databases, if you have both Mac and PC users on MultiLedger, you’ll need a Windows Server or Macintosh OS9 Server. Installing MultiLedger for Multi-User You will need to install MultiLedger on each user’s computer, as described in Chapter 1, “Getting Started.” Mapping the Drive on Windows For better data access over a network, you should map your network drive to a letter. Each operating system handles this differently. For more information, see the documentation the came with your operating system. MLManual.book Page 137 Wednesday, October 27, 2010 12:04 PM Using the Multi-User Capabilities 137 Using the Multi-User Capabilities All that is required to initiate multi-user operation is to place the company files on a shared disk. Note Daily backups are strongly recommended for shared data. For more information on backing up company files, read Chapter 3, “Backing Up and Restoring Company Files.” Using MultiLedger in a multi-user environment is very similar to using it in a single user environment. The main difference is that simultaneous access to the same data must be regulated, either by disallowing certain operations at a given time, or by delaying a particular operation until requested data is available. Access Limitations Access limitations are indicated by the following messages: • “Exclusive access required or maximum number of users exceeded. Operation not allowed.” Only one user may access company files during certain operations, e.g., closing the year, deleting a customer. The maximum number of users you can have is 10. • “Operation not allowed if more than one user accessing data.” Certain operations may be performed by only one user at one time, such as Customer Payments, Vendor Payments, Finance Charges, Bank Reconciliation, and Chart of Accounts. Delays in accessing data occur in two situations, each signaled by the appearance of the network cursor ( ): • When the cursor is blinking, another user is accessing data needed for the current operation, so the program is waiting until the required data becomes available. When the data is no longer in use, the operation will proceed. On Windows, holding down the Escape (esc) key will abort the operation. On Mac, hold down the command key and period at the same time. This is typified by two users trying to simultaneously save a transaction, or a user attempting to save a transaction at the same time another user is generating a balance sheet. MLManual.book Page 138 Wednesday, October 27, 2010 12:04 PM 138 Chapter 6 Multi-User MultiLedger • When the cursor appears without blinking, another user has added data, and the program is incorporating this additional data; the duration depends on the amount of data involved. Once the data has been incorporated, the program will continue. An example of this would be selecting the Customer report after customers have been added by another user. Multi-User Restrictions The fundamental restriction is allowing only one user to access transactions at one time. Access occurs whenever transactions are saved (including transaction journals, customer/vendor payments, import, etc.), or reports requiring a “balanced” state (Balance Sheet, Trial Balance, or General Ledger listing) are being created. If simultaneous transaction access is attempted, the blinking network cursor will appear until the operation is completed. The delay will be equal to the time needed to perform the operation, which in most cases is relatively short. There are several special cases of restricted access. A receivable/ payable cannot be modified if the Customer/Vendor Payments screen is in use. Deletions (accounts, customers, vendors, items, salespeople) require that only one user is accessing company files. MLManual.book Page 139 Wednesday, October 27, 2010 12:04 PM Multi-User Restrictions 139 The following table shows the access controls for the menus that are not multi-user. Operations are classified as single (available to only one user at a time), and exclusive (available only if no other user has opened the same company). Operation Access Profit Center Single Chart of Accounts Single Customer/Vendor Payments Single Adjust Inventory Single Finance Charges Single Bank Reconciliation Single Close Year Exclusive Delete (account, vendor, customer,...) Exclusive Back Up Company Exclusive Rebuild Files Exclusive Import chart of accounts Exclusive All other operations are available to multiple users, subject to the restrictions and delays previously described. Note that for certain operations, even though multiple users are not prohibited, a “reasonable” use of the program is assumed. An instance of this would be Account Balances. More than one user can enter balances—if they are entering the same month, then the last one saved will overwrite any previous values. (While saving, no other user may access transactions.) MLManual.book Page 140 Wednesday, October 27, 2010 12:04 PM 140 Chapter 6 Multi-User MultiLedger Network Considerations For windows permitting multiple access, if two users access the same data and save it, the last one to save will overwrite any previous changes. For example, if two users modify the Preferences window, one enables the check for duplicate documents and the other disables it, the stored value will be that of the user who saves last. Network timing will determine the data available to a user at any particular time. If, for example, a transaction journal report is being created while another user adds an entry to the journal, the entry will not be included; however, if the report is recreated, the new entry will appear. In general, data is made available at the time it is requested; for example, the customer list is updated when the customer setup or customer reports screens are entered. Since more than one user can be entering into the same journal, we recommend you check “Check for Duplicate Document Numbers” on the Preferences window under the File menu. Users and Passwords MultiLedger allows you to set up individual users with unique passwords, then assign the menu commands that each user should have access to. Setting Up Users and Passwords You can set up as many as 20 users and passwords in MultiLedger. Note Although you can set up as many as 20 users, the maximum number of users that can access your company’s data files simultaneously is 10. The number of users who currently have the company files open is displayed at the bottom of the Command Center. MLManual.book Page 141 Wednesday, October 27, 2010 12:04 PM Users and Passwords 141 1 Click Company Information in the Command Center, then click Passwords. The following window appears: 2 Type in a user’s name (up to 20 characters). 3 Type in a password (up to six characters). The password can be letters, numbers, or a combination of both. Passwords are not case-sensitive, meaning entering “SKI” is the same as entering “ski”. 4 Click the menu commands from the Accessible Menu Commands list that this user should have access to, then click Save. To deselect a menu command, simply click it so that the asterisk (Windows) or check mark (Macintosh) is removed. You can select or deselect a range of menu commands by clicking on the first one and dragging down the list. You can continue entering new users and passwords, or, if you’re finished, click Done. MLManual.book Page 142 Wednesday, October 27, 2010 12:04 PM 142 Chapter 6 Multi-User MultiLedger When you create a new company with MultiLedger, a user named Master is automatically set up for you. The Master initially has no password, but has access to all menu commands. If you will be using passwords for your company, you need to assign a password to the Master before any other users and passwords are activated. Please note that you can change the name Master to a user’s name. However, the first user’s name in the list is always considered the Master and always has access to all menu commands. Note The posting category on transaction journal windows and the Bank Reconciliation cannot be changed if you do not check Interface Accounts. Note Renumber Accounts in the File menu will be active or inactive when you check or uncheck the Chart of Accounts. Note The Cash Flow Statement and Financial Snapshot will be active or inactive when you check or uncheck the Balance Sheet. Modifying and Deleting Users and Passwords Only the Master can modify or delete users and passwords. Please note that while you can change the name Master and the password, you cannot change the accessible menu commands or delete the Master. 1 Click Company Information in the Command Center, then click Passwords. 2 Highlight a user’s name from the list on the right. You can change any information for this user. After making changes, be sure to click Save before selecting another user or clicking Done, or else your changes will be lost. To delete the user, click Delete. When you are finished making changes in this window, click Done to return to the Company Information window. MLManual.book Page 143 Wednesday, October 27, 2010 12:04 PM Locking and Unlocking Months 143 How Passwords Work If you’ve set up users and passwords for your company, you’ll be prompted to enter a password when you open your company files. Highlight a user’s name in the list, type the correct password, then press TAB. When you are prompted for the password, you get three chances to enter a correct password before you are exited from the program. After opening a company using a password, if a user tries to access a window that he/she doesn’t have password access to, the following message appears: Locking and Unlocking Months MultiLedger has a feature that allows you to lock transactions through a specific month-end date, and unlock a month or range of months if changes are necessary. This feature can be password protected. For more information on setting up passwords, See “Setting Up Users and Passwords” on page 140. How to Lock a Month When you are ready to lock a month, the procedure is simple: 1 Click Company Information in the Command Center. 2 Click the month you want to lock entries through in the Lock Entries Thru list. For example, if you want transactions locked through April 2005, you would highlight 04/30/05. Transactions with dates from your first open month through April 2005 cannot be entered, modified, imported, or deleted, but reports for those months can still be viewed and printed. MLManual.book Page 144 Wednesday, October 27, 2010 12:04 PM 144 Chapter 6 Multi-User MultiLedger How to Unlock a Month If a month is locked, but you need to make a change in that month, you can always unlock the month. 1 Click Company Information in the Command Center. 2 Click the selected month in the Lock Entries Thru list to deselect it, which unlocks all months, or highlight a month from the Lock Entries Thru list that is before the month you want to make changes in. For example, if you need to make a change in April 2005, you could highlight 03/31/05 in the list to keep transactions prior to April 2005 locked. MLManual.book Page 145 Wednesday, October 27, 2010 12:04 PM 145 Chapter 8 Customer Transactions This chapter discusses the following topics: • Recording sales • Modifying or deleting sales • Recording customer payments • Working with quotes • Working with customer credits and refunds • Handling finance charges MLManual.book Page 146 Wednesday, October 27, 2010 12:04 PM 146 Chapter 8 Customer Transactions Customer Transactions Flowchart The following flowchart is designed to give you a basic overview of customer-based transactions. The rest of this chapter describes each option in detail. Customer Invoices Sales Journal Create an invoice for inventory sales. Track salesperson commissions. Track sales tax. Create a quote Create an invoice for non-inventory sales. Create a quote Finance Charges (optional) Customer Payments Create a deposit from Customer Invoices, Sales Journal, and Finance Charges Receipts Journal Customer Payments are posted here. Also use for cash sales or other deposits Bank Reconciliation Shows deposits from Customer Payments and Receipts Journal MLManual.book Page 147 Wednesday, October 27, 2010 12:04 PM Recording Sales 147 Recording Sales MultiLedger offers great flexibility for recording sales. Depending on the type of sale you want to record, the three windows you can use are: • Customer Invoices • Sales Journal • Receipts Journal These windows are discussed in the following table. If you want to.... Use this transaction window Record a sale of inventory items and create an outstanding receivable Customer Invoices Record a service sale that creates an outstanding receivable Customer Invoices or Sales Journal Create a recurring transaction Customer Invoices, Sales Journal, or Receipts Journal Create a quote Customer Invoices or Sales Journal Record commissionable sales for your salespeople Customer Invoices Create outstanding receivables that are dated prior to your Start Month (for setting up your company with MultiLedger) Sales Journal Record a cash sale or part of a deposit that doesn’t involve inventory or create an outstanding receivable Receipts Journal MLManual.book Page 148 Wednesday, October 27, 2010 12:04 PM 148 Chapter 8 Customer Transactions If you need to track inventory or salesperson commissions, your choice is simple—you should use Customer Invoices. If you do not need to track inventory and want the sale to create an outstanding receivable, you can use either Customer Invoices or the Sales Journal. Both windows can record non-inventory sales, such as consulting, labor, or some other service. Customer Invoices Customer Invoices offers more flexibility than the Sales Journal for recording a sale that creates an outstanding receivable. It’s the only one to use if you want to account for inventory sales, but it also offers many convenient features for non-inventory sales as well: • You can select up to two sales tax categories and MultiLedger will automatically calculate the sales tax on taxable items and on shipping if the checkbox is selected. • Since items (non-inventory as well as inventory) already have ledger accounts associated with them, you don’t have to worry about picking the right ledger account for each item; you just pick the right item. • MultiLedger will automatically insert the Selling Price for a selected item (non-inventory and inventory). This can mean fewer mistakes during transaction entry. • The Amount for each detail line will automatically be calculated based on Quantity times Selling Price. You can still modify the calculated amount. • You can create a Quote which can be modified or converted to a Customer Invoice at any time. • You can track commissionable sales for your salespeople. • You can utilize the default pricing level you set up for customers. Sales Journal The Sales Journal offers the simplest means for recording a sale that creates an outstanding receivable. For many, it’s the quickest way to enter a sale when they don’t need to keep tabs on an inventory. Although the Sales Journal does not automatically calculate a sales tax based on a percentage, you can manually figure the tax and enter it as a detail line on the invoice. The Sales Journal is also used to enter any outstanding invoices that are dated prior to your Start Month when you initially start your company using MultiLedger. MLManual.book Page 149 Wednesday, October 27, 2010 12:04 PM Customer Invoices 149 Receipts Journal The Receipts Journal gives you a way to a record a cash sale or part of a deposit that doesn’t involve inventory or an outstanding receivable. Customer Invoices Use Customer Invoices when you want to create an invoice that records inventory sales, track sales commissions, enter tax rates, enter a shipping date, and so on. You can also record service sales (such as consulting) with Customer Invoices by setting up a service as a noninventory Item (for details, see “Setting Up Items” on page 79). Saving an invoice automatically updates the general ledger and creates an outstanding receivable. Use Customer Payments to record the amount a customer pays against the invoice. Note Before an inventory or non-inventory item can be sold in Customer Invoices, the item should have been set up on the Items window. For more details, see "Setting Up Items" on page 79. Important Do not use Customer Invoices to enter outstanding receivables dated prior to your Current fiscal year. Use the Sales Journal to enter these outstanding receivables when setting up your company with MultiLedger. Customer Invoices Field Descriptions This section discusses the individual fields on Customer Invoices. Quote When you save a Customer Invoice with Quote checked, the transaction does not affect the General Ledger, and can be modified, deleted, or converted to a Customer Invoice at any time. For more details on working with Quotes, see "Quotes" on page 179. Recurring If you have Customer Invoices that occur on a regular basis, you can save them with Recurring checked. You can define the frequency for a recurring entry and have MultiLedger remind you when the transaction should be created. For more details on working with recurring entries, see "Recurring Entries" on page 130. Print on Save If checked, the Print dialog box appears immediately after an invoice is saved. Modify Item Description If checked, when item is selected, you get a text box in which you can change description or add to it. This can be selected or de-selected for individual line items on the an invoice.The modified item will appear as changed on the invoice, in the transaction journal and in the General Ledger. MLManual.book Page 150 Wednesday, October 27, 2010 12:04 PM 150 Chapter 8 Customer Transactions Invoice # Enter an invoice number up to eight characters long to identify the invoice. The last character must be a number. After the invoice is saved, the invoice number (or last number of a combination of characters) is automatically increased by one. You can have MultiLedger automatically warn you if you attempt to save a transaction with a duplicate document number by checking Check for Duplicate Documents on Preferences under the File menu. For more details, see "Setting Program Preferences" on page 90. Customer Select a customer from the pop-up list. The customer’s address, Discount Percentage, and notes set up for the customer are entered automatically too. Notes appear during transaction entry, but do not print on the invoice. If the pop-up list does not appear, customers have not yet been set up. You can add a new customer or edit existing customer information without closing the Customers pop-up list by clicking New (Alt-N on Windows or N on Macintosh) or Edit (Alt-E on Windows or E on Macintosh). Any Discount % set up for a customer will reduce the Selling Price for each item sold by the percentage shown. Ship To Once a customer name is entered, you can select an existing or add a new shipping address to this invoice by clicking anywhere in the Ship To box. The following edit box appears: Enter a Ship To address, then click Save. Ship to addresses appear in the order in which they are entered. To use a Ship To address on this invoice, select the address in the list, then click Use. MLManual.book Page 151 Wednesday, October 27, 2010 12:04 PM Customer Invoices 151 After you click Use, the information is entered into the invoice, and the cursor moves to the Date field. To not enter a Ship To address, click in the Ship To box, then click Cancel. To remove a Ship To address from an invoice, click in the Ship To box, then click Cancel. Important You can modify existing addresses if necessary, but it’s best not to Delete Ship To addresses. Date Simply type over the highlighted day or use the +/- keys on your keyboard to increment/decrement the date. You can enter a date from the 30 open months, provided the month isn’t locked, in the form MM/ DD/YY. The invoice date, along with any selected terms, determine the invoice’s due and discount dates. Statement Description Enter a description up to 25 characters long. You could enter a purchase order number or some other reference number. The description will print on a customer statement but not on the invoice. If you don’t enter a description, the customer name will be automatically copied to this field when you save the invoice. Sales Tax Select a Sales Tax category from the pop-up list. If the pop-up list does not appear, sales tax categories have not yet been set up. You can have up to two sales tax categories per invoice. The first sales tax field could be used for a state tax and the second sales tax field could be used for a city tax. If no tax should be applied, click Cancel in the pop-up list. These tax rates only apply to items that have been set up with Taxable Rates 1 and 2 checked and to shipping if the checkbox is selected. You can set up default sales tax categories for your customers that will be selected automatically when you reach the Sales Tax pop-up list. The second Sales Tax field is skipped automatically unless you uncheck the “Skip Tax 2 During Invoice Entry” option on Preferences under the File menu. If “Include Tax 1 in Tax 2 Computation” is checked on Preferences, the calculated tax value in the second Sales Tax field includes the amount in Tax 1, as well the amount of all items on the invoice. Taxable If checked, the shipping amount will be included in the sales tax calculation. MLManual.book Page 152 Wednesday, October 27, 2010 12:04 PM 152 Chapter 8 Customer Transactions Ship Chg If shipping is charged to a customer, enter a dollar amount. To account for a shipping charge in your chart of accounts, set up the account using Chart of Accounts, and then assign it to the Shipping Charged on Interface Accounts. Terms Select the terms from the pop-up list. If the pop-up list does not appear, terms have not yet been set up. You can choose default terms for your customers on Customer Setup that will be selected automatically when you select the customer from the pop-up list. Terms determine the discount date and when payment is due for the invoice. If terms are not entered, the invoice’s date becomes the due date. Ship Date Salesperson The Ship Date is filled in automatically with the invoice date. If necessary, enter a new date. Select the salesperson from the pop-up list. If the pop-up list does not appear, salespeople have not yet been set up. You can choose a default salesperson for a customer on Customer Setup that will be selected automatically when you reach the Salesperson popup list. Sales of commissionable items appear on Salespeople reports. Order # Ship Via Enter a purchase order number up to 13 characters long. Select the Ship Via method from the pop-up list. If the pop-up list does not appear, shipping methods have not yet been set up. You can either enter a name from this pop-up list or click Cancel in the pop-up list box and type a 13 character name that’s not in the Ship Via list. If you type the Ship Via method in, MultiLedger won’t save the Ship Via method for future use. Item Select the item from the pop-up list. If the pop-up list does not appear, items have not yet been set up. You can add a new item or edit information for an existing item without closing the Items pop-up list by clicking New (Alt-N on Windows or N on Macintosh) or Edit (Alt-E on Windows or E on Macintosh). Note By selecting the option to Modify Item Description, you can change or enter additional text in the item description line. This text will show on an invoice and in the transaction joural reports. MLManual.book Page 153 Wednesday, October 27, 2010 12:04 PM Customer Invoices 153 Important If the item you select does not have a sales account (in the 4000 range) assigned to it when you save the invoice, MultiLedger warns you that the sale will be incorrectly posted to the first account in your chart of accounts (usually the cash account). You should assign the correct sales account to the item on Item Setup, then you should modify the invoice and resave it in order for it to post to the correct account. Job Select a job from the pop-up list. If the Jobs pop-up list does not appear, no jobs have been set up, or Skip Jobs (Ctrl-K on Windows or K on Macintosh) under the Edit menu is checked. Quantity Enter a quantity that is up to seven digits to the left of the decimal point and three digits to the right (9999999.999). MultiLedger warns you if you attempt to sell more of an item than you have on hand. If you enter a quantity that is greater than what you have on hand for the item, the following alert appears: Click Yes to accept the quantity entered or click No to return to the invoice so that you can change the amount. Selling Price When the cursor enters the Selling Price field, the selected item’s Selling Price, as defined on Item Setup, is entered and highlighted automatically. You can have up to three different selling prices per item. You can also assign a default pricing level to your customers. That way, the correct pricing level is entered automatically for the selected customer. If the customer on this invoice does not have a default pricing level assigned, Selling Price 1 is used. You can change the Selling Price for a particular invoice by editing the highlighted amount. If you want to permanently change the Selling Price associated with a particular item, you should change the Selling Price on Item Setup. MLManual.book Page 154 Wednesday, October 27, 2010 12:04 PM 154 Chapter 8 Customer Transactions Unit Cost When the cursor enters the Unit Cost field, the selected inventory item’s Average Unit Cost, as defined on Item Setup, is entered and highlighted automatically. You can enter a unit cost up to six places to the left and four places to the right of the decimal point (999999.9999). The Unit Cost shown here is used to cost the inventory item when the invoice is saved. The cost of the item is a calculation based on Quantity times Unit Cost. When you save the invoice, the Cost Account assigned on Item Setup is increased (debited) and the Inventory account is decreased (credited). If you change the Unit Cost on Customer Invoices, the Average Unit Cost for the inventory item is automatically adjusted for future invoices. If the item’s quantity on hand is greater than zero, then the Avg Unit Cost is used as the Unit Cost to cost the item. If the item’s quantity on hand is less than or equal to zero, then the Last Unit Cost is used as the Unit Cost to cost the item. Note Please note that you can hide the Unit Cost field on customer invoices by checking Hide Unit Cost in Customer Invoice on Preferences under the File menu. For more details on this option, please see "Setting Program Preferences" on page 90. Amount New Line (Windows Only) Invoice Total When the cursor enters the Amount field, the amount will be calculated automatically based on Quantity times Selling Price. To enter another detail line to the invoice, click New Line or press ENTER. This shows the total for the invoice as you add items to the invoice. When you save the invoice, the Invoice Total amount increases the Accounts Receivable account assigned on Interface Accounts. MLManual.book Page 155 Wednesday, October 27, 2010 12:04 PM Customer Invoices 155 Recording a Sale with Customer Invoices 1 Click Customer Invoices in the Command Center. Invoice number must end in a number Click in the Ship To field to add a ship to address or select an existing one Check Taxable to have sales tax calculate on the shipping amount Press TAB or RETURN (Macintosh) or Press New Line or ENTER (Windows)after the Amount field to add another detail line to the invoice Information entered here prints on a customer statement, but not on the invoice MLManual.book Page 156 Wednesday, October 27, 2010 12:04 PM 156 Chapter 8 Customer Transactions 2 If necessary, enter or change the invoice number, press TAB. The Customers pop-up list appears: 3 Select a customer from the pop-up list, and press TAB. For details about using pop-up lists, see "Using Pop-Up Lists" on page 118. MLManual.book Page 157 Wednesday, October 27, 2010 12:04 PM Customer Invoices 157 Note After selecting a customer, you can see the customer’s transaction history by clicking on the History button at the top of the window. The current date is used as the Cutoff Date for the report. Click the window’s close box to close it and return to Customer Invoices. 4 Continue filling in the rest of the fields with the appropriate information. For field explanations, see "Customer Invoices Field Descriptions" on page 149. Note You can add comment lines to the invoice at any time by choosing Insert Line from the Edit menu (Ctrl-I on Windows or I on Macintosh). You can also add additional description to the Item description line. For more details, see "Adding Comment Lines to Transactions" on page 126. 5 After you have entered an item, quantity, selling price, and amount, press TAB to add the item to the invoice. As you add items to the invoice, the Invoice Total field is updated: After the first item is added, the Save button is enabled. MLManual.book Page 158 Wednesday, October 27, 2010 12:04 PM 158 Chapter 8 Customer Transactions Important If the item you select does not have a sales account (in the 4000 range) assigned to it when you save the invoice, MultiLedger warns you that the sale will be incorrectly posted to the first account in your chart of accounts (usually the cash account). You should assign the correct sales account to the item on Item Setup, then you should modify the invoice and resave it in order for it to post to the correct account. 6 On Windows, if necessary, click New Line or press ENTER to begin entering another item. On Macintosh, if necessary, press TAB or RETURN again to begin entering another item. 7 When you are finished entering all the information for the document, click Save. If the Invoice Total exceeds the customer’s credit limit, an alert appears allowing you to continue to save or cancel. After the invoice is saved, the transaction is automatically posted to the general ledger, and the invoice number is increased by one. . MLManual.book Page 159 Wednesday, October 27, 2010 12:04 PM Customer Invoices 159 Printing a Customer Invoice MultiLedger offers you two ways to print an invoice: • Check “Print on Save” on the Customer Invoice window. When you save an invoice, a standard Print dialog box appears. Select your print options and click OK or Print. or • Use the Print on the Command Center. After saving a Customer Invoice, do the following: 1 Click Print from the Command Center. 2 Select the correct month. 3 Click the Customer Invoices & Quotes radio button. 4 From the list of documents, select the invoices that you want to print. If no invoices are highlighted, all invoices and quotes for the selected month will be printed. 5 If necessary, check Print Metafile (Windows) or Print PDF/PICT File (Macintosh). For more information on using Metafiles or PDF/PICT Files, see “Using the Print Screen” on page 105. 6 Click Print. 7 Select your print options and click OK or Print. For more details about the Print command, see "Using the Print Screen" on page 105. Note MultiLedger’s flexibility allows you to adjust where the Customer Invoice fields print on an invoice form. For more information, see "Customizing Print Field Positions for Your Printer" on page 111. Note MultiLedger also prints packing slips based on Customer Invoices. Packing slips contain most customer invoice information except dollar amounts. For more information on printing packing slips, see "Using the Print Screen" on page 105. Modifying or Deleting an Invoice When the cursor is in the Invoice # field, the Modify button is enabled. Click Modify to see a list of Customer Invoices that you can modify or delete. If the Customer Invoice you’re looking for doesn’t appear, you may have to select another month from the pull-down menu. MLManual.book Page 160 Wednesday, October 27, 2010 12:04 PM 160 Chapter 8 Customer Transactions Sales Journal Use the Sales Journal when you want to create an invoice that records sales that do not involve inventory, such as service sales or consulting, and creates an outstanding receivable. If you need to record inventory sales, use Customer Invoices. Sales tax and shipping amounts are not automatically calculated in the Sales Journal, but can be added as detail lines. Saving a Sales Journal invoice automatically updates the general ledger and creates an outstanding receivable. You can use Customer Payments to record the amount a customer pays against the invoice. Note When setting up your company with MultiLedger, you should use the Sales Journal to enter outstanding receivables that are dated prior to your Start Month. An outstanding receivable will be created without affecting the general ledger account balances. For more information, see "Setting Up Prior Outstanding Receivables" on page 32. Sales Journal Field Descriptions This section discusses the individual fields on the Sales Journal. Quote When you save a Sales Journal invoice with the Quote option checked, the transaction does not affect the General Ledger, and can be modified, deleted, or converted to a Sales Journal invoice at any time. For more details on working with Quotes, see "Quotes" on page 179. Recurring If you have Sales Journal invoices that occur on a regular basis, you can save them with Recurring checked. You can define the frequency for a recurring entry and have MultiLedger remind you when the transaction should be created. For more details on working with recurring entries, see "Recurring Entries" on page 130. Invoice # Enter an invoice number up to eight characters long to identify the invoice. The last character must be a number. After the invoice is saved, the invoice number (or last number of a combination of characters) is automatically increased by one. Customer Select a customer from the pop-up list. The customer’s name, address, and any notes set up for the customer are entered automatically too. Notes appear during transaction entry, but do not print automatically on the invoice. You can add a new customer or edit existing customer information without closing the Customers pop-up list by clicking New (Alt-N on Windows or N on Macintosh) or Edit (Alt-E on Windows or E on Macintosh). MLManual.book Page 161 Wednesday, October 27, 2010 12:04 PM Sales Journal 161 You can have the Notes and Add’l Notes you’ve set up for a customer print on Sales Journal invoices by selecting “Print Customer Notes on Sales Journal” on Preferences under the File menu. Date Simply type over the highlighted day or use the +/- keys on your keyboard to increment/decrement the date. You can enter a date from the 30 open months, provided the month isn’t locked, in the form MM/ DD/YY. The invoice date, along with any selected terms, determine the invoice’s due and discount dates. Statement Description Enter a description up to 25 characters long. You could enter a purchase order number or some other reference number. The description will print on a customer statement but not on the invoice. If you don’t enter a description, the customer name will be automatically copied to this field when you save the invoice. Terms Select the terms from the pop-up list. If the pop-up list does not appear, terms have not yet been set up. You can choose default terms for your customers on Customer Setup that will be selected automatically when you reach the Terms pop-up list. Terms determine the discount date and when payment is due for the invoice. If terms are not entered, the invoice’s date becomes the due date. Ledger Account Select the ledger account from the pop-up list. For more information on using pop-up lists, see "Using Pop-Up Lists" on page 118. When you save the invoice, the account entered here is increased by the amount for the detail line. Usually, this is an income account in the 4000–4999 range. Job Select the job for this detail line from the pop-up list. If the Jobs pop-up list does not appear, no jobs have been set up, or Skip Jobs (Ctrl-K on Windows or K on Macintosh) under the Edit menu is checked. Description When the cursor enters this field, the customer’s name is automatically copied to it and highlighted. You can enter up to 25 characters of descriptive text for a particular detail line in the invoice. The text entered in the Description field prints on invoices along with the amount (unlike the Statement Description field, which prints just on customer statements). Amount Enter an amount for the detail line. If the amount has zero cents, you don’t have to enter .00. MLManual.book Page 162 Wednesday, October 27, 2010 12:04 PM 162 Chapter 8 Customer Transactions New Line (Windows Only) To enter another detail line to the invoice, click New Line or press ENTER. Invoice Total This shows the total for the invoice as you add detail lines to the invoice’s detail list. When you save the invoice, the Invoice Total amount increases the Accounts Receivable account in the General Ledger. MLManual.book Page 163 Wednesday, October 27, 2010 12:04 PM Sales Journal 163 Recording a Sale with the Sales Journal 1 Click Sales Journal in the Command Center. Information entered here prints on a customer statement, but does not print on the invoice Invoice number must end in a number Press TAB or RETURN (Macintosh), Press New Line or ENTER (Windows)after the Amount field to add another detail line to the invoice MLManual.book Page 164 Wednesday, October 27, 2010 12:04 PM 164 Chapter 8 Customer Transactions 2 If necessary, enter or change the invoice number. The Customers pop-up list appears: 3 Select a customer from the pop-up list and press TAB. For details about using pop-up lists, see "Using Pop-Up Lists" on page 118. Note After selecting a customer, you can see the customer’s transaction history by clicking the History button at the top of the window. The current date is used as the Cutoff Date for the report. MLManual.book Page 165 Wednesday, October 27, 2010 12:04 PM Sales Journal 165 Click the window’s close box to close it and return to the Sales Journal. 4 Continue filling in the rest of the fields with the appropriate information. For field explanations, see "Sales Journal Field Descriptions" on page 160. Note You can add comment lines to the invoice at any time by choosing Insert Line from the Edit menu (Ctrl-I on Windows or I on Macintosh). For more information, see "Adding Comment Lines to Transactions" on page 126. 5 After you have entered a ledger account (usually an income account in the 4000-4999 range) and amount (Job and Description are optional), press TAB to add the detail line to the invoice. As you add detail lines to the invoice, the Invoice Total field is updated: 6 On Windows, if necessary, click New Line or press ENTER to begin entering another item. MLManual.book Page 166 Wednesday, October 27, 2010 12:04 PM 166 Chapter 8 Customer Transactions On Macintosh, if necessary, press TAB or RETURN again to begin entering another item. 7 When you’re finished entering all the information for the invoice, click Save. If the Invoice Total exceeds the customer’s credit limit, an alert appears allowing you to continue to save or cancel. When the invoice is saved, the transaction is posted automatically to the general ledger, and the invoice number is increased by one. Printing a Sales Journal Invoice Use Print on the Command Center to print Sales Journal invoices. After saving an invoice, do the following: 1 Click Print in the Command Center. 2 Select the correct month from the list on the right. 3 Click the Sales Journal Invoices radio button. 4 From the list of documents, select the invoices that you want to print. If no invoices are highlighted, all invoices will be printed. 5 If necessary, check Print Metafile (Windows) or Print PDF/PICT File (Macintosh). For more information on using Metafiles or PICT Files, see "Using the Print Screen" on page 105. 6 Click Print. 7 Select your print options and click OK or Print. For more details about the Print command, see "Using the Print Screen" on page 105. Note MultiLedger’s flexibility allows you to adjust where the invoice fields print on an invoice form. For more information, see "Customizing Print Field Positions for Your Printer" on page 111. Modifying or Deleting Sales Journal Invoices When the cursor is in the Invoice # field, the Modify button is enabled. Click Modify to see a list of Sales Journal invoices that you can modify or delete. If the Sales Journal invoice you’re looking for doesn’t appear, you may have to select another month from the pull-down menu. MLManual.book Page 167 Wednesday, October 27, 2010 12:04 PM Receipts Journal 167 Receipts Journal You can use the Receipts Journal to record a deposit that is the result of income not associated with an accounts receivable transaction. You can also record miscellaneous deposits, such as bank interest or a refund that you’ve received. Please note that because you can’t associate a Receipts Journal deposit with a customer name, deposits entered with the Receipts Journal do not affect customer transaction history. Note Customer payments against outstanding invoices should be recorded in Customer Payments. Receipts Journal Field Descriptions The following section discusses the individual fields in Receipts Journal. Recurring If you have Receipts Journal transactions that occur on a regular basis, you can save them with the Recurring option checked. You can define the frequency for a recurring entry and have MultiLedger remind you when the transaction should be created. For more details on working with recurring entries, see "Recurring Entries" on page 130. Print on Save If checked, the program will print a deposit slip with the total amount of the receipt. For more information on printing deposit slips, see “Using the Print Screen” on page 105. Cash Account The account shown will be increased by the Deposit Total when you save the document. This account is initially the account number that was assigned to the Cash Account on Interface Accounts. To change accounts, click the account shown and select another cash account from the pop-up list of accounts. Deposit # Enter a document number up to eight characters long to identify the receipt. The last character must be a number. After the deposit is saved, the deposit number (or last number of a combination of characters) is automatically increased by one. Description Date Ledger Account Enter a description up to 25 characters long. A description must be entered before the transaction can be saved. Simply type over the highlighted day or use the +/- keys on your keyboard to increment/decrement the date. You can enter a date from the 30 open months, provided the month isn’t locked, in the form MM/ DD/YY. Select a ledger account from the pop-up list. For more information on using pop-up lists, see "Using Pop-Up Lists" on page 118. MLManual.book Page 168 Wednesday, October 27, 2010 12:04 PM 168 Chapter 8 Customer Transactions When you save the receipt, the account entered here is increased by the amount for the detail line. Usually, this is an income account in the 4000–4999 range. Job Description Select a job for this detail line from the pop-up list. If the Jobs pop-up list does not appear, no jobs have been set up, or Skip Jobs (CTRL - K on Windows or K on Macintosh) under the Edit menu is checked. When the cursor enters this field, the description for the deposit is automatically copied to it and highlighted. You can enter up to 25 characters of descriptive text for a particular detail line on the deposit. Amount New Line (Windows Only) Cash Balance Enter an amount for the detail line. If the amount has zero cents, you don’t have to enter .00. To enter another detail line to the deposit, click New Line or press ENTER. This shows the current balance (from the general ledger) for the account listed for Cash Acct. You can hide the Cash Balance on this window by choosing Hide Cash Balance on Preferences (under the File menu). Deposit Total This shows the total for the deposit as you add detail lines to the deposit. When you save the deposit, the Deposit Total amount increases the account selected for Cash Acct. MLManual.book Page 169 Wednesday, October 27, 2010 12:04 PM Receipts Journal 169 Recording a Deposit with the Receipts Journal 1 Click Receipts Journal in the Command Center. Click in the box to change cash accounts Press New Line or (Windows) or TAB or RETURN (Macintosh) after the Amount field to add another detail line to the invoice ENTER 2 If necessary, enter or change the deposit number. The cursor moves to the Description field. 3 Type in a description for this deposit. 4 Verify that the date for the deposit is correct. 5 Select a cash account for the deposit. When you open the Receipts journal, the default cash account assigned on Interface Accounts is shown. To change cash accounts, click in the box and select an account from the pop-up list. For details about using pop-up lists, see "Using Pop-Up Lists" on page 118. MLManual.book Page 170 Wednesday, October 27, 2010 12:04 PM 170 Chapter 8 Customer Transactions 6 Continue filling in the rest of the fields with the appropriate information. For field explanations, see "Receipts Journal Field Descriptions" on page 167. Note You can add comment lines to the transaction at any time by choosing Insert Line from the Edit menu (CTRL - I on Windows or I on Macintosh). For more information, see "Adding Comment Lines to Transactions" on page 126. 7 After you’ve entered a ledger account (usually this is an income account in the 4000-4999 range) and amount (Job and Description are optional), press TAB to add the detail line to the deposit. As you add detail lines to the deposit, the Deposit Total field is updated. 8 On Windows, if necessary, click New Line or press ENTER to begin entering another item. On Macintosh, if necessary, press TAB or RETURN again to begin entering another item. 9 When you are finished entering all the information for the transaction, click Save. When the transaction is saved, it is posted automatically to the general ledger, and the deposit number is increased by one. Modifying or Deleting Receipts Journal Documents When the cursor is in the Deposit # field, the Modify button is enabled. Click Modify to see a list of Receipts Journal transactions that you can modify or delete. If the transaction you’re looking for doesn’t appear, you may have to select another month from the pull-down menu. Please note that the transactions that appear here also include deposits recorded in Customer Payments. For more details, see "Modifying or Deleting a Transaction" on page 127. MLManual.book Page 171 Wednesday, October 27, 2010 12:04 PM The Customer Payments Window 171 The Customer Payments Window You can use Customer Payments for any of the following situations: • You need to record a deposit consisting of payments for outstanding receivables, such as invoices or finance charges. • A customer fails to pay an invoice or finance charge, and you want to record this as a bad debt or reverse the original sale. • A customer overpays an invoice and you want to record the overpayment and keep the credit balance to apply to future invoices. • You need to apply the amount of an advance deposit to an outstanding invoice. • An outstanding receivable dated prior to your current open months was entered incorrectly when your company was set up with MultiLedger. • You need to write a refund check for a customer credit. Customer Payments Field Descriptions This section describes the fields on Customer Payments. Cash Acct Disc/Adj Acct The cash account assigned on Interface Accounts is shown. You can change the cash account by clicking the account number or name and selecting a new account from the pop-up list. You can change the discount or adjustment account by clicking the account number or name and selecting a new account from the pop-up list. This account can be used to record customer discounts or to reverse an original sale, and is typically not the Accounts Receivable account. Once you’ve selected an account as the Disc/Adj Acct, you can change the account, but you cannot remove it. Deposit # Enter a document number up to eight characters long to identify the invoice. The last character must be a number. After the deposit is saved, the invoice number (or last number of a combination of characters) is increased automatically by one. Date Simply type over the highlighted day or use the +/- keys on your keyboard to increment/decrement the date. You can enter a date from the 30 open months, provided the month isn’t locked, in the form MM/ DD/YY. MLManual.book Page 172 Wednesday, October 27, 2010 12:04 PM 172 Chapter 8 Customer Transactions Statement Desc Total Paid The information that appears here is the text that was entered for Statement Description on Customer Invoices or the Sales Journal . The text appears for reference purposes only; you cannot modify the text on this window. To change the information that appears here, you should modify the original invoice using Customer Invoices or the Sales Journal. As you apply payments, the Total Paid field shows the total for the deposit. Total Discount As you apply discounts, the Total Discount field shows the total discounted for the deposit. This will be the total amount recorded to the account you selected in the Disc/Adj Acct field. Cash Balance This field shows the general ledger balance for the selected Cash Acct. Print Deposit Slip on Save If checked, it will print a deposit slip with up to 18 individual invoices when you click Save. You can include more than 18 invoices per deposit slip, but invoices over 17 will appear as one lump sum, rather than individual invoices. For more information on printing deposit slips, see “Using the Print Screen” on page 105. Refund When you select a credit amount in the list, the Refund button is enabled. For more information on writing a refund check to a customer, see "Writing a Refund Check for the Customer Credit" on page 185. MLManual.book Page 173 Wednesday, October 27, 2010 12:04 PM The Customer Payments Window 173 Recording Customer Payments When you save customer payments as a deposit, MultiLedger increases the selected cash account and decreases your accounts receivable account (as assigned on Interface Accounts) by the amount of the deposit. While an individual deposit can have only one cash account and one discount/adjustment account, you can choose different cash accounts and different accounts for any discounts or adjustments for separate deposits. 1 Click Customer Payments in the Command Center. Click in the boxes to change accounts for the deposit or adjustment Choose to sort the list by due date, name, document number or term List of outstanding receivables and credits This column shows terms. You can sort by term to pay all of the same type of invoices together For field explanations, see "Customer Payments Field Descriptions" on page 171. 2 Select a cash account for the deposit. When you open Customer Payments, the default cash account assigned on Interface Accounts is shown.You can change the cash account by clicking the account number or name and selecting a new account from the pop-up list. MLManual.book Page 174 Wednesday, October 27, 2010 12:04 PM 174 Chapter 8 Customer Transactions 3 If necessary, select an account for any discounts or adjustments. You can add or change the discount or adjustment account by clicking the account number or name and selecting a new account from the popup list (if no account is shown, click just to the right of the Disc/Adj Acct label). Once you’ve selected an account as the Disc/Adj Acct, you can change the account, but you cannot remove it. 4 If necessary, enter or change the deposit number. After the deposit is saved, the deposit number (or last number of a combination of characters) is increased automatically by one. 5 Verify that the deposit date is correct. 6 Select the invoice that’s been paid. You can sort the receivables by date, name, document number or term by clicking the appropriate option in the drop down menu. When you select an outstanding receivable, the customer name, due date, discount date, invoice total, and discount or adjustment (if any) automatically fill in the appropriate fields above the outstanding receivables list. 7 If you want to print a deposit slip with MICR information, be sure you have “Print Deposit Slip on Save” checked. When you click Save, you will get a print dialog to print the deposit slip. For information on setting up the Deposit Slip with MICR information, see “Using the Print Screen” on page 105. Note A deposit slip will print and total up to 18 individual invoices. If there are more than 18 invoices on a deposit, invoices over 17 will appear as one lump sum, rather than individual invoices. For more information, see “Using the Print Screen” on page 105. If the deposit date is later than the invoice’s discount date, the following dialog appears: Click Yes to still apply the discount to the invoice. MLManual.book Page 175 Wednesday, October 27, 2010 12:04 PM The Customer Payments Window 175 Click No to not apply the discount. Note To apply full payment quickly without any discount or adjustment, hold down the Control key (Ctrl) on Windows or the Command key ( ) on Macintosh while you click the outstanding receivable. The amount due will be listed automatically as the amount paid. You could then go to step 9, skipping steps 7 and 8. 8 If necessary, edit the highlighted amount in the Amt Paid edit box to match the actual customer payment and press TAB. The cursor moves to the Disc/Adjust edit box: 9 If necessary, change or enter any discount amount or adjustment and press TAB. After entering any adjustment or discount, press TAB to apply the payment After the payment and discount are applied, the payment is added to the Total Paid field for the deposit, the discount is added to “Total Discount” field and the Save button is enabled. Note If you find that you’ve made a mistake, you can easily correct it before saving the deposit. See “Modifying or Deleting Payments Before Saving a Deposit” on page 177. MLManual.book Page 176 Wednesday, October 27, 2010 12:04 PM 176 Chapter 8 Customer Transactions 10 Continue recording the payments for the deposit. After the amount shown for Total Paid matches the amount of the deposit that you are making, click Save. When you save the deposit, the Total Paid amount and any discounts or adjustments increase the accounts that you selected. Note If you discover a payment error after saving the deposit, see "Modifying or Deleting Payments After Saving a Deposit" on page 177. MLManual.book Page 177 Wednesday, October 27, 2010 12:04 PM The Customer Payments Window 177 Modifying or Deleting Payments Before Saving a Deposit If you’ve made a mistake (such as entering a payment incorrectly or entering a payment for the wrong invoice), you can quickly fix the problem before saving the deposit: 1 Select the appropriate outstanding receivable. 2 Change the highlighted amount paid (or press DELETE or BACKSPACE to remove it), then press TAB. 3 If necessary, modify the amount in the Disc/Adjust edit box. 4 Press TAB to re-enter the modified payment (or remove the old one) on the line. Modifying or Deleting Payments After Saving a Deposit When you save a deposit using Customer Payments, MultiLedger uses the Receipts Journal to post the transaction to the general ledger. You can use the Receipts Journal to modify or delete the deposit that contains the incorrect customer payment. Customer Payments and the general ledger will automatically be updated to reflect the change. To modify or remove a payment from a saved deposit: 1 Click Receipts Journal in the Command Center, and click Modify. Please note that the list of deposits that appears also contains any deposits made in the Receipts Journal. 2 Select the deposit from the transactions list. If the transaction you’re looking for doesn’t appear, you may have to select another month from the pull-down menu. 3 Modify the payment amount for a detail line or enter 0.00 in the Amount edit box to remove a payment from the deposit. 4 Press TAB to replace the detail line in the list, then click Save. The invoice associated with the payment will again appear as outstanding on Customer Payments. If you delete a deposit that was made in Customer Payments from the Receipts Journal, all the customer payments that made up the deposit will again appear as outstanding on Customer Payments. For more details about modifying transactions, see "Modifying or Deleting Receipts Journal Documents" on page 170. MLManual.book Page 178 Wednesday, October 27, 2010 12:04 PM 178 Chapter 8 Customer Transactions When a Customer Fails to Pay an Invoice If a customer fails to pay an invoice, you can remove the receivable in a way that records it as a bad debt or reverses the original sale. Using the Disc/Adjust account on Customer Payments to reverse a receivable or record the receivable as a bad debt gives you a complete audit trail. You can also delete the original receivable using Customer Invoices or the Sales Journal. Deleting the original invoice leaves no record of the transaction. For more information on deleting invoices, see “Modifying or Deleting an Invoice” on page 159 or see "Modifying or Deleting Sales Journal Invoices" on page 166. 1 Click Customer Payments in the Command Center. 2 Click just to the right of Disc/Adj Acct* and select an account for the bad debt (usually in the 6000-8999 range) or select the original sales account for the invoice from the pop-up list. If a bad debt account is not listed, you can create one by following the steps in “Setting Up the Chart of Accounts” on page 23. 3 Select the unpaid invoice. After selecting the invoice, the invoice’s amount appears in the Amt Paid edit box. 4 Press DELETE or enter zero in the Amt Paid edit box and press TAB. This removes the amount from the Amt Paid edit box and moves the cursor to the Disc/Adjust edit box. With no amount or a zero amount entered for the Amt Paid field, saving the deposit will not affect your cash account. 5 Enter the amount of the receivable in the Disc/Adjust edit box and press TAB. 6 You could change the deposit number to an appropriate document number, such as “VD [date],” to indicate a void deposit. 7 Click Save. Here’s how this procedure affects your books: • MultiLedger increases the account selected for the Disc/Adj Acct field by the amount shown for the Disc/Adjust amount. • MultiLedger decreases your accounts receivable account by the Disc/Adjust amount. • The cash account selected for the “Cash Acct” field is not affected because a zero amount was entered for the “Amt Paid” field. MLManual.book Page 179 Wednesday, October 27, 2010 12:04 PM Quotes 179 Quotes For quotes involving inventory, you should use Customer Invoices. For other quotes, you can use the Sales Journal. Saving an invoice as a Quote does not create an outstanding receivable and does not affect the general ledger until the quote is converted to an invoice. A quote can be modified, deleted, or converted to an invoice at any time. Creating Quotes 1 Click Customer Invoices or Sales Journal in the Command Center. 2 Check the Quote check box. 3 Enter the Quote information as you normally would enter an invoice. For detailed information on entering a Customer Invoice, see “Recording a Sale with Customer Invoices” on page 155. For detailed information on entering a Sales Journal invoice, see "Recording a Sale with the Sales Journal" on page 163. Note You may want to change the document number for Quotes, so as not to confuse them with actual Customer Invoices or Sales Journal invoices. For example, you could use “QU [document number],” to indicate a quote. The document number you enter the first time for a quote will automatically be incremented by one for each new quote you save. 4 Click Save. Working with Quotes You can modify, delete, or convert a Quote to an invoice at any time. 1 Click Customer Invoices or Sales Journal in the Command Center. 2 Check the Quote check box. 3 Click Modify. A list of Quotes entered with that journal appears. If the Quote you are looking for does not appear in the list, you may have to select a different month from the pull-down menu. 4 Select the Quote from the list, then click OK. You have four options: Modify, Cancel, Delete, and Create Invoice/ Item Purchase. Modify If you click Modify, you can change any information for the Quote. After you modify information, click Save to save the Quote with changes. MLManual.book Page 180 Wednesday, October 27, 2010 12:04 PM 180 Chapter 8 Customer Transactions Cancel If you click Cancel, you return to Customer Invoices or the Sales Journal. Delete If you click Delete, the Quote is deleted, and you are returned to Customer Invoices or the Sales Journal. Create Invoice/Item Purchase If you click Create Invoice/Item Purchase, an invoice is created using the information from the Quote and the following happens: • The document number changes from the Quote document number to an invoice document number. The new invoice is one greater than the last invoice saved. • The date for the new invoice defaults to the last date saved. • The quote itself is deleted when you create an invoice from it. • You can modify anything on the new invoice before saving it. Printing Quotes 1 Click Print from the Command Center. 2 Select the month. 3 Select the Customer Invoices/Quotes or the Sales Journal Invoices/ Quotes radio button. A list of available invoices and quotes appears. 4 Select the quote(s) you wish to print. If no quotes are highlighted, then all invoices and quotes will print. 5 If necessary, select Print Metafile (Windows) or Print PDF/PICT File (Macintosh). 6 Click Print. A standard Print dialog appears. For more details on using the Print command, see "Using the Print Screen" on page 105. Note Quotes use the same format as Customer Invoices. You can, however, have a separate Metafile (Windows) or PDF/PICT File (Macintosh) for quotes. For information on using Metafiles or PDF/PICT Files, see "Positioning Print Fields for Windows Metafiles or Macintosh PDF or PICT Files" on page 112. MLManual.book Page 181 Wednesday, October 27, 2010 12:04 PM Special Customer Situations 181 Viewing Quotes 1 Click Transaction Journals in the Command Center. 2 Select a month from the month list box on the right. 3 Click the Quotes radio button. 4 Select the quote(s) you want to view, then click View. If the quote you are looking for does not appear, you may need to select another month from the list. Special Customer Situations Recording Advance Deposits Advance deposits are recorded in the Sales Journal. This section briefly shows you how to enter the minimal information for the advance deposit. For more details about entering information in the Sales Journal, see "Recording a Sale with the Sales Journal" on page 163. 1 Click Sales Journal in the Command Center. 2 If necessary, enter or change the highlighted document number and press TAB. 3 Select a customer from the Customer pop-up list. 4 If necessary, change the date. 5 Select a cash account (in the 1000-1999 range) for the advance deposit from the Ledger Accounts pop-up list. 6 Enter a negative amount for the advance deposit. Enter a negative amount for an advance deposit The minus sign debits (increases) the selected cash account. 7 Click Save. The advance deposit will appear on the Customer Payments window as a credit and can be applied as payment toward a future invoice. MLManual.book Page 182 Wednesday, October 27, 2010 12:04 PM 182 Chapter 8 Customer Transactions Reversing a Receivable If you want a complete audit trail, you can use the Disc/Adjust Acct on Customer Payments to reverse a receivable. Important If there is a payment associated with the receivable you want to reverse, you should delete the payment in the Receipts Journal before deleting or modifying the receivable. You can also delete the original Customer Invoice or Sales Journal invoice. Deleting the original invoice leaves no record of the transaction. For more information on deleting invoices, see “Modifying or Deleting an Invoice” on page 159 or see "Modifying or Deleting Sales Journal Invoices" on page 166. 1 Click Customer Payments in the Command Center. 2 Select the Disc/Adj account. Usually, this is the same sales account (4000–4999) that was used in the original sale, not the Accounts Receivable account. 3 Select the outstanding invoice. 4 Enter zero in the Amt Paid edit box and press TAB. 5 Enter the amount of the receivable in the Disc/Adjust edit box and press TAB. 6 You could change the deposit number to an appropriate document number, such as “VD [invoice #],” to indicate a void sale. 7 Click Save. MLManual.book Page 183 Wednesday, October 27, 2010 12:04 PM Recording Customer Credit Memos 183 Recording Customer Credit Memos Recording Customer Credit for Returned Inventory 1 Click Customer Invoices in the Command Center. 2 Enter the credit memo information. You could enter an invoice number, such as CM[date], to help identify the credit memo. Follow the guidelines in “Recording a Sale with Customer Invoices” on page 155, except for the following fields: Item Select the returned item from the Item pop-up list. Quantity Enter a negative quantity for the returned inventory: Amount The Amount of the credit will show automatically as negative amount: 3 Press TAB to add the credit memo to the detail list, and then click Save. The customer credit will appear on Customer Payments as a credit and can be applied as payment toward a current or future invoice. Recording Other Customer Credit 1 Click Sales Journal in the Command Center. 2 Enter the credit memo information. You could enter an invoice number, such as CM[date], to help identify the credit memo. Follow the guidelines in “Recording a Sale with the Sales Journal” on page 163, except for the following fields: Ledger Account Amount Select the sales account (in the 4000–4999 range) that was used to originally record the sale. Enter the credit as a negative amount like this: MLManual.book Page 184 Wednesday, October 27, 2010 12:04 PM 184 Chapter 8 Customer Transactions 3 Click Save. The customer credit will appear on Customer Payments as a credit and can be applied as payment toward a current or future invoice, or you can write a refund check to the customer. For more information on these options, see the following section. Applying Customer Credits The credit amount is equal to the outstanding receivable amount 1 Click Customer Payments in the Command Center. 2 Select the outstanding receivable and press TAB twice. 3 Select the customer’s credit memo (with a minus (-) sign) and press TAB twice. The amount shown for Total Paid should be zero. 4 Change the deposit number to an appropriate description. 5 Click Save. Both the outstanding receivable and the credit memo are removed from Customer Payments. The credit amount is larger than the outstanding receivable amount 1 Click Customer Payments in the Command Center. 2 Select the outstanding receivable, and press TAB twice. 3 Select the customer’s credit memo (with a minus (-) sign), change the amount shown in the Amt Paid edit box to the amount of the outstanding receivable with a minus (-) sign, and press TAB twice. For example, if the outstanding receivable amount is $250, you would enter “-250” in the Amt Paid edit box for the credit memo. The amount shown for Total Paid should be zero. 4 Change the deposit number to an appropriate description. 5 Click Save. The remaining credit amount appears on Customer Payments to be applied toward another outstanding receivable or refunded to the customer. MLManual.book Page 185 Wednesday, October 27, 2010 12:04 PM Applying Customer Credits 185 The credit amount is less than the outstanding receivable amount 1 Click Customer Payments in the Command Center. 2 Select the customer’s credit memo (with a minus (-) sign) and press TAB twice. 3 Select the outstanding receivable. If the customer is paying the remainder of the outstanding receivable, simply press TAB twice. The Total Paid amount should equal the outstanding receivable amount minus the credit amount. If the customer is not paying the remainder of the outstanding receivable, and you just want to apply the credit amount, change the amount in the Amt Paid edit box to match the amount of the credit amount with no minus (-) sign. For example, if the credit amount is “100,” you would change the Amt Paid for the outstanding receivable to “100.” The Total Paid amount should be zero. 4 Change the deposit number to an appropriate description. 5 Click Save. If the customer paid the remainder of the outstanding receivable, both the outstanding receivable amount and the credit amount are removed from Customer Payments. If the customer did not pay the remainder of the outstanding receivable, the remaining outstanding receivable amount remains on Customer Payments to be paid later. Writing a Refund Check for the Customer Credit 1 Click Customer Payments in the Center. 2 Select the customer’s credit memo (with a minus (-) sign) and press the Refund Button. MLManual.book Page 186 Wednesday, October 27, 2010 12:04 PM 186 Chapter 8 Customer Transactions 3 Verify that the check number and date are correct. 4 If necessary, select the credit amount you want to refund. If the customer has more than one credit memo, all credit amounts appear in this window. You can write one check for all credit amounts listed by holding down the SHIFT key while clicking on each credit amount. The Refund Amount will show the total for all selected credits amounts. 5 Click Create Check to write the refund check. Click Cancel to return to Customer Payments without creating a refund check. Refund checks cannot be modified, but they can be deleted in the Disbursements Journal. For more information, see “Modifying or Deleting Disbursements Journal Documents” on page 212. You can print the refund check using the Print command on the Command Center. For more information, see “Using the Print Screen” on page 105. MLManual.book Page 187 Wednesday, October 27, 2010 12:04 PM Calculating Finance Charges 187 Calculating Finance Charges You can calculate finance charges on outstanding customer invoices by using Finance Charges. You should create a new finance charge each month for past due invoices. Note You could print out an aged accounts receivable report (on Customer Reports) to help identify outstanding receivables past their due dates. Finance Charges Field Descriptions The following section discusses the individual fields on Finance Charges. Finance Charge Acct Select an account from the pop-up list of your chart of accounts. Usually, an income account in the 4000–4999 range is used for finance charges. If you don’t find an appropriate income account for the finance charge, you can add one in Chart of Accounts. Make it an income account number in the 4000–4999 range and name the account “FC Income” or “Miscellaneous Income” or something similar. See “Setting Up the Chart of Accounts” on page 23 for more details on entering new accounts. Ref # Enter a reference number up to eight characters long, including letters, numbers, spaces, and other symbols to identify the transaction (such as FC 1). Finance charge document numbers automatically increment by one. Description Enter a description up to 20 characters long, including letters, numbers, spaces, and other symbols. Date Simply type over the highlighted day or use the +/- keys on your keyboard to increment/decrement the date. You can enter a date from the 30 open months, provided the month isn’t locked, in the form MM/ DD/YY. % Rate % Rate is multiplied by the invoice’s Due Amt to determine the Charge. A new percentage rate should be entered before selecting an invoice, so the calculated finance charge correctly reflects the new % Rate. Charge After an invoice is selected, the calculated finance charge (% Rate times Due Amt) is put into the Charge edit box. MLManual.book Page 188 Wednesday, October 27, 2010 12:04 PM 188 Chapter 8 Customer Transactions Recording Finance Charges 1 Click Finance Charges in the Command Center. 2 If necessary, click just to the right of “Finance Charge Acct” and select an income account for the finance charge (usually in the 4000–4999 range) from the pop-up list. Click in the box to select an account An asterisk means the transaction previously had a finance charge applied If a finance charge income account is not listed, you can create one by following the steps in “Setting Up the Chart of Accounts” on page 23. The income account selected will be increased when payment of the finance charge is recorded in Customer Payments. 3 If necessary, change or enter information for Ref#, Date, Description, and % Rate. For field explanations, see "Finance Charges Field Descriptions" on page 187. Note % Rate should be entered before selecting an invoice so that the calculated charge correctly reflects the % Rate. If the invoice is selected before entering a percentage rate, the amount of the charge will not reflect the new rate correctly. MLManual.book Page 189 Wednesday, October 27, 2010 12:04 PM Calculating Finance Charges 189 4 Select the desired invoice from the outstanding receivable list. Finance charge = %Rate times Due Amt Select an invoice line to automatically calculate the finance charge You can sort the invoices by date or customer by clicking the appropriate Sort by radio button. After you’ve selected the invoice, the finance charge is automatically calculated (% Rate times Amount Due) and put in the Charge edit box. You can manually override the amount for the finance charge by typing an amount in the Charge edit box. Entries that previously have had a charge applied are marked with an asterisk (*). 5 Press TAB to apply the finance charge to the selected invoice. 6 Repeat steps 4 through 5 for each finance charge. 7 After all the finance charges have been calculated and listed, click Save. Finance charges appear on Customer Payments and Finance Charges as outstanding receivables, but do not affect the general ledger balance for the cash account or the finance charge income account until they are paid in Customer Payments. After saving, receivables that have just had a finance charge applied are marked with a plus (+). MLManual.book Page 190 Wednesday, October 27, 2010 12:04 PM 190 Chapter 8 Customer Transactions Recording Finance Charge Payments When a customer pays a finance charge, you record it like any other customer payment in Customer Payments. See “Recording Customer Payments” on page 173 for more details. When you save the customer payment, the transaction increases the cash account that is chosen on Customer Payments and increases the account that was selected when the finance charge was created on Finance Charges. MultiLedger automatically uses the Receipts Journal to post the payment to the general ledger. Deleting Finance Charges If the finance charge hasn’t been saved yet on Finance Charges, you can select the finance charge, press the DELETE or BACKSPACE key on your keyboard (or choose Cut from the Edit menu), and then press TAB to remove the finance charge. Once a finance charge has been saved, you can delete it, if necessary, on Customer Payments by selecting the appropriate finance charge line and click Delete. The following warning appears: Click Yes to delete the finance charge. Click No to leave the finance charge on Customer Payments. Since the finance charge did not affect any general ledger balances when it was entered, it should not affect any general ledger balances when it is deleted. Important Deleting a finance charge from Customer Payments leaves no record of the deletion. MLManual.book Page 191 Wednesday, October 27, 2010 12:04 PM 191 Chapter 9 Vendor Transactions This chapter discusses the following topics: • Recording purchases • Recording vendor payments, vendor credits, and refunds • Writing checks • Handling special vendor situations MLManual.book Page 192 Wednesday, October 27, 2010 12:04 PM 192 Chapter 9 Vendor Transactions Vendor Transactions Flowchart The following flowchart is designed to give you a basic overview of vendor-based transactions. The rest of this chapter describes each option in detail. Item Purchases Payables Journal Create a payable for inventory items. Create a purchase order. Create a payable for non-inventory items. Vendor Payments Create a check for Item Purchases or Payables Journal. Disbursements Journal Vendor Payments are posted here. Also use to record miscellaneous disbursements or manual checks. Bank Reconciliation Shows checks from Vendor Payments and Disbursements Journal. MLManual.book Page 193 Wednesday, October 27, 2010 12:04 PM Recording Purchases 193 Recording Purchases MultiLedger offers great flexibility for recording purchases. Depending on the type of purchase you want to record, the three windows you can use are: • Item Purchases • Payables Journal • Disbursements Journal These windows are discussed in the following table. If you want to.... Use this transaction window Record an inventory purchase for resale that creates an outstanding payable Item Purchases Record a purchase order Item Purchases Record a non-inventory purchase that creates an outstanding payable Payables Journal Create outstanding payables that are dated prior to your Start Month (for setting up your company with MultiLedger) Payables Journal Record a check written for purchases not involving inventory or outstanding payables Disbursements Journal MLManual.book Page 194 Wednesday, October 27, 2010 12:04 PM 194 Chapter 9 Vendor Transactions Item Purchases Use Item Purchases when you want to record the purchase of inventory items for resale. Saving an Item Purchase automatically updates your inventory, the general ledger, and creates an outstanding payable. After item purchases are recorded, use Vendor Payments to create the check to pay the vendor. Note Before an item can be purchased in Item Purchases window, the item should have been set up on Item Setup. For more details, see “Items” on page 76. Important Do not use Item Purchases to enter outstanding payables dated prior to your Current fiscal year. Use the Payables Journal to enter these outstanding payables when setting up your company with MultiLedger. Item Purchases Field Descriptions The following section discusses the individual fields on Item Purchases. Purchase Order When you save an Item Purchase with Purchase Order checked, the transaction does not affect the General Ledger, and can be modified, deleted, or converted to an Item Purchase at any time. For more details on working with Purchase Orders, see “Purchase Orders” on page 219. Recurring If you have Item Purchases that occur on a regular basis, you can save them with the Recurring option checked. You can define the frequency for a recurring entry and have MultiLedger remind you when the transaction should be created. For more details on working with recurring entries, see “Recurring Entries” on page 130. Modify Item Description If checked, when item is selected, you get a text box in which you can change description or add to it. This can be selected or de-selected for individual line items on the invoice.The modified item will appear as changed on the invoice, in the transaction journal and in the General Ledger. MLManual.book Page 195 Wednesday, October 27, 2010 12:04 PM Item Purchases 195 Document # Enter a document number up to eight characters long to identify the purchase. The last character must be a number. After the Item Purchase is saved, the document number (or last number of a combination of characters) is automatically increased by one. You can have MultiLedger automatically warn you if you attempt to save a transaction with a duplicate document number by checking Check for Duplicate Documents on Preferences under the File menu. For more details, see “Setting Program Preferences” on page 90. Vendor Select a vendor from the pop-up list. The vendor’s name, address, and notes (as saved on Vendor Setup) are automatically entered. If the popup list does not appear, vendors have not yet been set up. You can add a new vendor or edit existing vendor information without closing the Vendors pop-up list by clicking New (Alt-N on Windows or N on Macintosh) or Edit (Alt-E on Windows or E on Macintosh). Date Simply type over the highlighted day or use the +/- keys on your keyboard to increment/decrement the date. You can enter a date from the 30 open months, provided the month isn’t locked, in the form MM/ DD/YY. The invoice date, along with any selected terms, determine the payable’s due and discount dates. Due Date Due Date, Discount Date, and Discount %, as defined on Vendor Setup, are shown under the Due Date label. To change any of these values for a particular transaction, click the due date shown. The following dialog box appears: Edit any of the entries and click OK. Click Cancel to keep the original values. You can also use Vendor Setup to change the terms for the Vendor. Important Note: You cannot enter a Due Date more that 240 days from the date of the invoice. MLManual.book Page 196 Wednesday, October 27, 2010 12:04 PM 196 Chapter 9 Vendor Transactions Check Stub Description Enter a 25 character description that will print on a check stub when you pay for this purchase in Vendor Payments. You could enter a vendor’s reference (invoice) number or other information to help the vendor identify the transaction when your payment is processed. Tax Paid Enter any tax paid for the items purchased. To account for tax paid in your chart of accounts, set up an account for the tax on Chart of Accounts, and then assign it to Sales Tax Paid on Interface Accounts. Shipping Enter the amount of shipping charged by the vendor. To account for shipping paid in your chart of accounts, set up the account on Chart of Accounts, and then assign it to Shipping Paid on Interface Accounts. Item Select the item from the pop-up list. If the pop-up list does not appear, items have not yet been set up. You can add a new item or edit information for an existing item without closing the Items pop-up list by clicking New (Alt-N on Windows or N on Macintosh) or Edit (Alt-E on Windows or E on Macintosh). Note By selecting the option to Modify Item Description, you can change or enter additional text in the item description line. This text will show on an invoice and in the transaction joural reports. Job Select a specific job from the pop-up list for the detail line. If the Jobs pop-up list does not appear, no jobs have been set up, or Skip Jobs (CtrlK on Windows or K on Macintosh) under the Edit menu is checked. Quantity Enter a quantity that is up to seven digits to the left and two digits to the right of the decimal point (9999999.99). If you have a Reorder Quantity setup for an item, that quantity will automatically fill this field when the item is selected. Unit Cost When the cursor enters the Unit Cost field, the selected item’s Unit Cost as defined on Item Setup is entered and highlighted automatically. You can change the Unit Cost for a particular purchase by editing the highlighted amount. You can enter a unit cost up to six places to the left and four places to the right of the decimal point (999999.9999). When an inventory item is bought in Item Purchases, the Qty on Hand and Average Unit Cost of the item in inventory are adjusted to reflect new items added to those on hand. For more details, see “Item Setup Field Descriptions” on page 76. MLManual.book Page 197 Wednesday, October 27, 2010 12:04 PM Item Purchases 197 Amount New Line (Windows Only) Total When the cursor enters the Amount field, the amount will be automatically calculated based on Quantity times Unit Cost. Clicking in the Amount edit box will not automatically calculate the amount. You can change the amount by editing the highlighted value. To enter another detail line to the Item Purchase, click New Line or press ENTER. This shows the total for the Item Purchase as you add detail lines. When you save the document, the Total amount increases the Accounts Payable account and Inventory account assigned on Interface Accounts. MLManual.book Page 198 Wednesday, October 27, 2010 12:04 PM 198 Chapter 9 Vendor Transactions Recording a Purchase with Item Purchases 1 Click Item Purchases in the Command Center. MLManual.book Page 199 Wednesday, October 27, 2010 12:04 PM Item Purchases 199 2 If necessary, enter or change the Document # and press TAB. The Vendors pop-up list appears: 3 Select a vendor from the pop-up list and press TAB. For details about using pop-up lists, see “Using Pop-Up Lists” on page 118. Note After selecting a vendor, you can see the vendor’s transaction history by clicking the History button at the top of the Item Purchase window. MLManual.book Page 200 Wednesday, October 27, 2010 12:04 PM 200 Chapter 9 Vendor Transactions The current date is used as the Cutoff Date for the report. Click the window’s close box to close it and return to the Item Purchases window. 4 Continue filling in the rest of the fields with the appropriate information. For field explanations, see “Item Purchases Field Descriptions” on page 194. Note You can add comment lines to the Item Purchases document at any time by choosing Insert Line from the Edit menu (Ctrl-I on Windows or I on Macintosh). By selecting the option to Modify Item Description, you can also change or enter additional text in the item description line. This text will show on an invoice and in the transaction joural reports. For more details, see “Adding Comment Lines to Transactions” on page 126. 5 After you have entered an item, quantity, unit cost, and amount (Job is optional), press TAB to add the item to the document. As you add detail lines to the document, the Total field is updated: After the first detail line is added, the Save button is enabled. MLManual.book Page 201 Wednesday, October 27, 2010 12:04 PM Item Purchases 201 6 On Windows, if necessary, press New Line or click ENTER to begin entering another item to this document. On Macintosh, if necessary, press TAB or RETURN to begin entering another item to this document. 7 When you are finished entering all the information for the document, click Save. If the Total exceeds the vendor’s credit limit, an alert appears allowing you to continue to save or cancel. After the document is saved, the transaction is automatically posted to the general ledger, and the Document # is increased by one. Printing an Item Purchase After saving an Item Purchase, do the following: 1 Click Print on the Command Center. 2 Select the correct period. 3 Click the Item Purchases/PO’s radio button. 4 From the list of documents, select the purchases that you want to print. If no purchases are selected, then all purchases will print. 5 If necessary, check Print Metafile (Windows) or Print PDF/PICT File (Macintosh). For more information on using metafiles or PICT Files, see “Using the Print Screen” on page 105. 6 Click Print. 7 Select your print options and click OK or Print. For more details about the Print command, see “Using the Print Screen” on page 105. Modifying or Deleting an Item Purchase When the cursor is in the Document # field, the Modify button is enabled. Click Modify to see a list of Item Purchases that you can modify or delete. If the Item Purchase you’re looking for doesn’t appear, you may have to select another month from the pull-down menu. MLManual.book Page 202 Wednesday, October 27, 2010 12:04 PM 202 Chapter 9 Vendor Transactions Payables Journal Use the Payables Journal to record a purchase that creates an outstanding payable that does not involve inventory. If you need to record inventory purchases, use Item Purchases. Saving a Payables Journal document automatically updates the general ledger and creates an outstanding payable. After the payable is created, you can use Vendor Payments to create a check to pay the vendor. Note When setting up your company with MultiLedger, you should use the Payables Journal to enter outstanding payables that are dated prior to your current open months. An outstanding payable will be created without affecting the general ledger account balances. For more information, see “Setting Up Outstanding Payables” on page 41. Payables Journal Field Descriptions This section discusses the individual fields on the Payables Journal. Recurring Document # If you have Payables Journal transactions that occur on a regular basis, you can save them with Recurring checked. You can define the frequency for a recurring entry and have MultiLedger remind you when the transaction should be created. For more details on working with recurring entries, see “Recurring Entries” on page 130. Enter a document number up to eight characters long to identify the transaction. The last character must be a number. After the document is saved, the document number (or last number of a combination of characters) is automatically increased by one. Vendor Select a vendor from the pop-up list. The vendor's name, address, and any notes set up for the vendor are entered automatically, too. If the pop-up list does not appear, vendors have not yet been set up. You can add a new vendor or edit existing vendor information without closing the Vendors pop-up list by clicking New (Alt-N on Windows or N on Macintosh) or Edit (Alt-E on Windows or E on Macintosh). Date Simply type over the highlighted day or use the +/- keys on your keyboard to increment/decrement the date. You can enter a date from the 30 open months, provided the month isn’t locked, in the form MM/ DD/YY. The date, along with any selected terms, determine the payable’s due and discount dates. MLManual.book Page 203 Wednesday, October 27, 2010 12:04 PM Payables Journal 203 Due Date Due Date, Discount Date, and Discount %, as defined on Vendor Setup, are shown under the Due Date label. To change any of these values for a particular transaction, click the due date shown. The following dialog box appears: Edit any of the entries and click OK. Click Cancel to keep the original values. You can also use Vendor Setup to change the terms for the Vendor. Important Note: You cannot enter a Due Date more that 240 days from the date of the invoice. Check Stub Description Enter a 25 character description that will print on a check stub when you pay for this purchase in Vendor Payments. You could enter a vendor’s reference (invoice) number or other information to help the vendor identify the transaction when your payment is processed. Ledger Account Select the ledger account from the pop-up list. For more information on using pop-up lists, see “Using Pop-Up Lists” on page 118. When you save the payable, the account entered here is increased by the amount for the detail line. Usually, this is an expense account in the 6000–8999 range. Job Select the job for this detail line from the pop-up list. If the Jobs pop-up list does not appear, no jobs have been set up, or Skip Jobs (Ctrl-K on Windows or K on Macintosh) under the Edit menu is checked. Description The vendor's name is automatically copied and entered here, unless you have the preference selected to “Use Check Stub Description in Payables Journal”. If you have the preference selected, the information you entered in the Check Stub Description field will automatically be entered in this field. Or you can enter up to 25 characters of descriptive text for specific detail in the invoice, see “Setting Program Preferences” on page 90. Amount Enter an amount for the detail line. If the amount has zero cents, you don’t have to enter .00. MLManual.book Page 204 Wednesday, October 27, 2010 12:04 PM 204 Chapter 9 Vendor Transactions New Line (Windows Only) Total To enter another detail line to the payable, click New Line or press ENTER. This shows the total for the payable as you add detail lines to it. When you save the payable, the Total amount increases the account assigned to Accounts Payable on Interface Accounts. Recording a Purchase with the Payables Journal 1 Click Payables Journal in the Command Center. Document # must end in a number Comment line added with Insert Line command (Ctrl-I on Windows or I on Macintosh) Click in the Due Date field to change the Due Date, Discount Date, or Percentage. MLManual.book Page 205 Wednesday, October 27, 2010 12:04 PM Payables Journal 205 2 If necessary, enter or change the Document # and press TAB. The Vendors pop-up list appears: 3 Select a vendor from the pop-up list and press TAB. For details about using pop-up lists, see “Using Pop-Up Lists” on page 118. Note After selecting a vendor, you can see the vendor’s transaction history by clicking the History button at the top of the Payables Journal window. MLManual.book Page 206 Wednesday, October 27, 2010 12:04 PM 206 Chapter 9 Vendor Transactions The current date is used as the Cutoff Date for the report. Click the window’s close box to close it and return to the Payables Journal. 4 Continue filling in the rest of the fields with the appropriate information. For field explanations, see “Payables Journal Field Descriptions” on page 202. Note You can add comment lines to the payable at any time by choosing Insert Line from the Edit menu (Ctrl-I on Windows or I on Macintosh). For more details, see “Adding Comment Lines to Transactions” on page 126. 5 After you have entered a ledger account (usually an expense account in the 6000-8999 range) and amount (Job and Description are optional), press TAB to add the detail line to the transaction. As you add detail lines to the transaction, the Total field is updated: After the first detail line is added, the Save button is enabled. 6 On Windows, if necessary, click New Line or press ENTER to begin entering another detail line. On Macintosh, if necessary, press TAB or RETURN again to begin entering another detail line. 7 When you’re finished entering all the information for the invoice, click Save. If the Total exceeds the vendor's credit limit, an alert appears allowing you to continue to save or cancel. When the payable is saved, the transaction is posted automatically to the general ledger, and the Document # is increased by one. Modifying or Deleting Payables Journal Transactions When the cursor is in the Document # field, the Modify button is enabled. Click Modify to see a list of Payables Journal transactions that you can modify or delete. If the Payables Journal transaction you’re looking for doesn’t appear, you may have to select another month from the pull-down menu. MLManual.book Page 207 Wednesday, October 27, 2010 12:04 PM Disbursements Journal 207 Disbursements Journal With the Disbursements Journal you can create checks for purchases that don’t involve inventory or accounts payable transactions. You can also record checks that were written manually. Saving a Disbursements Journal check automatically updates the general ledger. Important Vendor Payments against outstanding payables should be recorded in Vendor Payments, not the Disbursements Journal. Disbursements Journal Field Descriptions The following section discusses the individual fields on the Disbursements Journal. Recurring Print on Save Cash Acct Check # If you have Disbursements Journal checks that occur on a regular basis, you can save them with Recurring checked. You can define the frequency for a recurring entry and have MultiLedger remind you when the transaction should be created. For more details on working with recurring entries, see “Recurring Entries” on page 130. If checked, the Print dialog box appears immediately after a check is saved in the Disbursements Journal. The account shown will be decreased by the Check Total when you save the check. This account is initially the account that was assigned to Cash Account on Interface Accounts. To change accounts, click the account shown and select another cash account from the pop-up list. Enter a check number up to eight characters long to identify the disbursement. The last character must be a number. After the disbursement is saved, the check number is automatically increased by one. Paid To A pop-up list of vendors appears. If the pop-up list does not appear, vendors have not yet been set up. On Windows, you can either enter a name from this pop-up list or type a 25 character name that’s not in the Vendor list and click “1 Time”. If the vendor name is typed in, MultiLedger won’t save the vendor name or track payments made to that vendor. To keep track of payments by vendor name, you must add the vendor on Vendor Setup. On Macintosh, you can either enter a name from this pop-up list or click Cancel in the pop-up list box and enter a 25 character name that’s not in the Vendor list. If the vendor name is typed in, MultiLedger won’t save the vendor name or track payments made to that vendor. To keep track of payments by vendor name, you must add the vendor on Vendor Setup. MLManual.book Page 208 Wednesday, October 27, 2010 12:04 PM 208 Chapter 9 Vendor Transactions Important You should not use the Disbursements Journal to pay outstanding payables you’ve entered in Item Purchases or the Payables Journal. Those payments should be made in Vendor Payments. Date Ledger Account Simply type over the highlighted day or use the +/- keys on your keyboard to increment/decrement the date. You can enter a date from the 30 open months, provided the month isn’t locked, in the form MM/ DD/YY. Select a ledger account from the pop-up list. For more information on using pop-up lists, see “Using Pop-Up Lists” on page 118. When you save the check, the account entered here is increased by the amount for the detail line. Usually, this is an expense account in the 6000–8999 range. Job Description Select a job for this detail line from the pop-up list. If the Jobs pop-up list does not appear, no jobs have been set up, or Skip Jobs (Ctrl-K on Windows or K on Macintosh) under the Edit menu is checked. When the cursor enters this field, the name entered for Paid To is automatically copied to it and highlighted. You can enter up to 25 characters of descriptive text for a particular detail line on the disbursement. The text entered here appears on the check stub and on reports. Amount Enter an amount for the detail line. If the amount has zero cents, you don’t have to enter .00. New Line (Windows Only) To enter another detail line to the check, click New Line or press ENTER. Cash Balance This shows the current balance (from the general ledger) for the account listed for Cash Acct. Check Total This shows the total for the check as you add detail lines to it. When you save the check, the Check Total amount decreases the account selected for Cash Acct. MLManual.book Page 209 Wednesday, October 27, 2010 12:04 PM Disbursements Journal 209 Recording a Check with the Disbursements Journal 1 Click Disbursements Journal in the Command Center. Click in the box to change cash accounts Choose a ledger account to record the expense for the check Comment line added with Insert Line command (Ctrl-I on Windows or I on Macintosh) 2 If necessary, change the cash account for the check by clicking in the Cash Acct edit box and selecting another cash account from the pop-up list. 3 If necessary, enter or change the Check # and press TAB. The cursor moves to the Paid To field. MLManual.book Page 210 Wednesday, October 27, 2010 12:04 PM 210 Chapter 9 Vendor Transactions 4 On Windows, select a vendor from the pop-up list then press TAB, or type a name then click 1 Time. If you select a vendor who owes any outstanding payables, an alert appears to remind you to pay outstanding payables in Vendor Payments. If the 1 Time vendor is used, MultiLedger won’t save the vendor name or track payments made to that vendor. To keep track of payments by vendor name, you must add the vendor in Vendor Setup. OR On Macintosh, select a vendor from the pop-up list then press TAB, or click Cancel then enter a name manually. If you select a vendor who owes any outstanding payables, an alert appears to remind you to pay outstanding payables in Vendor Payments. If the vendor name is typed in manually, MultiLedger won’t save the vendor name or track payments made to that vendor. To keep track of payments by vendor name, you must add the vendor in Vendor Setup. 5 Verify that the date for the check is correct. 6 Select a ledger account for the check, enter an amount for the detail line, then press TAB to add the detail line to the check. The Ledger Account is usually an expense account in the 6000–8999 range. Entering a Job and Description are optional. As you add detail lines to the check, the Check Total field is updated. After the first detail line is added, the Save button is enabled. 7 On Windows, if necessary, click New Line or press ENTER to begin entering another item. On Macintosh, if necessary, press TAB or RETURN again to begin entering another item. For field explanations, see “Disbursements Journal Field Descriptions” on page 207. Note You can add comment lines to the transaction at any time by choosing Insert Line from the Edit menu (Ctrl-I on Windows or I on Macintosh). For more details, see “Adding Comment Lines to Transactions” on page 126. MLManual.book Page 211 Wednesday, October 27, 2010 12:04 PM Disbursements Journal 211 8 When you are finished entering all the information for the check, click Save. When the check is saved, it is automatically posted to the general ledger, and the check number is increased by one. Printing Disbursements Journal Checks MultiLedger offers you two ways to print a Disbursements Journal check: • Check “Print on Save” in the Disbursements Journal window. Whenever you save a check in the Disbursements Journal, a standard Print dialog box will appear. Select your print options and click OK or Print. or • Use Print on the Command Center. After closing the Disbursements Journal window, do the following: 1 Click Print in the Command Center. 2 Select the correct period. 3 Click the Checks radio button. 4 If necessary, check Print Metafile (Windows) or Print PDF/PICT File (Macintosh). For more information on using Metafiles or PICT Files, see “Using the Print Screen” on page 105. 5 Select the checks that you want to print. If no checks are selected, then all checks will print. 6 Click Print. 7 Select your print options and click OK or Print. For more details about the Print command, see “Using the Print Screen” on page 105. If you need to adjust where the fields print on a check, see “Customizing Print Field Positions for Your Printer” on page 111. MLManual.book Page 212 Wednesday, October 27, 2010 12:04 PM 212 Chapter 9 Vendor Transactions Modifying or Deleting Disbursements Journal Documents When the cursor is in the Check # field, the Modify button is enabled. Click Modify to see a list of Disbursements Journal checks that you can modify or delete. If the check you’re looking for doesn’t appear, you may have to select another month from the pull-down menu. Please note that the checks that appear here also include checks recorded in Vendor Payments. MLManual.book Page 213 Wednesday, October 27, 2010 12:04 PM Using the Vendor Payments Window 213 Using the Vendor Payments Window You can use Vendor Payments for any of the following situations: • You need to write a check for an outstanding payable. • You need to delete an outstanding payable dated prior to your current open months that was entered incorrectly when your company was set up with MultiLedger. • You need to make an adjustment or write off an outstanding payable. Vendor Payments Field Descriptions This section describes the fields on Vendor Payments. Cash Acct The default cash account assigned on Interface Accounts is shown. You can change the cash account by clicking the account number or name and selecting a new account from the pop-up list. Disc/Adj Acct You can change the discount or adjustment account by clicking the account number or name and selecting a new account from the pop-up list. If no account is shown, click to the right of the Disc/Adj Acct label and select an account from the pop-up list. This account can be used to record vendor discounts or to reverse an original payable, and is typically not the Accounts Payable account. Once you’ve selected an account as the Disc/Adj Acct, you can change the account, but you cannot remove it. Check # Enter a document number up to eight characters long to identify the check. The last character must be a number. After the check is saved, the check number (or last number of a combination of characters) is increased automatically by one. Check Date Simply type over the highlighted day or use the +/- keys on your keyboard to increment/decrement the date. You can enter a date from the 30 open months, provided the month isn’t locked, in the form MM/ DD/YY. Total Paid As you apply payments, the Total Paid field shows the total for the check. When you save the check, the Total Paid amount decreases the account selected for Cash Acct. Total Discount As you apply discounts, the Total Discount field shows the total discounted for the deposit. This will be the total amount recorded to the account you selected in the Disc/Adj Acct field. Cash Balance This field shows the current general ledger balance for the selected Cash Acct. MLManual.book Page 214 Wednesday, October 27, 2010 12:04 PM 214 Chapter 9 Vendor Transactions Recording Vendor Payments When you save vendor payments as a check, MultiLedger decreases the selected cash account and decreases your accounts payable account (as assigned on Interface Accounts) by the amount of the check. While an individual check can have only one cash account and one discount/ adjustment account, you can choose different cash accounts and different accounts for any discounts or adjustments for separate checks. 1 Click Vendor Payments in the Command Center. Click in the boxes to change accounts for the check or adjustment Choose to sort the list by due date, name, or document number List of outstanding payables For field explanations, see “Vendor Payments Field Descriptions” on page 213. 2 Select a cash account for the check. When you open Vendor Payments, the default cash account assigned on Interface Accounts is shown. You can change the cash account by clicking the account number or name and selecting a new account from the pop-up list. MLManual.book Page 215 Wednesday, October 27, 2010 12:04 PM Using the Vendor Payments Window 215 3 If necessary, select an account for any discounts or adjustments. You can add or change the discount or adjustment account by clicking the account number or name and selecting a new account from the popup list (if no account is shown, click just to the right of the Disc/Adj Acct label). Once you’ve selected an account as the Disc/Adj Acct, you can change the account, but you cannot remove it. 4 If necessary, enter or change the check number. After the check is saved, the check number is increased automatically by one. 5 Verify that the check date is correct. 6 Select the outstanding payable. You can select an outstanding payable by clicking it or by using the Find command under the Edit menu. You can sort the outstanding payables by date, name, or document number by clicking the appropriate Sort by drop down option When you select an outstanding payable, the vendor name, due date, discount date, payable total, discount or adjustment (if any), and the check stub description (from the original payable) automatically fill in the appropriate fields above the outstanding payables list. MLManual.book Page 216 Wednesday, October 27, 2010 12:04 PM 216 Chapter 9 Vendor Transactions If the check date is later than the payable’s discount date, the following dialog appears: Click Yes to still apply the discount to the amount due. Click No to not apply the discount. Note To apply full payment quickly without any discount or adjustment, hold down the Control key (Ctrl) on Windows or the Command key ( ) on Macintosh while you click the outstanding payable. The amount due will be listed automatically as the amount paid. You thus go to step 9, skipping steps 7 and 8. 7 If necessary, edit the highlighted amount in the Amt Paid edit box to match the actual vendor payment and press TAB. The cursor moves to the Disc/Adjust edit box: MLManual.book Page 217 Wednesday, October 27, 2010 12:04 PM Using the Vendor Payments Window 217 8 If necessary, change or enter any discount amount or adjustment and press TAB. After entering any discount or adjustment, press TAB to apply the payment and discount After the payment and discount are applied, the payment is added to the Total Paid field for the check, the discount is added to Total Discount field, and the Save button is enabled. Note If you find that you’ve made a mistake, you can correct it easily before saving the check. See “Modifying or Deleting Payments Before Saving a Check” on page 218. 9 After repeating steps 6–8 for each outstanding payable that you’re paying, click Save. A check is created for each vendor that you’re paying. For example, if you selected two payables for Office Mart and three payables for Bats Distribution and Saved, two checks are created; one for Office Mart for the total of their two payables and one for Bats Distribution for the total of their three payables. When you save the check, the Total Paid amount and any discounts or adjustments decrease the accounts you selected. Note If you discover a payment error after saving the check, see “Modifying or Deleting Payments After Saving a Check” on page 218. MLManual.book Page 218 Wednesday, October 27, 2010 12:04 PM 218 Chapter 9 Vendor Transactions Modifying or Deleting Payments Before Saving a Check If you’ve made a mistake (such as entering a payment incorrectly or entering a payment for the wrong payable), you can quickly fix the problem before saving the check: 1 Select the appropriate outstanding payable. 2 Change the highlighted amount paid (or press DELETE or BACKSPACE to remove it), then press TAB. 3 If necessary, change the amount in the Disc/Adjust field (or press or BACKSPACE to remove it), and press TAB to re-enter the modified payment (or remove the old one) on the line. DELETE Modifying or Deleting Payments After Saving a Check When you create a check in Vendor Payments, MultiLedger uses the Disbursements Journal to post the check to the general ledger. You can use the Disbursements Journal to modify or delete the check that contains the incorrect vendor payment. Vendor Payments and the general ledger will be updated automatically to reflect the change. To modify or remove a payment from a saved check: 1 Click Disbursements Journal in the Command Center, then click Modify. A list of checks for the month selected in the pull-down menu appears. Please note that the list of checks also contains any checks created in the Disbursements Journal. Select the check from the transactions list. If the check you’re looking for doesn’t appear, you may have to select another month from the pull-down menu. 2 Modify the payment amount for a detail line or enter 0.00 in the Amount edit box to remove a payment from the check. 3 Press TAB to replace the detail line in the list. MLManual.book Page 219 Wednesday, October 27, 2010 12:04 PM Purchase Orders 219 4 Click Save. The outstanding payable associated with the payment will again appear in Vendor Payments. If you delete a check that was made using Vendor Payments from the Disbursements Journal, all the vendor payments that made up the check will again appear in the Vendor Payments. For more details about modifying transactions, see “Modifying or Deleting a Transaction” on page 127. Purchase Orders You can enter a Purchase Order in Item Purchases. Saving an Item Purchase as a Purchase Order does not create an outstanding payable and does not affect the general ledger until it is converted to an Item Purchase. A Purchase Order can be modified, deleted, or converted to an Item Purchase at any time. Creating Purchase Orders 1 Click Item Purchases in the Command Center. 2 Check the Purchase Order check box. 3 Enter the purchase order information as you normally would enter an Item Purchase. For detailed information on entering an Item Purchase, see “Recording a Purchase with Item Purchases” on page 198. Note You may want to change the document number for purchase orders, so as not to confuse them with Item Purchases. For example, you could use “PO [document number],” to indicate a purchase order. The document number you enter the first time for a purchase order will automatically be increased by one for each new purchase order you save. 4 Click Save. MLManual.book Page 220 Wednesday, October 27, 2010 12:04 PM 220 Chapter 9 Vendor Transactions Working with Purchase Orders You can modify, delete, or convert a purchase order to an Item Purchase at any time. 1 Click Item Purchases in the Command Center. 2 Check the Purchase Order check box. 3 Click Modify. A list of purchase orders appears. If the purchase order you are looking for does not appear in the list, you may have to select a different month from the pull-down menu. 4 Select the purchase order from the list, then click OK. You have four options: Modify, Cancel, Delete, and Create. Modify If you click Modify, you can change any information for the purchase order. After you modify information, click Save to save the purchase order with changes. Cancel If you click Cancel, you return to Item Purchases. Delete If you click Delete, the purchase order is deleted, and you are returned to Item Purchases. Create If you click Create, an Item Purchase is created using the information from the purchase order, and the following happens: • The document number assigned to the new Item Purchase is one greater than the last Item Purchase saved. • The date for the new Item Purchase defaults to the current date. • The purchase order itself is deleted when you create an Item Purchase from it. • You can modify anything on the new Item Purchase before saving it. Printing Purchase Orders 1 Click Print on the Command Center. 2 Select the period. 3 Select the Item Purchases/PO’s radio button. A list of available Item Purchases and purchase orders appears. 4 Select the purchase order(s) you wish to print, and Print Metafile (Windows) or Print PDF/PICT File (Macintosh), if necessary. MLManual.book Page 221 Wednesday, October 27, 2010 12:04 PM Special Vendor Situations 221 5 Note Click Print. Purchase orders use the same format as Customer Invoices. You can, however, have a separate Metafile or PDF/PICT File for purchase orders. For information on using Metafiles, see “Positioning Print Fields for Windows Metafiles or Macintosh PDF or PICT Files” on page 112. Viewing Purchase Orders 1 Click Transaction Journals in the Command Center. 2 Select a month from the list box on the right. 3 Click the Purchase Orders radio button. 4 Select the purchase order(s) you want to view, then click View. If the purchase order you are looking for does not appear in the list, you may need to select another month from the list. Note You can select all months in the list by clicking and dragging or using the SHIFT key to select more than one month. Special Vendor Situations Reversing a Payable If you want a complete audit trail, you can use the Disc/Adjust account in Vendor Payments to reverse a payable. You can also delete the original Item Purchase or Payables Journal transaction. Deleting the original payable leaves no record of the transaction. For more information on deleting payables, see “Modifying or Deleting Payables Journal Transactions” on page 206 or see “Modifying or Deleting an Item Purchase” on page 201. Important If there is a check associated with the payable you want to reverse or delete, you should delete the check in the Disbursements Journal before deleting or modifying the payable. MLManual.book Page 222 Wednesday, October 27, 2010 12:04 PM 222 Chapter 9 Vendor Transactions Reversing a Payable on the Vendor Payments Window 1 Click Vendor Payments in the Command Center. 2 Select the Disc/Adj account. Usually, this is the same expense account that was used in the original payable, not the Accounts Payable account. 3 Select the outstanding payable. 4 Enter zero in the Amt Paid edit box and press TAB. 5 Enter the amount of the payable in the Disc/Adjust edit box and press TAB. 6 You could change the check number to an appropriate document number, such as “VD [Document #],” to indicate a void payable. 7 Click Save. Recording Vendor Credit Recording Vendor Credit for Returned Inventory 1 Click Item Purchases in the Command Center. 2 Enter the credit memo information. Follow the guidelines in “Recording a Purchase with Item Purchases” on page 198, except for the following fields: Item Select the returned item from the Item pop-up list. Quantity Enter a negative quantity for the returned inventory: Amount The amount of the credit will show automatically as a negative amount: 3 Press TAB to add the credit memo to the detail list, and then click Save. The vendor credit will appear in Vendor Payments as a credit and can be applied as payment toward a current or future payable. The returned inventory items will be subtracted from your inventory. MLManual.book Page 223 Wednesday, October 27, 2010 12:04 PM Applying Vendor Credits 223 Recording Other Vendor Credit 1 Click Payables Journal in the Command Center. 2 Enter the credit memo information. Follow the guidelines in “Recording a Purchase with the Payables Journal” on page 204, except for the following fields: Ledger Account Amount 3 Select the account that was used to originally record the purchase. Enter the credit as a negative amount like this: Click Save. The vendor credit will appear in Vendor Payments as a credit and can be applied as payment toward a current or future payable. Applying Vendor Credits The credit amount is equal to the outstanding payable amount 1 Click Vendor Payments in the Command Center. 2 Select the outstanding payable, and press TAB twice. 3 Select the vendor’s credit amount (with a minus (-) sign) and press TAB twice. The amount shown for Total Paid should be zero. 4 Change the check number to an appropriate description. 5 Click Save. Both the outstanding payable and the credit amount are removed from Vendor Payments. MLManual.book Page 224 Wednesday, October 27, 2010 12:04 PM 224 Chapter 9 Vendor Transactions The credit amount is larger than the outstanding payable amount 1 Click Vendor Payments in the Command Center. 2 Select the outstanding payable, and press TAB twice. 3 Select the vendor’s credit amount (with a minus (-) sign), change the amount shown in the Amt Paid edit box to the amount of the outstanding payable with a minus (-) sign, and press TAB twice. For example, if the outstanding payable amount is $250, you would enter “-250” in the Amt Paid edit box for the credit memo. The amount shown for Total Paid should be zero. 4 Change the check number to an appropriate description. 5 Click Save. The remaining credit amount appears in Vendor Payments to be applied toward another outstanding payable. The credit amount is less than the outstanding payable amount 1 Click Vendor Payments in the Command Center. 2 Select the vendor’s credit amount and press TAB twice. 3 Select the outstanding payable. If you are paying the remainder of the outstanding payable, simply press TAB twice. The Total Paid amount should equal the outstanding payable amount minus the credit amount. If you are not paying the remainder of the outstanding payable, and you just want to apply the credit amount, change the amount in the Amt Paid edit box to match the amount of the credit amount with no minus (-) sign. For example, if the credit amount is “-100,” you would change the Amt Paid for the outstanding payable to “100.” The Total Paid amount should be zero. 4 Change the check number to an appropriate description. 5 Click Save. If you paid the remainder of the outstanding payable, both the outstanding payable amount and the credit amount are removed from Vendor Payments. If you did not pay the remainder of the outstanding payable, the remaining outstanding payable amount remains in Vendor Payments to be paid later. MLManual.book Page 225 Wednesday, October 27, 2010 12:04 PM 225 Chapter 10 Other Activities This chapter discusses the following topics: • Using the General Journal • Reconciling bank accounts • Using the Adjust Inventory window, including how to build or manufacture items • Using the import and export capabilities • Closing the year • Rebuilding Company Files • Renaming Company Files • Find Company Files • Renumbering Accounts MLManual.book Page 226 Wednesday, October 27, 2010 12:04 PM 226 Chapter 10 Other Activities Using the General Journal You can use the General Journal to record transactions, such as the following: • Depreciation or amortization adjustments • Bank charges or fees • Interest earned General Journal Field Descriptions This section discusses the individual fields on the General Journal. Recurring Reference # If you have General Journal entries that occur on a regular basis, you can save them with Recurring checked. You can define the frequency for a recurring entry and have MultiLedger remind you when the transaction should be created. For more details on working with recurring entries, see “Recurring Entries” on page 130. Enter a reference number up to eight characters long to identify the transaction. The last character must be a number. After the transaction is saved, the reference number is automatically increased by one. Description Enter a description up to 25 characters long. Date Simply type over the highlighted day or use the +/- keys on your keyboard to increment/decrement the date. You can enter a date from any open month, provided the month isn’t locked, in the form MM/DD/ YY. Ledger Account Select a ledger account from the pop-up list. For more information, see “Using Pop-Up Lists” on page 118. Because you have to enter both the debit (+) and the credit (-) of a General Journal transaction, each General Journal entry will have at least two ledger accounts. Job Description Select the job for this detail line from the pop-up list. If the Jobs pop-up list does not appear, no jobs have been set up, or Skip Jobs (Ctrl-K on Windows or K on Macintosh) under the Edit menu is checked. The description you entered above is copied and highlighted automatically. You can enter up to 25 characters of descriptive text for a particular detail line on the transaction. MLManual.book Page 227 Wednesday, October 27, 2010 12:04 PM Using the General Journal 227 Amount Enter an amount (no dollar signs). If the amount has zero cents, you don’t have to enter .00. Credits should be entered with a minus sign (-) before the amount like this: -42.50 After at least one transaction line has been added, MultiLedger automatically calculates the necessary balancing amount and puts it in the Amount edit box. You can override the anticipated amount if more than one transaction line needs to be added. New Line (Windows Only) Entry Total (Calculated) Important To enter another detail line to the entry, click New Line or press ENTER. This shows the total for the transaction as you add detail lines to the transaction. The Entry Total must equal zero before you can save the transaction. When using the General Journal, you must enter both the debit and credit amounts for each transaction. An unbalanced entry (when credits plus debits do not equal zero) cannot be saved. After entering both sides of an entry, the amount shown for Entry Total should be 0.00. Recording a General Journal Transaction 1 Reference # must end in a number Debits and credits must be equal before you can save the transaction Click General Journal in the Command Center. MLManual.book Page 228 Wednesday, October 27, 2010 12:04 PM 228 Chapter 10 Other Activities 2 If necessary, enter or change the reference number and press TAB. The cursor moves to the Description field. 3 Enter a description for the transaction. 4 Continue filling in the rest of the fields with the appropriate information. For field explanations, see “General Journal Field Descriptions” on page 226. Note You can add comment lines to the transaction at any time by choosing Insert Line (Ctrl-I on Windows or I on Macintosh) from the Edit menu. For more information on adding comment lines see “Adding Comment Lines to Transactions” on page 126 5 Note After you’ve entered a ledger account and amount (Job and detail line Description are optional), press TAB to add the line to the transaction. Credits should be prefaced with a minus (–) sign. As you add detail lines to the transaction, the Entry Total amount is updated. After selecting another ledger account for the next detail line, MultiLedger automatically calculates the necessary balancing amount and puts it in the Amount edit box. 6 On Windows, if necessary, click New Line or press ENTER to begin entering another item to this entry. On Macintosh, if necessary, press TAB or RETURN to begin entering another item to this entry. 7 When you are finished entering all the information for the document, click Save. After the transaction is saved, it is posted automatically to the general ledger, and the Reference # is increased by one. Modifying or Deleting General Journal Documents When the cursor is in the Reference # field, the Modify button is enabled. Click Modify to see a list of General Journal transactions that you can modify or delete. If the General Journal transaction you’re looking for doesn’t appear, you may have to select another month from the pull-down menu. MLManual.book Page 229 Wednesday, October 27, 2010 12:04 PM Balancing Your Checkbook 229 Balancing Your Checkbook Each month when you receive a bank statement you should reconcile or account for the difference between a cash account’s current balance (as shown in the general ledger) and the ending balance shown on the bank statement. This provides a way for you to ensure that your record of transactions matches what the bank has recorded for the same account. Bank Reconciliation Field Descriptions The following section describes the fields on the Bank Reconciliation. Cash Acct The default cash account assigned on Interface Accounts is initially shown. To change accounts, click the account shown and choose another account from the pop-up list. The account selected will print at the top of the Bank Reconciliation report. Note If you do not have access to the Interface Accounts, you cannot change this account in the bank reconciliation. Show Cleared Items If Show Cleared Items is checked when you click Get Transactions, the transactions list will include transactions that have already been finalized (in the current accounting year) along with those that have been cleared but not finalized and those that haven’t yet been marked as cleared. This is useful for finding a transaction that was mistakenly marked as cleared. Sort by Ref # If Sort by Reference # is checked when you click Get Transactions, the unfinalized transactions will be listed from the lowest to the highest reference number. Otherwise, the unfinalized transactions are listed from the earliest to the most recent transaction date. Print Cleared Items Check this option to have finalized and unfinalized transactions print on the report. The dates for finalized and unfinalized transactions are determined by the Cutoff Date. Cutoff Date The date entered here determines the last date that will be reported. For example, by entering the last date of a previous month and clicking Get Transactions, all unfinalized transactions as of that date will be reported. The Ledger Balance will also be as of the Cutoff Date. Initially, MultiLedger enters the current date as the Cutoff Date. Bank Statement Balance Enter the amount that your bank statement shows as an ending balance for the account. -Outstanding Not Entered Enter a value here if checks and/or deposits that were created prior to your Current Fiscal Year have not yet cleared the bank. Checks and deposits from a date prior to your Current Fiscal Year will not appear in the transactions list since they were not created with MultiLedger. MLManual.book Page 230 Wednesday, October 27, 2010 12:04 PM 230 Chapter 10 Other Activities If you have outstanding checks and/or deposits written prior to your Current Fiscal Year that have not yet cleared the bank, you should total the outstanding checks and deposit amounts, then do one of the following: • If the checks are more than the deposits, enter a positive total for Outstanding Not Entered. • If the deposits are more than the checks, enter a negative amount for -Outstanding Not Entered. As the checks and deposits that comprise the -Outstanding Not Entered value clear the bank, you should reduce the value in this field. Eventually, when all checks and deposits that were written prior to your Current Fiscal Year have cleared, the -Outstanding Not Entered field should be zero. -Current Outstanding (Calculated) This calculated value shows the total of uncleared (unchecked) transactions in the list. Since -Current Outstanding is subtracted from the Bank Statement Balance entered, a negative value means your uncleared deposits are more than your uncleared checks. =Revised Bank Balance (Calculated) This is your current bank balance based on Bank Statement Balance minus Outstanding Not Entered minus Current Outstanding. -Ledger Balance (Calculated) This is the general ledger balance for the account selected for G/L Acct as of the Cutoff Date. =Difference (Calculated) After all transactions have been marked as cleared according to the bank statement, this amount should be 0.00. Cleared Withdrawals This field keeps a running total of all credits (checks, withdrawals, bank charges, etc.) for the selected account as you mark them as cleared. This field is cleared when you click Finalize. Cleared Deposits This field keeps a running total of all debits (deposits, interest earned, etc.) for the selected account as you mark them as cleared. This field is cleared when you click Finalize. Get Transactions Click this button to see a list of transactions, cleared and uncleared, that have not been finalized. If Show Cleared Items is checked, transactions cleared in previously finalized bank reconciliations will also be included in the list. If you need to add a transaction or modify an existing transaction during bank reconciliation, simply access the correct transaction journal window, enter or modify the transaction, then return to Bank Reconciliation and click Get Transactions. The new/modified transaction appears as uncleared. MLManual.book Page 231 Wednesday, October 27, 2010 12:04 PM Reconciling Your Bank Balances 231 Print If you click this button before a list of transactions is shown, the reconciliation report will show only current reconciliation balances. If you click Print after a list of transactions is shown, the report will include all uncleared transactions as well as reconciliation balances. To include cleared transactions on the report, make sure Print Cleared Items is checked. Finalize Use Finalize only when you have completed the bank reconciliation for a month and your Difference is 0.00. After clicking Finalize, cleared transactions will no longer appear when you click Get Transactions (unless you have Show Cleared Items checked). Reconciling Your Bank Balances Use the following steps to reconcile your bank balances. 1 Click Bank Reconciliation in the Command Center. 2 If necessary, select the G/L Acct that corresponds to the bank statement. When you click Get Transactions a list of uncleared transactions, as well as cleared transactions that have not been finalized, appears The default cash account is the one assigned on Interface Accounts. You can change accounts by clicking on the current cash account and MLManual.book Page 232 Wednesday, October 27, 2010 12:04 PM 232 Chapter 10 Other Activities selecting a new account from the pop-up list. For more information about the G/L Acct field, see “Bank Reconciliation Field Descriptions” on page 229. 3 If necessary, edit the Cutoff Date. The Cutoff Date is filled in automatically with the current date. The Cutoff Date determines the last date that will be reported. For example, by entering the last date of a previous month and clicking Get Transactions, all outstanding checks and deposits as of that date will be reported. The Ledger Balance will also be as of the Cutoff Date. The Cutoff Date must be a valid transaction date from the any open month. 4 Enter the ending balance from your bank statement into the Bank Statement Balance field. 5 If desired, check Sort by Ref #. If Sort by Ref # is checked when you click Get Transactions, the transactions will be listed from the lowest to the highest reference number. Otherwise, the transactions are listed from the earliest to the most recent transaction date. Note If Sort by Ref # is checked, numeric reference numbers are sorted first before alpha reference numbers. For example, check number “5500” would come before document number “Dep138.” 6 Click Get Transactions. The list includes uncleared transactions, as well as cleared transactions that have not been finalized. 7 For each transaction shown on your bank statement, find the corresponding transaction in the list and click it to mark it as cleared. Disbursements or checks are shown as negative amounts. Deposits are shown as positive amounts. A checkmark (√- Macintosh) or an asterisk (* - Windows) appears to the left of transactions that you have marked as cleared and the item will change color. If you accidentally mark a transaction as cleared, click it again to un-clear it and remove the mark. You can mark multiple lines as cleared by dragging on the appropriate transactions. MultiLedger keeps a running total for checks and deposits you’ve marked as cleared in the Cleared Withdrawals and the Cleared Deposits fields. MLManual.book Page 233 Wednesday, October 27, 2010 12:04 PM Reconciling Your Bank Balances 233 Note Attention CheckMark Payroll Users: Employee checks imported from CheckMark Payroll to MultiLedger show “PR[posting date]” under the Ref # heading, and check numbers under the Description heading. Employer checks use the check number assigned in CheckMark Payroll as the Ref #. 8 When you are finished checking off cleared transactions, =Difference should be 0.00. If =Difference is 0.00, you have successfully reconciled your bank balance. If =Difference is not 0.00, see “Bank Reconciliation Tips” on page 234 and “Bank Reconciliation Problems” on page 234 9 When you’re finished reconciling the bank account, click Finalize. If the bank reconciliation is in balance, you will get the following message: If the bank reconciliation is not in balance, you will get the following message: Click No to not save the bank reconciliation data. Click Yes to save the bank reconciliation data. Once finalized, cleared transactions no longer appear when you click Get Transactions (unless Show Cleared Items is checked). MLManual.book Page 234 Wednesday, October 27, 2010 12:04 PM 234 Chapter 10 Other Activities Bank Reconciliation Tips If you’re having trouble reconciling your bank statement in MultiLedger, read the following tips. If you’re still having trouble, read the next section, “Bank Reconciliation Problems.” • Compare the Cleared Withdrawals total to your bank statement. The amount in the Cleared Withdrawals field should match the bank statement’s total for withdrawals. (This may be called checks paid, withdrawals, or something similar on your bank statement). If they don’t match, you may have mistakenly cleared an item that hasn’t cleared the bank or you may have missed checking off a cleared item in Bank Reconciliation. • Compare the Cleared Deposits total to your bank statement. The amount in the Cleared Deposits field should match the bank statement’s total for deposits. (This may be called total deposits or something similar on your bank statement). If they don’t match, you may have mistakenly cleared an item that hasn’t cleared the bank or you may have missed checking off a cleared item in Bank Reconciliation. • Double-check the amount entered for Bank Statement Balance. This should be the ending balance from your bank statement. When you open Bank Reconciliation, the amount in the Bank Statement Balance field is the amount that was last saved, so it may be the ending balance from last month’s bank statement. • Make sure all miscellaneous items, such as bank interest or fees/charges, have been entered in MultiLedger. You can add missing transactions while doing the bank reconciliation. When you are finished adding missing transactions, simply click Get Transactions on Bank Reconciliation to add the new transactions to the list. Bank Reconciliation Problems If you’ve finished marking transactions as cleared and =Difference is not zero, you should find the problem and correct it. The rest of this section will help you find the problem and suggest what you can do about it. • A transaction was mistakenly marked as cleared To un-clear a transaction, click it to remove the mark. If you haven’t finalized the bank reconciliation yet, make sure that MLManual.book Page 235 Wednesday, October 27, 2010 12:04 PM Reconciling Your Bank Balances 235 all transactions that have just been marked as cleared in MultiLedger are also shown on the bank statement. If you’ve already finalized the bank reconciliation, check Show Cleared Items before you click Get Transactions. The transactions list will include transactions that have already been finalized based on the Cutoff Date. • A transaction listed on the bank statement was not marked as cleared in MultiLedger Make sure that all transactions listed on the bank statement have a corresponding transaction marked as cleared in MultiLedger. As you mark a transaction as cleared in MultiLedger, sometimes putting a checkmark next to the corresponding transaction on the bank statement helps. • A transaction listed on the bank statement was not recorded in MultiLedger Look at the bank statement to see what sort of transactions might be missing from your MultiLedger records. • Bank charges (such as a monthly service charge) or dividends have probably not been entered in MultiLedger yet. Record these types of transactions in the General Journal, then return to the Bank Reconciliation and click Get Transactions. The new transaction will appear in the list. • A deposit might have been made to your cash account that wasn’t recorded in MultiLedger. You should record this deposit in Customer Payments or the Receipts Journal, then return to the Bank Reconciliation and click Get Transactions. The new transaction will appear in the list. • A check might have been hand written without recording it in MultiLedger. You should record the check in Vendor Payments or the Disbursements Journal, then return to the Bank Reconciliation and click Get Transactions. The new transaction will appear in the list. • A transaction was marked as cleared in MultiLedger, but the amount is different than on the bank statement. A check or deposit might have been entered incorrectly. You can modify or delete the transaction. For more details, see “Modifying or Deleting a Transaction” on page 127. MLManual.book Page 236 Wednesday, October 27, 2010 12:04 PM 236 Chapter 10 Other Activities • A prior outstanding total was not entered You need to enter a prior outstanding total if checks or deposits were created before you started using MultiLedger but haven’t yet cleared the bank. The total amount for these checks and deposits needs to be entered in the -Outstanding Not Entered field, so you can reconcile the bank balance. For details about the -Outstanding Not Entered field, see “Bank Reconciliation Field Descriptions” on page 229. • A check or deposit was already marked as cleared, then the transaction amount was modified after the bank reconciliation was finalized. If you modify a transaction that was cleared and then finalized, then modify the transaction amount, the transaction is automatically uncleared. You should mark the transaction with the modified amount as cleared on the Bank Reconciliation. Adjust Inventory Window Adjust Inventory provides a simple way to adjust the values in your inventory account to reflect current inventory values. You can use this window to: • Adjust inventory levels after taking a physical inventory count to reflect what you actually have on hand. • Remove an item from inventory that didn’t involve a sale, such as an inventory transfer from one location to another. • “Build” an inventory item from existing inventory items. This is handy if you do some light manufacturing or bundling of inventory. For more information, see “Building Inventory” on page 240. Adjust Inventory Field Descriptions Reuse Inventory Account When you click this instead of Modify, you can select a previous entry to “Reuse” without changing or deleting the original entry. For more information, see “Reusing Adjust Inventory Transactions” on page 239. The default account assigned to Inventory on Interface Accounts is shown. The account shown for Inventory cannot be changed here. Adjust Account This account will be increased (debited) or decreased (credited) when MLManual.book Page 237 Wednesday, October 27, 2010 12:04 PM Adjust Inventory Window 237 you save the transaction. If no account appears here or to change the account, click just to the right of the Adjust Account label and select an account (usually in the 5000 range) in the pop-up list that appears. Ref # Description Since MultiLedger uses the General Journal to post an Adjust Inventory transaction to the general ledger, the same reference number system is used in both windows. Enter a description for the transaction up to 25 characters long. The description entered here appears in Transaction Journal reports and in General Ledger reports. Date Simply type over the highlighted day. You can enter a date from the any open month, provided the month isn’t locked, in the form MM/DD/YY. G/L Account Balance The current general ledger balance, as of the last transaction date, for the Inventory account is shown. Total Cost of Items A calculated value based on the quantity on hand multiplied by the average unit cost for all items in your inventory. Entry Total The calculated total based on the Adjust Qty (+ or -) multiplied by the Unit Cost for all items you are adjusting. Adjust Qty +/- The quantity you want to adjust an item’s quantity on hand by. You can enter either a positive or a negative quantity. MLManual.book Page 238 Wednesday, October 27, 2010 12:04 PM 238 Chapter 10 Other Activities Using the Adjust Inventory Window 1 Click Adjust Inventory in the Command Center. The inventory account is the one you selected on Interface Accounts Click Reuse to use a previous entry without modifying or changing the original entry. Choose a cost of sales account, usually in the 5000 range Current inventory values appear here 2 Select an account for the adjustment. You can change the Adjust Acct by clicking the account number or name and selecting a new account from the pop-up list. If no account is shown, click to the right of the Adjust Acct label and select an account from the pop-up list that appears. 3 If necessary, enter or change the reference number. 4 Type in a description for the transaction. 5 Verify that the date is correct. 6 Select an item you want to adjust from the list. MLManual.book Page 239 Wednesday, October 27, 2010 12:04 PM Adjust Inventory Window 239 7 Enter a quantity, positive or negative, in the Adjust Qty +/– edit box, then press TAB. Entering a positive quantity adds to the existing inventory and entering a negative (-) quantity subtracts from the existing inventory. The Total Cost edit box shows the calculation of the Adjust Qty +/– multiplied by the Unit Cost. If you change the amount in the Total Cost field, the Unit Cost for the item will be updated accordingly. 8 Repeat steps 6 and 7 for all items you want to adjust. 9 When you are finished, click Save. Modifying or Deleting Adjust Inventory Transactions You can modify or delete a transaction made in Adjust Inventory. 1 Click Adjust Inventory in the Command Center. 2 Click Modify. 3 Select the transaction from the list, then click OK. If the transaction you are looking for does not appear, you may have to select another month from the pull-down menu. To delete the transaction, click each line in the entry, enter zero in the Adjust Qty +/– edit box, then press TAB twice. When all items have a zero in the Adjust Qty column, click Save. To modify the transaction, change the appropriate items, then click Save. Reusing Adjust Inventory Transactions You can reuse a transaction created in Adjust Inventory without changing the original entry. 1 Click Adjust Inventory in the Command Center. 2 Click Reuse. 3 Select the transaction from the list, then click OK. If the transaction you are looking for does not appear, you may have to select another month from the pull-down menu. You can modify any information, then click Save. MLManual.book Page 240 Wednesday, October 27, 2010 12:04 PM 240 Chapter 10 Other Activities Building Inventory Adjust Inventory can be used for light manufacturing or bundling of items. The following example shows you how to use Adjust Inventory for light manufacturing to make a fictitious whizbat from existing inventory of dingbats and dingwings. The dingbats and the dingwings are the components and the whizbat is the finished good. 1 Note Make sure you have the components of the finished good on hand and an item name set up for the finished good. Components should be purchased in the quantity they will be sold. For example, if the dingbats you use to make whizbats come in 25 foot rolls, but each whizbat uses only 4 inches of dingbat, you should purchase the dingbat in inches. 2 Click Adjust Inventory in the Command Center. 3 Select an Adjust Acct. Usually this is the inventory account. 4 Select a component in the list. 5 Enter a negative quantity in the Adjust Qty +/– edit box. Enter a negative adjust quantity for the components The Total Cost for the component will show as a negative amount. 6 Repeat steps 4 and 5 for each component. 7 Highlight the finished good item in the list and enter a positive quantity for the finished good in the Adjust Qty +/– edit box. 8 Take the amount that appears as a negative in the Entry Total field and enter this amount as a positive in the Total Cost edit box for the finished good. MLManual.book Page 241 Wednesday, October 27, 2010 12:04 PM Adjust Inventory Window 241 Enter the total that appears as a negative for the components as a positive amount for the finished good This will make the Entry Total zero. For example, if it takes 5 inches of Dingbats and 5 units of Dingwings to make 1 Whizbat, your entry would look similar to the one above. 9 Click Save. Saving this transaction transfers the components into the finished good and will reflect the true unit cost of the finished good based on the cost of each of the components. To view the entry that was made, click Transaction Journals in the Command Center, select the correct month from the list, the click the General radio button. Highlight the transaction, then click View. Viewing Adjust Inventory Transactions 1 Click Transaction Journals in the Command Center. 2 Select a month from the list. 3 Click the General radio button. 4 Highlight the document(s) you wish to view, then click View or Print. MLManual.book Page 242 Wednesday, October 27, 2010 12:04 PM 242 Chapter 10 Other Activities Importing and Exporting Data MultiLedger’s ability to import and export data is one of its most powerful features and gives it a great deal of flexibility to work with other programs. You can send data back and forth between different MultiLedger companies or even to other programs. Some ideas for using these features include: • Export your customers from MultiLedger to a word processor to use its mail-merge capabilities. • Use a database to create specialized invoices, and then import them into MultiLedger to track your accounts receivable information. • Import your customers and vendors into MultiLedger from a database or address book program. • Create a new set of company files because of a change in the fiscal year-end date. This way, you can export much of the data from the old company and import it into the company with the new fiscal year-end date. The Basics of Importing and Exporting First, here are a few key terms to remember about importing and exporting. Record The information about one vendor, customer, item or transaction. For instance, consider these items to import: Name Widget Poster Qty 41 13 Price 4.25 12.00 The item called Widget and its associated quantity and price are one record. Poster and its associated information are another record. Field ASCII file Text file One piece of information from a record. In the example above, name and quantity are each one field. Same as a text file. The most basic file format. A text file doesn’t contain any information about fonts or formats. It only contains the words and numbers that make up your data. This is the kind of file that most programs (including MultiLedger) use when they import and export data. MLManual.book Page 243 Wednesday, October 27, 2010 12:04 PM Importing and Exporting Data 243 Tab-delimited file A special kind of text file. Each field is separated by a tab character, and each record is separated by a carriage return. For example, a tabdelimited text file, using the above example, might look like this: Wiget<tab>41<tab>4.25 <CR> Poster<tab>13<tab>12.00<CR> MultiLedger uses tab-delimited text files to import or export information. Text files are a common file format that many applications understand. “Tab-delimited” simply means that a tab character separates each field in the text file. Here are a few important things to remember about a tab-delimited text file: • There are no titles for the data in the text file. • <tab> is just a symbol for the TAB character on your keyboard. (Don’t use the letters “t a b.”) • The <CR> character is the ENTER key (Windows) or the RETURN key (Macintosh) on your keyboard. • A word processing program can be used to view a text file. It might display characters like for <tab> and ¶ for <CR>. When data is imported, MultiLedger opens the text file and reads the information into your company files. When data is exported, MultiLedger copies the selected information from your company and saves it to a text file. The exported information can then be read by many applications including, of course, MultiLedger. Every time you export information, you can save it to a different text file. For instance, you could export your customers to one file, your vendors to a second file, and your items to a third file. MLManual.book Page 244 Wednesday, October 27, 2010 12:04 PM 244 Chapter 10 Other Activities Exporting from MultiLedger 1 Choose Export from the File menu. Choose the type of data you wish to export from the pulldown menu 2 If necessary, make sure you have the month that contains the data you wish to export selected in the pull-down menu. 3 Select the type of data that you want to export from the pull-down menu. MLManual.book Page 245 Wednesday, October 27, 2010 12:04 PM Importing and Exporting Data 245 After selecting the appropriate option from the pull-down menu, a list of records for the month selected in the Month menu appears on the left and the Field List shows the fields that you can export. For example, if you clicked the Customers option, a list of customers appears: Make sure you have the correct month selected If you need to have the City, State, & Zip code in separate fields for Customers or Vendors when exporting, make sure this box is checked. Note If Customers or Vendors is selected and you want the City, State, and Zip Code exported in separate fields, make sure you select the Separate City/State/Zip checkbox. 4 Click Copy All to copy all the fields from the Field List to the Export List in the same order they appear in the Field List. You can also select a field then click Copy, or you can double-click each field you want to export in the order you want it to appear in the text file. Since there are no field names in a text file, you should carefully determine the order you want data to appear in the text file. MLManual.book Page 246 Wednesday, October 27, 2010 12:04 PM 246 Chapter 10 Other Activities As you double-click each field in the Field List, the field name appears in the Export List: To remove a field from the Export List, double-click it or click it once then click Remove. Fields below the removed field will automatically move up in the Export List. 5 From the list on the left, select the records that you want to export. If no records are highlighted, all the listed records will be exported. To select a consecutive series of records, drag on a range of records so that all desired selections are highlighted. To select a non-consecutive series of records, hold down the Ctrl key (Windows) or the Command( ) key (Macintosh) while clicking each desired record. All desired records should be highlighted. 6 Click Export. A Save As dialog appears: MLManual.book Page 247 Wednesday, October 27, 2010 12:04 PM Importing and Exporting Data 247 7 A file name based on the category you have selected is automatically entered. This can be changed if you want to rename the file. 8 Determine where you want to save the file. If necessary, use the folder pop-up menu to change folders or disks. 9 Click Save. You have created a new tab-delimited text file that can be imported into another program or another MultiLedger company. Exporting to CheckMark Forms 1099 You can export Vendor or Customer information as a .txt file to import into the CheckMark Forms 1099 application. CheckMark Forms 1099 prints and eFiles 1099 copies for forms MISC, DIV, INT, S and R. For information regarding this program, contact CheckMark’s sales department at 800-444-9922 or visit www.checkmark.com 1 Chose Export from the File menu. 2 If necessary, make sure you have the month that contains the data you wish to export selected in the pull-down menu. 3 Select the type of data, either Vendors or Customers, that you want to export from the pull-down menu. MLManual.book Page 248 Wednesday, October 27, 2010 12:04 PM 248 Chapter 10 Other Activities 4 Select the Vendors or Customers you wish to export. If no Vendors or Customers are selected, all will be selected. 5 Click the Export to 1099 button. You’ll be prompted with a Save As dialog box. 6 Choose a location to save the file, give the file a name or use the default name given, and click Save. 7 Open up the CheckMark Forms Application and use the import feature to import the information into that system. Importing into MultiLedger If you import an account, customer, vendor, or item with the exact same name as one that already exists in your company, the original data associated with that name will be replaced by the new information you are importing. If you attempt to import a transaction with the same document number as one that already exists in your company, and Check for Duplicate Documents is selected on Preferences under the File menu, the transaction with the duplicate document number will not be imported. If you attempt to import a transaction with the same document number as one that already exists in your company, and you do not have Check for Duplicate Documents selected on Preferences under the File menu, the duplicate transaction will be imported, unless it also has the same date as the existing transaction. If you import a transaction that has an item, customer, or vendor that does not exist in your company, MultiLedger will ask you if you want to add the new item, customer, or vendor to your company files. If you don’t add the new data, MultiLedger will skip that transaction. If you do add the new data, you should go to the appropriate set up window later to add address or payment information. Important You can import invoices and payables along with their associated customer or vendor payments, provided you use the field “Amount Paid” in both the Export List and the Import List. Please note that using the “Amount Paid” field does not import the associated receipt or disbursement transaction (you still need to import the receipt or disbursement) but it does reduce the amount of the outstanding receivable or payable. If you don’t use the “Amount Paid” field, imported customer or vendor payments do not automatically apply to invoices as they would if they had been entered through Customer or Vendor Payments. Invoices associated with the imported customer or vendor payments will still MLManual.book Page 249 Wednesday, October 27, 2010 12:04 PM Importing and Exporting Data 249 appear as unpaid and your Accounts Receivable or Accounts Payable reports will be out of balance. Repeating Fields Many imported text files use repeating fields. For instance, a text file containing an invoice might have the following repeating fields: item, quantity, price, and amount. A text file containing an invoice that sold two inventory items and a service contract might look like this: 3/30/01<tab>INV 1010<tab>Leona Helmsley Prop Mgmt. <tab>Net 30<tab>3/30/01<tab>CMS Deluxe Model #7785<tab>10<tab>64.84<tab>648.40<tab>CMS Deluxe Model #9975<tab>1<tab>451.25<tab>451.25<tab>CMS Service Contract<tab>1<tab>475.00<tab>475.00 <CR> The corresponding Import List in MultiLedger would look like this: . On the Import window, repeating fields are indicated with an asterisk (*). These fields should appear at the bottom of the Import List. Required Fields MultiLedger requires certain fields for importing, depending on the type of data you are importing. Required fields are marked with a plus sign (+). To get an idea of how a text file for a transaction might look, try exporting some sample data out of MultiLedger, and then open it up in another application such as Microsoft Word or Excel. MLManual.book Page 250 Wednesday, October 27, 2010 12:04 PM 250 Chapter 10 Other Activities Match Name & Code The program will search for existing names and codes when importing Customers, Vendors, or Items. This searches for existing records with the same name and code, same name, or same code depending on which option you choose from the pull-down list. If it finds an exact match, it will update the existing record. If there isn’t an exact match, it will add a new record. To Import Data into MultiLedger 1 Choose Import from the File menu. The following window appears: 2 Select the type of data that you want to import from the pull-down menu. MLManual.book Page 251 Wednesday, October 27, 2010 12:04 PM Importing and Exporting Data 251 After selecting the appropriate option from the pull-down menu, the Field List shows the fields that you can import. For example, if you select Customers from the pull-down menu, the following fields appear in the Field List: 3 Click Copy All to copy all the fields from the Field List to the Import List in the same order they appear in the Field List. You can also select a field then click Copy, or you can double-click each field you want to import in the order you want it to appear in the text file. Since there are no field names in a text file, you should carefully determine the order that you want to import the data. A plus sign (+) before a field name indicates that it is a required field for importing. An asterisk next to a field name indicates a repeating field. For more information on repeating fields, see “Repeating Fields” on page 249. MLManual.book Page 252 Wednesday, October 27, 2010 12:04 PM 252 Chapter 10 Other Activities To remove a field from the Import List, double-click it or click it once, then click Remove. Fields below the field will automatically move up in the Import List. 4 After selecting the appropriate fields for the Import List, click Import. An Open File dialog appears: Locate the text file you want to import using the dialog box MLManual.book Page 253 Wednesday, October 27, 2010 12:04 PM Importing and Exporting Data 253 5 Select the appropriate text file to import and click Open. In this example, you would select Invoices and click Open. The Import Preview window appears: The Import Preview window allows you to spot any problems before you import This window allows you to see the Import List with the contents of the selected text file by record. This can help you find any errors before you actually import the data. You can use the scroll bar to see more data for the record. You can also click the appropriate button to move through the text file. 6 When you’re finished previewing the text file, click Import to read the information into your company or click Cancel to return to the Import window. MLManual.book Page 254 Wednesday, October 27, 2010 12:04 PM 254 Chapter 10 Other Activities Closing the Year Before Closing the Year • As a precaution, make two backups of your company files. Before closing the year, you should make two backup copies of your company data files to protect your data from being lost. Use the Backup Company command under the File menu. For details, read Chapter 3, “Backing Up and Restoring Company Files.” Restore and open each backup company to ensure that each copy is usable. Close Year Command To close the year, simply choose Close Year from the File menu, then follow the on-screen instructions. The progress bar will give you an indication of how long this process will take. Once you have closed a year, there is no way to open the previous year unless you revert to a backup. After closing the year, asset, liability, and equity accounts (1000–3999 range) carry over to the new year. Income and Expense accounts (4000 and higher) zero out to the Retained Earnings (profit and loss) account assigned on the Interface Accounts window. Making Adjusting Entries to the Previous Year If, after closing the year, you need to make adjusting entries to the closed fiscal year, do the following: 1 Open one of the backup companies and enter the transactions. 2 After all adjusting entries have been made, print a Trial Balance report for the last month of your fiscal year. 3 Close the backup company and open the new year company. MLManual.book Page 255 Wednesday, October 27, 2010 12:04 PM Renaming Company Files 255 4 On Account Balances, enter or adjust the balances from the Trial Balance you printed from the backup. You will need to total the income and expense accounts and either add them to or subtract them from the Retained Earnings account. 5 After entering the new account balances, verify that the Ledger Balance is zero, then click Save. The new balances will carry forward and update balances and reports for all months in the new year. Renaming Company Files You can use the Rename Files command to rename all the data files associated with an open company. MultiLedger data files are named when you create your company and can include up to 13 files ending in a designated MultiLedger suffix, such as .ml0, .ml1, .mld, etc. 1 Choose Rename Files from the File menu. 2 Type in the new name for your company files, then click OK or click Cancel to not rename the company files. Use a short name, such as CMS, instead of a longer name, as it will be easier to find in a dialog or window. Note This does not rename the company folder that contains the data files— only the data file names. Also, renaming doesn’t affect the company name that prints on reports. Important You should never rename your files using any other method, as you may be unable to access the files. MLManual.book Page 256 Wednesday, October 27, 2010 12:04 PM 256 Chapter 10 Other Activities Using the Rebuild Files Command MultiLedger has a built-in command for rebuilding company data files. We recommend that you use this command if you have deleted a large number of customers, vendors, items, or transactions, since doing so compacts the files. Under some circumstances, the Rebuild Files command can repair other problems with your company files. If you are experiencing a problem with your company files, please contact technical support to ask if the Rebuild Files command can help correct the problem. To see how to contact technical support, see “How to reach us” on page 4. To rebuild your company files, do the following: 1 If you don’t have a current backup of your company files, you should make one now. For more information on backing up, read Chapter 3, “Backing Up & Restoring.” 2 In your MultiLedger company files, choose Rebuild Files from the File menu. An alert appears to remind you to make a backup of your files. 3 Click Yes to perform the rebuild. The progress bar will give you an indication of how long this process will take. MLManual.book Page 257 Wednesday, October 27, 2010 12:04 PM Finding Company Files 257 Finding Company Files MultiLedger includes a command to search your local drives, as well as any network drives, for sets of company files. The results window displays the physical location of all found company files, and you can open any company directly from the results window. To use the Find feature, choose Find Company from the File menu. When the search is complete, the results window appears. To see what periods are open in a company, click the path for that company in the results window and you can see the open periods in the upper left corner of the Find Files window. To open a found company, choose the path in the results window and click Open. If Find Company is dimmed, a company is already open. Choose Close Company from the File menu first, then try again. The Find Company command can take some time to complete, depending on the number and size of the drives being searched. Note Renumbering Accounts The Renumber Accounts feature is invaluable if you need to transfer account balances, including all activity for the account, to another account, with the option to delete the old account. To use the Renumber Accounts, do the following: 1 Choose Renumber Accounts from the File menu. 2 Highlight the account you want to transfer activity from in the list on the left. The account number and name appear in the ‘Change To:’ edit boxes on the right. 3 Type in the number of the account you want to transfer the activity to, then press TAB. If the account number is one that already exists in the chart of accounts, the name of that account number will automatically be entered into the edit box, and you can skip to step 5. If it is a new account that does not exist in the chart of accounts, go to step 4. 4 Type in the name of the new account you want to transfer the activity to. 5 If you want to delete the old account you are transferring account activity from, check the Delete box. 6 Click Save. When you click Save, all activity is transferred to the designated account. If you checked the Delete box, the old account is removed from the Chart of Accounts. 7 Repeat steps 2-6 to transfer activity for other accounts, if necessary. MLManual.book Page 258 Wednesday, October 27, 2010 12:04 PM 258 Chapter 10 Other Activities MLManual.book Page 259 Wednesday, October 27, 2010 12:04 PM 259 Chapter 11 Customer, Vendor & Item Reports This chapter explains how to use MultiLedger’s report windows, as well as the various customer, vendor, and item reports and information you can get from MultiLedger. MLManual.book Page 260 Wednesday, October 27, 2010 12:04 PM 260 Chapter 11 Customer, Vendor & Item Reports Using the Report Windows MultiLedger offers a variety of reporting options. Most reports can be viewed on screen, printed, or saved as a text file to be opened in another application (such as a word processor). You can also print several different reports with one command on the Print Multiple window. Individual reports are discussed in detail later in this manual. If you save a report as a text file (tab-delimited), you can open it from within a word processor to further customize the format and font characteristics of the report. Using the Find Command with Reports Most report windows allow you to use the Find (Ctrl-F on Windows or F on Macintosh) and Find Again (Ctrl-G on Windows or G on Macintosh) commands (under the Edit menu) to find specific characters in a report on screen. You can also use these commands to select customer names, vendor names, and items for a report. You can search for anything that can be entered from your keyboard, such as account numbers, check numbers, names, amounts, and other parts of a list or report. 1 Choose Find from the Edit menu. Or press Ctrl-F on Windows or appears: F on Macintosh. The Find dialog box If the Find command has already been used since starting MultiLedger, the edit box will show the last characters entered. 2 Enter the characters that you want to search for. Let’s say that you’re looking for the name “Kelley Hair & Net.” You could enter “kell”: MLManual.book Page 261 Wednesday, October 27, 2010 12:04 PM Using the Report Windows 261 Notice that you don’t have to enter all of the name that you’re looking for. You can enter just enough to distinguish the name from another name. You don’t have to enter upper case letters such as “K” because the search does not distinguish between upper case (“K”) and lower case (“k”) characters. 3 Click Find. Or press ENTER (Windows) or RETURN (Macintosh). MultiLedger starts at the beginning of the list and looks for the first occurrence of the characters “kell”. When the characters are found, MultiLedger scrolls the list and selects (highlights) the first occurrence of the characters “kell”: If you were searching for the line containing “kell” on a report, such as an accounts receivable report, the first line that contains “kell” would be highlighted: If the name you are looking for is not selected as the first occurrence, select Find Again (Ctrl-G on Windows or G on Macintosh) from the Edit menu. You can continue to select Find Again from the Edit menu until the name you are looking for is selected or until there are no more matching selections. If the characters you entered aren’t found, no line is selected. Choose Find and enter a different name to search for. MLManual.book Page 262 Wednesday, October 27, 2010 12:04 PM 262 Chapter 11 Customer, Vendor & Item Reports Making Selections in a Reports List Most report windows allow you to select a consecutive series of accounts, names, or periods from a list box for a report: You can select a consecutive series by clicking and dragging. Many reports also allow non-consecutive selections: You can also select a non-consecutive series by holding down the Ctrl key (Windows), the ?? key (Mac OS X) or SHIFT key (Mac OS 9)while clicking each item If no names are highlighted in a list, all the names will be reported. Selecting a consecutive series on Windows or Macintosh • Drag on a range of lines so that all desired selections are highlighted. or • Click the first desired line so that it’s highlighted. Then, while holding down the SHIFT key, click the last line desired. All desired selections should be highlighted. Selecting a non-consecutive series on Windows Click the first desired line so that it’s highlighted. Then, while holding down the Ctrl key, click the next desired line. Whenever you can select a non-consecutive series, you can also select a consecutive series by dragging through all desired lines in the list box. Selecting a non-consecutive series on Macintosh Click the first desired line so that it’s highlighted. Then, while holding down the key, click the next desired line. MLManual.book Page 263 Wednesday, October 27, 2010 12:04 PM Printing Multiple Reports 263 Whenever you can select a non-consecutive series, you can also select a consecutive series by dragging through all desired lines in the list box. Printing Multiple Reports You can print more than one report with just one Print command by using the Print Multiple window under the Reports menu. Choose Print Multiple from the Reports menu. The following window appears: The following types of financial reports can be printed with a single Print command: Prints the selected month’s trial balance. Prints a general ledger listing for the selected month. Prints a balance sheet for the selected month. Prints a period and year-to-date income statement for the selected month. Prints the selected month’s accounts receivable report, sorted by Due Date. Prints the selected month’s accounts payable report, sorted by Due Date. MLManual.book Page 264 Wednesday, October 27, 2010 12:04 PM 264 Chapter 11 Customer, Vendor & Item Reports 1 Click the appropriate checkboxes to select or deselect reports for printing. For details, see the previous descriptions of the types of reports available. Any combination of reports can be printed. 2 Select the period for the reports. 3 Click Print. A standard Print dialog box appears. Select the print options that you want, and click OK or Print. Reporting Options Most reports can be viewed, printed, or saved as a text or .xls file. If you click View, the report appears on your screen. You can use the Find command under the Edit menu to find a specific line in the report (for details, see “Using the Find Command with Reports” on page 260). If you click Print, a standard Print dialog box appears. Select the print options that you want, and click OK or Print. If you click Text File, a save as dialog appears. If necessary, change the name of the text file, choose where you want to save it, then click Save. If you click .XLS, a save as dialog appears. If necessary, change the name of the .xls file and choose where you want to save it. Then click Save. If you choose to open the .xls file in Microsoft Excel, it is recommended you use the import feature in Excel vs opening the file directly for better formatting options. MLManual.book Page 265 Wednesday, October 27, 2010 12:04 PM Customer Reports 265 Customer Reports Click Customer Reports in the Command Center. Select the type of report you want from the pull-down menu. The available options change, depending on the report type you select Types of Customer Reports MultiLedger has many different customer reports options. Each report is described in detail below. Accounts Receivable Reports Accounts Receivable Shows all outstanding invoices and finance charges as of the Cutoff Date entered. You can sort this report by due date, customer name, or document number by making the appropriate selection from the pop-up menu. Accounts ReceivableAged Shows outstanding receivables (including any finance charges) in terms of how long they have been outstanding as of the Cutoff Date entered. Aging periods can be modified. You can sort this report by due date, name, or document number by making the appropriate selection from the pop-up menu. You can see the Statement Description field, the customer’s phone number, contact name, and salesperson on this report by checking this option. MLManual.book Page 266 Wednesday, October 27, 2010 12:04 PM 266 Chapter 11 Customer, Vendor & Item Reports Accounts ReceivableSummary Aged Shows the total amount owed (including any finance charges) by each customer in terms of how long the receivable has been outstanding as of the Cutoff Date entered. Aging periods can be modified. Note If you select the Accounts Receivable, Aged Accounts Receivable, or Summary Aged Accounts Receivable report for all of your customers, MultiLedger will show your accounts receivable detail balance and the general ledger balance for the Accounts Receivable account that is selected on the Interface Accounts window as of the Cutoff Date. These balances appear at the end of the report. Customer History Reports Transaction Detail Shows a list of sales and payments for any open month. You can select one month or a range of months for this report. Payments made against invoices using the Customer Payments window show the deposit number along with the invoice number that was paid. Transaction Summary Shows a summary of the total sales and total receipts for each selected customer for the selected month or range of months. Invoice Item Detail Shows a list of items bought by a customer. This report shows the customer name, the date, invoice number, the item name, the quantity purchased, and the amount. You can select one month or a range of months for this report. MLManual.book Page 267 Wednesday, October 27, 2010 12:04 PM Customer Reports 267 Customer Information and Mailing Labels Customer Information Mailing Labels Shows the customer name, address information, phone, fax, email address, website, Reseller ID, ship to addresses, and any notes set up for the customer. For printing customer mailing labels. Mailing label dimensions are defined on the Preferences window under the File menu. Customer Statements Customer StatementsOpen Invoices Shows all of the outstanding invoices and finance charges that a customer owes in chronological order as of the Cutoff Date entered. Initially, the Cutoff Date is the current date. Any partial payments applied to invoices are also shown. Customer StatementsActivity Based Shows all of the outstanding invoices and finance charges that a customer owes, with a running balance for all outstanding amounts. Payments from the 30 days prior to the Cutoff Date are also shown. Options for Customer Statements Print metafile (Windows) or Print PDF/PICT File (Macintosh) Note If this option is checked, an Open File dialog box appears after clicking Print or OK in a Print dialog box for customer statements. This allows you to select the Metafile or PDF/PICT File for printing. Use the Format command under the File menu to position where the customer statement information prints on a page (for details, see “Customizing Print Field Positions for Your Printer” on page 111). If a Metafile (Windows) or a PDF/PICT File (Macintosh) is being used for the customer statement graphics, check the Print Metafile or Print PDF/PICT File option. To adjust where the various fields print on customer statements, use the Format command under the File menu. For more details, see “Positioning Print Fields for Windows Metafiles or Macintosh PDF or PICT Files” on page 112. Zero-Balance Statements (Activity Based statements only) If this option is checked, Activity Based Customer Statements that show activity in the 30 days preceding the Cutoff Date but have zero balances due are printed. MLManual.book Page 268 Wednesday, October 27, 2010 12:04 PM 268 Chapter 11 Customer, Vendor & Item Reports Working with Accounts Receivable Reports 1 Select the customer or customers for the report. If necessary, scroll the list box to find the name of the customer you want. You can also use the Find command under the Edit menu to select a customer from a long list (for details, see “Using the Find Command with Reports” on page 260). You can select a consecutive or non-consecutive series of customers from the list (see “Making Selections in a Reports List” on page 262). If no customer names are highlighted, all customers will be reported. If you have set up codes for your customers and would like those codes to appear on reports, check the Show Code Field on Reports option on the Preferences window under the File menu. 2 Select a report type from the pop-up menu. For details, see the previous descriptions of the types of accounts receivable reports available. 3 Change the Cutoff Date if necessary. When you open the Customers window, the Cutoff Date is automatically filled in with the current date: The Cutoff Date determines the last date that will be reported for Accounts Receivable, Aged Accounts Receivable, and Summary Aged Accounts Receivable reports. By changing this date, you can create a report that shows what invoices were outstanding up until an earlier date. For example, if you want a report that shows outstanding receivables at the end of last month, change the Cutoff Date to the last day of that month. Aging Periods 4 If you are creating an aged accounts receivable report (Aged or Summary Aged), do the following. Otherwise, skip this step. To help you identify possible bad debts, you can specify how MultiLedger will age your receivables by editing the following numbers of days: If necessary, change the number of days in these edit boxes MLManual.book Page 269 Wednesday, October 27, 2010 12:04 PM Customer Reports 269 Double-click an edit box, change the number, and press TAB to see the date change. (If you don’t press TAB after changing an aging period, the aging date will not change. However, the report will reflect the change in the number of days.) If you do not have zero as your first aging period, there will be no “Current” column on the report. The aging reports show invoices as past due beginning one day after the due date. This due date is determined by the invoice date plus the number entered for Days til Due for that particular term as set up on the Customer Terms window under the Setup menu. For details about terms, see “Customer Terms” on page 62. 5 Click View, Print, or Text File. Accounts Receivable report example: The Due Dates are based on Customer Terms you set up The report total and the total for the Accounts Receivable account plus any Finance Charges should agree Accounts Receivable account plus Finance Charges Report total MLManual.book Page 270 Wednesday, October 27, 2010 12:04 PM 270 Chapter 11 Customer, Vendor & Item Reports Accounts Receivable-Aged report example: Each invoice is categorized based on how many days it is past due The report total and the total for the Accounts Receivable account plus any Finance Charges should agree Accounts Receivable account plus Finance Charges Report total MLManual.book Page 271 Wednesday, October 27, 2010 12:04 PM Customer Reports 271 Accounts Receivable-Summary Aged report example: Outstanding amounts for each customer are shown based on the defined aging periods The report total and the total for the Accounts Receivable account plus any Finance Charges should agree Note Accounts Receivable account plus Finance Charges Report total Finance charges listed on the report can cause the balances to disagree because finance charges are included in the report total, but not in the G/L accounts receivable balance. The total for finance charges is shown below the accounts receivable balance. The finance charges total plus the accounts receivable balance should equal the report total. Working with Customer History Reports 1 Select the customer or customers. If necessary, scroll the list box to find the name of the customer you want. You can also use the Find command under the Edit menu to select a customer from a long list (for details, see “Using the Find Command with Reports” on page 260). You can select a consecutive or non-consecutive series of customers from the list (see “Making Selections in a Reports List” on page 262). If no customer names are highlighted, all customers will be reported. If you have set up codes for your customers and would like those codes to appear on reports, check the Show Code Field on Reports option on the Preferences window under the File menu. MLManual.book Page 272 Wednesday, October 27, 2010 12:04 PM 272 Chapter 11 Customer, Vendor & Item Reports 2 Select Transaction Detail, Transaction Summary, or Invoice Item Detail. For details, see the previous descriptions of the types of customer history reports available. 3 Select a month or range of months. 4 Click View, Print, or Text File. Transaction Detail report example: Total sales and total receipts for the selected month(s) are shown for each customer Total sales and receipts for all customers are shown at the bottom of the report. Transaction Summary report example: Total sales and receipts are shown as oneline summaries per customer for the selected month(s) MLManual.book Page 273 Wednesday, October 27, 2010 12:04 PM Customer Reports 273 Invoice Item Detail report example: Item name, quantity, and purchase amount are shown by invoice for the selected customers Working with the Customer Information Report 1 Select the customer or customers. If necessary, scroll the list box to find the name of the customer you want. You can also use the Find command under the Edit menu to select a customer from a long list (for details, see “Using the Find Command with Reports” on page 260). You can select a consecutive or non-consecutive series of customers from the list (see “Making Selections in a Reports List” on page 262). If no customer names are highlighted, all customers will be reported. If you have set up codes for your customers and would like those codes to appear on reports, check the Show Code Field on Reports option on the Preferences window under the File menu. 2 Select Customer Information. For details, see the previous description of the Customer Information report. 3 Click View, Print, or Text File. MLManual.book Page 274 Wednesday, October 27, 2010 12:04 PM 274 Chapter 11 Customer, Vendor & Item Reports Customer Information report example: This information comes from the Customer Setup window This information comes from Ship To addresses set up on the Customer Invoices window Working with Customer Statements 1 Select the customer or customers. If necessary, scroll the list box to find the name of the customer you want. You can also use the Find command under the Edit menu to select a customer from a long list (for details, see “Using the Find Command with Reports” on page 260). You can select a consecutive or non-consecutive series of customers from the list (see “Making Selections in a Reports List” on page 262). If no customer names are highlighted, statements for all customers will be reported. If you have set up codes for your customers and would like those codes to appear on reports, check the Show Code Field on Reports option on the Preferences window under the File menu. 2 Select either Customer Statements-Open Invoices or Customer Statements-Activity Based. For details, see the previous descriptions of the Customer Statements. 3 Click View, Print, or Text File. MLManual.book Page 275 Wednesday, October 27, 2010 12:04 PM Customer Reports Customer Statement-Open Invoices example: All outstanding invoices prior to the Cutoff Date are shown, as well as any partial payments to invoices 275 MLManual.book Page 276 Wednesday, October 27, 2010 12:04 PM 276 Chapter 11 Customer, Vendor & Item Reports Customer Statement-Activity Based example: All outstanding invoices and finance charges are shown, with a running balance for all outstanding amounts. Payments from the 30 days prior to the Cutoff Date are also shown. If the customer has had activity in the 30 days preceding the Cutoff Date but has a zero balance due, no statement will print unless the ZeroBalance Statements option is checked. MLManual.book Page 277 Wednesday, October 27, 2010 12:04 PM Vendor Reports 277 Vendor Reports Click Vendor Reports in the Command Center. Select the type of report you want from the pull-down menu. The available options change, depending on the report type you select Types of Vendor Reports MultiLedger has many different vendor reports options. Each report is described in detail below. Accounts Payable Reports Accounts Payable Shows all outstanding payables as of the Cutoff Date entered. You can sort this report by due date, vendor name, or document number by making the appropriate selection from the pop-up menu. Accounts PayableAged Shows outstanding payables by invoice in terms of how long they have been outstanding as of the Cutoff Date entered. Aging periods can be modified. You can sort this report by due date, name, or document number by making the appropriate selection from the pop-up menu. Accounts PayableSummary Aged Shows the total amount owed to each vendor in terms of how long the payable has been outstanding as of the Cutoff Date entered. Aging periods can be modified. MLManual.book Page 278 Wednesday, October 27, 2010 12:04 PM 278 Chapter 11 Customer, Vendor & Item Reports Note If you select the Accounts Payable, Aged Accounts Payable, or Summary Aged Accounts Payable report for all of your vendors, MultiLedger will show your accounts payable detail balance and the general ledger balance for the Accounts Payable account that is selected on the Interface Accounts window as of the Cutoff Date. These balances appear at the end of the report. Vendor History Reports Transaction Detail Shows a list of payables and payments in the 30 open months. You can select one month or a range of months for this report. Payments made against invoices using the Vendor Payments window show the check number along with the document number that was paid. Transaction Summary Shows a list of the total payables and total disbursements for each selected vendor for the selected month or range of months. Item Purchase Detail Shows a list of items bought from a vendor. This report shows the vendor name, the date, document number, the item name, the quantity purchased, and the amount. You can select one month or a range of months for this report. Vendor Information and Mailing Labels Vendor Information Mailing Labels Shows the vendor name, address information, phone, fax, email address, website, Tax ID, and any notes set up for the vendor. For printing vendor mailing labels. Mailing label dimensions are defined on Preferences under the File menu. 1099s 1099s Selecting any of the 1099 or 1096 options will automatically highlight any vendors who have the 1099 option checked on the Vendor Setup window. For more information on printing 1099s, see “Printing 1099s” on page 286. Working with Accounts Payable Reports 1 Select the vendor or vendors. If necessary, scroll the list box to find the name of the vendor you want. You can also use the Find command under the Edit menu to select a specific vendor name from list (for details, see “Using the Find Command with Reports” on page 260). You can select a consecutive or non-consecutive series of vendors from the list (see “Making Selections in a Reports List” on page 262). MLManual.book Page 279 Wednesday, October 27, 2010 12:04 PM Vendor Reports 279 If no vendor names are selected (highlighted), all vendors will be reported. If you have set up codes for your vendors and would like those codes to appear on reports, check the Show Code Field on Reports option on Preferences under the File menu. 2 Select Accounts Payable, Accounts Payable-Aged or Accounts PayableSummary Aged from the pull-down menu. For details, see the previous descriptions of the types of accounts payable reports available. 3 Change the Cutoff Date if necessary. When you open the Vendors window, the Cutoff Date is automatically filled in with the current date. The Cutoff Date determines the last date that will be reported. By changing this date, you can create a report that shows what invoices were outstanding up until an earlier date. For example, if you want a report that shows outstanding payables at the end of last month, change the Cutoff Date to the last day of that month. Aging Periods 4 If you are creating an aged accounts payable report (Aged or Summary Aged), do the following. Otherwise, skip this step. You can specify how MultiLedger will age your payables by editing the following numbers of days: If necessary, change the number of days in these edit boxes Double-click an edit box, change the number of days, and press TAB to see the date change. (If you don’t press TAB after changing an aging period, the aging date will not change. However, the report will reflect the change in the number of days.) If you do not have zero as your first aging period, there will be no “Current” column on the report. 5 Click View, Print, or Text File. MLManual.book Page 280 Wednesday, October 27, 2010 12:04 PM 280 Chapter 11 Customer, Vendor & Item Reports Accounts Payable report example: The report total and the total for the Accounts Payable account should agree Report total MLManual.book Page 281 Wednesday, October 27, 2010 12:04 PM Vendor Reports Accounts Payable-Aged report example: Each invoice is categorized based on how many days it is past due The report total and the total for the Accounts Payable account should agree Report total 281 MLManual.book Page 282 Wednesday, October 27, 2010 12:04 PM 282 Chapter 11 Customer, Vendor & Item Reports Accounts Payable-Summary Aged report example: Outstanding amounts for each vendor are shown based on the defined aging periods The report total and the total for the Accounts Payable account should agree Report total Working with Vendor History Reports 1 Select the vendor or vendors. If necessary, scroll the list box to find the name of the vendor you want. You can also use the Find command under the Edit menu to select a vendor from a long list (for details, see “Using the Find Command with Reports” on page 260). You can select a consecutive or non-consecutive series of vendors from the list (see “Making Selections in a Reports List” on page 262). If no customer names are highlighted, all vendors will be reported. If you have set up codes for your vendors and would like those codes to appear on reports, check the Show Code Field on Reports option on Preferences under the File menu. 2 Select Transaction Detail, Transaction Summary, or Item Purchase Detail from the pull-down menu. For details, see the previous descriptions of the types of vendor history reports available. 3 Select a month or range of months. 4 Click View, Print, or Text File. MLManual.book Page 283 Wednesday, October 27, 2010 12:04 PM Vendor Reports Transaction Detail report example: Total payables and total disbursements for the selected month(s) are shown for each vendor Total payables and disbursements for all selected vendors are shown at the bottom of the report. Transaction Summary report example: Total payables and disbursements are shown as one-line summaries per vendor for the selected 283 MLManual.book Page 284 Wednesday, October 27, 2010 12:04 PM 284 Chapter 11 Customer, Vendor & Item Reports Item Purchase Detail report example: Item name, quantity, and amount are shown by invoice for the selected vendors Working with the Vendor Information Report 1 Select the vendor or vendors. If necessary, scroll the list box to find the name of the vendor you want. You can also use the Find command under the Edit menu to select a vendor from a long list (for details, see “Using the Find Command with Reports” on page 260). You can select a consecutive or non-consecutive series of vendors from the list (see “Making Selections in a Reports List” on page 262). If no vendor names are highlighted, all vendors will be reported. If you have set up codes for your vendors and would like those codes to appear on reports, check the Show Code Field on Reports option on Preferences under the File menu. 2 Select Vendor Information from the pull-down menu. For details, see the previous description of the Vendor Information report. 3 Click View, Print, or Text File. MLManual.book Page 285 Wednesday, October 27, 2010 12:04 PM Vendor Reports 285 Vendor Information report example: The information for this report comes from the Vendor Setup window Working with 1099s MultiLedger will print 1099-Misc Income forms for your vendors on preprinted and blank forms OR allow you to file your 1099-M electronically using the IRS’ FIRE system. Verifying 1099 Information Before you print 1099s for your vendors, you should first verify that your company information, including company name, address, and Federal and state ID numbers, are correct. You can see this information by viewing the 1099 report. If any information is incorrect, you can make changes on the Company Information window. On this same report you can verify information for your vendors. If any information is incorrect, you can make changes on the Vendor Setup window using the following instructions: 1 Click Vendor Setup in the Command Center. 2 Highlight a vendor for whom you’ll be printing a 1099 in the list on the right. 3 Make sure that the 1099 Vendor option is checked, the Tax ID number for the vendor is correct, and that the correct 1099 category is selected. You can adjust the amount that is reported on a vendor’s 1099. A 1099 should report payments to a vendor from January through December. If you need to make adjustments, then you’ll need to manually enter the difference in the 1099 Adjust edit box on Vendor Setup. 4 If you make any changes, be sure to click Save before closing the window or selecting another vendor. MLManual.book Page 286 Wednesday, October 27, 2010 12:04 PM 286 Chapter 11 Customer, Vendor & Item Reports 5 Repeat these steps for each vendor who needs a 1099. Printing 1099s After you’ve verified that the information for your vendors is correct, you’re ready to print the 1099s. Important Copy A of the 1099 and the 1096 must be printed on the preprinted Red copy of the form to be filed with the IRS. The remaining copies of the 1099 to be sent to your vendors and your file copies, can be printed on the 4-up blank forms. Or you can print all copies of the preprinted forms. If printing on preprinted forms, see Note below. Note Before you print 1099s for all of your 1099 vendors, you should print a sample 1099 on blank paper to test the alignment. If the alignment is not correct, you can make changes to the 1099 format. For information on formatting 1099s, see “Customizing Print Field Positions for Your Printer” on page 111. Printing 1099s on Preprinted Forms 1 Click Vendor Reports in the Command Center. 2 Select 1099 Preprinted Form from the pull-down menu. All vendors you have designated as 1099 Vendors on the Vendor Setup window are selected automatically. You can select or deselect vendors by holding down the Ctrl key (Windows), key (Macintosh) while clicking a vendor’s name. 3 Select the Year. MultiLedger calculates the year-to-date payments to a vendor for the year you have selected. 4 If necessary, select checkbox to Omit if under $600 If you have vendors marked as 1099 Vendors, but you have paid them less than $600 for the calendar year, you can click this option so a 1099 doesn’t print. 5 If necessary, select the checkbox to use Adjust Value. If you have entered a 1099 Adjust amount in the Vendor setup window that should be included on the 1099s, click this option MLManual.book Page 287 Wednesday, October 27, 2010 12:04 PM Vendor Reports 6 287 Click Print. If the alignment is correct, you are ready to print 1099s for all of your 1099 vendors. If the alignment is not correct, see “Customizing Print Field Positions for Your Printer” on page 111. Printing 1096s on Preprinted Forms 1 Click Vendor Reports in the Command Center. 2 Select 1096 Preprinted Form from the pull-down menu. All vendors you have designated as 1099 Vendors on the Vendor Setup window are selected automatically. You can select or deselect vendors by holding down the Ctrl key (Windows), or the Command key (Macintosh) while clicking the vendor’s name. 3 Select the Year. MultiLedger calculates the year-to-date payments to a vendor for the year you’ve selected. 4 If necessary, select checkbox to Omit if under $600. If you have vendors marked as 1099 Vendors, but you have paid them less than $600 for the calendar year, you can click this option so a 1099 doesn’t print. 5 If necessary, select check to Use Adjust Value. If you have entered a 1099 Adjust amount in the Vendor setup window that should be included on the 1099s, click this option. 6 Click Print. If the alignment is correct, you are ready to print the 1096. If the alignment is not correct, see “Formatting Checks, Invoices, Statements, 1099s & Deposits” on page 110. Printing 1096 File Copy This form is strictly for your files and cannot be submitted to the IRS with the 1099s. Follow the same procedures as the Preprinted 1096, but use plain white paper instead of the preprinted forms. MLManual.book Page 288 Wednesday, October 27, 2010 12:04 PM 288 Chapter 11 Customer, Vendor & Item Reports Printing 1099s on 4up Blank Forms 1 Click Vendor Reports in the Command Center. 2 Select 4 Up Blank 1099 from the pull-down menu. All vendors you have designated as 1099 Vendors on the Vendor Setup window are selected automatically. You can select or deselect vendors by holding down the Ctrl key (Windows) or Command key (Macintosh) while clicking the vendor’s name. 3 Select the Year. MultiLedger calculates the year-to-date payments to a vendor for the year you have selected. 4 If necessary, select checkbox to Omit if under $600. If you have vendors marked as 1099 Vendors, but you have paid them less than $600 for the calendar year, you can click this option so a 1099 doesn’t print. 5 If necessary, select checkbox to Use Adjust Value. If you have entered a 1099 Adjust amount in the Vendor setup window that should be included on the 1099s, click this option. 6 Click Print E-Filing your 1099s using the IRS FIRE System Note Any filer who files 250 or more 1099-Misc Forms for any calendar year must file their Information Returns electronically. However, if you have less than 250, the IRS encourages you to file these returns electronically. For more information on how to participate, please refer to IRS Publication 3609. You will need to send a completed form 4419 to the IRS before the due date of the returns for current year processing before being allowed to participate. 1 Click Vendor Reports in the Command Center. 2 Select 1099 E-File from the pull-down menu. All vendors you have designated as 1099 Vendors on the Vendor Setup window are selected automatically. You can select or deselect vendors by holding down the Ctrl key (Windows) or Command key (Macintosh) while clicking the vendor’s name. 3 Select the Year. MultiLedger calculates the year-to-date payments to a vendor for the year you have selected. MLManual.book Page 289 Wednesday, October 27, 2010 12:04 PM Vendor Reports 4 289 If necessary, select checkbox to Omit if under $600. If you have vendors marked as 1099 Vendors, but you have paid them less than $600 for the calendar year,, you can click this option so a 1099 doesn’t print. 5 If necessary, select checkbox to Use Adjust Value. If you have entered a 1099 Adjust amount in the Vendor setup window that should be included on the 1099s, click this option. 6 If necessary, select checkbox for Test File. If you wish to send a test file, click this checkbox. Note There is no requirement to submit test files, however, the IRS highly recommends it for first time electronic filers. Electronic test files can only be transmitted from November 1st through February 15th. Please refer to IRS Publication 3609 for further information. 7 Note Click Text File. Contact Name, Phone number and Email address need to be setup in the Company Information screen. Contact Name and Phone number are required fields for efiling. Fill in any appropriate information in the TIN, TCC and Transmitter fields and click OK. This creates a text file with the default name 1099’s. This is the file you will upload to the IRS FIRE system. MLManual.book Page 290 Wednesday, October 27, 2010 12:04 PM 290 Chapter 11 Customer, Vendor & Item Reports Item Reports MultiLedger provides the following types of item reports: Sales Summary This report shows the item name, quantity sold, total sales price, total cost, and the margin, with combined totals for all reported items. You can select one month or a range of months for this report. Sales Detail This report shows the invoice date, document number, customer name, quantity sold, sales price, total cost, and the margin, with a subtotal of all invoices for each reported item. Combined totals for all selected items are shown at the bottom of the report. You can select one month or a range of months for this report. Purchase Summary This report shows the item name, quantity purchased, unit cost, and total cost with combined totals for all reported items. Combined totals for all selected items are shown at the bottom of the report. You can select one month or a range of months for this report. Purchase Detail This report shows the date, document number, vendor name, quantity purchased, unit cost, and total cost, with a subtotal of all Item Purchases for each reported item. Combined totals for all selected items are shown at the bottom of the report. You can select one month or a range of months for this report. Inventory-Current This report shows the item name, quantity on hand, unit cost, and current total cost. This report always shows the current inventory values, regardless of the month selected in the Month list. The general ledger balance for the inventory account selected on Interface Accounts is shown at the end of the report when all items are reported. This is handy for verifying that your inventory general ledger balance and inventory detail amounts are in balance. Inventory-Selected date This report shows inventory values as of a month-end date. It shows the item name, quantity on hand, unit cost, and total cost as of the last day of the last selected month. The general ledger balance for the inventory account selected on Interface Accounts is shown at the end of the report when all items are reported. This is handy for verifying that your inventory general ledger balance and inventory detail amounts are in balance. Price List This report shows your item list and the three different selling prices for each item. Graph Sales $ This report gives you a bar chart that graphs an item’s sales volume by month for the current year. This report shows one item at a time and all months are reported regardless of the month selected in the list box. Graph Sales Qty This report gives you a bar chart that graphs an item’s quantity sold by month for the current year. This report shows one item at a time and all months are reported regardless of the month selected in the list box. MLManual.book Page 291 Wednesday, October 27, 2010 12:04 PM Item Report Options 291 Item Report Options Omit if zero QOH When this option is selected, the reports will not include any items that have a zero Quantity on Hand. Include Non-Inventory Qty Only When this option is selected, the reports will include items that are marked as Non-Inventory in the Item setup window. When this option is selected, the Current Inventory report will show the Quantity on Hand, Minimum Quantity on Hand, and Reorder Quantity. Working with Item Reports Click Item Reports in the Command Center. 1 Select the item or items. If necessary, scroll the list box to find the item that you want. You can also use the Find command to select a specific item name from the item list (see “Using the Find Command with Reports” on page 260). You can select a consecutive or non-consecutive series of items from the list (for details, see “Making Selections in a Reports List” on page 262). If no items are selected, all items will be reported. If you have set up codes for your items and would like those codes to appear on reports, check the Show Code Field on Reports option on Preferences under the File menu. MLManual.book Page 292 Wednesday, October 27, 2010 12:04 PM 292 Chapter 11 Customer, Vendor & Item Reports 2 Select a report type from the pull-down menu. For details, see the previous descriptions of the types of item reports available. 3 Click View, Print, or Text File. Sales Summary report example: Each item is shown, along with quantity sold, sales amount, cost, and margin for the selected months Combined totals for all selected items are shown here MLManual.book Page 293 Wednesday, October 27, 2010 12:04 PM Item Report Options 293 Sales Detail report example: Item sales are shown by invoice, including the quantity sold, sales amount, cost, and margin Subtotals are shown after each item Combined totals for all selected items are shown here Purchase Summary report example: Each item is shown, along with quantity purchased, unit cost, and total cost for the selected months Combined totals for all selected items are shown here MLManual.book Page 294 Wednesday, October 27, 2010 12:04 PM 294 Chapter 11 Customer, Vendor & Item Reports Purchase Detail report example: Item Purchases are shown by invoice, including the quantity purchased, unit cost, and total cost Subtotals are shown after each item Combined totals for all selected items are shown here Inventory-current report example: The report total and the total for the Inventory ledger account should agree Report total MLManual.book Page 295 Wednesday, October 27, 2010 12:04 PM Item Report Options Inventory-selected date report example: The report total and the total for the Inventory ledger account should agree Price List example: Each item is shown, along with the three different selling prices Report total 295 MLManual.book Page 296 Wednesday, October 27, 2010 12:04 PM 296 Chapter 11 Customer, Vendor & Item Reports MLManual.book Page 297 Wednesday, October 27, 2010 12:04 PM 297 Chapter 12 Financial & Other Reports This chapter contains descriptions and examples of the following types of reports: • Chart of accounts • Trial Balance • Transaction journals • General Ledger • Balance Sheet • Income Statement • Cash Flow Statement • Financial Snapshot • Sales tax report • Salesperson report • Job reports MLManual.book Page 298 Wednesday, October 27, 2010 12:04 PM 298 Chapter 12 Financial & Other Reports Chart of Accounts Reports The Chart of Accounts report window offers the following options: Note • Print a list of your chart of accounts. • Print or view a graph showing period comparisons. • Print or view a graph showing account balances versus budget amounts. If you want to look at account balances for a specific period, see “Trial Balance Report” on page 301. Click Account Reports in the Command Center. When you first open the Chart of Accounts window, the Graph and Print Graph buttons are dimmed. These buttons remain dimmed until you select accounts. MLManual.book Page 299 Wednesday, October 27, 2010 12:04 PM Chart of Accounts Reports 299 Printing Your Chart of Accounts You can print a list of the chart of accounts showing account numbers and names grouped under headings. All accounts, regardless of any accounts highlighted, are reported. To change account descriptions, see “Setting Up the Chart of Accounts” on page 23. To change account groupings or group descriptions, see “Customizing Financial Statements” on page 95. Click the Print button to print your chart of accounts. A standard print dialog box appears on your screen. Select the print options that you want, and click Print or OK. Graphing Comparisons You can print or view a bar graph comparing a balance for an account or a range of accounts for each period in the open accounting periods. 1 Select the account or accounts to be reported. If necessary, scroll the list box to find the name of the account or accounts. You can select a consecutive series of accounts (for details, see “Making Selections in a Reports List” on page 262.) 2 Click Graph or Print Graph. If you click Graph, the report appears on your screen. If you click Print Graph, a standard Print dialog box appears on your screen. Select the print options that you want, and then click OK or Print. Here’s an example graph showing a cash account’s comparative balances: MLManual.book Page 300 Wednesday, October 27, 2010 12:04 PM 300 Chapter 12 Financial & Other Reports Graphing Account Balances versus Budget Amounts If budget amounts have been set up for your chart of accounts, you can print or view a bar graph comparing a balance for an account or a range of accounts for each period versus budget amounts in the open accounting periods. To set up budget amounts, see “Setting Up Budget Amounts” on page 84. 1 Select the account or accounts to be reported. If necessary, scroll the list to find the name or names of the account or accounts that you want. You can select a consecutive series of accounts (for details, see “Making Selections in a Reports List” on page 262). 2 Check the Actual vs Budget check box. 3 Select the year. 4 Click Graph or Print Graph. MLManual.book Page 301 Wednesday, October 27, 2010 12:04 PM Trial Balance Report 301 Trial Balance Report A trial balance report shows ledger accounts, their beginning balances (optional), their monthly activity and their year-to-date balances, and whether or not your debits equal your credits. Debits should equal credits for your books to balance. You can use a trial balance report to quickly look at your account balances for a particular period. 1 Click Trial Balance in the Command Center. 2 Select a period for the report. Only one period can be selected at a time. The default period selected corresponds to the last month in which transactions were entered. 3 If necessary, check the option Show Zero Balances. If Show Zero Balances is checked, the report will show balances for all accounts in your chart of accounts, including those with zero activity and zero year-to-date balances. 4 If desired, check the option Show Beginning Balances. If checked, the report will show the beginning balances for the period selected along with monthly activity and YTD balances. 5 Click View, Print, or Text File. MLManual.book Page 302 Wednesday, October 27, 2010 12:04 PM 302 Chapter 12 Financial & Other Reports Drill Down on Trial Balance Report The Trial Balance report has a drill-down function that allows you to quickly see the general ledger listing for any amount in the Monthly Activity column on a Trial Balance report. To utilize the drill-down capabilities, do the following: 1 While viewing a Trial Balance report, move the pointer over the Monthly Activity column. The pointer tool changes to a magnifying glass tool. 2 With the magnifying glass tool, click on the amount in the Monthly Activity column that you want to see in drill-down mode. A General Ledger listing for that specific month and account appears. From this General Ledger listing you can go directly to an original transaction. For more details, see “Drill Down on General Ledger Report” on page 310. 3 To return to the Trial Balance report, click the General Ledger report’s close box. Prior Year Income If you have 2007, 2008, & 2009 open in your files, 2007 is considered your current year. You need to keep 2007 open in order to get Prior Year comparison reports for 2007 vs 2008. Because you haven't closed 2007, your income and expenses for 2007 haven't rolled into retained earnings yet in the General Ledger or Trial Balance. So when you look at your trial balance for 2008, it shows the retained earnings from 2007 as a separate line at the bottom under the totals in "Prior Income". As long as the Ledger Debit line equals the total of the Ledger Credit +/- the Prior Income, then you are in balance. If you look at the Balance Sheet, it reflects the amount going into Retained Earnings. MLManual.book Page 303 Wednesday, October 27, 2010 12:04 PM Trial Balance Report Trial Balance report example: Amounts with parentheses are credits. Amounts without parentheses are debits Debits and credits should balance or credits plus prior income should equal debits 303 MLManual.book Page 304 Wednesday, October 27, 2010 12:04 PM 304 Chapter 12 Financial & Other Reports Transaction Journals Reports You can view, print or create a text file of any journal from any of the open months. You can also export any journal from any of the open months using the Export command under the File Menu. Click Transaction Journals in the Command Center. The default month selected on this window corresponds to the last month transactions were entered Sorting Transaction Journal Reports You can sort Transaction Journal reports by date or by document number. The default selection is by document number. To change the sort, simply make a selection from the pop-up menu. MLManual.book Page 305 Wednesday, October 27, 2010 12:04 PM Transaction Journals Reports 305 Types of Transaction Journal Reports MultiLedger provides the following types of transaction journal reports: Disbursements Receipts Shows transactions recorded in both Vendor Payments and Disbursements Journal for the selected month(s). Shows transactions recorded in both Customer Payments and Receipts Journal for the selected month(s). General Shows transactions recorded in both General Journal and Adjust Inventory for the selected month(s). Item Purchases & Payables Shows transactions created in both Item Purchases and Payables Journal for the selected month(s). Customer Invoices & Sales Shows transactions created in both Customer Invoices and Sales Journal for the selected month(s). Purchase Orders Shows transactions created with the Purchase Order option checked in Item Purchases for the selected month(s). Quotes Shows transactions created with the Quote option checked in Customer Invoices and Sales Journal for the selected month(s). Last Used Recurring Entries If checked, the last-used recurring entries for the selected journal appear regardless of the month selected. The Last Used Recurring Entries check box is dimmed when either the Purchase Orders or Quotes radio buttons is selected. MLManual.book Page 306 Wednesday, October 27, 2010 12:04 PM 306 Chapter 12 Financial & Other Reports Working with Transaction Journal Reports 1 Select the desired month or months for the report. 2 Select a journal by clicking the journal name. When a journal radio button is clicked, a list of documents from the selected month(s) is shown for that journal. MLManual.book Page 307 Wednesday, October 27, 2010 12:04 PM Transaction Journals Reports 3 307 Select the document or documents for the report. If necessary, scroll the list to find the document you want. Or use the Find command under the Edit menu. (see “Using the Find Command with Reports” on page 260.) You can select a consecutive or non-consecutive series of documents (see “Making Selections in a Reports List” on page 262). If no documents are selected, all documents for that journal and period will be reported. 4 Click View, Print or Text File. Transaction Journal report example: A summary of all accounts affected and total debits and credits appear at the bottom of the report MLManual.book Page 308 Wednesday, October 27, 2010 12:04 PM 308 Chapter 12 Financial & Other Reports Drill Down on Transaction Journal Reports Transaction Journal reports have a drill-down function that allows you to quickly move to an original transaction to see details or make modifications. To utilize the drill-down capabilities, do the following: 1 While viewing a Transaction Journal report, move the pointer over the document number of the desired transaction. The pointer tool changes to a magnifying glass tool. 2 With the magnifying glass tool, click on the transaction you want to see in drill-down mode. The transaction journal used to create the original transaction opens and the transaction appears. You can modify the transaction if necessary. For more details on modifying transactions, see “Modifying or Deleting a Transaction” on page 127. After you modify the transaction, open report windows need to be refreshed by closing the report window and reopening it before the modified transaction will appear. 3 To return to the Transaction Journal report, either click Save, then close the transaction window or click the transaction window’s close box. You can also choose the report from the Windows menu. If you close the transaction window without making changes or without saving any changes you have made, a Save Changes message appears. If you click Yes, you return to the transaction window. Click Save, then close the transaction window; you then return to the Transaction Journal report window. If you click No, you return to the Transaction Journal report window. MLManual.book Page 309 Wednesday, October 27, 2010 12:04 PM General Ledger Reports 309 General Ledger Reports A General Ledger report shows the General Ledger accounts with their detailed activity for selected months. You can also create year-to-date reports. If you only want ending balances and not the daily details, create a trial balance report (see “Trial Balance Reports” earlier in this chapter). 1 Click General Ledger in the Command Center. 2 Select the account or accounts for the report. If necessary, scroll the list to find the name of the account you want. You can select a consecutive or non-consecutive series of accounts (see “Making Selections in a Reports List” on page 262). If no accounts are selected, all accounts will be reported. 3 Select a period for the report. You can select a consecutive series of months (see “Making Selections in a Reports List” on page 262). You can create a year-to-date General Ledger report by selecting all the periods from the beginning of the year through the last month of the year. MLManual.book Page 310 Wednesday, October 27, 2010 12:04 PM 310 Chapter 12 Financial & Other Reports 4 If necessary, select one or more Profit Centers. If you select one or more Profit Centers, then just the accounts that have been set up for those Profit Centers will be reported. 5 If necessary, select Omit Customer/Vendor Name If you select the checkbox to Omit Customer/Vendor Name, that column will not show on report. 6 Click View, Print, or Text File. Drill Down on General Ledger Report The General Ledger report has a drill-down function that allows you to quickly move to an original transaction to see details or make modifications. To utilize the drill-down capabilities, do the following: 1 While viewing a General Ledger report, move the pointer over the desired transaction. The pointer tool changes to a magnifying glass tool. 2 With the magnifying glass tool, click on the transaction you want to see in drill-down mode. The transaction journal that was used to create the original transaction opens and the transaction appears. You can modify the transaction if necessary. For more details on modifying transactions, see “Modifying or Deleting a Transaction” on page 127. After you modify the transaction, open report windows need to be refreshed by closing the report window and reopening it before the modified transaction will appear. 3 To return to the General Ledger report, either click Save, then close the transaction window or click the transaction window’s close box. You can also choose General Ledger from the Windows menu. If you close the transaction window without making changes or without saving any changes you have made, a Save Changes message appears. If you click Yes, you return to the transaction window. Click Save, then close the transaction window; you then return to the General Ledger report window. If you click No, you return to the General Ledger report window. MLManual.book Page 311 Wednesday, October 27, 2010 12:04 PM General Ledger Reports 311 General Ledger report example: Journal initial The beginning balance of the account being reported The debit and credit totals are shown, and the difference is shown here The ending balance for the account, based on the month(s) being reported, is shown here MLManual.book Page 312 Wednesday, October 27, 2010 12:04 PM 312 Chapter 12 Financial & Other Reports The J column on the General Ledger report shows the initial of the journal that was used to create the transaction. The journal initials represent the following: D Transactions created in the Disbursements Journal or Vendor Payments. P Transactions created in Item Purchases or the Payables Journal. S Transactions created in Customer Invoices or the Sales Journal. R Transactions created in the Receipts Journal or Customer Payments. G Transactions that were created in the General Journal, and includes transactions created in Adjust Inventory. Balance Sheet Reports A Balance Sheet shows your company’s assets, liabilities, and equity as of a specific month-end date. 1 Click Balance Sheet in the Command Center. MLManual.book Page 313 Wednesday, October 27, 2010 12:04 PM Balance Sheet Reports 313 MultiLedger provides the following types of balance sheet reports: Types of Balance Sheet Reports Selected Date A standard Balance Sheet report for the selected month. Prior Month Comparison Compares the selected month with the previous month. Prior Year Comparison Compares the selected month with the same period in the prior year. Prior Year-End Comparison Compares the selected month with the prior year-end. Balance Sheet Report Options Three options are available for each type of report: Whole Dollars Show Detail Accounts Show Date & Time 2 Rounds dollars and cents to whole dollars on report. Shows all accounts regardless of groupings that have been made with the Financial Statements window. Date and time printed at bottom of page. Select a report type. For details, see the previous descriptions of the types of balance sheet reports available. 3 Select a period for the report. Only one period can be selected for each report. 4 If necessary, click the appropriate checkboxes to select or deselect report options. For details, see the previous descriptions of balance sheet report options. 5 If necessary, change the report title or footer line. Entering data in these fields will print the information on the Balance Sheet report. 6 Click View, Print, or Text File. MLManual.book Page 314 Wednesday, October 27, 2010 12:04 PM 314 Chapter 12 Financial & Other Reports Balance Sheet—Selected Date report example: You can customize headings for this report using the Financial Statements window Total Assets and Total Liabilities and Equity should match MLManual.book Page 315 Wednesday, October 27, 2010 12:04 PM Income Statement Reports 315 Income Statement Reports An Income Statement shows whether or not your company has earned a profit. In addition to dollar values, the income statement report shows income and expense as a percent of total sales. If you are using profit centers, you can create individual income statements for each profit center as well as a consolidated income statement for your company. For more information on Profit Center Income Statements, see “Profit Center Income Statements” later in this chapter. 1 Click Income Statement in the Command Center. Types of Income Statement Reports MultiLedger provides the following types of income statements: Selected Period Period & Y-T-D Prior Month Comparison A standard income statement created for the selected month or range of months. Compares selected month or range of months with year-to-date information through the latest date selected. Compares selected month or range of months with the previous month. MLManual.book Page 316 Wednesday, October 27, 2010 12:04 PM 316 Chapter 12 Financial & Other Reports Prior Year Comparison Compares the selected month or range of months with the same period in the prior year. Income vs. Budget Compares actual income and expenses for the selected month in the current year with budget amounts for the same period. Budget Report Shows budget amounts for selected month or range of months. Income Statement Report Options Four options are available for each report: Whole Dollars Show Detail Accounts Shows all accounts regardless of groupings that have been made with the Financial Statements window. Show Date & Time Date and time printed at bottom of page. Show Net Before Taxes 2 Rounds dollar and cents values to whole dollars on report. Shows a total for net income or loss before taxes. Select a report type. For details, see the previous descriptions of the types of income statement reports available. 3 Select a period for the report. You can select a month or a range of months. 4 If necessary, click the appropriate checkboxes to select or deselect report options. For details, see the previous descriptions of income statement report options. 5 If necessary, change the report title or footer line. Entering data in these fields will print the information on the Income Statement report. 6 Click View, Print, or Text File. Profit Center Income Statements If you are using profit centers, you can create individual profit center income statements and a consolidated report. The profit centers are listed under the heading Profit Center on the Income Statement window: For details about setting up profit centers, see “Setting Up Profit Centers” on page 87. MLManual.book Page 317 Wednesday, October 27, 2010 12:04 PM Profit Center Income Statements 317 Creating Income Statements for Individual Profit Centers 1 Click Income Statement in the Command Center. 2 Select one or more profit centers to be reported. Note You can only select consecutive profit centers from the list. 3 Select a report type. For details, see the previous descriptions of the types of income statement reports available. 4 If necessary, click the appropriate checkboxes to select or deselect report options. For details, see the previous descriptions of income statement report options. 5 If necessary, change the report title or footer line. Entering data in these fields will print the information on the Income Statement report. 6 Click View, Print, or Text File. MLManual.book Page 318 Wednesday, October 27, 2010 12:04 PM 318 Chapter 12 Financial & Other Reports Creating a Consolidated Income Statement for Profit Centers If you set up a general profit center account in your chart of accounts, this account will be used for the consolidated description. If you did not set up a general profit center account, the first profit center will be used for the consolidated description. For details about setting up a general profit center account, see “Setting Up Profit Centers” on page 87. 1 Make sure no profit center names are selected (highlighted) in the Profit Center list. 2 Select a report type. For details, see the previous descriptions of the types of income statement reports available. 3 If necessary, click the appropriate checkboxes to select or deselect report options. For details, see the previous descriptions of the options available for income statements. 4 If necessary, change the report title or footer line. Entering data in these fields will print the information on the Income Statement report. 5 Click View, Print, or Text File. MLManual.book Page 319 Wednesday, October 27, 2010 12:04 PM Profit Center Income Statements Income Statement—Selected Period report example: You can customize headings for this report using the Financial Statements window 319 MLManual.book Page 320 Wednesday, October 27, 2010 12:04 PM 320 Chapter 12 Financial & Other Reports Cash Flow Reports A Statement of Cash Flows shows the incoming and outgoing cash over the selected period. This is shown by starting with the net income (or loss) at the beginning of the period from the Income Statement, then showing each asset, liability, and equity account whose value has changed during the selected period. The result is net cash at the end of the period. Please note that this report shows only the net increase or decrease in each account, not the balance. The Statement of Cash Flows report calculates the net cash at the end of the period by adding the following items: • Net Income for the period • Changes to accounts shown in the three report sections: Operating Activities, Investing Activities, and Financing Activities • Cash at beginning of period. For details about assigning accounts for the Cash Flow Statement, see “Setting Up Cash Flow Designations” on page 25. 1 Click Cash Flow in the Command Center. MLManual.book Page 321 Wednesday, October 27, 2010 12:04 PM Cash Flow Reports 321 MultiLedger provides the following types of cash flow reports: Types of Cash Flow Reports Selected Date A standard Statement of Cash Flows report for the selected month or range of months. Prior Month Comparison Compares the selected month(s) with the previous month. Prior Year Comparison Compares the selected month(s) with the same period in the prior year. Cash Flow Report Options Three options are available for each type of report: Whole Dollars Show Detail Accounts Show Date & Time 2 Rounds dollars and cents to whole dollars on report. Shows all accounts regardless of groupings that have been made with the Financial Statements window. Date and time printed at bottom of page. Select a report type. For details, see the previous descriptions of the types of cash flow reports available. 3 Select a period for the report. You can select one month or a range of months. 4 If necessary, click the appropriate checkboxes to select or deselect report options. For details, see the previous descriptions of cash flow report options. 5 Click View, Print, or Text File. MLManual.book Page 322 Wednesday, October 27, 2010 12:04 PM 322 Chapter 12 Financial & Other Reports Cash Flow Statement—Selected Date report example: MLManual.book Page 323 Wednesday, October 27, 2010 12:04 PM Financial Snapshot Report 323 Financial Snapshot Report A Financial Snapshot report shows a summary of your business’ current cash, receivables, payables, inventory and several financial ratios as of the date of the last entry. 1 Click Financial Snapshot in the Command Center. 2 Click View, Print, or Text File. Financial Snapshot—report example: MLManual.book Page 324 Wednesday, October 27, 2010 12:04 PM 324 Chapter 12 Financial & Other Reports Sales Tax Report MultiLedger provides a detailed sales tax report that can help in completing sales tax forms for various state and local agencies. Sales tax amounts are recorded on the Customer Invoices window. Click Sales Tax Report in the Command Center. The sales tax categories you set up appear here You can select a month or range of months for the report The Sales Tax report can include all or a selected group of sales tax categories. The Sales Tax report includes the following information for the selected month or range of months: • Sales Tax category’s name and tax percentage • The date, the invoice number, and the customer name for each invoice that was charged to the sales tax category • The taxable and non-taxable amounts for each invoice, along with the tax that was charged. • The total tax, taxable, and non-taxable amounts for each sales tax category MLManual.book Page 325 Wednesday, October 27, 2010 12:04 PM Sales Tax Report 325 Creating Sales Tax Report 1 Select the sales tax category or categories for the report. If necessary, scroll the list box to find the name of the sales tax category you want. You can select a consecutive or non-consecutive series of sales tax categories from the list (for details, see “Making Selections in a Reports List” on page 262). 2 Select the month or range of months for the report. 3 Click View, Print, or Text File. Sales Tax report example: The sales tax category’s name and percentage appear here Totals for each sales tax category are shown MLManual.book Page 326 Wednesday, October 27, 2010 12:04 PM 326 Chapter 12 Financial & Other Reports Salesperson Report MultiLedger provides a Salesperson report that shows commissionable sales, gross margin, and commission calculations for any salesperson you’ve set up. Sales associated with a salesperson are recorded on the Customer Invoices window. Click Salesperson Report in the Command Center. The salespeople you set up on the Salesperson window appear here You can select a month or range of months for the report The Salesperson report can include all or a selected group of salespeople. The Salesperson report includes the following information for the selected month or range of months: • Note Salesperson’s name, commission rate, and whether the commission is based on gross sales or on gross margin If you created Long Names in the Salesperson setup, those names will show on the report. Otherwise, you will see what was entered in the Name field. • Date, invoice number, customer name, and sales for each invoice associated with the salesperson MLManual.book Page 327 Wednesday, October 27, 2010 12:04 PM Salesperson Report 327 • Total commissionable sales, gross margin, and the salesperson’s commission • Invoices that have been paid in full by the customer are marked with an asterisk (*) in the report • Total of all invoices, as well as the total for all invoices that have been paid in full. This is helpful if you pay salesperson commissions only after payment has been received Creating a Salesperson Report 1 Select the salesperson or salespeople for the report. If necessary, scroll the list box to find the name of the salesperson you want. If you want all the salespeople to print at once, but want them on separate pages, select the “Separate page per Salesperson” checkbox. You can select a consecutive or non-consecutive series of salespeople from the list (for details, see “Making Selections in a Reports List” on page 262). If no salespeople are selected, all salespeople will be reported. 2 Select a month or range of months. 3 Click View, Print, or Text File. Salesperson report example: MLManual.book Page 328 Wednesday, October 27, 2010 12:04 PM 328 Chapter 12 Financial & Other Reports The salesperson’s name and commission rate are shown Total invoices, as well as total paid invoices appear here Totals for all selected salespeople appear here Invoices that have been paid by the customer are marked with asterisk MLManual.book Page 329 Wednesday, October 27, 2010 12:04 PM Job Reports 329 Job Reports Job summary report shows actual and estimated job income and expense, estimated cost, the difference between these values, and the net income. There is also a Job Detail report that provides more detail. Click Job Reports in the Command Center. The jobs you set up on the Jobs window appear here You can select a month or range of months for the report Job Summary This report shows the following information for each selected job: • Job number and name • The general ledger accounts that are affected • Current and prior income and expense • Total income & expense, and the net for the job • Total estimated income & expense, and net for the job • Totals for all jobs selected You can select a month or range of months for this report. MLManual.book Page 330 Wednesday, October 27, 2010 12:04 PM 330 Chapter 12 Financial & Other Reports Job Detail This report shows the following income and expense details for each selected job: • Ledger account number for each income or expense • Income or expense date • Description of each income or expense • Document number associated with each income or expense • Journal type used to record the income or expense • Amount of each income or expense • Totals of all jobs selected After closing the year, job reports will no longer show job detail for the closed year. However, the income and expense for the Job are added to Prior Income and Prior Expense in the new year. Creating Jobs Reports 1 Select the job name or names. If necessary, scroll the list box to find the name of the job you want. You can select a consecutive or non-consecutive series of jobs from the list (for details, see “Making Selections in a Reports List” on page 262). If no jobs are selected, all jobs will be reported. 2 Select a month or range of months. 3 Select the Job Summary or Job Detail radio button. 4 Click View, Print, or Text File. MLManual.book Page 331 Wednesday, October 27, 2010 12:04 PM Job Reports Job Summary report example: Income and expense, including estimated income and expense, for a job are shown on this report Balance Sheet accounts (10002999) are shown, but do not figure in the totals for income and expense 331 MLManual.book Page 332 Wednesday, October 27, 2010 12:04 PM 332 Chapter 12 Financial & Other Reports Job Detail report example: Income and expense for a job is shown by invoice, including ledger account, date, and transaction journal Current income and expense are summarized here MLManual.book Page 333 Wednesday, October 27, 2010 12:04 PM 333 Appendix A Working with CheckMark Payroll This appendix describes how to post employee and employer check information from CheckMark Payroll into MultiLedger. MLManual.book Page 334 Wednesday, October 27, 2010 12:04 PM 334 Appendix A Working with CheckMark Payroll Posting Employee Checks to MultiLedger for Windows Employee check information from CheckMark Payroll for Windows can be posted to MultiLedger for Windows by following these instructions. Set up Ledger Accounts in CheckMark Payroll Before posting to MultiLedger, you should assign account numbers to payroll categories in CheckMark Payroll. 1 In CheckMark Payroll, click Ledger Accounts in the Command Center. 2 Assign MultiLedger account numbers to all applicable Payroll Categories. For more information on setting up Ledger Accounts, see your CheckMark Payroll User’s Manual. Review Posting Summary After you have calculated payroll and created checks in CheckMark Payroll, you should review the Posting Summary to make sure the information is correct before you post to MultiLedger. 3 In CheckMark Payroll, click Employee Paychecks in the Command Center, then select Posting Summary. 4 Select Month or Check Dates for the Report Range, then select the month or check dates. 5 Highlight the checks that you want to review from the list on the left. If no checks are highlighted, information for all checks will be reported. 6 Click View or Print. The Posting Summary report shows check information in a summarized format. The net for each check is shown, along with totals for wages, income, taxes, and deductions. Employer payroll taxes are shown as an entry at the bottom of the report. These are accrued tax liabilities and total expense for FICA, FUTA, and SUTA. 7 Verify that all ledger accounts are assigned correctly. For help with incorrectly assigned Ledger Accounts, see your CheckMark Payroll User’s Manual. MLManual.book Page 335 Wednesday, October 27, 2010 12:04 PM Posting Employee Checks to MultiLedger for Windows 335 Posting to MultiLedger for Windows 8 Make sure you have your MultiLedger company files open. 9 In CheckMark Payroll, click Employee Paychecks in the Command Center if you haven’t already. 10 Select Month or Check Dates for the Report Range, then select the month or check dates. 11 Highlight the checks that you want to post to MultiLedger from the list on the left. If no checks are highlighted, all checks will be saved to the text file. 12 If you distribute wages or hours to jobs, you should check the Include Jobs in Post Summary option. 13 Check the Mark Posted Checks option. That way, checks that have been posted to MultiLedger will be marked with an “x”. 14 Verify that the Checks Reference #, Taxes Reference #, Checks Posting Date, and Taxes Posting Date are correct. You can use these edit boxes to enter reference numbers and posting dates for checks posted to MultiLedger. The default name for the Checks Reference # is "PR" followed by the date of the first unmarked check in the list. The default name for the Taxes Reference # is "ET" followed by the date of the first unmarked check in the list. For information on marking checks that have been posted to MultiLedger, see step 13 above. The default date for the Checks Posting Date and Taxes Posting Date is the date of the first unmarked check in the list. If necessary, you can change the information in these edit boxes. Note If you need to post payroll checks that have the same date as checks you've already posted, you should change the Checks Reference # and Taxes Reference #. Otherwise, you will receive an error message and the posting will fail, as MultiLedger cannot accept entries with both the same reference number and same date. MLManual.book Page 336 Wednesday, October 27, 2010 12:04 PM 336 Appendix A Working with CheckMark Payroll 15 Click Post to MultiLedger. A Save As dialog appears. The file is named Payroll by default. Note The Payroll file is a temporary file that can be dragged to the trash when posting is complete. Or, if you save it in the same location each time, you can simply choose to replace it each time you post payroll, thus avoiding confusion of having multiple Payroll files on your hard drive. 16 Choose where you want to save the file, then click Save. When the posting is complete, you will receive a message. Two files are posted to the General Journal in MultiLedger. A PR-[date] entry for employee checks and an ET-[date] entry for employer taxes. 17 Click OK. Note When you receive the message that posting has been sent, it does not necessarily mean that the posting was successful. The posting process sends information from CheckMark Payroll to MultiLedger, but does not send information from MultiLedger back to CheckMark Payroll. You should check the General Journal in MultiLedger to make sure the PR and ET entries were sent correctly. MLManual.book Page 337 Wednesday, October 27, 2010 12:04 PM Posting Employer Checks to MultiLedger for Windows 337 Posting Employer Checks to MultiLedger for Windows Employer payment checks from CheckMark Payroll for Windows can be posted to MultiLedger for Windows by following these instructions. Set up Ledger Accounts in CheckMark Payroll Before posting to MultiLedger, you should assign account numbers to payroll categories in CheckMark Payroll. 1 In CheckMark Payroll, click Ledger Accounts in the Command Center. 2 Assign MultiLedger account numbers to all applicable Payroll Categories. For more information on setting up Ledger Accounts, see your CheckMark Payroll User’s Manual. Review Posting Summary After you have created employer payment checks in CheckMark Payroll, you should review the Posting Summary to make sure the information is correct before you post to MultiLedger. 3 In CheckMark Payroll, click Employer Checks in the Command Center, then select Posting Summary. 4 Select the month. 5 Highlight the checks that you want to review from the list on the left. If no checks are highlighted, information for all checks will be reported. 6 Click View or Print. 7 Verify that all ledger accounts are assigned correctly. For help with incorrectly assigned Ledger Accounts, see your CheckMark Payroll User’s Manual. Posting to MultiLedger for Windows 8 Make sure you have your MultiLedger company files open. 9 In CheckMark Payroll, click Employer Checks in the Command Center if you haven’t already. 10 Select the month. MLManual.book Page 338 Wednesday, October 27, 2010 12:04 PM 338 Appendix A Working with CheckMark Payroll 11 Highlight the checks that you want to post to MultiLedger from the list on the left. If no checks are highlighted, all checks will be saved to the text file. 12 Click Post to MultiLedger. A Save As dialog appears. The file is named Employer by default. Note The Employer file is a temporary file that can be dragged to the trash when posting is complete. Or, if you save it in the same location each time, you can simply choose to replace it each time you post payroll, thus avoiding confusion of having multiple Employer files on your hard drive. 13 Choose where you want to save the file, then click Save. If a vendor does not exist in MultiLedger, you will be asked to add the vendor. When the posting is complete, you will receive a message. The checks are posted to the Disbursements Journal in MultiLedger. 14 Click OK. Note When you receive the message that posting has been sent, it does not necessarily mean that the posting was successful. The posting process sends information from CheckMark Payroll to MultiLedger, but does not send information from MultiLedger back to CheckMark Payroll. You should check the Disbursements Journal in MultiLedger to make sure the checks were sent correctly. MLManual.book Page 339 Wednesday, October 27, 2010 12:04 PM Posting Employee Checks to MultiLedger for Macintosh 339 Posting Employee Checks to MultiLedger for Macintosh Employee check information from CheckMark Payroll for Macintosh can be posted to MultiLedger for Macintosh by following these instructions. Set up Ledger Accounts in CheckMark Payroll Before posting to MultiLedger, you should assign account numbers to payroll categories in CheckMark Payroll. 1 In CheckMark Payroll, click Ledger Accounts in the Command Center. 2 Assign MultiLedger account numbers to all applicable Payroll Categories. For more information on setting up Ledger Accounts, see your CheckMark Payroll User’s Manual. Review Posting Summary After you have calculated payroll and created checks in CheckMark Payroll, you should review the Posting Summary to make sure the information is correct before you post to MultiLedger. 3 Click Employee Paychecks in the Command Center, then select Posting Summary. 4 Select the check date(s) from the list. 5 Select the desired checks from the list on the left. If no checks are highlighted, information for all checks will be reported. 6 Click View or Print. The Posting Summary report shows check information in a summarized format. The net for each check is shown, along with totals for wages, income, taxes, and deductions. Employer payroll taxes are shown as an entry at the bottom of the report. These are accrued tax liabilities and total expense for FICA, FUTA, and SUTA. 7 Verify that all ledger accounts are assigned correctly. For help with incorrectly assigned Ledger Accounts, see your CheckMark Payroll User’s Manual. MLManual.book Page 340 Wednesday, October 27, 2010 12:04 PM 340 Appendix A Working with CheckMark Payroll Posting to MultiLedger for Macintosh 8 Make sure you have your MultiLedger company open. 9 In CheckMark Payroll, click Employee Paychecks in the Command Center, if you haven’t already. 10 Select the check date(s) from the list. 11 Select the desired checks from the list on the left. If no checks are selected, all checks for the selected check date(s) will be posted. 12 If you enter hours or distribute wages by MultiLedger Job, check the Include Jobs in Post Summary check box. 13 Make sure the 'x' Post Summary Entries check box is checked. That way, the checks that have been posted to MultiLedger will be marked with an X. 14 Verify that the Checks Reference #, Taxes Reference #, Checks Posting Date, and Taxes Posting Date are correct. You can use these edit boxes to enter reference numbers and posting dates for checks posted to MultiLedger. The default name for the Checks Reference # is "PR" followed by the date of the first unmarked check in the list. The default name for the Taxes Reference # is "ET" followed by the date of the first unmarked check in the list. For information on marking checks that have been posted to MultiLedger, see step 13 above. The default date for the Checks Posting Date and Taxes Posting Date is the date of the first unmarked check in the list. If necessary, you can change the information in these edit boxes. Note If you need to post payroll checks that have the same date as checks you've already posted, you should change the Checks Reference # and Taxes Reference #. Otherwise, you will receive an error message and the posting will fail, as MultiLedger cannot accept entries with both the same reference number and same date. 15 Click the Post to MultiLedger button. MLManual.book Page 341 Wednesday, October 27, 2010 12:04 PM Posting Employee Checks to MultiLedger for Macintosh 341 A Save As dialog appears. The file is named Posting Summary by default. Note The Posting Summary file is a temporary file that can be dragged to the trash when posting is complete. Or, if you save it in the same location each time, you can simply choose to replace it each time you post payroll, thus avoiding confusion of having multiple Posting Summary files on your hard drive. 16 Choose where you want to save the file, then click Save. When the posting is complete, you will receive a message. Two files are posted to the General Journal in MultiLedger. A PR-[date] entry for employee checks and an ET-[date] entry for employer taxes. Note When you receive the message that posting has been sent, it does not necessarily mean that the posting was successful. The posting process sends information from CheckMark Payroll to MultiLedger, but does not send information from MultiLedger back to CheckMark Payroll. You should check the General Journal in MultiLedger to make sure the PR and ET entries were sent correctly. MLManual.book Page 342 Wednesday, October 27, 2010 12:04 PM 342 Appendix A Working with CheckMark Payroll Posting Employer Checks to MultiLedger for Macintosh Employer payment checks from CheckMark Payroll for Macintosh can be posted to MultiLedger for Macintosh by following these instructions. Set up Ledger Accounts in CheckMark Payroll Before posting to MultiLedger, you should assign account numbers to payroll categories in CheckMark Payroll. 1 In CheckMark Payroll, click Ledger Accounts in the Command Center. 2 Assign MultiLedger account numbers to all applicable Payroll Categories. For more information on setting up Ledger Accounts, see your CheckMark Payroll User’s Manual. Review Check Summary After you have created employer payment checks in CheckMark Payroll, you should review them to make sure the information is correct before you post to MultiLedger. 3 In CheckMark Payroll, click Employer Checks in the Command Center. 4 Select the month. 5 Highlight the checks that you want to review from the list on the left. If no checks are highlighted, information for all checks will be reported. 6 Click View or Print. The report shows individual check information. 7 Verify that all ledger accounts are assigned correctly. For help with incorrectly assigned Ledger Accounts, see your CheckMark Payroll User’s Manual. Posting to MultiLedger for Macintosh 8 Make sure you have your MultiLedger company open. 9 In CheckMark Payroll, click Employer Checks in the Command Center, if you haven’t already. 10 Select the check month from the list on the right. MLManual.book Page 343 Wednesday, October 27, 2010 12:04 PM Posting Employer Checks to MultiLedger for Macintosh 343 11 Select the desired checks from the list on the left. If no checks are selected, all checks for the selected month will be posted. 12 Click the Post to MultiLedger button. A Save As dialog appears. The file is named Employer Checks by default. Note The Employer Checks file is a temporary file that can be dragged to the trash when posting is complete. Or, if you save it in the same location each time, you can simply choose to replace it each time you post payroll, thus avoiding confusion of having multiple Employer Checks files on your hard drive. 13 Choose where you want to save the file, then click Save. When the posting is complete, you will receive a message. The checks are posted to the Disbursements Journal in MultiLedger Note When you receive the message that posting has been sent, it does not necessarily mean that the posting was successful. The posting process sends information from CheckMark Payroll to MultiLedger, but does not send information from MultiLedger back to CheckMark Payroll. You should check the Disbursements Journal in MultiLedger to make sure the checks were sent correctly. MLManual.book Page 344 Wednesday, October 27, 2010 12:04 PM 344 Appendix A Working with CheckMark Payroll Possible Posting Errors for Employee Checks Below are some possible error messages you can receive when trying to post employee checks into MultiLedger and ways to correct them. • "MultiLedger 5.1 or higher must be running and company files must be open to post"— To correct this, simply open your MultiLedger company files and try posting again. You must be using MultiLedger 5.1.x or higher. • "Account <8000> not found-Record 1"—You have a general ledger account in CheckMark Payroll that is not found in MultiLedger. To correct this, verify that all accounts in the Posting Summary report in CheckMark Payroll have matching accounts in your MultiLedger company files. Then make any necessary changes in either CheckMark Payroll or MultiLedger. • "Account <Chk 2> not found-Record 1"—There are two possible explanations for this error message. 1) You distribute wages or hours to jobs but have not checked the Include Jobs in Post Summary check box. To correct this, check the Include Jobs in Post Summary checkbox on the Employee Paychecks window then try posting again. 2) You do not distribute wages or hours to jobs but have checked the Include Jobs in Post Summary check box. To correct this, uncheck the Include Jobs in Post Summary checkbox on the Employee Paychecks window then try posting again. • "Duplicate Document number found. Document not imported."—There are three possible explanations for this error message. 1) You have imported the payroll checks already. You should verify in MultiLedger that the checks you are trying to post have not already been posted. To do this: Click Transaction Journals in MultiLedger's Command Center, then select the month from the month list. Select the General radio button, then look for PR and ET entries for that date to see if checks have already been posted. 2) You are importing payroll checks with the same date as checks you have imported already. If you are posting checks that have the same date as checks you have already posted to MultiLedger, the Checks Reference # and the Taxes Reference # on the Employee Paychecks window in Payroll will be the same as the checks you already posted. You should change the Checks Reference # and Taxes Reference # and try posting again. MLManual.book Page 345 Wednesday, October 27, 2010 12:04 PM Possible Posting Errors for Employer Checks 345 3) You have a General Journal transaction in MultiLedger that has the same document number and date as the payroll transaction you are trying to post. Check the General Journal in MultiLedger for a transaction with the same document number and date as the transaction from Payroll. Usually it is the ET-[date] entry that is duplicated. If necessary, change the Checks Reference # and the Taxes Reference # in Payroll and try posting again. Possible Posting Errors for Employer Checks Below are some possible error messages you can receive when trying to post employer checks into MultiLedger and ways to correct them. • "MultiLedger 5.1 or higher must be running and company files must be open to post"— To correct this, simply open your MultiLedger company files and try posting again. You must be using MultiLedger 5.1.x or higher. • "Account <8000> not found-Record 1"—You have a general ledger account in CheckMark Payroll that is not found in MultiLedger. To correct this, verify that all accounts in the Employer Checks report in CheckMark Payroll have matching accounts in your MultiLedger company files. Then make any necessary changes in either CheckMark Payroll or MultiLedger. • "Duplicate Document number found. Document not imported."—There are two possible explanations for this error message. 1) You have imported the checks already. You should verify in MultiLedger that the checks you are trying to post have not already been posted. To do this: Click Transaction Journals in MultiLedger's Command Center, then select the month from the month list. Select the Disbursements radio button, then look those check numbers to see if checks have already been posted. 2) You have a check number in MultiLedger that has the same document number as the check you are trying to post. Change the document number, and try posting again. MLManual.book Page 346 Wednesday, October 27, 2010 12:04 PM 346 Appendix A Working with CheckMark Payroll MLManual.book Page 347 Wednesday, October 27, 2010 12:04 PM 347 Appendix B Sample COAs The charts of accounts in this appendix are contained in the folder, "Sample COAs," on your master disk. MLManual.book Page 348 Wednesday, October 27, 2010 12:04 PM 348 Appendix B Sample COAs Basic Chart of Accounts 1010 1020 1100 1200 1700 1720 1740 1800 1820 1840 2100 2200 2300 2400 2500 2550 2700 3000 3100 3200 4100 5000 6000 6100 6200 6300 6400 6500 6600 6700 Cash In Bank - Checking Acct. Money Market Account Accounts Receivable Prepaid Expenses Computer Equipment Office Furniture & Equipment Vehicles Accum. Depr. - Computer Equip. Accum. Depr. - Office Accum. Depr. - Vehicles Accounts Payable Sales Tax Payable Federal Withholding Tax State Withholding Tax FICA Tax Payable State Disability Tax Bank Loan Capital Owners Draw Retained Earnings Sales Cost of Sales Automobile Expense Advertising/Marketing Bad Debts Bank Charges Contributions Depletion Depreciation Expense Dues & Memberships 6800 6900 7000 7100 7200 7300 7400 7500 7600 7700 7800 7900 8000 8100 8200 8300 9100 7400 7500 Insurance - Business Insurance - Health Interest Expense Legal & Professional Services Meals & Entertainment Miscellaneous Expense Office Supplies Pension/Profit Sharing Expense Postage Rent Repairs & Maintenance Salaries Taxes & Licenses Telephone Travel Utilities Interest Earned Office Supplies Pension/Profit Sharing Expense MLManual.book Page 349 Wednesday, October 27, 2010 12:04 PM Construction Partnership Chart of Accounts Construction Partnership Chart of Accounts 1010 1020 1030 1040 1100 1200 1400 1410 1420 1430 1500 1510 1520 1710 1720 1730 1810 1820 1830 2100 2200 2250 2300 2310 2400 2410 2500 2510 2520 2530 2540 2550 2600 2700 2800 2900 3000 3050 Cash In Bank - Checking Acct Cash in Bank - Payroll Acct Undeposited Cash Petty Cash Accounts Receivable Contracts Receivable Inventory Construction in Progress Material-Unused & Unassigned Unimproved Land/Non-subdiv. Prepaid Insurance Prepaid Taxes Prepaid Interest Furniture & Equipment Leasehold Improvements Vehicles Accum Depr - Furn & Equip Accum Depr - Leasehold Improv Accum Depr - Vehicles Accounts Payable State Sales Tax Payable City Sales Tax Payable Federal Withholding Tax Federal Unemployment Tax State Withholding Tax State Unemployment Tax FICA Tax Payable Employee 401K Savings Plan Employee Health Insurance Employee Cafeteria Plan United Way Union Dues Accrued Real Estate Taxes Construction Loans Payable Customer Escrow Deposits Other Long-Term Liabilities Partner A Investment Partner A Withdrawal 3100 3150 3300 4000 4100 4200 4300 4400 5000 5100 5200 5300 5400 6000 6050 6100 6150 6200 6250 6300 6350 6400 6450 6500 6550 6600 6650 6700 6750 6800 6850 6900 6950 7000 7050 7100 7150 7200 Partner B Investment Partner B Withdrawal Retained Earnings Sales-Commercial Sales-Land Sales-Extras Sales-Residential Other Income Cost of Sales-Commercial Cost of Sales-Land Cost of Sales-Extras Cost of Sales-Residential Cost of Delivery/Shipping Advertising Auto-Gas, Oil, & Maintenance Automotive Equipment Bad Debts Bank Service Charges Casualty & Liability Insurance Commissions Paid Depletion Depreciation Expense Dues & Subscriptions Equipment Rental Insurance - Fire & Ext Covg Insurance - General Insurance - Health Interest on Morg/Loans Legal & Accounting License Fees Machinery Fuel & Supplies Meals & Entertainment Mileage Exp Office Supplies Pension/Profit Sharing Exp Postage Real Estate Taxes-Other Rent 349 MLManual.book Page 350 Wednesday, October 27, 2010 12:04 PM 350 Appendix B Sample COAs 7250 7300 7350 7400 7450 7500 7550 Repairs-Auto & Machinery Repairs-Other State Franchise Taxes Stationery & Printing Telephone Travel Utilities 8700 8800 8900 9000 9100 9500 9600 Wages Wages - Tax Expense Workmen's Comp Insurance Gain/Loss on Sales of Assets Interest Income Interest Expense Tax Expense MLManual.book Page 351 Wednesday, October 27, 2010 12:04 PM Graphic Artist Chart of Accounts Graphic Artist Chart of Accounts 1010 1020 1030 1040 1100 1200 1400 1600 1620 1640 1700 1720 1740 1900 1920 2100 2200 2300 2320 2400 2500 2600 2700 3000 3100 3200 3300 4000 4100 4400 Checking Payroll checking Cash register drawer Petty cash Accounts receivable Other current assets Inventory Graphic arts equipment cost Furniture and fixtures cost Automobiles cost Accum depr-graphic arts equip Accum depr-furniture and fixt. Accum depr-automobiles Deposits paid Other non-current assets Accounts payable Sales tax payable Accrued payroll taxes Accrued employer expenses Customer deposits Other current liabilities Bank loans Other long-term liabilities Owner's investment Owner's withdrawal Suspense Retained earnings Contract fees Commissions Late fees collected 4500 5000 6000 6100 6200 6300 6400 6500 6600 6700 6800 6900 7000 7100 7200 7300 7400 7500 7600 7700 7800 7900 8000 8100 8200 8300 9000 9500 9600 Miscellaneous income Freight Professional promotion Commissions paid Depreciation Discounts given Discounts taken Dues and subscriptions Insurance Interest Late fees paid Legal and accounting License fees Maintenance Office supplies Payroll wages Payroll employer expense Graphic art supplies Postage Rent Supplies Telephone Travel and entertainment Utilities-electric Utilities-gas Utilities-water Interest income Interest expense Suspense 351 MLManual.book Page 352 Wednesday, October 27, 2010 12:04 PM 352 Appendix B Sample COAs Medical Partnership Chart of Accounts 1010 Cash In Bank - Checking Acct. 1020 Money Market Account 1100 Accounts Receivable 1200 Prepaid Expenses 1700 Medical Equipment 1720 Office Furniture & Equipment 1740 Vehicles 1800 Accum. Depr. - Medical Equip. 1820 Accum. Depr. - Office 1840 Accum. Depr. - Vehicles 2100 Accounts Payable 2200 Sales Tax Payable 2300 Federal Withholding Tax 2400 State Withholding Tax 2500 FICA Tax Payable 2550 State Disability Tax 2700 Bank Loan 3000 Capital - Partner A 3050 Capital - Partner B 3100 Owners Draw - Partner A 3150 Owners Draw - Partner B 3200 Retained Earnings 4100 Patient Fees 4100.01 Patient Fees - Partner A 4100.02 Patient Fees - Partner B 4110 Consultation Fees 4110.01 Consultation Fees - Partner A 4110.02 Consultation Fees - Partner B 4120 Miscellaneous Income 4120.01 Miscellaneous - Partner A 4120.02 Miscellaneous - Partner B 4130 Fee Refund 4130.01 Fee Refund - Partner A 4130.02 Fee Refund - Partner B 6000 Automobile Expense 6000.01 Automobile Expense - Partner A 6000.02 Automobile Expense - Partner B 6100 Advertising/Marketing 6200 Bad Debts 6200.01 Bad Debts - Partner A 6200.02 Bad Debts - Partner B 6300 Bank Charges 6400 Contributions 6500 Depletion 6600 Depreciation Expense 6700 Dues & Subscriptions 6700.01 Dues & Subscriptions-Partner A 6700.02 Dues & Subscriptions-Partner B 6800 Insurance - General 6900 Insurance - Group 6950 Insurance - Owner 6950.01 Insurance - Owner - Partner A 6950.02 Insurance - Owner - Partner B 7100 Legal & Accounting Services 7200 Meals & Entertainment 7200.01 Meals & Entertainment-Partner A 7200.02 Meals & Entertainment-Partner B 7300 Miscellaneous Expense 7300.01 Miscellaneous Exp.- Partner A 7300.02 Miscellaneous Exp.- Partner B 7400 Office Supplies 7410 Equipment Rental 7420 Laboratory Expenses 7420.01 Laboratory Exp. - Partner A 7420.02 Laboratory Exp. - Partner B 7440 Reference Material 7440.01 Reference Material - Partner A 7440.02 Reference Material - Partner B 7450 Laundry 7450.01 Laundry - Partner A 7450.02 Laundry - Partner B 7460 Medical Supplies 7500 Pension/Profit Sharing Expense 7600 Postage 7700 Rent 7800 Repairs & Maintenance MLManual.book Page 353 Wednesday, October 27, 2010 12:04 PM Medical Partnership Chart of Accounts 7900 Payroll Salaries 7950 Payroll Taxes 8000 Licenses 8000.01 Licenses - Partner A 8000.02 Licenses - Partner B 8100 Telephone 8200 Travel 8200.01 Travel - Partner A 8200.02 Travel - Partner B 8300 Utilities 9100 Interest Earned 9500 Interest Expense 353 MLManual.book Page 354 Wednesday, October 27, 2010 12:04 PM 354 Appendix B Sample COAs Newspaper Chart of Accounts 1010 1020 1100 1150 1200 1400 1600 1620 1640 1660 1680 1700 1720 1740 1760 1780 1800 1900 2100 2300 2320 2340 2360 2380 2400 2500 2560 2600 3000 3020 3040 3060 4000 4100 4200 4300 4400 4500 Cash in bank Cash on hand Notes and accounts receivable Allowance for doubtful account Prepaid expenses Inventory Land Building Machinery and equipment Furniture and fixtures Motor vehicles Type and metal Accum depr-building Accum depr-machinery and equip Accum depr-furniture and fixtures Accum depr-motor vehicles Accum depr-type and metal Goodwill Accounts and notes payable Federal unemployment tax State unemployment tax FICA tax payable Federal withholding tax State withholding tax Local withholding tax Interest payable Income tax payable Mortgage and long term notes Capital stock Retained earnings Dividends paid Profit and loss clearing acct Local advertising National advertising Classified advertising Legal advertising Circulation Commercial printing 4600 4700 6000 6100 6200 6300 6400 6500 6600 6700 6800 6900 7000 7100 7200 7300 7400 7500 8000 8100 8200 8300 8400 8500 8600 8700 8800 8900 9000 9100 9200 9500 9600 9700 Merchandise sales Miscellaneous revenue Office salaries Taxes on payroll salaries Depr on machinery, furn, type Depr on building Feature and ad mat services Insurance and professional svc Light, power, water, gas Memberships and dues Motor vehicles and mileage Office supplies and postage Rent, fuel and heating Repairs and maintenance equip Taxes on plant and business Taxes and maintenance on build Telephone and telegraph Miscellaneous Shop wages Taxes on shop payroll Bad debts Commissions on sales Materials Photos and engravings Second class postage Contributions Advertising and promotion Travel and entertainment Cash discounts taken Interest earned Miscellaneous other income Cash discounts allowed Interest paid Miscellaneous other expense MLManual.book Page 355 Wednesday, October 27, 2010 12:04 PM Non-Profit Chart of Accounts Non-Profit Chart of Accounts 1000 1010 1020 1030 1040 1050 1100 1200 1300 1400 1500 1550 1600 1620 1640 1660 1680 1700 1720 1740 1760 1780 1900 1930 1950 2000 2100 2200 2300 2310 2320 2330 2340 2350 2360 2370 2380 2400 Current Assets Cash in Bank - General Cash in Bank - Payroll Petty Cash Undeposited Cash Cash Register Drawer Pledges Receivable Prepaid Expenses Accounts Receivable Inventory Investments Long Term Assets Building Computer Equipment Furniture & Fixtures Leasehold Improvements Vehicles Accum. Depr. - Building Accum. Depr. - Comp. Equip. Accum. Depr. - Furn. & Fix. Accum. Depr. - Leaseholds Accum. Depr. - Vehicles Construction in Progress Deposits Long Term Notes Receivable Current Liabilities Accounts Payable Sales Tax Payable Employee Health Insurance Employee 401k Savings Plan Federal Unemployment Tax State Unemployment Tax FICA Tax Payable Federal Withholding Tax State Withholding Tax Local Withholding Tax State Disability Ins. Tax Credit Card 2500 2600 2700 2800 2850 3000 3100 3200 4000 4100 4200 4300 4400 4500 4510 4520 4530 4540 4550 4600 5000 6000 6100 6200 6300 6400 6500 6600 6700 6900 7000 7010 7020 7030 7100 7200 7300 7400 Collections Due Headquarters Long Term Liability Deposits for Future Services Line of Credit - Bank Notes Payable - Bank Equity Retained Earnings Suspense Income Donations Activities Income Licensing Income Subsidies Fund Income Poor Fund Youth Fund Foreign Fund Building Fund Other Fund Miscellaneous Income Cost of Goods Expenses Advertising Bad Debts Bank Service Charges Travel & Entertainment Miscellaneous Late Fees Paid Dues & Memberships Freight and Shipping Insurance Expenseq Insurance-Group Health Insurance-Life Insurance-Disability Interest Expense Legal Fees Messenger Services Accounting Fees 355 MLManual.book Page 356 Wednesday, October 27, 2010 12:04 PM 356 Appendix B Sample COAs 7500 7600 7700 7800 7900 8000 8100 8200 8300 Parking Pension Plan Expense Postage Rent Repairs & Maintenance Reproduction & Printing Chgs. Salaries - Staff Storage Subscriptions 8400 8410 8500 8600 8700 9000 9100 9200 9500 Supplies - Office Supplies - Other Taxes - Payroll Telephone Utilities Other Income Gain/Loss on Sale of Assets Interest Earned Other Expenses MLManual.book Page 357 Wednesday, October 27, 2010 12:04 PM Partnership Chart of Accounts Partnership Chart of Accounts 1010 1020 1030 1040 1100 1200 1400 1600 1620 1640 1660 1700 1720 1740 1760 2100 2200 2300 2320 2340 2360 2380 2400 2600 3000 3020 3100 3120 3200 4000 4100 4200 5000 5100 5200 6000 6100 6200 Checking Payroll checking Cash register drawer Petty cash Accounts receivable Prepaid expenses Inventory Computer equipment Office furniture and equipment Vehicles Leasehold improvements Accum. depr.-computer equipment Accum. depr.-office furniture Accum. depr.-vehicles Accum. depr.-leasehold improv Accounts payable Sales tax payable FICA tax payable Federal withholding tax State withholding tax Federal unemployment tax State unemployment tax State disability tax Note payable Partner A investment Partner B investment Partner A withdrawal Partner B withdrawal Retained earnings Sales Returns and allowances Miscellaneous income Cost of sales Freight Purchase discounts Advertising/marketing Automobile Bad debts 6300 6400 6500 6600 6700 6800 6900 7000 7100 7200 7300 7400 7500 7600 7700 7800 7900 8000 8100 8200 8300 8400 9000 9500 Bank charges Contributions Commissions and fees Depletion Depreciation Dues and memberships Employee benefits Insurance Late fees Legal and professional Maintenance and repairs Miscellaneous Office supplies Payroll-wages Payroll-taxes Postage Rent Rent or lease equipment Taxes and licenses Telephone Travel, meals and entertainment Utilities Interest income Interest expense 357 MLManual.book Page 358 Wednesday, October 27, 2010 12:04 PM 358 Appendix B Sample COAs Printing/Copy Center Chart of Accounts 1010 1020 1030 1040 1100 1200 1400 1600 1620 1640 1700 1720 1740 1900 1920 2100 2200 2300 2320 2400 2500 2600 2700 3000 3100 3200 3300 4000 4020 4040 4100 4120 4140 4160 4200 4300 4400 4500 Checking Payroll checking Cash register drawer Petty cash Accounts receivable Other current assets Inventory Printing equipment cost Furniture and fixtures cost Leasehold improvement cost Accum depr-printing equipment Accum depr-furniture and fixtures Accum depr-leasehold improv. Deposits paid Other non-current assets Accounts payable Sales tax payable Accrued payroll taxes Accrued employer expenses Customer deposits Other current liabilities Bank loans Other long-term liabilities Owner's investment Owner's withdrawal Suspense Retained earnings Photocopy Signage Other printing sales Paper Binders Stamps Other retail items Printing services Shipping collected Late fees collected Miscellaneous income 5000 5020 5040 5060 5080 5100 6000 6100 6200 6300 6400 6500 6600 6700 6800 6900 7000 7100 7200 7300 7400 7500 7600 7700 7800 7900 9000 9500 9600 Paper purchases Binder purchases Stamp purchases Other purchases Ink purchases Freight Advertising Depreciation Discounts given Discounts taken Dues and subscriptions Insurance Late fees paid Leasehold improvements Legal and accounting Maintenance Store supplies Payroll wages Payroll employer expense Postage and shipping Rent Telephone Travel and entertainment Utilities-gas Utilities-electricity Utilities-water Interest income Interest expense Suspense MLManual.book Page 359 Wednesday, October 27, 2010 12:04 PM Professional Chart of Accounts Professional Chart of Accounts 1010 1020 1100 1200 1700 1720 1740 1800 1820 1840 2100 2200 2300 2400 2500 2550 2700 3000 3100 3200 4100 4200 4300 4400 4500 6000 6100 6200 6300 6400 6600 6700 6800 6900 7000 7100 7110 7120 Cash In Bank - Checking Acct. Money Market Account Accounts Receivable Prepaid Expenses Leasehold Improvements Office Furniture & Equipment Vehicles Accum. Depr. - Leasehold Accum. Depr. - Office Accum. Depr. - Vehicles Accounts Payable Sales Tax Payable Federal Withholding Tax State Withholding Tax FICA Tax Payable State Disability Tax Bank Loan Capital Owners Draw Retained Earnings Fee Income Commissions Consulting Reimbursement Expenses Miscellaneous Income Automobile Expense Advertising/Marketing Bad Debts Bank Charges Contributions Depreciation Expense Dues & Memberships Insurance - General Insurance - Group Insurance - Owner Legal & Accounting Services Professional Fees Commissions Paid 7200 7300 7400 7500 7600 7610 7700 7800 7900 7950 8000 8100 8200 8300 9100 9500 Meals & Entertainment Miscellaneous Expense Office Supplies Pension/Profit Sharing Expense Postage Printing Rent Repairs & Maintenance Payroll Salaries Payroll Taxes Licenses Telephone Travel Utilities Interest Earned Interest Expense 359 MLManual.book Page 360 Wednesday, October 27, 2010 12:04 PM 360 Appendix B Sample COAs Profit Center Chart of Accounts 1010 1020 1030 1040 1100 1140 1200 1400 1600 1620 1640 1660 1680 1690 1720 1740 1760 1780 1790 1800 1900 1950 2100 2200 2300 2310 2320 2330 2340 2350 2360 2370 2380 2390 2400 2700 2750 2800 Cash in Bank - General Cash in Bank - Payroll Petty Cash Money Market Account Accounts Receivable Allowance - Bad Debts Prepaid Expenses Inventory Land Building Computer Equipment Furniture & Fixtures Leasehold Improvements Vehicles Accum. Depr. - Building Accum. Depr. - Comp. Equip. Accum. Depr. - Furn. & Fix. Accum. Depr. - Leaseholds Accum. Depr. - Vehicles Construction in Progress Deposits Long Term Notes Receivable Accounts Payable Sales Tax Payable Employee Health Insurance Employee 401k Savings Plan Federal Unemployment Tax State Unemployment Tax FICA Tax Payable Federal Withholding Tax State Withholding Tax Local Withholding Tax State Disability Ins. Tax Credit Union United Way Line of Credit - Banks Notes Payable - Bank Notes Payable - Shareholders 3000 Common Stock 3020 Retained Earnings 4100 Sales - Consulting 4200 Sales - Labor 4300 Sales - Merchandise 4300.01 Sales - Merchandise - Store 1 4300.02 Sales - Merchandise - Store 2 4600 Sales Discounts 4600.01 Sales Discounts - Store 1 4600.02 Sales Discounts - Store 2 4700 Sales Returns & Allowances 4700.01 Sales Returns & Allow. Store 1 4700.02 Sales Returns & Allow. Store 2 4800 Other Income - Finance Charges 4800.01 Other Income - Store 1 4800.02 Other Income - Store 2 4900 Freight Revenue 4900.01 Freight Revenue - Store 1 4900.02 Freight Revenue - Store 2 5000 Cost of Goods Sold 5000.01 Cost of Goods Sold - Store 1 5000.02 Cost of Goods Sold - Store 2 5050 Delivery & Freight Charges 5050.01 Delivery & Freight - Store l 5050.02 Delivery & Freight - Store 2 5060 Purchase Discounts 5060.01 Purchase Discounts - Store 1 5060.02 Purchase Discounts - Store 2 6000 Accounting Fees 6000.01 Accounting Fees - Store l 6000.02 Accounting Fees - Store 2 6100 Advertising 6100.01 Advertising - Store l 6100.02 Advertising - Store 2 6200 Bad Debts 6200.01 Bad Debts - Store l 6200.02 Bad Debts - Store 2 6300 Bank Service Charges MLManual.book Page 361 Wednesday, October 27, 2010 12:04 PM Profit Center Chart of Accounts 6300.01 Bank Service Charges - Store l 6300.02 Bank Service Charges - Store 2 6400 Business - Entertainment 6400.01 Business/Entertainment-Store l 6400.02 Business/Entertainment-Store 2 6410 Business - Meals 6410.01 Business/Meals - Store l 6410.02 Business/Meals - Store 2 6420 Business - Travel 6420.01 Business/Travel - Store l 6420.02 Business/Travel - Store 2 6500 Contributions - Charitable 6500.01 Contrib/Charitable - Store l 6500.02 Contrib/Charitable - Store 2 6510 Contributions - Political 6510.01 Contrib/Political - Store l 6510.02 Contrib/Political - Store 2 6600 Depreciation Expense 6600.01 Depreciation Expense - Store l 6600.02 Depreciation Expense - Store 2 6700 Dues and Memberships 6700.01 Due and Memberships - Store l 6700.02 Dues and Memberships - Store 2 6800 Employee - Moving Expenses 6800.01 Employee/Moving - Store l 6800.02 Employee/Moving - Store 2 6900 Freight and Shipping 6900.01 Freight & Shipping - Store l 6900.02 Freight & Shipping - Store 2 7000 Insurance - Disability 7000.01 Insurance/Disability - Store l 7000.02 Insurance/Disability - Store 2 7010 Insurance - Group Health 7010.01 Insurance/Group Health-Store l 7010.02 Insurance/Group Health-Store 2 7020 Insurance - Life 7020.01 Insurance/Life - Store l 7020.02 Insurance/Life - Store 2 7030 Insurance - Officer Health 7030.01 Insurance-Off. Health-Store l 7030.02 Insurance/Off. Health-Store 2 7040 Insurance - Officer Life 7040.01 Insurance/Off. Life - Store l 7040.02 Insurance/Off. Life - Store 2 7100 Interest Expense 7100.01 Interest Exp - Store l 7100.02 Interest Expense - Store 2 7200 Legal Fees 7200.01 Legal Fees - Store l 7200.02 Legal Fees - Store 2 7300 Messenger Services 7300.01 Messenger - Store l 7300.02 Messenger - Store 2 7400 Miscellaneous 7400.01 Miscellaneous - Store l 7400.02 Miscellaneous - Store 2 7500 Parking 7500.01 Parking - Store 1 7500.02 Parking - Store 2 7600 Pension Plan Expense 7600.01 Pension Plan Expense - Store l 7600.02 Pension Plan Expense - Store 2 7700 Postage 7700.01 Postage - Store l 7700.02 Postage - Store 2 7800 Rent 7800.01 Rent - Store l 7800.02 Rent - Store 2 7900 Repairs & Maintenance 7900.01 Repairs/Maint. - Store l 7900.02 Repairs/Maint. - Store 2 8000 Reproduction & Printing Chgs. 8000.01 Reproduction/Printing-Store l 8000.02 Reproduction/Printing-Store 2 8100 Salaries - Agency Temp. Fees 8100.01 Salaries-Temp. Fees - Store l 8100.02 Salaries-Temp. Fees - Store 2 8110 Salaries - Commissions 361 MLManual.book Page 362 Wednesday, October 27, 2010 12:04 PM 362 Appendix B Sample COAs 8110.01 Salaries/Commissions - Store l 8110.02 Salaries/Commissions - Store 2 8120 Salaries - Officers 8120.01 Salaries/Officers - Store l 8120.02 Salaries/Officers - Store 2 8130 Salaries - Staff 8130.01 Salaries/Staff - Store l 8130.02 Salaries/Staff - Store 2 8200 Storage 8200.01 Storage - Store l 8200.02 Storage - Store 2 8300 Subscriptions 8300.01 Subscriptions - Store l 8300.02 Subscriptions - Store 2 8400 Supplies - Office 8400.01 Supplies/Office - Store l 8400.02 Supplies/Office - Store 2 8410 Supplies - Other 8410.01 Supplies/Other - Store l 8410.02 Supplies/Other - Store 2 8500 Taxes - Personal Property 8500.01 Taxes/Personal Prop. - Store l 8500.02 Taxes/Personal Prop. - Store 2 8510 Taxes - Payroll 8510.01 Taxes/Payroll - Store l 8510.02 Taxes/Payroll - Store 2 8520 Taxes - Real Estate 8520.01 Taxes/Real Estate - Store l 8520.02 Taxes/Real Estate - Store 2 8600 Telephone 8600.01 Telephone - Store l 8600.02 Telephone - Store 2 8700 Utilities 8700.01 Utilities - Store l 8700.02 Utilities - Store 2 9100 Gain/Loss on Sale of Assets 9200 Interest Earned 9600 Federal Income Tax 9700 State Income Tax MLManual.book Page 363 Wednesday, October 27, 2010 12:04 PM Restaurant Chart of Accounts Restaurant Chart of Accounts 1010 1020 1030 1040 1100 1200 1300 1310 1320 1330 1700 1720 1730 1740 1750 1760 1800 1820 1830 1840 1850 1860 2100 2200 2300 2400 2500 2550 2560 2700 2999 3000 3020 4100 4200 4300 4400 4500 Cash in Bank - General Cash in Bank - Payroll Cash Register Drawer Petty Cash Accounts Receivable Inventory Deposits Paid Prepaid Insurance Prepaid Taxes Prepaid Licenses Kitchen Equipment Dining Room Furn & Fixt China, Glass, Silver, Linen Office Furniture & Fixtures Automobiles Improvements Accum Depr-Kitchen Equipment Accum Depr-DR Furn & Fixt Accum Depr-Ch, Gl, Sil, Lin Accum Depr-Office Furn & Fixt Accum Depr-Automobiles Amortization-Improvements Accounts Payable Sales Tax Payable Federal Withholding Tax State Withholding Tax FICA Tax Payable State Disability Tax Employees' Payroll Deductions Note Payable Suspense Capital Stock Retained Earnings Food Sales Beverage Sales Catering Fees Rental Fees Other Income 5100 5200 5300 5400 5500 6000 6010 6020 6030 6040 6050 6060 6070 6080 6090 6100 6110 6120 6130 6140 6150 6160 6170 6180 6190 6200 6210 6220 6230 6240 6250 6260 6300 6350 6400 6450 9000 9100 Cost of Sales-Food Cost of Sales-Beverage Cost of Sales-Catering Cost of Sales-Rentals Other Cost of Sales Automobile Expense Advertising/Marketing Bad Debts Bank Charges Contributions Dues & Subscriptions Employee Meals Exterminator General Insurance Group Insurance Laundry & Linen Late Fees (Penalties) Legal & Professional Kitchen Supplies Office Supplies Postage Repairs & Maintenance Rent Replacements Rubbish Removal Salaries-Management Salaries-Host/Hostess Salaries-Waiter/Waitress Salaries-Bus Person Salaries-Dishwasher Payroll Tax Expenses Retirement Plan Compensation Telephone Travel & Entertainment Uniforms Utilities Interest Income Gain on Assets 363 MLManual.book Page 364 Wednesday, October 27, 2010 12:04 PM 364 Appendix B Sample COAs 9500 9600 Interest Expense Loss on Assets MLManual.book Page 365 Wednesday, October 27, 2010 12:04 PM Retail Chart of Accounts Retail Chart of Accounts 1010 Cash In Bank - Checking Acct 1020 Cash in Bank - Payroll Acct 1030 Cash Register Drawer 1040 Petty Cash 1100 Accounts Receivable 1200 Prepaid Expenses 1400 Inventory 1710 Furniture & Equipment 1720 Leasehold Improvements 1730 Vehicles 1810 Accum Depr - Furniture & Equip 1820 Accum Depr - Leasehold 1830 Accum Depr - Vehicles 2100 Accounts Payable 2200 State Sales Tax Payable 2250 City Sales Tax Payable 2300 Federal Withholding Tax 2310 Federal Unemployment Tax 2400 State Withholding Tax 2410 State Unemployment Tax 2500 FICA Tax Payable 2510 Employee 401K Savings Plan 2520 Employee Health Insurance 2530 Employee Cafeteria Plan 2540 United Way 2550 Union Dues 2600 Bank Loan 2700 Other Long-Term Liabilities 3000 Capital Stock 3300 Retained Earnings 4000.01 Sales-Store 1 4000.02 Sales-Store 2 4100.01 Sales Returns-Store 1 4100.02 Sales Returns-Store 2 4200 Other Income 5000.01 Cost of Sales-Store 1 5000.02 Cost of Sales-Store 2 5100.01 Cost of Sales Returns-Store 1 5100.02 Cost of Sales Returns-Store 2 5200.01 COS Damage/Shrinkage-Store 1 5200.02 COS Damage/Shrinkage-Store 2 5300 Shipping/Postage 6000 Advertising/Marketing 6100 Automobile Expense 6200 Bad Debts 6300 Bank Service Charges 6400 Commissions Paid 6500 Contributions 6600 Depletion 6700 Depreciation Expense 6800 Dividend Expense 6900 Dues & Memberships 7000 Equipment Rental 7100 Franchise Fees 7200 Insurance - General 7300 Insurance - Health 7400 Interest Expense 7500 Legal & Accounting Services 7600 Licenses 7700 Meals & Entertainment 7800 Mileage Expense 7900 Pension/Profit Sharing Exp 8000 Printing 8100 Rent 8200 Repairs & Maintenance 8300 Store Supplies 8400 Telephone 8500 Travel 8600 Utilities 8700 Wages 8800 Wages - Officers 8900 Wages - Tax Expense 9000 Gain/Loss on Sales of Assets 9001 Interest Income 9002 Interest Expense 9003 Tax Expense 365 MLManual.book Page 366 Wednesday, October 27, 2010 12:04 PM 366 Appendix B Sample COAs Sole Proprietorship Chart of Accounts 1010 1020 1030 1040 1100 1200 1400 1600 1620 1640 1660 1700 1720 1740 1760 2100 2120 2140 2160 2200 2300 2320 2340 2360 2380 2400 2600 3000 3100 3200 4000 4100 4200 5000 5100 5200 6000 6100 Checking Payroll checking Cash register drawer Petty cash Accounts receivable Prepaid expenses Inventory Computer equipment Office furniture and equipment Vehicles Leasehold improvements Accum. depr.-computer equipment Accum. depr.-office furniture Accum. depr.-vehicles Accum. depr.-leasehold improv Accounts payable American Express MasterCard Visa Sales tax payable FICA tax payable Federal withholding tax State withholding tax Federal unemployment tax State unemployment tax State disability tax Note payable Owner's investment Owner's draw Retained earnings Sales Returns and allowances Miscellaneous income Cost of sales Freight Purchase discounts Advertising/marketing Automobile 6200 6300 6400 6500 6600 6700 6800 6900 7000 7100 7200 7300 7400 7500 7600 7700 7800 7900 8000 8100 8200 8300 8400 9000 9500 Bad debts Bank charges Contributions Commissions and fees Depletion Depreciation Dues and memberships Employee benefits Insurance Late fees Legal and professional Maintenance and repairs Miscellaneous Office supplies Payroll-wages Payroll-taxes Postage Rent Rent or lease equipment Taxes and licenses Telephone Travel, meals and entertainment Utilities Interest income Interest expense MLManual.book Page 367 Wednesday, October 27, 2010 12:04 PM 367 Appendix C Glossary This appendix contains a glossary of accounting terms, as well as terms related to MultiLedger and your computer. MLManual.book Page 368 Wednesday, October 27, 2010 12:04 PM 368 Appendix C Glossary Accrual Accounting - a method of accounting in which transactions are recorded in the period that they occur, which is not necessarily when cash changes hands. ASCII - an abbreviation for the American Standard Code for Information Interchange. It is a standard way of representing text in computer files. Assets- property owned by the company, such as cash, inventory, furniture, equipment, and buildings. Audit Trail - records of the transactions of a company. Balance Sheet - a report which lists the assets, liabilities, and equity in a company as of a certain date. Bank Reconciliation - a screen in MultiLedger used to reconcile the cash accounts with the bank statements. Beginning Balances - those account balances that are carried forward from a previous accounting period. Cash Accounting - a method of accounting in which revenues are recorded when cash is received and expenses are recorded when cash is paid. Cash Flow Statement- a report which shows the cash in and out for a given period of time. Chart of Accounts - the account numbers and descriptions which a company uses to record all transactions. Check Box - a small square box that appears in a dialog box used to choose an option. Click- positioning the pointer on the object to be selected, and then pressing and releasing the mouse button. Close Box- a small square box in the upper left hand corner of the title bar of the current window or dialog box on Macintosh or the ‘X’ box in the upper right hand corner of the current window on Windows. Close Year - an accounting procedure in which the balances in the income and expense accounts are transferred to the balance sheet (to Equity). Control Buttons - buttons which are used to cause an action to take place. The action is indicated by the button title. Customer Invoices - a screen in MultiLedger used to record sales of items and generate invoices. Customer Payments - a screen used to record payments on account from customers. MLManual.book Page 369 Wednesday, October 27, 2010 12:04 PM 369 Dialog Box - a box where choices are made or data is entered. Disbursements Journal - a journal used to record checks for items not entered in accounts payable. Double-click - positioning the pointer on the object to be selected, and then clicking twice in quick succession with the mouse button. Double Entry Accounting - a method of accounting in which each transaction has equal debit and credit amounts. In this way, the accounts remain balanced. Drag - the act of positioning the pointer over the item to be dragged, and then holding the mouse button down while moving the mouse. Equity (Owner’s Equity) - the rights to the properties of a business, such as common stock and retained earnings. Expenses - expenditure for operating costs of an accounting period. Export - the capability to move data into a text file which can be used by other applications. Financial Snapshot- a report which shows a summary of cash, receivables, payables, inventory and several financial ratios. Fiscal Year - the twelve-month accounting period used by a company. Format - the ability to define the placement of fields for checks. General Journal - a journal used to record transactions that do not fit within the scope of the Receipts or Disbursements Journal, such as depreciation or amortization adjustments. General Ledger - a collection of ledger accounts which track a company’s financial activities. Icon- a picture on the desktop that represents a file. Income - revenues received by a company, usually from sales. Income Statement - a report which shows the income and expenses of a company for a given time period. Item Purchases - a screen in MultiLedger used to record purchases of items. Interface Accounts - a screen used to assign ledger accounts to posting categories. Liabilities- any debts owed by a company, such as accounts payable or sales taxes payable. Payables Journal - a journal used to record payables. Pointer- the small shape on the screen that follows the movement of MLManual.book Page 370 Wednesday, October 27, 2010 12:04 PM 370 Appendix C Glossary the mouse (usually an arrow). Profit Center - a portion of a company that is responsible for its own income and expenses. Radio Button - a hollow button which, when clicked on, becomes filled in with a black circle. Radio buttons are a means of making a single choice from several related alternatives within a dialog. Receipts Journal - a journal used to record deposits to cash accounts for items not entered in accounts receivable. Retained Earnings - that portion of Owner’s Equity which represents the retained net income/loss of a company. Reversing Entry - an entry that reverses a previous entry. Sales Journal - a journal used to record sales and generate invoices. Scroll - to move lines of text within a box so that a different portion of the text may be viewed. Select - to use the mouse to click and drag across some information in order to highlight it. Text File - a file which can be opened by word processing and other software packages. Trial Balance - a listing of all of the accounts from the chart of accounts along with their balances. Vendor Payments - a screen used to record payments to vendors and to generate checks. Year-to-date - the total balance of an account from the first period in the fiscal year to the current period. MLManual.book Page 371 Wednesday, October 27, 2010 12:04 PM 371 Appendix D AppleScript and Importing This appendix describes how to use MultiLedger’s built-in AppleScript capabilities for importing information into MultiLedger for Macintosh. MLManual.book Page 372 Wednesday, October 27, 2010 12:04 PM 372 Appendix D AppleScript and Importing Importing Information into MultiLedger Using AppleScript AppleScript is a feature of the Mac OS that lets you automate tasks on your computer. All of the available Import functions in MultiLedger, such as importing customers, vendors, invoices, disbursements, etc..., can be called automatically using AppleScript commands. This means you can automate interaction from other AppleScript-aware applications, such as FileMaker Pro or Microsoft Excel. AppleScript is a scripting language. A scripting language lets you control a computer by writing a series of commands, which make up the script. When you run the script, the computer performs the actions indicated by the commands. As with any programming or scripting language, AppleScript consists of a set of commands, operators, control structures, and syntax rules. Writing successful scripts is a skill that takes time to acquire. Details about the AppleScript language, including a beginner’s tutorial, can be found on Apple’s AppleScript web site, http://www.apple.com/applescript. MLManual.book Page 373 Wednesday, October 27, 2010 12:04 PM Importing Information into MultiLedger Using AppleScript 373 MultiLedger’s AppleScript Dictionary is available from any scripting tool, including Apple’s Script Editor. Below is MultiLedger’s scripting dictionary. The Required Suite of scriptable commands are Open, Run, and Quit, and are standard with most scriptable applications. The Open command opens a specified set of MultiLedger company files. Be sure to type in the complete path name, including the file name with the extension .ML0 (e.g. HardDisk:Folder1:Folder2:FileName.ML0). The MultiLedger Suite consists of three commands: Launch, Import, and Exists. The Launch command opens the specified application. In the example below, it is the application MultiLedger. Import is used from within a script to call any import function within MultiLedger. Scripting commands begin with a “tell application” command and end with an “end tell” command. Comments are prefaced with a double hyphen (- -). MLManual.book Page 374 Wednesday, October 27, 2010 12:04 PM 374 Appendix D AppleScript and Importing Below is an example of an import script written in Apple’s Script Editor that imports a check into MultiLedger. This script checks first to see if the disbursement "Ck 1234" already exists in the MultiLedger company files. If the transaction already exists in the company files, the import command is skipped. Note The field order used for the import is the same as the field order in the Import List (on the Import window under the File menu) for the company you are importing into. You should check the Import List in the company files you are importing into to make sure that the field order is correct. The Import commands use the keywords import, thedata, from, and alias. Exists is used to determine if a customer, vendor, or item name, or, in this case, a transaction document number already exists in the MultiLedger company files. MLManual.book Page 375 Wednesday, October 27, 2010 12:04 PM 375 Appendix E Error Messages This appendix describes various MultiLedger error messages and suggestions to help resolve these errors. MLManual.book Page 376 Wednesday, October 27, 2010 12:04 PM 376 Appendix E Error Messages Macintosh or Windows Error Messages -39 File incorrect size - In most cases, a file has either been moved out of the folder replaced by an older file, or renamed. If the message indicates that it is the ML9 file, make sure you have a backup, then continue with the open and Rebuild the Files. If there is a transaction or transactions that are not complete, doing a Rebuild of the files should either delete the problem transaction or fix it. After the Rebuild is complete, view the General Ledger for the whole year to verify that it is in balance. If it’s not the ML9 file, or the rebuild doesn’t work, the fastest and easiest solution is to revert to a recent backup. If that’s not an option, you need to contact Tech Support. Macintosh Error Messages -36 Input/Output Error - You might get this error by itself or with a -38 error. Either way, it’s BAD NEWS! It means a sector on the drive or media you are using (hard drive, CD, zip, USB, etc.) is bad and the files affected by that bad sector can’t be recovered. You will have to revert to a backup. Make sure if the problem is with the hard drive that you have the drive checked. -38 File not Open - If you get this message by itself and not in conjunction with the above error, you can generally close out of the company, shut down your computer, then when you restart you shouldn’t get the error message. -5000 File Access Error - If you are getting this error message when trying to open either MultiLedger or Payroll files on Mac OSX, it means either the folder the datafiles are in, the application, or the datafiles themselves have lost their access priviledges and need to be set to read and write. If you need detailed instructions on how to do this, please refer to the Knowledge Base on our website, www.checkmark.com. Windows Error Messages Unhandled Exception This generally means there is a transaction or transactions that are not complete. Doing a Rebuild of the files should either delete the problem transaction or fix it. PLEASE make a backup of the files even if you have to make a copy of the folder with the data files in it before doing a Rebuild. MLManual.book Page 377 Wednesday, October 27, 2010 12:04 PM Windows Error Messages DZIP32.DLL and/or DUNZIP32.DLL 377 If you are getting these error messages, you need to first make a backup of your files by copying the folder they are into a disk or different location on your hard drive. Then you need to Uninstall the MultiLedger or Payroll program. Then re-stall the most recent version you have and download any patches from our website to bring your application current. The re-install will install the DLL files into the Windows folder where they need to be. MLManual.book Page 378 Wednesday, October 27, 2010 12:04 PM 378 Appendix E Error Messages MLManual.book Page 379 Wednesday, October 27, 2010 12:04 PM 379 Index Numerics 1 time button disbursements journal 207, 210 1099 adjust for vendors 71 1099s 278 adjusting amount for vendor 71 formatting 110 marking vendors to receive 70 printing 286 verifying info 285 30 open months 122 A Account balances 30 entering 30 reasons for not balancing 31 Account numbers deleting 26 entering 24 for profit centers 89 guidelines for setting up 23 modifying 26 posting accounts 27 renumbering 257 Accounts sample charts of accounts 347 Accounts payable aged report 277, 281 aging periods for reports 279 interface account 27 report 277, 280 setting up prior outstanding 41 summary aged report 277, 282 Accounts receivable aged report 265, 270 aging periods for reports 268 interface account 27 report 265, 269 setting up prior outstanding 32 summary aged report 266, 271 Accrual accounting definition 368 Adjust inventory 236 field descriptions 236 manufacturing from components 240 modifying or deleting 239 reuse 236, 239 uses for 236 using 238 viewing 241 Advance deposits recording in sales journal 181 Aging periods for accounts payable reports 279 for accounts receivable reports 268 Alert if no backup in this many days 93 AppleScript 372 MultiLedger dictionary 373 ASCII file definition 368 importing and exporting 242 Assets definition 368 Audit trail definition 368 B Backing up as zip file 53, 54 cross platform compatibility 60 on Macintosh 54 on Windows 53 reminder 93 MLManual.book Page 380 Wednesday, October 27, 2010 12:04 PM 380 Index restoring a backup on Macintosh 57 restoring a backup on Windows 55 setting automatic reminder 52 suggestions for 52 Backing up files 52 (see also Backing up) Backup opening on Macintosh 57 opening on Windows 55 Backup company command 53, 54 Bad debt recording 178 Balance sheet customizing account groupings 96 customizing heading descriptions 95 customizing heading ranges 96 definition 368 deleting custom account groupings 97 modifying account groupings 97 prior year comparison report 313, 321 prior year-end comparison report 313 report options 313, 321 reports 312 show detail accounts option 313, 321 show whole dollars option 313, 321 types of reports 313, 321 Balances entering beginning account 30 Balancing checkbook 229 (see also Bank reconciliation) Bank reconciliation balancing 231 bank statement balance 229 cleared deposits 230 cleared withdrawals 230 current outstanding 230 cutoff date 229 definition 368 finalize 231 get transactions 230 ledger balance 230 outstanding not entered 229 print 231 print cleared items 229 problems with 234 reconciling 231 revised bank balance 230 show cleared items 229 sort by ref number 229 tips for balancing 234 Bank statement balance bank reconciliation 229 Beginning balances definition 368 Beginning ledger account balances 14 Budget report 316 setting up 84 versus income report 316 C Cash account for customer payments 171 for disbursements journal 207 for receipts journal 167 for vendor payments 213 interface account 25, 27 Cash accounting definition 368 Cash flow report 320 Chart of accounts 14 basic sample 348 construction sample 349 definition 368 deleting 26 entering 24 graphic artist sample 351 MLManual.book Page 381 Wednesday, October 27, 2010 12:04 PM 381 graphing account balances vs budget 300 graphing prior-year comparisons 299 guidelines for setting up 23 interface accounts 27 medical partnership sample 352 modifying 26 newspaper sample 354 non-profit sample 355 partnership sample 357 posting categories 257 printing 299 printing/copy center sample 358 professional sample 359 profit center accounts 89 profit center sample 360 renumber 257 reports 298 restaurant sample 363 retail sample 365 samples 347 setting up 23 setting up balances 30 sole proprietorship sample 366 Check box definition 368 Check for duplicate documents 90 Check number 121 disbursements journal 207 vendor payments 213 Check stub description item purchases 196 payables journal 203 Check stub printing 105 Checkbook (see also Bank reconciliation) balancing 229 Checking account balancing 229 CheckMark Forms 1099 Export 247 CheckMark Payroll (see Payroll) Checks formatting 110 MICR encoding 108 modifying or deleting in disbursements journal 212 modifying or deleting in vendor payments 218 printing 2nd stub 105 printing from disbursements journal 211 recording in disbursements journal 209 recording in vendor payments 214 report 305 stub description from item purchases 196 stub description from payables journal 203 writing refund to customer 172 Cleared deposits bank reconciliation 230 Cleared withdrawals bank reconciliation 230 Click definition 368 Close box definition 368 Close year definition 368 Closing the year 254 making adjustments to prior year 254 Codes for customers 115 for items 115 for vendors 115 Command center 11 Commands close year 254 find and find again 260 rebuild files 256 MLManual.book Page 382 Wednesday, October 27, 2010 12:04 PM 382 Index rename files 255 Comment lines adding to transactions 126 modifying or removing 126 Commission on gross margin 102 Commission rate 102 Company files rebuilding 256 renaming 255 Company information window ending date of prior year 14, 22 setting up basic information 21 start month 14 Contacting CheckMark Software 4 Control buttons definition 368 Creating a new company on Macintosh 19 on Windows 17 Credit applying customer 184 applying vendor 223 limit for customers 66 limit for vendors 72 recording vendor 222 refunding to customer 172 Credit memos 183 Cross-platform compatibility 5 considerations 5 differences 5 Current outstanding bank reconciliation 230 Customer information report 273, 274 Customer invoices 149 amount 154 defined 148 definition 368 deleting 159 field descriptions 149 invoice number 150 invoice total 154 item 152 job 153 modifying 159 order number 152 printing 159 quantity 153 quote 149 recurring entries 149 report 305 sales tax 151 salesperson 152 selling price 153 ship charge 152 ship date 152 ship to 150 ship via 152 show customer history 157 statement description 151 terms 152 unit cost 154 Customer invoices & sales report 305 Customer payments applying customer credits 184 cash account 171 definition 368 deposit number 171 discount/adjust account 171 field descriptions 171 modifying or deleting 177 recording deposits with 173 report 305 reversing a receivable 182 statement description 172 writing refund checks 172 Customer statements 267, 274 activity based 267, 276 description on customer invoices 151 MLManual.book Page 383 Wednesday, October 27, 2010 12:04 PM 383 description on customer payments 172 description on sales journal 161 formatting 110 open invoices 267, 275 options for 267 zero-balance statements 267 Customer terms days til due 62 deleting 64 early payment discount 62 early payment due days 62 field descriptions 62 modifying 64 on customer invoices 152 on sales journal 161 setting up 63 Customers accounts receivable report 265, 269 aged accounts receivable report 265, 270 applying credits 184 assigning pricing level to 67 assigning sales tax to 66 assigning salesperson to 66 assigning terms to 66 bad debt 178 credit limit 66 deleting 69 finance charges 187 history reports 271 information report 267, 273, 274 invoice item detail report 266, 273 mailing labels 267 marking as inactive 65 modifying 69 notes 65 recording advance deposits 181 reports 265 sales discount % 67 separating city, state, zip when exporting 245 setting up 65, 68 setting up codes for 115 setup field descriptions 65 show history in customer invoices 157 show history in sales journal 164 special situations 181 statements 267 summary aged accounts receivable report 266, 271 terms (see Customer terms) transaction detail report 266, 272 transaction summary report 271, 272 writing refund check to 172 Customizing financial statements 95 Cutoff date bank reconciliation 229 on accounts payable reports 279 on accounts receivable reports 268 D Data entry moving between fields 118 using pop-up lists 118 Data files rebuilding 256 renaming 255 Date alert messages 124 for transactions 123 formats 123 international format 123 Default vendor due days 92 Deleting adjust inventory 239 comment lines 126 MLManual.book Page 384 Wednesday, October 27, 2010 12:04 PM 384 Index custom account groupings for financial statements 97 customer invoices 159 customer payments 177 customer terms 64 customers 69 disbursements journal checks 212 finance charges 190 general journal 228 item purchases 201 items 80 jobs 99 ledger accounts 26 passwords 142 payables journal documents 206 purchase orders 220 quotes 180 receipts journal deposits 170 recurring entries 134 sales journal invoices 166 sales tax 101 salespeople 104 shipping methods 86 transactions 127 users 142 vendor payments 218 vendors 75 Deposit number 121 for customer payments 171 receipts journal 167 Deposit slips MICR printing 172 printing 106 Deposits modifying or deleting in customer payments 177 recording advance 181 recording with customer payments 173 recording with receipts journal 169 Dialog box definition 369 Disbursements report 305 Disbursements journal 207 1 time button for vendor 207, 210 cash account 207 check number 207 definition 369 description field 208 entering one time vendor 207 field descriptions 207 job 208 ledger account 208 modifying or deleting checks 212 paid to 207 printing checks from 211 recording a check with 209 recurring entries 207 report 305 Discount/adjustment account on customer payments 171 on vendor payments 213 Document number item purchases 195 payables journal 202 Document numbers 121 checking for duplicates 122 Double entry accounting definition 369 Double-click definition 369 Drag definition 369 Drill down on general ledger reports 310 on transaction journal reports 308 on trial balance report 302 Due date item purchases 195 payables journal 203 MLManual.book Page 385 Wednesday, October 27, 2010 12:04 PM 385 Duplicate documents checking for 90, 122 Ending date of prior year 14, 22 Equity (owner’s equity) definition 369 Error messages 376 -36 input/output error 376 -38 file not open 376 -39 file incorrect size 376 -5000 file access error 376 DUNZIP32.DLL 377 DZIP32.DLL 377 posting payroll 344 unhandled exception 376 Expenses definition 369 Export definition 369 Exporting 242, 244 posting employee checks to MultiLedger for Mac 339 posting employee checks to MultiLedger for Windows 334 posting employer checks to MultiLedger for Mac 342 posting employer checks to MultiLedger for Windows 337 separate city, state, zip 245 To CheckMark Forms 1099 247 Finance charges 187 deleting 190 field descriptions 187 recording 188 recording payments 190 Financial reports (see reports) Financial snapshot 323 Financial snapshot report 323 Financial statements customizing 95 customizing account groupings 96 customizing heading descriptions 95 customizing heading ranges 96 deleting account groupings 97 modifying account groupings 97 Find company files 257 in reports 260 name in pop-up list 119 Find company files 257 Fiscal year definition 369 Font for printing 104 Format definition 369 Formatting 1099s 110 checks 110 customer statements 110 invoices 110 resetting to default 112 F G File menu find company fles 257 print font 104 renumber accounts 257 Finalize bank reconciliation 231 General journal definition 369 field descriptions 226 job 226 ledger account 226 modifying or deleting 228 recording transactions in 227 E MLManual.book Page 386 Wednesday, October 27, 2010 12:04 PM 386 Index recurring entries 226 reference number 226 report 305 using 226 General ledger definition 369 drill down on reports 310 reports 309 Get transactions bank reconciliation 230 Graphing account balances versus budget 300 item sales 290 prior-year comparison chart of accounts 299 Gross margin calculate commission on 102 GST setting preference 91 H Hardware and system requirements 2 Hide cash balance 91 Hide unit cost in customer invoice 91 I Icon definition 369 Importing 242, 248 AppleScript 372 match name & code 250 repeating fields 249 Inactive customers 69 vendors 70, 78 Include Tax 1 in Tax 2 computation 91 Income definition 369 Income statement budget report 316 customizing account groupings 96 customizing heading descriptions 95 customizing heading ranges 96 definition 369 deleting account groupings 97 income vs budget report 316 modifying account groupings 97 prior month comparison 315 prior year comparison 316 profit center reports 316 report options 316 reports 315 show detail accounts option 316 show net before taxes option 316 types of reports 315 whole dollar option 316 Income vs. budget income statement 316 Insert line 126 modifying or removing 126 Installing MultiLedger on Macintosh 8 MultiLedger on Windows 6 Interface accounts accounts payable 27 accounts receivable 27 assigning 28 cash account 25, 27 category descriptions 27 definition 369 inventory 28 retained earnings 27 setting up 27 shipping charged 27 shipping paid 27 International date format 91 Inventory (see also Items) adjusting 238 MLManual.book Page 387 Wednesday, October 27, 2010 12:04 PM 387 building 240 buying 194 interface account 28 issuing credit memo for return 183 recording vendor credit for return 222 Inventory-current report 290, 294 Inventory-selected date report 290, 295 Invoice item detail customer report 273 Invoice number 121 customer invoices 150 sales journal 160 Invoice total customer invoices 154 sales journal 162 Invoices (see also Customer invoices) (see also Sales journal) creating from quotes 180 formatting 110 reversing 182 writing off for customer 178 Item purchase detail vendor report 278, 284 Item purchase/PO tax label 91 Item purchases check stub description 196 defined 194 definition 369 document number 195 due date 195 field descriptions 194 item 196 job 196 modifying or deleting 201 printing 105, 201 purchase order 194 recording a purchase with 198 recurring entries 194 report 305 reversing 221 shipping amount 196 show vendor history 199, 205 tax paid 196 unit cost 196 Item purchases & payables report 305 Item reports 290 Items (see also Adjust inventory) average unit cost 77 buying inventory 194 credit for returns 183 current inventory report 290 customer invoices 152 deleting 80 graphing sales 290 inventory not balancing 50 inventory-current report 294 inventory-selected date report 290, 295 item purchases 196 last unit cost 77 modifying 80 price list report 290, 295 purchase detail report 290, 294 purchase summary report 290, 293 reports 290 sales detail report 290, 293 sales summary report 290, 292 selling prices 76 setting cost/expense account for 77 setting income account for 77 setting up 49, 79 setting up as commissionable 78 setting up as taxable 77 setting up codes for 115 setup field descriptions 76 total cost 76 MLManual.book Page 388 Wednesday, October 27, 2010 12:04 PM 388 Index verifying setup of 49 J Job detail report 330 Job summary report 329 Jobs 97 deleting 99 detail report 330 estimated expense 97 estimated income 97 general journal 226 in customer invoices 153 in disbursements journal 208 in item purchases 196 in payables journal 203 in receipts journal 168 in sales journal 161 marking as complete 97 modifying 99 prior expense 98 prior income 97 reports 329 setup field descriptions 97 summary report 329 L Labels customer mailing 267 options 92 sales journal 105 shipping 105 vendor mailing 278 Laser stub 105 Ledger account disbursements journal 208 general journal 226 payables journal 203 receipts journal 167 sales journal 161 Ledger accounts deleting 26 entering balances 30 for Mac Payroll posting 339, 342 for Windows Payroll posting 334, 337 modifying 26 Ledger balance 31 bank reconciliation 230 Liabilities definition 369 Locking months 123, 143 M Macintosh backing up on 54 creating a new company on 19 entering one-time vendor 207 importing with Apple Script 372 installing MultiLedger 8 posting employee payroll checks to MultiLedger 339 posting employer checks to MultiLedger 342 printing PICT file 106 restoring a backup on 57 version of MultiLedger 5 Mailing labels 92 for customers 267 for vendors 278 Manufacturing (see Adjust inventory) Mapping drive on Windows 136 Margin calculate commission on gross 102 Match name & code importing 250 Metafile positioning print fields for 112 MLManual.book Page 389 Wednesday, October 27, 2010 12:04 PM 389 printing 106 printing customer statements 267 MICR encoding 108 deposit slips 106, 172 Modifying 142 adjust inventory 239 comment lines 126 custom account groupings for financial statements 97 customer invoices 159 customer payments 177 customer terms 64 customers 69 disbursements journal checks 212 general journal 228 item purchases 201 items 80 jobs 99 ledger accounts 26 passwords 142 payables journal 206 purchase orders 220 quotes 179 receipts journal deposits 170 sales journal invoices 166 sales tax 101 salespeople 103 shipping methods 86 transactions 127 users 142 vendor payments 218 vendors 75 Months locking and unlocking 123, 143 working with 30 open 122 Multiple open windows 12 Multiple users (see also multi-user) in MultiLedger 136 Multi-user access limitations 137 installing MultiLedger 136 mapping drive on Windows 136 network considerations 140 restrictions 138 Multi-user capabilities 136 N Naming company 17 Network (see also multi-user) mapping drive on Windows 136 multi-user considerations 140 New company creating on Macintosh 19 creating on Windows 17 New line in customer invoices 154 in disbursements journal 208 in general journal 227, 228 in item purchases 197, 201 in payables journal 204, 206 in receipts journal 168 in sales journal 162 O Open backup on Macintosh 57 backup on Windows 55 sample company on Macintosh 9 sample company on Windows 6 Open last company on launch 93 Open recent company on Macintosh 10 on Windows 8 Opening last company on launch 93 MLManual.book Page 390 Wednesday, October 27, 2010 12:04 PM 390 Index Opening multiple windows 12 Operating expenses definition 369 Order number customer invoices 152 Outstanding not entered bank reconciliation 229 Outstanding payables prior to start date 41 verifying set up of 46 Outstanding receivables prior to start date 32 verifying setup of 37 P Packing slip printing 105 Passwords deleting 142 how they work 143 modifying 142 setting up 140 Payables accounts payable report 277, 280 aged report 277, 281 modifying or deleting in item purchases 201 modifying or deleting in payables journal 206 printing item purchases 201 recording in item purchases 198 recording in payables journal 204 reversing 221 setting up prior outstanding 41 summary aged report 277, 282 verifying the setup of outstanding 46 Payables journal 201 check stub description 203 definition 369 description field 203 document number 202 due date 203 entering outstanding payables 42 field descriptions 202 job 203 ledger account 203 modifying or deleting 206 recording a purchase with 204 recurring entries 202 report 305 reversing 221 Payroll possible posting errors 344 posting employee checks to MultiLedger for Mac 339 posting employee checks to MultiLedger for Windows 334 posting employer checks to MultiLedger for Mac 342 posting employer checks to MultiLedger for Windows 337 Period & Y-T-D income statement report 315 Phone number for support 4 PICT files positioning print fields for 112 printing 106 printing customer statements 267 Pointer definition 369 Pop-up lists adding or editing names in 120 entering information with 120 finding a name in 119 skipping 121 using 118 POs MLManual.book Page 391 Wednesday, October 27, 2010 12:04 PM 391 (see purchase orders) Posting 342 error messages from CheckMark Payroll 344 Payroll to MultiLedger for Mac 339, 342 Payroll to MultiLedger for Windows 334 Posting categories 27 assigning accounts to 28 see also Interface accounts Preferences 90 check for duplicate documents 90 currency symbol 92 default vendor due days 92 hide cash balance 91 hide unit cost in customer invoice 91 include Tax 1 in Tax 2 computation 91 international date format 91 item purchase/PO tax label 91 mailing label options 92 print customer notes on sales journal 91 remove item code field on invoice 91 shipping label 91 show code field on reports 91 skip Tax 2 during invoice entry 91 use check stub description in payables journal 91 Pre-payments recording in sales journal 181 Price list for items 290, 295 Print cleared items bank reconciliation 229 Print customer notes on sales journal 91 Print Metafile 106 Print multiple 263 Print PICT file 106 Printing 105 2nd stub on laser check 105 bank reconciliation 231 chart of accounts 299 checks 105 customer invoices 159 customer invoices & quotes 105 customer mailing labels 267 customer statements 267 deposit slips 106, 172 disbursements journal checks 211 item purchases 105, 201 MICR encoding 108 multiple reports 263 options 105 packing slip 105 PICT file 106 purchase orders 105, 220 quotes 180 recurring entries 134 sales journal invoices 105, 166 sales journal labels 105 selecting font for 104 shipping labels 105 using print command 107 vendor mailing labels 278 Windows Metafile 106 Prior month comparison income statement 315 Prior outstanding A/R and A/P invoices 14 Prior year adjusting 254 Prior year comparison balance sheet report 313, 321 income statement 316 Prior year-end comparison balance sheet report 313 Profit center definition 370 MLManual.book Page 392 Wednesday, October 27, 2010 12:04 PM 392 Index Profit centers 87 income statement reports 316 sample chart of accounts 360 Purchase detail item report 290, 294 Purchase orders 219 converting to payable 220 creating 219 deleting 220 modifying 220 printing 105, 220 report 305 viewing 221 working with 220 Purchase summary item report 290, 293 Q Quotes 179 creating 179 creating in customer invoices 149 creating in sales journal 160 deleting 180 modifying 179 printing 180 report 305 turning into invoices 180 viewing 181 working with 179 R Radio button definition 370 Rebuild files 256 Receipts journal 167 cash account 167 defined 149 definition 370 deposit number 167 deposit total 168 description field 167, 168 field descriptions 167 job 168 ledger account 167 modifying or deleting 170 recording deposits with 169 recurring entry 167 report 305 Receipts report 305 Receivables aged report 265, 270 report 265, 269 reversing 182 setting up prior outstanding 32 summary aged report 266, 271 verifying setup of outstanding 37 Recording sales 147 with customer invoices 155 with sales journal 163 Recurring entries 130 alert dialog 131 creating 131 customer invoices 149 deleting 134 disbursements journal 207 edit frequency 134 general journal 226 item purchases 194 payables journal 202 receipts journal 167 recurring window 133 reminder window 94 report 305 sales journal 160 viewing 134 Recurring window 133 Reference number general journal 226 Refund on customer payments 172 MLManual.book Page 393 Wednesday, October 27, 2010 12:04 PM 393 Remove item code field on invoice 91 Rename files 255 Renumbering accounts 257 Repeating fields importing 249 Report customer invoices and sales 305 Report windows using 260 Reports 1099s 278 accounts payable 277, 280 accounts receivable 265, 269 aged accounts payable 277, 281 aged accounts receivable 265, 270 aging periods for accounts payable 279 aging periods for accounts receivable 268 balance sheet 312 balance sheet options 313, 321 budget 316 cash flow 320 chart of accounts 298 current inventory 290 customer 265 customer history 271 customer information 267, 273, 274 customer invoice item detail 266, 273 customer invoice item history 271 customer mailing labels 267 customer statements 267, 274, 275, 276 customer transaction detail 266, 272 customer transaction summary 266, 272 customizing financial statments 95 disbursements 305 drill down on general ledger 310 drill down on transaction journal reports 308 financial snapshot 323 find command 260 general journal 305 general ledger 309 graph item sales 290 income statement for profit centers 316 income statements 315 income statment options 316 income versus budget income statement 316 inventory price list 290 inventory-current 290, 294 inventory-selected date 290, 295 item 290 item price list 290, 295 item purchase detail 290, 294 item purchase summary 290, 293 item purchases and payables 305 item sales detail 290, 293 item sales summary 290, 292 job detail 330 job summary 329 jobs 329 mailing labels for customers 267 mailing labels for vendors 278 making selections in list 262 period and YTD income statement 315 printing 1099s 286 printing multiple 263 prior month comparison income statement 315 prior year comparison balance sheet 313, 321 prior year comparison income statement 316 MLManual.book Page 394 Wednesday, October 27, 2010 12:04 PM 394 Index prior year-end comparison balance sheet 313 purchase orders 305 quotes 305 receipts 305 recurring entries 305 sales tax 324 salesperson 326 selected date inventory 290 selecting print font for 104 show detail accounts on balance sheet 313, 321 show detail accounts option on income statement 316 show net before taxes option on income statement 316 show whole dollars on balance sheet 313, 321 sorting transaction journal 304 summary aged accounts payable 277, 282 summary aged accounts receivable 266, 271 transaction journals 304 trial balance 301 trial balance drill down 302 types of balance sheets 313, 321 types of income statements 315 vendor 277 vendor history 278 vendor information 278, 284, 285 vendor item purchase detail 278, 282, 284 vendor mailing labels 278 vendor transaction detail 278, 282, 283 vendor transaction summary 278, 282, 283 whole dollar option on income statement 316 Restoring a backup Extract to dialog on Windows 56 on Macintosh 57 on Windows 55 Retained earnings assigning account 27 definition 370 interface account 27 Reuse adjust inventory 236, 239 Reversing a payable 221 Reversing entry definition 370 Revised bank balance bank reconciliation 230 S Sales detail item report 290, 293 Sales journal defined 148 definition 370 entering outstanding receivables 32 field descriptions 160 invoice total 162 job 161 ledger account 161 modifying and deleting invoices 166 printing invoices 166 printing labels 105 quote 160 recording a sale with 163 recording advance deposits 181 recurring entry 160 report 305 show customer history 164 statement description 161 terms 161 Sales journal invoices printing 105 MLManual.book Page 395 Wednesday, October 27, 2010 12:04 PM 395 Sales journal labels printing 105 Sales summary item report 292 Sales summary item report 290 Sales tax assigning to customer 66 customer invoices 151 deleting 101 modifying 101 reports 324 setup 100 setup field descriptions 100 Salespeople commission on gross margin 102 commission rate 102 customer invoices 152 deleting 104 modifying 103 report 326 setting up 102 setup field descriptions 102 Salesperson (see Salespeople) assigning to customer 66 Sample company opening on Macintosh 9 opening on Windows 6 Saving transactions 127 Scripting in MultiLedger 372 Scroll definition 370 Searching in reports 260 Select definition 370 Selling price on customer invoices 153 Setting up automatic backup reminder 93 basic company information 21 budget 84 chart of accounts 23 customer terms 63 customers 65, 68 interface accounts 27 inventory 49 items 49, 79 jobs 97 mailing labels 92 new company 16 outstanding payables 41 outstanding receivables 32 passwords 140 posting categories 257 preferences 90 profit centers 87 sales tax 100 salespeople 102 shipping methods 86 user settings 93 users 140 vendors 73 Ship charge 152 Ship date on customer invoices 152 Ship to on customer invoices 150 Ship via (see Shipping methods) customer invoices 152 Shipping amount on item purchases 196 Shipping charged interface account 27 Shipping labels 91, 105 Shipping methods customer invoices 152 deleting 86 modifying 86 setting up 86 Shipping paid interface account 27 Show cleared items MLManual.book Page 396 Wednesday, October 27, 2010 12:04 PM 396 Index bank reconciliation 229 Show code field on reports 91 Show detail accounts on balance sheet 313, 321 option on income statement 316 Show history from customer invoices 157 from item purchases 199, 205 from sales journal 164 Show net before taxes on income statement 316 Show scheduled recurring entries 94 Skip Tax 2 during invoice entry 91 Sort by ref number bank reconciliation 229 Starting month 14 Starting MultiLedger 6 Statement description customer invoices 151 customer payments 172 sales journal 161 Statement of cash flows 320 Statements (see also Customer statements) formatting 110 Steps to setting up a company 16 Support fax number 4 phone number 4 System requirements 2 T Tab-delimited file importing and exporting 243 Tax (see Sales tax) Tax ID for vendors 71 Tax paid on item purchases 196 Technical support 2 Terms customer invoices 152 sales journal 161 See Customer terms Text file definition 370 importing and exporting 242 Transaction dates 123 Transaction detail customer report 266, 272 vendor report 278, 283 Transaction journal reports 304 Transaction journals customer invoices and sales report 305 disbursements report 305 drill down on reports 308 general report 305 item purchases and payables report 305 purchase order report 305 quotes report 305 receipts report 305 recurring entries report 305 sorting reports 304 Transaction journals reports 304 Transaction summary customer report 272 vendor report 278, 283 Transactions 30 open months 122 adding comment lines to 126 checking for duplicate document numbers 122 customer flowchart 146 date alert messages 124 dates 123 document numbers 121 modifying and deleting 127 MLManual.book Page 397 Wednesday, October 27, 2010 12:04 PM 397 modifying comment lines 126 moving between fields 118 recording in general journal 227 recurring (also see Recurring entries) removing comment lines 126 saving 127 using pop-up lists 118 valid dates 124 voiding 129 Trial balance definition 370 drill down on report 302 report 301 U Unit cost customer invoices 154 item purchases 196 Unlocking months 123, 143 User settings open last company on launch 93 prompt if no backup in this many days 93 setting up 93 show scheduled recurring entries 94 sort customers by name 94 sort items by name 94 sort vendors by name 94 Users deleting 142 modifying 142 passwords 140 setting up 140 V Vendor information report 285 Vendor payments 213 applying credit amounts in 223 cash account 213 check number 213 definition 370 discount/adjustment account 213 field descriptions 213 modifying or deleting 218 recording checks with 214 report 305 reversing a payable 221 Vendors 1 time button on disbursements journal 207, 210 1099s 278 accounts payable report 277, 280 adjusting 1099 amount 71 aged accounts payable report 277, 281 applying credit 223 default due days 92 deleting 75 history reports 278 information report 278, 284, 285 item purchase detail report 278, 284 mailing labels 278 marking as inactive 70, 78 marking for 1099 70 modifying 75 notes 70 printing 1099s for 286 recording vendor credit 222 reports 277 selecting1099 category 71 separating city, state, zip when exporting 245 setting credit limit for 72 setting day of month due 71 setting default account for 71 setting default amount for 71 setting discount % for 72 MLManual.book Page 398 Wednesday, October 27, 2010 12:04 PM 398 Index setting discount days for 72 setting up 73 setting up codes for 115 setup field descriptions 70 show history in item purchases 199, 205 special situations 221 summary aged accounts payable report 277, 282 tax ID 71 transaction detail report 278, 283 transaction summary report 278, 283 Voiding transactions 129 W Whole dollars show on balance sheet 313, 321 show on income statement 316 Windows backing up on 53 creating a new company 17 installing MultiLedger 6 mapping drive for multi-user 136 new line in customer invoices 154 new line in disbursements journal 208 new line in general journal 227, 228 new line in item purchases 197, 201 new line in payables journal 204, 206 new line in receipts journal 168 new line in sales journal 162 posting employee payroll checks to MultiLedger 334 posting employer checks to MultiLedger 337 printing Metafile 106 restoring a backup on 55 version of MultiLedger 5 Y Year closing 254 Year-to-date definition 370 Z Zip file backing up as 53, 54 restoring backup 55, 57