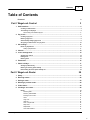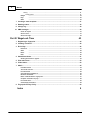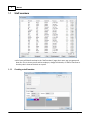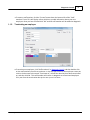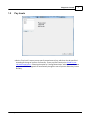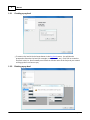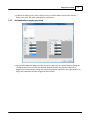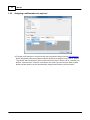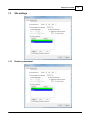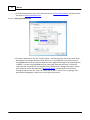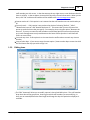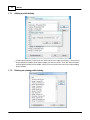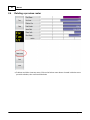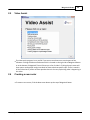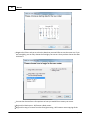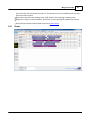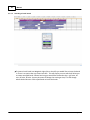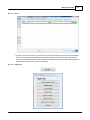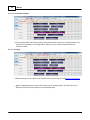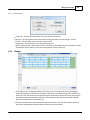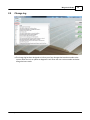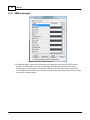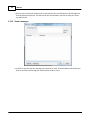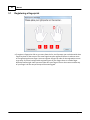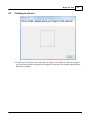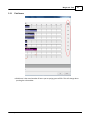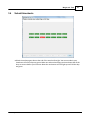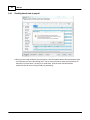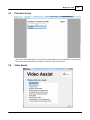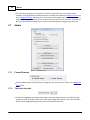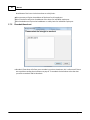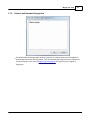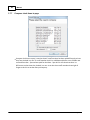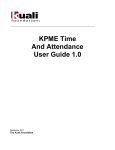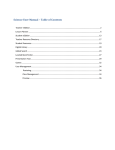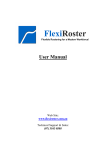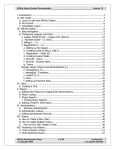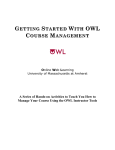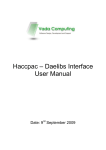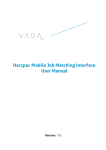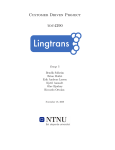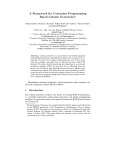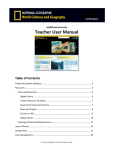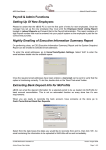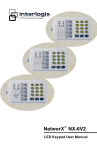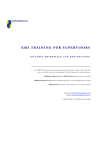Download User manual - WageLoch Rostering Software
Transcript
Contents 1 Table of Contents Foreword Part I WageLoch Control 0 3 1 Staff members ................................................................................................................................... 4 Creating a staff.......................................................................................................................................................... m em ber 4 Term inating an.......................................................................................................................................................... em ployee 5 Re-activating ......................................................................................................................................................... a terminated employee 6 2 Pay levels ................................................................................................................................... 7 Creating a pay .......................................................................................................................................................... level 8 Deleting a pay level .......................................................................................................................................................... 8 Autom atically changing .......................................................................................................................................................... pay levels 9 Assigning a staff .......................................................................................................................................................... m em ber to a pay level 10 3 Site settings ................................................................................................................................... 11 Roster by departm .......................................................................................................................................................... ent 11 Setting up ......................................................................................................................................................... departments 12 4 Colours ................................................................................................................................... 13 5 Leave................................................................................................................................... management 14 Adding leave .......................................................................................................................................................... entries 14 Editing leave .......................................................................................................................................................... 15 Deleting leave.......................................................................................................................................................... 16 6 Passwords ................................................................................................................................... 16 7 Public ................................................................................................................................... holidays 17 Adding a public .......................................................................................................................................................... holiday 18 Deleting an existing .......................................................................................................................................................... public holiday 18 Dow nloading .......................................................................................................................................................... the latest public holiday list 19 Part II WageLoch Roster 20 1 Setup................................................................................................................................... 21 2 Emailing ................................................................................................................................... rosters 22 3 Saving ................................................................................................................................... a roster 23 4 Deleting ................................................................................................................................... a previous roster 24 5 Video................................................................................................................................... Assist 25 6 Creating ................................................................................................................................... a new roster 25 Roster .......................................................................................................................................................... 27 Rostering staff ......................................................................................................................................................... 28 Roster by staff ......................................................................................................................................................... member 29 Inserting a......................................................................................................................................................... lunch break 30 Hours ......................................................................................................................................................... 31 Copy from......................................................................................................................................................... 31 Clear day ......................................................................................................................................................... 32 Show cost......................................................................................................................................................... per shift 32 Daily notes......................................................................................................................................................... 33 Departments ......................................................................................................................................................... 33 Count staff......................................................................................................................................................... members 34 © 2011 WageLoch 1 2 Manual Printing ......................................................................................................................................................... 34 Printing options ......................................................................................................................................... 35 Budget .......................................................................................................................................................... 35 Pays .......................................................................................................................................................... 36 Sales .......................................................................................................................................................... 36 7 Creating ................................................................................................................................... a roster template 37 8 Rotating ................................................................................................................................... rosters 38 9 Change ................................................................................................................................... log 39 10 SMS messages ................................................................................................................................... 40 Check for replies .......................................................................................................................................................... 41 Send a roster.......................................................................................................................................................... 41 Send a m essage .......................................................................................................................................................... 42 Part III WageLoch Time 43 1 Registering ................................................................................................................................... a fingerprint 44 2 Clocking ................................................................................................................................... in and out 45 3 End of ................................................................................................................................... day 46 Paid hours Sales Notes Filter .......................................................................................................................................................... 47 .......................................................................................................................................................... 48 .......................................................................................................................................................... 49 .......................................................................................................................................................... 50 4 Submit ................................................................................................................................... timesheets 51 Sending tim esheets .......................................................................................................................................................... to payroll 52 5 Print ................................................................................................................................... who's here 53 6 Video................................................................................................................................... Assist 53 7 Admin ................................................................................................................................... 54 Form at Of nam .......................................................................................................................................................... es 54 Tim e clock font .......................................................................................................................................................... size 54 Print tim esheet .......................................................................................................................................................... 55 View tim esheet .......................................................................................................................................................... calculations 55 Resubm it tim.......................................................................................................................................................... esheet 56 Delete a staff .......................................................................................................................................................... m em ber's fingerprints 57 Com pare clock .......................................................................................................................................................... tim es to pays 58 Print clock tim.......................................................................................................................................................... es 59 View /m odify clock .......................................................................................................................................................... tim es 59 8 Fingerprint ................................................................................................................................... Privacy Policy 60 Index 0 © 2011 WageLoch WageLoch Control 1 WageLoch Control Staff members Pay levels Site settings Colours Leave management Change passwords Public holidays © 2011 WageLoch 3 4 1.1 Manual Staff members All of your staff details are kept in the "Staff members" page; their name, age, pay group and base rate. This is where you can add an employee, change their details, or dismiss someone so that they don’t show on the clock on system. 1.1.1 Creating a staff member © 2011 WageLoch WageLoch Control 5 To create a staff member, click the "Create" button down the bottom-left of the "Staff members" form. This will display a form which lets you add information about your new employee. Once you have finished click "OK" and the staff member will be added to WageLoch. 1.1.2 Terminating an employee To terminate an employee, click "Staff members" in WageLoch Control, and then double-click on the staff member you wish to terminate. In the top-right corner of the employee screen put a tick in the box next to the words "Terminate on", choose the date they have been terminated on, and then click OK. This staff member will remain in WageLoch as a terminated employee for 1 year from the termination date just in case you re-hire them. © 2011 WageLoch 6 1.1.2.1 Manual Re-activating a terminated employee To re-activate a terminated staff member, open Staff members in WageLoch Control and put a tick in the "Show terminated" box at the bottom-left. This will then show all the staff members you have terminated within WageLoch. Double-click the staff member you wish to re-activate and remove the tick from the "Terminate on" box. This will put them back into WageLoch. Click "Save & close" when finished. © 2011 WageLoch WageLoch Control 1.2 7 Pay levels On the "Pay levels" screen you can specify named rates of pay, which can also be specified according to the age of a person if necessary. These pay levels can then be linked to your individual employees. Selecting the option to "Use age-based rates" when you create a new pay level will allow WageLoch to automatically change the rate of a person when they have a birthday. © 2011 WageLoch 8 1.2.1 Manual Creating a pay level To create a Pay level click the Create button in the Pay levels screen. You will then be prompted to name the Pay level (for example, Level 1, Level 2, etc.) Click "OK" to create the Pay level in the list. Once created you will have to click the name of the Pay level you created to bring up the list of rates to pay. 1.2.2 Deleting a pay level © 2011 WageLoch WageLoch Control 9 To delete an old Pay level, click on the Pay level you wish to delete and click the "Delete" button, then click "OK" when prompted for confirmation. 1.2.3 Automatically changing pay levels You can have WageLoch change the rates of pay for a pay level on a specific date by ticking the "Change to these rates on" box and choosing the date that the new pay rates take effect. WageLoch will automatically change the rates of pay to those specified in the right-hand list, as long as the individual has been assigned to that Pay level. © 2011 WageLoch 10 1.2.4 Manual Assigning a staff member to a pay level To assign a staff member to a Pay level that you have created simply click the Staff members button and double-click the employee that you would like to assign the Pay level to. On the "Pay details" tab at the bottom, there is a box called "Pay level" which is set to "<manual>" by default. Click the word "<manual>" and choose one of the Pay levels that you have created. Notice the Base Hourly rate will automatically change based on what you have chosen. © 2011 WageLoch WageLoch Control 1.3 Site settings 1.3.1 Roster by department © 2011 WageLoch 11 12 Manual To enable departments, put a tick in the box that says "Roster by department" and then follow the steps for Setting up departments 1.3.1.1 Setting up departments To create a department, click the "Create" button. It will then prompt you for the name of the department (for example Assistant, Shop, Office, etc.) The MYOB job is only used if you are using MYOB and would like feed your departments in WageLoch through to corresponding Jobs in MYOB. If you are not using MYOB then you can simply leave that box blank. Choose the colour that you would like for your department by clicking on the "Background colour" button (this will be the colour that shows up in WageLoch Roster), and choose the text colour by clicking the button next to it. Click "OK" when you are done. NOTE: if you are going to use a dark coloured background, make sure to use a light coloured text. © 2011 WageLoch WageLoch Control 1.4 13 Colours To change the colours that are used in the WageLoch Roster program and also the WageLoch Time program click the Colours button in WageLoch Control. It will then show a screen that has different colours on it with the descriptions of what they are for. Click the button of the colour you wish to change and choose a colour. Please note that if you use a dark background colour, then you should change the text colour to a light colour so that it is legible. © 2011 WageLoch 14 Manual 1.5 Leave management 1.5.1 Adding leave entries To enter a staff member who is going on leave or a staff member's availability times, click the "Create button". Once the form opens click the box just below "Staff member" to choose the © 2011 WageLoch WageLoch Control 15 staff member you wish to use. In the date area up the top-right corner, enter the dates that the leave is valid for. In the are below, choose which days they can and cannot work. When you are done, click "OK" and that staff member will be added to the Leave management screen. Cannot work at all - If this option is set it means that the staff member can not work that day at all. Can only work... - If this option is set you have the choice of selecting "Before", "After", "Between the hours of" and "Outside the hours of". This means that you can still roster this person to work the times that you specify. For example, when using the option "Between the hours of", if you try to roster the staff member to work 10am-3pm but have set the employee up in Leave management to only work between the hours of 9am-2pm then it will show the shift in an error colour. Can work any time - If this option is set it means that the staff member can work any time on that day. Copy to other days - If you want to copy the same option / times to other days to save time click this and choose the days you wish to copy it to. 1.5.2 Editing leave The "Edit" button will allow you to modify a person's leave/availability time. The staff member drop-down box will be greyed out, showing you which staff member you are modifying. In here you can extend/shorten the date length and change the days this particular employee is available. © 2011 WageLoch 16 1.5.3 Manual Deleting leave To delete a leave entry out of Leave management, click the entry you wish to delete and click the "Delete" button down the bottom. Click OK to confirm the deletion. 1.6 Passwords © 2011 WageLoch WageLoch Control 17 Sensitive financial information in WageLoch is protected by a password so that only a manager or supervisor can view it. When the WageLoch system is first installed a WageLoch technician will assist you to set up your password. If at any time you need to change this password for any reason, click the "Password" button in WageLoch Control. The top box will ask for a master or admin password. Enter the password you have been given up the top and then tick the box for the password that you wish to change. Master password - Allows full access to the whole system Manager password - Allows access to the whole system except pay rates, sales, changing passwords, modifying site settings Admin password - Allows full access to the whole system, if you have multiple locations you can set up an admin password at all locations If the master password is forgotten, email it to - Allows WageLoch to send an email to the specified email address with the master password in it (in the case that you forget your password) 1.7 Public holidays © 2011 WageLoch 18 1.7.1 Manual Adding a public holiday To add a public holiday, simply click the "Add" button to the right of the screen. You will then be prompted for the date of the public holiday you want to create. Click "OK" when finished and that public holiday will be added. NOTE: be sure to choose the correct year when adding public holidays 1.7.2 Deleting an existing public holiday © 2011 WageLoch WageLoch Control 19 To delete an existing public holiday, click on the public holiday and then click the "Delete" button to the right of the public holidays box. NOTE: if you want to delete multiple public holidays, simply hold down Ctrl and click on them one by one, or click the first public holiday that you want to delete, hold down Shift and then click the last public holiday. Hit the "Delete" button and then click "OK" to confirm the deletion. 1.7.3 Downloading the latest public holiday list In Public holidays, click on the button that says "Download latest list", and then choose which State's public holidays are applicable to you and click "OK" when prompted. NOTE: please make sure that you check the list you have downloaded. These public holiday lists are gathered from government websites and are often changed at later dates. WageLoch accepts no liability for your failure to check your public holiday list. © 2011 WageLoch 20 2 Manual WageLoch Roster Creating a new roster Creating a template Setting up rotating rosters Emailing rosters SMS messages Video Assist Setup Change log © 2011 WageLoch WageLoch Roster 2.1 21 Setup Format of names - This will change the way the names are shown in the roster by first name first or last name first. Printing Options Print daily notes on roster - This will print any notes you enter into the daily notes box in the roster. Print roster day by day - This will print out rosters as one page for each day broken down into hour brackets (this will allow you to write or assign jobs in each hour bracket) see example here Print break length in hours - This will print the break in hours instead of the time. e.g. 30 minute break, 1 hour break, etc Print start and finish time for breaks - This will print the time the staff member start and finish their breaks. e.g. 1pm - 1:30pm Do not print breaks - This stops breaks from printing on the roster. Sort printed roster by... - This will sort how the staff on the final printed roster are arranged (first name, last name, department, payroll code) General Enable internet roster - This will allow you to send your rosters to the internet to be viewed by your staff members. Allow roster until close or required - This will enable the right click options in the roster to roster your staff until close or required. Do not print shift on roster when no staff member has been assigned - This will only print the names of staff who have been assigned shifts on the roster. © 2011 WageLoch 22 Manual Always show all staff members on the roster - This will show all staff members on the printed roster even if they have not been rostered on. Print daily count of staff at the bottom of the roster - This will show a number of the total staff you have on. Add a % loading to budget figures - This will allow you to add a percentage of loading to the budget screen in the roster Spread an extra $ evenly across the fortnight - If you have extra costs incurred and you want to include it in your budgets you can add the dollar amount you spend. Minimum shift length - This allows you to set a minimum shift length so when you add a shift to the roster it is automatically created for that length of time Disable background image on main screen - This will remove the image on the background of WageLoch Roster. Allow for extended notes in daily roster - This will allow you to write large notes in the roster. If your notes are getting cut off you will want to use this option. Enter separate daily notes for each department - Allows you to enter a different daily note for each department. Include all salary staff in per shift costing's - This will include your salary staff's weekly rate of pay in the budget screen when this option is ticked 2.2 Emailing rosters To email rosters, click the email rosters button on the right side of WageLoch Roster. In here you will have to enter staff email addresses in order to be able to send the rosters. Click the send a roster button and select the week or fortnight. It will now show the staff that are working this week. Tick the box for the staff member you wish to email the roster to. Request read receipt - This option will send a message along with the email asking them if they © 2011 WageLoch WageLoch Roster 23 have read the email. If they click yes it will send an email back to you letting you know. 2.3 Saving a roster To save a roster, there are two ways you can do it. In the roster that you have open you can click the Save button on the left side just under delete. You will also be prompted to save if you have modified the roster and click the close button © 2011 WageLoch 24 2.4 Manual Deleting a previous roster To delete and old or incorrect roster, Click on the Delete roster button located inside the roster you wish to delete, then confirm the deletion © 2011 WageLoch WageLoch Roster 2.5 25 Video Assist The video assist program is very useful if you are not sure how to use certain parts of the software. Clicking the video assist button which is located on the right side of WageLoch Roster or at the bottom of WageLoch Time will show you a list of video's. Clicking the topic name will then open a media player and go into detail on how to do that specific topic. There is sound in all the videos but if you do not have speakers there is also text, explaining what is happening in the video. 2.6 Creating a new roster To create a new roster, Click the New roster button up the top of WageLoch Roster. © 2011 WageLoch 26 Manual WageLoch will then ask you to select the date that you would like to start the roster on. If you are fortnightly, you can only choose the fortnight you start on. Once you have chosen the date click Next > You can then choose from a few options on how you would like to create your roster. Begin with a blank roster - Will create a blank roster. Begin with a copy of a roster from the fortnight starting - Will create a roster copying all the © 2011 WageLoch WageLoch Roster 27 hours from the one you choose from the list. This option will only be available when you have previous rosters created. Begin with a copy from the rotating roster - Will create a roster copying a rotating roster. Begin with a copy of a roster template - Will create a roster copying the template you choose. Once finished click the Create button to open the roster screen. 2.6.1 Roster © 2011 WageLoch 28 2.6.1.1 Manual Rostering staff To roster a staff member, choose which day you would like to add the staff member to and click the <select> button to bring up the list of staff members. Once you choose the staff member in the white boxes, click where you would like the shift to start and drag to where you would like the shift to finish. On the right side it will show how many hours you have rostered and below that will show how much it is costing you for that employee before tax. Right down the bottom will give you a total hours and cost for every employee rostered on that day. © 2011 WageLoch WageLoch Roster 2.6.1.2 29 Roster by staff member Another way you may want to roster is by staff member. There is a tick box up the top of the roster that when ticked will change the roster to display staff members names instead of days. You may then select a staff member and follow the same process you used to roster a staff member. Click where you would like the staff member to start and drag to where you would like them to finish. © 2011 WageLoch 30 2.6.1.3 Manual Inserting a lunch break To insert a lunch break into WageLoch right click on the shift you would like to insert the break in. There is an option that says Insert into shift.. This will display a screen which will allow you to create an unpaid break. Choose how long you would like the break to be, e.g 15 mins, 30 mins, 45 mins, 60 mins. You may also want to change the starting at time, This will change where the break starts. Click unpaid break to insert the break. © 2011 WageLoch WageLoch Roster 2.6.1.4 31 Hours To have a more visual view of your roster you can scroll all the way to the end and click Hours This will show you how many hours each staff member has for each day and a total for the week. If you would like there is also a show times box down the button which will change the hours for each day into times they are working. 2.6.1.5 Copy from © 2011 WageLoch 32 Manual Copy from allows you to copy the hours from a different roster, template, etc and insert them into any day you choose. This can make it easier if you have the same hours on other days. You can also choose to just copy the shifts or shifts with employees attached to it. Copying from will erase any of the current shifts entered and replace it with the new shifts 2.6.1.6 Clear day Clear day will allow you to delete all the information in that current day to start fresh. 2.6.1.7 Show cost per shift Removing the tick from this option will remove the dollar amount listed from your employees rostered hours. © 2011 WageLoch WageLoch Roster 2.6.1.8 33 Daily notes In Daily Notes you can write notes that you would like your staff members to see. You are able to write multiple notes, e.g. Staff Meeting at 8am, Stock take Tuesday, etc. This will then show up when you print the roster under the day you entered the note in. 2.6.1.9 Departments If using departments in WageLoch you can use this drop down box to select a department and roster only those staff assigned to the department. This can make it easier to maintain how many staff from a particular department you have on shift. © 2011 WageLoch 34 Manual 2.6.1.10 Count staff members Count staff members will show you how many staff members you have on between the hours specified. For example, in the image above, between 11am - 12pm 8 staff members are rostered to work 2.6.1.11 Printing When wanting to print a roster click the print button up the top, this will display a few options. When using departments you have the option to print by department. This will show you a different print out for the employees in each department. © 2011 WageLoch WageLoch Roster 35 2.6.1.11.1 Printing options To Printer - This will print the roster out to the printer you choose. Preview - This will preview the roster before printing to make sure everything is correct. To File - This will allow you to save the roster to a file Page Setup - This will allow you to change the page size. Print Compact Roster - When there is a tick in this box it will change the print to portrait instead of landscape and will allow you to fit more employees into the print out. 2.6.2 Budget The budget screen in WageLoch Roster will allow you to see how much you are spending on each staff member for the week or fortnight. It will show you a daily costing and a total for the week. This will also show you an average cost per hour based on how many hours you are open for and the base hourly on each employee. The total figures are a before tax amount and this does not include super or workcover, etc. You can switch between dollar amounts and show timesheet. This will show where the hours have fallen according to the award and the columns of the timesheet © 2011 WageLoch 36 2.6.3 Manual Pays The pays can come in handy if you have a staff member saying that they don't think they were paid correctly. This screen will show your staff member exactly how they have been paid. The black line up the top refers to the rostered time. The coloured bar refers to what they were paid and the red bars at the start and end of this shift are where they have clocked in and out. So it will show exactly how they have been paid. It will also show how many hours you have paid them for. 2.6.4 Sales © 2011 WageLoch WageLoch Roster 37 The sales screen can show you a projected and actual wage percentage based on sales and wages. To use this enter a projected sales amount into the Projected Sales boxes. This will then give you a projected Wage Percent based on what you have rostered. In the WageLoch Time screen when you confirm an end of day you will see a sales tab down the bottom left. This is for entering the actual sales which is then transferred into the roster to give you an actual Wage percentage. 2.7 Creating a roster template To create a template roster click the Create button on the top left of WageLoch Roster. It will then ask you to enter a name you would like to call the template for example, Christmas Roster, Week 1, Week 2, etc. Once finished click OK and it will open the roster screen. Assigning shifts in here is the same as assigning them in Rostering Staff . © 2011 WageLoch 38 2.8 Manual Rotating rosters If you have rotating rosters enabled from WageLoch Control, There is no need to use the new roster button. This is because your rosters are now stored in week 1, week 2 or fortnight 1, fortnight 2, etc. Rotating rosters will use each roster until it has reached the end and continue from the start again. So if you have a month rotating roster it will start from week 1 ending at week 4 and go back to week 1 in the 5th week. This is often used if your rosters do not change. © 2011 WageLoch WageLoch Roster 2.9 39 Change log The change log has been designed to inform you of any changes that have been made to the system. When there is an update to WageLoch it will show the new version number and what change has been made. © 2011 WageLoch 40 2.10 Manual SMS messages The SMS message is a great feature allowing you to send your rosters to your staff's mobile numbers. This feature does cost per text message. The SMS feature allows you to recieve messages also so for example if you send Alice her roster she can reply Thanks. You can also send a regular text message so if you need to replace someone you can send out a text message to everyone or certain people. © 2011 WageLoch WageLoch Roster 2.10.1 Check for replies Check for replies will show the name, number, time and the message they sent. 2.10.2 Send a roster © 2011 WageLoch 41 42 Manual Send a roster will pull out all the hours for that specific date and add them to the message text for that particular employee. Tick the box for the staff members you wish to send your roster too and click OK. 2.10.3 Send a message In the first text box type the message you would like to send. In the box below tick the box you wish to send the text message too. Click OK when ready to send. © 2011 WageLoch WageLoch Time 3 WageLoch Time Clocking In And Out Registering Fingerprints End Of Day Submit Timesheets Admin Video Assist Print Who's Here Fingerprint Privacy Policy © 2011 WageLoch 43 44 3.1 Manual Registering a fingerprint To register a fingerprint click on you name from the list. It will prompt you on the box with what fingers to place on the scanner. The same finger has to be registered 4 times in order to move on to registering the next finger. You must register 4 fingers in order for the registration screen to go away. If you are having trouble registering one of your fingers there is a retake finger down the bottom right. Note you must make sure your finger is flat on the scanner and the top of your finger is all the way to the top of the scanning pad. © 2011 WageLoch WageLoch Time 3.2 45 Clocking in and out To clock in or out click your name and place your finger on the scanner. If it does not recognize you it will flash red and say fingerprint unrecognized, otherwise if will change to green and say Welcome or Goodbye. © 2011 WageLoch 46 3.3 Manual End of day End of day is used to determine each day how many hours your workers are paid for. You can edit these hours depending on what time they clocked in or out. You can also assign a shift as annual leave or sick leave. You can enter sales information for the day which then feeds through to the sales section in WageLoch roster. Adding notes will inform payroll of any allowances or special details they may need to be aware of. © 2011 WageLoch WageLoch Time 3.3.1 47 Paid hours Paid hours is the actual number of hours you are paying your staff for. This will change when you drag the coloured bar. © 2011 WageLoch 48 3.3.2 Manual Sales The Sales tab is used to confirm the sales for the day, this information is then fed back to the sales screen in WageLoch Roster. Note: this option is only available if you have it enabled from WageLoch Control. © 2011 WageLoch WageLoch Time 3.3.3 49 Notes The notes written in the note box get sent to the Payroll company, This can be used to account for travel kilometers and allowances © 2011 WageLoch 50 3.3.4 Manual Filter The filter down the bottom is used to show different things, The only show exceptions option will only show staff that have clocked in or out earlier or later than they have been rostered. So for example if you have a staff member rostered to start 9am and they clock in at 9:10am then they will show up. Hide staff who won't get paid will only show the staff members that have either clocked in or out for the day and those who have been rostered. This makes it easier to confirm the hours for the staff members that were suppose to work. The Show all staff will show every staff member. © 2011 WageLoch WageLoch Time 3.4 51 Submit timesheets Submit timesheets gets done at the end of the week or fortnight. You can not submit your timesheets till all the days are green. Make sure when submitting your timesheets that all the days are correct before you click next. Note the next button will not light up untill all the days are green. © 2011 WageLoch 52 3.4.1 Manual Sending timesheets to payroll Once you are ready to Submit your timesheets, click the Submit button down the bottom right. It will prompt you with a box asking you if you are sure you want to send your timesheets as when they are sent there is no way to re-send them. Click OK when finished and the timesheets will be sent to Payroll ready for processing. © 2011 WageLoch WageLoch Time 3.5 53 Print who's here Print who's here will display a list of only the people that are currently clocked in. It will display their name and a time that they clocked in. This list is able to be printed. 3.6 Video Assist © 2011 WageLoch 54 Manual The video assist program is very useful if you are not sure how to use certain parts of the software. Clicking the video assist button which is located at the bottom of WageLoch Time and also in WageLoch Roster will show you a list of video's. Clicking the topic name will then open a media player and go into detail on how to do that specific topic. There is sound in all the videos but if you do not have speakers there is also text, explaining what is happening in the video. 3.7 Admin 3.7.1 Format Of names Format of Names gives you the ability to change the way the names are shown in the WageLoch Time screen. 3.7.2 Time clock font size If staff are struggling to see where their name is you can modify the text size to make it larger and easier to see or smaller. Note if you make it really large there will be a scroll bar across the bottom of the page depending on how many staff members you have. © 2011 WageLoch WageLoch Time 3.7.3 55 Print timesheet Print Timesheet allows you to save, view and print previous timesheets that have been sent to Payroll. Select the timesheet and hit one of the 3 buttons available. 3.7.4 View timesheet calculations View Timesheet Calculations allows you to view how WageLoch has calculated the hours that have been sent in the timesheet. Choose the date you wish to view and double click an employee to see what hours have been paid and how it was calculated. This will show you a © 2011 WageLoch 56 Manual break down of the hours in the timesheet on a daily basis. Print summary will print a breakdown of the hours for all employees. Print Timesheets will print a breakdown of the hours for individual employees. Print Breakdowns will print the breakdown on a daily basis for individual employees. 3.7.5 Resubmit timesheet Resubmit Timesheet will allow you to resubmit a previous timesheet, this is often used if there was a problem sending the timesheets to payroll. To resubmit the timesheet select the date you wish to resubmit and hit Resubmit. © 2011 WageLoch WageLoch Time 3.7.6 57 Delete a staff member's fingerprints If a staff member is having trouble clocking in and out, it could be because their fingerprints have changed since they first registered. To fix this deleting the fingerprint and re-registering usually solves the issue. Refer to Registering A Fingerprint if unsure on how to register a fingerprint. © 2011 WageLoch 58 3.7.7 Manual Compare clock times to pays Compare clock times to pays is used to show if a staff member has been paid differently to how they have clocked in or out. If a staff member clock's in at 8:30am and clocks out at 5:30 but was rostered from 9am - 5pm and was paid for their 9am - 5pm shift it will show that there is a difference to what time they clocked in or out. It can also show staff members that might of forgot to clock in or out but were paid anyway. © 2011 WageLoch WageLoch Time 3.7.8 59 Print clock times Print Clock Times gives you the ability to print a list of the clock times for an individual employee for a specific date or all the clock times this particular staff member might have. You can also print the times that they were paid for instead of the clock times. 3.7.9 View/modify clock times View clock times allows you to view the clock in and out times in a daily view. You can scroll through the days with the previous day or next day buttons. You can also print the times for that © 2011 WageLoch 60 Manual particular day. There is a Create button down the bottom and does allow you to create a time for an employee, however you can not modify any times. This is usually used if an employee forgets to clock in or out. 3.8 Fingerprint Privacy Policy Fingerprint privacy WageLoch software never stores an image of your fingerprint. Several reference points from your fingerprint are stored in the system, which are used to identify you when your finger is placed on the scanner in the future. This information is stored in an encrypted database that resides only on the computer that has the fingerprint scanner attached. Your fingerprint information will never be shared by WageLoch with any other party. © 2011 WageLoch