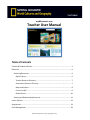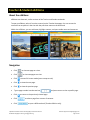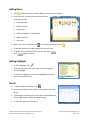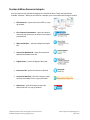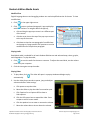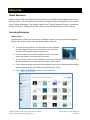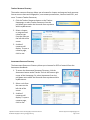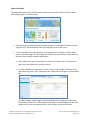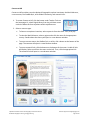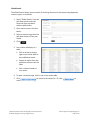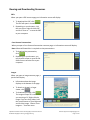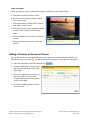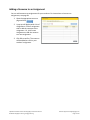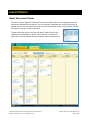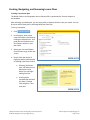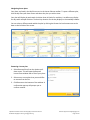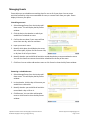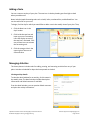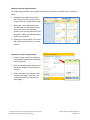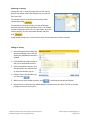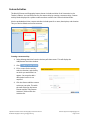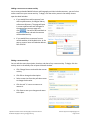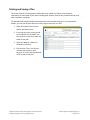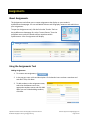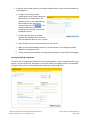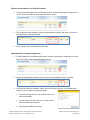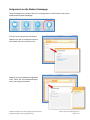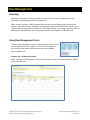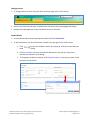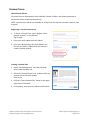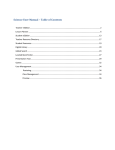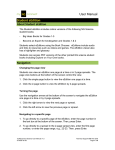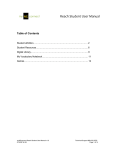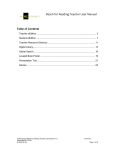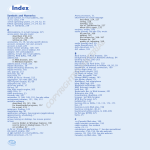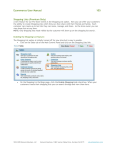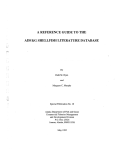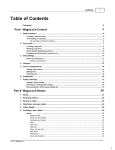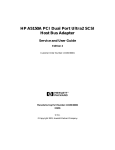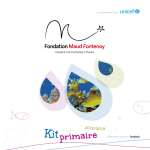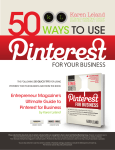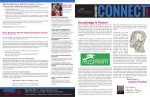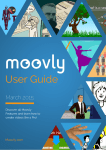Download Teacher User Manual
Transcript
myNGconnect.com Teacher User Manual Table of Contents Teacher & Student eEditions ........................................................................................ 2 Resources ...................................................................................................................... 6 Accessing Resources ................................................................................................. 6 Digital Library ....................................................................................................... 6 Teacher Resource Directory................................................................................. 7 Assessment Resource Directory .......................................................................... 7 Maps and Graphs ................................................................................................. 8 Connect to NG...................................................................................................... 9 Global Search ..................................................................................................... 10 Viewing and Downloading Resources .................................................................... 11 Lesson Planner ............................................................................................................ 14 Assignments ................................................................................................................ 24 Class Management ...................................................................................................... 28 © National Geographic Learning, Cengage Learning Teacher & Student eEditions About the eEditions eEditions are electronic, online versions of the Teacher and Student textbooks. To open an eEdition, select it from the carousel on the Teacher Homepage. You can access the carousel from anywhere in the site with the pull-down menu on the Home tab. Within the eEditions, you can add notes, highlight content, and open media assets and resources. Teacher eEdition Student eEdition Navigation • Click • Click • Click to enter full-screen mode (press escape to exit). • Click to view the next page. • Click to view the previous page. • Type a page number into the text box • Click • Click • Click to view one page at a time. to view two pages at a time. and press return to view a specific page. to return to the previously viewed page. to select a page from a menu of contents. to open a different book (Teacher eEdition only). myNGconnect World Cultures and Geography Teacher User Manual © National Geographic Learning, Cengage Learning Technical Support [email protected] Page 2 of 30 Adding Notes 1. Click to add a new note (Teacher eEdition only). A pop-up displays. 2. Enter your text. Use the tools at the top to format and print the note. a. Undo last action b. Redo last action c. Format text d. Create a bulleted or numbered list e. Add a hyperlink f. Print note 3. When your note is complete, click . The note will display as an icon, . 4. To edit the contents of a note, double-click the note icon. 5. To delete a note, double-click the note icon and click Click again to confirm. . Adding Highlights 1. To add a highlight, click . 2. Click and drag your cursor across the area of the page you wish to highlight. 3. To remove a highlight, hover over the highlighted area with your mouse and click the x. Search 1. To search within an eEdition, click . 2. In the search pop-up, enter a word or short phrase and click Search. 3. A list of pages containing your search term will display below. Click a page number to open the eEdition page. 4. To close the search box, click the x. myNGconnect World Cultures and Geography Teacher User Manual © National Geographic Learning, Cengage Learning Technical Support [email protected] Page 3 of 30 Teacher eEdition Resource Hotspots Links to resources are available throughout the Teacher eEdition. These are indicated by clickable “hotspots.” When you mouse-over a hotspot, your arrow tooltip will change to a hand. • PDF Resources – opens the pictured PDF in a popup window. • Core Content Presentations – opens the teacher resources tab, where you can access core content presentations. • Maps and Graphs – opens the Maps and Graphs tab. • Interactive Whiteboard – opens the Interactive Whiteboard GeoActivities tab. • Digital Library – opens the Digital Library tab. • Connect to NG –opens the Connect to NG tab. • Interactive Map Tool– click this hotspot to open the Interactive Map Tool in a pop-up window. • GeoJournal – click this hotspot to open the GeoJournal PDF in a pop-up window. myNGconnect World Cultures and Geography Teacher User Manual © National Geographic Learning, Cengage Learning Technical Support [email protected] Page 4 of 30 Student eEdition Media Assets Modified Text English language learners and struggling readers can read a simplified version of the text. To view modified text, 1. Click in the upper right corner. 2. Click next to a selected paragraph. A pop-up displays with modified text. To navigate within the pop-up, • click and drag the pop-up to move it to a different part of the screen. • click the arrow icon at the top of the pop-up to move it to the top of the screen. • click Next to view the next paragraph of modified text on the page or 2-page spread. Click previous to see the modified text for the previous paragraph. Playing Audio Read Aloud audio is available for all main Student eEdition text and selected maps, charts, graphs, and infographics. To play the audio, 1. Click to start the audio for the text or resource. To adjust the sound level, use the volume control on your computer. 2. Click the icon again to stop the audio. Playing Video 1. To play video, click automatically. . The video will open in a pop-up window and begin to play 2. Use the video player controls to pause, jump, and adjust volume and other video settings. a. Click pause to stop the video. b. Move the slider to play the video from another spot. c. Click Captions On or Captions Off to show or hide captions. d. Click the full-screen icon to expand the video. Press escape to exit full-screen mode. e. Click the speaker icon to mute or unmute the volume. f. Move the volume bar to raise or lower the volume. myNGconnect World Cultures and Geography Teacher User Manual © National Geographic Learning, Cengage Learning a b c de f Technical Support [email protected] Page 5 of 30 Resources About Resources Images, Videos, PDFs, and PowerPoint presentations are available through myNGconnect to aid your instruction. You can access these resources through directories and tools, which are linked to the Teacher Homepage. They include: Digital Library, Teacher Resource Directory, Assessment Resource Directory, and Maps and Graphs. You can also use Global Search to find resources. Accessing Resources Digital Library The Digital Library allows you to browse for GeoVideos, explorer video clips, National Geographic photos, maps, graphs, charts, visual vocabulary images, and music. 1. To access the Digital Library, click the button on the homepage. Or, select Digital Library from the pull-down menu under the Home tab from anywhere within myNGconnect. 2. Enter your term(s) in the Search field and click Go. Your search results will display on the right side of the screen. 3. To narrow your search, or search without a search term, make one or more selections from the filter pull-downs on the left side of the screen. Then, click Go. 4. Click a thumbnail image to open the resource details screen. See Viewing and Downloading Resources below for the functionality associated with this screen. 5. Click to return to the results list. myNGconnect World Cultures and Geography Teacher User Manual © National Geographic Learning, Cengage Learning Technical Support [email protected] Page 6 of 30 Teacher Resource Directory The teacher resource directory allows you to browse for chapter and program-level resources. You can access charts and infographics, core content presentations, resource bank PDFs, and more. To access Teacher Resources, 1. Click the Teacher Resources button on the Teacher Homepage, or select Teacher Resources from the pull-down menu under the Home tab from anywhere within myNGconnect. 2. Select a chapter or program-level resource type from the menu on the left side of the screen. 3. A table of resources will display. To open a resource page, click its row. Assessment Resource Directory The Assessment Resources Directory allows you to browse for PDFs of material from the Assessment Handbook. 1. To access the Assessment Resources Directory, click the Assessment button under Teacher Tools in the bottom right corner of the Homepage. Or, select Assessment from the pull-down menu under the Home tab from anywhere within myNGconnect. 2. Select a unit from the menu on the left side of the screen. 3. A table of resources will display. To open a resource page, click its row. myNGconnect World Cultures and Geography Teacher User Manual © National Geographic Learning, Cengage Learning Technical Support [email protected] Page 7 of 30 Maps and Graphs The Maps and Graphs section provides access to the Interactive Map Tool and to Online World Atlas images, graphs, and outline maps. • Click the Interactive Map Tool button to open the tool in a new browser window. For help using this tool, click the question mark in the top right corner of the screen. • To open the Maps and Graphs Directory, click the World Atlas, Graphs, or Outline Maps button on the homepage. Or, select Maps and Graphs from the pull-down menu under the Home tab from anywhere within myNGconnect. 1. Select a Resource Type from the menu on the left side of the screen. (The Interactive Map Tool is also linked to the resource menus.) 2. For Online World Atlas and Graphs resources, select a unit. A table will display on the right side of the screen. Click a resource link to open the map image in a new browser tab. For Outline Maps, select a region. A table will display on the right side of the screen. Click a resource link. The Outline Map tool will open in a new browser tab. For help using this tool, click the question mark in the top right corner of the screen. myNGconnect World Cultures and Geography Teacher User Manual © National Geographic Learning, Cengage Learning Technical Support [email protected] Page 8 of 30 Connect to NG Connect to NG provides a portal to National Geographic explorer interviews, the World Almanac, current events, the GeoBee Quiz, ePals Global Community, and research links. 1. To access Connect to NG, click the button under Teacher Tools on the homepage. Or, select Digital Library from the pull-down menu under the Home tab from anywhere within myNGconnect. 2. Select a resource type. • To listen to an explorer interview, select a portrait from the slider. Then, click play. • To view the World Almanac, select a region and a click the name of the appropriate country. Details about the country will open in a new browser window. • To access current events, the GeoBee Quiz, or ePals, click a button at the bottom of the page. The resource will open in a new browser window. • To access research links, click the button on the bottom of the screen. A table of links will display. Select a unit from the menu on the left. Then, click the appropriate link. The research link will open in a new browser window. myNGconnect World Cultures and Geography Teacher User Manual © National Geographic Learning, Cengage Learning Technical Support [email protected] Page 9 of 30 Global Search The Global Search allows users to search for learning resources in the system using keywords, resource types, or standards. 1. Select “Global Search” from the pull-down menu under the Home tab from anywhere within myNGconnect. 2. Enter search terms in the text boxes. 3. Select a resource type from the pull-down menu to filter your results. 4. Click . 5. Your results will display in a table. • Click an arrow in the top right corner of the table to view additional results. • Choose an option from the pull-down menu to sort the table. • Click a column header to sort results. 6. To open a resource page, click its row in the results table. 7. Click to return to the results list. Or, click return to the search dialog. myNGconnect World Cultures and Geography Teacher User Manual © National Geographic Learning, Cengage Learning to Technical Support [email protected] Page 10 of 30 Viewing and Downloading Resources PDFs When you open a PDF resource page, an information screen will display. 1. To download the PDF, click The PDF will open in a new tab. . 2. Depending on your browser, click the save icon or right-click the PDF and click “Save as…” to save the PDF to your computer. Core Content Presentations When you open a Core Content Presentation resource page, an information screen will display. Note: Microsoft PowerPoint is required to view presentations. 1. To download the presentation, click . 2. Depending on your browser, you may choose to open or save the file. Select Save to save the file to your computer. Images When you open an image resource page, a preview will display. • Information about the image displays at the bottom of the page. • To launch an image in a larger viewer, click . • To download an image, click . The image will open in a new tab. If you are using a PC, Right-click the image. If you are using a Mac, hold the control button on your keyboard and click the image. Choose “Save image as…” from the menu. myNGconnect World Cultures and Geography Teacher User Manual © National Geographic Learning, Cengage Learning Technical Support [email protected] Page 11 of 30 Audio and Videos When you open an audio or video resource page, it will begin to play automatically. a. Click pause to stop the audio or video. b. Move the slider to play the audio or video from another spot. c. Click Captions On or Captions Off to show or hide captions (videos only). d. Click the full-screen icon to expand the audio or video. Press escape to exit full-screen mode. e. Click the speaker icon to mute or unmute the volume. a b c d e f f. Move the volume bar to raise or lower the volume. Adding a Resource to the Lesson Planner You can add resources to any custom activity in your lesson plan. Custom activities display in the Daily Planner with a star icon, . For instructions on how to use the Lesson Planner, see page 14. 1. Open the appropriate resource page and click . 2. A pop-up will display. Choose a lesson plan from the pull-down menu in the upper right. 3. Select the target custom activity from the results table. Or, click Create Custom Activity to add a new custom activity to the table. 4. Click Add to add the resource to your custom activity. myNGconnect World Cultures and Geography Teacher User Manual © National Geographic Learning, Cengage Learning Technical Support [email protected] Page 12 of 30 Adding a Resource to an Assignment You can add resources to assignments for your students. For instructions on how to use assignments, see page XX. 1. Open the appropriate resource . page and click 2. A pop-up will display with a list of assignments. Click an assignment title to add the resource to the assignment. Or, click Create Assignment to add the resource to a new assignment. 3. Click OK to confirm. The resource will be added as a link in your students’ assignment. myNGconnect World Cultures and Geography Teacher User Manual © National Geographic Learning, Cengage Learning Technical Support [email protected] Page 13 of 30 Lesson Planner About the Lesson Planner The Lesson Planner organizes instruction into activities. World Cultures and Geography activities have been preloaded into the planner. You can start with a premade plan and move activities as needed. Or, you can start with a blank plan. You can also schedule events, create custom activities, add notes for any day, and print your plan. To open the lesson planner, click the link under Teacher Tools on the myNGconnect homepage. Or, select “Lesson Planner” from the pulldown menu under the Home tab from anywhere within myNGconnect. myNGconnect World Cultures and Geography Teacher User Manual © National Geographic Learning, Cengage Learning Technical Support [email protected] Page 14 of 30 Creating, Navigating, and Removing Lesson Plans Creating a new lesson plan The World Cultures and Geography Lesson Planner offers a premade plan for each chapter of the textbook. After selecting a premade plan, you can move, add, or delete activities to suit your needs. You can also start with a blank plan by selecting Build Your Own Plan. To set up a new plan, 1. Click . 2. In the pop-up, enter a plan name and select a start date by clicking the calendar icon. It's a good idea to include the unit and chapter number in your plan name. 3. Select your Unit and Chapter. Click Continue to go to the next screen. 4. Step 3 offers the choice of beginning with a premade plan or building a plan from scratch. • Selecting "build your own" will take you to a blank plan screen where you can begin adding activities. • Starting with a premade plan will take you Step 4. Choose Year-Long Plan. Then click Save. myNGconnect World Cultures and Geography Teacher User Manual © National Geographic Learning, Cengage Learning Technical Support [email protected] Page 15 of 30 Navigating lesson plans Your plans are listed in the My Plans menu in the Lesson Planner toolbar. To open a different plan, click the My Plans pull-down menu and select the plan you wish to view. Your plan will display by work week. Activities show in blocks for each day. A scrollbar may display for days with multiple activities. Total activity duration for the day displays in the weekday headers. You can select a different week within the plan by clicking the forward or back arrows next to the date on the left side of the screen. Removing a lesson plan 1. Select Remove Plans from the Actions pulldown menu. This will open the Remove Lesson Plans window with of list of your plans. 2. Select one or more plans that you would like to remove from the list. 3. Click Remove at the bottom of the window. A confirmation pop-up will prompt you to confirm removal. myNGconnect World Cultures and Geography Teacher User Manual © National Geographic Learning, Cengage Learning Technical Support [email protected] Page 16 of 30 Managing Events Events allow you to schedule non-teaching days for one or all of your plans. You can move activities forward by a day to accommodate an event, or remove them from your plan. Events display in blue on your plans. Scheduling an event 1. Select Manage Events from the Actions pulldown menu. This will display the My Events window. 2. Click the day in the calendar on which you would like to schedule an event. 3. Confirm the start date. If your event will last more than one day, select an end date. 4. Input your event's name. 5. Identify which plans should display the event, the current plan, all plans for the current class, or all plans for all of your classes. 6. Identify whether you would like all activities moved ahead a day to accommodate the event. You can also choose to remove the activities scheduled for the day of the event. 7. Click Save. You can either add another event or click Cancel to close the My Events window. Removing a scheduled event 1. Select Manage Events from the Actions pulldown menu. This will display the My Events window. 2. In the calendar, click the day of the event you would like to reschedule. 3. Identify whether you would like all activities moved back a day or left as is. 4. Click Remove. You can either add another event or click Cancel to close the My Events window. myNGconnect World Cultures and Geography Teacher User Manual © National Geographic Learning, Cengage Learning Technical Support [email protected] Page 17 of 30 Adding a Note You can a note to any day of your plan. The note icon in the day header goes from light to dark when you add a note. Notes include simple formatting tools such as bold, italics, numbered lists, and bulleted lists. You can also add a link to your note. To begin, find the day for which you would like to add a note in the weekly view of your plan. Then, 1. Click the Note icon in the day's header. 2. Click inside the text box and input your note. Formatting icons will display as soon as the text box is activated. Click one of these icons to activate the formatting tool. 3. Click the orange circle in the upper right of the note to save and close. Managing Activities The lesson planner includes tools for adding, moving, and removing activities from any of your plans. Activities scheduled for days that have passed are locked. Viewing activity details To view the detail window for an activity, click its name in the weekly view. The detail window includes descriptive information and linked resources if available. From the detail window, you can preview linked resources and print the activity information. myNGconnect World Cultures and Geography Teacher User Manual © National Geographic Learning, Cengage Learning Technical Support [email protected] Page 18 of 30 Moving an activity within the week The drag and drop feature is the simplest way to move an activity to a different day in the same week. 1. Navigate to the weekly view of your plan. Put your mouse cursor over the activity, which you would like to move. 2. While your cursor displays an arrow, click and hold your left mouse button. Move your cursor to the desired location in the activity sequence for the target day. A black line will identify the activity's new position. 3. Release your mouse button. The screen will refresh with the activity in its new position. Moving an activity to another week 1. Click an activity name link to open the activity detail window from the weekly view of your plan. 2. Click the Change Date link at the top of the details window. This will display a calendar. 3. Click a new date in the calendar. Then, click the Save button. Click Yes in the confirmation pop-up to confirm the date change. myNGconnect World Cultures and Geography Teacher User Manual © National Geographic Learning, Cengage Learning Technical Support [email protected] Page 19 of 30 Removing an activity Clicking the red "x" at the top right corner of the activity block in the weekly view is the simplest way to remove it from your plan. You can also remove an activity via the activity detail window by clicking . A third way to remove an activity is by way of Manage Activities under the Actions pull-down menu. This method involves locating the activity in a unit part folder. Once you find the activity, click the associated calendar and then click . A pop-up will prompt you to confirm the activity removal with each of these methods. Adding an activity 1. Select Manage Activities from the Actions pull-down menu. This will display the Add/Remove Activities window. 2. Click the desired chapter folder to see a list of associated activities. 3. Once you locate the activity, click the date field or the calendar icon to open the calendar pop-up. 4. Select a date in the calendar popup. Then click . 5. When you are done adding activities, click . A confirmation window will display. 6. Review the list of activities that will be added or removed from your plan. Click OK to save the changes and return to your plan. myNGconnect World Cultures and Geography Teacher User Manual © National Geographic Learning, Cengage Learning Technical Support [email protected] Page 20 of 30 Custom Activities The World Cultures and Geography lesson planner includes activities for all instruction in the Teacher's Edition. You can block time for your own activity by creating a custom activity. Custom activity blocks display with a yellow sunburst and are saved in the Custom Activities folder. Like the preloaded activities, custom activities include space for a name, description, and duration. They can also be linked to an online resource. Creating a custom activity 1. Select Manage Activities from the Actions pull-down menu. This will display the Add/Remove Activities window. 2. Click . 3. Fill in a name for the activity, select its duration, and the day on which you would like it to appear. You may also add a description but this is not required. 4. Click the Save to add the custom activity to your plan. This adds the new activity to the Lesson Planner and the “My Custom Activities” folder within the Activities list. myNGconnect World Cultures and Geography Teacher User Manual © National Geographic Learning, Cengage Learning Technical Support [email protected] Page 21 of 30 Adding a resource to a custom activity Just as many preloaded World Cultures and Geography activities include resources, you can link an online resource to your custom activity. To begin, click the activity name in the weekly view to open the detail window. • If you would like to add a resource from within myNGconnect, click Digital Library or Resource Directory. The page will open in a new myNGconnect tab. Navigate to the appropriate resource page and click . You will be directed back to the Lesson Planner tab and the resource will be added activity. • If you would like to a resource from an outside website, click My Web Links. In the pop-up, enter a name and website address, then click OK. Editing a custom activity You can edit the name, description, duration, and date of any custom activity. To begin, click the activity name in the weekly view to open the detail window. • Click Change Date to reschedule the custom activity. • Click Edit to change the description. • Select a new time from the pull-down menu to change the duration. • Click the red "x" next to a resource to remove it. • Click Save to save your changes and return to the plan. myNGconnect World Cultures and Geography Teacher User Manual © National Geographic Learning, Cengage Learning Technical Support [email protected] Page 22 of 30 Printing and Saving a Plan The Lesson Planner's printing feature offers two views. Week at a Glance prints summary information for each week of your plan including total duration for each day, linked resources, and where available, standards. The detailed view includes detailed information for each scheduled activity. If you have Adobe Reader, you can use the print feature to save a copy of your plan as a PDF. 1. Select Print/Save Plans from the Actions pull-down menu. 2. In the pop-up, select a time period. An end date is only needed if you wish to print or save more than one week of your plan. 3. Select the Week at a Glance or Detailed print format. 4. Click Preview. Then, click Print to activate your browser's print function. Or, click Save to download a PDF version of the plan. myNGconnect World Cultures and Geography Teacher User Manual © National Geographic Learning, Cengage Learning Technical Support [email protected] Page 23 of 30 Assignments About Assignments The Assignments tool allows you to create assignments that display on your student’s myNGconnect homepages. You can add World Cultures and Geography resources and web links to your assignments. To open the Assignments tool, click the link under Teacher Tools on the myNGconnect homepage. Or, select “Lesson Planner” from the pull-down menu under the Home tab from anywhere within myNGconnect. A list of assignments will display. Using the Assignments Tool Adding Assignments 1. To create a new assignment, click . 2. In the pop-up, enter a title and description. Click calendar icons to select a start date and end date. Then, click Next. 3. To add students to the assignment roster, select the checkboxes next to the appropriate student names and click Add. When you are finished adding students, click Next. myNGconnect World Cultures and Geography Teacher User Manual © National Geographic Learning, Cengage Learning Technical Support [email protected] Page 24 of 30 4. If desired, you can add resources from within myNGconnect or from an outside website to the assignment. • To add a resource from within myNGconnect, click Teacher Resources, Digital Library, or Global Search. The page will open in a new myNGconnect tab. Navigate to the appropriate resource page and click . You will be directed back to the assignments tab and the resource will be added to the list. • To add a resource from an outside website, click Add Web Links. Enter the name and website address. Then, click OK. • Click the red X next to a resource to delete it from the list 5. When you are finished adding resources, click Save & Close. Your assignment will be added to the Assignments list. 6. On the start date you indicated, the assignment will appear on the student’s homepage. Viewing and editing assignments To view or edit an assignment’s details for all associated students, click the assignment title. In the pop-up, you can edit the title, description, start and end dates, the student roster, and associated resources. When you are finished editing the assignment, click Save & Close. myNGconnect World Cultures and Geography Teacher User Manual © National Geographic Learning, Cengage Learning Technical Support [email protected] Page 25 of 30 Edit start and end dates for an individual student 1. To edit start and end dates for an individual student, locate the appropriate assignment in the list. Click the number in the Assigned Students column. 2. The assignment roster displays. Locate the appropriate student in the roster. Click edit in the Start Date or Due Date column. 3. In the pop-up, enter a new date and click Save. Add Feedback for completed assignments 1. To add feedback for completed assignments, locate the appropriate assignment in the list. Click the number in the Assigned Students column. 2. Locate the appropriate student name in the list. In the Feedback column, click Add. 3. In the pop-up, add your feedback. When you are finished, click Save. Your feedback will display on your student’s assignments page. • To move the assignment to you student’s Done list, click the checkbox. • You can select a full star, half star, or empty star to indicate student performance. • Type written feedback in the box. myNGconnect World Cultures and Geography Teacher User Manual © National Geographic Learning, Cengage Learning Technical Support [email protected] Page 26 of 30 Assignments on the Student Homepage To access assignments, students will click “my Assignments” under Student Tools on the myNGconnect Student homepage. A list of current assignments will display. Students can click an assignment name to view details and access resource links. Students can view completed assignments in the “Done” tab. Your feedback displays next to the assignment details. myNGconnect World Cultures and Geography Teacher User Manual © National Geographic Learning, Cengage Learning Technical Support [email protected] Page 27 of 30 Class Management Rostering Rostering is the process of placing students into each Teacher's class for myNGconnect, and assigning corresponding usernames and passwords. When an order is placed, an NGSP support representative initiates Rostering by contacting the district's "Subscriber Contact" (stated on the "eProducts Supplemental Order Form" which is part of the purchasing paperwork). If the district's "Subscriber Contact" has not been in contact with an NGSP support representative, then they should call NGSP Tech Support at 1-888-915-3276. Using Class Management Tools To access Class Management tools, click the link under Teacher Tools on the myNGconnect Home page. Or, select “Class Management” from the pull-down menu under the Home tab from anywhere within myNGconnect. Students Tab - Viewing Class Details When entering Class Management, the Detail information for the current class appears by default as the “Students” tab. myNGconnect World Cultures and Geography Teacher User Manual © National Geographic Learning, Cengage Learning Technical Support [email protected] Page 28 of 30 Changing classes 1. To change classes, click the class pull-down at the top right corner of the screen. 2. Select a class from the pull-down. myNGconnect will refresh and the homepage will display. 3. Re-open Class Management to view the details screen for that class. Student Details 1. In the students tab, locate the appropriate student and click View Details. 2. To print the details, click the Print button, located in the top right corner of the screen. • Click to print the student’s details. In the pop-up, click print to activate your browser’s print dialog. • Click Print Password to print the student’s password. In the pop-up, click print to activate your browser’s print dialog. • To change the student’s password, click Change Password. In the pop-up, ender a new password and click Save. myNGconnect World Cultures and Geography Teacher User Manual © National Geographic Learning, Cengage Learning Technical Support [email protected] Page 29 of 30 Preview Classes About Preview Classes A Preview Class can be created for each individual Teacher’s Edition, and allows an educator to preview the online content and do planning. NOTE: A preview class will only be available for 30 days from the day that a teacher creates it, then it expires. Registering a Free Preview Account 1. To set up a Preview Class, select “Register a free preview account!” on the Educator Sign-in page. 2. Enter your email address and click Submit. 3. Enter your details and the Key-Code found in the front of the Teacher’s Edition and click Submit to create a preview account. Creating a Preview Class 1. Select “Class Management” from the pull-down menu under the Home tab. 2. Select the “Preview Classes” tab. A table will list any preview classes that have already been set up. 3. Click the “Create Preview Class” button in the upper right corner of the table. 4. In the pop-up, enter your key code and click Submit. myNGconnect World Cultures and Geography Teacher User Manual © National Geographic Learning, Cengage Learning Technical Support [email protected] Page 30 of 30