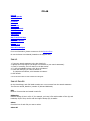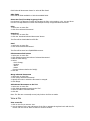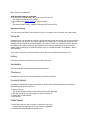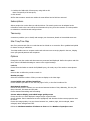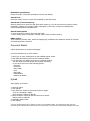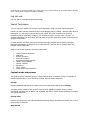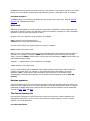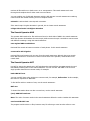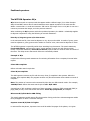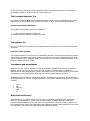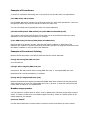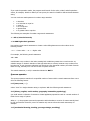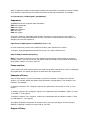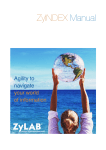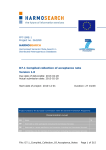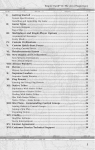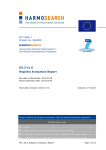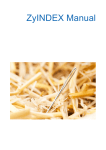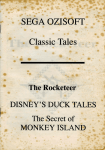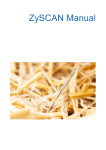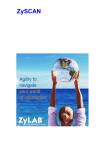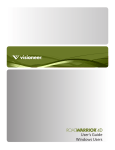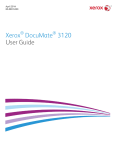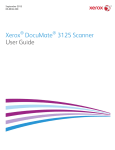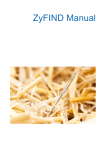Download ZyIMAGE Web Server Reference
Transcript
ZYLAB
Search
Search Results
View a File
Contents
History
Vocabulary
Thesaurus
Concepts Search
Fields Search
Subscriptions
Taxonomy
Star Tree/Tree Map
Options
Document Basket
Upload
Log out user
Search Techniques
For more information, please contact one of the ZyLAB offices.
Or see the Power User Manual (located on the Support site).
Search
1.
2.
3.
4.
5.
Type your search statement in the box Search for.
Specify the Fuzzy Degree (the degree of closeness to your search statement).
Check, if necessary, the box Search in the last results.
To view all available indexes, click 'Show all indexes'.
Check the index(es) you want to search on.
To (de)select all indexes, click 'Deselect all indexes'.
6. Click Search.
A set of files that match the search statement will appear.
Search Results
On the Result Page, each file listed contains one or more terms from the search statement.
The files are ranked, based on (number of) Hits and Hitdensity.
Hits
Number of terms that are located in each file.
Hitdensity
Relative density of hits in a file. If, for example, you have 2 files with number of hits 4/4, and
hitdensity 32/52. Then, the file with the higher density (52) is smaller.
Select
Check the box of each file you want to select.
Select All
Click 'Select all documents shown' to select all files listed.
Hide Fields
Click 'Hide all fields available' to hide the available fields.
Show Star Tree/Tree Map by group/order
Use the Star Tree buttons to search and analyze the files, using position, color, size and focus.
Use the Tree Map buttons to search and analyze the files, using hierarchical structures
Print
1. Select one or more files.
2. Click 'Print selected documents'.
Download
1. Select one or more files.
2. Click the 'Download selected documents' button.
The files will be downloaded as a ZIP file.
Send
1. Select one or more files.
2. Click 'Send selected documents'.
The files will be saved as a ZyMAILER document.
Edit document field values
1. Select one or more files.
2. Click 'Edit document field values of selected documents'.
3. Edit the field value(s).
4. Select
- Don't Change,
- Replace,
- Add or
- Delete
from the listboxes before the field(s).
5. Click Ok.
Merge selected documents
1. Select two or more files.
2. Click 'Merge selected documents'.
3. Specify the order in which the files must be merged.
4. Click Merge.
Add selected documents to the TOC
1. Select one or more files.
2. Click 'Add selected documents to the TOC'.
3. Select a Table of Contents folder.
4. Click Ok.
Note: The files are not actually moved, only links to the files are made.
View a File
View a text file
1. Click on the file you want to view.
2. Use the buttons at the top and bottom of the file to navigate through and work with the file.
Hoover with the mouse above a button to view its function.
Note: Each hit is highlighted.
View graphics linked to a text file
1. Click on the thumbnail (image file) at the end of the text file.
The image is loaded onto your system.
2. Download the free Image Viewer to view the image.
Or
Use another image viewer, capable of showing TIFF Group IV files.
Start a new search
You can start a new search in the left pane. Check, if necessary, the box Search in the last results.
Contents
Contents shows you the table of contents. Here all new documents are stored, you can move them to
the folder where you want to store them (moving of the documents is only possible in case you are
working with the Webserver Enterprise Edition). In order to create a new folder the option 'Add new
documents to the table of contents' was selected, while creating a new index (Create new index
wizard (Step 4: Settings)). Or select this option once you created the index, via ZyINDEX > Build >
Index Settings.
If you want to search on a selected branch, select 'Search in selected current branch only'.
History
View and re-execute the queries you have made in the past.
Vocabulary
View all searchable words and find all related documents.
Thesaurus
Broaden the scope of your search statement and include synonyms.
Concepts Search
Concepts are predefined complex search queries. Define often repeated searches as concepts in
ZyFIND and save them for later use.
1. Select a concept.
All concepts that are defined in the chosen index(es) are displayed.
2. Click OR or AND of the next concept you want to search on.
3. Repeat step 2 until finished.
4. Click Search.
Fields Search
1. Select the fields you want to search in and enter your query.
All fields that are defined in the chosen index are displayed.
2. Combine the selected fields using AND or OR.
3. Combine the fields with full-text query using AND or OR.
Note: First specify a full-text query.
4. Click Search.
All files that contain a search term within the area defined as the field are retrieved.
Subscriptions
Allows people who receive Alerts to edit their Alerts. The search queries can be adapted so the
information send to the users will be the information they long for at the moment. It is also possible
to subscribe to new Alerts and configure them.
Taxonomy
A taxonomy enables you to classify and manage your documents, based on hierarchical structures.
Star Tree/Tree Map
Star Tree presents each file as a node that can be clicked on to access the file or grabbed and pulled
for better viewing of subfolders.
Tree Map enables users to compare nodes and sub-trees even at varying depth in the tree, helping
users spot general patterns and exceptions.
Options
Change the way the results and documents are presented and displayed. Define the options and click
Save. Select Load Default Settings to return to the original settings.
Look for
Choose from the listbox to search the ZyIMAGE query, all words, any of the words or exact phrase.
Date
Select a date to define the period to search in.
Results per page
Select the maximum number of files you want to display in the View Page.
Control which page will be viewed first
Choose whether you want to view the first page of a file, or the first hit within a file.
Rank Search results on
Define the way files are ranked. You can choose between Number of hits, Hitdensity, File size, File
date, Comment, File Name and File path.
Choose between Ascending and Descending.
Choose what to display, and which image quality to use
Choose the files you want displayed: images and/or original format.
Specify whether search statements must be highlighted, and whether the document properties must
be shown.
Choose the image quality. You can choose between low, medium, high, 200% enlarged, 280%
enlarged, 400% enlarged and TIFF.
Define the Maximum number of indexes to show and the Number of querybox rows.
Remember query history
Choose from 'No', 'Only when something is found' and 'Always'.
Search Tools
Select the Search Tools you want to be available for the Web Client.
Search tool to show at start up
Select a search tool to open the Web Client with at start up. You can choose from Contents, History,
Vocabulary, Thesaurus, Concepts, Fields, Subscriptions, Taxonomy, e-Discovery Management,
Document Management and Reference.
Search result options
To view keywords in context, select Use kwic style.
To view results, based on relevance ranking, select 'Show relevance ranking'.
KWIC options
If you selected 'Use kwic style', define the Display type, and define the maximum number of contexts
and words around the keyword.
Document Basket
Collect documents from several result pages.
You have searched one or more indexes.
1. Select one or more documents from the available search results.
2. Click 'Add selected documents to the Document Basket'.
3. The document you added, are shown in a separate window.
You can either close this window and continue searching,
or you can choose one of the following options:
- Select All
- Download
- Show Fields
- Print
- Edit Fields
- Empty Basket
- Delete from Basket
Upload
Add (zip)files to an index.
1. Select an index.
2. Click Upload.
3. Click Browse to locate the correct document or zipfile.
If you are uploading a zipfile,
select 'Process contents of ZIP file'.
4. Select a folder in which the documents must be stored,
and/or create a subfolder.
5. Optionally, define fields.
6. Click Upload.
You have uploaded a document or zipfile to an index. If you uploaded a zipfile, it is extracted, and hash codes are
generated (of the individual documents and the set of documents). The index will be automatically updated, after which
the documents are full-text searchable. Also, emails will be sent to other (members of) user groups added to the Web
Client, notifying them of updates (if ZyALERT is installed).
Log out user
Log out, and be redirected to the Register page.
Search Techniques
You can search for anything in the text of your documents, using our many search techniques.
Learning to make effective searches is the most challenging part of "finding." With the wide range of
techniques, you can carry out almost any kind of search. On some occasions your quests for
information will be exploratory in nature; you will want to acquire a sense of the "universe" of
available information. At other times, you will make very precise searches to locate a limited amount
of specific information.
To make effective searches you need to become thoroughly familiar with all search techniques.
Examples demonstrate not only how to use each technique, but also how to combine them into
complex search statements.
Refer to each search technique for further information:
•
•
•
•
•
•
•
•
•
•
Content words and phrases
Wild cards
Boolean operators
Positional operators
Precedence and parentheses
Number range operator
Quorum operator
Separators
Fuzzy Lookup
Search Rules and Conventions
Content words and phrases
The simplest search statement contains a single content word or character string. For example, to
retrieve all information in your files about Chicago, type the search statement:
chicago
directing ZyIMAGE Web Server to retrieve every source document with the word chicago.
A content phrase consists of two or more content words appearing together, that is, without
intervening operators such as AND or OR. ZyIMAGE Web Server treats content phrases as one entity.
The search statement:
chicago cubs
retrieves only those files with cubs immediately following chicago. A phrase can contain one or more
noise words, for example:
Billy the Kid
ZyIMAGE Web Server ignores the noise word, the, in this phrase. If you want to search for two words
that do not form a phrase, connect them with a Boolean operator, either AND or OR, for example:
cleveland OR detroit
ZyIMAGE Web Server will retrieve all documents that mention one or both cities. Refer to Boolean
operators for additional information.
Wild cards
Wild card symbols added to content words lend a great deal of flexibility to search statements. Use
wild cards to search for prefix, root and suffix, and to find variations in spelling of a word. ZyIMAGE
Web Server uses two wild card symbols: ? and *.
Question mark ( ? ) replaces a single character, for example:
b?rn, retrieves born and barn and burn.
?andy retrieves candy and dandy and sandy.
You can use more than one question mark in a word, for example:
sh??e retrieves shore and shade.
When you use ? the program retrieves only files containing words with exactly the same number of
characters. For example, a search for 6060 without a wild card would not retrieve the zip code,
60607. A search for 60607 would retrieve only that zip code. Searching for 6060? would retrieve zip
codes 60600 through 60609.
Asterisk ( * ) replaces zero or more characters, for example:
*vert retrieves convert and revert.
Use care when crafting search statements with multiple character wild cards to avoid results not
related to the search topic. For example, to find information about automobiles, the search
statement, auto*, would retrieve auto, automobile, and automotive. It would also retrieve
autobiography, autocracy and autograph. A more specific search statement would be auto OR
automo*.
Boolean operators
A search statement with only one content word retrieves every file containing that word. When you
want to use more than one term in a search statement, insert operators between terms to indicate a
relationship. ZyIMAGE Web Server retrieves only files that meet the conditions of that relationship.
You can use OR , AND and NOT .
The Search Operator OR
OR instructs the program to retrieve files with at least one term from the search statement. OR
enlarges the search topic; use it to look for terms that have similar meaning, or refer to similar
subjects. The search statement:
car OR transportation
retrieves all files with one or both terms: car or transportation. This search statement is more
thorough and complete than if either word were used alone.
You can combine use of wild card characters with the OR operator in search statements containing
content words with similar meaning for more complete results.
universit* retrieves both university and universities
If the search topic is higher education in general, this is a better search statement:
college OR universit* OR higher education
The Search Operator AND
The operator AND searches for files with terms found on both sides of AND in the search statement.
While the operator OR broadens the search topic, AND narrows the topic. Use AND to connect terms
with different meanings. Using this search statement:
new england AND north dakota
Retrieved files contain at least one mention of each phrase. In this search statement:
conservation OR irrigation
retrieved files need contain only one term from the search statement, although they may contain
both. AND searches for occurrences of terms on both sides of the operator; retrieved files must
contain both.
The Search Operator NOT
Use NOT to narrow the search topic. NOT stipulates that retrieved files must not contain the word
immediately following NOT in the search statement. You can use NOT with AND or OR to form a
single operator between two content words, for example:
bark AND NOT tree
You can use NOT alone when joining two content words, for example, ball not bat. In this example,
NOT alone is equivalent to AND NOT.
To find all files with no mention of cars, use the search statement:
NOT cars
To locate information about cars but not used cars, use the search statement:
(cars) AND NOT used cars
Note: The order of content words in the search statement affects the result. Consider this statement:
used cars AND NOT cars
The program would retrieve no files, because every file referring to used cars also refers to cars.
Positional operators
The WITHIN Operator: W/n
W/n limits the search to content words that appear within a defined range (n) in either direction.
AND, OR and NOT retrieve files if search statement terms appear anywhere in the same text file.
Within n means that n-1 words can intervene. "N" can be any integer from 1 to 16,382. Do not use a
comma to punctuate the integer, as in the previous sentence.
When combining the W/n operator with other positional operators, the Within n relationship applies
to adjacent components. Using the following as a search statement:
blue sky w/10 green grass w/10 clear water
in the retrieved text file, blue must be adjacent to sky; sky must be within 10 words of green; green
must be adjacent to grass; grass must be within 10 words of clear; clear must be adjacent to water.
The WITHIN operator is especially useful when searching long documents. The search statement,
lincoln AND illinois, retrieves a file even if Lincoln appears on page one and Illinois on page
twenty. The search statement, lincoln W/10 illinois, requires that one word be within ten words of
the other. This helps ensure that search terms are contextually related.
Example of W/n
Compare the following search statements for retrieving information from a company's internal sales
reports:
client AND complaint
defines a broader search topic than:
client W/10 complaint
The AND operator retrieves any file with the term, client, if complaint is also present. When the
operator W/10 replaces AND, the program retrieves only files that mention client within ten words of
complaint.
Note: The position of content words connected by W/n does not affect search results. For example,
1983 W/8 tax* defines the same search topic as tax* W/8 1983.
A special use of W/n combines it with one of these separators: sentence (EOS), paragraph (EOP) or
page (EOG) to carry out a search with this format: term1 W/n/sep term2; for example:
Minnesota W/3/EOP Maine AND fishing
This search statement would retrieve files that mention fishing, and where Minnesota appears within
three paragraphs of Maine. In another example:
Supreme Court W/5/EOG civil rights
in retrieved files the phrase, Supreme Court would be within five pages of the phrase, civil rights.
In this use of W/n, instead of counting individual words, the program counts lines or sentences or
paragraphs or pages to meet the criterion represented by "n."
The Precedes Operator: P/n
Use of P/n is similar to W/n with the added stipulation that the term preceding P/n in the search
statement must also precede in any retrieved files within n range. Using this search statement:
physical education P/100 fitness
The program retrieves files meeting two conditions:
1.
physical must be adjacent to education.
2. education must precede fitness within 100 words.
2.
The operator TO
Use TO to search for occurrences of a term falling between two other terms. In the following search
statement:
sales TO product {results}
The program searches for occurrences of results falling between occurrences of sales and of product.
This technique is similar to a proximity search, but much more powerful. It highlights only the term,
results, in retrieved files. Sales and product are not objects of the search, except as delimiters of the
range for locating the term, results.
Precedence and parentheses
When you use two or more operators in a search statement, ZyIMAGE Web Server must give one
operator precedence over the other to resolve the meaning of the statement. It evaluates a
statement in an order determined by operator precedence, but you can always override normal order
of evaluation by using parentheses, which have precedence higher than any operator.
ZyIMAGE Web Server observes the following operator precedence from highest to lowest. Operators
at the same level in the list are of equal precedence. The program evaluates them from left to right in
a search:
•
•
•
•
•
NOT
OR
W/n P/n
AND
TO
Why Use Parentheses?
Parentheses give you explicit control over the order of evaluation in complex search statements.
When you use parentheses to group terms around operators, ZyIMAGE Web Server interprets
contents within parentheses as one unit. The use of parentheses is identical to that of algebra. We
recommend that you always use parentheses when designing complex search statements (more than
two operators). This helps ensure that searches function as expected.
Examples of Parentheses
To search for information discussing cars or synonyms for cars and also sales, use parentheses:
(cars AND sales) OR car dealer
First ZyIMAGE Web Server searches for all files that contain one term within parentheses. Then from
that group it selects only those files that also mention the other term.
You can use multiple sets of parentheses within one search statement:
(disk drive AND printer AND modem) OR (sales AND revenue AND profit)
The program retrieves files with all terms from at least one set of parentheses within the search
statement. You can also nest parentheses, for example:
((cars AND trucks) OR trains) AND (ships OR submarines)
Note that AND is the primary operator. Only files that satisfy conditions on both sides of the
statement are retrieved. If you had used OR as the primary operator, the program could retrieve files
that satisfy conditions on only one side of the statement.
Examples of Precedence Ordering
Because OR has precedence over AND, ZyFILE interprets the search statement:
chicago OR los angeles AND new york
to be the same as
(chicago OR los angeles) AND new york
and looks for files that mention either Chicago AND New York, or Los Angeles AND New York.
Parentheses can override precedence, for example:
chicago OR (los angeles AND new york)
Because parentheses have highest precedence ZyIMAGE Web Server locates only files that mention
either Chicago only or, both Los Angeles AND New York or, all three. It would not retrieve files that
contain New York alone or Los Angeles alone.
Number range operator
You can search for numbers both as "terms," that is, alphanumeric character strings and as numeric
values. To locate a number as a term without regard to its value, enclose it in double quotes in the
search statement, for example:
jones and "60615"
Use this search statement to retrieve letters to someone named Jones whose zip code is 60615.
If you omit the quotation marks, the program would search for the value, 60615, and all equivalent
values, for example, 60615.00. When you use quotes, the search is limited to that enclosed character
string.
You can use these math operators in number range searches:
•
•
•
•
•
•
< less than
< = less than or equal to
= equal to
< > not equal to
> greater than
> = greater than or equal to
The following are examples of number range search statements:
> = 65 w/10 social security
> 21 AND high school graduate
Use number range search statements to locate a value falling between two other values in the
following format:
> or > = lower value : < or < = higher value
For example, the following search statement:
>1 : <10
would locate every number in the index meeting both conditions:greater than 1 and less than 10,
whether integer or decimal. Searches of this type take time to execute, because every number must
be looked at. If your document collection has more than a few thousand numbers, this kind of search
takes too long, and may error out due to lack of system resources.
The search statement, < > 5, is treated as identical to NOT 5.
Quorum operator
The quorum operator searches for a specified number of terms within a search statement from one to
all in the following format:
n of {term, term, .....}
where "term" is a single character string or a phrase. With the following search statement:
3 of {history, english, social studies, geography, humanities,psychology}
you could search a collection of resumes to locate applicants prepared to teach in a certain number of
fields from a range of options.
When n = 1, the program converts the expression within brackets to a series of content words joined
by OR, and retrieves a text file, even if it contains only one term from the search statement, for
example:
1 of {mechanical drawing, drafting, prototype design, modeling}
When n equals the number of terms within brackets, the expression is converted to a series of ANDs,
and a text file is retrieved only if it contains all terms from the search statement, for example:
3 of {word proc*, desktop pub*, spreadsheet}
Separators
ZyIMAGE Web Server recognizes these separators:
EOP end of paragraph
EOG end of page
EOS end of sentence
EOL end of line
EOG end of page
They limit a search to a physically defined range of a text file. In this sense, they are similar to
proximity search statements.Separators are very useful when combined with the TO operator. For
example,use the search statement:
experience TO EOP {(driver or chauffeur) and >= 3}
to locate resumes of persons with a minimum of three years' experience as a driver.
To locate a single paragraph that includes two terms, use a search similar to this:
EOP TO EOP {economic and policy}
Note: If you want to search for any of the separators as text strings, enclose them in quotes, for
example, "EOG". If you do not do this, the search results will contain every file that has the End Of
Page marker, which is, of course, every file.
Fuzzy searches
A fuzzy search can locate all occurrences of a word, plus all other words that are "close" in spelling to
the original word. You specify the degree of closeness to the original word.
Examples of Fuzzy
Think of fuzzy search in terms of how similar one word is to another. To change one word into
another, you can add, delete and replace single characters. A single degree is one change of one
character. For example:
To change "commuter" into "computer" requires one replacement: the second "m" with "p." One
degree.
To change "computw" into "computer" requires one replacement and one addition: replace "w" with
"e"and add "r." Two degrees.
To change "coinputer" into "computer" requires one replacement and one deletion: replace "i" with
"m,"and delete "n." Two degrees.
The higher the degree, the greater the margin of error; the lower the degree, the less leeway is
allowed in matching a search term with words in your files.
Degree of Fuzzy
Degree of Fuzzy ranges from 1 to 4 by default. We recommend that you set Degree to 2 for
searching normal text. This provides for mistakes that occur in scanned text because of broken and
joined characters. If you need to search for long words, set Degree to 3 or 4.
An additional constraint takes into account the length of the word you are searching for, to prevent
the retrieval of too many irrelevant shorter words. This constraint limits the degree for a specific word
to be the lesser of the Fuzzy Degree setting and 0.5 times the word's length. For example if you set
Fuzzy Degree to 4 and the search term is six characters long, the actual Degree of Fuzzy will be 0.5 X
6 = 3 rather than 4.
Search rules and conventions
1.
2.
3.
4.
5.
6.
7.
8.
With the exception of NOT, place operators only between search terms, and never at the
beginning or end of a search statement.
Use NOT in conjunction with a single content word, for example: NOT car
NOT may never appear at the end of a search statement. You may also use NOT with a
phrase in parentheses, for example: NOT (new york)
With the exception of NOT, two operators cannot appear in sequence in a search statement.
You can use the NOT operator with AND and OR, that is, AND NOT and OR NOT.
Because all operators are noise words, you cannot use them as content words in search
statements. For example, the search statement, and OR or will not be accepted.
ZyIMAGE Web Server is not case sensitive; it regards uppercase and lowercase letters as
identical. We show operators in upper case for emphasis and clarity.
An operator can appear more than once in a search statement.
The W/n operator must include an integer in the range 1 to 16,382, followed by a space and
a content word. Omit comma in integer.
You can use one term to retrieve both the hyphenated and non-hyphenated spellings of a
term; for example, the search term:
o database retrieves database and data-base, but not data base
o data-base retrieves data-base, but not database and data base
o data base retrieves data-base and data base, but not database.
When a multi-syllable word begins near the end of a line, a word processor may force hyphenation.
ZyIMAGE Web Server can find such a word in either its hyphenated or non-hyphenated form. As a
side effect of this capability, searches with duplicate words in series also find single occurrences of
that word; for example, the search statement, sing sing, would find single occurrences of sing as
well as the phrase, sing sing. The program recognizes words with normally appearing hyphens, for
example, Winston-Salem.
9. ZyIMAGE Web Server recognizes all printable characters in the ASCII character set.
10. ZyIMAGE Web Server ignores a sentence-ending period and other trailing punctuation marks,
when a space or a carriage return follows. The program recognizes periods when followed by
a character, as in I.B.M. or in 292.004. It treats apostrophes as null characters, and ignores
them.