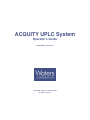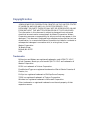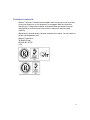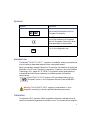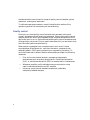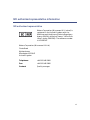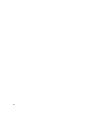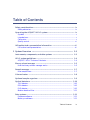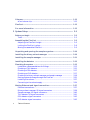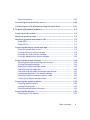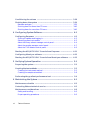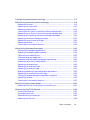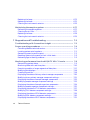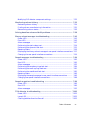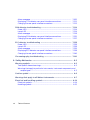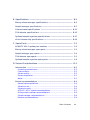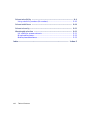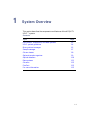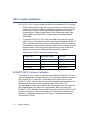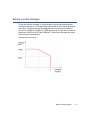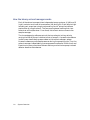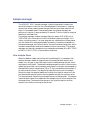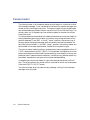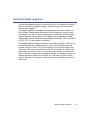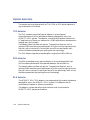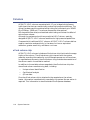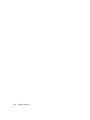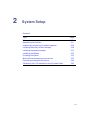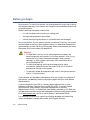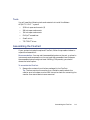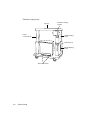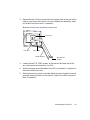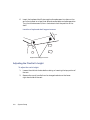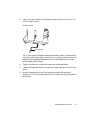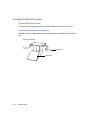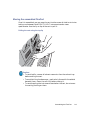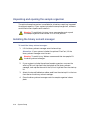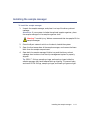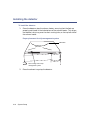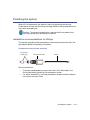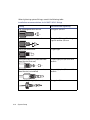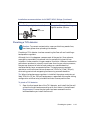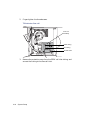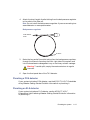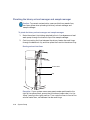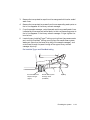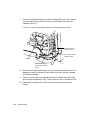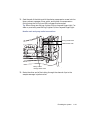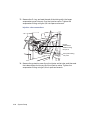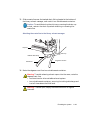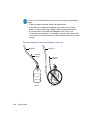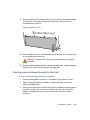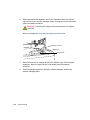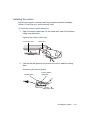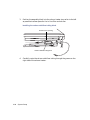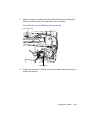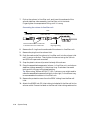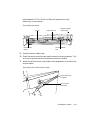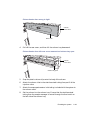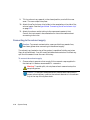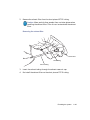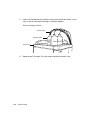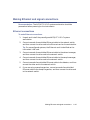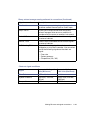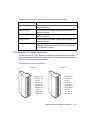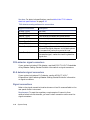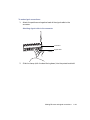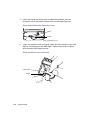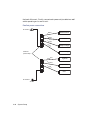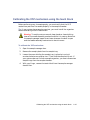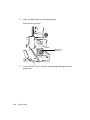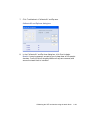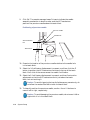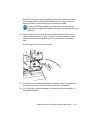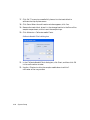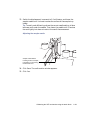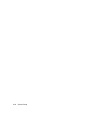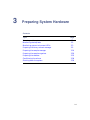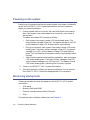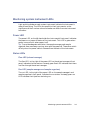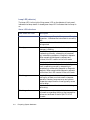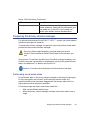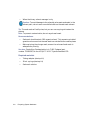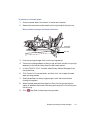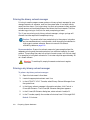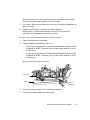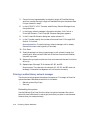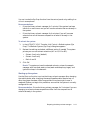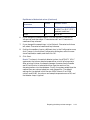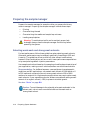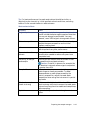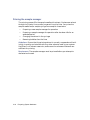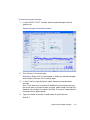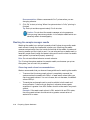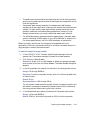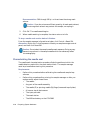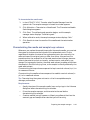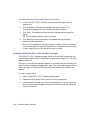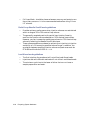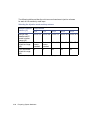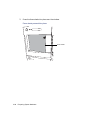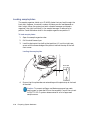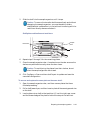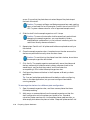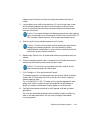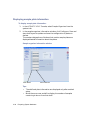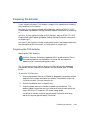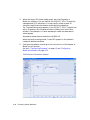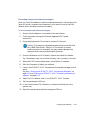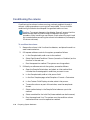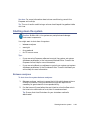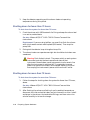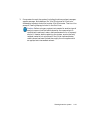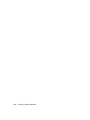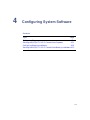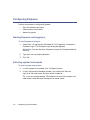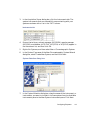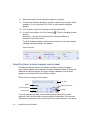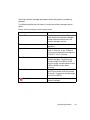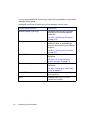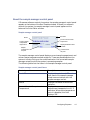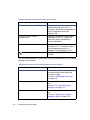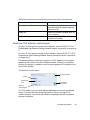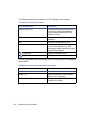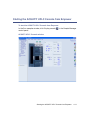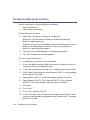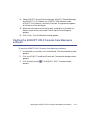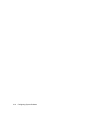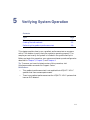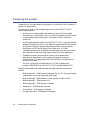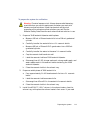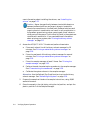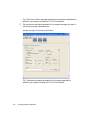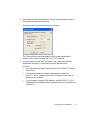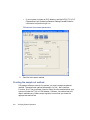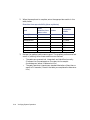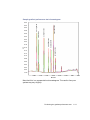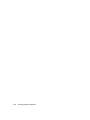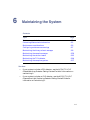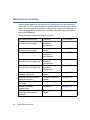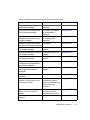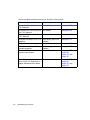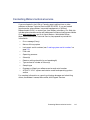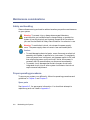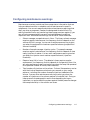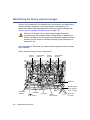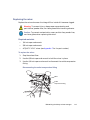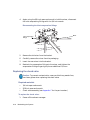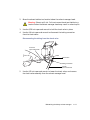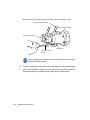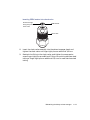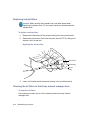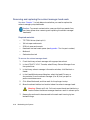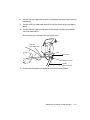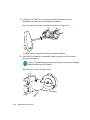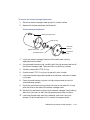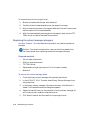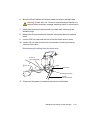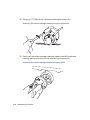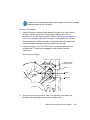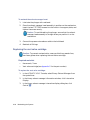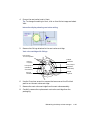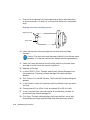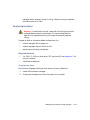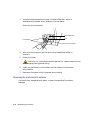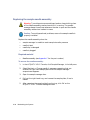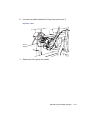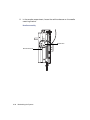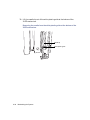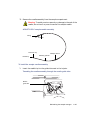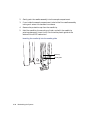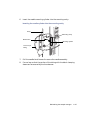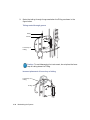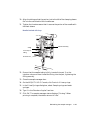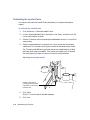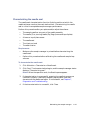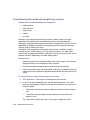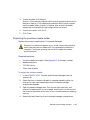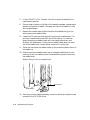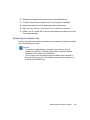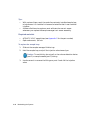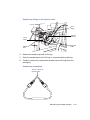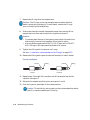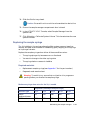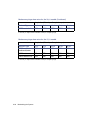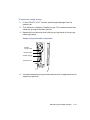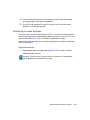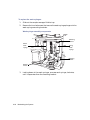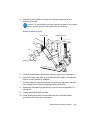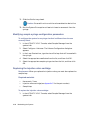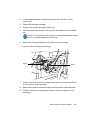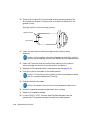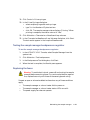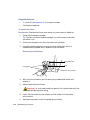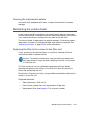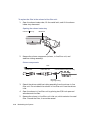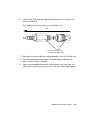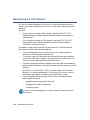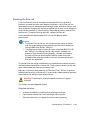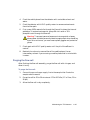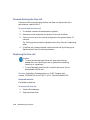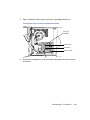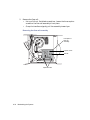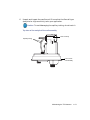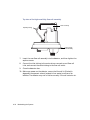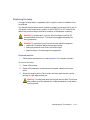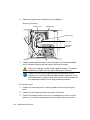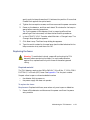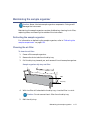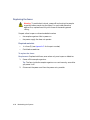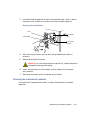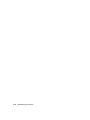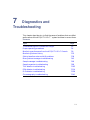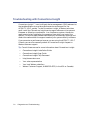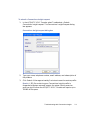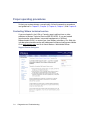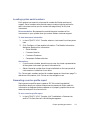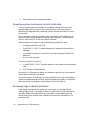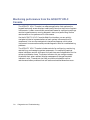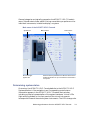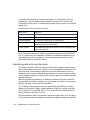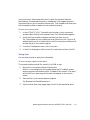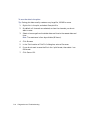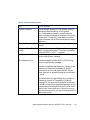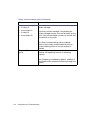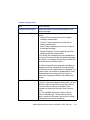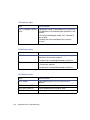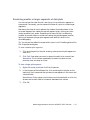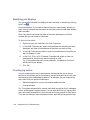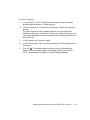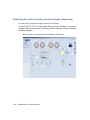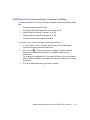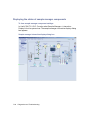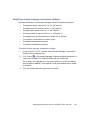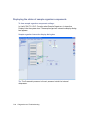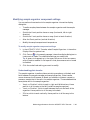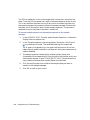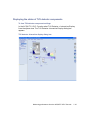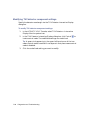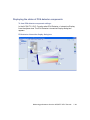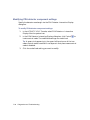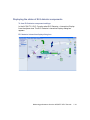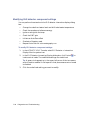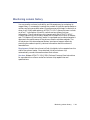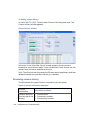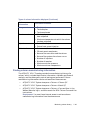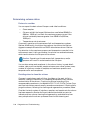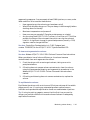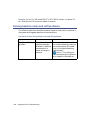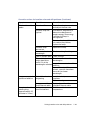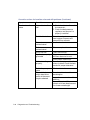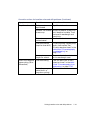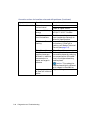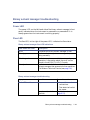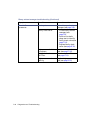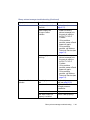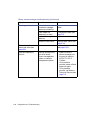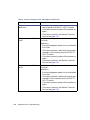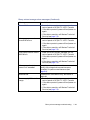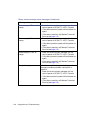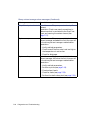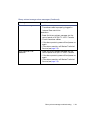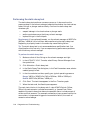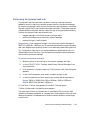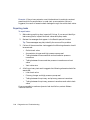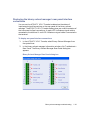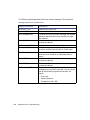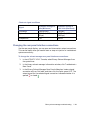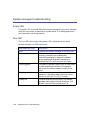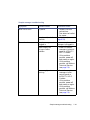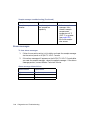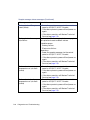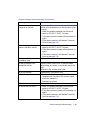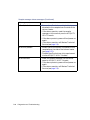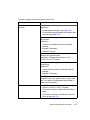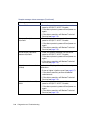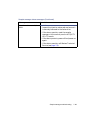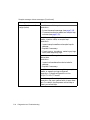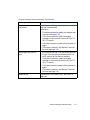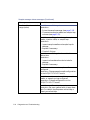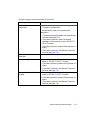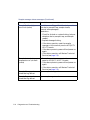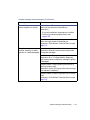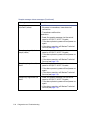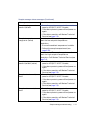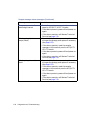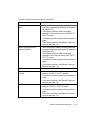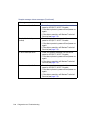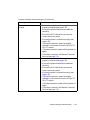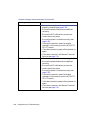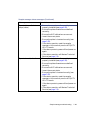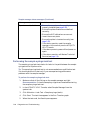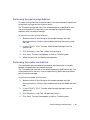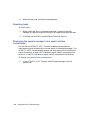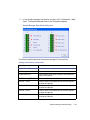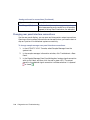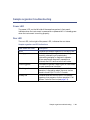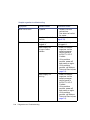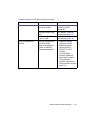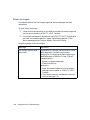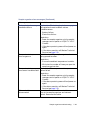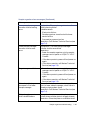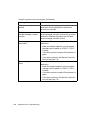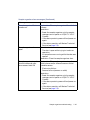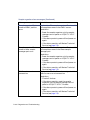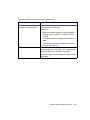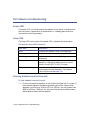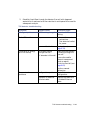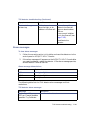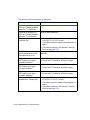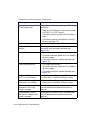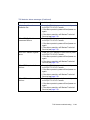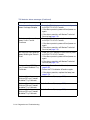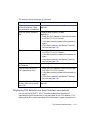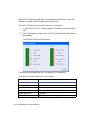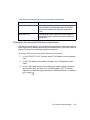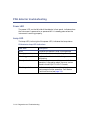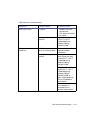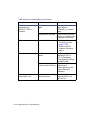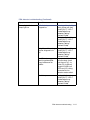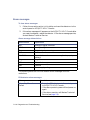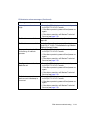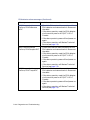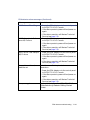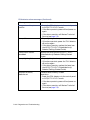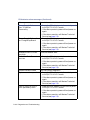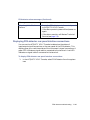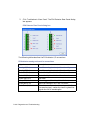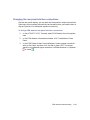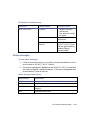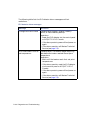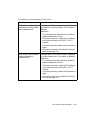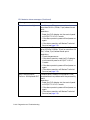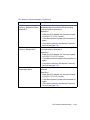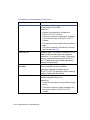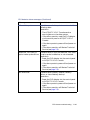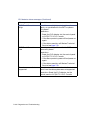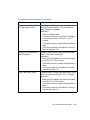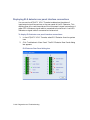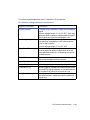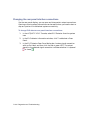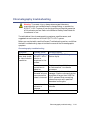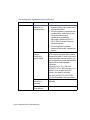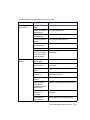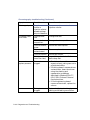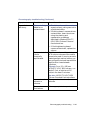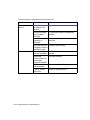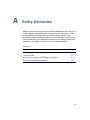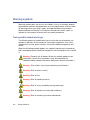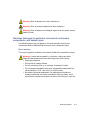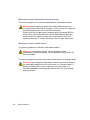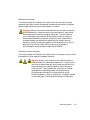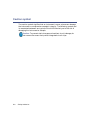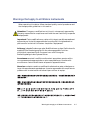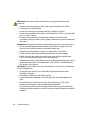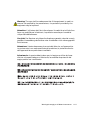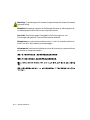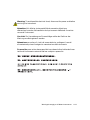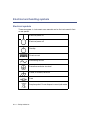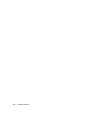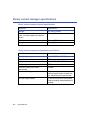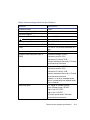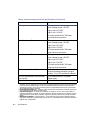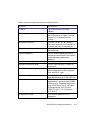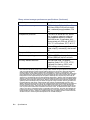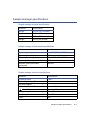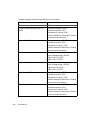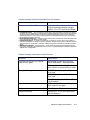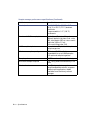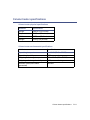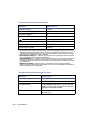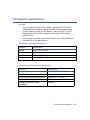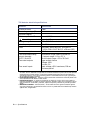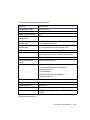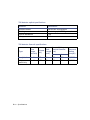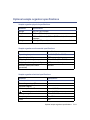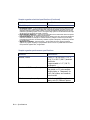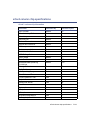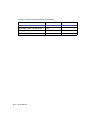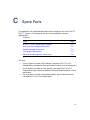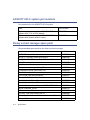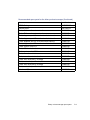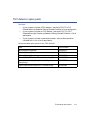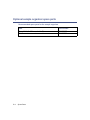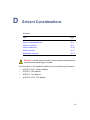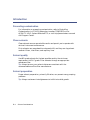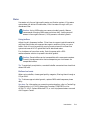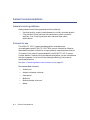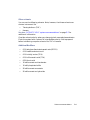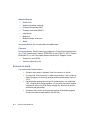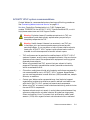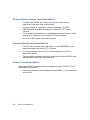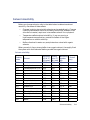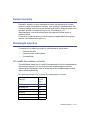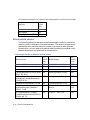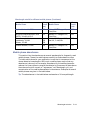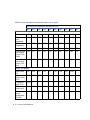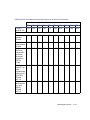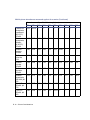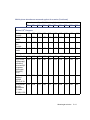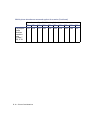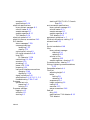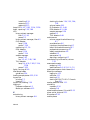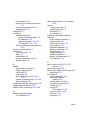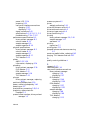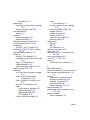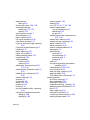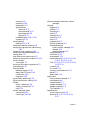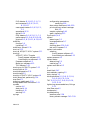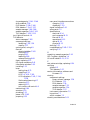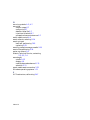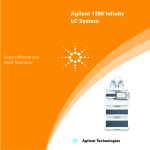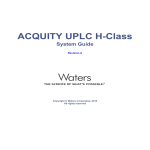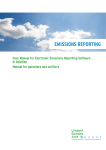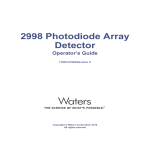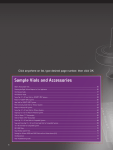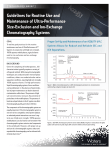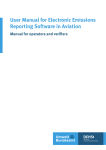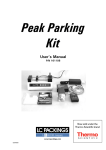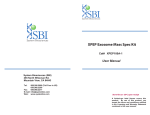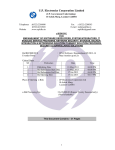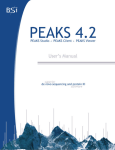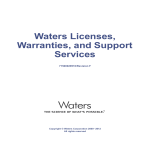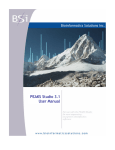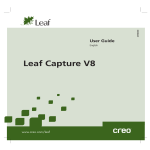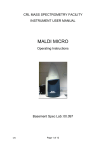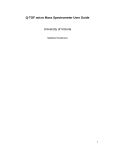Download ACQUITY UPLC System Operator`s Guide
Transcript
ACQUITY UPLC System Operator’s Guide 71500082502 / Revision C Copyright © Waters Corporation 2006. All rights reserved. Copyright notice © 2004−06 WATERS CORPORATION. PRINTED IN THE UNITED STATES OF AMERICA AND IRELAND. ALL RIGHTS RESERVED. THIS DOCUMENT OR PARTS THEREOF MAY NOT BE REPRODUCED IN ANY FORM WITHOUT THE WRITTEN PERMISSION OF THE PUBLISHER. The information in this document is subject to change without notice and should not be construed as a commitment by Waters Corporation. Waters Corporation assumes no responsibility for any errors that may appear in this document. This document is believed to be complete and accurate at the time of publication. In no event shall Waters Corporation be liable for incidental or consequential damages in connection with, or arising from, its use. Waters Corporation 34 Maple Street Milford, MA 01757 USA Trademarks Millennium and Waters are registered trademarks, and ACQUITY UPLC, eCord, Empower, MassLynx, and nanoACQUITY UPLC are trademarks of Waters Corporation. PEEK is a trademark of Victrex Corporation. PharMed and Tygon are registered trademarks of Saint-Gobain Ceramics & Plastics, Inc. Phillips is a registered trademark of Phillips Screw Company. TORX is a registered trademark of Textron Corporation. Windows is a registered trademark of Microsoft Corporation. Other trademarks or registered trademarks are the sole property of their respective owners. Customer comments Waters’ Technical Communications department invites you to tell us of any errors you encounter in this document or to suggest ideas for otherwise improving it. Please help us better understand what you expect from our documentation so that we can continuously improve its accuracy and usability. We seriously consider every customer comment we receive. You can reach us at [email protected]. Waters Corporation 34 Maple Street Milford, MA 01757 USA iii Safety considerations ® Some reagents and samples used with Waters instruments can pose chemical, biological, and radiological hazards. Be sure you are aware of the potentially hazardous effects of all substances you work with. Always observe Good Laboratory Practice (GLP) guidelines, published by the U.S. Food and Drug Administration, and consult your organization’s safety representative for guidance. When you develop methods, follow the “Protocol for the Adoption of Analytical Methods in the Clinical Chemistry Laboratory,” American Journal of Medical Technology, 44, 1, pages 30–37 (1978). This protocol addresses good operating procedures and the techniques necessary to validate system and method performance. Safety advisories Consult Appendix A for a comprehensive list of warning and caution advisories. Operating the ACQUITY UPLC system When operating the ACQUITY UPLC system, follow standard quality control procedures and the guidelines presented in this section. iv Symbols Symbol Definition EC REP Authorized Representative of the European Community. The CE symbol serves as confirmation of the conformity of a product with all European Community directives applicable to that product. IVD For in vitro diagnostic use. Intended use ® The Waters ACQUITY UPLC™ system is intended for analyzing compounds and introducing separated samples into a mass spectrometer. When you develop methods, follow the “Protocol for the Adoption of Analytical Methods in the Clinical Chemistry Laboratory,” American Journal of Medical Technology, 44, 1, pages 30–37 (1978). This protocol covers good operating procedures and techniques necessary to validate system and method performance. The ACQUITY UPLC system is CE-marked according to the European Union in vitro Diagnostic Device Directive 98/79/EC. Warning: The ACQUITY UPLC system is to be used for in vitro diagnostic use only by trained, qualified laboratory personnel. Calibration To calibrate UPLC systems, follow acceptable calibration methods using at least five standards to generate a standard curve. The concentration range for v standards should cover the entire range of quality-control samples, typical specimens, and atypical specimens. To calibrate mass spectrometers, consult the calibration section of the operator’s guide of the instrument you are calibrating. Quality control Routinely run three quality-control samples that represent subnormal, normal, and above-normal levels of a compound. Ensure that quality-control sample results fall within an acceptable range, and evaluate precision from day to day and run to run. Data collected when quality control samples are out of range might not be valid. Do not report these data until you are certain that the instrument performs satisfactorily. When analyzing samples from a complex matrix such as soil, tissue, serum/plasma, whole blood, etc., note that the matrix components can adversely affect LC/MS results, enhancing or suppressing ionization. To minimize these matrix effects, Waters recommends you adopt the following measures: vi • Prior to the instrumental analysis, use appropriate sample pretreatment such as protein precipitation, liquid/liquid extraction (LLE), or solid phase extraction (SPE) to remove matrix interferences. • Whenever possible, verify method accuracy and precision using matrix-matched calibrators and QC samples. • Use one or more internal standard compounds, preferably isotopically-labeled analytes. IVD authorized representative information IVD authorized representative Waters Corporation (Micromass UK Limited) is registered in the United Kingdom with the Medicines and Healthcare Products Regulatory Agency (MHRA) at Market Towers, 1 Nine Elms Lane, London, SW8 5NQ. The reference number is IVD000167. Waters Corporation (Micromass UK Ltd.) Floats Road Wythenshawe Manchester M23 9LZ United Kingdom Telephone: +44-161-946-2400 Fax: +44-161-946-2480 Contact: Quality manager vii viii Table of Contents Safety considerations .......................................................................................... iv Safety advisories ................................................................................................. iv Operating the ACQUITY UPLC system ........................................................... iv Symbols ................................................................................................................ v Intended use......................................................................................................... v Calibration ........................................................................................................... v Quality control .................................................................................................... vi IVD authorized representative information ................................................ vii IVD authorized representative ........................................................................ vii 1 System Overview .................................................................................... 1-1 Instruments, components, and data systems ............................................. 1-2 UPLC system guidelines .................................................................................. 1-4 ACQUITY UPLC Columns Calculator............................................................ 1-4 Binary solvent manager .................................................................................. 1-5 How the binary solvent manager works ......................................................... 1-6 Sample manager ................................................................................................ 1-7 How sample flows ............................................................................................ 1-7 Column heater ................................................................................................... 1-8 Optional sample organizer ............................................................................. 1-9 Optical detectors ............................................................................................. TUV detector .................................................................................................. PDA detector .................................................................................................. ELS detector................................................................................................... Median baseline filter.................................................................................... 1-10 1-10 1-10 1-10 1-11 Data systems .................................................................................................... 1-11 Empower software ......................................................................................... 1-11 MassLynx software ........................................................................................ 1-11 Table of Contents ix Columns ............................................................................................................. 1-12 eCord column chip ......................................................................................... 1-12 FlexCart ............................................................................................................. 1-13 For more information .................................................................................... 1-13 2 System Setup ........................................................................................... 2-1 Before you begin ............................................................................................... 2-2 Tools.................................................................................................................. 2-3 Assembling the FlexCart ................................................................................. Adjusting the FlexCart’s height ...................................................................... Locking the FlexCart in place ......................................................................... Moving the assembled FlexCart ..................................................................... 2-3 2-6 2-8 2-9 Unpacking and opening the sample organizer ........................................ 2-10 Installing the binary solvent manager ...................................................... 2-10 Installing the sample manager .................................................................... 2-11 Installing the detector ................................................................................... 2-12 x Plumbing the system ...................................................................................... Installation recommendations for fittings.................................................... Plumbing a TUV detector.............................................................................. Plumbing a PDA detector .............................................................................. Plumbing an ELS detector ............................................................................ Plumbing the binary solvent manager and sample manager ..................... Routing system drainage through the FlexCart .......................................... Installing the column..................................................................................... Connecting to the solvent supply .................................................................. 2-13 2-13 2-15 2-17 2-17 2-18 2-25 2-27 2-34 Making Ethernet and signal connections ................................................. Ethernet connections ..................................................................................... Binary solvent manager I/O signal connectors ............................................ Sample manager I/O signal connectors ........................................................ TUV detector I/O signal connectors .............................................................. PDA detector signal connectors .................................................................... ELS detector signal connectors ..................................................................... 2-37 2-37 2-38 2-40 2-41 2-42 2-42 Table of Contents Signal connections ......................................................................................... 2-42 Connecting to the electricity source .......................................................... 2-45 Calibrating the XYZ mechanism using the teach block ......................... 2-47 3 Preparing System Hardware ............................................................... 3-1 Powering-on the system .................................................................................. 3-2 Monitoring startup tests ................................................................................. 3-2 Monitoring system instrument LEDs ........................................................... 3-3 Power LED ....................................................................................................... 3-3 Status LEDs ..................................................................................................... 3-3 Preparing the binary solvent manager ....................................................... 3-5 Performing a seal wash prime ........................................................................ 3-5 Priming the binary solvent manager .............................................................. 3-8 Priming a dry binary solvent manager........................................................... 3-8 Priming a wetted binary solvent manager ................................................... 3-10 Preparing the sample manager ................................................................... Selecting weak wash and strong wash solvents........................................... Priming the sample manager........................................................................ Washing the sample manager needle ........................................................... Characterizing the needle seal...................................................................... Characterizing the needle and sample loop volumes................................... Loading sample plates in the sample manager............................................ Selecting the optimum sample injection mode............................................. Installing the sample manager shade .......................................................... 3-14 3-14 3-16 3-18 3-20 3-21 3-22 3-23 3-27 Preparing the sample organizer ................................................................. Initiating communications ............................................................................ Loading sample plates ................................................................................... Displaying sample plate information ........................................................... 3-29 3-29 3-30 3-34 Preparing the detector .................................................................................. 3-35 Preparing the TUV detector .......................................................................... 3-35 Table of Contents xi Conditioning the column .............................................................................. 3-38 Shutting down the system ............................................................................ Between analyses........................................................................................... Shutting down for fewer than 72 hours........................................................ Shutting down for more than 72 hours......................................................... 3-39 3-39 3-40 3-40 4 Configuring System Software ............................................................. 4-1 Configuring Empower ..................................................................................... Starting Empower and logging in ................................................................... Selecting system instruments ......................................................................... About the binary solvent manager control panel........................................... About the sample manager control panel....................................................... About the TUV detector control panel ............................................................ 4-2 4-2 4-2 4-4 4-7 4-9 Starting the ACQUITY UPLC Console from Empower .......................... 4-11 Configuring MassLynx software ................................................................. 4-12 Starting the ACQUITY UPLC Console from MassLynx software ........ 4-13 5 Verifying System Operation ................................................................ 5-1 Preparing the system ....................................................................................... 5-2 Creating the test methods ............................................................................... 5-5 Creating the instrument method .................................................................... 5-5 Creating the sample set method ..................................................................... 5-8 Performing the gradient performance test ................................................ 5-9 6 Maintaining the System ........................................................................ 6-1 Maintenance schedule ..................................................................................... 6-2 Contacting Waters technical service ............................................................ 6-5 Maintenance considerations .......................................................................... 6-6 Safety and handling......................................................................................... 6-6 Proper operating procedures ........................................................................... 6-6 xii Table of Contents Configuring maintenance warnings ............................................................. 6-7 Maintaining the binary solvent manager ................................................... 6-8 Replacing the mixer ......................................................................................... 6-9 Replacing the check valve ............................................................................. 6-10 Replacing solvent filters ................................................................................ 6-14 Cleaning the air filters in the binary solvent manager door ....................... 6-14 Replacing the air filters in the binary solvent manager door ..................... 6-15 Removing and replacing the solvent manager head seals........................... 6-16 Replacing the solvent manager plungers ..................................................... 6-20 Replacing the vent valve cartridge ............................................................... 6-24 Replacing the fuses ........................................................................................ 6-27 Cleaning the instrument’s exterior............................................................... 6-28 Maintaining the sample manager ............................................................... Defrosting the sample compartment ............................................................ Replacing the sample needle assembly ........................................................ Calibrating the needle Z-axis ........................................................................ Characterizing the needle seal...................................................................... Characterizing the needle and sample loop volumes................................... Replacing the puncture needle holder .......................................................... Replacing the sample loop ............................................................................. Replacing the sample syringe ....................................................................... Replacing the wash syringes ......................................................................... Modifying sample syringe configuration parameters .................................. Replacing the injection valve cartridge ........................................................ Testing the sample manager backpressure regulator ................................. Replacing the fuses ........................................................................................ Cleaning the instrument’s exterior............................................................... 6-29 6-29 6-30 6-40 6-41 6-42 6-43 6-45 6-49 6-53 6-56 6-56 6-59 6-59 6-61 Maintaining the column heater ................................................................... 6-61 Replacing the filter in the column in-line filter unit ................................... 6-61 Maintaining the TUV detector ..................................................................... Flushing the flow cell..................................................................................... Purging the flow cell ...................................................................................... Reverse-flushing the flow cell ....................................................................... Replacing the flow cell ................................................................................... Table of Contents 6-64 6-65 6-67 6-68 6-68 xiii Replacing the lamp ........................................................................................ 6-73 Replacing the fuses ........................................................................................ 6-75 Cleaning the instrument’s exterior............................................................... 6-76 Maintaining the sample organizer .............................................................. Defrosting the sample organizer................................................................... Cleaning the air filter .................................................................................... Replacing the fuses ........................................................................................ Cleaning the instrument’s exterior............................................................... 6-77 6-77 6-77 6-78 6-79 7 Diagnostics and Troubleshooting ...................................................... 7-1 Troubleshooting with Connections Insight ................................................ 7-2 Proper operating procedures ......................................................................... Contacting Waters technical service............................................................... Locating system serial numbers ..................................................................... Generating a service profile report ................................................................. Resetting system instruments to their initial state....................................... Reviewing logs to identify problems ............................................................... 7-4 7-4 7-5 7-5 7-6 7-6 Monitoring performance from the ACQUITY UPLC Console ................. 7-8 Determining system status ............................................................................. 7-9 Monitoring data with real-time plots ........................................................... 7-10 Examining smaller or larger segments of data plots ................................... 7-17 Modifying plot displays.................................................................................. 7-18 Creating log entries ....................................................................................... 7-18 Displaying the status of binary solvent manager components ................... 7-20 Modifying binary solvent manager component settings .............................. 7-21 Displaying the status of sample manager components ............................... 7-22 Modifying sample manager component settings.......................................... 7-23 Displaying the status of sample organizer components .............................. 7-24 Modifying sample organizer component settings......................................... 7-25 Displaying the status of TUV detector components..................................... 7-27 Modifying TUV detector component settings ............................................... 7-28 Displaying the status of PDA detector components..................................... 7-29 Modifying PDA detector component settings ............................................... 7-30 Displaying the status of ELS detector components ..................................... 7-31 xiv Table of Contents Modifying ELS detector component settings................................................ 7-32 Monitoring column history ........................................................................... Reviewing column history ............................................................................. Finding column manufacturing information................................................ Determining column status........................................................................... 7-33 7-34 7-35 7-36 Solving baseline noise and drift problems ................................................ 7-38 Binary solvent manager troubleshooting ................................................. Power LED ..................................................................................................... Flow LED ....................................................................................................... Alarm messages ............................................................................................. Performing the static decay test ................................................................... Performing the dynamic leak test................................................................. Repairing leaks .............................................................................................. Displaying the binary solvent manager’s rear panel interface connections Changing the rear panel interface connections............................................ 7-43 7-43 7-43 7-47 7-54 7-55 7-56 7-57 7-59 Sample manager troubleshooting ............................................................... Power LED ..................................................................................................... Run LED......................................................................................................... Alarm messages ............................................................................................. Performing the sample syringe leak test...................................................... Performing the wash syringe leak test ......................................................... Performing the needle seal leak test ............................................................ Repairing leaks .............................................................................................. Displaying the sample manager’s rear panel interface connections........... Changing rear panel interface connections .................................................. 7-60 7-60 7-60 7-62 7-84 7-85 7-85 7-86 7-86 7-88 Sample organizer troubleshooting ............................................................. Power LED ..................................................................................................... Run LED......................................................................................................... Alarm messages ............................................................................................. 7-89 7-89 7-89 7-92 TUV detector troubleshooting ................................................................... Power LED ................................................................................................... Lamp LED .................................................................................................... Clearing bubbles from the flow cell ............................................................ 7-102 7-102 7-102 7-102 Table of Contents xv Alarm messages ........................................................................................... 7-105 Displaying TUV detector rear panel interface connections....................... 7-111 Changing the rear panel interface connections.......................................... 7-113 PDA detector troubleshooting ................................................................... Power LED ................................................................................................... Lamp LED .................................................................................................... Alarm messages ........................................................................................... Displaying PDA detector rear panel interface connections....................... Changing the rear panel interface connections.......................................... 7-114 7-114 7-114 7-118 7-125 7-127 ELS detector troubleshooting .................................................................... Power LED ................................................................................................... Lamp LED .................................................................................................... Alarm messages ........................................................................................... Displaying ELS detector rear panel interface connections ....................... Changing the rear panel interface connections.......................................... 7-128 7-128 7-128 7-129 7-138 7-140 Chromatography troubleshooting ............................................................ 7-141 A Safety Advisories .................................................................................. A-1 Warning symbols ............................................................................................... A-2 Task-specific hazard warnings........................................................................ A-2 Warnings that apply to particular instruments, instrument components, and sample types............................................................................................... A-3 Caution symbol .................................................................................................. A-6 Warnings that apply to all Waters instruments ......................................... A-7 Electrical and handling symbols ................................................................. A-14 Electrical symbols .......................................................................................... A-14 Handling symbols .......................................................................................... A-15 xvi Table of Contents B Specifications ........................................................................................ B-1 Binary solvent manager specifications ...................................................... B-2 Sample manager specifications .................................................................... B-7 Column heater specifications ..................................................................... B-11 TUV detector specifications ........................................................................ B-13 Optional sample organizer specifications ............................................... B-17 eCord column chip specifications .............................................................. B-19 C Spare Parts ............................................................................................ C-1 ACQUITY UPLC system part numbers ....................................................... C-2 Binary solvent manager spare parts ........................................................... C-2 Sample manager spare parts ......................................................................... C-4 TUV detector spare parts ............................................................................... C-5 Optional sample organizer spare parts ...................................................... C-6 D Solvent Considerations ....................................................................... D-1 Introduction ...................................................................................................... Preventing contamination ............................................................................... Clean solvents .................................................................................................. Solvent quality ................................................................................................. Solvent preparation ......................................................................................... Water ................................................................................................................ D-2 D-2 D-2 D-2 D-2 D-3 Solvent recommendations ............................................................................. General solvent guidelines .............................................................................. Solvents to use ................................................................................................. Solvents to avoid .............................................................................................. ACQUITY UPLC system recommendations................................................... Binary solvent manager recommendations .................................................... Sample manager recommendations................................................................ Detector recommendations.............................................................................. D-4 D-4 D-4 D-6 D-7 D-8 D-8 D-8 Table of Contents xvii Solvent miscibility ........................................................................................... D-9 Using miscibility numbers (M-numbers)...................................................... D-10 Solvent stabilizers ......................................................................................... D-10 Solvent viscosity ............................................................................................. D-11 Wavelength selection .................................................................................... UV cutoffs for common solvents .................................................................... Mixed mobile phases...................................................................................... Mobile phase absorbance............................................................................... D-11 D-11 D-12 D-13 Index ..................................................................................................... Index-1 xviii Table of Contents 1 System Overview This section describes the components and features of the ACQUITY UPLC™ system. Contents: Topic Page Instruments, components, and data systems 1-2 UPLC system guidelines 1-4 Binary solvent manager 1-5 Sample manager 1-7 Column heater 1-8 Optional sample organizer 1-9 Optical detectors 1-10 Data systems 1-11 Columns 1-12 FlexCart 1-13 For more information 1-13 1-1 Instruments, components, and data systems ACQUITY UPLC systems include a binary solvent manager, sample manager, column heater, detectors (tunable ultraviolet, photodiode array, or evaporative light scattering), and a specialized ACQUITY UPLC column. Small-particle chemistries as utilized in UPLC system chromatography generate narrow peaks. To maintain these narrow peaks, extra bandspreading must be controlled by lower detector cell volume, minimized tubing volumes, and specialized fittings. Narrow peak widths can sometimes require higher data rates. The TUV, PDA, and ELS detectors can sample up to 80 data points per second. The binary solvent manager and injector can produce pressures up to 103421 kPa (1034 bar, 15000 psi) and can generate high-pressure gradients with minimal gradient delay. The upper limit of the flow rate range is 2 mL/min. The sample manager can accommodate two plates in a microtiter plate format or 2-mL vials in full-height plate format. An optional sample organizer increases the capacity of the system to as many as 22 microtiter plates (21 in the sample organizer and one in the sample manager), or eight vial racks (seven in the sample organizer and one in the sample manager). ® Waters Empower™ chromatography software or MassLynx™ mass spectrometry software controls the systems. 1-2 System Overview Waters ACQUITY UPLC System Sample organizer (optional) Solvent tray Detector (optional) Column heater Sample manager Binary solvent manager Instruments, components, and data systems 1-3 UPLC system guidelines Tip: ACUITY UPLC system guidelines differ from standard HPLC practices. • When performing fast analyses, note that a peak of interest can be as narrow as 0.5 second. Waters recommends a sampling rate of 25 to 50 points across the peak, which provides good quantitation and peak representation. Sampling rates faster than 20 points per peak yield higher baseline noise and filter time constants should be adjusted accordingly. • The optimal ACQUITY UPLC flow rate differs from that of a typical HPLC column. The table below offer operating guidelines for ACQUITY UPLC columns under both isocratic and gradient conditions. Note that the guidelines assume small-molecule analytes. Also note that they are approximations and that optimum performance for your molecule or separation can occur at a different flow rate and/or pressure. Optimal flow rates for molecular weight range Column size Molecular weight Flow rate 2.1 × 50 mL <500 600 µL/min 2.1 × 50 mL 1000 300 µL/min 2.1 × 50 mL 1500 150 µL/min 2.1 × 50 mL 2000 100 µL/min ACQUITY UPLC Columns Calculator The ACQUITY UPLC columns calculator estimates the plate count (N) of an isocratic separation or the peak capacity (Pc) of a gradient separation based on your current HPLC conditions. It then offers you a choice of one or more ACQUITY UPLC columns that can provide increased resolving power in the same amount of time or similar resolving power in less time. The chromatographic conditions provided are a starting point and can be further optimized based on your particular requirements. After you install the ACQUITY UPLC software, you can find the installer for the ACQUITY UPLC Columns Calculator in the Utilities folder of the destination computer: for example, c:\empower\instruments\utilities or c:\program files\waters instruments\utilities. 1-4 System Overview Binary solvent manager The binary solvent manager is a high-pressure pump that moves solvent through the system. It provides steady (pulse-free) solvent flow at analytical flow rates. The binary solvent manager delivers solvent at flow rates of 1 mL/min at 103421 kPa (1034 bar, 15000 psi) and up to 2 mL/min at reduced pressures to 62053 kPa (621 bar, 9000 psi). The solvent manager can pump two solvents simultaneously. Pressure flow envelope Binary solvent manager 1-5 How the binary solvent manager works Each of the solvent manager’s two independent pump systems, A (left) and B (right), contains two linear-drive actuators (left and right). Each left and right actuator pair comprises a single reciprocating “serial” pump that delivers precise flow of a single solvent. The two pump systems combine their two solvents at a filter/tee mixer. From there, the solvent mixture flows to the sample manager. The chromatography software controls the two solvents’ mixing ratio by varying the flow of pump A relative to that of pump B. A pressure transducer in each pump head relays pressure data to the solvent manager, whose firmware measures pump head pressures during the pumping cycle. Thus the solvent manager independently pre-compresses the solvents in both the A and B portions to ensure consistent solvent delivery and minimize pump-induced detector baseline disturbances. 1-6 System Overview Sample manager The ACQUITY UPLC sample manager injects the samples it draws from microtiter plates or vials into the chromatographic flow stream. A locating mechanism uses a probe to access sample locations and draw sample from them. In the needle overfill load-ahead mode, the sample manager can perform an injection in approximately 15 seconds. The first injection requires additional overhead time. The sample manager accepts standard footprint plates, 5.03 ±0.02 inch × 3.365 ±0.02 inch, that conform to ANSI standards (maximum height = 2.2 inches, including covers). You may program any combination of these plates and vial holders for automated sample processing. Samples are loaded into the sample manager via the front door or the optional sample organizer, which transfers samples back and forth between the two instruments. The sample manager can maintain samples at any temperature between 4º to 40º C (39.2º to 104º F) in 25º C (77º F) or less ambient conditions. How sample flows When the default mode, partial loop with needle overfill, is requested, the sample manager needle carriage moves to the specified well location and draws in an air gap. A stainless steel puncture needle pierces the well cover and lowers into the well. The sample needle emerges from within the puncture needle and protrudes into the sample, and draws in a sample volume equal to the specified injection volume plus 3.0 µL (2.0 µL pre-sample volume and 1.0 µL post-sample volume). The sample syringe continues to pull the sample aliquot through the sample needle and through the injection valve until the pre-sample and sample injection volume passes through the injection valve. The valve actuates, switching the sample loop to the load position. The sample is pushed back toward the needle and the sample volume is then pushed into the sample loop. The sample loop moves to the injection position and the sample is carried by the pump to the column. Sample manager 1-7 Column heater The column heater is of a modular design and its footprint is identical to that of the sample manager. Thus it attaches to the top of the sample manager and serves as that instrument’s top cover. The column heater’s front compartment can accommodate any Waters column up to 4.6 mm ID and 150 mm long. The column rests in a U-shaped tray that swivels outward to receive the column from either side. To reduce dispersion associated with dead volume and minimize the length of tubing between system instruments, the column tray swings outward to any position between 0° and 180°. In the 0°, “home”, position, the column tray is directly above the sample manager and connected to the optical detector (on top of the column heater). In the 180°, “away”, position, the column heater can be plumbed into a mass spectrometer (located on the system’s right). The column heater heats the column compartment to any temperature from 5º C (9º F) above ambient to 65º C (149º F). A film element insulated to minimize power consumption and facilitate thermal stability is attached to the tray and produces heat. A passive column stabilizer, inside the tray, reduces sensitivity to ambient temperature swings and minimizes bandspreading. A receptacle on the column heater’s right side receives the column's eCord™ chip. The eCord column chip stores column information which can be accessed from the ACQUITY UPLC Console. The column heater drip tray captures any leakage, routing it to the sample manager via a drip tube. 1-8 System Overview Optional sample organizer The optional sample organizer stores microtiter or vial plates and transfers them to and from the sample manager, automating their processing and increasing throughput. The sample organizer’s storage shelf compartment can hold a selection of ANSI plates. Sample plates are loaded into the organizer through a large, swing-open front door. The shelf compartment is thermally conditioned by sample organizer heater/coolers that, together with the sample manager heater/cooler, control the temperature between 4º and 40º C (39.2º and 104º F) in 25º C (77º F) or less ambient conditions. Three subassemblies move plates within the sample organizer: the Z-Drive, the sample organizer transfer shuttle (Y-axis), and the sample manager transfer shuttle (X-axis). The Z-Drive moves the Y-axis to the target shelf, where the Y-axis picks the plate. Then the Z-Drive moves the Y-axis to the same elevation as the X-axis. The Y-axis shuttles the plate into the X-axis, which transfers the plate into the sample manager for processing. When the sample manager finishes with the plate, the Y-axis pulls it back into the sample organizer. The process is reversed to return the plate to the shelf it came from. Optional sample organizer 1-9 Optical detectors The system can be configured with an TUV, PDA, or ELS optical detector or any combination of the three. TUV detector The TUV (tunable ultraviolet) optical detector is a two-channel, ultraviolet/visible (UV/Vis) absorbance detector designed for use in the ACQUITY UPLC system. The detector, controlled by Empower software for LC applications or MassLynx software for LC/MS applications, operates as an integral part of the system. The detector offers two flow cell options. The analytical flow cell, with a volume of 500 nanoliters and a pathlength of 10 mm, and the high sensitivity flow cell, with a volume of 2.4 microliters and a 25 mm pathlength, both utilize the Waters patented light-guiding flow cell technology. The TUV detector operates at wavelengths ranging from 190 to 700 nm. PDA detector The PDA (photodiode array) optical detector is an ultraviolet/visible light (UV/Vis) spectrophotometer that operates between 190 and 500 nm. The detector offers two flow cell options. The analytical flow cell, with a volume of 500 nanoliters and a pathlength of 10 mm, and the high sensitivity flow cell, with a volume 2.4 microliters and a 25 mm pathlength, both utilize the Waters patented light-guiding flow cell technology. ELS detector The ACQUITY UPLC ELS detector is an evaporative light scattering detector designed for use in the ACQUITY UPLC system. This detector can be controlled by Empower or MassLynx software. The detector incorporates a flow-type nebulizer that is optimized for ACQUITY UPLC system performance. 1-10 System Overview Median baseline filter The median baseline filter is intended to decrease the effects of gradient separations on the chromatographic baseline. While the filter is available for the TUV, PDA, and ELS detectors, it has most applicability in the absorbance detectors. The median baseline filter enhances the absorbance detector’s stability by decreasing its curvature, making the development of integration methods easier. See also: ACQUITY UPLC Console online help. Data systems The system can run under Empower or MassLynx software control. Empower software Empower provides a graphical, icon-based user interface that acquires, processes, manages, reports, and stores chromatographic data. It supports ® Windows 2000 and Windows XP and their multitasking operations, allowing you to simultaneously open many windows. Windows multitasking lets you view real-time data acquisition as Empower produces summary results of previously acquired data or refines integration parameters for a previous injection. The base version of Empower supports data from TUV, PDA, and ELS detectors, and single quadrupole mass spectrometers. Popular software options for ACQUITY UPLC system users include System Suitability, Chemical Structures, and Method Validation Manager. See also: Empower Software Getting Started Guide. MassLynx software MassLynx is a high-performance mass spectrometry application that acquires, analyzes, manages, and distributes UV and mass spectrometry data. It offers intelligent instrument control and can acquire nominal mass, exact mass, MS/MS, and exact mass MS/MS data. See also: MassLynx Getting Started Guide. Data systems 1-11 Columns ACQUITY UPLC columns are packed with 1.7-μm, bridged, ethylsiloxane, hybrid particles that can mechanically endure high-pressure conditions. The column hardware and the matched outlet tubing can withstand up to 103421 kPa (1034 bar, 15000 psi). The column dimensions allow optimal MS-compatible flow rates, and matched outlet tubing minimizes the effect of extra-column volume. Although the system works with any analytical HPLC column, specially designed ACQUITY UPLC columns maximize its high-pressure capabilities. Compared with traditional HPLC columns, ACQUITY UPLC columns deliver superior resolution and sensitivity in the same run time or equivalent resolution, greater sensitivity, and faster run times. eCord column chip ACQUITY UPLC columns include an eCord column chip that tracks the usage history of the column. The eCord column chip interacts with the system software, recording information for up to 50 sample queues run on the column. In regulated environments, the eCord column chip provides documentation of the column used in the validation method. In addition to the variable column usage data, the eCord column chip also stores fixed column manufacturing data, including: • Unique column identification • Certificate of analysis • QC test data Once the eCord column chip is attached to the receptacle on the column heater, information is automatically recorded by the system. No user action is required. This information is stored outside of the Empower database. 1-12 System Overview FlexCart The optional FlexCart provides the ACQUITY UPLC system a mobile platform. It can hold the system instruments as well as the PC and monitor and provides electrical outlets for system instruments and integrated waste management. Used with a mass spectrometer, the cart’s adjustable height lets you position the column outlet close to the inlet probe, minimizing system dead volume. For more information See also: • ACQUITY UPLC System Quick Start Guide (part number 71500082503) • ACQUITY UPLC System Bookshelf (part number 71500082521) • ACQUITY UPLC Photodiode Array Detector Getting Started Guide (part number 71500108703) • ACQUITY UPLC Evaporative Light Scattering Detector Getting Started Guide (part number 71500109303) • ACQUITY UPLC Console online Help • ACQUITY UPLC System release notes • Controlling Contamination in LC/MS Systems (part number 715001307) on the ACQUITY UPLC System Bookshelf CD FlexCart 1-13 1-14 System Overview 2 System Setup Contents: Topic Page Before you begin 2-2 Assembling the FlexCart 2-3 Unpacking and opening the sample organizer 2-10 Installing the binary solvent manager 2-10 Installing the sample manager 2-11 Installing the detector 2-12 Plumbing the system 2-13 Making Ethernet and signal connections 2-37 Connecting to the electricity source 2-45 Calibrating the XYZ mechanism using the teach block 2-47 2-1 Before you begin Requirement: To install the system, you should generally know how to set up and operate laboratory instruments and computer-controlled devices and how to handle solvents. Before installing the system, ensure that • it is not situated under a heating or cooling vent • the required components are present • none of the shipping containers or unpacked items are damaged Recommendation: If your system includes the optional FlexCart, the system may be placed on the cart, either before or after it is assembled. Because the system weighs at least 140.6 kg (310 pounds), Waters recommends you place the system on the cart before you assemble it. Warning: • To avoid back injuries, two or more people must unpack the sample organizer and transfer it to its final position. Also, if only one person is to install the sample manager, binary solvent manager, or other system instrument, he or she should do so using a mechanical lift. • To avoid overheating, and to provide clearance for cable connections, make sure there is at least 15.24 cm (6 inches) of clearance at the rear of the system. • To maintain proper drainage and leak control, the system must be within 1° of ground level. If you discover any damage or discrepancy when you inspect the contents of the cartons, immediately contact the shipping agent and your local Waters representative. If you are located in the USA or Canada, report malfunctions or other problems to Waters Technical Service (800 252-4752). If you are located anywhere else, phone Waters’ corporate headquarters in Milford, Massachusetts (USA), or contact your local Waters subsidiary. Our Web site includes phone numbers and e-mail addresses for Waters locations worldwide. Go to www.waters.com, and click About Waters > Worldwide Offices. For complete information on reporting shipping damages and submitting claims, see Waters Licenses, Warranties, and Support Services. 2-2 System Setup Tools You will need the following tools and materials to install the Waters ACQUITY UPLC™ system. • 5/16-inch open-end wrench (2) • 5/8-inch open-end wrench • 1/4-inch open-end wrench • Phillips screwdriver • Small mirror • T25 TORX driver ® ® Assembling the FlexCart If your system includes the optional FlexCart, follow the procedure below to unpack and assemble it. Recommendation: You may set the assembled system on the cart, or place its instruments and components on the cart and then assemble them. Because the assembled system weighs at least 140.6 kg (310 pounds), you should choose the latter option. To assemble the FlexCart: 1. Remove the contents from the box packaged in the FlexCart. Tip: The box contains the monitor arm, the bolts used to attach the monitor arm to the base, and an IBM instruction book for converting the monitor from stand-alone to arm-mounted. Assembling the FlexCart 2-3 FlexCart components Top tray Monitor mounting bracket Power connectors (2) Shelf mounting holes Lock knobs (2) Height adjusting screw T25 TORX screws 2-4 System Setup TP02496 2. Remove the four Phillips screws from the support plate at the rear of the monitor, and mount the monitor onto the movable arm assembly. Refer to the IBM instruction book, if necessary. Movable monitor arm assembly components Screws (4) Line cord Video cable Plastic channel Movable arm bracket 3. Loosen the two T25 TORX screws, at the bottom left-hand side of the cart, that secure the bracket for the CPU. 4. Attach the power and video cables to the CPU, and place it in position on the bottom shelf of the cart. 5. Route the monitor’s power and video cables through the plastic channel provided, and plug them into the monitor. Refer to the IBM instruction book, if necessary. Assembling the FlexCart 2-5 6. Insert the keyboard shelf’s two captive thumbscrews into slots on the cart’s front panel at a level that affords comfortable and safe operation. Turn the thumbscrews 1/4-turn clockwise to lock the position of the shelf. Location of keyboard shelf support screws TP02499 Keyboard shelf support screws Adjusting the FlexCart’s height To adjust the cart’s height: 2-6 1. Loosen the side lock knobs before raising or lowering the top portion of the cart. 2. Remove the crank handle from its storage brackets on the lower right-hand side of the cart. System Setup 3. Insert the crank handle into the bottom front of the cart, and turn it to raise or lower the cart. Crank handle Crank handle Tip: If your system includes a mass spectrometer, and it is positioned to the right of the system stack, set the cart to a height that minimizes the length of tubing needed between the instruments stacked on the cart and the mass spectrometer. 4. Tighten the side lock knobs after reaching the desired height. 5. Loosen the keyboard shelf’s two captive thumbscrews on the cart’s front panel. 6. Move the keyboard to a level that provides comfortable and safe operation. Turn the thumbscrews 1/4-turn clockwise to lock the position of the shelf. Assembling the FlexCart 2-7 Locking the FlexCart in place To lock the FlexCart in place: Lock the cart by depressing the lock pedal located at the front of the cart. To release the FlexCart floor lock brake: Release the cart by depressing the brake release bar located at the front of the cart. Floor lock brake Release bar Lock pedal 2-8 System Setup Moving the assembled FlexCart Once it is assembled, you can move the cart to other areas of a lab to minimize tubing runs between the ACQUITY UPLC instruments and a mass spectrometer. Use the lip on top of the cart to pull it. Pulling the cart using the top lip Caution: • To avoid spills, remove all solvent reservoirs from the solvent tray before moving the cart. • To avoid striking low doorways—particularly those with thresholds beneath them—lower the cart fully before moving it. • To avoid toppling the instruments stacked on the cart, do not move the cart by pushing on them. Assembling the FlexCart 2-9 Unpacking and opening the sample organizer The optional sample organizer is available for situations requiring increased throughput capacity. If your system includes the sample organizer, a Waters service technician unpacks and installs it. Warning: To avoid back injuries, two or more people must unpack the sample organizer and transfer it to its final position. Installing the binary solvent manager To install the binary solvent manager: 1. Lift the binary solvent manager onto the bench top. Alternative: If your system includes the optional FlexCart, lift the binary solvent manager onto the cart. Warning: To avoid injury, Waters recommends that two people lift the binary solvent manager. 2-10 2. If your system includes the optional sample organizer, unscrew the existing 7/8-inch high feet from the bottom of the binary solvent manager, and replace them with the 1/4-inch high feet from the startup kit. 3. Attach the two self-adhesive rubber pads from the startup kit to the two front feet on the binary solvent manager. 4. Place the binary solvent manager onto the sample organizer's base plate. System Setup Installing the sample manager To install the sample manager: 1. Unpack the sample manager, and place it on top of the binary solvent manager. Alternative: If your system includes the optional sample organizer, place the sample manager on the sample organizer shelf. Warning: To avoid injury, Waters recommends that two people lift the sample manager. 2. Place the 8-port network switch on the bench, beside the system. 3. Open the front access door of the sample manager, and remove the foam block from the sample compartment. 4. Open both the sample manager fluidics tray and the binary solvent manager door to ensure that the drip management system is properly aligned. Tip: PEEK™ fittings, sample syringes, and wash syringes inside the sample manager may have loosened during shipping. To prevent leaks, ensure all PEEK fittings, sample syringes, and wash syringes are tight. Installing the sample manager 2-11 Installing the detector To install the detector: 1. Place the detector atop the column heater, ensuring that the feet are properly positioned in the indentations of the column heater. This aligns the detector's drip tray over the drain routing hole, on the top left side of the column heater. Proper placement for drip management system Indentation Guides for feet placement Drain routing hole for drip management system 2. 2-12 Place the solvent tray atop the detector. System Setup TP02465 Plumbing the system When all the components are stacked, make the plumbing connections. Compression fittings and ferrules are already fitted to tubing assemblies, but they must be properly set. Caution: To prevent contamination, wear particle-free, powder-free, non-latex gloves when plumbing the system. Installation recommendations for fittings The system uses gold-plated compression screws and two-piece ferrules. See the diagram below for assembly orientation. Compression screw ferrule assembly Ferrule with locking ring Compression screw Tubing Recommendations: • To prevent bandspreading, ensure the tube is fully bottomed in the fitting hole before tightening the compression screw. • For easier accessibility, use long compression screws to attach tubes to the injector and vent valve. Plumbing the system 2-13 When tightening system fittings, consult the following table. Installation recommendations for ACQUITY UPLC fittings Fitting Recommended tightening 1/4-28 flangeless with ferrule Snug plus 1/4-turn 10-32 LT135 PEEK with ferrule Snug plus 1/4-turn; if leaking, tighten another 1/8-turn 10-32 one-piece PEEK Finger-tight Stainless steel with 2-piece stainless steel ferrule (first use) Finger-tight plus 3/4-turn with wrench Stainless steel with 2-piece stainless steel ferrule (re-installed) Finger-tight plus 1/4-turn with wrench Reusable finger-tight (first use) Snug plus 1/4-turn TP02728 2-14 System Setup Installation recommendations for ACQUITY UPLC fittings (Continued) Fitting Recommended tightening Reusable finger-tight (re-installed) Snug plus 1/4-turn; if leaking, tighten another 1/8-turn Collet removal tool Plumbing a TUV detector Caution: To prevent contamination, wear particle-free, powder-free, non-latex gloves when plumbing the detector. Plumbing a TUV detector involves connecting the flow cell and installing a backpressure regulator. Although the in-line degasser removes most of the gas (air) from solvents, some gas is unavoidably introduced into the system during partial loop injections. Under pressure, this gas remains in solution. However, because the post-column pressure is normally much lower than the pre-column pressure, the gas may come out of solution and produce an unstable baseline characterized by large, unexpected spikes. The backpressure regulator maintains a minimum post-column pressure of 1724 kPa (17 bar, 250 psi), eliminating post-column outgassing and ensuring a smooth baseline. Tip: When the backpressure regulator is installed, the system maintains at least 1724 kPa (17 bar, 250 psi) backpressure, regardless of the outlet tubing configuration and flow rate, provided that there is some positive flow. To plumb a TUV detector: 1. Open the front panel door of the TUV detector, and install the flow cell so that the three thumbscrews align with their holes in the bulkhead. Requirement: Ensure the dust cover has been removed from the bulkhead before you install the flow cell. Plumbing the system 2-15 2. Finger-tighten the thumbscrews. TUV detector flow cell Flow cell assembly Outlet tubing Inlet tubing Thumb screw 3. 2-16 Remove the protective cover from the PEEK cell inlet tubing, and connect the tubing to the flow cell inlet. System Setup 4. Attach the short length of outlet tubing from the backpressure regulator to the outlet of the flow cell. Rule: Do not install the backpressure regulator if you are connecting to a second detector or mass spectrometer. Backpressure regulator From detector outlet To waste 5. Route the long end of the outlet tubing from the backpressure regulator, through the channel clips along the front right side of the system, and into the closed waste management tray on the binary solvent manager. Warning: To avoid spills, empty the waste container at regular intervals. 6. Open the front panel door of the TUV detector. Plumbing a PDA detector If your system includes a PDA detector, see the ACQUITY UPLC Photodiode Array Detector Getting Started Guide for information on plumbing it. Plumbing an ELS detector If your system includes an ELS detector, see the ACQUITY UPLC Evaporative Light Scattering Detector Getting Started Guide for information on plumbing it. Plumbing the system 2-17 Plumbing the binary solvent manager and sample manager Caution: To prevent contamination, wear particle-free, powder-free, non-latex gloves when plumbing the binary solvent manager and sample manager. To plumb the binary solvent manager and sample manager: 1. Route the solvent inlet tubing attached to the in-line degasser and seal wash pump through the channel clips of the sample manager. 2. Continue routing the lines between the column heater door and hinge, through the detector's clip, and then place the lines into the solvent tray. Routing solvent inlet lines Solvent lines Clip Exception: If your system uses a mass spectrometer positioned to the right of the system stack, ensure that the column heater door is in the “away” (swung to the right) position. Then route the lines in front of the column heater door, not between the door and hinge. 2-18 System Setup 3. Remove the two protective caps from the orange and white color coded wash lines. 4. Remove the two protective screws from the corresponding wash ports on the in-line degasser of the binary solvent manager. 5. From the sample manager, route the weak and strong needle wash lines, indicated by the orange and white labels, to their corresponding ports on the in-line degasser in the binary solvent manager. Finger tighten the knurled nut. 6. Locate the pre-installed Tygon tubing running from the process waste ® port, and the PharMed tubing running from the needle-clean system waste port (found on the lower drip dray of the sample manager), and route them through the pass-through of the upper binary solvent manager drip tray. ® Pre-installed Tygon and PharMed tubing TP02590 Process waste from sample manager (Tygon) Needle clean system drainage waste (PharMed) Drip tray Plumbing the system 2-19 7. Connect the PharMed tubing to the front barbed fitting and the Tygon to the front boss fitting, both of which are on the lower binary solvent manager drip tray. Location of various tubings and binary solvent manager mixer Tygon tubing from process waste From backpressure regulator outlet Mixer PharMed tubing from needle clean system waste TP02589 8. Route the seal wash and solvent inlet line tubing attached to the in-line degasser through the channel clips of both the binary solvent manager and sample manager. 9. Continue routing the lines between the column heater door and hinge and through the detector’s clips. Then place the lines in the solvent tray. 10. Remove the protective O-ring from the stainless steel pump outlet tubing. 2-20 System Setup 11. Seat the end of the tubing with the shorter compression screw into the binary solvent manager mixer outlet, and tighten the compression fitting using the 1/4-inch and 5/8-inch open-end wrenches. Tip: When using new fittings, tighten 3/4-turn beyond finger-tight. For older or previously used fittings, tighten 1/4-turn beyond finger-tight. Needle wash and pump outlet connections Strong needle wash Weak needle wash Binary solvent manager mixer outlet TP02480 12. Route the other end of the tubing through the channel clips to the sample manager injection valve. Plumbing the system 2-21 13. Remove the O-ring, and seat the end of the tubing with the longer compression screw into port 5 on the injection valve. Tighten the compression fitting using the 1/4-inch open-end wrench. Injection valve connections Injector outlet/column stabilizer tubing into port 6 Pump outlet tubing into port 5 14. Remove the protective cover from the injector outlet tube, and then seat the tube and ferrule into port 6 of the injection valve. Tighten the compression fitting using a 1/4-inch open-end wrench. 2-22 System Setup 15. Slide a waste line over the barbed drain fitting located at the bottom of the binary solvent manager, and route it to a suitable waste container. Caution: To avoid distorting the drip tray or causing the drain cup to leak, restrain the drain cup when attaching or removing the waste line. Attaching the waste line to the binary solvent manager Drip tray Drain cup Barbed drain fitting Waste line Degasser vent line TP02479 16. Route the degasser vent line to a suitable waste container. Warning: To avoid releasing solvent vapors into the room, route the degasser vent line • to a fume hood or other suitable exhaust system. • to a suitable waste container, ensuring the tubing's discharge end is at all times above the fluid level. Warning: To avoid spills, empty the waste container at regular intervals. Plumbing the system 2-23 Caution: To avoid fluid backup, you must ensure proper drainage of waste: • Place the waste container below the system stack. • Ensure that the waste and degasser vent lines do not crimp or bend. A crimp or bend may impede flow to the waste container. • Ensure the exit of the waste and degasser vent lines is not immersed in waste solvent. If necessary, shorten each line so that no portion of it drops below the top of the waste container (see next figure). Correct positioning of waste and degasser vent lines Waste line Degasser vent line Correct 2-24 System Setup Waste line Degasser vent line Incorrect TP02709 17. Attach a waste line to the barbed fitting on the filter drainage assembly (on the lower front side of the sample organizer), and route it to a suitable waste container. Sample organizer drain 18. Route a waste line from the barbed fitting on the rear of the solvent tray to a suitable waste container. Warning: To avoid spills, empty the waste container at regular intervals. 19. Close the sample organizer door, sample manager door, sample manager fluidics tray, and the binary solvent manager door. Routing system drainage through the FlexCart To route system drainage through the FlexCart: 1. Place a suitable waste container in the bottom right side of the cart. 2. Open the sample organizer, detector, sample manager, and binary solvent manager doors. 3. Route the long end of the outlet tubing from the detector’s backpressure regulator, through the channel clips along the front right side of the system, and down through the cart’s top access hole to the waste container. Plumbing the system 2-25 4. Route the waste and degasser vent lines, located at the front, bottom right of the binary solvent manager, down through the cart’s top access hole to the waste container. Warning: To avoid spills, empty the waste container at regular intervals. Waste and degasser vent lines through top access hole Degasser vent line Waste line Access hole 2-26 5. Route the waste line, located at the front, bottom right of the sample organizer, down through the cart’s top access hole to the waste container. 6. Close the sample organizer, detector, sample manager, and binary solvent manager doors. System Setup Installing the column Installing the column involves installing the column stabilizer assembly, column in-line filter unit, and the column itself. To install the column (optical detection): 1. Open the column heater door, lift the metal latch, and tilt the column heater tray downward. Opening the column heater tray Column heater tray 2. Metal latch Fold the thermal gasket firmly around the column stabilizer tubing block. Positioning the thermal gasket Thermal gasket Column stabilizer tubing block Plumbing the system 2-27 3. Position the assembly block into the column heater tray as far to the left as possible to allow space for the in-line filter and column. Installing the column stabilizer tubing block Column heater opening Column stabilizer tubing block 4. 2-28 Carefully route the column stabilizer tubing through the groove on the right side of the column heater. System Setup 5. Remove the plastic retainer from the inlet end of the column stabilizer tubing, and then connect the tube to port 6 of the injector. Connecting the column stabilizer tubing assembly To in-line filter unit Injector port 6 6. TP02575 Remove the column in-line filter unit from its plastic bag, and place it on a clean, flat surface. Plumbing the system 2-29 7. Pick up the column in-line filter unit, and insert the male end of the column stabilizer tube assembly into the filter unit’s inlet side. Finger-tighten the compression fitting until it is snug. Connecting the column in-line filter unit Flow Column inlet In-line filter unit Place wrenches here to connect the in-line filter unit to the column inlet. Column stabilizer tubing assembly Reusable finger-tight fitting TP02544 8. Remove the O-ring from the male end of the column in-line filter unit. 9. Remove the plug from the column inlet. 10. Push the male end of the column in-line filter unit into the column inlet until it can go no farther. Then tighten the hex nut using the 1/4-inch and 5/16-inch open-end wrenches. 11. Snap the plastic column clips onto the body of the column. 12. Place the assembled components (column, in-line filter unit, and column stabilizer tubing assembly) in the column tray. Push down the metal latch and tilt the tray to the closed position. Tip: When using 100-mm ACQUITY UPLC columns, you might need to move the assembled components slightly to the right, in the column tray, to accommodate the column in-line filter unit. 13. Remove the protective cover from the PEEK tubing from the flow cell inlet. 14. Attach the 0.0625-inch OD inlet tubing included with the flow cell to the column outlet. Ensure the label on the flow cell inlet tubing matches the 2-30 System Setup type of detector (TUV or PDA) and flow cell (analytical or high sensitivity) in your system. Connecting a column Column In-line filter unit Sample manager outlet tubing TP02717 Detector inlet tubing Column stabilizer tube 15. Close the column heater door. 16. Check the seal around the front panel to ensure correct alignment. This is critical to ensure that the thermal environment is stable. 17. Attach the eCord column chip holder to the receptacle on the side of the column heater. Connecting the eCord column chip eCord column chip receptacle eCord column chip holder Plumbing the system 2-31 To install the column (MS detection): If your system includes a mass spectrometer positioned to the right of the system stack, swing the column heater door to the “away” position (that is, swing it rightward). In this way, you connect to the mass spectrometer’s inlet without increasing the tubing length. You must also install the MS drip tray to ensure any solvent leaked from the column or column connections is routed into the drip management system. 1. Open the column heater door. 2. Remove any solvent lines that are routed between the column heater door and hinge. 3. Push down on the metal clip at the bottom, left-hand side of the column heater to release the door, and then pull the door toward you. The door swings from left to right. Swing it fully to the right. Metal clip on left side of column heater Metal clip TP02596 2-32 System Setup Column heater door swung to right Column heater door Rear cover 4. Pull off the rear cover, and then tilt the column tray downward. Column heater door with rear cover removed and column tray open Column heater door Column tray open 5. Snap the plastic column clips onto the body of the column. 6. Attach the column inlet to the stainless steel tubing from port 6 of the injection valve. 7. Attach the mass spectrometer inlet tubing included with the system to the column outlet. 8. Set the column into the column tray. Ensure that the stainless steel tubing from the sample manager is routed through the front notch on the left side of the column tray. Plumbing the system 2-33 9. Tilt the column tray upward, to the closed position, and refit the rear cover. The cover snaps into place. 10. Attach the eCord column chip holder to the receptacle on the side of the column heater. See the figure titled “Connecting the eCord column chip” on page 2-31. 11. Attach the column outlet tubing to the mass spectrometer’s inlet. Consult the instrument’s documentation for more information about connecting to the inlet. Connecting to the solvent supply Caution: To prevent contamination, wear particle-free, powder-free, non-latex gloves when connecting to the solvent supply. The solvent tray located on top of the system is capable of holding up to two liters of spilled solvent. You will need a suitable waste container to collect any spill from the waste line at the rear of the tray. To connect the solvent supply: 1. Choose solvent reservoirs that snugly fit the reservoir caps supplied in the startup kit. Waters recommends 1-L reservoirs. Warning: To avoid spills, do not place solvent reservoirs atop the sample organizer. Caution: To maintain adequate solvent head pressure and ensure proper solvent delivery, position the solvent reservoirs in the solvent tray at the top of the system stack. 2-34 System Setup 2. Remove the solvent filter from the short piece of PTFE tubing. Caution: Wear particle-free, powder-free, non-latex gloves when handling the solvent filter. Skin oils can contaminate the solvent filter. Removing the solvent filter Solvent filter PTFE tubing TP02484 Solvent tubing 3. Insert the solvent tubing through the solvent reservoir cap. 4. Re-install the solvent filter on the short piece of PTFE tubing. Plumbing the system 2-35 5. Insert the filtered end of the solvent tubing into the solvent bottle, in the tray, on top of the sample manager or optional detector. Solvent tubing in bottles Solvent tubing Solvent bottles Solvent tray 6. 2-36 Repeat steps 2 through 5 for the remaining solvent supply lines. System Setup Making Ethernet and signal connections Recommendation: The ACQUITY UPLC system workstation should be powered-on before powering-on the instruments. Ethernet connections To make Ethernet connections: 1. Unpack and install the preconfigured ACQUITY UPLC system workstation. 2. Connect one end of one shielded Ethernet cable to the network switch, and then connect the other end to the Ethernet card on the workstation. Tip: On preconfigured systems, the Ethernet card is identified as the Instrument LAN card. 3. Connect one end of one shielded Ethernet cable to the solvent manager, and then connect the other end to the network switch. 4. Connect one end of one shielded Ethernet cable to the sample manager, and then connect the other end to the network switch. 5. Connect one end of one shielded Ethernet cable to the detector, and then connect the other end to the network switch. 6. If you are using a sample organizer, connect one end of one shielded Ethernet cable to the sample organizer, and then connect the other end to the network switch. Making Ethernet and signal connections 2-37 Binary solvent manager I/O signal connectors The rear panel of the binary solvent manager includes two removable connectors that hold the screw terminals for I/O signal cables. These connectors are keyed so that they can be inserted only one way. Binary solvent manager I/O signal connectors Connector I 1 2 3 4 5 6 7 8 9 10 11 12 + − + − + − Connector II Auxiliary 1 In Auxiliary 1 In Auxiliary 2 In Auxiliary 2 In Ground Run Stopped Out Run Stopped Out Switch 1 Out Switch 1 Out Ground 0-2V Analog 1 Out 0-2V Analog 1 Out 1 2 3 4 5 6 7 8 9 10 11 12 + − + − + − Start Gradient In Start Gradient In Stop Flow Stop Flow Ground Switch 2 Out Switch 2 Out Switch 3 Out Switch 3 Out Ground 0-2V Analog 2 Out 0-2V Analog 2 Out See also: For electrical specifications, see the table titled “Binary solvent manager electrical specifications” on page B-3. Binary solvent manager analog-out/event-in connections 2-38 Signal connection Description Auxiliary 1 In Reserved for future use. Auxiliary 2 In Reserved for future use. Run Stopped Out Indicates (with a contact closure) the binary solvent manager has ceased operation because of an error condition or operator request. Switch 1 Out Used to send time-based contact closure signals to external devices. 0−2V Analog 1 Out Analog chart output functionality. System Setup Binary solvent manager analog-out/event-in connections (Continued) Signal connection Description Gradient In Initiates the pumps to begin gradient operation by either contact closure input or 0-volt input. Stop Flow In Allows you to stop the flow from the binary solvent manager when an error condition or hardware failure occurs on another instrument. Switch 2 Out Used to send time-based contact closure signals to external devices. Switch 3 Out Used to send time-based contact closure signals to external devices. 0−2V Analog 2 Out Outputs the analog signal to a device such as an integrator or strip-chart recorder. You can select one of the following signals as the chart out signal: • Flow rate • System pressure • Composition (%A, %B) Chart-out signal conditions Signal Parameter Setting at 0 Volts (Minimum) Parameter Setting at 2.000 Volts (Maximum) Flow Rate 0.000 mL/min 2 mL/min System Pressure –345 kPa (–3.45 bar, –50 psi) 103421 kPa (1034 bar, 15000 psi) Composition 0.0% 100.0% Making Ethernet and signal connections 2-39 Sample manager I/O signal connectors The rear panel of the sample manager includes two removable connectors that hold the screw terminals for I/O signal cables. These connectors are keyed so that they can receive a signal cable inserted only one way. Requirement: A contact closure input connection from the sample manager is required to trigger a mass spectrometer, an ACQUITY 2996 PDA detector, or an ACQUITY ELS detector running under MassLynx software control to start. Sample manager I/O signal connectors Connector II Connector I 1 2 3 4 5 6 7 8 9 10 + − + − + − + − Inject Start Inject Start Auxiliary In Auxiliary In Ground Inject Hold In Inject Hold In Ground 0-2V Analog Out 0-2V Analog Out 1 2 3 4 5 6 7 8 9 10 Switch 1 Out Switch 1 Out Switch 2 Out Switch 2 Out Switch 3 Out Switch 3 Out Switch 4 Out Switch 4 Out Run Stopped Out Run Stopped Out See also: For electrical specifications, see the table titled “Sample manager electrical specifications” on page B-7. Sample manager analog-out/event-in connections 2-40 Signal connections Description Inject Start Out Indicates (with a contact closure) that an injection has started. Auxiliary In Reserved for future use. Inject Hold In Input signals from other system instruments to delay the injection. 0−2V Analog 2 Out Analog chart output functionality. System Setup Sample manager analog-out/event-in connections (Continued) Signal connections Description Switch 1 Out Used to send time-based contact closure signals to external devices. Switch 2 Out Used to send time-based contact closure signals to external devices. Switch 3 Out Used to send time-based contact closure signals to external devices. Switch 4 Out Used to send time-based contact closure signals to external devices. Run Stopped Out Indicates (with a contact closure) that the sample manager ceased operation due to an error condition or an operator request. TUV detector I/O signal connectors The rear panel of the TUV detector includes two removable connectors that hold the screw terminals for I/O signal cables. These connectors are keyed so that they can be inserted only one way. TUV detector I/O signal connectors Connector I 1 2 3 4 5 6 7 8 9 10 + − + − Analog 1 Out Analog 1 Out Ground Analog 2 Out Analog 2 Out Switch 1 Out Switch 1 Out Ground Switch 2 Out Switch 2 Out Connector II 1 2 3 4 5 6 7 8 9 10 + − + − + − Inject Start In Inject Start In Ground Lamp Off In Lamp Off In Chart Mark In Chart Mark In Ground Auto Zero In Auto Zero In Making Ethernet and signal connections 2-41 See also: For electrical specifications, see the table titled “TUV detector electrical specifications” on page B-14. TUV detector analog-out/event-in connections Signal connections Description Analog 1 (Out) Not used. Analog 2 (Out) Not used. Switch 1 (Out) Controlled by threshold and timed events. Switch 2 (Out) Controlled by threshold and timed events. Inject Start (In) Not used. Lamp Off (In) When triggered, it extinguishes the lamp. Chart Mark (In) When triggered, causes both analog output channels and the digital data sent to the data system to increase their value for a period of time. Auto Zero (In) Calculates an offset value that, when added to the sample signal, makes the resulting baseline signal zero. PDA detector signal connectors If your system includes a PDA detector, see the ACQUITY UPLC Photodiode Array Detector Getting Started Guide for information on signal connectors. ELS detector signal connectors If your system includes an ELS detector, see the ACQUITY UPLC Evaporative Light Scattering Detector Getting Started Guide for information on signal connectors. Signal connections Refer to the signal connection location shown on the silk-screened label on the rear panel of each instrument. Requirement: To meet the regulatory requirements of immunity from external electrical disturbances, you must install connection covers over the signal connectors. 2-42 System Setup To make signal connections: 1. Attach the positive and negative leads of the signal cable to the connector. Attaching signal cable to the connector Connector Signal cable 2. Slide the clamp (with the bend facing down) into the protective shield. Making Ethernet and signal connections 2-43 3. Insert the clamp and shield (with the bend facing down) into the connection cover and loosely tighten with one self-tapping screw. Clamp and shield in the connection cover Clamp Shield Connection cover 4. Insert the connector with the signal cable into the connection cover and position the clamp over the cable leads. Tighten the clamp into place with the second self-tapping screw. Clamp positioned over cable leads Cable leads Clamp 2-44 System Setup 5. Place the second connection cover over the first cover, and snap it into place. Signal connector with connection cover Signal connector Connection cover Connecting to the electricity source Each system instrument requires a separate, grounded power source. The ground connection in all power outlets must be common and physically close to the system. To connect to the electricity source: Recommendation: Use a line conditioner and uninterruptible power supply (UPS) for optimum long-term input voltage stability. 1. Connect the female end of the power cord to the receptacle on the rear panel of each instrument. 2. Connect the male end of the power cord to a suitable wall outlet. Alternative: If your system includes the optional FlexCart, connect the female end of the Flexcart's electrical cables (included in the startup kit) to the receptacle on the rear panel of the each instrument. Connect the hooded, male end of the Flexcart's electrical cables to the power strips on Connecting to the electricity source 2-45 the back of the cart. Finally, connect each power strip's cable to a wall outlet operating on its own circuit. FlexCart power connections To circuit A AC line r 1 mete 1 meter Universal IE C coupler 1 me ter 1m ete r Network switch Detector Sample manager Solvent manager FlexCart power strips 2 meters Sample organizer 2 meters 1m LCD/monitor eter CPU To circuit B AC line 2-46 System Setup Calibrating the XYZ mechanism using the teach block Before performing any chromatography, you must verify that the XYZ mechanism positions the needle properly in the sample chamber. Tip: If your system has a sample organizer, you must install the organizer before calibrating the XYZ mechanism. Warning: To avoid puncture wounds, keep hands or loose clothing clear of the needle assembly mechanism while it is moving. Note that the sample manager beeps three times whenever the door is open and the needle assembly mechanism is about to move. To calibrate the XYZ mechanism: 1. Open the sample manager door. 2. Remove the sample plate from the sample tray. 3. Loosen the screw holding the sample tray in place by turning it counterclockwise one quarter-turn. Then slide the sample tray out. If your system does not include a sample organizer, you must remove two sample trays from the sample chamber. 4. With your finger, remove the teach block from the sample manager chassis floor. Calibrating the XYZ mechanism using the teach block 2-47 5. Insert the teach block into the locating holes. Teach block in position Teach block in position 6. 2-48 In the ACQUITY UPLC Console, select Sample Manager from the system tree. System Setup 7. Click Troubleshoot > Calibrate XY and Zp axes. Calibrate XY and Zp Axes dialog box 8. In the Calibrate XY and Zp Axes dialog box, click Start to begin. Result: A warning appears, prompting you to keep clear of the sample chamber. Confirm that all sample plates and trays are removed, and ensure the teach block is installed. Calibrating the XYZ mechanism using the teach block 2-49 9. Click OK. The sample manager beeps 3 times to indicate the needle assembly mechanism is about to move, and the XYZ mechanism positions the puncture needle above the teach block. Positioning of puncture needle Puncture needle Needle hole XYZ mechanism foot Teach block 10. Examine the location of the puncture needle relative to the needle hole in the teach block. 11. Select the 1.0 millimeter displacement increment, and then click the +Z button to position the XYZ mechanism foot close to the top of the teach block. Each click of the mouse moves the needle 1 millimeter. 12. Select the 0.1 millimeter displacement increment, and then fine tune the adjustment so that the XYZ mechanism foot is just above the teach block, but not touching it. Caution: To avoid triggering the top-of-of plate sensor prematurely, do not allow the mechanism foot to touch the teach block. 13. To laterally position the puncture needle, use the +X and −X buttons to move it left or right, respectively. Caution: To avoid damaging the puncture needle, do not move it left or right while it is in the teach block. 2-50 System Setup Alternative: You can press the keyboard arrow keys instead of clicking the on-screen buttons to adjust the needle position. Doing so lets you adjust the position without taking your eyes off the needle. Caution: Avoid holding down an arrow key, as doing so stores keystrokes and causes the needle to continue moving, even after you release it. 14. Position small mirror so that you can see the location of the puncture needle, and then use the +Y and −Y buttons to adjust the front-to-back location of the puncture needle so that it is centered over the needle hole. Determining the front-to-back position 15. Using the 0.1 millimeter displacement increment, lower the needle into the teach block hole to confirm an accurate X and Y alignment. 16. Click Calibrate. A warning appears, indicating you must keep clear of the sample chamber. Calibrating the XYZ mechanism using the teach block 2-51 17. Click OK. The puncture needle fully lowers into the teach block to calibrate the top-of-plate sensor. 18. Click Save. When the confirmation window appears, click Yes. 19. Remove the teach block, place it in the storage location in the floor of the sample compartment, and re-insert the sample trays. 20. Click Maintain > Calibrate needle Z axis. Calibrate Needle Z Axis dialog box 21. In the Calibrate Needle Z Axis dialog box, click Start, and then click OK in the confirmation window. 22. Use the +Z button to drive the sample needle down to within 1 millimeter of the tray surface. 2-52 System Setup 23. Switch the displacement increment to 0.1 millimeter, and lower the sample needle until it almost touches the surface of the sample tray holder. Tip: To easily and efficiently achieve the correct needle setting, slide a business card under the needle. Then lower the needle until it touches the card lightly but does not restrict the card’s free movement. Adjusting the sample needle Sample needle almost touching surface of sample tray holder or just touching the business card 24. Click Save. The confirmation window appears. 25. Click Yes. Calibrating the XYZ mechanism using the teach block 2-53 2-54 System Setup 3 Preparing System Hardware Contents: Topic Page Powering-on the system 3-2 Monitoring startup tests 3-2 Monitoring system instrument LEDs 3-3 Preparing the binary solvent manager 3-5 Preparing the sample manager 3-14 Preparing the sample organizer 3-29 Preparing the detector 3-35 Conditioning the column 3-38 Shutting down the system 3-39 3-1 Powering-on the system Powering-on the system entails starting each system instrument individually, as well as the ACQUITY UPLC system workstation and the Empower or MassLynx operating software. 1. Press the power switch on the top, left-hand side of each instrument’s door. Each system instrument beeps three times and runs a series of startup tests. The power and status LEDs change as follows: • Each system instrument’s power LED shows steady green. The binary solvent manager’s flow LED, the sample manager’s run LED, and the detector’s lamp LED all show red for a few seconds. • During initialization, each system instrument’s power LED shows steady green. The binary solvent manager’s flow LED, the sample manager’s run LED, and the detector’s lamp LED show flashing green. Full initialization of the system usually requires about seven minutes. • After the instruments are successfully powered-on, each one’s power LED shows steady green. The binary solvent manager’s flow LED and the sample manager’s run LED are unlit. The detector’s lamp LED shows steady green, indicating that the lamp is ignited. 2. Power-on the ACQUITY UPLC system workstation. 3. Start the Empower or MassLynx operating software. You can monitor the ACQUITY UPLC Console for messages and LED indications. Monitoring startup tests These startup tests run when you power-on the ACQUITY UPLC system workstation: • CPU board • Memory (RAM and ROM) • External communication system (Ethernet) • Clock If the startup tests indicate a malfunction, see Chapter 7. 3-2 Preparing System Hardware Monitoring system instrument LEDs Light emitting diodes on each system instrument indicate the instrument’s state of functioning. The LEDs are specific to their instruments, so the significance of their various colors and modes can differ from one instrument to another. Power LED The power LED, on the left-hand side of an instrument’s front panel, indicates the power-on or power-off status of the instrument. This LED is green when power is on and unlit when power is off. Tip: To provide adequate ventilation, the sample manager and sample organizer fans are always running, even with the power off. These fans switch off only when the power cable is removed from the back of the instrument. Status LEDs Flow LED (solvent manager) The flow LED, to the right of the power LED on the solvent manager’s front panel, indicates the flow status. A steady green flow LED indicates that there is a flow through the solvent manager. Run LED (sample manager and sample organizer) The run LED, to the right of the power LED on the sample manager’s and sample organizer’s front panel, indicates the run status. A steady green run LED indicates that injections are being run. Monitoring system instrument LEDs 3-3 Lamp LED (detector) The lamp LED, to the right of they power LED on the detector’s front panel, indicates the lamp status. A stead green lamp LED indicates that the lamp is on. Status LED indications LED mode and color Description Unlit Solvent Manager, Sample Manager, and Sample Organizer - Indicates the instrument is currently idle. Detector - Indicates the detector lamp is extinguished. Steady green Solvent Manager - Indicates the binary solvent manager is flowing. Sample Manager - Indicates the sample manager is operating normally, attempting to complete any outstanding samples or diagnostic requests. When sample and diagnostic requests are finished, the LED reverts to the unlit mode. Detector - Indicates the detector lamp is ignited. Sample Organizer- Indicates the sample organizer is operating normally, attempting to complete any outstanding samples or diagnostic requests. When sample and diagnostic requests are finished, the LED reverts to the unlit mode. Flashing green Sample Manager - Indicates the system is waiting for at least one instrument to become operable. Detector lamp warm-up and column temperature equilibration times typically cause such a delay. Detector - Indicates the detector is initializing or calibrating. Flashing red 3-4 Preparing System Hardware Indicates an error has stopped the instrument. Information regarding the error that caused the failure can be found in the ACQUITY UPLC Console. Status LED indications (Continued) LED mode and color Description Steady red Indicates an instrument failure that prevents further operation. Power-off the instrument, and then power-on. If the LED is still steady red, contact your Waters service representative. Preparing the binary solvent manager For optimal performance of the ACQUITY UPLC™ system, you must prepare the solvent manager for operation. To prepare the solvent manager for operation, you must perform a seal wash prime and then prime the solvent manager. Warning: Observe safe laboratory practices when you handle solvents. See the Material Safety Data Sheets for the solvents you use. Requirement: To maintain the efficiency of the binary solvent manager, and to obtain accurate, reproducible chromatograms, use only MS-grade solvents, water, and additives. For details, see Appendix D. Caution: Chloroform and methylene chloride should not be used. Performing a seal wash prime Prime the seal wash in the binary solvent manager to lubricate the plungers, fill the tubing paths with solvent, and flush away solvent and/or any precipitated salts that have been dragged past the plunger seals from the high-pressure side of the piston chambers. Prime the plunger seal wash under these conditions: • After using buffered mobile phase • When the binary solvent manager has been inactive for a few hours or longer Preparing the binary solvent manager 3-5 • When the binary solvent manager is dry Caution: To avoid damage to the solenoid valve seats and seals in the solvent path, do not use a nonvolatile buffer as the seal wash solvent. Tip: The seal wash will self-prime, but you can use a syringe to hasten the process. Rule: To prevent contamination, do not recycle seal wash. Recommendations: • Seal wash should contain 10% organic solvent. This prevents microbial growth and ensures that the seal wash can solubolize the mobile phase. • Before priming the plunger seals, ensure the volume of seal wash is adequate for priming. See also: Controlling Contamination in LC/MS Systems (part number 715001307) on the ACQUITY UPLC System Bookshelf CD. Required materials 3-6 • Tubing adapter (startup kit) • 30-mL syringe (startup kit) • Seal wash solution Preparing System Hardware To perform a seal wash prime: 1. Ensure the seal wash inlet tube is in the solvent reservoir. 2. Remove the seal wash outlet tube from the right side of the drip tray. Binary solvent manager seal wash outlet tube Seal wash outlet tube Drip tray 3. Push the syringe plunger fully into the syringe barrel. 4. Connect the tubing adapter to the syringe, and then connect the syringe assembly to the outlet tubing from the seal wash system. 5. In the ACQUITY UPLC Console, select Binary Solvent Manager from the system tree. 6. Click Control > Prime seal wash, and then click Yes to begin the seal wash priming process. 7. Slowly draw back on the syringe plunger to pull seal wash solvent through the system. 8. When the seal wash solution begins to flow into the syringe without major air bubbles, disconnect the tubing and reinstall it on the fitting on the drip tray. 9. Click (Stop flow) to stop the priming process. Preparing the binary solvent manager 3-7 Priming the binary solvent manager Priming is used to prepare a new system or binary solvent manager for use, change reservoirs or solvents, and run the system after it has been idle for more than four hours. During priming, the vent valve moves to Vent position to both ensure minimal backpressure and direct the flow to waste. The flow rate during priming is 4 mL/min for each pump being primed. Tip: If you are priming a dry binary solvent manager, using a syringe will shorten the time required to complete priming. Caution: To prevent salts from precipitating in the system, introduce an intermediate solvent, such as water, when changing from buffers to high-organic-content solvents. Be sure to consult the solvent miscibility tables on page D-9. Recommendation: Ensure the solvent reservoirs have enough solvent for adequate priming and the waste container has sufficient capacity for used solvent. The priming flow rate is 4 mL/min for each pump, or 8 mL/min total. For example, priming both solvents for 5 minutes requires approximately 20 mL of each solvent. Warning: To avoid spills, empty the waste container at regular intervals. Priming a dry binary solvent manager To prime a dry binary solvent manager: 1. Open the instrument’s front door. 2. Locate the appropriate solvent vent line. 3. In the ACQUITY UPLC Console, select Binary Solvent Manager from the system tree. 4. In the binary solvent manager information window, click Control > Prime A/B Solvents. The Prime A/B Solvents dialog box appears. 5. In the Prime A/B Solvents dialog box, select solvent A and/or B. 6. In the Time box, specify the number of minutes from 0.1 through 60.0. Default: 1.0 minute 3-8 Preparing System Hardware Recommendations: Prime the binary solvent manager until a steady flow exits the vent tube (typically 7 to 10 minutes). 7. Click Start. When solvent flows out of the vent line without bubbles, the path is primed. 8. Repeat step 3 through 7 to prime the other solvents. Requirement: There must be solvent in the A1, A2, B1, and B2 reservoirs for the degasser to function correctly. To prime a dry binary solvent manager using a syringe: 1. Open the instrument’s front door. 2. Locate the appropriate solvent vent line. • If you are priming solvent A, follow the stainless steel vent line that is labeled “A-VENT” from port 4 on the vent valve, and lift it out of the drip tray. • If you are priming solvent B, follow the stainless steel vent line that is labeled “B-VENT” from port 1 on the vent valve, and lift it out of the drip tray. Binary solvent manager vent lines Vent valve Drip tray Solvent vent lines 3. Push the syringe plunger fully into the syringe barrel. 4. Connect the tubing adapter to the syringe. Preparing the binary solvent manager 3-9 5. Connect the syringe assembly to the short length of PharMed tubing, and then connect the short length of PharMed tubing to the solvent vent line you located in step 2. 6. In the ACQUITY UPLC Console, select Binary Solvent Manager from the system tree. 7. In the binary solvent manager information window, click Control > Prime A/B Solvents. The Prime A/B Solvents dialog box appears. 8. In the Prime A/B Solvents dialog box, select solvent A1. 9. In the Time box, specify the number of minutes from 0.1 through 60.0. Default: 1.0 minute Recommendation: Prime the binary solvent manager until a steady flow exits the vent tube (typically 3 minutes). 10. Click Start. 11. Slowly draw back on the syringe plunger to pull solvent through the solvent path. When solvent flows out of the vent line without bubbles, the path is primed. 12. Remove the syringe from the vent line, and reconnect the vent line to the drip tray. 13. Repeat steps 6 through 12 for solvent A2, B1, and B2. Requirement: The reservoirs for solvents A1, A2, B1, and B2 must not be empty. Otherwise the degasser will not function correctly. Priming a wetted binary solvent manager Two functions help prepare the system for operation. The length of time the system has been idle determines which is the better. • Refresh system (Sys Prep) • Start up Refreshing the system Use the Refresh (Sys Prep) function after the system has been idle a short period of time (a few hours to overnight) and when you plan to use the same solvents that you used previously. 3-10 Preparing System Hardware You can invoke the Sys Prep function from the control panel or by adding it as a line in a sample set. Recommendations: • Prime the binary solvent manager for 1 minute if the system has been idle for 4 or more hours and you will use the solvents that are already in the system. • Prime the binary solvent manager for 4 minutes if you will use new solvents that are of the same composition of what is already in the system. To refresh the system: 1. In the ACQUITY UPLC Console, click Control > Refresh system (Sys Prep). The Refresh System (Sys Prep) dialog box appears. 2. Review the settings and select a different option if needed. The system primes your current solvent selections (A1 or A2, B1 or B2). 3. • Solvent line A only (default) • Solvent line B only • Both A and B Click OK. Result: The system primes the selected solvents, primes the sample manager with one weak wash prime (wash and sample syringes), and ignites the lamp in the detector. Starting up the system Use the Start up function to prime the binary solvent manager after changing the mobile phase, after changing the sample needle and/or sample loop, or after the system has been idle a long period of time (overnight or over a weekend). Before you begin this procedure, ensure that the system is correctly configured for use. Recommendation: Prime the binary solvent manager for 5 minutes if you are changing to solvents whose compositions differ from the compositions of solvents already in the system. Preparing the binary solvent manager 3-11 To start up the system: 1. In the ACQUITY UPLC Console, click Control > Start up. The System Startup dialog box appears. 2. In the Prime Solvents tab of the System Startup dialog box, review the settings for the A / B Solvents. In the A / B Solvents area, you can select or clear any or all of the solvents: A1, A2, B1, or B2. You can change the length of time to prime solvents A and B by entering a different number in Duration of Prime. All selected solvents are primed for the same duration. Allowed values: 0.1 to 60.0 minutes Tip: If you want to return settings to their original values, on any tab, click Set Defaults. Defaults: Solvents A1, A2, B1, and B2 prime for 1.0 minute each. 3. You can select or clear priming of the seal wash, strong wash, weak wash, and/or sample syringe. Default: The seal wash is primed for 1.0 minute, the weak wash once, and the sample syringe once. 4. You can change the number of cycles to prime the strong wash by entering a different whole number in the Cycles field. Default: 10 5. Select the Equilibrate to Method tab to review the settings for the final flow rate, mobile phases, composition, temperatures, and lamp state. Change the values as needed to match your requirements at equilibration. Equilibrate to Method tab values 3-12 System startup parameters Default Allowed values Method initial flow rate 1 mL/min 0.1 to 2.0 mL/min Composition of A and B (sum must be 100%) A1, 100 B1, 0% A1, A2; 0 to 100% B1, B2; 0 to 100% Column temperature Off Off or 5.0 °C (9 °F) above ambient to 65.0 °C (149 °F) Preparing System Hardware Equilibrate to Method tab values (Continued) System startup parameters Default Allowed values Sample temperature Off Off, or 4.0 to 40.0 °C (39.2 to 104 °F) in 25 °C (77 °F) ambient conditions Lamp On On or off 6. If you changed the sample needle, click the Optional: Characterize Volume tab, and then select “Characterize seal” and “Characterize needle and loop volumes.” 7. If you changed the sample loop, in the Optional: Characterize Volume tab, select Characterize needle and loop volumes. 8. If either the needle or loop is a different size, in the Configuration area, click Change. In the Volume Configuration dialog box, select the new size of loop and/or needle, and then click OK. 9. Click Start. Result: The lamp in the optical detector ignites, the ACQUITY UPLC system sets the column sample temperatures, and all priming starts. After priming finishes, the sample manager characterizes the needle seal if that function is selected and then logs the results of the characterizations into the database. Finally, the system establishes the method flow rate, solvent selections, and composition. The default settings for the method initial flow are 100% Solvent A1 at 1.000 mL/min and 0% B1, the column and sample temperatures are Off, and the detector lamp is ignited. Preparing the binary solvent manager 3-13 Preparing the sample manager Prepare the sample manager for operation after you prepare the binary solvent manager. Preparing the sample manager involves these steps: • Priming • Characterizing the seal • Characterizing the needle and sample loop volumes • Loading sample plates Warning: To avoid solvent spills and to maintain proper leak drainage, always close the sample manager fluidics tray before operating the system. Selecting weak wash and strong wash solvents For best performance, follow these guidelines when selecting wash solvents. Otherwise, performance may be reduced, specifically Area/Height RSD and Linearity. The guidelines do not prohibit all other solvent combinations, however. Other combinations can be run with lower performance expectations or by manipulating default injection parameters. Use a weak wash solvent based on the sample and mobile phase chemistries of your application, making sure all solutions/buffers are miscible and soluble. Recommendation: For buffered aqueous, reversed-phase chromatographic conditions and MS applications, use a weak wash solvent of 100% water or 0 to 25% methanol or acetonitrile and a strong wash solvent of 50 to 100% methanol or acetonitrile. High sample concentrations may require other weak wash solvents. If your separation permits, Waters recommends adding a small amount of an organic solvent (~10%) to prevent microbial growth. See also: “Water” on page D-3. Caution: To avoid damage to the solenoid valve seats and seals in the solvent path, do not use a nonvolatile buffer as the weak wash or strong wash solvent. 3-14 Preparing System Hardware Tip: For best performance, the weak wash solvent should be similar or identical to your isocratic or initial gradient solvent conditions, excluding buffers. Do not use salt buffers in wash solvents. Wash solvent effects Property Effect Organic species As a general principle, strong and weak solvents should include the same organic species. Note that this may not always be practicable. You may, however, use a 100% organic strong wash solvent. Solvent composition The weak wash solvent should reflect as closely as possible the same composition as the initial gradient mobile phase. pH Adjust the pH of strong and weak solvents for best peak shape and carryover performance. Concentration of strong Strong solvent should be no stronger than the solvent concentration needed to reduce carryover to an acceptable level. Solubility of analyte and sample The analyte and sample must be soluble in both the weak and strong wash solvents. Caution: Proteins (in plasma, for example) do not dissolve in solvents whose organic component is greater than 40%. Sample diluent The weak wash solvent can contact the sample, so match these as closely as possible. To offset adverse effects on peak shape caused by the matrix’s composition, adjust the weak wash composition when using the instrument in partial loop mode. Wash volume ratio (weak to strong) Within a method, this should be about 3:1, weak wash to strong–sufficient to ensure the weak wash flushes the strong from the needle and sample loop before sampling. Cycle times Higher viscosity wash solvents lengthen wash cycles. Preparing the sample manager 3-15 Priming the sample manager The priming process fills the sample needle with solvent, flushes new solvent through the injector lines, and/or purges air from the lines. You prime the sample needle and/or sample syringe to accomplish these tasks: • Preparing a new sample manager for operation • Preparing a sample manager for operation after has been idle for an extended period • Changing the solvent in the syringes • Removing bubbles from the lines Guidelines: Ensure that the priming solvent is correctly composed and that it is high in quality and miscible with any other solvents used in your system. Use filters in all solvent reservoirs, and ensure the volumes of solvents are sufficient for priming. Requirement: The sample manager must be primed before you attempt to characterize the seal. 3-16 Preparing System Hardware To prime the sample manager: 1. In the ACQUITY UPLC Console, select Sample Manager from the system tree. Sample manager information window 2. Click Control > Prime syringes. Alternative: Right-click in the Empower or MassLynx sample manager control panel, and then click Prime syringes. 3. In the Prime Syringes dialog box, select Sample syringe and wash syringes. Rule: If you want only to remove air bubbles from the sample syringe, but do not want to prime the wash syringes, select Sample syringe only. However, do not select this option routinely. Priming all components at the same time is good practice. 4. Type the number of primes in the Number of cycles text box. Default: 1 Preparing the sample manager 3-17 Recommendation: Waters recommends 5 to 7 primes when you are changing solvents. 5. Click OK to start priming. When the system status is “Idle,” priming is finished. Tip: Each prime takes approximately 2 to 4 minutes. Caution: Do not abort the sample manager priming sequence. Doing so may leave strong solvent in the sample needle which can adversely affect chromatography. Washing the sample manager needle Washing the needle is an optional procedure that flushes strong and/or weak wash solvent through the needle and injection port. Washing the needle removes contaminants from the inside and outside of the needle, the external piercing needle, and the injection port. You can also perform a needle wash to ascertain proper flow through the waste tubing and to confirm that the needle wash system is primed and properly operating. Rule: Do not use buffered solvents as wash solvents. Tip: Priming the system washes the sample needle, so whenever you prime the system, you can omit this procedure. Observing wash solvent recommendations Waters recommends that you observe these guidelines for washing the needle: • To ensure that the strong wash solvent is completely removed, the system washes the needle with 500 μL of weak wash solvent after you use strong wash solvent. You can increase, but not decrease, the default value of 500 μL. • The analytes and sample matrix must be soluble in both weak and strong solvents. Proteins do not dissolve in solvents whose organic component is greater than 40%. Buffers should not be used in any wash solvent. Example: If the weak wash solvent is 30% acetonitrile and 70% water, the strong wash solvent should contain a greater concentration of acetonitrile in water. 3-18 Preparing System Hardware • The weak wash solvent should be the same as the initial eluting solvent, and the strong wash solvent should at least equal the composition of the final eluting solvent. • Use a weak wash solvent based on the sample and mobile phase chemistries of your application. Make sure all solutions are miscible and soluble. For best results, weak wash solvent should match the initial gradient conditions and mobile phase composition (isocratic). High sample concentrations can require additional weak wash solvents. • For buffered aqueous, reversed-phase chromatography, use weak wash solvent consisting of 100% water or up to 25% methanol or acetonitrile. For strong wash solvent, use 50 to 100% methanol or acetonitrile. Before you begin, ensure that the solvents are compatible with your application, that their volumes are sufficient, and that the waste reservoir is large enough to contain the waste solvent. To wash the sample manager needle: 1. In the ACQUITY UPLC Console, select Sample Manager from the system tree. The sample manager information window appears. 2. Click Control > Wash Needle. Alternative: Right-click in the Empower or MassLynx sample manager control panel, and then click Wash Needle. The Wash Needle dialog box appears. 3. In the Strong Wash box, specify the volume for the strong wash solvent. Range: 0.0 through 99999 μL Exception: To omit strong wash solvent, enter 0 in the Strong Wash box, or leave it blank. Default: 0.0 μL Recommendation: 100 through 500 μL Tip: Using both a weak and strong wash solvent increases the wash time and solvent consumption because the system must be fully cleansed of the strong solvent before starting the next injection. 4. In the Weak Wash box, specify the volume for the weak wash solvent. Range: 1.0 through 99999 μL Default: 200.0 μL without strong wash or 500 μL with strong wash Preparing the sample manager 3-19 Recommendation: 200 through 500 μL or three times the strong wash volume Caution: If you do not use a sufficient quantity of weak wash solvent, the strong wash solvent may contact the sample, corrupting it. 5. Click OK. The needle wash begins. 6. When needle washing is complete, the status returns to Idle. To stop a needle wash routine before it finishes: From the sample manager information window, click Control > Reset SM. Alternative: Right-click in the Empower or MassLynx sample manager control panel, and then click Reset SM. Caution: Do not abort the sample needle wash sequence. Doing so may leave strong solvent in the sample needle which can adversely affect chromatography. Characterizing the needle seal The needle seal characterization procedure finds the position at which the needle obtains a seal within the wash station block. The sample manager must be primed before starting this procedure. Requirements: 3-20 • Perform this procedure before calibrating the needle and sample loop volumes. • Perform this procedure after priming the sample manager or after you replace and/or adjust these items: • The needle • Any part of the needle assembly • The needle (Z) or piercing needle (Zp) flags (home and top-of-plate) • A home or top-of-plate sensor • The inject port seal • The wash station • The NVRam battery on the CPU2000 Preparing System Hardware To characterize the needle seal: 1. In the ACQUITY UPLC Console, select Sample Manager from the system tree. The sample manager information window appears. 2. Click Maintain > Characterize > Needle seal. The Characterize Needle Seal dialog box appears. 3. Click Start. The calibrate seal operation begins, and the sample manager status displays “Calibrating seal.” 4. When calibration ends, the sample manager status displays “Idle.” 5. Click Results to view the results of the needle seal characterization operation. Characterizing the needle and sample loop volumes Whenever you replace the sample loop and/or the sample needle, you must set the system to characterize the volume of the replacement parts. Do this regardless of whether the sizes of the replacement parts are nominally the same as those of the original parts or differ from them. Also perform this procedure when the composition of the weak wash solvent changes, because solvent characteristics such as viscosity, surface tension, and polarity can change. During sample injection, the weak wash solvent precedes and follows the sample in the fluid-carrying lines, so the sample is directly affected by the weak wash solvent. Characterizing the loop volume compares the loop’s nominal volume (in μL) to its measured volume. Characterizing the needle volume compares the needle’s nominal volume (in μL) to its measured volume. Tip: Characterizing the system volume is critical to acceptable sample manager performance. Requirements: • Specify the sizes of the sample needle, loop, and syringe in the Volumes dialog box before characterizing the volumes. • Prime the sample manager, and characterize the seal before characterizing the volumes. • Create a method (using Empower or MassLynx software) that has the same air gap and sample draw rate that you will be using. Preparing the sample manager 3-21 To characterize the needle and sample loop volumes: 1. In the ACQUITY UPLC Console, select Sample Manager from the system tree. 2. Click Maintain > Characterize> Needle and loop volumes. The Characterize Needle and Loop Volumes dialog box appears. 3. Click Start. The needle and loop volumes characterization operation begins. Tip: This procedure takes at least 5 minutes. 4. Click Results to view the results of the needle and loop volumes characterization operation. Result: If the needle fails the test, suspect it is bent, broken, or blocked. If the sample loop fails the test, suspect that it is blocked or leaking, that it has a loose fitting, or that the draw rate is too high. Loading sample plates in the sample manager The ACQUITY UPLC sample manager holds up to two ANSI plates that you load through the front door. The left plate is referred to as position 1, the right plate as position 2. Exception: If the optional sample organizer is installed, you can load only one plate through the sample manager front door. You must load the plate on the right-hand tray. In this case, the right-hand tray becomes the number one position. To load a sample plate: 3-22 1. Open the ACQUITY UPLC sample manager door. 2. Squeeze the tray button while you pull the tray toward you. 3. Load the plate onto the tray so that well position A,1 is at the right-rear corner and the forward edge of the plate is behind the spring inside the front of the carrier. Preparing System Hardware 4. Slide the tray into the sample manager until it clicks into place. Sliding tray into sample manager Sample plate A-1 well position Button TP02389 5. Plate tray Close the sample compartment door. A mechanism on the door ensures the plates are positioned correctly when the door closes. Caution: The plates must be positioned correctly to avoid damaging the sample needle. Selecting the optimum sample injection mode The sample manager supports three injection modes – Partial Loop Needle Overfill, Partial Loop, and Full Loop. • Partial Loop Needle Overfill Mode – the best general purpose mode for partial loop injection. It provides the best partial loop accuracy, precision and linearity for a wide range of samples, including strong and weak acids and bases, hydrophilic, and hydrophobic compounds. It is recommended as the first choice mode, except where there are clear indications for the others. • Partial Loop Mode – should be reserved for those situations where analysis time takes precedence over any other concern, where the sample volume is very limited, or where the injection volume is very large. Preparing the sample manager 3-23 • Full Loop Mode – should be chosen whenever accuracy and precision are the primary concerns. It is the recommended mode when using 1.0 mm I.D. columns. Partial Loop Needle Overfill mode guidelines • Provides optimum performance when injection volumes are maintained within a range of 10 to 75% nominal loop volume. • The generally accepted practice for partial loop injection linearity restricts the injection volume selected to ≤ 50% nominal loop volume. However, you can increase the usable loop volume to ≤ 75% nominal loop volume by selecting the Needle Overfill technique. • These recommendations are based on achieving an injection-to-injection variability of ≤ 1% across the specified volume range. In addition, the correlation between specified injection volume and peak area must be R2>0.999 and the Area % RSD is < ±1.0. Load Ahead mode guidelines 3-24 • The first injection of a sample set will not utilize Load Ahead mode. • Injections sets with different methods will not utilize Load Ahead mode. • The minimum cycle time is the lesser of either the two run times or sample preparation and wash. Preparing System Hardware The following figures show a standard ACQUITY UPLC system cycle time and load-ahead cycle time. Standard ACQUITY UPLC system cycle time definition Standard Injection mode and first injection in Load Ahead mode Total ACQUITY UPLC system cycle time System setup Chromatographic run time SM sample preparation and positioning SM wash time Sample injection Start End ACQUITY UPLC system load-ahead cycle time definition Load Ahead mode after the first injection Total ACQUITY UPLC system cycle time System setup and sample positioning into loop Buffer delay Chromatographic run time SM wash time Start Sample injection SM sample preparation End Preparing the sample manager 3-25 The following table provides the minimum and maximum injection volumes for each of the commonly used loops. Selecting the injection mode and loop volume Sample injection volume (μL) Loop volume 2 μL 5 μL 10 μL 20 μL Partial loop needle overfill mode injection range (µL) 0.2 to 1.5 0.5 to 3.8 1.0 to 7.5 2.0 to 15.0 5.0 to 37.0 Partial loop mode injection range (µL) Not recommended Not recommended 1.0 to 5.0 2.0 to 10.0 5.0 to 25.0 Full loop mode injection range (µL) 2 5 10 20 a. The 50 μL loop must be used with a 250 μL sample syringe. 3-26 Preparing System Hardware 50 μL 50 a Installing the sample manager shade If your samples are light-sensitive, you should install the sample manager foam shade over the sample compartment window. Required material • Sample manager foam shade To install the sample manager foam shade: 1. Insert the foam shade over the outside of the sample compartment window. Inserting the foam shade Sample compartment window Foam shade Preparing the sample manager 3-27 2. Press the foam shade into place over the window. Foam shade pressed into place Foam shade 3-28 Preparing System Hardware Preparing the sample organizer If your system includes a sample organizer, prepare it for operation according to the procedures in this section. Initiating communications To initiate communications between the sample manager and sample organizer: 1. Open the sample manager door, load a plate onto the right-hand tray, and then close the sample manager door. Tip: When the system has both a sample manager and a sample organizer, the right-hand tray of the sample manager becomes position number one, and the left-hand tray is not available. The bottom shelf in the sample organizer becomes position number two. Exception: If the system does not include a sample organizer, the left-hand tray in the sample manager is designated position number one, the right-hand tray, position number two. 2. In the ACQUITY UPLC Console, select Sample Manager from the system tree. 3. In the sample manager information window, click Configure > Sample Organizer. The Sample Organizer Configuration dialog box appears. 4. Select the sample organizer from the list of serial numbers in the drop-down list, and then click OK. 5. The sample organizer automatically detects which shelves contain plates and illuminates their corresponding LEDs. Preparing the sample organizer 3-29 Loading sample plates The sample organizer holds up to 21 ANSI plates that you load through the front door. However, the actual number of plates you can load depends on their height. When the system has both a sample manager and sample organizer, the right-hand shelf in the sample manager is referred to as position 1 and the bottom shelf in the sample organizer as position 2. To load sample plates: 1. Open the sample organizer door. 2. Pull the shelf toward you. 3. Load the plate onto the shelf so that position A,1 is at the right-rear corner and the forward edge of the plate is behind the stop at the left front corner. Loading the sample plate Shelf label TP02504 4. Ensure that the plate does not extend beyond the plate stop at the back of the shelf. Caution: To prevent spillage, use Waters-approved cap mats, sealing caps, or heat seal film on the samples. Consult the current ACQUITY UPLC system release notes for a list of approved sample covers. 3-30 Preparing System Hardware 5. Slide the shelf into the sample organizer until it stops. Caution: To ensure the transfer shuttle moves freely and without damaging the sample organizer, you must be able to slide a shelf/plate/vial combination in or out without interfering with the restrictors directly above and below it. Shelf/plate combination and restrictors Sample plate Restrictors Shelf 6. Repeat steps 2 through 5 for the remaining plates. 7. Close the sample organizer door. A mechanism on the door ensures the shelves are positioned correctly when the door closes. Caution: To avoid jarring the plates from their shelves, do not slam the sample organizer door closed. 8. Click Configure > Scan and store shelf layout to update and save the new shelf configuration. To remove and replace the same plate on the same shelf: 1. Open the sample organizer door, and then remove plates that have finished processing. 2. Pull a shelf toward you, and then insert a plate of the same type and size on the shelf. 3. Load a plate onto a shelf so that position A,1 is at the right-rear corner and the forward edge of the plate is behind the stop at the left-front Preparing the sample organizer 3-31 corner. Ensure that the plate does not extend beyond the plate stop at the back of the shelf. Caution: To prevent spillage, use Waters-approved cap mats, sealing caps, or heat seal film on the samples. Consult the current ACQUITY UPLC system release notes for a list of approved sample covers. 4. Slide the shelf into the sample organizer until it stops. Caution: To ensure the transfer shuttle moves freely and without damaging the sample organizer, you must be able to slide a shelf/plate/vial combination in or out without interfering with the restrictors directly above and below it. 5. Repeat steps 3 and 4 until all plates and holders are placed correctly on the shelves. 6. Close the sample organizer door. A mechanism on the door ensures the shelves are positioned correctly when the door closes. Caution: To avoid jarring the plates from their shelves, do not slam the sample organizer door closed. 7. Click Verify. The sample organizer automatically scans the plates and shelves, senses which shelves contain plates, compares them to the saved layout, verifies that they match, and illuminates the corresponding LEDs inside the sample organizer door. 8. Configure the plates and shelves in the Empower or MassLynx data application. Tip: You can load plates and shelves either before or after configuring them in the data application, but you must configure them before running samples. To rearrange the shelves for a different plate configuration: 3-32 1. Open the sample organizer door, and then remove plates that have finished processing. 2. Add, move, or remove shelves from the sample organizer so that the shelf configuration suits the plates you intend to run. Standard microtiter plates need one slot. Intermediate plates need two slots, so allow empty slots above the plate or holder. Deep-well plates and all vial Preparing System Hardware holders need three slots, so allow two empty slots above the plate or holder. 3. Load a plate onto a shelf so that position A,1 is at the right-rear corner and the forward edge of the plate is behind the stop, at the left-front corner. Ensure that the plate does not extend beyond the plate stop at the back of the shelf. Caution: To prevent spillage, use Waters-approved cap mats, sealing caps, or heat seal film on the samples. Consult the current ACQUITY UPLC system release notes for a list of approved sample covers. 4. Slide the shelf into the sample organizer until it stops. Caution: To ensure the transfer shuttle moves freely and without damaging the sample organizer, you must be able to slide a shelf/plate/vial combination in or out without interfering with the restrictors directly above and below it. 5. Repeat steps 3 and 4 until all plates and holders are placed correctly on shelves. 6. Close the sample organizer door. A mechanism on the door ensures the shelves are positioned correctly when the door closes. Caution: To avoid jarring the plates from their shelves, do not slam the sample organizer door closed. 7. Click Configure > “Scan and store shelf layout”. The sample organizer initializes and scans the shelves. When it detects a new shelf, it illuminates the LED to the left of the shelf, inside the sample organizer door. Tip: In the ACQUITY UPLC Console, a thin, grey bar appears for each empty shelf. After the plate or shelf is configured using Empower or MassLynx software, plate identification appears in a thicker bar. 8. Configure the plates and shelves in the Empower or MassLynx data application. Tip: You can load plates and shelves either before or after configuring them in the data application, but you must configure them before running samples. Preparing the sample organizer 3-33 Displaying sample plate information To display sample plate information: 1. In the ACQUITY UPLC Console, select Sample Organizer from the system tree. 2. In the sample organizer information window, click Configure > Scan and store shelf layout to update and save the configuration of plates on shelves. The number designations of shelves that contain sample plates are displayed beside information about the plates. Sample organizer information window Shelf number Plate information Tips: 3-34 • The shelf and plate information are displayed only after method setup. • Move the cursor over a shelf to display the number of samples remaining to be run from that shelf. Preparing System Hardware Preparing the detector If your system includes a TUV detector, prepare it for operation by following the procedures in this section. See also: If your system includes a PDA detector, see the ACQUITY UPLC Photodiode Array Detector Getting Started Guide for information on preparing it. See also: If your system includes an ELS detector, see the ACQUITY UPLC Evaporative Light Scattering Detector Getting Started Guide for information on preparing it. See also: If your system includes a mass spectrometer, see the documentation that accompanies the instrument for information on preparing it. Preparing the TUV detector Starting the TUV detector Caution: Use only thoroughly degassed HPLC-grade solvents. Gas in the mobile phase can form bubbles in the flow cell and cause the detector to fail the startup diagnostic tests. Tip: To prevent errors on startup, be sure the flow cell contains degassed, transparent solvent (acetonitrile or water) and the detector door is closed firmly. To start the TUV Detector: 1. Ensure the detector flow cell is filled with degassed, transparent solvent (acetonitrile or water) and free of air bubbles. The detector might not initialize correctly if the cell contains air. 2. Ensure the detector door is closed firmly. 3. Press the power switch on the door to power-on the detector. The detector beeps three times and runs a series of startup tests while the lamp LED blinks. The power LED shows steady green. Initialization usually requires approximately 2 minutes, and lamp warm-up requires approximately 3 minutes. Preparing the detector 3-35 4. When the lamp LED shows steady green, start the Empower or MassLynx software. You can monitor the ACQUITY UPLC Console for messages and LED indications. For best results, allow at least 30 minutes to equilibrate the detector and stabilize the baseline. Tip: The absorbance value appears in the ACQUITY UPLC Console and also in Empower’s Run Samples window or MassLynx’s Inlet Editor window. If the detector is in dual wavelength mode, two absorbance values appear. Absorbance values have a resolution of 0.0001 AU. When the lamp is extinguished, “Lamp Off” appears in the software instead of absorbance values. 5. Configure the detector according to the instructions in the Empower or MassLynx online Help. See also: “Configuring Empower” on page 4-2 and “Configuring MassLynx software” on page 4-12. TUV Detector information window 3-36 Preparing System Hardware Recording sample and reference energies After you install the detector or perform maintenance tasks, like changing the lamp or flow cell, complete the procedures in this section to verify that the detector optics and electronics work properly. To record sample and reference energies: 1. Ensure that the detector is connected to the workstation. 2. Flush the system tubing with filtered, degassed HPLC-grade acetonitrile. 3. Pump mobile phase for 15 minutes or more at 0.3 mL/min. Caution: The maximum allowable pressure drop across the flow cell is 6895 kPa (69 bar, 1000 psi). If the solvent is viscous (methanol-water, for example), you may need to decrease the maximum flow rate to prevent breaking the cell. 4. Ensure the detector cell is filled with solvent and free of air bubbles. Tip: The detector may not initialize correctly if air is present in the cell. 5. When both LEDs show steady green, initialization is complete. 6. Start the Empower or MassLynx software. 7. Launch the ACQUITY UPLC Console from the sample manager control panel. See also: “Starting the ACQUITY UPLC Console from Empower” on page 4-11 and “Starting the ACQUITY UPLC Console from MassLynx software” on page 4-13. 8. Select the TUV detector view in the ACQUITY UPLC Console. 9. Set the wavelength to 230 nm. 10. In the Console, select TUV Detector > Interactive Display from the system tree. 11. Record the sample and reference energies at 230 nm. Preparing the detector 3-37 Conditioning the column Conditioning the column involves running a solvent gradient through it without injecting samples or running the Events table. The run time for conditioning the column should equal the gradient table run time. Caution: To prevent damage to the detector flow cell, ensure that the waste solvent does not flow through the detector during this procedure. After installing a new column, flush solvent through it and out to waste before connecting the column to the detector (for example, 10 column volumes). To condition the column: 1. Remove the column inlet line from the detector, and place the end in a small waste container. 2. If Empower software controls the system, proceed as follows: 3. 3-38 a. In the Samples table, add a row to the method. b. Select Equilibrate/Condition Column (Isocratic or Gradient) as the function in the new row. c. Run the separation method. The system runs the gradient. If MassLynx software controls the system, proceed as follows: a. Open the Sample Set window, and select an inlet method that includes the chromatographic conditions you want to use. b. In the Samples table, add an inlet prerun field. c. In the Run Samples page, select Samples > Format > Customize. d. In the Custom Field Display window, select Inlet prerun. e. To save the column as part of the window, save the sample set format. f. Select method setup in the Sample Set window as a pre-inlet method. g. Select a method for the inlet file (these methods can be the same). h. Run the sample set line. The system runs the condition column method and then runs the separation method. Preparing System Hardware See also: For more information about column conditioning, consult the Empower online Help. Tip: The run time for conditioning a column should equal the gradient table run time. Shutting down the system Caution: Buffers left in the system can precipitate and damage instrument components. You might want to shut down the system • between analyses • overnight • for a weekend • for 72 hours or more Tips: • If you are using Empower software to control the system, set system shutdown parameters in the Instrument Method Editor. Consult the Empower online Help for more information. • If you are using MassLynx software to control your system, set system shutdown parameters in the Shutdown Editor. Consult the MassLynx online Help for more information. Between analyses To shut down the system between analyses: 1. Between analyses, continue to pump the initial mobile phase mixture through the column. Doing so maintains the column equilibrium necessary for good retention time reproducibility. 2. If a few hours will pass before the next injection, slow the flow rate in the interim to a few tenths of a mL/min to conserve solvent. Tip: Ensure that Auto-Shutdown for your shutdown method is deactivated. Shutting down the system 3-39 3. Keep the detector operating and the column heater at operating temperature during this period. Shutting down for fewer than 72 hours To shut down the system for fewer than 72 hours: 1. Flush the column with 100% acetonitrile. Doing so keeps the column bed in an active, wetted state. See also: Waters ACQUITY UPLC BEH Column Care and Use Instructions. Requirement: If you are using buffers, you must first flush the column with a high-water-content mobile phase (90% water). Then stop the pump flow. 2. Extinguish the detector lamp to lengthen lamp life. 3. The column heater can operate overnight but should be shut down over a weekend. Warning: Risk of electric shock. The power switch on each system instrument controls the basic operational state of that instrument. Nevertheless, some instrument circuits remain live after the instrument is switched off. To completely interrupt power to a system instrument, set the power switch to Off, and then unplug the instrument’s power cord from the AC outlet. Shutting down for more than 72 hours To shut down the system for more than 72 hours: 1. Follow the steps for shutting down the system for fewer than 72 hours, above. See also: Waters ACQUITY UPLC BEH Column Care and Use Instructions. 2. 3-40 After flushing the column and letting it cool to ambient temperature, disconnect the inlet and outlet tubes, and join them with a union. Install end-plugs in the column inlet and outlet fittings, and then return the column carefully to its box for storage. Preparing System Hardware 3. Pump water through the system (including the binary solvent manager, sample manager, and detectors) for 10 to 20 minutes at 0.5 mL/min, followed by isopropyl alcohol for another 10 to 20 minutes. Then turn the pump off, leaving isopropyl alcohol in the fluid lines. Caution: Before using any system instruments for another type of analysis, ensure that the mobile phase for the new analysis is miscible with methanol, water, methanol/acetonitrile, or isopropyl alcohol. Likewise, before restarting the system, ensure that any residual material not miscible with the initial methanol/water mobile phase has been flushed thoroughly from the system with an appropriate intermediate solvent. Shutting down the system 3-41 3-42 Preparing System Hardware 4 Configuring System Software Contents: Topic Page Configuring Empower 4-2 Starting the ACQUITY UPLC Console from Empower 4-11 Configuring MassLynx software 4-12 Starting the ACQUITY UPLC Console from MassLynx software 4-13 4-1 Configuring Empower Perform these tasks to configure Empower: • Start the software and log in • Select system instruments • Name the system Starting Empower and logging in To start Empower and log in: 1. Select Start > Programs (for Windows XP, All Programs) > Empower > Empower Login. The Empower Login dialog box appears. Alternative: You can also start Empower through the Empower desktop shortcut. 2. Type your user name and password. 3. Click OK. Selecting system instruments To select system instruments: 1. In the Empower Pro window, click Configure System. 2. In the Configuration Manager window, click Acquisition Servers, right-click the node name, and then select Properties. Tip: If you are using Empower 1154 software to control the system, the node name is referred to as the acquisition server name. 4-2 Configuring System Software 3. In the Acquisition Server dialog box, click the Instruments tab. The system instruments that are successfully communicating with your system are shown with a Yes in the “OK?” column. Instruments tab 4. Ensure that a binary solvent manager (ACQ-BSM), sample manager (ACQ-SM), and detector (ACQ-TUV, ACQ-PDA, or ACQ-ELS) appear in the instrument list, and then click OK. 5. Right-click Systems, and then select New > Chromatographic System. 6. In the System Type area of the New Chromatographic System Wizard dialog box, select Create New System, and then click Next. System Selection dialog box 7. In the System Selection dialog box, drag the name of the instrument, or instruments, you want to include in the new system from the Available Instruments pane to the New System Instruments pane. Click Next. Configuring Empower 4-3 8. When the Access Control dialog box appears, click Next. 9. In the Name Selection dialog box, specify a name for your system. Enter comments, if any, and then click Finish. A confirmation dialog box appears. 10. Click Projects, right-click a project, and then select Open. 11. In the Project window, click Run Samples appears. . The Run Samples window Alternative: You can also access the Run Samples window via Empower’s QuickStart menu. The Run Samples window contains control panels for the binary solvent manager, sample manager, and detector. Control panels About the binary solvent manager control panel If Empower software controls the system, the binary solvent manager’s control panel appears at the bottom of the Run Samples window. If MassLynx software controls the system, the binary solvent manager’s control panel appears at the bottom of the Inlet Editor window. Binary solvent manager control panel Flow LED Status System pressure Total flow rate Solvent composition Stop flow The binary solvent manager control panel displays flow status, system pressure, total flow rate, and solvent composition parameters. You may edit these when the system is idle by clicking on the underlined value. You cannot 4-4 Configuring System Software edit binary solvent manager parameters while the system is processing samples. The following table lists the items in the binary solvent manager control panel. Binary solvent manager control panel items Control panel item Description Flow LED Displays the actual flow LED on the front panel of the solvent manager unless communications with the solvent manager are lost. Status Displays the status of the current operation. System Pressure Displays the solvent manager pressure, in kPa, bar, or psi. Pressure units can be customized through the ACQUITY UPLC Console. Total Flow Rate Displays the total flow rate of the solvent manager. Total flow rate values range from 0.000 to 2.000 mL/min under normal operation and 0.000 to 8.000 mL/min when priming. Solvent Composition Displays the percentage of solvent (1 and 2) to be drawn from the pumps (A and B). Composition values range from 0.0 to 100.0%. (Stop Flow) Immediately stops all flow from the solvent manager. Configuring Empower 4-5 You can access additional functions by right-clicking anywhere in the solvent manager control panel: Additional functions in the binary solvent manager control panel 4-6 Control panel function Description Refresh system (Sys Prep) Refreshes the fluid-carrying lines according to the current method conditions. See also: “Refreshing the system” on page 3-10. Startup Brings the system to operational conditions after an extended idle period or when switching to different solvents. See also: “Starting up the system” on page 3-11. Prime A/B solvents Displays the Prime A/B Solvents dialog box. See also: “Priming the binary solvent manager” on page 3-8. Prime seal wash Displays the Prime Seal Wash dialog box. See also: “Performing a seal wash prime” on page 3-5. Reset BSM Resets the solvent manager after an error condition. Help Displays the ACQUITY UPLC Console online Help. Configuring System Software About the sample manager control panel If Empower software controls the system, the sample manager’s control panel appears at the bottom of the Run Samples window. If MassLynx software controls the system, the sample manager’s control panel appears at the bottom of the Inlet Editor window. Sample manager control panel Run LED Status Current column heater temperature Current sample compartment temperature Display ACQUITY UPLC Console Sample compartment set point Column heater set point The sample manager control panel displays current sample compartment and column heater temperatures and set points. These may be edited when the system is idle by clicking on the underlined value. You cannot edit sample manager set points while the system is processing samples. The following table lists the items in the sample manager control panel. Sample manager control panel items Control panel item Description Run LED Displays the actual run LED on the front panel of the sample manager unless communications with the sample manager are lost. Status Displays the status of the current operation. Current Sample Compartment Temperature Displays the current sample compartment temperature to 0.1 °C resolution. When active temperature control is disabled, this field displays “Off.” Configuring Empower 4-7 Sample manager control panel items (Continued) Control panel item Description Sample Compartment Set Point Displays the current sample compartment set point to 0.1 °C resolution. When active temperature control is disabled, this field displays “Off.” Current Column Heater Temperature Displays the current column heater temperature to 0.1 °C resolution, even when active temperature control is disabled. Column Heater Set Point Displays the current column heater set point to 0.1 °C resolution. When active temperature control is disabled, this field displays “Off.” (Display Console) Displays the ACQUITY UPLC Console. You can access additional functions by right-clicking anywhere in the sample manager control panel: Additional functions in the sample manager control panel 4-8 Control panel function Description Run Sys Prep Primes the sample manager with one weak wash prime (wash and sample syringes). See also: “Refreshing the system” on page 3-10. Prime syringes Displays the Prime Syringes dialog box. See also: “Priming the sample manager” on page 3-16. Wash needle Displays the Wash Needle dialog box. See also: “Washing the sample manager needle” on page 3-18. Configuring System Software Additional functions in the sample manager control panel (Continued) Control panel function Description Turn lights on/off Turns the sample manager compartment and optional sample organizer lights on or off. Reset SM Resets the sample manager after an error condition. Help Displays the ACQUITY UPLC Console online Help. About the TUV detector control panel See also: If your system includes a PDA detector, see the ACQUITY UPLC Photodiode Array Detector Getting Started Guide for information on preparing it. See also: If your system includes an ELS detector, see the ACQUITY UPLC Evaporative Light Scattering Detector Getting Started Guide for information on preparing it. If Empower software controls the system, the TUV detector’s control panel appears at the bottom of the Run Samples window. If MassLynx software controls the system, the detector’s control panel appears at the bottom of the Inlet Editor window. TUV Detector control panel Lamp On/Off LED Status Absorbance units Turn detector lamp On/Off Value of wavelength A The TUV detector control panel displays absorbance units and wavelength values. You may edit these when the system is idle by clicking on the underlined value. You cannot edit detector parameters while the system is processing samples. Configuring Empower 4-9 The following table lists the items in the TUV detector control panel. TUV detector control panel items Control panel item Description Lamp On/Off LED Displays the actual lamp on/off LED on the front panel of the detector unless communications with the detector are lost. Status Displays the status of the current operation. AU Displays the absorbance units. nm Displays the value of wavelength A, in nm. If the detector is in dual wavelength mode, the value of wavelength B also appears. (Lamp On) Ignites the detector lamp. (Lamp Off) Extinguishes the detector lamp. You can access additional functions by right-clicking anywhere in the detector control panel: Additional functions in the detector control panel 4-10 Control panel function Description Autozero Resets the absorbance value to 0. Reset TUV Resets the detector, when present, after an error condition. Help Displays the ACQUITY UPLC Console online Help. Configuring System Software Starting the ACQUITY UPLC Console from Empower To start the ACQUITY UPLC Console from Empower: In the Run samples window, click Display console control panel. in the Sample Manager ACQUITY UPLC Console window Starting the ACQUITY UPLC Console from Empower 4-11 Configuring MassLynx software Perform these tasks to configure MassLynx software: • Start the application • Select system instruments To start MassLynx software: 1. Select Start > Programs > MassLynx > MassLynx. Alternative: You can also start MassLynx software through the MassLynx desktop shortcut. If MassLynx Security is not enabled, MassLynx software starts, and the MassLynx window appears. If MassLynx Security is enabled, the MassLynx Login dialog box appears. 2. Type your user name and password, and select your domain. 3. Click OK. The MassLynx window appears. To select system instruments: 1. In the MassLynx window, click Inlet Method. 2. In the Inlet Method window, select Instrument Configuration from the Tools menu of the Inlet Method window. 3. In the Inlet Configuration window, click Configure and then click Next. 4. In the Select Pump dialog box, select Waters ACQUITY as the pumping device, and then click Next. 5. Select Waters ACQUITY as the autosampler, and then click Next. 6. Select Waters ACQUITY TUV, Waters ACQUITY PDA, or Waters ACQUITY ELS as the detection device, and then click Next. 7. Click Next. 8. Click Finish. 9. Click Finish, and then click OK. 10. In the Instrument Control Option Pack dialog box, ensure that “Install new instrument software or upgrade existing installation(s)” is selected, and then click Next. 4-12 Configuring System Software 11. Select ACQUITY Binary Solvent Manager, ACQUITY Sample Manager, and ACQUITY TUV Detector (or ACQUITY PDA Detector and/or ACQUITY ELS Detector), and then click Next. A progress bar appears at the bottom of the dialog box. 12. When the instrument control option pack installation is finished, the Results screen of the Instrument Control Option Pack dialog box appears. 13. Click Finish. The Inlet Method window appears. Starting the ACQUITY UPLC Console from MassLynx software To start the ACQUITY UPLC Console from MassLynx software: 1. In the MassLynx window, click Inlet Method. The Inlet Method window appears. 2. Click the ACQUITY Additional Status tab. The sample manager status appears. 3. Click Display console appears. . The ACQUITY UPLC Console window Starting the ACQUITY UPLC Console from MassLynx software 4-13 4-14 Configuring System Software 5 Verifying System Operation Contents: Topic Page Preparing the system 5-2 Creating the test methods 5-5 Performing the gradient performance test 5-9 This chapter explains how to run a gradient performance test on a system with a TUV detector to verify that your system is operating properly. The sample you use to verify the system is included in the system startup kit. Before you begin this procedure, your system must be set up and configured as described in Chapter 2, Chapter 3, and Chapter 4. Tip: To ensure you have the latest version of this procedure, visit http://www.waters.com and click Support Center. Restrictions: • This gradient performance test is not applicable to ACQUITY UPLC systems that have a mass spectrometer. • There is no gradient performance test for ACQUITY UPLC systems that have an ELS detector. 5-1 Preparing the system Preparation is the same whether the system is controlled by the Empower or MassLynx data system. Requirements: Due to the increased sensitivity of the ACQUITY UPLC system and detectors: • All solvents, including water and additives, must be of the highest chemical purity (MS-grade). Failure to use MS-grade solvents will result in high background concentration, low signal-to-noise, and loss of sensitivity. • All MS-grade solvents used with the ACQUITY UPLC system should be properly filtered prior to their use. Waters recommends that the solvent be filtered through an appropriate membrane filter using a solvent clarification kit (47-mm all-glass filter holder with 1-L flask) immediately before use. A general-purpose laboratory vacuum pump is also required for use with the all-glass solvent filtration apparatus. • Glassware (such as solvent bottles) should not be washed with detergents or washed with other general glassware to prevent contamination. The glassware should be rinsed with the high-purity solvents to be used. See also: Controlling Contamination in LC/MS Systems (part number 715001307) on the ACQUITY UPLC System Bookshelf CD. Waters recommends that mobile phases and wash solvents be mixed as follows: 5-2 • Mobile phase A1 - 10:90 acetonitrile/water (for A1, B2, strong and weak needle-wash, and the plunger-seal wash lines) • Mobile phase A2 - 100% acetonitrile (for solvent line B1 and A2) • Mobile phase B1 - 100% acetonitrile • Mobile phase B2 - 10:90 acetonitrile/water • Weak wash - 10:90 acetonitrile/water • Strong wash - 10:90 acetonitrile/water • Plunger seal wash - 10:90 acetonitrile/water Verifying System Operation To prepare the system for verification: Warning: Chemical exposure risk. Always observe safe laboratory practices when you use this equipment and when you work with solvents and test solutions. Know the chemical and physical properties of the solvents and test solutions you use. See the Material Safety Data Sheet for each solvent and test solution in use. 1. 2. 3. Prepare a 10:90 acetonitrile/water mobile phase: a. Measure 100 mL of filtered acetonitrile into a 100-mL graduated cylinder. b. Carefully transfer the acetonitrile to a 1-L reservoir bottle. c. Measure 900 mL of filtered HPLC-grade water into a 1000 mL graduated cylinder. d. Carefully transfer the water to the same 1-L reservoir bottle. e. Cap the reservoir bottle and mix well. f. Label the reservoir bottle as 10:90 acetonitrile/water. g. Submerge lines A1, B2, plunger seal wash, strong needle wash, and weak needle wash in the reservoir bottle containing the 10:90 acetonitrile/water. h. Place the reservoir bottle in the solvent tray. Prepare a mobile phase of 100% acetonitrile: a. Pour approximately 1L of filtered acetonitrile into a 1-L reservoir bottle. b. Label the reservoir bottle as acetonitrile. c. Submerge lines A2 and B1 in the acetonitrile reservoir bottle. d. Place the reservoir bottle in the solvent tray. Install the ACQUITY UPLC column in the column heater, close the column tray, and replace the column heater’s front cover. If you need Preparing the system 5-3 more information about installing the column, see “Installing the column” on page 2-27. Caution: Never change directly between immiscible eluents or between buffered solutions and organic eluents. Immiscible eluents form emulsions in the flow path. Buffered solutions and organic eluents in combination can result in salt precipitation in the gradient proportioning valves, pump heads, check valves, or other parts of the system. Confirm that all fluids in the system are miscible with acetonitrile. If you need additional information about priming your system, see “Priming the binary solvent manager” on page 3-8. 4. Access the ACQUITY UPLC Console and perform these tasks: a. Prime each solvent line of the binary solvent manager for 10 minutes. See “Priming a wetted binary solvent manager” on page 3-10. b. Prime the seal wash of the binary solvent manager for several minutes. See “Priming a wetted binary solvent manager” on page 3-10. c. Prime the sample manager at least 5 times. See “Priming the sample manager” on page 3-16. d. Perform the seal characterization procedure in the sample manager. See “Characterizing the needle seal” on page 3-20. e. Calibrate the system volume in the sample manager. Alternative: Use the Refresh (Sys Prep) function to prime the binary solvent manager. See “Refreshing the system” on page 3-10. 5-4 5. Prepare the sample as listed on the sample instructions, using 10/90 acetonitrile:water. 6. Place the sample in the vial plate, noting the vial position, and put the plate in position 2 of the Sample Manager. Verifying System Operation Creating the test methods The gradient performance test method parameters are the same whether Empower or MassLynx software controls the system. Follow the steps below to create the methods, setting the parameter values to match those pictured in the screen representations. Tip: Click on the tab pages to display online Help. Creating the instrument method To create the instrument method: 1. Create an instrument method with the binary solvent manager parameters shown in the following screen representation. Binary solvent manager instrument parameters Creating the test methods 5-5 Tip: The binary solvent manager parameters are the same regardless of whether your system includes the TUV or PDA detector. 2. Set instrument method parameters for the sample manager as shown in the following screen representation. Sample manager instrument parameters Tip: The sample manager parameters are the same regardless of whether your system includes the TUV or PDA detector. 5-6 Verifying System Operation 3. Click Advanced, on the General tab, and set the parameters shown in the following screen representation. Sample manager instrument advanced settings Tip: The sample manager parameters are the same regardless of whether your system includes the TUV or PDA detector. 4. If your system includes the TUV detector, set instrument method parameters as shown in the following screen representation. See also: • For information on default values, consult the ACQUITY Console online Help. • For more information on detector parameters, consult the ACQUITY UPLC Console online Help, Empower online Help, or MassLynx online Help. • If your system includes a PDA detector, see the ACQUITY UPLC Photodiode Array Detector Getting Started Guide for information on verifying it. Creating the test methods 5-7 • If your system includes an ELS detector, see the ACQUITY UPLC Evaporative Light Scattering Detector Getting Started Guide for information on performing a run. TUV detector instrument parameters 5. Save the instrument method. Creating the sample set method If Empower software controls the system, you must create a sample set method. The sample set method parameters (Inj Vol., # of Injections, Function, Run Time, and Next Injection Delay) are the same whether your system includes the TUV or PDA detector. However, the method set and report methods vary. Before acquiring data, ensure that you chose the appropriate method set. 5-8 Verifying System Operation See also: For more information on creating a sample set method, consult the Empower online Help. To create the sample set method: 1. 2. Set these sample set method parameters: • Condition column once (run time = 6.0 minutes) • Injection volume = 5 μL (10 mm, 25 mm flow cell or ELSD) • # of Injections = 3 • If Empower software controls the system, run time = 4.0 minutes (with Next Injection Delay = 2.5 minutes). If MassLynx software controls the system, total run time = 6.5 minutes Save the sample set method. Performing the gradient performance test Restriction: If your ACQUITY UPLC system uses only a mass spectrometer, the gradient performance test is not applicable. When the system is prepared and the test methods are created, you are ready to perform the gradient performance test. The steps for running the test vary slightly, depending on whether your system uses Empower or MassLynx software, but the desired results are the same. To perform the test: 1. Start the run: • If the system is controlled by Empower software, open the project in Run Samples, select the gradient performance test sample set, and then select Run and Report. • If the system is controlled by MassLynx software, access the MassLynx main page, and select Start from the Run menu. Performing the gradient performance test 5-9 2. When the sample set is complete, enter the appropriate results in the table, below. Retention time reproducibility (three replicates) Peak 3. 5-10 Peak retention time Std dev mean value Acceptable std dev 2-acetylfuran ≤1.5 secs acetanilide ≤1.5 secs acetophenone ≤1.5 secs propiophenone ≤1.5 secs butylparaben ≤1.5 secs benzophenone ≤1.5 secs valerophenone ≤1.5 secs Review the gradient performance report. The gradient performance test result is “passing” when these conditions are realized: • The peaks are symmetrical, integrated, and identified correctly. (Compare the chromatogram on the report to the sample chromatogram, below, to determine this.) • The peak retention times show a standard deviation of less than or equal to 2.0 seconds. (Consult the table you completed to determine this.) Verifying System Operation Sample gradient performance test chromatogram 0.24 0.22 0.20 0.18 AU benzophenone 0.26 0.16 0.14 0.12 0.10 valerophenone 0.28 butylparaben 0.30 proplophenone 0.32 acetophenone 2-acetylfuran acetanilide 0.34 0.08 0.06 0.04 0.02 0.00 -0.02 0.50 1.00 1.50 2.00 Minutes 2.50 3.00 3.50 4.00 Note that this is a representative chromatogram. The results from your system may vary slightly. Performing the gradient performance test 5-11 5-12 Verifying System Operation 6 Maintaining the System Contents: Topic Page Maintenance schedule 6-2 Contacting Waters technical service 6-5 Maintenance considerations 6-6 Configuring maintenance warnings 6-7 Maintaining the binary solvent manager 6-8 Maintaining the sample manager 6-29 Maintaining the column heater 6-61 Maintaining the TUV detector 6-64 Maintaining the sample organizer 6-77 See also: • If your system includes a PDA detector, see the ACQUITY UPLC Photodiode Array Detector Getting Started Guide for information on maintaining it. • If your system includes an ELS detector, see the ACQUITY UPLC Evaporative Light Scattering Detector Getting Started Guide for information on maintaining it. 6-1 Maintenance schedule Waters recommends that you perform the following routine maintenance on the ACQUITY UPLC system to ensure reliable operation and accurate results. When using the system throughout the day (and on nights and weekends), or when using aggressive solvents such as buffers, perform these maintenance tasks more frequently. Recommended routine maintenance schedule 6-2 Maintenance procedure Frequency For information... Replace the mixer on the binary solvent manager During scheduled preventive maintenance See page 6-9 Replace the check valve on the Once every year or as binary solvent manager needed See page 6-10 Replace solvent filters During scheduled preventive maintenance See page 6-14 Clean the air filters in the binary solvent manager door During scheduled preventive maintenance See page 6-14 Replace the air filters in the binary solvent manager door During scheduled preventive maintenance See page 6-15 Replace the binary solvent manager head seals Once every year or as needed See page 6-16 Replace the binary solvent manager plungers Once every year or as needed See page 6-20 Replace the vent valve cartridge As needed See page 6-24 Defrost the sample compartment As needed See page 6-29 Replace the sample needle assembly on the sample manager Once every year or as needed See page 6-30 Maintaining the System Recommended routine maintenance schedule (Continued) Maintenance procedure Frequency For information... Calibrate the needle Z-axis on Whenever the needle is See page 6-40 the sample manager replaced Characterize the needle seal on the sample manager Whenever the needle or needle seal is replaced See page 6-41 Characterize the needle and sample loop volumes on the sample manager Whenever the needle or sample loop is replaced See page 6-42 Replace the puncture needle As needed holder on the sample manager See page 6-43 Replace the sample loop on the sample manager Once every year or as needed See page 6-45 Replace the sample syringe on Once every year or as the sample manager needed See page 6-49 Replace the wash syringes on the sample manager Once every year or as needed See page 6-53 Modify the sample syringe configuration parameters on the sample manager As needed See page 6-56 Replace the injection valve cartridge on the sample manager Once every year or as needed See page 6-56 Test the backpressure regulator As needed See page 6-59 Replace the filter in the column in-line filter unit on the column heater During scheduled See page 6-61 preventive maintenance or whenever you experience high pressure Replace the column in-line filter unit on the column heater After you have used the six filters that accompanied the unit Flush the flow cell on the TUV As needed detector See page 2-27 See page 6-65 Maintenance schedule 6-3 Recommended routine maintenance schedule (Continued) 6-4 Maintenance procedure Frequency For information... Purge the flow cell on the TUV detector As needed See page 6-67 Reverse-flush the flow cell on the TUV detector As needed See page 6-68 Replace the flow cell on the TUV detector As needed See page 6-68 Replace the lamp on the TUV detector Once every year or as needed See page 6-73 Defrost the sample organizer As needed See page 6-29 Clean the air filter in the sample organizer Once every year or as needed See page 6-77 Replace the fuses on the system instruments As needed See page 6-27, page 6-59, page 6-75, and page 6-78 Clean the system instruments As needed with a soft, lint-free cloth, or paper dampened with water See page 6-28, page 6-61, page 6-76, and page 6-79 Maintaining the System Contacting Waters technical service If you are located in the USA or Canada, report malfunctions or other problems to Waters Technical Service (800 252-4752). If you are located anywhere else, phone Waters’ corporate headquarters in Milford, Massachusetts (USA), or contact your local Waters subsidiary. Our Web site includes phone numbers and e-mail addresses for Waters locations worldwide. Go to www.waters.com, and click About Waters > Worldwide Offices. When you phone Waters Technical Service, be prepared to provide this information: • Error message (if any) • Nature of the symptom • Instrument serial numbers (see “Locating system serial numbers” on page 7-5) • Flow rate • Operating pressure • Solvent(s) • Detector settings (sensitivity and wavelength) • Type and serial number of column(s) • Sample type • Empower or MassLynx software version and serial number • ACQUITY UPLC system workstation model and operating system version For complete information on reporting shipping damages and submitting claims, see Waters Licenses, Warranties, and Support Services. Contacting Waters technical service 6-5 Maintenance considerations Safety and handling Observe these warning and caution advisories when you perform maintenance on your system. Warning: To prevent injury, always observe good laboratory practices when you handle solvents, change tubing, or operate the system. Know the physical and chemical properties of the solvents you use. See the Material Safety Data Sheets for the solvents in use. Warning: To avoid electric shock, do not open the power supply cover. The power supply does not contain user-serviceable parts. Caution: • To avoid damaging electrical parts, never disconnect an electrical assembly while power is applied to an instrument. To completely interrupt power to an instrument, set the power switch to Off, and then unplug the power cord from the AC outlet. After power is removed, wait 10 seconds before you disconnect an assembly. • To prevent circuit damage due to static charges, do not touch integrated circuit chips or other system instruments that do not require manual adjustment. Proper operating procedures To ensure your system runs efficiently, follow the operating procedures and guidelines in Chapter 3 and Chapter 5. Spare parts See Appendix C, for spare parts information. You should not attempt to replace any parts not listed in Appendix C. 6-6 Maintaining the System Configuring maintenance warnings Maintenance counters provide real-time usage status information that can help you determine when to schedule routine maintenance for specific components. You can set usage thresholds and maintenance warnings that alert you when a component reaches the designated threshold limit. By setting threshold limits and monitoring these usage counters regularly, you can minimize unexpected failures and unscheduled downtime during important work. Maintenance warnings can be set for these conditions: • Solvent manager pumped volume in liters - The binary solvent manager requires regular maintenance, the frequency of which depends on the volume of fluid it pumps. You can set a maintenance warning to alert you when the pumped fluid reaches a specified volume (pumped fluid volume threshold). • Number of sample manager injection cycles - The sample manager requires regular maintenance, the frequency of which depends on how many injections it makes. You can set a maintenance warning to alert you when the injection count reaches a specified count (injections threshold). • Detector lamp life in hours - The detector’s lamp requires regular replacement, the frequency of which depends on its operating time. You can set a maintenance warning to alert you when the lamp has operated for a specified number of hours (time threshold). • Total number of injections on the column - Column life expectancy varies with the kinds of samples and solvents you use and on your usage patterns, including the number of sample injections loaded onto the column. You can set a maintenance warning to alert you when the number of injections on the column reaches a threshold limit. Doing so helps prevent chromatographic results from degrading during an important run and protects the system against sudden pressure changes that sample build-up in the column can cause. Configuring maintenance warnings 6-7 Maintaining the binary solvent manager Perform the procedures in this section when you discover a problem with a solvent manager component or during preventive maintenance. For information about isolating problems in the binary solvent manager, see “Binary solvent manager troubleshooting” on page 7-43. Warning: To prevent injury, always observe good laboratory practices when you handle solvents, change tubes, or operate the solvent manager. Know the physical and chemical properties of the solvents you use. Refer to the Material Safety Data Sheets for the solvents in use. Recommendation: Whenever you replace seals, always wet their surfaces with methanol. Binary solvent manager major components Primary pump A Accumulator pump A Primary pump B Accumulator pump B Degasser Seal wash leak tube 6-8 PharMed tubing (from degasser motor to waste) Mixer Seal wash Solvent select valve A Maintaining the System Vent valve Solvent select valve B TP02580 Drain tube (to waste) Replacing the mixer Replace the mixer whenever the integral filter inside of it becomes clogged. Warning: To prevent injury, always wear eye protection and particle-free, powder-free, non-latex gloves when handling solvents. Caution: To prevent contamination, wear particle-free, powder-free, non-latex gloves when replacing the mixer. Required materials • 1/4-inch open-end wrench • 5/8-inch open-end wrench • ACQUITY UPLC mixer (see Appendix C for the part number) To replace the mixer: 1. Stop the solvent flow. 2. Use the 5/8-inch open-end wrench to hold the mixer in place. 3. Use the 1/4-inch open-end wrench to disconnect the outlet compression fitting. Disconnecting the outlet compression fitting Mixer Outlet compression fitting Maintaining the binary solvent manager 6-9 4. Again using the 5/8-inch open-end wrench to hold the mixer, disconnect the inlet compressing fittings with the 1/4-inch wrench. Disconnecting the inlet compression fittings Inlet compression fittings 5. Remove the old mixer from the bracket. 6. Carefully remove the mixer from the packaging. 7. Insert the new mixer into the bracket. 8. Reattach the compression fittings to the mixer, and tighten the compression fittings finger-tight plus an additional 1/4-turn. Mixer Replacing the check valve Caution: To prevent contamination, wear particle-free, powder-free, non-latex gloves when replacing the check valve. Required materials • 1/4-inch open-end wrench • 5/16-inch open-end wrench • Check valve assembly (see Appendix C for the part number) To replace the check valve: 1. 6-10 Power-off the solvent manager. Maintaining the System 2. Move the solvent bottles to a location below the solvent manager head. Warning: Solvent spill risk. Failure to move the solvent bottles to a location below the solvent manager head may result in solvent spills. 3. Use the 5/16-inch open-end wrench to hold the check valve in place. 4. Use the 1/4-inch open-end wrench to disconnect the tubing connection from the check valve. Disconnecting the tubing from the check valve 5/16-inch open-end wrench Check valve Tubing connection 1/4-inch open-end wrench 5. Use the 1/2-inch open-end wrench to loosen the check valve, and remove the check valve assembly from the solvent manager head. Maintaining the binary solvent manager 6-11 Disconnecting the check valve from the solvent manager head Pressure transducer cable Solvent manager head Pressure transducer Check valve 1/2-inch open-end wrench Caution: When you remove the check valve, make sure you also remove the PEEK washer. 6-12 6. Carefully remove the new check valve and washer from the packaging. 7. Insert the new PEEK washer into the new check valve. Make sure the chamfered edge of the washer faces away from the check valve. Maintaining the System Inserting PEEK washer into check valve Chamfered edge facing away from check valve PEEK washer Check valve 8. Insert the check valve assembly into the solvent manager head, and tighten the check valve nut finger-tight plus an additional 1/8-turn. 9. Reattach the fitting to the check valve, and tighten the compression screw finger-tight plus an additional 1/4-turn for existing stainless steel tubing or finger-tight plus an additional 1/2-turn for new stainless steel tubing. Maintaining the binary solvent manager 6-13 Replacing solvent filters Caution: Wear particle-free, powder-free, non-latex gloves when handling the solvent filter. Oil from your hands can contaminate the solvent filter. To replace a solvent filter: 1. Remove the filtered end of the solvent tubing from the solvent bottle. 2. Remove the old solvent filter from the short piece of PTFE tubing, and replace it with a new one. Replacing the solvent filter Solvent filter PTFE tubing Solvent tubing TP02484 3. Insert the filtered end of the solvent tubing into the solvent bottle. Cleaning the air filters in the binary solvent manager door To clean the air filters: Use a vacuum to clean the air filters located inside the binary solvent manager door. 6-14 Maintaining the System Replacing the air filters in the binary solvent manager door If the air filters cannot be cleaned by vacuuming, replace them with new filters. Required materials ® • T10 TORX driver • Binary solvent manager air filters (see Appendix C for the part number) To replace the air filters: 1. Using the T10 TORX driver, remove the eight screws that secure the air filter frames and air filters to the inside of the binary solvent manager door. Air filters inside the binary solvent manager door Air filter Air filter Frame Frame TP02429 2. Remove the old air filters from the air filter frames and discard them. 3. Align the new air filters with the air filter frames. 4. Using the T10 TORX driver, attach the air filters and frames to the inside of the binary solvent manager door with the eight screws. Maintaining the binary solvent manager 6-15 Removing and replacing the solvent manager head seals See also: Chapter 7, to help determine whether you need to replace the solvent manager pump head seals. Caution: To prevent contamination, wear particle-free, powder-free, non-latex gloves when removing and replacing the solvent manager head seals. Required materials • T27 TORX driver (startup kit) • 1/4-inch open-end wrench • 5/16-inch open-end wrench • Head seal and seal wash spacer (see Appendix C for the part number) • Methanol • Seal extraction tool To remove the solvent manager head: 1. Flush the binary solvent manager with appropriate solvent. 2. In the ACQUITY UPLC Console, select Binary Solvent Manager from the system tree. 3. In the binary solvent manager information window, click Maintain > Heads. 4. In the Head Maintenance dialog box, select the head (Primary or Accumulator) from the solvent manager (A or B) that you plan to perform maintenance on. 5. Click Move Backward, and then wait for the plunger to stop. 6. Move the solvent bottles to a location below the solvent manager head. Warning: Solvent spill risk. Failure to move the solvent bottles to a location below the solvent manager head can result in solvent spills. 7. 6-16 Remove the seal wash tubes secured to the seal wash housing by two barbed fittings. Maintaining the System 8. Use the 1/4-inch open-end wrench to disconnect the outlet tube from the transducer. 9. Use the 5/16-inch open-end wrench to hold the check valve cartridge in place. 10. Use the 1/4-inch open-end wrench to disconnect the tubing connection from the check valve. Disconnecting the tubing from the check valve 5/16-inch open-end wrench Check valve Tubing connection 1/4-inch open-end wrench 11. Disconnect the pressure transducer cable from the bulkhead. Maintaining the binary solvent manager 6-17 12. Using the T27 TORX driver, remove the two head bolts, which are accessible from the front of the pressure transducer. Removing the head bolts securing the solvent manager head TP02435 The bolts remain captive behind the mounted transducer. 13. Gently pull the head off the assembly, making sure not to tilt the head during the extraction. Caution: To avoid damaging the plunger, support the solvent manager head from below as you remove it. Removing the solvent manager head 6-18 Maintaining the System To remove the solvent manager head seals: 1. Stand the solvent manager head upright on a clean surface. 2. Remove the old seal wash seal and discard it. Solvent manager head seals Solvent manager head PTFE O-ring Seal wash housing High pressure seal Seal wash seal Seal wash spacer 3. Invert the solvent manager head so that the seal wash housing separates from the head. 4. Using the seal extraction tool, carefully pull the high pressure seal out of the solvent manager head. Take care not to scratch any surfaces. 5. Carefully remove the PTFE O-ring. 6. Press the new PTFE O-ring into its seat with your thumbs. 7. Lubricate the new high pressure seal with methanol, and place it loosely in the seat. 8. Center the seal backup ring over the high pressure seal so that the cross-side faces upward. 9. Orient the seal wash housing so that the holes on the side of it line up with the holes on the side of the solvent manager head. 10. Reinstall the seal wash housing into the solvent manager head, pushing down until you hear (or feel) the high pressure seal snap into place. 11. Lubricate the seal wash seal with methanol, and slide it onto the plunger. Slide the seal back until it contacts the support plate. Maintaining the binary solvent manager 6-19 To reattach the solvent manager head: 1. Moisten the seals and plunger with methanol. 2. Carefully slide the head assembly over the sapphire plunger. 3. Align the mounting holes in the support plate with the two 5-mm screws that are captive in the head assembly. 4. With the head assembly secure against the support plate, use the T27 TORX driver to tighten the head screws evenly. Replacing the solvent manager plungers See also: Chapter 7, for help determining whether you need to replace the plungers. Caution: To prevent contamination, wear particle-free, powder-free, non-latex gloves when replacing the solvent manager plungers. Required materials • 1/4-inch open-end wrench • 5/16-inch open-end wrench • T27 TORX driver • Replacement plunger (see Appendix C for the part number) • Methanol To remove the solvent manager head: 6-20 1. Flush the binary solvent manager with appropriate solvent. 2. In the ACQUITY UPLC Console, select Binary Solvent Manager from the system tree. 3. In the binary solvent manager information window, click Maintain > Heads. The Head Maintenance dialog box appears. 4. Select the head (Primary or Accumulator) from the solvent manager (A or B) that you plan to perform maintenance on. 5. Click Move Forward, and then wait for the plunger to stop. Maintaining the System 6. Move the solvent bottles to a location below the solvent manager head. Warning: Solvent spill risk. Failure to move the solvent bottles to a location below the solvent manager head may result in solvent spills. 7. Remove the seal wash tubes secured to the seal wash housing by two barbed fittings. 8. Remove the fittings attached to the check valve and pressure transducer outlet. 9. Use the 5/16-inch open-end wrench to hold the check valve in place. 10. Use the 1/4-inch open-end wrench to disconnect the tubing connection from the check valve. Disconnecting the tubing from the check valve 5/16-inch open-end wrench Check valve Tubing connection 1/4-inch open-end wrench 11. Disconnect the pressure transducer cable from the bulkhead. Maintaining the binary solvent manager 6-21 12. Using the T27 TORX driver, remove the two support plate bolts. Removing the solvent manager head and support plate bolts TP02436 13. Gently pull the solvent manager head and support plate off the actuator housing, making sure not to tilt the head during the extraction. Removing the solvent manager head and support plate 6-22 Maintaining the System Caution: To avoid damaging the plunger, support the solvent manager head from below as you remove it. To replace the plunger: 1. Stand the solvent manager head assembly upright on a clean surface, and set it aside if you are not replacing any seals as part of this procedure. If you are replacing seals, refer to “Removing and replacing the solvent manager head seals” on page 6-16 for specific instructions. Recommendation: Waters strongly recommends that you replace the solvent manager head seals when you replace the plunger. 2. Use your fingers, or the T27 TORX driver, to apply pressure on the release collar. This action disengages the old plunger from the mechanism. Replacing the plunger Spring-loaded release collar Piston Plunger T27 driver 3. Grasp the new plunger with a clean, lint-free cloth, and insert the plunger while applying pressure to the release collar. Maintaining the binary solvent manager 6-23 To reattach the solvent manager head: 1. Lubricate the plunger with methanol. 2. Place the solvent manager head assembly in position on the mechanism. Insert the two T27 TORX screws into the holes in the support plate, and tighten the screws evenly. Caution: To avoid breaking the plunger, ensure that the solvent manager head assembly is straight when you position it on the mechanism. 3. Connect the pressure transducer cable to the bulkhead. 4. Reattach all fittings. Replacing the vent valve cartridge Caution: To prevent contamination, wear particle-free, powder-free, non-latex gloves when replacing the vent valve cartridge. Required materials • Hex wrench, 2-mm • Vent valve cartridge (see Appendix C for the part number) To replace the vent valve cartridge: 6-24 1. In the ACQUITY UPLC Console, select Binary Solvent Manager from the system tree. 2. In the binary solvent manager information window, click Interactive Display. 3. In the binary solvent manager interactive display dialog box, click Control . Maintaining the System 4. Ensure the vent valve is set to Vent. Tip: To change the setting to Vent, click on Vent Valve image and select Vent. Interactive display showing vent valve setting 5. Remove the fittings attached to the vent valve cartridge. Vent valve cartridge with fittings Hex screw in 10 o’clock position Pump A to system From pump A (transducer, accumulator) Pump A vent/waste Pump B vent/waste From pump B (transducer, accumulator) Pump B to system 6. Use the 2-mm hex wrench to remove the hex screw at the 10 o’clock position on the vent valve cartridge. 7. Remove the vent valve cartridge from the vent valve assembly. 8. Carefully remove the replacement vent valve cartridge from the packaging. Maintaining the binary solvent manager 6-25 9. Ensure that the groove in the cartridge housing aligns with the groove on the drive clamp. If it does not, turn the drive clamp until the grooves align. Aligning vent valve cartridge grooves Aligned grooves Drive clamp 10. Insert the new vent valve cartridge into the vent valve cartridge chamber. Caution: The vent valve cartridge must slide fully into the vent valve assembly. If it does not, contact your Waters service representative. 11. Insert the 2-mm hex screw at the 10 o’clock position on the vent valve cartridge. Use the 2-mm hex wrench to tighten it. 12. Reattach all fittings. 13. In the ACQUITY UPLC Console, select Binary Solvent Manager from the system tree. The binary solvent manager information window appears. 14. Click Control > Prime A/B Solvents. The Prime A/B Solvents dialog box appears. 15. In the Solvent Line(s) to Prime area, select the solvent line(s) you want to prime. 16. Choose solvent A1 or A2 for line A and solvent B1 or B2 for line B. 17. In the Time (min) box, type the number of minutes that you want to prime the binary solvent manager for. 18. Click Start. The vent valve switches to the Vent position, one or both pumps begin priming at specified flow rates, and the binary solvent 6-26 Maintaining the System manager status displays “Pump Priming.” When priming is complete, the status returns to “Idle.” Replacing the fuses Warning: To avoid electric shock, power-off and unplug the solvent manager before examining the fuses. For continued protection against fire, replace fuses only with those of the same type and rating. Suspect an open or otherwise defective fuse when the • solvent manager fails to power-on. • solvent manager status LEDs are unlit. • power supply fan does not operate. Required materials • 5 A, 250 V, 5 × 20 mm, slow-blow, IEC type fuse (2) (see Appendix C for the part number) • Flat-blade screwdriver To replace the fuses: Requirement: Replace both fuses, even when only one is defective. 1. Power-off the solvent manager. 2. Disconnect the power cord from the power entry module. Maintaining the binary solvent manager 6-27 3. Use a flat-blade screwdriver to open the fuse holder door, which is located above the power entry module on the rear panel. Removing the fuseholders Fuse holder door Fuse holders Fuse Power entry module 4. With minimum pressure, pull on each spring-loaded fuse holder to remove it. 5. Discard the fuses. Warning: For continued protection against fire, replace fuses with the appropriate type and rating. 6. Insert the new fuses into the holders and the holders into the power entry module. 7. Reconnect the power cord to the power entry module. Cleaning the instrument’s exterior Use a soft cloth, dampened with water, to clean the outside of the solvent manager. 6-28 Maintaining the System Maintaining the sample manager Defrosting the sample compartment Defrost the sample compartment when the sample manager is unable to reach a set temperature between 4 and 10 °C (39.2 and 50 °F) in a hot and humid environment. Tip: To keep the sample compartment from freezing, open its door only when necessary. (Opening the door admits humid air into the sample compartment, which causes condensation and freezing.) To defrost the sample compartment: 1. Open the sample compartment door, and remove any samples. Tip: The sample organizer (if present) automatically defrosts along with the sample manager. Warning: To prevent heavy condensation from forming inside the sample compartment and damaging it, the sample compartment door must remain open throughout the defrost procedure. 2. If your system contains a sample organizer, open the sample organizer door and remove any temperature-sensitive samples. Warning: To prevent heavy condensation from forming inside the sample organizer and damaging it, the sample organizer door must remain open throughout the defrost procedure. 3. In the ACQUITY UPLC Console, select Sample Manager from the system tree. 4. In the sample manager information window, click Maintain > Defrost. The Defrost dialog box appears. 5. In the Defrost dialog box, click Start. The sample compartment defrosts for 60 minutes. Maintaining the sample manager 6-29 Replacing the sample needle assembly Warning: To avoid puncture wounds keep hands or loose clothing clear of the needle assembly mechanism while it is moving. The sample manager beeps three times whenever the door is open and the needle assembly mechanism is about to move. Caution: To avoid operational problems, ensure the sample needle is properly installed. Replace the needle assembly when the • sample manager is unable to reach sample transfer pressure • needle is bent • needle tip is damaged • needle is plugged Required material • Needle assembly (see Appendix C for the part number) To remove the needle assembly: 6-30 1. In the ACQUITY UPLC Console, click Sample Manager, in the left pane. 2. Select Maintain > Change needle. A message requesting that you remove the right-hand sample plate from the sample manager compartment appears. 3. Open the sample manager door. 4. Pull out the right-hand tray, and remove the sample plate, if one is loaded. 5. After removing the sample plate from the tray, click OK on the ACQUITY UPLC Console message window. Maintaining the System 6. Unscrew the needle assembly’s fitting from injector port 3. Injection valve Port 3 fitting 7. Remove the fitting from the needle. Maintaining the sample manager 6-31 8. In the sample compartment, loosen the red thumbscrew on the needle mounting bracket. Needle assembly Needle latch Red thumbscrew 6-32 Maintaining the System 9. Push the needle latch back to release the needle mounting cylinder from its mounting cavity. Releasing the needle cylinder from the mounting cavity Flag Mounting cavity Latch Mounting cylinder Loose loop of tubing Maintaining the sample manager 6-33 10. Lift the needle tip out of the white plastic guide at the bottom of the XYZZ mechanism. Removing the needle from the white plastic guide at the bottom of the XYZZ mechanism Needle tip White plastic guide 6-34 Maintaining the System 11. Remove the needle assembly from the sample compartment. Warning: To avoid puncture wounds, or damage to the end of the needle, do not touch or press the end of the sample needle. ACQUITY UPLC sample needle assembly Fitting ID sleeve Protective cap Needle tip Clamping sleeve Mounting cylinder To install the sample needle assembly: 1. Insert the needle tip into the guide tube next to the injector. Threading the needle assembly through the needle guide tube Needle guide tube Maintaining the sample manager 6-35 2. Gently push the needle assembly into the sample compartment. 3. From inside the sample compartment, take hold of the needle assembly tubing as it enters the chamber from above. 4. Remove the protective cap from the needle tip. 5. Hold the needle by the mounting cylinder, and with the needle tip pointing downward, insert its tip into the white plastic guide at the bottom of the XYZZ mechanism. Inserting the needle tip into the needle guide Needle tip Needle guide 6-36 Maintaining the System 6. Insert the needle mounting cylinder into the mounting cavity. Inserting the needle cylinder into the mounting cavity Z-flag Mounting cavity Needle latch Mounting cylinder Loose loop of tubing 7. Pull the needle latch forward to secure the needle assembly. 8. Form a loop so that the portion of the tubing with the black clamping sleeve can be secured by the thumbscrew. Maintaining the sample manager 6-37 9. Route the tubing through the groove below the Z-flag, as shown in the figure below. Tubing routed through groove Z-flag Groove Loose loop of tubing Caution: To avoid damaging the instrument, do not place the loose loop of tubing above the Z-flag. Incorrect placement of loose loop of tubing Loose loop of tubing Z-flag 6-38 Maintaining the System 10. Align the tubing so that the portion just to the left of the clamping sleeve fits into the notch behind the thumbscrew. 11. Tighten the thumbscrew so that it secures the portion of the needle with the black sleeve. Needle latched with loop Needle assembly Z-flag Loose loop of tubing Thumbscrew 12. Ensure that the needle tubing is fully inserted into port 3, on the injection valve, and then thread the fitting into the port, tightening the fitting securely. 13. Close the sample manager door. 14. On the ACQUITY UPLC Console, click Control > Prime syringe. 15. In the Prime Syringes dialog box, select Sample syringe and wash syringes. 16. Type 1 in the “Number of cycles” text box. 17. Click OK. The sample manager status displays “Priming.” When priming is complete, the status returns to “Idle.” Maintaining the sample manager 6-39 Calibrating the needle Z-axis You need to calibrate the needle Z-axis whenever you replace the sample needle. To calibrate the needle Z-axis: 1. Click Maintain > Calibrate needle Z axis. 2. In the Calibrate Needle Z Axis dialog box, click Start, and then click OK in the confirmation window. 3. Use the +Z button to drive the sample needle down to within 1 mm of the tray surface. 4. Switch the displacement increment to 0.1 mm, and lower the sample needle until it is almost touching the surface of the sample tray holder. Tip: To easily and efficiently achieve the correct needle setting, slide a business card under the needle. Then lower the needle until it touches the card lightly but does not restrict the card’s free movement. Adjusting the sample needle Sample needle almost touching surface of sample tray holder or just touching business card 5. Click Save. Result: The confirmation window appears. 6. 6-40 Click Yes. Maintaining the System Characterizing the needle seal The needle seal characterization function finds the position at which the needle achieves a seal on the wash station block. Characterizing the needle seal is critical to acceptable sample manager performance. Perform this procedure after you replace and/or adjust these items: • The sample needle or any part of the needle assembly • The needle (Z) or piercing needle (Zp) flags (home and top-of-plate) • A home or top-of-plate sensor • The needle seal • The inject port seal • The wash station Requirements: • Make sure the sample manager is primed before characterizing the needle seal. • Perform this procedure before calibrating the needle and sample loop volumes. To characterize the needle seal: 1. Click Maintain > Characterize > Needle seal. 2. Click Start. The characterization begins, and the sample manager status displays “Characterizing seal.” Result: When the operation ends, the Results pane appears. 3. If characterization is unsuccessful, examine the needle to ensure you installed it properly. Make any necessary adjustments, and then characterize the needle seal again. If unsuccessful, see Chapter 7, Diagnostics and Troubleshooting. 4. If the characterization is successful, click Close. Maintaining the sample manager 6-41 Characterizing the needle and sample loop volumes Perform this procedure whenever you change the • mobile phases • wash solvents • sample loop • needle • syringes Whenever you replace the sample loop and/or sample needle, you must characterize the volume of the replacement parts to accommodate the differently sized parts and to ensure optimal chromatographic results. Do this regardless of whether the sizes of the replacement parts equal those of the original parts or differ from them. Changes in the composition of the weak wash solvent can affect viscosity, surface tension, and/or polarity. During sample injection, the weak wash solvent both precedes and follows the sample in the fluid-carrying lines, so the sample is directly affected by the weak wash solvent. Requirements: • Specify the sizes of the sample needle, loop, and syringe in the Volumes dialog box before you characterize their volumes. • Prime the sample manager before characterizing the volumes. • Perform a method setup using Empower or MassLynx software with any method that has the same air gap and sample draw rate that you will be using. To characterize the needle and sample loop volumes: 1. Click Maintain > Characterize > Needle and loop volumes. 2. In the Characterize Needle and Loop Volumes dialog box, click Start, and then allow approximately 10 minutes for the test to run (see the run time bar graph). • Characterizing the loop volume measures the volume of the loop (in mL). • Characterizing the needle volume measures the volume of the needle (in mL). Tip: The system records this test in the log as a diagnostic event. 6-42 Maintaining the System 3. To view the data, click Results. Results: If the loop test produces a failing result, suspect that the loop is blocked or leaking. If the needle test produces a failing result, suspect that the needle is bent, broken, or blocked. Also, ensure the needle, sample loop, and sample syringe configurations are correct. 4. To print the results, click Print. 5. Click Close. Replacing the puncture needle holder Replace the puncture needle holder if it becomes damaged. Warning: For protection against injury, do not remove the protective cover from the puncture needle until the replacement procedure is complete. Touching or pressing the end of the needle can cause a puncture wound. Required materials • Puncture needle cartridge kit (see Appendix C for the part number) • Needle-nose pliers • T6 TORX driver • Clean sheet of paper To replace the puncture needle: 1. In the ACQUITY UPLC Console, select Sample Manager from the system tree. 2. Select Maintain > Replace > Needle. A message requesting that you remove the right-hand sample plate from the sample manager compartment appears. 3. Open the sample manager door. Pull out the right-hand tray, and remove the sample plate, if one is loaded. Use a small, thin coin to turn the screw on the bottom of the tray 1/4 turn counterclockwise, releasing the tray. 4. Remove the well plate tray from the sample manager compartment. Maintaining the sample manager 6-43 5. In the ACQUITY UPLC Console, click OK to move the needle to the maintenance position. 6. Place a sheet of paper on the floor of the sample manager compartment, beneath the puncture needle. The paper will catch the needle if it falls during replacement. 7. Remove the needle clean system tube from the barbed fitting on the existing puncture needle holder. 8. Loosen the T6 set screw that secures the puncture needle holder. The puncture needle holder should fall out of the housing. If it does not, grasp the puncture needle holder with the needle-nose pliers, and carefully pull downward. If the puncture needle holder does not come out of the needle block, loosen the set screw until it pulls free. 9. Grasp the new puncture needle holder by the protective plastic cover on the needle tip. 10. Slide the puncture needle holder over the sample needle and into the housing. Orient the needle so that the barbed fitting enters the slot on the needle block. Barbed fitting in slot on needle block Needle block Barbed fitting Slot 11. Hold the puncture needle assembly in position while you tighten the set screw with the T6 TORX driver. 6-44 Maintaining the System 12. Reattach the needle clean system tube to the barbed fitting. 13. Carefully remove the protective cover from the puncture needle. 14. Remove the paper from the sample manager compartment. 15. Refit the tray, and turn the screw 1/4 turn clockwise to secure it. 16. Select Control > Reset SM to end the maintenance procedure and reset the sample manager. Replacing the sample loop Replace the sample loop when it clogs or when its capacity is inappropriate for your chromatographic need. Caution: • To prevent bandspreading or excessive carryover, be sure to reinstall a previously installed sample loop in exactly the same orientation that it was installed before. • The O-rings on the new sample loop are used to hold the seals in place during shipping. To avoid leaks, remove the O-rings prior to installing the sample loop. Maintaining the sample manager 6-45 Tips: • With a piece of tape, mark the ends of a previously installed sample loop to help ensure it is installed in the same orientation that it was installed in before. • A Waters field service engineer must calibrate the new air sensor whenever you replace the sample manager's air sensor assembly. Required materials • ACQUITY UPLC sample loop (see Appendix C for the part number) • Open-end wrench, 1/4-inch To replace the sample loop: 1. Slide out the sample manager fluidics tray. 2. Hold the sample loop, and pull the injection valve toward you. Caution: To avoid kinks, do not pull on the volume detection device (port 2) or sample needle (port 3) tubing. 3. 6-46 Use the wrench to remove the fittings on ports 1 and 4 of the injection valve. Maintaining the System Sample loop fittings on the injection valve Port 1 fitting Outlet to column Port 4 fitting Inlet from pump Sample loop 4. Remove the sample loop and its fittings. 5. Place the sample loop and its fittings in a contamination-proof bag. 6. Carefully remove the replacement sample loop and fittings from the packaging. Sample loop (assembled) To ports 1 and 4 on injection valve Maintaining the sample manager 6-47 7. Remove the O-rings from the sample loop. Caution: The O-rings on the new sample loop are used to hold the seals in place during shipping. To avoid leaks, remove the O-rings prior to installing the sample loop. 8. Slide a two-piece ferrule and compression screw onto one end of the sample loop, and then seat the end into injection valve port 1. Caution: • To prevent dead volume in the system, ensure that the ends of the loop are fully inserted into the ports of the injection valve. • Use only Waters approved ACQUITY UPLC loops with ACQUITY UPLC fittings. Each loop should be fitted to its injector. 9. Tighten the fitting with the wrench until snug. See also: “Installation recommendations for fittings” on page 2-13. 10. Remove the fitting and inspect the ferrule to ensure it hasn’t moved. Ferrule installation Ferrule Correct Tubing TP02506 Ferrule Tubing TP02507 Incorrect 11. Repeat steps 7 through 9 for the other end of the sample loop and for injection valve port 4. 12. Reinstall the sample loop fitting into valve ports 1 and 4. 13. Push the injection valve back to the closed position. Caution: To avoid kinks, do not push on the volume detection device (port 2) or sample needle (port 3) tubing. 6-48 Maintaining the System 14. Slide the fluidics tray closed. Caution: Be careful not to crush the volume detection device line. 15. Ensure the sample manager compartment door is closed. 16. In the ACQUITY UPLC Console, select Sample Manager from the system tree. 17. Click Maintain > Calibrate System Volume. This characterizes the new system volumes. Replacing the sample syringe Tip: Air bubbles in the syringe adversely affect system pressure, baseline, volume, and peak area. Remove air bubbles by gently tapping on the syringe as its plunger retracts. Replace the sample syringe when either of these conditions arise: • The syringe plunger tip becomes worn or discolored • You want to change to the other syringe size • The syringe leaks or causes air bubbles Required materials • Replacement sample syringe (see Appendix C for the part number) • Degassed, weak wash solvent Warning: To avoid injury, ensure that no injection is in progress or pending before you remove the sample syringe. Maximum syringe draw rates for the 30 μL needle Aspiration (Rheodyne Sample Loops) Solvent Type 2 μL 5 μL 10 μLa 20 μL 50 μLb 50:50 methanol/water 65 250 280 260 310 100% water 120 450 500 480 550 Maintaining the sample manager 6-49 Maximum syringe draw rates for the 30 μL needle (Continued) Aspiration (Rheodyne Sample Loops) Solvent Type 2 μL 5 μL 10 μL 100% acetonitrile 300 1130 1300 a 20 μL 50 μL 1250 1400 b a. The 10 μL loop is the standard loop. b. The 50 μL loop must be used with a 250 μL sample syringe. Maximum syringe draw rates for the 15 μL needle Aspiration (Rheodyne Sample Loops) a 20 μL 50 μL 140 130 155 225 250 240 225 565 650 625 700 Solvent Type 2 μL 5 μL 10 μL 50:50 methanol/water 32.5 125 100% water 60 100% acetonitrile 150 a. The 10 μL loop is the standard loop. b. The 50 μL loop must be used with a 250 μL sample syringe. 6-50 Maintaining the System b To replace the sample syringe: 1. In the ACQUITY UPLC Console, select Sample Manager from the system tree. 2. Click Maintain > Replace > Sample syringe. This invokes a wizard that moves the syringe to the down position. 3. Remove the knurled screw that holds the syringe barrel to the syringe mounting bracket. Sample syringe assembly components Sample syringe valve Knurled collar Sample syringe Knurled screw 4. Unscrew the sample syringe counterclockwise until it separates from the sample syringe valve. Maintaining the sample manager 6-51 5. Depress the syringe barrel to clear the top mounting bracket, and remove the syringe. Caution: To avoid breaking the syringe, do not grasp it by its glass barrel. Always grasp the syringe by its knurled collar. Removing the sample syringe Sample syringe valve Knurled collar Mounting bracket Threaded holder Syringe plunger 6. Carefully remove the replacement sample syringe from the packaging. 7. Partially fill the new syringe (by hand) with weak wash solvent (to help remove air bubbles). Requirement: Make sure all air bubbles are removed. 8. Retract the syringe plunger so that the plunger end slides over the threaded post on the syringe guide mounting bracket. 9. Screw the new sample syringe partially into the sample syringe valve. 10. Finger tighten the sample syringe. 6-52 Maintaining the System 11. Install and finger tighten the knurled screw that holds the sample syringe plunger to the mounting bracket. 12. Run the Prime Sample Syringe Only option until there are no air bubbles in the sample syringe. Replacing the wash syringes The only wash syringe size available is 2.5 mL. To ensure accurate results, use only syringes that are approved by Waters for use in the ACQUITY UPLC system. See Appendix C for a list of Waters-approved syringes. Replace the wash syringes when the syringe plunger’s tip leaks or becomes worn or discolored. Required materials • Replacement wash syringes (see Appendix C for the part number) • Degassed wash solvents Caution: To avoid injury, ensure that no injection is in progress or pending before you remove the syringe. Maintaining the sample manager 6-53 To replace the wash syringes: 1. Slide out the sample manager fluidics tray. 2. Remove the knurled screws that secure the wash syringe plungers to the wash syringe mounting brackets. Wash syringe assembly components Mounting bracket Weak wash syringe Strong wash syringe Mounting bracket Knurled screws 3. 6-54 Looking down at the wash syringes, unscrew each syringe, clockwise, until it separates from the mounting bracket. Maintaining the System 4. Depress the syringe barrel to clear the top mounting bracket, and remove the syringe. Caution: To avoid breaking the syringe, do not grasp it by its glass barrel. Always grasp the syringe by its knurled collar. Removing wash syringes Knurled collar Mounting bracket 5. Carefully remove each replacement wash syringe from the packaging. 6. Partially fill each new wash syringe (by hand) with weak or strong wash solvent (to help remove air bubbles). 7. Pull each wash syringe plunger down so that the plunger end slides over the threaded post on the syringe guide mounting bracket. 8. Screw each new wash syringe partially into the mounting bracket. Do not tighten. 9. Finger tighten each wash syringe. 10. Install and finger tighten the knurled screw that holds each wash syringe barrel to the mounting bracket. Maintaining the sample manager 6-55 11. Slide the fluidics tray closed. Caution: Be careful not to crush the volume detection device line. 12. Run the System Prime option at least six times to remove air from the syringe. Modifying sample syringe configuration parameters To configure the system for a syringe size that is different from the one currently fitted: 1. In the ACQUITY UPLC Console, select Sample Manager from the system tree. 2. Select Configure > Volumes. The Volume Configuration dialog box appears. 3. In the Loop Size text box, type the size of the loop that will be used with the syringe. 4. Select the appropriate needle size from the list, and then click OK. 5. Select the appropriate sample syringe size from the list, and then click OK. Replacing the injection valve cartridge Requirement: When you replace the injection valve, you must also replace the sample loop. Required materials • Hex wrench, 2-mm • Injection valve cartridge (see Appendix C for the part number) • Sample loop To replace the injection valve cartridge: 1. 6-56 In the ACQUITY UPLC Console, select Sample Manager from the system tree. Maintaining the System 2. In the sample manager information window, click Maintain > Park Inject Valve. 3. Power-off the sample manager. 4. Slide out the sample manager fluidics tray. 5. Hold the sample loop, and pull the injection valve about one inch toward you. Caution: To avoid kinks, do not pull on the volume detection device (port 2) or sample needle (port 3) tubing. 6. Remove the fittings attached to the injection valve cartridge. Injection valve cartridge with fittings Fittings Fittings 7. Use the 2-mm hex wrench to remove the screw at the 10 o’clock position on the injection valve cartridge. 8. Remove the injection valve cartridge from the injection valve assembly. 9. Carefully remove the replacement injection valve cartridge from the packaging. Maintaining the sample manager 6-57 10. Ensure that the groove in the cartridge housing and the groove on the drive clamp are aligned. If they are not, turn the drive clamp until the grooves line up. Aligning injection valve cartridge grooves Aligned grooves Drive clamp 11. Insert the new injection valve cartridge into the injection valve assembly. Caution: If the injection valve cartridge does not slide fully into the injection valve assembly, contact your Waters service representative. 12. Insert the 2-mm hex screw at the 10 o’clock position on the injection valve cartridge, and use the 2-mm hex wrench to tighten it. 13. Reattach all fittings and install a new sample loop (see page 6-45). 14. Push the injection valve back to the closed position. Caution: To avoid kinks, do not push on the volume detection device (port 2) or sample needle (port 3) tubing. 15. Slide the fluidics tray closed. Caution: Be careful not to crush the volume detection device line. 16. Ensure the sample manager compartment door is closed. 17. Power-on the sample manager. 18. In the ACQUITY UPLC Console, select Sample Manager from the system tree. The sample manager information window appears. 6-58 Maintaining the System 19. Click Control > Prime syringes. 20. In the Prime Syringes dialog box • select sample syringe and wash syringes. • type 1 in the Number of Cycles text box. • click OK. The sample manager status displays “Priming.” When priming is complete, the status returns to “Idle”. 21. Click Maintain > Characterize > Needle and loop volumes. 22. In the Characterize Needle and Loop Volumes dialog box, click Start. The test results appear in the Loop and Needle areas. Testing the sample manager backpressure regulator To test the sample manager backpressure regulator: 1. In the ACQUITY UPLC Console, select Sample Manager from the system tree. 2. Click Maintain > Test backpressure. 3. In the Backpressure Test dialog box, click Start. 4. When the test is complete, the Results pane appears. Replacing the fuses Warning: To avoid electric shock, power-off and unplug the sample manager before examining fuses. For continued protection against fire, replace fuses only with those of the same type and rating. Suspect an open or otherwise defective fuse when any of these conditions apply: • The sample manager or column heater fails to power-on. • The sample manager or column heater status LEDs are unlit. • The power supply fan does not operate. Maintaining the sample manager 6-59 Required materials • 10 A fuse (2) (see Appendix C for the part number) • Flat-blade screwdriver To replace the fuses: Requirement: Replace both fuses, even when only one is open or defective. 1. Power-off the sample manager. Tip: The fans inside the sample manager run continuously, even after you power it off. 2. Disconnect the power cord from the power entry module. 3. Use a flat-blade screwdriver to open the fuse holder door, which is located above the power entry module on the rear panel. Removing the fuseholders Fuse holder door Fuse holders Fuse Power entry module 4. With minimum pressure, pull on each spring-loaded fuse holder and remove it. 5. Remove and discard the fuses. Warning: For continued protection against fire, replace fuses with the appropriate type and rating. 6-60 6. Insert the new fuses into the holders and the holders into the power entry module. 7. Reconnect the power cord to the power entry module. Maintaining the System Cleaning the instrument’s exterior Use a soft cloth, dampened with water, to clean the outside of the sample manager. Maintaining the column heater Under normal operating conditions, the column heater does not require any routine maintenance. If residue from solvent leaks accumulates in the column tray, remove the column, and wipe the tray clean with a soft cloth. The column heater is powered by the sample manager. If the column heater loses power, the fuse in the sample manager may need to be replaced. See “Replacing the fuses” on page 6-59 for more information. Replacing the filter in the column in-line filter unit If your system has the optional column in-line filter installed, follow the instructions below to replace the filter. Caution: To prevent contamination, wear particle-free, powder-free, non-latex gloves or finger cots when replacing the filter in the column in-line filter unit. Tip: Due to wear on the non-replaceable compression fittings, Waters recommends replacing the column in-line filter unit after you use the six filters that accompany the unit. Requirement: Stop any currently running mobile phase before replacing the column in-line filter unit. Required materials • Open-end wrench, 5/16-inch (2) • Particle-free, powder-free, non-latex gloves or finger cots • Replacement filter (see Appendix C for the part number) Maintaining the column heater 6-61 To replace the filter in the column in-line filter unit: 1. Open the column heater door, lift the metal latch, and tilt the column heater tray downward. Opening the column heater tray Column heater tray 2. Metal latch Remove the column components (column, in-line filter unit, and stabilizer tubing assembly). Column components Flow Column inlet In-line filter unit Column stabilizer tubing assembly Reusable finger-tight fitting 6-62 TP02544 3. Detach the column stabilizer tubing assembly from the column in-line filter unit. Do not detach the column in-line filter unit from the column inlet. 4. Open the column in-line filter unit by placing two 5/16-inch open-end wrenches onto the flats. 5. Remove the column in-line filter unit inlet nut, which contains the used filter. Discard the filter; it cannot be reused. Maintaining the System 6. Insert a new filter, and then reassemble the column in-line filter unit using the wrenches. Assembling and disassembling the in-line filter unit Flow Outlet assembly Filter Inlet nut TP02543 Place wrenches on flats to assemble and disassemble. 7. Reattach the column stabilizer tubing assembly to the in-line filter unit. 8. Start the mobile phase and examine the assembled components for leaks. Tighten fittings as needed. 9. Return the assembled components to the column tray, push down the metal latch to secure the tubing, and tilt the tray to the closed position. Maintaining the column heater 6-63 Maintaining the TUV detector Tip: Do not remove the detector’s top cover. No user-serviceable parts are inside. If you open the detector door, close it firmly before resuming normal operation. See also: • If your system includes a PDA detector, see the ACQUITY UPLC Photodiode Array Detector Getting Started Guide for information on maintaining it. • If your system includes an ELS detector, see the ACQUITY UPLC Evaporative Light Scattering Detector Getting Started Guide for information on maintaining it. The detector requires minimal routine maintenance. To achieve optimal performance, follow these recommendations: • Filter and degas solvents to prolong column life, reduce pressure fluctuations, and decrease baseline noise. • To conserve lamp life, extinguish the lamp while leaving the detector running but idle. Note, however, that you should do so only when the lamp will remain extinguished more than 4 hours. • Invoke the lamp optimization software routine at least once a week by powering-off the detector, waiting 10 seconds, and then powering-on the detector. Alternative: In the ACQUITY UPLC Console, select TUV Detector > Maintain > Calibrate wavelength. This function will correct errors in wavelength and update and save the new calibration values. • If you use buffered mobile phase, flush it from the detector before powering-off to prevent – plugged solvent lines and the flow cell – damaged instrument components – microbial growth Caution: To avoid damaging the column, remove it before you flush the system. 6-64 Maintaining the System Flushing the flow cell Flush the flow cell when it becomes contaminated with the residues of previous runs and also after each detector shutdown. A dirty flow cell can cause baseline noise, decreased sample energy levels, calibration failure, and other problems. Always flush and purge the flow cell as your initial attempt to correct these problems. If, after flushing, the problems persist, reverse flush the flow cell. If reverse flushing also fails, replace the flow cell. If you use buffered mobile phase, flush it from the detector before powering-off. Caution: • To prevent flow cell failure, do not connect any tubing or device that can create backpressure exceeding the flow cell’s maximum rating of 6895 kPa (69 bar, 1000 psi). • The pressure through the flow cell must not exceed 6895 kPa (69 bar, 1000 psi). Increasing the flow rate usually increases the pressure. High-viscosity fluids generally increase the pressure through the flow cell and therefore require a lower flow rate. Allowable flow rates are based on the limit of pressure that each flow cell can withstand. The actual flow rate range is affected by the combination of solvent viscosity and backpressure exerted on the flow cell. Total pressure across the flow cell must never exceed the maximum pressure limit. Maintain a minimum backpressure of 1724 kPa (17 bar, 250 psi) to prevent bubbles from forming in the flow cell. You can attach a backpressure regulator from the flow cell outlet to the waste container. Warning: To avoid spills, empty the waste container at regular intervals. Tip: Always use well-degassed eluents. Required materials • A wrench suitable for removing and replacing the column • Particle-free, powder-free, non-latex finger cots or gloves • Stainless steel union (to replace the column during testing) Maintaining the TUV detector 6-65 • A solvent, like methanol, which is miscible in both the mobile phase and water • HPLC-quality water • Strong cleaning solvent suitable for your system (6N nitric acid or 15% phosphoric acid are commonly used if the methanol flush fails to adequately clean the cell) • Separate container for acid waste • A means for measuring the pH of the acid effluent, if you use an acid as your cleaning solvent To flush the flow cell: 1. Extinguish the lamp. 2. Discontinue the eluent flow, and remove the column. 3. Using a stainless steel union, attach stainless steel tubing with compression screws and ferrules from the injector outlet (where the column was removed) to the detector’s sample inlet. If another instrument is downstream of the detector outlet, break the connection at the other instrument and route the outlet tubing to waste while flushing. TUV detector flow cell inlet and outlet locations Flow cell assembly Outlet tubing Inlet tubing Captive screw 6-66 Maintaining the System 4. Flush the mobile phase from the detector with a miscible solvent and water. 5. Flush the detector with HPLC-quality water to remove contaminants from the flow path. 6. First, pump 100% acetonitrile through the flow cell to clean the internal pathways. If contaminants persist, pump 6N nitric acid or 15% phosphoric acid through the flow cell. Warning: To prevent personal exposure to strong acids or bases, always wear suitable personal protective equipment when handling them. At a minimum, you must wear splash goggles and protective gloves. 7. Flush again with HPLC-quality water until the pH of the effluent is neutral. 8. Reattach the column to resume flow of the mobile phase. Use an intermediary solvent if you are using a mobile phase that is not miscible in water. Purging the flow cell After flushing the flow cell assembly, purge the flow cell with nitrogen, and allow it to dry. To purge the flow cell: 1. Connect the pure nitrogen supply line to the sample inlet. Route the sample outlet to waste. 2. Purge the cell for 25 to 30 minutes at 172 to 207 kPa (1.7 to 2 bar, 25 to 50 psi). 3. Allow the flow cell to dry completely. Maintaining the TUV detector 6-67 Reverse-flushing the flow cell If directly flushing and purging the flow cell does not improve the cell’s performance, reverse flush it. To reverse-flush the flow cell: 1. If installed, remove the backpressure regulator. 2. Reverse the inlet and outlet connections to the cell and flush. 3. Continue running in this reverse configuration for approximately 15 minutes. Tip: Falling system pressure indicates that a dirty flow cell is becoming clean. 4. If the flow cell remains blocked, replace the flow cell by following the Replacing the Flow Cell service procedure. Replacing the flow cell Caution: • To avoid contaminating the flow cell, wear particle-free, powder-free, non-latex finger cots or gloves when handling, removing, or replacing it. • To avoid damaging the flow cell, handle it with care. Do not disassemble the flow cell. See also: Controlling Contamination in LC/MS Systems (part number 715001307) on the ACQUITY UPLC System Bookshelf CD. Required material Flat-blade screwdriver To replace the flow cell: 6-68 1. Power-off the detector. 2. Stop the solvent flow. Maintaining the System 3. Open the detector door, gently pulling its right edge toward you. TUV detector flow cell inlet and outlet locations Flow cell assembly Outlet tubing Inlet tubing Captive screw 4. Disconnect the detector’s inlet and outlet tubing from the main column connection. Maintaining the TUV detector 6-69 5. Remove the flow cell: • Using a 1/4-inch, flat-blade screwdriver, loosen the three captive screws on the flow cell assembly’s front plate. • Grasp the handle and gently pull the assembly toward you. Removing the flow cell assembly Front plate of flow cell assembly Captive screw Handle TP02401 Captive screws 6-70 Maintaining the System 6. Unpack and inspect the new flow cell. Ensure that the flow cell type (analytical or high sensitivity) suits your application. Caution: To avoid damaging the capillary tubing, do not touch it. Top view of the analytical flow cell assembly Flow cell body Capillary tubing Front of flow cell assembly TP02583 Maintaining the TUV detector 6-71 Top view of the high sensitivity flow cell assembly Flow cell body Capillary tubing Front of flow cell assembly TP02582 7. Insert the new flow cell assembly into the detector, and then tighten the captive screws. 8. Connect the inlet tubing to the main column connection and flow cell inlet, and connect the outlet tubing to the flow cell outlet. 9. Close the detector door. 10. Before you power-on the detector, ensure the flow cell is filled with degassed, transparent solvent (acetonitrile or water) and free of air bubbles. The detector may not initialize correctly if the cell contains air. 6-72 Maintaining the System Replacing the lamp Change the lamp when it repeatedly fails to ignite or when the detector fails to calibrate. Tip: Record the new lamp’s serial number to properly track lamp life. If you do not record a new lamp’s serial number in the ACQUITY UPLC Console, the date of the previous lamp installation remains in the detector’s memory. Warning: To prevent burn injuries, allow the lamp to cool for 30 minutes before removing it. The lamp housing gets extremely hot during operation. Warning: To avoid eye injury from ultraviolet radiation exposure • power-off the detector before changing the lamp. • wear eye protection that filters ultraviolet light. • keep the lamp in the housing during operation. Required material • Performance maintenance kit (see Appendix C for the part number) To remove the lamp: 1. Power-off the lamp. 2. Power-off the detector and disconnect the power cable from the rear panel. 3. Allow the lamp to cool for 30 minutes, and then open the door, gently pulling its right edge toward you. Warning: The lamp and lamp housing can be hot. Wait 30 minutes after powering off the detector for these components to cool before touching them. Maintaining the TUV detector 6-73 4. Detach the lamp’s power connector from the detector. Removing the lamp Captive screw Alignment pin Captive screw Lamp base Lamp power connector 5. Loosen the two captive screws in the lamp base. Pull the lamp assembly out of the lamp housing, and then gently withdraw the lamp. Warning: Lamp gas is under slight negative pressure. To prevent shattering the glass, use care when disposing of the lamp. Caution: Do not touch the glass bulb of the new lamp. Dirt or fingerprints on the bulb adversely affect detector operation. If the bulb needs cleaning, gently rub it with ethanol and lens tissue. Do not use abrasive tissue. Do not apply excessive pressure. To install the lamp: 6-74 1. Unpack the new lamp from its packing material without touching the bulb. 2. Inspect the new lamp and lamp housing for cleanliness. 3. Position the lamp so that the cut-out on its base plate is at the 1 o’clock position, in line with the alignment pin on the lamp housing, and then Maintaining the System gently push the lamp forward until it bottoms into position. Ensure that it seats flush against the optics bench. 4. Tighten the two captive screws, and then reconnect the power connector. 5. Power-on the detector, and then wait about 30 minutes for the lamp to warm before resuming operations. Tip: Cycling power to the detector (that is, powering-off and then powering-on the instrument) initiates the verification procedures. 6. In the ACQUITY UPLC Console, select Maintain > Change Lamp. The Change Lamp dialog box appears. 7. Click New Lamp. The New Lamp dialog box appears. 8. Type the serial number for the new lamp (see the label attached to the lamp connector wire), and then click OK. Replacing the fuses Warning: To avoid electric shock, power-off and unplug the TUV detector before examining the fuses. For continued protection against fire, replace fuses only with those of the same type and rating. Required material The TUV detector requires two 100 to 240 VAC, 50 to 60 Hz, F 3.15-A, 250-V FAST BLO, 5 × 20 mm (IEC) fuses. See Appendix C for the part number. Suspect a fuse is open or otherwise defective when • the detector fails to power-on. • the power supply fan does not operate. To replace the fuses: Requirement: Replace both fuses, even when only one is open or defective. 1. Power-off the detector and disconnect the power cord from the power entry module. Maintaining the TUV detector 6-75 2. Pinch the sides of the spring-loaded fuse holder, which is above the power entry module on the rear panel of the detector. With minimum pressure, withdraw the spring-loaded fuse holder. Removing the fuseholder Fuses Power entry module Fuse holder 3. Remove and discard the fuses. 4. Make sure that the new fuses are properly rated for your requirements, and then insert them into the holder and the holder into the power entry module, gently pushing until the assembly locks into position. 5. Reconnect the power cord to the power entry module. Cleaning the instrument’s exterior Use a soft cloth, dampened with water, to clean the outside of the TUV detector. 6-76 Maintaining the System Maintaining the sample organizer Caution: Never lubricate sample organizer components. Doing so will damage the instrument. Maintaining the sample organizer consists of defrosting, cleaning its air filter, replacing fuses, and cleaning the outside of the instrument. Defrosting the sample organizer For information on defrosting the sample organizer, refer to “Defrosting the sample compartment” on page 6-29. Cleaning the air filter To clean the air filter: 1. Power-off the sample organizer. 2. Remove the drain tube from the drip tray. 3. Pull the drip tray towards you, and remove it from the sample organizer. Sample organizer drip tray and filter Filter Drip tray 4. With the filter still attached to the drip tray, rinse the filter in a sink. Caution: Do not remove the air filter from the drip tray. 5. Refit the drip tray. Maintaining the sample organizer 6-77 Replacing the fuses Warning: To avoid electric shock, power-off and unplug the sample organizer before examining the fuses. For continued protection against fire, replace fuses only with those of the same type and rating. Suspect a fuse is open or otherwise defective when • the sample organizer fails to power on. • the power supply fan does not operate. Required materials • 10 A fuse (2) (see Appendix C for the part number) • Flat-blade screwdriver To replace the fuses: Requirement: Replace both fuses, even when only one is open or defective. 1. Power-off the sample organizer. Tip: The fans inside the sample organizer run continuously, even after you power it off. 2. 6-78 Disconnect the power cord from the power entry module. Maintaining the System 3. Use a flat-blade screwdriver to open the fuse holder door, which is above the power entry module on the rear panel of the sample organizer. Removing the fuseholders Fuse Fuse holder door Fuse holder Power entry module 4. With minimum pressure, pull on each spring-loaded fuse holder to remove it. 5. Remove and discard the fuses. Warning: For continued protection against fire, replace fuses with the appropriate type and rating. 6. Insert the new fuses into the holders and the holders into the power entry module. 7. Reconnect the power cord to the power entry module. Cleaning the instrument’s exterior Use a soft cloth, dampened with water, to clean the outside of the sample organizer. Maintaining the sample organizer 6-79 6-80 Maintaining the System 7 Diagnostics and Troubleshooting This chapter describes how to find the cause of problems that can affect performance of the ACQUITY UPLC™ system and how to correct them. Contents: Topic Page Troubleshooting with Connections Insight 7-2 Proper operating procedures 7-4 Monitoring performance from the ACQUITY UPLC Console 7-8 Monitoring column history 7-33 Solving baseline noise and drift problems 7-38 Binary solvent manager troubleshooting 7-43 Sample manager troubleshooting 7-60 Sample organizer troubleshooting 7-89 TUV detector troubleshooting 7-102 PDA detector troubleshooting 7-114 ELS detector troubleshooting 7-128 Chromatography troubleshooting 7-141 7-1 Troubleshooting with Connections Insight Connections Insight™ is an intelligent device management (IDM) web service that enables Waters to provide proactive service and support for the ACQUITY UPLC system. To use Connections Insight, a Waters technician must install the Connections Insight service agent software on the system’s Empower or MassLynx workstation. In a client/server system, the service agent must also be installed on the computer from which you control the system. The service agent software automatically and securely captures and sends information about the support needs of your system directly to Waters. If you encounter a performance issue as you are using the ACQUITY UPLC Console, you can also manually submit a Connections Insight request to Waters customer support. Tip: Consult these sources for more information about Connections Insight: 7-2 • Connections Insight Installation Guide • Connections Insight User Guide • Connections Insight FAQ Document • http://www.waters.com • Your sales representative • Your local Waters subsidiary • Waters Customer Support, at 800 252-4752 (In the USA or Canada) Diagnostics and Troubleshooting To submit a Connections Insight request: 1. In the ACQUITY UPLC Console, select Troubleshoot > Submit Connections Insight request. The Connections Insight Request dialog box appears. Connections Insight request dialog box 2. Type your name, telephone number, email address, and a description of the problem. 3. Click Submit. Allow approximately 5 minutes to save the service profile. Result: A .ZIP file containing your Connections Insight profile is forwarded to Waters customer support for review. Saving a service profile or plot file from the ACQUITY UPLC Console can require up to 150 MB of file space. Troubleshooting with Connections Insight 7-3 Proper operating procedures So that your system always runs optimally, follow the operating procedures and guidelines in Chapter 2, Chapter 3, Chapter 4, Chapter 5, and Chapter 6. Contacting Waters technical service If you are located in the USA or Canada, report malfunctions or other problems to Waters Technical Service (800 252-4752). If you are located anywhere else, phone Waters’ corporate headquarters in Milford, Massachusetts (USA), or contact your local Waters subsidiary. Our Web site includes phone numbers and e-mail addresses for Waters locations worldwide. Go to www.waters.com, and click About Waters > Worldwide Offices. Support Center dialog box 7-4 Diagnostics and Troubleshooting Locating system serial numbers Each system instrument’s unique serial number facilitates service and support. Serial numbers also provide a way to create single log entries for each instrument so that you can review the usage history of only that instrument. Recommendation: Be prepared to provide the serial numbers of the instruments in your system when you contact Waters customer support. To view instrument information: 1. In the ACQUITY UPLC Console, select an instrument from the system tree. 2. Click Configure > View module information. The Module Information dialog box displays this information: • Serial Number • Firmware Version • Firmware Checksum • Component Software Version Alternatives: • From the main window, place the cursor over the visual representation of the system instrument you want information for. • Obtain the serial number from the printed labels on the rear panels of instruments or inside their front doors. Tip: Column part numbers and serial numbers appear on the column page. To see column information, click Column on the navigation tree. Generating a service profile report Saving a service profile report creates a .ZIP file containing detailed information about your system. Waters service personnel might need this information to diagnose system problems or to properly prepare the correct materials and parts for a service visit. To save a service profile report: 1. In the ACQUITY UPLC Console, click Troubleshoot > Save service profile. The Save Service Profile dialog box appears. Proper operating procedures 7-5 2. Save the file with a name and location. Resetting system instruments to their initial state You can reset a system instrument to its default setting and return the sample needle and syringe to their home positions. If an instrument is performing a diagnostic test, resetting it stops the test and returns it to its initial state. Rule: You cannot reset the system or any instrument if a complete loss of communication occurs between the system and Empower™ or MassLynx™, which a solid red LED on the instrument indicates. Reset a system instrument if any of the following conditions occur: • It displays a flashing red LED. • The ACQUITY UPLC Console displays the “communications failure” message. • You restart the system or one of its instruments (power-off and then power-on). • An error has occurred. To reset a system instrument: 1. In the ACQUITY UPLC Console, select an instrument from the system tree. 2. Click Control > Reset module. Alternative: In Empower or MassLynx software, right-click an instrument's control panel, and then click Reset. Recommendation: If resetting the instruments fails to correct the problem, inspect the cables and connections, and then reboot the system. If rebooting does not correct the problem, contact Waters Technical Service. Reviewing logs to identify problems Logs record notes about the system, an instrument, or a project. When viewing logs, you can use selection filters to specify the kind of information you seek. Some of the parameters you can select include viewing the log entries that you or another user created for a particular instrument on a particular day. 7-6 Diagnostics and Troubleshooting To view log information: 1. In the ACQUITY UPLC Console, click Logs. The Logs dialog box appears. 2. Select a date or time span: All or today, since yesterday, past week, past month, or past year. 3. Select the content: All content, errors, user log entries, or diagnostic content. Tip: Pay attention to software errors and diagnostics results, as they provide key clues during troubleshooting. 4. Select the instrument or system, such as the current system, a specific component, or all. 5. From the records table, select a log, and then read the description that appears in the details of the current record area at the bottom of the page. To print a log: 1. Select a log. 2. Click Print. 3. In the Windows Print dialog box, review the print options, and then click Print. Proper operating procedures 7-7 Monitoring performance from the ACQUITY UPLC Console The ACQUITY UPLC Console is a software application that replaces the keypads and small-screen displays traditionally found on the fronts of system instruments. It offers a convenient centralized means for configuring settings, monitoring performance, running diagnostic tests, and performing routine maintenance on the system and its instruments. Via the ACQUITY UPLC Console's Web-like interface, you can quickly navigate to pictorial representations of each system instrument and its components. You can also navigate to interactive diagrams, which show instrument interconnections and provide diagnostic tools for troubleshooting problems. The ACQUITY UPLC Console includes controls for configuring, monitoring, maintaining, and managing system components. For example, graphical status indicators monitor and report the real-time use of components like the column and detector lamp. The status indicators let you configure usage thresholds that, when reached, display messages and change the status indicator's color. These alerts can help you plan and schedule routine maintenance before problems that can cause unscheduled downtime occur. 7-8 Diagnostics and Troubleshooting General categories are logically grouped on the ACQUITY UPLC Console's menu. Subordinate to these, specific listings name tasks you perform on the individual instruments, interactive display, or system. Main areas of the ACQUITY UPLC Console System tree Main window Error messages appear here Task buttons Move the mouse pointer over the detector shown here to display information for up to two detectors connected to the system. Determining system status On startup, the ACQUITY UPLC Console defaults to the ACQUITY UPLC System selection in the navigation tree. Corresponding system status information appears in the ACQUITY UPLC Console's main window, including a pictorial representation of the system hardware. Virtual LEDs (light-emitting diodes) on the front panels of the virtual instruments correspond to those on the actual system instruments. The LEDs change color Monitoring performance from the ACQUITY UPLC Console 7-9 to indicate the operational status of the system, its instruments and their components. You can display detailed status information for a particular instrument and/or one of its components by pausing the cursor on the system status LED. Console LED colors and their meaning LED color Status is No color Idle Green Ready for operation Flashing green Initializing, starting up, or calibrating Red Error condition that prevents further operation, such as a communications problem Flashing red Hardware failure that prevents further operation and requires attention Rule: You cannot control or modify any system functions from the ACQUITY UPLC Console until the Empower or MassLynx software completes the run and releases control of the system. You can nevertheless monitor current system settings and view their status. Monitoring data with real-time plots The plots provide up to 96 hours of real-time system usage and performance data. Use the data to monitor conditions such as temperature, pressure, flow rate, and other functions when performing routine maintenance, running diagnostic tests, and/or troubleshooting problems. You can also monitor plots during sample processing so that you can quickly identify problems and take appropriate action. When the system is operational, it collects and displays the most recent 96 hours of data for all plots, whether or not the plots are visible. As the system collects new data, it discards the oldest data. Tip: To better identify patterns when troubleshooting all 96 hours of data, enable the Extreme in Data Processing feature. Right-click a plot, and then click Properties. On the BSM, SM, or TUV Channels tab, select Extreme in Data Processing, and then click OK. Recommendation: When the system is performing optimally, print the plots of runs whose conditions, reagents, and solvents represent those you typically 7-10 Diagnostics and Troubleshooting use in your work. Save these plots, which reflect the system's baseline performance. If substandard results in subsequent runs suggest system or instrument failure, print the plots of those runs. Then compare the later plots with the baseline plots to determine the problem's severity. To print one or more plots: 1. In the ACQUITY UPLC Console’s main window, or any instrument window, select Plots from the system tree. The Plots window appears. 2. Scroll the Plots window to display the plots you want to print. Tip: The window can only display up to ten plots at a time. To print all available plots, scroll to view and print the first ten plots, and then scroll to view and print the remaining plots. 3. From the Troubleshoot menu, click Print plots. 4. In the Print dialog box, confirm that All is selected, and then click OK. Saving plots You can save all plots or each plot individually. To save a screen capture of the plots: This process creates a small file, usually 1 to 5 MB or less. 1. Right-click in the plot and select Capture plot. Result: In the background, the system opens the PC’s default screen capture program and saves the plot. The default file name is “Plot.bmp”, and the file is an exact copy of the plots that appear on the console screen. 2. Save the file in your screen capture program. Tip: Rename the file before saving it. 3. Scroll to other plots, and repeat steps 1 and 2 if you need other plots. Monitoring performance from the ACQUITY UPLC Console 7-11 To save the data in the plots: Tip: Saving plot data usually creates a very large file, 100 MB or more. 1. Right-click in the plot, and select Save plot file. 2. By default, all channels are selected, so clear the channels you do not want to save. 3. Select a time range from the oldest date and time to the newest date and time. Rule: The maximum is four days of data (96 hours). 7-12 4. Click Browse. 5. In the “Set Location of Plot File” dialog box, enter a file name. 6. If you do not want to save the file in the *.plot format, then select *.csv file format. 7. Click Save > OK. Diagnostics and Troubleshooting Binary solvent manager plots Plot Use to monitor System Pressure Overall solvent pressure in the system, usually indicating relative stability of the system. Tip: A noticeable increase in system pressure might indicate a blockage at some point along the solvent path. Conversely, a decrease in pressure might indicate a loss of fluid due to leaks or empty reservoirs. Flow Rate Set point of the flow rate for fluids through the system. Measured Flow Rate A and B Actual measurements of flow rates for solvents A and B through the system. This plot only applies to nanoACQUITY UPLC™ systems. A Composition (%) The percentage of solvent A (A1 or A2) flowing from the left solvent manager. B Composition (%) The percentage of solvent B (B1 or B2) flowing from the right solvent manager. Displays the percentage of solvent (1 and 2) to be drawn from the solvent managers (A and B). Composition of A plus B equals 100.0%. Shows either isocratic or gradient blends of two solvents, A and B. Tip: When monitoring gradients during method processing, plots of A Composition (%) and B Composition (%) show the progression of solvents A and B through the programmed gradient, as the system mixes the solvents from your initial conditions to your final conditions. If you are running only isocratic mixtures, you can hide these plots to save screen space. Monitoring performance from the ACQUITY UPLC Console 7-13 Binary solvent manager plots (Continued) Plot Use to monitor Piston pressures (psi): • Primary A • Accumulator A • Primary B • Accumulator B Pressures at each of four pistons in the binary solvent manager. The binary solvent manager incorporates two solvent manager pumps, A on the left and B on the right. Each has two heads, primary on the left and accumulator on the right. Tip: When troubleshooting piston problems, monitor the primary and accumulator plots to isolate a leaking piston or one you suspect is blocked. Degasser Pressure (psia) Solvent degasser pressure, which indicates whether the degassing function is operating properly. Tips: Degassing is enabled by default, whether or not solvent and/or samples are flowing through the system. 7-14 Diagnostics and Troubleshooting Sample manager plots Plot Use to monitor Sample Pressure (psi) Observed pressure at the sample needle in the sample manager. Temperatures (°C) Observed temperatures, monitored at several places: • Sample Temp: temperature of the sample manager compartment • Column Temp: temperature of the column heater compartment • Room Temp: temperature at the air intake of the sample manager • Sample Organizer Temp: temperature of the sample organizer compartment Rule: When you change the current temperature setting for the column and/or the sample manager, you cannot run samples unless they are below the set temperature and alarm band. Tip: Monitoring the room temperature's effect on sample and column temperatures helps identify conditions that can cause samples to degrade. The system might not be able to compensate for room temperatures that are significantly higher or lower than those prescribed for the sample and column. Injection Marks (Start) Shows when the sample manager starts each injection. If you see changes in other plots, you can read the injection mark's time, and then look at the other plots to determine whether these changes correlate with the start of an injection cycle. Tip: The sampled setting can cause injection marks to be obscured. To see injection marks better, enable the Extreme (max and min values plotted) feature in Data Processing. Monitoring performance from the ACQUITY UPLC Console 7-15 TUV detector plots Plot Use to monitor TUV Channels A and B (AU) Wavelength traces (in absorbance units) from the TUV detector for the wavelengths specified in the method. In the single wavelength mode, TUV Channel B has no data. The data plot continues beyond the injection runtime. PDA detector plots Plot Use to monitor PDA Channel A Maximum absorbance value for any wavelength specified in the current method. The data plot is suspended between injections. PDA Channel B Absorbance for channel 1 wavelength, as specified in the current method. The data plot is suspended between injections. ELS detector plots 7-16 Plot Use to monitor ELS Signal Light scattering units (LSU) from the ELS detector. ELS Nebulizer (°C) Actual temperature of the nebulizer. ELS Drift Tube (°C) Actual temperature of the drift tube. ELS Gas Pressure Actual gas pressure readback in psi. Diagnostics and Troubleshooting Examining smaller or larger segments of data plots You can narrow the view of a plot, restricting it to a particular segment or time period. Conversely, you can expand the view of a plot to include larger segments. Narrowing the view of a plot reduces the number of periods shown in the on-screen segment but makes the periods appear larger, letting you more closely examine their peaks. Expanding the view of a plot increases the number of periods shown on-screen but makes the periods appear smaller, letting you evaluate a larger plot segment and identify trends in the chromatography. Tip: You can set the default time period for a plot in the Time Range tab of the Plot Properties dialog box. To view a smaller plot segment: 1. Click and drag within the plot, drawing a box around a plot segment to zoom on it. 2. Click Full View when you want to restore the plot to its normal view. Alternative: Click Unzoom repeatedly to restore the plots to their previous view, one step at a time. To view a larger plot segment: 1. Right-click a plot, and then click Plot Properties. 2. In the Amount of Data Shown box, click and drag the indicator on the scale until the time period that you want to see appears in the hours and minutes fields. Alternatives: Enter values into the hours and minutes fields, or click the arrows next to each field to increase or decrease their values. 3. Click OK. Monitoring performance from the ACQUITY UPLC Console 7-17 Modifying plot displays You can enable or disable the display of real-time data in the plots by clicking Real-Time . Recommendation: If you need to observe the plots more closely, and do not want them to move across the screen as the system collects new data, disable real-time data. Rule: You cannot rearrange the order of the plots displayed in the Plots window, but you can show or hide them. To show or hide plots: 1. Right-click any plot, and then click Plot Properties. 2. In the BSM Channels tab, select the checkboxes for the plots you want displayed, and clear the checkboxes of the plots you want to hide. 3. In the SM Channels tab, select or clear the checkboxes for the plots you want to display or hide. 4. In the TUV, PDA, or ELS Detector Channels tab, select or clear the checkboxes for the plots you want to display or hide. Tip: If the system does not include a detector, the detector Channel A and B plots do not appear. 5. Click OK. Creating log entries You can create log entries to record events and service that you or others perform on the system and its instruments, using the log entries to track your maintenance and troubleshooting efforts. For example, you can create a log entry each time you perform these tasks: • Replace components, such as the sample needle and loop • Change solvents Tip: The system automatically records individual log entries for all messages, errors, and diagnostic system events. You can view and filter all logs by date and instrument to see what kind of information the log records for each event. Thus you can add your own comments without duplicating the system's logs. 7-18 Diagnostics and Troubleshooting To create a log entry: 1. In the ACQUITY UPLC Console’s main window, or any instrument window, select Maintain > Create log entry. 2. From the “Applies to” list, select the instrument to which the log entry applies. Tip: Select System to record system events or any information not related to a particular instrument. To save time, create a log entry in the instrument page because the instrument name is already selected in the drop-down list. 3. In the Operator box, type your name. 4. In the Comment box, type any descriptive text, up to 249 alphanumeric characters. 5. Click OK . The system saves the log entry with a date and time stamp. If you are using Empower as the data system, the ACQUITY UPLC Console saves the log entry in the Empower database. Monitoring performance from the ACQUITY UPLC Console 7-19 Displaying the status of binary solvent manager components To view binary solvent manager component settings: In the ACQUITY UPLC Console, select Binary Solvent Manager > Interactive Display from the system tree. The binary solvent manager interactive display dialog box appears. Binary solvent manager interactive display dialog box 7-20 Diagnostics and Troubleshooting Modifying binary solvent manager component settings Set these conditions in the binary solvent manager interactive display dialog box: • The flow rates for pump A and B • The system flow and composition for pump A and B • Solvent selection valve A to solvent A1 or A2 • Solvent selection valve B to solvent B1 or B2 • The vent valve to vent, system, or closed To modify binary solvent manager component settings: 1. In the ACQUITY UPLC Console, select Binary Solvent Manager > Interactive Display from the system tree. 2. Click Control in the binary solvent manager interactive display dialog box to invoke control mode. The modifiable settings are underlined. Tip: A green circle appearing in the upper left corner of the icon means control mode is enabled. A red square in that place means control mode is disabled. 3. Click the underlined setting you want to modify. Monitoring performance from the ACQUITY UPLC Console 7-21 Displaying the status of sample manager components To view sample manager component settings: In the ACQUITY UPLC Console, select Sample Manager > Interactive Display from the system tree. The sample manager interactive display dialog box appears. Sample manager interactive display dialog box 7-22 Diagnostics and Troubleshooting Modifying sample manager component settings Set these conditions in the sample manager interactive display dialog box: • The pressure assist valve to the “on” or “off” position • The weak wash fill valve to the “on” or “off” position • The wash select valve to the “on” or “off” position • The strong wash fill valve to the “on” or “off” position • The sample syringe valve position to needle, fill, or bypass • The injection valve position to load or inject • The sample temperature set point • The column temperature set point To modify sample manager component settings: 1. In the ACQUITY UPLC Console, select Sample Manager > Interactive Display from the system tree. 2. Click Control in the sample manager interactive display dialog box to invoke control mode. The modifiable settings are underlined. Tip: A green circle appearing in the upper left corner of the icon means control mode is enabled. A red square in that place means control mode is disabled. 3. Click the underlined setting you want to modify. Monitoring performance from the ACQUITY UPLC Console 7-23 Displaying the status of sample organizer components To view sample organizer component settings: In the ACQUITY UPLC Console, select Sample Organizer > Interactive Display from the system tree. The sample organizer interactive display dialog box appears. Sample organizer interactive display dialog box Tip: The Pneumatic pressure is the air pressure inside the internal compressor. 7-24 Diagnostics and Troubleshooting Modifying sample organizer component settings You can perform these tasks via the sample organizer interactive display dialog box: • Transfer sample plates between the sample organizer and the sample manager • Shuttle the X-axis position home or away (horizontal, left-to-right direction) • Shuttle the Y-axis position home or away (front-to-back direction) • Alter the Z-axis position (vertical direction) • Modify the sample compartment temperature To modify sample organizer component settings: 1. In the ACQUITY UPLC Console, select Sample Organizer > Interactive Display from the system tree. 2. Click Control in the sample manager interactive display dialog box to invoke control mode. The modifiable settings are underlined. Tip: A green circle appearing in the upper left corner of the icon means control mode is enabled. A red square in that place means control mode is disabled. 3. Click the underlined setting you want to modify. Understanding plate transfer The sample organizer transfers plates containing samples or vials back and forth between the sample manager and sample organizer. Plate transfer occurs whenever the Empower or MassLynx software initiates a request to process a sample that is stored in the sample organizer. Three subassemblies move plates within the sample organizer: • X-axis, or Shuttle X, which travels in right and left directions. Home position is all the way to the left (inside the sample organizer). • Y-axis, or Shuttle Y, which travels between the front and back of the organizer. Home position is all the way to the back. • Z-Drive, which travels vertically. Home position is all the way to the bottom. Monitoring performance from the ACQUITY UPLC Console 7-25 The Z-Drive moves the Y-axis to the target shelf, where the Y-axis picks the plate. Then the Z-Drive moves the Y-axis to the same elevation as the X-axis. The Y-axis shuttles the plate into the X-axis, which transfers the plate into the sample manager for processing. When the sample manager finishes with the plate, the X-axis pulls it back into the sample organizer. The process is reversed to return the plate to the shelf it came from. To transfer sample plates from the sample organizer to the sample manager: 1. In the ACQUITY UPLC Console, select Sample Organizer > Interactive Display from the system tree. 2. In the “Sample organizer interactive display” dialog box, click Control to invoke control mode. The modifiable settings are underlined. Tip: A green circle appearing in the upper left-hand corner of the icon means control mode is enabled. A red square in that place means control mode is disabled. 7-26 3. The sample organizer detects which shelves contain plates and illuminates the corresponding LEDs to the left of the shelves, which are visible when the door is open. The ACQUITY UPLC Console shows the tray numbers of shelves that contain plates as underlined. 4. Click the shelf number that contains the sample plate you want to transfer to the sample manager. 5. Click OK to confirm your choice. Diagnostics and Troubleshooting Displaying the status of TUV detector components To view TUV detector component settings: In the ACQUITY UPLC Console, select TUV Detector > Interactive Display from the system tree. The TUV Detector Interactive Display dialog box appears. TUV detector interactive display dialog box Monitoring performance from the ACQUITY UPLC Console 7-27 Modifying TUV detector component settings Specify the detector wavelength via the TUV Detector Interactive Display dialog box. To modify TUV detector component settings: 1. In the ACQUITY UPLC Console, select TUV Detector > Interactive Display from the system tree. 2. In the TUV Detector Interactive Display dialog box, click Control invoke control mode. The modifiable settings are underlined. to Tip: A green circle appearing in the upper left-hand corner of the icon means control mode is enabled. A red square in that place means control mode is disabled. 3. 7-28 Click the underlined setting you want to modify. Diagnostics and Troubleshooting Displaying the status of PDA detector components To view PDA detector component settings: In the ACQUITY UPLC Console, select PDA Detector > Interactive Display from the system tree. The PDA Detector Interactive Display dialog box appears. PDA detector interactive display dialog box Monitoring performance from the ACQUITY UPLC Console 7-29 Modifying PDA detector component settings Specify the detector wavelength via the PDA Detector Interactive Display dialog box. To modify PDA detector component settings: 1. In the ACQUITY UPLC Console, select PDA Detector > Interactive Display from the system tree. 2. In the PDA Detector Interactive Display dialog box, click Control invoke control mode. The modifiable settings are underlined. to Tip: A green circle appearing in the upper left-hand corner of the icon means control mode is enabled. A red square in that place means control mode is disabled. 3. 7-30 Click the underlined setting you want to modify. Diagnostics and Troubleshooting Displaying the status of ELS detector components To view ELS detector component settings: In the ACQUITY UPLC Console, select ELS Detector > Interactive Display from the system tree. The ELS Detector Interactive Display dialog box appears. ELS detector interactive display dialog box Monitoring performance from the ACQUITY UPLC Console 7-31 Modifying ELS detector component settings You can perform these tasks via the ELS detector interactive display dialog box: • Change the nebulizer heater level and drift tube heater temperature • Check the sample and reference energy • Ignite or extinguish the lamp • Check the PMT gain • Initiate an Auto Zero offset • Simulate a Gaussian peak • Request Auto Gain for a chromatography run To modify ELS detector component settings: 1. In the ACQUITY UPLC Console, select ELS Detector > Interactive Display from the system tree. 2. In the ELS Detector Interactive Display dialog box, click Control invoke control mode. The modifiable settings are underlined. to Tip: A green circle appearing in the upper left corner of the icon means control mode is enabled. A red square in that place means control mode is disabled. 3. 7-32 Click the underlined setting you want to modify. Diagnostics and Troubleshooting Monitoring column history You can predict a column's reliability and life expectancy by reviewing its usage history. For example, knowing the number of injections performed on a column can help you predict when its performance might begin to diminish or when it will likely need replacing. ACQUITY UPLC system columns include an eCord™ information chip which records various types of column information. The eCord column chip interacts with the ACQUITY UPLC Console, permitting you to easily access the information for up to 50 sample sets. This feature is particularly useful in regulated environments because it documents the performance of the columns used to validate methods. The eCord column chip also enhances Waters' service and support efforts by providing the means to quickly retrieve information about the column's manufacturer. Requirement: Attach the column's eCord chip holder to the receptacle on the side of the column heater. Once attached, the eCord column chip automatically records information about that column. See also: Waters ACQUITY UPLC BEH Column Care and Use Instructions for more details on column and eCord column chip capabilities and specifications. Monitoring column history 7-33 To display column history: In the ACQUITY UPLC Console, select Column from the system tree. The Column History window appears. Column history window Rationale: If the “eCord Not Found” prompt appears, you cannot set a threshold or track column usage. To set a threshold or track column use, the column must include an attached eCord chip. Rule: The eCord column chip saves the 50 most recent sample sets, and then deletes the oldest entry as each new entry is recorded. Reviewing column history The table shows the types of column information you can review. Types of column information displayed 7-34 Column information Information available General identification (pre-set at the factory) • Column name • Column part number • Column serial number Diagnostics and Troubleshooting Types of column information displayed (Continued) Column information Information available Usage counters • Total injections • Total samples • Total sample sets Environment • Maximum pressure to which the column has been subjected • Maximum temperature to which the column has been subjected Injection • Date of first injection • Date of most recent injection Historical • • • • • • • • Date started, first installation 50 most recent sample sets Name of the users who used the column Name of the systems the column ran on Number of injections Number of samples Maximum column pressure Maximum column temperature Finding column manufacturing information The ACQUITY UPLC Console provides the manufacturing history of a column, which includes identification information, a Waters certificate of analysis, and the date quality control testing was performed. Column manufacturing information can be retrieved from these sources: • ACQUITY UPLC System tree pane > Column > Column QC • ACQUITY UPLC System tree pane > Column > Batch QC • ACQUITY UPLC System tree pane > Column > Care and Use. In the Waters Web site, log in, and then search for BEH Column Care and Use Instructions. Requirement: You must have internet access to retrieve column manufacturing information from the above source. Monitoring column history 7-35 Determining column status Factors to consider You can expect the best column life span under ideal conditions: • Clean samples. • Columns exhibit the longest lifetime when used below 68948 kPa (689 bar, 10000 psi), so check the maximum pressure to see if the column sustained pressures greater than 68948 kPa (689 bar, 10000 psi). • Temperatures not at extremes. Conversely, operation at the extremes of pH and temperature reduces lifetime. Additionally, the higher the pressure, the shorter the lifetime. Aggressive sample diluents such as DMSO also shorten column lifetime. Pay attention to the maximum pressure and temperature recorded in the environment area. It tells you whether the column has endured extremes, which tend to shorten the life span of the column. Caution: Operating at the extremes of pH, temperature, and/or pressure will result in a shortened column life span. You can also review each sample set in the column history in great detail: number, date, and time started; sample set name; user name; system name; number of injections; number of samples; and maximum pressure and temperature for each sample set. Deciding when to clean the column Changes in peak shape, peak splitting, shoulders on the peak, shifts in retention, change in resolution, or increasing backpressure may indicate contamination of the column. Flushing the column according to the recommended procedures in the Waters ACQUITY UPLC BEH Column Care and Use Instructions manual usually removes a contaminant. If flushing fails, purge the column, following the cleaning and regeneration procedure, below. Consider the total number of injections, samples, and sample sets the column has been exposed to. Review the logs to determine whether any entries indicate previous column cleaning and regenerating, and determine how many sample sets the column processed since the last cleaning and 7-36 Diagnostics and Troubleshooting regenerating sequence. You can expect at least 1000 injections, or more, under ideal conditions. Also consider these factors: • How aggressive are the solvents you have been using? • What kinds of buffers do you run? Do you always rinse thoroughly before shutting down for the day? • Maximum temperature and pressure? • How pure are your samples? (Complex proteinaceous vs. simple) • Are you using the ACQUITY UPLC column in-line filter unit? This filter protects the column from microparticles, which can clog the column’s inlet frit. A significant change in system backpressure (usually > 10%) signals a need to change the filter. See also: Controlling Contamination in LC/MS Systems (part number 715001307) on the ACQUITY UPLC System Bookshelf CD. To clean and regenerate the column: See also: Waters ACQUITY UPLC BEH Column Care and Use Instructions. When you detect a loss of column efficiency or the column becomes contaminated, clean and regenerate the column. 1. Flush the column with a neat organic solvent, taking care not to precipitate buffers. 2. If flushing does not remove column contaminants, clean the column using the recommended cleaning and regeneration procedures in the Waters ACQUITY UPLC BEH Column Care and Use Instructions manual. 3. If flushing and cleaning does not remove contaminants, replace the column. To equilibrate the column: Equilibrate the column with a minimum of 10 column-volumes of the mobile phase you will use. If running an automated gradient method, ensure sufficient and reproducible equilibration times are used between injections. Tip: If using ion-pairing reagents, ensure that the first time you use the column you provide a sufficient time and volume of solvent to adequately equilibrate the column. Monitoring column history 7-37 Example: For a 2.1 × 100 mm ACQUITY UPLC BEH column, run about 2.5 mL of solution at 0.5 mL/min for about 5 minutes. Solving baseline noise and drift problems The following table lists possible causes for baseline noise, drift, and spikes in the system and suggests possible corrective actions. Corrective actions for baseline noise and drift problems Symptom Possible cause Baseline drift during Absorbance A and B gradient mobile phases are different in additive concentration in water and organic solvents. 7-38 Diagnostics and Troubleshooting Corrective action Balance the absorbance of the two mobile phases by reducing the concentration of the additive in the higher-absorbing mobile phase. Caution: This makes the mobile phase slightly different with respect to the additive. Corrective actions for baseline noise and drift problems (Continued) Symptom Possible cause Flat baseline with no No solvent flow peaks Detector lamp not ignited Corrective action Check the solvent reservoirs and adjust the flow rate. Use detector diagnostics to determine reference and sample energy. Zero energy indicates the lamp is extinguished. Power-on the lamp. If this does not resolve the problem, replace the lamp. Detector lamp burned out Replace the lamp. Incorrect detector wavelength Check wavelength setting. Leak in solvent path Check fittings. The mobile phase might absorb too much UV at the wavelengths selected Do not monitor at such low wavelengths. Lower the concentration of the additive. Use a different additive or solvent, one with less absorbance at the chosen wavelength. Large, unexpected spikes on baseline Air bubbles due to outgassing Install the backpressure regulator. Repair the degasser. Long-term baseline noise cycling (approximately 10 minutes to 1 hour) Improper or defective Ethernet cable Replace the cable with a shielded Ethernet cable. Ambient temperature fluctuations Stabilize ambient temperature. Solving baseline noise and drift problems 7-39 Corrective actions for baseline noise and drift problems (Continued) Symptom Possible cause Corrective action Random baseline noise Air in detector flow cell 1. Flush the detector flow cell to remove air. 2. Check the backpressure regulator and ensure it is properly installed. Bubble detected Prime the solvent management system. Remove and vacuum-filter solvents. Solvents contaminated Use fresh solvent. Column contaminated Clean or replace the column. Dirty flow cell Clean the flow cell. System improperly grounded Plug into an outlet on a different electrical circuit. Use a power conditioner. Unit not cooling properly Operate the system with all covers in place. Check the back panels for proper clearance. Radio frequency noise Eliminate interference. The mobile phase might absorb too much at the wavelengths selected Do not monitor at such low wavelengths. Lower the concentration of the additive. Use a different additive or solvent with less absorbance at the chosen wavelength. 7-40 Diagnostics and Troubleshooting Corrective actions for baseline noise and drift problems (Continued) Symptom Possible cause Corrective action Rapid baseline shift Column not equilibrated Equilibrate the column. Detector not allowed Allow the detector to warm up to warm up until baseline is stable. Time varies with wavelength and sensitivity. Short term baseline noise cycling (30 to 60 seconds) Solvent contaminated Use fresh solvent. Flow fluctuations (rapid or slow drift) Prime the pump, replace pump seals, check valves. See “Erratic retention times” in the table titled “Chromatography troubleshooting” on page 7-141. Incorrect wavelength for solvent Ensure solvent does not absorb at the wavelength used. Flow fluctuating Look for leaks. See “Erratic retention times” in the table titled “Chromatography troubleshooting” on page 7-141. Radio frequency noise (short- or long-term cycling) Eliminate interference. Solving baseline noise and drift problems 7-41 Corrective actions for baseline noise and drift problems (Continued) Symptom Possible cause Corrective action Slow baseline drift Solvent contaminated Use fresh solvent. Decreased UV lamp energy Determine lamp energy at the ACQUITY UPLC Console. Ambient temperature fluctuations Stabilize operating environment temperature enough to allow full equilibration. Check or repair filters. UV detector flow cell Inspect flow cell, tighten leaking connections. If flow cell is leaking, call Waters Technical Service (see page 7-4). 7-42 Dirty flow cell Clean flow cell. Absorbance A and B mobile phases are different in additive concentration in water and organic solvents Balance the absorbance of the two mobile phases by reducing the concentration of the additive in the higher-absorbing mobile phase. Caution: This makes the mobile phase slightly different with respect to the additive. Leaking connections at flow cell inlet and outlet Tighten fittings. Diagnostics and Troubleshooting Binary solvent manager troubleshooting Power LED The power LED, on the left-hand side of the binary solvent manager’s front panel, indicates when the instrument is powered-on or powered-off. It is steady green when the instrument is working properly. Flow LED The flow LED, to the right of the power LED, indicates the flow status. Binary solvent manager flow LED indications LED mode and color Description Unlit Indicates the binary solvent manager is idle. Steady green Indicates the binary solvent manager is operating normally. Flashing red Indicates a serious error that has stopped pump operation. Information about the error can be found in the ACQUITY UPLC Console. Steady red Indicates a serious failure within the binary solvent manager that prevents further operation. Call Waters Technical Service (see page 7-4). Binary solvent manager troubleshooting Symptom Possible cause Corrective action Both LEDs unlit No power 1. Inspect line cord connections. 2. Test electrical outlet for power. Open (spent) or defective fuse Replace fuse (see page 6-27). Binary solvent manager troubleshooting 7-43 Binary solvent manager troubleshooting (Continued) 7-44 Symptom Possible cause Corrective action Erratic flow or pressures Air in system Prime binary solvent manager (see page 3-8). Faulty check valve 1. Prime binary solvent manager (see page 3-8). 2. Perform the static decay test to identify faulty check valve (see page 7-54). 3. Replace faulty check valve (see page 6-10). High-pressure leak in the system Locate and repair the leak (see page 7-56). Plugged solvent reservoir filter Clean or replace filter (see page 6-14). High pressure seal leaking Replace high pressure seal (see page 6-16). Diagnostics and Troubleshooting Binary solvent manager troubleshooting (Continued) Symptom Possible cause Corrective action Fans do not run Open (spent) or defective fuse Replace fuse (see page 6-27). Power supply fan wiring or motor problem 1. Reset the binary solvent manager via the control panel or ACQUITY UPLC Console. 2. If the problem persists, power-off and power-on again. 3. If the problem persists, call Waters Technical Service (see page 7-4). Power supply not working 1. Reset the binary solvent manager via the control panel or ACQUITY UPLC Console. 2. If the problem persists, power-off and power-on again. 3. If the problem persists, call Waters Technical Service (see page 7-4). Worn high pressure seal Replace high pressure seal (see page 6-16). Loose head Tighten head bolts through pressure transducer. Loose check valve Tighten the check valve. Seal wash tubes not properly installed Install tubes properly. Pump head leaks solvent Binary solvent manager troubleshooting 7-45 Binary solvent manager troubleshooting (Continued) 7-46 Symptom Possible cause Corrective action Priming problems Solvent inlet tubes to the solvent manager head may be leaking Inspect solvent connect tubes. Pump heads not adequately primed Prime pump heads (see page 3-8). Solvent tube might be defective Replace solvent tube. Defective check valve Replace check valve (see page 6-10). Solvent leaks from seal wash leak tube (see page 6-8) Worn seal wash seals Replace seal wash seals (see page 6-16). Startup diagnostics failure Internal problem with controller board, solvent management system, or sample management system 1. Reset the binary solvent manager via the control panel or ACQUITY UPLC Console. 2. If the problem persists, power-off and power-on again. 3. If the problem persists, call Waters Technical Service (see page 7-4). Diagnostics and Troubleshooting Alarm messages To clear alarm messages: 1. Follow the corrective action in this table, and reset the solvent manager via the control panel or ACQUITY UPLC Console. 2. If the alarm message still appears on the ACQUITY UPLC Console after you reset the solvent manager, reboot the solvent manager. If the alarm message persists, contact Waters Technical Service. Alarm message abbreviations Abbreviation Explanation HW Hardware SN Serial number The following table lists the solvent manager alarm messages and their resolutions. Binary solvent manager alarm messages Message Resolution Battery-backed memory HW failure Explanation: The battery backed memory got corrupted and reset to default values. Probable causes: • Battery failure • Electronics failure Resolution: 1. Reset the binary solvent manager via the control panel or ACQUITY UPLC Console. 2. If the alarm persists, power-off and power-on again. 3. If the alarm persists, call Waters Technical Service (see page 7-4). Cycle power to complete software update This is a normal message in response to a firmware upgrade. Binary solvent manager troubleshooting 7-47 Binary solvent manager alarm messages (Continued) 7-48 Message Resolution Degasser communications HW error 1. Reset the binary solvent manager via the control panel or ACQUITY UPLC Console. 2. If the alarm persists, power-off and power-on again. 3. If the alarm persists, call Waters Technical Service (see page 7-4). Degasser reported HW fault Probable cause: Degasser waste line is blocked or kinked. Resolution: 1. Ensure the degasser waste line is not blocked or kinked. 2. If the alarm persists, reset the binary solvent manager via the control panel or ACQUITY UPLC Console. 3. If the alarm persists, power-off and power-on again. 4. If the alarm persists, call Waters Technical Service (see page 7-4). Degasser vacuum HW error Probable cause: Degasser waste line is blocked or kinked. Resolution: 1. Ensure the degasser waste line is not blocked or kinked. 2. If the alarm persists, reset the binary solvent manager via the control panel or ACQUITY UPLC Console. 3. If the alarm persists, power-off and power-on again. 4. If the alarm persists, call Waters Technical Service (see page 7-4). Diagnostics and Troubleshooting Binary solvent manager alarm messages (Continued) Message Resolution General failure 1. Reset the binary solvent manager via the control panel or ACQUITY UPLC Console. 2. If the alarm persists, power-off and power-on again. 3. If the alarm persists, call Waters Technical Service (see page 7-4). Inter pump communications HW failure 1. Reset the binary solvent manager via the control panel or ACQUITY UPLC Console. 2. If the alarm persists, power-off and power-on again. 3. If the alarm persists, call Waters Technical Service (see page 7-4). Inter pump motion control 1. Reset the binary solvent manager via the HW failure control panel or ACQUITY UPLC Console. 2. If the alarm persists, power-off and power-on again. 3. If the alarm persists, call Waters Technical Service (see page 7-4). Liters pumped maintenance limit exceeded Reset the pumped volume maintenance counter, modify the pumped volume maintenance threshold, or perform maintenance (see page 6-8). Modified SN Displayed for information only. No action is required. Power supply 15V out of range 1. Reset the binary solvent manager via the control panel or ACQUITY UPLC Console. 2. If the alarm persists, power-off and power-on again. 3. If the alarm persists, call Waters Technical Service (see page 7-4). Binary solvent manager troubleshooting 7-49 Binary solvent manager alarm messages (Continued) 7-50 Message Resolution Power supply -15V out of range 1. Reset the binary solvent manager via the control panel or ACQUITY UPLC Console. 2. If the alarm persists, power-off and power-on again. 3. If the alarm persists, call Waters Technical Service (see page 7-4). Power supply 24V out of range 1. Reset the binary solvent manager via the control panel or ACQUITY UPLC Console. 2. If the alarm persists, power-off and power-on again. 3. If the alarm persists, call Waters Technical Service (see page 7-4). Power supply 5V out of range 1. Reset the binary solvent manager via the control panel or ACQUITY UPLC Console. 2. If the alarm persists, power-off and power-on again. 3. If the alarm persists, call Waters Technical Service (see page 7-4). Pump homing error Probable cause: A blockage in the binary solvent manager plumbing caused a rapid spike in pressure. 1. Reset the binary solvent manager via the control panel or ACQUITY UPLC Console. 2. If the alarm persists, power-off and power-on again. 3. If the alarm persists, call Waters Technical Service (see page 7-4). Diagnostics and Troubleshooting Binary solvent manager alarm messages (Continued) Message Resolution Pump HW over pressure Probable cause: • A blockage in the binary solvent manager plumbing caused a rapid spike in pressure. • You set the flow while the vent valve was in the blocked position. • You set a flow rate that is too high for the system. Resolution: 1. Verify method parameters. 2. Reposition the vent valve. 3. Check for blockages. Pump motor driver HW fault 1. Reset the binary solvent manager via the control panel or ACQUITY UPLC Console. 2. If the alarm persists, power-off and power-on again. 3. If the alarm persists, call Waters Technical Service (see page 7-4). Pump motor lost synchronization 1. Reset the binary solvent manager via the control panel or ACQUITY UPLC Console. 2. If the alarm persists, power-off and power-on again. 3. If the alarm persists, call Waters Technical Service (see page 7-4). Software download failed 1. Reset the binary solvent manager via the control panel or ACQUITY UPLC Console. 2. If the alarm persists, power-off and power-on again. 3. If the alarm persists, call Waters Technical Service (see page 7-4). Stop Flow from remote host This is a normal message in response to stopping the flow during a sample run. Binary solvent manager troubleshooting 7-51 Binary solvent manager alarm messages (Continued) 7-52 Message Resolution Stop Flow input activated Probable cause: The pump received a stop flow contact. Resolution: Check rear-panel connections to determine what is connected to the Stop Flow input and causing the contact closure (see page 7-57). System over pressure Probable cause: The pressure within the binary solvent manager exceeded the limit the user set in the binary solvent manager method editor. Resolution: 1. Verify method parameters. 2. Check to see if the flow rate is set too high or the temperature is set too low. 3. Check for blockages. System under pressure Probable cause: The pressure within the binary solvent manager fell below the limit the user set in the binary solvent manager method editor. Resolution: 1. Verify method parameters. 2. Perform a prime (see page 3-10). 3. Check solvent levels. 4. Check for leaks (see page 7-56). 5. Perform the static decay test (see page 7-54). Diagnostics and Troubleshooting Binary solvent manager alarm messages (Continued) Message Resolution Transducer range error Possible causes: • Transducer cable improperly plugged in. • Internal flow restriction. Resolution: 1. Reset the binary solvent manager via the control panel or ACQUITY UPLC Console. 2. Check transducer cables. 3. If the alarm persists, power-off and power-on again. 4. If the alarm persists, call Waters Technical Service (see page 7-4). Vent valve fail HW detected 1. Reset the binary solvent manager via the control panel or ACQUITY UPLC Console. 2. If the alarm persists, power-off and power-on again. 3. If the alarm persists, call Waters Technical Service (see page 7-4). Binary solvent manager troubleshooting 7-53 Performing the static decay test The static decay test performs a pressure ramp-up. It also monitors the pressure decay in the solvent manager to determine whether the check valves, tubes, fittings, or plunger seals are faulty. Perform the static decay test whenever you • suspect leakage in the check valves or plunger seals. • perform maintenance on the binary solvent manager. • replace fittings in the fluid path. Requirement: If you replaced the seals, run the solvent manager at 96527 kPa (965 bar, 14000 psi) for a half-hour before performing the static decay test. Neglecting to properly break-in the seals may cause testing failure. Tip: The static decay test is not recommended as a qualification test. You should perform this test only if you are experiencing performance problems with the binary solvent manager. To perform the static decay test: 1. Make sure that all the fittings on the solvent manager are tight. 2. In the ACQUITY UPLC Console, select Binary Solvent Manager from the system tree. 3. Click Maintain > Static decay test. 4. In the Static Decay Test dialog box, in the Test Parameters area, select a module (pump) to test. 5. In the Accumulator text box, specify your typical operating pressure: Range: 34474 to 103421 kPa (345 to 1034 bar, 5000 to 15000 psi) Default: 96527 kPa (965 bar, 14000 psi) 6. Click Start. The test time appears in the Run Time bar graph. 7. When the test ends, the Results pane appears. The main test criterion is the decay rate. A rate of 3447 kPa/min (34 bar, 500 psi) for each actuator indicates a successful, or “passed” test. Other aspects of the static decay that determine pass/fail status include percent of stroke and final pressure. For example, excessive primary pressure while the accumulator is compressed triggers an accumulator failure, the result of excessive valve leakage. 7-54 Diagnostics and Troubleshooting Performing the dynamic leak test The dynamic leak test performs a pressure ramp-up, and then employs feedback control to maintain constant pressure within the solvent manager. By monitoring plunger travel during the constant pressure phase, it calculates the leak rates of the Primary and Accumulator actuators. These leak rates can indicate whether the check valves, tubes, fittings, or plunger seals are faulty. Perform the dynamic leak test whenever you • suspect leakage in the check valves or plunger seals. • perform maintenance on the binary solvent manager. • replace fittings in the fluid path. Requirement: If you replaced the seals, run the binary solvent manager at 96527 kPa (965 bar, 14000 psi) for 30 minutes before performing the dynamic leak test. Neglecting to properly break-in the seals may cause testing failure. Tip: The dynamic leak test is not recommended as a qualification test. You should perform this test only if you are experiencing performance problems with the binary solvent manager. To perform the dynamic leak test: 1. Make sure that all the fittings on the solvent manager are tight. 2. In the ACQUITY UPLC Console, select Binary Solvent Manager from the system tree. 3. Click Maintain > Dynamic leak test. The Dynamic Leak Test dialog box appears. 4. In the Test Parameters area, select a module (pump) to test. 5. In the Accumulator text box, specify your typical operating pressure: Range: 34474 to 103421 kPa (345 to 1034 bar, 5000 to 15000 psi) Default: 96527 kPa (965 bar, 14000 psi) 6. Click Start. The test time appears in the Run Time bar graph. 7. When the test ends, the Results pane appears. The main test criterion is the leak rate. A rate below 150 nL/min for each actuator indicates a successful, or “passed” test. Other aspects of the test that determine pass/fail include percent of stroke to attain pressure and plunger travel limits. Binary solvent manager troubleshooting 7-55 Example: If the primary actuator must intake solvent to maintain constant pressure while the accumulator is under test, an accumulator failure is triggered, the result of excessive back-leakage through the outlet check valve. Repairing leaks To repair leaks: 1. Before doing anything else, inspect all fittings. If you cannot identify a leak among them, inspect the check valves and pump seals. 2. Review the messages that appear in the Results pane of the test. Tip: These messages may help identify the source of the problem. 3. 4. Failure of the accumulator test suggests the following elements should be examined: • Outlet check valve • Accumulator plunger and high pressure pump seal • Tubing between the accumulator and accumulator pressure transducer • Tubing between the accumulator pressure transducer and vent valve • Vent valve rotor A failing primary test result suggests the following elements should be examined: • Inlet check valve • Primary plunger and high pressure pump seal • Tubing between the primary and primary pressure transducer • Tubing between the primary pressure transducer and outlet check valve If you are unable to resolve a dynamic leak test failure, contact Waters Technical Service. 7-56 Diagnostics and Troubleshooting Displaying the binary solvent manager’s rear panel interface connections You can use the ACQUITY UPLC Console to determine the status of input/output signal connections on the rear panel of the binary solvent manager. The ACQUITY UPLC Console display gives you a real-time status of the instrument’s signal connections. A green LED indicates a signal cable is connected to the terminal. A red LED indicates no signal cable is connected to the terminal. To display rear panel interface connections: 1. In the ACQUITY UPLC Console, select Binary Solvent Manager from the system tree. 2. In the binary solvent manager information window, click Troubleshoot > Rear Panel. The Binary Solvent Manager Rear Panel dialog box appears. Binary Solvent Manager Rear Panel dialog box Binary solvent manager troubleshooting 7-57 The following table describes the binary solvent manager I/O connections. Analog-out/event-in connections 7-58 Signal connection Description Auxiliary 1 (In) Reserved for future use. Auxiliary 2 (In) Reserved for future use. Run Stopped (Out) Indicates the binary solvent manager has ceased operation because of an error condition or operator request. Switch 1 (Out) Used to send time-based contact closure signals to external devices. 0−2V Analog 1 (Out) Analog chart output functionality. Gradient (In) Initiates the pumps to begin gradient operation by either contact closure input or 0-volt input. Stop Flow (In) Stops the flow from the binary solvent manager when an error condition or hardware failure occurs. Switch2 (Out) Used to send time-based contact closure signals to external devices. Switch 3 (Out) Used to send time-based contact closure signals to external devices. 0−2V Analog 2 (Out) Outputs the analog signal to a device such as an integrator or strip-chart recorder. You can select one of the following signals as the chart out signal: • Flow rate • System pressure • Composition (%A, %B) Diagnostics and Troubleshooting Chart-out signal conditions Signal Parameter Setting at 0 Volts (Minimum) Parameter Setting at 2.000 Volts (Maximum) Flow Rate 0.000 mL/min 2 mL/min System Pressure –345 kPa (–3.45 bar, –50 psi) 103421 kPa (1034 bar, 15000 psi) Composition 0.0% 100.0% Changing the rear panel interface connections Via the rear panel display, you can open and close certain output connections. This can be useful when you need to start or stop an injection or troubleshoot system connectivity. To change the solvent manager rear panel interface connections: 1. In the ACQUITY UPLC Console, select Binary Solvent Manager from the system tree. 2. In the binary solvent manager information window, click Troubleshoot > Rear Panel. 3. In the Binary Solvent Manager Rear Panel dialog box, locate a signal connection with an Out label, and then click the red or green LED. The output signal for the selected signal connection indicates whether it is opened or closed . Binary solvent manager troubleshooting 7-59 Sample manager troubleshooting Power LED The power LED, on the left side of the sample manager’s front panel, indicates when the instrument is powered-on or powered-off. It is steady green when the instrument is working properly. Run LED The run LED, to the right of the power LED, indicates the run status. Sample manager run LED indications 7-60 LED mode and color Description Unlit Indicates the sample manager is currently idle. Steady green Indicates the sample manager is operating normally, attempting to complete any outstanding samples or diagnostic requests. When sample and diagnostic requests are finished, the LED returns to the unlit state. Flashing green Indicates the system is waiting for an instrument to reach operational condition (for example, waiting for the column heater to reach its set point). Flashing red Indicates a serious error that prevents further operation. Information about the error can be found in the ACQUITY UPLC Console. Steady red Indicates a serious failure within the sample manager that prevents further operation. Call Waters Technical Service (see page 7-4). Diagnostics and Troubleshooting Sample manager troubleshooting Symptom Possible cause Corrective action Both LEDs unlit No power 1. Inspect line cord connections. 2. Test electrical outlet for power. Open (spent) or defective fuse Replace fuse (see page 6-59). Sample manager not plugged in Ensure sample manager is plugged in. Power supply fan wiring or motor problem 1. Reset the sample manager via control panel or ACQUITY UPLC Console. 2. If the problem persists, power-off and power-on again. 3. If the problem persists, call Waters Technical Service (see page 7-4). Power supply not working 1. Reset the sample manager via the control panel or ACQUITY UPLC Console. 2. If the problem persists, power-off and power-on again. 3. If the problem persists, call Waters Technical Service (see page 7-4). Fans do not run Sample manager troubleshooting 7-61 Sample manager troubleshooting (Continued) Symptom Possible cause Corrective action Sample compartment freezes Sample compartment door opened too frequently 1. Defrost sample manager, then choose a sample compartment temperature 4 °C (39.2 °F) or greater (see page 6-29). 2. Minimize sample door access. Alarm messages To clear alarm messages: 1. Follow the corrective action in this table, and reset the sample manager via the control panel or ACQUITY UPLC Console. 2. If the alarm message still appears on the ACQUITY UPLC Console after you reset the sample manager, reboot the sample manager. If the alarm message persists, contact Waters Technical Service. Alarm message abbreviations 7-62 Abbreviation Explanation h/w Hardware SN Serial number sw Software Diagnostics and Troubleshooting The following table lists the sample manager alarm messages and their resolutions. Sample manager alarm messages Message Resolution Air sensor calibration h/w fault Possible cause: Air in system. Resolution: Prime sample manager (see page 3-16). Possible cause: Damaged volume detection device tube. Resolution: 1. Inspect volume detection device tube for damage. 2. Replace if necessary. Possible cause: Damaged volume detection device electrical line. Resolution: 1. Inspect volume detection device cable for damage. 2. Replace if necessary. Air sensor calibration out of range (value) 1. Reset the sample manager via the control panel or ACQUITY UPLC Console. 2. If the alarm persists, power-off and power-on again. 3. If the alarm persists, call Waters Technical Service (see page 7-4). Air sensor volume not calibrated 1. Reset the sample manager via the control panel or ACQUITY UPLC Console. 2. If the alarm persists, power-off and power-on again. 3. If the alarm persists, call Waters Technical Service (see page 7-4). Ambient temperature range error (value) Set room temperature to operational temperature range. See the table titled “Sample manager environmental specifications” on page B-7. Sample manager troubleshooting 7-63 Sample manager alarm messages (Continued) Message Resolution Battery backed file system 1. Reset the sample manager via the control reset (value) panel or ACQUITY UPLC Console. 2. If the alarm persists, power-off and power-on again. 3. If the alarm persists, call Waters Technical Service (see page 7-4). Battery backed memory h/w failure Explanation: The battery backed memory got corrupted and reset to default values. Probable causes: • Battery failure • Electronics failure Resolution: 1. Reset the sample manager via the control panel or ACQUITY UPLC Console. 2. If the alarm persists, power-off and power-on again. 3. If the alarm persists, call Waters Technical Service (see page 7-4). Column heater over temperature or h/w fault (value) 1. Reset the sample manager via the control panel or ACQUITY UPLC Console. 2. If the alarm persists, power-off and power-on again. 3. If the alarm persists, call Waters Technical Service (see page 7-4). Column heater/cooler over 1. Reset the sample manager via the control temperature or h/w fault panel or ACQUITY UPLC Console. (value) 2. If the alarm persists, power-off and power-on again. 3. If the alarm persists, call Waters Technical Service (see page 7-4). 7-64 Diagnostics and Troubleshooting Sample manager alarm messages (Continued) Message Resolution Column temperature range error (value) Explanation: The instrument is unable to reach the set point temperature or the set point is out of range. 1. Reset the sample manager via the control panel or ACQUITY UPLC Console. 2. If the alarm persists, power-off and power-on again. 3. If the alarm persists, call Waters Technical Service (see page 7-4). Column temperature sensor h/w fault (value) 1. Reset the sample manager via the control panel or ACQUITY UPLC Console. 2. If the alarm persists, power-off and power-on again. 3. If the alarm persists, call Waters Technical Service (see page 7-4). Diagnostic test interrupted by user Displayed for information only. Drawing sample rate excessive (value) Possible cause: Restriction in sample needle, sample loop, air sensor, or the draw rate is too high. Resolution: Set a lower draw rate. eCord connected Displayed for information only. eCord data invalid 1. Detach eCord column chip holder from the receptacle on the side of the column heater, and then reattach it. 2. Replace the column. eCord disconnected Displayed for information only. eCord driver h/w fault 1. Reset the sample manager via the control panel or ACQUITY UPLC Console. 2. If the alarm persists, power-off and power-on again. 3. If the alarm persists, call Waters Technical Service (see page 7-4). Sample manager troubleshooting 7-65 Sample manager alarm messages (Continued) 7-66 Message Resolution eCord h/w fault 1. Ensure the eCord column chip holder is attached to the receptacle on the side of the column heater. 2. If the alarm persists, reset the sample manager via the control panel or ACQUITY UPLC Console. 3. If the alarm persists, power-off and power-on again. 4. If the alarm persists, call Waters Technical Service (see page 7-4). eCord not present 1. Attach the eCord column chip holder to the receptacle on the side of the column heater (see page 2-31). 2. Disable the eCord column chip requirement via the ACQUITY UPLC Console. eCord sw fault 1. Reset the sample manager via the control panel or ACQUITY UPLC Console. 2. If the alarm persists, power-off and power-on again. 3. If the alarm persists, call Waters Technical Service (see page 7-4). Diagnostics and Troubleshooting Sample manager alarm messages (Continued) Message Resolution Failed to calibrate system volume Possible cause: Air in system. Resolution: 1. Prime sample manager (see page 3-16). 2. Characterize sample needle and sample loop volumes (see page 3-21). Possible cause: Damaged volume detection device tube. Resolution: 1. Inspect volume detection device tube for damage. 2. Replace if necessary. 3. Check all fittings. Possible cause: Incorrect sample needle or sample syringe configured. Resolution: Change configuration on the ACQUITY UPLC Console. Possible cause: Damaged sample needle or sample loop. Resolution: 1. Inspect sample needle and sample loop for damage. 2. Replace if necessary. Possible cause: Excessive draw rate. Resolution: Set up a method with a lower draw rate. For details, see Empower online Help or MassLynx online Help. Fuse h/w fault 1. Reset the sample manager via the control panel or ACQUITY UPLC Console. 2. If the alarm persists, power-off and power-on again. 3. If the alarm persists, call Waters Technical Service (see page 7-4). Sample manager troubleshooting 7-67 Sample manager alarm messages (Continued) Message Resolution General failure 1. Reset the sample manager via the control panel or ACQUITY UPLC Console. 2. If the alarm persists, power-off and power-on again. 3. If the alarm persists, call Waters Technical Service (see page 7-4). Home and/or plate sensors 1. Reset the sample manager via the control h/w fault panel or ACQUITY UPLC Console. 2. If the alarm persists, power-off and power-on again. 3. If the alarm persists, call Waters Technical Service (see page 7-4). 7-68 Home and/or reference sensors h/w fault 1. Reset the sample manager via the control panel or ACQUITY UPLC Console. 2. If the alarm persists, power-off and power-on again. 3. If the alarm persists, call Waters Technical Service (see page 7-4). Injection count exceeded (value) Explanation: Displayed for information only. Resolution: 1. Enter a higher injection count (see page 6-7). 2. If the alarm persists, perform scheduled maintenance. 3. If the alarm persists, call Waters Technical Service (see page 7-4). Injection valve home h/w fault 1. Reset the sample manager via the control panel or ACQUITY UPLC Console. 2. If the alarm persists, power-off and power-on again. 3. If the alarm persists, call Waters Technical Service (see page 7-4). Diagnostics and Troubleshooting Sample manager alarm messages (Continued) Message Resolution Injection valve move h/w fault Resolution: 1. Inspect the injection valve pod and ensure it is securely fastened to the valve drive. 2. If the alarm persists, reset the sample manager via the control panel or ACQUITY UPLC Console. 3. If the alarm persists, power-off and power-on again. 4. If the alarm persists, call Waters Technical Service (see page 7-4). Sample manager troubleshooting 7-69 Sample manager alarm messages (Continued) Message Resolution Loop calibration out of range (value) Possible cause: Air in system. Resolution: 1. Prime the sample manager (see page 3-16). 2. Characterize sample needle and sample loop volumes (see page 3-21). Possible cause: Clogged or kinked sample needle, injection valve, or sample loop. Resolution: 1. Inspect sample needle and sample loop for damage. 2. Replace if necessary. 3. Check injector, transducer, metering syringe valve, and sample syringe. Possible cause: Damaged volume detection device tube. Resolution: 1. Inspect volume detection device tube for damage. 2. Replace if necessary. Possible cause: Incorrect sample loop, sample needle, or sample syringe configured. Resolution: Change configuration on the ACQUITY UPLC Console. Possible cause: Excessive draw rate. Resolution: Set up a method with a lower draw rate. For details, see Empower online Help or MassLynx online Help. 7-70 Diagnostics and Troubleshooting Sample manager alarm messages (Continued) Message Resolution Loop volume not calibrated Possible cause: Change in configuration and/or loop not characterized. Resolution: 1. Characterize sample needle and sample loop volumes (see page 3-21). 2. If the alarm persists, reset the sample manager via the control panel or ACQUITY UPLC Console. 3. If the alarm persists, power-off and power-on again. 4. If the alarm persists, call Waters Technical Service (see page 7-4). Missing/wrong plate or vial 1. Ensure that the vial is in the correct position. 2. Check if correct plate is selected and if the ANSI version of the plate is selected. 3. If the alarm persists, reset the sample manager via the control panel or ACQUITY UPLC Console. 4. If the alarm persists, power-off and power-on again. 5. If the alarm persists, call Waters Technical Service (see page 7-4). Modified SN Displayed for information only. No action is required. Sample manager troubleshooting 7-71 Sample manager alarm messages (Continued) Message Resolution Needle calibration out of range (value) Possible cause: Air in system. Resolution: 1. Prime the sample manager (see page 3-16). 2. Characterize sample needle and sample loop volumes (see page 3-21). Possible cause: Clogged or damaged sample needle, injection valve, or sample loop. Resolution: 1. Inspect sample needle and sample loop for damage. 2. Replace if necessary. 3. Check all fittings. Possible cause: Damaged volume detection device tube. Resolution: 1. Inspect volume detection device tube for damage. 2. Replace if necessary. Possible cause: Incorrect sample needle configured. Resolution: Change sample needle configuration on the ACQUITY UPLC Console. Possible cause: Incorrect sample loop, sample needle, or sample syringe configured. Resolution: Change configuration on the ACQUITY UPLC Console. Possible cause: Excessive draw rate. Resolution: Set up a method with a lower draw rate. For details, see Empower online Help or MassLynx online Help. 7-72 Diagnostics and Troubleshooting Sample manager alarm messages (Continued) Message Resolution Needle volume not calibrated Possible causes: • Change in configuration. • Needle and/or loop not characterized. Resolution: 1. Characterize sample needle and sample loop volumes (see page 3-21). 2. If the alarm persists, reset the sample manager via the control panel or ACQUITY UPLC Console. 3. If the alarm persists, power-off and power-on again. 4. If the alarm persists, call Waters Technical Service (see page 7-4). Plate present, no plate expected Remove plate from sample manager. Power supply fan h/w fault 1. Reset the sample manager via the control panel or ACQUITY UPLC Console. 2. If the alarm persists, power-off and power-on again. 3. If the alarm persists, call Waters Technical Service (see page 7-4). Power supply h/w fault (value) 1. Reset the sample manager via the control panel or ACQUITY UPLC Console. 2. If the alarm persists, power-off and power-on again. 3. If the alarm persists, call Waters Technical Service (see page 7-4). Sample manager troubleshooting 7-73 Sample manager alarm messages (Continued) 7-74 Message Resolution Sample fluidics high pressure limit (value) Possible cause: Clogged fluid line (volume detection device, sample loop, sample needle, internal valve passages). Resolution: 1. Check for kinked or crushed tubing (volume detection device, sample loop, and sample needle). 2. Replace damaged tubing. 3. If the alarm persists, reset the sample manager via the control panel or ACQUITY UPLC Console. 4. If the alarm persists, power-off and power-on again. 5. If the alarm persists, call Waters Technical Service (see page 7-4). Sample heater/cooler over temperature or h/w fault (value) 1. Reset the sample manager via the control panel or ACQUITY UPLC Console. 2. If the alarm persists, power-off and power-on again. 3. If the alarm persists, call Waters Technical Service (see page 7-4). Sample Manager door closed during defrost Open sample manager door. Sample Organizer door closed during defrost Open sample organizer door. Diagnostics and Troubleshooting Sample manager alarm messages (Continued) Message Resolution Sample Organizer temper- Possible cause: The sample organizer can’t ature range error (value) reach the low set point temperature. Resolution: 1. Ensure the ambient temperature is stable. 2. Defrost the sample compartment (see page 6-29). Possible cause: The sample organizer can’t reach the high set point temperature. Resolution: Call Waters Technical Service (see page 7-4). Sample pressure low Possible cause: Wash solvents low or empty. (value): possibly no wash Resolution: Refresh wash solvents and prime solvent or needle damaged the sample manager. Possible cause: Damaged sample needle. Resolution: Run “Change Needle” diagnostic and inspect sample needle for damage. Replace if damaged. Possible cause: Loose plumbing connection or leaking injection seal. Resolution: Verify fittings and ferrules are tight and replace if necessary. Possible cause: Pressure regulator out of range (low). Resolution: Call Waters Technical Service (see page 7-4). Sample manager troubleshooting 7-75 Sample manager alarm messages (Continued) 7-76 Message Resolution Sample pressure sensor h/w fault (value) Possible cause: 1. No power to transducer; loose electrical connection. 2. Transducer malfunction. Resolution: 1. Reset the sample manager via the control panel or ACQUITY UPLC Console. 2. If the alarm persists, power-off and power-on again. 3. If the alarm persists, call Waters Technical Service (see page 7-4). Sample syringe h/w lost steps (value) 1. Reset the sample manager via the control panel or ACQUITY UPLC Console. 2. If the alarm persists, power-off and power-on again. 3. If the alarm persists, call Waters Technical Service (see page 7-4). Sample syringe home h/w fault 1. Reset the sample manager via the control panel or ACQUITY UPLC Console. 2. If the alarm persists, power-off and power-on again. 3. If the alarm persists, call Waters Technical Service (see page 7-4). Sample syringe move h/w fault 1. Reset the sample manager via the control panel or ACQUITY UPLC Console. 2. If the alarm persists, power-off and power-on again. 3. If the alarm persists, call Waters Technical Service (see page 7-4). Diagnostics and Troubleshooting Sample manager alarm messages (Continued) Message Resolution Sample syringe move to sensor h/w fault 1. Reset the sample manager via the control panel or ACQUITY UPLC Console. 2. If the alarm persists, power-off and power-on again. 3. If the alarm persists, call Waters Technical Service (see page 7-4). Sample temperature range error (value) Possible cause: The sample organizer can’t reach the low set point temperature. Resolution: 1. Ensure the ambient temperature is stable. 2. Defrost the sample compartment (see page 6-29). Possible cause: The sample organizer can’t reach the high set point temperature. Resolution: Call Waters Technical Service (see page 7-4). Sample temperature sensor h/w fault (value) 1. Reset the sample manager via the control panel or ACQUITY UPLC Console. 2. If the alarm persists, power-off and power-on again. 3. If the alarm persists, call Waters Technical Service (see page 7-4). Sample valve home h/w fault 1. Reset the sample manager via the control panel or ACQUITY UPLC Console. 2. If the alarm persists, power-off and power-on again. 3. If the alarm persists, call Waters Technical Service (see page 7-4). Sample valve move h/w fault 1. Reset the sample manager via the control panel or ACQUITY UPLC Console. 2. If the alarm persists, power-off and power-on again. 3. If the alarm persists, call Waters Technical Service (see page 7-4). Sample manager troubleshooting 7-77 Sample manager alarm messages (Continued) 7-78 Message Resolution Temperature controller watchdog time-out 1. Reset the sample manager via the control panel or ACQUITY UPLC Console. 2. If the alarm persists, power-off and power-on again. 3. If the alarm persists, call Waters Technical Service (see page 7-4). Wash syringe h/w lost steps (value) 1. Open the fluidics drawer, examine the wash syringes for damage, and replace if necessary (see page 6-53). 2. If the alarm persists, reset the sample manager via the control panel or ACQUITY UPLC Console. 3. If the alarm persists, power-off and power-on again. 4. If the alarm persists, call Waters Technical Service (see page 7-4). Wash syringe home h/w fault 1. Open the fluidics drawer, examine the wash syringes for damage, and replace if necessary (see page 6-53). 2. If the alarm persists, reset the sample manager via the control panel or ACQUITY UPLC Console. 3. If the alarm persists, power-off and power-on again. 4. If the alarm persists, call Waters Technical Service (see page 7-4). Diagnostics and Troubleshooting Sample manager alarm messages (Continued) Message Resolution Wash syringe move h/w fault 1. Open the fluidics drawer, examine the wash syringes for damage, and replace if necessary (see page 6-53). 2. If the alarm persists, reset the sample manager via the control panel or ACQUITY UPLC Console. 3. If the alarm persists, power-off and power-on again. 4. If the alarm persists, call Waters Technical Service (see page 7-4). Wash syringe move to sensor h/w fault 1. Open the fluidics drawer, examine the wash syringes for damage, and replace if necessary (see page 6-53). 2. If the alarm persists, reset the sample manager via the control panel or ACQUITY UPLC Console. 3. If the alarm persists, power-off and power-on again. 4. If the alarm persists, call Waters Technical Service (see page 7-4). X & Y axes not calibrated Calibrate the XYZ mechanism (see page 2-47). X-axis h/w lost steps (value) 1. Reset the sample manager via the control panel or ACQUITY UPLC Console. 2. If the alarm persists, power-off and power-on again. 3. If the alarm persists, call Waters Technical Service (see page 7-4). X-axis home h/w fault 1. Reset the sample manager via the control panel or ACQUITY UPLC Console. 2. If the alarm persists, power-off and power-on again. 3. If the alarm persists, call Waters Technical Service (see page 7-4). Sample manager troubleshooting 7-79 Sample manager alarm messages (Continued) 7-80 Message Resolution X-axis move h/w fault 1. Reset the sample manager via the control panel or ACQUITY UPLC Console. 2. If the alarm persists, power-off and power-on again. 3. If the alarm persists, call Waters Technical Service (see page 7-4). Y-axis h/w lost steps (value) 1. Reset the sample manager via the control panel or ACQUITY UPLC Console. 2. If the alarm persists, power-off and power-on again. 3. If the alarm persists, call Waters Technical Service (see page 7-4). Y-axis home h/w fault 1. Reset the sample manager via the control panel or ACQUITY UPLC Console. 2. If the alarm persists, power-off and power-on again. 3. If the alarm persists, call Waters Technical Service (see page 7-4). Y-axis move h/w fault 1. Reset the sample manager via the control panel or ACQUITY UPLC Console. 2. If the alarm persists, power-off and power-on again. 3. If the alarm persists, call Waters Technical Service (see page 7-4). Diagnostics and Troubleshooting Sample manager alarm messages (Continued) Message Resolution Z-axis h/w lost steps (value) 1. Ensure the sample needle assembly is properly installed (see page 6-30). 2. Ensure the plate dimensions are defined correctly. 3. Ensure the XYZ calibrations are correct. 4. Insert the correct plate. 5. Ensure the plate is inserted correctly (see page 3-22). 6. If the alarm persists, reset the sample manager via the control panel or ACQUITY UPLC Console. 7. If the alarm persists, power-off and power-on again. 8. If the alarm persists, call Waters Technical Service (see page 7-4). Z-axis home h/w fault 1. Ensure the sample needle assembly is properly installed (see page 6-30). 2. Ensure the plate dimensions are defined correctly. 3. Ensure the XYZ calibrations are correct. 4. Insert the correct plate. 5. Ensure the plate is inserted correctly (see page 3-22). 6. If the alarm persists, reset the sample manager via the control panel or ACQUITY UPLC Console. 7. If the alarm persists, power-off and power-on again. 8. If the alarm persists, call Waters Technical Service (see page 7-4). Sample manager troubleshooting 7-81 Sample manager alarm messages (Continued) 7-82 Message Resolution Z-axis move h/w fault 1. Ensure the sample needle assembly is properly installed (see page 6-30). 2. Ensure the plate dimensions are defined correctly. 3. Ensure the XYZ calibrations are correct. 4. Insert the correct plate. 5. Ensure the plate is inserted correctly (see page 3-22). 6. If the alarm persists, reset the sample manager via the control panel or ACQUITY UPLC Console. 7. If the alarm persists, power-off and power-on again. 8. If the alarm persists, call Waters Technical Service (see page 7-4). Z-axis not calibrated 1. Characterize the needle seal (see page 6-41). 2. Ensure the plate dimensions are defined correctly. 3. Ensure the XYZ calibrations are correct. 4. Insert the correct plate. 5. Ensure the plate is inserted correctly (see page 3-22). 6. If the alarm persists, reset the sample manager via the control panel or ACQUITY UPLC Console. 7. If the alarm persists, power-off and power-on again. 8. If the alarm persists, call Waters Technical Service (see page 7-4). Diagnostics and Troubleshooting Sample manager alarm messages (Continued) Message Resolution Zp-axis h/w needle lost steps (value) 1. Ensure the sample needle assembly is properly installed (see page 6-30). 2. Ensure the plate dimensions are defined correctly. 3. Ensure the XYZ calibrations are correct. 4. Insert the correct plate. 5. Ensure the plate is inserted correctly (see page 3-22). 6. If the alarm persists, reset the sample manager via the control panel or ACQUITY UPLC Console. 7. If the alarm persists, power-off and power-on again. 8. If the alarm persists, call Waters Technical Service (see page 7-4). Zp-axis home h/w fault 1. Ensure the sample needle assembly is properly installed (see page 6-30). 2. Ensure the plate dimensions are defined correctly. 3. Ensure the XYZ calibrations are correct. 4. Insert the correct plate. 5. Ensure the plate is inserted correctly (see page 3-22). 6. If the alarm persists, reset the sample manager via the control panel or ACQUITY UPLC Console. 7. If the alarm persists, power-off and power-on again. 8. If the alarm persists, call Waters Technical Service (see page 7-4). Sample manager troubleshooting 7-83 Sample manager alarm messages (Continued) Message Resolution Zp-axis move h/w fault 1. Ensure the sample needle assembly is properly installed (see page 6-30). 2. Ensure the plate dimensions are defined correctly. 3. Ensure the XYZ calibrations are correct. 4. Insert the correct plate. 5. Ensure the plate is inserted correctly (see page 3-22). 6. If the alarm persists, reset the sample manager via the control panel or ACQUITY UPLC Console. 7. If the alarm persists, power-off and power-on again. 8. If the alarm persists, call Waters Technical Service (see page 7-4). Performing the sample syringe leak test The sample syringe leak test checks for leaks in the path between the sample syringe and the injection valve. Tip: The sample syringe leak test is not recommended as a qualification test. You should perform this test only if you are experiencing performance problems with the sample manager. To perform the sample syringe leak test: 1. Make sure that all the fittings on the sample manager are tight. Recommendation: Prime the sample syringe three times before starting the sample syringe leak test. 7-84 2. In the ACQUITY UPLC Console, select Sample Manager from the system tree. 3. Click Maintain > Leak Test > Sample syringe (static). 4. Click Start. The test time appears in the Run Time bar graph. 5. When the test ends, the Results pane appears. Diagnostics and Troubleshooting Performing the wash syringe leak test The wash syringe leak test checks for leaks in the path between the weak and strong wash syringes and the injection valve. Tip: The wash syringe leak test is not recommended as a qualification test. You should perform this test only if you are experiencing performance problems with the sample manager. To perform the wash syringe leak test: 1. Make sure that all the fittings on the sample manager are tight. Recommendation: Perform a prime before starting the wash syringe leak test. 2. In the ACQUITY UPLC Console, select Sample Manager from the system tree. 3. Click Maintain > Leak Test > Wash syringe (static). 4. Click Start. The test time appears in the Run Time bar graph. 5. When the test ends, the Results pane appears. Performing the needle seal leak test The needle seal leak test determines whether seal leaks exist in the path between the weak wash and sample syringes. Tip: The needle seal leak test is not recommended as a qualification test. You should perform this test only if you are experiencing performance problems with the sample manager. To perform the needle seal leak test: 1. Make sure that all the fittings on the sample manager are tight. Recommendation: Perform a prime before starting the needle seal leak test. 2. In the ACQUITY UPLC Console, select Sample Manager from the system tree. 3. Click Maintain > Leak Test > Needle seal (static). 4. Click Start. The test time appears in the Run Time bar graph. Sample manager troubleshooting 7-85 5. When the test ends, the Results pane appears. Repairing leaks To repair leaks: 1. When a leak test fails in the sample manager, inspect the sample manager for leaks and tighten fittings or syringes where leaks are seen. 2. If the leak test still fails, contact Waters Technical Service. Displaying the sample manager’s rear panel interface connections You can use the ACQUITY UPLC Console to determine the status of input/output signal connections on the rear panel of the sample manager. The ACQUITY UPLC Console display gives a real-time status of the instrument’s signal connections. A green LED indicates a signal cable is connected to the terminal. A red LED indicates no signal cable is connected to the terminal. To display rear panel interface connections: 1. 7-86 In the ACQUITY UPLC Console, select Sample Manager from the system tree. Diagnostics and Troubleshooting 2. In the sample manager information window, click Troubleshoot > Rear Panel. The Sample Manager Rear Panel dialog box appears. Sample Manager Rear Panel dialog box The following table describes the sample manager I/O connections. Analog-out/event-in connections Signal connections Description Inject Start (Out) Indicates that an injection has started. Auxiliary (In) Reserved for future use. Inject Hold (In) Input signals from other system instruments to delay the injection. 0−2V Analog 2 (Out) Chart output functionality. Switch 1 (Out) Used to send time-based contact closure signals to external devices. Switch 2 (Out) Used to send time-based contact closure signals to external devices. Switch 3 (Out) Used to send time-based contact closure signals to external devices. Switch 4 (Out) Used to send time-based contact closure signals to external devices. Sample manager troubleshooting 7-87 Analog-out/event-in connections (Continued) Signal connections Description Run Stopped (Out) Indicates that the sample manager stopped operation because of an error condition or an operator request (clicking Stop Flow button, for example). Changing rear panel interface connections Via the rear panel display, you can open and close certain output connections. Opening or closing output connections can be useful when you need to start or stop an injection or troubleshoot system connectivity. To change sample manager rear panel interface connections: 7-88 1. In the ACQUITY UPLC Console, select Sample Manager from the system tree. 2. In the sample manager information window, click Troubleshoot > Rear Panel. 3. In the Sample Manager Rear Panel dialog box, locate a signal connection with an Out label, and then click the red or green LED. The output signal for the selected signal connection indicates whether it is opened or closed . Diagnostics and Troubleshooting Sample organizer troubleshooting Power LED The power LED, on the left side of the sample organizer’s front panel, indicates when the instrument is powered-on or powered-off. It is steady green when the instrument is working properly. Run LED The run LED, to the right of the power LED, indicates the run status. Sample organizer run LED indications: LED mode and color Description Unlit Indicates the sample organizer is currently idle. Steady green Indicates the sample organizer is operating normally, attempting to complete any outstanding samples or diagnostic requests. When sample and diagnostic requests are finished, the LED returns to the unlit state. Flashing green Indicates the system is waiting for an instrument to reach operational condition. Flashing red Indicates a serious error that prevents further operation. Information about the error can be found in the ACQUITY UPLC Console. Steady red Indicates a serious failure within the sample organizer that prevents further operation. Call Waters Technical Service (see page 7-4). Sample organizer troubleshooting 7-89 Sample organizer troubleshooting Symptom Possible cause Corrective action Both LEDs unlit No power 1. Inspect line cord connections. 2. Test electrical outlet for power. Open (spent) or defective fuse Replace fuse (see page 6-78). Sample organizer not plugged in Ensure sample organizer is plugged in. Power supply fan wiring or motor problem 1. Reset the sample organizer via the sample manager control panel or ACQUITY UPLC Console. 2. If the problem persists, power-off and power-on again. 3. If the problem persists, call Waters Technical Service (see page 7-4). Power supply not working 1. Reset the sample organizer via the sample manager control panel or ACQUITY UPLC Console. 2. If the problem persists, power-off and power-on again. 3. If the problem persists, call Waters Technical Service (see page 7-4). Fans do not run 7-90 Diagnostics and Troubleshooting Sample organizer troubleshooting (Continued) Symptom Possible cause Corrective action Sample plates jam Nonconforming vial or microtiter plates Ensure that all plates conform to ANSI standards. Bad plate sensor fiber optic Call Waters Technical Service (see page 7-4). Incorrect alignment of X and Y stops Call Waters Technical Service (see page 7-4). Internal problem with controller board, solvent management system, or sample management system 1. Reset the sample organizer via the sample manager control panel or ACQUITY UPLC Console. 2. If the problem persists, power-off and power-on again. 3. If the problem persists, call Waters Technical Service (see page 7-4). Startup diagnostics failure Sample organizer troubleshooting 7-91 Alarm messages The following table lists the sample organizer alarm messages and their resolutions. To clear alarm messages: 1. Follow the corrective action in this table, and reset the solvent organizer via the control panel or ACQUITY UPLC Console. 2. If the alarm message still appears on the ACQUITY UPLC Console after you reset the sample organizer, reboot the sample organizer. If the alarm message persists, contact Waters Technical Service. Sample organizer alarm messages 7-92 Message Resolution Air pump time-out hardware fault Explanation: A time-out has occurred in the air pump because it has been continuously pumping for five minutes without reaching the specified pressure 758 kPa (7.6 bar, 110 psi). Probable causes: • Broken or disconnected pipe • Electronics failure Resolution: 1. Reset the sample organizer via the sample manager control panel or ACQUITY UPLC Console. 2. If the alarm persists, call Waters Technical Service (see page 7-4). Diagnostics and Troubleshooting Sample organizer alarm messages (Continued) Message Resolution Battery backed memory hardware failure Explanation: The battery backed memory got corrupted and reset to default values. Probable causes: • Battery failure • Electronics failure Resolution: 1. Reset the sample organizer via the sample manager control panel or ACQUITY UPLC Console. 2. If the alarm persists, power-off and power-on again. 3. If the alarm persists, call Waters Technical Service (see page 7-4). Compartment temperature range error Probable cause: The sample organizer door is being opened too often. Resolution: 1. Ensure the ambient temperature is stable. 2. Minimize the number of times you open the sample organizer door. Compartment temperaExplanation: The compartment temperature ture sensor hardware fault sensor failed. Resolution: 1. Reset the sample organizer via the sample manager control panel or ACQUITY UPLC Console. 2. If the alarm persists, power-off and power-on again. 3. If the alarm persists, call Waters Technical Service (see page 7-4). Ethernet cable disconnected Resolution: Check the Ethernet cable connection at the sample organizer and network switch. Reconnect the cable. Sample organizer troubleshooting 7-93 Sample organizer alarm messages (Continued) Message Resolution Fuse hardware fault: n Explanation: The fuse n (n specifies the fuse name) failed. Resolution: 1. Reset the sample organizer via the sample manager control panel or ACQUITY UPLC Console. 2. If the alarm persists, power-off and power-on again. 3. If the alarm persists, call Waters Technical Service (see page 7-4). Heater/cooler over temper- Explanation: The over-temperature sensor has ature or hardware fault tripped. Resolution: 1. Reset the sample organizer via the sample manager control panel or ACQUITY UPLC Console. 2. If the alarm persists, power-off and power-on again. 3. If the alarm persists, call Waters Technical Service (see page 7-4). Lower sample manager port too high or too low Explanation: The lower sample manager port location is not in the specified range and is drooping too much or too little. Resolution: Unscrew and make exactly horizontal. Lower sample manager Explanation: The sample manager transfer transfer shuttle Home and shuttle home and reference sensors failed. Reference sensors both Probable causes: ON • Electronics failure • Sensors failure (sensors or cable) Resolution: Call Waters Technical Service (see page 7-4). 7-94 Diagnostics and Troubleshooting Sample organizer alarm messages (Continued) Message Resolution Lower sample manager transfer shuttle homing error Explanation: The sample organizer transfer shuttle homing failed. Probable causes: • Electronics failure • Sample organizer transfer shuttle home sensor failure • Pneumatics pressure too low Resolution: Call Waters Technical Service (see page 7-4). Lower sample manager transfer shuttle move error Explanation: The lower sample manager transfer shuttle move failed. Resolution: 1. Reset the sample organizer via the sample manager control panel or ACQUITY UPLC Console. 2. If the alarm persists, power-off and power-on again. 3. If the alarm persists, call Waters Technical Service (see page 7-4). Organizer general failure 1. Reset the sample organizer via the sample manager control panel or ACQUITY UPLC Console. 2. If the alarm persists, power-off and power-on again. 3. If the alarm persists, call Waters Technical Service (see page 7-4). Plate already being processed in the lower sample manager Cause: An attempt was made to bring a plate into the lower sample manager, when there is already a plate present there. Resolution: Call Waters Technical Service (see page 7-4). Plate already present on shelf <shelfNumber> Cause: An attempt was made to place a plate on a shelf where another plate is already present. Resolution: Place the plate on a different shelf. Sample organizer troubleshooting 7-95 Sample organizer alarm messages (Continued) Message Resolution Plate incorrectly placed on Cause: A plate is hanging out of a shelf. a shelf Resolution: Ensure the plate is positioned correctly on the shelf. 7-96 Plate present on lower sample manager transfer shuttle Cause: A plate has been detected on the lower sample manager transfer shuttle during a scan. Resolution: Remove the plate from the lower sample manager transfer shuttle. Power supply fan hardware fault Explanation: The power supply fan has failed. Resolution: 1. Reset the sample organizer via the sample manager control panel or ACQUITY UPLC Console. 2. If the alarm persists, power-off and power-on again. 3. If the alarm persists, call Waters Technical Service (see page 7-4). Power supply hardware fault Explanation: the power supply has failed. Resolution: 1. Reset the sample organizer via the sample manager control panel or ACQUITY UPLC Console. 2. If the alarm persists, power-off and power-on again. 3. If the alarm persists, call Waters Technical Service (see page 7-4). Diagnostics and Troubleshooting Sample organizer alarm messages (Continued) Message Resolution Sample organizer Z-axis move error Explanation: The sample organizer Z-axis failed to move. Resolution: 1. Reset the sample organizer via the sample manager control panel or ACQUITY UPLC Console. 2. If the alarm persists, power-off and power-on again. 3. If the alarm persists, call Waters Technical Service (see page 7-4). Sample organizer door open Probable causes: • The door is open while trying to invoke an operation. • An operation was running while the door was opened. Resolution: Close the sample organizer door. Sample organizer transfer Explanation: The sample organizer transfer shuttle home and refershuttle home and/or reference sensors failed. ence sensors both ON Probable causes: • Electronics failure • Sensors failure (sensors or cable) Resolution: 1. Reset the sample organizer via the sample manager control panel or ACQUITY UPLC Console. 2. If the alarm persists, power-off and power-on again. 3. If the alarm persists, call Waters Technical Service (see page 7-4). Sample organizer troubleshooting 7-97 Sample organizer alarm messages (Continued) Message Resolution Sample organizer transfer Explanation: The sample organizer transfer shuttle homing error shuttle homing failed. Probable causes: • Electronics failure • Sample organizer transfer shuttle home sensor failure • Pneumatics pressure too low Resolution: 1. Reset the sample organizer via the sample manager control panel or ACQUITY UPLC Console. 2. If the alarm persists, power-off and power-on again. 3. If the alarm persists, call Waters Technical Service (see page 7-4). Sample organizer transfer Explanation: The sample organizer transfer shuttle move error shuttle move failed. Resolution: 1. Reset the sample organizer via the sample manager control panel or ACQUITY UPLC Console. 2. If the alarm persists, power-off and power-on again. 3. If the alarm persists, call Waters Technical Service (see page 7-4). 7-98 Diagnostics and Troubleshooting Sample organizer alarm messages (Continued) Message Resolution Sample organizer Z-axis Home and Reference sensors both ON Explanation: The sample organizer Z-axis home and/or reference sensors failed. Probable causes: • Electronics failure • Sensors failure (sensors or cable) Resolution: 1. Reset the sample organizer via the sample manager control panel or ACQUITY UPLC Console. 2. If the alarm persists, power-off and power-on again. 3. If the alarm persists, call Waters Technical Service (see page 7-4). Sample organizer Z-axis homing error Explanation: The sample organizer Z-axis homing failed. Probable causes: • Electronics failure • Sample organizer Z-axis home sensor failure • Motor failure Resolution: 1. Reset the sample organizer via the sample manager control panel or ACQUITY UPLC Console. 2. If the alarm persists, power-off and power-on again. 3. If the alarm persists, call Waters Technical Service (see page 7-4). Sample organizer troubleshooting 7-99 Sample organizer alarm messages (Continued) Message Resolution Sample organizer Z-axis move to AWAY position error Explanation: The sample organizer Z-axis could not complete a move to the AWAY sensor. Resolution: 1. Reset the sample organizer via the sample manager control panel or ACQUITY UPLC Console. 2. If the alarm persists, power-off and power-on again. 3. If the alarm persists, call Waters Technical Service (see page 7-4). Sample organizer Z-axis move to lower sample manager port error Explanation: The sample organizer Z-axis could not complete a move to the lower sample manager port. Resolution: 1. Reset the sample organizer via the sample manager control panel or ACQUITY UPLC Console. 2. If the alarm persists, power-off and power-on again. 3. If the alarm persists, call Waters Technical Service (see page 7-4). Shelf numbers not consecutive Explanation: The shelf numbers assigned at the end of a scan are not consecutive. Resolution: 1. Check all shelves. 2. If the alarm persists, reset the sample organizer via the sample manager control panel or ACQUITY UPLC Console. 3. If the alarm persists, power-off and power-on again. 4. If the alarm persists, call Waters Technical Service (see page 7-4). 7-100 Diagnostics and Troubleshooting Sample organizer alarm messages (Continued) Message Resolution Temperature control time-out hardware fault Explanation: A time-out occurred in the temperature controller watchdog. Resolution: 1. Reset the sample organizer via the sample manager control panel or ACQUITY UPLC Console. 2. If the alarm persists, power-off and power-on again. 3. If the alarm persists, call Waters Technical Service (see page 7-4). Topmost plate too tall Cause: The plate on the topmost shelf in the sample organizer is too tall, and its height goes above the guard rail located at that slot. Resolution: Use a shorter plate or move the top shelf down. Sample organizer troubleshooting 7-101 TUV detector troubleshooting Power LED The power LED, on the left side of the detector’s front panel, indicates when the instrument is powered-on or powered-off. It is steady green when the instrument is working properly. Lamp LED The lamp LED, to the right of the power LED, indicates the lamp status. TUV detector lamp LED indications LED state Description Unlit Indicates the detector lamp is extinguished. Steady green color Indicates the detector is operating normally. Flashing green color Indicates the detector is initializing or calibrating. Steady red color Indicates a serious error that prevents further operation. Information about the error can be found in the ACQUITY UPLC Console. Flashing red color Indicates a serious failure within the detector that prevents further operation. Call Waters Technical Service (see page 7-4). Clearing bubbles from the flow cell To clear bubbles from the flow cell: 1. Ensure the pressure regulator at the outlet of the flow cell is in place. If the pressure regulator has been bypassed, ensure that a device that develops a minimum of 1724 kPa (17 bar, 250 psi), but not greater than 6895 kPa (69 bar, 1000 psi), for the given flow rate and mobile phase is placed downstream from the detector. 7-102 Diagnostics and Troubleshooting 2. Establish liquid flow through the detector flow cell with degassed acetonitrile or methanol at a flow rate that is anticipated to be used for subsequent analysis. TUV detector troubleshooting Symptom Possible cause Corrective action Analog output incorrect AUFS setting changed Reset the AUFS setting. Both LEDs unlit No power 1. Inspect line cord connections. 2. Test electrical outlet for power. Open or defective fuse Replace fuse (see page 6-78). Calibration or energy error on startup No solvent flowing Make sure that solvent through flow cell is flowing through the UV absorber in flow cell flow cell. Ensure the mobile phase is transparent (such as water). Flush the flow cell (see page 6-65). Perform manual calibration. Communication problems Configuration problem Check Ethernet configuration. Improper or defective Ethernet cable Replace the cable with a shielded Ethernet cable. TUV detector troubleshooting 7-103 TUV detector troubleshooting (Continued) Symptom Possible cause Corrective action Deuterium lamp does not light; lamp LED is “off”, solid red, or flashing red Faulty lamp Replace the lamp (see page 6-73). Lamp not plugged in Plug in the lamp connector (see page 6-73). Bad lamp power supply 1. Reset the TUV board detector via the control panel or ACQUITY UPLC Console. 2. If the problem persists, power-off and power-on again. 3. If the problem persists, call Waters Technical Service (see page 7-4). No sample and reference energy; lamp LED is off, solid red, or flashing red Lamp input shorted in “off” position Inspect the rear panel connections (see page 7-111) or look for a timed event within a method (possibly programmed to extinguish the lamp). Lamp burned out Attempt to reignite the lamp. If it fails to ignite, replace the lamp. Lamp extinguished Ensure the lamp switch is in the “on” position. Run the Sample and Reference Energy diagnostic (see page 3-37). 7-104 Diagnostics and Troubleshooting TUV detector troubleshooting (Continued) Symptom Possible cause Corrective action Peak out of range error at start up Mobile phase absorbance too high; or air bubbles in the flow cell Ensure the mobile phase in the flow cell does not absorb above 250 nm. Ensure no air bubbles are in the flow cell (see page 7-102). Recalibrate the detector. Alarm messages To clear alarm messages: 1. Follow the corrective action in this table, and reset the detector via the control panel or ACQUITY UPLC Console. 2. If the alarm message still appears on the ACQUITY UPLC Console after you reset the detector, reboot the detector. If the alarm message persists, contact Waters Technical Service. Alarm message abbreviations Abbreviation Explanation A/D Analog to digital converter ADC Analog to digital converter Mux Multiplexer The following table lists the TUV detector alarm messages and their resolutions. TUV detector alarm messages Message Resolution Calibration differs x.xx 257 nm. Flowcell bubbles possible. Try Calibrate Recalibrate the detector. TUV detector troubleshooting 7-105 TUV detector alarm messages (Continued) Message Resolution Calibration differs x.xx 379 nm. Flowcell bubbles possible. Try Calibrate Recalibrate the detector. Calibration differs x.xx 521 nm. Flowcell bubbles possible. Try Calibrate Recalibrate the detector. Calibration not found. Defaults Set 1. Reset the TUV detector via the control panel or ACQUITY UPLC Console. 2. If the alarm persists, power-off and power-on again. 3. If the alarm persists, call Waters Technical Service (see page 7-4). Calibration successful. Max nm deviation since last calibration: x.xx Displayed for information only. No action is required. Calibration unsuccessful. 257 Peak out of range. Flowcell Bubbles? 1. Flush the flow cell (see page 6-65). 2. Power the TUV detector off and on again. Calibration unsuccessful. 379 Peak out of range. Flowcell Bubbles? 1. Flush the flow cell (see page 6-65). 2. Power the TUV detector off and on again. Calibration unsuccessful. 521 Peak out of range. Flowcell Bubbles? 1. Flush the flow cell (see page 6-65). 2. Power the TUV detector off and on again. Communication failure. Reference or Sample A/D. 1. Reset the TUV detector via the control panel or ACQUITY UPLC Console. 2. If the alarm persists, power-off and power-on again. 3. If the alarm persists, call Waters Technical Service (see page 7-4). 7-106 Diagnostics and Troubleshooting TUV detector alarm messages (Continued) Message Resolution Configuration not found. Defaults Set 1. Reset the TUV detector via the control panel or ACQUITY UPLC Console. 2. If the alarm persists, power-off and power-on again. 3. If the alarm persists, call Waters Technical Service (see page 7-4). Dark current. Reference Dark too high Close the detector door. Filter initialization failure. Erbium position 1. Clear bubbles from the flow cell (see page 7-102). 2. Power the TUV detector off and on again. Filter initialization failure. No filters found 1. Clear bubbles from the flow cell (see page 7-102). 2. Power the TUV detector off and on again. Filter initialization failure. No reference energy 1. Clear bubbles from the flow cell (see page 7-102). 2. Power the TUV detector off and on again. Filter initialization failure. Order filter position 1. Clear bubbles from the flow cell (see page 7-102). 2. Power the TUV detector off and on again. Filter initialization failure. Shutter position 1. Clear bubbles from the flow cell (see page 7-102). 2. Power the TUV detector off and on again. Grating initialization 1. Clear bubbles from the flow cell (see failure. Backlash too high. page 7-102). Flowcell Bubbles? Try Cal. 2. Power the TUV detector off and on again. Grating initialization failure. Missing/Bad Sensor 1. Reset the TUV detector via the control panel or ACQUITY UPLC Console. 2. If the alarm persists, power-off and power-on again. 3. If the alarm persists, call Waters Technical Service (see page 7-4). TUV detector troubleshooting 7-107 TUV detector alarm messages (Continued) Message Resolution Lamp data not found. Life- Probable cause: Defective battery on CPU. Time Defaults Set Resolution: 1. Reset the TUV detector via the control panel or ACQUITY UPLC Console. 2. If the alarm persists, power-off and power-on again. 3. If the alarm persists, call Waters Technical Service (see page 7-4). Lamp energy low. Replace the lamp (see page 6-73). Lamp external input conflict Set the input on the rear panel so that it does not conflict with the lamp command (see page 7-111). Lamp failure 1. Try relighting the lamp. 2. If the alarm persists, power the TUV detector off and on again. 3. If the alarm persists, replace the lamp (see page 6-73). Lamp lighting failure 1. Try relighting the lamp. 2. If the alarm persists, power the TUV detector off and on again. 3. If the alarm persists, replace the lamp (see page 6-73). Light Level Error. Air in Cell? Try to Calibrate 1. Flush the flow cell (see page 6-65). 2. Power the TUV detector off and on again. Light Level Error. Ref. Saturated. Cycle Power 1. Flush the flow cell (see page 6-65). 2. Power the TUV detector off and on again. Lowered gain to avoid saturation. Ref. Light Level Increased Displayed for information only. Indicates that flow cell bubbles were cleared. No action is required. Lowered gain to avoid saturation. Sample Light Level Increased Displayed for information only. Indicates that flow cell bubbles were cleared. No action is required. 7-108 Diagnostics and Troubleshooting TUV detector alarm messages (Continued) Message Resolution Method not found. Defaults Set 1. Reset the TUV detector via the control panel or ACQUITY UPLC Console. 2. If the alarm persists, power-off and power-on again. 3. If the alarm persists, call Waters Technical Service (see page 7-4). Mux ADC Calibration command failure 1. Reset the TUV detector via the control panel or ACQUITY UPLC Console. 2. If the alarm persists, power-off and power-on again. 3. If the alarm persists, call Waters Technical Service (see page 7-4). Mux ADC default register error 1. Reset the TUV detector via the control panel or ACQUITY UPLC Console. 2. If the alarm persists, power-off and power-on again. 3. If the alarm persists, call Waters Technical Service (see page 7-4). Mux ADC input selection failure 1. Reset the TUV detector via the control panel or ACQUITY UPLC Console. 2. If the alarm persists, power-off and power-on again. 3. If the alarm persists, call Waters Technical Service (see page 7-4). Mux ADC reset command failure 1. Reset the TUV detector via the control panel or ACQUITY UPLC Console. 2. If the alarm persists, power-off and power-on again. 3. If the alarm persists, call Waters Technical Service (see page 7-4). TUV detector troubleshooting 7-109 TUV detector alarm messages (Continued) Message Resolution No interrupt from preAmp 1. Reset the TUV detector via the control panel board. Average Samples or ACQUITY UPLC Console. 2. If the alarm persists, power-off and power-on again. 3. If the alarm persists, call Waters Technical Service (see page 7-4). No interrupt from preAmp 1. Reset the TUV detector via the control panel board. Lock. Cannot or ACQUITY UPLC Console. Continue 2. If the alarm persists, power-off and power-on again. 3. If the alarm persists, call Waters Technical Service (see page 7-4). No interrupt from preAmp 1. Reset the TUV detector via the control panel board. Waiting for Data in or ACQUITY UPLC Console. Dual 2. If the alarm persists, power-off and power-on again. 3. If the alarm persists, call Waters Technical Service (see page 7-4). Peak not found D2 656 1. Flush the flow cell and calibrate. (see nm. Flowcell Bubbles? Try page 6-65). Calibrate 2. Power the TUV detector off and on again. 3. If the alarm persists, replace the lamp (see page 6-73). Peak not found xxx.x. Erbium 257 nm. Flowcell Bubbles? Try Calibrate Flush the flow cell (see page 6-65). Peak not found xxx.x. Erbium 379 nm. Flowcell Bubbles? Try Calibrate Flush the flow cell (see page 6-65). Peak not found xxx.x. Erbium 521 nm. Flowcell Bubbles? Try Calibrate Flush the flow cell (see page 6-65). 7-110 Diagnostics and Troubleshooting TUV detector alarm messages (Continued) Message Resolution Remote command receive while calibrating -- Wait for calibration to complete Displayed for information only. No action is required. Scan not found. Defaults Set Probable cause: Battery is dead. Resolution: 1. Reset the TUV detector via the control panel or ACQUITY UPLC Console. 2. If the alarm persists, power-off and power-on again. 3. If the alarm persists, call Waters Technical Service (see page 7-4). System cannot respond 1. Reset the TUV detector via the control panel or ACQUITY UPLC Console. 2. If the alarm persists, power-off and power-on again. 3. If the alarm persists, call Waters Technical Service (see page 7-4). System not calibrated. Try Recalibrate the detector. to Calibrate This is not an ACQUITY TUV personality card 1. Reset the TUV detector via the control panel or ACQUITY UPLC Console. 2. If the alarm persists, power-off and power-on again. 3. If the alarm persists, call Waters Technical Service (see page 7-4). Wavelengths span 370nm. Displayed for information only. No action is Order Filter not in use for required. nm: XXX Displaying TUV detector rear panel interface connections You can use the ACQUITY UPLC Console to determine the status of input/output signal connections on the rear panel of the TUV detector. This display gives you a real-time status of the instrument’s signal connections. A TUV detector troubleshooting 7-111 green LED indicates a signal cable is connected to the terminal. A red LED indicates no signal cable is connected to the terminal. To display TUV detector rear panel interface connections: 1. In the ACQUITY UPLC Console, select TUV Detector from the system tree. 2. Click Troubleshoot > Rear Panel. The TUV Detector Rear Panel dialog box appears. TUV Detector Rear Panel dialog box The following table describes the TUV detector I/O connections. TUV detector analog-out/event-in connections Signal connections Description Analog 1 (Out) Not used. Analog 2 (Out) Not used. Switch 1 (Out) Controlled by threshold and timed events. Switch 2 (Out) Controlled by threshold and timed events. Inject Start (In) Not used. Lamp Off (In) When triggered, it extinguishes the lamp. 7-112 Diagnostics and Troubleshooting TUV detector analog-out/event-in connections (Continued) Signal connections Description Chart Mark (In) When triggered, causes both analog output channels and the digital data sent to the data system to increase their value for a period of time. Auto Zero (In) Calculates an offset value that, when added to the sample signal, makes the resulting baseline signal zero. Changing the rear panel interface connections Via the rear panel display, you can open and close certain output connections. Opening or closing output connections can be useful when you need to start or stop an injection or troubleshoot system connectivity. To change TUV detector rear panel interface connections: 1. In the ACQUITY UPLC Console, select TUV Detector from the system tree. 2. In the TUV detector information window, click Troubleshoot > Rear Panel. 3. In the TUV Detector Rear Panel dialog box, locate a signal connection with an Out label, and then click the red or green LED. The output signal for the selected signal connection indicates whether it is opened or closed . TUV detector troubleshooting 7-113 PDA detector troubleshooting Power LED The power LED, on the left side of the detector’s front panel, indicates when the instrument is powered-on or powered-off. It is steady green when the instrument is working properly. Lamp LED The lamp LED, to the right of the power LED, indicates the lamp status. PDA detector lamp LED indications LED state Description Unlit Indicates the detector lamp is extinguished. Steady green color Indicates the detector is operating normally. Flashing green color Indicates the detector is initializing or calibrating. Steady red color Indicates a serious error that prevents further operation. Information about the error can be found in the ACQUITY UPLC Console. Flashing red color Indicates a serious failure within the detector that prevents further operation. Call Waters Technical Service (see page 7-4). 7-114 Diagnostics and Troubleshooting PDA detector troubleshooting Symptom Possible cause Corrective action Both LEDs unlit No power 1. Inspect line cord connections. 2. Test electrical outlet for power. Open (spent) or defective fuse Replace fuse (see the ACQUITY UPLC Photodiode Array Detector Getting Started Guide). Mobile phase contains gas or is contaminated Prepare fresh mobile phase and degas thoroughly. Air bubbles trapped in flow cell Reseat and check alignment of flow cell (see the ACQUITY UPLC Photodiode Array Detector Getting Started Guide). Change in reference spectrum Flush the flow cell (see the ACQUITY UPLC Photodiode Array Detector Getting Started Guide), or apply slight backpressure on the detector waste outlet. Ensure the backpressure regulator is connected to the detector waste outlet. PDA detector troubleshooting 7-115 PDA detector troubleshooting (Continued) Symptom Possible cause Corrective action Detector not responding to ACQUITY UPLC Console Bad or disconnected cable Inspect cable connections, tighten connectors, or replace cable. Configuration problem Check Ethernet configuration. For details, see Empower online Help. Shutter failure message Shutter failed 1. Clear bubbles from the flow cell (see page 7-102). 2. Power the PDA detector off and on again. Solvent in drain line Leak from flow cell gasket Replace the flow cell (see the ACQUITY UPLC Photodiode Array Detector Getting Started Guide). Leak from flow cell inlet and outlet fittings Check fittings for overtightening or undertightening, and replace fittings if necessary. Status light blinks and lamp light is off The detector is running No corrective action confidence tests required. Wait until tests finish. 7-116 Diagnostics and Troubleshooting PDA detector troubleshooting (Continued) Symptom Possible cause Corrective action Status light blinks and lamp light on Failed startup diagnostics Reseat and check alignment of flow cell (see the ACQUITY UPLC Photodiode Array Detector Getting Started Guide). Flush the flow cell (see the ACQUITY UPLC Photodiode Array Detector Getting Started Guide). Dirty flow cell causing shutter diagnostic to fail Flush the flow cell (see the ACQUITY UPLC Photodiode Array Detector Getting Started Guide). Insufficient energy reaching photodiode array because of air bubble To prevent air bubbles from forming, check that there is a 1- to 2-foot (30- to 60-cm) length of 0.009-inch (0.23-mm) ID tubing connected to the detector waste outlet. Weak lamp Replace the lamp (see the ACQUITY UPLC Photodiode Array Detector Getting Started Guide). PDA detector troubleshooting 7-117 Alarm messages To clear alarm messages: 1. Follow the corrective action in this table, and reset the detector via the control panel or ACQUITY UPLC Console. 2. If the alarm message still appears on the ACQUITY UPLC Console after you reset the detector, reboot the detector. If the alarm message persists, contact Waters Technical Service. Alarm message abbreviations Abbreviation Explanation A/D Analog to digital converter ADC Analog to digital converter Dsp Digital signal processing HW Hardware NV-RAM Non-volatile random access memory (backup up by a battery) Neg Negative PDA Photodiode array Pos Positive Vcc Power supply voltage The following table lists the PDA detector alarm messages and their resolutions. PDA detector alarm messages Message Resolution Alarm Dsp Transfer Failed 1. Reset the PDA detector via the control panel or ACQUITY UPLC Console. 2. If the alarm persists, power-off and power-on again. 3. If the alarm persists, call Waters Technical Service (see page 7-4). 7-118 Diagnostics and Troubleshooting PDA detector alarm messages (Continued) Message Resolution Auto exposure time too high 1. Reset the PDA detector via the control panel or ACQUITY UPLC Console. 2. If the alarm persists, power-off and power-on again. 3. If the alarm persists, call Waters Technical Service (see page 7-4). Calibration successful Displayed for information only. No action is required. Calibration unsuccessful Flush the flow cell and repeat calibration (see the ACQUITY UPLC Photodiode Array Detector Getting Started Guide). Command received while initializing. Unable to process 1. Reset the PDA detector via the control panel or ACQUITY UPLC Console. 2. If the alarm persists, power-off and power-on again. 3. If the alarm persists, call Waters Technical Service (see page 7-4). Configuration not found, defaults set 1. Reset the PDA detector via the control panel or ACQUITY UPLC Console. 2. If the alarm persists, power-off and power-on again. 3. If the alarm persists, call Waters Technical Service (see page 7-4). Delta between previous and current timestamp is incorrect 1. Reset the PDA detector via the control panel or ACQUITY UPLC Console. 2. If the alarm persists, power-off and power-on again. 3. If the alarm persists, call Waters Technical Service (see page 7-4). PDA detector troubleshooting 7-119 PDA detector alarm messages (Continued) Message Resolution HW Communications Failure, PDA Reference ADC 1. Check the Ethernet cable connection at the PDA detector and network switch. Reconnect the cable. 2. If the alarm persists, reset the PDA detector via the control panel or ACQUITY UPLC Console. 3. If the alarm persists, power-off and power-on again. 4. If the alarm persists, call Waters Technical Service (see page 7-4). HW Communications 1. Check the Ethernet cable connection at the Failure, PDA Sample ADC PDA detector and network switch. Reconnect the cable. 2. If the alarm persists, reset the PDA detector via the control panel or ACQUITY UPLC Console. 3. If the alarm persists, power-off and power-on again. 4. If the alarm persists, call Waters Technical Service (see page 7-4). HW Communications Failure, PDA Temp ADC 7-120 Diagnostics and Troubleshooting 1. Check the Ethernet cable connection at the PDA detector and network switch. Reconnect the cable. 2. If the alarm persists, reset the PDA detector via the control panel or ACQUITY UPLC Console. 3. If the alarm persists, power-off and power-on again. 4. If the alarm persists, call Waters Technical Service (see page 7-4). PDA detector alarm messages (Continued) Message Resolution HW Failure. Filter Flag. 1. Reset the PDA detector via the control panel or ACQUITY UPLC Console. 2. If the alarm persists, power-off and power-on again. 3. If the alarm persists, call Waters Technical Service (see page 7-4). HW Failure. Leak Reference A/D Failure 1. Reset the PDA detector via the control panel or ACQUITY UPLC Console. 2. If the alarm persists, power-off and power-on again. 3. If the alarm persists, call Waters Technical Service (see page 7-4). HW Failure. Leak Sample A/D Failure 1. Reset the PDA detector via the control panel or ACQUITY UPLC Console. 2. If the alarm persists, power-off and power-on again. 3. If the alarm persists, call Waters Technical Service (see page 7-4). Lamp data not found, defaults set Probable cause: Battery is dead. Resolution: 1. Reset the PDA detector via the control panel or ACQUITY UPLC Console. 2. If the alarm persists, power-off and power-on again. 3. If the alarm persists, call Waters Technical Service (see page 7-4). Lamp energy low Replace the lamp (see the ACQUITY UPLC Photodiode Array Detector Getting Started Guide). PDA detector troubleshooting 7-121 PDA detector alarm messages (Continued) Message Resolution Lamp external input conflict 1. Reset the PDA detector via the control panel or ACQUITY UPLC Console. 2. If the alarm persists, power-off and power-on again. 3. If the alarm persists, call Waters Technical Service (see page 7-4). Lamp failure 1. Try relighting the lamp. 2. If the alarm persists, power the TUV detector off and on again. 3. If the alarm persists, replace the lamp (see the ACQUITY UPLC Photodiode Array Detector Getting Started Guide). Lamp hours counter exceeded Replace the lamp (see the ACQUITY UPLC Photodiode Array Detector Getting Started Guide). Lamp lighting failure 1. Try reigniting the lamp. 2. If the alarm persists, power the TUV detector off and on again. 3. If the alarm persists, replace the lamp (see the ACQUITY UPLC Photodiode Array Detector Getting Started Guide). Method not found, defaults set Probable cause: Battery is dead. Resolution: 1. Reset the PDA detector via the control panel or ACQUITY UPLC Console. 2. If the alarm persists, power-off and power-on again. 3. If the alarm persists, call Waters Technical Service (see page 7-4). 7-122 Diagnostics and Troubleshooting PDA detector alarm messages (Continued) Message Resolution NV-RAM Bad 1. Reset the PDA detector via the control panel or ACQUITY UPLC Console. 2. If the alarm persists, power-off and power-on again. 3. If the alarm persists, call Waters Technical Service (see page 7-4). PDA Dark Current too High Close the detector door. PDA Dark Current too Low 1. Reset the PDA detector via the control panel or ACQUITY UPLC Console. 2. If the alarm persists, power-off and power-on again. 3. If the alarm persists, call Waters Technical Service (see page 7-4). Power Supply Failure. 24 Volts on Lamp Board 1. Reset the PDA detector via the control panel or ACQUITY UPLC Console. 2. If the alarm persists, power-off and power-on again. 3. If the alarm persists, call Waters Technical Service (see page 7-4). Power Supply Failure. 24 Volts on PersonalityCard 1. Reset the PDA detector via the control panel or ACQUITY UPLC Console. 2. If the alarm persists, power-off and power-on again. 3. If the alarm persists, call Waters Technical Service (see page 7-4). Power Supply Failure. Neg. 15 Volts on Personality 1. Reset the PDA detector via the control panel or ACQUITY UPLC Console. 2. If the alarm persists, power-off and power-on again. 3. If the alarm persists, call Waters Technical Service (see page 7-4). PDA detector troubleshooting 7-123 PDA detector alarm messages (Continued) Message Resolution Power Supply Failure. Pos. 15 Volts on Personality 1. Reset the PDA detector via the control panel or ACQUITY UPLC Console. 2. If the alarm persists, power-off and power-on again. 3. If the alarm persists, call Waters Technical Service (see page 7-4). Power Supply Failure. Vcc 1. Reset the PDA detector via the control panel on Charge Amp Board or ACQUITY UPLC Console. 2. If the alarm persists, power-off and power-on again. 3. If the alarm persists, call Waters Technical Service (see page 7-4). Reference Dark Current too High Close the detector door. Reference Dark Current too Low 1. Reset the PDA detector via the control panel or ACQUITY UPLC Console. 2. If the alarm persists, power-off and power-on again. 3. If the alarm persists, call Waters Technical Service (see page 7-4). Shutter failed to home Run the shutter diagnostic. System cannot respond 1. Reset the PDA detector via the control panel or ACQUITY UPLC Console. 2. If the alarm persists, power-off and power-on again. 3. If the alarm persists, call Waters Technical Service (see page 7-4). This is not an ACQUITY PDA personality card 1. Reset the PDA detector via the control panel or ACQUITY UPLC Console. 2. If the alarm persists, power-off and power-on again. 3. If the alarm persists, call Waters Technical Service (see page 7-4). 7-124 Diagnostics and Troubleshooting PDA detector alarm messages (Continued) Message Resolution Wavelength Verification Failure 1. Reset the PDA detector via the control panel or ACQUITY UPLC Console. 2. If the alarm persists, power-off and power-on again. 3. If the alarm persists, call Waters Technical Service (see page 7-4). Displaying PDA detector rear panel interface connections You can use the ACQUITY UPLC Console to determine the status of input/output signal connections on the rear panel of the PDA detector. This display gives you a real-time status of the instrument’s signal connections. A green LED indicates a signal cable is connected to the terminal. A red LED indicates no signal cable is connected to the terminal. To display PDA detector rear panel interface connections: 1. In the ACQUITY UPLC Console, select PDA Detector from the system tree. PDA detector troubleshooting 7-125 2. Click Troubleshoot > Rear Panel. The PDA Detector Rear Panel dialog box appears. PDA Detector Rear Panel dialog box The following table describes the PDA detector I/O connections. PDA detector analog-out/event-in connections Signal connections Description Analog 1 (Out) Used for analog chart output functionality. Analog 2 (Out) Used for analog chart output functionality. Switch 1 (Out) Controlled by threshold and timed events. Switch 2 (Out) Controlled by threshold and timed events. Inject Start (In) Not used. Lamp Off (In) When triggered, it extinguishes the lamp. Chart Mark (In) Marks all data with a 0.1 AU tick mark. Auto Zero (In) Calculates an offset value that, when added to the sample signal, makes the resulting baseline signal zero for all wavelengths. 7-126 Diagnostics and Troubleshooting Changing the rear panel interface connections Via the rear panel display, you can open and close certain output connections. Opening or closing output connections can be useful when you need to start or stop an injection or troubleshoot system connectivity. To change PDA detector rear panel interface connections: 1. In the ACQUITY UPLC Console, select PDA Detector from the system tree. 2. In the PDA detector information window, click Troubleshoot > Rear Panel. 3. In the PDA Detector Rear Panel dialog box, locate a signal connection with an Out label, and then click the red or green LED. The output signal for the selected signal connection indicates whether it is opened or closed . PDA detector troubleshooting 7-127 ELS detector troubleshooting Power LED The power LED, on the left side of the detector’s front panel, indicates when the instrument is powered-on or powered-off. It is steady green when the instrument is working properly. Lamp LED The lamp LED, to the right of the power LED, indicates the lamp status. ELS detector lamp LED indications LED state Description Unlit Indicates the detector lamp is extinguished. Steady green color Indicates the detector is operating normally. Flashing green color Indicates the detector is initializing or calibrating. Steady red color Indicates a serious error that prevents further operation. Information about the error can be found in the ACQUITY UPLC Console. Flashing red color Indicates a serious failure within the detector that prevents further operation. Call Waters Technical Service (see page 7-4). 7-128 Diagnostics and Troubleshooting ELS detector troubleshooting Symptom Possible cause Corrective action Both LEDs unlit No power 1. Inspect line cord connections. 2. Test electrical outlet for power. Cable loose or defective Inspect line cord connections. Open (spent) or defective fuse Replace fuse (see the ACQUITY UPLC Evaporative Light Scattering Detector Getting Started Guide). Alarm messages To clear alarm messages: 1. Follow the corrective action in this table, and reset the detector via the control panel or ACQUITY UPLC Console. 2. If the alarm message still appears on the ACQUITY UPLC Console after you reset the detector, reboot the detector. If the alarm message persists, contact Waters Technical Service. Alarm message abbreviations Abbreviation Explanation ADC Analog to digital converter HW Hardware NV-RAM Non-volatile random access memory (backup up by a battery) PMT Photomultiplier tube ELS detector troubleshooting 7-129 The following table lists the ELS detector alarm messages and their resolutions. ELS detector alarm messages Message Resolution Configuration Not Found Probable cause: Memory cleared, memory failure, or loss of battery backup. Resolution: 1. Reset the ELS detector via the control panel or ACQUITY UPLC Console. 2. If the alarm persists, power-off and power-on again. 3. If the alarm persists, call Waters Technical Service (see page 7-4). Drift tube heater is not at set temperature Probable cause: The detector began acquiring data before the heater reached the set point temperature. Resolution: 1. Wait until the heaters reach their set point temperatures. 2. If the alarm persists, reset the ELS detector via the control panel or ACQUITY UPLC Console. 3. If the alarm persists, power-off and power-on again. 4. If the alarm persists, call Waters Technical Service (see page 7-4). 7-130 Diagnostics and Troubleshooting ELS detector alarm messages (Continued) Message Resolution Drift tube or optics heater Probable cause: The heater’s output is affected rose above its set tempera- by fluid flow or another heater, or the heater is ture (temperature) defective. Resolution: 1. Try increasing the alarm band by allowing greater temperature limits. 2. If the alarm persists, reset the ELS detector via the control panel or ACQUITY UPLC Console. 3. If the alarm persists, power-off and power-on again. 4. If the alarm persists, call Waters Technical Service (see page 7-4). Drift tube or optics heater under temperature (temperature) Probable cause: The heater’s output is affected by fluid and gas flow, or the heater is defective. Resolution: 1. Try increasing the alarm band by allowing greater temperature limits. 2. If the alarm persists, reset the ELS detector via the control panel or ACQUITY UPLC Console. 3. If the alarm persists, power-off and power-on again. 4. If the alarm persists, call Waters Technical Service (see page 7-4). ELS detector troubleshooting 7-131 ELS detector alarm messages (Continued) Message Resolution Gas pressure too high Probable cause: The gas pressure has risen more than 14 kPa (.14 bar, 2 psi) above the set point. Resolution: 1. Reset the ELS detector via the control panel or ACQUITY UPLC Console. 2. If the alarm persists, power-off and power-on again. 3. If the alarm persists, call Waters Technical Service (see page 7-4). Gas pressure too low Probable cause: The gas pressure has fallen below 103 kPa (1.03 bar, 15 psi) or more than 14 kPa (.14 bar, 2 psi) below the set point. Resolution: 1. Check the gas source. 2. If the alarm persists, reset the ELS detector via the control panel or ACQUITY UPLC Console. 3. If the alarm persists, power-off and power-on again. 4. If the alarm persists, call Waters Technical Service (see page 7-4). HW Communication Probable cause: Detector initialization is not Failure - Multiplexed ADC completed due to a problem with the personality board. Resolution: 1. Reset the ELS detector via the control panel or ACQUITY UPLC Console. 2. If the alarm persists, power-off and power-on again. 3. If the alarm persists, call Waters Technical Service (see page 7-4). 7-132 Diagnostics and Troubleshooting ELS detector alarm messages (Continued) Message Resolution HW Communication Probable cause: Detector initialization is not Failure - Reference Photo- completed due to a problem with the analog diode ADC front-end cable or electronics. Resolution: 1. Reset the ELS detector via the control panel or ACQUITY UPLC Console. 2. If the alarm persists, power-off and power-on again. 3. If the alarm persists, call Waters Technical Service (see page 7-4). HW Communication Failure - Sample ADC Probable cause: A problem with the analog front-end cable or electronics. Resolution: 1. Reset the ELS detector via the control panel or ACQUITY UPLC Console. 2. If the alarm persists, power-off and power-on again. 3. If the alarm persists, call Waters Technical Service (see page 7-4). Invalid operation based on Probable cause: An unexpected error has instrument state occurred. Resolution: 1. Reset the ELS detector via the control panel or ACQUITY UPLC Console. 2. If the alarm persists, power-off and power-on again. 3. If the alarm persists, call Waters Technical Service (see page 7-4). ELS detector troubleshooting 7-133 ELS detector alarm messages (Continued) Message Resolution Lamp data not found Probable cause: The lamp usage data could not be retrieved from NV-RAM. Resolution: 1. Reenter the information through the ACQUITY UPLC Console. 2. If the alarm persists, reset the ELS detector via the control panel or ACQUITY UPLC Console. 3. If the alarm persists, power-off and power-on again. 4. If the alarm persists, call Waters Technical Service (see page 7-4). Lamp failure Probable cause: The lamp is turned off, or the lamp burned out and needs to be replaced. Resolution: Try to ignite the lamp. If the error persists, replace the lamp (see the ACQUITY UPLC Evaporative Light Scattering Detector Getting Started Guide). Lamp hours threshold exceeded Probable cause: The user-configurable lamp hours threshold has been exceeded. Resolution: Replace the lamp (see the ACQUITY UPLC Evaporative Light Scattering Detector Getting Started Guide). Low Input Gas Pressure Probable cause: The gas is turned off and/or someone requested Stop Flow. Resolution: 1. Check the input gas line connection and gas source. 2. If the alarm persists, reset the detector via the control panel or ACQUITY UPLC Console. 7-134 Diagnostics and Troubleshooting ELS detector alarm messages (Continued) Message Resolution Missed data point Probable cause: A data point was missed while collecting data. Resolution: 1. The ACQUITY UPLC Console sends a warning alarm to the data system. 2. If the alarm persists, reset the ELS detector via the control panel or ACQUITY UPLC Console. 3. If the alarm persists, power-off and power-on again. 4. If the alarm persists, call Waters Technical Service (see page 7-4). Nebulizer, drift tube, or Probable cause: Either the nebulizer, drift tube, optics heater probe failure or optics probe is defective, or not connected. Resolution: 1. Reset the ELS detector via the control panel or ACQUITY UPLC Console. 2. If the alarm persists, power-off and power-on again. 3. If the alarm persists, call Waters Technical Service (see page 7-4). NV-RAM Bad Probable cause: Memory cleared, memory failure, or loss of battery backup. Resolution: 1. Reset the ELS detector via the control panel or ACQUITY UPLC Console. 2. If the alarm persists, power-off and power-on again. 3. If the alarm persists, call Waters Technical Service (see page 7-4). ELS detector troubleshooting 7-135 ELS detector alarm messages (Continued) Message Resolution PMT Dark Current too High Probable cause: Light is entering the optics bench, or a problem with the PMT or personality board. Resolution: 1. Reset the ELS detector via the control panel or ACQUITY UPLC Console. 2. If the alarm persists, power-off and power-on again. 3. If the alarm persists, call Waters Technical Service (see page 7-4). PMT Dark Current too Low Probable cause: A problem with the PMT or personality board. Resolution: 1. Reset the ELS detector via the control panel or ACQUITY UPLC Console. 2. If the alarm persists, power-off and power-on again. 3. If the alarm persists, call Waters Technical Service (see page 7-4). Remote command not supported Probable cause: A command sent to the instrument from the data system was not supported. Resolution: Reset the ELS detector via the control panel or ACQUITY UPLC Console. 7-136 Diagnostics and Troubleshooting ELS detector alarm messages (Continued) Message Resolution Signal too high. Bad PMT or light leak in bench. Probable cause: Excessive amount of light entering the optics bench. The normalization factor remains unchanged. Resolution: 1. Close the detector door. 2. If the alarm persists, reset the ELS detector via the control panel or ACQUITY UPLC Console. 3. If the alarm persists, power-off and power-on again. 4. If the alarm persists, call Waters Technical Service (see page 7-4). System Not Normalized. Run Diagnostic Probable cause: Memory and previous normalization information were reset. Resolution: 1. Reset the ELS detector via the control panel or ACQUITY UPLC Console. 2. If the alarm persists, power-off and power-on again. 3. If the alarm persists, call Waters Technical Service (see page 7-4). User reset of NV-RAM Probable cause: The user has reset the NV-RAM values through the ACQUITY UPLC Console. Resolution: 1. Reset the ELS detector via the control panel or ACQUITY UPLC Console. 2. If the alarm persists, power-off and power-on again. 3. If the alarm persists, call Waters Technical Service (see page 7-4). ELS detector troubleshooting 7-137 Displaying ELS detector rear panel interface connections You can use the ACQUITY UPLC Console to determine the status of input/output signal connections on the rear panel of the ELS detector. This display gives you a real-time status of the instrument’s signal connections. A green LED indicates a signal cable is connected to the terminal. A red LED indicates no signal cable is connected to the terminal. To display ELS detector rear panel interface connections: 1. In the ACQUITY UPLC Console, select ELS Detector from the system tree. 2. Click Troubleshoot > Rear Panel. The ELS Detector Rear Panel dialog box appears. ELS Detector Rear Panel dialog box 7-138 Diagnostics and Troubleshooting The following table describes the ELS detector I/O connections. ELS detector analog-out/event-in connections Signal connections Description Signal (Output) Provides a high resolution output for the sample signal. Output voltage range: –0.1 to 2.1 VDC. User may apply an offset to prevent negative-going signals due to drift during a chromatographic run. Auxiliary (Output) Provides a high resolution output for monitoring the nebulizer temperature, drift tube temperature, or gas pressure. Output voltage range: –0.1 to 2.1 VDC. Stop-Flow (Output) Stops the flow to the chromatographic system when a potential safety problem such as a low input gas flow condition, or temperature control problem occurs. Switch (Output) Controls a timed event or threshold level and is a user-programmable auxiliary output. Inject Start (In) Not used. Lamp On (In) When triggered, ignites or extinguishes the lamp. Chart Mark (In) When triggered, causes both analog output channels and the digital data sent to the data system to increase their value for a period of time. Auto Zero (In) Calculates an offset value that, when added to the sample signal, makes the resulting baseline signal zero. ELS detector troubleshooting 7-139 Changing the rear panel interface connections Via the rear panel display, you can open and close certain output connections. Opening or closing output connections can be useful when you need to start or stop an injection or troubleshoot system connectivity. To change ELS detector rear panel interface connections: 1. In the ACQUITY UPLC Console, select ELS Detector from the system tree. 2. In the ELS detector information window, click Troubleshoot > Rear Panel. 3. In the ELS Detector Rear Panel dialog box, locate a signal connection with an Out label, and then click the red or green LED. The output signal for the selected signal connection indicates whether it is opened or closed . 7-140 Diagnostics and Troubleshooting Chromatography troubleshooting Warning: To prevent injury, always observe good laboratory practices when you handle solvents, change tubing, or operate the ACQUITY UPLC system. Know the physical and chemical properties of the solvents you use. Refer to the Material Safety Data Sheets for the solvents in use. The table below lists chromatographic symptoms, possible causes, and suggested corrective actions for the ACQUITY UPLC system. Before you use the table, read the General Troubleshooting section, and follow the basic troubleshooting steps to isolate the cause of the chromatographic symptom. Chromatography troubleshooting Symptom Possible cause Corrective action Bandspreading, poor peak shape, or loss of column resolution Wrong fittings to ACQUITY UPLC column or anywhere in the system. Use ACQUITY UPLC fittings (Parker-style). One or more connections is defective. Check connections. All tubes must be “bottomed out” into female connectors. The length or diameter of one or more connection tubes is incorrect. Connecting tube between the sample manager injection valve and column should be no larger than 0.005” for UPLC systems. Most connecting tubes are pre-cut with specified diameters and lengths. Incorrect wash solvents or volumes. Change wash solvents and/or volumes. Defective column. Replace column. Chromatography troubleshooting 7-141 Chromatography troubleshooting (Continued) Symptom Possible cause Corrective action Column is dirty, defective, or contaminated. • Flush the column with a neat organic solvent, taking care not to precipitate buffers. • If flushing doesn't remove column contaminants, clean the column using the cleaning and regeneration procedures described in Waters ACQUITY UPLC BEH Column Care and Use Instructions. • If flushing/cleaning doesn't remove contaminant, replace the column. System not stabilized or chemically equilibrated. Equilibrate column with a minimum of 10 column volumes of the mobile phase to be used. If running an automated gradient method, ensure you are using sufficient and reproducible equilibration times between injections. Example: For a 2.1 × 100 mm ACQUITY UPLC BEH column, run about 2.5 mL of solution at 0.5 mL/min for about 5 minutes. See also: ACQUITY UPLC BEH Column Care and Use Instructions. Incorrect wash solvents or volumes. Change wash solvents and/or volumes. Temperature fluctuations. Set an appropriate temperature. 7-142 Diagnostics and Troubleshooting Chromatography troubleshooting (Continued) Symptom Possible cause Corrective action Decreased retention times Incorrect flow rate. Change flow rate. Incorrect solvent composition. Change composition. High column temperature. Reduce column temperature. Incorrect mobile phase. Use correct mobile phase. Column contaminated. Clean or replace column. Incorrect column. Use correct column. Sample diluent may be stronger than the initial mobile phase. Dilute sample in a weaker solution. Inject less. Air bubble in pump head. Prime binary solvent manager. Malfunctioning check valves. Clean or replace inlet check valve cartridges. Leaking plunger seals. Replace seals (see page 6-16). Separation chemistry. Determine the suitability of mobile phase and column. Clogged solvent filters. Replace filters. Equilibration time after a gradient may be insufficient. Specify a longer equilibration time. Incorrect wash solvents or volumes. Change wash solvents and/or volumes. Temperature fluctuations. Set an appropriate temperature. Erratic retention times Chromatography troubleshooting 7-143 Chromatography troubleshooting (Continued) Symptom Possible cause Corrective action Flat-topped peaks Sample concenDecrease sample concentration or tration or injection volume. injection volume exceeds voltage output of detector. Increased retention times Incorrect flow rate. Change flow rate. Incorrect solvent composition. Change solvent composition. Incorrect mobile phase. Use correct mobile phase. Column contaminated. Clean or replace column. Incorrect column. Use correct column. Fluid leak (causes Inspect fittings for leaks. Perform lower flow rate). static decay test. Increase in system pressure Column is plugged. • Flush the column with a neat organic solvent, taking care not to precipitate buffers. • If flushing doesn't remove column contaminants, clean the column using the cleaning and regeneration procedures described in Waters ACQUITY UPLC BEH Column Care and Use Instructions. • If flushing/cleaning doesn't remove contaminant, replace the column. Tubing is plugged. Systematically check tubing by making and breaking connections. 7-144 Diagnostics and Troubleshooting Chromatography troubleshooting (Continued) Symptom Possible cause Corrective action Loss of column efficiency Column is dirty, defective, or contaminated. • Flush the column with a neat organic solvent, taking care not to precipitate buffers. • If flushing doesn't remove column contaminants, clean the column using the cleaning and regeneration procedures described in Waters ACQUITY UPLC BEH Column Care and Use Instructions. • If flushing/cleaning doesn't remove contaminant, replace the column. System not stabilized or chemically equilibrated. Equilibrate column with a minimum of 10 column volumes of the mobile phase to be used. If running an automated gradient method, ensure you are using sufficient and reproducible equilibration times between injections. Example: For a 2.1 × 100 mm ACQUITY UPLC BEH column, run about 2.5 mL of solution at 0.5 mL/min for about 5 minutes. See also: ACQUITY UPLC BEH Column Care and Use Instructions. Incorrect wash solvents or volumes. Change wash solvents and/or volumes. Temperature fluctuations. Set an appropriate temperature. Chromatography troubleshooting 7-145 Chromatography troubleshooting (Continued) Symptom Possible cause Corrective action Reproducibility errors Incorrect chemistry/integration. Review chemistry and integration. Sample management system problem. Troubleshoot sample management system. Incorrect wash solvents or volumes. Change wash solvents and/or volumes. Incorrect volume Change volume range. range for injection method or type. Sensitivity loss Leak in binary solvent manager. Troubleshoot solvent management system. Degraded, contaminated, or improperly prepared sample. Use fresh sample. Column contaminated. Clean or replace column. Loss of column efficiency. Clean or replace column. 7-146 Diagnostics and Troubleshooting A Safety Advisories Waters instruments display hazard symbols designed to alert you to the hidden dangers of operating and maintaining the instruments. Their corresponding user guides also include the hazard symbols, with accompanying text statements describing the hazards and telling you how to avoid them. This appendix presents all the safety symbols and statements that apply to the entire line of Waters products. Contents Topic Page Warning symbols A-2 Caution symbol A-6 Warnings that apply to all Waters instruments A-7 Electrical and handling symbols A-14 A-1 Warning symbols Warning symbols alert you to the risk of death, injury, or seriously adverse physiological reactions associated with an instrument’s use or misuse. Heed all warnings when you install, repair, and operate Waters instruments. Waters assumes no liability for the failure of those who install, repair, or operate its instruments to comply with any safety precaution. Task-specific hazard warnings The following warning symbols alert you to risks that can arise when you operate or maintain an instrument or instrument component. Such risks include burn injuries, electric shocks, ultraviolet radiation exposures, and others. When the following symbols appear in a manual’s narratives or procedures, their accompanying text identifies the specific risk and explains how to avoid it. Warning: (General risk of danger. When this symbol appears on an instrument, consult the instrument’s user documentation for important safety-related information before you use the instrument.) Warning: (Risk of burn injury from contacting hot surfaces.) Warning: (Risk of electric shock.) Warning: (Risk of fire.) Warning: (Risk of needle puncture.) Warning: (Risk of injury caused by moving machinery.) Warning: (Risk of exposure to ultraviolet radiation.) Warning: (Risk of contacting corrosive substances.) A-2 Safety Advisories Warning: (Risk of exposure to a toxic substance.) Warning: (Risk of personal exposure to laser radiation.) Warning: (Risk of exposure to biological agents that can pose a serious health threat.) Warnings that apply to particular instruments, instrument components, and sample types The following warnings can appear in the user manuals of particular instruments and on labels affixed to them or their component parts. Burst warning This warning applies to Waters instruments fitted with nonmetallic tubing. Warning: Pressurized nonmetallic, or polymer, tubing can burst. Observe these precautions when working around such tubing: • Wear eye protection. • Extinguish all nearby flames. • Do not use tubing that is, or has been, stressed or kinked. • Do not expose nonmetallic tubing to incompatible compounds like tetrahydrofuran (THF) and nitric or sulfuric acids. • Be aware that some compounds, like methylene chloride and dimethyl sulfoxide, can cause nonmetallic tubing to swell, which significantly reduces the pressure at which the tubing can rupture. Warning symbols A-3 Mass spectrometer flammable solvents warning This warning applies to instruments operated with flammable solvents. Warning: Where significant quantities of flammable solvents are involved, a continuous flow of nitrogen into the ion source is required to prevent possible ignition in that enclosed space. Ensure that the nitrogen supply pressure never falls below 400 kPa (4 bar, 58 psi) during an analysis in which flammable solvents are used. Also ensure a gas-fail connection is connected to the HPLC system so that the LC solvent flow stops if the nitrogen supply fails. Mass spectrometer shock hazard This warning applies to all Waters mass spectrometers. Warning: To avoid electric shock, do not remove the mass spectrometer’s protective panels. The components they cover are not user-serviceable. This warning applies to certain instruments when they are in Operate mode. Warning: High voltages can be present at certain external surfaces of the mass spectrometer when the instrument is in Operate mode. To avoid non-lethal electric shock, make sure the instrument is in Standby mode before touching areas marked with this high voltage warning symbol. A-4 Safety Advisories Biohazard warning This warning applies to Waters instruments that can be used to process material that might contain biohazards: substances that contain biological agents capable of producing harmful effects in humans. Warning: Waters’ instruments and software can be used to analyze or process potentially infectious human-sourced products, inactivated microorganisms, and other biological materials. To avoid infection with these agents, assume that all biological fluids are infectious, observe good laboratory practices, and consult your organization’s biohazard safety representative regarding their proper use and handling. Specific precautions appear in the latest edition of the US National Institutes of Health (NIH) publication, Biosafety in Microbiological and Biomedical Laboratories (BMBL). Chemical hazard warning This warning applies to Waters instruments that can process corrosive, toxic, flammable, or other types of hazardous material. Warning: Waters instruments can be used to analyze or process potentially hazardous substances. To avoid injury with any of these materials, familiarize yourself with the materials and their hazards, observe Good Laboratory Practices (GLP), and consult your organization’s safety representative regarding proper use and handling. Guidelines are provided in the latest edition of the National Research Council's publication, Prudent Practices in the Laboratory: Handling and Disposal of Chemicals. Warning symbols A-5 Caution symbol The caution symbol signifies that an instrument’s use or misuse can damage the instrument or compromise a sample’s integrity. The following symbol and its associated statement are typical of the kind that alert you to the risk of damaging the instrument or sample. Caution: To prevent static charges and resultant circuit damage, do not remove the covers that protect integrated circuit chips. A-6 Safety Advisories Warnings that apply to all Waters instruments When operating this device, follow standard quality control procedures and the the equipment guidelines in this section. Attention: Changes or modifications to this unit not expressly approved by the party responsible for compliance could void the user’s authority to operate the equipment. Important: Toute modification sur cette unité n’ayant pas été expressément approuvée par l’autorité responsable de la conformité à la réglementation peut annuler le droit de l’utilisateur à exploiter l’équipement. Achtung: Jedwede Änderungen oder Modifikationen an dem Gerät ohne die ausdrückliche Genehmigung der für die ordnungsgemäße Funktionstüchtigkeit verantwortlichen Personen kann zum Entzug der Bedienungsbefugnis des Systems führen. Avvertenza: eventuali modifiche o alterazioni apportate a questa unità e non espressamente approvate da un ente responsabile per la conformità annulleranno l’autorità dell’utente ad operare l’apparecchiatura. Atencion: cualquier cambio o modificación efectuado en esta unidad que no haya sido expresamente aprobado por la parte responsable del cumplimiento puede anular la autorización del usuario para utilizar el equipo. Warnings that apply to all Waters instruments A-7 Warning: Use caution when working with any polymer tubing under pressure: • Always wear eye protection when near pressurized polymer tubing. • Extinguish all nearby flames. • Do not use tubing that has been severely stressed or kinked. • Do not use nonmetallic tubing with tetrahydrofuran (THF) or concentrated nitric or sulfuric acids. • Be aware that methylene chloride and dimethyl sulfoxide cause nonmetallic tubing to swell, which greatly reduces the rupture pressure of the tubing. Attention: Manipulez les tubes en polymère sous pression avec precaution: • Portez systématiquement des lunettes de protection lorsque vous vous trouvez à proximité de tubes en polymère pressurisés. • Eteignez toute flamme se trouvant à proximité de l’instrument. • Evitez d'utiliser des tubes sévèrement déformés ou endommagés. • Evitez d'utiliser des tubes non métalliques avec du tétrahydrofurane (THF) ou de l'acide sulfurique ou nitrique concentré. • Sachez que le chlorure de méthylène et le diméthylesulfoxyde entraînent le gonflement des tuyaux non métalliques, ce qui réduit considérablement leur pression de rupture. Vorsicht: Bei der Arbeit mit Polymerschläuchen unter Druck ist besondere Vorsicht angebracht: • In der Nähe von unter Druck stehenden Polymerschläuchen stets Schutzbrille tragen. • Alle offenen Flammen in der Nähe löschen. • Keine Schläuche verwenden, die stark geknickt oder überbeansprucht sind. • Nichtmetallische Schläuche nicht für Tetrahydrofuran (THF) oder konzentrierte Salpeter- oder Schwefelsäure verwenden. • Durch Methylenchlorid und Dimethylsulfoxid können nichtmetallische Schläuche quellen; dadurch wird der Berstdruck des Schlauches erheblich reduziert. A-8 Safety Advisories Attenzione: prestare attenzione durante l’utilizzo dei tubi di polimero pressurizzati: • Indossare sempre occhiali da lavoro protettivi nei pressi di tubi di polimero pressurizzati. • Estinguere ogni fonte di ignizione circostante. • Non utilizzare tubi soggetti che hanno subito sollecitazioni eccessive o son stati incurvati. • Non utilizzare tubi non metallici con tetraidrofurano (THF) o acido solforico o nitrico concentrato. • Tenere presente che il cloruro di metilene e il dimetilsolfossido provocano rigonfiamento nei tubi non metallici, riducendo notevolmente la resistenza alla rottura dei tubi stessi. Advertencia: se recomienda precaución cuando se trabaje con tubos de polímero sometidos a presión: • El usuario deberá protegerse siempre los ojos cuando trabaje cerca de tubos de polímero sometidos a presión. • Si hubiera alguna llama las proximidades. • No se debe trabajar con tubos que se hayan doblado o sometido a altas presiones. • Es necesario utilizar tubos de metal cuando se trabaje con tetrahidrofurano (THF) o ácidos nítrico o sulfúrico concentrados. • Hay que tener en cuenta que el cloruro de metileno y el sulfóxido de dimetilo dilatan los tubos no metálicos, lo que reduce la presión de ruptura de los tubos. Warnings that apply to all Waters instruments A-9 A-10 Safety Advisories Warning: The user shall be made aware that if the equipment is used in a manner not specified by the manufacturer, the protection provided by the equipment may be impaired. Attention: L’utilisateur doit être informé que si le matériel est utilisé d’une façon non spécifiée par le fabricant, la protection assurée par le matériel risque d’être défectueuses. Vorsicht: Der Benutzer wird darauf aufmerksam gemacht, dass bei unsachgemäßer Verwenddung des Gerätes unter Umständen nicht ordnungsgemäß funktionieren. Attenzione: l’utente deve essere al corrente del fatto che, se l’apparecchiatura viene usta in un modo specificato dal produttore, la protezione fornita dall’apparecchiatura potrà essere invalidata. Advertencia: el usuario deberá saber que si el equipo se utiliza de forma distinta a la especificada por el fabricante, las medidas de protección del equipo podrían ser insuficientes. Warnings that apply to all Waters instruments A-11 Warning: To protect against fire hazard, replace fuses with those of the same type and rating. Attention: Remplacez toujours les fusibles par d’autres du même type et de la même puissance afin d’éviter tout risque d’incendie. Vorsicht: Zum Schutz gegen Feuergefahr die Sicherungen nur mit Sicherungen des gleichen Typs und Nennwertes ersetzen. Attenzione: per una buona protezione contro i rischi di incendio, sostituire i fusibili con altri dello stesso tipo e amperaggio. Advertencia: sustituya los fusibles por otros del mismo tipo y características para evitar el riesgo de incendio. A-12 Safety Advisories Warning: To avoid possible electrical shock, disconnect the power cord before servicing the instrument. Attention: Afin d’éviter toute possibilité de commotion électrique, débranchez le cordon d’alimentation de la prise avant d’effectuer la maintenance de l’instrument. Vorsicht: Zur Vermeidung von Stromschlägen sollte das Gerät vor der Wartung vom Netz getrennt werden. Attenzione: per evitare il rischio di scossa elettrica, scollegare il cavo di alimentazione prima di svolgere la manutenzione dello strumento. Precaución: para evitar descargas eléctricas, desenchufe el cable de alimentación del instrumento antes de realizar cualquier reparación. Warnings that apply to all Waters instruments A-13 Electrical and handling symbols Electrical symbols These can appear in instrument user manuals and on the instrument’s front or rear panels. Electrical power on Electrical power off Standby Direct current Alternating current Protective conductor terminal Frame, or chassis, terminal Fuse Recycle symbol: Do not dispose in municipal waste. A-14 Safety Advisories Handling symbols These handling symbols and their associated text can appear on labels affixed to the outer packaging of Waters instrument and component shipments. Keep upright! Keep dry! Fragile! Use no hooks! Electrical and handling symbols A-15 A-16 Safety Advisories B Specifications Contents: Topic Page Binary solvent manager specifications B-2 Sample manager specifications B-7 Column heater specifications B-11 TUV detector specifications B-13 Optional sample organizer specifications B-17 eCord column chip specifications B-19 Tip: The system specifications outlined in this appendix depend on the conditions in your laboratory. Refer to the ACQUITY UPLC Site Preparation Guide or contact Waters Technical Service for more information. See also: • If your system includes an ELS detector, see the ACQUITY UPLC Evaporative Light Scattering Detector Getting Started Guide for specifications. • If your system includes a PDA detector, see the ACQUITY UPLC Photodiode Array Detector Getting Started Guide for specifications. • If your system includes a mass spectrometer, see the documentation included with it for specifications. B-1 Binary solvent manager specifications Binary solvent manager physical specifications Attribute Specification Height 22.9 cm (9 inches) Depth (without cables connected at rear; includes heads and tubes at front) 66.0 cm (26 inches) Width 34.3 cm (13.5 inches) Weight 26.3 kg (58 pounds) Binary solvent manager environmental specifications B-2 Attribute Specification Operating temperature 4 to 40 °C (39.2 to 104 °F) Operating humidity <90%, noncondensing Shipping and storage temperature −30 to 60 °C (-22 to 140 °F) Shipping and storage humidity <90%, noncondensing Acoustic noise (instrument generated) <65 dBA Internal cooling DC-powered fans provide internal cooling by pulling air through the unit, exhausting it from the rear. Airflow requirements Air enters the front of the system allowing side-by-side placement of systems. Specifications Binary solvent manager electrical specifications Attribute Protection class Specification a Class I Overvoltage category Pollution degree b c Moisture protection II 2 d Line voltages, nominal Normal (IPXO) Grounded AC Voltage range 100 to 240 VAC nominal Frequency 50 to 60 Hz Fuse 5 A, 250 V, 5 × 20 mm, slow-blow, IEC type Power consumption 360 VA Contact closure outputs (SW1 to SW3) Maximum voltage: 30 VDC Maximum current: 0.5 A Maximum VA rating: 10 W Contact resistance (nominal): 0.2 ohms Screw terminal connector Run stopped output Maximum voltage: 30 VDC Maximum current: 0.5 A Maximum VA rating: 10 W Contact resistance (nominal): 0.2 ohms Screw terminal connector Behavior: If an error message exists, switch is closed and then opened when error is cleared Stop flow input TTL signal or contact closure: Input voltage range: ±30 VDC Logic High: ≥3.0 VDC Logic Low: ≤1.9 VDC Minimum pulse width: 100 msec Screw terminal connector Binary solvent manager specifications B-3 Binary solvent manager electrical specifications (Continued) Attribute Specification Start gradient input TTL signal or contact closure: Input voltage range: ±30 VDC Logic High: ≥3.0 VDC Logic Low: ≤1.9 VDC Minimum pulse width: 100 msec Screw terminal connector Auxiliary input 1 TTL signal or contact closure: Input voltage range: ±30 VDC Logic High: ≥3.0 VDC Logic Low: ≤1.9 VDC Minimum pulse width: 100 msec Screw terminal connector Auxiliary input 2 TTL signal or contact closure: Input voltage range: ±30 VDC Logic High: ≥3.0 VDC Logic Low: ≤1.9 VDC Minimum pulse width: 100 msec Screw terminal connector Chart outputs (1 and 2) 0 to 2 volts full scale, screw terminal (Digital to analog converter range is actually -0.1 to 2.1 to allow for offsets) RS232 (development and manufacturing use) 9-pin subminiature D connector (socket type) Ethernet RJ45 connector a. Protection Class I – The insulating scheme used in the instrument to protect from electrical shock. Class I identifies a single level of insulation between live parts (wires) and exposed conductive parts (metal panels), in which the exposed conductive parts are connected to a grounding system. In turn, this grounding system is connected to the third pin (ground pin) on the electrical power cord plug. b. Overvoltage Category II – Pertains to instruments that receive their electrical power from a local level such as an electrical wall outlet. c. Pollution Degree 2 – A measure of pollution on electrical circuits, which may produce a reduction of dielectric strength or surface resistivity. Degree 2 refers only to normally nonconductive pollution. Occasionally, however, expect a temporary conductivity caused by condensation. d. Moisture Protection – Normal (IPXO) – IPXO means that no Ingress Protection against any type of dripping or sprayed water exists. The X is a placeholder that identifies protection against dust, if applicable. B-4 Specifications Binary solvent manager performance specifications Attribute Specification General High pressure mixing, binary gradient. Priming Able to pump and prime bottles at the level of the pump or higher. Syringe (startup kit) is available for dry priming. Number of solvents Up to four (4): A1, A2, B1, and B2. User must choose A1 or A2 and B1 or B2 before the start of the gradient. Solvent and seal wash containers Customer selectable, located in separate bottle tray. Solvent degassing Built-in solvent degassing module, 1 channel per solvent and 2 channels for sample manager needle wash degassing. Pump seal wash (1 pump) Integral, active, programmable. Operating flow rate range 0.010 to 2.000 mL/min, in 0.001 mL increments. Effective system delay volume Less than 140 µL, independent of system backpressure (with standard mixer and 20 µL loop). Flow accuracya ±1.0% (0.5000 - 2.00 mL/min), degassed methanol at 41 bar (600 psi). Flow precision 0.075% RSD or ±0.02 min SD, 6 replicates based on retention time (0.5000 2.000 mL/min), (degassed acetonitrile: water, 60:40 dial-a-mix, 6 replicates, alkylphenone test mix, 254 nm), ACQUITY UPLC 2.1 × 50 column, 35 °C ±0.1 °C. Composition range 0.0 to 100.0% settable in 0.1% increments. Binary solvent manager specifications B-5 Binary solvent manager performance specifications (Continued) Attribute Specification Composition accuracy ±0.5% absolute (full scale) from 5 to 95% from 0.50 to 2.00 mL/min methanol: methanol/propylparabens, 254 nm. Composition precision 0.15% RSD or ±0.04 min SD, whichever is greater, based on retention time (degassed acetonitrile:water, 60:40 dial-a-mix, 6 replicates, alkylphenone test mix, 254 nm), ACQUITY UPLC 2.1 × 50 column, 35 °C ±0.1 °C. Gradient composition curves Eleven (11) gradient curves (including linear, step [2], concave [4], and convex [4]). Compressibility compensation Automatic and continuous. Maximum operating pressure 1034 bar (15000 psi) up to 1 mL/min, 621 bar (9000 psi) up to 2 mL/min. Primary wetted materials 316 Stainless Steel, UHMWPE, Sapphire, Ruby, FEP, PTFE, ETFE, Diamond-like coating, PEEK and PEEK alloys, zirconia ceramic. a. For high pressure gradient systems, compositional accuracy is driven by flow rate performance of the individual pumps. HPLC pumps meter solvent at system pressure with the solvent pre-compressed to system pressure before delivery to the column; but most laboratory measurements of flow rate are performed at atmospheric pressure. Consequently, the pre-compression of the mobile phase is not accounted for in the measurement and calculation of the apparent flow rate. The positive bias of the apparent flow rate increases with system backpressure and is dependant upon the specific mobile phase, the partial pressure of dissolved air in the mobile phase, and the operating temperature. Waters’ flow rate specification defines a solvent and system pressure which minimizes the positive bias of the measurement imposed by the solvent pre-compression. Waters recognizes that pure methanol pumped at a system pressure of 600 psi may not reflect the typical usage of solvent delivery systems and has developed an alternative measurement that reflects chromatographic practice. The Waters Advanced Qualification Test (AQT) method measures flow rate based on the measurement of retention time and not volume. The method uses uracil which is not retained (on reverse phase columns) and elutes when the void volume has been pumped through the column. A plot of the inverse of the retention time of the uracil, at different flow rates is linear and any non-zero X-intercept implies a systematic flow rate bias. This test verifies both the linearity and accuracy of flow rate at system pressure. This type of test is more suitable for measurements of UPLC systems, at multiple flow rates and where the flow rates measured exceed 1 mL/min and the system backpressure can exceed 10,000 psi. B-6 Specifications Sample manager specifications Sample manager physical specifications Attribute Specification Height 27.3 cm (10.75 inches) Depth 71.1 cm (28 inches) Width 34.3 cm (13.5 inches) Weight 29.5 kg (65 pounds) Sample manager environmental specifications Attribute Specification Operating temperature 4 to 40 °C (39.2 to 104 °F) Operating humidity <90%, noncondensing Shipping and storage temperature −30 to 60 °C (-22 to 140 °F) Shipping and storage humidity <90%, noncondensing Acoustic noise (instrument generated) <65 dBA Sample manager electrical specifications Attribute Protection class Specification a Class I Overvoltage category Pollution degree b c Moisture protection II 2 d Line voltages, nominal Normal (IPXO) Grounded AC Voltage range 100 to 240 VAC nominal Frequency 47 to 63 Hz Fuse 10 A Sample manager specifications B-7 Sample manager electrical specifications (Continued) B-8 Attribute Specification Power consumption 420 VA Contact closure outputs (SW 1 to SW4) Maximum voltage: 30 VDC Maximum current: 0.5 A Maximum VA rating: 10 W Contact resistance (nominal): 0.2 ohms Screw terminal connector Inject Start Out Maximum voltage: 30 VDC Maximum current: 0.5 A Maximum VA rating: 10 W Contact resistance (nominal): 0.2 ohms Screw terminal connector Auxiliary In TTL signal or contact closure: Input voltage range: ±30 VDC Logic High: ≥3.0 VDC Logic Low: ≤1.9 VDC Inject Hold In TTL signal or contact closure: Input voltage range: ±30 VDC Logic High: ≥3.0 VDC Logic Low: ≤1.9 VDC 0−2V Analog 2 Out Maximum voltage: 30 VDC Maximum current: 0.5 A Maximum VA rating: 10 W Contact resistance (nominal): 0.2 ohms Screw terminal connector Run Stopped Out Maximum voltage: 30 VDC Maximum current: 0.5 A Maximum VA rating: 10 W Contact resistance (nominal): 0.2 ohms Screw terminal connector Specifications Sample manager electrical specifications (Continued) Attribute Specification Chart outputs (1 and 2) 0 to 2 volts full scale, screw terminal (Digital to analog converter range is actually -0.1 to 2.1 to allow for offsets) a. Protection Class I – The insulating scheme used in the instrument to protect from electrical shock. Class I identifies a single level of insulation between live parts (wires) and exposed conductive parts (metal panels), in which the exposed conductive parts are connected to a grounding system. In turn, this grounding system is connected to the third pin (ground pin) on the electrical power cord plug. b. Overvoltage Category II – Pertains to instruments that receive their electrical power from a local level such as an electrical wall outlet. c. Pollution Degree 2 – A measure of pollution on electrical circuits, which may produce a reduction of dielectric strength or surface resistivity. Degree 2 refers only to normally nonconductive pollution. Occasionally, however, expect a temporary conductivity caused by condensation. d. Moisture Protection – Normal (IPXO) – IPXO means that no Ingress Protection against any type of dripping or sprayed water exists. The X is a placeholder that identifies protection against dust, if applicable. Sample manager performance specifications Attribute Specification Injection cycle time (5 µL partial loop with air gaps) ~45 seconds (or less) with a single 200 µL weak wash – standard mode ~60 seconds (or less) with default dual wash (100 µL strong and 500 µL weak) Sample delivery precision 0.5% RSD (partial loop) 3 to 10 µL in 20 µL loop 2.0% RSD (partial loop) 0.5 to 2.9 µL in 20 µL loop 0.3% RSD (full loop) 2, 5, 20, and 50 µL with 3× overfill Injection linearity 0.999 from 2 to 10 µL, partial loop, in 20 µL loop with air gaps Injection volume 0.5 to 50 µL, in 0.1 µL increments Sample carryover >0.005% (or 1.25 nL) with dual wash and UV detection Sample manager specifications B-9 Sample manager performance specifications (Continued) B-10 Attribute Specification Heater/cooler 4 to 40 °C (39.2 to 104 °F), ±3 °C (±5.4 °F) in 25 °C (77 °F) ambient conditions Programmable in 1 °C (1.8 °F) increments Number of ANSI sample plates Total of two (2) plates: 96- and 384-well plates; vial plate 2-mL vials, (48); tube plates 0.65 mL micro-centrifuge tube, (48) or 1.5 mL micro-centrifuge tube, (24) ANSI-compliant plates Expandable to 22 plates with optional sample organizer Maximum sample capacity 768 in two (2) 384-well plates. Expandable to up to 8,448 samples with optional sample organizer Sample probe XYZZ’ based needle-in-needle design Minimum sample required 5 µL, using Maximum Recovery 2-mL vials Wash solvents Two (2) degassed: strong solvent and sample compatible solvent, programmable to suit application, made available from the binary solvent manager Specifications Column heater specifications Column heater physical specifications Attribute Specification Height 6.66 cm (2.62 inches) Depth 71.12 cm (28 inches) Width 34.29 cm (13.5 inches) Weight 4.54 kg (10 pounds) Column heater environmental specifications Attribute Specification Operating temperature 4 to 40 °C (39.2 to 104 °F) Operating humidity <90%, noncondensing Shipping and storage temperature −30 to 60 °C (-22 to 140 °F) Shipping and storage humidity <90%, noncondensing Acoustic noise (instrument generated) <65 dBA Column heater specifications B-11 Column heater electrical specifications Attribute Protection class Specification a Class I Overvoltage category Pollution degree b c Moisture protection II 2 d Line voltages, nominal Normal (IPXO) Grounded AC Voltage range 100 to 240 VAC nominal Frequency 50 to 60 Hz Maximum VA input 750 VA a. Protection Class I – The insulating scheme used in the instrument to protect from electrical shock. Class I identifies a single level of insulation between live parts (wires) and exposed conductive parts (metal panels), in which the exposed conductive parts are connected to a grounding system. In turn, this grounding system is connected to the third pin (ground pin) on the electrical power cord plug. b. Overvoltage Category II – Pertains to instruments that receive their electrical power from a local level such as an electrical wall outlet. c. Pollution Degree 2 – A measure of pollution on electrical circuits, which may produce a reduction of dielectric strength or surface resistivity. Degree 2 refers only to normally nonconductive pollution. Occasionally, however, expect a temporary conductivity caused by condensation. d. Moisture Protection – Normal (IPXO) – IPXO means that no Ingress Protection against any type of dripping or sprayed water exists. The X is a placeholder that identifies protection against dust, if applicable. Column heater performance specifications B-12 Attribute Specification Heating range 5 °C (9 °F) above ambient to 65 °C (149 °F). Temperature accuracy ±1.0 °C (±1.8 °F). Column heater Accommodates one column, up to 150 mm length × 4.6 mm ID, pivots out for use with optional mass spectrometer. Column tracking Usage information tracked via the eCord column chip. Specifications TUV detector specifications See also: • If your system includes a PDA detector, see the ACQUITY UPLC Photodiode Array Detector Getting Started Guide for specifications. • If your system includes an ELS detector, see the ACQUITY UPLC Evaporative Light Scattering Detector Getting Started Guide for specifications. • If your system includes a mass spectrometer, see the documentation included with it for specifications. TUV detector physical specifications Attribute Specification Height 20.8 cm (8.2 inches) Depth 50.8 cm (20.0 inches) Width 34.3 cm (13.5 inches) Weight 9.3 kg (20.5 pounds) TUV detector environmental specifications Attribute Specification Operating temperature 4 to 40 °C (39.2 to 104 °F) Operating humidity <90%, noncondensing Shipping and storage temperature −30 to 60 °C (−22 to 140 °F) Shipping and storage humidity <90%, noncondensing Acoustic noise (instrument generated) <65 dBA TUV detector specifications B-13 TUV detector electrical specifications Attribute Protection class Specification a Class I Overvoltage category Pollution degree b c Moisture protection II 2 d Line voltages, nominal Normal (IPXO) Grounded AC Voltage range 100 to 240 VAC nominal Line frequency 50 to 60 Hz Fuse Two fuses, 100 to 240 VAC, 50 to 60 Hz F 3.15-A, 250-V FAST BLO, 5 × 20 mm (IEC) Power consumption 145 VA Two attenuated analog output channels: 2 VFS / 0 mVFS Two event outputs Attenuation range: 0.0001 to 4.000 AU 2 V output range: −0.1 to +2.1 V 10 mV output range: −0.5 to 10.5 mV Type: contact closure Voltage: +30V Current: 1 A Input voltage: +30 V maximum; 100 ms minimum period Four event inputs a. Protection Class I – The insulating scheme used in the instrument to protect from electrical shock. Class I identifies a single level of insulation between live parts (wires) and exposed conductive parts (metal panels), in which the exposed conductive parts are connected to a grounding system. In turn, this grounding system is connected to the third pin (ground pin) on the electrical power cord plug. b. Overvoltage Category II – Pertains to instruments that receive their electrical power from a local level such as an electrical wall outlet. c. Pollution Degree 2 – A measure of pollution on electrical circuits, which may produce a reduction of dielectric strength or surface resistivity. Degree 2 refers only to normally nonconductive pollution. Occasionally, however, expect a temporary conductivity caused by condensation. d. Moisture Protection – Normal (IPXO) – IPXO means that no Ingress Protection against any type of dripping or sprayed water exists. The X is a placeholder that identifies protection against dust, if applicable. B-14 Specifications TUV detector operational specifications a Attribute Specification Wavelength range 190 to 700 nm Bandwidth 5 nm Wavelength accuracy ±1 nm Wavelength repeatability ±0.25 nm Baseline noise, single b wavelength 6 × 10 AU, shunt in place, 230 nm, 1.0 second filter time constant, 2 Hz Baseline noise, dual b wavelength < ±5.0 × 10 AU, shunt in place, 230 nm and 280 nm, 2.0 second filter time constant, 1 Hz Linearity b -6 -5 ≤5% at 2.5 AU, propyl paraben, 257 nm Drift 5.0 × 10-4 AU/hour, shunt in place, at 230 nm (after 1 hour warm-up) ΔT=±2 °C/hour (±3.6 °F/hour) Maximum data rate 80 Hz (points/1.0 second peak) Sensitivity setting range 0.0001 to 4.0000 AUFS Filter setting range Single wavelength: 0.1 to 5.0 seconds, Hamming (default) 1 to 99 seconds, RC Dual wavelength: 1 to 50 seconds, Hamming (default) 1 to 99 seconds, RC Optical Component Specifications Lamp source Deuterium arc lamp Lamp warranty 2000 hours Flow cell 10 m light-guiding flow cell (Analytical) Wetted materials 316 stainless steel, fused silica, PEEK, PTFE AF2400 a. All specifications derive from instrument performance after a 1-hour warm-up time. b. ASTM Standard E1657-94. TUV detector specifications B-15 TUV detector optical specifications Attribute Specification Monochromator Fastie Ebert configuration Grating Plane holographic 1800 grooves/mm Optical bandwidth 5 nm Lamp power 30 W TUV detector flow cell specifications B-16 Type Sample Tubing Flow Path Internal Diameter Volume Range Length (μm) (nL) (mL/min) (mm) In Out Pressure Rating (bar/psi) Analytical 0 to 2 500 10 125 125 69/1000 Highsensitivity 0 to 2 2400 25 125 125 69/1000 Specifications Optional sample organizer specifications Sample organizer physical specifications Attribute Specification Height 92.7 cm (36.5 inches) Depth 71.1 cm (28 inches) Width 25.4 cm (10 inches), 61.6 cm(24.25 inches) with sample manager Weight 58.1 kg (128 pounds), without internal or external shelves Sample organizer environmental specifications Attribute Specification Operating temperature 4 to 40 °C (39.2 to 104 °F) Operating humidity <90%, noncondensing Shipping and storage temperature −30 to 60 °C (-22 to 140 °F) Shipping and storage humidity <90%, noncondensing Acoustic noise (instrument generated) <65 dBA Sample organizer electrical specifications Attribute Protection class Specification a Class I Overvoltage category Pollution degree b c Moisture protection II 2 d Line voltages, nominal Normal (IPXO) Grounded AC Voltage range 100 to 240 VAC nominal Frequency 47 to 63 Hz Fuse 10 A Optional sample organizer specifications B-17 Sample organizer electrical specifications (Continued) Attribute Specification Max VA input 540 VA a. Protection Class I – The insulating scheme used in the instrument to protect from electrical shock. Class I identifies a single level of insulation between live parts (wires) and exposed conductive parts (metal panels), in which the exposed conductive parts are connected to a grounding system. In turn, this grounding system is connected to the third pin (ground pin) on the electrical power cord plug. b. Overvoltage Category II – Pertains to instruments that receive their electrical power from a local level such as an electrical wall outlet. c. Pollution Degree 2 – A measure of pollution on electrical circuits, which may produce a reduction of dielectric strength or surface resistivity. Degree 2 refers only to normally nonconductive pollution. Occasionally, however, expect a temporary conductivity caused by condensation. d. Moisture Protection – Normal (IPXO) – IPXO means that no Ingress Protection against any type of dripping or sprayed water exists. The X is a placeholder that identifies protection against dust, if applicable. Sample organizer performance specifications B-18 Attribute Specification Heater / cooler 4 to 40 °C (39.2 to 104 °F), ±3 °C (±5.4 °F) in 20 °C (68 °F) ambient conditions. Programmable in 1 °C (1.8 °F) increments. Number of ANSI compliant plates Total of up to:21 standard microtiter plates, or 11 intermediate height plates, or 7 deep-well (or 2-mL vial) plates, and combinations thereof. Maximum sample capacity Total of up to 8,064 samples: in twenty one (21) 384-well plates. Specifications eCord column chip specifications eCord™ column chip information Parameter Generated By Maximum Bytes Part number Waters 10 Manufacturing ID# Waters 64 Chemistry Waters 64 Particle Size Waters 4 Column Dimension Waters 8 Date of Manufacturer Waters 8 Efficiency Waters 4 Backpressure (psi) Waters 4 Retention factor Waters 4 USP Tailing Factor Waters 4 Date Tested Waters 8 Test Conditions Waters 100 Recommended Operating Guidelines Waters PDF Storage Solvent Waters 32 Bulk Batch Waters 8 pH Operating Range Waters 8 Start Date and Time User 8 Finish Date and Time User 8 Project Name User 64 Sample Set Name User 64 User Name User 64 System # User 64 # Injections User 2 # Samples User 2 Highest Backpressure User 8 Average Injection Volume User 4 eCord column chip specifications B-19 eCord™ column chip information (Continued) B-20 Parameter Generated By Maximum Bytes Average Flow Rate User 4 Average Column Temperature User 4 Storage Solvent User 32 Suitability Met? User 4 Specifications C Spare Parts This appendix lists recommended spare parts and options for the ACQUITY UPLC™ system. Unlisted parts are not recommended for customer replacement. Contents: Topic Page ACQUITY UPLC system part numbers C-2 Binary solvent manager spare parts C-2 Sample manager spare parts C-4 TUV detector spare parts C-5 Optional sample organizer spare parts C-6 See also: • If your system includes a PDA detector, see the ACQUITY UPLC Photodiode Array Detector Getting Started Guide for a list of spare parts. • If your system includes an ELS detector, see the ACQUITY UPLC Evaporative Light Scattering Detector Getting Started Guide for a list of spare parts. • If your system includes a mass spectrometer, see the documentation included with it for a list of spare parts. C-1 ACQUITY UPLC system part numbers Part numbers for the ACQUITY UPLC system Item Part Number System performance test for ACQUITY UPLC system with TUV or PDA detector 715001134 System performance test for ACQUITY UPLC system with Quattro Micro Premier 715001119 Binary solvent manager spare parts Recommended spare parts for the binary solvent manager C-2 Item Part Number ACQUITY dual ball and seat 700002968 ACQUITY primary check valve (pkg 2) 700002596 ACQUITY UPLC Column Mixer 4.6 mm × 50 mm 205000403 Air filter 700002632 Air filter, handle 700002633 Compression screw, gold, long (10) 700002645 Compression screw, gold, short (10) 700002634 Dual ball and seal 700002968 Ferrule set, two-piece swagelock 700002635 Fuse, 5 A, 250 V, 5 × 20 mm, slo blo 700002604 Hastelloy bottle filters (1) 700002850 Hastelloy bottle filters (7) 700002824 Head seal and seal wash spacer, UP30, .0787 ID (2) 700002599 Mixer, standard, 100 µL 205000272 Mixer, zirconia, 50 µL 700002911 Primary inlet check valve filter kit 700002869 Primary inlet check valve filter replacements (5) 700002870 Plunger (2) 700002600 Spare Parts Recommended spare parts for the binary solvent manager (Continued) Item Part Number PTFE O-ring WAT076152 Solvent filter WAT025531 Tube, “A” transducer to vent valve 430001200 Tube, “B” transducer to vent valve 430001199 Tube, degasser port A1 to solvent select valve A 430001115 Tube, degasser port A2 to solvent select valve A 430001116 Tube, degasser port B1 to solvent select valve B 430001114 Tube, degasser port B2 to solvent select valve B 430001113 Tube, solvent inlet SDS 430001020 Tube, SSV to check valve 430001172 Tube, system outlet SDS 430001486 Tube, transducer inlet 430001151 Tube, transducer to check valve 430001121 Tube, vent valve port 1 to waste 430001209 Tube, vent valve port 2 to tee/filter 430001208 Tube, vent valve port 4 to waste 430001210 Tube, vent valve port 5 to tee/filter 430001207 Wash seal (2) 700002598 Binary solvent manager spare parts C-3 Sample manager spare parts Recommended spare parts for the sample manager C-4 Item Part Number Fuse, 0.05 A, 250 V, SMD 4000 A INTERR 242.05 700002575 Fuse, 0.16 A, 250 V, SMD 4000 A INTERR 242.16 700002574 Fuse, 0.25 A, 250 V, SMD 4000 A INTERR 242.25 700002576 Fuse, 10 A, 5 × 20 mm, slo blo (5) 700002577 Needle, FEP/metal, 30 µL 205000369 Needle, PEEK, 15 µL 700002708 Needle, PEEK, 30 µL 700002644 Needle, steel, 30 µL 205000362 Puncture needle cartridge kit (for new Y-carriage) 700002773 Sample loop, 10 µL 430001326 Sample loop, 2 µL 430001264 Sample loop, 20 µL 430001320 Sample loop, 5 µL 430001311 Sample loop, 50 µL 430001325 Syringe, sample, 100 µL, HP 700002570 Syringe, sample, 250 µL, HP 410001347 Syringe, wash, 2.5 mL 700002569 Spare Parts TUV detector spare parts See also: • If your system includes a PDA detector, see the ACQUITY UPLC Photodiode Array Detector Getting Started Guide for a list of spare parts. • If your system includes an ELS detector, see the ACQUITY UPLC Evaporative Light Scattering Detector Getting Started Guide for a list of spare parts. • If your system includes a mass spectrometer, see the documentation included with it for a list of spare parts. Recommended spare parts for the TUV detector Item Part Number Backpressure regulator 700002571 Flow cell, Analytical 205015008 Flow cell, High Sensitivity 205015009 Fuse, 3.15 A, 250 V, 5 × 20 mm, fast-acting (5) WAT055634 Inlet tube assembly (Analytical and High Sensitivity) 430001225 Performance maintenance kit (includes lamp) 201000186 TUV detector spare parts C-5 Optional sample organizer spare parts Recommended spare parts for the sample organizer C-6 Item Part Number Fuse, 10 A, 5 × 20 mm, slo blo (5) 700002577 Shelf 700002730 Spare Parts D Solvent Considerations Contents: Topic Page Introduction D-2 Solvent recommendations D-4 Solvent miscibility D-9 Solvent stabilizers D-10 Solvent viscosity D-11 Wavelength selection D-11 Warning: To avoid chemical hazards, always observe safe laboratory practices when operating your system. The information in this appendix applies only to the following instruments: • ACQUITY UPLC system modules • ACQUITY PDA detector • ACQUITY TUV detector • ACQUITY UPLC ELS detector D-1 Introduction Preventing contamination For information on preventing contamination, refer to Controlling Contamination in LC/MS Systems (part number 715001307) on the ACQUITY UPLC System Bookshelf CD, or visit http://www.waters.com and click Support Center. Clean solvents Clean solvents ensure reproducible results and permit you to operate with minimal instrument maintenance. Dirty solvents can cause baseline noise and drift, and they can clog solvent reservoir filters, inlet filters, and capillary lines. Solvent quality Use MS-grade solvents for the best possible results; the minimum requirement is HPLC-grade. Filter solvents through an appropriate membrane filter. Tip: Always be sure your solvent choices are consistent with the recommendations of the filter manufacturer. Solvent preparation Proper solvent preparation, primarily filtration, can prevent many pumping problems. Tip: Always use brown-tinted glassware to inhibit microbial growth. D-2 Solvent Considerations Water Use water only from a high-quality water purification system. If the water system does not deliver filtered water, filter the water through a 0.2-µm membrane filter. Caution: Using 100% water can cause microbial growth. Waters recommends changing 100% water solutions daily. Adding a small amount of an organic solvent (~10%) prevents microbial growth. Using buffers Adjust the pH of aqueous buffers. Filter them to remove insoluble material, and then blend them with appropriate organic modifiers. After you use a buffer, flush it from the pump by running a wet-prime with at least five system volumes of HPLC-grade distilled or deionized water. For shutdowns of more than a day, flush the pump with a 20% methanol/water solution to prevent microbial growth. Caution: Some buffers can be incompatible with mass spectrometers. Consult the documentation that accompanies your instrument for compatible buffers. Tip: To avoid salt precipitation, nonvolatile buffer concentrations should not exceed 100 mM. Buffered solvents When using a buffer, choose good quality reagents, filtering them through a 0.2-µm filter. Tip: To discourage microbial growth, replace 100% mobile aqueous phase daily. See also: For information on preventing contamination, refer to Controlling Contamination in LC/MS Systems (part number 715001307) on the ACQUITY UPLC System Bookshelf CD, or visit http://www.waters.com and click Support Center. Introduction D-3 Solvent recommendations General solvent guidelines Always observe the following general solvent guidelines: • Use high-quality, brown-tinted glassware to inhibit microbial growth. • Filter solvents. Small particles can permanently block a system’s capillary lines. Filtering solvents also improves check valve performance. Solvents to use The ACQUITY UPLC system was designed for reversed-phase ® chromatography and ACQUITY UPLC BEH column chemistries. Waters evaluated the system’s reliability using traditional reversed-phase solvents. This section lists solvents recommended for the ACQUITY UPLC system. Contact Waters Customer Service to determine whether you can use solvents that do not appear in the list without adversely affecting instrument or system performance. See also: “Contacting Waters technical service” on page 6-5. Recommended solvents D-4 • Acetonitrile • Acetonitrile/water mixtures • Isopropanol • Methanol • Methanol/water mixtures • Water Solvent Considerations Other solvents You can use the following solvents. Note, however, that these solvents can shorten instrument life. • Tetrahydrofuran (THF) • Hexane See also: “ACQUITY UPLC system recommendations” on page D-7 for additional information. Consider solvent polarity when you change typical reversed phase solvents. Flush the system with a solvent of intermediate polarity like isopropanol before introducing nonpolar solvents like THF or hexane. Additives/Modifiers • 0.1% ethylene diaminetetraacetic acid (EDTA) • 0.1% hexafluorobuteric acid • 0.1% triethyl amine (TEA) • 0.1% trifluoracetic acid (TFA) • 0.2% formic acid • 10 mM ammonium bicarbonate • 10 mM phosphate buffer • 50 mM ammonium acetate • 50 mM ammonium hydroxide Solvent recommendations D-5 Sample diluents • Acetonitrile • Acetonitrile/water mixtures • Dimethylformamide (DMF) • Dimethyl sulfoxide (DMSO) • Isopropanol • Methanol • Methanol/water mixtures • Water Recommendation: Do not use buffers as needle wash. Cleaners Recommendation: See the cleaning procedures in Controlling Contamination in LC/MS Systems (part number 715001307) on the ACQUITY UPLC System Bookshelf CD, or visit http://www.waters.com and click Support Center. • Phosphoric acid (≤30%) • Sodium hydroxide (≤1Μ) Solvents to avoid You should avoid these solvents: D-6 • Solvents that contain halogens: fluorine, bromine, or iodine. • Strong acids. (Use them only in weak concentration, <5%, unless as cleaning agents. Avoid using acids as mobile phases when their pH <1.0.) • Peroxidizable compounds such as UV-grade ethers, non-stabilized THF, dioxane, and diisopropylether. (If you must use peroxidizable compounds, be sure to filter them through dry aluminium oxide to adsorb formed peroxides.) • Solutions that contain strong concentrations of complexing agents like ethylene diaminetetraacetic acid (EDTA). Solvent Considerations ACQUITY UPLC system recommendations Contact Waters for recommended system cleaning and flushing procedures. See “Contacting Waters technical service” on page 6-5. See also: Controlling Contamination in LC/MS Systems (part number 715001307) on the ACQUITY UPLC System Bookshelf CD, or visit http‘://www.waters.com and click Support Center. Warning: Explosion hazard: Peroxide contaminants in THF can spontaneously and destructively explode when you partially or completely evaporate the THF. Warning: Health hazard: Hexane is a neurotoxin, and THF can irritate eyes, skin and mucous membranes and cause harmful neurologic effects. If you use either or both of these volatile solvents, locate your ACQUITY UPLC system inside a fume hood or walk-in chamber to minimize exposure to harmful solvent vapors. • THF and hexane can be used as the mobile-phase in ACQUITY UPLC systems. However, as with many nonaqueous solvents, they can shorten system and instrument life compared with equipment running typical reversed-phase solvents. • When using unstabilized THF, ensure that your solvent is freshly prepared. Previously opened bottles contain peroxide contaminants, which cause baseline drift. • Chloroform, methylene chloride, ethyl acetate, and toluene are generally not recommended for use in ACQUITY UPLC systems. Nevertheless, you can use these solvents in weak dilutions (<10%) as additives, sample diluents, or modifiers. • Contact your Waters sales representative or local technical support organization to determine whether a specific method is suitable to use with the ACQUITY UPLC system instruments and components. • When using THF or hexane, install stainless steel tubing, and minimize the use of PEEK components. • Aqueous solvents must not remain in a shut-down system because they serve as a substrate for microbial colonies. Microbes can clog system filters and capillary lines. To prevent their proliferation, add a small amount (~10%) of an organic solvent such as acetonitrile or methanol. Solvent recommendations D-7 Binary solvent manager recommendations • The seal wash system must never run dry, particularly during separations that use a polar mobile phase. • Isopropyl alcohol or mixtures of methanol and water, like 20% methanol/water, are effective seal wash solvents for THF solvent mixtures. • For reversed-phase applications, use aqueous seal wash solutions with a weak organic component (for example 1:9 methanol/water). • Do not use 100% organic seal wash solutions. Sample manager recommendations • Install the all-stainless-steel needle (part number 205000362) on the sample manager when using THF or hexane. • Do not use concentrations of THF or hexane greater than 10% as weak-wash solvent. • Typical organic sample diluents such as dimethylsulfoxide (DMSO) and dimethylformamide (DMF) are supported. Detector recommendations Observe the following guidelines when using solvents with ACQUITY UPLC system detector flow cells: • D-8 A flow cell transported while temperatures are below 5 °C must be filled with alcohol. Solvent Considerations Solvent miscibility Before you change solvents, refer to the table below to determine solvent miscibility. Be aware of these effects: • Changes involving two miscible solvents can be made directly. Changes involving two solvents that are not totally miscible (for example, from chloroform to water) require an intermediate solvent like n-propanol. • Temperature affects solvent miscibility. If you are running a high-temperature application, consider the effect of the higher temperature on solvent solubility. • Buffers dissolved in water can precipitate when mixed with organic solvents. When you switch from a strong buffer to an organic solvent, thoroughly flush the system with distilled water before you add the organic solvent. Solvent miscibility Polarity Index Solvent Viscosity Boiling Miscibility λ Cutoff cP, 20 °C Point °C Number (nm) (@1 atm) (@1 atm) (M) 0.0 N-hexane 0.313 68.7 29 –– 1.8 Triethylamine 0.38 89.5 26 –– 4.2 Tetrahydrofuran (THF) 0.55 66.0 17 220 4.3 1-propanol 2.30 97.2 15 210 4.3 2-propanol 2.35 117.7 15 –– 5.2 Ethanol 1.20 78.3 14 210 5.4 Acetone 0.32 56.3 15, 17 330 5.5 Benzyl alcohol 5.80 205.5 13 –– 5.7 Methoxyethanol 1.72 124.6 13 –– 6.2 Acetonitrile 0.37 81.6 11, 17 190 6.2 Acetic acid 1.26 117.9 14 –– 6.4 Dimethylformamide 0.90 153.0 12 –– 6.5 Dimethylsulfoxide 2.24 189.0 9 –– 6.6 Methanol 0.60 64.7 12 210 9.0 Water 1.00 100.0 –– –– Solvent miscibility D-9 Using miscibility numbers (M-numbers) Use miscibility numbers (M-numbers) to predict the miscibility of a liquid with a standard solvent. To predict the miscibility of two liquids, subtract the smaller M-number value from the larger M-number value. • If the difference between the two M-numbers is 15 or less, the two liquids are miscible in all proportions at 15 °C. • A difference of 16 indicates a critical solution temperature from 25 to 75 °C, with 50 °C as the optimal temperature. • If the difference is 17 or greater, the liquids are immiscible or their critical solution temperature is above 75 °C. Some solvents prove immiscible with solvents at both ends of the lipophilicity scale. These solvents receive a dual M-number: • The first number, always lower than 16, indicates the degree of miscibility with highly lipophilic solvents. • The second number applies to the opposite end of the scale. A large difference between these two numbers indicates a limited range of miscibility. For example, some fluorocarbons are immiscible with all the standard solvents and have M-numbers of 0 and 32. Two liquids with dual M-numbers are usually miscible with each other. A liquid is classified in the M-number system by testing for miscibility with a sequence of standard solvents. A correction term of 15 units is then either added or subtracted from the cutoff point for miscibility. Solvent stabilizers Do not leave solvents containing stabilizers, like THF with butylated hydroxytoluene (BHT), to dry in the system’s flow path. A dry flow path, including the detector flow cell, becomes contaminated with residual stabilizer, and a substantial cleaning effort is needed to restore the flow path to its initial condition. D-10 Solvent Considerations Solvent viscosity Generally, viscosity is not a consideration when you operate with a single solvent or under low pressure. However, with gradient chromatography, the viscosity changes that occur as the solvents are mixed in different proportions can effect pressure changes during the run. For example, a 1:1 water/methanol mixture produces twice the pressure of either water or methanol alone. If you do not know the extent to which pressure changes affect the analysis, monitor the pressure during the run. Wavelength selection The tables in this section provide UV cutoff values for these items: • Common solvents • Common mixed mobile phases • Chromophores UV cutoffs for common solvents The table below shows the UV cutoff (the wavelength at which the absorbance of the solvent equals 1 AU) for some common chromatographic solvents. Operating at a wavelength near or below the cutoff increases baseline noise due to solvent absorbance. UV cutoff wavelengths for common chromatographic solvents Solvent UV Cutoff (nm) Acetone 330 Acetonitrile 190 Diethyl amine 275 Ethanol 210 Isopropanol 205 Isopropyl ether 220 Solvent viscosity D-11 UV cutoff wavelengths for common chromatographic solvents (Continued) Solvent UV Cutoff (nm) Methanol 205 n-Propanol 210 Tetrahydrofuran (THF) 230 Mixed mobile phases The following table provides approximate wavelength cutoffs for some other solvents, buffers, detergents, and mobile phases. The solvent concentrations represented are those most commonly used. If you want to use a different concentration, you can determine approximate absorbance using Beer’s law, because absorbance is proportional to concentration. Wavelength cutoffs for different mobile phases Mobile Phase UV Cutoff Mobile Phase (nm) UV Cutoff (nm) Acetic acid, 1% 230 Sodium chloride, 1 M 207 Ammonium acetate, 10 mM 205 Sodium citrate, 10 mM 225 Ammonium bicarbonate, 10 mM 190 Sodium dodecyl sulfate 190 Polyoxyethylene (35) lauryl ether (BRIJ 35), 0.1% 190 Sodium formate, 10 mM 200 3-[(3-cholamidopropyl)-dimethylammonio]-1-propanesulfonate) (CHAPS) 0.1% 215 Triethyl amine, 1% 235 Diammonium phosphate, 50 mM 205 Trifluoracetic acid, 0.1% 190 (Ethylenedinitrilo) tetraacetic acid disodium salt (disodium EDTA), 1 mM 190 TRIS HCl, 20 mM, pH 7.0, pH 8.0 202, 212 4-(2-hydroxyethyl)-1-pipera225 zineethanesulfonic acid (HEPES), 10 mM, pH 7.6 D-12 Solvent Considerations ™ Triton-X 100, 0.1% 240 Wavelength cutoffs for different mobile phases (Continued) Mobile Phase UV Cutoff Mobile Phase (nm) Hydrochloric acid, 0.1% 190 Waters PIC Reagent A, 1 vial/liter ® 200 Morpholinoethanesulfonic acid (MES), 10 mM, pH 6.0 215 Waters PIC Reagent B-6, 1 vial/liter 225 Waters PIC Reagent B-6, low UV, 1 vial/liter 190 Waters PIC Reagent D-4, 1 vial/liter 190 Potassium phosphate, monobasic, 10 mM dibasic, 10 mM 190 190 Sodium acetate, 10 mM 205 UV Cutoff (nm) Mobile phase absorbance This section lists the absorbances at several wavelengths for frequently used mobile phases. Choose the mobile phase carefully to reduce baseline noise. The best mobile phase for your application is one that is transparent at the chosen detection wavelengths. With such a mobile phase, ensure that any absorbance is due only to the sample. Absorbance by the mobile phase also reduces the linear dynamic range of the detector by the amount of absorbance the autozero function cancels, or “autozeroes,” out. Wavelength, pH, and concentration of the mobile phase affects its absorbance. Examples of several mobile phases are given in the table below. Tip: The absorbances in the table below are based on a 10-mm pathlength. Wavelength selection D-13 Mobile phase absorbance measured against air or water Absorbance at Specified Wavelength (nm) 200 205 210 215 220 230 Acetonitrile 0.05 0.03 0.02 0.01 0.01 Methanol (not degassed) 2.06 1.00 0.53 0.37 Methanol (degassed) 1.91 0.76 0.35 Isopropanol 1.80 0.68 Unstablized 2.44 tetrahydrofuran (THF, fresh) Unstablized >2.5 tetrahydrofuran (THF, old) 240 250 260 280 <0.01 — — — — 0.24 0.11 0.05 0.02 <0.01 — 0.21 0.15 0.06 0.02 <0.01 — — 0.34 0.24 0.19 0.08 0.04 0.03 0.02 0.02 2.57 2.31 1.80 1.54 0.94 0.42 0.21 0.09 0.05 >2.5 >2.5 >2.5 >2.5 >2.5 >2.5 >2.5 2.5 1.45 2.43 2.17 0.87 0.14 0.01 <0.01 — Solvents Acids and Bases Acetic acid, 1% 2.61 2.63 2.61 Hydrochloric acid, 0.1% 0.11 0.02 <0.01 — — — — — — — Phosphoric acid, 0.1% <0.01 — — — — — — — — — Trifluoroacetic acid 1.20 0.78 0.54 0.34 0.22 0.06 <0.02 <0.01 — — Diammonium phosphate, 50 mM 1.85 0.67 0.15 0.02 <0.01 — — — D-14 Solvent Considerations — — Mobile phase absorbance measured against air or water (Continued) Absorbance at Specified Wavelength (nm) 200 205 210 215 220 230 240 250 260 280 2.33 2.42 2.50 2.45 2.37 1.96 0.50 0.12 0.04 <0.01 1.88 0.94 0.53 0.29 0.15 0.02 <0.01 — — — Ammonium 0.41 bicarbonate, 10 mM 0.10 0.01 <0.01 — — — — — — 0.11 0.07 0.06 0.04 0.03 0.03 0.02 0.02 0.02 0.02 4-(2-hydrox- 2.45 yethyl)-1-pi perazineethanes ulfonic acid (HEPES), 10 mM, pH 7.6 2.50 2.37 2.08 1.50 0.29 0.03 <0.01 — Morpholino- 2.42 ethanesulfo nic acid (MES), 10 mM, pH 6.0 2.38 1.89 0.90 0.45 0.06 <0.01 — Triethylamine, 1% Buffers and Salts Ammonium acetate, 10 mM Ethylenedinitrilo) tetraacetic acid disodium salt (disodium EDTA), 1 mM — — — Wavelength selection D-15 Mobile phase absorbance measured against air or water (Continued) Absorbance at Specified Wavelength (nm) 200 205 Potassium phosphate, monobasic (KH2PO4), 10 mM 0.03 Potassium phosphate, dibasic, (K2HPO4), 10 mM 215 220 230 240 250 260 280 <0.01 — — — — — — — — 0.53 0.16 0.05 0.01 <0.01 — — — — — Sodium acetate, 10 mM 1.85 0.96 0.52 0.30 0.15 <0.01 — — — Sodium chloride, 1M 2.00 1.67 0.40 0.10 <0.01 — — — — — Sodium citrate, 10 mM 2.48 2.84 2.31 2.02 1.49 0.54 0.12 0.03 0.02 0.01 Sodium formate, 10 mM 1.00 0.73 0.53 0.33 0.20 0.03 <0.01 — — — Sodium 1.99 phosphate, 100 mM, pH 6.8 0.75 0.19 0.06 0.02 0.01 0.01 0.01 0.01 <0.01 Tris HCl, 20 mM, pH 7.0 1.40 0.77 0.28 0.10 0.04 <0.01 — — — — Tris HCl, 20 mM, pH 8.0 1.80 1.90 1.11 0.43 0.13 <0.01 — — — — D-16 Solvent Considerations 210 0.03 Mobile phase absorbance measured against air or water (Continued) Absorbance at Specified Wavelength (nm) 200 205 210 215 220 230 240 250 260 280 0.02 <0.01 ® Waters PIC Reagents PIC A, 1 vial/L 0.67 0.29 0.13 0.05 0.03 0.02 0.02 0.02 PIC B6, 1 vial/L 2.46 2.50 2.42 2.25 1.83 0.63 0.07 <0.01 — — PIC B6, low UV, 1 vial/L 0.01 <0.01 — — — — — — — — PIC D4, 1 vial/L 0.03 0.03 0.03 0.03 0.02 0.02 0.02 0.02 0.02 0.01 BRI J 35, 1% 0.06 0.03 0.02 0.02 0.02 0.01 <0.01 — — — 3-[(3-chola- 2.40 midopropyl) -dimethylammonio]-1 -propanesulfonate) (CHAPS), 0.1% 2.32 1.48 0.80 0.40 0.08 0.04 0.02 0.02 0.01 Sodium dodecyl sulfate (SDS), 0.1% 0.02 0.01 <0.01 — — — — — — — 4-octylphen- 2.48 ol polyethoxylate ® (Triton X-100), 0.1% 2.50 2.43 2.37 2.37 0.50 0.25 0.67 1.42 Detergents 2.42 Wavelength selection D-17 Mobile phase absorbance measured against air or water (Continued) Absorbance at Specified Wavelength (nm) Polyoxyethylene sorbitan monolaurate (Tween™ 20), 0.1% D-18 200 205 210 215 220 230 240 250 260 280 0.21 0.14 0.11 0.10 0.09 0.06 0.05 0.04 0.04 0.03 Solvent Considerations Index A B absorbance values, display of 3-36, 4-9 acids D-14 ACQUITY system starting up 3-12 ACQUITY UPLC Columns Calculator 1-4 ACQUITY UPLC Console monitoring system status from 7-8 starting from Empower software 4-11 from MassLynx software 4-13 ACQUITY UPLC ELS detector control panel, using 4-4, 4-7, 4-9 ACQUITY UPLC system part numbers C-2 plumbing 2-13 refreshing 3-10, 4-6, 4-8 starting up 3-11 startup 4-6 additives D-5 air filter binary solvent manager cleaning 6-14 replacing 6-15 sample organizer, cleaning 6-77 alarm messages binary solvent manager 7-47 ELS detector 7-129 PDA detector 7-118 sample manager 7-62 sample organizer 7-92 TUV detector 7-105 ANSI 3-22, 3-30 autozero control 4-10 backpressure regulator 2-17 explanation 2-15 pictured 2-17 backpressure test, sample manager 6-59 bandspreading, preventing 2-13 baseline noise, troubleshooting 7-38 baseline spikes 7-39 bases D-14 binary solvent manager air filters cleaning 6-14 replacing 6-15 alarm messages 7-47 check valve, replacing 6-9, 6-10 checking for leaks 7-54, 7-55 cleaning air filters 6-14 component settings modifying 7-21 viewing 7-20 control panel, using 4-4 dry prime 3-8 flow LED 3-3, 4-5, 7-43 fuses, replacing 6-27 head seals reattaching 6-20 removing 6-19 I/O signal connectors 2-38 installing 2-10 leaks, repairing 7-56 maintaining 6-8 overview 1-5 plumbing 2-18 plunger, replacing 6-23 Index-1 power LED 3-3, 7-43, 7-89 preparing 3-5 pressure flow envelope 1-5 prime 3-8 priming 3-8 pumped volume warning 6-7 rear panel interface connections changing 7-59 displaying 7-57 repairing leaks 7-56 signal connectors 2-38 solvent filters, replacing 6-14 solvent manager head reattaching 6-24 removing 6-16, 6-20 solvent recommendations D-8 spare parts C-2 specifications electrical B-3 environmental B-2 performance B-5 physical B-2 troubleshooting 7-43–7-59 vent valve cartridge, replacing 6-24 wetted, prime 3-10 biohazard warning A-5 brake, FlexCart 2-8 buffered solvents D-3 buffers D-3 burst warning A-3 C calculator, columns 1-4 calibrating needle Z-axis 2-52, 6-40 XYZ mechanism 2-47 calibration guidelines v cartridge Index-2 injection valve, replacing 6-56 vent valve, replacing 6-24 caution symbol A-6 characterizing needle seal 3-20, 3-21, 6-41 needle volume 3-21, 6-42 sample loop volume 3-21, 6-42 chart-out parameters 2-39, 7-58 check valve, replacing 6-9, 6-10 checksum, viewing 7-5 chemical hazard warning A-5 chemistry technologies 1-12 chromatogram, gradient performance test 5-11 chromatography troubleshooting 7-141–7-146 cleaners D-6 cleaning air filters sample organizer 6-77 cleaning, air filters binary solvent manager 6-14 clearing bubbles, from flow cell 7-102 column calculator 1-4 compatibility 1-12 conditioning 3-38 connecting eCord chip 2-31 history, monitoring 7-33 information, see eCord column chip installing MS detection 2-32 optical detection 2-27 manufacturing information, finding 7-35 overview 1-12 replacing filter in column in-line unit 6-62 usage threshold warning 6-7 column heater current temperature 4-7 maintaining 6-61 overview 1-8 see eCord column chip set point 4-7 specifications electrical B-12 environmental B-11 performance B-12 physical B-11 column stabilizer function 1-8 installing 2-27 comments iii composition, solvent 4-5 compression screw ferrule assembly 2-13 conditioning column 3-38 configuring Empower software 4-2 maintenance warnings 6-7 MassLynx software 4-12 syringe parameters 6-56 connecting eCord column chip 2-31, 2-34 solvent supply 2-34 connections electricity source 2-45 Ethernet, making 2-37 signal, making 2-43 Connections Insight request, submitting 7-3 contacting Waters Technical Service 2-2, 6-5, 7-4 contamination preventing D-2 control panel 4-4, 4-7, 4-9 binary solvent manager 4-4 ELS detector 4-9 PDA detector 4-9 sample manager 4-7 TUV detector 4-9 creating instrument method 5-5 log entries 7-18 sample set method 5-8 system in Empower 4-3 test methods 5-5 customer comments iii I D damage, reporting 2-2, 6-5, 7-4 data systems 1-11 defrosting, sample compartment 6-29 degasser vent line positioning 2-24 detector ELS, overview 1-10 lamp life threshold warning 6-7 PDA, overview 1-10 see ELS detector, PDA detector, and TUV detector solvent recommendations D-8 TUV, overview 1-10 detergents D-17 diagnostics, startup 3-35 diluents, sample D-6 dirty flow cell 6-65 drain routing hole 2-12 draw rates, maximum 6-49, 6-50 drift problems, troubleshooting 7-38 drip management system, proper placement for 2-12 dry prime, performing 3-8 dynamic leak test, performing 7-55 E eCord column chip connecting 2-31, 2-34 Index-3 overview 1-12 specifications B-19 electrical specifications binary solvent manager B-3 column heater B-12 sample manager B-7 sample organizer B-17 TUV detector B-14 electrical symbols A-14 electricity source, connections 2-45 ELS detector alarm messages 7-129 component settings modifying 7-32 viewing 7-31 control panel, using 4-9 I/O signal connectors 2-42 lamp LED ELS detector 7-128 maintaining 6-1, 6-64 overview 1-10 plumbing 2-17 power LED 7-128 preparing 3-35 rear panel interface connections changing 7-140 displaying 7-138 signal connectors 2-42 specifications B-1, B-13, C-1, C-5 troubleshooting 7-128–7-140 Empower system test mix preparing 5-3 running 5-9 Empower software logging in 4-2 overview 1-11 starting 4-2 Index-4 starting ACQUITY UPLC Console from 4-11 environmental specifications binary solvent manager B-2 column heater B-11 sample manager B-7 sample organizer B-17 TUV detector B-13 equipment guidelines iv, 7 Ethernet connections, making 2-37 exhaust hood 2-23 F ferrule installation 6-48 filter binary solvent manager cleaning 6-14 replacing 6-15 column in-line replacing 6-62 sample organizer, cleaning 6-77 firmware version, viewing 7-5 fittings, tightening recommendations 2-13 flammable solvents A-4 FlexCart adjusting height 2-6 brake locking 2-8 releasing 2-8 components 2-4 height, adjusting 2-6 moving 2-9 overview 1-13 power connections 2-46 flow cell dirty 6-65 specifications, TUV detector B-16 TUV detector clearing bubbles 7-102 pictured 2-16, 6-66, 6-69 replacing 6-68 flow LED 4-5 flow rate during priming 3-8 during shutdown 3-40 total 4-5 flushing, TUV detector flow cell 3-37, 6-65 full loop mode 3-24 fume hood 2-23 fuses, replacing binary solvent manager 6-27 sample manager 6-60 sample organizer 6-78 TUV detector 6-75 G gradient performance test chromatogram 5-1, 5-11 guidelines calibration v quality control vi H handling symbols A-15 hardware, preparing 3-1 head seals, binary solvent manager reattaching 6-20 removing 6-19 I I/O signal connectors binary solvent manager 2-38 ELS detector 2-42 PDA detector 2-42 sample manager 2-40 TUV detector 2-41 injection mode full loop 3-24 partial loop 3-23 partial loop needle overfill 3-23 injection valve I cartridge connecting 2-22 replacing 6-56 injections threshold warning 6-7 installing binary solvent manager 2-10 column MS detection 2-32 optical detection 2-27 lamp, TUV detector 6-74 needle assembly 6-35 PDA detector 2-12 sample manager 2-11 shade, sample manager 3-27 TUV detector 2-12 instrument cleaning 6-4 information, viewing 7-5 method, creating 5-5 resetting 7-6 selecting 4-2 intended use v interface connections binary solvent manager 7-57 ELS detector 7-138 PDA detector 7-125 sample manager 7-86 TUV detector 7-111 IVD authorized representative vii L lamp life threshold warning 6-7 turn on/turn off control 4-9 TUV detector Index-5 installing 6-74 removing 6-73 replacing 6-73 lamp LED 4-10, 7-102, 7-114, 7-128 leaks, repairing 7-56, 7-86 LED binary solvent manager flow 3-3, 7-43 power 3-3 binary solvent manager, flow 4-5 ELS detector lamp 7-128 power 7-128 monitoring 3-3, 7-9 PDA detector lamp 7-114 power 7-114 sample manager power 7-60 run 3-3, 4-7, 7-60, 7-89 TUV detector lamp 3-4, 4-10, 7-102, 7-114, 7-128 power 7-102 lights, turning off 4-9 load ahead mode guidelines 3-24 loading sample plates 3-22, 3-30 log entries printing 7-7 viewing 7-7 log entries, creating 7-18 logging in Empower software 4-2 MassLynx software 4-12 M maintaining binary solvent manager 6-8 Index-6 checking for leaks 7-54, 7-55, 7-84, 7-85 column heater 6-61 ELS detector 6-1, 6-64 PDA detector 6-1, 6-64 sample manager 6-29 system 6-2 TUV detector 6-64 maintenance column usage threshold warning 6-7 considerations 6-6 injections threshold warning 6-7 lamp life threshold warning 6-7 pumped volume warning 6-7 safety considerations 6-6 schedule 6-2 spare parts 6-6 warnings, configuring 6-7 manufacturing information, column 7-35 mass spectrometer preparing 3-35 specifications B-1, B-13, C-1, C-5 mass spectrometer shock hazard A-4 MassLynx software logging in 4-12 overview 1-11 starting 4-12 starting ACQUITY UPLC Console from 4-13 median baseline filter 1-11 miscibility numbers D-10 solvents D-9 mixed mobile phases, UV cutoff D-12 mixer outlet, pictured 2-21 M-numbers D-10 mobile phase for shutdown 3-40 preparing for system verification 5-3 viscosity considerations D-11 wavelengths D-13 modifiers D-5 modifying component settings binary solvent manager 7-21 ELS detector 7-32 sample manager 7-23, 7-25 TUV detector 7-28, 7-30 syringe configuration parameters 6-56 monitor arm assembly 2-5 monitoring column history 7-33 data 7-10 performance 7-8 system instrument LEDs 3-3 system status 7-8 N needle guide tube, pictured 6-35 holder, replacing 6-43 installing 6-35 removing 6-30 seal, characterizing 3-20, 3-21, 6-41 volume, characterizing 3-21, 6-42 wash, stopping 3-20 needle seal leak test, performing 7-85 needle wash connections 2-21 needle Z-axis, calibrating 2-52, 6-40 O operational specifications TUV detector B-15 optical specifications, TUV detector B-16 options holding loop sizes C-4 I sample loop sizes C-4 spare parts C-1 syringe sizes C-4 organizer, see sample organizer overview binary solvent manager 1-5 column heater 1-8 eCord column chip 1-12 ELS detector 1-10 Empower software 1-11 MassLynx software 1-11 PDA detector 1-10 sample manager 1-7 sample organizer 1-9 solvent considerations D-2 TUV detector 1-10 P part numbers, ACQUITY UPLC system C-2 partial loop mode 3-23 partial loop needle overfill mode 3-23 guidelines 3-24 PDA detector alarm messages 7-118 component settings viewing 7-29 control panel, using 4-9 I/O signal connectors 2-42 installing 2-12 lamp LED PDA detector 7-114 maintaining 6-1, 6-64 overview 1-10 plumbing 2-17 Index-7 power LED 7-114 preparing 3-35 rear panel interface connections changing 7-127 displayng 7-125 signal connectors 2-42 specifications B-1, B-13, C-1, C-5 troubleshooting 7-114–7-127 performance specifications B-5 binary solvent manager B-5 column heater B-12 sample manager B-9 sample organizer B-18 physical specifications binary solvent manager B-2 column heater B-11 sample manager B-7 sample organizer B-17 TUV detector B-13 plates ANSI 3-22, 3-30 information, displaying 3-34 plumbing binary solvent manager 2-18 ELS detector 2-17 PDA detector 2-17 sample manager 2-18 TUV detector 2-15 plunger binary solvent manager, replacing 6-23 positioning sample plate 3-30 power, removing completely 3-40 powering on 3-2 precipitation, preventing 3-39, 5-4 preparing, system test mix Empower 5-3 pressure flow envelope, binary solvent manager 1-5 Index-8 pressure, system 4-5 prime wetted, performing 3-10 prime A/B solvents control 4-6 prime seal wash control 4-6 prime syringes control 4-8 prime, performing 3-8 priming binary solvent manager 3-8, 3-10 sample manager 3-17 seal wash 3-5 printing log entries 7-7 printing plots 7-11 pumped volume maintenance warning 6-7 puncture needle holder, replacing 6-43 purging, TUV detector flow cell 6-67 Q quality control guidelines vi R reagents D-17 real-time plots 7-10 rear panel interface connections binary solvent manager changing 7-59 displaying 7-57 ELS detector changing 7-140 displaying 7-138 PDA detector changing 7-127 displaying 7-125 sample manager changing 7-88 displaying 7-86 TUV detector changing 7-113 displaying 7-111 reattaching head seals, binary solvent manager 6-20 solvent manager head 6-24 recommendations system D-7 recording reference energies 3-37 sample energies 3-37 reference energies, recording 3-37 refresh system control 4-6, 4-8 refreshing ACQUITY UPLC system 3-10 refreshing, ACQUITY UPLC system 4-6, 4-8 regulator, backpressure 2-17 removing flow cell, TUV detector 6-70 head seals, binary solvent manager 6-19 lamp, TUV detector 6-73 needle assembly 6-30 solvent manager head 6-16, 6-20 repairing leaks 7-56, 7-86 replacing air filters, binary solvent manager 6-15 check valve, binary solvent manager 6-9, 6-10 filter in column in-line filter unit 6-62 flow cell, TUV detector 6-68 fuses binary solvent manager 6-27 sample manager 6-60 sample organizer 6-78 TUV detector 6-75 injection valve cartridge 6-56 lamp TUV detector 6-73 plunger, binary solvent manager 6-23 I puncture needle holder 6-43 sample loop 6-45 sample syringe 6-49 solvent filters 6-14 vent valve cartridge 6-24 wash syringes 6-53 reset control BSM 4-6 SM 4-9 TUV detector 4-10 resetting instruments 7-6 restrictors 3-31 reverse-flushing, TUV detector flow cell 6-68 routine maintenance 6-2 run LED 4-7, 7-60, 7-89 running system test mix, Empower 5-9 S safety advisories A-1 safety considerations, maintenance 6-6 salts, preventing precipitation 3-39, 5-4 sample compartment, defrosting 6-29 displaying remaining 3-34 energies, recording 3-37 loop, replacing 6-45 plates, loading 3-22, 3-30 sample diluents D-6 sample loop volume, characterizing 3-21, 6-42 sample manager alarm messages 7-62 Index-9 backpressure testing 6-59 checking for leaks 7-84, 7-85 component settings modifying 7-23, 7-25 viewing 7-22 control panel, using 4-7 flow explanation 1-7 fuses, replacing 6-60 I/O signal connectors 2-40 information window 3-17 injection valve cartridge, replacing 6-56 injections threshold warning 6-7 installing 2-11 leaks, repairing 7-86 lights, turning off 4-9 loading sample plates 3-22 maintaining 6-29 needle assembly installing 6-35 removing 6-30 needle seal, characterizing 3-20, 3-21, 6-41 needle volume, characterizing 3-21, 6-42 needle Z-axis, calibrating 2-52, 6-40 needle, washing 3-19 overview 1-7 plumbing 2-18 power LED 7-60 preparing 3-14 priming 3-17 puncture needle holder, replacing 6-43 rear panel interface connections changing 7-88 displaying 7-86 Index-10 repairing leaks 7-86 resetting 4-9 run LED 3-3, 4-7, 7-60, 7-89 sample compartment current temperature 4-7 defrosting 6-29 set point 4-7 sample loop volume, characterizing 3-21, 6-42 sample loop, replacing 6-45 sample syringe, replacing 6-49 shade, installing 3-27 signal connectors 2-40 solvent recommendations D-8 spare parts C-4 specifications electrical B-7 environmental B-7 performance B-9 physical B-7 status 4-7 syringe configuration parameters, modifying 6-56 troubleshooting 7-60–7-88 turning lights off 4-9 wash syringes, replacing 6-53 washing needle 3-18 XYZ mechanism, calibrating 2-47 sample organizer air filters, cleaning 6-77 alarm messages 7-92 cleaning air filters 6-77 component settings, viewing 7-24 displaying plate information 3-34 drain 2-25 fuses, replacing 6-78 information window 3-34 initiating communications to 3-29 loading sample plates 3-30 overview 1-9 preparing 3-29 spare parts C-6 specifications electrical B-17 environmental B-17 performance B-18 physical B-17 troubleshooting 7-89–7-101 unpacking 2-10 sample plates loading 3-22, 3-30 sample set method, creating 5-8 sample syringe leak test, performing 7-84 sample syringe, replacing 6-49 sampling rate recommendation 1-4 saving plots 7-11 seal wash prime, performing 3-5 selecting, system instruments 4-2, 4-12 serial numbers instrument 7-5 service profile report, generating 7-5 shelf spacing 3-31 shutting down between analysis 3-39 fewer than 72 hours 3-40 indefinitely 3-40 long-term 3-40 signal cable, attaching 2-43 signal connections, making 2-43 solvent filters, replacing 6-14 supply, connecting 2-34 tray 2-34 solvent manager head reattaching 6-24 removing 6-16, 6-20 solvent manager, see binary solvent manager solvents buffered D-3 I buffers D-3 changing 5-4 clean D-2 composition 4-5 miscibility D-9 other D-5 preparation D-2 quality guidelines D-2 recommendations binary solvent manager D-8 detector D-8 sample manager D-8 recommended D-4 stabilizers D-10 strong wash 3-14 tetrahydrofuran D-5, D-6, D-7, D-8, D-9, D-10, D-12, D-14 THF D-5, D-6, D-7, D-8, D-9, D-10, D-12, D-14 to avoid D-6 UV cutoff D-11 viscosity considerations D-11 water D-3 weak wash 3-14 spare parts binary solvent manager C-2 maintenance 6-6 recommended C-1 sample manager C-4 sample organizer C-6 TUV detector C-5 specifications eCord column chip B-19 electrical B-3, B-7, B-12, B-14, B-17 Index-11 ELS detector B-1, B-13, C-1, C-5 environmental B-2, B-7, B-11, B-13, B-17 mass spectrometer B-1, B-13, C-1, C-5 operational B-15 optical B-16 PDA detector B-1, B-13, C-1, C-5 performance B-5, B-9, B-12, B-18 physical B-2, B-7, B-11, B-13, B-17 stabilizer function 1-8 installing 2-27 stabilizers, solvent D-10 start up 3-12 start up, ACQUITY UPLC system 3-11 starting ACQUITY UPLC Console from Empower software 4-11 from MassLynx software 4-13 Empower software 4-2 MassLynx software 4-12 TUV detector 3-35 starting up, ACQUITY system 3-12 startup control 4-6 startup diagnostics 3-35 startup tests 3-2 startup, ACQUITY UPLC system 4-6 static decay test, performing 7-54 stop flow 4-5 stopping, needle wash 3-20 strong needle wash connection 2-21 symbols caution A-6 electrical A-14 handling A-15 warning A-2 syringe Index-12 configuration parameters, modifying 6-56 draw rates, maximum 6-49, 6-50 priming binary solvent manager with 3-9 sample, replacing 6-49 wash, replacing 6-53 Sys Prep 4-6, 4-8 system powering on 3-2 recommendations D-7 setup 2-2 shutting down 3-39, 3-40 test mix, Empower 5-9 system instruments selecting from Empower software 4-2 from MassLynx software 4-12 system pressure 4-5 system status determining 7-9 monitoring 7-8 system verification 5-2 T teach block 2-47 test methods, creating 5-5 tests, startup 3-2 tetrahydrofuran D-5, D-6, D-7, D-8, D-9, D-10, D-12, D-14 THF D-5, D-6, D-7, D-8, D-9, D-10, D-12, D-14 tightening recommendations, fittings 2-13 total flow rate 4-5 trademarks ii troubleshooting baseline noise 7-38 binary solvent manager 7-43–7-59 chromatography 7-141–7-146 drift problems 7-38 ELS detector 7-128–7-140 PDA detector 7-114–7-127 sample manager 7-60–7-88 sample organizer 7-89–7-101 TUV detector 7-102–7-113 turn lights off control 4-9 TUV detector alarm messages 7-105 component settings modifying 7-28, 7-30 viewing 7-27 control panel, using 4-9 flow cell clearing bubbles 7-102 flushing 6-65 purging 6-67 replacing 6-68 reverse-flushing 6-68 fuses, replacing 6-75 I/O signal connectors 2-41 information window 3-36 installing 2-12 lamp cooling time 6-73 installing 6-74 LED 3-4, 4-10, 7-102 LED indications 7-102, 7-114, 7-128 life threshold warning 6-7 removing 6-73 replacing 6-73 turn on/turn off control 4-9 maintaining 6-64 overview 1-10 plumbing 2-15 power LED 7-102 preparing 3-35 rear panel interface connections changing 7-113 displayng 7-111 signal connectors 2-41 I spare parts C-5 specifications electrical B-14 environmental B-13 flow cell B-16 operational B-15 optical B-16 physical B-13 starting 3-35 troubleshooting 7-102–7-113 verifying 3-37 U unpacking, sample organizer 2-10 UPLC system, guidelines 1-4 UV cutoff values D-11, D-12 V vent valve cartridge, replacing 6-24 verifying system 5-2 TUV detector 3-37 version information, software and firmware 7-5 viewing component settings binary solvent manager 7-20 ELS detector 7-31 PDA detector 7-29 sample manager 7-22 sample organizer 7-24 TUV detector 7-27 instrument information 7-5 log entries 7-7 serial numbers 7-5 viscosity considerations D-11 Index-13 W warning symbols A-2, A-7 warnings column usage 6-7 configuring 6-7 detector lamp life 6-7 injections threshold 6-7 pumped volume maintenance 6-7 wash needle control 4-8 wash solvents, selecting 3-14 wash syringes leak test, performing 7-85 replacing 6-53 washing, sample manager needle 3-19 waste line positioning 2-24 water, as solvent D-3 Waters Technical Service, contacting 2-2, 6-5, 7-4 wavelength cutoffs D-12 display 4-9 mobile phase absorbances D-13 selection D-11 weak needle wash connection 2-21 Windows operating systems 1-11 X XYZ mechanism, calibrating 2-47 Index-14