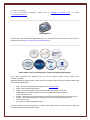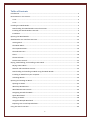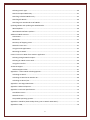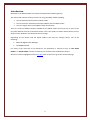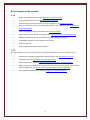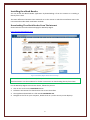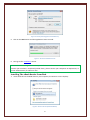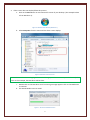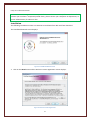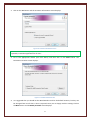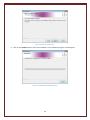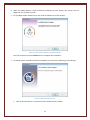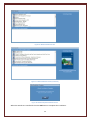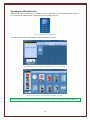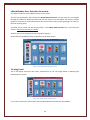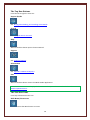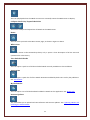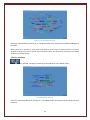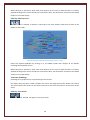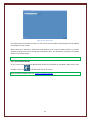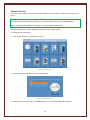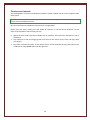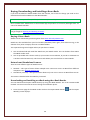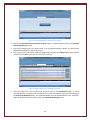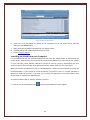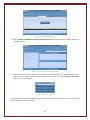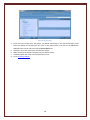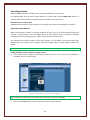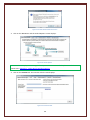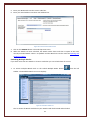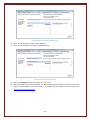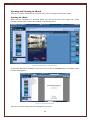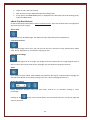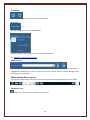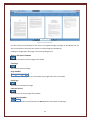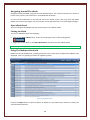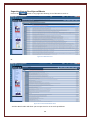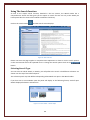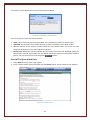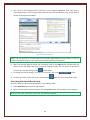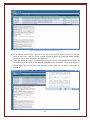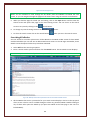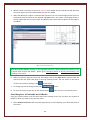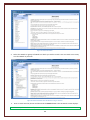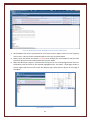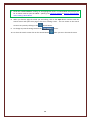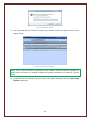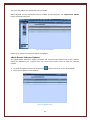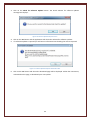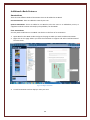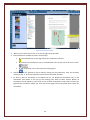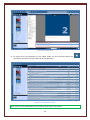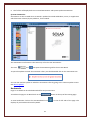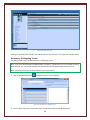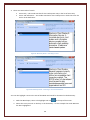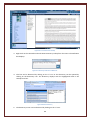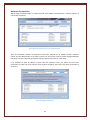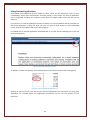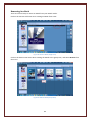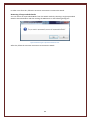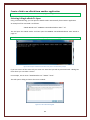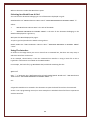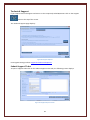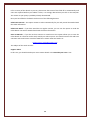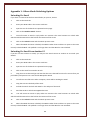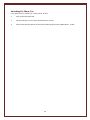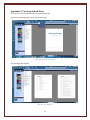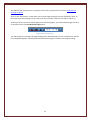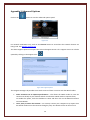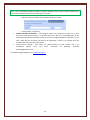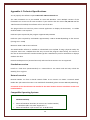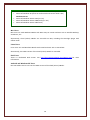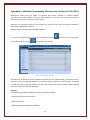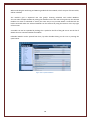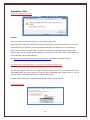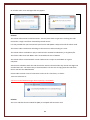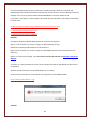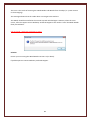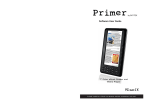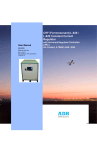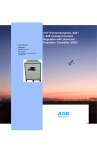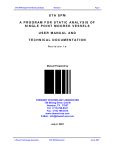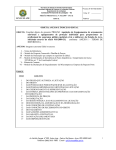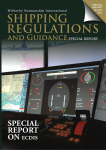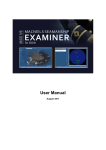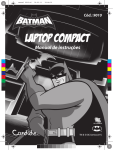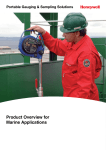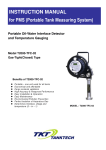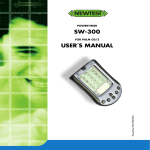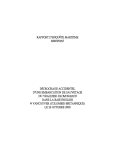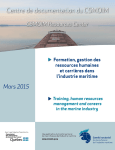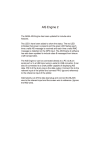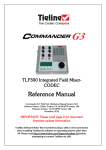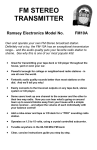Download eBOOK READER USER GUIDE
Transcript
eBOOK READER USER GUIDE Including internet and disk installation instructions and everything that’s new in the spring 2014 application Last Updated: August 2014 In case of technical [email protected] problems, please go to Witherby Technical Help or e-mail IMO Bookshelf Contact your local distributor of IMO publications for commercial matters. Details can be found on the IMO website (www.imo.org/Publications/Distributors). eBook Reader v5.6 / Seamanship Library / Witherby Digital Outfit Manager If you have purchased your eBook(s) from one of our resellers, please contact them for all commercial matters. Witherby Publishing eBook reader is used across the maritime world by various industry bodies and international organisations: IMO – The International Maritime Organization (www.imo.org) WHO – World Health Organization OCIMF - The Oil Companies International Marine Forum (www.ocimf.com) INTERTANKO - The International Association of Independent Tanker Owners (www.intertanko.com) SIGTTO - The Society of International Gas Tanker and Terminal Operators (www.sigtto.org) ICS/ISF - International Chamber of Shipping and International Shipping Federation (www.marisec.org) Etc. (see also www.witherbydigital.com). All these eBooks can be accessed from a single reader which allows a vast amount of reference material to be searched and read through. Table of Contents Introduction .......................................................................................................................................... 3 New Features in this version ................................................................................................................. 4 V 5.6 .................................................................................................................................................. 4 V 5.5 .................................................................................................................................................. 4 Installing the eBook Reader .................................................................................................................. 5 Downloading The eBook Reader From The Internet ......................................................................... 5 Installing The eBook Reader From Disk ............................................................................................. 6 Installation ........................................................................................................................................ 8 Opening the eBook Reader ................................................................................................................. 13 eBook Reader User Interface Overview .............................................................................................. 14 Viewing Panel ................................................................................................................................. 14 The eBook Menu ............................................................................................................................. 15 The Top Row Buttons ...................................................................................................................... 16 The Side Row Icons ......................................................................................................................... 16 Filters .............................................................................................................................................. 18 Theme Selection ............................................................................................................................. 22 Touchscreen Controls ..................................................................................................................... 23 Buying, Downloading, and Installing a New eBook ............................................................................. 24 Buying A New eBook ....................................................................................................................... 24 Network and Standalone Licences .................................................................................................. 24 Downloading and Installing an eBook using the eBook Reader ...................................................... 24 Installing an eBook from your Computer ........................................................................................ 26 Unlocking eBooks ............................................................................................................................ 29 Opening and Viewing an eBook .......................................................................................................... 34 Opening An eBook .......................................................................................................................... 34 eBook Top Row Buttons .................................................................................................................. 35 eBook Bottom Row Controls ........................................................................................................... 36 Navigating Around The eBook ........................................................................................................ 38 Open eBook Panel........................................................................................................................... 38 Closing an eBook ............................................................................................................................. 38 Using The Multiple eBook Grid ....................................................................................................... 38 Exporting Lists as Excel Spread Sheets ............................................................................................ 39 Using The Search Function .................................................................................................................. 40 1 Selecting Search Type ..................................................................................................................... 40 Search The Open eBook Only .......................................................................................................... 41 Searching Unlocked eBooks Only .................................................................................................... 42 Searching All eBooks ....................................................................................................................... 44 Searching Over A Selected List Of eBooks ....................................................................................... 45 Updating eBooks and Updating the eBook Reader ............................................................................. 49 eBook Updates ................................................................................................................................ 49 eBook Reader Software Updates .................................................................................................... 52 Additional eBook Features .................................................................................................................. 54 Annotations .................................................................................................................................... 54 Bookmarks ...................................................................................................................................... 57 Dictionary Of Shipping Terms ......................................................................................................... 58 Network Licence Use ...................................................................................................................... 61 Using External Applications............................................................................................................. 62 Removing An eBook ........................................................................................................................ 63 Create a link to an eBook from another application ........................................................................... 65 Selecting A Single eBook To Open ................................................................................................... 65 Selecting An eBook From A Grid ..................................................................................................... 66 Using The Interface ......................................................................................................................... 66 Technical Support ............................................................................................................................... 67 Submit Support Ticket..................................................................................................................... 67 Appendix 1: Other eBook Unlocking Options ..................................................................................... 69 Unlocking Via Email......................................................................................................................... 69 Unlocking Via Email From Another PC ............................................................................................ 69 Unlocking Via Phone/Fax ................................................................................................................ 70 Appendix 2 Two Page eBook View ...................................................................................................... 71 Appendix 3 Advanced Options ............................................................................................................ 73 Appendix 4: Technical Specifications .................................................................................................. 75 Standalone version ......................................................................................................................... 75 Network version ............................................................................................................................. 75 Compatible Operating Systems ....................................................................................................... 75 Appendix 5: Modules (Seamanship Library prior to March 2013 ONLY) ............................................. 77 Appendix 6: FAQ ................................................................................................................................. 79 2 Introduction Welcome to the eBook Reader User Guide from Witherbys Publishing Group. This User Guide contains all the processes for using the eBook reader including: How to download and install the eBook reader. How to purchase, download, and import eBooks into the eBook reader. How to navigate and use the eBook reader functionality. There is a variety of different themes available for the eBook reader so what you see on your screen may look different from the screenshots shown in this User Guide. No matter which theme you use, the processes detailed in this document do not change. Depending on the theme used the eBook reader’s title may be, amongst others, one of the following: Witherby Digital Outfit Manager. The IMO Bookshelf. For clarity in the main text of this document, the application is referred to only as ‘The eBook Reader’ or ‘eBook Reader’ and the screenshots are all taken from the Witherby Theme. All links are shown highlighted in blue Like This. Click on the link to go to the referenced page. 3 New Features in this version V 5.6 • Dictionary of Maritime Terms. See Dictionary Of Shipping Terms. • Improved Search function. See Using The Search Function. • Direct link from system annotation to Internet Updates. See System Annotation. • User can choose to remove all superseded eBooks in one operation. See: Removing all superseded eBooks. • Technical support interface now added. See Technical Support. • Export any list of documents as Excel grid. See Exporting Lists as Excel Spread Sheets. • Witherby and IMO codes are now displayed on the eBook Preview page. • Locked Book Padlock Icon now visible on menu tree. • New User Manual • Various bug fixes and speed improvements. V 5.5 The main changes that users of older versions of the eBook Reader will notice in version 5.5 are: • Touchscreen capability on Windows 8 tablets/hybrids. See Touchscreen Controls. • Two page view. See Appendix 2 Two Page eBook View • eBook updates by e-mail. See Updating eBooks and Updating the eBook Reader. • Ability to open any eBook (either standalone or document in a grid) on any page from an external application. See Create a link to an eBook from another application. • Proxy support and Local Cache Settings. Appendix 3 Advanced Options. 4 Installing the eBook Reader You can install the eBook Reader application by downloading it from the internet or installing it directly from a disk. The main differences between these methods are in the manner in which the installation starts. The next section describes both installation methods. Downloading The eBook Reader From The Internet Shown below is the online download page for Witherby Digital. http://www.witherbydigital.com Figure 1: Witherby Digital eBook Resources Page NOTE: Other sources (such as IMO) also provide a branded version of the eBook Reader for download. Please see their websites for further instructions on downloading directly from them. For the Witherby Digital screen shown above, follow this process: 1. 2. 3. 4. Click on the arrow on the Downloads button Follow the instructions for download on the screens thereafter. The application downloads as a file named InstalReader.exe. Navigate to this file on your computer, double-click on it, and a security screen displays. 5 Figure 2: Security Warning (Internet Installation) 5. Click on the Run button and the application starts to install. Figure 3: The First Installation Screen 6. Now go to the Installation section. NOTE: Administrative rights are not required for the installation. However, if the installation fails because your machine is completely locked-down, please contact your companies IT department, or your IT administrator, for advice on this. Installing The eBook Reader From Disk 1. Insert the disk into the DVD drive on your computer, the Autorun screen displays. Figure 4: Autorun Screen (Disk Installation) 6 2. If this screen does not display follow this process: a. Click on the Start button on the bottom left corner of your desktop. (The example below is from Windows 7). Figure 5: Windows Start Button (Windows 7) b. Select Computer from the menu and the drive screen displays Figure 6: Windows 7 Drives Screen. NOTE: The DVD drive here is highlighted in red. Although your drive screen may not look exactly the same as this example, the DVD drive will be there. c. Double-click on the DVD drive and if a warning message appears click on the Yes button to continue. d. The eBook Reader starts to install. Figure 7: The First Installation Screen 7 Carry on to the next section. NOTE: Administrative rights are not required for the installation. However, if the installation fails because your machine is completely locked-down, please contact your companies IT department, or your IT administrator, for advice on this. Installation The following installation screens are common to installation from disk and from download. The InstallShield Wizard screen displays. Figure 8: InstallShield Wizard Screen 1. Click on the Next button and the End User Licence Agreement screen displays. Figure 9: End User Licence Agreement 8 2. Click on the Yes button and the Customer Information screen displays. Figure 10: Customer Information Screen Note: User Name and Company Name are for information only. You can leave the default values. If possible, install the application for all users. 3. Fill in the appropriate details (see note above) and then click on the Next button. The Destination Location screen displays. Figure 11: Install Destination Screen 4. It is suggested that you should let the eBook Reader install to the default locations, but they can be changed from here if that is what is required. Once you are happy with the settings click on the Next button and the Ready to Install screen displays. 9 Figure 12 Ready To Install Screen 5. Click on the Install button to start the installation. The installation progress screen displays. Figure 13: eBook Reader Installation Screen 10 6. When the eBook Reader is fully installed the following screens display, the screens you see depend on the method of install: For an eBook reader installed on its own with no eBooks this screen displays: Figure 14: eBook Reader Installation Screen (No eBooks) Now you should click on the Finish button to complete the installation. For eBook reader installed from disk (with eBooks) you will see the following screens display: Figure 15: eBook Installation Screen Click on the Next button to continue and the eBooks will be installed. 11 Figure 16: eBook Installation Screen Figure 17: eBook Installation Screen (continued) Figure 18: eBook Complete Installation Screen When the eBooks are installed click on the OK button to complete the installation. 12 Opening the eBook Reader When either type of installation is complete an icon is displayed on your desktop, double-click this icon to launch the eBook Reader. Please note the text shown can vary. Figure 19: eBook Reader Desktop Icon The eBook Reader opens showing one of the two following screens. Figure 20: eBook Reader with No Installed eBooks (Internet Installation) Figure 21: eBook Reader with Installed eBooks (Disk Installation) Note: The images used in this User Guide are taken from the type of installation shown in Figure 21 13 eBook Reader User Interface Overview The eBook reader has several different main screen views. The first one that displays after install is the eBook Selection Screen. It is from here you can navigate through your library of eBooks and select the one you wish to use. The eBooks are shown in subject groups in the menu on the left-hand side of the screen and the same subject groupings are shown in the main viewing panel. The other screen, which you will use most often, is the eBook Viewer Screen. This is covered in the section - Opening and Viewing an eBook. All other screens are explained in their respective chapters. Shown below a breakdown of the components of the Main Screen Figure 22: The eBook Reader Main Screen Viewing Panel This is the largest portion on the screen, outlined here in red. The image below is displaying the eBook Selection Screen. Figure 23: eBook Reader Viewing Panel It is on this screen where you interact with the eBook Reader and view the open eBooks. 14 The eBook Menu The second largest panel on the screen is the eBook Menu. This displays on the left hand side of the Viewing Screen and shows all the eBooks installed in the eBook reader. This menu displays as a collapsible and expandable tree menu. Figure 24: eBook Menu All the eBooks are grouped together under titles and subtitles. These can be opened and closed by clicking on the small arrows shown to the left of each group title. Figure 25: eBook Menu expanded Note: If a book is locked, it will be shown on this menu with a padlock displayed. 15 The Top Row Buttons From the left to right the Icons are: Import eBooks See: Buying, Downloading, and Installing a New eBook. Search See: Using The Search Function. Help When clicked this button opens the User Manual. Support See: Technical Support. Information See: Appendix 3 Advanced Options. Exit When clicked this button closes the eBook Reader Application. Note: There are more icons displayed when an eBook is open. These are described in the section eBook Top Row Buttons. The Side Row Icons From top to bottom the Icons are: Hide Menu/Show menu This icon causes the eBook menu to retract. 16 This icon (displayed when the eBook tree menu is retracted) causes the eBook menu to display. Collapse eBook List/ Expand eBook List These icons collapse and expand the all eBooks in the eBook menu. Home This icon takes you back to the Main Screen page, as shown in Figure 22 above. What’s New This icon is shown in the Seamanship Library only. It opens a short description of all the new and updated titles in the Library. View Unlocked eBooks This icon opens a quick list of all the unlocked eBook currently available on this installation. Annotations This icon opens a quick list of all the eBook Annotations added by both users and by the publishers. See: Annotations. My Bookmarks This icon opens a list of all the bookmarks added to eBooks in this application. See: Bookmarks. Internet Updates This icon allows you to upload and view Software and Content Updates. See: Updating eBooks and Updating the eBook Reader. 17 Catalogue This icon displays the eBook version of the Witherby Publishing Catalogue. Dictionary of Shipping Terms This icon opens the Dictionary of Shipping Terms feature. See the section - Dictionary Of Shipping Terms. Filters At the top of the eBook menu, there are a series of filters that can be applied to assist the user in finding titles. Figure 26: Filter Icons Show Unlocked eBooks Clicking on this filter causes the eBook reader to show only those eBooks which are unlocked. When this filter is selected, a small check mark appears on the icon to show this filter is currently applied. Clicking on the icon, a second time removes the filter and the checkmark. Filter by publication year When this icon is selected, it displays a cloud tag of all the available publication dates for the eBooks that are installed your eBook reader. 18 Figure 27: Publication Date CloudTag Select the required date by clicking on it, the eBook reader then displays all the eBooks published on that date. When this filter is selected, a small check mark appears on the icon to show this filter is currently applied. Clicking on the icon a second time removes the filter, the checkmark, and returns the eBook reader to its normal display. Filter By Publisher When this icon is selected, it displays a cloud tag of the publishers in the eBook reader. Figure 28: Publisher CloudTag Select the required publisher by clicking on it, the eBook reader then displays all the eBooks by that publisher. 19 When this filter is selected, a small check mark appears on the icon to show this filter is currently applied. Clicking on the icon a second time removes the filter, the checkmark, and returns the eBook reader to its normal display. Filter By Title Keyword When this icon is selected, it displays a cloud tag of the most popular words used in titles of the eBooks in the reader. Figure 29: Common Title Keyword CloudTag (Test Word – Ship) Select the required publisher by clicking on it, the eBook reader then displays all the eBooks matching that keywords criteria. When this filter is selected, a small check mark appears on the icon to show this filter is currently applied. Clicking on the icon a second time removes the filter, the checkmark, and returns the eBook reader to its normal display. A Note On CloudTags CloudTags are a graphical way of representing search results. Put simply, the more times a word is found in the search, the larger that word is shown in the cloud. The more relevant the word is to the search criteria then the closer that word is to the centre of the cloud. Filter By Text Search When this icon is selected, it displays a text input screen. 20 Figure 30: Text Input Screen The required text should be entered in to this screen and the eBook reader displays all the eBooks matching the search criteria. When this filter is selected, a small check mark appears on the icon to show this filter is currently applied. Clicking on the icon a second time removes the filter, the checkmark, and returns the eBook reader to its normal display. Note: To see all your eBooks you should always disable any filters when you are finished with them. View all installed eBooks To see a list of all the available eBooks (both locked and unlocked) in the eBook reader click on the multiple unlock icon on the left hand side of the screen. Note: To unlock multiple titles see: Unlocking Multiple eBooks 21 Theme Selection Once you have installed and opened the eBook reader you can change the theme to alter the way it looks. Note: Themes are installed from CD/DVD installations and you will only see multiple themes if you have installed discs from different suppliers (e.g. Seamanship Library and the IMO Bookshelf). NOTE: Changing the theme does not change the way the eBook reader works. You can choose from a variety of different themes for your eBook reader. To change the current theme: 1. Click on the Theme Icon, outlined here in red. Figure 31: Theme Icon 2. The theme section list displays in the Viewing Panel Figure 32: Theme Selection 3. Make your section and click on the Select button. The required Theme is then applied. 22 Touchscreen Controls The eBook Reader can be used on Windows 8 tablets, hybrids, laptops and all-in-one computers with touchscreen. Note: The eBook Reader is NOT compatible with hardware running the Windows 8 RT (operating system for 32-bit ARM processors). All normal touchscreen capabilities are present in the application. Please note that when reading this User Guide all reference to normal mouse behaviour can be taken as the equivalent touchscreen gestures. Where the User Guide says click or double-click on a button, the touchscreen equivalent is tap or double tap. Any reference to click and dragging with the mouse can be read as ‘press, hold, and drag’ (with your finger). The zoom out and in functions, on the eBook screen, can be controlled by using the touchscreen standard two-finger pinch open and close gestures. 23 Buying, Downloading, and Installing a New eBook If you have installed the eBook Reader from the internet, one of the first things you need to do is download and install an eBook into the eBook Reader. Note: eBooks are special files (.ebk files) which can only be used by the eBook reader. Once installed most eBooks have to be unlocked (by the purchase of a licence) although there are some free eBook available. Note: If you have installed eBooks from a disk installation and there are eBooks already installed you can go straight to Opening and Viewing an eBook. Buying A New eBook eBooks can be obtained by purchasing them from www.witherby-ebooks.com. eBooks are also available from your local reseller/distributor/chart agent, from www.imo.org, or the website of any other company that use our eBook Reader. Two separate things must happen when you purchase an eBook. 1. You must download and install the eBook into your eBook reader. This can be done from within the eBook reader itself. 2. You are provided with a licence code (in your account on our website, by e-mail or sometimes on a sticker inside the DVD case). This licence code allows you to unlock one or more eBooks. Network and Standalone Licences There are two different types of eBook licence: Network – This type of licence allows multiple users concurrent access an eBook from different computers. See: Network Licence Use Standalone (Local PC) – this type of licence allows only one user to access an eBook from one PC. The licence is decided when the eBook is purchased. Downloading and Installing an eBook using the eBook Reader You can download and import eBooks directly by using the eBook Reader. This is the recommended method. You must have internet access during the installation phase. 1. From the main page of the eBook reader click on the Import eBook button eBook(s) screen displays. 24 and the Import Figure 33: Import eBook Screen - Downloading an eBook 2. Ensure that Download and Install from Internet option is selected and then click on the Connect to Download Server button. 3. The screen changes and, in the upper panel, a list of available eBooks is shown. The lower panel (Download Manager) is empty at this point. 4. You can also enter your licence code (the READ code) and press the Submit button (this will only show the list of eBooks that you own instead of a full list). Figure 34: Import eBook Screen - Available Downloads 5. Select the eBook you wish to download and then click on the Download button, or select multiple eBooks by clicking on the checkboxes to the left of the eBook titles and then clicking on the Download Selected button. The selected eBooks are then downloaded to your computer. When downloaded they are shown in the lower Download Manager panel. 25 Figure 35: Downloaded eBooks 6. Install one or all the eBooks by clicking on the checkbox next to the eBook title(s) and then clicking on the Install button. 7. When installed, the eBook is displayed in your eBook reader. 8. Installed eBooks still need to be unlocked to be used. 9. Go to Unlocking eBooks. Installing an eBook from your Computer It is recommended that you download eBooks directly from the eBook reader as described in the section above. Alternatively, you can purchase and download eBooks from the internet into a folder on your computer. These eBooks (.ebk files) can also be sent by e-mail as attachments but once saved on your PC they still need to be imported into your eBook reader for you to use them. When you acquire an eBook in this way, it is downloaded to a folder on your computer (normally the Download folder). If you receive an e-mail attachment, you need to save it in a folder (Desktop or Documents folder for instance). If you wish, you can move the eBook file to any other folder as long as that folder is visible to the eBook Reader. To install an eBook from an .ebk file, follow this process: 1. Click on the Import eBook button and the Import eBook(s) screen displays. 26 Figure 36: Import eBook Screen 2. Select Install from EBK files already stored on your PC and the file browser window displays on the left hand side. Figure 37: Import eBook - Browse Local Folders 3. Using the left hand panel, browse to the location of your eBook(s). If, in the displayed list, you cannot find the folder where you have saved the .ebk files, click on the Browse For Folder button. This screen displays. Figure 38: Browse for Folder You can directly copy and paste the full path to the .ebk file or use the tool to search either your local machine or the local network. 27 Figure 39: Browse Panel 4. Once you have located your .ebk folder, the eBook will display in the right hand upper panel. Select the eBook, by checking the box next to the eBook name, and click on the OK button. Multiple books can be selected using the Select All button. 5. Follow the onscreen instructions to install the eBook. 6. When installed, the eBook is displayed in your eBook reader. 7. Installed eBooks still need to be unlocked to be used. 8. Go to Unlocking eBooks. 28 Unlocking eBooks When an eBook has been installed, it has to be unlocked before it can be used. The eBook Reader uses an unlock system based on a licence code, called a READ code, which is a security code used to unlock your eBooks (like a PIN code for your bank card). How the licence code works A READ code has five sets of four characters and always starts with the word READ, for instance: READ-1234-E2JP-2456-VD11 When you purchase an eBook, or a group of eBooks on disk, (such as in the Seamanship Library) an account is created and you are sent a READ code in an email which you use to unlock the eBook(s) (the READ code can also be given on a sticker on the Seamanship library box). Any subsequent purchases made on that same account can be added to the same READ code. Alternatively, you can also have a number of different READ codes, to which different eBooks are added. Note - READ codes are sometimes referred to as ‘Box Codes’. Using the READ code to unlock a single eBook 1. In the eBook reader, navigate to the eBook you wish to unlock. In this case, I have navigated to the eBook ‘Carter on Reinsurance’. Figure 40: Locked eBook is shown with a Large Padlock Note: Padlocks are also shown on locked books in the menu at the left hand side. 2. Click on the Unlock button and the unlock information screen displays 29 Figure 41: Unlock eBook Information Screen 3. Click on the Yes Button and the Unlock Options screen displays. Figure 42: Unlock Options Note: For this example, we are using the first option – Internet. For a full explanation of the other options See: Appendix 1: Other eBook Unlocking Options. 4. Click on the Internet tab. The Internet Unlock screen displays. Figure 43: Internet Unlock 30 5. Enter your READ code into the Licence code box. 6. Enter your email address into the E-mail address box. Figure 44: Internet Unlock with Details 7. Click on the UNLOCK button. The unlock process starts. 8. When the eBook has been unlocked, the eBook reader closes and then re-opens at the most recently unlocked eBook. There is no padlock and the eBook can now be used. See Opening and Viewing an eBook. Unlocking Multiple eBooks If you have more than one eBook on a licence code then you can unlock them all at once: 1. To unlock multiple eBooks click on the Unlock Multiple Books button toolbar. The Available eBook List screen displays. from the left Figure 45: Available eBook List This list shows all eBooks available on your eBook reader both locked and unlocked. 31 2. Enter your licence code (READ code) into the area shown in red above and press the Submit button, this will preselect all the eBooks on your licence, this requires internet connection. Alternatively, you can scroll through the list and select them manually. 3. Once the eBooks are selected, click on the Unlock button and the unlock information screen displays Figure 46: Unlock eBook Information Screen 4. Click on the Yes Button and the Unlock Options screen displays. Figure 47: Unlock Options Note: For this example, we are using the first option – Internet. For a full explanation of the other options See: Appendix 1: Other eBook Unlocking Options. 5. Click on the Internet tab. The Internet Unlock screen displays. 32 Figure 48: Internet Unlock for multiple eBooks 6. Enter your READ code into the Licence code box. 7. Enter your email address into the E-mail address box. Figure 49: Internet Unlock with Details 8. Click on the UNLOCK button. The unlock process starts. 9. When the eBooks have been unlocked, the eBook reader closes and then re-opens at the cover page of the last eBook on the list. There is no padlock and the eBook can now be used. See Opening and Viewing an eBook. 33 Opening and Viewing an eBook There are a number of different controls that you can use to navigate around your eBook. Opening An eBook When you first navigate to an unlocked eBook, you will see the front cover image and a short passage describing the contents of the eBook in the Viewing Panel. Figure 50: eBook Reader - Unopened eBook To open the eBook click anywhere on the front cover or click on the Open button. The eBook opens into the Viewing Panel. Figure 51: eBook Viewing Screen There are now three things that have changed on the screen: 34 There are extra top row controls New controls are now displayed under the viewing panel. A new panel, the OPEN BOOKS panel, is displayed to the left hand side of the viewing panel, under the eBook menu. eBook Top Row Buttons As well as the buttons described in eBook Top Row Buttons, some extra buttons have now appeared. These are (from left to right): Select Area Select an area of the eBook page. This allows the copy and pasting of the selected text. Copy Area As Text Copy selected page area as text. You can also use the Ctrl+C shortcut to copy selected text. (Some titles, due to copyright may not allow the copying of text). Copy Area As Image Copy selected page area as an image. This image can then be pasted into an image program such as Paint or Paint shop. (Some titles, due to copyright may not allow the copying of content). Print Prints pages from the eBook. (Some eBooks only allow the printing of a limited number of pages per day and some eBooks do not allow printing at all. This is due to copyright protection.) Resize Document Resize document controls, using plus and minus controls or by manually entering a zoom percentage. Clicking on the zoom on that area. button in this section allows you to manually select an area of the page and 35 Rotate Page Rotates current page: clockwise and counter-clockwise. Page View The single page setting is selected by default Continuous pages and two-page view can also be selected here. See: Appendix 2 Two Page eBook View. Simple Search This allows you to search for a word, words, or part of a word in the document. The result is highlighted in the document. You can search for the next result or the last result by clicking on the left and right arrow buttons. eBook Bottom Row Controls The controls display along the bottom of the Viewing Panel help navigate through the open eBook. From left to right the controls are: Thumbnail view This allows you to see thumbnail images of all the pages 36 Figure 52: Thumbnail View Use the controls at the bottom of the screen to navigate through the pages of the eBook. You can also use the slider at the top of the screen to scroll through the thumbnails. Clicking on a page opens that page in the main Viewing Screen. Back to The Start of eBook This takes you back to the first page of the eBook Last Page This takes you back one page Page Number This displays which page you are on and how many pages there are in the eBook Next Page This takes you forward One Page Forward to End This takes you to the last page of the eBook. Go to a Page Number Insert a page number here and click on the Go To button to be taken to that page. 37 Navigating Around The eBook Navigate around the eBook using the controls detailed above. The control and layout are similar in layout to the controls you would see on a standard PDF document. You can use the bookmarks on the left had side of the viewer screen, and if you have the eBook Reader set to continuous pages, use the scroll bar on the right hand side to scroll through the pages. Open eBook Panel This panel displays the eBooks that are currently open in the eBook reader. Closing an eBook To close an eBook do one of the following: Click on the Close eBook button, shown at the top right corner of the Viewing Panel. Right click on the eBook in the Open eBook Panel and select the close eBook option. Note: By right-clicking on an eBook in this panel, you can close multiple eBooks at once. Using The Multiple eBook Grid eBooks can also be displayed in a simple grid format. This is when there multiple short eBooks to be displayed, such as a grouping of dozens of regulatory papers. Figure 53: eBook Grid View Click on the Open button to open an eBook. An eBook in a grid, when open, behaves in exactly the way described previously. 38 Exporting Lists as Excel Spread Sheets Click on the button on any page view showing a list of documents such as: Figure 54: eBook Grid view Or Figure 55: List of Installed eBooks View …and the eBook reader will allow you to export that list as an excel spreadsheet. 39 Using The Search Function As well as the simple search function, detailed in the last section, the eBook reader has a comprehensive search tool that gives you the option to search for text not only in the eBook you have opened but also across all the eBooks installed in the library. Click on the search button and the search screen displays. Figure 56: Search Screen Please note that this page supplies a comprehensive explanation on how to use the search options so this instructional will not be repeated here. To change the search options click on the button. Selecting Search Type You can select on which eBook, or eBooks, you will perform the search. The different selections are shown near the top of the left hand panel. This selection panel may look different depending what eBooks are open in the eBook reader. If you have one or more eBooks open the panel will display in the following format, with all open eBooks displayed below the selection list: Figure 57: Search eBook – eBooks Open 40 If you have no open eBooks then the panel will display as shown: Figure 58: Search eBook – No eBooks Open Click on the type of search you wish to perform. Open: This searches the currently open eBook (only available if you have an eBook open) Unlocked: This searches all the eBooks that are currently unlocked on your eBook reader. All: This searches all the eBooks currently loaded into your eBook reader. This search can take some time depending on how many eBooks are present. Choose from a list: This searches eBooks that you select from the menu displayed below this option when selected. If you select this, any eBooks you further select to search will be added to this list. You can reset this list by clicking on the button Search The Open eBook Only 1. Select Open from the search type options. 2. Enter a search word or phrase and then click the Search button. The Hit Details screen displays. Figure 59: Hit Details Screen 41 3. You can now scroll thought the list and click on the required highlighted item. This opens a search page viewer in the top right hand corner of the screen that displays your search word or phrase on the page of the eBook. Figure 60: Search Page Viewer NOTE: You can continue to scroll through the hit details page behind the view screen, or you can navigate through the pages on the view screen using the controls at the bottom. 4. When you find the page for which you are looking, click on the Open button and this exits the search screen and opens that page in the main viewing screen. You can return to the search screen at any time by clicking on the search button. 5. To change any search settings, or to start a new search, click on the 6. To close the search screen click on the search button button. when you are in the search screen. Searching Unlocked eBooks Only You can search over all the unlocked eBooks in your eBook reader. 1. Select Unlocked from the search type options. 2. Enter a search word or phrase and then click the Search button. The Hit Details screen displays. Note: This may take a little time if you have many eBooks unlocked. 42 Figure 61: Multiple eBook Search, Hit Details Screen 3. All the eBooks, which return a positive hit for your search criteria, display in the list in the top panel of the screen. This list can be scrolled through to select any particular eBook. Double clicking on any of these titles opens the eBook up. 4. When the eBook you require is selected from the top list you can scroll thought the list of hits on the bottom panel and click on the required highlighted item. This opens a small page viewer in the top right hand corner of the screen that displays your search word or phrase on the page of the eBook. 43 Figure 62: Search Page Viewer NOTE: You can continue to scroll through the hit details panel and eBooks list behind the view screen, or you can navigate through the pages on the view screen using the controls at the bottom. 5. When you find the page for which you are looking, click on the Open button and this exits the search screen and opens that page in the main viewing screen. You can return to the search screen at any time by clicking on the search button. 6. To change any search settings click on the button. 7. To close the search screen click on the search button when you are in the search screen. Searching All eBooks You can search for a word or phrase over all the eBooks in the eBook reader. Some of these eBook with be locked but you can still see an abbreviated search return in the Hit Page. Remember, these eBooks cannot be opened unless they have been unlocked. 1. Select All from the search type options. 2. Enter a search word or phrase and then click the Search button. The Hit Details screen displays. Note: This may take a little time if you have many eBooks in your eBook reader. Figure 63: Multiple eBook Search, Hit Detail Screen with locked eBook Shown 3. All the eBooks that return a positive hit for your search criteria display in the list in the top panel of the screen. This list can be scrolled through to select any particular eBook. Double-clicking on any of these titles opens the eBook up (or opens the eBook to the front page in the case of a locked eBook). 44 4. eBooks, which are locked, are shown in red text. Even though they are locked they will still show the search phrase and some abbreviated text from the eBook. 5. When the eBook you require is selected from the top list you can scroll thought the list of hits on the bottom panel and click on the required highlighted item. This opens a small page viewer in the top right hand corner of the screen that displays your search word or phrase on the page of the eBook. Figure 64: Search Page Viewer NOTE ON LOCKED EBOOKS: Clicking on the highlighted word in a locked eBook will prompt you for an unlock code to open the eBook – please go to Unlocking eBooks or Buying, Downloading, and Installing a New eBook 6. When you find the page for which you are looking, click on the Open button and this exits the search screen and opens that page in the main viewing screen. You can return to the search screen at any time by clicking on the search button. 7. To change any search settings click on the button. 8. To close the search screen click on the search button when you are in the search screen. Searching Over A Selected List Of eBooks Using the contents menu at the left hand side of the viewing screen you can select any number of eBooks in which you wish to carry out the search. 1. Select Choose from a list from the search type options. A menu displays in the left hand panel of the screen. 45 Figure 65: eBook List Menu 2. Select the eBooks or groups of eBooks on which you wish to search. You can search on as many or as few eBook as you wish. Figure 66: eBook List Menu with all eBooks in ‘Cargo’ selected. 3. Enter a search word or phrase and then click the Search button. The Hit Details screen displays. Note: This may take a little time if you have many eBooks selected. 46 Figure 67: Multiple eBook Search, Hit Detail Screen with locked eBooks shown 4. All the eBooks that return a positive hit for your search criteria display in the list in the top panel of the screen. This list can be scrolled through to select any particular eBook. 5. Books, which are locked, are shown in red text. Even though they are locked they will still show the search phrase and some abbreviated text from the eBook. 6. When the eBook you require is selected from the top list you can scroll thought the list of hits on the bottom panel and click on the required highlighted item. This opens a small page viewer in the top right hand corner of the screen that displays your search word or phrase on the page of the eBook. Figure 68: Search Page Viewer 47 7. NOTE ON LOCKED EBOOKS: Clicking on the highlighted word in a locked eBook will prompt you for an unlock code to open the eBook – please go to Unlocking eBooks or Buying, Downloading, and Installing a New eBook 8. When you find the page for which you are looking, click on the Open button and this exits the search screen and opens that page in the main viewing screen. . You can return to the search screen at any time by clicking on the search button. 9. To change any search settings click on the button. 10. To close the search screen click on the search button when you are in the search screen. 48 Updating eBooks and Updating the eBook Reader Any eBook can be updated with corrections and supplements at any time. The application itself can also be updated with the latest software. eBook Updates Books and eBooks, especially those of a very technical nature can be subject to alteration and corrections over time. The same is true for Books and eBooks that reference law and regulation, which may change over time. When a supplement or update is published for a book the actual eBook available for purchase is fully updated, but the eBook stored locally on your system will not be. We publish these separate updates and supplements and link them your eBook so the new information, correction, or update is made available to you. You can download these updates directly from the internet or you can import them via email. Downloading Updates You must be connected to the internet to perform this process. 1. To check for updates click on the update icon shown on the left hand side of the main screen of the eBook Reader. The Internet Updates screen displays. The Available Updates tab should be selected as shown below. Figure 69: Update Screen 2. Click on the Check for Content Update button. An information box displays, this lets you know how long it has been since your last update. 49 Figure 70: Update Information 3. Click on the Yes button to check for updates. Any available updates will display in the internet update screen. Figure 71: Downloadable Updates NOTE: Items in bold are updates for eBooks you have unlocked. Greyed out items are updates for eBooks that are locked or not installed. Standard text indicates information not related to a specific eBook. 4. Double-click on the update(s) that you require. The update downloads and the Downloaded Updates tab displays. 50 Figure 72: Downloaded Updates 5. The update can then be opened by double-clicking on the line entry in this screen. NOTE: You can also open an update from the eBook to which the update is linked. This is discussed in the section - Annotations. Importing an update via email If you do not have direct access to the internet but you do have access to an email service you can import updates from a file that is delivered to you by email. Someone, at your office or from any computer that has an internet connection and the eBook reader installed, must first download the updates as described in the previous section. Note: you do not need any eBooks unlocked to download the updates. This can be done on the free eBook reader with no eBooks installed. When the update is downloaded click on the Generate Email Update button. Figure 73: Generate Update 51 This saves the update as a ZIP file that can be emailed. When received, this file should be saved to a folder on the computer. The Import Email Update button should then be used. Figure 74: Import Email Update Follow all on screen instructions to import the updates. eBook Reader Software Updates The eBook Reader software is subject to update and continual improvement and as such, updates should be checked for on a regular basis. You must have internet access to check for software updates. 1. To check for updates click on the update icon 2. The Internet Updates screen displays. shown on the main screen of the eBook Figure 75: Updates Screen 52 3. Click on the Check for Software Update button. The Check website for software updates message box displays. Figure 76: Software Update Request Screen 4. Click on the Yes button and the application will check the website for software updates. 5. If a software update is required you will see an information box detailing the version required: Figure 77: Software Update Required Information Box 6. Click on the Yes button and the online download page will be displayed. Follow the instructions, as detailed on this page, to download your new update. 53 Additional eBook Features Annotations There are two different kinds of annotations that can be added to an eBook. User Annotations: These are added as notes by the user. System Annotations: these are added to an eBook to alert the user to an addendum, errata, or supplement which has been released, by the publisher, for the eBook. User annotations You may wish to add notes to an eBook. You do this in the form of an annotation. 1. Open eBook in the eBook reader and go to the page to which you wish to add an annotation. 2. Right-click on the page where you wish the annotation to appear and select ‘Add Annotation’ from the menu. Figure 78: Right-click Menu 3. A small annotation text box displays. Enter your text. 54 Figure 79: Annotation Text Box. 4. When you are done click on the ‘X’ on the top right of the text box. 5. The annotation is available to view in several ways: By a small yellow box on the page where the annotation actually is. By a Show User Annotation icon in the bookmark menu to the left of the main screen. By the Annotation icon on the top of the viewing pane. 6. Annotations can be opened to read or edit by clicking on the yellow box. They are closed by clicking on the ‘X’ at the top right hand corner of the annotation text box. 7. To find or view all annotation in an eBook click on the Bookmark annotation Icon or the Annotation Icon shown at the top of the viewing pane. Both of these options display all annotations for the eBook in a grid. Click on any of these annotations to take you to the correct page for that annotation. When you are at the correct page click on the yellow box to open the annotation. 55 Figure 80: Annotation Grid 8. An entire list of all annotations in your eBook reader can be viewed by clicking the annotations icon on the far left hand side of the application. Figure 81: A Full Annotation List Grid Note: You may have considerably less annotations than this on your system. 56 9. This full list will display both User Created Annotations and System Update Annotations. System Annotation Annotations are also created when an eBook is updated to include addendum, errata, or supplement which has been released, by the publisher, for the eBook. The annotation icons function is the same way as for the User Annotations. The icons and both open the Annotation grid for the current eBook. To open the update to which the annotation refers you should Double-click on the annotation text: You can also read the update to which the annotation refers by going to the internet update screen. See eBook Updates. Bookmarks Pages in an eBook can also be bookmarked for easy location later. To bookmark a page in an eBook click on the button at the top of the viewing page. To view bookmarks click on the View Bookmarks Icon displays all your bookmarks listed by eBook. 57 on the far left side of the page. This Figure 82: Bookmarks Grid Clicking on any bookmark will open that eBook and take you directly to the page that is bookmarked. Dictionary Of Shipping Terms The eBook reader now includes a Dictionary of Shipping Terms. Note: if you have downloaded the eBook Reader installation, the dictionary is not included to reduce the download size. You will be prompted to download the dictionary database at the first use. Note: You must purchase at least one book to access this feature. 1. Click on the Dictionary Icon and the Dictionary screen displays. Figure 83: Dictionary of Shipping terms 2. Enter a word or phrase in the Lookup Term box and the reference will be displayed. 58 3. There are two modes of search: Terms Only – This mode searches for the Lookup Term only in the list of terms only. Terms and Definitions – This mode searched or the Lookup Term in both the terms list and in all the definitions. Figure 84: Dictionary Result – Searching in ‘Term’ Figure 85: Dictionary Result – Searching in ‘Term and Definitions’ You can also highlight a term in the text of the eBook and search for that word in the dictionary. 1. With the eBook open, select t the highlight tool icon at the top of the screen. 2. Select the term you wish to look up in the dictionary – in this example the word Maritime has been highlighted. 59 Figure 86: Term Selected for Lookup 3. Right click on the selected word and select Dictionary Lookup from the menu. The Definition box displays. Figure 87: Dictionary Definition of Maritime 4. This box can be dismissed by clicking on the ‘X’ icon or the dictionary can be opened by clicking on the dictionary icon. The dictionary displays with the highlighted word in the Lookup Term box. Figure 88: Main Dictionary 5. The dictionary screen can be dismissed by clicking on the ‘X’ icon. 60 Network Licence Use When using the eBook reader in network mode, each eBook is unlocked for a specific number of concurrent computers. Figure 89: List of concurrent users on a network licence. Once the maximum number of computers have been reached for an eBook, another computer cannot use the eBook unless it can take a licence. To do this the licences can be swapped between computers but the computer giving up its licence cannot reconnect for seven days. If an attempt to open an eBook is made and this situation arises, just follow the on-screen instructions to take one of the licences from another computer, but ensure you have permission to do so first. Figure 90: Swap Licence Screen 61 Using External Applications Some eBook have additional features added to them. These can be applications such as excel spreadsheets, power point presentations and flash movies, in fact almost any form of application can be supported providing the computer which hosts the eBook reader actual has the correct software. For instance if an external application requires to display an excel spreadsheet and the computer on which the application is being run does not have any type of excel viewer or excel-compatible viewer, then the spreadsheet will not be able to display. If an eBook has an external application associated with it, you will see the following icon at the top of the viewing panel: Figure 91: External Application Top Icon In addition, another icon displays in the bookmarks bar at the left hand side of the viewing panel: Figure 92: External Application Bookmark Icon Clicking on either of these icons will start the external application. Full instructions for using each application are included within the applications themselves and are not the purpose of this document. 62 Removing An eBook There are several ways to remove an eBook from your eBook reader: Click on the remove title button when viewing an eBook front cover. Figure 93: Remove eBook (Single View) Click on the down arrow button when viewing the eBook in the group view, and select Remove from the menu. Figure 94: Remove eBook (Group View) 63 In either case. After this, follow the onscreen instructions to remove the eBook. Removing all superseded eBooks You can remove all superseded eBooks from the eBook reader by selecting a single superseded eBook as described above and then clicking the Yes button on the following dialog box. Figure 95: Removing all superseded eBooks at once After this, follow the onscreen instructions to remove the eBook. 64 Create a link to an eBook from another application Note: This is an advanced feature and some scripting knowledge is assumed. Selecting A Single eBook To Open Using a command string, you can open the eBook reader automatically from another application. An example of the command is as follows: “eBook Reader.exe” "MARPOL Consolidated Edition 2011" "vii" This will open the eBook reader and then open the MARPOL Consolidated Edition 2011 eBook at page viii. Note: If the eBook has not been unlocked, it will just open at its cover page. Figure 96: Example command entered directly into a command line prompt If you are unsure of the exact title just enter one word and you will be presented with a dialog box from where you can make a choice: For example, we can enter "eBook Reader.exe" "SOLAS" "cover" This will open a dialog to choose the correct eBook: Figure 97: Title Choice Dialog Box 65 When a selection is made that eBook then opens. Selecting An eBook From A Grid You can launch a document belonging to a list of documents displayed in a grid: eBook Reader.exe "IMO Resolutions 1953 to 2011" "WEATHER MESSAGES IN OCEANIC AREAS" "1" where: • ‘IMO Resolutions 1953 to 2011’ is the title of the eBook • ‘WEATHER MESSAGES IN OCEANIC AREAS’ is the title of the document belonging to the eBook and displayed as a grid entry. Will open this eBook displayed at page 1. To open a grid and preselect the eBook in that grid use: eBook Reader.exe "IMO Resolutions 1953 to 2011" "WEATHER MESSAGES IN OCEANIC AREAS" "cover" Using The Interface As shown in the image above you can run these from a command line, but there are many ways in which this interface can be used. As an example, shown below, is how the command line interface is using a batch file to link a hyperlink in a document to an eBook in the eBook Reader. For example, the batch file (e.g. eBookBatch.bat) could look something like this: @Echo off Start "" "C:\Program Files (x86)\Seamanship E-book Reader\eBook Reader.exe" "IMO Resolutions 1953 to 2011" "WEATHER MESSAGES IN OCEANIC AREAS" "1" exit A hyperlink would then be created in the document to open the batch file and run the command. As this is not a programming manual, no more examples are included. Please feel free to experiment with this interface. 66 Technical Support If you require Technical Support and Access to the Frequently Asked Questions click on the support button at the top of the screen. The Technical support page displays. Figure 98: Support Options For Program Settings Tab see: Appendix 3 Advanced Options. Submit Support Ticket To open a support ticket click on the Submit Support Ticket Tab, the following screen displays. Figure 99: Support Request Screen 67 Fill in as many of the details as you can, please note that some of the fields fill in automatically and some are required. Before you submit a ticket, it is strongly advised that you click on the FAQ link. The answer to your query is probably already documented. Once you have filled in the details click on one of the following buttons: Submit Via Internet – This option creates a ticket automatically for you and you will be emailed with the ticket information. Submit Via Email – If you have email but no regular internet, you can use this option to send the ticket details. You will be emailed back with the ticket information. Save as XML File – If you do not have internet or email access this option allows you to save the ticket details in a file that can be easily read by our ticket system. You should save this file and have someone with email access attach this XML file to a blank email and send it to: [email protected] The Subject of the email must be: Support Ticket In this case, you should include your main contact details in the Describe your issue… box. 68 Appendix 1: Other eBook Unlocking Options Unlocking Via Email If you have no internet but do have email facility on your PC, do this: 1. Click on the Email tab. 2. Enter your READ code in the Licence code box. 3. Input the rest of the details as requested on the page. 4. Click on the Send the email… button. 5. You will receive an email in reply within ten minutes. This email contains an unlock code which should be entered into the field on the bottom of the screen 6. Click on the Unlock button and the unlock process starts. 7. When the eBook has been unlocked, the eBook reader closes and then re-opens at the most recently unlocked eBook. The padlock is no longer there and the eBook is now unlocked. Unlocking Via Email From Another PC If you do not have internet or email, you may use the email service on another PC to unlock your eBooks. 1. Click on the Email tab. 2. Enter your READ code in the Licence code box. 3. Input the rest of the details as requested on the page. 4. Click on the email from another PC tab. 5. Copy the Text as directed (you will see that this text is derived from the first screen form you just filled it) and paste it into a text file like Notepad or Word. 6. Transfer this text file to the other computer, which will be sending the email. 7. Copy the text into the body of the email. 8. Include the words ‘Unlock’ and ‘READ’ in the subject of the email. 9. Send the email to [email protected] 10. You will receive an email in reply within ten minutes. This email contains an unlock code which should be entered into the field on the bottom of the screen 11. Click on the Unlock button and the unlock process starts. 12. When the eBook has been unlocked, the eBook reader closes and then re-opens at the most recently unlocked eBook. The padlock is no longer there and the eBook is now unlocked. 69 Unlocking Via Phone/Fax If you have access to a phone or a fax machine, do this: 1. Click on the Phone/Fax tab 2. Call the number or send a fax as directed on this screen. 3. Please note that this option can only be used during office Hours (GMT 09:00 – 17:00) 70 Appendix 2 Two Page eBook View You can also view your eBooks with the pages side by side. Click on the Two Page option at the top of the screen. Figure 100: Two-Page View Option The Two-Page view display. Figure 101: Two-Page View 71 The eBook reader still functions in exactly the same way as described in the section Opening and Viewing an eBook. There is one extra feature, in that when you scroll through the pages they are displayed in pairs, so for instance you will see page one and two, then three and four, and then five and six and so on. Should you wish to see (for instance) pages four and five together, you should display pages five and six and then click on the Go Back One Page button: Figure 102: Go Back One Page This will change, by one page, the page viewing order and allow pages (in our example) four and five to be displayed together. This button should be clicked on again to revert to the original setting. 72 Appendix 3 Advanced Options Click on the button to view the advanced options panel. Figure 103: For network installations only, click on the Licences button to view where the network licences are being used. See Network Licence Use. The Show Support Options link opens the Technical Support Screen. This support screen can also be opened by clicking on the Support Icon - Figure 104: Support Options The Program Settings Tab provides some tools to assist if there are issues with the eBook reader. Cache contents tree to improve performance – This allows the eBook reader to save the content tree locally to your machine which can allow the eBook reader to operate faster, To enable this option, click the checkbox to select and then click on the Rebuild Contents Tree Now Button. Use a proxy to access the internet – For security reasons your computer may require that the eBook reader access the internet through a proxy. The details of this can be set here. 73 Note - This is something usually only done by network administrators; incorrect details entered here can prevent the eBook reader from accessing the internet. o Select the Proxy checkbox and the details display as below o Set the details as required. Disable publisher verification – If the program takes a very long time to start (i.e. to even show the initial splash screen), it is possible that this is due to a misconfiguration of the network preventing the operating system to check the program publisher certificate. In this case, check this box and then test boot-up of application. If there is no change then you should uncheck the box after next launch. Invalid licence checker – This checks for invalid licences on your system. This is for standalone eBooks only. Use when instructed by Witherby Techhelp ([email protected]). For Submit Support Request see: Technical Support. 74 Appendix 4: Technical Specifications To run properly the software requires Microsoft .NET Framework 2.0. The .NET Framework 2.0 is pre-installed on Vista and Windows 7 PCs. Multiple versions of this framework can co-exist on the same machine. If your machine has the version 2.0, 3.0 or 3.5 of the .NET framework installed, the software will run out of the box. The program does not need any other external application to display the documents, i.e. Adobe Acrobat Reader is not required. Hard Disc space required by the program: approximately 100 MB. Hard Disc space required by each eBook: approximately 1 MB to 50 MB depending on the content (average size = 5 MB) Minimum 1024 x 768 screen resolution. The eBook Reader software is available as a download or on CD/DVD. If using a physical media, the computer must have a CD/DVD drive but only to install the program. Alternatively, the content of the disc can be transferred to another media-type like a USB memory stick for installation on laptops without disc drive. Remote Desktop Services (Terminal Services) and virtual environments are not supported. Standalone version Install to a local drive (recommended) or a network drive. The unlock code will only unlock the eBook(s) for a single PC. Network version Network eBooks run from a shared network folder on an Intranet. To obtain a network eBook Reader disc (the network version is not available for download), please contact Witherby Publishing. A network version should never be installed in the same location where a standalone version was installed before. Compatible Operating Systems Microsoft Windows: Windows Desktop: Microsoft Windows 8 and 8.1 (all versions incl. 32-bit & 64-bit) *** Windows 8/8.1 RT is NOT supported *** Microsoft Windows 7 (all versions incl. 32-bit & 64-bit) 75 Microsoft Windows Vista (all versions incl. 32-bit & 64-bit) Microsoft Windows XP (Home or Professional with Service Pack 2 & 3) Windows Server: Microsoft Windows Server 2012 (Inc. R2) Microsoft Windows Server 2008 family (Inc. R2) Microsoft Windows Server 2003 family Mac Users Mac users can read Windows eBooks with Boot Camp or virtual machines such as Parallels Desktop, Virtual Box, etc… Alternatively, Cloud (online) eBooks are accessible on Mac, including the Silverlight plugin with offline mode. Linux Users Linux users can read Windows eBooks with virtual machines such as Virtual Box. Alternatively, the HTML version of the Cloud (online) eBooks is accessible. iPad Users There is a dedicated iPad version. See http://www.witherbydigital.com/eBooks-iPad for more information. Android and Windows RT Users Non-iOS tablets owners can use the HTML version of the Cloud (online) eBooks. 76 Appendix 5: Modules (Seamanship Library prior to March 2013 ONLY) Seamanship Library had the ability to purchase and unlock modules of multiple eBooks. This function has been phased out to give more flexibility for the user to choose the exact sets of documents required for their given type of vessel. However, the information below is still relevant for customers who have purchased a module in 2012 and for SIRE/OVID inspectors. Modules contain multiple eBooks bundled together. To access the module screen click on the multiple unlock icon icon at the top of the screen and then on the ‘Lego brick’ . The module grid displays. Figure 105: Module Grid Screen Each eBook in a module is usually available separately but the module offers a convenient way to purchase, unlock and upgrade eBooks on a common industry subject (e.g. ballast water, navigation or offshore). When unlocking modules you have the benefit of unlocking multiple eBooks without having to unlock each eBook individually. Example: The Anchoring and Mooring module contains the following eBooks: - Anchoring Systems and Procedures - Effective Mooring - Mooring Equipment Guidelines 3 (MEG3) 77 When unlocking the Anchoring and Mooring module all three eBooks, which are part of that module, will be unlocked. The module’s grid is separated into two groups showing Unlocked and Locked Modules. You can select multiple modules by ticking the checkbox on the left side of the grid row; the selected modules can then be unlocked in exactly the same way as any normal eBook is unlocked. All the books contained within the selected modules can be searched by using the buttons at the top right of the screen. A module row can be expanded by clicking the + symbol to the left of the grid row to see the list of eBooks that are contained within the module. Individual eBooks can be opened from here, by either double-clicking on the row or pressing the open button. Figure 106: expanded Modules. 78 Appendix 6: FAQ The Licence Code does not exist Solution: This is most likely caused by a typo when entering the licence code. Double-check the code you have entered. Licence codes do not contain the letters B, O or I so if you have entered any of these they should probably be changed to the digits 8, 0 and 1 respectively. eBooks licence codes start with ‘READ-’. If the licence code starts with MEG3, PGC4, PPM2, SGT5, SHG4 or STC1, it is for an older eBook supplied on a CD at the back of a book. These older eBooks are not compatible with the eBook Reader. See http://www.witherbyseamanship.com/cm/support.htm (support for eBook on CDs). The box/licence code ’READ-XXXX-…’ is not set up to unlock the eBook ’Title’ Solution: This message appears when you are trying to unlock an eBook that is not purchased on the licence code (READ code) you have entered, an incorrect (but valid) READ code is being used, or you are trying to unlock a standalone eBook with a network READ code. A ship or office should have a single associated READ- code to avoid confusion. Invalid Unlock Code 79 Or another other error messages that may appear: Solution: The unlock code contains invalid characters. You may have made a typo when entering the code received in a reply e-mail from ‘Seamanship Unlock Server’. It is also possible that you have entered your licence code (READ- code) instead of the unlock code. The licence code is used when unlocking via the Internet or when sending an e-mail. The unlock code is used when a reply e-mail has been received from Witherby, or by phone/fax. The licence code starts with READ- and is associated with a list of eBooks. The unlock code is associated with a serial number that is unique to each eBook on a given computer. Ask the user to double-check the code that he has entered. Unlock codes only contain the digits 0-9 and the letters A-F. The easiest way to avoid mistakes is for the user to copy/paste the code from their e-mail into the eBook Reader Unlock codes contain 4 sets of 4 characters and 1 set of 2 characters, as shown: xxxx-xxxx-xxxx-xxxx-xx ‘File is not a valid eBook Package’ when importing a new eBook Solution: This error indicates that the eBook file (EBK) is corrupted and cannot be read. 80 You should download the file again (sometimes, company firewalls cause the corruption and downloading from outside the company network may solve the error) or contact Witherby Technical Support as we can set up external links to download eBooks or send out eBooks on CD. If you have a chart agent, or other supplier, who deals with your purchases you should contact them in these cases. Unable to import an eBook using ‘Download and Install from Internet’ or Unable to unlock using the Internet or Unable to access the Internet Updates Solution: A company firewall is probably blocking Internet access for the program. Option 1: the customer can ask his IT support to add seamanship.eu and webservices.witherbysseamanship.com to the white list. Option 2: the customer can ask his IT support to add 168.63.106.132 and 217.33.156.130 to the white list. Option 3: use the proxy settings. See ‘Use a proxy to access the internet’ in Appendix 3 Advanced Options. To unlock, it is always possible to use the e-mail or phone/fax options, and eBooks can also be sent on CD/DVD. Updates can be received by e-mail (eBook Reader v5.5 or above). So the Internet connection is convenient but not required to use the eBook Reader. Error Checking Unlock Status – IsR Solution: 81 This error is the result of restoring the eBook Reader and eBooks from a backup (i.e. system restore or drive imaging). The message indicates that the reader does not recognise the machine. The eBooks should be installed in the normal way and unlocked again. However, when the error occurs, refer the support case to Witherby Technical Support as we need to ‘reset’ the eBook Reader faulty reinstallation. File not found – Book with 2 volumes or more Solution: Ensure you are running the eBook Reader version 5.4 (or above). If problem persists contact Witherby Technical Support. 82