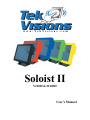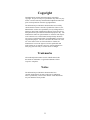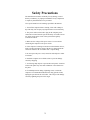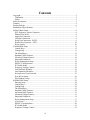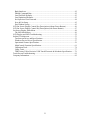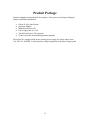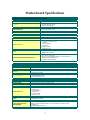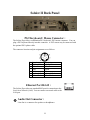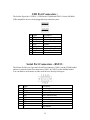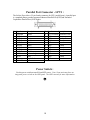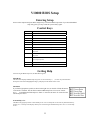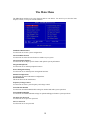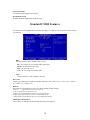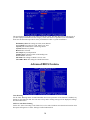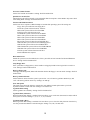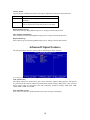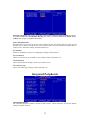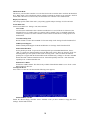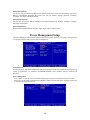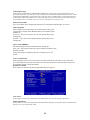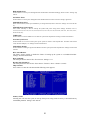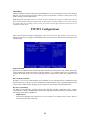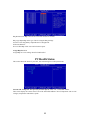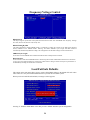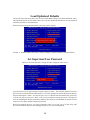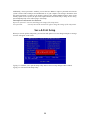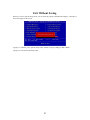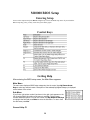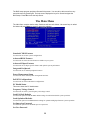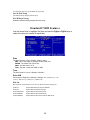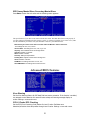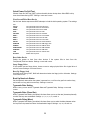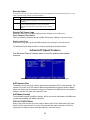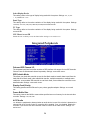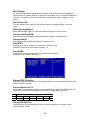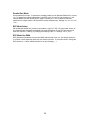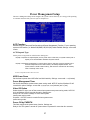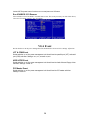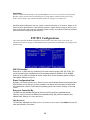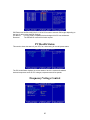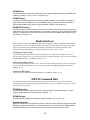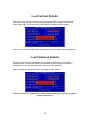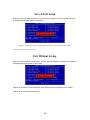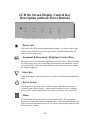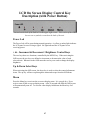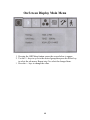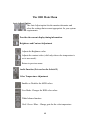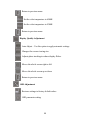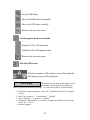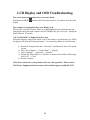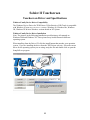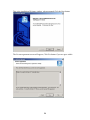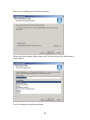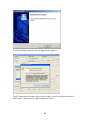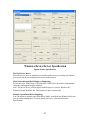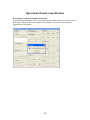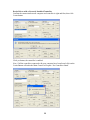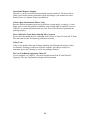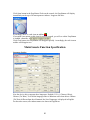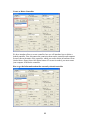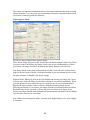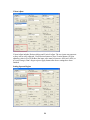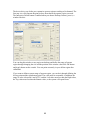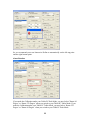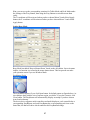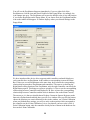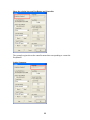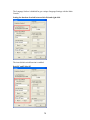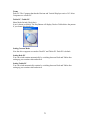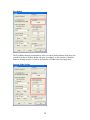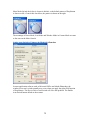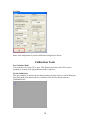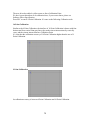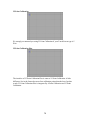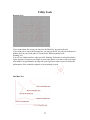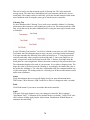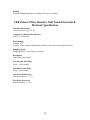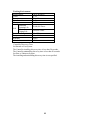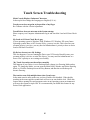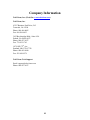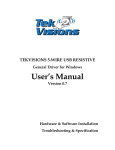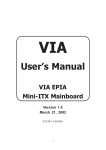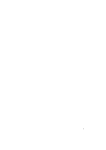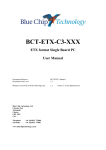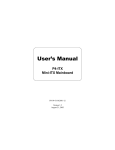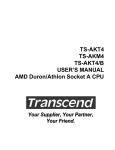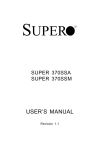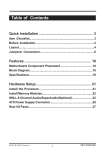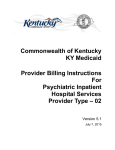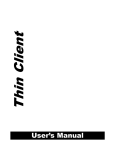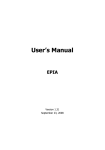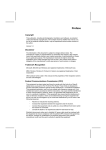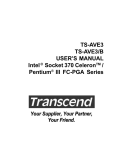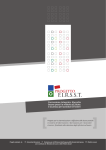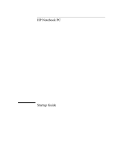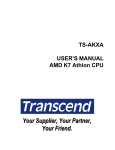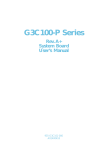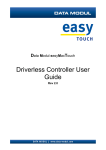Download User`s Manual - TekVisions, Inc.
Transcript
w w w . T e k V i s i o n s . c o m Soloist II V10000 & M10000 User’s Manual Copyright This Publication contains informaion that is protected by copyright. No part of it may be reproduced in any form or by any means or used to make any transformation/adaptation without the prior written permission from the copyright holders. The information provided in this document has been carefully checked and is accurate at the time of publication. However, the Manufacturer assumes no responsibility for any infringements of patents or other rights of third parties that may result from its use. This publication is provided for informational purposes only. The manufacturer makes no representations or warranties with respect to the contents or use of this manual and specifically disclaims any express or implied warranties of merchantability or fitness for any paticular purpose. The user will assume the entire risk of the use or the results of the use of this document. Further, the manufacturer reserves the right to revise this publication and make changes to its contents at any time, without obligation to notify any person or entity of such revisions or changes. Trademarks All brand and product names used for identification in this document are trademarks or registered trademarks of their respective companies. Notice The information provided in this document has been carefully checked and is accurate at the time of publication. This is a preliminary version of the manual. Some illustrations may not match the actual product . 2 Safety Precautions The manufacturer assumes no liability for any damage, caused directly or indirectly, by imporper installation of any components or repairs by unauthorized service personnel. Give special attention to all warnings specified in the manual. 1. Turn off the computer before cleaning. Clean with a damp or dry cloth only. Do not spray any liquid cleaner on screen directly. 2. The power outlet socket used to plug in the computer power cord must be located near the system and easily accessible. Do not use outlets on the same circuit of the systems that regularly switched on and off. 3. Make sure the voltage of the power source is correct before connecting the computer to the power outlet. 4. If the computer is sharing an extension cord with other devices, make sure the total ampere rating of the devices plugged into the extension cord does not exceed the cord’ s ampere rating. 5. Do not expose the power cord, extension cord and power outlet to moisture. 6. Install the computer on a reliable surface to prevent damage caused by dropping. 7. Avoid using sharp objects to operate the touch panel. Scratches on the touch panel may cause mal-calibration or non-function to the panel. 8. For added protection during a lightning storm, or when the computer is left unattended and unused for long periods of time, unplug the system from the wall outlet. This will prevent damage caused by lightning and power line surges. 3 Contents Copyright ............................................................................................................................ 2 Trademarks ..................................................................................................................... 2 Notice.............................................................................................................................. 2 Safety Precautions............................................................................................................... 3 Contents .............................................................................................................................. 4 Product Package.................................................................................................................. 6 Motherboard Specifications ................................................................................................ 7 Soloist II Back Panel........................................................................................................... 8 PS/2 Keyboard / Mouse Connector : .............................................................................. 8 Ethernet Port RJ-45 :....................................................................................................... 8 Audio Out Connector :.................................................................................................... 8 USB Port Connectors :.................................................................................................... 9 Serial Port Connectors - RS232 : .................................................................................... 9 Parallel Port Connector - LPT1 : .................................................................................. 10 Power Switch : .............................................................................................................. 10 V10000 BIOS Setup ......................................................................................................... 11 Control Keys ................................................................................................................. 11 Getting Help.................................................................................................................. 11 The Main Menu............................................................................................................. 12 Standard CMOS Features ............................................................................................. 13 Advanced Chipset Features........................................................................................... 16 Integrated Peripherals ................................................................................................... 17 Power Management Setup ............................................................................................ 19 PNP/PCI Configurations............................................................................................... 22 PC Health Status ........................................................................................................... 23 Frequency/Voltage Control........................................................................................... 24 Load Fail-Safe Defaults ................................................................................................ 24 Load Optimized Defaults.............................................................................................. 25 Set Supervisor/User Password ...................................................................................... 25 Save & Exit Setup......................................................................................................... 26 Exit Without Saving...................................................................................................... 27 M10000 BIOS Setup......................................................................................................... 28 Entering Setup............................................................................................................... 28 Control Keys ................................................................................................................. 28 Getting Help.................................................................................................................. 28 The Main Menu............................................................................................................. 29 Standard CMOS Features ............................................................................................. 30 Advanced BIOS Features.............................................................................................. 31 Advanced Chipset Features........................................................................................... 33 Integrated Peripherals ................................................................................................... 34 Power Management Setup ............................................................................................ 37 VGA Event.................................................................................................................... 38 PNP/PCI Configurations............................................................................................... 40 PC Health Status ........................................................................................................... 41 Frequency/Voltage Control........................................................................................... 41 4 Bank Interleave ............................................................................................................. 42 DRAM Command Rate................................................................................................. 42 Load Fail-Safe Defaults ................................................................................................ 43 Load Optimized Defaults.............................................................................................. 43 Set Supervisor/User Password ...................................................................................... 44 Save & Exit Setup......................................................................................................... 45 Exit Without Saving...................................................................................................... 45 LCD On Screen Display Control Key Description (without Power Button).................... 46 LCD On Screen Display Control Key Description (with Power Button)......................... 47 On Screen Display Main Menu......................................................................................... 48 The OSD Main Menu.................................................................................................... 49 LCD Display and OSD Troubleshooting.......................................................................... 52 Soloist II Touchscreen ...................................................................................................... 53 Touchscreen Driver and Specifications ........................................................................ 53 Windows Device Driver Specification ......................................................................... 57 Operational Feature Specification................................................................................. 59 MainConsole Function Specification............................................................................ 61 Calibration Tools .......................................................................................................... 74 Utility Tools .................................................................................................................. 77 TEKVisions 5-Wire Resistive USB Touch Electronic & Mechanic Specification ...... 79 Touch Screen Troubleshooting ......................................................................................... 81 Company Information....................................................................................................... 82 5 Product Package Open the shipping carton and check the contents. If any items are missing or damaged contact your dealer immediately. • • • • • • Soloist II All in One System Operation Manual Motherboard Driver CD Power supply and AC Cord Touch Screen Driver CD (optional) Credit Card reader and mounting bracket (optional) The Soloist II is equipped with an auto sensing power supply for voltage ranges from 110~240VAC, 60/50Hz. Confirm the line voltage designation of the power supply panel. 6 Motherboard Specifications Soloist II V10000 Motherboard Specification Processor - VIA C3/EDEN EBGA Processor, 1GHz with Fan Chipset - VIA PLE133 North Bridge - VT8231 South Bridge System Memory - 2 PC 133 DIMM socket - Up to 1GB memory size VGA - Integrated Trident graphics Onboard LAN - VIA VT6103 10/100 Base-T Ethernet PHY Onboard Audio - VIA VT1612A 2 channel AC'97 Codec Back Panel I/O - BIOS - Award BIOS - 2/4Mbit flash memory System Monitoring & Management - 1 1 1 1 2 1 PS2 mouse/keyboard port Parallel RJ-45 LAN port Serial port USB 1.1 ports Audio line-out CPU voltage monitoring Wake-on-LAN, Keyboard-Power-on, Timer-Power-on System power management AC power failure recovery Soloist II M10000 Motherboard Specification Processor - VIA C3/EDEN EBGA Processor, C3 1GHz with Fan Chipset - VIA CLE266 North Bridge - VT8235 South Bridge System Memory - 1 DDR266 DIMM socket - Up to 1GB memory size VGA - Integrated VIA Unichrome AGP graphics with MPEG-2 Accelerator Onboard LAN - VIA VT6103 10/100 Base-T Ethernet PHY Onboard Audio - VIA VT1616 6 channel AC'97 Codec Back Panel I/O - BIOS - Award BIOS - 2/4Mbit flash memory System Monitoring & Management - CPU voltage monitoring - Wake-on-LAN, Keyboard-Power-on, Timer-Power-on- System power management - AC power failure recovery 1 1 1 1 2 1 PS2 mouse /keyboard port Parallel port RJ-45 LAN port Serial port USB 2.0 ports Audio line-out 7 Soloist II Back Panel PS/2 Keyboard / Mouse Connector : The Soloist II provides a combination PS/2 keyboard / PS/2 mouse connector. You can plug a PS/2 keyboard directly into this connector. A PS/2 mouse may be connected with the optional PS/2 splitter cable. The connector location and pin assignments are as follows: Pin 1 2 3 4 5 6 Signal Description Keyboard Data Keyboard Data Mouse Data Mouse Data GND Ground VCC +5V Keyboard Clock Keyboard Clock Mouse Clock Mouse Clock Ethernet Port RJ-45 : The Soloist II provides one standard RJ45 port for connection to the Local Area Network (LAN). You can connect a network cable to the LAN port. Audio Out Connector : Line-Out is a connector for speakers or headphones. 8 USB Port Connectors : The Soloist II provides 2 USB (1.1 USB for the V10000 and USB 2.0 for the M10000). USB-compatible devices can be plugged directly into these ports. Pin 1 2 3 4 5 6 7 8 Signal VCC -DATA 0 +DATA 0 GND VCC -DATA 1 +DATA 1 GND Description +5V Negative Data Channel Positive Data Channel Ground +5V Negative Data Channel Positive Data Channel Ground Serial Port Connectors - RS232 : The Soloist II offers one 9-pin male Serial Port connector (COM 1) on the V10000 model and two 9-pin male Serial Port connectors (COM 1 & COM 2) on the M10000 model. You can attach a serial mouse or other serial devices directly to this port. Pin 1 2 3 4 5 6 7 8 9 Signal DCD SIN SOUT DTR GND DSR RTS CTS RI Description Data carry detect Serial in / Receive data Serial out / Transmit data Data Terminal Ready Ground Data Set Ready Request to Send Clear to Send Ring Indicate 9 Parallel Port Connector - LPT1 : The Soloist II provides a 25-pin female connector for LPT (parallel port). A parallel port is a standard printer port that supports Enhanced Parallel Port (EPP) and Extended Capabilities Parallel Port (ECP) modes. Pin 1 2 3 4 5 6 7 8 9 10 11 12 13 Signal STROBE DATA0 DATA1 DATA2 DATA3 DATA4 DATA5 DATA6 DATA7 ACK# BUSY PE SELECT Description Strobe Data0 Data1 Data2 Data3 Data4 Data5 Data6 Data7 Acknowledge Busy Paper End Select Pin 14 15 16 17 18 19 20 21 22 23 24 25 Signal Description AUTO FEED# Automatic Feed ERR# Error INIT# Initialize Printer SLIN# Select In GND Ground GND Ground GND Ground GND Ground GND Ground GND Ground GND Ground GND Ground Power Switch : Use the power switch to turn ON and OFF power. Note: Some units may have an integrated power switch on the OSD panel. See OSD controls for more information. 10 V10000 BIOS Setup Entering Setup Power on the computer and press DEL straight away to enter the BIOS setup menu. If you missed the BIOS setup entry point, you may restart the system and try again. Control Keys <↑> Move to the previous item <↓> Move to the next item <←> Move to the item in the left hand <→> Move to the item in the right hand <Enter> Select the item <Esc> Jumps to the Exit menu or returns to the main menu from a submenu <+/PU> Increase the numeric value or make changes <-/PD> Decrease the numeric value or make changes <F1> General help, only for Status Page Setup Menu and Option Page Setup Menu <F5> Restore the previous CMOS value from CMOS, only for Option Page Setup Menu <F6> Load the default CMOS value from Fail-Safe default table, only for Option Page Setup Menu <F7> Load Optimized defaults <F10> Save all the CMOS changes and exit Getting Help After entering the BIOS setup menu, the Main Menu appears. Main Menu The main menu displays all BIOS setup categories. Use the control keys ( ) to select any item/sub-menu. Description of the selected/highlighted category is displayed at the bottom of the screen. Sub-Menu If you find a right pointer symbol (as shown in the right view) on the left of field, this means a sub-menu is available. The sub-menu contains additional options. You can use control keys ( ) to highlight the field and press <Enter> to enter the sub-menu. To return from the sub-menu press <Esc >. General Help <F1> The BIOS setup program provides a General Help screen. You can call up this screen from any menu/sub-menu by pressing <F1>. The help screen displays the keys for use and navigate the BIOS setup. Press <Esc> to exit the help screen. 11 The Main Menu The Main Menu contains twelve setup functions and two exit choices. Use arrow keys to select the items and press <Enter> to accept or enter the submenu. Standard CMOS Features Use this menu to set basic system configurations. Advanced BIOS Features Use this menu to set the advanced features available on your system. Advanced Chipset Features Use this menu to set chipset specific features and optimize system performance. Integrated Peripherals Use this menu to set onboard peripherals features. Power Management Setup Use this menu to set onboard power management functions. PnP/PCI Configurations Use this menu to set the PnP and PCI configurations. PC Health Status This menu shows the PC health status. Frequency/Voltage Control Use this menu to set the system frequency and voltage control. Load Fail-Safe Defaults Use this menu to load the BIOS default settings for minimal and stable system operations. Load Optimized Defaults Use this menu to load BIOS default settings for optimal and high performance system operations. Set Supervisor Password Use this menu to set supervisor password. Set User Password Use this menu to set user password. 12 Save & Exit Setup Save BIOS setting changes and exit setup. Exit Without Saving Abandon all BIOS setting changes and exit setup. Standard CMOS Features Use the arrow keys to highlight the item and use the <PgUp> or <PgDn> keys to select the value you desire for each item. Date The date format is <Day><Month><Date><Year>. Day - day of the week, for example Friday. Read-only. Month - the month from Jan to Dec. Date - the date from 1 to 31. Year - the year, range from 1999 to 2098. Time The time format is <Hour><Minute><Second>. Drive A/B Set the type of floppy drive installed. Available options are None, 360K, 5.25 in., 1.2M, 5.25 in., 720K, 3.5 in., 1.44M, 3.5 in., 2.88M, 3.5 in. Halt On Determine the system behavior if an error is detected during bootup. Settings: All Errors System halts when any error is detected. No Errors System does not halt for any error. All, But Keyboard System halts for all errors (except keyboard error). All, But Diskette System halts for all errors (except diskette error). All, But Disk/Key System halts for all errors (except disk/keyboard error) IDE Primary Master/Slave Press <Enter> to enter the sub-menu and the following screen appears: 13 The specifications of your drive must match with the drive table. The hard disk will not work properly if you enter improper information for this category. Select Auto whenever possible. If you select Manual, make sure the information provided is from your hard disk vendor or system manufacturer. IDE Primary Slave The settings are None, Auto, Manual. Access Mode The settings are CHS, LBA, Large, Auto. Capacity The formatted size of the storage device. Cylinder Number of cylinders. Head Number of heads. Precomp Write precompensation. Landing Zone Cylinder location of the landing zone. Sector Number of sectors. PIO Mode The settings are Mode 0/1/2/3/4, Auto. Ultra DMA Mode The settings are Disabled and Auto. Advanced BIOS Features Virus Warning Set the Virus Warning feature for IDE Hard Disk boot sector protection. If the function is enabled, any attempt to write data into this area will cause a beep and a warning message will be displayed. Settings: Disabled and Enabled. CPU L2 Cache ECC Checking Set the ECC (Error-Correcting Code) feature for Level 2 cache. Facilitates error detection/correction when data passes through Level 2 cache. Settings: Enabled and Disabled. 14 Processor Number Feature Set the CPU internal serial number. Settings: Enabled and Disabled. Quick Power On Self-Test Shorten Power On Self Test (POST) cycle and enable shorter bootup time. Allow BIOS to skip some check items during POST. Settings: Enabled and Disabled. First/Second/Third Boot Device Set the boot device sequence as BIOS attempts to load the disk operating system. The settings are: Floppy The system will boot from floppy drive. LS120 The system will boot from LS-120 drive. HDD-0 The system will boot from first HDD. SCSI The system will boot from SCSI. CD-ROM The system will boot from CD-ROM. HDD-1 The system will boot from second HDD. HDD-2 The system will boot from third HDD. HDD-3 The system will boot from fourth HDD. ZIP100 The system will boot from ATAPI ZIP drive. USB-FDD The system will boot from USB floppy drive. USB-ZIP The system will boot from USB ZIP drive. USB-CDROM The system will boot from USB CDROM. USB-HDD The system will boot from USB HDD. LAN The system will boot from network drive. Disabled Disable this sequence. Boot Other Device Enable the system to boot from other devices if the system fails to boot from the First/Second/Third boot device. Settings: Enabled and Disabled. Swap Floppy Drive If the system has two floppy drives, choose enable to assign physical drive B to logical drive A and viceversa. Settings: Enabled and Disabled. Boot Up Floppy Seek Set floppy seek during POST, BIOS will determine whether the floppy is 40 or 80 tracks. Settings: Enabled and Disabled. Boot Up NumLock Status Set the NumLock status when the system is powered on. “On” will turn key pad into number keys, and “Off” will turn key pad into arrow keys. Settings: On and Off. Gate A20 Option The option, Fast, allows the chipset to control Gate A20, and the Normal option makes a pin in the keyboard controller control Gate A20. Settings: Fast and Normal. Typematic Rate Setting Set the typematic rate and delay. Settings: Enabled and Disabled. Typematic Rate (Chars/Sec) When Typematic Rate Setting is enabled. This item allows you to set the rate (characters/second) at which the keys are accelerated. Settings: 6, 8, 10, 12, 15, 20, 24 and 30. Typematic Delay (Msec) When Typematic Rate Setting is enabled. This item allows you to select the delay between when the key was first pressed and when the acceleration begins. Settings: 250, 500, 750 and 1000. 15 Security Option Specifies the type of BIOS password protection that is implemented. Settings are described below: Option Setup Description The password prompt appears only when end users try to run Setup. System A password prompt appears every time when the com puter is powered on or when end users try to run Setup. Display Full Screen logo Show full screen logo during BIOS bootup process. Settings: Enabled and Disabled. Show Summary Information Show summary information during BIOS bootup process. Settings: Enabled and Disabled. Display Small Logo Show small energy star logo during BIOS bootup process. Settings: Enabled and Disabled. Advanced Chipset Features The Advanced Chipset Features menu is used for optimizing the chipset functions. Note: Change these settings only if you are familiar with the chipset. AGP Aperture Size This setting controls how much memory space can be allocated to AGP for display purposes. The aperture is a portion of the PCI memory address range dedicated to graphics memory address space. Host cycles that hit the aperture range are forwarded to the AGP without any translation. Settings: 4MB, 8MB, 16MB, 32MB, 64MB, 128MB, and 256MB. CPU & PCI Bus Control Press <Enter> to enter the sub-menu and the screen at the next page would appear: 16 P2C/C2P Concurrency The settings are Enabled and Disabled. Fast R-W Turn Around The settings are Enabled and Disabled. PCI Dynamic Bursting The settings are Enabled and Disabled. PCI#2 Access #1 Retry The settings are Enabled and Disabled. CPU to PCI POST Write When Enabled, CPU can write up to four words of data to the PCI write buffer before CPU must wait for PCI bus cycle to finish. If Disabled, CPU must wait after each write cycle until PCI bus signals that it is ready to receive more data. Settings: Enabled and Disabled. TV Standard Set the TV standard you want to use for displaying. Settings: NTSC and PAL. TV Scan Format Set the TV scan format you would like to use. Settings: Underscan and Overscan. TV Dot Function Choose TV dot function. Settings: Dedot Crawl and Dot Crawl. TV Connector Type Choose TV connect type. Settings: SVideo and Composite. Integrated Peripherals Onboard IDE Channel The integrated peripheral controller contains an IDE interface. Choose Enabled to activate the channel. Settings: Disabled, Enabled. 17 IDE Prefetch Mode This allows your hard disk controller to use the fast block mode to transfer data to and from the hard disk drive. Block mode is also called block transfer, multiple commands or multiple sector read/write. Enabled enables IDE controller to use block mode; Disabled allows the controller to use standard mode. Display Card Priority This setting specifies which VGA card is your primary graphics adapter. Settings: PCI Slot and AGP. Frame Buffer Size Set the Frame Buffer size. Settings: 16M, 32M, and 64M. AC97 Audio Auto allows the mainboard to detect whether an audio device is used. If the device is detected, the onboard VIA AC’97 (Audio Codec’97) controller will be enabled; if not, it is disabled. Disable the controller if you want to use other controller cards to connect an audio device. Setting options: Auto and Disabled. VIA-3043 OnChip LAN Decide whether to invoke the boot ROM of VIA-3043 onchip LAN. Settings: Enabled and Disabled. USB Keyboard Support Enable USB Keyboard Support for DOS and Windows 95. Settings: Enabled and Disabled. Onboard Parallel Mode Set the parallel port mode. To operate the onboard parallel port as Standard Parallel Port, choose “SPP.” To operate the onboard parallel port in the EPP mode, choose “EPP.” By choosing “ECP”, the onboard parallel port will operate in ECP mode. Choosing “ECP + EPP” will allow the onboard parallel port to support both the ECP and EPP modes simultaneously. Settings are: Normal : Standard Parallel Port EPP : Enhanced Parallel Port ECP : Extended Capability Port ECP + EPP: Extended Capability Port + Enhanced Parallel Port ECP Mode Use DMA ECP utilizes a DMA channel. This field is only available if Parallel Port Mode is set to “ECP”. Select DMA channel for ECP use. VIA SuperIO Device Press <Enter> to enter the sub-menu and the following screen appears: Onboard FDD Controller Enable the onboard floppy controller. Select “Enabled” when you have installed a floppy disk drive. Settings: Enabled and Disabled. 18 Onboard Serial Port 1 Set the base I/O port address and IRQ for the onboard serial port A/serial port B. Selecting Auto allows BIOS to automatically determine the correct base I/O port address. Settings: Disabled, 3F8/IRQ4, 2F8/IRQ3, 3E8/ IRQ4, 2E8/IRQ3 and Auto. Onboard Parallel Port This specifies the I/O port address and IRQ of the onboard parallel port. Settings: 378/IRQ7, 278/IRQ5, 3BC/IRQ7 and Disabled. Onboard FIR Select Enable onboard fast IR functions. Settings: IRQ3, IRQ 9, IRQ 10 and Disabled. Power Management Setup The Power Management Setup menu configures the system to most effectively save energy while operating in a manner consistent with your own style of computer use. ACPI Function Activate the ACPI (Advanced Configuration and Power Management Interface) Function. If your operating system is ACPI-aware (i.e. Windows 98/98SE/ME/2000/XP) select Enabled. Settings: Enabled and Disabled. Power Management Press <Enter> to enter the sub-menu and the following screen appears: Set the idle time before system enters power saving mode. ACPI OS such as Windows XP will override this option. Settings: Disable and 1/ 2/4/6/8/10/20/30/40 min and 1 hr. 19 ACPI Suspend Type Set the power saving mode for ACPI function. Settings are: S1/POS -S1/Power On Suspend (POS) is a low power state. In this state, no system context (CPU or chipset) is lost and hardware maintains all system context. S3/STR -S3/Suspend To RAM (STR) is a power-down state. In this state, power is supplied only to essential components such as main memory and wakeup-capable devices. The system context is saved to main memory, and context is restored from the memory when a “wakeup” event occurs. S1 & S3 - Depends on OS to select S1 or S3. PM Control by APM Set if you want the power management function to be controlled by APM. Settings: Yes and No. Video Off Option Select whether or not to turn off the screen when system enters power saving mode, ACPI OS such as Windows XP will override this option. Settings are: Always On - The screen is always on even when system enters power saving mode. Suspend -> Off - The screen is turned off when system enters power saving mode. Power Off by PWRBTN This field configures the power button function. Settings are: Delay 4 Sec -The system is turned off if power button is pressed for more than four seconds. Instant-Off -The power button functions as a normal power-on/-off button. AC Loss Auto Restart If there happens to be AC power loss when your system is running, this item allows you to choose the power state when the AC power is back. The <Off> option keeps system in Off state until you press the power button. Settings: Disable and Enable. Peripheral Activities Press <Enter> to enter the sub-menu and the following screen appears: VGA Event Decide whether or not the power management unit should monitor VGA activities. Settings: Off and ON. LPT & COM Event Decide whether or not the power management unit should monitor parallel port (LPT) and serial port (COM) activities. Settings: None, LPT, COM and LPT/ COM. 20 HDD & FDD Event Decide whether or not the power management unit should monitor hard disks and floppy drives activities. Settings: Off and On. PCI Master Event Decide whether or not the power management unit should monitor PCI master activities. Settings: Off and On. PS2KB Wakeup Select When Select Password, Please press ENTER key to change Password, Max 8 characters. Settings: Password and Hot key. PS2KB Wakeup from suspend Select which “Hot-Key” is used to wake-up the system from power saving mode. Settings: Disabled, Ctrl+F1, Ctrl+F2, Ctrl+F3, Ctrl+F4, Ctrl+F5, Ctrl+F6, Ctrl+F7, Ctrl+F8, Ctrl+F9, Ctrl+F10, Ctrl+F11, Ctrl+F12, Power, Wake and Any Key. USB Resume Decide whether or not the USB devices can wake the system from suspend state. Settings: Disabled and Enabled. PowerOn by PCI Card Decide whether or not a PCI card can power up the system or resume it from suspend state. Such PCI cards include LAN, onboard USB ports, etc. Settings: Disabled and Enabled. Modem Ring Resume Decide whether or not Ring-In signals from Modem can wake up the system from suspend state. Settings: Disabled and Enabled. RTC Alarm Resume The field is used to enable or disable the feature of booting up the system on a scheduled time/date. Settings: Disabled and Enabled. Date (of Month) The field specifies the date for RTC Alarm Resume. Settings: 0~31. Resume Time (hh:mm:ss) The field specifies the time for RTC Alarm Resume. Format is <hour> <minute><second>. IRQs Activities Press <Enter> to enter the sub-menu and the following screen appears: Primary INTR Selecting ON will cause the system to wake up from power saving modes if activity is detected from any enabled IRQ channels. Settings: OFF and ON. 21 IRQ3~IRQ15 Enables or disables the monitoring of the specified IRQ line. If set to Enabled, the activity of the specified IRQ line will prevent the system from entering power saving modes or awaken it from power saving modes. Settings: Disabled and Enabled. Note: IRQ (Interrupt Request) lines are system resources allocated to I/O devices. When an I/O device needs to gain attention of the operating system, it signals this by causing an IRQ to occur. After receiving the signal, when the operating system is ready, the system will interrupt itself and perform the service required by the IO device. PNP/PCI Configurations This section describes the BIOS configuration of the PCI bus system. This section covers some very technical items and it is strongly recommended that only experienced users should make any changes to the default settings. PNP OS Installed When set to Yes, BIOS will only initialize the PnP cards used for booting (VGA, IDE, SCSI). Other cards will be initialized by the PnP operating system like Windows 95 or 98/98SE. When set to No, BIOS will initialize all the PnP cards. Set to Yes the operating system is Plug & Play capable. The settings: No and Yes. ® Reset Configuration Data Normally, you leave this field Disabled. Select Enabled to reset Extended System Configuration Data (ESCD) when you exit Setup if you have installed a new add-on and the system reconfiguration has caused such a serious conflict that the operating system can not boot. The settings: Enabled and Disabled. Resource Controlled By The BIOS can automatically configure all the boot and Plug and Play compatible devices. Choose “Auto(ESCD)” if unsure, the BIOS will automatically assign IRQ, DMA and memory base address fields. The settings: Auto (ESCD) and Manual. IRQ Resources The items are adjustable only when Resources Controlled By is set to Manual. Press <Enter> and you will enter the sub-menu of the items. 22 IRQ Resources list IRQ 3/4/5/7/9/10/11/12/14/15 for users to set each IRQ a type depending on the type of device using the IRQ. Settings: PCI Device For Plug & Play compatible devices designed for PCI bus architecture. Reserved The IRQ will be reserved for further request. Assign IRQ For VGA Assign IRQ for VGA. Settings: Disabled and Enabled. PC Health Status This section shows the status of your CPU, fan, and warning for overall system status. Current CPU Temp, CPU Fan Speed, System Fan Speed, +12V, +5V, +3.3V, CPU Vcore. These items display the current status of all of the monitored hardware devices/components such as CPU voltages, temperatures and all fans’ speeds. 23 Frequency/Voltage Control DRAM Clock The chipset supports synchronous and asynchronous mode between host clock and DRAM clock frequency. Settings: Host CLK, HCLK-33M, HCLK+33M, and By Auto. DRAM Timing By SPD This setting determines whether DRAM timing is configured by reading the contents of the SPD (Serial Presence Detect) EPROM on the DRAM module. Selecting Yes makes SDRAM Cycle Length and Bank Interleave automatically determined by BIOS according to the configurations on the SPD. Settings: Disabled and Enabled. SDRAM Cycle Length Set the time between SDRAM read command and when the data actually becomes available. Bank Interleave Set the interleave mode of the SDRAM interface. Interleaving allows banks of SDRAM to alternate their refresh and access cycles. One bank will undergo its refresh cycle while another is being accessed. This improves performance of the SDRAM by masking the refresh time of each bank. Load Fail-Safe Defaults This option on the main menu allows users to restore all the BIOS settings to the default Fail Safe values. These values are set by the mainboard manufacturer to provide the most stable system. When you select Load-Fail Safe Defaults, a message as below appears: Pressing ‘Y’ loads the default BIOS values that provide a minimal and stable system configuration. 24 Load Optimized Defaults This option on the main menu allows users to restore all the BIOS settings to the default Optimized values. The Optimized Defaults are the default values also set by the mainboard manufacturer for both optimized and stable performance of the mainboard. When you select Load Optimized Defaults, a message as below appears: Pressing ‘Y’ loads the default values that are factory settings for optimal and stable system performance. Set Supervisor/User Password When you select this function, a message as below will appear on the screen: Type the password, up to eight characters in length, and press <Enter>. The password typed now will clear any previously set password from CMOS memory. You will be prompted to confirm the password. Re-type the password and press <Enter>. You may also press <Esc> to abort the selection and not enter a password. To clear a set password, just press <Enter> when you are prompted to enter the password. A message will show up confirming that the password will be disabled. Once the password is disabled, the system will boot and you can enter Setup without entering any password. When a password has been set, you will be prompted to enter it every time you try to enter Setup. This prevents an unauthorized person from changing any part of your system configuration. 25 Additionally, when a password is enabled, you can also have BIOS to request a password each time the system is booted. This would prevent unauthorized use of your computer. The setting to determine when the password prompt is required is the Security Option of the Advanced BIOS Features menu. If the Security Option is set to System, the password is required both at boot and at entry to Setup. If set to Setup, password prompt only occurs when trying to enter Setup. About Supervisor Password & User Password: Supervisor password : Can enter and change the settings of the setup menus. User password: Can only enter but do not have the right to change the settings of the setup menus. Save & Exit Setup When you want to quit the Setup menu, you can select this option to save the changes and quit. A message as below will appear on the screen: Typing “Y” will allow you to quit the Setup Utility and save the user setup changes to RTC CMOS. Typing “N” will return to the Setup Utility. 26 Exit Without Saving When you want to quit the Setup menu, you can select this option to abandon the changes. A message as below will appear on the screen: Typing “Y” will allow you to quit the Setup Utility without saving any changes to RTC CMOS. Typing “N” will return to the Setup Utility. 27 M10000 BIOS Setup Entering Setup Power on the computer and press Delete straight away to enter the BIOS setup menu. If you missed the BIOS setup entry point, you may restart the system and try again. Control Keys Getting Help After entering the BIOS setup menu, the Main Menu appears. Main Menu The main menu displays all BIOS setup categories. Use the control keys Up/Down Arrow Keys to select any item/sub-menu. Description of the selected/highlighted category is displayed at the bottom of the screen. Sub-Menu If you find a right pointer symbol (as shown in the right view) appears on the left of certain fields, this means a sub-menu is available. The sub-menu contains additional options. You can use control keys Up/Down Arrow Keys to highlight the field and press Enter to enter the sub-menu. To return from the sub-menu press Esc. General Help: F1 28 The BIOS setup program provides a General Help screen. You can call up this screen from any menu/sub-menu by pressing F1. The help screen displays the keys for use and navigate the BIOS setup. Press Esc to exit the help screen. The Main Menu The Main Menu contains twelve setup functions and two exit choices. Use arrow keys to select the items and press Enter to accept or enter the submenu. Standard CMOS Features Use this menu to set basic system configurations. Advanced BIOS Features Use this menu to set the advanced features available on your system. Advanced Chipset Features Use this menu to set chipset specific features and optimize system performance. Integrated Peripherals Use this menu to set onboard peripherals features. Power Management Setup Use this menu to set onboard power management functions. PnP/PCI Configurations Use this menu to set the PnP and PCI configurations. PC Health Status This menu shows the PC health status. Frequency/Voltage Control Use this menu to set the system frequency and voltage control. Load Fail-Safe Defaults Use this menu option to load the BIOS default settings for minimal and stable system operations. Load Optimized Defaults Use this menu option to load BIOS default settings for optimal and high performance system operations. Set Supervisor Password Use this menu option to set the BIOS supervisor password. Set User Password 29 Use this menu option to set the BIOS user password. Save & Exit Setup Save BIOS setting changes and exit setup. Exit Without Saving Abandon all BIOS setting changes and exit setup. Standard CMOS Features Use the arrow keys to highlight the item and use the PgUp or PgDn keys to select the value you desire for each item. Date The date format is <Day><Month><Date><Year>. Day - day of the week, for example Friday. Read-only. Month - the month from Jan to Dec. Date - the date from 1 to 31. Year - the year, range from 1999 to 2098. Time The time format is <Hour><Minute><Second>. Drive A/B Set the type of floppy drive installed. Settings: None, 360K (5.25 in.), 1.2M (5.25 in.), 720K (3.5 in.), 1.44M (3.5 in.), 2.88M (3.5 in.) Halt On Determine the system behavior if an error is detected at boot. Settings are: All Errors No Errors All, But Keyboard All, But Diskette System halts when any error is detected. System does not halt for any error. System halts for all non-key errors. System halts for all non-disk errors. All, But Disk/Key System halts for all non-key and non-disk errors. 30 IDE Primary Master/Slave, Secondary Master/Slave Press Enter to enter the sub-menu and the following screen appears: The specifications of your drive must match with the drive table. The hard disk will not work properly if you enter improper information for this category. Select Auto whenever possible. If you select Manual, make sure the information provided is from your hard disk vendor or system manufacturer. IDE <Primary The name of this menu item will match the Master> name of the menu: The settings are None, Auto, Manual. Access Mode: The settings are CHS, LBA, Large, Auto. Capacity: The formatted size of the storage device. Cylinder: Number of cylinders. Head: Number of heads. Precomp: Write precompensation. Landing Zone: Cylinder location of the landing zone. Sector: Number of sectors. PIO Mode: The settings are Mode 0/1/2/3/4, Auto. Ultra DMA Mode: The settings are Disabled and Auto. Advanced BIOS Features Virus Warning Set the Virus Warning feature for IDE Hard Disk boot sector protection. If the function is enabled, any attempt to write data into this area will cause a beep and warning message display on screen. Settings: Disabled and Enabled CPU L2 Cache ECC Checking Set the ECC (Error-Correcting Code) feature for Level 2 cache. Facilitates error detection/correction when data passes through Level 2 cache. Settings: Enabled and Disabled 31 Quick Power On Self Test Shorten Power On Self Test (POST) cycle and enable shorter bootup time. Allow BIOS to skip some check items during POST. Settings: Enabled and Disabled First/Second/Third Boot Device Set the boot device sequence as BIOS attempts to load the disk operating system. The settings are: Floppy LS120 HDD-0 SCSI CD-ROM HDD-1 HDD-2 HDD-3 ZIP100 USB-FDD USB-ZIP USB-CDROM USB-HDD LAN Disabled The system will boot from floppy drive. The system will boot from LS-120 drive. The system will boot from first HDD. The system will boot from SCSI. The system will boot from CD-ROM. The system will boot from second HDD. The system will boot from third HDD. The system will boot from fourth HDD. The system will boot from ATAPI ZIP drive. The system will boot from USB floppy drive. The system will boot from USB ZIP drive. The system will boot from USB CDROM. The system will boot from USB HDD. The system will boot from network drive. Disable this sequence. Boot Other Device Enable the system to boot from other devices if the system fails to boot from the First/Second/Third boot device. Settings: Enabled and Disabled Swap Floppy Drive If the system has two floppy drives, choose Enabled to assign physical drive B to logical drive A and vice versa. Settings: Enabled and Disabled Boot Up Floppy Seek Set floppy seek during POST, BIOS will determine whether the floppy is 40 or 80 tracks. Settings: Enabled and Disabled Boot Up NumLock Status Set the NumLock status when the system is powered on. On will turn key pad into number keys, and Off will turn key pad into arrow keys. Settings: On and Off Typematic Rate Setting When Enabled, you can set the Typematic Rate and Typematic Delay. Settings: Enabled and Disabled Typematic Rate (Chars/Sec) When Typematic Rate Setting is enabled, this item allows you to set the rate (characters/second) at which the keys are accelerated. Settings: 6, 8, 10, 12, 15, 20, 24 and 30 Typematic Delay (Msec) When Typematic Rate Setting is enabled, this item allows you to select the delay between when the key was first pressed and when the acceleration begins. Settings: 250, 500, 750 and 1000 32 Security Option If you have set a password, select whether the password is required every time the System boots, or only when you enter Setup. Settings are described below: Option Setup Description The password prompt appears only when end users try to run setup. System A password prompt appears every time when the computer is powered on or when end users try and run setup. Display Full Screen Logo Show full screen logo during BIOS bootup process. Settings: Enabled and Disabled Show Summary Information Show the summary information during the BIOS boot process. Settings: Enabled and Disabled Display Small Logo Show small energy star logo during BIOS bootup process. Settings: Enabled and Disabled The Advanced Chipset Features menu is used for optimizing the chipset functions. Advanced Chipset Features The Advanced Chipset Features menu is used for optimizing the chipset functions. WARNING: Do not change these settings unless you are familiar with the chipset. AGP Aperture Size This setting controls how much memory space can be allocated to AGP for video purposes. The aperture is a portion of the PCI memory address range dedicated to graphics memory address space. Host cycles that hit the aperture range are forwarded to the AGP without any translation. Settings: 4MB, 8MB, 16MB, 32MB, 64MB, 128MB, and 256MB AGP Mode (Internal) This mainboard supports the AGP 4x interface. AGP 4x can transfer video data at 1066MB/s and is backward-compatible with AGP2x and AGP1x. CPU to PCI POST Write When Enabled, CPU can write up to four words of data to the PCI write buffer before CPU must wait for PCI bus cycle to finish. If Disabled, CPU must wait after each write cycle until PCI bus signals that it is ready to receive more data. Settings: Enabled and Disabled 33 Select Display Device This setting refers to the type of display being used with the system. Settings: CRT, TV, CRT + TV, LCD and CRT + LCD Panel Type This setting refers to the native resolution of the display being used with the system. Settings: 1600x1200, 1400.1050, 1280,1024, 1280x768,1024x768, 800x600 and 640x480 TV Type This setting refers to the native resolution of the display being used with the system. Settings: NTSC and PA L CPU Direct Access FB Enable the CPU to directly access the frame buffer. Settings: Enabled and Disabled Integrated Peripherals Onboard IDE Channel 1/2 The integrated peripheral controller contains an IDE interface with support for two IDE channels. Choose Enabled to activate each channel separately. Settings: Enabled and Disabled IDE Prefetch Mode This allows your hard disk controller to use the fast block mode to transfer data to and from the hard disk drive. Block mode is also called block transfer, multiple commands or multiple sector read/write. Enabled enables IDE controller to use block mode; Disabled allows the controller to use standard mode. Settings: Enabled and Disabled Display Card Priority This setting specifies which VGA card is your primary graphics adapter. Settings: PCI Slot and AGP Frame Buffer Size This setting instructs the BIOS to reserved the specified amount of memory for the internal video controller. Settings: 16M, 32M, 64M AC97 Audio allows the mainboard to detect whether an audio device is used. If the device is detected, the onboard VIA AC’97 (Audio Codec’97) controller will be enabled; if not, it is disabled. Disable the controller if you want to use other controller cards to connect to an audio device. Settings: Auto and Disabled Auto 34 MC97 Modem Auto allows the mainboard to detect whether a modem is used. If the device is detected, the onboard VIA MC’97 (Modem Codec’97) controller will be enabled; if not, it is disabled. Disable the controller if you want to use other controller cards to connect to a modem. Settings: Auto and Disabled VIA OnChip LAN This setting allows you to make VIA OnChip LAN enabled or disabled. Settings: Enabled and Disabled USB Keyboard Support Enable USB Keyboard Support for DOS and Windows. Settings: Enabled and Disabled Onboard Lan Boot ROM Enable Onboard Lan Boot ROM for DOS and Windows. Settings: Enabled and Disabled Onboard Fast IR Enable Onboard Fast IR functions. Settings: Enabled and Disabled Fast IR IRQ Set this field to reserve an IRQ for the Fast IR port. This field is only available if Onboard Fast IR is enabled. Settings: 3, 4 Fast IR DMA Set this field to choose the DMA channel. This field is only available if Onboard Fast IR is enabled. Settings: 6, 5 Onboard FDC Controller Enable the onboard floppy controller. Select Enabled when you have installed a floppy disk drive. Settings: Enabled, Disabled Onboard Serial Port 1/2 Set the base I/O port address and IRQ for the onboard serial port A/serial port B. Selecting Auto allows BIOS to automatically determine the correct base I/O port address. Settings: Port 1 2 Settings Disabled Disabled 3F8/IRQ4 3F8/IRQ4 2F8/IRQ3 2F8/IRQ3 3E8/IRQ4 3E8/IRQ4 2E8/IRQ3 2E8/IRQ3 Auto Auto Onboard Parallel Port This specifies the I/O port address and IRQ of the onboard parallel port. Settings: Disabled, 378/IRQ7, 278/IRQ5, 3BC/IRQ7 35 Parallel Port Mode Set the parallel port mode. To operate the onboard parallel port as Standard Parallel Port, choose SPP. To operate the onboard parallel port in the EPP mode, choose EPP. By choosing ECP, the onboard parallel port will operate in ECP mode. Choosing ECP + EPP will allow the onboard parallel port to support both the ECP and EPP modes simultaneously. Settings: SPP, EPP, ECP, ECP + EPP EPP Mode Select EPP (Enhanced Parallel Port) comes in two modes: 1.9 and 1.7. EPP 1.9 is the newer version of the protocol and is backwards compatible with most EPP devices. If your EPP device does not work with the EPP 1.9 setting, try changing the setting to EPP 1.7. Settings: EPP 1.9, EPP 1.7 ECP Mode Use DMA ECP (Extended Capabilities Port) has two DMA channels that it can use. The default channel is 3. However, some expansion cards may use channel 3 as well. To solve this conflict, change the ECP channel to 1. Select a DMA channel for the port. Settings: 1, 3 36 Power Management Setup The Power Management Setup menu configures the system to most effectively save energy while operating in a manner consistent with your own style of computer use. ACPI Function Activate the ACPI (Advanced Configuration and Power Management) Function. If your operating system is ACPI-aware (i.e. Windows 98/98SE/ ME/2000/XP) select Enabled. Settings: Enabled and Disabled ACPI Suspend Type Set the power saving mode for ACPI function. Settings are: S1(POS) - S1/Power On Suspend (POS) is a low power state. In this state, no system context (CPU or chipset) is lost and hardware maintains all system context. S3(STR) - S3/Suspend To RAM (STR) is a power-down state. In this state, power is supplied only to essential components such as main memory and wakeup-capable devices. The system context is saved to main memory, and context is restored from the memory when a “wakeup” event occurs. S1 & S3 - Depends on OS to select S1 or S3. HDD Power Down Set the time to power down HDD after hard disk inactivity. Settings: Disabled and 1~15 (minutes) Power Management Timer Set the idle time before system enters power saving mode. ACPI OS such as Windows XP will override this option. Settings: Disabled and 1/2/4/6/8/10/20/ 30/40 (minutes) and 1 (hour) Video Off Option Select whether or not to turn off the screen when system enters power saving mode, ACPI OS such as Windows XP will override this option. Settings are: Always On The screen is always on even when system enters power saving mode. Suspend -> Off The screen is turned off when system enters power saving mode. Power Off by PWRBTN This field configures the power button function. Settings are: Delay 4 Sec The system is turned off if power button is pressed for more than four seconds. 37 Instant-Off The power button functions as a normal power-on/-off button. Run VGABIOS if S3 Resume Select whether to run VGA BIOS if resumed from S3 state. This is only necessary for older VGA drivers, select Auto if in doubt. Settings: Auto, Yes and No VGA Event Decide whether or not the power management unit should monitor VGA activities. Settings: Off and On LPT & COM Event Decide whether or not the power management unit should monitor parallel port (LPT) and serial port (COM) activities. Settings: None, LPT, COM and LPT/COM HDD & FDD Event Decide whether or not the power management unit should monitor hard disks and floppy drives activities. Settings: Off and On PCI Master Event Decide whether or not the power management unit should monitor PCI master activities. Settings: Off and On 38 PS2KB Wakeup Select When select Password, please press Page Up or Page Down key to change Password, 8 characters maximum. Please note that PS2MS Wakeup from suspend and PS2KB Wakeup from suspend will be disabled while changing the password. Settings: Hot key and Password PS2KB Wakeup from suspend Select which Hot-Key to wake-up the system from power saving mode. Settings: Disabled, Ctrl+F1, Ctrl+F2, Ctrl+F3, Ctrl+F4, Ctrl+F5, Ctrl+F6, Ctrl+F7, Ctrl+F8, Ctrl+F9, Ctrl+F10, Ctrl+F11, Ctrl+F12, Power, Wake and Any Key USB Resume Decide whether or not USB devices can wake the system from suspend state. Settings: Disabled and Enabled PowerOn by PCI Card Decide whether or not any PCI card can power up the system or resume from suspend state. Such PCI cards include LAN, onboard USB ports, etc. Settings: Disabled and Enabled Wake On LAN/Ring Connector Decide whether or not any Ring-In signals from the modem can wake up the system or resume from suspend state. Settings: Disabled and Enabled RTC Alarm Resume The field is used to enable or disable the feature of booting up the system on a scheduled time/date. Settings: Disabled and Enabled Date (of Month) This field can only be set if RTC Alarm Resume is enabled. The field specifies the date for RTC Alarm Resume. Resume Time (hh:mm:ss) This field can only be set if RTC Alarm Resume is enabled. The field specifies the time for RTC Alarm Resume. Primary INTR Selecting On will cause the system to wake up from power saving modes if activity is detected from any enabled IRQ channels. Settings: Off, On 39 IRQ3~IRQ15 Enables or disables the monitoring of the specified IRQ line. If set to Enabled, the activity of the specified IRQ line will prevent the system from entering power saving modes or awaken it from power saving modes. These fields are only available if Primary INTR is on. Settings: Enabled and Disabled Note:IRQ (Interrupt Request) lines are system resources allocated to I/O devices. When an I/O device needs to gain attention of the operating system, it signals this by causing an IRQ to occur. After receiving the signal, when the operating system is ready, the system will interrupt itself and perform the service required by the IO device. PNP/PCI Configurations This section describes the BIOS configuration of the PCI bus system. This section covers some very technical items and it is strongly recommended that only experienced users should make any changes to the default settings. PNP OS Installed When set to Yes, BIOS will only initialize the PnP cards used for booting (VGA, IDE, SCSI). The rest of the cards will be initialized by the PnP operating system like Windows® 95 or 98/98SE. When set to No, BIOS will initialize all the PnP cards. Set to Yes the operating system is Plug & Play capable. Settings: No and Yes Reset Configuration Data Normally, you leave this field Disabled. Select Enabled to reset Extended System Configuration Data (ESCD) when you exit Setup if you have installed a new add-on and the system reconfiguration has caused such a serious conflict that the operating system can not boot. Settings: Enabled and Disabled Resource Controlled By The BIOS can automatically configure all the boot and Plug and Play compatible devices. Choose Auto(ESCD) if unsure, the BIOS will automatically assign IRQ, DMA and memory base address fields. Settings: Auto (ESCD) and Manual IRQ Resources The items are adjustable only when Resources Controlled By is set to Manual. Press Enter and you will enter the sub-menu of the items. 40 IRQ Resources list IRQ 3/4/5/7/9/10/11/12/14/15 for users to set each IRQ a type depending on the type of device using the IRQ. Settings: PCI Device For Plug & Play compatible devices designed for PCI bus architecture. Reserved The IRQ will be reserved for further request. PC Health Status This section shows the status of your CPU, fan, and warning for overall system status. The PC Health Status displays the current status of all of the monitored hardware devices/components such as CPU voltages, temperatures and fan speeds. Frequency/Voltage Control 41 DRAM Clock The chipset supports synchronous and asynchronous mode between host clock and DRAM clock frequency. Settings: 66 MHz, 100 MHz, 133 MHz, and By SPD DRAM Timing The value in this field depends on the memory modules installed in your system. Changing the value from the factory setting is not recommended unless you install new memory that has a different performance rating than the original modules. Settings: Manual and By SPD DRAM CAS Latency This item adjusts the speed it takes for the memory module to complete a command. Generally, a lower setting will improve the performance of your system. However, if your system becomes less stable, you should change it to a higher setting. This field is only available when DRAM Timing is set to Manual. Settings: 2, 2.5 Bank Interleave Set the interleave mode of the SDRAM interface. Interleaving allows banks of SDRAM to alternate their refresh and access cycles. One bank will undergo its refresh cycle while another is being accessed. This improves performance of the SDRAM by masking the refresh time of each bank. This field is only available when DRAM Timing is set to Manual. Settings: Disabled, 2 Bank, 4 Bank Precharge to Active (Trp) This field controls the length of time it takes to precharge a row in the memory module before the row becomes active. Longer values are safer but may not offer the best performance. This field is only available when DRAM Timing is set to Manual. Settings: 2T, 3T Active to Precharge (Tras) This field controls the length of time it a row stays active before precharging. Longer values are safer buy may not offer the best performance. This field is only available when DRAM Timing is set to Manual. Settings: 5T, 6T Active to CMD (Trcd) This field is only available when DRAM Timing is set to Manual. Settings: 2T, 3T DRAM Command Rate This field controls how fast the memory controller sends out commands. Lower setting equals faster command rate. Please note that some memory modules may not be able to handle lower settings. Settings: 2T Command, 1T Command DRAM Burst Len This field sets the length of time for one burst of data during a read/write transaction. Longer settings equals’ better memory performance. Settings: 4, 8 DRAM Voltage This field sets the voltage for the memory module. Settings: 2.9V, 2.8V, 2.6V, 2.5V Spread Spectrum When the mainboard’s clock generator pulses, the extreme values (spikes) of the pulses creates EMI (Electromagnetic Interference). The Spread Spectrum function reduces the EMI generated by modulating the pulses so that the spikes of the pulses are reduced to flatter curves. 42 Load Fail-Safe Defaults This option on the main menu allows users to restore all the BIOS settings to the default Fail Safe values. These values are set by the mainboard manufacturer to provide a minimal and stable system. When you select Load-Fail Safe Defaults, a message as below appears: Entering Y loads the default BIOS values that provide a minimal and stable system configuration. Load Optimized Defaults This option on the main menu allows users to restore all the BIOS settings to the default Optimized values. The Optimized Defaults are the default values also set by the mainboard manufacturer for both optimized and stable performance of the mainboard. When you select Load Optimized Defaults, a message as below appears: Entering Y loads the default values that are factory settings for optimal and stable system performance. 43 Set Supervisor/User Password When you select this function, a message as below will appear on the screen. Type the password, up to eight characters in length, and press Enter. The password typed now will clear any previously set password from CMOS memory. You will be prompted to confirm the password. Re-type the password and press Enter. You may also press Esc to abort the selection and not enter a password. To clear a set password, just press Enter when you are prompted to enter the password. A message will show up confirming the password will be disabled. Once the password is disabled, the system will boot and you can enter Setup without entering any password. When a password has been set, you will be prompted to enter it every time you try to enter Setup. This prevents an unauthorized person from changing any part of your system configuration. There are two types of passwords you can set. A Supervisor password and a User password. When a Supervisor password is used, the user can start BIOS Setup program and change the settings of the setup menus. When a User password is used, the user can start the BIOS Setup program but does not have the right to change the settings of the setup menus. Additionally, when a password is enabled, you can also have BIOS to request a password each time the system is booted. This would prevent unauthorized use of your computer. The setting to determine when the password prompt is required is the Security Option of the Advanced BIOS Features menu. If the Security Option is set to System, the password is required both at boot and at entry to Setup. If set to Setup, password prompt only occurs when trying to enter Setup. 44 Save & Exit Setup When you want to quit the Setup menu, you can select this option to save the changes and quit. A message as below will appear on the screen: Entering Y will allow you to quit the Setup Utility and save the user setup changes to RTC CMOS. Entering N will return to the Setup Utility. Exit Without Saving When you want to quit the Setup menu, you can select this option to abandon the changes. A message as below will appear on the screen: Entering Y will allow you to quit the Setup Utility without saving any changes to RTC CMOS. Entering N will return to the Setup Utility. 45 LCD On Screen Display Control Key Description (without Power Button) Located on the back of the Soloist II in the upper right corner. : Power Led The Power Led will be green during normal operation. A yellow or amber light indicates the LCD panel is not receiving a signal. No light indicates the LCD panel is not receiving power. : Increment & Decrement / Brightness Control Keys The two keys have two functions, controlled by the MENU key. When activating the OSD screen, the two keys are defined to increment or decrement the value of each selected item. When not in the OSD menu the two keys are used to change the display brightness. : Select Key When activating the OSD screen, this key is used to select the wanted adjustment items. : Power Switch Use the power switch to turn ON or OFF the power. Hold the power button 5 seconds to turn off the Soloist II. Some Soloist II models may have a separate power switch, on this model the Power Switch may function as the Select Key. : Menu Press the Menu key to activate the on screen display menu. It is a toggle key. Press twice to turn off the on screen display menu. After 30 seconds idle time the OSD screen will automatically turn off. To reset the video display hold down the Menu key for 5 seconds. 46 LCD On Screen Display Control Key Description (with Power Button) Located on the back of the Soloist II in the upper right corner. This version of the OSD has no text or symbols screened on the back of the unit. Power Led The Power Led will be green during normal operation. A yellow or amber light indicates the LCD panel is not receiving a signal. No light indicates the LCD panel is not receiving power. + & - Increment & Decrement / Brightness Control Keys The two keys have two functions, controlled by the MENU key. When activating the OSD screen, the two keys are defined to increment or decrement the value of each selected item. When not in the OSD menu the two keys are used to change the display brightness. Up & Down Select Keys When activating the OSD screen, the down key is used to select the wanted adjustment items. The up key will move up through the menu and escape from the OSD menu. Menu Press the Menu key to activate the on screen display menu. It is a toggle key. Press twice to turn off the on screen display menu. After 30 seconds idle time the OSD screen will automatically turn off. To reset the video display hold down the Menu key for 5 seconds. 47 On Screen Display Main Menu 1. Pressing the OSD Menu button causes the screen below to appear 2. Use the +/- keys to cycle to the desired group then press the Select key to select the sub menu. Repeat step 2 to select the changed item. 3. Press the +- keys to change the value. 48 The OSD Main Menu Auto Adjust Option The Auto Adjust option lets the monitor determine and select the settings that are most appropriate for your system requirements. Provides the current display timing information. Brightness and Contrast Adjustment Adjusts the Brightness value Adjusts the contrast value (valid only when color temperature is set to user mode) Return to pervious menu Audio Function (Not used on the Soloist II) Color Temperature Adjustment Enables or Disables the sRGB values User Mode: Changes the RGB color values White balance function Red / Green / Blue – Change gain for the color temperature 49 Return to pervious menu Set the color temperature to 6500K Set the color temperature to 9300K Return to pervious menu Display Quality Adjustment Auto Adjust – Use this option to apply automatic settings Changes the screen viewing size Adjusts phase tracking to reduce display flicker Moves the whole screen right or left Moves the whole screen up or down Return to previous menu OSD Adjustment Restores settings to factory default values OSD parameter setting 50 Sets the OSD timer Moves the OSD menu horizontally Moves the OSD menu vertically Return to the pervious menu Set the graphic mode or text mode Enable the 720 x 400 text mode Enable the 640 x 400 graphic mode Return to the previous menu Exit the OSD screen When the monitor is ON and there is no video signal the following message will be displayed When the frequency range of the signal is out of the monitor’s specifications (over 85Hz) the display will show the following message. To correct this problem, do the following: Out of Range 1. Restart the computer and enter “safe mode” (hold down F8 at the VIA splash screen) 2. Enter “My computer” > “Control Panel” > “Display” 3. Select “Settings” > “Advanced” > “Monitor” 4. Change the “Refresh Rate” to “Default” or number in the 60Hz to 85Hz range. Select “ok” > “Close” 5. Restart Computer 51 LCD Display and OSD Troubleshooting The screen flashes alternating colors or screen is blank Hold down the MENU display. button of the back right corner for 5 seconds to reset the video The computer is running but there is no display at all When power is lost due to power failure or by unplugging the power from the unit and plugging the unit back in the computer and LCD display may get out of sync. Unplug the power cable for 30 seconds. “OUT OF RANGE” is displayed on the screen When the frequency range of the signal is out of the monitor’s specifications (over 85Hz) the display will show the following message. To correct this problem, do the following: 1. Restart the computer and enter “safe mode” (hold down F8 at the VIA splash screen) 2. Enter “My computer” > “Control Panel” > “Display” 3. Select “Settings” > “Advanced” > “Monitor” 4. Change the “Refresh Rate” to “Default” or number in the 60Hz to 85Hz range. Select “ok” > “Close” 5. Restart Computer If the above cannot solve your problem of for any other questions. Please contact TekVisions : [email protected] or call technical support at (800) 827-0127. 52 Soloist II Touchscreen Touchscreen Driver and Specifications Windows Family Device Driver Compatibility The Windows Device Driver for TEKVisions 5-Wire Resistive USB Touch is compatible with Windows 95 OEM Service Release 2.1 and later, Windows 98, Windows Me, Windows 2K, Windows XP & later Windows versions based on NT System. Windows Family Device Driver Installation Note: The pictures in the following Installation specification are all captured on Windows 2000 and Windows XP. These pictures may look different on different operating system. When installing from the Driver CD click the install button that matches your operation system. If you are installing the driver from the TEKVisions web site. Select the correct driver for the operating system you are using, unzip the file and double click or open the SetupFull.exe program. 53 This is the installation Welcome window, when prompted Click the Next button. The License agreement screen will appear, Click Yes button if you are agree with it. 54 Choose your installing path and Click Next button. Choose your ideal Program Folders Name, and Click Next button. The default name is Logical Driver. Click Next Button to begin the installation. 55 Click Finish Button, then the screen as figured below appears. Click Continue anyway button, after several seconds, you will see the main console of TEKVisions 5-Wire Resistive USB Touch Device Driver. 56 Windows Device Driver Specification Special Feature Specification The Real Device Driver When the device driver is installed successfully and the necessary settings are finished, you can use touch screen and point accurately without log in. Multi-Controller and Multi-Displayer Supporting Device driver for TEKVisions 5-Wire Resistive USB Touch can connect with multiple controllers and support multiple displays. Note: The device driver will not support multi-displayer if you use Windows NT, Windows 98 and Windows Me. This function is under construction. Multiple Operational Modes Supplying You can choose an operate mode from Direct Mode, Icon Mode and Window Mode and you can switch among them. For more details, please see ‘Operational Feature Specification’. 57 Operational Feature Specification Device Driver with an ill Installed Controller After finishing installation, click Create button on the console, the device driver will not start if the connection between computer and controller is incorrect. Information as figured below will appear. 58 Device Driver with a Correctly Installed Controller Confirm the connection between computer and controller is right and firm, then click Create button. Click yes button, the controller is enabled. Now, if all the controllers connected with your computer have been found, click on the Create Button will make the Main Console will report: ‘No Controllers found’. 59 Operational Region Customize In practice, you may need different operational regions sometimes. The device driver allows you to make custom operational regions according to your demand. For more details, please see ‘Operate Feature Specification’. Vision Adjust, Rotation and Mirror Tools Because different orientation may lead to different viewing angles, we supply a ‘vision adjust’ tool to solve this problem. In addition, some settings must be adjusted if you use Tablet PC, so rotation and mirror tools are used. These tools effectively guarantee the pointing accuracy. More Calibration Tools Makes Pointing More Accurate Device driver has added the new calibration tools 9 Point, 16 Point, 25 Point and 25 Point Plus other than 4 Point for improving calibration accuracy. Utility Tools Utility Tools includes Drawing, Pointing, Speeding and Vibrating. Drawing is used to test linearity, Pointing is used to test real time response, Speeding is used to test maximum speed, and Vibrating is used to test pointing vibration. The New EasyButton Supporting Tablet PC If your computer is a Tablet PC, you need switch between Desk PC and Tablet PC frequently. The new EasyButton is designed for this demand. 60 Click Open button in the EasyButton Tools on the console, the EasyButton will display immediately on the top of all non-topmost windows. It appears like this: Accordingly, there is a task icon on taskbar. If you make your mouse on this icon for several seconds, you will see a hint: EasyButton is enabled, controller: 0. Click Close button, the EasyButton will disappear quickly. Accordingly, the task icon on taskbar will disappear too. MainConsole Function Specification Language Setting Now the device driver supports three languages: English (U.S.A.), Chinese (China), Chinese (Tai Wan). To avoid the language name is unknown code when choose Chinese (Tai Wan), different from the old manual, the list of languages is displayed in English. For the same reason, all windows names are shown in English too. 61 Create or Delete Controller We have introduced how to create controller, here we will introduce how to delete a loaded controller. First, disconnect the connection between the controller and computer. Second, choose the name of the controller, which you need to delete in hardware items (look at above figure), then click Delete button. If a restart is needed, you must restart your computer to delete the controller. How to get the Information about the currently selected controller 62 The content of Controller Information tells user the status information about the currently chosen controller. You can get the type of information about the controller and the touch screen that is connecting with the controller. About Operate Mode The Device Driver supplies three operate modes. Direct Mode: When you press on the Touch Panel, the Mouse Button is down also. When you move on the Touch Panel, the Mouse Cursor also moves with Button down. When you release your finger from the Touch Panel, the Mouse Button is also released. Icon Mode: Mostly is the same as Direct Mode, but the Cursor will stick on the pressure point for the time span of Double Click Speed settings if your movements has not exceed the space tolerance of Double Click Space settings. Window Mode: When you press on the Touch Panel and moving your finger, the Cursor will also move with your finger, but the Mouse Button is not pressed immediately. When you slow down your movements and stop at a point for one or two seconds the Mouse Button will depress and the Cursor will move with Mouse Button Down at your following movements. If you release your finger from the Touch Panel before the Mouse Button has been down, you make a click at the place you release your finger; if you release your finger after the Mouse Button has been down then you make a Mouse Button up at the place your release your finger. Note: When you switch operate mode, you must press Apply button to save your changes in controller. 63 Vision Adjust Vision Adjust includes Horizon Adjust and Vertical Adjust. The two items can cooperate or they can be solely adjusted. Press Horizon button or Press Vertical button, fill your adjusting value in Level Edit Box (the input value must be between -4096 and +4096, or it is out of range). Don’t forget to press Apply button after above settings have been finished Setting Operate Region 64 The device driver can let the user customize operate region according to his demand. The first step is to click Operate Region list box, then choose the operate region you need. The Interactive Define button is enabled when you choose Desktop Custom, press it, a window like this: You can drag this window to any region on desktop and define the range of operate region through changing the size and the position of the window, then click OK button and Apply button on the console. You can point accurately in your define region after calibration. If you want to define accurate range of operate region, you can do it through defining the left-top point and the right-bottom point. The value must be reasonable, in addition, the range of value is between 0 and 65535, and the Left value must less than the Right value, the Top value must less than the Bottom value, or the system will report Errors 65 So, we recommend you to use Interactive Define to automatically set the left-top point and the right-bottom point. About Rotation If you make the Calibration under your Tablet PC Desk Mode, you need select ’Rotate 90 Degree’ or ‘Rotate 270 Degree’ when you switch to your Tablet PC Tablet Mode. If you make the Calibration under your Tablet PC Tablet Mode, you need select ‘Rotate 270 Degree’ or ’Rotate 90 Degree’ when you switch to your Table PC Desk Mode. 66 Hint: you can set up the corresponding rotations for Tablet Mode and Desk Mode under the Settings of the Easy Button, then using the Easy Button to switch between them easily. The X-coordinate will be mirrored when you have chosen Mirror X and clicked Apply button, the Y-coordinate will be mirrored when you have chosen Mirror Y and clicked Apply button. Setting Beep Mode Beep Mode has added ‘Beep at Button Down’ based on the old edition. Just as its name implies, its function is to sound at the mouse button down. This beep mode can make your operation easier if you use Window Mode. EasyButton Tools The EasyButton appears if you click Open button. Its default pattern as figured above, its size changes along with the size of operate region you define. If you don’t want it, click Close button. The EasyButton will automatically display at startup if you have chosen Auto Load at Startup. The device driver supports multi-controllers and multi-displayers; each controller has a corresponding EasyButton, and each EasyButton has a corresponding task icon on the Status Bar, the hint will show which controller this EasyButton belongs. 67 You will see the EasyButton disappear immediately if you use right-click of the EasyButton to click the icon and cancel Enabled on the Popup Menu. Accordingly, the icon changes into gray. The EasyButton will restore the default value of size and position if you choose Reposition on the Popup Menu. If you choose Exit, the EasyButton and the icon on the taskbar all disappear. A window displays when you selected Settings on the Popup Menu. We have introduced the device driver supports multi-controllers and multi-displayers, each controller have an EasyButton. And each has a corresponding icon on the Status Bar. If there are several EasyButtons at the same time, how to know the corresponding relation-ship between these EasyButtons and controllers? The answer is checking the Right Button calling function of the EasyButton, only the right Controller can satisfy the Right Button request. This brings us two new questions: A. How to set the corresponding relation-ship between Controllers and Displayers? B. How to know the corresponding relation-ship between Controllers and the items in hardware list on the Main Console? The answer to A is that you should choose Desktop Custom in Operate Region to make Interactive Define button enabled, then you will see a window after you click the button, choose the Monitor you want in Monitor list box in the window, use 4 Point Calibration when you finished these settings, you will see only on the monitor which correspond to the controller can do 4 Point Calibration. It is so easy that all you have to do is click 4 Point Calibration button, only the controller which you have chosen in the hardware list box can do 4 Point Calibration. 68 Show the relation between EasyButton and Controller The rectangle region shows the controller name that corresponding to current the EasyButton. Setting Language 69 The Language list box is disabled for get a unique Language Settings with the Main Console. Setting the function of switch between left-click and right-click The item default switch function is enabled. Desk PC and Tablet PC 70 Terms Desk PC: The Computer that has the Horizon and Vertical Displayer ratio of 4:3. Most Computers are a Desk PC. Tablet PC: Tablet PC. Show Mode Switch (Check box) It isn’t chosen on default. The EasyButton will display Desk or Tablet below the pattern if you choose this check box. Setting Current Mode Now the driver supports two modes: Desk PC and Tablet PC. Desk PC is default. Setting Desk PC You can switch rotation automatically by switching between Desk and Tablet after setting up your rotation value and mirror. Setting Tablet PC You can switch automatically rotation by switching between Desk and Tablet after setting up your rotation value and mirror. 71 EasyButton The EasyButton disappear immediately when you cancel Enabled button with down, the colorful icon that on taskbar change into gray accordingly, so the function of Enabled button in Settings window is same to the function of Enabled item on Popup menu Operate Mode Setting 72 Show Mode Switch check box is chosen in default, so the default pattern of EasyButton is shown on left, if cancel this check box, the pattern is shown on the right. The meanings of Direct Mode, Icon Mode and Window Mode in Current Mode are same to the ones on the Main Console Setting Auto Switch to Enhance the Right-click Function In some application software such as Microsoft Office and Adobe Photoshop, the window focus can’t switch normally may occur when you apply the right-click function of EasyButton. The Device Driver Auto Switch will solve this problem. The Enable Auto Switch button default at down status. 73 Get Help Please click Help button if you have difficult in using Device Driver. Calibration Tools Fast Calculate Mode You need select it if your CPU is poor. This function can reduce the CPU resource spending. You must click Apply button to make it effective 4 Point Calibration This gray interface is drawn with two horizon faint gray lines and two vertical faint gray lines, they make four intersections by vertically cross, the four intersections are Calibration Point. 74 The new driver has added a yellow arrow to direct Calibration Point. We don’t repeat about how to do calibration here, if you want to know, please see Software Driver Specification. Press ESC to cancel 4 Point Calibration. It’s same to the following Calibration tools. 16 Point Calibration Similar to the 4 Point Calibration, the interface of 16 Point Calibration is drawn with four horizon and four vertical faint gray lines, they make sixteen intersections by vertically cross, and the sixteen intersections are Calibration Point It’s clear that the calibration accuracy of 16 Point Calibration higher than the one of 4 Point Calibration. 9 Point Calibration Its calibration accuracy is between 4 Point Calibration and 16 Point Calibration. 75 25 Point Calibration We strongly recommend you using 25 Point Calibration if your Touch Screen type is 5 Wire. 25 Point Calibration Plus The interface of 25 Point Calibration Plus is same to 25 Point Calibration. A little difference lies in the former has more four calibration points than the later. In other words, 25 Point Calibration Plus is integrated by 4 Point Calibration and 25 Point Calibration. 76 Utility Tools Drawing Test If you want redraw the screen you can press the Enter Key on your keyboard. If you want exit or cancel the drawing test, you may press ESC key on your keyboard or double-click on your touch panel. It’s same to the following utility tools. Pointing Test You will see a blank interface when you click Pointing Test button, a red mark as below figure appears if you press your finger on your touch panel, it can move with your finger movement. If its performance moving with your finger movement is good, it means the performance of the controller response to your pointing is good. Speeding Test 77 This tool is used to test the maximum speed of drawing line. The value means the average speed. The value has a relationship with your computer and the size of your touch panel. The testing results are valid only you do the test and contrast results on the same conditions such as using the same type of touch screen or controller. Vibrating Test We have introduced the Vibrating Test is used to test controller whether it’s vibrating performance that response to your pointing are good or not. The testing results are valid only you do the test on the same conditions such as using the same type of touch screen or controller. It is the Vibrating Test interface. You will see a blank screen when you click Vibrating Test button, the red information appears only you press your finger on the touch panel. You must remember the following rules when you do this test. 1. Your finger must be vertically and stably when you press on the touch panel. 2. Once your finger lies at a point, your pressure on the touch panel must be firm. 3. Release your finger from the touch panel in a same length time. Release direction is contrary to the pressure direction. The information displays after each of your pressure. It is a relative vibrating value. The larger the value is, the more acute the vibrating is. Accordingly, the smaller the value is, the gentler the vibrating is. The value has a relationship with your computer and the size of your touch panel. The testing results are valid only you do the test and contrast results on the same conditions. About Click About button, then a screen will display to tell you some information about TEKVisions 5-Wire Resistive USB Touch Device Driver. It disappears after 4 seconds. Flash Click Flash button if you want to reread the data in the controller. Apply You must click Apply button to save your changes in controller. But ‘Language’, ‘EasyButton Tools’, ‘Calibration (Fast calculate Mode is excluded), ‘Utility Tools’ take effect without clicking Apply button. About button, Flash button, Default button are amount to the same thing. 78 Default Click the Default button then all settings will restore to default. TEKVisions 5-Wire Resistive USB Touch Electronic & Mechanic Specification Touch Board Interface 5 Wire Resistive Type 2.8’~21’ Computer Communication Interface USB V1.1 Low Speed Power Supply Voltage: +5V Current: 50mA~100mA (depend on the different Glass Touch Panel Specifications) Sampling Speed Sampling Speed: 45~100 times per second. Resolutions 4096*4096 pixels logical Max Pressure time Delay Delay: <0.02 seconds Max Release time Delay Delay: <0.02 seconds Max Moving Inaccuracy Moving Inaccuracy: <= 5% Max Static Inaccuracy Static Inaccuracy: <= 1% 79 Working Environment Main Features Linear Transparency Haze Clarity Minimum Pointing Life Life Minimum Lining Life Resistance Range Temperature Humidity Altitude 5-Wire-Resistive <1.5% 77%~83% H<6% C>82% 35,000,000 Times 5,000,000 Times 100~1KΏ -10~+60°C 0~90% <4500m Controller Discovery Time On Normal or Fast System: The Controller installing discovery time is less than 20 seconds. The Controller uninstalling discovery time is less than 20 seconds. On Slow or Unknown System: The installing and uninstalling discovery time is not specified. 80 Touch Screen Troubleshooting Main Console Displays Unknown Characters In the top left box change the Languages to English (U.S.A.). Touch screen does not point to the position of my finger Re-Calibrate with the 4 Point Adjustment. Touch Driver does not auto run at the System startup Please request your Computer Administrator log in and check the Load at OS Start Check box. My Load at OS Start Check Box is gray If your operating system is Windows 2000, Windows NT, Windows XP or any future Operating systems Base on NT Security Policy, you may see this. This is because your accounts priority is too low; you may need an Administrator’s priority to have an active Load at OS Start Check Box. My Driver does not save My Settings This also happens if you are running the Driver on a NT Security Based System; your accounts priority is too low to write file objects. You may need an Administrator or a Power User’s priority to save settings successfully. My Touch Screen does not draw lines smoothly This happens if your Driver is set to Desktop Mode, change it to Drawing Mode and try again. To change the Mode, you can open the Main Utility Window and Select Drawing Mode, or Click the Desktop text on the Easy Button, and then the text Desktop will became Drawing. The touch screen click multiple times when I touch once In the main console utility make sure you have Double click disabled. When double touching in the same spot the second touch will act as an auto double click. While this feature makes opening files and programs easier in an Operating system environment it will cause the system to triple click. It is recommended you disable this feature for any Point of Sale application. 81 Company Information TekVisions, Inc. (Web-Site: www.tekvisions.com) TekVisions, Inc. 43397 Business Park Drive, D-5 Temecula, CA 92590 Phone: 800-466-8005 Fax: 909-506-4035 3435 Breckinridge Blvd., Suite #120 Duluth, GA 30096-0127 Phone: 800-827-0127 Fax: 770-923-1762 16736 SW 72nd Ave. Portland, OR 97224-7758 Phone: 888-682-4840 Fax: 503-620-9274 TekVisions Tech Support: Email: [email protected] Phone: 800-827-0127 82