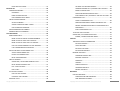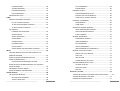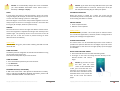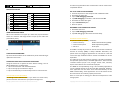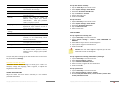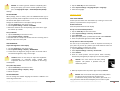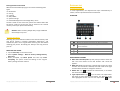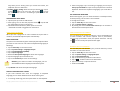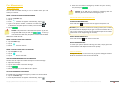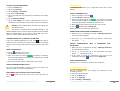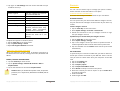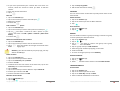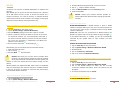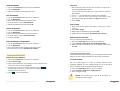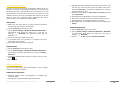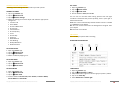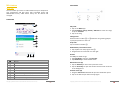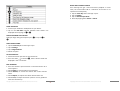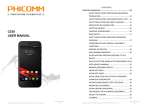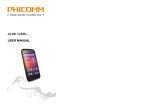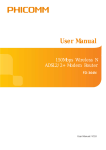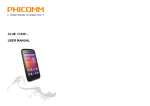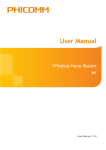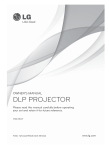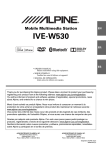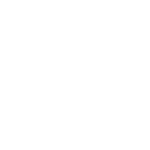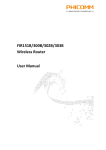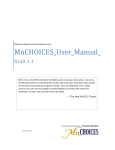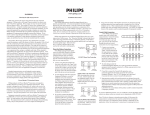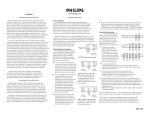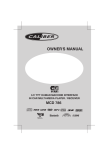Download P660 - PASSION USER MANUAL
Transcript
CONTENTS IMPORTANT INFORMATION ..........................................................12 SAFETY PRECAUTIONS FOR PROPER GROUNDING INSTALLATION .....................................................................14 SAFETY PRECAUTIONS FOR PROPER SUPPLY UNIT ...........14 SAFETY PRECAUTION FOR DIRECT SUNLIGHT ...................15 PRECAUTION OF HEARING LOSS ........................................16 SAFETY IN AIRCRAFT ...........................................................16 EXPLOSIVE ATMOSPHERES .................................................16 ROAD SAFETY ......................................................................17 P660 - PASSION USER MANUAL SAFETY PRECAUTIONS FOR RADIO FREQUENCE EXPOSURE ...........................................................................17 INTERFERENCES WITH MEDICAL EQUIPMENT FUNCTIONS .........................................................................17 HEARING AID DEVICES........................................................17 NON-IONIZING RADIATION ................................................18 AVOID APPLYING EXCESSIVE PRESSURE TO THE DEVICE ..19 DEVICE IS GETTING WARM AFTER PROLONGED USE .......19 HEED SERVICE MARKING....................................................19 DAMAGE REQUIRING SERVICE ...........................................19 AVOID HOT AREAS ..............................................................19 AVOID WET AREAS ..............................................................20 AVOID USING YOUR DEVICE AFTER A DRAMATIC CHANGE IN TEMPERATURE ................................................20 AVOID PUSHING OBJECTS INTO THE DEVICE ....................20 MOUNTING ACCESSORIES..................................................20 AVOID UNSTABLE MOUNTING ...........................................20 USE PRODUCT WITH APPROVED EQUIPMENT .................20 ADJUST THE VOLUME .........................................................20 CLEANING ............................................................................21 HERZSCHRITTMACHER .......................................................21 GET TO KNOW YOUR PHONE .........................................................22 1 Copyright @ 2014 Phicomm Europe GmbH 2014. Print for private use only. 2 ABOUT ANDROIDTM ...................................................................22 APPLICATION SCREEN ................................................................29 BOX CONTENT ............................................................................22 LINKTO HOME SCREEN .......................................................29 PHONE COMPONENTS...............................................................23 WIDGETS .............................................................................30 INSTALLING SIM CARD AND SD CARD .......................................23 STATUS AND NOTIFICATION ......................................................30 SIM CARD ............................................................................23 NOTIFICATIONS (STATUS BAR)............................................30 REMOVE SIM CARD ............................................................24 STATUS ICONS .....................................................................30 CHARGING THE BATTERY ...........................................................25 OPEN NOTIFICATION PANEL ...............................................31 OPTIMIZATION OF BATTERY POWER .................................25 CLOSE NOTIFICATION PANEL ..............................................31 BUTTONS ON FRONT PANEL ..............................................25 HANDLE SETTINGS WITH THE NOTIFICATION PANEL .......31 FUNCTIONS .........................................................................25 USE SD CARD AS USB DISK DRIVE .............................................31 USING THE TOUCHSCREEN........................................................26 SET UP SD CARD AS USB DISK DRIVE .................................32 TAP .......................................................................................26 DISCONNECT USB CONNECTION SAFETLY .........................32 TAP AND HOLD ....................................................................26 OPTIMIZE PHONE MEMORY ......................................................32 SWIPE OR SLIDE ..................................................................26 MANAGE PHONE ..............................................................34 DRAG ...................................................................................26 PHONE SETTINGS .......................................................................34 FLICK ....................................................................................26 MANAGE THE BASE SETTINGS ..................................................35 ROTATE.................................................................................26 ADJUST DATE AND TIME .....................................................35 PINCH...................................................................................27 CALL SETTINGS ....................................................................36 SENSORS ..............................................................................27 SET UP VOLUME ..................................................................37 START GUIDE ..............................................................................27 USE THE DISPLAY.................................................................37 TURN ON PHONE ................................................................27 SET UP LANGUAGE .............................................................37 TURN OFF PHONE ...............................................................27 PROTECTE PHONE ......................................................................38 ENTERING THE PIN (IF APPLICABLE) ..................................27 LOCK YOUR SCREEN ............................................................38 AUTOMATIC SCREEN OFF ...................................................28 MANAGE MEMORY ....................................................................39 UNLOCK SCREEN .................................................................28 MANAGE AND CLEAR INSTALLED APPS .............................39 HOME SCREEN ...........................................................................28 SYSTEM UPDATES .......................................................................39 EXTEND HOME SCREEN ......................................................28 UPDATE WITH CAUTION .....................................................39 MOVE ITEMS ON HOME SCREEN.......................................28 SOFTWARE UPDATE ............................................................39 DELETE ITEMS FROM HOME SCREEN ................................29 WIRELESS SYSTEM UPDATED .............................................40 CHANGE THE WALLPAPER ..................................................29 SYSTEM UPDATE VIA USB CABLE .......................................40 ORGANIZE ITEMS IN FOLDERS / ADD NEW ICONS ...........29 BACKUP OF DATA ................................................................40 RENAME FOLDERS ..............................................................29 FACTORY DATA RESET.................................................................41 Copyright @ 2014 Phicomm Europe GmbH 2014. Print for private use only. 3 Copyright @ 2014 Phicomm Europe GmbH 2014. Print for private use only. 4 RESETTING THE PHONE ......................................................41 ENTERING TEXT ACTIVATE CALL WAITING SERVICE .....................................49 ..............................................................42 ANSWER FURTHER CALL / CURRENT CALL ON HOLD .......49 OVERVIEW KEYBOARD ...............................................................42 MAKE A FURHTER CALL ......................................................49 OVERVIEW ...........................................................................42 SWITCH BETWEEN DIFFERENT CALLS ................................49 BASIC EDITING OPTIONS ....................................................42 END CURRENT CALL / RETURN TO THE CALL ON HOLD ...49 USE PROPOSED NEXT WORD .............................................43 CONFERENCE CALL.....................................................................50 USING TOUCH KEYBOARD .........................................................43 START A CONFERENCE CALL ...............................................50 SELECT KEYBOARD ..............................................................43 REMOVE PARTICIPANTS FROM CONFERENCE CALL .........50 SWITCH LANGUAGE WHILE TYPING ..................................43 PRIVATE CONVERSTATION WITH A CONFERENCE CALL USE LANDSCAPE KEYBOARD ..............................................44 PARTICIPANT .......................................................................50 ENTER NUMBERS AND SYMBOLS .............................................44 END A CONFERENCE CALL ..................................................50 WORKING WITH DICTIONARIES ................................................44 CALL MANAGEMENT TO ADJUST CALL SETTINGS ........................................................50 ..............................................................45 SWITCH ON / OFF PHONE FUNCTIONS.....................................51 MAKE PHONE CALLS ..................................................................45 ENABLE / DISABLE AIRPLANE MODE .................................51 MAKE A CALL BY DIALING A PHONE NUMBER..................45 CONTACTS MAKE A CALL BY USING THE CONTACTS ...........................45 ..............................................................52 TRANSFER CONTACT INFORMATION ........................................52 MAKE A CALL BY USING THE CALL HISTORY ......................45 BY USING GOOGLE™ ...........................................................52 USE THE PHONE NUMBER IN A TEXT MESSAGE ...............45 USE A SIM CARD .................................................................52 CALL FOR EMERGENCY ASSISTENCE ..................................45 BY USING A SD CARD ..........................................................53 ACCEPT OR REJECT AN INCOMING CALL ..................................46 BY USING BLUETOOTH™ .....................................................53 ACCEPT AN INCOMING CALL..............................................46 MANAGE CONTACTS ..................................................................53 REJECT AN INCOMING CALL ...............................................46 OVERVIEW CONTACT APP ..................................................53 MUTE YOUR RINGTONE......................................................46 MANAGE CONTACTS ...........................................................54 USECALL OPTIONS......................................................................46 FAVORITES ...........................................................................56 SWITCH ON / OFF SPEAKER DURING A CALL ....................47 GROUPS ...............................................................................56 MUTE PHONE DURING A CALL...........................................47 SEARCH CONTACTS .............................................................56 PUT A CALL ON HOLD .........................................................47 TRANSFER CONTACTS .........................................................56 END A CALL..........................................................................48 BACKUP CONTACTS.............................................................57 TO USE CALL HISTORY ................................................................48 MESSAGING USE THE CALL HISTORY .......................................................48 ..............................................................58 USE SMS AND MMS ...................................................................58 CLEAR THE CALL HISTORY ...................................................48 COMPOSE AND SEND MESSAGES ......................................58 MULTIPLE CALLS .........................................................................48 SAVE MESSAGES AS DRAFT ................................................58 Copyright @ 2014 Phicomm Europe GmbH 2014. Print for private use only. 5 Copyright @ 2014 Phicomm Europe GmbH 2014. Print for private use only. 6 SHOW MESSAGES ...............................................................58 SET AS HOMEPAGE .............................................................68 ANSWER MESSAGES ...........................................................59 END BROWSER ....................................................................68 FORWARD MESSAGES ........................................................59 BROWSER SETTING ....................................................................69 DELETE MESSAGES..............................................................59 CHANGE BROWSER SETTINGS ...........................................69 MESSAGING SETTINGS...............................................................59 CHANGE TEXT SIZE ON WEBSITES .....................................69 E-MAIL ..............................................................62 CLEAR CACHE, COOKIES, HISTORY .....................................69 MANAGE YOUR EMAIL ACCOUNTS ...........................................62 NAVIGATE THE BROWSER ..........................................................69 SET UP AN EMAIL ACCOUNT ..............................................62 ZOOM WEBSITE ..................................................................69 TO ADD FURTHER EMAIL ACCOUNTS ................................62 SHARE LINKS........................................................................69 TO DELETE EMAIL ACCOUNTS............................................62 WORK WITH SEVERAL WEBSITES ..............................................70 USE EMAIL 62 OPEN NEW BROWSER WINDOW .......................................70 COMPOSE AND SEND EMAIL .............................................62 SWITCH BETWEEN WEBSITES ............................................70 RECEIVE EMAILS..................................................................63 CLOSE A WEBSITE ...............................................................70 ADJUST FREQUENCY ...........................................................63 MANAGE BOOKMARKS..............................................................70 SHOW EMAILS .....................................................................63 BOOKMARK A WEBSITES ....................................................70 ANSWER EMAILS.................................................................64 OPEN BOOKMARKS ............................................................71 FORWARD EMAILS ..............................................................64 EDIT BOOKMARKS ..............................................................71 DELETE EMAILS ...................................................................64 DELETE BOOKMARKS..........................................................71 SHOW FOLDER FOR YOUR EMAIL ACCOUNTS ..................64 ADD BOOKMARKS TO HOMESCREEN ................................71 ..............................................................65 MANAGE TEXT AND PICTURES ..................................................71 WLAN TURN ON WIRELESS FUNCTION AND CONNCECT TO SEARCH TEXT ON A WEBSITE .............................................71 WIRELESS NETWORK .................................................................65 COPY TEXT ...........................................................................72 SEARCH FOR WLAN NETWORK MANUALLY .............................65 SAVE PICTURE .....................................................................72 WLAN NETWORK STATUS ..........................................................66 DOWNLOAD PATH SETTINGS .............................................72 ENABLE WLAN NETWORK NOTIFICATION .........................66 ADVANCED BROWSER SETTINGS ..............................................72 SHOW DETAILED INFORMATION ABOUT THE ASSIGNED ACTIVATE PLUG-INS ............................................................72 WLAN NETWORK .......................................................................66 AUTO-FITS PAGES................................................................73 DISCONNECT WLAN NETWORK ................................................66 POP-UPS ..............................................................................73 WLAN NETWORK IN STANDBY MODE.......................................67 INTERNET BROWSER BLUETOOTH™ SETTINGS ..............................................................74 ..............................................................68 TURN ON BLUTOOTH™ AND MAKE YOUR DEVICE VISIBLE ......... 74 USE INTERNET BROWSER ..........................................................68 FURTHER BLUETOOTH™ SETTINGS ...........................................74 OPEN INTERNET BROWSER ................................................68 PAIRING WITH OTHER DEVICES.................................................75 ACCESS A WEB PAGE...........................................................68 Copyright @ 2014 Phicomm Europe GmbH 2014. Print for private use only. 7 Copyright @ 2014 Phicomm Europe GmbH 2014. Print for private use only. 8 PAIR DEVICES.......................................................................75 SHOW / PLAY ITEMS ...........................................................83 UNPAIR DEVICES .................................................................75 WORKING WITH PHOTOS ...................................................83 SEND AND RECEIVE FILES ..........................................................75 WORKING WITH VIDEOS ....................................................85 SEND FILES VIA BLUETOOTH ..............................................75 MULTIMEDIA ..............................................................87 MUSIC APP 87 SHOW RECEIVED ITEMS .....................................................76 ..............................................................77 FUNCTIONS .........................................................................87 TO TAKE PHOTOS AND VIDEOS..................................................77 PLAY MUSIC .........................................................................88 CAMERA FUNCTIONS .........................................................77 MANAGE PLAYLISTS ............................................................89 OPEN CAMERA APP ............................................................77 USE AS YOUR RINGTONE ....................................................89 CLOSE CAMERA APP ...........................................................78 COPY MUSIC TO SD CARD ..................................................89 TAKE PHOTO ........................................................................78 CLOSE MUSIC APP...............................................................90 CAMERA TAKE VIDEO .........................................................................78 RADIO APP 90 TAKE A SELFIE ......................................................................78 FUNCTIONS .........................................................................90 VIEW PHOTOS OR VIDEOS ..................................................78 START RADIO APP ...............................................................91 DELETE PHOTOS OR VIDEOS ..............................................78 SWITCH BETWEEN THE STATIONS .....................................91 CAMERA SETTINGS PHOTO MODE ...........................................79 SELECT RADIO RANGE ........................................................91 CAMERA SETTINGS .............................................................79 SET UP FAVORITES ..............................................................91 SET COLOR EFFECT..............................................................79 EDIT FAVORITES ..................................................................91 SET FLASH MODE ................................................................79 MONO AND STEREO PLAYBACK .........................................92 SET SHOT MODE .................................................................79 OTHER APPLICATIONS ..............................................................93 CALENDAR 93 SET FLASH ............................................................................80 EDIT PHOTO ................................................................................80 SET CALENDAR VIEW ..........................................................93 OVERVIEW PHOTO EDITING ...............................................80 SHOW SEVERAL CALENDARS..............................................93 TURN PHOTO .......................................................................80 CREATE EVENT.....................................................................93 CROPPING PHOTO ..............................................................81 VIEW AND EDIT EVENT .......................................................93 SET PICTURE AS ...................................................................81 CHANGE CALENDAR SETTINGS ..........................................93 CAMERA SETTINGS VIDEO MODE .............................................81 GALLERY CLOCK .................................................................................94 CAMERA SETTINGS .............................................................81 ALARM CLOCK .....................................................................94 SET COLOR EFFECT..............................................................81 STOP WATCH .......................................................................95 SET RECORDING MODE ......................................................82 COUNTDOWN .....................................................................95 SET FLASH MODE ................................................................82 SOUND RECORDER.....................................................................96 ..............................................................83 FUNCTIONS .........................................................................96 Copyright @ 2014 Phicomm Europe GmbH 2014. Print for private use only. 9 Copyright @ 2014 Phicomm Europe GmbH 2014. Print for private use only. 10 IMPORTANT INFORMATION RECORDING .........................................................................96 CALCULATOR...............................................................................96 NOTICE: The battery is not charged when you take it out of the box. Do not remove the battery pack when the device is charging. Your warranty is invalidated if you disassemble or change the device shell. The warranty for this product is void by opening or disassembling the device's case). USE CALCULATOR ................................................................97 SET UP CALCULATOR...........................................................97 CLOSE CALCULATOR ............................................................97 PEDOMETER ...............................................................................97 LAUNCH PEDOMETER.........................................................97 LEGAL INFORMATION ABOUT INTELLECTUAL PROPERTY BAROMETER ...............................................................................97 All company, product and service names mentioned here are trademarks, registered trademarks or service marks of their respective owners. Shanghai Feixun Communication Co., Ltd. reserves the right to revise the content of this document at any time without prior notice. No part of this document may be reproduced or transmitted in any form or by any means, electronic or mechanical, including photo- copying, recording or storing in a retrieval system, or translated into any language in any form without prior written permission of Shanghai Feixun Communication Co., Ltd. HEIGHT MEASURE...............................................................97 WIRELESS DISK ...........................................................................98 PHICOMM BACKUP ....................................................................98 CREATE BACKUP ..................................................................98 RESTORE BACKUP ...............................................................98 DELETE BACKUP FILE ..........................................................98 TROUBLESHOOTING ..............................................................99 DISCLAIMER Any pre-installed software or data provided as a bundle to this device is subjected to the applicable law under the responsibility of the issuing software/service provider. The hardware manufacturer cannot be held liable for any breach, malfunction or other occurrence raised by using this third-party software. Only the issuing providers can lawfully be held responsible. Shanghai Feixun Communication Co., Ltd. does not own the intellectual property of the third-party software and applications that are delivered with this product. Therefore, Shanghai Feixun Communication Co., Ltd. will not provide any warranty of any kind for these third-party software and applications. Neither will Shanghai Feixun Communication Co., Ltd. provide support to customers who use these third-party software and applications nor be responsible or liable for the functions of these third-party software and applications. Third-party software and applications services may be interrupted or terminated at any time. Shanghai Feixun Communication Co., Ltd. does not guarantee that any content or service would be maintained for any period during its availability. Third-party service providers provide content and services through network or transmission tools outside of the Copyright @ 2014 Phicomm Europe GmbH 2014. Print for private use only. 11 Copyright @ 2014 Phicomm Europe GmbH 2014. Print for private use only. 12 control of Shanghai Feixun Communication Co., Ltd. To the greatest extent permitted by applicable law, it is explicitly stated that Shanghai Feixun Communication Co., Ltd. shall not compensate or be liable for services provided by third-party service providers or the interruption or termination of third-party contents or services. To reduce the risk of body injury, electric shock, fire, and damage to the equipment, observes the following precautions. Shanghai Feixun Communication Co., Ltd. shall not be responsible for the legality, quality or any other aspects of any software installed on this product, or for any uploaded or downloaded third-party works, such as texts, images, videos or software. Customers shall bear the risk for any and all effects including incompatibility between the software and this product, which result from installing software or uploading or downloading the third-party works. CAUTION: Connecting to a weaker inappropriate charger can result in an electric shock to the device. SAFETY PRECAUTIONS FOR PROPER GROUNDING INSTALLATION This product is equipped with a USB cable for connecting with desktop or notebook computers. Be sure your computer is properly grounded (earthed) before connecting this product to the computer. The power supply cord of a desktop or notebook computer has an equipment-grounding conductor and a grounding plug. The plug must be plugged into an appropriate outlet which is properly installed and grounded in accordance with all local codes and ordinances. This product uses the open-source Android platform. Shanghai Feixun Communication Co., Ltd. has made necessary changes to the platform. Therefore, this product may not support all the functions that are supported by the standard Android platform or may be incompatible with third-party software. Shanghai Feixun Communication Co., Ltd. shall not be liable for any of such situation. SAFETY PRECAUTIONS FOR PROPER SUPPLY UNIT Use the correct power source This product can only be charged with matching battery, standard external power source or battery, external power source appointed by Shanghai Feixun Communication Co., Ltd. Shanghai Feixun Communication Co., Ltd. is not liable for any device breakdown or safety accident caused by using any unauthorized battery or external power source. LIMITATION OF DAMAGES To the maximum extent permitted by applicable law, in no event shall Shanghai Feixun Communication Co., Ltd. be liable for any special incidental, indirect, or consequential damages or lost profits, business, revenue, data, goodwill or anticipated savings. The maximum liability (this limitation shall not apply to liability for personal injury to the extent applicable law prohibits such a limitation) of Shanghai Feixun Communication Co., Ltd. Arising from the use of the product described in this document shall be limited to the amount paid by customers for the purchase of this product. Handle power packs carefully The product contains a Li-ion battery. There is a risk of fire and burns if the battery pack is handled improperly. Do not attempt to open or service the battery pack. To reduce risk of fire or burns, do not disassemble, crush, puncture, short external contacts or circuits, or expose a battery pack to temperatures higher than 60˚C (140˚F), or pose of in fire. IMPORTANT HEALTH INFORMATION AND SAFETY PRECAUTIONS When using this product, the safety precautions below must be taken to avoid possible legal liabilities and damages. Retain and follow all product safety and operating instructions. Observe all warnings in the operating instructions on the product. Copyright @ 2014 Phicomm Europe GmbH 2014. Print for private use only. WARNING: Danger of explosion if battery is incorrectly replaced. Replace only with specified batteries. Recycle or dispose of used batteries according to the local regulations or reference guide supplied with the product. 13 Copyright @ 2014 Phicomm Europe GmbH 2014. Print for private use only. 14 Instructions for battery disposal direct sunlight or strong ultraviolet light for extended periods of time. Avoid dramatic changes in temperature or humidity when using the device as condensation may form on or within the device. When you are using the device or charging the battery, it is normal for device to get warm. The exterior of the device functions as a cooling surface that transfers heat from inside the unit to the cooler air outside. 1. If the battery of the product is marked with this symbol they are subject to the European Directive 2006/66/EC. 2. Batteries must always be separated from household waste and disposed according to applicable regulations. 3. By ensuring correct disposal of your old batteries harmful effects on humans, animals and the environment can be avoided. 4. For detailed information about disposal of used batteries, please contact your local office, waste disposal service or the shop where you purchased the product. PRECAUTION OF HEARING LOSS CAUTION: To prevent possible hearing damage, do not listen at high volume levels for long periods. Take extra precaution Keep the battery or device dry and away from water or any liquid as it may cause a short circuit. Keep metal objects away so they don’t come in contact with the battery or its connectors as it may lead to short circuit during operation. Do not use a battery that appears damaged, deformed, or discolored, or the one that has any rust on its casing, overheats, or emits a foul odor. Consult the doctor immediately if the battery is swallowed. Permanent hearing loss may occur if the receiver, headphones, speakerphone, or earpieces are used at high volume. Use only compatible receivers, headphones, speakerphones or earpieces with your device. Turn on the audio and check the volume before inserting anything into ears. If you experience ringing in your ears or muffled speech, stop listening and have your hearing checked. The louder the volume, the less time is required before the hearing could be affected. Suggestions to protect the hearing: Limit the amount of time to use the receiver, headphones, speakerphone, or earpieces at high volume. Avoid turning up the volume to block out noisy surroundings. Turn the volume down if you can’t hear people speaking near you. If the battery leaks Do not allow the leaking fluid to come in contact with skin or clothing. If already in contact, flush the affected area immediately with clean water and seek medical advice. Do not allow the leaking fluid to come in contact with eyes. If already in contact, DO NOT rub; rinse with clean water immediately and seek medical advice. Take extra precautions to keep a leaking battery away from SAFETY IN AIRCRAFT Due to the possible interference caused by this product to an aircraft’s navigation system and its communications network, using this device on board an airplane is against the law in most countries. Please comply with all regulations specified by airlines and turn off the phone or switch to Airplane Mode. SAFETY PRECAUTION FOR DIRECT SUNLIGHT Keep this product away from excessive moisture and extreme temperatures. The device is designed to be operated in temperatures between 0°C and 33°C (32°F to 91.4°F). Low- or high- temperature conditions might temporarily shorten battery life or cause the device to temporarily stop working properly. Do not leave the product or its battery inside a vehicle or in places where the temperature may exceed 60°C (140°F), such as on a car dashboard, window sill, or behind a glass that is exposed to Copyright @ 2014 Phicomm Europe GmbH 2014. Print for private use only. EXPLOSIVE ATMOSPHERES In any area with a potentially explosive atmosphere or where flammable materials exist, the product should be turned off and the user should obey all signs and instructions. Sparks in such areas could cause an explosion or fire resulting in body injury or 15 Copyright @ 2014 Phicomm Europe GmbH 2014. Print for private use only. 16 even death. Users are advised not to use the equipment at refueling areas such as service or gas stations, and are reminded of the need to observe restrictions on the use of radio equipment in fuel depots, chemical plants, or where blasting operations are in progress. Areas with a potentially explosive atmosphere are often, but not always, clearly marked. These include fueling areas, below deck on boats, fuel or chemical transfer or storage facilities, and areas where the air contains chemicals or particles, such as dust, or metal powders. Please be aware that sparks in such areas may cause an explosion or fire resulting in body injury or even death. devices. In the event of such interference, you may want to consult your service provider, or call the customer service line to discuss alternatives. NON-IONIZING RADIATION Your device has an internal antenna. This product should be operated in its normal-use position to ensure the radiative performance and safety of the interference. As with other mobile radio transmitting equipment, users are advised that for satisfactory operation of the equipment and for the safety of personnel, it is recommended that no part of the human body be allowed to come too close to the antenna during operation of the equipment. Use only the supplied integral antenna. Use of unauthorized or modified antennas may impair call quality and damage the phone, causing loss of performance and SAR levels exceeding the recommended limits as well as result in noncompliance with local regulatory requirements in your country. To assure optimal phone performance and ensure human exposure to RF energy is within the guidelines set forth in the relevant standards, always use your device only in its normal-use position. Contact with the antenna area may impair call quality and cause your device to operate at a higher power level than needed. Avoiding contact with the antenna area when the phone is IN USE optimizes the antenna performance and the battery life. ROAD SAFETY Vehicle drivers in motion are not permitted to use phone services with handheld devices, except in the case of emergency. In some countries, using hands-free devices as an alternative is allowed. Please inform yourself before driving about the legal requirements. SAFETY PRECAUTIONS FOR RADIO FREQUENCE EXPOSURE Avoid using your phone near metal structures (for example, the steel frame of a building). Avoid using your phone near strong electromagnetic sources, such as microwave ovens, sound speakers, TV and radio. Use only original manufacturer-approved accessories. Use of non-original manufacturer-approved accessories may violate your local RF exposure guidelines and should be avoided. INTERFERENCES WITH MEDICAL EQUIPMENT FUNCTIONS This product may cause medical equipment to malfunction. The use of this device is forbidden in most hospitals and medical clinics. If you use any other personal medical device, consult the manufacturer of your device to determine if they are adequately shielded from external RF energy. Turn your phone OFF in health care facilities when any regulations posted in these areas instruct you to do so. HEARING AID DEVICES Some digital wireless phones may interfere with some hearing aid Copyright @ 2014 Phicomm Europe GmbH 2014. Print for private use only. 17 Copyright @ 2014 Phicomm Europe GmbH 2014. Print for private use only. 18 GENERAL PRECAUTIONS AVOID WET AREAS Never use the product in a wet location. AVOID APPLYING EXCESSIVE PRESSURE TO THE DEVICE Do not apply excessive pressure on the screen and the device to prevent damaging them and causing cracked display of the touch screens. Do not put the device in your pants’ pocket for a prolonged period of time. AVOID USING YOUR DEVICE AFTER A DRAMATIC CHANGE IN TEMPERATURE When you move your device between environments with very different temperature and/or humidity ranges, condensation may form on or within the device. To avoid damaging the device, allow sufficient time for the moisture to evaporate before using the device. DEVICE IS GETTING WARM AFTER PROLONGED USE When using your device for prolonged periods of time, such as when you’re talking on the phone, charging the battery or browsing the web, the device may become warm. In most cases, this condition is normal and therefore should not be interpreted as a problem with the device. NOTICE: When taking the device from low-temperature conditions into a warmer environment or from high-temperature conditions into a cooler environment, allow the device to acclimate to room temperature before turning on power. HEED SERVICE MARKING Except as explained elsewhere in the Operating or Service documentation, do not repair any product yourself. Service needed on components inside the device should be done by an authorized service outlet or provider. AVOID PUSHING OBJECTS INTO THE DEVICE Never push objects of any kind into cabinet slots or other openings in the product. Slots and openings are provided for ventilation. These openings must not be blocked or covered. PHICOMM is entitled to use new or reconditioned replacements parts or boards for repairs under warranty, provided they have the same functionality as the parts to be replaced. MOUNTING ACCESSORIES Do not use the product on an unstable table, cart, stand, tripod, or bracket. Any mounting of the product should follow the manufacturer’s instructions, and should use a mounting accessory recommended by the manufacturer. DAMAGE REQUIRING SERVICE Unplug the product from the electrical outlet and refer servicing to an authorized service center or provider under the following conditions: Liquid has been spilled or an object has fallen onto the product. The product has been exposed to rain or water. There are noticeable signs of overheating. The product does not operate normally when you follow the operating instructions. AVOID UNSTABLE MOUNTING Do not place the product with an unstable base. USE PRODUCT WITH APPROVED EQUIPMENT This product should be used only with personal computers and options identified as suitable for use with your equipment. AVOID HOT AREAS The product should be placed away from heat sources such as radiators, heat registers, stoves, or other products (including amplifiers) that produce heat. Copyright @ 2014 Phicomm Europe GmbH 2014. Print for private use only. ADJUST THE VOLUME Turn down the volume before using head-phones or other audio devices. 19 Copyright @ 2014 Phicomm Europe GmbH 2014. Print for private use only. 20 CLEANING GET TO KNOW YOUR PHONE Unplug the product from the wall outlet before cleaning. Do not use liquid cleaners or aerosol cleaners. Use a damp cloth for cleaning, but NEVER use water to clean the LCD screen. The device has been provided with special treatments featuring that it could dispose dirt and sweat on its surface. The device itself does not have a stain-resistant function. In case of smudginess and dyeing, please wipe it with clean damp sponge immediately. Please keep the device dry when necessary. ABOUT ANDROIDTM Phicomm smartphones are based on Android Software platform. Android™ is an operating system that was developed for mobile devices with touch controls (smartphones and tablets). You can customize your smartphone individually and delete, add or expand applications. Hundreds of thousands of applications are available via Google Play™ - you can choose from simple games to complex multimedia applications. Android™ is continuously developed. Software updates from Google™ first have to be checked and then, if appropriate, be compatible, to fit your devices. Therefore a potential update is not available at the same time with a Google™ update. On Phicomm device, some Google™ services are pre-installed. In order to optimize their benefits, it’s better to have a Google™ account and sign up when first start Phicomm device. HERZSCHRITTMACHER The device may cause disturbance to pacemakers. Please keep the device a proper distance of at least 5 centimeters away from pacemakers. In no case should the device be put in the front pocket of your shirt or coat. BOX CONTENT The phone packaging box should contain following items and accessories: Phone with build-in battery Power Adapter USB sync cable Card Pin Quick Start Guide Linux Kernel GPU License If you need detailed information about other active implantable medical devices, please consult your doctor to ensure the magnetic interference of such active implantable medical devices. EC CONFORMITY ! Observe the national local regulations in the location where the device is to be used. This device may be registered for use in some or all member states of the European Union (EU). ! This device may be operated in all member states of the EU. We fulfil the requirements of the R&TTE Directive (1999/5/EC). Phicomm Smartphone PASSION – P660 Copyright @ 2014 Phicomm Europe GmbH 2014. Print for private use only. 21 Copyright @ 2014 Phicomm Europe GmbH 2014. Print for private use only. 22 PHONE COMPONENTS 2. With the SIM card’s gold contacts facing down, insert the SIM card into the SIM card slot。For more information please check the schematic on the display film. NOTICE: The phone is dual card dual-standby mobile phone. Two SIM cards can be installed at the same time. The Nano card only can be installed into the right slot used as GSM, the left one is 4G/3G use for a Micro-SIM card. ❶ Microphone ❷ Data Line Interface ❸ Receiver ⓫ Menu Key ⓬ Home Key ⓭ Back Key ❹ Light Sensor ❺ Camera Lens (on front) ⓮ Headset Socket ⓯ Volume (+) ❻ Power Key ❼ Card Eject Pinhole ⓰ Volume (-) ⓱ Camera Lens (on back) ❽ Nano SIM / MicroSD Slot ❾ Micro-SIM Card Slot ❿ Card Eject Pinhole ⓲ Flash ⓳ Speaker REMOVE SIM CARD 1. Open the SIM Card Slot with the Card Pin. 2. Take out the SIM card. Install Micro SD Card 1. Open the Card Slot with the Card Pin. INSTALLING SIM CARD AND SD CARD Make sure to always turn off the power before installing or replacing the SIM card and MicroSD card. 2. Insert the Micro SD card into the slot with its gold contacts facing down. SIM CARD The SIM card includes your phone number, the service information, the phone book and the message storage. Install SIM Card 1. Open the SIM Card Slot with the Card Pin. Copyright @ 2014 Phicomm Europe GmbH 2014. Print for private use only. 23 Copyright @ 2014 Phicomm Europe GmbH 2014. Print for private use only. 24 screen or application. Back Key: Return to the previous screen or close dialogue box, notification or screen keyboard. NOTICE: Both Nano card and Micro SD card can be installed into the right card slot, but just one at the same time. CHARGING THE BATTERY 1. Connect the power adapter and the USB connector of the phone with the USB cable. 2. Plug in the power adapter to an electrical outlet to start charging the battery. USING THE TOUCHSCREEN Remove the protective film before using the phone. Do not repair a damaged screen yourself, because this may cause damage that is not covered under the warranty. TAP To type using the keyboard, select items on screen such as applications or setting icon or press on screen buttons simply then tap them with your finger. NOTICE: When charging the battery with the phone on, the charging battery icon is displayed in phone’s status bar. After the battery is fully charged, the charging battery icon turns to a full battery icon . TAP AND HOLD To open the available options for an item (for example a contact or link in a web page) simply press and hold the item. OPTIMIZATION OF BATTERY POWER Use the following tips to improve your battery performance. Charge the device frequently. Disable all data connections over mobile network, if there is no internet access. Deactivate Bluetooth™ or WLAN if unnecessary. Extend the interval of the synchronization frequency (e.g. synchronization of e-mail, calendar and contacts). SWIPE OR SLIDE To swipe or slide means to quickly drag finger vertically or horizontally across the screen. DRAG Press and hold fingers with some pressure before starting to drag. While dragging do not release finger until reach the target position. BUTTONS ON PHONE PANEL BUTTONS ON FRONT PANEL The buttons on the front panel can perform the following operations: FLICK Flicking the screen is similar to swiping, except that you need to swipe your finger in light, quick strokes. This finger gesture is always in a vertical direction, such as when flicking the contacts or messaging list. ROTATE For most screens you can automatically change the screen orientation from portrait to landscape by turning the phone sideways. When entering text you can turn the phone sideways to bring up a bigger keyboard. FUNCTIONS Home Key: Touch to return to the Home screen and open the list of recent applications (press and hold). Menu Key: Touch to view a menu of options for the current Copyright @ 2014 Phicomm Europe GmbH 2014. Print for private use only. 25 Copyright @ 2014 Phicomm Europe GmbH 2014. Print for private use only. 26 NOTICE: To automatically change the screen orientation you need checkbox Auto-rotate screen: Home screen > Menu key > Settings > Display. NOTICE: If you enter the wrong PIN three times your SIM card will be locked. In such case, contact your carrier for the PUK (PIN unlocking key) to unlock your phone. PINCH In some apps, like gallery or the web browser “pinch” the screen using two fingers (for example, thumb and index finger) to zoom in or zoom out when viewing a picture or a web page. Place two fingers on the screen and pull them together to zoom in and pull open to zoom out. The fingers must be in the zoom able line region (for example, within the photo frame). AUTOMATIC SCREEN OFF When the phone is unused for a while, the screen will be automatically closed to save power. You can still receive messages and incoming calls when it’s closed. UNLOCK SCREEN 1. Press the power button. 2. Slide the screen upwards. SENSORS Phicomm device has sensors for light and distance measurement. The screen brightness is adjusted according to the intensity of the ambient light. The proximity sensor turns the touch screen off when your ear is near the screen to prevent turning on other device functions accidentally. HOME SCREEN The home screen provides a lot of free space to add new items. You can add new applications, shortcuts, folders or Google tools to quickly save messages and applications. EXTEND HOME SCREEN START GUIDE The home screen can be extended beyond the screen width to provide more space to add new icons or widgets. Tap home screen and slide finger to the left or to the right quickly. Up to five pages are available. You can start using your phone after installing the SIM card and micro SD card. TURN ON PHONE The battery must be charged for at least 30 minutes before turning on the power for the first time. Press and hold the power key for a few seconds. MOVE ITEMS ON HOME SCREEN 1. Press and hold the items to enable the editing mode. 2. Fix finger on the scene and drag the item directly to the desired location and release finger. TURN OFF PHONE 1. Press and hold the power key for a few seconds. 2. Tap Power off. 3. Confirm with OK. NOTICE: If you want to move the item from the home screen to the extended home screen, press and hold the item and drag it to the left or right. Then the scene will switch to the extended home screen, locate the item on the scene and release finger. ENTERING THE PIN (IF APPLICABLE) If SIM card comes with a PIN (personal identification number), enter it and then tap OK. More detailed information, please read chapter “MANAGE PHONE” Protect Phone. Copyright @ 2014 Phicomm Europe GmbH 2014. Print for private use only. 27 Copyright @ 2014 Phicomm Europe GmbH 2014. Print for private use only. 28 DELETE ITEMS FROM HOME SCREEN WIDGETS 1. Press and hold the item until the word Remove appears on the top of the screen. 2. Drag the item to the word Remove. Widgets are small apps that can be used directly on the home screen. To add a widget: 1. Tap on on the home screen. 2. Tap on Widgets. 3. Press and hold the target widget until the icon is highlighted. 4. Move the widget to a new position. CHANGE THE WALLPAPER 1. Long press the home screen. 2. Select a wallpaper option. 3. Select wallpaper and confirm with Set wallpaper. STATUS AND NOTIFICATION ORGANIZE ITEMS IN FOLDERS / ADD NEW ICONS On the home screen arrange items into folders and add new apps-icons. 1. Press and hold on the item on the home screen to arrange in a folder. 2. Scroll it on top of another to arrange a folder with. 3. Release the icon. A new folder will be created automatically. NOTIFICATIONS (STATUS BAR) Notifications icons open to display when recieving new messages, set calendar events, clock or forwarded calls as well as current call status. Enable the notifications panel to get information about messages or calendar events and check the carrier’s name. Using the status bar to ajdust the basic device settings, such as WLAN, Bluetooth™ or Mobile data. NOTICE: To delete the folder please follow the steps “DELETING ITEMS FROM HOME SCREEN”. STATUS ICONS The following are some of the status icons in the status bar: RENAME FOLDERS 1. Tap on the folder to open it. 2. Tap on the folder name. 3. Insert a new name and confirm with Done. Icons APPLICATION SCREEN The application screen can be open via home screen and includes pre-installed apps as well as the downloaded apps. The application screen extends beyond the regular screen width, so flick left and right. Tap on on the home screen. LINKTO HOME SCREEN 1. Tap on on the home screen. 2. Press and hold the app until the icon is highlighted. The home screen will open. 3. Move the app icon to a new position and release it. Copyright @ 2014 Phicomm Europe GmbH 2014. Print for private use only. 29 Definition Bluetooth WLAN No signal Battery status Low battery Alarm Data download Music Play New mail USB connection Incoming call New event Microphone mute Screenshot Icons Definition Airplane mode More Silent Signal No SIM card Keyboard Data Upload Headset Vibrate New message missed call Sync Speaker on Fully battery Copyright @ 2014 Phicomm Europe GmbH 2014. Print for private use only. 30 Wireless Disk The device support Micro SD™ cards that also can be used in other compatible devices. USB Debugging connect NOTIFICATION ICONS Icons Definition Auto brightness WLAN Ringtone Bluetooth Airplane mode Vibrate Pedometer Settings SET UP SD CARD AS USB DISK DRIVE Icons 1. 2. 3. 4. 5. 6. 7. Definition Brightness GPS Rotate Data Screenshot Sync Clear Sort Connect the phone to the computer with a USB data cable. Pull down the status bar. Tap on USB debugging connected. Tap USB debugging to activate it and confirm with OK. Pull down the status bar again. Tap on Connected in / as … . Select an option. DISCONNECT USB CONNECTION SAFETLY 1. Pull down status bar. 2. Tap on USB debugging connected. 3. Tap USB debugging to disconnect from PC safely. OPEN NOTIFICATION PANEL When new notification icon pops up in status bar, tap and hold the status bar and then slide finger down to open up the status bar (notification panel). OPTIMIZE PHONE MEMORY The phone memory is made up as follows: Internal memory: Randon Access Memory (RAM) Internal drive space: Read Only Memory (ROM) SD-card: drive space Pull down the screen to see more notifications. The RAM is usually very limied. It mus be ensured that a sufficient amount of memory (RAM) is always available. Otherwise, the phone reacts very sluggish, applications can not boot or crash and cause new apps installation failure. Please note RAM can not be expanded. The majority of the internal drive memory is already occupied by the operation system and pre-installed applications. These can’t be removed without proper root privilges. Please note, warranty expires if the devices was rooted self-employed. The ROM can be expanded by using a SD card. Many applications can be installed directly to the SD card after download. However, each application will still store some data automatically on the ROM. Unfortunately, some applications can not be moved to the SD card as these do not work properly from there. Here are some tips for setting your Phicomm smartphone to save storage space: CLOSE NOTIFICATION PANEL Tap and hold the bottom of the notification panel and slide finger upwards on the screen . HANDLE SETTINGS WITH THE NOTIFICATION PANEL Using the status bar to ajdust the basic device settings, such as WLAN, Bluetooth™ or Mobile data. 1. Tap on the status bar and move downwards. 2. Tap on the app you would like to adjust. 3. Tap on the back key or the home key to return to home screen. USE SD CARD AS USB DISK DRIVE Set storage card as USB disk drive if you want to transmit music, photos and other information to your phone storage card. Copyright @ 2014 Phicomm Europe GmbH 2014. Print for private use only. 31 Copyright @ 2014 Phicomm Europe GmbH 2014. Print for private use only. 32 MANAGE PHONE 1. Apps that start automatically Surely you use applications where it is desireable that these start immediately after switching on the phone. Other hand, numerous applications are preinstalled that you do not use. The social network apps for example mostly use a huge part of ROM and RAM. With app “Startup Manager” from Google Play™ you can assign any application easily whether it should start automatically or not. Please only deactivate the automatic start if you are sure of the mode of action. Otherwise, the function of your smartphone might be limited. 2. Monitor background processes In most cases the background processes of the apps contributeto a decrease of performance. With the “Android Assitant” from Google™, monitor such processes and close unneccessary applications. Copyright @ 2014 Phicomm Europe GmbH 2014. Print for private use only. PHONE SETTINGS Familiarize yourself with the following phone settings for a better handling. WIRELESS & NETWORKS WLAN Turn on / off WLAN, scan for available networks or add new WLAN network Mobile data Turn on / off Mobile data, enables the exchange of data over the internet via SIM card Bluetooth Turn on / off Bluetooth, scan for avaiable Bluetooth devices and make your device visible for other users Location View the Recent Location Requests and the Google Location Services; change the Location mode (High accurancy, Battery saving, Device only) Data usage Shows information about your data usage. More … Switch on / off NFC, NFC Beam, airplane mode, add VPN network,Release mobile data as portable WLAN hotspot or Bluetooth tethering, manage mobile networks and enable data access, select cell broadcasts COMMON SETTINGS Dual SIM settings Your phone does operate with dual SIM (standby). You can insert and install two SIM cards at the same time an modify your preferred SIM settings Air gesture operation Set your air gesture operations (unlock, standby, statusbar, music, picture) Sound Adjust the volume of Media, ringtones and other system notification tones Display Adjust the brightness, wallpaperm Sleep function, auto-rotate screen and font size Storage Show the phone total storage and external storage space Battery Shows the battery status and usage of 33 Copyright @ 2014 Phicomm Europe GmbH 2014. Print for private use only. 34 Apps PERSONAL Accounts Security Language & input Reset to settings SYSTEM Date & time Accessibility Printing About phone Set up date & time manually the different apps that are in use Manage apps and change the preferred install location for new apps factory 1. 2. 3. 4. 5. 6. Add and adjust Email / Google account / Coporate account Protect your phone by setting up different locks, adjust your device administration, make your password visible, encrypt your phone Adjust the language & spell checker, keyboard & input methods as well as speech and mouse / trackpad Make a factory data reset Tap the menu keyon the home screen. Select System settings > Date &time. Deactivate Automatic date & time. Tap on Set date or Set time. Set the date and time. Confirm with Done. Set up time zone 1. Tapthe menu key on the home screen. 2. Select System settings > Date & time. 3. Deactivate Automatic time zone. 4. Tap on Select time zone. 5. Select a time zone. CALL SETTINGS Set up ringtone for incoming calls 1. Tap the menu key on the home screen. 2. Select System settings > Sound > CALL RINGTONE & VIBRATE. 3. Select SIM Card you want to set the Ringtone. 4. Tap on phone ringtone and Select one. 5. Confirm with OK. Adjust date & time, select time zone manually or set automatically, Select date and time format Install accessibility services and activate and adjust system accessiblities Set up printer service Technical information about your phone like model number, processor version, Software version, storage, system update and status. NOTICE: You can select different ringtones for the two SIM cards in order to distinguish. Set up ringtone for incoming notifications / messages 1. Tap the menu key on the home screen. 2. Select System settings > Sound. 3. Tap on Default notification sound. 4. Select a sound / ringtone for the notification. 5. Confirm with OK. To open the phone setting tap on the homescreen on the menu key and select the Settings. MANAGE THE BASE SETTINGS Customize various device settings to satisfy your needs. For example, change the language, add a ringtone, or adjust the brightness of the screen. Set up system tones 1. Tap the menu key on the home screen. 2. Select System settings > Sound > System. 3. Activate Dial pad touch tones / Touch sounds / Screen lock sound / Vibrate on touch. ADJUST DATE AND TIME Adjust the date and time either manually or use network provided information. Copyright @ 2014 Phicomm Europe GmbH 2014. Print for private use only. 35 Copyright @ 2014 Phicomm Europe GmbH 2014. Print for private use only. 36 NOTICE: To switch off tone vibration completely (also during text input), you have to switch of Vibrate on key press in Language & input > Android Keyboard (AOSP) settings. 1. Tap the menu key on the homescreen. 2. Select System settings > Language & input > Language. 3. Select the language. SET UP VOLUME PROTECTE PHONE When playing music or video, press the VOLUME button (up or down) on the left panel to adjust the volume. A bar, which displays the volume will appear on the screen. Change the media volume in the system settings as well: 1. Tap the menu key on the home screen. 2. Select System settings > Sound > VOLUMES. 3. Move the slider for the corresponding app to the left or right for volume up or down. LOCK YOUR SCREEN Protect personal data and information by creating a screen lock pattern, to prevent others use your phone. Enable screen lock Press the power button to lock display. Set up a screen lock with password 1. 2. 3. 4. 5. Set up vibration 1. Tap the menu key on the home screen. 2. Select System settings > Sounds. 3. Activate Vibrate. The phone vibrates now for incoming calls or when you tap on the touch pad. Set up and use a lock screen pattern You can set up a lock pattern in order to improve the security of your phone. If you set up a pattern you will be asked to enter this lock screen pattern to unlock your screen. 1. Tap the menu key on the home screen. 2. Select System settings > Security > Screen lock. 3. Select Pattern. 4. Draw an unlock pattern. Connect points either vertically, horizontally or diagonally to adjust your screen lock pattern. USE THE DISPLAY Adjust the brightness of the display 1. Tap the menu key on the home screen. 2. Select System settings > Display > BRIGHTNESS. 3. To decrease the brightness, drag the slider to the left and to increase the brightness, drag it to the right. NOTICE: There are two ways to adjust the brightness: automatically or manually select. Enable Auto brightness when the screen is adapted to the energy consumption. NOTICE: You must connect the dots pulling together. The pattern is finished once you release the points. Set up the sleep mode 1. Tap the menu key on the home screen. 2. Select System settings > Display > Sleep. 3. Select an option. 5. When prompted enter the pattern again and tap Confirm. NOTICE: You can reset the use of the screen lock pattern any time if you do not want to continue using. If entered a wrong screen lock pattern five times in a row, you have to wait 30 seconds before you can enter it again. SET UP LANGUAGE You can change the default language and Select a different one and change it back later. Copyright @ 2014 Phicomm Europe GmbH 2014. Print for private use only. Tap the menu key on the home screen. Select System settings > Security > Screen lock. Select Password. When prompted, enter a password and confirm with Continue. Enter the password again and confirm with OK. 37 Copyright @ 2014 Phicomm Europe GmbH 2014. Print for private use only. 38 MANAGE MEMORY Do not unplug the battery or the SD card during the update process. To see the available device memory 1. Tapthe menu key on the homescreen. 2. Select System settings > Storage. You will see the Total space, System space and Internal space. WIRELESS SYSTEM UPDATED 1. Backup your data. 2. Tap System Updateon the homescreeon on. 3. Tap on Remote Updates.The device now checks for updates. If updates are available, you will be informed about the updates in this new SW version. Now you can decide whether you want to install the update or not. 4. Tap on the udpate file. 5. Confirm with Update. 6. A reboot of the devices is needed to complete the system update. Please confirm with OK. MANAGE AND CLEAR INSTALLED APPS To enhance your space, you can delete apps or applications that you do not use on your device. Delete application 1. Tap the menu key on the home screen. 2. Select System settings > Apps. 3. Select an application that you want to delete. You can delete applications that are currently being downloaded, that are currently running and those that are on your SD card. 4. Tap on Uninstall and confirm with OK. SYSTEM UPDATE VIA USB CABLE The manufacturer may publish a system update in individual cases on the homepage as well. Please inform yourself on www.phicomm.com/de/Software-Updates, if an update is available for your device. 1. Download the update file from the website to your computer. 2. Insert a SD card into your phone. 3. Backup your data. 4. Connect your Phicomm device via a USB cable with your PC. 5. Pull down the status bar. 6. Tap on Connected as … . 7. Tap SD card. 8. Copy the system update file to Phicomm device into the external memory. 9. Tap on System Update on the homescreen. 10. Tap onLocalupdates. 11. Tap on the update file and confirm with OK. A reboot is required to complete the system update. SYSTEM UPDATES Keep your device up to date to ensure an optimum performance and the latest enhancements available. For this, use the preinstalled System Update App to perform a wireless update. You can update either via your mobile network (this may cause significant costs depending on your contract) or a wireless connection. UPDATE WITH CAUTION Improper operation or unpredictable external factors may cause operating system update is not successful; the device will not work properly. When such situation occurs, the device need to be returned for repair. Unofficial operating software may cause security risks. Please only use official released Software Updates by Phicomm, otherwise the warranty and the right to claim under guarantee is invalid. BACKUP OF DATA Use the application Phicomm Backup to backup & restore data. Thus, certain settings and data can be restored after the system update. SOFTWARE UPDATE Users data will be erased during the update process, please backup data beforehand. Please make sure that the battery is charged above 30%. Copyright @ 2014 Phicomm Europe GmbH 2014. Print for private use only. 39 Copyright @ 2014 Phicomm Europe GmbH 2014. Print for private use only. 40 Data types that can be stored ENTERING TEXT With the Phicomm Backup app you can save the following data types: Bookmarks Call log contacts SMS / MMS System settings Downloaded apps from the Google Play™ store You don’t need to save music files, photos and videos taken with the device camera as those files will be saved on the internal memory card of your phone automatically. OVERVIEW KEYBOARD In some applications, the keyboard will open automatically. In others, the text input field must be touched first. OVERVIEW NOTICE: When restoring Google Play™ apps additonal data charges may incur. FACTORY DATA RESET Resetting your phone deletes all data on the internal memory card and phone memory, including dowloaded applications, and enables the phone to its original state. Back up your data before resetting your phone. To backup your data you can copy them to your PC. Number ❶ ❷ ❸ ❹ ❺ ❻ RESETTING THE PHONE 1. Tap the menu key on the home screen. 2. Select System settings > Reset to factory settings>Factory data reset. 3. When prompted, tap Reset phone and then tap Erase everything. The phone resets the settings to the original factory settings and then restarts. Copyright @ 2014 Phicomm Europe GmbH 2014. Print for private use only. Function Tippen Sie auf einen Vorschlag, um diesen einzufügen Tap to enter parentheses, currency, punctuation marks and special characters Tap & hold to select input options Tap & hold to select input method Tap & hold for more input characters Tap & hold to enter the top number or for more characters BASIC EDITING OPTIONS Move the inseration point: Tap the place you want to enter the text. The cursor blinks at the new location and a blue tab appears. Mark text:Tap & hold the text or double-tap the text you want to select. The next word is selected, each with a tab on the right and left. Move the tabs to change the selection. Delete text: Tap to delete the selected text, or to delete the character before the cursor. Type capital letters: Tap once to write one capital letter. Tap twice to write several capital letters. The Shift key is this then highlighted in blue. You can also tap & hold (Shift 41 Copyright @ 2014 Phicomm Europe GmbH 2014. Print for private use only. 42 key) while you are writing. Once you release the button, the keyboard returns to lowercase. Cutting, coping, pasing: Select the text you want to edit. Tap on Cutting twice to cut out a text. Tap on Copy to copy the marked text. If there is something to paste you will see Paste . 2. Select a language. If you are missing a language you can tap on Set up input methods and you will be prompted to the Android Keyboard. Activate the keyboard language(s) you would like to use. USE LANDSCAPE KEYBOARD While entering text, you can rotate the device in landscape mode, and keep writing. This function is set as default. To change this function 1. Tap the menu key on the home screen. 2. Tap on System settings > Display. 3. By moving the slider of Auto-rotate screen you can activate or deactivate the landscape function. USE PROPOSED NEXT WORD 1. Tap the place you want to add the text. 2. Start typing. You can find the proposals under ❶. Tap & hold the suggested word until a list appears. 3. Select the desired word from, when present in the list. Android will make a suggestion for each word. USING TOUCH KEYBOARD When you start a programm or select a field that requires text or numbers, the Android keyboard opens automatically. ENTER NUMBERS AND SYMBOLS You can switch to the numberic mode for a more comfortable way to enter numbers and common symbols such as parentheses, currency sign, punctuation marks, and special characters. Just tap on . To return back just tap the button again. SELECT KEYBOARD The phone will automatically open and display the keyboard when you want to enter text. You can select the keyboard language(s) as followings: 1. Tap the menu key on the home screen. 2. Tap on System settings > Language & input. 3. Tap on Android Keyboard (AOSP). 4. Tap on Input languages. 5. Deactivate Use system language to select own languages. 6. Tap the languages you would like to use. 7. Tap on the return key to return to the settings. WORKING WITH DICTIONARIES You can add your own words to your personal dictionary so that the device is reminiscent of this. 1. Tap the menu key on the home screen. 2. Tap on System settings > Language & input. 3. Tap on Personal dictionary. 4. Tap on the dictionary you want to add a word. 5. Tap on , to add a new word or abbreviation. 6. Type a word and / or optional shortcut. 7. Confirm with Done. NOTICE: If you select more than one language, you can switch between these languages while entering text. 8. Tap Default and select the keyboard language. SWITCH LANGUAGE WHILE TYPING If you have selected more than one language as keyboard language you can switch between those while entering text. 1. In entering mode long press the space button on the keyboard. Copyright @ 2014 Phicomm Europe GmbH 2014. Print for private use only. 43 Copyright @ 2014 Phicomm Europe GmbH 2014. Print for private use only. 44 CALL MANAGEMENT 3. Enter the international emergency number for your country and, and tap on . MAKE PHONE CALLS You can dial a number directly, or use a number from your call history or contacts . NOTICE: If no SIM card is inserted or outgoing calls are blocked, you still can make an emergency call. MAKE A CALL BY DIALING A PHONE NUMBER 1. Tap on the Dialer app. 2. Tap on. 3. If the keyboard does not appear automatically, tap on . 4. Type in the phone number. To delete a number tap on , to delete the complete phone number press and hold . 5. Tap on. ACCEPT OR REJECT AN INCOMING CALL ACCEPT AN INCOMING CALL Press and hold and move it to the right to accept the call. NOTICE:If you recieve a call from an existing contact, the number and name will be displayed. If you get a call from someone who is not in your contacts, you will see the standard layout and number (if the caller is not suppressing his number). NOTICE: The phone has a dual SIM card system. If you are using both SIM cards you will see . In case of non-selection a SIM card, the phone assumes the standard SIM card to make the call. REJECT AN INCOMING CALL Press and hold the and move it to the left. MAKE A CALL BY USING THE CONTACTS 1. Tap the Dialer app. 2. Tap on. 3. Select a contact from the list. MUTE YOUR RINGTONE To mute your phone without refusing the caller, simply press the volume button and adjust the volume on quietly. MAKE A CALL BY USING THE CALL HISTORY 1. Tap the Dialer on app. 2. Tap on . 3. Tap on a number to call back. USECALL OPTIONS During the call, tap on the menu key to get the dialogue window. With the hold button calls can be maintained. USE THE PHONE NUMBER IN A TEXT MESSAGE You also can call a phone number directly from a text message. 1. Open the message. 2. Tap on the number in the text message. 3. Tap on . 4. Select the SIM card, if two SIM cards in phone. CALL FOR EMERGENCY ASSISTENCE If no SIM card included the emergency number can still be called: 1. Tap on the Dialer app. 2. If the keyboard does not appear automatically, tap on . Copyright @ 2014 Phicomm Europe GmbH 2014. Print for private use only. 45 Copyright @ 2014 Phicomm Europe GmbH 2014. Print for private use only. 46 2. Tap again on ❺, to continue the call. The blue bar disappears when call continues. END A CALL Tap on❶ to end the call. If the number is not stored in your contacts, you can find it in the call history and add it to your contact list after you hang up. TO USE CALL HISTORY The symbol will appear in the status bar when you missed a call. You can use the call history to check / edit missed calls, incoming and outgoing calls. Number ❶ ❷ ❸ ❹ ❺ ❻ ❼ Function Ending a call Open dial-keypad Activate speakerphone Microfone on / off Interrupt call Initiate a conference call Shows what SIM card you are using for the call USE THE CALL HISTORY 1. Tap on the Dialer app. to get an overview of missed, outgoing and 2. Tap on incoming calls. 3. Tap on next to the number / name, to make a call. 4. Select the number, tap to add contact. 5. Tap onto send a text message to this contact. NOTICE: The phone will recall on the current SIM card by default, if you use the call history directly. SWITCH ON / OFF SPEAKER DURING A CALL 1. Tap on ❸ to activate the speaker. The icon will be highlighted with a blue bar when activated. 2. Tap again on ❸, to deactivate the speaker. The blue bar disappears when the speaker is turned off again. CLEAR THE CALL HISTORY Follow the following steps to clear the call history: 1. Tap on the Dialer app. 2. Tap on . You will see and overview of all missed, incoming and outgoing calls. 3. Tap on the menu key > Clear call log to delete the whole list. 4. To delete a single call, tap on the call and then tap on the menu key. 5. Tap on Remove from call log. WARNING!To prevent potential damage to your ear, do not keep your ear directly to the activated speaker. MUTE PHONE DURING A CALL 1. Tap on ❹, to run off microphone. The icon will be highlighted with a blue bar when muted. 2. Tap again on ❹, to deactivate mute function.The blue bar disappears when mute function is turned off. MULTIPLE CALLS If you enabled the call waiting function you can perform multiple calls simultaneaously. You will get an alert about another incoming call with a beep. PUT A CALL ON HOLD 1. Tap on ❺, to interrupt the call.The icon will be highlighted with a blue bar when call is on hold. Copyright @ 2014 Phicomm Europe GmbH 2014. Print for private use only. 47 Copyright @ 2014 Phicomm Europe GmbH 2014. Print for private use only. 48 ACTIVATE CALL WAITING SERVICE CONFERENCE CALL 1. 2. 3. 4. 5. A conference call allows you a conversation with two or more persons. Tap on the Dialer app. Tap on the menu key. Tap on Settings > call settings. Tap again on Call settings. Tap on the SIM card you would like to activate the call waiting service. 6. Tap on Additonal settings. 7. Tap on Call waiting, to activate / deactivate this service. A checkmark in the check box means that this service is activated. START A CONFERENCE CALL 1. During a call tap on call menu . 2. Tap on Add call to add a participant. 3. Enter the number and tap on . The device is operating with dual SIM standby. If you inserted two SIM cards, please select the SIM card you started the conference call. 4. When the recipient replies, the first call is put on hold. and then tap on Merge call. 5. Tap on Repeat step 1 to 4 to add further participants. NOTICE: Not all mobile phone contracts can execute the call waiting service. The phone is operating with dual SIM standby. It can handle multiple calls at a time on the same SIM card, but not both SIM card simultaneously. If you make a call on SIM 1 you can’t answer or make a call on SIM 2 at the same time. REMOVE PARTICIPANTS FROM CONFERENCE CALL 1. While you are in a conference call tap on Manage conference. You will see all participants. 2. Tap on the nex to the participant you want to remove from the conference call. ANSWER FURTHER CALL / CURRENT CALL ON HOLD If you hear repeated beeps during a call, slide to the right to answer the new incoming call. The first call will remain in holding position. If you hang up the second call you will return to the first one. PRIVATE CONVERSTATION WITH A CONFERENCE CALL PARTICIPANT 1. While you are in a conference call tap on Manage conference. You will see all participants. on the left side of the participant. The other 2. Tap on participant(s) will be put on hold. 3. If you want to merge the participants and return to the conference call tap on and then tap on Merge call. MAKE A FURHTER CALL 1. Tap on while you are in a call. 2. Tap Add call to make second call.. . The device is operating 3. Enter the number and tap on with dual SIM standby. Please select the SIM card you started the conference call with. 4. When the recipient replies, the first call is put on hold. END A CONFERENCE CALL While you are in a confrence call tap on the red phone. SWITCH BETWEEN DIFFERENT CALLS Tap on the desired number / contact to switch to the other call. The current call is on hold in the meantime. TO ADJUST CALL SETTINGS You can customize your call settings like voicemail or call forwarding service. To access to the call settings: 1. Tap on the Dialer app. 2. Tap on the menu key. 3. Tap on Settings > Call Settings. END CURRENT CALL / RETURN TO THE CALL ON HOLD Tap on hold. to end the call and return to the next call that is on Copyright @ 2014 Phicomm Europe GmbH 2014. Print for private use only. 49 Copyright @ 2014 Phicomm Europe GmbH 2014. Print for private use only. 50 CONTACTS 4. Tap again on Call Settings and then choose the SIM card you would like to set up. Call settings Phone ringtone IP call settings Voicemail Quick responses Fixed Dialing Numbers Call forwarding Additional settings You can use the contacts app to manage your phone numbers, emails and other contact information in one place. Set the ringtone you want for your selected SIM card Edit the IP prefix for IP call Set up your voicemail Reply with quick responses TRANSFER CONTACT INFORMATION There are several ways to transfer contacts to your new device. BY USING GOOGLE™ You can synchronize your device with different Google™ services. You just need to have a Google™ account where all your data is up to date. Limit your phone numbers Set up your phone to: Always forward, Forward when busy, Forward when unanswered, Forward when unreachable Enable or disable phone services like Caller ID or call waiting Create a Google™ account 1. Tap the menu key on the home screen. 2. Select System settings > Accounts > Add account. 3. Follow the instructions to set up a Google™ account or login into your Google™ account. Synchronize your contacts with your Google™ account 1. Tap the menu key on the home screen. 2. Select System settings > Google. 3. Tap on the Google™ account you want to synchronize with. A list with applications will be shown that can be synchronized. 4. Tap the checkbox next to Contacts. Data will be synchronized automatically. To adjust the ringtones or vibration please 1. Tap the menu key on the home screen. 2. Tap on System settings > Sound. 3. Adjust Call ringtone & vibrate as wished. SWITCH ON / OFF PHONE FUNCTIONS When you enable the airplane mode, all wireless connections on the device will be turned off, including call function, Bluetooth and WLAN. USE A SIM CARD To synchronize your contacts via a SIM card, you have to make sure that all your contacts are stored on your SIM card. If this is not the case you have to transfer them from your old phone to the SIM card. 1. Tap on the Contacts app. 2. Tap on the menu key. 3. Tap on Import / export. 4. Tap on Import from SIM1 or 2 card. 5. Select Phone to safe your contact on the phone. 6. Select the contacts you want to import or tap on Select All if you want to import all. 7. Confirm with OK. 8. Confirm again with OK. ENABLE / DISABLE AIRPLANE MODE 1. Tap the menu key on home screen. 2. Tap on System settings > Wireless & networks > More > Airplane mode. 3. Tap on the controller to activate the Airplane mode. NOTICE: When you disable the airplane mode, all previous functions (incl. call function, Bluetooth and WLAN) will be restored. Copyright @ 2014 Phicomm Europe GmbH 2014. Print for private use only. 51 Copyright @ 2014 Phicomm Europe GmbH 2014. Print for private use only. 52 ❷ ❸ BY USING A SD CARD To synchronize your contacts by using a SD card you have to create vCard files and transfer them to the SD card. Please make sure all contacts are transferred from your old device to your sd card. 1. Tap on the Contacts app. 2. Tap on the menu key. 3. Tap on Import / export. 4. Tap on Import from storage. 5. Tap onPhoneto safe your contacts in the phone memory and choose Internal Storage. 6. Confirm with OK. ❶ ❺ ❹ BY USING BLUETOOTH™ You can send your contacts via Bluetooth™ to your new device. Please make sure that both devices to have the Bluettooth™ function and visibility enabled. Otherwise a transmission is not possible. 1. Tap on the Contacts app. 2. Tap on the contact you would like to transmit via Bluetooth™. 3. Tap on the menu key. 4. Tap on Share>Bluetooth. 5. Select the device you would like to transfer the contact to. If there is no list please tap on Scan for devices. 6. Accept the incoming file by taping on Accept. 7. The recieved contact information will be displayed as vCard attachement in the status bar. Tap on vCard file to edit and save it. ❽ ❻ ❼ Number ❶ ❷ ❸ ❹ ❺ ❻ ❼ ❽ MANAGE CONTACTS You can create, edit, and delete your contacts in a few simple steps. Function Tab - Groups Tab - Contacts Tab - Favorites Tap on contact to show contact details Tap on picture to show quick contact menu Search for contact s Add contact Alphabetical list to seachr for contacts MANAGE CONTACTS OVERVIEW CONTACT APP Show contacts Tap on the Contacts app. Add contacts 1. Tapon the Contacts app. 2. Tap on (❼). Copyright @ 2014 Phicomm Europe GmbH 2014. Print for private use only. 53 Copyright @ 2014 Phicomm Europe GmbH 2014. Print for private use only. 54 3. If you have synchronized your contacts with more than one account, select the account to which you want to add the contact. 4. Enter the contact information. 5. Tap on. Edit contacts 1. Tap on the Contacts app. 2. Tap on the contact you want to edit and tap on 3. Make your changes. 4. Confirm with . 3. Tap on Set up my profile. 4. Edit contact information and tap. FAVORITES You can mark contacts as favorites to quickly access them via the Favorites tab. Add to favorites 1. Tap on the Contacts app. 2. Tap on the contact you want to add to favorites. 3. Tap on . . Link a contact with a picture 1. Tap on the Contacts app. 2. Tap on the contact you want to add a picture to and tap on . 3. Tap on and select a method to add a picture to your contact. You either can Take a photo or Choose a photo from Gallery. 4. Confirm with . Show favorites 1. Tap on the Contacts app. 2. Tap on (❸). GROUPS You can combine contacts in groups and assign contacts to a group to access quickly the selected contacts. 1. Tap on the Contacts app. (❶). 2. Tap on 3. Tap on if you want to create a new group. Insert group name and confirm with Done. 4. Tap on a group and tap on Add members. 5. Select the group members by tapping on the name. 6. Confirm with OK. 7. To return to the group list tap on the back key. Show all communication with a contact 1. Tap on the Contacts app. 2. Tap on the contact you want to see the communication. next to the number. You will get an overview of the 3. Tap on different messagings apps. NOTICE: If you did not install any 3rd party app, you only will see the SMS app. Delete contacts 1. Tap on the Contacts app. 2. Tap on the contact you want to delete. 3. Tap on the menu key and tap Delete. 4. Confirm withOK. 5. To delete more than one contact at the same time, tap on the menu key in the contact overview list. 6. Tap on Delete. 7. Tap on the contact you want to delete or tap on Select All. 8. Confirm your selection with OK. 9. Confirm to delete contacts withOK. SEARCH CONTACTS 1. Tap on the Contacts app. 2. Tap on (❻). 3. Enter the first letters of the contact in the field Find contacts. TRANSFER CONTACTS Send contacts 1. 2. 3. 4. Edit own contact details 1. Tap on the Contacts app. . 2. Tap on (❷) Copyright @ 2014 Phicomm Europe GmbH 2014. Print for private use only. 55 Tap on the Contacts app. Tap on the contact you want to send. Tap on the menu key and tap on Share. Select a method and follow the instructions. Copyright @ 2014 Phicomm Europe GmbH 2014. Print for private use only. 56 Send all contacts at once MESSAGING 1. 2. 3. 4. 5. USE SMS AND MMS With the SMS (Short Message Service) you can use your phone to send and receive text messages. If you subscription includes MMS (Mulimedia Messaging Service) you can send and receive messages that contain media file (e.g. pictures, videos). The number of characters allowed in a single text message can vary depending on the operator and the selected language. When sending SMS / MMS charges apply. Tapon the Contacts app. Tap on the menu key. Tap on Import / export. Tap on Share visible contacts. Select a method and follow the instructinos. BACKUP CONTACTS You can backup your contacts using a SIM card, a memory card or a Google™ account. NOTICE: You have to activate the Mobile Date to send MMS (Settings> Wireless & Networks > Mobile data >ON). Backup on SIM card 1. 2. 3. 4. Tap on the Contacts app. Tap on the menu key. Tap on Import / export. Tap on Export to SIM card. If you are using two SIM cards in your phone select the SIM card you would like to export your contacts to and confirm with OK. 5. Select the contact(s) you want to backup on the SIM card by tapping on them. 6. Confirm withOK. COMPOSE AND SEND MESSAGES 1. Tap on the Messaging app. . 2. Tap on Add message 3. Enter the phone number of the recipient in the address bar. The potential recipients from the contact will be displayed while you are typing. To add a recipient from the contact list, tap on and select the contact and confirm with OK. 4. Tap on Type message and enter your text. 5. If you want to add a media file tap on and select an attachment type. 6. Tap on to send the message. Backup on SD card 1. Tap on the Contacts app. 2. Tap on the menu key. 3. Tap on Import / export. 4. Tap on Export to External Storage (SD card). 5. Select the contact(s) you want to backup on the SD card by tapping on them. 6. Confirm withOK. SAVE MESSAGES AS DRAFT A text message will automatically be saved as Draft after you tapped on the back key (if a recipient has been addes otherwise you will be asked to discard the message). You will get the information “Message saved as draft”. If you want to continue tap on the draft message in the message list. The draft message is marked with “Draft”. SHOW MESSAGES 1. Tap on the Messaging app. 2. Tap on a conversation to view the text. Copyright @ 2014 Phicomm Europe GmbH 2014. Print for private use only. 57 Copyright @ 2014 Phicomm Europe GmbH 2014. Print for private use only. 58 NOTICE: Depending on your notification settings, the phone rings or vibrates when recieving a message. The notification icon also points to this new message. You can drag the status bar downward and tapon the received message to view it. Text message limit Multimedia limit ANSWER MESSAGES 1. Tap on the Messaging app. 2. Tap on the message you would like to answer. 3. Enter your answer and tap on to send the message. TEXT (SMS) MESSAGES Delivery reports Message template Manage SIM card message SMS SIGNATURE FORWARD MESSAGES 1. Tap on the Messaging app. 2. Tap on the conversation that includes the message you would like to forward. 3. Press and hold the message and tap on Forward. 4. Tap on To and enter the phone number either manually or choose one from the contact list . 5. Edit the message and tap on to send the message. Select this option to enable SMS signature Select this option to edit the SMS Edit SMS signature signature to appear at the end of each message MULTIMEDIA (MMS) MESSAGES Use MMS to send a single message Group messaging when there are multiple recipients Request a delivery report for each Delivery reports message you send Request a read report for each message Read reports you send Select this option to automatically retrieve all your MMS messages. This option allows the automatic download Auto-retrieve of content and file attachments from a MMS. If you disable this function, only the subject of the MMS is retrieved and displayed in the message list Select this option to automatically receive MMS while you have the Roaming auto-retrieve roaming mode activated. Substantial costs for traffic may incur when this function is enabled. Select the time that the MMS content Validity period should be available. NOTIFICATIONS 1. Tap on the Messaging app. 2. You can choose between: If you want to delete a message history, press and hold the conversation, it will be marked. Tap on to delete the conversation and confirm with Delete. If you want to delete a single message, press and hold the message, select Delete. Confirm with Delete. MESSAGING SETTINGS 1. Tap on the Messaging app. 2. Tap on the menu key > Settings. 3. Now the following settings can be made: Touch to change your default SMS app Delete old messages Select this option to delete old messages as limits are reached Copyright @ 2014 Phicomm Europe GmbH 2014. Print for private use only. Request a delivery report for each message you send Edit message template Manage your messages stored on your SIM card SMS signature DELETE MESSAGES GENERAL SMS Enabled STORAGE message Select this option to set the maximum number of messages (500) per conversation Select this option to set the maximum number of messages (50) per conversation 59 Copyright @ 2014 Phicomm Europe GmbH 2014. Print for private use only. 60 E-MAIL Display message notifications in status bar Select a ringtone to play when you Sound receive a message. Select this option if you want your Vibrate phone to vibrate when you receive a new text or multimedia message. AUTO PUSH SERVICE MESSAGE SETTING Enable WAP PUSH Enable to receive a service message Service SMSC SETTINGS Here you can enter the number of the Set the SIM1’s smsc message center (SMSC) for your mobile number provider for SIM1 Here you can enter the number of the Set the SIM2‘s smsc message center (SMSC) for your mobile number provider for SIM2 Notifications With the Email app, you can manage multiple email accounts simultaneaously. You can set up a business Microsoft Exchange™, a private or your Google™ email account. MANAGE YOUR EMAIL ACCOUNTS SET UP AN EMAIL ACCOUNT 1. Tap on the Email app. 2. Follow the instructions to set up an email account. This instructions will only appear if you haven’t set up any email account yet. NOTICE: If necessary you need to contact your Email service provider to obtain information about the exact settings of your email account. TO ADD FURTHER EMAIL ACCOUNTS 1. 2. 3. 4. 5. Tap on the Email app. Tap on the menu key > Settings. Tap on Add account. Enter the email address and password and tap on Next. For easier identification enter a name for your email account when you are prompted. This name appears when sending emails from this account. 6. When finished confirm with Next. TO DELETE EMAIL ACCOUNTS 1. Tap on menu keyon the home screen. 2. Tap on System settings > Accounts. 3. Tap on the email type of the email account you want to delete. 4. Tap on the email you want to delete. 5. Tap on the menu key > Remove account. 6. Confirm with Remove account. USE EMAIL COMPOSE AND SEND EMAIL 1. Tap on the Email app. Copyright @ 2014 Phicomm Europe GmbH 2014. Print for private use only. 61 Copyright @ 2014 Phicomm Europe GmbH 2014. Print for private use only. 62 2. If you have set up several email accounts, tap the top of the inbox and the select the account from which you want to send the email. 3. Tap on. 4. Tap on To and start entering the recipient. Matches are displayed in a dynamic list. Tap the desired recipient (match) or proceed entering the email address. You can enter additional addresses, which must be seperated by a comma (,) or a semicolon (;). 5. You also can use an email address from your contacts. Tap on .Tap the check box nex to the recipient(s) you want to add and confirm with OK. 6. Tap on Subject and enter the subject text of the email. 7. Tap in the message field and type your text. 8. If you want to add an attachment, tap on the menu key and select Attach file. 9. To add Cc/Bcc addresses tap on the menu key and select Add Cc/Bcc. 10. Tap on to send the email. 2. If you have set up several email accounts, tap the top of the Inbox and select the account . If you want to view your emails from all accounts at once, tap on Combined view. 3. You now can scroll up or down the inbox. To view the target email tap on it. ANSWER EMAILS 1. Tap on the Email app. 2. Select the email in your inbox you want to answer and tap on . 3. Enter your text and tap on to send the email. FORWARD EMAILS 1. Tap on the Email app. 2. Select the email in your inbox you want to forward and tap on . 3. Tap on Forward. 4. Tap on To and enter the email address either manually or select a contact from the cnotact list . 5. Enter your text and tap on to send the email. RECEIVE EMAILS 1. Tap on the Email app. 2. Ifyou have set up several email accounts, tap the top of the Inbox and select the account you want to view your emails. 3. Slide down the screen with your finger. You will get a notification at the top that the device is Checking for mail. DELETE EMAILS 1. Tap on Email on the the home screen. 2. Select the email in your inbox you want to delete and tap on . NOTICE: You can set the inbox check frequency for your emails. The device automatically sychronizes your emails according to the set frequency. SHOW FOLDER FOR YOUR EMAIL ACCOUNTS 1. Tap on the Email app. 2. Tap on the inbox. You will see All folders at the menu that will open. ADJUST FREQUENCY 1. Tapon the Email app. 2. Tap on the menu key > Settings. 3. Select the account you want to adjust the email frequency. 4. Tap on Sync frequency and select the wished mail synchronization frequency. SHOW EMAILS 1. Tap on the Email app. Copyright @ 2014 Phicomm Europe GmbH 2014. Print for private use only. 63 Copyright @ 2014 Phicomm Europe GmbH 2014. Print for private use only. 64 WLAN 3. 4. 5. 6. You device can conncect via WLAN, GPRS/3G/4G or EDGE to the internet. With WLAN, you can access the internet wirelessy over a distance up to 100 meters from the router. To access the internet via a wireless connection, you need to look for an available wireless network and connect to this network. The strength of the signal depends on several factors and may therefore vary. Activate WLAN by taping the slider. It will turn to blue. Tap on to add a network manually. Enter the Network SSID and set the Security options. Confirm with Save. NOTICE: Contact your wireless network provider to obtain information about the exact settings for the SSID network. WLAN NETWORK STATUS TURN ON WIRELESS FUNCTION AND CONNCECT TO WIRELESS NETWORK If you are connected to a WLAN network or when a WLAN network is available within your each, you can view the status. You can set up your phone to get a notification when an open WLAN network is detected. Status bar: Once you are connected to a WLAN network, the WLAN icon appears and informs you about the signal strength . If the WLAN notification is enabled, you will be automatically informed by this symbol when an open network has been detected. 1. 2. 3. 4. Tap the menu key on the home screen. Tap on System settings > Wireless & Networks. Activate WLAN by taping on the slider. It will turn to blue. Select a network to which you want to connect. If you select an unsecured network, you are automatically connected. If you select a secured network, you have to enter the network key. Once the connection is established, the WLAN icon appears in the status bar . 5. You can refresh the network list by tapping on . ENABLE WLAN NETWORK NOTIFICATION Alternatively, you can also work with the status bar directly: 1. Wipe the status bar down. 2. Tap on Settings . 3. Activate WLAN as above described. 1. 2. 3. 4. 5. NOTICE: Next time you use your device to detect Wi-Fi networks, you will not be prompted to enter the network key of the previously accessed Wi-Fi network (unless you perform a hard reset which will erase custom settings on your device). WLAN networks are self-discoverable, which means no additional steps are required for your device to connect to a WLAN network. It may be necessary to provide a username and password for certain closed wireless networks. SHOW DETAILED INFORMATION ABOUT THE ASSIGNED WLAN NETWORK 1. Tap the menu key on the home screen. 2. Tap on System settings > Wireless & Networks>WLAN. 3. Tap on the WLAN network to which you are currently connected. Detailed information about the network will be displayed. 4. To close this information tap on Cancel. SEARCH FOR WLAN NETWORK MANUALLY 1. Tap the menu key on the home screen. 2. Tap on System settings > Wireless & Networks. Copyright @ 2014 Phicomm Europe GmbH 2014. Print for private use only. Tap the menu key on the home screen. Tap on System settings > Wireless & Networks>WLAN. Activate WLAN. Tap on themenu key > Advanced. Tap on the check box Network notification. DISCONNECT WLAN NETWORK 1. Tap the menu key on the home screen. 65 Copyright @ 2014 Phicomm Europe GmbH 2014. Print for private use only. 66 INTERNET BROWSER 2. Tap on System settings > Wireless & Networks>WLAN. 3. Tap on the WLAN network you want to disconnect. 4. Tap on Forget. You can start the browser to display web pages and navigate, set booksmarks and save websites to read offline. The browser has been optimized for ease of use. A connection to a 3G, GPRS or WLAN network is required. WLAN NETWORK IN STANDBY MODE Enabling the wireless network in standby mode, you can specify when to switch from WLAN to mobile data. USE INTERNET BROWSER OPEN INTERNET BROWSER Tap on the Browser appon the home screen. NOTICE: If you are not connected to a WLAN network, the phone uses a mobile data connection to access the internet (if you have set up and enabled a mobile data connection on your phone). 1. 2. 3. 4. 5. ACCESS A WEB PAGE 1. Tap on the Browser app. 2. Enter the internet address in the address field. As you type, possible addresses automatically will be displayed. You can select one or continue to enter your address. 3. Confirm with Go. Tap the menu key on the home screen. Tap on System settings > Wireless & Networks>WLAN. Tap on the menu key > Advanced. Tap on Keep WLAN on during sleep. Select an option. NOTICE: Sometimes the search and address field is not displayed automatically after the browser has been opened. Strike down the top of the screen; the search and address field will be displayed again. SET AS HOMEPAGE 1. Tap on the menu key while you are on a website. 2. Tap on Settings > General. 3. Tap on Set homepage. 4. Choose from list or Cancel. END BROWSER 1. Tap on the menu key. 2. Tap on Exit. 3. Please select how to exit the browser. NOTICE: Even after a restart of the phone the most recently used settings will be shown when you return to the browser. Copyright @ 2014 Phicomm Europe GmbH 2014. Print for private use only. 67 Copyright @ 2014 Phicomm Europe GmbH 2014. Print for private use only. 68 BROWSER SETTING WORK WITH SEVERAL WEBSITES You can customize the browser, for example, specify the home screen, set the font size or clear the cache, cockies, and other data associated with the websites. You can open to 16 websites simultaneously on the web browser. The switch between these windows is easy to handle and makes a multiple use of the Internet possible. CHANGE BROWSER SETTINGS 1. Tap on the menu key while you are on a website. 2. Tap on Settings. 3. Make your changes and return with the return key. OPEN NEW BROWSER WINDOW 1. Scroll down the screen while you are on a website, to open the search and address field. 2. Tap on . 3. Tap on . A new browser window will open. CHANGE TEXT SIZE ON WEBSITES 1. Tap on the menu key while you are on a website. 2. Tap on Settings > Accessibility. 3. Make your adjustments and return with the return key. SWITCH BETWEEN WEBSITES 1. Scroll down the screen while you are on a website, to open the search and address field. 2. Tap on . 3. You can scroll up and down to view the list of all open websites. Wipe the sides to the left or to the right, to delete them. 4. Tap on the website you would like to open. CLEAR CACHE, COOKIES, HISTORY 1. Tap on the menu key while you are on a website. 2. Tap on Settings > Privacy & security. 3. Make your adjustments and confirm with OK. 4. Return with the return key to the website. CLOSE A WEBSITE 1. Scroll down the screen while you are on a website, to open the search and address field. 2. Tap on . You will get an overview of all open websites. 3. Tap on or scroll the website to the left or to the right to close it. NAVIGATE THE BROWSER ZOOM WEBSITE You can choose two different ways to zoom in or out on a website: 1. Touch the area you would like to zoom with two fingers at the same time. Pull apart with your fingers to zoom out and pull your fingers together to zoom in. 2. If the website is not optimized for smart phone you also can double-tap the screen to zoom in. To zoom out, double-tap the screen again. MANAGE BOOKMARKS You can use bookmarks to quickly access your favorite pages. Those can be added directly from the browser. Depending on the network provider some bookmarks maybe pre-installed. SHARE LINKS 1. Tap on the menu key while you are on the website you want to share. 2. Tap on Share page. 3. Select one of the possible services and follow the instructions. Copyright @ 2014 Phicomm Europe GmbH 2014. Print for private use only. BOOKMARK A WEBSITES 1. Tap on the menu key while you are on the website you would like to bookmark. 2. Tap on Save to bookmarks. 3. If necessary adjust the bookmarks settings and confirm with OK. 69 Copyright @ 2014 Phicomm Europe GmbH 2014. Print for private use only. 70 OPEN BOOKMARKS COPY TEXT 1. Tap on the menu key while you are on the website. 2. Tap on Bookmarks. 3. Tap on the website you would like to view. 1. Press and hold a word of the text you want to copy until it will be highlighted with a frame. You now can move the tabs to the right or left to mark the desired text. 2. Tap on . The selected text is copied to the clipboard. 3. To insert the text press and hold the text field in the application (email, SMS or MMS) until Paste will appear. 4. Tap on Paste. EDIT BOOKMARKS 1. Tap on the menu key while you are on a website. 2. Tap on Bookmarks. 3. Press and hold the website you want to edit. 4. A menu pops up. Tap on Edit bookmark. 5. Edit the bookmark and confirm with OK. SAVE PICTURE 1. Press and hold the picture you want to save until a menu pops up. 2. Tap on Save image. 3. Adjust name and path and confirm with OK. 4. Default path if not adjusted: Internal Storage > Pictures. DELETE BOOKMARKS 1. Tap on the menu key while you are on a website. 2. Tap on Bookmarks. 3. Press and hold the website you want to delete. 4. A menu pops up. Tap on Delete bookmark. 5. Confirm with OK. DOWNLOAD PATH SETTINGS You can custom the download path: 1. Tap on the menu key while you are on the website. 2. Tap on Settings > Advanced > Custom Download Path. 3. Select the path you would like to use as default and confirm with OK. ADD BOOKMARKS TO HOMESCREEN 1. Tap on the menu key while you are on a website. 2. Tap on Bookmarks. 3. Press and hold you want to add to the home screen. 4. A menu pops up. Tap on Add shortcut to home. ADVANCED BROWSER SETTINGS MANAGE TEXT AND PICTURES In the advanced browser settings you can amongst others enable plug-ins, set auto-scaling of websites or block pop-up windows. SEARCH TEXT ON A WEBSITE 1. Tap on the menu key while you are on a website. 2. Tap on Find on page. 3. Type in the keyword you are looking for. Text / characters that match your search will be highlighted. 4. To jump from one to the other element, tap on . Arrow facing up takes you to the previous element and arrow facing down to the next one. 5. Tap on to close the window. ACTIVATE PLUG-INS You can enable plug-ins in order to achieve optimal results displaying websites. You can configure plug-ins only to be active only on request, which increases the browser speed. 1. Tap on the menu key while you are on a website. 2. Tap on Settings > Advanced > Enable plug-ins. 3. Select a plug-in setting. NOTICE: The browser may need to be restarted to activate the made settings. Copyright @ 2014 Phicomm Europe GmbH 2014. Print for private use only. 71 Copyright @ 2014 Phicomm Europe GmbH 2014. Print for private use only. 72 BLUETOOTH™ SETTINGS AUTO-FITS PAGES If autoscalling is enabled, the browser will adjust the size of text and images automatically. If this function is not enabled, you may need to scroll to the next page to get the complete text. Bluetooth™ is a wireless communication technology with short range. Devices with Bluetooth™ capabilities can exchange data easily over a distance of 8 meters. There should be no solid objects in the line of sight between the two devices. You can enable the visibility of your device to be found by other devices. 1. Tap on the menu key while you are on a website. 2. Tap on Settings > Advanced > Auto-fit pages. POP-UPS TURN ON BLUTOOTH™ AND MAKE YOUR DEVICE VISIBLE 1. Tap the menu key on the home screen. 2. Tap on System settings > Wireless & Networks. 3. Activate Bluetooth by tapping on the slider. I will turn blue. 4. Tap on Bluetooth. You will see a list with all available Bluetooth devices. 5. After you have turned on Bluetooth, the Bluetooth icon appears in the status bar . With this function you can block pop-ups. 1. Tap on the menu key while you are on the website. 2. Tap on Settings > Advanced > Block pop-ups. Alternatively, you can also work with the status bar directly: 1. Scroll down the status bar. 2. Tap on Settings . 3. Activate Bluetooth as above described. FURTHER BLUETOOTH™ SETTINGS You can change the name of your device, set the timeout for the visibility or display obtained data. 1. Tap the menu key on the home screen. 2. Tap on System settings > Wireless & Networks > Bluetooth or alternatively wipe the status bar down and tap on Settings > Bluetooth. 3. Tap on the menu key. 4. Choose betweenRename phone, Visibility timeout and Show received files (you need to turn on Bluetooth for some settings). 5. Make your adjustments. NOCTICE: Bluetooth™ is turned off by default. Turn Bluetooth™ off when not using it to save power. Also turn it off in places where it is prohibited to use Bluetooth™ (e.g. in airplanes or hospital). Copyright @ 2014 Phicomm Europe GmbH 2014. Print for private use only. 73 Copyright @ 2014 Phicomm Europe GmbH 2014. Print for private use only. 74 PAIRING WITH OTHER DEVICES 3. Depending from the application from which you want to send the item you need to either touch the object and hold or press the menu key to send the item. Maybe there are other sending methods as well. 4. Select the item and tap on Share, Send or Forward (icon) and tap on Bluetooth™. 5. If prompted to use Bluetooth™ service tap on Turn on. 6. Tap on the name of the device you want to send the item to. 7. Receiving device: if prompted accept the connection. 8. Receiving device: If prompted confirm the file by tapping on Accept. You can use your phone with other Bluetooth™ devices such as a Bluetooth™ headset or a Bluetooth™ hands-free. For the pairing of the devices you may need a password. You can find this one in the documentation of the device to be paired. This password is only needed one time. Once you have paired with a device you do not need to enter the password again. Otherwise you phone automatically uses the general password “0000”. PAIR DEVICES 1. Make sure that both phones do have turned on Bluetooth and that both are visible to other devices. 2. Tap the menu key on the home screen. 3. Tap on System settings > Wireless & Networks>Bluetooth or alternatively wipe down the status bar > and tap on Settings > Bluetooth. All available devices will be displayed. 4. Tap on the device you want to pair with. 5. If prompted enter the password or configure the same password on both devices. 6. Tap on Pair. The devices are now paired. SHOW RECEIVED ITEMS 1. Tap the menu key on the home screen. 2. Tap on System settings > Wireless & Networks > Bluetooth or alternatively wipe down the status bar and tap on Settings > Bluetooth 3. Tap on the menu key and tap on Show received files. UNPAIR DEVICES 1. Tap the menu key on the home screen. 2. Tap on System settings > Wireless & Networks>Bluetooth or alternatively wipe down the status bar and tap on Settings > Bluetooth. 3. Choose the paired device you want to unpair and tap on the menu . 4. Tap on Unpair. SEND AND RECEIVE FILES You can send and receive files via Bluetooth™, such as photos, audio files, contacts or websites. SEND FILES VIA BLUETOOTH 1. Receiving device: make sure Bluetooth™ is enabled and visible for others. 2. Sending device: Open the object you want to send. Copyright @ 2014 Phicomm Europe GmbH 2014. Print for private use only. 75 Copyright @ 2014 Phicomm Europe GmbH 2014. Print for private use only. 76 CAMERA CLOSE CAMERA APP TO TAKE PHOTOS AND VIDEOS You can capture photos and videos with the build-in camera. You can send those via MMS to friends or upload to other Web Services. The phone also has a front camera that lets you take selfies or hold conference calls easily. Tap on the home key or retrun key. TAKE PHOTO 1. Tap on the Camera app. 2. Tap on ❷ Photo mode. 3. Aim the camera at the subject. 4. Tap on ❶ Take photo. CAMERA FUNCTIONS ❹ ❺❻ ❼ ❽ NOTICE: Keep the device vertically for portraits and horizontally for landscape images. TAKE VIDEO 1. Open the Camera app. 2. Tap on❷ video mode. 3. Aim the camera at the subject. 4. Tap on ❶ Take video, to start the recording. 5. Tap again on ❶, to stop the recording. ❸ ❶ TAKE A SELFIE 1. Open the Camera app. 2. Tap on ❽ Switch between front and back camera. 3. Keep the camera pointed at yourself. 4. Tap on ❶ Take photo, to take a selfie. ❷ VIEW PHOTOS OR VIDEOS 1. Open the Camera app. 2. Tap on ❸ View photos / videos. 3. Swipe to the left or right to scroll through your photos / videos. DELETE PHOTOS OR VIDEOS 1. 2. 3. 4. OPEN CAMERA APP Tap on the Camera app on the home screen. The screen orientation changes when you rotate the device in different directions. Copyright @ 2014 Phicomm Europe GmbH 2014. Print for private use only. Open the Camera app. Tap on ❸ View photo / video. Select the photo / video you would like to delete. Tap on the picture. You will get a menu bar at the top. 5. Tap on . 6. Confirm with OK. 77 Copyright @ 2014 Phicomm Europe GmbH 2014. Print for private use only. 78 CAMERA SETTINGS PHOTO MODE SET FLASH Following camera settings can be set before you take a photo. 1. 2. 3. 4. CAMERA SETTINGS 1. Tap on the Camera app. 2. Tap on ❷ Photo mode. 3. Tap on❹Camera settings. 4. Select the setting you want to adjust and make the appropriate changes for: Location info Silent Mode Pressure Watermark Picture Size Face Detection Picture Quality Timer Shutter Key Exposure White Balance Anti Banding Redeye Reduction Wavlet Denoise Open the Camera app. Tap on ❷ Photo mode. Tap on ❼ Flash mode. Choose between Auto, On and Off. You can turn on the flash when taking pictures with low light conditions. Sometimes the pictures qualitity, even in poor light is better without flash. Auto: The camera automatically detects whether a flash is needed or not.Auto ist set as default. On: You can use the flash when the background is brighter than your subject. Off: The flash is turned off. EDIT PHOTO You can edit your photos after recording. OVERVIEW PHOTO EDITING SET COLOR EFFECT 1. 2. 3. 4. ① Open the Camera app. Tap on ❷ Photo mode. Tap on❺ Color Effect. Select an effect by tapping on it. ② ③ ④ SET FLASH MODE 1. Open the Camera app. 2. Tap on ❷ Photo mode. 3. Tap on ❼ Flash mode. TURN PHOTO SET SHOT MODE 1. Open the Camera app. 2. Tap on ❷ Photo mode. 3. Tap on ❻ Shot mode. 4. Choose between Normal shot, Zero Shutter, Continue Mode, Sunset Mode and Anti-Shake. Copyright @ 2014 Phicomm Europe GmbH 2014. Print for private use only. 1. 2. 3. 4. 5. 79 Open the Camera app. Tap on ❸ View photos / videos. Swipe to the left or right to scroll through your photos / videos. Tap on the menu key. Select Rotate left or Rotate right. Copyright @ 2014 Phicomm Europe GmbH 2014. Print for private use only. 80 CROPPING PHOTO SET RECORDING MODE 1. 2. 3. 4. 5. 6. 1. 2. 3. 4. Open the Camera app. Tap on ❸ View photos / videos. Swipe to the left or right to scroll through your photos / videos. Tap on the menu key. Tap on Crop. You will see a frame with 4 fixing points. Press and hold a fixing point and drag it into the desired cropping direction. 7. After created the desired cut for your picture, tap on OK. Open the Camera app. Tap on ❷ Video mode. Tap on ❻ Recording mode. Choose between Normal Recording and MMS Recording. SET FLASH MODE 1. Open the Camera app. 2. Tap on ❷ Video mode. 3. Tap on ❼ Flash mode. 4. Choose betweenOnandOff. SET PICTURE AS 1. Open the Camera app. 2. Tap on ❸ View photos / videos. 3. Swipe to the left or right to scroll through your photos / videos. 4. Tap on the menu key. 5. Tap on Set picture as. 6. Select an application and follow the steps. You can turn on the flash when taking pictures with low light conditions. Sometimes the pictures qualitity, even in poor light is better without flash. On: You can use the flash when the background is brighter than your subject. Off: The flash is turned off. Off is set as default. CAMERA SETTINGS VIDEO MODE Following camera settings can be set before you make a video. CAMERA SETTINGS 1. Open the Camera app. 2. Tap on ❷ Video mode. 3. Tap on ❹ Camera settings. 4. Select the settings you want to adjust and make the appropriate changes for: Location info Silent Mode Video quality: 1920x1080 Pixel SET COLOR EFFECT 1. 2. 3. 4. Open the Camera app. Tap on ❷ Video mode. Tap on ❺Color Effect. Select a setting you want to adjust and make the appropriate changes. Copyright @ 2014 Phicomm Europe GmbH 2014. Print for private use only. 81 Copyright @ 2014 Phicomm Europe GmbH 2014. Print for private use only. 82 GALLERY Zoom photos If you double tap on a picture the zoom will be activated. Repeat this command to disable zoom again. Alternatively, drag two fingers apart to enlarge the image and pull the fingers together again to zoom back out. You can view your videos or photos on the gallery app and share them with others or set as wallpaper or caller image. An appropriate selection appears when you tap on the menu button while you are in the gallery app. View photos in slide show 1. When viewing a photo, tap on the menu key. 2. Tap on Slideshow, to reproduce all photos in this album. 3. To exit, tap a photo. ALBUMS: shows all photos and videos that have been recorded with this device. TIMES: shows all photos and videos in chronical order of recording. Edit photos 1. Select the photo you want and tap on it. A menu bar will appear at the top. 2. Tap on . A menu bar will appear at the bottom. 3. You now will have the same edit possibilities as described on page 83. OPEN & CLOSE GALLERY 1. Tap on the Gallery app. 2. To close gallery tap on the home or back key. NOTICE: If the screen rotation does not change automatically when turning sideways, please select Auto-rotate screen in the display settings. Rotate photos 1. Select the photo you want to rotate. 2. Tap on the menu key. 3. Tap on either Rotate left or Rotate right. PHOTOS & VIDEOS Your photos and videos can be displayed as thumbnails in a grid view. Crop a photo 1. Select the photo you want to crop. 2. Tap on the menu key. 3. Tap on Crop. You will see a blue frame. Pull the marker points either to reduce or to enlarge the image section and thus to cut it. 4. Confirm withOK. SHOW / PLAY ITEMS 1. Tap on the Gallery app. 2. Tap on Albums. All photos and videos are displayed in the appropriate category (camera, screenshot, images from e-mail or images from other application). 3. Tap on the thumbnail version of the catery to view the photos in this category. Videos are marked with the play icon (arrow). Swipe left or right to view all thumbnail images. 4. Tap a picture or video to view or play it. 5. Swipe to the left to view the next item and to the right to view the previous one. Set photo as 1. Select a photo. 2. Tap on the menu key. 3. Tap on Set picture as. 4. You can now select from the displayed applications (such as contact picture or set as wallpaper). Now follow the appropriate steps. Delete photos 1. Select the photo you want to delete. 2. Tap on . 3. Confirm with OK. WORKING WITH PHOTOS Yo can edit your photos for example to prune them, to assign to contact pictures or to use them as wallpaper. Copyright @ 2014 Phicomm Europe GmbH 2014. Print for private use only. 83 Copyright @ 2014 Phicomm Europe GmbH 2014. Print for private use only. 84 Share photo 3. Select the photos and videos you want to group. Selected items are marked with a checkmark. 4. Use the toolbar to work with the selected items (e.g. share with others or Delete all). 1. Select the photo you want to share. 2. Tap on and select the application with which you want to forward your image. Now follow the appropriate steps. NOTICE: Alternatively, you also can touch the item / items and hold to mark them with the checkmark. NOTICE: Make sure that you are contected to the online service you want to use. Otherwise, this application will not be displayed. WORKING WITH VIDEOS You can download your recorded videos or forward it to friends by uploading them to online services. Play video 1. Open the album containing the video you want to play. 2. Select the video you want to play and tap on it. 3. Tap on to start playing the video. Stop video 1. While playing the video tap the screen to display the controls. 2. Tap on to stop the video. Rewind back / fast forward 1. While playing the video tap the screen to display the controls. 2. Drag the progress bar to fast forward to the right and to the left to rewind. Share video 1. Select the video you want to share. 2. Tap the screen to dsiplay the toolbar, if not already open. 3. Tap on and select the application with which you want to forward the video. Now follow the appropriate steps. NOTICE: Some objects may exceed the maximum file size and therefore can not be sent for transmitted. Make sure that you are connected to the online service you want to use. Otherwise, this application will not be displayed. GROUP PHOTOS & VIDEOS 1. Tap the menu key while you are in the albums thumbnail view. 2. Tap on Select album. Copyright @ 2014 Phicomm Europe GmbH 2014. Print for private use only. 85 Copyright @ 2014 Phicomm Europe GmbH 2014. Print for private use only. 86 MULTIMEDIA PLAY MUSIC MUSIC APP You can transfer your music or audio books from your computer to your smartphone and play them. Also purchased online and downloaded music/ audio books easily can be listend and arranged. ④ FUNCTIONS ① ❶ ② ③ Play track 1. Tap on the Music app. 2. Tap Local Music >Songs /Artists / Albumes to search for songs or tap on Favorites. 3. Tap on the song. ❷ ❸ Change track Select function number ① or ③ while the song is being played to play the previous or next one. ❹ ❺ Stop track ❻ Tap on function number ②. ❼ Rewind back / fast forward music 1. Tap anywhere on the progress bar ④. 2. Drag the blue bar to the left or to the right . Shuffle You only can shuffle songs. 1. Tap Local Music > Songs or tap Favorites. 2. Tap Shuffle Play to select shuffle mode. ❿ ❾❽ Number ❶ ❷ ❸ ❹ ❺ ❻ ❼ ❽ ❾ ❿ Function Settings Your Albums Your Music stored on the device Your Music marked as favorites Edit your Playlists Open Playlist Add new Playlist Go to the next song of current playlist Play or Pause Go to the previous song of current playlist Copyright @ 2014 Phicomm Europe GmbH 2014. Print for private use only. Minimize music app 1. Tap the back key to return to the previous screen. 2. Tap the home key to open the homescreen.The track continues in the background. Activate music app 1. Drag the status bar downwards to open the notification panel. 2. Tap on the title to open the music app again. 87 Copyright @ 2014 Phicomm Europe GmbH 2014. Print for private use only. 88 MANAGE PLAYLISTS 4. After you copied the music, remove or quit from disk drive and then safely remove the phone. 5. Disconnect your device from the PC. You can create playlists directly on your device. Open playlist 1. Tap on the Music app. 2. Tap the playlist you want to play. WARNING: To prevent possible hearing damage, do not listen at high volume levels for long periods. Permanent hearing loss may occur if the receiver, headphones, speakerphone, or earpieces are used at high volume. To protect you from damage, you will get a warning on your device if the music is too loud. Add track to Playlist 1. 2. 3. 4. 5. 6. Tap on the Music app. Tap on Edit Playlist . Tap and hold the playlist you would like to add a song to. Tap on Add Music. Mark the track(s) you want to add to by tapping on it. Confirm with Add. CLOSE MUSIC APP 1. While playing a track tap on the menu key. 2. Then tap on the Exit. Delete track 1. Tap on the Music app. 2. Tap and hold the playlist you would like to delete a track from. 3. Tap on Edit . 4. Mark the track(s) you want to delete by tapping on it. 5. Tap on Remove. RADIO APP You can use the pre-installed radio app as traditional FM radio on your device. You can search for stations, listen to them or save as favorite. To use the radio a headset are needed as they serve as an antenna. You can then listen to the sound via speaker. Delete playlist 1. 2. 3. 4. Tap on the Music app. Tap on Playlists ❻. Tap on to delete. Confirm with OK. FUNCTIONS USE AS YOUR RINGTONE 1. Tap on the Music app. 2. Tap on Local Music and search the song you want to use as ringtone. . 3. Tap on Edit 4. Tap on the menu … of the song you want to set as ringtone. 5. Tap on Ringtone. 6. Select SIM card. COPY MUSIC TO SD CARD 1. Connect your device with a USB cable to your computer to enable the USB memory. 2. Create a new folder on the microSD card. 3. Copy your music into the new folder. Copyright @ 2014 Phicomm Europe GmbH 2014. Print for private use only. 89 Copyright @ 2014 Phicomm Europe GmbH 2014. Print for private use only. 90 MONO AND STEREO PLAYBACK Your radio app has got a mono and stereo playback. In some cases, the mono-mode lead to a reduction of the noise or to improve the sound quality. 1. Tap the menu key when radio app is open. 2. Tap on Settings. 3. Tap on Audio Output Mode. 4. Select by tapping either Stereo or Mono. START RADIO APP 1. Connect your headset or headphones to your device. 2. Tap on the FM Radio app.The available radio stations are displayed when tapping on ❼or ❽. SWITCH BETWEEN THE STATIONS Slide your finger along the frequency bar (❺) or tap on ❼or ❽. SELECT RADIO RANGE 1. 2. 3. 4. Tap the menu key when radio app is open. Tap onSettings. Tap onRegional Band. Select an option. SET UP FAVORITES 1. Search the station you want to save as favorite. 2. Press and hold in Favorites❿, station will be saved and displayed in the favorites bar. EDIT FAVORITES 1. Press and hold the present station in the favorites bar till a menu appears. 2. Select Delete, to remove station from Favorites. 3. Select Rename, to rename the station with a own choosen name. 4. Select Replace, to replace this station with another one. 5. Select Tune, to adjust the station (if there are any problems with the transmission). Copyright @ 2014 Phicomm Europe GmbH 2014. Print for private use only. 91 Copyright @ 2014 Phicomm Europe GmbH 2014. Print for private use only. 92 OTHER APPLICATIONS CLOCK CALENDAR You can use the calendar app to enter events or personal appointments. If you have a Google™ account, you can synchronize your device calendar with your web calendar. You can use your device as an alarm clock, stop watch or countdown. The alarm will ring also if your device is muted. SET CALENDAR VIEW Open and set alarm clock 1. Tap on the Calendar app. 2. Tap the top left to select an option: Day, Week, Month or Agenda. 1. 2. 3. 4. ALARM CLOCK Tap on the Clock app. Tap on Alarm and tap on Add. Activate Turn alarm on. Tap on Time and set the alarm by scrolling up or down the fixed time. 5. Confirm with Done. 6. If necessary, edit the alarm settings (Repeat, Ringtone, Vibrate, and Label). 7. Tap on OK. SHOW SEVERAL CALENDARS 1. Tap on the Calendar app. 2. Tap on the menu key to select Calendars to display. 3. Select a calendar. Disable alarm NOTICE: Your Google™ accountpreviously must have been synchronized to see this calendar in the selection. 1. Tap on the Clock app. 2. Tap on the alarm. The alarm will be deactivated (bar turns from blue to grey). CREATE EVENT 1. Tap on the Calendar app. 2. Tap on the menu key to select New event. 3. Enter the event name, location and date / time of the appointment. You also can do other adjustments like set reminders or repetition. 4. Confirm with Done. Edit alarm settings 1. Tap on the Clock app. 2. Tap on Alarm to select an alarm. 3. Tap on the alarm you would like to edit. 4. Make your adjustments and confirm with OK. Delete alarm VIEW AND EDIT EVENT 1. 2. 3. 4. 1. 2. 3. 4. Tap on the Calendar app. Tap on the event you would like to view or edit. Tap on to edit the event. Make your adjustments and tap on Done. Set ringtone for alarm 1. Tap on the Clock app. 2. Tap on Alarm to select an alarm. 3. Tap on the alarm you would like to set the ringtone for. 4. Tap on Ringtone > Ringtone. 5. Select a ringtone and tap on OK. 6. Tap on the return key. 7. Confirm with OK. CHANGE CALENDAR SETTINGS 1. Tap on the Calendar app. 2. Tap on the menu key and then on Settings. 3. Make your adjustments in General settings. Copyright @ 2014 Phicomm Europe GmbH 2014. Print for private use only. Tap on the Clock app. Tap on Alarm to select an alarm. Tap on the alarm you would like to delete. Tap on Delete and confirm with OK. 93 Copyright @ 2014 Phicomm Europe GmbH 2014. Print for private use only. 94 Set repeat alarm 1. 2. 3. 4. 5. 6. SOUND RECORDER Tap on the Clock app. Tap on Alarm select an alarm. Tap on the alarm. Tap on Repeat. Make your selection and tap on OK. Confirm with OK. FUNCTIONS Enable vibration 1. Tap on the Clock app. 2. Tap on Alarm to select an alarm. 3. Tap on the alarm. 4. Tap Vibrate. 5. Tap on OK. Turn off ALARM When alarm rings 1. Tap on Dismiss, to turn off the alarm. 2. Tap on Snooze, to put the alarm in snooze mode. A new alarm will sound after 10 min (default setting) or the selected snooze duration. Snooze alarm 1. Tap on the Clock app. 2. Tap on Alarm >Settings>Snooze duration. 3. Select an option. 4. Confirm with OK. STOP WATCH 1. 2. 3. 4. 5. RECORDING 1. Tap on the Sound Recorder app. 2. Keep your phone’s microphone near your mouth. 3. Tap on ❶to start the recording. 4. Tap on ❶to pause the recording. 5. Tap on ❷to finish the recording. It will be saved automatically. 6. Tap on ❷to play the recording. Tap on the Clock app. Tap on StopWatch . Tap on Start to start stopping the time. Tap on Pause to stop. Tap on Loop to add an intermediate result. You can tap loop as many times as you like. COUNTDOWN 1. Tap on the Clock app. . 2. Tap on 3. Set the countdown and tap on Start. 4. Tap on Pause to stop and on Continue to continue again. 5. Tap on Reset to change the countdown. Copyright @ 2014 Phicomm Europe GmbH 2014. Print for private use only. CALCULATOR The device does have a calculator app with which you can perform simple calculations comfortabely. 95 Copyright @ 2014 Phicomm Europe GmbH 2014. Print for private use only. 96 USE CALCULATOR WIRELESS DISK 1. Tap on the Calculator app. 2. Use the calculator app like an ordinary calculator. 3. To perform advanced mathematical arithmetic tap on the menu key > Advanced panel. 4. To return to the basic functions tap on the menu key > Basic panel. Make sure your phone and PC connect to the same WLAN network. 1. Tap on the Wireless Disk app to use your device as external cloud storage for your PC. 2. Tap on Wireless disk server to get the FTP server address of the device. 3. Tap on Share Folder . 4. Select the folders you would like to share. 5. Enter the FTP server address in the computer browser address bar. 6. You will see the shared folders. SET UP CALCULATOR 1. Tap on the Calculator app. 2. Tap on the menu key on Settings. 3. Make your adjustments for Voice promt / Vibrate on keypress. 4. Tap on the back key to return to the calculator. CLOSE CALCULATOR Tap on the home key to close the calculator app. PHICOMM BACKUP The device has its own backup app with which you can easily back up your data at any time to restore them after a backup. The Backup Manager gives you an overview of your backup activities. PEDOMETER CREATE BACKUP 1. 2. 3. 4. 5. LAUNCH PEDOMETER 1. 2. 3. 4. Swipe down the notification panel. Tap Pedometer to activate the pedometer. Tap on the Pedometer App to view the details. To close the Pedometer tap somewhere on the home screen. Tap on the Phicomm Backup app. Tap on Create Backup. Tap the application for which you want to create a backup. Tap on Start Backup. Confirm with Complete. RESTORE BACKUP BAROMETER 1. 2. 3. 4. 5. 6. Tap on the Barometer app to view the current pressure and altitude. HEIGHT MEASURE 1. Tap Height Measure > Click and get air pressure to get the pressure of current point. 2. Tap Click and get air pressure again at the target point. 3. Tap Calculate height to calculate the height of two points. The distance between these two points should be over 1 meter. Copyright @ 2014 Phicomm Europe GmbH 2014. Print for private use only. Tap on the Phicomm Backup app. Tap on Restore Backup. Tap on the backup you want to restore. Tap on the application you want to restore. Tap on Start Recover. After successfull recovery, tap on Complete. DELETE BACKUP FILE 1. Tap on the Phicomm Backup app. 2. Tap on Backup Manager. 3. To delete all files, tap on and mark the files to be deleted. 4. Confirm with Delete. 97 Copyright @ 2014 Phicomm Europe GmbH 2014. Print for private use only. 98 TROUBLESHOOTING properly and change a new battery. The phone is hot When you open several apps at a time, the large power needed may cause hotness. As in such case, no worry for – it causes no influence on the operating time or performance of the phone. When using the phone, you may come into some troubles. Here are some tips to solve the problem. No signal Wait about two minutes after turning on the phone You may lose signal in elevators or tunnels. Move your phone to an open area. You may be in a service area gap. The phone will receive signal after entering a service area. Your phone can’t connect to internet? Make sure you enter effective internet service provider settings. Make sure you are connected to a Mobile Service Providers wireless network and an unimpeded signal. Forget security PIN or PUK? Contact your retailer or service provider for lost PIN, PUK or other passwords. You phone can’t pair with another Bluetooth device? Make sure both Bluetooth functions are enabled. Make sure the distance between the two devices is beyond effective range not blocked by wall or other obstacles. Make sure each device is visible. Make sure the two devices are compatible with Bluetooth wireless technology. Make sure to enter correct passwords on both devices. Can’t dial after entering phone number? Make sure to press dial button Make sure you have not set call restrictions. Call failure to a contact? Make sure the phone number is saved correctly in your address book. If needed, reenter and save the number. Can’t listen to music by remote Bluetooth headset? Make sure the phone is connected to the headset. Make sure he music format you are trying to listen to is supported by the headset. Make sure the distance between the headset and the device is beyond effective range of Bluetooth device and not blocked by walls or other obstacles. Can’t be heard by the other side during a call? Make sure your speaker is not covered. Make sure to hold the speaker near your mouth. Make sure the correct usage of the headset. Poor call quality Make sure the internal antenna is not blocked. The phone may lose receiving function where the signal is weak. Please try another place. Have trouble with battery charging or the phone turns off when charging? Remove the phone from the charger, then reinstall and recharge the battery. Battery electrodes may be contaminated. Wipe the three gold touch points with a soft cloth and try to charge the battery again. If the battery can’t be fully charged, dispose the old battery Copyright @ 2014 Phicomm Europe GmbH 2014. Print for private use only. 99 Copyright @ 2014 Phicomm Europe GmbH 2014. Print for private use only. 100 Copyright @ 2014 Phicomm Europe GmbH 2014. Print for private use only. 101