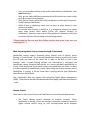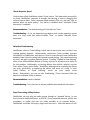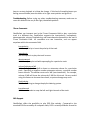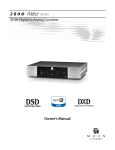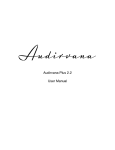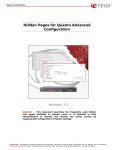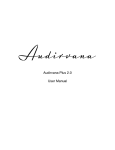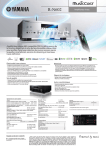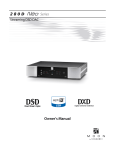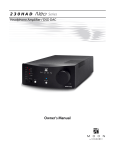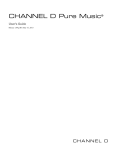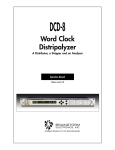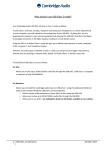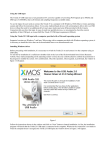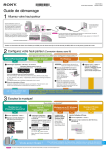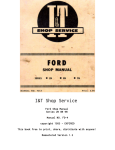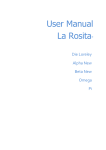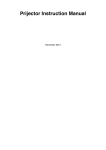Download GeekPerfect User Manual
Transcript
Introduction GeekPerfect is a high-quality music player for 64-bit Intel Macs running OSX 10.7 and upwards (Lion, Mountain Lion, Mavericks, or Yosemite). GeekPerfect integrates with iTunes to improve sound quality. GeekPerfect is produced by BitPerfect Sound Inc, exclusively for LH Labs. It is based on BitPerfect’s flagship product “BitPerfect”, but adds the ability to create HybridDSD files, which would otherwise require an additional product, “DSD Master”. GeekPerfect is the ideal companion to use with LH Labs’ family of “Geek” products, as well as with your other audio output devices. GeekPerfect supports native playback of DSD files. Unfortunately, as with FLAC files, a major obstacle is that you cannot import native DSD files into iTunes. In fact, DSD is not supported - or even recognized - across the entire Apple ecosystem. To resolve this problem, GeekPerfect supports “Hybrid-DSD” files which can be imported into iTunes. With these “Hybrid-DSD” files, and a DAC capable of supporting DSD playback, GeekPerfect will play DSD music seamlessly. There is an entire section on DSD playback and Hybrid-DSD files at the end of this User Manual. It is extremely important that users who wish to enable GeekPerfect’s DSD support should read that section of this User Manual carefully. This product is fully supported by BitPerfect Sound Inc. If you ever encounter any problems with GeekPerfect, please send an email to [email protected] (support only available in English). This manual applies to the v1.0.0 release of GeekPerfect. Getting Started GeekPerfect sports a very simple, unobtrusive interface. When you run GeekPerfect, look for a small, black GeekPerfect icon in the top right corner of your screen, near the date and time. This is what we refer to as the "Menu Bar Icon". GeekPerfect comes pre-configured with sensible defaults for most users. To start using GeekPerfect, simply run the program, find and then click on its Menu Bar Icon, and select "Preferences". From here you can choose the audio device you would like GeekPerfect to use from the drop-down marked "Audio Output Device". Note that if you wish to choose an external audio output device which has been temporarily disconnected or switched off, then it may not appear on the list. Re-connect the device, switch it on, and then close and re-open the Preferences menu. As soon as you start playing music in iTunes, GeekPerfect takes over control of the audio playback. While GeekPerfect is playing music, it assumes exclusive ownership of the device it is using (so-called "hog" mode). This means that other Apps (Browsers, Movie Players, etc... - even OS/X itself) will not be able to output sound through that device until GeekPerfect releases control. When GeekPerfect has taken control of an output device, its Menu Bar Icon changes to green. To release control, stop iTunes, or either stop or disable GeekPerfect via its Menu Bar Icon. You still use iTunes to direct all the usual aspects of playback, such as pausing playback, or moving the track position slider forwards and backwards as you require. A quirk of iTunes is that although it internally has three states, “playing”, “paused, and “stopped”, its main playback control only permits the user to toggle between the “playing” and “paused” states. It only enters the “stopped” state when it reaches the end of a playlist, or when it is forced into the “stopped” state by clicking on “Controls | Stop” from its main menu. This is important, because GeekPerfect will continue to hog its audio output device while iTunes is left in its “paused” state for a lengthy period of time, and will prevent other Apps from accessing it. You can verify this by observing that GeekPerfect’s menu bar icon is still green. Menu Bar Icon GeekPerfect’s Menu Bar Icon has two functions. First, its appearance tells you something about the state of GeekPerfect. It is normally black in colour. When GeekPerfect is actively in control of audio output, it turns green. If you disable GeekPerfect it turns grey. Second, clicking on the Menu Bar Icon causes a drop-down window to open up, and allows to access various features of GeekPerfect. From top to bottom, these are: • • • • • The top line shows the status of GeekPerfect. It will either say “Stopped”, or “Playing …” followed by the audio format currently being played. About opens a window showing some brief information about GeekPerfect, including the Version Number. Create Hybrid Files… opens the Hybrid-DSD file creation dialog (see special section below). Check For Updates… communicates with the GeekPerfect Server to determine whether any updates are available, and if so, allows you to download and install them. This functionality requires an active Internet connection, but apart from this GeekPerfect neither needs nor uses one. Launch iTunes and Quit iTunes allow you to manually launch and quit iTunes. • • • • • • Stop causes both iTunes and GeekPerfect to enter the Stopped state. iTunes will stop playing the currently playing track, and GeekPerfect will relinquish control over the audio output device. Disable GeekPerfect and Enable GeekPerfect allow to disable and re-enable GeekPerfect. This can be useful for comparing the sound with GeekPerfect in or out of the playback loop. Note that Disabling GeekPerfect will invoke the Stop command, so A-B comparisons cannot be done “on-the fly”. The volume control slider allows you to separately access any volume control functionality built into the audio output device, such as the Built-In Output or an external DAC. Not all devices support volume control, and if so this control will be either greyed out or non-responsive. The “Adjustment” number refers to a volume override in the comments field of the track currently playing (see below). Preferences… opens GeekPerfect’s Preferences Window. This is described in detail below. Device Info… opens the Device Info Report window. This generates information that is very useful to BitPerfect Support in the event that you have a problem to report. You should always include your Device Info Report when reporting a problem to BitPerfect Support. Quit GeekPerfect causes GeekPerfect to quit. AirPlay If you are using OSX 10.8 (“Mountain Lion”) or higher you will have the ability to use GeekPerfect to play music through an AirPlay device. There are, however, some limitations to GeekPerfect’s ability to support AirPlay due to the way Apple has chosen to configure the interface. AirPlay allows multiple devices to operate off the same AirPlay interface (for example, Airport Express and Apple TV). Users can normally select between these devices both from within iTunes and using the Audio Midi Setup console. However, Apple does not permit third-party Apps such as GeekPerfect to make this selection. To compound this problem, the way the AirPlay device responds is different depending on whether you are using iTunes or a thirdparty App. What you will find is that when you use GeekPerfect to play through AirPlay, it tends to only direct sound to the one AirPlay device selected in the Audio Midi Setup console. Changing the selected device within iTunes has a generally unpredictable effect. We live in hope that Apple will address these issues in future OSX and iTunes updates. With OSX 10.9 Mavericks there are further subtle differences. Here is the current thinking about how to make AirPlay work with GeekPerfect under Mavericks: • • • • • • First, you must select AirPlay as the audio output device in GeekPerfect, then quit GeekPerfect. Next, go into Audio Midi Setup and select the AirPlay device you want to play through (such as AirPort Express). Then, go into iTunes, and in the AirPlay configuration utility select Computer. Finally relaunch GeekPerfect. While all this is happening, make sure you have no other devices in your house using AirPlay. For reasons that continue to baffle us, it is sometimes necessary to repeat these steps several times before AirPlay will respond correctly to GeekPerfect. However, once correct AirPlay playback is obtained, it will tend to remain stable for the remainder of the listening session. **Please take the time to read this AirPlay section once more to be sure you understand it** :) DRM, Streaming Music Sources, Home Sharing & iTunes Match GeekPerfect cannot support Streaming Music Sources such as Spotify, Home Sharing, or iTunes Match. This is because GeekPerfect needs to receive from iTunes the full path and name of the music file in order to be able to load it into memory. With a Home Sharing network this information is encrypted and GeekPerfect cannot therefore load the file, so it returns playback responsibility to iTunes. With Spotify and iTunes Match, music is streamed from the Cloud – so there is no file anywhere for GeekPerfect to load. When using any of those services, even if GeekPerfect is running, it will be iTunes that is playing the file (the GeekPerfect Menu Bar Icon will be black). Also, GeekPerfect does not support files containing Digital Rights Management (DRM). These tend to be older files downloaded from Apple, and have the extension ".m4p". Volume Control There are two ways to use iTunes and GeekPerfect to control the playback volume: 1. The iTunes volume control continues to function normally. When GeekPerfect is playing, it uses the setting on this slider to perform precision digital volume control using its own no-compromise 64-bit playback engine. This volume control will not have any effect if GeekPerfect is playing native DSD content. 2. GeekPerfect also has its own volume control slider in its Menu Bar Icon’s drop-down menu. This slider uses your DAC's own built-in volume control. However, some DACs do not support internal volume control, and in these cases this slider will be disabled. Depending on how your Mac is set up, the keyboard volume controls on your Mac will usually operate on this volume slider. (Note: Some DACs tell GeekPerfect that they support internal volume control, but then fail to do so. In such cases GeekPerfect's volume control slider will appear to operate, but will not affect the volume). Preferences... GeekPerfect comes with a few options you can use to find the perfect sound with your system. Because GeekPerfect is designed primarily to be a cutting edge audiophile music player, some of these options allow you to make compromise choices between the best sound quality, the overall effectiveness of the integration with iTunes, and stability. For many users, these options will deliver subtle improvements in sound quality that may not be resolved by their equipment. These set-up options are accessed from GeekPerfect’s Preferences Window. GeekPerfect’s Preferences Window has five tabs labelled General, Sound, iTunes, DSD, and Advanced. The various settings available under those tabs are described below. Audio Output Device This is the device which will be used by GeekPerfect to play your music, and this is the only place where you can make that selection. Any selection you make here is independent of any selection you might make in OS/X’s System Preferences or Audio Midi Setup. In fact, it will over-ride any selections that you may previously have made there. When GeekPerfect is using its selected Audio Output Device it puts it in “hog” mode, sometimes also known as “exclusive” mode. This means that no other App - including OS/X - can access it. You can easily tell when GeekPerfect is actively “hogging” the Audio Output Device, because its Menu Bar Icon will be green. Integer Mode Integer Mode (a feature of the Mac platform only) is considered by many audiophiles to be the most sonically accurate playback mode. Integer Mode was originally only available under OSX 10.6 (Snow Leopard), for supported DACs. Starting with OSX 10.7 (Lion), and continuing with OSX 10.8 (Mountain Lion), Apple discontinued support for Integer Mode. However, starting with OSX 10.9 (Mavericks) support for Integer Mode has once again been re-introduced. If your combination of OSX and DAC supports Integer Mode, the 'Device Capability' section in the General tab of GeekPerfect's Preferences Window will display a check box where you can choose to enable Integer Mode. If either OSX or your DAC does not support Integer Mode, the check box will not appear. Recommendation: Enabled. Integer Mode, if available generally improves sound quality. Troubleshooting: If your system supports Integer Mode and you are getting static instead of music, or persistent clicks, disable Integer Mode. Please contact BitPerfect Support and include the output of the "Device Info" report. Some DACs have poor support internally for Integer Mode and cannot be reliably used in that mode. Memory Buffer (MB) This refers to the Audio Buffer. The Audio Buffer size controls how much system RAM GeekPerfect should set aside to store decoded and processed music for memory playback. The default value of 256MB is sufficient for most CD quality music. If you listen to high-resolution music or long classical tracks you may want to increase the buffer size. Generally you should not increase it beyond one quarter of the total amount of RAM in the system. Also, please note that the Audio Buffer is not the same thing as the Device Buffer mentioned later. Recommendation: If your system has 4GB or more of RAM, use 256MB or 512MB. If your system has more than 4GB of RAM, our experience shows that there is little practical benefit to be gained by allocating more than 512MB to 1024MB to the audio buffer. RAM allocated to the Audio Buffer is no longer available to the Operating System, so it can be important not to allocate more than you really need. Troubleshooting: Make sure Buffer Size is not more than one quarter of your total RAM. If you know other applications are using lots of RAM, you may need to decrease this further. Sound quality is not significantly affected by this option, so if in doubt it is safe to err on the side of a lower number. Always bear in mind that the sound quality of GeekPerfect will be at its best if your computer is doing as little as possible other than playing music. SRC SRC is an acronym standing for Sample Rate Conversion. A sample rate converter is an algorithm that changes the sampling rate of your music. Some audiophiles believe upsampling (converting to a higher sampling rate) can improve sound quality. This option controls which algorithm will be used for both upsampling and downsampling (converting to a lower sampling rate). In our opinion, any of the three SoX options are a better choice than Core Audio. GeekPerfect will also use the selected algorithm to downsample any high-resolution tracks that cannot be played at their native sample rate if your selected output device will not support it. Recommendation: SoX VHQ Intermediate. According to SoX, “the intermediate setting provides a good balance between minimizing pre-ring without too much postring”. If you don't know what this means, try the various options and see which one you prefer. Troubleshooting: N/A, there are no known cases where the choice of sample rate converter can cause a problem. Upsampling Upsampling controls whether GeekPerfect will increase the sample rate of the music you're playing to the value you choose. If the option to "Upsample by powers of two" is selected, GeekPerfect will only double, quadruple, etc ... the sample rate. For example, if Upsampling is set to “Maximum Supported" and your DAC will support 192kHz, GeekPerfect will upsample all tracks to 192kHz. But if you check "Upsample by powers of two", GeekPerfect will upsample all CD quality files (CD sample rate is 44.1kHz) to the highest power of two supported by your DAC, such as 176.4kHz (i.e. 44.1kHz x 4). There is an option to disable upsampling on a per-track basis (see below). Recommendation: This is a matter of taste. Upsampling is the most systemdependent of GeekPerfect’s sound quality optimizations. We recommend you do not upsample unless you have determined that you prefer it as a result of careful listening tests using your own system. The sample rate converter will generally perform better when upsampling by powers of two. The best option is to try the different algorithms and upsampling rates and decide what you like best. The fact that a particular setting works best on someone else’s system does not mean that it will work best on yours. Troubleshooting: If you have an optical DAC which you plug into a USB to optical converter, be aware that the converter may support sample rates higher than the DAC itself will support, and that GeekPerfect has no way of knowing this. In such circumstances it is incumbent upon the user to ensure GeekPerfect’s settings are correct. Dithering If you use GeekPerfect to perform volume control or sample rate conversion, this work is done in our 3rd-Generation 64-bit audio engine to ensure maximum quality. Digital audio data, whether 16-bit or 24-bit, acquires additional bits of data precision as a result of this processing, after which the original 16 or 24 bit structure needs to be recreated. Dithering is an optimized mathematical process for accomplishing this, which many listeners find improves the sound. Many listeners consider that dithering is essentially inaudible with 24-bit audio data. Recommendation: Triangular High Pass Dither is mathematically optimal for best results. Troubleshooting: N/A, there are no known cases where choice of dither can cause a problem. Maximum Sample Rate If you have a reason to limit the maximum sample rate sent to your audio output device to a value lower than the maximum value it supports, this is the place to make that setting. For example, if you are using an optical DAC connected via Toslink to your Mac's optical output, your Audio Output Device will be set to Built-In Output. However, the Built-In Output may support higher samples rate than the DAC itself, and the Built-In Output will only report to GeekPerfect the sample rates it supports, rather than those supported by the connected DAC. If this is case in your system, be sure to set this option to the maximum sample rate supported by your DAC, rather than the maximum supported by the Built-In Output itself. The same considerations will apply if you are using an external USB-to-Optical converter instead of the Built-In Output. In such circumstances it is incumbent upon the user to ensure GeekPerfect’s settings are correct. Recommendation: Unless the above applies to you, set this to "Maximum Supported". Troubleshooting: N/A. Maximum Bit Depth If you have a reason to limit the maximum bit depth sent to your audio output device to a value lower than the maximum value it supports, this is the place to make that setting. For example, if you are using an optical DAC connected via Toslink to your Mac's optical output, your Audio Output Device will be set to Built-In Output. However, the Built-In Output may support higher bit depths than the DAC itself, and the Built-In Output will only report to GeekPerfect the bit depths it supports, rather than those supported by the connected DAC. If this is case in your system, be sure to set this option to the maximum bit depth supported by your DAC, rather than the maximum supported by the Built-In Output itself. The same considerations will apply if you are using an external USB-to-Optical converter instead of the Built-In Output. In such circumstances it is incumbent upon the user to ensure GeekPerfect’s settings are correct. Recommendation: Unless the above applies to you, set this to "Automatic (Optimal)". "Maximum" may be a better choice if you often use the iTunes (software) volume slider. Troubleshooting: N/A. Use Maximum Device Buffer Size The Device Buffer is NOT the same thing as the Audio Buffer mentioned previously, whose size is set by the “Memory Buffer (MB)” setting. The Device Buffer is the output buffer allocated by the output device driver for data being sent to the audio output device. Although you might be forgiven for imagining otherwise, it is NOT normally a good idea to set this to its maximum size. When selected, this will configure GeekPerfect to send as much data to the DAC as possible all the time. The idea is that this reduces CPU use in GeekPerfect and can improve sound quality. However, in practice, it often causes more problems than it solves, particularly under Integer Mode. It is provided here only as a diagnostic tool to be used under the direction of BitPerfect Support. Recommendation: Disabled. Troubleshooting: This setting is very much DAC-dependent. If you have problems with clicks, particularly in Integer Mode, then you can try checking this setting. However, you would be better off contacting BitPerfect Support for guidance. Default to Inverted Polarity Some audiophiles, and some systems, are able to detect and reveal subtle sonic differences when the music is played with the correct absolute polarity. This effect is normally very difficult to detect. Many audio components (such as amplifiers) reverse the polarity as the signal passes through them. This setting enables the polarity of every track to be automatically reversed, thereby compensating for such behaviour in the downstream electronics. GeekPerfect can also do this on a pertrack basis (see below). Recommendation: Disabled. Troubleshooting: N/A, there are no known cases where Inverted Polarity can cause a problem. Disable Gapless Playback GeekPerfect manages Gapless Playback in the theoretically best possible way - while one track is playing, the next track is pre-loaded into a second memory buffer. This way, switching between tracks is instantaneous, since playback is simply switched between two memory buffers. This method relies upon GeekPerfect receiving accurate information from iTunes, identifying which is the next track to be cued up. For reasons described in more detail here, iTunes sometimes provides GeekPerfect with the wrong information. This can result in glitches, or fragments of the wrong track being played, as GeekPerfect detects - and then corrects for - the error. If the music you listen to does not require true Gapless Playback (i.e. if there is a distinct break in the music between tracks), you can check the Disable Gapless Playback checkbox, and GeekPerfect will no longer attempt to pre-load the next track into memory. Additionally, there is a known problem when using iTunes “Shuffle” mode. iTunes always reports to GeekPerfect that “Shuffle” mode is off, regardless of the actual setting, and this inevitably causes GeekPerfect to queue the wrong track for gapless playback. We recommend checking “Disable Gapless Playback” whenever iTunes is in “Shuffle” mode. Recommendation: Leave it unchecked unless you encounter the problems described above. Troubleshooting: N/A. Start iTunes on Startup This option automatically launches iTunes whenever GeekPerfect is launched. Recommendation: Enabled. Troubleshooting: N/A. Minimize iTunes Interaction This option reduces CPU use in GeekPerfect and iTunes by reducing interaction between the two programs. For users concerned about minimizing hard disk activity during playback, enable this option. This option also has the effect of stopping iTunes from running muted in the background (see “Stop iTunes using AirPlay Devices” below), and means that GeekPerfect now takes control over the position of the iTunes track progress bar, which, as a consequence, is only updated once per second. Recommendation: Enabled. Minimizing iTunes interaction can subtly improve sound quality. Troubleshooting: If you are experiencing problems with tracks repeating parts, not advancing correctly, suddenly stopping or starting, disable this option. Please report any such issues to BitPerfect Support so we can fix these problems and improve this option over time. iTunes Response Speed Controls how often GeekPerfect checks iTunes' status. This determines how quickly or slowly GeekPerfect responds to changes like pausing a track or dragging the volume control slider. Faster response speed increases CPU use, and may have an adverse affect on sound quality. This option is disabled when "Minimize iTunes Interaction" is enabled. Recommendation: The default setting of 1-tick left from "Fast". Troubleshooting: If you are experiencing problems with tracks repeating certain parts in a loop, move this option towards "Slow", or enable "Minimize iTunes Interaction". Default to Fixed Indexing GeekPerfect relies on iTunes telling it what track is due to play next, so that it can manage gapless playback. Unfortunately, sometimes iTunes provides incorrect information to GeekPerfect, and when it is time to start the next track GeekPerfect suddenly finds it has the wrong track queued up and playing. This causes stuttering at worst, and gaps in gapless playback at best. Checking “Default to Fixed Indexing” relies on an undocumented feature of iTunes, and can on occasions be a useful fix for this problem. Additionally, try playing albums from within a playlist, and not from within iTunes’ music library. Sometimes deleting and re-importing the album can work (particularly re-importing the album one track at a time, in track order). “Default to Fixed Indexing” works on your whole music library. Alternatively, you can use the ‘fixedinexing’ iTunes comment field (see below) on individual tracks or albums. Recommendation: Leave it checked. Troubleshooting: N/A, there are no known problems associated with this option. Stop iTunes using AirPlay Devices GeekPerfect can only play the audio output through an “exposed” device, i.e. one that is listed in Audio Midi Setup. In OSX 10.7 (Lion) and earlier versions, AirPlay was proprietary to Apple, and was not made available as an exposed device – GeekPerfect and other third party Apps could not use it. With the release of OSX 10.8 (Mountain Lion) this changed, and AirPlay is now an exposed device, and GeekPerfect can access it. When GeekPerfect is playing a track, iTunes is also playing the track in the background. The iTunes playback is directed to an unused output device, but the sound is muted. Which unused output device is selected is determined by OSX, and depends on how you have set up your system. If OSX selects the AirPlay device, this can have some unintended consequences, such as turning on, or unexpectedly muting, an Apple TV for example. If you check “Stop iTunes using AirPlay devices”, GeekPerfect will attach itself in the background to the AirPlay, thereby preventing some of these issues. Recommendation: Disabled. Please contact BitPerfect Support and provide us with a detailed description of the problem you are encountering if you find you need to enable this. Troubleshooting: N/A, there are no known specific problems associated with this option. Enable DSD Please take particular care to read the separate section on DSD Support at the end of this User Manual before you consider enabling this functionality. I/O Procedure Duration This option operates at the fundamental levels of GeekPerfect's sound engine and its interaction with the computer's operating system. Moving the slider left can provide improved sound quality in high-resolution audio systems, but could also cause "Overload!" messages in the Console Log, sound corruption, and other unexplained problems. These are areas in which perhaps the greatest optimizations in sound quality can be realized using GeekPerfect, but will require great patience and determination on the part of the user. Users experimenting with this slider should be taking great care to ensure that the computer is used only for audio playback in order to achieve the intended benefit. Recommendation: Start with the slider all the way to the right. Try gradually moving the slider left and see if you notice an improvement in sound quality, without encountering unexplained problems. Each time you move the slider, you have to re-start playback to initiate the change. If this level of tweaking leaves you feeling uncomfortable, leave the slider at its right-most position and ignore it! Troubleshooting: Before trying any other troubleshooting measures, make sure to move this slider all the way to the right, the default position. iTunes Comments GeekPerfect can interpret text in the iTunes Comments field to play a particular track in a different way. GeekPerfect supports the invertpolarity, monophonic, donotupsample, volume, fixedindexing, and invertchannels comments in the track’s iTunes Comments field. All comments are case insensitive, and can appear anywhere within the comments field: invertpolarity Add invertpolarity to invert the polarity of the track. monophonic Add monophonic to play the track in mono. donotupsample Add donotupsample to disable upsampling for a particular track. volume:[adjustment]dB Add volume:[adjustment]dB to boost or attenuate volume for a particular track. Specifying a negative number attenuates volume, a positive number boosts volume. The number must end in ‘dB’ (case insensitive). For example, volume:-5.5dB will lower the volume by 5.5dB for this track. Be very careful using this feature to increase the volume, as system damage may occur. fixedindexing Add fixedindexing to change the playlist indexing system. invertchannels Add invertchannels to swap the left and right channels of the track. DSD Support GeekPerfect offers the possibility to play DSD files natively. Compared to the standard PCM form used by all computer audio, DSD is a totally different format for encoding music, but many audiophiles are convinced that it is sonically superior. Regardless, one advantage is that the majority of recordings released in DSD format are either recorded under exceptionally high quality conditions, or are remastered with the utmost attention to sound quality. In order to play files encoded in DSD it is necessary to have a DAC which supports DSD playback. At the time of writing, relatively few DACs have this capability, but the large majority of specialist DAC manufacturers are announcing DSD-compliant products under development. In the Mac environment there is an additional limitation due to the fact that OSX itself does not support native DSD playback. In response to this situation, the industry has developed a technology called “DoP” (DSD over PCM) which is a way of dressing up a DSD data stream to look like a normal PCM data stream for transmission to the DAC. At the input of a DSDcompliant DAC this DoP data stream is recognized and the content is played as DSD. A non-compliant DAC would see it as an ordinary PCM data stream and play it normally - but the result would be noise. There is one major drawback with the DoP system, and that is that there is currently no way for OSX (or for playback software such as GeekPerfect) to be able to detect automatically whether or not an audio output device supports DoP. It is therefore incumbent upon the user to provide this information. Of course, this also means that there is little to prevent a user from declaring an audio output device to be DSD-compliant when in fact it is not. The consequences of playing DSD on a Mac through an audio device which does not actually support DSD can be loud hiss. The DoP specification does a good job of minimizing the loudness of this hiss, but in a worst-case scenario it can conceivably cause equipment damage, or damage the hearing of a listener using headphones. This is entirely due to the limitations of DoP as currently constituted, and applies equally to any other playback software that utilises it. Under no circumstances will BitPerfect Sound Inc. be held liable for any such consequences. Enable DSD There is a DSD tab in GeekPerfect’s Preferences menu. This contains a checkbox which enables all DSD support within GeekPerfect. If you cannot make use of DSD support, it is important that you leave this checkbox permanently unchecked. In order to make use of DSD support within GeekPerfect, ALL of the following must apply: 1. You have a DSD-compliant DAC. You must be certain that your DAC supports DoP, and fully understand its capabilities. You have one or more DSD audio files in DFF or DSF format. You must be prepared to convert those files into “Hybrid-DSD” format. 3. You have read, and fully understood, this User Manual. 2. If all of those conditions are met, then you can proceed to enable GeekPerfect’s DSD support. However, all users who enable DSD playback under GeekPerfect remain responsible for ensuring that all devices and settings are configured correctly. With DSD Support enabled, each time you select a new audio output device, GeekPerfect will inspect its capabilities. If those capabilities meet certain minimum requirements which are needed for DoP playback, then GeekPerfect will ask you whether the device supports DSD. Additionally, when you first enable DSD support, GeekPerfect needs to know whether or not the currently-selected audio output device supports DSD, and so, if it meets those same minimum requirements, GeekPerfect will ask you whether it supports DSD. It is the user’s responsibility to know whether or not any selected audio output device supports DSD, and to choose the correct option. However, whatever you select here can be overridden in the DSD Device Window which will appear under the DSD tab in GeekPerfect’s Preferences window whenever DSD Support is enabled. DSD Device Window If you have enabled DSD support, the DSD tab in GeekPerfect’s Preferences window will display the DSD Device Window. This lists all of the available audio output devices, and lists their DSD capabilities. There are many different flavours of DSD, but by far the most important are those usually known as DSD64* and DSD128*. GeekPerfect supports both of these formats. Almost all commercially available DSD is in the DSD64 format (in fact the term “DSD” only properly refers to DSD64 - the term has been hijacked for convenience), but some recordings are being made available by specialist studios in DSD128 format (as well as in other variants not presently supported by this release of GeekPerfect). The DSD Device Window enables you to indicate whether these two flavours of DSD are supported by your DAC. Note that GeekPerfect will automatically grey out one or both of these selections if it has detected that the PCM playback modes required to deliver them are themselves not supported. *DSD64 refers to DSD with a sample rate of 2.8224MHz, which is 64 times 44.1kHz. *DSD128 refers to DSD with a sample rate of 5.6448MHz, which is 128 times 44.1kHz. Additionally, GeekPerfect supports a legacy DoP format used by some older DACs, such as certain models produced by the company dCS. This setting is labelled dCS DoP. We recommend you contact BitPerfect Support before you consider using this setting. Hybrid-DSD files Playback of DSD files requires the use of a specialist DAC capable of playing music in the DSD format. At the time of writing, the majority of DACs do not have this capability, and this includes the built-in outputs of all Mac computers. Software such as iTunes does not support DSD playback at all, and so users of GeekPerfect ought not to be able to play DSD files natively, simply because DSD files cannot be imported into iTunes in the first place. Like FLAC files, they are not even recognized within the Apple ecosystem. However, all is not lost. Hybrid-DSD files are our solution to this problem. Hybrid-DSD files are a special file type designed by BitPerfect Sound Inc. These are like normal Apple Lossless files, and comprise a PCM version of the DSD original. Because they are normal Apple Lossless files they can be imported into iTunes, and will play normally whether or not GeekPerfect is present. However, they also contain the original DSD data hidden inside them. GeekPerfect (like its sister product, BitPerfect) is capable of reading and playing the native DSD content. If DSD support is enabled, and if the selected audio output device supports DSD, then GeekPerfect will automatically play the DSD content of a Hybrid-DSD file. Otherwise it will play the PCM content. If any software other than GeekPerfect (or BitPerfect) is used to play these files, it will only ever play the PCM content. All this happens automatically, with no further user intervention required. We believe this is the most friendly imaginable way of supporting DSD playback. You can read more about it here. Hybrid-DSD files created by GeekPerfect are given a file name of the form "filename.DSDh.m4a" where "filename" is taken from the original DSD file. The ".DSDh" is inserted purely for convenience, to enable easy identification of HybridDSD files by the user. It has no other purpose, and can be edited out manually by the user if preferred. Additionally, Hybrid-DSD files are created with the words "Hybrid File created by GeekPerfect" in the comments section of the file's metadata, as well as the words "DSD64" or "DSD128" according to the format of the DSD content. Again, this is for convenience only, and permits iTunes' "Smart Playlist" feature to identify and manage Hybrid-DSD files. These comments may be edited out and will not otherwise affect playback in any way. When creating a Hybrid-DSD file, GeekPerfect will only create PCM content at 16bits with a sample rate of 44.1kHz, but the DSD content is always stored at its native sample rate. For example, DSD128 files may not be converted to DSD64, or viceversa. Also, GeekPerfect will not convert DSD files into other output file types, such as WAV, AIFF, or FLAC. If greater flexibility is required, consider purchasing our companion product DSD Master. Hybrid-DSD file creation If you wish to create Hybrid-DSD files, select “Create Hybrid Files…” from GeekPerfect’s menu bar drop-down menu. This opens up a dialog containing a window area with a checkbox above it and a “+” sign below it. The checkbox is labelled “Import into iTunes”, and if checked, means that any Hybrid-DSD files created will be automatically added to iTunes. To create Hybrid-DSD files, simply click on the “+” sign and, in the Finder window which opens, navigate to the folder containing the DSD files you wish to convert to Hybrid-DSD files. Select the file (or multiple files) you wish to convert and click on “Open”. The conversion(s) will commence immediately, and you will see one progress bar for each file appearing in the window area. Depending on the CPU your Mac uses, multiple files will begin to convert simultaneously. These progress bars are blue, and a % complete figure is shown on the right side. When the progress bar completes, a message will appear below it indicating successful completion. If the conversion was either terminated prematurely or failed, an error message will appear in red below the progress bar. At the right of each progress bar is a “X” icon. Clicking on this “X” will terminate a conversion in progress, or will remove the progress bar of a completed conversion from the window. Finally, note that what GeekPerfect does is to create a new version of the existing DSD file – after conversion is complete you will have two separate files, the original untouched DSD file and the new Hybrid-DSD file. GeekPerfect will always place new Hybrid-DSD files in the same location as the original DSD files. If a file of the same name already exists in that folder, GeekPerfect will not attempt a conversion, the progress bar will remain empty, and a message in red will appear below it stating “Output file exists”. If you have checked the “Import into iTunes” checkbox, then the resulting HybridDSD file will be automatically imported into iTunes. Depending on how you have set up your iTunes Music Library, this may have certain consequences. Many users allow iTunes to manage its own Music Library, and have it set up to copy all tracks to its own iTunes Media Folder as part of the import process. If that is the case, then you may end up with unnecessary duplicates of Hybrid-DSD files on your computer. Since all DSD files are extremely large, this can be very wasteful of disk space. Therefore, in such cases, it is recommended to delete the Hybrid-DSD files from their location in the same folder as the original DSD files as soon as they show up successfully in iTunes. Additionally, for users who manage their own iTunes Libraries, you may prefer to locate your Hybrid-DSD files in a different folder to the one that contains your original DSD files. In that case, you should not set GeekPerfect to import them automatically into iTunes, and instead import them manually after you have moved them to your preferred location. GeekPerfect’s Hybrid-DSD files contain a 16/44.1 PCM version of the DSD original. The conversion from DSD to PCM is a mathematically intense process and can be very time-consuming. There are a number of short cuts available to programmers to speed this up considerably, but, unfortunately, all of these come with some degree of compromise to the sound quality. GeekPerfect accepts no compromises as regards sound quality, and so the algorithm we use is both very intensive on CPU power, and is usually quite time-consuming. You can expect the time it will take GeekPerfect to create a Hybrid-DSD file to be of the order of 25% of the duration of the track. Depending on the power of the CPU in your Mac, it may be faster or slower. Also, while conversions are in progress, you can expect your Mac to be very sluggish in performing other tasks. As a result, if you also use GeekPerfect to play music while performing conversions, you may experience clicks, pops, and pauses in playback.