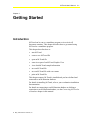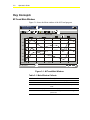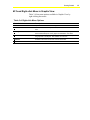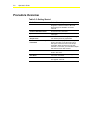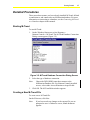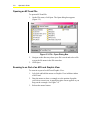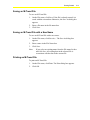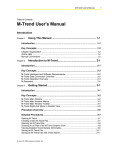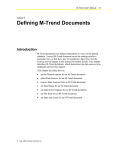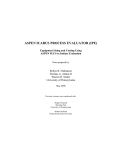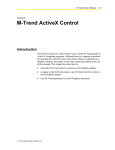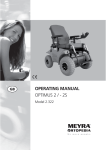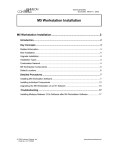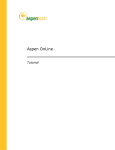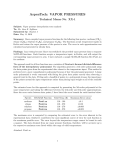Download M-Trend User`s Manual Chapter 3 Getting Started
Transcript
M-Trend User’s Manual 3-1 Chapter 3 Getting Started Introduction M-Trend can be run as a standalone program or in an ActiveX document container. This chapter describes how to get started using M-Trend as a standalone program. This chapter describes how to: • start M-Trend • create a new M-Trend file • open an M-Trend file • zoom in on part of an M-Trend Graphic View • view detailed Trend sample information • save an M-Trend file • save an M-Trend file with a new name • print an M-Trend file This chapter assumes M-Trend is installed and you have defined and connected to an M-Historian database. For details in installing M-Trend, refer to your workstation installation documentation. For details on connecting to an M-Historian database or defining a connection to an M-Historian database, see the Connecting M-Trend to a Database chapter in this manual. © May, 2000 Johnson Controls, Inc. 3-2 Operator’s Guide Key Concepts M-Trend Main Window Figure 3-1 shows the Main window of the M-Trend program. 1 Office.htv - M-Trend File Edit View Query 2 Help 3 15:52, 67.4 Office Temps April 13, 1998 130.Paul's Office.Value 132.Secretary Office.Value 4 131.Brad's Office.Value 133.Carole's Office.Value 70.0 DegF DegF DegF 69.5 69.0 68.5 68.0 67.5 67.0 13:00 15 Wed Apr 98 13:30 14:00 5 For Help, press F1 Time 14:30 15:00 15:30 NUM MT_main Figure 3-1: M-Trend Main Window Table 3-1: Main Window Callouts Callout Name Description 1 Title Bar Shows name of file and program. 2 Main Menu Bar Shows top level of available menu selections. 3 Toolbar Provides button access to commonly used tools. 4 Data Display Area Area where graphs and tables are viewed. 5 Status Bar Provides messages about actions being performed. Getting Started 3-3 M-Trend Main Window Menus Table 3-2 describes M-Trend menus. Table 3-2: M-Trend Main Window Menu Options Menu Command Description File New Creates a new, blank M-Trend document. Open Opens an M-Trend document. Save Saves the current M-Trend document with a .htv extension. Save As Saves the current M-Trend document with a new name. Print Prints the current M-Trend view. Recent File List Lists recently opened M-Trend documents. Exit Exits M-Trend. Edit Trend Opens the M-Trend Definition dialog box. Set Default Connection Determines or changes M-Historian database connection. Undo Zoom If the current display has any zoom factor, this command returns to normal view. Toolbar Toggles the display of the M-Trend toolbar. Status Bar If checked, displays a status bar at the bottom of the screen. Progress Indicator If checked, displays percentage completed when querying data. View Graph If checked, data appears in a graphic format. View Text If checked, data appears in a text format. Point Symbols When View Graph is checked, this command adds unique symbols to each point on the graph. Not available in Text View. Mark Data Points When View Graph is checked, this command marks each data point on the graph with a small point. Not available in Text View. Grid Lines When View Text is checked, this command adds grid lines to the displayed table. Not available in Graphic View. Refresh Data Starts or restarts the current query. Cancel Query Cancels any query in progress. Help Topics Displays the Table of Contents for the online help system. About M-Trend Displays M-Trend version and copyright information. Edit View Query Help 3-4 Operator’s Guide M-Trend Main Window Toolbar Table 3-3 describes the M-Trend toolbar buttons. Table 3-3: M-Trend Toolbar Buttons Button Name Description New Creates a new blank Trend document. Open Opens the Open File document to allow the selection and opening of a saved Trend document. Save Saves the current document. If the document has been saved previously, it overwrites it; otherwise, the Save As dialog box appears. Copy Copies selected text to the clipboard in View Text mode. Print Prints the current graph or table. About Opens the M-Trend information box to display version and copyright. Graphic View Displays data in a graphic format. Text View Displays data as text in a table. Refresh Data Starts or restarts the current query. Cancel Query Cancels any query in progress. Edit View Opens the M-Trend Definition dialog box. Point Symbols Adds unique symbols to each point on the graph. Data Points Marks each data point on the graph with a small dot. Grid Lines Toggles the horizontal grid lines on or off in Text View. Auto Scroll If automatically updating data and in Text View, selecting this button keeps the table scrolled to the latest entry. Getting Started 3-5 M-Trend Right-click Menu in Graphic View Table 3-4 lists menu options available in Graphic View by right-clicking the mouse. Table 3-4: Right-click Menu Options Menu Selection Description Edit Trend Opens the M-Trend Definition dialog box. Undo Zoom If the current view has any zoom factor, this command returns it to normal view. Point Symbols When View Graph is checked, this command adds unique symbols to each trended data point on the graph. Not available in Text View. Mark Data Points When View Graph is checked, this command marks each data point on the graph with a small point. Not available in Text View. Maximize Provides a full-screen view of the current Trend View. Print Prints the current Trend View. 3-6 Operator’s Guide Procedure Overview Table 3-5: Getting Started To Do This Follow These Steps: Start M-Trend On the Windows Start menu select Programs > Johnson Controls > M-Trend. Select the type of database connection. Click OK. Create a New M-Trend File On the File menu, click New. Open an M-Trend File On the File menu, click Open. Select a file. Click Open. Zoom in on Part of an M-Trend Graphic View Left-click the mouse on the graphic and drag over desired portion of graphic data. View Detailed Trend Sample Information With Trend data displayed in either Graphic View or Text View, move the cursor over a data point. Left-click to view Trend sample information about the data point you have selected. In Text View, you must select sample data other than the date and time. Save an M-Trend File On the File menu, click Save. Enter a name for the file. Click Save. Save an M-Trend File with a New Name On the File menu, click Save As. Type in a new name. Click Save. Print an M-Trend File On the File menu, click Print. The Print dialog box appears. Click OK. Getting Started 3-7 Detailed Procedures These procedures assume you have already installed M-Trend, defined a connection to, and connected to an M-Historian database. For more information on connecting to a database, see the Connecting M-Trend to a Database chapter in this manual. Starting M-Trend To start M-Trend: 1. On the Windows Start menu, select Programs > Johnson Controls > M-Trend. The M-Trend Database Connection Dialog screen appears (Figure 3-2). Figure 3-2: M-Trend Database Connection Dialog Screen 2. Select the type of database connection. Note: 3. Choose the DSN ODBC name that connects to the M-Historian Database file. For Johnson Controls installed servers, select either Access Historian or AspenTech®. Click OK. The M-Trend Main window appears. Creating a New M-Trend File To create a new M-Trend file: On the File menu, click New. Note: If you have made any changes to the current file you are prompted to save it. Otherwise a new, blank document appears. 3-8 Operator’s Guide Opening an M-Trend File To open an M-Trend file: 1. On the File menu, click Open. The Open dialog box appears (Figure 3-3). Figure 3-3: File - Open Dialog Box 2. Navigate to the directory where your file is saved and select a file or type the file name in the File name box. 3. Click Open. Zooming In on Part of an M-Trend Graphic View To zoom in on part of an M-Trend Graphic View: 1. Left-click and hold the mouse on Graphic View in Main window of M-Trend. 2. Drag the mouse to draw a rectangle over the portion of graphic you wish to zoom in on. A magnifying glass cursor appears as you drag out the rectangle. See Figure 3-4. 3. Release the mouse button. Getting Started 3-9 Johnson Controls.htv - M-Trend File Edit View Query Help N 22 Test 14:29, 40.3 41.0 40.9 40.8 40.7 DegF 40.6 40.5 40.4 40.3 40.2 40.1 40.0 39.9 39.8 15 Wed Apr 98 13:30 14:00 Time 14:30 15:00 NUM For Help, press F1 Zoom1 Figure 3-4: Zooming In on a View Viewing Detailed Trend Sample Information To view detailed Trend sample information: 1. Move the cursor over a data point in the sample. In Graphic View, the cursor turns into a hand. In Text View, the cursor does not change. Note: 2. You can mark the data points by selecting the data point icon or from the menu with right mouse click. Left-click the mouse to display detailed sample information about the point you have selected. See Figure 3-5 for an example of the sample data point information label. 3-10 Operator’s Guide Figure 3-5: Viewing Detailed Sample Information Table 3-6 contains a description of the fields in the detailed sample information. Table 3-6: Detailed Sample Information Name Description Data Source Name of the sample point being viewed Data Value Numerical measurement of the sample point being viewed Date/Time Date and time the sample was collected Reliability An indication of the likelihood of the sample being correct. Not available for aggregate data. Data Offset If offsetting the values on a piece of trended data, the value of the offset is indicated on the offset version of the data. Getting Started 3-11 Saving an M-Trend File To save an M-Trend file: 1. On the File menu, click Save. If the file is already named, it is saved with the current data. Otherwise, the Save As dialog box appears. 2. Enter a file name in the file name box. 3. Click Save. Saving an M-Trend File with a New Name To save an M-Trend file with a new name: 1. On the File menu, click Save As…The Save As dialog box appears. 2. Enter a name in the File Name box. 3. Click Save. Note: If you select an existing name from the File name list box and click Save, all existing data in the selected file is overwritten with the data in the current file. Printing an M-Trend File To print an M-Trend file: 1. On the File menu, click Print. The Print dialog box appears. 2. Click OK. 3-12 Operator’s Guide Troubleshooting Table 3-7: M-Trend Troubleshooting Error/Condition Problem Solution There is no Johnson Controls directory under Program Files on the Windows Start button. M-Trend has been installed to a different program group or not installed. Determine if it is in another directory or install it. A saved file is opened and there is no graph displayed. Data is out of range of current settings. Ensure that the study range start and end times are valid.