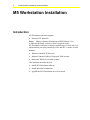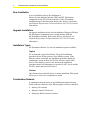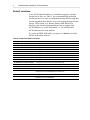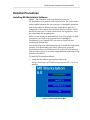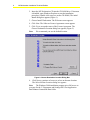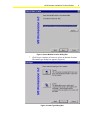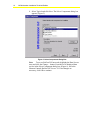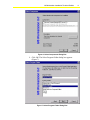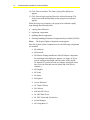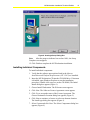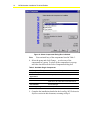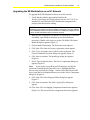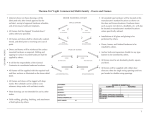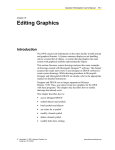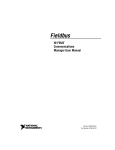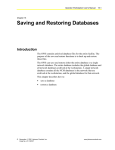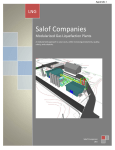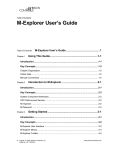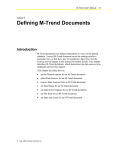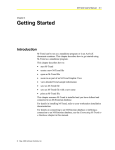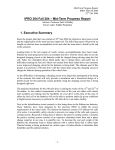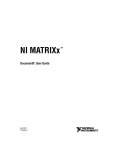Download M5 Workstation Installation Technical Bulletin
Transcript
Technical Bulletin Issue Date March 11, 2003 M5 Workstation Installation M5 Workstation Installation..................................................................2 Introduction......................................................................................................... 2 Key Concepts...................................................................................................... 3 Related Information........................................................................................................... 3 New Installation................................................................................................................. 4 Upgrade Installation .......................................................................................................... 4 Installation Types .............................................................................................................. 4 Combination Network ........................................................................................................ 4 M5 Workstation Components ............................................................................................ 5 Default Locations .............................................................................................................. 6 Detailed Procedures........................................................................................... 7 Installing M5 Workstation Software................................................................................... 7 Installing Individual Components .................................................................................... 13 Upgrading the M5 Workstation on an N1 Network .......................................................... 15 Troubleshooting ............................................................................................... 17 Installing Metasys Release 12.0x Software after M5 Workstation Software ................... 17 © 2003 Johnson Controls, Inc. Code No. LIT-1153300 www.johnsoncontrols.com 2 M5 Workstation Installation Technical Bulletin M5 Workstation Installation Introduction M5 Workstation software supports: • Metasys® N1 networks Notes: Metasys Operator Workstation (OWS) Release 12.0x (x indicates the minor version) or later is required for the M5 Workstation software to function with Metasys N1 networks. It is important that you always match the 12.0x and M5 5.x minor version numbers. • Johnson Controls® N30 devices • Johnson Controls/Cardkey® Pegasys® 2000 systems • third-party BACnet™ network systems This document describes how to: • install M5 Workstation software • install individual components • upgrade the M5 Workstation on an N1 network M5 Workstation Installation Technical Bulletin Key Concepts Related Information Table 1 lists the location of literature related to the M5 Workstation. Table 1: Related Information For Information on Refer to Metasys OWS Operator Workstation User’s Manual Operator Workstation Technical Bulletin (LIT-636013) M-Trend M-Trend User’s Manual M-Graphics M-Graphics User’s Manual M-Historian M-Historian Technical Manual M-Authorize Using M-Authorize Technical Bulletin (LIT-6424400) M5 Workstation M5 Workstation User’s Guide M-Explorer M-Command M-Inspector M-Explorer User’s Guide M-Schedule, M-Calendar M-Schedule/M-Calendar User’s Guide M-Alarm M-Alarm User’s Guide M-Password M-Password Technical Bulletin (LIT-1153150) M-Password Application Actions Technical Bulletin (LIT-1153175) Objects Object Dictionary N1 OPC Data Server Appendix A: N1 OPC Data Access Server Technical Bulletin (LIT-643300) Appendix B: N1 OPC Data Access Server Advanced Concepts Technical Bulletin (LIT-643325) N1 OPC Alarm and Event Server M-Alarm User’s Guide N1 Trend Collector M5 Workstation User’s Guide M-Collector Using M-Collector Technical Bulletin (LIT-1153700) N30 Supervisory Controller N30 Supervisory Controller Quick Start Technical Bulletin (LIT-6891200) N30 Supervisory Controller User’s Manual N30 Supervisory Controller Networking Technical Bulletin (LIT-6891300) PC Requirements Metasys Installation and Platform Requirements Technical Bulletin (LIT-12012) Cardkey Pegasys 2000 Pegasys 2000 NT (PUBL-3089) 3 4 M5 Workstation Installation Technical Bulletin New Installation A new installation refers to the installation of Metasys Person-Machine Interface (PMI) and M5 Workstation components on the OWS for the first time. Follow all standard installation steps in this document. Refer to the Metasys Installation and Platform Requirements Technical Bulletin (LIT-12012) for more information. Upgrade Installation An upgrade installation refers to the installation of Metasys PMI and M5 Workstation components over existing Metasys PMI and M5 Workstation software. Refer to the Metasys Installation and Platform Requirements Technical Bulletin (LIT-12012) for more information. Installation Types M5 Workstation Release 5.x has two installation options available: Typical We recommend a typical installation. The typical installation procedure checks for the presence of the Metasys system. If the Metasys system is detected, the installation procedure installs all components, except the BACnet OLE for Process Control (OPC) Server. If the Metasys system is not detected, the installation procedure installs all components, except the N1 OPC Server and the N1 OPC Alarm and Event (AE) Server. Custom Only advanced users should choose a custom installation. This option allows you to choose the components to install. Combination Network A combination network refers to any Building Automation System (BAS) with more than one of the following types of devices installed: • Metasys N1 networks • Johnson Controls N30 devices • third-party BACnet network systems M5 Workstation Installation Technical Bulletin 5 M5 Workstation Components The M5 Workstation CD-ROM includes the following components, which you must install: • M5 Master • Screen Manager for the user interface • M-Authorize • M-Password • OPC servers (N1 data server for Metasys networks, BACnet server for N30 networks, both for a combination network) The M5 Workstation CD-ROM also includes the following optional integrated components: • M-Alarm Note: M-Alarm requires appropriate AE server (N1 AE server for Metasys networks, BACnet server for N30 networks) • M-Graphics • M-Trend • Microsoft® Access historian database • N1 Trend Collector • M-Collector Note: Both N1 and BACnet OPC servers may be loaded on the same computer, enabling a single computer to interface with both types of network subsystems. M5 Workstation also interfaces with components that are not included on the M5 Workstation CD-ROM and must be ordered separately: • Metasys Person-Machine Interface (PMI) Release 12.0x • AspenTech® InfoPlus.21® Historian 6 M5 Workstation Installation Technical Bulletin Default Locations A new M5 Workstation Release 5.x installation suggests a default location for its files; see Table 2. We recommend using the default location because it is easier to troubleshoot and install future upgrades. Systems upgrading from Release 2.1 use the existing location for data storage. This location is, by default, Metasys PMI FMSDATA directory path. Our best recommendation is not to upgrade from M5 Workstation 2.1 to M5 Workstation 5.x. You should install M5 Workstation on a clean machine. If you use the PREP-FOR utility, you must use it before you install the M5 Workstation software. Table 2: Component Default Locations Component Location M-Graphics C:\Program Files\Johnson Controls\M-Graphics Screen Manager C:\Program Files\Johnson Controls\Screen Manager M-Trend C:\Program Files\Johnson Controls\M-Trend M-Alarm C:\Program Files\Johnson Controls\M-Alarm M-Explorer C:\Program Files\Johnson Controls\M-Explorer M-Password C:\Program Files\Johnson Controls\M-Password M-Authorize C:\Program Files\Johnson Controls\M-Authorize N1 Trend Collector C:\Program Files\Johnson Controls\N1 Trend Collector N1 OPC Data Server C:\Program Files\Johnson Controls\N1 OPCDA Server N1 OPC Alarm and Event Server C:\Program Files\Johnson Controls\N1-OPC-AE BACnet OPC Server C:\Program Files\Johnson Controls\M-Shared Components M5 Workstation Component 1.1 C:\Program Files\Johnson Controls\M5 Component M-Collector C:\Program Files\Johnson Controls\M-Collector M-Historian (Microsoft Access) C:\Documents and Settings\All Users\Application Data\Johnson Controls\M-Data\Access Historian M5 Master C:\Program Files\Johnson Controls\M5 Master Data Files C:\Documents and Settings\All Users\Application Data\Johnson Controls\M-Data M5 Workstation Installation Technical Bulletin 7 Detailed Procedures Installing M5 Workstation Software Notes: The first phase of the installation procedure for M5 Workstation is an analysis of the target system. The results of this analysis phase determine the exact sequence of installation operations. If the analysis detects Metasys software, install the N1 data server components. If the analysis does not detect Metasys software, install the BACnet data server. If these selections are not appropriate, select the components that are appropriate. If this is a new install you must install M-Tools (if required); for PMI (if required), use PrepFor (if required) before installing M5 Workstation. If you reinstall PMI, you must use PrepFor before installing M5 Workstation. You must belong to the Administrator group to install M5 Workstation software. You must belong to the Power Users group to run M5 Workstation software on a Windows NT® Version 4.0 or Windows® 2000 operating system. If necessary, apply additional restrictions using M-Password software. To install M5 Workstation software: 1. Verify that the software prerequisites listed in the Metasys Installation and Platform Requirements (LIT-12012) are installed. Figure 1: Initial Install Dialog Box 8 M5 Workstation Installation Technical Bulletin 2. Insert the M5 Workstation CD into the CD-ROM drive. If Autorun is disabled, open Windows Explorer to start the installation procedure. (Double-click setup.exe on the CD-ROM.) The initial Install dialog box appears (Figure 1). 3. Choose Install Workstation. The Welcome screen appears. 4. Click Next. The Software License Agreement screen appears. 5. Click Yes to accept the terms of the License Agreement. The Choose Destination Location dialog box appears (Figure 2). Note: We recommend you use the default location. Figure 2: Choose Destination Location Dialog Box 6. Click Next to continue or browse to select an alternate location. The Select M-Data Location dialog box appears. Note: The Windows 2000 installation program gives full access to everyone for the C:\Documents and Settings\All Users\Application Data\Johnson Controls\M-Data folder. M5 Workstation Installation Technical Bulletin Figure 3: Select M-Data Location Dialog Box 7. Click Next to continue or browse to select an alternate location. The Install type dialog box appears (Figure 4). Figure 4: Install Type Dialog Box 9 10 M5 Workstation Installation Technical Bulletin 8. Select Typical and click Next. The Select Components dialog box appears (Figure 5). Figure 5: Select Components Dialog Box Note: To access BACnet/N30 networks, highlight the Data Servers entry and click the Change… button. From the list of displayed data servers in the Select Components dialog box (Figure 6), select the Johnson Controls BacNet OPC Server 3.0. If no changes are necessary, click OK to continue. M5 Workstation Installation Technical Bulletin Figure 6: Select Components Dialog Box 9. Click OK. The Select Program Folder dialog box appears (Figure 7). Figure 7: Select Program Folder Dialog Box 11 12 M5 Workstation Installation Technical Bulletin 10. Click Next to continue. The Start Copying Files dialog box appears. 11. Click Next to begin copying files to the selected locations. The Setup screen with the Preparing System progress bar indicator appears. While the Setup screen displays, the progress bar indicator rapidly steps through the following items: • copying shared libraries • registering components • updating shared components • checking/installing Distributed Component Object Model (DCOM) Notes: The System Update Completed screen appears. After the System Update Completed screen, the following components are installed: • M-Authorize • M-Password • M5 Master (During installation of the M5 Master component, the Autologin Setup dialog box appears; see Figure 8. If you wish to configure Autologin, enter the name of the default N1 network. If you do not wish to configure Autologin at this time, leave the Network text box blank, and click Next to continue.) • M-Graphics • M-Trend • M-Alarm • M-Explorer • Access Historian • N1 Trend Collector • M-Collector • BACnet OPC Server • N1 OPC Data Server • N1 OPC Alarm and Event Server • Screen Manager • M5 Component 1.1 M5 Workstation Installation Technical Bulletin 13 Figure 8: Autologin Setup Dialog Box Note: After the progress indicator bar reaches 100%, the Setup Complete screen appears. 12. Click Finish to complete the M5 Workstation installation. Installing Individual Components To install individual components: 1. Verify that the software prerequisites listed in the Metasys Installation and Platform Requirements (LIT-12012) are installed. 2. Insert the M5 Workstation CD into the CD-ROM drive. If Autorun is disabled, open Windows Explorer to start the installation procedure. (Double-click setup.exe on the CD-ROM.) The Initial Install dialog box appears (Figure 1). 3. Choose Install Workstation. The Welcome screen appears. 4. Click Next. The Software License Agreement screen appears. 5. Click Yes to accept the terms of the License Agreement. The Choose Destination Location dialog box appears (Figure 2). 6. Click Next to continue, or browse to select an alternate location. The Install type dialog box appears (Figure 4). 7. Select Custom and click Next. The Select Components dialog box appears (Figure 9). 14 M5 Workstation Installation Technical Bulletin Figure 9: Select Components Dialog Box: Individual Note: You can install any of the components listed in Table 3. 8. Select the group and click Change… to select any of the components in a group. To select all the components in a group, select the check box on the Select Components dialog box. Table 3: Available Single Components Component Group Component Required Components M-Authorize, M-Password, M5 Master M5 Workstation Client Applications M-Graphics, M-Trend, M-Alarm, M-Explorer Trend Data Collectors Access Historian, N1 Trend Collector, M-Collector Data Servers BACnet OPC Server (Data and Alarm), N1 OPC Data Server, N1 OPC Alarm and Events Server User Interface Screen Manager M5 Metasys Integration M5 Component 1.2 9. Complete the installation detailed in the Installing M5 Workstation Software section in this document, resuming at Step 8. M5 Workstation Installation Technical Bulletin 15 Upgrading the M5 Workstation on an N1 Network To upgrade the M5 Workstation software on an N1 network: 1. Verify that the software prerequisites listed in the Metasys Installation and Platform Requirements (LIT-12012) are installed. Be sure PMI and all M5 Workstation components are properly shut down before starting. WARNING: Do not manually uninstall any M5 Workstation components. Uninstalling components forces the installation process to view your OWS as a new installation and point to default locations for database components. As a result, the M5 Workstation does not launch correctly. 2. Insert the M5 Workstation CD into the CD-ROM drive. If Autorun is disabled, open Windows Explorer to start the installation procedure. (Double-click setup.exe on the CD-ROM.) The Initial Install dialog box appears (Figure 1). 3. Choose Install Workstation. The Welcome screen appears. 4. Click Next. The Software License Agreement screen appears. 5. Click Yes to accept the terms of the License Agreement. The Choose Destination Location dialog box appears (Figure 2). 6. Click Next to continue. The Install type dialog box appears (Figure 4). 7. Select Typical and click Next. The Select Components dialog box appears (Figure 5). Note: If you need to access BACnet/N30 networks, modify the selections to include the BACnet OPC server. Highlight the Data Servers entry and click the Change… button. Select the BACnet OPC Server from the list of displayed data servers in the Select Components dialog box (Figure 6). 8. Click Next. The Select Program Folder dialog box appears (Figure 7). 9. Click Next to continue. The Start Copying Files dialog box appears. 10. Click Next. The Overlapping Components Found screen appears (Figure 10). This screen lists the components selected to upgrade. 16 M5 Workstation Installation Technical Bulletin Figure 10: Overlapping Components Found Screen 11. Click Next to continue. 12. Complete the installation as detailed in the Installing M5 Workstation Software procedure in this document, resuming at Step 8. After the M5 Installation is complete, do not run PREP-FOR. M5 Workstation Installation Technical Bulletin 17 Troubleshooting Installing Metasys Release 12.0x Software after M5 Workstation Software If Metasys OWS is installed after M5 Workstation Release 5.x software, complete the following procedures for M5 Workstation Release 5.x to function with Metasys and N1 networks: 1. Insert the M5 Workstation Release 5.x CD into the CD-ROM drive. From the Initial Install dialog box (Figure 1), select Install Workstation. 2. Follow the procedure in the Installing M5 Workstation Software section of this document. 3. From the Install type screen (Figure 4), choose Custom. 4. From the Select Components screen, choose only: • M5 Master • N1 OPC Data Server • N1 OPC Alarm and Event Server • M5 1.1 Component 5. Complete the installation as detailed in the Installing M5 Workstation Software procedure in this document, resuming at Step 8. Controls Group 507 E. Michigan Street P.O. Box 423 Milwaukee, WI 53201 www.johnsoncontrols.com Published in U.S.A.