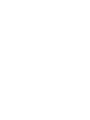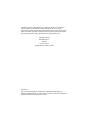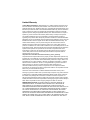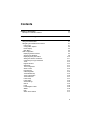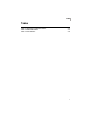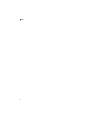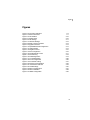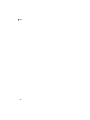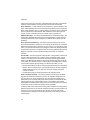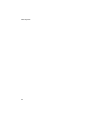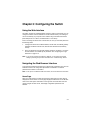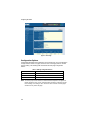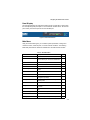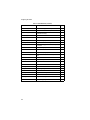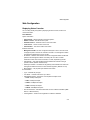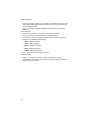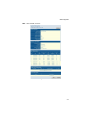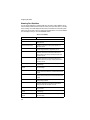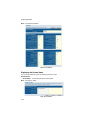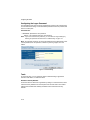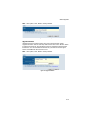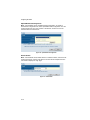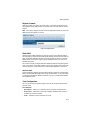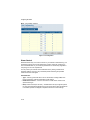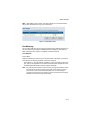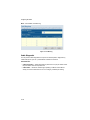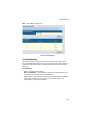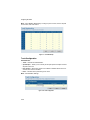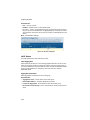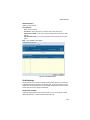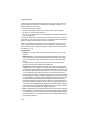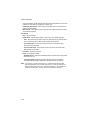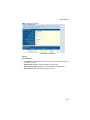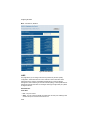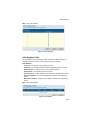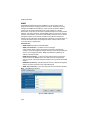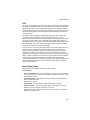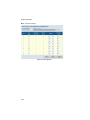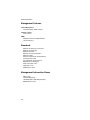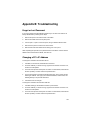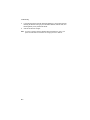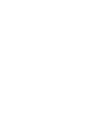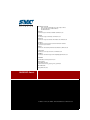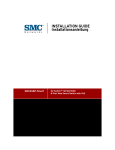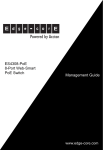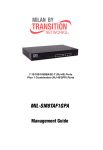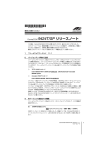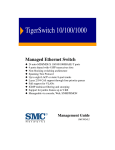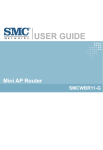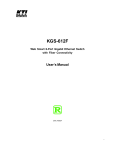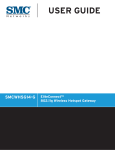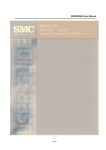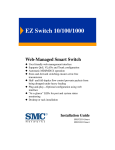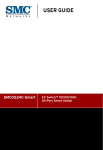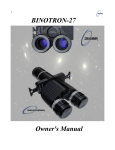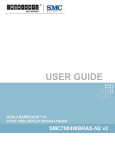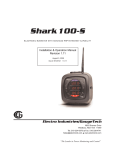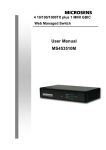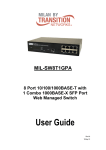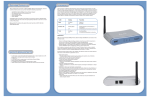Download MANAGEMENT GUIDE - Edge-Core
Transcript
MANAGEMENT GUIDE SMCGS8P-Smart EZ SwitchTM 10/100/1000 8-Port Web Smart Switch with PoE EZ Switch 10/100/1000 Installation Guide From SMC’s EZ line of feature-rich workgroup LAN solutions 20 Mason Irvine, CA 92618 Phone: (949) 679-8000 July 2007 Pub. # 150000022900H E072007-DT-R02 Information furnished by SMC Networks, Inc. (SMC) is believed to be accurate and reliable. However, no responsibility is assumed by SMC for its use, nor for any infringements of patents or other rights of third parties which may result from its use. No license is granted by implication or otherwise under any patent or patent rights of SMC. SMC reserves the right to change specifications at any time without notice. Copyright © 2007 by SMC Networks, Inc. 20 Mason Irvine, CA 92618 All rights reserved. Printed in Taiwan Trademarks: SMC is a registered trademark; and EZ Switch, TigerStack and TigerSwitch are trademarks of SMC Networks, Inc. Other product and company names are trademarks or registered trademarks of their respective holders. Limited Warranty Limited Warranty Statement: SMC Networks, Inc. (“SMC”) warrants its products to be free from defects in workmanship and materials, under normal use and service, for the applicable warranty term. All SMC products carry a standard 90-day limited warranty from the date of purchase from SMC or its Authorized Reseller. SMC may, at its own discretion, repair or replace any product not operating as warranted with a similar or functionally equivalent product, during the applicable warranty term. SMC will endeavor to repair or replace any product returned under warranty within 30 days of receipt of the product. The standard limited warranty can be upgraded to a Limited Lifetime* warranty by registering new products within 30 days of purchase from SMC or its Authorized Reseller. Registration can be accomplished via the enclosed product registration card or online via the SMC Web site. Failure to register will not affect the standard limited warranty. The Limited Lifetime warranty covers a product during the Life of that Product, which is defined as the period of time during which the product is an “Active” SMC product. A product is considered to be “Active” while it is listed on the current SMC price list. As new technologies emerge, older technologies become obsolete and SMC will, at its discretion, replace an older product in its product line with one that incorporates these newer technologies. At that point, the obsolete product is discontinued and is no longer an “Active” SMC product. A list of discontinued products with their respective dates of discontinuance can be found at: http://www.smc.com/index.cfm?action=customer_service_warranty. All products that are replaced become the property of SMC. Replacement products may be either new or reconditioned. Any replaced or repaired product carries either a 30-day limited warranty or the remainder of the initial warranty, whichever is longer. SMC is not responsible for any custom software or firmware, configuration information, or memory data of Customer contained in, stored on, or integrated with any products returned to SMC pursuant to any warranty. Products returned to SMC should have any customer-installed accessory or add-on components, such as expansion modules, removed prior to returning the product for replacement. SMC is not responsible for these items if they are returned with the product. Customers must contact SMC for a Return Material Authorization number prior to returning any product to SMC. Proof of purchase may be required. Any product returned to SMC without a valid Return Material Authorization (RMA) number clearly marked on the outside of the package will be returned to customer at customer’s expense. For warranty claims within North America, please call our toll-free customer support number at (800) 762-4968. Customers are responsible for all shipping charges from their facility to SMC. SMC is responsible for return shipping charges from SMC to customer. WARRANTIES EXCLUSIVE: IF AN SMC PRODUCT DOES NOT OPERATE AS WARRANTED ABOVE, CUSTOMER’S SOLE REMEDY SHALL BE REPAIR OR REPLACEMENT OF THE PRODUCT IN QUESTION, AT SMC’S OPTION. THE FOREGOING WARRANTIES AND REMEDIES ARE EXCLUSIVE AND ARE IN LIEU OF ALL OTHER WARRANTIES OR CONDITIONS, EXPRESS OR IMPLIED, EITHER IN FACT OR BY OPERATION OF LAW, STATUTORY OR OTHERWISE, INCLUDING WARRANTIES OR CONDITIONS OF MERCHANTABILITY AND FITNESS FOR A PARTICULAR PURPOSE. SMC NEITHER ASSUMES NOR AUTHORIZES ANY OTHER PERSON TO ASSUME FOR IT ANY OTHER LIABILITY IN CONNECTION WITH THE SALE, INSTALLATION, MAINTENANCE OR USE OF ITS PRODUCTS. SMC SHALL i NOT BE LIABLE UNDER THIS WARRANTY IF ITS TESTING AND EXAMINATION DISCLOSE THE ALLEGED DEFECT IN THE PRODUCT DOES NOT EXIST OR WAS CAUSED BY CUSTOMER’S OR ANY THIRD PERSON’S MISUSE, NEGLECT, IMPROPER INSTALLATION OR TESTING, UNAUTHORIZED ATTEMPTS TO REPAIR, OR ANY OTHER CAUSE BEYOND THE RANGE OF THE INTENDED USE, OR BY ACCIDENT, FIRE, LIGHTNING, OR OTHER HAZARD. LIMITATION OF LIABILITY: IN NO EVENT, WHETHER BASED IN CONTRACT OR TORT (INCLUDING NEGLIGENCE), SHALL SMC BE LIABLE FOR INCIDENTAL, CONSEQUENTIAL, INDIRECT, SPECIAL, OR PUNITIVE DAMAGES OF ANY KIND, OR FOR LOSS OF REVENUE, LOSS OF BUSINESS, OR OTHER FINANCIAL LOSS ARISING OUT OF OR IN CONNECTION WITH THE SALE, INSTALLATION, MAINTENANCE, USE, PERFORMANCE, FAILURE, OR INTERRUPTION OF ITS PRODUCTS, EVEN IF SMC OR ITS AUTHORIZED RESELLER HAS BEEN ADVISED OF THE POSSIBILITY OF SUCH DAMAGES. SOME STATES DO NOT ALLOW THE EXCLUSION OF IMPLIED WARRANTIES OR THE LIMITATION OF INCIDENTAL OR CONSEQUENTIAL DAMAGES FOR CONSUMER PRODUCTS, SO THE ABOVE LIMITATIONS AND EXCLUSIONS MAY NOT APPLY TO YOU. THIS WARRANTY GIVES YOU SPECIFIC LEGAL RIGHTS, WHICH MAY VARY FROM STATE TO STATE. NOTHING IN THIS WARRANTY SHALL BE TAKEN TO AFFECT YOUR STATUTORY RIGHTS. * SMC will provide warranty service for one year following discontinuance from the active SMC price list. Under the limited lifetime warranty, internal and external power supplies, fans, and cables are covered by a standard one-year warranty from date of purchase. SMC Networks, Inc. 20 Mason Irvine, CA 92618 ii Contents Chapter 1: Introduction Description of Software Features 1-1 1-1 Chapter 2: Initial Configuration 2-1 Chapter 3: Configuring the Switch Using the Web Interface Navigating the Web Browser Interface Home Page Configuration Options Panel Display Main Menu Web Configuration Displaying Status Overview Showing Port Statistics Displaying the System Name Setting the Switch’s IP Address Configuring the Logon Password Tools Register Product Static MAC Port Configuration Storm Control Port Mirroring Cable Diagnostic Trunk Membership Trunk Configuration Trunk Rate Limit LACP Setup LACP Status VLAN Settings 802.1X LLDP LLDP Neighbor Table SNMP POE Switch Power Status 3-1 3-1 3-1 3-1 3-2 3-3 3-3 3-5 3-5 3-8 3-10 3-11 3-12 3-12 3-15 3-15 3-15 3-16 3-17 3-18 3-19 3-20 3-21 3-21 3-22 3-23 3-25 3-28 3-29 3-30 3-31 3-31 iii Contents Appendix A: Software Specifications Software Features Management Features Standards Management Information Bases A-1 A-1 A-2 A-2 A-2 Appendix B: Troubleshooting Forgot or Lost Password Changing a PC’s IP Address C-1 C-1 C-1 iv Tables Tables Table 3-1 Web Page Configuration Buttons Table 3-2 Switch Main Menu Table 3-3 Port Statistics 3-2 3-3 3-8 v Tables vi Figures Figures Figure 3-2 Front Panel Indicators Figure 3-3 Switch Information Figure 3-4 Port Statistics Figure 3-5 System Name Figure 3-6 LAN Settings Figure 3-7 Password Settings Figure 3-8 Reset to Factory Defaults Figure 3-9 Upgrade Firmware Figure 3-10 Upload/Download Configuration Figure 3-11 Restart Switch Figure 3-12 Register Product Figure 3-13 Port Configuration Figure 3-14 Port Broadcast Control Figure 3-15 Port Mirroring Figure 3-16 Cable Diagnostics Figure 3-17 Trunk Membership Figure 3-18 Trunk Configuration Figure 3-19 Trunk Rate Limiting Figure 3-20 LACP Port Configuration Figure 3-21 LACP Status Overview Figure 3-22 VLAN Settings Figure 3-23 802.1X Configuration Figure 3-24 802.1X Statistics Figure 3-27 SNMP Configuration 3-3 3-7 3-10 3-10 3-11 3-12 3-13 3-13 3-14 3-14 3-15 3-16 3-17 3-18 3-19 3-20 3-20 3-21 3-22 3-23 3-25 3-27 3-28 3-30 vii Figures viii Chapter 1: Introduction The EZ Switch 10/100/1000 SMCGS8P-Smart is a managed Gigabit PoE switch that delivers performance and control to your network. It provides 8 full-duplex 1000BASE-T ports that significantly improve network performance and boost throughput using features configured through a web-based management interface. With 16 Gigabits of throughput bandwidth, this switch provides an effective solution to meeting the growing demands on your network. Description of Software Features The switch provides a wide range of advanced performance enhancing features. Flow control eliminates the loss of packets due to bottlenecks caused by port saturation. Broadcast storm suppression prevents broadcast traffic storms from engulfing the network. CoS priority queueing ensures the minimum delay for moving real-time multimedia data across the network. While multicast filtering provides support for real-time network applications. Some of the management features are briefly described below. Configuration Backup and Restore – You can save the current configuration settings to a file on the web management station, and later download this file to restore the switch configuration settings. Authentication – The switch supports port-based user authentication via the IEEE 802.1X protocol. This protocol uses the Extensible Authentication Protocol over LANs (EAPOL) to request user credentials from the 802.1X client, and then verifies the client’s right to access the network via an authentication server. Port Configuration – You can manually configure the speed, duplex mode, and flow control used on specific ports, or use auto-negotiation to detect the connection settings used by the attached device. Use the full-duplex mode on ports whenever possible to double the throughput of switch connections. Flow control is enabled to control network traffic during periods of congestion and prevent the loss of packets when port buffer thresholds are exceeded. The switch supports flow control based on the IEEE 802.3x standard. Port Mirroring – The switch can unobtrusively mirror traffic from any port to a monitor port. You can then attach a protocol analyzer or RMON probe to this port to perform traffic analysis and verify connection integrity. Port Trunking – Ports can be combined into an aggregate connection. Trunks can be manually set up or dynamically configured using IEEE 802.3ad Link Aggregation Control Protocol (LACP). The additional ports dramatically increase the throughput across any connection, and provide redundancy by taking over the load if a port in the trunk should fail. The switch supports up to 4 trunks. Broadcast Storm Control – Broadcast suppression prevents broadcast traffic from overwhelming the network. When enabled on a port, the level of broadcast traffic 1-1 Introduction passing through the port is restricted. If broadcast traffic rises above a pre-defined threshold, it will be throttled until the level falls back beneath the threshold. Static Addresses – A static address can be assigned to a specific interface on this switch. Static addresses are bound to the assigned interface and will not be moved. When a static address is seen on another interface, the address will be ignored and will not be written to the address table. Static addresses can be used to provide network security by restricting access for a known host to a specific port. IEEE 802.1D Bridge – The switch supports IEEE 802.1D transparent bridging. The address table facilitates data switching by learning addresses, and then filtering or forwarding traffic based on this information. The address table supports up to 8K addresses. Store-and-Forward Switching – The switch copies each frame into its memory before forwarding them to another port. This ensures that all frames are a standard Ethernet size and have been verified for accuracy with the cyclic redundancy check (CRC). This prevents bad frames from entering the network and wasting bandwidth. To avoid dropping frames on congested ports, the switch provides 400 KB for frame buffering. This buffer can queue packets awaiting transmission on congested networks. Virtual LANs – The switch supports up to 64 VLANs. A Virtual LAN is a collection of network nodes that share the same collision domain regardless of their physical location or connection point in the network. The switch supports tagged VLANs based on the IEEE 802.1Q standard. Ports can be manually assigned to a specific set of VLANs. This allows the switch to restrict traffic to the VLAN groups to which a user has been assigned. By segmenting your network into VLANs, you can: • Eliminate broadcast storms which severely degrade performance in a flat network. • Simplify network management for node changes/moves by remotely configuring VLAN membership for any port, rather than having to manually change the network connection. • Provide data security by restricting all traffic to the originating VLAN. Power-over-Ethernet (PoE) – The switch’s eight RJ-45 ports support the IEEE 802.3af PoE standard that enables DC power to be supplied to attached devices over wire pairs in the connecting Ethernet cable. Any 802.3af compliant device attached to a port can directly draw power from the switch over the Ethernet cable without requiring its own separate power source. This capability gives network administrators centralized power control for devices such as IP phones and wireless access points, which translates into greater network availability. A maximum PoE power budget for the switch (power available to all switch ports) is defined so that power can be centrally managed, preventing overload conditions at the power source. If the power demand from devices connected to the switch exceeds the power budget, the switch uses port power priority settings to limit the supplied power. 1-2 Chapter 2: Initial Configuration To make use of the management features of your EZ Switch, you must first configure it with an IP address that is compatible with the network it is being installed in. This should be done before you permanently install the switch in the network. Follow this procedure: 1. Place your EZ Switch close to the PC that you intend to use for configuration. It helps if you can see the front panel of the switch while working on your PC. 2. Connect the Ethernet port of your PC to any port on the front panel of your EZ Switch. Connect power to the switch and verify that you have a link by checking the front-panel LEDs. 3. Check that your PC has an IP address on the same subnet as the switch. The default IP address of the switch is 192.168.2.10 and the subnet mask is 255.255.255.0, so the PC and switch are on the same subnet if they both have addresses that start 192.168.2.x. If the PC and switch are not on the same subnet, you must manually set the PC’s IP address to 192.168.2.x (where “x” is any number from 1 to 255, except 10). If you are unfamiliar with this process, see “Changing a PC’s IP Address” on page 1-37. 4. Open your web browser and enter the address http://192.168.2.10. If your PC is properly configured, you will see the login page of your EZ Switch. If you do not see the login page, repeat step 3. 5. Enter the default password “smcadmin” and click on the Login button. 6. From the menu, click on SYSTEM, then click on LAN Settings. On the LAN Settings page, enter the new IP address, Subnet Mask and Gateway IP Address for the switch, then click on the APPLY button. No other configuration changes are required at this stage, but it is recommended that you change the administrator’s password before logging out. To change the password, click SYSTEM, Password, and then fill in all the fields on the Password Settings page before clicking on the APPLY button. 2-1 Initial Configuration 2-2 Chapter 3: Configuring the Switch Using the Web Interface This switch provides an embedded HTTP web agent. Using a web browser you can configure the switch and view statistics to monitor network activity. The web agent can be accessed by any computer on the network using a standard web browser (Internet Explorer 5.5 or above, or Mozilla Firefox 1.0 or above). Prior to accessing the switch from a web browser, be sure you have first performed the following tasks: 1. Configure the switch with a valid IP address, subnet mask, and default gateway. (Defaults: IP address 192.168.2.10; Subnet mask 255.255.255.0; Gateway 0.0.0.0) 2. Set a new password using the web interface. (Default: “smcadmin”). Access to the web interface is controlled by the password. See “Configuring the Logon Password” on page 3-12. Note: If you cannot remember the switch's IP address, you can restore the original settings by following the procedure described in the “Troubleshooting” section. Navigating the Web Browser Interface To access the web-browser interface you must first enter a password. The user has read/write access to all configuration parameters and statistics. The default password for the switch is “smcadmin.” Note: If user input is not detected within five minutes, the current session is terminated. Home Page When your web browser connects with the switch’s web agent, the home page is displayed as shown below. The home page displays the Main Menu on the left side of the screen and System Information on the right side. The Main Menu links are used to navigate to other menus, and display configuration parameters and statistics. 3-1 Configuring the Switch Figure 3-1 Home Page Configuration Options Configurable parameters have a dialog box or a drop-down list. Once a configuration change has been made on a page, be sure to click on the Apply button to confirm the new setting. The following table summarizes the web page configuration buttons. Table 3-1 Web Page Configuration Buttons Button Action Apply Sets specified values to the system. Cancel Discards all changes and restores current values. Help Links directly to web help. Note: To ensure proper screen refresh, be sure that Internet Explorer is configured as follows: Under the menu “Tools / Internet Options / General / Temporary Internet Files / Settings,” the setting for item “Check for newer versions of stored pages” should be “Every visit to the page.” 3-2 Navigating the Web Browser Interface Panel Display The web agent displays an image of the switch’s ports. The port will turn green when the corresponding front-panel port is in connection with another device. To show the port number, place mouse pointer onto the intended port. Figure 3-2 Front Panel Indicators Main Menu Using the onboard web agent, you can define system parameters, manage and control the switch, and all its ports, or monitor network conditions. The following table briefly describes the selections available from the web-browser interface. Table 3-2 Switch Main Menu Menu Description STATUS Page 5 Overview Provides a basic system description, including system 5 name, IP address, port, trunk, and VLAN information. Statistics Shows statistics for port and interface. SYSTEM 8 10 Name Shows the name of the switch. LAN Settings Sets the LAN IP address, subnet mask, and gateway IP 11 address. Password Changes the password. Tools 10 12 12 Restore to Factory Defaults Force the switch to perform a power reset and restore 12 the original factory settings. Upgrade Firmware Upgrade the switch system firmware using a file provided by SMC. 13 Restart Restarts the switch. 14 Register Product Enables you to connect to the SMC web site to register 15 your switch. Static MAC Adds static MAC addresses to the switch MAC address 3-15 table. Counter Config Selects traffic statistics you want to monitor. PORTS Settings 3-15 15 Configure the speed and duplex mode of ports. 15 3-3 Configuring the Switch Table 3-2 Switch Main Menu (Continued) Menu Description Page Rate Limiting Sets the rate limiting parameters for ports. 16 Storm Control Sets the broadcast storm control parameters. 23 Port Mirroring Sets up the port mirroring features of the switch to enable traffic monitoring. 17 Cable Diagnostic Diagnoses cable faults. 3-18 Membership Selects ports to group into static trunks. 20 Settings Configures trunk connection settings. 20 LACP Setup Configures Link Aggregation Control Protocol (LACP) on the switch. 3-21 LACP Status Shows the LACP groups status. 3-22 TRUNKS 19 VLANS 21 VLAN Membership Configure VLAN port groups. 3-23 VLAN Port Config Configures VLAN behavior for individual ports and trunks. 21 802.1X 25 Settings Sets up 802.1X port authentication. 25 Statistics Displays the 802.1X statistics collected by the switch. 27 Settings Configures LLDP functions. 3-28 Neighbor Displays neighboring device LLDP statisitics. 3-29 LLDP 3-28 SNMP Settings 3-30 Configures SNMP settings. 3-30 Configures PoE settings. 3-31 POE Settings LOGOUT 3-4 3-31 Quits to the Login page. Web Configuration Web Configuration Displaying Status Overview You can easily identify the system by displaying the device name, location and contact information. Field Attributes System Information • System Name – Name assigned to the switch system. • Number of Ports – Number of built-in ports. • Hardware Version – Hardware version of the main board. • Code Version – Version number of the code. • Serial Number – The serial number of the switch. Address Information • Management VLAN – ID of the configured VLAN (this is set to 1 and cannot be changed) all ports on the unit are members of VLAN 1. The management station must always be attached to a port on VLAN 1. • IP Address – Address of the VLAN to which the management station is attached. (Note that the management station must always be on VLAN 1. Valid IP addresses consist of four decimal numbers, 0 to 255, separated by periods. • Subnet Mask – This mask identifies the host address bits used for routing to specific subnets. (Default: 255.255.255.0) • Gateway IP Address – IP address of the gateway router between the switch and management stations that exist on other network segments. (Default: 0.0.0.0) • MAC Address – The physical layer address of the switch. Port Information • Type – Indicates the port type. • Link Status – Indicates if the link is Up or Down. • Speed/Duplex Status – Shows the current speed and duplex mode. • 10hdx: 10 Mbps half duplex. • 10fdx: 10 Mbps full duplex. • 100hdx: 100 Mbps half duplex. • 100fdx: 100 Mbps full duplex. • 1000fdx: 1000 Mbps full duplex. • Flow Control Status – Indicates whether flow control is enabled or disabled. (IEEE 802.3x, or Back-Pressure) • Autonegotiation – Shows if auto-negotiation is enabled or disabled. 3-5 Configuring the Switch • Frame Type – Either “Tagged” or “All.” “Tagged” means that the port will only send and receive VLAN-tagged packets. When set to “All,” the port will also send and receive untagged packets. • PVID – The VLAN ID assigned to untagged frames received on the interface. (Default: 1) Trunk Information • Trunk – The trunk label. “T1” through “T4” are used as trunk labels. • Type – All trunks and ports on this switch are 10/100/1000Mbps • Trunk Status – Indicates the speed and duplex setting of the trunk. This can be changed on the TRUNKS > Settings page. • 10hdx: 10 Mbps half duplex. • 10fdx: 10 Mbps full duplex. • 100hdx: 100 Mbps half duplex. • 100fdx: 100 Mbps full duplex. • 1000fdx: 1000 Mbps full duplex. • Ports – The ports that are members of the trunk. VLAN Information • VLAN ID – A number in the range 1 - 4094 which identifies the VLAN. • VLAN Member – A list of the ports that are members of the VLAN. By default, all ports are members of VLAN 1. 3-6 Web Configuration Web – Click STATUS, Overview. Figure 3-3 Switch Information 3-7 Configuring the Switch Showing Port Statistics You can display statistics on network traffic from the ports. These statistics can be used to identify potential problems with the switch (such as a faulty port or unusually heavy loading). All values displayed have been accumulated since the last system reboot, but can be reset to zero by clicking the CLEAR button. The current statistics are not displayed until you click the REFRESH button. Table 3-3 Port Statistics Parameter Description Interface Statistics Received Octets The total number of octets received on the interface, including framing characters. Received Unicast Packets The number of subnetwork-unicast packets delivered to a higher-layer protocol. Received Errors The number of inbound packets that contained errors preventing them from being deliverable to a higher-layer protocol. Transmitted Multicast Packets The total number of packets that higher-level protocols requested be transmitted, and which were addressed to a multicast address at this sub-layer, including those that were discarded or not sent. Transmitted Broadcast Packets The total number of packets that higher-level protocols requested be transmitted, and which were addressed to a broadcast address at this sub-layer, including those that were discarded or not sent. Received High Priority Packets The total number of received packets that set as High Priority in the QoS settings. Transmitted High Priority Packets The total number of transmitted packets that set as High Priority in the QoS settings. Received Multicast Packets The number of packets, delivered by this sub-layer to a higher (sub-)layer, which were addressed to a multicast address at this sub-layer. Received Broadcast Packets The number of packets, delivered by this sub-layer to a higher (sub-)layer, which were addressed to a broadcast address at this sub-layer. Transmitted Octets The total number of octets transmitted out of the interface, including framing characters. Transmitted Unicast Packets The total number of packets that higher-level protocols requested be transmitted to a subnetwork-unicast address, including those that were discarded or not sent. Transmitted Errors The number of outbound packets that could not be transmitted because of errors. Received Normal Priority Packets The total number of received packets that set as High Priority in the QoS settings. Transmitted Normal Priority Packets The total number of transmitted packets that set as High Priority in the QoS settings. 3-8 Web Configuration Table 3-3 Port Statistics (Continued) Parameter Description RMON Statistics Drop Events The total number of events in which packets were dropped due to lack of resources. Received Frames The total number of frames (bad, broadcast and multicast) received. Multicast Frames The total number of good frames received that were directed to this multicast address. Undersize Frames The total number of frames received that were less than 64 octets long (excluding framing bits, but including FCS octets) and were otherwise well formed. Fragments The total number of frames received that were less than 64 octets in length (excluding framing bits, but including FCS octets) and had either an FCS or alignment error. Collisions The best estimate of the total number of collisions on this Ethernet segment. Received Bytes Total number of bytes of data received on the network. This statistic can be used as a reasonable indication of Ethernet utilization. Broadcast Frames The total number of good frames received that were directed to the broadcast address. Note that this does not include multicast packets. CRC/Alignment Errors The number of CRC/alignment errors (FCS or alignment errors). Oversize Frames The total number of frames received that were longer than 1518 octets (excluding framing bits, but including FCS octets) and were otherwise well formed. Jabbers The total number of frames received that were longer than 1518 octets (excluding framing bits, but including FCS octets), and had either an FCS or alignment error. 64 Bytes Frames The total number of frames (including bad packets) received and transmitted that were 64 octets in length (excluding framing bits but including FCS octets). 65-127 Byte Frames 128-255 Byte Frames 256-511 Byte Frames 512-1023 Byte Frames 1024-1518 Byte Frames The total number of frames (including bad packets) received and transmitted where the number of octets fall within the specified range (excluding framing bits but including FCS octets). 3-9 Configuring the Switch Web – Click STATUS, Statistics. Figure 3-4 Port Statistics Displaying the System Name You can easily identify the system by displaying the device name. Field Attributes • Switch Name – A name assigned to the switch system. Web – Click System, Name. Figure 3-5 System Name 3-10 Web Configuration Setting the Switch’s IP Address This section describes how to configure an initial IP interface for management access over the network. The IP address for this switch is 192.168.2.10 by default. To manually configure an address, you need to change the switch’s default settings (IP address 192.168.2.10 and netmask 255.255.255.0) to values that are compatible with your network. You may also need to a establish a default gateway between the switch and management stations that exist on another network segment (if routing is not enabled on this switch). Field Attributes • • DHCP Enabled – Check the box to enable DHCP. (default: enabled) LAN IP Address – Address of the VLAN interface that is allowed management access. Valid IP addresses consist of four numbers, 0 to 255, separated by periods. (Default : 192.168.2.10) • Subnet Mask – This mask identifies the host address bits used for routing to specific subnets. (Default: 255.255.255.0) • Gateway IP Address – IP address of the gateway router between this device and management stations that exist on other network segments. (Default: 0.0.0.0) Note: If you cannot remember the switch’s IP address, you can restore the original settings by following the procedure described in the “Troubleshooting” section. Manual Configuration Web – Click IP, General, Routing Interface System, LAN Settings. Enter the IP address, subnet mask and gateway, then click APPLY. Note that if you change the switch IP address, you must close the web interface and start a new session using the new IP address. Figure 3-6 LAN Settings 3-11 Configuring the Switch Configuring the Logon Password The administrator has write access for all parameters governing the onboard agent. You should therefore assign a new administrator password as soon as possible, and store it in a safe place. Field Attributes • Password – Specifies the user password. (Range: 1-16 characters plain text, case sensitive) Note: If you cannot remember the password, you can restore the original settings by following the procedure described in the “Troubleshooting” on page 1-37. Web – Click System, Password. To change the password for the administrator, enter current password, the new password, confirm it by entering it again, then click APPLY. Figure 3-7 Password Settings Tools On the Tools page, you can restore the switch to default settings, upgrade the firmware of the switch, or restart the switch. Restore to Factory Defaults Forces the switch to restore the original factory settings. To reset the switch, select “Reset to Factory Defaults” from the drop-down list and click APPLY. The LAN IP Address, Subnet Mask and Gateway IP Address will be reset to their factory defaults. 3-12 Web Configuration Web – Click System, Tools, Reset to Factory Defaults. Figure 3-8 Reset to Factory Defaults Upgrade Firmware Upgrades the switch system firmware using a file provided by SMC. Select “Upgrade Firmware” from the Tools drop-down list then click on the “Browse” button to select the firmware file. Click the APPLY button to upgrade the selected switch firmware file. You can download firmware files for your switch from the Support section of the SMC web site at www.smc.com. Web – Click System, Tools, Reset to Factory Defaults. Figure 3-9 Upgrade Firmware 3-13 Configuring the Switch Upload/Download Configuration Web – Click SYSTEM, Tools, Upload/Download Configuration. To upload or download the configuration file, select “Upload/Download Configuration” from the Tools drop-down list, then click “Upload” or “Download,” and then click on the “Browse” button to select the file. Figure 3-10 Upload/Download Configuration Restart Switch Web – Click SYSTEM, Tools, Restart Switch. To restart the switch, select from the Tools drop-down list, and then click APPLY. The reset will be complete when the user interface displays the login page. Figure 3-11 Restart Switch 3-14 Web Configuration Register Product SMC request that you register your switch online, if you have not already done so. The Register Product page provides a convenient link to the SMC web site for this purpose. Web – Click System, Register Product. Click the Register Now button to access the SMC web site and register your switch. Figure 3-12 Register Product Static MAC Switches store the MAC addresses for all known devices in the attached network. This information is used to forward traffic directly between the inbound and outbound ports. All the MAC addresses learned by monitoring traffic are stored in a dynamic address table, which removes (ages out) any addresses that are not “seen” for a specified time period . You can also manually configure static MAC addresses that are assigned to specific ports on the switch. A static MAC address is bound to a specific port and will not be moved or aged out. You can define up to 24 static MAC addresses on the switch. Add Static MAC Type the static MAC address and associated VLAN ID (1-4095) into corresponding fields in the Add Static MAC table. After clicking the ADD button, a new page opens to configure the Destination Mask for this MAC entry. Only one static MAC address can be added at a time. Port Configuration You can use the Port Configuration page to manually set the speed, duplex mode, and flow control. Field Attributes • • • Speed/Duplex – Allows you to manually set the port speed and duplex mode. Flow Control – Allows flow control to be enabled or disabled. When the box is checked, flow control is enabled. Trunk – Indicates if a port is a member of a trunk. 3-15 Configuring the Switch Web – Click PORTS, Settings. Figure 3-13 Port Configuration Storm Control Broadcast storms may occur when a device on your network is malfunctioning, or if application programs are not well designed or properly configured. If there is too much broadcast traffic on your network, performance can be severely degraded or everything can come to complete halt. You can protect your network from broadcast storms by setting a threshold for broadcast traffic for each port. Any broadcast packets exceeding the specified threshold will then be dropped. Field Attributes • Type – List the type of traffic which can be rate limited, including ICMP, learn frames, broadcast, multicast and flooded unicast frames. • Enable Storm Control – Click the check box to enable storm control for the specific frame type. • Rate(number of frames per second) – The Rate field is set by a single drop-down list. The same threshold is applied to every port on the switch. When the threshold is exceeded, packets are dropped, irrespective of the flow-control settings. 3-16 Web Configuration Web – Click PORTS, Storm Control. This page enables you to set the broadcast storm control parameters for every port on the switch. Figure 3-14 Port Broadcast Control Port Mirroring You can mirror traffic from any source port to a target port for real-time analysis. You can then attach a logic analyzer or RMON probe to the target port and study the traffic crossing the source port in a completely unobtrusive manner. Field Attributes Ports to Mirror Select the ports that you want to mirror from this section of the page. A port will be mirrored when the “Mirroring Enabled” check-box is checked. • Port to Mirror to – The port that will “duplicate” or “mirror” the traffic on the source port. Only incoming packets can be mirrored. Packets will be dropped when the available egress bandwidth is less than ingress bandwidth. Note: If the total ingress bandwidth exceeds the mirror port’s egress bandwidth, packets will eventually be dropped on ingress to the switch, which means they will not reach the mirror port or their intended destination port. Input rate-limiting in conjunction with port flow-control should be used to ensure that the total ingress bandwidth never exceeds the egress bandwidth. 3-17 Configuring the Switch Web – Click PORTS, Port Mirroring. Figure 3-15 Port Mirroring Cable Diagnostic You can perform cable diagnostics for all ports or selected ports to diagnose any cable faults (short, open etc..) and feedback a distance to the fault. Field Attributes • • Cable Diagnostics – Cable diagnostics is performed on a per-port basis. Select the port number from the drop-down list. Cable Status – Shows the cable length, operating conditions and isolates a variety of common faults that can occur on Category 5 twisted pair cabling. 3-18 Web Configuration Web – Click PORTS, Port Mirroring. Figure 3-16 Cable Diagnostics Trunk Membership This page allows you to create a maximum of four trunks of up to eight ports per trunk. The Membership Table has one row for each port and six columns. Each row contains five radio buttons which are used to indicate which trunk (if any) the port belongs to. Field Attributes • • • Port – The front panel port number. Not a Trunk Member – If the radio button in this column is selected, the port is not a member of any trunks. This is the default state. Trunk T1-T4 – These columns correspond to the four trunks that are supported by the switch. To assign a port to a trunk, click on the radio button in the corresponding column, then click APPLY. 3-19 Configuring the Switch Web – Click TRUNKS, Membership. To assign a port to a trunk, click the required trunk number, then click APPLY. Figure 3-17 Trunk Membership Trunk Configuration Field Attributes • • Trunk – Indicates trunk identification. Speed/Duplex – Allows you to manually set the port speed and duplex mode for all ports in the trunk. • Flow Control – Allows flow control to be enabled or disabled. When the box is checked, flow control is enabled. • Ports – Indicates which ports belong to the trunk. Web – Click TRUNKS, Settings. Figure 3-18 Trunk Configuration 3-20 Web Configuration Trunk Rate Limit This page allows you to change the maximum input and output data rate for each each trunk on the switch. Field Attributes • • • Trunk – Indicates trunk identification. Trunk Speed – Indicates the trunk speed. Enable Input Rate Limiting - Click to select the box to enable the Input Rate Limiting function. • Input Limit – Enter the desired limit. (percentage of port speed) • Enable Output Rate Limiting – Click to select the box to enable the Output Rate Limiting function. • Output Limit – Enter the desired limit. (percentage of port speed) • Ports – Indicates which ports belong to the trunk. Web – Click TRUNKS, Settings. Figure 3-19 Trunk Rate Limiting LACP Setup The switch supports both static trunking and dynamic Link Aggregation Control Protocol (LACP). LACP configured ports can automatically negotiate a trunked link with LACP-configured ports on another device. You can configure any number of ports on the switch as LACP, as long as they are not already configured as part of a static trunk. If ports on another device are also configured as LACP, the switch and the other device will negotiate a trunk link between them. If an LACP trunk consists of more than eight ports, all other ports will be placed in a standby mode. Should one link in the trunk fail, one of the standby ports will automatically be activated to replace it. 3-21 Configuring the Switch Field Attributes • • Port – The port number. Enabled – Enables LACP on the associated port. • Key Value – Ports in an aggregated link group must have the same LACP port Key. For a port to be allowed to join an aggregated group, the port Key must be set to the same value. When set to zero, the port Key is automatically set by the switch. Web – Click TRUNKS, Settings. Figure 3-20 LACP Port Configuration LACP Status This page displays the LACP status of the switch. LACP Aggregation Shows the status of each port. The LACP Aggregation table has one row for each LACP group. Normal means no LACP group is active. For active LACP groups, a new row is created from which the status of its port members are displayed. Status of each port is indicated by a colored box, which use color and number to differentiate status. Aggregation Information Shows aggregation information for each LACP group. Field Attributes • • • • Aggregation Group - The ID number of the LACP group. Partner MAC Address - The MAC address of link partner. Local Ports Aggregated - Port member list of the local LACP group. Seconds Since Last Change - Time in seconds for the LACP group since last setup. 3-22 Web Configuration LACP Port Status Shows LACP port status. Field Attributes • • • Port - The port number. Port Active - Shows if the port is a member of an active LACP group. Partner Port Number - A list of port numbers assigned to the link by the LACP partner. • Operational Port Key - The current operational value of the Key for the LACP group. Web – Click TRUNKS, LACP Status. Figure 3-21 LACP Status Overview VLAN Settings This page allows you to create and delete VLANs (Virtual LANs) and to change the VLAN membership and behaviour of individual ports. VLANs are powerful, but can be difficult to set up properly. Each row of the table corresponds to one port or trunk; trunked ports cannot be configured individually. Introduction to VLANs VLANs are logical partitions of the physical LAN. You can use VLANs to increase network performance or improve internal network security. 3-23 Configuring the Switch If the network has adequate performance and security for your current needs, it is recommended that you leave the VLAN settings in the default configuration. The default configuration is as follows: • All ports are members of VLAN 1 • The switch management interface is on VLAN 1 (this cannot be changed) • All ports have a Port VLAN ID (PVID) of 1 • All ports can send and receive both VLAN-tagged and untagged packets (that is, they are hybrid ports) In the default configuration, any port is able to send traffic to any other port and a PC connected to any port will be able to access the management interface. Broadcast traffic, for example, will be flooded to all ports on the switch. There are three different parameters that can be configured for each port on the switch; VLAN ID (VLAN membership), PVID and Packet Type. Note that the ports within a trunk cannot be configured individually; configure the trunk instead (trunks are labelled T1 to T4). Field Attributes • Port/Trunk – The port-number of the port or the ID of a trunk. This cannot be changed. • VLAN Awareness – VLAN aware ports will strip the VLAN tag from received frames and insert the tag in transmitted frames (except PVID). VLAN unaware ports will not strip the tag from received frames or insert the tag in transmitted frames. For QinQ operation, a customer port should be set to VLAN unaware and a provider port (trunk port) should be set to VLAN aware. • Packet Type – Sets the interface to accept all frame types, including tagged or untagged frames, or only tagged frames. When set to receive all frame types, any received frames that are untagged are assigned to the default VLAN. PCs should be connected to ports with Packet Type set to “All.” PCs cannot, in general, send or receive tagged packets. Switches should be connected to each other with Packet Type set to “Tagged.” If the Packet Type is set to “All,” the port can accept incoming tagged and untagged packets. Untagged packets will be associated with the VLAN identified by the PVID. Tagged packets will be dropped unless the port is a member of the VLAN identified by the VLAN tag in the packet. Outgoing packets will be tagged unless the packet’s VLAN ID is the same as the PVID. If the Packet Type is set to “Tagged,” the port will drop untagged packets and will only send and receive tagged packets. Tagged packets will be dropped unless the port is a member of the VLAN identified by the VLAN tag in the packet. The PVID has no effect in this case.(Option: All, Tagged; Default: All) • PVID – VLAN ID assigned to untagged frames received on the interface. The PVID (Port VLAN ID) is the VLAN ID that is associated with untagged, ingress packets. It is not possible to remove a port from VLAN 1 unless its PVID has been changed to something other than 1. The PVID has no effect on ports that have Packet Type set to Tagged. (Default: 1) 3-24 Web Configuration Web – Click VLANS, VLAN Settings. Fill in the required settings for each interface, click Apply. Figure 3-22 VLAN Settings 802.1X Network switches can provide open and easy access to network resources by simply attaching a client PC. Although this automatic configuration and access is a desirable feature, it also allows unauthorized personnel to easily intrude and possibly gain access to sensitive network data. With IEEE 802.1X (802.1X), access to all switch ports in a network can be centrally controlled from a server, which means that authorized users can use the same credentials for authentication from any point within the network. 802.1 X Setting The IEEE 802.1X standard defines a port-based access control procedure that prevents unauthorized access to a network by requiring users to first submit credentials for authentication. Field Attributes System Setting • Mode - Indicates if 802.1X protocol is globally enabled or disabled on the switch. • RADIUS IP - Sets the RADIUS server IP address. • RADIUS UDP Port - Sets the UDP port to the use for the external RADIUS server. • RADIUS Secret - Sets the text string used for encryption between the switch and the RADIUS server. • Reauthentication Enabled - Sets the client to be re-authenticated after the 3-25 Configuring the Switch interval specified by the Re-authentication Period. Re-authentication can be used to detect if a new device is plugged into a switch port. • Reauthentication Period - Sets the time period after which a connected client must be re-authenticated. • EAP timeout - The time the switch shall wait for the supplicant response before re-transmitting a packet. Port Setting • • Port - The port number. Admin State - Sets the authentication mode to one of the following options: • Auto - Requires a 802.1X-aware client to be authorized by the authentication server. Clients that are not 802.1X-aware will be denied access. • Force-Authorized - Forces the port to grant access to all clients, either 802.1X-aware or otherwise. • Force-Unauthorized - Forces the port to deny access to all clients, either 802.1X-aware or otherwise. • • Port State - The state of the port. Reset - Two options available: • Re-Authenticate - Schedules a reauthentication to whenever the quiet-period of the port runs out. • Force-Reinitialize - Bypasses the quiet-period of the port and enables immediate reauthentication regardless of the status for the quiet-period. Note: The reason for a “quiet-period” follows: If a re-authentication fails, the IEEE 802.1X standard enforces a so-called “quiet-period” in which the authenticator (switch) shall be quiet and not re-try another authentication – also packets from supplicant are discarded – this way “brute-force” attacks are prevented. 3-26 Web Configuration Web – Click 802.1X, Settings. Figure 3-23 802.1X Configuration 802.1X Field Attributes • Port Statistics - Statistics can be viewed on a per-port basis. Select the port that you want to view here. • Authenticator counters - General statistics for authenticator. • Backend Authenticator counters - General statistics for RADIUS server. • 802.1X MIB counters - MIB module defined for 802.1X. 3-27 Configuring the Switch Web – Click 802.1X, Statistics. Figure 3-24 802.1X Statistics LLDP This page allows you to configure the Link Layer Discovery Protocol (LLDP) configuration. LLDP allows devices on the network to share information about themselves for the reasons of simplified troubleshooting, enhanced network management, and maintaining an accurate network topology. LLDP-capable devices periodically transmit information in messages called Type Length Value (TLV) fields to neighbor devices. Field Attributes LLDP State • • Port - The port number. State - You can choose to disable or enable LLDP for each port. Enabling LLDP will allow the port to receive and transmit TLVs. 3-28 Web Configuration Web – Click LLDP, Settings. Figure 3-25 LLDP Configuration LLDP Neighbor Table This page displays the LLDP Neighbor Table. This table provides information on neighboring devices. The table contains the following seven columns: Field Attributes • Local Port - The local port of the neighboring device. • Chassis ID - The chassis information where the neighboring device is located. • Remote Port ID - The remote port ID on the neighboring device. • System Name - The neighboring devices full name. • Port Description - The port description and information of the neighboring device. • System Capabilities - The system capabilities information of the neighboring device. • Management Address - Displays the management address of the neighboring device. Web – Click LLDP, Neighbor. Figure 3-26 LLDP Neighbor 3-29 Configuring the Switch SNMP Simple Network Management Protocol (SNMP) is a communication protocol designed specifically for managing devices on a network. Equipment commonly managed with SNMP includes switches, routers and host computers. SNMP is typically used to configure these devices for proper operation in a network environment, as well as to monitor them to evaluate performance or detect potential problems. The switch includes an onboard SNMP agent that continuously monitors the status of its hardware, as well as the traffic passing through its ports. A network management station can access this information using network management software. Access rights to the onboard agent are controlled by community strings. To communicate with the switch, the management station must first submit a valid community string for authentication. Field Attributes • • SNMP Enabled -Activate or deactivate SNMP. SNMP Trap Destination - IP address of the trap manager. Traps indicating status changes are issued by the switch to specified trap managers. You must specify trap managers so that key events are reported by this switch to your management station. SNMP trap destination specifies the IP address of the trap manager. • SNMP Read Community - A community string that acts like a password and permits access to the SNMP protocol. The read community string specifies read-only access. Authorized management stations are only able to retrieve MIB objects. • SNMP Write Community - Specifies read-write access. Authorized management stations are able to both retrieve and modify MIB objects. • SNMP Trap Community - Community string sent with the notification operation. Web – Click SNMP, Configuration. Figure 3-27 SNMP Configuration 3-30 Web Configuration POE The switch can provide DC power to a wide range of connected devices, eliminating the need for an additional power source and cutting down on the amount of cables attached to each device. Once configured to supply power, an automatic detection process is initialized by the switch that is authenticated by a PoE signature from the connected device. Detection and authentication prevent damage to non-802.3af compliant devices. The switch’s power management enables total switch power and individual port power to be controlled within the switch power budget. Port power can be automatically turned on and off for connected devices, and a per-port power priority can be set so that the switch never exceeds its power budget. When a device is connected to a switch port, its power requirements are detected by the switch before power is supplied. If the power required by a device exceeds the power budget of the port or the whole switch, power is not supplied. Ports can be set to one of four power priority levels, critical, high, medium, or low. To control the power supply within the switch’s budget, ports set at critical or high priority have power enabled in preference to those ports set at low priority. For example, when a device is connected to a port set to critical priority, the switch supplies the required power, if necessary by dropping power to ports set for a lower priority. If power is dropped to some low-priority ports and later the power demands on the switch fall back within its budget, the dropped power is automatically restored. If PoE port priority is not configured, power is automatically allocated to the port according its port number, ie. lower numbered ports are assigned a higher priority for power delivery. Switch Power Status Displays the Power over Ethernet parameters for the switch. Field Attributes • Port 1 Power Mode – Port 1 may be configured to supply as much as 25 watts of power when set to High mode. In normal mode it can supply a maximum of 15.4 watts. (Default: Normal) • • • • • • Power Reservation – Displays the percentage of power budget (60W) being drawn by attached devices. Port – The port number. PoE Enabled – The administrative status of PoE power on the port. Delivering Power – The current operating status of PoE power on the port. Current – The current power consumption on the port. Priority – The port’s configured power priority setting. (Range: Low, Medium, High, Critical; Default: Low) 3-31 Configuring the Switch Web – Click PoE, Settings. Figure 3-28 POE Configuration 3-32 Appendix A: Software Specifications Software Features Authentication RADIUS, Port (802.1X), Port Security DHCP Client Port Configuration 100BASE-TX: 10/100 Mbps, half/full duplex 1000BASE-T: 10/100 Mbps at half/full duplex, 1000 Mbps at full duplex Flow Control Full Duplex: IEEE 802.3-2005 Half Duplex: Back pressure Broadcast Storm Control Traffic throttled above a critical threshold Port Mirroring One source port, one destination port Rate Limits Input Limit Output limit Range (configured per port) Port Trunking Static trunks Dynamic trunks (Link Aggregation Control Protocol) Up to 4 port trunks VLAN Support Up to 64 VLANs; port-based or tagged (802.1Q) Additional Features SNMP (Simple Network Management Protocol) A-1 Software Specifications Management Features In-Band Management Web-based HTTP, SNMP manager Software Loading HTTP in-band SNMP Management access via MIB database Trap management Standards IEEE 802.1D Spanning Tree Protocol IEEE 802.1p Priority tags IEEE 802.1Q VLAN IEEE 802.1X Port Authentication IEEE 802.3-2005 Ethernet, Fast Ethernet, Gigabit Ethernet Full-duplex flow control Link Aggregation Control Protocol IEEE 802.3ac VLAN tagging DHCP Client (RFC 1541) IGMP (RFC 1112) SNMPv2 (RFC 2571) Management Information Bases MIB-II (mib2) Interfaces MIB (ifmib) ‘dot1dBridgeMib’ bridge MIB (bridgemib) RMON MIB (rmonmib) A-2 Appendix B: Troubleshooting Forgot or Lost Password If you have forgotten the administration password you can return the switch to its factory default state by following these steps: 1. Remove the power cord from the back of the switch. 2. Remove all cables from the front-panel ports. 3. Connect port 1 to port 2 on the front panel, using a standard network cable. 4. Reconnect the power cord to the rear of the switch. 5. Wait at least 40 seconds before disconnecting port 1 from port 2. After completing this procedure, the password will be “smcadmin” and the network address will be returned to the default; 192.168.2.10. Changing a PC’s IP Address To change the IP address of a Windows XP PC: 1. Click Start, Control Panel, then Network Connections. 2. For the IP address you want to change, right-click the network connection icon, and then click Properties. 3. In the list of components used by this connection on General tab, select Internet Protocol (TCP/IP), and then click the Properties button. 4. In the Internet Protocol (TCP/IP) Properties dialog box, click to select Use the following IP address. Then type your intended IP address, Subnet mask, and Default gateway in the provided text boxes 5. Click OK to save the changes. To change the IP address of a Windows 2000 PC: 1. Click Start, Settings, then Network and Dial-up Connections. 2. For the IP address you want to change, right-click the network connection icon, and then click Properties. 3. In the list of components used by this connection on General tab, select Internet Protocol (TCP/IP), and then click the Properties button. B-1 Troubleshooting 4. In the Internet Protocol (TCP/IP) Properties dialog box, click to select Use the following IP address. Then type your intended IP address, Subnet mask, and Default gateway in the provided text boxes. 5. Click OK to save the changes. Note: For users of systems other than Windows 2000 or Windows XP, refer to your system documentation for information on changing the PC’s IP address. B-2 TECHNICAL SUPPORT From U.S.A. and Canada (24 hours a day, 7 days a week) Phn: 800-SMC-4-YOU / 949-679-8000 Fax: 949-502-3400 ENGLISH Technical Support information available at www.smc.com FRENCH Informations Support Technique sur www.smc.com DEUTSCH Technischer Support und weitere Information unter www.smc.com SPANISH En www.smc.com Ud. podrá encontrar la información relativa a servicios de soporte técnico DUTCH Technische ondersteuningsinformatie beschikbaar op www.smc.com PORTUGUES Informações sobre Suporte Técnico em www.smc.com SWEDISH Information om Teknisk Support finns tillgängligt på www.smc.com INTERNET E-mail address: [email protected] Driver updates http://www.smc.com/ index.cfm?action=tech_support_drivers_downloads World Wide Web http://www.smc.com/ SMCGS8P-Smart 20 Mason • Irvine, CA 92618 • Phn: 949-679-8000 • www.smc.com