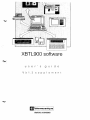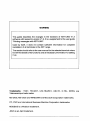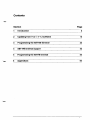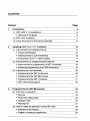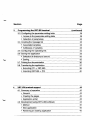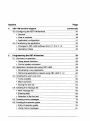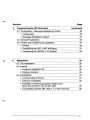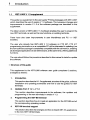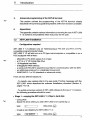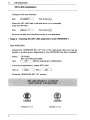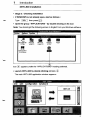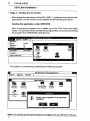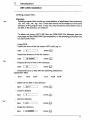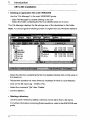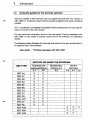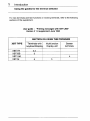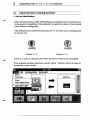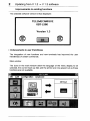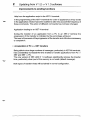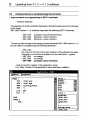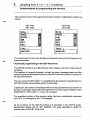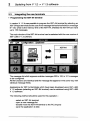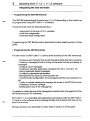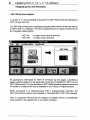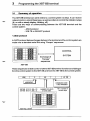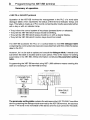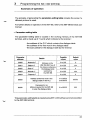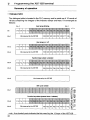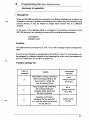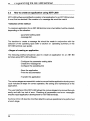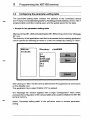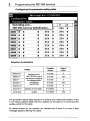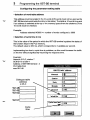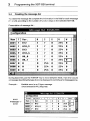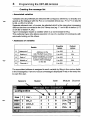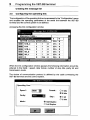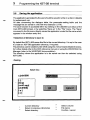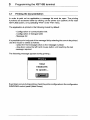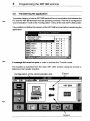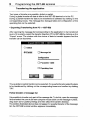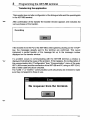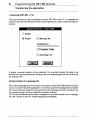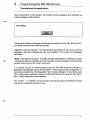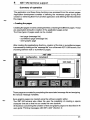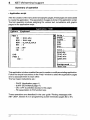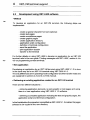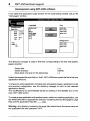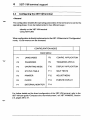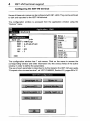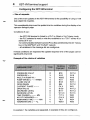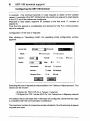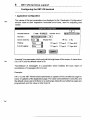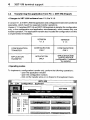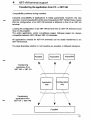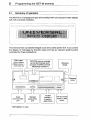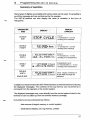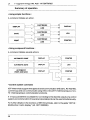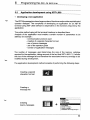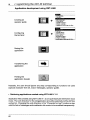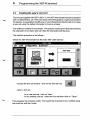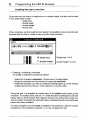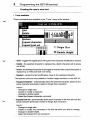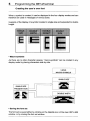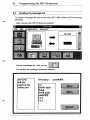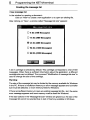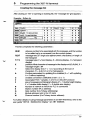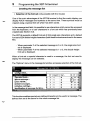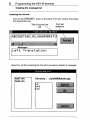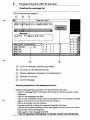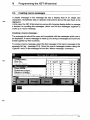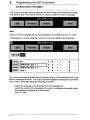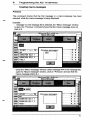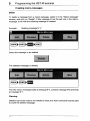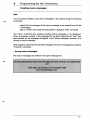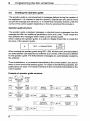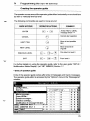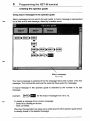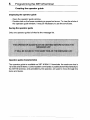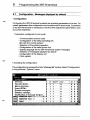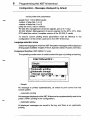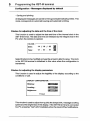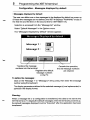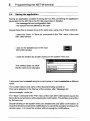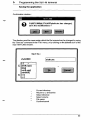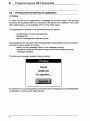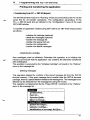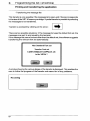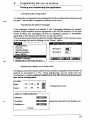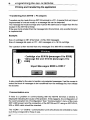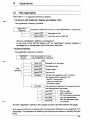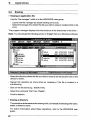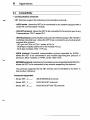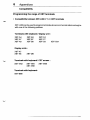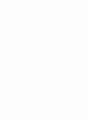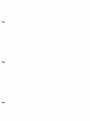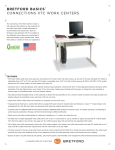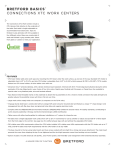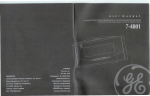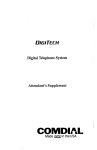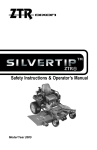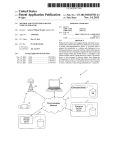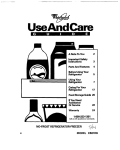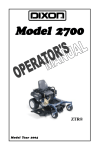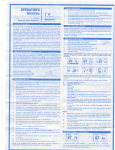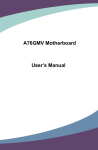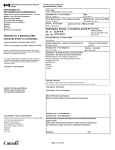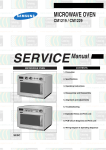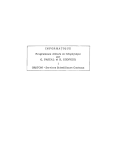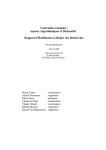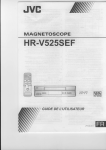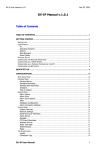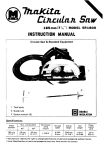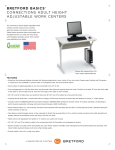Download l - Schneider Electric
Transcript
XBTLSOOsoftware Telemecanique WARNlNG This guide describes the changes in the functions of XBT-L900 V1.3 software with respect to version V1.2. It is a supplement to the user guide “Printing messages with XBT-LSOO”. Used by itself, it does not contain sufficient information for complete installation of all terminals in the XBT range. The reader should refer to the user manual for the selected terminal where he will find details of its functions and all necessary information for setting it up. Trademarks : TSX7, TELWAY, UNI-TELWAY, UNI-TE, X-TEL, XBTEL are Telemecanique trade marks. MS-DOS, MS-OS/2 and WINDOWS are Microsoft Corporation trademarks. PC, PS/2 are International Business Machine Corporation trademarks. MODBUS is a Modicon trademark. JBUS is an April trademark. Section Page 1 Introduction 2 Updating from V1.2 -> V 1.3 software 15 3 Programming the XBT-BB terminal 23 4 XBT-VM terminal support 42 5 Programming the XBT-M terminal 56 6 Appendices 95 6 Contents Page Section 1 introduction 6 1 .l XBT-L900 V 1.3 supplement 6 . Structure of the guide 6 1.2 XBT-L900 installation 2 1.3 Using the guides for the terminal selected 13 UDdatina from V1.2 -> V 1.3 software 15 2.1 Improvements to existing functions 15 15 l Version identification l Enhancements to user friendliness 16 Acceleration of PC <-> XBT transfers 17 l 2.2 Enhancements to programming the terminal l Improvements to programming of XBT-V terminals 9 Advanced programming of the XBT-M terminal 2.3 Integrating the new terminals 3 7 18 18 19 20 l Programming the XBT-A4 terminal 20 l Programming the XBT-BB terminal 21 l Programming the XBT-M terminal 21 l XBT-VM terminal support 22 Programming the XBT-BB terminal 3.1 Summary of operation l General 23 23 24 l Parameter-setting table 25 l Dialogue table 26 l Message list 27 3.2 How to create an application using XBT-L900 28 l Selection of the method 28 l Stages of creating an application 28 Section 3 Page Programming the XBT-BB terminal 3.3 Configuring the parameter-setting table 29 l Access to the parameter-setting table 29 l Selection of parameters 30 3.4 Creating the message list 32 l Associated variables l Addresses of variables 3.5 Configuring the operating link 3.6 Saving the application 4 (continued) 33 33 34 35 l Selection of directory to save to 35 l Saving 35 3.7 Printing the documentation 36 3.8 Transferring the application 37 l Exporting (PC -> XBT-BB) 38 l Importing (XBT-BB -> PC) 40 XBT-VM terminal SUDDOI~ 42 4.1 Summary of operation 42 l General 42 l Creating the pages 42 l Aoolication script 43 4.2 Development using XBT-L900 software 44 l Method 45 l New application 45 l Retrieving an existing application 45 Page Section 4 XBT-VM terminal support 4.3 Configuring the XBT-VM terminal 5 (continued) 47 l General 48 l Size of requests 49 l Application configuration 51 4.4 Transferring the application 52 l Changes to XBT-L900 software from V 1.2 to V 1.3 52 l Operating modes 52 Programming the XBT-M terminal 56 5.1 Summary of operation 56 l Using simple functions 58 l Control system command 58 5.2 Application development using XBT-L900 59 l Developing a new application 59 l Retrieving applications created using XBT-L900 V 1.2 60 5.3 Creating the user’s own font 61 l Tools available 63 l Macro-symbols 64 l Saving the font set 64 5.4 Creating the message list 65 New message list 66 l Entering data 68 l Selection of the font set 69 l 5.5 Creating macro-messages 73 5.6 Creating the operator guide 78 l Entry of operator guide 79 l Using macro-messages 81 Page Section 5 Programming the XBT-M terminal 5.7 Configuration - Messages displayed by default 6 l Configuration l Messages displayed by default (continued) 83 83 87 5.8 Saving the application 88 5.9 Printing and transferring the application 90 l Printino 90 l Transferring from PC -> XBT-M (Export) 91 l Transferring from XBT-M -> PC (Import) 94 Appendices 95 8.1 File organization 95 6.2 Erasing 96 l Erasing an application file 96 l Erasing a directory 98 6.3 Compatibility 97 l Communication protocols 97 l Software ComDatibilitv 98 Possibility of retrieving programs created using XBT-L400 and XBT-Ll 00 via XBT-L900 98 Compatibility between XBT-L900 V 1.3 / XBT terminals 99 l l 1 Introduction 1.1 XBT-L900 V 1.3 supplement This guide is a supplement to the user guide “Printing messages with XBT-LSOO” which describes the use of version V 1.2 software. The numerous changes and improvements in version V 1.3 of the software package are described in this supplement. The latest version of XBT-L900 V 1.3 software enables the user to program the new XBT terminals, as well as the new functions on existing terminals. There have also been improvements in user friendliness and PC <-> XBT transfers. The user who already has XBT-L900 V 1.2 software on FTX 507, FTX 417 programming terminals or on a compatible PC will be interested in updating it as the new software package is completely compatible with the old version, enabling all developed applications to be retrieved and, at the same time, offering additional functions. The user should follow the procedure described in this manual to install or update the software. l Structure of the guide This supplement to the XBT-L900 software user guide comprises 6 sections, arranged as follows : Introduction This section describes the V 1.3supplement, structure of the guide, software installation and updating procedures and how to use the guides for XBT terminals. Updates from V 1.2 -> V 1.3 This section describes improvements to the software, the updates and programming of the new terminals in version V 1.3. Programming the XBT-BB terminal This section describes how to create an application for the XBT-BB and all the corresponding operating modes. XBT-VM terminal support This section describes the changes and how to import XBT-VA applications to the new XBT-VM terminals. 1 5. Introduction Advanced programming of the XBT-M terminal This section outlines the programming of the XBT-M terminal already described in the previous guide and presents all the new functions available. 6. Appendices The appendix contains various information concerning the use of XBT-L900 V 1.3 software and problems which may arise for the user. 1.2 XBT-L900 installation Configuration required XBT-L900 V 1.3 software runs on Telemecanique FTX 507 and FTX 417 PCcompatible programming terminals. XBT-L900 V 1.3 will also run on a PC-type microcomputer or compatible or on a PS/2 equipped with at least : - MS-DOS or PC-DOS version 3.0 or later, - a 5’114 or 3”1/2 format disk drive 10 Megabyte hard disk, 2 Megabyte RAM memory, a serial port (RS 232 C asynchronous link) for communication with the XBT, an additional serial port or a dedicated mouse port, WINDOWS 3.1 or 3.0 (standard or advanced mode). There are two different situations : - To install a new version refer to the user guide “Printing messages with the XBT-LSOO” which describes the software installation procedure (Section 2, pages 7 to 13). -To update a previous version of XBT-L900 software to the new V 1.3 version, the following procedure should be used : l Stage 1 : copying the XBT-L900 V 1.3 files to hard disk - Using DOS - Select the drive where you wish XBT-L900 to be copied (eg c:) type then press a Ic: - Create a sub-directory for XBT-L900 V 1.3 : type 1md xbf1973 ] then press a 7 Introduction 1 installation XBT-L900 - Change to the new directory : ICC!xM1913 type then press a 1 - Place the XBT-L900 disk in the disk drive (a: for example) - Copy the disk files : [copy a : l .* type I then press @$ - Remove the disk from the drive and put it in a safe place. l Stage 2 : Installing the XBT-L900 application under WINDOWS 3 - Start WINDOWS - Activate the “WINDOWS SET UP” icon in the main group (this icon may be located in another group, depending on how WINDOWS has been installed). - Select click OPTIONS SET UP APPLICATIONS OK Iwithout making any modifications. - In the list of applications : select XBT-L900 1 ADD click on 1then 71. - Close the “WINDOWS SET UP” window. ................................... .... :‘ ::‘,-” “““:: :!:‘.li!‘:i‘i’i’i:ii:li.:i-:i:.:::.:::::~:.’.”:.:.: :: :‘:,.;i i;,j; y.,:.:: ..:::...y:; ................................ ?. ............ . .. . . :::: : i~i~-aii~~~:~:~~~~~~~~~~~~~~~~~~~~~~~~,~~~~~~~~~ I;~~d:i~~~~~~~~. .............. :; .p;,:::; :: .................... .......:‘Y .:.:..::I”“. :(i_iiii.:.:.:. ..................... . .i: .. .:.: .......................... . ....................................... ,,, ,,,, ........ ,,, .j:.::i:::‘::::::,~: ,,:.: i:i:I::::,::~ :,,,: ..... :,,;:::,:.: .::: i ::.,_:_ i&;;;;;;;:;ij;;;i;;:;;ii gj;;;::,;:,::; i‘:ii_~;:::li::::_i~~~~~~~~~~~~:~~~~~~ ::.:.......:: <...: ..:.::: >:.. .... .,.:.:.,.:.:. ..... ................................ ,,, .‘“‘.“.:‘: .‘““” ................. :.:...:.?z::?~:::?3:: 5%:::. ....... :‘:‘:::: .............. ::~ ..:. “Y::::: ;ii:j ........... ::j .j ‘:‘:I ........... .: ............. ... ..:,:. :.:.::.:::: .... i :.:..:.....:................................................................................................ ............................. :“.:. ...... :.:.: ........ ~,_:t::::‘, ,,.,.:::: :, ........... ,,, : .............................. ...... . . ..~...~..:~.~::~i:;:~:i’.:i’i:.:.:.:..:: .:.: ............... ‘.j .:::,:,;:,::: _.,:,:. ...................... Version V 1.2 ,.,:.:,:,r:,:.i:~~ ,:,: :::.:::::; :,:::, ................... ... ... :: ......... .,::,: :j.:::::.:.:x::i:::.: ........ . . :.:...:.:...: .. i‘i’ i’.. ........ .... ~~~~~~~~~~~~ .......................................... . . ..~.~..........~....... .: ~::‘:~::(.i:.:....~:~:::::.:..i~~i: .:,.:,:,:, ::,:,:,,,:,:,.,.,::., ::,~:~ :::_:::::: ....: ............................ Version V 1.3 ... ....... ... .............. ......... ... ... 1 Introduction XBT-L900 installation l Stage 3 : Checking installation l If WINDOWS Type l Iwin is not already open, start as follows : then press I(er)l. Open the group “APPLICATIONS ” by double clicking on its icon Note: You should get the following screen in English from you Windows software. Eichicr Options F@%e 1 Bard-in-a-Box forwlndowr Icon @ l I appears under the “APPLICATIO~SS” heading selected. Launch XBT-L900 by double clicking on icon @ The main XBT-L900 application window appears : XBT-A4 1 Introduction XBT-L900 installation Stage 4 : Deleting the old version l - After testing the new version of the XBT-L900 V 1.3 software and importing the applications, the old version can be deleted by the following procedure : Deleting the application under WINDOWS After choosing the program icon to delete, go to the “File” menu and select delete. This operation does not delete the program files, but cancels launching the program from WINDOWS using the icon. The deletion is confirmed by answering the following request : Gestionnairc de programmes I Eichier Options F&tre 1 Applications Voulez-vous supprimer le programme Note: You should get the above screens in English from you Windows software. in 1 Introduction XBT-L900 installation Deleting program files : Warning : Deleting program files should not cause deletion of application files (extension xtx, .xfn, .xap, xts, .xgr, .fon). These files should not normally be in the same directory as the program files. If they are, they should be saved before any of the files in the directory are deleted. To delete old version XBT-L900 files use WINDOWS File Manager (see the next page and the WINDOWS documentation) or the following procedure can be used under DOS : - Using DOS, - Select the drive of the old version XBT-L900 (eg. c:) type ( c: I press Q) - Select the directory of the old version : type I cdxbt1900 1 press Q) - Request the list of files in the directory : type I press (Q dir - Check there are no files with the following extensions : (application files) .XFN .XTX .XTS .XAP .XGR .FON - Delete all the files in this directory type I press I(er)l de/'.* - Confirm deletion type I Y 1 press Q) - Quit the directory type 1 cd .. press I(er)l - Delete the directory type ) rdxbt1900 1 press (Q II 1 Introduction XBT-L900 l installation Deleting an application file under WINDOWS Use the “File Manager” in the main WINDOWS group. - Start File Manager by double clicking on its icon - Select the folder containing the file to be deleted (click on its icon). The File Manager displays the file storage tree of the directories in this folder : Note: You should get the following screen in English from you Windows software. ichier Qisque A&e Affichage Qptions Fmi3re 1 524 16/04/1993 05122134 Select the directory containing the file to be deleted (double click on the name of the directory) Repeat this operation as many times as necessary if there is a sub-directory Click on the file name (eg. : ESSAI.XTX), Select the command “Eile” then “Delete” Confirm deletion. Deleting a directory Use the same method but select a directory name rather than a file name. For further information concerning these operations, refer to the WINDOWS user guide. W 1 Introduction 1.3 Using the guides for the terminal selected The new models of XBT terminal can be programmed with the new version of XBT-L900 V 1.3 software. New functions are also available to the users of existing models. As V 1.3 software is completely compatible with its predecessors it is very easy for users to convert to the new version. For new users the information found in the user guide “Printing messages with XBT-LSOO” is very useful to ensure correct use of the software and operating modes. The following tables illustrate the manuals and sections the user should refer to for optimum use of the software. User guide : “Printing messages with XBT-LSOO” 1 Introduction Using the guides for the terminal selected For new terminals and new functions on existing terminals, refer to the following sections of the supplement. User guide : “Printing messages with XBT-LSOO” Version V 1.3 supplement June 1993 SECTION ON USING THE PROGRAM XBT TYPE Terminals with keyboard/display XBT-A4 2.2 XBT-BB 3 Multifunction Display unit XBT-VM XBT-M Screen terminals 4 5 5 2 Updating from V 1.2 -> V 1.3 software 2.1 Improvements to existing functions l Version identification When several versions of XBT-L900 software are installed (which is pointless due to the upward compatibility of the versions) it is useful to be able to check quickly which version is being used. If the software has not yet been launched, the V 1.3 version can be distinguished by its new icon. @ Xbt1900 Xbtl900 Version V 1.2 Version V 1.3 There is no point in using the old version as the two versions are compatible. W ‘ If the software has been launched, use the “About ” function in the File menu to access the correct version : Save As... _. Iml XBT-A4 ( ,::: y *:.:.:.>.y<<* 1 p +. i.:.:.: _>,.: 2 Updating from V 1.2 -> V 1.3 software Improvements to existing functions The selected software version is thus displayed : TELEMECANIQUE XET-L900 Version 1.3 l Enhancements to user friendliness The integration of new functions and new terminals has improved the user friendliness of certain commands. Main window : The icons in the main window allow the language of the menu display to be selected, the current back-up disk and the printer are now greyed out as these functions are not available. 2 Updating from V 1.2 -> V 1.3 software Improvements to existing functions Help from the application script in the XBT-V terminal : In the programming of the XBT-V terminal the order of appearance of key words in the application window has been modified to take into account the frequency of these commands. The action of different commands has not been changed. Application loading to an XBT-V terminal During the transfer of an application from a PC to an XBT-V terminal the progression of the transfer is indicated by the percentage achieved. The user is thus aware of the progression of the transfer and of the time necessary to complete it. l Acceleration of PC <-> XBT transfers Being able to store large numbers of messages, particularly in XBT-M terminals, has considerably increased the time it takes to transfer applications from PC -> XBT and XBT -> PC. The new version of XBT-L900 V 1.3 software significantly reduces the transfer time, particularly when part of the memory is not used (default message). Both types of transfer times will be halved in normal configuration. 2 Updating from V 1.2 -> V 1.3 software 2.2 Enhancements to programming the terminal l Improvements to programming of XBT-V terminals - Terminal selection The selection of screen terminals has been improved to take account of changes in the range. XBT-L900 version V 1.2 software supported the following XBT-V terminals : - XBT-VA8 - XBT-VB4 - XBT-VB8 (compact monochrome terminal) (terminal + colour monitor) (terminal + colour monitor) To keep up with changes in the range of screen terminals XBT-LSOOversion V 1.3 can be used for programming the following terminals : - XBT-VA8 the colour of the icon in the main window of the software has been changed so monochrome screens can be used (blue -> green) - XBT-VB4 no change - XBT-VB8 no change - XBT-WA8 (compact colour terminal) - Help during the creation of the application script The “Help” window of the application menu has been modified : Qptions PAGE 1 THT 8CK ADR ASS Keyboard : : : : frml.HtH frml .Hgr 0,254,0,254,0 5 LCK : OFF FOl :2 Text : END PAGE 2 THT : Backqround : 2 Updating from V 1.2 -> V 1.3 software Enhancements to programming the terminal The pull-down menu which appears during the creation of application scripts is as follows : XBT-VA8 XBT-VM8 XBT-VB4 XBT-VB8 ~PAGE . . . I SURV . . . ON OFF Text enel.xtx : Text : enel.xtx This requirement is more user friendly and takes into account the frequent use of these commands l Advanced programming of the XBT-M terminal The XBT-M terminal is a multifunctional matrix display unit with a wide range of functions. The creation of a special character font set, the macro-message option and the operator guide are among the functions of the XBT-M terminal which contribute to its high performance. The new version of XBT-L900 V 1.3 simplifies the development of applications for XBT-M terminals and provides greater functionality. In particular, the number of messages which can be programmed as a function of the size of cartridge used and the management of memory space available under WINDOWS for XBT-L900 V 1.3 are now managed. The possible structure of the operator guide has been considerably increased from 29 x 12 messages to 93 x 12 messages. All the functions of the XBT-M terminal are described in the XBT-M guide: Multifunction display unit ref. XBT XM800E. This guide describes in detail the various uses of the XBT-M terminal. 2 Updating from V 1.2 -> V 1.3 software 2.3 Integrating l the new terminals Programming the XBT-A4 terminal In version V 1.2 it was possible to program the XBT-A4 terminal by selecting an XBT-B4 type terminal and the use of the message list had to be limited to message No 100, which is the memory limit of the XBT-A4, whereas the XBT-B4 can have up to 150 messages. The main window of the XBT-A4 terminal can be selected with the new version of XBT-L900 V 1.3 software. * ~.:.:.:.:..(.:. @. 1.. %&,:.. .....: The message list which appears enables messages 000 to 100, ie 101 messages to be configured. All the functions are identical and the message list appears in the same way with identical message fields. Applications for XBT-A4 terminals which have been developed using XBT-L900 V 1.2 software (selecting an XBT-B4 terminal) can be retrieved using XBT-L900 V 1.3 software. The following method should be used for this operation : - select an XBT-A4 terminal - open a new message list - transfer from the XBT-A4 terminal to the PC (Import) - save the application to disk 2 Updating from V 1.2 -> V 1.3 software Integrating l the new terminals Programming the XBT-BB terminal The XBT-BB keyboards with function keys (11 or 23 depending on the model) can be programmed using XBT-L900 V 1.3 software. w These terminals have the following functions : - assignment of the keys to PLC variables - serial link configuration - parameter table configuration Programming the XBT-BB terminals is described in further detail in section 3 of this guide. l Programming the XBT-M terminal The new version of XBT-L900 V 1.3 offers all the functions of the XBT-M terminal. -Creating a usercharacterfont set with special symbols and macro-symbols - Creating a message list with a choice of character font set and display of messages - Creating macro-messages - Creating an operator guide (size increased from 29 x 12 to 93 x 12) - Saving displayed default messages - Configuring operational parameters - Managing the log memory and the printer link -Transferring the configuration, the message list and the usercharacterfont set - Totally or partially deleting the message list stored in the XBT-M terminal - Initializing a memory cartridge - Modifying the size of the message list The ability to modify the size of the message list enables better management of the XBT-M terminal and PC memories. XBT-L900 V 1.3 is compatible with applications developed under the XBT-L900 V 1.2 version of the software and all message list files and character font sets can be read in local mode. All these functions are described in further detail in section 5 of this guide. 2 Updating from V 1.2 -> V 1.3 software Integrating l the new terminals XBT-VM terminal support In version V 1.2 it was possible to program the XBT-VM terminal by selecting an XBT-VA type terminal. The XBT-VM terminal can be selected using the main window of the new version of XBT-L900 VI .3 software. Thus the programming of two types of terminal can be managed independently : - XBT-VA - XBT-VM compact monochrome terminal compact colour terminal All applications developed for XBT-VA terminals eg text pages, surveillance pages, graphic pages and the application script are compatible for XBT-VA and XBT-VM terminals. The new functions of XBT-VM terminals are screen colour and the ability to configure the size of requests in Uni-Telway or Adjust protocol. When connected to a Telemecanique TSX 7 programmable controller, the XBT-VM terminal is able to use requests of 128 bytes (32 for XBT-VA terminals). This, in conjunction with the use of contiguous variables, allows a considerable improvement in the update time of on-screen variables. 3 Programming the XBT-BB terminal 3.1 Summarv of oDeration The XBT-BB terminal can send orders to a control system via keys. It can receive orders to lock or unlock these keys, as well as orders to control the indicator lamps (lit, on with a steady display, blinking, off). There are two ways of communicating between the XBT-BB terminal and the control system : - ASCII protocol - UNI-TE or ADJUST protocol l ASCII protocol In ASCII protocol data exchanges between the terminal and the control system are made over a standard serial link using “Escape” sequences. CONTROL SYSTEM w XBT-BB These sequences enable control of all the XBT-BB terminal functions and dialogue from the control system to the XBT-BB and from the XBT-BB to the control system. ESC 1 C XBT-BB 811010 : NN = 23 XBT-BB 801010 : NN = 11 f, TEST key : XX=00 xx 1 LF CR NN = number of function keys NUMBER OF KEYS Ol<XX<NN , Programming the XBT-BB terminal 3 Summary of operation UNI-TE or ADJUST protocol l Operation of the XBT-BB involves the management in the PLC of a word table (dialogue table) which represents the status of the terminal indicator lamps and keys. This table is made up of PLC words containing bits mostly associated either with a key or with an indicator lamp. l l l l They They They They inform the control system of key status (pressed down or released). tell the XBT-BB which lamps should be blinking. tell the XBT-BB which lamps should be on with a steady display. tell the XBT-BB which function keys should be locked. The XBT-BB accesses the PLC on a cyclical basis to read the dialogue table containing thecommands to beexecuted, executes them and then writesthestatus data to the PLC. However, for it to be able to update and consult the dialogue table, it needs to be told where the table is located and its scan period. This is the reason for setting parameters in the XBT-99. All this information constitutes the parameter-setting table. Programming the XBT-BB terminal using XBT-L900 software means creating this table and sending it to the XBT-BB terminal. TSX7 I PMX7 PARAMETER- I I DIALOGU TABLE I J XBT-BB The parameter-setting table containsthe address on the UNI-TELWAY bus of the device containing the dialogue table scanned by the XBT-BB terminal, the address of the 1” Wi word in the word table of the device and the scan period for this table. 3 Programming the Xl3 I -l5B terminal Summary of operation The principle of generating the parameter-setting table remains the same if a different protocol is used. For further details on operation of the XBT-BB, refer to the XBT-BB terminal user manual. l Parameter-setting table The parameter-setting table is located in the working memory of the XBT-BB terminal, and is made up of 7 words which indicate to the terminal : - the address of the PLC which contains the dialogue table - the address of the first word in the dialogue table - the scan period for the dialogue table by the terminal Parameter address Details 20000 Networkno 20001 Stationno 20002 Gate no 20003 Moduleno 20004 Channelno 20005 20006 Addresson the UNI-TELWAYbus of the device containing the dialoguetable scannedby the XBT-BB Possible values Default value 0 to 255 0 0 to 255 254 0 to 255 0 0 to 255 254 0 to 255 0 dialogue table in the PLC 0 to 65525 and 65535 65535 Expressed in ms Minimum period for the XBT-BB 0 to 65535 320 Addressof the firstwordin the to scanthe dialoguetable This parameter-setting table is created using XBT-L900 software and is transmitted to the XBT-BB terminal. Programming the XBT-BB terminal 3 Summary of operation Dialogue table l The dialogue table is located in the PLC memory and is made up of IO words of 16 bits containing the images of the indicator lamps and keys. It is arranged as follows : Wn, F Userlampsblinking Wn, 0 Wn Wntl Bits reserved by the XET-BB V23 V22 V21 V20 Vl9 Vt8 V17 VI6 Userlampson I off Wn+2 Wn+3 Bits resewed by the XBT-BB V23 V22 V21 V20 V19 V18 V17 Vi6 Functionkeys lockedI unlocked Wn+4 Wn+5 Wn+6 Bits resewed by the XBT-BB F23 F22 F21 F20 F19 F16 F17 F16 Word reserved by the XBT-BB XBT cycle number Wn+7 Functionkey status(presseddownI released) Wn+8 Wn+9 Bits resewed by the XBT-BB F23 F22 F21 F20 F19 FIB F17 F16 note : the shaded parts indicate the bits used by the 12 keys of the XBT-BB. 26 3 Programming tne xts I -tm I~IIIIII I~I Summary of operation l Message list When an XBT-BB terminal is connected to an existing installation or is used in an installation where the variables controlled by the function keys are divided among several devices, it may be helpful to assign each function key to a different variable. In this case, if the dialogue table is configured in the device connected to the XBT-BB terminal, two operating modes will be available simultaneously : - message list - dialogue table Example : XBT-BB terminal connected to a TSX 7 PLC with a dialogue table configured at w30. Key F5 on the terminal is represented by bit W38,5 in the PLC, and this key can be assigned to a different variable in the message list, which can be accessed via the Uni-Telway bus (eg. bit B14 of station 3). Possible message list : Type of message Details Associated variable F Momentary contact command : the bit corresponding to the key is set to 1 while the key is pressed down bit or extract word bit Bi or Wi,j P Push-on/push-off command: the corresponding bit changes status each time the key is pressed bit or extract word bit Bi or Wi,j S Selective command : pressing the key sets Wi,j to 1 and the other bits of word Wi are set to 0 extract word bit Wi,j 27 rne XB I -IA3 terminal 3 rruyrammlng 3.2 How to create an application using XBT-L900 XBT-L900 softwaresimplifiesthe creation of an application for an XBT-BB terminal. It must first be decided if the creation of a message list would be useful. l Selection of the method To create an application for an XBT-BB terminal one or two tables must be created, depending on the situation : - parameter-setting table - message list The decision to create a message list should be made in conjunction with the selection of the operating type (refer to section 3.1 Operating summary or the XBT-BB terminal user guide). l Stages of creating an application The following method should be used to create an application for an XBT-BB terminal using XBT-L900 software : - Configure the parameter-setting table - Create the message list - Configure the operating link - Save the application - Print the documentation - Transfer the application The various stages are essential in order to ensure that the application development cycle includes all steps for correct operation, file saving and maintenance of the application. The user interface of the XBT-L900 allows the various stages to be moved through easily and with low risk of error. Checking all parameters and error messages enables rapid application development for XBT-BB terminals. Sections 3.3 to 3.8 describe in further detail the various operations to be performed at each stage. 28 rw ‘ 3 Programming the XBT-BB terminal 3.3 Configuring the parameter-setting table The parameter-setting table contains the address of the connected device (Uni-Telway Steve1 addressing system), the dialogue table address, when a TSX 7 programmable controller is being used, and the update period for the table. l Access to the parameter-setting table After launching XBT-L900 and selecting the XBT-BB terminal, click on the “Message list” icon. The directory of the applications can thus be accessed and an existing application can be opened by selecting its name or a new one created by clicking on “New”. Directory : c:\xbtl900 After clicking on “New” the file name is defined when the application is saved (click on the diskette icon). This application file is called “ESSAI.XTX” by default. The “Message list” window appears with a single “Configuration” menu which accesses the configuration of the various tables and is used to initialize the XBT-BB terminal memory. Select “Parameter-setting setting. table” in the pull-down menu to access parameter- 3 Programming the XBT-BB terminal Configuring the parameter-setting table Operating XBT-BB !Jne... Iu memory !nitialisation... Iw .................................. ...................................... ; 254 ; 0 i . . . . .. . .. . . .. .. . .. .. . . . .. . ! 254 : 0 f i 254 i 0 ; 0 ..,..:,.....,,.....,,......,.................,..................... i 254 i 0 ; 0 ; 254 ; 0 ! . . . .. . . . . ; 0 i / 254 i 254 ; 0 i 254 ; 0 ; 0 . . . . . . . . . . . . . .. . .. . .. . . . . . . . . . . . . . . . . . . . .. . .. . . .. . . . . . . . . . . . . . . . . . . . . . . . . . . i 254 ; 0 i 254 ; 0 i 0 _ I.....: . . . . . . . . . . . . . . . . I8888 I8889 . . . . . . . . _..:.... _._. ..:.. l”‘...:.. l.i’_ . . . . . . 1 . . . . . .......................................................;...254 .......;...0.......ii. ..#...:...tt.................i...0.......i...254 .......[...0.......i...254 .......;...0.......i. 8887 I # i # : 0 : 254 ; 0 ; 254 ; 0 i 254 ; 0 ; 8 #I i # . . . . . . . . . . .. . . . . . . . .. . .. . .. . . . . . . .. . . . . . .. . . . . . . . .. . .. .. . . . . . .. . . . . .. . . . . . . . Selection of parameters Possible values Details Default value Channel no Word W no Cycle time Addressof word table update #to 65527 # 0 to 65535 320 The parameter-setting table appears in a window and contains information on the 5 Uni-Telway address fields, the PLC address for the table of IO words and the update period for this table. All values entered by the operator are checked and if there is an error a help message appears defining the cause. 3 Programming the XBT-BB terminal Configuring l the parameter-setting table Selection of word table address This address must be located in the W words (CW words must not be used as the XBT-BB terminal would write the data to this table). The table is 10 words long and if an address is selected at the top of the memory space then the existence of the 10 words must be checked. Example : Address selected W3850 => number of words configured t 3860 l Selection of cycle time in ms This is the value of the period in which the XBT-BB terminal updates the states of the function keys in the PLC memory. The default value is 320 ms, which corresponds to 3 updates per second. Implementing too short a cycle time is pointless, as this would increase the traffic on the line without significantly improving the response time. Example : Network 2 PLC, station 7 SCM 2116 at slot 4 Address of XBT-BB terminal : 2 PLC table from word W 148 I UNI-TELWAYaddress pzqrJ I in PLC %zA\ I 7 Station table address Dialogue I Gate I II 15 I I 3 Programming the XBT-BB terminal 3.4 Creating the message list To create the message list complete the information in the field for each message (11 or 23) according to the number of function keys on the selected XBT-BB. Presentation of message list : Configuration Num 0001 0002 0003 0004 0005 0006 0007 0008 T R Uar. S G U W ; 2 i 7 ; 0 ; 254 i 0 ; FjB12 ,...,,.......,....,.__...................................................... F i W10,3 i 2 i 7 ; 0 i 254 : 0 : ,.,....,...,........................................... . . . . .. . .. .. . . .. . . . . . P ; El3 ; 2 ; 7 ; 0 ; 254 i 0 i ..,....,...,.,.............................................................. P i WlEi,4 ; 2 i 7 j 0 ; 254 ; 0 ; ,,,....,..,..,.............................................................. S i W8,O ; 2 ;7 ;o ; 254 i 0 ; ,.,....,..,,.,................................................... ,......,.....,................................................... S ; W8,l i 2 j 7 j 0 ; 254 m I# ; # ; 0 I 254 ! 0 : 254 f 0 . . . . . . . . . . . . . . . . . . . . . . . . . . . . . . . . . ..‘......... ~.........:.........:.........: # i # ; 0 I 254 j 0 ; 254 ; 0 .,.....,..,,.,.........,...........’....__........,......................... ; 254 i 0 ! ; During data entry use the “ENTER” key to move between fields. If an error occurs a message describing the type of error is displayed in red in the error message zone. Example : Variable error in an S type message (word extract bit Wi,j required) Configuration error message zone C~3nrl. -> Num 0001 0002 0003 reject 1 : Uar. S j 812 .,...:..... FiW103 .... ... ... ....‘...... P : B13 ( T = 2‘ ;’ [R IS ) 83 f u = “RXX’ IG IU i 0 :2 .7 i 254 ..:. ,... ..:.........:.........:__.._.... i2 .7 ! 0 i 254 ] W 0 ! 0 ! :...................:......._.:.... ............_. i2 ‘7 ! 0 : 254 ! 0 ! 3 Programming the XBT-BB terminal Creating the message list l Associated variables Variables should preferably be selected with contiguous elements, to simplify and speed up the dialogue with the PLC or connected device (eg : Fl to F7 on bits BO to B6, or W3,O to W3,6). Separate elements can, of course, be selected which is the case when accessing different devices connected to the Uni-Telway bus (eg : Fl on bit B5 of station 3, F2 on bit 85 of station 4, etc). Type S messages require a variable which is a word extract bit Wi,j. This particular type only allows execution of one of a number of commands with automatic locking on the others. l Addresses of variables Addresson the UNI-TELWAYbus of the variable assignedto the key which correspondsto the number of the message The associated address is assigned to each variable by filling in the various fields in the message list. If an error occurs a message is displayed in red on the entry line to warn the user. Network Qmfiguration Num 0001 0002 T Var. Module Gate Station I p 1s p Channel I pJ w /7 io j 254 D i 2 s j w1,3 . . . . . . . . . . . . . . . . .. . . . . . . .. . . . .. . . . . . . . . . .. . . . . .. . . . .. . . . . . . .. . . . . i 254 i 0 17 ; 0 ; 2 F : W10,3 j . . . . .. . . . . . . .. . . . . . . . . . . . . . . .. . . . . . . .. . . . . . . . . . . . . .. .. .. . . . . . . . . . . . . . .. . . . . t 254 ! fl f .7 IO : 2 P I El3 3 Programming the XBT-BB terminal Creating the message 3.5 Configuring list the operating link Theconfiguration of the operating linkcan be accessed in theConfiguration” menu and enables the operating parameters of the serial link between the XBT-BB terminal and the control system to be defined. Accessing the link configuration window i 254 i 0 i i 254 i 0 i When the link configuration window appears the following information should be entered in the fields : speed, data format, number of stop bits, parity bit and transmission mode. The choice of communication protocol is defined by the cable connecting the XBT-BB terminal and the control system. c Operating Line: : Speed Format 0 7 bits @ 8 bits Parity : stop : @ 1 bit 0 Mode : @ Half Duplc: 0 Full Duplex 2 bits rp ‘ 3 Programming the XBT-BB terminal 3.6 Saving the application The application generated by the user should be saved in a file on a disk or diskette for subsequent use. All data concerning the dialogue table, the parameter-setting table and the message list are saved in a file with the extension (XTX). The save function is accessed either by clicking on the diskette icon (blue) of the main XBT-L900 screen, or by selecting “Save as” in the “File” menu. The “Save” command in the file menu directly saves the application under the file name which appears in the window entry line. l Selection of directory to save to By default the XBT-L900 saves this file to the current directory. It is up to the user to create an XBT-BB application directory, if required. This directory can be created under DOS using the r&command (Make Directory, for further details refer to the DOS reference manual) or using the WINDOWS File Manager (refer to the WINDOWS documentation). The directory where the application is to be saved can then be selected using XBT-LSOO. - l Saving Save As : c:~btl900 - h \ I Current directory Return to previous directories Select directory - Select volume File name Confirm / cancel 3 Programming the XBT-BB terminal 3.7 Printing the documentation In order to print out an application a message list must be open. The printing functions are accessed either by clicking on the printer icon (yellow) of the main XBT-L900 screen, or by selecting “Print” in the “File” menu. The application is printed in the following format by default : - Configuration of communication link - Configuration of dialogue table - Message list It is possible to print only part of the message list by selecting the zone to be printed. Use the mouse to select as follows : - select the first message (click on the message number) - drag down using the left hand mouse button until reaching the last message required The following message appears during printing : Send ESSAIXTX to spooler... Ifaproblemoccursduringprinting,checktheprinterconfigurationintheconfiguration WINDOWS control panel (Main Group). 3 Programming the XBT-BB terminal 3.8 Transferring the application To transferdata to or from an XBT-BB terminal the communication link between the PC and the XBT-BB terminal must be operating correctly. This link is configured in “Communication” mode in the “Configuration” menu of the main XBT-L900 screen. It is possible to initialize the memory of the XBT-BB terminal before transferring the application. A message list must be open in order to activate the Transfer mode. The transfer is launched from the main XBT-L900 window using the arrows to determine the transfer direction. XBT-BB8 Import 3 Programming the XBT-66 terminal Transferring the application Two types of transfer are possible, global or partial. During a global transfer all data is sent to the XBT-BB terminal or to the PC. During a partial transfer the data to be transferred is selected by clicking on the corresponding boxes. The message list, dialogue table and configuration of the operating link can be selected. l Exporting (Transferring from PC -> XBT-66) After opening the message list corresponding to the application to be transferred (even if it is empty), select the transfer direction (PC to XBT-BB) by clicking on the “Export” arrow. The window with the choice of data to transfer appears and the transfer can be launched. Configuration 0 Parameter Table IJ Operating Line Thus a global or partial transfer can be selected. For a partial transfer select the data to be transferred by clicking on the corresponding boxes and confirm by clicking “OK”. Partial transfer of message list It is possible to transfer only part of the message list. To do this, open the message list and select the zone to be sent using the mouse (click on the message number, drag down as for partial printing) and then select the transfer direction. The window illustrated above does not appear for a partial transfer of the message list, the XBT-BB terminal window appears immediately. 3 Programming the XBT-BB terminal Transferring the application This transfer does not alter configuration of the dialogue table and the operating link in the XBT-BB terminal. After confirmation of the transfer the transfer window appears and indicates the various phases of the transfer. Recording If the transfer from the PC to the XBT-BB is interrupted by clicking on the “STOP” key, the messages already sent to the terminal are confirmed. This would implement a partial transfer of the message list up to the message number displayed on the transfer window. pv If a problem occurs in communicating with the XBT-BB terminal a window is displayed indicating the cause of the problem. If this happens, the configuration of the communication link (‘Configuration” then “Communication” menu of the main XBT-L900 screen) and the connection of the XBT-BB and PC using an XBT-Z915, 905 or 9052 cable should be checked. The “COM 1:” or “COM 2:” communication ports should also be checked to make sure they correspond to those in use. No response from the terminal. nn 3 Programming the XBT-BB terminal Transferring l the application Importing (XBT-BB -> PC) The same method is used to transfer from the XBT-BB to the PC. A message list must be open and the transfer window which appears is used to select the type of transfer. @ Partial 0 Message lid Configuration 0 Operating Line A global or partial transfer is thus selected. For a partial transfer the data to be transferred must beselected by clicking on thecorresponding boxes andconfirming by clicking “OK”. Partial transfer of a message list Part of the message list can be read in the memory of the XBT-BB terminal so they can be reused in another application. To do this, open the message list and select the zone to be sent using the mouse (click on the message number, drag down as for partial printing) and then select the transfer direction. The window illustrated above does not appear for a partial transfer of the message list, the transfer to the PC window appears immediately. 3 Programming the XBT-BB terminal Transferring the application After confirmation of the transfer, the transfer window appears and indicates the various phases of the transfer. Recording There are two different methods of interrupting transfer from the XBT-BB to the PC, and these methods have different results. “Cancel” stops the transfer. The data already transmitted is not saved, and the application and the message list are not modified. The transfer is completely cancelled. “Stop” interrupts the transfer. The data already transmitted is confirmed, and the message list open is modified up to the message number displayed on the transfer window at the time of the “Stop” command. If a problem occurs in communicating with the XBT-BB terminal a window is displayed indicating the cause of the problem. If this happens, the configuration of the communication link (“Configuration” then “Communication” menu of the main XBT-LSOO screen) and the connection of the XBT-BB and PC using an XBT-Z915, 905 or 9052 cable should be checked. The “COM 1 :I’ or “COM 2:” communication ports should also be checked to make sure they correspond to those in use. Al 4 XBT-VM terminal support 4.1 Summary of operation The XBT-VM is a compact screen terminal comprising a semi-graphic colour screen and a keyboard composed of function keys with LEDs, numerical keys and service keys. As the XBT-VA terminal, it is intended to be used as an operator dialogue station and for the maintenance of a production control system. It can also be connected locally to a printer. :II l I 37 key keyboard : - 14 functionkeys with LEDs 12 number keys, 11 edit keys system lamps I General XBT-L900 is especially designed to speed the development of applications for XBT-VM terminals. An XBT-VM application offers the operator three types of function : - a surveillance application The variables are scanned automatically, independently of the displayed application pages (40 variables per station, a maximum of 10 stations). Indication of changes of state with hard copy to a printer enable this function to be used for centralising faults in the applications. - accessing the PLCs Adjust mode With the XBT-VM terminal, a list of TSX 7 variables and their format can be saved. This enables the operator to modify or force their status with no risk of error for control system operation. - operator dialogue application The tree structure of these text and graphic pages enables the operator to follow the progress of the manufacturing process and react to its status. 4 XBT-VM terminal support Summary of operation The application and these three functions are accessed from the screen pages. Application development consists of defining the necessary pages during their creation or retrieving them from another application and defining the links between the pages. l Creating the pages Creating the pages involves creating the files containing the different pages. These are associated during the creation of the application pages script. The three types of pages used can be created : - text page (message list) - surveillance page (message list) - semi-graphic page After creating the applications directory, creation of the text or surveillance pages is accessed by clicking on the “message list”icon of the main XBT-LSOOscreen, and choosing between text or surveillance pages. These pages are created by completing the associated message list and assigning the various message variables. Semi-graphic pages are created using the software graphic editor. The XBT-VM terminal also offers the user the possibility of creating a specia character font set so that he can create his own symbols All functions concerning the creation of text and graphic pages are described in th user guide “Printing messages with XBT-LSOO” (Section 4) 43 4 XBT-VM terminal support Summary of operation l Application script After the creation of the various text and graphic pages, these pages are associated to create the application. The association of pages is done in the application script. The first operation involves assigning the various text, surveillance and graphic pages to the application script. Options Keyboard PAGE 1 TiiT : ECK : FiDR : RSS : frml.Htx frml .xgr 0,254,0,254,0 5 LCK : OFF FOl : 2 Text : END PRGE2 THT : Backqround : This application window enables the userto create or modify an existing application. Follow the simple instructions in the “Help” window to select the application pages and to associate them to each other. The four basic instructions are : - PAGE (Application page no) SURV (Surveillance page no) ON / OFF (Controlled access to the page) FOi (association to FOi function key) These operations are described in the user guide “Printing messages with XBT-LSOO”, Section 4.5 on programming screen terminals (pages 82 to 97). AA 4 XBT-VM terminal support 4.2 Development using XBT-L900 software l Method To develop an application for an XBT-VM implemented : terminal, the following steps are - create a special character font set (optional) - create text pages - create surveillance pages - create graphic pages - create application directory - application script configuration - definition of terminal configuration - save the application - print application dossier - transfer to the terminal M For further details on using XBT-L900 to develop an application for an XBT-VM terminal, refer to the user guide “Printing messages with XBT-LSOO”, section 4.4 to 4.6 on programming screen terminals. l New application Developing an application for an XBT-VM terminal using XBT-L900 V 1.3 is done in the same way as for an XBT-VA terminal using XBT-L900 V1.2. The only differences are in operating mode configuration and the transfer mode and are explained in sections 4.3 and 4.4 of this manual. l Retrieving an existing application created for an XBT-VA terminal There are two different situations : - retrieving application elements, ie semi-graphic or text pages and using them in a new application using XBT-L900 V 1.3 software. - retrieving a complete application including the text and graphic pages, the application script and terminal configuration. In the first situation the operation is simplified as XBT-L900 V 1.3 enables the pages selected to be copied to the new directory. 4 XBT-VM terminal Development support using XBT-L900 software From within the application script window for the script being created, call up the “Add pages” window. Configuration... I BCK : frml. ROA: 0,254 ASS : 5 c:\xbil900 Text Iprclsaxtx enel.xtx frml.Htx frm2.titH geneAs K.1 Itmpl IvmG.wI [xbtl900] LCK : OFF FOl : 2 l-----l I I Background EN0 PAGE 2 THT : The directory manager is used to find files corresponding to the text and graphic pages required. Select disk Select directory Move back one level on the directories b-1 [XBT2] i-1 Select the required file and click on “Add”. XBT-L900 then copies the file to the new application directory. To import an entire application including text and graphic pages, application script and terminal configuration, use the directory manager to work on the relevant application directly. The modifications are automatically saved by clicking on the diskette icon of the main XBT-L900 screen. To create a new application with another name, while in an existing application, use the WINDOWS file to duplicate the directory containing the text and graphic page files and the application files (file -.xap). Warning : the directory containing the page files should have the same name as the application file with extension .APP. 4 XBT-VM terminal support 4.3 Confiaurina the XBT-VM terminal l General The configuration enables the operating parameters of the terminal to be set for the operating phase. It can be implemented in two different ways : - directly on the XBT-VM terminal - using XBT-L900 Whenconfiguration isdirectlyimplementedontheXBT-VMteninalin”Configuration” mode, 13 sub-menus can be accessed. CONFIGURATION MODE MAIN MENU Fl LANGUAGES F8 CONFIG. APPLICATION F2 PASSWORD F9 TRANSFER APPLIC. F3 OPERATING FlO DISPLAY APPLICATION F4 STATUSTABLE Fl 1 SELF TESTS F5 PRINTER F12 ADJUST MENU F6 CLOCK F13 EVENTS DISPLAY F7 EXTERNAL MONITOR F14 MODE For further details on the direct configuration of the XBT-VM terminal, refer to the XBT-VM userguide”Compact colourterminal screen”, ref. XBT XVM800E, Section 2.5, pages 29 to 37. 4 XBT-VM terminal support Configuring the XBT-VM terminal Seven of these sub-menus can be configured with XBT-LSOO. They can be archived to disk and exported to the XBT-VM terminal. The configuration window is accessed from the application window using the “Options” menu. m II I Keyboard The configuration window has 7 sub-menus. Click on the name to access the corresponding window and enter information into the various fields of the active window in order to define the parameters. The use of each parameter is described in further detail in the XBT-VM user guide “Compact colour screen terminal”, ref. XBT XVM800E, Section 2.5, pages 29 to 37. 4 XBT-VM terminal supporl Configuring l the XBT-VM terminal Size of requests One of the main updates in the XBT-VM terminal is the possibility of using of 128 byte object list requests. This considerably improves the update time for variables during the display of an operator dialogue page. Conditions of use : - the XBT-VM terminal is linked to a PLC in Adjust or Uni-Telway mode - the PLC selected to read or write the variables to is a TSX 7 series 40 or series 30 V 3.9. -forcommunication betweenseveral PLCstheyarelinked bythe Uni-Telway bus or the MAPWAY and TELWAY network - all variables in the message list are contiguous If these conditions are respected the update response time of the pages can be significantly improved Example of the choice of variables PRESSURE FAULT PRESSURE = -FAULT IN PUMP N”: PUMP SPEED = ----- TWMN CLOSE VALVE OPEN DRAIN CURRENT PHASE = ----OPEN VALVE DECREASE LEVEL INCREASE LEVEL TIME PASSED = ------- MN NO OF PASSAGES = --REMAINING TIME = ------ MN TEMPERATURE = --- “C. 878 WI0 w200 WI1 8101 884 c4,v 8103 8117 w11,3 T17,V c14,v T8,V w201 In example 1 the variables are separated, in example 2 they are contiguous. 4 XBT-VM terminal support Configuring the XBT-VM terminal In example 1 the terminal transmits 14 read requests to obtain all the variable values. In example 2 the XBT-VM terminal only sends one request to read objects to the PLC as all the values are contiguous. (Request to read object, segment W, address of the first word 17, number of objects 9). Thus the time gained is considerable and demand for the PLC communication kernel is reduced. Configuration of the size of requests After clicking on “Operating appears. Serial link : mode”, the operating mode configuration window 7485 Protocol : : Mode Speed : Parity : I ....... Checksum Answer Request 0 Will1 0 Wlllronl : : 0 Size : With 0 32 0 Without 0 128 Selecting the size of requests is only possible in Uni-Telway or Adjust protocol. Two values can be chosen : - 32 bytes (for TSXI 7 PLCs or Telway 7 network) - 128 bytes (for TSX 7 series 40 PLCs, Uni-Telway bus or Mapway network The default value is 32 bytes and if 128 bytes are configured, check that this value is consistent with the communication architecture. The maximum number of consecutive words is limited to 15 or60 when list of objects requests are used. 4 XBT-VM terminal support Configuring l the XBT-VM terminal Application Configuration The values of the two parameters are displayed in the “Application Configuration” window close to their respective horizontal scroll bars, used for adjusting their values. Variable Refresh 0 Wfh : Intensity Screen stand by Printing : : i ..__..__ .... Suweill. .... $4 I mess. Display time : lNonc : Events logging : @$$&$ jiGz-@j 0 : 101 :g$ s ~.:.:.:.-:l~~~:~~L~~i:. I-. B @Yes ONo Type D 0 Type V 0 Type N.1.K 0 Type D 0 Type V 0 Type N.&K “Intensity” is a parameter which controls the brightness of the screen. It varies from 0 to 100 % and its default value is 50. “Surveillance of messages” is a parameter surveillance of messages (N) to be set. which enables the scan report of Example : If N = 10, the XBT-VM terminal implements an update of the surveillance page for every IO updates of the application page. The value varies between 0 and 255, and the default value is set at 0 (there is no exchange unless the surveillance pages are programmed and the value is other than 0). 4 XBT-VM terminal support 4.4 Transferring l the application from PC -> XBT-VM (Export) Changes to XBT-L900 software from V 1.2 to V 1.3 In version V 1.2 of XBT-L900 the applicatian and configuration had to be transferred separately, which meant two separate transfer operations. Version V 1.3 enables XBT-VA and XBT-VM terminals to transfer the configuration only, or the configuration and application simultaneously, which means only one transfer operation. The application transfer also includes the configuration and this is implemented immediately. CONFIGURATION TRANSFER APPLICATION TRANSFER VERSION v 1.2 VERSION v 1.3 CONFIGURATION ONLY CONFIGURATION ONLY APPLICATION ONLY APPLICATION AND CONFIGURATION (configuration, if selected by operator) _ l Operating modes To implement a configuration transfer only, perform the following operations : - open the application window - open the configuration window - click on the transfer arrow or on Export in the keyboard menu BCK : frml. 4 XBT-VM terminal support Transferring the application from PC -> XBT-VM During the transfer the “Export configuration” window appears to indicate the transfer. A help message if displayed if there is a fault or an error. Export Configuration Transferring the application During transfer of the application the consistency of the script is checked before the application is transferred. The time this operation takes depends on the length of the script and enables simple errors to be avoided (forgetting the page number, association errors, file name errors, etc). v The application transfer is implemented simply by opening the “Application” window, and clicking on the “Export” arrow. A dialogue window then appears and enables the configuration to be transferred before the application or not at all. Do you wish to transfer also the configuration ? 4 XBT-VM terminal support Transferring the application from PC -> XBT-VM Responding “Yes” implements configuration transfer, then application transfer. Responding “Cancel” implements a return to the script window with no transfer. Responding “No” implementstransferof the application only, theformerconfiguration is still valid. During the transfer data messages are displayed in the window to enable progression of the operation to be followed. The transfer can only be implemented correctly when communication between the PC and the terminal is operating properly. If a problem occurs in communicating with the XBT-VM terminal a window is displayed indicating the cause of the problem. No response from the terminal. If this happens, the configuration of the communication link (“Configuration” then “Communication” menu of the main XBT-L900 screen) and the connection of the XBT-VM and PC using an XBT-Z915,905 or 9052 cable should be checked. The “COM 1 :‘I or “COM 2:” communication ports should also be checked to make sure they correspond to those in use. 4 XBT-VM terminal support Transferring the application from PC -> XBT-VM Compatibility problems during transfers. Upwards compatibility of applications is totally guaranteed. However, the new operation concerning selection of the size of requests for XBT-VM terminals, means that the configuration of an XBT-VM terminal is different to that of an XBT-VA terminal. Loading the configuration of an XBT-VM terminal into an XBT-VA terminal would thus not be possible. The entire application, script, surveillance pages, dialogue pages are always compatible between XBT-VM and XBT-VA terminals. All applications created for XBT-VA terminals can be easily transferred to an XBT-VM terminal. The table illustrates whether or not transfers are possible, in different situations. Transferring application from XBT-VM -> XBT-VA Application only Configuration only J Transferring application from XBT-VA -> XBT-VM Possible 5 Programming the XBT-M terminal 5.1 Summary of operation The XBT-M is a message box type terminal fitted with a fluorescent matrix display with 128 x 20 pixel resolution. This terminal has a protected integral clock and a serial printer link. It can control the display of messages by discrete inputs and has an operator guide function controlled by three pushbuttons. c *Removable EEPROM memory carlridge can be disconnected when powered off (APPLICATION MESSAGE MEMORY) lithium battery (RAM memory + clock back-up) , \ r - Serial communication *RS232C serial printer Port Port , i * XBT-MB041 IX only Parallel interface + 3 operator guide inputs 24V DC powel supply + relay output 5 Programmlng tne ~t5 I -IVI Ierrrllrlal Summary of operation Many types of display are possible and various sizes can be used. It is possible to scroll the message and use symbols set by the operator. The XBT-M terminal can also display the value of variables in the form of histograms. DISPLAY CAPACfTY l l l l DOUBLE WIDTH SINGLE SIZE El-E%%W-W27 3, TzzCVV--z% Al. P LIFT SPEED 1.1~~‘s 1357 Ks 7 5387Mm 1 line of : 10 characters (h = 20 mm) scrolling of 42 characters 1 line of : 21 characters (h = 20 mm) scrolling of 84 characters 2 lines of : 10 characters (h = 10 mm) scrolling of 42 characters/line l l 2 independant lines of : 21 characters/line (h = 10 mm) scrolling of 84 characters/line l l DOUBLE WIDTH ELE’UR ’ TORT LIFT SPEED I. lm/s SINGLE SIZE 2 lines : Display combination of double width and single size characters L In addition to these functions the XBT-M terminal has an internal memoryforstoring the displayed messages. The contents of this log memory can be printed at a command from the operator or the control system. The displayed messages may come directly from the control system linked to the terminal or can be called up from the terminal memory cartridge. Its functions can be summarized as follows : - data sources (integral memory or control system) - destinations (display unit, log memory, printer) 57 Summary l me nt5 I -vi rruylarrirrllrlg il Using simple rermlnal of operation functions : A command initiates an action. l Using compound functions : A command initiates several actions. l Control system command XBT-M terminalssupportthreetypesofserialcommunication(RS232C, RS 422/485, current loop) and can communicate using ASCII, ADJUST (Telemecanique) or UniTE (Telemecanique) communication protocols. A 12 input parallel link is available for connecting to the discrete outputs of a control system and commands for the serial and parallel ports can be used simultaneously. For further details on the functions of XBT-M terminals, refer to the guide “XBT-M : Multifunction matrix display” (ref. XBT XM800E). 58 5 Programming the xl5 I -M ternw lar 5.2 Application l - development using XBT-L900 Developing a new application The XBT-M message box hasalarge number of functions and provides sophisticated operator dialogue. The complexity of developing an application for an XBT-M terminal using XBT-L900 software is dependent on the functions required by the application. The entire method using all the terminal functions is described here. Analysis of the application must enable a certain number of parameters to be defined, for example : - communication protocol used - creation of a special character font set - use of macro-messages - use of the operator guide - number of application messages b The number of messages used determines the size of the memory cartridge required for the application, taking account of the fact that XBT-L900 V 1.3 allows the size of the message list and therefore the associated memory cartridge to be modified during development. The application development method consists of performing the following steps : Creating a special character font set Creating a message list Creating macro-messages a rrogrammlng tne XBT-M terminal Application development using XBT-L900 Creating an operator guide Configuring the terminal Saving the application Transferring the application Printing the application dossier Naturally, the user should ignore any step corresponding to functions not used (special character font set, macro-messages, operator guide). l Retrieving applications created using XBT-L900 V 1.2 Application files created using XBT-L900 V 1.2 can quite easily be retrieved in local mode. The work directory for the old application should be selected and the old files worked on. Changing the work directory in the “Character font set” function is also valid for lists of messages and enables an old version to be modified transparently. 60 5 Programming the XBT-M terminal 5.3 Creating the user’s own font The font set supplied with XBT-L900 V 1.3 for XBT-M terminals has 224 characters and is entitled defaut .xfn. If the user does not find the graphic or special characters he requires, it is possible to modify one or morecharacters in this font set or to create a new set using the default character font set as a basis. The method of creation is verysimple.The operator uses a grid of dots representing the character to be drawn and can draw the character pixel by pixel. The creation procedure is as follows : Select the XBT-M terminal from the main XBT-L900 window. XBT-M8 * ,+.:<.:.:.v,. ..p.e 1 :‘.<.,, x.:.,<.:.:.:.:. ‘.< - Access the font set window : click on the font set icon : - Open a font set : for a new font set : click on “New” for an existing font set ‘ : select the font set then click on “Open”. This accesses the character editor. First select the character to be modified using the scroll bar and the mouse. 5 Programming the XBT-M terminal Creating the user’s own font Characters can be drawn in single size or in double height, but they can be used in four authorized modes : - single size - double width - double height - double size When creating a symbol needing more pixels it is possible to place several basic symbols side by side to create a macro-symbol (see example). l 0 Single Size Single size : 6 x 8 0 Double Height Double height : 6 x 20 Entering I modifying a character To modify a character, proceed as follows : - Select the character resolution : Single size or Double height. - Bring the character into the window by using the scroll bar. - Select the character you wish to modify by clicking higher up, in the window located above the scroll bar. It then appears in reverse video. Using the grid, it is possible to modify each of the pixels which make up the character. To modify a pixel, click on it. To make the same modification to several pixels, click on the first pixel, then drag the mouse over all the other pixels you wish to modify, holding the mouse button down. Release the button once all these pixels have been modified. It is also possible to use the tools (available in the window) to perform certain operations on the selected character, or on the complete font set. 5 Programming the XBT-M terminal Creating the user’s own font l Tools available These commands are available in the “Tools” menu in the window. Expand character 0 Single Size o IDouble..Heighti ... ...................... .......... ....... t‘, Grid : toggles the appearance of the grid in the character modification window Delete : the selected character is replaced by a blank character (all its pixels are white) Invert : the selected character is changed to reverse video (each black pixel is replaced by a white pixel and vice-versa). Restore : cancel the last modification made to the selected character. The next two tools are only available in Double Height resolution on the XBT-M : _ Expand character: automatically draws the selected character, based on the same character previously created in Single Size resolution. Use to : Change to single size, Create or modify a character, Change to double height, Select the Expand character command. P _ Expand font set : automatically draws each character in the font set from the same character previously created in Single Size resolution. Use to : - Change to single size, - Create or modify any characters in the font set which you wish to change, - Change to double height, - Select the Expand font set command. 5 Programming the XBT-M terminal Creating the user’s own font When a symbol is created, it can be displayed in the four display modes and can therefore be used in messages of various sizes. Example of the display of a symbol created in single size and expanded to double height. l Macro-symbols As there are no inter character spaces, “macro-symbols” can be created in any display mode by placing characters side by side. USING MACRO-SYMBOLS SINGLE SIZE l Saving the font set The font set is saved either by clicking on the diskette icon of the main XBT-L9Or window, or by closing the font set window. 5 Programming the XBT-M terminal 5.4 Creating the message list To create a message list, start at the main XBT-L900 window (XBT-M terminal selected). - Main window with XBT-M terminal selected - Create a message list : click on icon The window for opening a document appears. enel.xtx Directory : m8.xtx pruelsaxbc sollacxbc I-1 [alsth.app) ItmPl Ivm8.aPPl [xbtl900] c:bbtl900 5 Programming the XBT-M terminal Creating the message list l New message list In the window for opening a document : Click on “New” to create a new application or to open an existing file. After clicking on “New”, a window called “Message list size” appears : 0 4 Kb [lOO Messages] 0 16 Kb [400 Messages) @ 24 Kb [600 Messages] 0 56 Kb [1400 Messages] 0 88 Kb [2200 Messages] A 24 K cartridge is selected by default. This cartridge corresponds to a list of 600 messages. When there is sufficient information about the application, a different cartridge size can be defined. The command “Modification of message list size” is used to change the size of the cartridge. Warning: The size of the message list may be limited by the memory available for Windows in the PC. If there is insufficient memory an error message appears and a smaller size must be selected, or more memory freed for Windows. If there is insufficient memory to open an existing message list (file . xtx), the same error message appears and more memory must be freed for Windows. If the size options in the “Message list size” window are greyed out, the size of the message list cannot be selected due to lack of memory available in Windows. 5 Programming the XBT-M Creating the message termv-tal list After clicking on “Ok” or opening an existing file, the “message list” grid appears : Example : Sollac.xtx Options ~ This list comprises the following parameters : NUM TEXT TYPE X Y A C V F R s G U W w allows a number to be associated with the message, and the number to be called up by a command from the control system message text (21 single size alphanumeric characters) or length of the histogram message type (V = fixed display, D = blinking display, H = histogram display) position of first character of message in the display unit (OrX284), X + message length < 84 Select the display line (Y = 1 or 2 according to the size of characters (Y = A,B,C,D or E for histograms) Confirm parameters for updating the variables (A = 1 with updating, A = 2 without updating) variable conversion coefficient (0.001 5 C I 1) Associated TSX 7 variable, in Uni-Te or ADJUST protocol size of message and histogram display (F = 1 double height display, F = 2 double width display, F = 3 double size display) Number of network to which the PLC is connected Station number (PLC address) Gate number (Uni-Telway addressing) Module address (slot in the I/O rack) Channel number (Uni-Telway device address) For further details on using message parameters in an XBT-M terminal, refer to the user guide “XBT-M : Multifunction display” ref. XBT XM800E. 67 Programming the XBT-M terminal 5 Creating l the message list Entering data - The various parameters can be entered using the mouse and the keyboard - The parameter to be entered is shown in bold - To move around the grid, click once on the selected parameter - To move around using the keyboard use the arrow keys, +, T, 1. Confirm selection of a message parameter by pressing a. Important : Once a message parameter has been selected, entering a single character will delete the whole of any message field and allow a new message to be defined. To modify an existing message, the cursor must be placed at the end of the message by pressing F2 or the (0) key (deletes the preceding character). Any message definition or movement is then performed from the cursor position. A syntax check is performed on each parameter, and it is not possible to proceed to the next parameter until the current parameter has been correctly constructed. Moving from one line to another can only take place if the defined message is coherent. If not, a message is displayed which tells the operator the source of the error. ODtions -. Coatl _ rejr?ct : ( u .= Bit ‘ Nun Texte 0001 Right Translation ) yx ( L 0 ^I 1 ['IX 1 Y 1 Coeff iUl0 flil Uar. .......................... ___..,......,.................................:.....: Ill:0 1111 0002 Left Translation .................... _._.,,...,..,.................................:.....: 1#IO! :u:o 1111 I% 0003 Weight : _ Kg -.__...................,......................~.....:......:.....:.........,,..:.................,,:.....:.....: 1UIO 1111 1#101 i# 0004 ON When using the keyboard, confirming the final message parameter automatically brings up the next message. Notes : l l The operator can call up the “Help Menu” (on-line system help) at any time for details concerning the window in use. For information about the significance, the limits and the use of any parameters associated with a message, refer to the user guide “XBT-M : Multifunction matrix display” ref. XBT XM800E. 5 Programming the XBT-M terminal Creating the message l \v list Selection of the font set (only possible with the mouse) One of the main advantages of the XBT-M terminal is that the matrix display can display ASCII messages and symbols at the same time. These symbols must be created using a special font set which has been saved. In the message text field, it is possible to use characters which cannot be accessed from the keyboard, or to use characters in a font set which has previously been created (see Section 5.3). The XBT-M supports a default font set of 224 single size characters and a default font set of 224 double height characters (both these font sets are stored in the same file). - When parameter F of the selected message is 0 or 2, the single size font set is displayed. - When parameter F of the selected message is 1 or 3, the double height font set is displayed. When a font set or special character is used in a message, the font set used to display the message can be selected. w The “Options” menu in the message list window accesses selection of the font set. lnitialise cartridge... This function enables special user-defined characters to be used in a message. The defined font set is the same for the whole message list. 5 Programming the XBT-M terminal Creating the message list Selecting the font set : Click on the -1 the required font set. button in the active “Font set” window, then select Title of active font set \ Font set selection \ WCDEFGHIJKLMNOPQRSTU Message Left : Translaticm Select the .xfn file containing the font set to be used for display of messages font1 .xfn font2.xfn Directory : 14 -c:“ : c:~btl900\alsth.app 5 Proarammina the XBT-M terminal Creating the message list The font set window appears : Zoom of message currently being edited. Scroll bar for the selected font set. Window displaying characters for selection/entry. Selection of font set. Current message. Entering characters in the displayed font set : With the Message list and active Font set windows both open : - Click on message field F and select the format in which you wish it to be displayed. - Click on the message text field. - Type in the characters which can be accessed from the keyboard (these appear in the zoom of the active Font set window). - Click in the active Font set window. - Use the scroll bar to bring the required character into view. - Clickon the required character, which then appears both in the zoom, and in the text field of the message list. - Click again in the message text field. _ TYPE F2 BEFORE CONTINUING TO ENTER FROM THE KEYBOARD. 5 Programming the XBT-M terminal Creating the message list Comment : Characters which cannot be displayed by the microcomputer show up as black squares in the message text field. To see how it will actually look, leave the active Font set window open, and click on the message text field. The message appears in the zoom window exactly as it will be displayed. Confirming the active font set When a special font set is selected in the message list to be used for one or more messages, the last font set that has been used is confirmed. The XBT-M only manages one 224 character user-defined font set. This means that all the active symbols-in an application must be located in the same font set. This font set is transferred to the XBT-M when the message list is transferred. Saving the message list The message list is saved on closing, or by clicking on the diskette icon of the main XBT-L900 screen. 5 Programming the XBT-M terminal 5.5 Creating macro-messages A simple message in the message list has a display field of 21 single size characters. Sometimes data or operator instructions above this size have to be displayed. In this case, the XBT-M terminal can use an 84 character display buffer to manage a function for scrolling the messages, which can link the messages together to make up a macro-message. Creating a macro-message : The message list should be open and completed with the messages which are to be displayed. A macro-message is made up of a string of messages (8 maximum) linked together by their numbers. To create a macro-message, select the first message in the macro-message in the message list (eg : message N”4). Open the macro-messages window using the “Options” menu in the message list and the “Macro-message” command. Configuration... Font set... Default messages... 1 Coeff 1 Uar. 5 Programming the XBT-M terminal Creating macro-messages The “Macro-message” window appears with the number of the selected message. This window has 4 commands which are used to create the macro-message. Add Select from the message list the next message to be added and click on “Add”. This selection is made using the mouse on one of the fields in the message. The macro-message is constructed in this way, with up to 8 messages (size of the macro-messages window). The “Add” command enables a message to be inserted into a macro-message using the following procedure : - select the message to be inserted from the message list - select the number of the message in the macro-message window after which the additional message is to be inserted - click on “Add” 3 Programming tne xi3 I-M terminal Creating macro-messages Previous This command checks that the first message in a macro-message selected, while the macro-message is being displayed. has been Example : - message 5 in the message list is selected, the “Macro-message” window is open, the “Previous” command shows that the macro-message does not start at 5. Previous messages : - Close the “Macro-message” window, select message No4 in the message list, open the “Macro-message” window, click on “Previous” and see that the macro-message starts at 4. Previous messages : .,._..._......:.....:.....:.. CONUEYOR BELT 2”“‘. .,,,,,_._.....:.....:.....:.. 5 Programming the XBT-M terminal Creating macro-messages Delete To delete a message from a macro-message, select it in the “Macro-message” window, and click on “Delete”. If this message is not the last one in the macromessage, a link with the following message is created. Example : Deleting message N” 2 Select the message to be deleted The selected message is deleted. The new macro-message starts at message N”4, contains message No5 and ends at message N”7. Warning : Deletion cannot be undone. If a mistake is made, the”Add”command to insert the deleted message. must be used 5 Programming the XBT-M terminal Creating macro-messages This command enables a new macro-message to be created using the following procedure : - select the first message of the macro-message to be created from the list of messages - click on “New” and create the associations using the “Add” command The “New” command also enables existing macro-messages to be displayed. When a message number in the message list has been selected and “New” has been clicked on, the message will appear in the “Macro-message” window if it is already a macro-message. If this happens, check that it is the first message in the macro-message by using the “Previous” command. l Saving macro-messages The macro-messages are finked to the open message list. 77 5 Programming the Xl3 I -M terminal 5.6 Creating the operator guide The operator guide is a structured set of messages defined during the creation of the application. It is intended to help the operator. Special keys are used to move around the message tree structure, or to implement necessary actions under the control of the control system depending on how far advanced the process is. Operator guide structure The operator guide comprises messages or standard macro-messages from the message list with two additional parameters (Item and Level). These create the links between the messages which make up the operator guide. When creating the operator guide, it is useful to display these links to create the structure of the operator guide. ITEM N” TEXT + PARAMETERS LEVEL When creating the operator guide using XBT-LSOO, the Item and Level parameters are automatically calculated by the software as a function of the structure defined for the operator guide. The links between messages are automatically created by the software. Three pushbuttons, or commands transmitted by the control system, are used to enter or move around the operator guide. For clarity in the following examples, the pushbuttons are used. The result is identical to the commands transmitted by the control system. Example of operator guide structure : level 0 300 level1 310 level 2 329 c-i + @ PROCEDURE CHECKS 0 ELECTRICAL CHECKS (ENTER) 310 item 1 lb:, pg @(l40/ Y Y @ CHECKS MECHANICAL H @b3’ 1 47 level 3 340 item2 CHECK ISOLATION vsouLpTpALGyE tq HYDRAULIC CHECKS 3.41 Y 0 341 PO:%:,, ACTIVATE DEFLECTOR TEST FLANGE 14 48 w POSITION FEEDER t # 3 Programming tne ntr I -IVI ~errrwki~ Creating the operator guide The operator moves around the operator guide either horizontally on one level item by item or vertically level by level. The following commands are used to move around: ENTER ! I At the ITEM or LEVEL message which = * o+o 0 CANCEL NEXT ITEM 0 I 1 Cancels last operation 1 Move to last possible item I j t$;;z NEXT LEVEL PREVIOUS LEVEL COMMENT OPERATOR ACTKWS GUlDE ACTfGffS ) @ + e. / 0 + @ 0 = 0 last level j CanretumtolevelO / From level 0 For further details on using the operator guide, refer to the user guide “XBT-M : Multifunction Matrix Display” (ref. XBT XMBOOE) Section 1.7. l Entry of operator guide Entry of the operator guide comes after entry of messages and macro-messages. The operator guide editor is accessed by the “Options” menu in the “Message list” window. / rrogrammlng tne Xl5 I-M terminal 3 Creating the operator guide l Creating the operator guide The first message in the operator guide should be selected from the message list using the mouse, then the structure of the guide is created using the “Add H” or “Add V” commands. The next message is then selected from the message list, and it is entered in the operator guide in the same way. The same procedure is used for all messages in the operator guide. The first message in an operator guide can only have one link. Messages are represented in the guide by a box containing the number of the corresponding message. Messages are selected by clicking on them with the mouse. The selected message appears in reverse video and it is at this point that the commands “Add H”, “Add V” and “Delete” are available. When a branch of the operator guide cannot be represented on screen (overlapping with another branch), the access arrow is greyed out. To make the missing branch appear, double-click on the box containing a greyed out arrow. A message that is already used in the operator guide or is part of a macro-message is represented by a shaded box. The “Add H” and “Add v” commands do not work on this type of message. These three commands are used to create the structure of the operator guide : This command enables the operator guide to be extended horizontally. It adds horizontally (Item) the messageselectedfrom the message list to the operator guide which is being set up. IAdd -> LEVEL This command enables the operator guide to be extended vertically. It adds vertically (Level) the message selected from the message list to the operator guide which is being set up. This command deletes the selected message from the operator guide which is being set up. Warning : this operation can wipe out an entire branch of the operator guide and cannot be cancelled. 80 5 Programming the XBT-M terminal Creating the operator guide Using macro-messages in the operator guide Macro-messages can be used in the user guide. A macro-message is represented by its first and its last message, linked by a double arrow. \ Macro-message 10 -> 12 The macro-message is selected from the message list by the number of its first message. The commands used are the same as those used for messages. A macro-message message. example : in the operator guide is selected by the number of its last @GjpBI for the macro-message from 10 to 12. To delete a message from a macro-message : - Select it by clicking on its box - Click on Delete. Warning : this operation can wipe out an entire branch of the operator guide which is directly linked to the deleted message. 5 Programming the XBT-M terminal Creating the operator guide Displaying the operator guide - Open the operator guide window. - Double-click on the boxes containing a greyed out arrow. To view the whole of the operator guide window, it may be necessary to use the scroll bars. Saving the operator guide Only one operator guide is linked to the message list. Operator guide characteristics The operator guide is available on XBT-M 80411 X terminals. Its maximum size is 12 levels and 93 items. Control system commands or pushbuttons linked directly to the XBT-M terminal, and activated by the operator, are used to move through the items and levels. 5 Programming the XBT-M terminal 5.7 Configuration - Messages displayed by default l Configuration v Configuring the XBT-M terminal enables the operating parameters to be set. For certain parameters this configuration can be performed in local mode. Connection to the XBT-M terminal is necessary to test the other adjustment parameters, such as screen brightness. Parameters configured in local mode - Communication protocol used - Configuration of the serial operating link (link with the control system) - Selection of the printing operation - Configuration of the serial printer link - Display language for the XBT-M terminal system messages - Selection of messages displayed by default - Configuration of the display unit - Clock update l Accessing the configuration The configuration isaccessed from the”Message list”window. Select “Configuration” in the pull-down “Options” menu. Eont set... Operator Guide... Macro-message... Erase XBTM... Qefault messages... 5 Programming the XBT-M terminal Configuration - Messages displayed by default The “XBT-M8 configuration” window appears : rDlSPlAY CONFIGUFIATION : jm ~~~ : Format 0 I biis 0 ~ II bi!s 0 AUXILIARY LINE : LANGUAGE: : Prlntlng FUNCTION : Speed : Format Parity : Conn. : 0 7 bits Lest lEngllsh MODES : @ 8 bits 0 Rs232 modem Terminator q : OCR UNI-TE address @LFCR printing This window has 6 information blocks to be filled in. Serial operating link configuration menu - select the protocol (Uni-Te or ASCII) - serial operating link parameters Auxiliary line configuration menu (printer on XBT-M80411 X) - printing operation “With” printing authorizes the copying of messages and transparent printing (refer to the XBT-M installation guide : Multifunction display unit ref. XBT XM800E section 5.4, 6.4 or 7.4 depending on the protocol selected). Select the “CR” terminator if the printer is configured for auto-LF, if not select CR LF (line feed generated by the XBT-M terminal). To print the UNI-TE address (Uni-Te protocol only) : click in the box to select or deselect printing of the UNI-TE client address (station connected to the XBT-M terminal where the terminal looks for the value of the variable). 5 Programming the XBT-M terminal Configuration - Messages displayed by default - serial printer link parameters speed (from 110 to 9600 bauds) number of stop bits (1 or 2) number of data bits (1 or 2) parity bit (even, odd or without) RS 232 (No management of service signals, pins 2-3-7 only) RS 232 Modem (Management of service signals for the RTS, CTS, DSR, DTR data flow control, complete version of the RS 232 C cable) To ensure correct printing these parameters must be identical in the configuration of the printer used and in the XBT-M terminal. Language selection menu Select the language in which the XBT-M system messages will be displayed (6 languages available : English, French, Spanish, Italian, Russian, German). Compound function (XBT-M8041 IX only) The operating modes menu is used to select the type of printing and saving. FUNCTION YIStorage Time : I MODES : and printing . . 12 . 1 - Simple No message is printed systematically, all orders to print come from the control system. All messages displayed on the XBT-M terminal are systematically sent to the printer (“With” printing in the configuration). - Automatic saving All displayed messages are saved to the log, and there is no systematic printing. 5 Programming the XBT-M terminal Configuration - Messages displayed by default - Saving and printing All displayed messages are saved to the log and systematically printed. This mode corresponds to automatic saving and automatic printing. Window for adjusting the date and the time of the clock This function is used to adjust the date and time of the internal clock in the XBT-M terminal. The date and time are initialized by the integral clock in the PC when the window is opened. Select the item to be modified and use the arrows to alter its value. The clock in the XBT-M terminal is initialized to this value when the configuration is transferred. Window for adjusting the display parameters This function is used to adjust the legibility of the display according to the conditions of use. -DlSF’lAY Blinking Scrolling CONFIGURATION : : m : Brightness m : 0 lest This window is used to adjust how quickly the lamps blink, message scrolling speed and the brightness of the display. If the XBT-M terminal is connected to a PC, pressing “Test” will immediately show the result of the modifications. 5 Programming the XBT-M terminal Configuration l - - Messages displayed by default Messages displayed by default The user can define one or two messages to be displayed by default on power-up (if these two messages are not defined, the XBT-M displays “RUNNING” mode on the first line and the time on the second line for XBT-M80411X). Selection is accessed from the “Message list” window. Select Qefault ‘ Messages” in the Qptions menu. The “Messages Displayed by Default” window appears : numbers into the terminal Registers the default message numbers in the PC are retained To define the messages : Click on the “Message 1” or “Message 2” entry zones, then enter the message number using the keyboard. The display parameters defined in the selected message (s) are implemented, in particular the display format. Warning : When a message list or a configuration is transferred, this data is not sent to the XBT-M terminal. To display the default messages when the terminal is powered up, the default messages displayed must be “Exported” after the application has been transferred. 5 Programming the XBT-M terminal 5.8 Saving the application Saving an application consists of saving the two files containing the application developed for the XBT-M to the PC disk (hard disk or diskette). - the message list and configuration data - the special font set defined by the user Saving these files is always done in the same way, using one of three methods. - select the “Save” or “Save as” commands in the “File” menu of the main XBT-L900 window - click on the diskette icon in the main XBT-L900 window - close the window by double-clicking on the system menu box This method does not allow the file name to be changed. A document can be saved using its current name or it can be saved as a different name. The current name is the name of the document being worked on. This name appears in the title bar of the window, after “Message list”. Above example : sollacxtx The “Save” command in the “File” menu of the main XBT-L900 window saves the fileunderitscurrent name, withoutaskingforconfirmation.TheoldfileisoveMlritten by the new one. Double-clicking on the system menu box enables the user (after confirmation) to close the window and save the modifications, to cancel the operation and leave the window open, or to close the window without saving the modifications. 3 Programming the Xt) I-M terminal Saving the application Confirmation window : C:V(BTL9OO~LSTH.AP~aIsth.xtx save the modifications ? has changed, The directory and the name under which the file is saved can be changed by using the “Save as” command in the “File” menu, or by clicking on the diskette icon of the main XBT-L900 window. Save As : c:\xbtl900 alsthxtx \ I h Current directory Return to c: directories Select directory Select volume File name Confirm/cancel a9 5 Programming the XBT-M terminal 5.9 Printing and transferring l the application Printing In order to print out an application a message list must be open. The printing functions are accessed either by clicking on the printer icon (yellow) of the main XBT-L900 screen, or by selecting “Print” in the “File” menu. The application is printed in the following format by default : - Configuration of communication link - Message list - Macro-messages and operator guide It is possible to print only part of the message list by selecting the zone to be printed. Use the mouse to select as follows : - select the first message (click on the message number) - drag down using the left hand mouse button until reaching the last message required. The following message appears during printing : Send alsthxbc to spooler... J If a problem occursduring printing, checkthe printerconfiguration in the WINDOWS configuration control panel (Main Group). 3 Programming me iit5 I -NT lermfnal Printing and transferring l hr the application Transferring from PC -> XBT-M (Export) The XBT-M terminal must be in “Running” mode and connected to the PC via the serial link for all transfer operations. The configuration parameters of the PC c-> XBT-M serial link are defined in the “Configuration” menu of the main XBT-L900 window. To transfer an application created using XBT-L900 to an XBT-M terminal proceed as follows : - initialize the cartridge (optional) - delete the messages (optional) - transfer the message list - transfer the special font set - transfer the configuration - transfer the default messages - Initializing the cartridge w New cartridges must be initialized. Otherwise this operation is to initialize the memory and ensure that the application only contains the elements transferred after initialization. The operation is executed by the “lnitialise Cartridge” command in the “Options” menu in the message list. - Deleting messages / This operation deletes the contents of the stored message list from the XBT-M terminal memory. If the open message list is smaller then the XBT-M terminal cartridge, there is a partial deletion limited to the message list. The messages to be deleted can be selected from the message list using the mouse. This operation is implemented by the “Erase XBT-M” command in the “Options” menu in the message list. - Modification of message list Size... 3 rrogrammlng tne xi3 I-M terminal Printing and transferring the application - Transferring the message list This transfer is only possible if the message list is open and if its size corresponds to the size of the XBT-M memorycartridge.A partial transfer is possible by selecting the messages to be transferred. Transfer is accessed by clicking on the arrow : There are two possible situations : if the message list uses the default font set, the messages are sent to and saved by the terminal. If the message list uses a font set other than the default set, the software suggests transferring the relevant font set automatically. Non Standard Transfer Font set Font set C:WBTLSOOWLSTH.AP~fontl to the XBTM .xfn ? A window showing the various stages of the transfer is displayed. This enables the user to follow the progress of the transfer and warns him of any problems. 97 3 ProgrammIng tne xt5 1-M rermlnal Printing and transferring the application - Transferring the configuration To transfer the configuration the message list and the configuration window should be open. The transfer is initiated by clicking on the arrow. - Transferring the default messages If the message numbers are defined in the “Messages displayed by default” window, these numbers must be transferred to the XBT-M terminal. On the next power-up these two messages will then be displayed instead of “RUNNING” appearing on the first line and the time on the second line. This operation is performed by selecting “Default Messages” in the “Options” menu in the message list, and by clicking on the “Export” button. Message lnitialise cartridge... Modification of message 1 : l-m-j I list Size... - Adjusting the display unit and the (:lock The display unit and the date and time of the clock can be adjusted when the XBT-M terminal is connected to a PC. These adjustments can be made from the “Configuration” window and are transferred to the XBT-M terminal at the same time as the configuration. DISPLAY Blinking -- CONFIGURATION : : ~~ : ~ Scrolling Brightness 4djusting and testing the display unit ~ : 0 Iest 93 rrogrammrng 3 me AB I -M lerrmnal Printing and transferring the application l Transferring from XBT-M -> PC (Import) Transfers can be made from an XBT-M terminal to a PC. A special font set (import implemented in font set mode) or a message list can be imported. The message list must be empty and must be the same size or larger than the list located in the XBT-M terminal. If the open list is smaller than the message list in the terminal, only a partial transfer is implemented. Example : Size of cartridge in XBT-M terminal : 24 Kb, 600 messages Size of message list open on PC : 400 messages on a 16 Kb cartridge. The operator is then warned that only messages 0 to 399 will be transferred. 0 I l - Cartridge size 024 Kb [messages 0 to 05991 list size 016 Kb (messages 0 to 0399) - Message Import Messages 0000 to 0399 ? Is also possible for the user to transfer only selected messages. Use the mouse to select the block of messages to be transferred from the message list, then initiate the transfer. Communication error If there is a problem in communicating with the XBT-M terminal a window is displayed indicating the cause of the problem. If this happens, the configuration of the communication link (“Configuration” then “Communication” menu of the main XST-L900 screen) and the connection of the XBT-M and PC using an XBT-Z915, 905 or 9052 cable should be checked. The “COM 1 :‘I or “COM 2:” communication ports should also be checked to make sure they correspond to those in use. 94 6 Appendices 6.1 File organization XBT-L900 V 1.3 organizes its files as follows : l Terminals with keyboard / display and display units The application directory contains : r-imgiq Directory created by the user under WINDOWS or under DOS - the term “application” defines a message list, - in the case of the XBT-M display unit, an “application” groups together a message list, a configuration and a font set in two files. l Screen terminals The application directory contains : Directorycreatedbythe user underWINDOWSor underDOS Files Page database ~~ namel XTX Messagelistor text pages namel XTS Surveillancepage namel XGR Graphicpages namel FON Userfontset APl*XAP 1 APl*APP Thisfileisthe applicationscript.It contains dataconcerning the applicationAPl : -the XBT-Vconfiguration, - nameof fhe pagefiles, - linkbetweenpages. ] Sub-directory forapplicationAPl generatedat the timethe application was created - nom*XTX - noml XTS - noml XGR - nom*FON I Filesforpages usedin application APl andcopiedautomatically usingthe pagedatabase, whenthe applicationpages are selected The term “appliition” defines a set of pages as well as the links between the pages. The name of a file can comprise up to 8 characters followed by an extension of 3 characters. The extension is added by the program and serves to identify the type of file. 95 0 Appendices 6.2 Erasing l Erasing an application file Use the “file manager” which is in the WINDOWS main group. - Launch the file manager by double-clicking on its icon, - Select the storage drive where the file you wish to erase is located (click on its icon). The program manager displays the tree structure of the directories in this drive : Note: You should get the following screen in English from you Windows software. Eichicr Disque Arbre Affichage Options Ftnetre 1 524 16/04/1993 08:22:34 Select the directory where the file you wish to erase is stored (double-click on the directory name), Repeat this operation as many times as necessary if the file is located in a sub-directory, Click on the file name (eg : ESSAI.XTX), Select the command “Eile” then “Delete”, Confirm deletion. Erasing a directory Theprocedureisthesameasforerasing select a directory name. afile, but insteadofselectingafilename, For further information about these operations, refer to the WINDOWS guide. user 6 Appendices 6.3 Compatibility . Communication protocols XBT terminals support the following communication protocols : - ASCII mode : allows the XBT to be connected to any system equipped with a serial link communication module. - ADJUST protocol : allows the XBT to be connected to the terminal port of any Telemecanique TSX 7 series PLC. - UNI-TEprotocol(communicationprotocolfortheTelemecaniqueUNI-TELWAY multidrop industrial bus) : allows the XBT to be connected to any module which supports this protocol. - SCI port on CPUs of TSX 7 series 40 PLCs - SCM type modules (series 30 or 40 modular PLCs) - SCG type modules (TSX 17 PLCs). - JBUS protocol (industrial communication protocol specified by APRIL) : allows the XBT to be connected to any module supporting this protocol, in particular JBUS modules on APRIL series 1000 PLCs. - MODBUS protocol (industrial communication protocol specified by MODICON : allows the XBT to be connected to any module supporting this protocol. The protocols supported by the XBT terminal can be identified by the letter in their product reference. Protocols supported : - Series XBT- 4 JBUS/MODBUS - Series XBT- 7 ASCII/ADJUST protocols - Series XBT- 8 ASCIVADJUSTAJNI-TE protocols protocols 6 Appendices Compatibility l Software compatibility It is generally possible to retrieve existing applications developed using XBT-Ll 00 and XBT-L400 software by direct connection to the terminal loaded with the application to be retrieved. All that is needed is to perform an XBT to PC transfer. Where message lists have been created using XBT-LlOO or XBT-L400, possible to retrieve any stored files by using the following method : it is - Transfer the whole of the saved list to the XBT terminal (PC + XBT transfer) using the original program (XBT-LlOO or XBT-L400), - Retrieve the contents of the XBT memory using XBT-L900 transfer), (XBT 7) PC It is then possible to make and save modifications under XBT-LSOO. l Possibility of retrieving programs created using XBT-L400 and XBT-LlOO via XBT-L900 XBT Terminal TYPE XBT-A4 PROGRAM CREATED USING : YES (XBT-L400 XBT-A7 I A8 XBT-B4 I C4 XBT-Lt 00 XBT-L4OO 1.2) YES YES XBT-B7 I C7 XBT-B8 I C8 YES XBT-C87 YES XBT-K7 I K8 YES * XBT-MB l XBT-M8 functions are reduced to XBT-K functions if they have been saved using XBT-LlOO (see XBT-M guide section 3.3). 6 Appendices Compatibility Programming the range of XBT terminals . Compatibility between XBT-L900 V 1.3 / XBT terminals XBT-L900 can be used to program terminals whose commercial reference begins with one of the following prefixes: Terminals with keyboard / display unit : XBT-A4 XBT-A7 XBT-A8 XBT-B4 XBT-B7 XBT-B8 XBT-C4 XBT-C7 XBT-C8 Display units : XBT-K7 XBT-K8 XBT-M8 Terminals with keyboard / CRT screen : XBT-VA8 XBT-VB4 XBT-VB8 Terminals with keyboard : XBT-BB8 - XBT-VM8 XBT-C87 Tslemecanique has a policy of ontinuous development and improvement and reserves the right to supply products which may differ in detail from those described and illuslratx! in this publication. Their description cannot be considered in anyway to form the basis of a contract. 0 Copyright Telemecanique 1993. All rights reserved. This document may not be reproduced or copied. in whole or in pati, in any form or by any means, graphic, electronic or mechanical, including photocopying, recording or storage in a retrieval system. XET XL901 EN 12/1993 W914083180311 A01