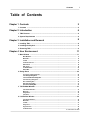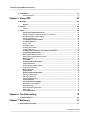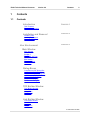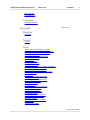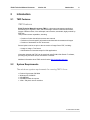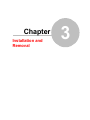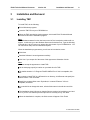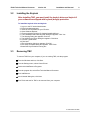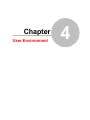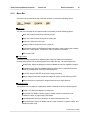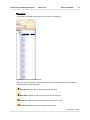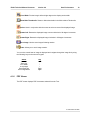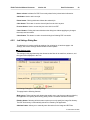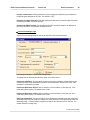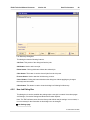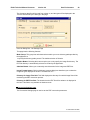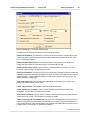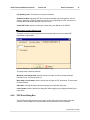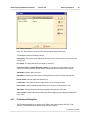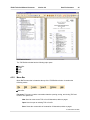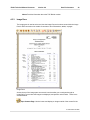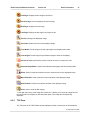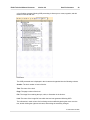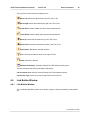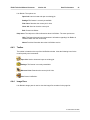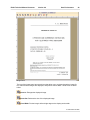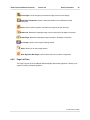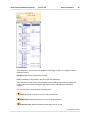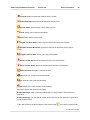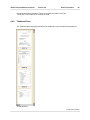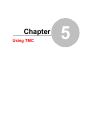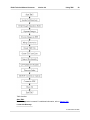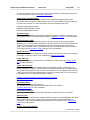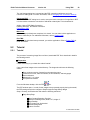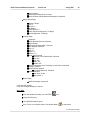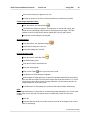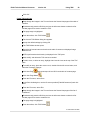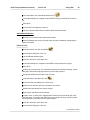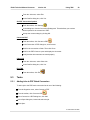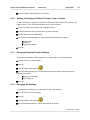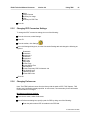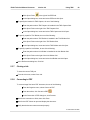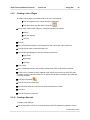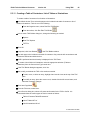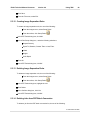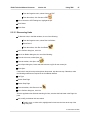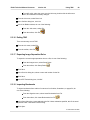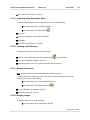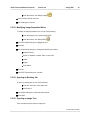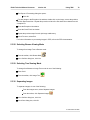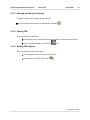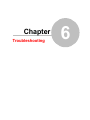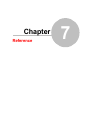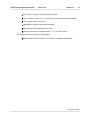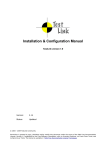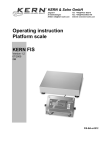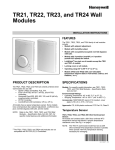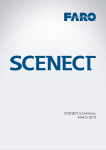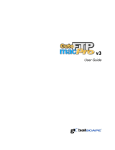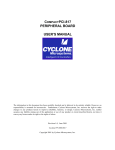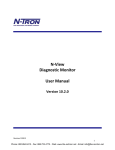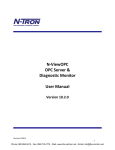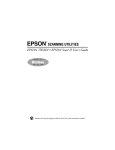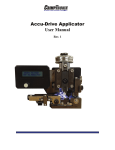Download to get the file
Transcript
ELAN Technical Manual
Converter
Version 2.0
Copyright © ELAN GMK, 2005-2009
All Rights Reserved.
ELAN Technical Manual Converter
Software License Agreement
ELAN Technical Manual Converter(TM) Software License Agreement
ELAN Technical Manual Converter(TM) Version 2+
Developed By ELAN GMK
825 Hemlock Ridge Ct., Simi Valley, CA 93065
Copyright (TM) 2002-2009 ELAN GMK. All Rights Reserved
ELAN GMK is willing to license ELAN Technical Manual Converter(TM) software products to
you only upon the condition that you accept all of the terms contained in this license
agreement ("Agreement"). Read the terms and conditions of this license carefully. Your
use of the licensed software indicates your assent to be bound by the license terms set forth
below.
DEFINITIONS:
The ELAN Technical Manual Converter(TM) software in binary form (hereafter "Software") is
provided to you subject to ELAN GMK's copyright and other intellectual property rights.
LICENSE GRANT AND NOTICES:
ELAN GMK and its licensors retain exclusive ownership of the Software. ELAN GMK hereby
grants to you ("you") a non-exclusive license to use copies of the Software in a number
equal to the number of licenses purchased by you, and make a single copy of the Software
for archive purposes. No license is granted to you for any other purpose. The above license
is subject to all terms of this Agreement including, without limitation: (i) you agree not to
reverse engineer, disassemble or modify the Software; (ii) you agree not to remove, alter or
obscure proprietary notices of ELAN GMK or its suppliers; (iii) you agree not to use ELAN
GMK's or ELAN GMK' suppliers' name, logos or trademarks except as necessary to affix the
appropriate copyright notices required in this Agreement.
TRANSFER RESTRICTIONS:
You may permanently transfer the Software and all licenses and rights in the Software
granted to you under this Agreement to a third party provided that: (i) such transferee
agrees to accept the terms and conditions of this Agreement, and (ii) you transfer all
Software to such transferee and retain no copies. Except as provided in this Section, you
may not transfer or assign this Agreement or any of your rights or obligations under this
Agreement, in whole or in part.
STORAGE/NETWORK USE:
You may store or install a copy of the Software on a storage device, such as a network
server, used only to install or run the Software over an internal network; however, you must
acquire and dedicate a license for each individual who will use the Software. A License for
the Software may not be shared or used concurrently on different computers. If the
Software is installed on a network server or other system that physically allows shared
access to the Software, you agree to provide technical or procedural methods to prevent use
of the Software by individuals not specifically licensed to use the Software pursuant to this
Agreement.
YOU MAY NOT:
(i) copy the documentation which accompanies the Software;
(ii) sublicense, rent or lease any portion of the Software;
(iii) reverse engineer, decompile, disassemble, modify, translate, make any attempt to
discover the source code of the Software, or create derivative works from the Software; or
(iv) use a previous version or copy of the Software after you have received a replacement
set or an upgraded version as a replacement of the prior version, unless you donate a
previous version of an upgraded version to a charity of your choice, and such charity agrees
in writing that it will be the sole end user of the product, and that it will abide by the terms
of this agreement. Unless you so donate a previous version of an upgraded version, upon
upgrading the Software, all copies of the prior version must be destroyed.
EXPORT RESTRICTIONS:
You may not export or reexport any Software except in full compliance with all United States
laws and regulations, executive orders and the like, including in particular Parts 740, 742
and 744 of the Export Administration Regulations of the U.S. Department of Commerce. No
Software may be exported or reexported into (or to a national or resident of) any country to
which the U.S. embargoes goods, or to anyone on the U.S. Treasury Department's list of
Specially Designated Nationals or the U.S. Commerce Department's Table of Denial Orders.
DISCLAIMER OF DAMAGES:
In no event shall ELAN GMK or it licensors be liable to you for any special, consequential,
incidental or indirect damages of any kind (including without limitation the cost of cover,
damages arising from loss of data, use, profits or goodwill), whether or not ELAN GMK has
been advised of the possibility of such loss, however caused and on any theory of liability
arising out of this agreement. These limitations shall apply notwithstanding the failure of
essential purpose of any limited remedy. ELAN GMK's liability arising out of this agreement
and/or your use or possession of the software, including without limitation any and all
claims combined, will not exceed the amount of the license fee for the software provided
under this agreement. This provision shall survive the expiration or termination of this
Agreement.
(USA only) Some states do not allow the limitation or exclusion of liability for incidental or
consequential damages or exclusion of implied warranties, so the above exclusion may not
apply to you. This warranty gives you specific legal rights and you may also have other legal
rights, which vary, from state to state.
GOVERNING LAW AND GENERAL PROVISIONS:
This Agreement will be governed by the laws in force in the State of California excluding the application
of its conflicts of law rules. This Agreement will not be governed by the United Nations Convention on
Contracts for the International Sale of Goods, the application of which is expressly excluded. If any part
of this Agreement is found void and unenforceable, it will not affect the validity of the balance of the
Agreement, which shall remain valid and enforceable according to its terms. You agree that the Software
will not be shipped, transferred or exported into any country or used in any manner prohibited by the
United States Export Administration Act or any other export laws, restrictions or regulations. This
Agreement shall automatically terminate upon failure by you to comply with its terms. This Agreement
may only be modified in writing signed by an authorized officer of ELAN GMK.
Should you have any questions concerning this Agreement, or if you desire to contact ELAN GMK for any
reason, please write: ELAN GMK, 825 Hemlock Ridge Ct., Simi Valley, CA 93065.
LIMITED WARRANTY:
ELAN GMK warrants that the media on which the Software is distributed will be free from defects for a
period of sixty (60) days from the date of delivery of the Software to you. Your sole remedy in the event of
a breach of this warranty will be that ELAN GMK will, at its option, replace any defective media returned
to ELAN GMK within the warranty period or refund the money you paid for the Software. ELAN GMK
does not warrant that the Software will meet your requirements or that operation of the Software will be
uninterrupted or that the Software will be error-free.
The above warranty is exclusive and in lieu of all other warranties, whether express or implied, including
the implied warranties of merchantability, fitness for a particular purpose and noninfringement. This
warranty gives you specific legal rights. You may have other rights, which vary from state to state.
NOTICE TO GOVERNMENT END USERS:
The Software and Documentation are "Commercial Items," as that term is defined at 48 C.F.R. §2.101,
consisting of "Commercial Computer Software" and "Commercial Computer Software Documentation,"
(in paper form or as may be available in electronic form on the Internet) as such terms are used in 48
C.F.R. §12.212 or 48 C.F.R. §227.7202, as applicable. Consistent with 48 C.F.R. §12.212 or 48 C.F.R.
§§227.7202-1 through 227.7202-4, as applicable, the Commercial Computer Software and Commercial
Computer Software Documentation are being licensed to U.S. Government end users (A) only as
Commercial Items and (B) with only those rights as are granted to all other end users pursuant to the
terms and conditions herein. Unpublished-rights reserved under the copyright laws of the United States.
Manufacturer is ELAN GMK, 825 Hemlock Ridge Ct., Simi Valley, CA 93065.
OUTSIDE THE U.S.
If you are located outside the U.S., then the provisions of this Section shall apply. Les parties aux
présentes confirment leur volonté que cette convention de même que tous les documents y compris tout
avis qui s'y rattache, soient redigés en langue anglaise. (translation: "The parties confirm that this
Agreement and all related documentation is and will be in the English language.") You are responsible for
complying with any local laws in your jurisdiction which might impact your right to import, export or use
the Software, and you represent that you have complied with any regulations or registration procedures
required by applicable law to make this license enforceable.
I
Contents
Table of Contents
Chapter 1 Contents
2
1 Contents
................................................................................................................................... 2
Chapter 2 Introduction
6
1 TMC Features
................................................................................................................................... 6
2 System...................................................................................................................................
Requirements
6
Chapter 3 Installation and Removal
8
1 Installing
...................................................................................................................................
TMC
8
2 Installing
...................................................................................................................................
the Keylock
9
3 Removing
...................................................................................................................................
TMC
9
Chapter 4 User Environment
11
1 Main Window
................................................................................................................................... 11
Main..........................................................................................................................................................
Window
Menu..........................................................................................................................................................
Bar
Toolbar
..........................................................................................................................................................
The ELAN
..........................................................................................................................................................
Job Tree
Editor/Viever
..........................................................................................................................................................
PDF Viewer
..........................................................................................................................................................
Thumbnail
..........................................................................................................................................................
Pane
Status
..........................................................................................................................................................
Bar
11
12
13
14
18
19
20
21
2 Dialog...................................................................................................................................
Boxes
22
Conversion
..........................................................................................................................................................
2 PDF Dialog Box
Job Settings
..........................................................................................................................................................
Dialog Box
Launch
..........................................................................................................................................................
TOC Builder Dialog Box
Link ..........................................................................................................................................................
Discovery Dialog Box
New ..........................................................................................................................................................
Job Dialog Box
PPP Rules
..........................................................................................................................................................
Dialog Box
Preferences
..........................................................................................................................................................
Dialog Box
22
23
26
27
28
31
32
3 TOC Builder
...................................................................................................................................
Window
33
TOC ..........................................................................................................................................................
Builder Window
Menu..........................................................................................................................................................
Bar
Image
..........................................................................................................................................................
Pane
TOC ..........................................................................................................................................................
Pane
33
34
36
37
4 Link Builder
...................................................................................................................................
Window
39
Link ..........................................................................................................................................................
Builder Window
39
Menu..........................................................................................................................................................
Bar
40
Toolbar
.......................................................................................................................................................... 41
Image
..........................................................................................................................................................
Pane
41
Page..........................................................................................................................................................
List Pane
43
Thumbnail
..........................................................................................................................................................
Pane
46
© 1999-2009 ELAN GMK
ELAN Technical Manual Converter
5 Commands
................................................................................................................................... 47
Hot Key
..........................................................................................................................................................
Commands
47
49
Chapter 5 Using TMC
1 Workflow
................................................................................................................................... 49
Workflow
..........................................................................................................................................................
49
2 Tutorial
................................................................................................................................... 52
Tutorial
..........................................................................................................................................................
52
3 Tasks................................................................................................................................... 59
Adding
..........................................................................................................................................................
Jobs to PDF Batch Conversion
Adding
..........................................................................................................................................................
Text Strings to Tables of Content, Lists or Indices
Changing
..........................................................................................................................................................
Bookmark Creation Settings
Changing
..........................................................................................................................................................
Job Settings
Changing
..........................................................................................................................................................
PDF Conversion Settings
Changing
..........................................................................................................................................................
Preferences
Closing
..........................................................................................................................................................
a Job
Converting
..........................................................................................................................................................
to PDF
Creating
..........................................................................................................................................................
a List of Pages
Creating
..........................................................................................................................................................
a New Job
Creating
..........................................................................................................................................................
a Table of Contents or List of Tables or Illustrations
Creating
..........................................................................................................................................................
Image Separation Rules
Deleting
..........................................................................................................................................................
Image Separation Rules
Deleting
..........................................................................................................................................................
Jobs from PDF Batch Conversion
Discovering
..........................................................................................................................................................
Links
Exiting
..........................................................................................................................................................
TMC
Exporting
..........................................................................................................................................................
Image Separation Rules
Importing
..........................................................................................................................................................
Bookmarks
Importing
..........................................................................................................................................................
Image Separation Rules
Locating
..........................................................................................................................................................
a Job Directory
Merging
..........................................................................................................................................................
Directories
Merging
..........................................................................................................................................................
Images
Modifying
..........................................................................................................................................................
Image Separation Rules
Opening
..........................................................................................................................................................
an Existing Job
Opening
..........................................................................................................................................................
an Image Tree
Opening
..........................................................................................................................................................
a PDF Document
Processing
..........................................................................................................................................................
Images
Selecting
..........................................................................................................................................................
Browse Viewing Mode
Selecting
..........................................................................................................................................................
Tree Viewing Mode
Separating
..........................................................................................................................................................
Images
Showing
..........................................................................................................................................................
and Hiding Thumbnails
Starting
..........................................................................................................................................................
TMC
Starting
..........................................................................................................................................................
TMC Capture
Chapter 6 Troubleshooting
59
60
60
60
61
61
62
62
63
63
65
66
66
66
67
68
68
68
69
69
69
69
70
70
70
71
71
72
72
72
73
73
73
75
1 Technical
...................................................................................................................................
Support
75
Chapter 7 Reference
77
1 Supported
...................................................................................................................................
File Formats
77
© 1999-2009 ELAN GMK
Chapter
Contents
1
ELAN Technical Manual Converter
1
Contents
1.1
Contents
Version 2.0
Introduction
Contents
2
CHAPTER 1
TMC Features
System Requirements
Installation and Removal
CHAPTER 2
Installling TMC
Installing the Keylock
Removing TMC
User EnvIronment
CHAPTER 3
Main Window
Main Window
Menu Bar
Toolbar
The ELAN Job Tree
Editor/Viewer
PDF Viewer
Thumbnail Pane
Status Bar
Dialog Boxes
Conversion to PDF Dialog Box
Job Settings Dialog Box
Launch TOC Builder Dialog Box
Link Discovery Dialog Box
New Job Dialog Box
PPP Rules Dialog Box
Preferences Dialog Box
TOC Builder Window
TOC Builder Window
Menu Bar
Image Pane
TOC Pane
Link Builder Window
Link Builder Window
Menu Bar
Toolbar
Image Pane
© 1999-2009 ELAN GMK
ELAN Technical Manual Converter
Version 2.0
Contents
3
Page List Pane
Thumbnail Pane
Commands
Hot Key Commands
Using TMC
CHAPTER 4
Workflow
Workflow
Tutorial
Tutorial
Tasks
Adding Jobs to PDF Batch Conversion
Adding Text Strings to TOC, Lists of Indicies
Changing Bookmark Creation Settings
Changing Job Settings
Changing PDF Conversion Settings
Changing Preferences
Closing a Job
Converting to PDF
Creating List of Pages
Creating a New Job
Creating a TOC or List of Tables or Illustrations
Creating Image Separation Rules
Deleting Image Separation Rules
Deleting Jobs from PDF Batch Conversion
Discovering Links
Exiting TMC
Exporting Image Separation Rules
Importing Bookmarks
Importing Image Separation Rules
Locating a Job Directory
Merging Directories
Merging Images
Modifying Image Separation Rules
Opening an Existing Job
Opening an Image Tree
Opening a PDF Document
Processing Images
Selecting Browse Viewing Mode
Selecting Tree Viewing Mode
Separating Images
Showing and Hiding Thumbnails
Starting TMC
Starting TMC Capture
© 1999-2009 ELAN GMK
ELAN Technical Manual Converter
Version 2.0
Troubleshooting
Contents
4
CHAPTER 5
Technical Support
Reference
CHAPTER 6
Supported File Formats
© 1999-2009 ELAN GMK
Chapter
Introduction
2
ELAN Technical Manual Converter
2
Introduction
2.1
TMC Features
Version 2.0
Introduction
6
TMC Features
ELAN Technical Manual Converter (TMC) is a document management application
that allows you to organize, clean, and convert large volumes of scanned documents,
images of different sizes, color and depth, into interactive, searchable, highly marked-up
PDF files.
TMC provides several capabilities, including:
· Creation of index data after documents are scanned
· Collection of record-specific information associated with documents and images
· Creation of bookmarks for PDF documents
Several options can be set prior to the conversion of image files to PDF, including:
· Image or Image + Text format
· Nonlinearized or linearized output for Web applications
Information indexed with TMC can be searched using ELAN's Web Search™ software,
providing easy document access via intranet or Internet.
Additional information about TMC can be found at http://www.elan-gmk.com
2.2
System Requirements
The minimum system requirements for running TMC 2.0 are:
·
·
·
·
·
Pentium III processor 500 MHz
Windows NT 4/2000/XP
256 MB RAM
500 MB free hard drive space
1024 x 768 pixels screen resolution
© 1999-2009 ELAN GMK
Chapter
Installation and
Removal
3
ELAN Technical Manual Converter
Version 2.0
3
Installation and Removal
3.1
Installing TMC
Installation and Removal
8
To install TMC, do the following:
Exit all Windows programs.
Insert the TMC CD into your CD-ROM drive.
When the TMC Introduction window appears, click Install ELAN Technical Manual
Converter to launch the installation program.
Note:
If the Windows autostart function has been turned off, the Introduction window will not
appear. In this case, go to the Windows Start menu and select Run. Type the following
in the edit box: <drive>:\setup.exe, where drive is the letter of your CD-ROM drive. You
can also launch setup.exe from Windows Explorer.
When the installation program starts, you will see an introduction screen.
Click Next.
Read the Software License Agreement carefully.
Click Yes if you accept all of the terms of this agreement. Otherwise click No.
Note:
You must accept the agreement to install TMC.
On the third page, specify a location on your hard drive for TMC.
The default location is: C:\Program Files\ELAN\ElanTmc. If this is acceptable, click
Next.
If you want to install TMC in a different drive or directory, click Browse and specify the
desired location. Then click Next.
Specify the program folder name. By default, it is named "EIantmc". If this is
acceptable, click Next.
If you would like to change this name, edit the folder name in the edit box and click
Next.
The installation wizard informs you that the files are ready to be installed on your hard
drive. If you are sure that the previous options were correctly set up, click Next.
When the installation is complete, the finish screen will appear. Click Finish.
© 1999-2009 ELAN GMK
ELAN Technical Manual Converter
3.2
Version 2.0
Installation and Removal
9
Installing the Keylock
After installing TMC, you must install the keylock driver and keylock if
your software was shipped with keylock (dongle) protection.
To install the keylock driver and keylock:
1. Log on to the PC as the Administrator.
2. Exit all windows programs.
3. Insert the tmc CD-ROM into your CD drive.
4. Open Windows Explorer.
5. Locate and double-click the file \keylock\install\hdd32.exe.
6. The InstallShield Self-Extracting EXE dialog box appears. Click Yes.
7. The Warning Dialog box appears. Click Yes.
8. The HASP Device Driver dialog box appears. Click Next.
9. Click the Typical button.
10.Click Next.
11.The Information dialog box appears. Click OK.
12.The Setup Complete dialog box appears. Click Finish.
13.Install the Keylock before running tmc.
3.3
Removing TMC
To remove TMC from your computer, If you are running TMC, exit the program.
From the Windows task bar, click Start.
From the Settings menu, select Control Panel.
Double-click Add/Remove Programs.
From the program list, select Elan Technical Manual Converter.
Click Add/Remove.
In the Uninstall dialog box, click Next.
Click Finish and wait for TMC to be removed from your computer.
© 1999-2009 ELAN GMK
Chapter
User Environment
4
ELAN Technical Manual Converter
4
User Environment
4.1
Main Window
4.1.1
Main Window
Version 2.0
User Environment
11
The Main window is the application's primary workspace.
TMC Main Window
The Main window has the following major parts:
Menu Bar
Toolbar
Tree
Image Viewer
PDF Viewer
Thumbnail Pane
Status Bar
© 1999-2009 ELAN GMK
ELAN Technical Manual Converter
4.1.2
Version 2.0
User Environment
12
Menu Bar
The menu bar is located at the top of the Main window. It contains the following menus.
Menu Bar
Job menu
The Job menu contains file and system-related commands. It has the following options:
New Job: Creates a new job by selected job type.
Open Job: Used to locate and open an existing job.
Close Job: Closes the current job.
Settings: Used to set options for the current job.
Preferences: Opens the Preferences dialog box which is used to specify the locations
where PPP, TMC Capture, TOC Builder, and Link Builder are installed.
Exit: Closes TMC.
Images menu
This menu contains commands for separating the images for quality control purposes,
checking them in PPP and recombining them into a single directory. The menu options are:
Setup Rules: Opens the dialog box used to establish the rules for separating images.
Separate Images: Used to separate images and place them in separate directories
based on criteria defined in the PPP Rules dialog box.
Run PPP: Used to start PPP and perform image processing.
Merge Images:Temporarily merges the images for quality control checking in PPP.
Merge Directories: Combines the image directories into a single directory.
Organize menu
The organize menu contains job organization related commands. It has the following options:
Image Tree: Opens and displays an image tree.
Run ELAN TOC Builder: Used to create or modify a table of contents or list of
illustrations, tables, or pages using TOC Builder.
Insert Bookmarks from File: Allows you to insert bookmarks from a file.
Run Link Builder: Starts Link Builder, which is used to discover, organize, modify, and
delete links within a job.
© 1999-2009 ELAN GMK
ELAN Technical Manual Converter
Version 2.0
User Environment
13
Convert to PDF: Merges image files into a single PDF document.
PDF Document: Used to open and display a PDF document.
Run TMC Capture: Starts TMC Capture.
Insert Image Files: Used to insert additional image files into the current job.
Rescan Directory: Allows you to restore the image tree to its original state.
The Organize menu is only available in Tree mode.
Help menu
The Help menu provides online help and information about TMC. The menu options are:
Help: Accesses TMC online help.
About: Provides information about the version of TMC loaded on your PC.
4.1.3
Toolbar
The toolbar is located on the top of the Main window. It has the following icons for the
most frequently used commands:
Browse Mode: Used to place the Tree in Browse viewing
mode.
Setup Rules: Opens the dialog box used to establish
rules for separating images.
Separate Images: Separate images using the criteria in
the PPP Rules dialog box.
Run PPP: Used to start PPP and perform image
processing.
Merge Images: Used to temporarily merge images for quality
control checking in PPP.
Merge Directories: Merges separate image directories into a
single directory.
Settings: Used to change TMC job settings.
Image Tree: Used to place the Tree in Tree viewing
mode.
Run TOC Builder: Used to create or modify a table of
contents or list of illustrations, tables, or pages using TOC
© 1999-2009 ELAN GMK
ELAN Technical Manual Converter
Version 2.0
User Environment
14
Builder.
Insert Bookmarks: Used to insert bookmarks from a table of
contents or list of tables, illustrations, or pages file.
Run Link Builder: Starts Link Builder, which is used to
discover, organize, modify, and delete links within a job.
Convert to PDF: Merges the image files into a single PDF
document.
PDF Document: Used to open an existing PDF
document.
Run TMC Capture: Starts TMC Capture.
Exit: Exits TMC.
4.1.4
The ELAN Job Tree
The Tree is used to locate a job and view its hierarchy. The appearance and functionality of the
Tree varies with the viewing mode.
Browse Mode
When Browse mode is selected, the Tree consists of a top and bottom pane.
© 1999-2009 ELAN GMK
ELAN Technical Manual Converter
Version 2.0
User Environment
15
Appearance of the Tree in Browse Mode
The top portion of the tree displays the directories and files on the selected drive. The New
Folder
icon allows you to insert a new folder.
The bottom portion of the tree is used to filter files. The top margin of the bottom pane contains
the Filter Type combo box and Folder Up
icon. These are used to specify the type of file to
be filtered for and the directory to be filtered. The filter results are displayed in the bottom
pane.
© 1999-2009 ELAN GMK
ELAN Technical Manual Converter
Version 2.0
User Environment
16
Tree Mode
If tree mode is selected, the hierarchy of the current job is displayed.
Appearance of the Tree in Tree Mode
When tree mode is selected, you can organize the files and create hierarchy levels using the
following icons and data entry fields:
Node Up: Moves a node up one level in the job hierarchy.
Node Down: Moves a node down one level in the job hierarchy.
Decrease Level: Used to decrease the hierarchy level of a node.
Increase Level: Increases the hierarchy level of a node.
© 1999-2009 ELAN GMK
ELAN Technical Manual Converter
Version 2.0
User Environment
17
Delete Selected Level: Deletes the selected hierarchy level.
Forced Delete: Used to delete a file or hierarchy level.
Undo: Allows you to undo the last change.
Clear Tree: Used to clear the tree.
Toggle TOC Error State: Used to flag the selected hierarchy level as faulty.
Enable File Node Movement: Unlocks file nodes in the hierarchy so they may be
moved.
Toggle List Error State: Allows you to flag a list as faulty.
Move List Item Up: Moves the selected list item up in the hierarchy.
Move List Item Down: Moves the selected list item down in the hierarchy.
Delete List Item: Deletes the selected list item.
H0: Allows you to insert a top level hierarchy.
H1: Used to insert a mid-level hierarchy.
H2: Allows you to insert a bottom level hierarchy.
In Tree mode, the Tree has two data entry fields:
Section Start Page: Used to enter the starting page of a table of contents or list of
illustrations, tables, or pages.
Section Stop Page: The end page of a table of contents or list of illustrations, tables, or pages
is entered in this field.
To the right of each of the above fields is a Set Section Page
the selection made in the field.
icon, which is used to enter
© 1999-2009 ELAN GMK
ELAN Technical Manual Converter
4.1.5
Version 2.0
User Environment
18
Editor/Viever
Image Viewer
The Image Viewer window displays image files selected from the Tree.
Image Viewer
At the top of the Image Viewer is a toolbar. It displays the path to the image file and has the
following icons for controlling how the image is displayed:
Zoom In: Enlarges the displayed image.
Zoom Out: Reduces the size of the displayed image.
Fit to Height: Fits the image's top and bottom edges to those of the display area.
© 1999-2009 ELAN GMK
ELAN Technical Manual Converter
Version 2.0
User Environment
19
Fit to Width: Fits the image's left and right edges to the display area's width.
Show/Hide Thumbnails: Shows or hides thumbnails in the Main window Thumbnails
pane.
Select: Used in conjunction with the mouse to select an area of the displayed image.
Rotate Left: Rotates the displayed image counter-clockwise in 90 degree increments
Rotate Right: Rotates the displayed image clockwise in 90 degree increments.
Save Image: Used to save images following rotation.
Undo: Allows you to undo image rotation.
You can also control how an image is displayed and navigate through the image list by using
the following keys on the numeric keypad:
Action
Zoom In
Zoom Out
Fit to Width
Fit to Height
Scroll Page Up
Scroll Page Down
4.1.6
Key
+
*
/
PgUp
PgDn
PDF Viewer
The PDF viewer displays PDF documents selected from the Tree.
© 1999-2009 ELAN GMK
ELAN Technical Manual Converter
Version 2.0
User Environment
20
PDF Viewer
The PDF viewer is an ActiveX component and its appearance will vary depending on the
ActiveX version installed on your computer. The viewer has several icons that allow you to
navigate through the document, control how it is displayed, and enable you to perform various
tasks. These icons are described in detail in the viewer vendor documentation.
4.1.7
Thumbnail Pane
The Thumbnail pane displays thumbnails of the image files in the currently selected directory
or Tree.
© 1999-2009 ELAN GMK
ELAN Technical Manual Converter
Version 2.0
User Environment
21
Thumbnail Pane
The Thumbnail pane is located on the right side of the Main window. It is displayed or hidden
using the Show/Hide Thumbnails icon on the Image Viewer toolbar.
4.1.8
Status Bar
The status bar is located at the bottom of the main window. It displays the current job type, job
mode, filename and path, and other information.
© 1999-2009 ELAN GMK
ELAN Technical Manual Converter
Version 2.0
User Environment
22
Status Bar
4.2
Dialog Boxes
4.2.1
Conversion 2 PDF Dialog Box
The Conversion to PDF dialog box is used to execute the conversion of image files into PDF
and to set up PDF batch processing.
Conversion 2 PDF Dialog Box
This dialog box has the following features.
Job List Pane
This portion of the dialog box lists the jobs in a two column format. The columns are:
Job Column: The name and location of the job.
© 1999-2009 ELAN GMK
ELAN Technical Manual Converter
Version 2.0
User Environment
23
Status column: Indicates if a PDF file currently exists for the job and other information.
Add button: Used to add a new job.
Delete button: Clicking this button deletes the selected job.
Clear button: This button is used to clear all jobs from the Job List pane.
Process button: Used to convert the jobs in the Job List to PDF.
Cancel button: Clicking this button dismisses the dialog box without applying any changes
that may have been made.
Close button: This button is used to close the dialog box following PDF conversion.
4.2.2
Job Settings Dialog Box
This dialog box is used to modify the settings of an existing job. It has three pages: Job
Settings, Conversion Settings and Bookmark Creation Options.
Job Settings page
The settings in this page determine the directories that files will be read from, written to, and
the types of files displayed in the Tree.
Job Settings Dialog Box - Job Settings Page
This page has the following features:
Mode group: This group has radio buttons that enable you to use directory paths provided by
the application or to specify the directory paths yourself. The default selection is Relative.
Relative button: Selecting will this button requires you to only specify the image file directory.
The PDF file directory is automatically selected or created by the application.
Absolute button: Allows you to manually enter directories for the image and PDF files.
© 1999-2009 ELAN GMK
ELAN Technical Manual Converter
Version 2.0
User Environment
24
Image Formats button: Clicking this button opens a dialog box that allows you to select the
image file types displayed in the Tree. The default is TIFF.
Directory for Image Files field: This field displays the directory from which image files will be
read during the PDF conversion process.
Directory for PDF Files field: The location that the PDF file will be written to is displayed in
this field. This field is only available in Absolute mode.
Conversion Settings page
The Conversion Settings page is used to set the PDF conversion parameters.
Job Settings Dialog Box - Conversion Settings Page
This page has the following checkboxes, fields, and combo boxes:
Downscale Checkbox: This checkbox is used to reduce the resolution of images files by the
amounts specified in the Downscale Resolution X and Downscale Resolution Y fields. This
checkbox is unchecked by default.
Downscale Resolution X field: Used to enter the x-axis resolution, in dots per inch, to be
used during down scaling. The default value is 300.
Downscale Resolution Y field: Used to enter the y-axis resolution, in dots per inch, to be
used during down scaling. The default value is 300.
PDF Type combo box: The type of PDF file to be generated is selected using the combo box.
Selecting Image Only will merge the images into a PDF file with no OCR processing of the text.
Selecting Image + Text will merge images into a PDF file and perform OCR on the text. The
default selection is Image Only.
© 1999-2009 ELAN GMK
ELAN Technical Manual Converter
Version 2.0
User Environment
25
Page View combo box: Used to select how PDF pages are displayed (fit to width or fit to
height). The default setting is Fit to Page.
Create Tags checkbox: This feature is currently under development.
Create Outline Tree checkbox: Used to create an outline of the bookmarks in the PDF
document. This checkbox is unchecked by default.
Show Outline checkbox: Used to show or hide the outline of PDF documents when they are
viewed in the PDF Viewer. This checkbox is checked by default.
Create Temporary PDF for Network Job: Allows you to create temporary a PDF on your PC
when the image files being converted are accessed over a network. This prevents jobs from
being slowed down by server authentication requirements and makes batch processing over a
network easier. This checkbox is unchecked by default.
File Splitting Level: This feature is currently unavailable.
Optimize for Web: Optimizes PDF files for faster downloading and manipulation over the
Internet. Optimizing a PDF file allows the user to view a single page of a PDF document on
demand rather than downloading the entire document.
Create PDF Links: Used to include links created using Link Builder in the PDF file.
Bookmark Creation Options page
This page is used to specify bookmarks and list of page options to be used when PDF
documents are generated.
Job Settings Dialog Box - Bookmark Creation Options Page
This page has the following features:
Maximum Level Depth field: Sets the maximum number of PDF document bookmark
hierarchy levels. The default value is 3.
Write Page List checkbox: Used to include lists of pages in PDF documents. This checkbox
© 1999-2009 ELAN GMK
ELAN Technical Manual Converter
Version 2.0
User Environment
26
is clear by default.
OK button: Clicking this button saves the settings and closes the dialog box.
Cancel button: Used to dismiss the dialog box without applying any changes that may have
been made.
4.2.3
Launch TOC Builder Dialog Box
The Launch TOC Builder dialog box (See Figure) is used to select the information to be used
to create or modify a table of contents or list of illustrations, tables, or pages file. It is also used
to specify the name and file path to be used when the TOC or list file is saved.
Launch TOC Builder Dialog Box
Options group
The Options group contains the following radio buttons:
© 1999-2009 ELAN GMK
ELAN Technical Manual Converter
Version 2.0
User Environment
27
Create New Table of Contents File: Used to create a new table of contents or list of
illustrations, tables, or pages file.
Edit Table of Contents File: This button is selected to modify an existing TOC or list file.
By default, Create New Table of Contents File is selected.
New TOC Options group
This group is used to specify the range of pages to be used to compile the TOC or list of
illustrations, tables, or pages file. It has the following checkboxes
and fields:
Process All Pages: Selecting this checkbox will result in all of the pages in the directory being
used to compile the TOC or list file. If this box is checked, any entries in the Section Start Page
and Section End Page fields will be ignored. This checkbox is unchecked by default.
TOC Pages: Lists the image files to be used to create the new TOC or list.
Section Start Page: The filename of the first image to be used to create the TOC or list file.
Section End Page: The filename of the last image to be used to create the TOC or list file.
TCF File group
The TCF File group is used to specify the location and name of the TOC or list file. It contains
two fields:
Working Directory: Used to specify a directory in which to place a new TOC or list file.
File Name: This field is used to specify the path and name of the new or modified TOC or list
file.
OK button: Clicking this button saves the information in the data entry fields and closes the
dialog box.
Cancel button: Used to dismiss the dialog box without applying any changes that may have
been made.
4.2.4
Link Discovery Dialog Box
The Link Discovery dialog box is used to execute the discovery of links from
bookmark files and to set up link discovery batch jobs.
© 1999-2009 ELAN GMK
ELAN Technical Manual Converter
Version 2.0
User Environment
28
Link Discovery Dialog Box
This dialog box has the following features:
Job Pane: This portion of the dialog box lists the jobs.
Add button: Used to add a new job.
Delete button: Clicking this button deletes the selected job.
Clear button: This button is used to clear all jobs from the Job pane.
Process button: Used to start the link discovery process.
Cancel button: Clicking this button dismisses the dialog box without applying any changes
that may have been made.
Close button: This button is used to close the dialog box following link discovery.
4.2.5
New Job Dialog Box
This dialog box is used to establish the settings when a new job is created. It has three pages:
Job Settings, Conversion Settings and Bookmark Creation Options.
Note: The TMC software comes from the factory with default new job settings. In most cases, it
is not necessary for the information in this dialog box to be changed.
Job Settings page
© 1999-2009 ELAN GMK
ELAN Technical Manual Converter
Version 2.0
User Environment
29
The directories that files will be read from, written to, and the types of files displayed in the
Tree are determined by the settings in this page.
New Job Dialog Box - Job Settings Page
This page has the following features:
Mode Group: This group has radio buttons that enable you to use directory paths provided by
the application or
to specify the directory paths yourself. The default selection is Relative.
Relative Button: Selecting this button requires you to only specify the image file directory. The
PDF file directory is automatically selected or created by the application.
Absolute Button: Allows you to manually enter directories for the image and PDF files.
Image Formats button: Clicking this button opens a dialog box that allows you to select the
image file types displayed in the tree. The default is TIFF.
Directory for Image Files field: This field displays the directory from which image files will be
read during the PDF conversion process.
Directory for PDF Files field: The location that the PDF file will be written to is displayed in
this field. This field is only available in Absolute mode.
Conversion Settings page
The Conversion Settings page is used to set the PDF conversion parameters.
© 1999-2009 ELAN GMK
ELAN Technical Manual Converter
Version 2.0
User Environment
30
New Job Dialog Box - Conversion Settings Page
This page has the following checkboxes, fields and combo boxes:
Downscale Checkbox: This checkbox is used to reduce the resolution of images files by the
amounts specified in the Downscale Resolution X and Downscale Resolution Y fields. This
box is unchecked by default.
Downscale Resolution X field: The x-axis resolution, in dots per inch, to be used when
images are down scaled is entered in this field. The default value is 300.
Downscale Resolution Y field: Used to enter the y-axis resolution, in dots per inch, to be
used during down scaling. The default value is 300.
PDF Type combo box: The type of PDF file to be generated is selected using this combo box.
Selecting Image Only will merge the images into a PDF file with no OCR processing of the text.
Selecting Image + Text will merge images into a PDF file and perform OCR on the text. The
default selection is Image Only.
Page View combo box: Used to select how PDF pages are displayed (fit to width or fit to
height). The default setting is Fit to Page.
Create Tags checkbox: This feature is currently underdevelopment.
Create Outline Tree checkbox: Used to create an outline in the PDF document of the
bookmarks. This checkbox is unchecked by default.
Show Outline checkbox: Used to show or hide the outline of PDF documents when they are
viewed in the PDF Viewer. This checkbox is checked by default.
Create Temporary PDF for Network Job: Allows you to create temporary a PDF on your PC
when the image files being converted are accessed over a network. This prevents jobs from
being slowed down by server authentication requirements and makes batch processing over a
network easier. This checkbox is unchecked by default.
© 1999-2009 ELAN GMK
ELAN Technical Manual Converter
Version 2.0
User Environment
31
File Splitting Level: This feature is currently unavailable.
Optimize for Web: Optimizes PDF files for faster downloading and manipulation over the
Internet. Optimizing a PDF file allows the user to view a single page of a PDF document on
demand rather than downloading the entire document.
Create PDF Links: Used to include links created using Link Builder in the PDF file.
Bookmark Creation Options page
This page is used to specify bookmark and list of page options to be used when PDF
documents are generated.
New Job Dialog Box - Bookmark Creation Options Page
This page has the following features:
Maximum Level Depth field: Sets the maximum number of PDF document bookmark
hierarchy levels. The default value is 3.
Write Page List checkbox: Used to include lists of pages in PDF documents. This checkbox
is clear by default.
OK button: Clicking this button saves the settings and closes the dialog box.
Cancel button: Used to dismiss the dialog box without applying any changes that may have
been made.
4.2.6
PPP Rules Dialog Box
The PPP Rules dialog box allows you to add, modify, delete, export and import rules that
determine where image files are saved based on their dimensions and color depth.
© 1999-2009 ELAN GMK
ELAN Technical Manual Converter
Version 2.0
User Environment
32
PPP Rules Dialog Box
Note: The TMC software comes from the factory with two default PPP rules.
This dialog box has the following features:
Rules Pane: This portion of the dialog box lists the rules in a two column If-Then format. The
columns are:
IF column: The image size and color depth for each rule.
Then Send Files To Output Directory column: For each set of criteria listed in the left
column, this column lists the location where images that meet the criteria will be stored.
Add button: Used to add a new rule.
Edit button: Clicking this button opens a dialog box that is used to edit the selected rule.
Delete button: Used to delete the selected rule.
Load button: This button is used to import rules from an existing rules file.
Save button: Opens a dialog box that allows you to save the rules settings to a file.
OK button: Clicking this button saves the settings and closes the dialog box.
Cancel button: Used to dismiss the dialog box without applying any changes that may have
been made.
4.2.7
Preferences Dialog Box
The Preferences dialog box is used to direct TMC to the locations where the PPP, TMC
Capture, TOC Builder and Link Builder programs are installed.
© 1999-2009 ELAN GMK
ELAN Technical Manual Converter
Version 2.0
User Environment
33
Preferences Dialog Box
Note: The TMC software comes from the factory with the paths to these programs already
specified. In most cases, it is not necessary for the information in these fields to be changed.
PPP field: This field is used to enter the path to the location where PPP is installed.
TMC Capture field: Used to enter the file path to TMC Capture.
TOC Builder field: The location of TOC Builder is specified in this field.
Link Builder field: This field is used to enter the path to the location where Link Builder is
installed.
OK button: Clicking this button saves the information in the data entry fields and closes the
dialog box.
Cancel button: Used to dismiss the dialog box without applying any changes that may have
been made.
4.3
TOC Builder Window
4.3.1
TOC Builder Window
Most of the tasks related to creating and organizing a table of contents and a list of tables,
illustrations or pages are performed within this window. It is used to select and view the image
files, select areas within the image files for OCR conversion, and to view and organize the
table of contents or list.
© 1999-2009 ELAN GMK
ELAN Technical Manual Converter
Version 2.0
User Environment
34
TOC Builder Window
The TOC Builder window has the following major parts:
Menu Bar
Image
Pane
TOC
Pane
4.3.2
Menu Bar
Menu BarThe menu bar is located at the top of the TOC Builder window. It contains the
following menus.
Menu Bar
File menu: This menu contains commands related to opening, saving, and closing TOC and
list files. The options are:
New: Used to create a new TOC or list of illustrations, tables or pages.
Open: Used to open an existing TOC or list file.
Save: Saves the current table of contents list of illustrations, tables or pages.
© 1999-2009 ELAN GMK
ELAN Technical Manual Converter
Version 2.0
User Environment
35
Save As: Used to save the TOC or list file using a different name or in a different
location.
Exit: Closes TOC Builder.
Edit menu: The Edit menu contains the following option:
Add String: Used to add a text string to the title in a list item.
Create menu: This menu contains options for creating source document page lists and adding
new selections to the Current Item Type combo box.
Build Page List: Compiles a list of the document pages that were scanned.
Create New Section: Used to add a custom option to the Current Item Type combo
box.
Search menu: The search menu provides options for locating and replacing text within tables
of contents and lists.
Find: Allows you to locate a text string within a TOC or list.
Replace: Used to locate and replace text within a TOC or list.
Options menu: This menu has commands that allow you to control the way a TOC or list of
illustrations, tables or pages is generated and displayed.
Separate Section Number: Removes the section numbers from list items.
Upper Case: Generates the list item titles in upper case letters.
Multi-line Filter On: Prevents single list items from being broken into multiple list
items.
Window Horizontally: Places the Image pane at the top of the TOC Builder window
and the TOC pane at the bottom.
Page Match Range: Used to control the first and last pages in a page range to be
used to generate a TOC or list.
Ordered Page Match: Enabling this option will result in TOC or list items being linked
only if the source document page numbers are in sequence. It is normally enabled
when generating TOCs and lists, but is typically disabled when creating indices.
Delete Matches Upon Rematch: Selecting this option will cause existing links
between image files and their corresponding list items to be deleted when a rematch is
performed.
Help menu: The Help menu offers information about TOC Builder. There is one menu option:
© 1999-2009 ELAN GMK
ELAN Technical Manual Converter
Version 2.0
User Environment
36
About: Provides information about the TOC Builder version.
4.3.3
Image Pane
The Image pane is used to select and view the image files and to select areas within the image
files for OCR conversion into a table of contents or list of illustrations, tables, or pages.
Image Pane
Across the top of the Image pane are several icons that allow you to navigate through an
image file list, control how the images are displayed, and perform various tasks. These icons
are listed below.
Open Content Page: Used to locate and display an image outside of the current file list.
© 1999-2009 ELAN GMK
ELAN Technical Manual Converter
Version 2.0
User Environment
37
First Page: Displays the first image in the file list.
Previous Page: Used to display the previous image.
Next Page: Displays the next image.
Last Page: Displays the last page in the image file list.
Zoom In: Enlarges the displayed image.
Zoom Out: Reduces the size of the displayed image.
Fit to Width: Fits the image's left and right edges to the display area's width.
Fit to Height: Fits the image's top and bottom edges to those of the display.
Convert to Text: Used with the mouse to select an area for conversion to text.
Automatic Page Match: Used to automatically match pages with files following OCR.
Select: Used in conjunction with the mouse to select an area of the displayed image.
Manual Deskew: Used to perform a manual deskew of the displayed image.
Auto Deskew: Performs an automatic deskew of the displayed image.
Undo: Used to undo the last change.
To the right of the icons is the Image File combo box. It allows you to select an image file from
the current file list for display. It also shows the name of the image file currently being
displayed.
4.3.4
TOC Pane
The TOC pane of the TOC Builder window displays the table of contents or list of illustrations,
© 1999-2009 ELAN GMK
ELAN Technical Manual Converter
Version 2.0
User Environment
38
or list of tables or pages following OCR processing. It allows you to create, organize, and edit
tables of contents and lists.
TOC Pane
The OCR processed text is displayed in the List area and organized into the following columns:
Section: The level number or letter of the list.
Title: The name of the level
Page: The page number of the level.
File: The image file containing the topic, table, or illustration in the list item.
Link: The name of the image file from which the level was generated following OCR.
The information in each column of a line listing can be modified by placing the cursor over the
text, double-clicking the right mouse button, and making the necessary changes.
© 1999-2009 ELAN GMK
ELAN Technical Manual Converter
Version 2.0
User Environment
39
The top of the TOC pane has the following icons:
Move Left: Moves the selected item left in the TOC or list.
Move Right: Moves the selected item right in the TOC or list.
Insert Above: Inserts a blank line above the selected list item.
Insert Below: Inserts a blank line below the selected list item.
Move Up: Moves the selected item up in the TOC or list.
Move Down: Moves the selected item down in the TOC or list.
Delete Items: Deletes the selected list items.
Join: Joins the selected list items into a single list item.
Undo: Undoes the last edit.
Window Horizontally: Vertically, arranges the TOC Builder window panes.
The top of the pane also has the following combo boxes:
Current Indent Level: Used to set the hierarchy level of the selected list item.
Current Item Type: Allows you to set the type of the current list item.
4.4
Link Builder Window
4.4.1
Link Builder Window
The Link Builder application allows you to locate, organize, modify, and delete the links within a
job.
© 1999-2009 ELAN GMK
ELAN Technical Manual Converter
Version 2.0
User Environment
40
Link Builder Window
The Link Builder window has the following major parts:
Menu
Bar
Toolbar
Image
Pane
Page
List Pane
Thumbnail
Pane
4.4.2
Menu Bar
The menu bar is located at the top of the Link Builder window. It contains the following menus.
Menu Bar
Job menu: This menu contains commands related to opening, saving, and closing jobs within
© 1999-2009 ELAN GMK
ELAN Technical Manual Converter
Version 2.0
User Environment
41
Link Builder. The options are:
Open Job: Used to locate and open an existing job.
Settings:This feature is currently unavailable.
Find Links: Searches the current job for links.
Close Job: Used to close the current job.
Exit: Closes Link Builder.
Help menu: The Help menu offers information about Link Builder. The menu options are:
Help: This feature has not been implemented. Information regarding Link Builder is
contained within the TMC online help.
About: Provides information about the Link Builder version.
4.4.3
Toolbar
The toolbar is located on the top of the Link Builder window. It has the following icons for the
most frequently used commands:
Open Job: Used to locate and open an existing job.
Settings: This feature in currently unavailable.
Discover Links: Searches the current job for links.
Exit: Closes Link Builder.
4.4.4
Image Pane
Link Builder's Image pane is used to view the image files contained in the page list.
© 1999-2009 ELAN GMK
ELAN Technical Manual Converter
Version 2.0
User Environment
42
Image Pane
The top of the Image pane has several icons that allow you to navigate through an image file
list, control how the images are displayed, and perform various tasks. These icons are listed
below.
Zoom In: Enlarges the displayed image.
Zoom Out: Reduces the size of the displayed image.
Fit to Width: Fits the image's left and right edges to the display area's width.
© 1999-2009 ELAN GMK
ELAN Technical Manual Converter
Version 2.0
User Environment
43
Fit to Height: Fits the image's top and bottom edges to those of the display.
Show/Hide Thumbnails: Shows or hides thumbnails in the Link Builder window
Thumbnails pane.
Select: Used to select a specific area within an image file for link discovery.
Rotate Left: Rotates the displayed image counter-clockwise in 90 degree increments
Rotate Right: Rotates the displayed image clockwise in 90 degree increments.
Save Image: Used to save images following rotation.
Undo: Allows you to undo image rotation.
Draw Hyperlink Rectangle: Used to select text for the creation of hyperlinks.
4.4.5
Page List Pane
The Page List pane of the Link Builder window displays discovered hyperlinks. It allows you to
organize, modify, and delete hyperlinks.
© 1999-2009 ELAN GMK
ELAN Technical Manual Converter
Version 2.0
User Environment
44
Page List Pane
The job hierarchy, files, and links are displayed in the Page List pane. It is organized into the
following columns:
Hierarchy: Displays the job hierarchy and files.
Lists: Presents the links present in the job and the link destination.
The information in each column of a line listing can be modified. This is done by placing the
cursor over the text, double-clicking the right mouse button, and making the necessary
changes.
The top of the Page List pane has the following icons:
Node Up: Moves a node up one level in the job hierarchy.
Node Down: Moves a node down one level in the job hierarchy.
Decrease Level: Used to decrease the hierarchy level of a node.
© 1999-2009 ELAN GMK
ELAN Technical Manual Converter
Version 2.0
User Environment
45
Increase Level: Increases the hierarchy level of a node.
Delete Selected Level: Deletes the selected hierarchy level.
Forced Delete: Used to delete a file or hierarchy level.
Undo: Allows you to undo the last change.
Clear Tree: Used to clear the tree.
Toggle TOC Error State: Used to flag the selected hierarchy level as faulty.
Enable File Node Movement: Unlocks file nodes in the hierarchy so they may be
moved.
Toggle List Error State: Allows you to flag a list as faulty.
Move List Item Up: Moves the selected list item up in the hierarchy.
Move List Item Down: Moves the selected list item down in the hierarchy.
Delete List Item: Deletes the selected list item.
H0: Allows you to insert a top level hierarchy.
H1: Used to insert a mid-level hierarchy.
H2: Allows you to insert a bottom level hierarchy.
The Page List pane has two data entry fields:
Section Start Page: Used to enter the starting page of a page range for link discovery or
generation.
Section Stop Page: The end page of a page range to be used for link discovery or generation
is entered into this field.
To the right of each of the above fields is a Set Section Page
icon, which is used to enter
© 1999-2009 ELAN GMK
ELAN Technical Manual Converter
Version 2.0
User Environment
46
the selections made in the fields. The top of the pane also has the List Type
combo box. This combo box is currently not used.
4.4.6
Thumbnail Pane
The Thumbnail pane displays thumbnails of the image files in the currently selected page list.
Thumbnail Pane
© 1999-2009 ELAN GMK
ELAN Technical Manual Converter
Version 2.0
User Environment
47
The Thumbnail pane is located on the right side of the Link Builder window. It is displayed or
hidden using the Show/Hide Thumbnails icon on the Image Pane toolbar.
4.5
Commands
4.5.1
Hot Key Commands
TMC provides hot key commands for some of the most frequently performed actions. The
available commands vary with the window being used.
Main Window
Create New Job: Ctrl+N
Open Existing Job: Ctrl+O
Open Settings: F2
Open Image Tree: Ctrl+I
Open PDF Document: Ctrl+P
Help: F1
TOC Builder Window
Create New TOC/List: Ctrl+N
Open Existing TOC/List: Ctrl+O
Save TOC/List: Ctrl+S
Link Builder Window
Open Job: Ctrl+O
Help: F1
© 1999-2009 ELAN GMK
Chapter
Using TMC
5
ELAN Technical Manual Converter
5
Using TMC
5.1
Workflow
5.1.1
Workflow
Version 2.0
Using TMC
49
The workflow for using TMC is shown below. Each portion of the workflow is described in the
following sections.
© 1999-2009 ELAN GMK
ELAN Technical Manual Converter
Version 2.0
Using TMC
50
TMC Workflow
Start TMC:
The TMC application is started. For additional information, refer to Starting TMC.
Locate Job Directory:
© 1999-2009 ELAN GMK
ELAN Technical Manual Converter
Version 2.0
Using TMC
51
This tree is used in browse mode to locate and select the directory containing the image files.
For more information, refer to Locating a Job Directory.
Create Image Separation Rules:
The PPP Rules dialog box is used to create rules for separating images based on their
dimensions and color depth. In many situations, you can use the default or existing rules and
proceed to the next task. For more information, refer to the following help topics:
Creating Image Separation Rules
Modifying Image Separation Rules
Deleting Image Separation Rules
Separate Images:
The images are separated and automatically placed in separate directories according to the
criteria defined in the PPP Rules dialog box. Refer to Separating Images for more information.
Process Images in PPP:
PPP is started, an image subdirectory selected, and the images are processed (cleaned,
deskewed, etc.). The processed image files are placed in the Good Files List or Exception List.
Each file in the Exception List is investigated, corrected, and reprocessed until the list is
empty. This is repeated until all of the image files in each subdirectory have been processed.
This is described in Processing Images and the PPP documentation.
Merge Directories:
The image directories are merged into a single directory. Note that once you perform a Merge
Directories, it cannot be undone. This is described in Merging Directories.
Create TMC Job:
The New Job dialog box is opened and a new TMC job is created. Refer to Creating a New
Job for more information.
Create TOC and Lists:
The Tree is used to select the images to be used to generate a table of contents or list of
tables, illustrations, or pages. The TOC Builder is started and the Launch TOC Builder dialog
box is used to specify how the TOC or list is to be organized. The TOC Builder window is then
used to perform OCR on the selected pages, organize the resulting TOC or list, and save the
information to a file. For additional information, refer to:
Creating a Table of Contents or List of Illustrations or Figures
Creating a List of Pages
Import Bookmarks:
The files saved in Create TOC and Lists
are imported and the bookmarks are incorporated in the Tree. Refer to
Importing Bookmarks for more information.
QC/Validate Bookmarks:
The Tree is used to inspect the imported bookmarks and make corrections as needed.
Discover Links:
The Link Builder is started and the hyperlinks within the job are found and displayed. The list of
links is examined for errors or missing items. Links are added or edited as needed. The
information is saved and automatically incorporated into the hierarchy. Refer to Discovering
Links for more information.
Set PDF Conversion Options:
© 1999-2009 ELAN GMK
ELAN Technical Manual Converter
Version 2.0
Using TMC
52
The Job Settings dialog box is opened and the PDF conversion options are set in the
Conversion Settings tab. For more information, refer to Changing PDF Conversion Settings.
Convert to PDF:
The Conversion 2 PDF dialog box is used to set up the batch conversion of image files to PDF.
It is also used to execute the conversion of individual or batch jobs. This is described in:
Adding Jobs to PDF Batch Conversion
Deleting Jobs from PDF Batch Conversion
Converting to PDF
Close Job:
After the current job has been completed, it is closed. You can either exit the application or
work on a different job. For additional information, refer to Closing a Job.
Exit TMC:
When all of the jobs have been processed, you exit the application. Refer to Exiting TMC for
more information.
5.2
Tutorial
5.2.1
Tutorial
The process of converting image files to a linked, searchable PDF file is described in detail in
the following tutorial.
Preparation
Create a directory on your hard drive called "tutorial".
Copy a set of test images to the tutorial directory. The images should meet the following
criteria:
Be a continuous series of pages from the same document
Include a front cover, table of contents, list of illustrations, and body pages
Be monochrome
Measure 8.5 x 11 inches
Use portrait orientation
From the Windows desktop, click the PPP
icon.
The PPP window opens. In order for the images to be processed properly during the tutorial,
the PPP settings need to be configured. Step through the Page Setup, Margin
Setup, Cleanup, and Resize tabs and make the following selections:
Page Setup Page
Page Content Detection: Checked
Maximum Subimage Size; Width: 6.5", Height: 9"
Page Rotation
Turn Image First: Unchecked
Detected Image Size
Inches: Checked
© 1999-2009 ELAN GMK
ELAN Technical Manual Converter
Version 2.0
Using TMC
53
Output Canvas
Keep Original Image Size: Checked
Keep Contents Outside Detected Subimage: Unchecked.
Margin Setup Page
Margins: Simple
Top: 1"
Set Left: 1"
Set Right: 1"
Check Bottom: 1"
Check Horizontal Alignment: To Margin
Vertical Alignment: To Margin
Cleanup Page
Despeckle
Single Speckle Removal: Checked
Edge Cleanup
Remove Everything Within: Checked
After Deskew: Checked
Top: 0.1"
Left: 0.1"
Right: 0.1"
Bottom: 0.1"
Punch Hole Removal
Remove Punch Holes Within: Checked
Top: 0.5"
Left: 0.5"
Right: 0.5"
Bottom: 0.5"
Report In Exception List If Subimage is Less Than: Unchecked
Deskew: Checked
Skew Detection Options
Fast Skew Detection: Checked
Skew Constraints
Min. Skew: 0.005
Max. Skew: 3
Resize Page
Resize Subimage: Unchecked
Close the PPP window.
In the Job Changed dialog box, click No.
Start TMC.
From the Windows desktop, click the ETMC
icon.
Locate Job Directory
The TMC Main window opens.
If the Tree is not in Browse mode, click Browse Mode
on the toolbar.
© 1999-2009 ELAN GMK
ELAN Technical Manual Converter
Version 2.0
Using TMC
54
If the Confirm dialog box appears, click Yes.
Use the top portion of the Tree to locate and select the job directory (\tutorial).
Create Image Separation Rules
From the toolbar, click Setup Rules
.
The PPP Rules dialog box appears. This dialog box is used to add, modify, and
delete rules for separating images based on their size and color depth. The TMC
software comes from the factory with two default PPP rules (A and Foldout).
Accept the current settings by clicking OK.
Separate Images
From the toolbar, click Separate Images
.
In the Confirm dialog box, click Yes.
In the Done dialog box, click OK.
Process Images in PPP
From the toolbar, select Run PPP
.
The PPP window opens.
From the File menu, select New Job.
Go to the Job Setup tab.
Click Current Folder
to the right of the Look In field.
The Browse for Folder dialog box appears.
When images are separated, they are placed in separate subdirectories according to
their size and color depth. Since all of the images used in this tutorial are 8.5 x 11-inch
monochrome, they met the criteria of image separation rule A and were placed in an
image subdirectory of the same name.
In the Browse for Folder dialog box, locate and select the \tutorial\A subdirectory.
Note:
Each image subdirectory is named after its corresponding image separation rule. If none of the
images meet a rule's size and color depth criteria, a subdirectory for the rule will not be
created.
Click OK.
Press the Shift key while you use the mouse to select all of the images in the Look In
pane for processing.
© 1999-2009 ELAN GMK
ELAN Technical Manual Converter
Version 2.0
Using TMC
55
Click Add.
From the PPP window Job menu, select Process Images.
The Save As dialog box appears. It is used to specify a name and location for the
PPP job. Use the default name A.JOB.
Click Save.
The images are processed.
The Report of Processing dialog box opens.
Click OK.
For each image in the Exception List window, note the description of the problem,
double-click on the image, correct the problem, and click Reprocess Now.
Repeat this process until all of the files have been cleared from the exception list.
Close the Exception List window.
Close the Good Files List window.
For jobs that contain images of different sizes and color depth, multiple image
subdirectories would be created.
The images in each subdirectory should be processed using the previous steps. At
this point all of the images for the current job have been processed.
In the PPP File menu, select Exit.
Merge Directories
Use the top portion of the Tree to locate and select the current job directory (\tutorial).
From the toolbar, click Merge Directories
.
The Final Merge Job dialog box appears. Click Yes.
The Done dialog box appears. Click OK.
Create TMC Job
Use the top portion of the Tree to locate and select the PPP subdirectory within the
current job directory (\tutorial\PPP).
From the Job menu, select New Job.
The New Job dialog box appears.
Verify that the following entries are present in the Job Settings tab:
Directory for Image Files: <drive>:\tutorial\PPP
Directory for PDF Files:<drive>:\tutorial\PPP\Output
© 1999-2009 ELAN GMK
ELAN Technical Manual Converter
Version 2.0
Using TMC
56
Click O.K.
Create TOC and Lists
Step through the images in the Tree and locate the first and last pages of the table of
contents.
Simultaneously press the Shift key and use the left mouse button to select the first
and last pages to be used to create the TOC.
The page range is highlighted.
From the toolbar, click TOC Builder
.
The Launch TOC Builder dialog box appears.
Accept the default settings by clicking OK.
The TOC Builder window opens.
Press the left mouse button and enclose the table of contents on displayed image
within the box.
OCR is performed and a hierarchy is displayed in the TOC pane.
Add, modify, and delete the TOC entries as needed.
To add, move, or delete an entry, highlight it and use the icons at the top of the TOC
pane.
To modify an entry, place the cursor over it, double-click the left mouse button, and
make the necessary changes.
Click Next Page
and repeat steps 44 and 45 for each table of contents page.
Click Auto Page Match
.
From the File menu, select Save.
In the Save As dialog box, use the file name provided (TableOfContents.tcf) and click
Save.
From the File menu, select Exit.
Step through the images in the Tree and locate the first and last pages of the list of
illustrations.
Simultaneously press the Shift key and use the left mouse button to select the first
and last pages to be used to create the list.
The page range is highlighted.
From the toolbar, click TOC Builder
.
© 1999-2009 ELAN GMK
ELAN Technical Manual Converter
Version 2.0
Using TMC
57
The Launch TOC Builder dialog box appears.
Accept the default settings by clicking OK.
The TOC Builder window opens.
Press the left mouse button and enclose the list of illustrations on the displayed
image within the box.
OCR is performed and a hierarchy is displayed in the TOC pane.
From the Current Item Type combo box (in the upper left portion of the window)
select Illustrations.
The TOC Builder dialog box appears.
Click Yes.
Add, modify, and delete the list entries as needed.
To add, move, or delete an entry, highlight it and use the icons at the top of the TOC
pane.
To modify an entry, place the cursor over it, double-click the left mouse button, and
make the necessary changes.
Click Next Page
and repeat the previous steps for each list of illustrations page.
Click Auto Page Match
.
From the File menu, select Save.
In the Save As dialog box, rename the list of illustrations file LOI.tcf and click Save.
From the File menu, select Exit.
Import Bookmarks
Bookmarks consist of table of contents, list of figures, list of illustrations, and similar
information.
The first bookmarks to be imported are from the TOC file.
From the toolbar, click Insert Bookmarks from File
.
In the Open dialog box, navigate to \tutorial\PPP\TocImg_01 and select the
TableOfContents.tcf file.
Click Open.
In the Insert TOC dialog box, click OK.
The TOC bookmarks are added to the document hierarchy.
Next, the bookmarks from the list of illustrations file are imported.
© 1999-2009 ELAN GMK
ELAN Technical Manual Converter
Version 2.0
Using TMC
From the toolbar, click Insert Bookmarks from File
58
.
In the Open dialog box, navigate to \tutorial\PPP\TocImg_02 and select the LOI.tcf
file.
Click Open.
In the Insert TOC dialog box, click OK.
The list of figures bookmarks are added to the document hierarchy.
QC/Validate Bookmarks
Use the Tree to examine the imported bookmarks.
If the bookmarks look correct, proceed to the next step. Otherwise, repeat steps to
import bookmarks.
Discover Links
From the toolbar, click Run Link Builder
.
In the Confirm dialog box, click Yes.
The Link Builder window opens.
From the Job menu, select Open Job.
In the Open dialog box, navigate to \tutorial\PPP and select the tree.org file.
Click Open.
At this point in the process, it is sometimes necessary to specify the list type, section
start page, and section stop page at the top of the Page List pane.
Accept the defaults and proceed to the next step.
From the toolbar, click Discover Links
.
In the Link Discovery dialog box, click Process.
When the link discovery process is complete, click Close
Examine the links listed in the Page List pane.
Add, modify, and delete links as needed.
To add, move, or delete a link, highlight the link and use the icons at the top of the
Page List pane. To modify a link, place the cursor over the link entry, double-click the
left mouse button, and make the necessary changes.
From the Job menu, select Save Job.
In the Confirm dialog box, click Yes.
© 1999-2009 ELAN GMK
ELAN Technical Manual Converter
Version 2.0
Using TMC
59
From the Job menu, select Exit.
In the Confirm dialog box, click Yes.
Set PDF Conversion Options
From the toolbar, click Settings
.
In the dialog box, click the Conversion Settings tab. This tab allows you to select
various options for the conversion to PDF.
Accept the current settings by clicking OK.
Convert to PDF
From the toolbar, click Convert to PDF
.
In the Conversion 2 PDF dialog box, click Process.
Wait for the conversion to finish. Then click Close.
Wait for the PDF Viewer to open and display the document.
Verify that the document was converted properly.
Close Job
From the Job menu, select Close Job.
In the Confirm dialog box, click Yes.
Exit TMC
From the toolbar, click Exit
.
5.3
Tasks
5.3.1
Adding Jobs to PDF Batch Conversion
To add a job to the PDF batch conversion list do one of the following:
From the Organize menu, select Convert to PDF.
From the toolbar, click Convert to PDF
.
In the Conversion 2 PDF dialog box, click Add.
In the Open dialog box, locate and select the job.
Click Open.
© 1999-2009 ELAN GMK
ELAN Technical Manual Converter
Version 2.0
Using TMC
60
In the Conversion 2 PDF dialog box, click Close.
5.3.2
Adding Text Strings to Tables of Content, Lists or Indices
To add a text string to a table of contents, list of illustrations, list of figures, list of tables, list of
pages or index. In the TOC Builder window, do one of the following:
To add a text string to a single list item, highlight the item.
To add the same text string to all list items, go to the next step.
From the Edit menu select Add String.
In the Add Prefix String dialog box, make the following selections as required:
String to Add
Add to All
Add Section Number
Click OK.
5.3.3
Changing Bookmark Creation Settings
To change the bookmark creation settings for an existing job, do one of the following:
From the Job menu, select Settings.
Press F2.
From the toolbar, click Settings
.
In the Job Settings dialog box, click the Bookmark Creation Options tab and change the
following as required:
Maximum Level Depth
Write Page List
Click OK.
5.3.4
Changing Job Settings
To change the job settings for an existing job, do one of the following:
From the Job menu, select Settings.
Press F2.
From the toolbar, click Settings
.
In the Job Settings dialog box, change the following as needed:
© 1999-2009 ELAN GMK
ELAN Technical Manual Converter
Version 2.0
Using TMC
61
Mode
Image Formats
Directory for Image
Files
Directory for PDF Files
Click OK.
5.3.5
Changing PDF Conversion Settings
To change the PDF conversion settings, do one of the following:
From the Job menu, select Settings.
Press F2.
From the toolbar, click Settings
.
In the Job Settings dialog box, click the Conversion Settings tab and change the following as
required:
Downscale
Downscale
Resolution X
Downscale
Resolution Y
PDF Type
Page View
Create Tags
Create Outline Tree
Show Outline
Create Temporary PDF for Network Job
File Splitting Level
Optimize for Web
Create PDF Links
Click OK.
5.3.6
Changing Preferences
Note: The ETMC software comes from the factory with the paths to PPP, TMC Capture, TOC
Builder, and Link Builder already specified. In most cases, it is unnecessary for the information
in these fields to be changed.
To change preference settings:
From the Job menu, select Preferences.
In the Preferences dialog box, specify a path for PPP by doing one of the following:
Enter the path to where PPP is installed in the PPP field.
© 1999-2009 ELAN GMK
ELAN Technical Manual Converter
Click Open Folder
Version 2.0
Using TMC
62
to the right of the PPP field.
In the Open dialog box, locate and select PPP and click Open.
To specify the location for TMC Capture, do one of the following:
Enter the path to where TMC Capture is installed in the TMC Capture field.
Click Open Folder to the right of the TMC Capture field.
In the Open dialog box, locate and select TMC Capture and click Open.
To specify a path for TOC Builder, do one of the following:
Enter the path to where TOC Builder is installed in the TOC Builder field.
Click Open Folder to the right of the TOC Builder field.
In the Open dialog box, locate and select TOC Builder and click Open.
To specify a path for Link Builder, do one of the following:
Enter the path to where Link Builder is installed in the Link Builder field.
Click Open Folder to the right of the Link Builder field.
In the Open dialog box, locate and select Link Builder and click Open.
In the Preferences dialog box, Click OK.
5.3.7
Closing a Job
To close the current TMC job:
From the Job menu, select Close Job.
5.3.8
Converting to PDF
To convert image files into a PDF document, do one of the following:
From the Organize menu, select Convert to PDF.
From the toolbar, click Convert to PDF
.
In the Conversion 2 PDF dialog box, click Process.
Wait for the conversion to finish, then click Close.
Wait for the PDF Viewer to open and display the document.
Verify that the document was converted properly.
© 1999-2009 ELAN GMK
ELAN Technical Manual Converter
5.3.9
Version 2.0
Using TMC
63
Creating a List of Pages
To create a list of pages, in the Main window, do one of the following:
From the Organize menu, select Run Elan TOC Builder.
From the toolbar, click Run Elan TOC Builder
.
In the Launch TOC Builder dialog box, change the following as needed:
Options
New TOC Options
TCF File
Click OK.
In the TOC Builder dialog box, select Pages from the Current Item Type combo box.
From the Create menu, select Build Page List.
In the Build Pages dialog box, enter the following information:
Page Prefix
Begin Page
End Page
Click Create.
In the TOC Builder window, add, modify, and delete the TOC or list entries as needed.
To add, move, or delete an entry, highlight it and use the icons at the top of the TOC pane.
To modify an entry, place the cursor over it, double-click the left mouse button, and make the
necessary changes.
Click Auto Page Match
.
From the File menu, select Save.
In the Save As dialog box, name the file LOP.tcf and select a location.
Click Save.
From the File menu, select Exit.
5.3.10 Creating a New Job
To create a new TMC job:
Use the top portion of the Tree to locate and select the PPP subdirectory within the current
© 1999-2009 ELAN GMK
ELAN Technical Manual Converter
Version 2.0
Using TMC
64
job.
Do one of the following:
From the Job menu, select New Job.
Press Ctrl+N.
From the toolbar, click Settings
.
The New Job dialog box appears. In most cases you can use the default settings and proceed
to step 6. Otherwise, change the following Job Settings as needed:
Mode
Image Formats
Directory for Image Files
Directory for PDF Files
Click the Conversion Settings tab and change the following as needed:
Downscale
Downscale Resolution X
Downscale Resolution Y
PDF Type
Page View
Create Tags
Create Outline Tree
Show Outline
Create Temporary PDF for Network Job
File Splitting Level
Optimize for Web
Create PDF Links
Click the Bookmark Creation Options tab and change the following as required:
Maximum Level Depth
Write Page List
Click OK.
© 1999-2009 ELAN GMK
ELAN Technical Manual Converter
Version 2.0
Using TMC
65
5.3.11 Creating a Table of Contents or List of Tables or Illustrations
To create a table of contents or list of tables or illustrations:
In the Main window Tree, select the pages to be included in the table of contents or list of
tables or illustrations. Then do one of the following:
From the Organize menu, select Run Elan TOC Builder.
From the toolbar, click Run Elan TOC Builder
.
In the Launch TOC Builder dialog box, change the following as needed:
Options
New TOC Options
TCF File
Click OK.
If required, click Auto Deskew
in the TOC Builder window.
For each page to be included in the table of contents or list, press the left mouse button and
enclose the desired text within the box.
OCR is performed and the hierarchy is displayed in the TOC Pane.
To create a list of tables or illustrations, make the appropriate selection (Tables or
Illustrations) from the Current Item Type combo box.
If the TOC Builder dialog box appears, click Yes.
Add, modify, and delete the TOC or list entries as needed.
To add, move, or delete an entry, highlight it and use the icons at the top of the TOC
pane.
To modify an entry, place the cursor over it, double-click the left mouse button, and
make the necessary changes.
Click Auto Page Match
.
From the File menu, select Save.
In the Save As dialog box, select a file name and location for the TOC or list file. It is
recommended that the various types of files be named as follows:
Table of Contents:TableOfContents.tcf
List of Tables:LOT.tcf
List of Illustrations:LOI.tcf
© 1999-2009 ELAN GMK
ELAN Technical Manual Converter
Version 2.0
Using TMC
66
Click Save.
From the File menu, select Exit.
5.3.12 Creating Image Separation Rules
To create an image separation rule, do one of the following:
From the Images menu, select Setup Rules.
From the toolbar, click Setup Rules
.
In the PPP Rules dialog box, click Add.
In the Rule Setup dialog box:, make the following selections:
Output Directory
Equal To, Between, Greater Than or Less Than.
Width
Height
Color Depth
Click OK.
In the PPP Rules dialog box, click OK.
5.3.13 Deleting Image Separation Rules
To delete an image separation rule, do one of the following:
From the Images menu, select Setup Rules.
From the toolbar, click Setup Rules
.
In the PPP Rules dialog box, highlight the rule.
Click Delete.
In the Confirm dialog box, click Yes.
In the PPP Rules dialog box, click OK.
5.3.14 Deleting Jobs from PDF Batch Conversion
To delete a job from the PDF batch conversion list, do one of the following:
© 1999-2009 ELAN GMK
ELAN Technical Manual Converter
Version 2.0
Using TMC
67
From the Organize menu, select Convert to PDF.
From the toolbar, click Convert to PDF
.
In the Conversion 2 PDF dialog box, highlight the job.
Click Delete.
Click Close.
5.3.15 Discovering Links
To discover links, in the Main window, do one of the following:
From the Organize menu, select Run Link Builder.
Press Ctrl+O.
From the toolbar, click Run Link Builder
.
In the Confirm dialog box, click Yes.
In the Link Builder dialog box, do one of the following:
From the Job menu, select Open Job.
From the toolbar, click Open Job
.
In the Open dialog box, locate and select the tree.org file for the current job.
Click Open.
If the links for the job have previously been discovered, skip the next step. Otherwise, make
the following selections as required in the Link Builder window:
List Type
Section Start Page
Section Stop Page
From the toolbar, click Discover Links
.
In the Confirm dialog box, click Yes.
After the application has finished searching for links, examine the links listed in the Page List
pane.
Add, modify, and delete links as needed.
To add, move, or delete a link, highlight the link and use the icons at the top of the
Page List pane.
© 1999-2009 ELAN GMK
ELAN Technical Manual Converter
Version 2.0
Using TMC
68
To modify a link, place the cursor over the link entry, double-click the left mouse
button, and make the necessary changes.
From the Job menu, select Save Job.
In the Confirm dialog box, click Yes.
In the Link Builder window, do one of the following:
From the Jobs menu, select Exit.
From the toolbar, click Exit
.
5.3.16 Exiting TMC
There are two ways to exit TMC:
From the Job menu, select Exit.
From the toolbar, click Exit
.
5.3.17 Exporting Image Separation Rules
To export the current image separation rules to a file, do one of the following:
From the Images menu, select Setup Rules.
From the toolbar, click Setup Rules
.
Click Save.
In the Save As dialog box, select a name and location for the file.
Click Save.
In the PPP Rules dialog box, click OK.
5.3.18 Importing Bookmarks
To import bookmarks from a table of contents or list of tables, illustrations, or pages file, do
one of the following:
From the Organize menu, select Insert Bookmarks from File.
From the toolbar, click Insert Bookmarks from File
.
In the Open dialog box, locate and select the file. Unless otherwise specified, this file is saved
by default under \<Job Name>\PPP\TocImg.
Click Open.
© 1999-2009 ELAN GMK
ELAN Technical Manual Converter
Version 2.0
Using TMC
69
In the Insert TOC dialog box, click OK.
5.3.19 Importing Image Separation Rules
To import image separation rules from another job, do one of the following:
From the Images menu, select Setup Rules.
From the toolbar, click Setup Rules
.
Click Load.
In the Open dialog box, locate and select the file.
Click Open.
In the PPP Rules dialog box, click OK.
5.3.20 Locating a Job Directory
To locate and select a job directory, do the following:
If the Tree is not in Browse mode, click Browse Mode
from the toolbar.
If the Confirm dialog box appears, click Yes.
Use the top portion of the Tree to locate and select the job directory.
5.3.21 Merging Directories
Note: Directories cannot be separated after they have been merged.
To merge directories, use the top portion of the Tree to locate and select the current job
directory, then do one of the following:
From the Images menu, select, Merge Directories.
From the toolbar, click Merge Directories
.
In the Final Merge Job dialog box, click Yes.
In the Done dialog box, click OK.
5.3.22 Merging Images
To merge images, do one of the following:
From the Images menu, select Merge Images.
© 1999-2009 ELAN GMK
ELAN Technical Manual Converter
Version 2.0
Using TMC
From the toolbar, click Merge Images
70
.
In the Confirm window, click Yes.
In the dialog box, click OK.
5.3.23 Modifying Image Separation Rules
To modify an image separation rule, do one of the following:
From the Images menu, select Setup Rules.
From the toolbar, click Setup Rules
.
In the PPP Rules dialog box, highlight the rule.
Click Edit.
In the Rule Setup dialog box, change the following as needed:
Output Directory
Equal To, Between, Greater Than or Less Than
Width
Height
Color Depth
Click OK.
In the PPP Rules dialog box, click OK.
5.3.24 Opening an Existing Job
To open an existing job, do one of the following:
From the Job menu, select Open Job.
Press Ctrl+O.
In the Open dialog box, locate and select the job.
Click Open.
5.3.25 Opening an Image Tree
There are three ways to open an image tree:
© 1999-2009 ELAN GMK
ELAN Technical Manual Converter
Version 2.0
Using TMC
71
From the Organize menu, select Image Tree.
Press Ctrl+I.
From the toolbar, click Image Tree
.
5.3.26 Opening a PDF Document
There are three ways to open a PDF document:
From the Organize menu, select PDF Document.
Press Ctrl+P.
From the toolbar, click PDF Document
.
5.3.27 Processing Images
To process images in PPP, do one of the following:
From the Images menu, select Run PPP.
From the toolbar, click Run PPP
.
The PPP window opens.
From the File menu, select New Job.
Go to the Job Setup tab.
Click the Current Folder
to the right of the Look In field.
The Browse dialog box appears.
Locate and select the first image subdirectory to be processed.
Click OK.
Press the Shift key while you use the mouse to select the images to be processed in the Look
In pane.
Click the Add button.
Step through the Page Setup, Margin Setup, Cleanup, and Resize tabs.
Verify the correct settings have been selected.
From the Job menu, select Process Images.
In the Save As dialog box, specify a name and location for the PPP job.
Click Save. The images are processed.
© 1999-2009 ELAN GMK
ELAN Technical Manual Converter
Version 2.0
Using TMC
72
The Report of Processing dialog box opens.
Click OK.
For each image in the Exception List window, double-click on the image, correct the problem,
and click Reprocess Now. Repeat this process until all of the files have been cleared from the
exception list.
Close the Exception List window.
Close the Good Files List window.
Repeat the previous steps for each job image subdirectory.
In the File menu, select Exit.
For further information on processing images in PPP, refer to the PPP documentation.
5.3.28 Selecting Browse Viewing Mode
To change from Image Tree to Browse mode:
From the toolbar, click Browse Mode
.
In the Confirm dialog box, click Yes.
5.3.29 Selecting Tree Viewing Mode
To change from Browse to Image Tree mode do one of the following:
Press Ctrl+I.
From the toolbar, click Image Tree
.
5.3.30 Separating Images
To separate images, do one of the following:
From the Images menu, select Separate Images.
From the toolbar, click Separate Images
.
In the Confirm dialog box, click Yes.
In the Done dialog box, click OK.
© 1999-2009 ELAN GMK
ELAN Technical Manual Converter
Version 2.0
Using TMC
73
5.3.31 Showing and Hiding Thumbnails
To show or hide thumbnail images, do the following:
From the Image Viewer toolbar, click Show/Hide Thumbnails
.
5.3.32 Starting TMC
There are two ways to start TMC:
From the Start menu, select Programs followed by Elan Technical Manual Converter.
From the Windows desktop, click the ETmc
icon.
5.3.33 Starting TMC Capture
There are two ways to start TMC Capture:
From the Organize menu, select Run TMC Capture.
From the toolbar, click Run TMC Capture
.
© 1999-2009 ELAN GMK
Chapter
Troubleshooting
6
ELAN Technical Manual Converter
6
Troubleshooting
6.1
Technical Support
Version 2.0
Troubleshooting
75
Worldwide Web
Visit our Web site at http://www.elan-gmk.com for the latest product information, case studies
and references.
E-Mail
Send your questions to [email protected]
Telephone
Call (805) 577-0288 Monday through Friday between 9:00 A.M. to 5:00 P.M. Pacific Time.
© 1999-2009 ELAN GMK
Chapter
Reference
7
ELAN Technical Manual Converter
Version 2.0
7
Reference
7.1
Supported File Formats
Reference
77
TMC can open and organize the following file formats:
301 (301 Brook Trout, black and white)
ATT (AT&T CCITT Group 4)
BMP (Windows and OS/2 bitmap, 1, 4, 8, 16, 24 and 32-bit, uncompressed and RLE8 compressed)
BXS (1, 4, 16, 24 and 32-bit)
CAL (CALS CCITT Group 4 Type I only)
CLP (Windows Clipboard Bitmap Format, 1, 4, 8, 16, 24, 32-bit, uncompressed,
RLE-8 compressed, CF_DIB type only)
DCM (DICOM Medical Imaging Standard, 1, 8, 10, 11, 12, 15, 16, 24 and 32-bit)
DCX (ZSoft Paintbrush Multipage PCX, versions 0 through 5; 1, 4, 8 and 24-bit)
DIB (Windows Device Independent Bitmap, 1, 4, 8, 16,24, 32-bit)
IMT (IMNET Bitonal Image Format)
JEDMICS (also known as EDMICS or C4, black and white)
JPEG (Joint Photographic Expert Group, 8 and 24-bit, grayscale and color, baseline
and extended DCT, types SOF0 and SOF1, all types of JIF/JPG)
KFX (Kofax Scanning Hardware Image File, CCITT Group 4)
MAC (Mac Paint Image Formats, black and white)
MSP (Microsoft Paint, black and white)
NCR (NCR Bitonal Image Format)
PCD (Kodak Photo CD, Page 0, Page 1 and Page 2 only)
PCX (ZSoft Paintbrush, versions 0 through 5; 1, 4, 8 and 24-bit)
PDA (Calera PDA, CCITT Group 3 and Group 4)
PNG (Portable Network Graphics, 1, 4, 8, 16, 24, 32-bit)
RGB/CMY/CMYK/YCbCr/L*a*b/Grayscale/Medical/Paletted, 1-8, 12-16, 24 and 32bit, Group 3, Group 3 2D, Group 4, Huffman, PackedBits, Uncompressed, Intel/
Motorola, no LZW and no tiled formats)
RLE (Windows RLE file, 4 and 8-bit)
© 1999-2009 ELAN GMK
ELAN Technical Manual Converter
Version 2.0
Reference
78
SCT (Scitex CT Images, RGB, Grayscale and CMYK)
TGA (Truevision Targa File, 8, 16, 24 and 32-bit, compressed and uncompressed)
TIFF (Tagged Image File Format)
XBM (IBM's X Windows format, black and white)
XPM (Groupe Bull's X Windows format, color)
XWD (X Consortium's X Windows format, 1, 4, 8, 16, 24 and 32-bit)
The software can create files of the following types:
PDF (Portable Document Format, CCITT Group 4 and Deflate compressed)
© 1999-2009 ELAN GMK