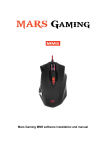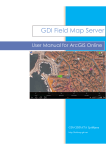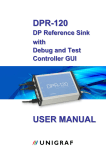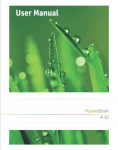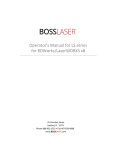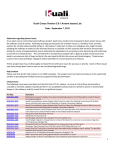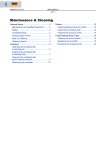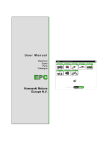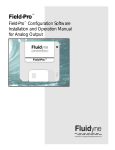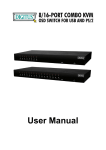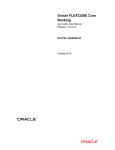Download thelulu.com User Guide
Transcript
USER MANUAL THE LULU (Version 0.1) ORIGINE IT SDN BHD DEC 2010 TheLulu.com | Service Appointment Scheduling Made Easy TABLE OF CONTENTS NO CONTENT PAGE 1.0 Sign Up 3 2.0 Login 6 3.0 Reset Password 7 4.0 Home 8 5.0 Create New Appointment and Assign Job 9 6.0 Display All Appointments 14 7.0 Create New Staff 15 8.0 Create New Customer 17 9.0 Create New User 19 10.0 Create New Skill 20 11.0 Change User Access 21 12.0 Create Invoice 22 13.0 Show Invoice 25 14.0 Pay Invoice 26 15.0 Report 29 15.1 Report of Staff’s Appointment 29 15.2 Report of Customer’s Details 30 15.3 Report of Invoice’s Details 31 Edit/Update Profiles 35 16.1 Edit/Update Company Profile 35 16.2 Edit/Update User Profile 37 16.0 2 User Manual TheLulu.com | Service Appointment Scheduling Made Easy 1.0 SIGN UP Description: Sign-up is only applicable for person in-charge (admin) for the first time using of the system. Step: 1. Open browser. 2. Search for “thelulu.com”, you will see Figure 1. 3. You can click on “Try It Now! Free” to sign it up free. Type “thelulu.com” to reach us. Click on “Try It Now! FREE” to sign up Figure 1: Landing Page 3 User Manual TheLulu.com | Service Appointment Scheduling Made Easy 4. After clicking “Login”, you can click “Here” to sign up, refer to Figure 2. Click on “Here” to sign up Figure 2: Login or Sign-Up Page 5. Enter your name, email address and name of company as well as select the package u want to sign up, then, click “Sign Up” button, refer to Figure 3. Enter your name Enter your email address Enter your company name Click the package you want to sign up Click “Sign Up” button Figure 3: Sign Up Page 4 User Manual TheLulu.com | Service Appointment Scheduling Made Easy 6. If you successfully sign-up, a pop-up box will appear and prompt you to check your email and get the password to login refer to Figure 4. Figure 4: Pop-Up Box when Sign Up Successfully 7. Go to your mailbox and get the password from the email sent by [email protected], refer to Figure 5. Password for login Figure 5: Email which Contains Password 5 User Manual TheLulu.com | Service Appointment Scheduling Made Easy 2.0 LOGIN Description: Login to use the service. Step: 1. Click the “Login” bar, refer to Figure 6. Click “Customer Sign In” icon Figure 6: Login Bar 2. Enter email address and given password in email which is sent by [email protected], then, click “Login” button, refer to Figure 7. Enter email address Enter password Click “here” button Click “Login” button Figure 7: Login Page 6 User Manual TheLulu.com | Service Appointment Scheduling Made Easy 3.0 RESET PASSWORD Description: If you have forgotten your password for login. Step: 1. Click “here” at the login page which is below the “Login” button, refer to Figure 4. You will see Figure 7. 2. Enter email address, then, click “Reset Password”, refer to Figure 8. Enter your email address Click “Reset Password” button Figure 8: Reset Password 3. An email will be sent to the given email address. Check the password in the email for login, refer to Figure 5. 7 User Manual TheLulu.com | Service Appointment Scheduling Made Easy 4.0 HOME Description: It will show the appointments’ summary of the 7 days and appointment’s details on that day automatically. Step: 1. After login, you will come to Home page, refer to Figure 9a. 2. If you want to go Home page from other page, click “Home” tab, refer to Figure 9b. 3. Select and click on the date you want to show the appointment details, refer to Figure 9b. After login, “HOME” page will be displayed Appointment’s details displayed according to the highligted date(Today) Red Number show the number of appointment that not yet assign staff Unassigned and Assigned appointment’s details will be shown Green Number show the number of appointment that had assigned staff Grey Number show the appointment that had done Figure 9a: Home Page Select and click on the “Home” tab if select from other page Time of the appointment Name of custome r Phone Number of customer Select and click on the date you want to show the appointment details Status of appointment, Unassigned Address of customer Status of appointment, Assigned Figure 9b: Home Page 8 User Manual TheLulu.com | Service Appointment Scheduling Made Easy 5.0 CREATE NEW APPOINTMENT AND ASSIGN JOB Description: Create appointment and assign job to staff. Step: 1. Click “Assign Job” tab, you will see Figure 10. Select and click on the “Assign Job” tab Click on the “+” to add new appointment Click on the “Customer View” to show appointments sorted by customer. Click on the “Staff View” to show appointments sorted by staff. Colour indicator explains various statuses of appointment(s) displayed. Figure 10: Assign Job Page 2. You can click “Customer View” button to view the appointments sorted by customers’ names, refer to Figure 11a. 3. You can click “Staff View” button to view the appointments sorted by staffs’ names, refer to Figure 11b. 4. Click on the “+” to add new appointment, you will see Figure 10. 5. Enter appointment details, refer to Figure 10a – Figure 10e. 9 User Manual TheLulu.com | Service Appointment Scheduling Made Easy Click on the calendar to select start date Click on the calendar to select end date Click to select start date on the calendar Figure 10a: New Appointment Click to show start time Click to show end time Click to select start time Figure 10b: New Appointment 10 User Manual TheLulu.com | Service Appointment Scheduling Made Easy Click to check the box if the appointment is an all day event Enter the customer name to search the existing customer in customer list. For new customer, enter the name of the customer Select and click to choose customer from the list Figure 10c: New Appointment Enter the location of appointment Enter remark if any Click “Repeat Events” to choose the repeat details Select the period of service by clicking the calendar Click to select how many week(s) to repeat an appointment Click to select the day of appointment (can select multiple day) Number of Total Service Dates will show Figure 10d: New Appointment Dates of service will show 11 User Manual TheLulu.com | Service Appointment Scheduling Made Easy Click “Save(S)” to save appointment The selected name’s staff(s) will be showed Click “Staff List” to select staff(s) Click to select staff Figure 10e: New Appointment 6. Enter the start date and end date at the “Choose an appointment date” and click “OK” button to list all the appointments during the specified period, refer to Figure 10f. 7. Click to select the Unassigned Appointment to assign staff for the appointment, refer to Figure 10f. Click “OK” button to choose the appointment date Click to select the Unassigned Appointment to assign staff for the appointment Figure 10f: New Appointment 12 User Manual TheLulu.com | Service Appointment Scheduling Made Easy 8. You can add appointment(s) by clicking the “+” in “Customer View” and “Staff View”, refer to Figure 11a and Figure 11b respectively. Click on the “+” to add new appointment Figure 11a: Customer View for Appointments Click on the “+” to add new appointment Choose and click “OK” to select appointment date Figure 11b: Staff View for Appointments 13 User Manual TheLulu.com | Service Appointment Scheduling Made Easy 6.0 DISPLAY ALL APPOINTMENTS Description: Display all the appointments (unassigned, assigned, done) of the company. Step: 1. Click on “Appointment” tab. You will see Figure 12. 2. Click on “<” and “>” button to select previous month and a month later, refer to Figure 12. 3. Click any “Unassigned”, “Assigned” or “Done” appointment bar to go to day view of appointment, refer to Figure 12a. Click on “Appointment” tab Click on “<” and “>” button to select previous month and a month later Click on the appointment bar to go to appointment’s day view Unassigned appointments on the day All appointments in the month will be displayed Assigned appointments on the day Done appointments on the day Figure 12: Appointment List Choose and click “OK” to select appointment date Point to the appointment bar to show the appointment’s details Figure 12a: Day View Appointment 14 User Manual TheLulu.com | Service Appointment Scheduling Made Easy 7.0 CREATE NEW STAFF Description: Create a new staff. Step: 1. Click on “Staff” tab. You will see Figure 13. 2. Click on the “+” to add new staff. Click on the “Staff” tab Click on the “+” to add new staff Figure 13: Staff Page 3. Enter staff’s details, refer to Figure 14a – Figure 14b. Enter name of new staff Enter country of new staff Check gender of new staff Enter remark of new staff Click on “Skill List” to select skills Enter rate per hour of new staff Click on the Skill’s name to select the skill Selected skills will be showed Check to select ratings of skill Figure 14a: Create / Edit Staff Page 15 User Manual TheLulu.com | Service Appointment Scheduling Made Easy Scroll down to go to the end Click “√” button Figure 14b: Create / Edit Staff Page 16 User Manual TheLulu.com | Service Appointment Scheduling Made Easy 8.0 CREATE NEW CUSTOMER Descriptions: Create new customer. Step: 1. Click on “Customer” tab. You will see Figure 15. 2. Click on the “+” to add new customer. Click on the “Customer” tab Click on the “+” to add new customer Figure 15: Customer Page 17 User Manual TheLulu.com | Service Appointment Scheduling Made Easy 3. Enter customer’s details, refer to Figure 16. Enter name of new customer Enter contact number of new customer Select the start date of contract’s effectiveness Select the end date of contract’s effectiveness Enter Remarks if any Enter price of contract Enter address of new customer Enter area of address Enter state of address Click “√” button Figure 16: Create / Edit Customer’s Details Page 18 User Manual TheLulu.com | Service Appointment Scheduling Made Easy 9.0 CREATE NEW USER Descriptions: Create new user who can access and use this system, such as manager, supervisor, admin. Step: 1. Click on “Setting” tab, refer to Figure 17. 2. Select and click on the “User”. 3. Click on the “+” to add new user, you will see Figure 18. Click on the “Setting” tab Select and click on the “User” Click on the “+” to add new user Figure 17: User Page 4. Enter the details of new user, refer to Figure 18. 5. Click “√” button. Pop up “CreateEditUser” window Enter the name of new user Enter the email of new user Click “√” button Select the user level 1 of new user Figure 18: Create / Edit User Page 1 user level = Different user level has different authorities in using the system. For example, “normal” user can read the appointment but cannot add new user while the “admin” user has all the authority for all activities in this system. 19 User Manual TheLulu.com | Service Appointment Scheduling Made Easy 10.0 CREATE NEW SKILL Description: Create new skill which enable user to assign the newly added skill to staff and give their rating on it. Step: 1. Click on “Setting” tab, refer to Figure 19. 2. Select and click on the “Skill”. 3. Click on the “+” to add new skill, you will see Figure 20. Click on the “Setting” tab Select and click on the “Skill” Click on the “+” to add new skill Figure 19: Skill Page 4. Enter the details of new skill, refer to Figure 20. The descriptions of Skill Description and Skill Rating Description can be empty. 5. Click “√” button. Pop up “Skill Maintenance” window Enter the name of new skill Enter the description of skill Enter the name of rating Can enter maximum 3 ratings and not necessary to use up 3 ratings Enter the description of rating Click “√” button Figure 20: Create / Edit Skill Page 20 User Manual TheLulu.com | Service Appointment Scheduling Made Easy 11.0 CHANGE USER ACCESS Description: Change the access right of different user module. In this example, customer can only view the information but cannot edit, delete and add the information. Step: 1. Click on “Setting” tab, refer to Figure 21. 2. Select and click on the “User Access”. 3. Click on the select module that wants to edit. 4. Click on the “√” to change it to “X” and vice versa. 5. After click the “√” in the Access Right to change it to “X”, the customer cannot view the information. Click on the “Setting” tab Click to select module that wants to edit Select and click on the “User Access” Click on the “√” to change it to “X” and vice versa Figure 21: User Access Page 21 User Manual TheLulu.com | Service Appointment Scheduling Made Easy 12.0 CREATE INVOICE Description: Create invoice to customer which can include multiple unpaid bills. Step: 1. Click on “Invoice” tab, the unbilled appointment will be displayed, refer to Figure 22a. 2. Click on “Unbilled Appointment” bar that customer want to include in an invoice. 3. Click on “Create Invoice” icon. Click on the “Invoice” tab All unbilled appointment will display Click on the unbilled appointment bar to select bill(s) in an invoice Click on the “Create Invoice” icon Figure 22a: Unbilled Appointment Page 4. A pop-up window with the details of invoice will be shown, refer to Figure 22b. 5. Enter the days of term, reference number, remark and edit the amount of bills if needed. 6. Click on “Save” button to generate the invoice. 22 User Manual TheLulu.com | Service Appointment Scheduling Made Easy Enter the term days Enter the Reference No Enter the Remark Selected unbilled appointment will display Change the amount of bill if needed Figure 22b: Unbilled Appointment Page 7. If invoice created successfully, a pop-up box with “Invoice successfully created” message will be shown, refer to Figure 22c. Figure 22c: Pop-Up Box 23 User Manual TheLulu.com | Service Appointment Scheduling Made Easy 8. Invoice will be shown, refer to Figure 22d. 9. Invoice can be paid by clicking “Pay Now” button, refer to Figure 22d. The full process of payment will be explained further in Figure 23. 10. Invoice can be printed by clicking “Print”. 11. Invoice can be closed by clicking “Close”. Click on the “Close” to close the invoice window Click on “Print” button to print Invoice details will display Click on “Pay Now” button to pay invoice Figure 22d: Invoice 24 User Manual TheLulu.com | Service Appointment Scheduling Made Easy 13.0 SHOW INVOICE Description: Check the invoices of customers. Step: 1. Click on “Invoice” tab, refer to Figure 23a. 2. Click on “Invoice” button to show the latest three months invoices of customers. 3. Click on the “Show All Invoice” to show all the invoices of the customer regardless invoice date, amount and invoice payment status. Click on the “Invoice” tab Click on the “Invoice” button Invoice details will display Click on the “Show All Invoice” to show all invoices Figure 23a: Invoice Page 4. Click on the “Show Unpaid Only” to display all the unpaid invoices of all customers, refer to Figure 23b. Click “Show Unpaid Only” button to display only unpaid invoices Invoice Number Invoice Date Invoice Amount Invoice Status Figure 23b: Invoice Page 25 User Manual TheLulu.com | Service Appointment Scheduling Made Easy 14.0 PAY INVOICE Description: Change the invoice payment status when customer pays the invoice. Step: 1. Click on invoice bar which customer want to pay, refer to Figure 24a. Click on the invoice bar which status is “Unpaid” Figure 24: Pay Invoice 26 User Manual TheLulu.com | Service Appointment Scheduling Made Easy 2. A pop-up invoice window will be displayed, refer to Figure 24b. 3. Click “Pay” button to pay the invoice. Click “Pay” to pay invoice Figure 24b: Invoice Pop-Up Window 4. If the invoice is successfully paid, a pop-up window which indicates successful payment will be displayed, refer to Figure 24c. Figure 24c: Successful Invoice Payment Pop-Up Message 27 User Manual TheLulu.com | Service Appointment Scheduling Made Easy 5. The receipt of the invoice will be displayed, refer to Figure 24d. Click “Print” to print the invoice’s receipt Figure 24d: Receipt of Paid Invoice 28 User Manual TheLulu.com | Service Appointment Scheduling Made Easy 15.0 REPORT Description: Summary of various business activities. 15.1 Report of Staff’s Appointment Description: Summary of appointments sorted by staff’s name. Step: 1. Click on “Report” tab and you will see the appointments’ details will be shown, refer to Figure 25. 2. Select a date to view the appointments on the day and 6 days onwards, refer to Figure 25. 3. Print the report by clicking the printer icon, refer to Figure 25. Click “Report” tab Click “OK” button to choose a date. Click “Customer’s Details” button to view customer’s details. Click “Invoice’s Details” button to view invoice’s details. Click printer icon to print the particular report. Figure 25: Report of Staffs’ Appointments 29 User Manual TheLulu.com | Service Appointment Scheduling Made Easy 15.2 Report of Customer’s Details Description: Summary of customers’ details. Step: 1. Click on “Customer’s Details” button to display customers’ details, refer to Figure 25. 2. Click to select a format which the report will be exported to, refer to Figure 26. Click to select the format that you want to export for the report of customers’ details. Figure 26: Report of Customers’ Details 30 User Manual TheLulu.com | Service Appointment Scheduling Made Easy 15.3 Report of Invoice’s Details Description: Summary of invoices’ details. 15.3(a) Sales Report Description: Summary of sales report. Step: 1. Click on “Invoice’s Details” button to display invoices’ details, refer to Figure 25. 2. As soon as “Invoice’s Details” button has been clicked, the page will direct to Sales Report. 3. Select Start Date, End Date and click “Show” button to display the sales within the selected period, refer to Figure 27. 4. Select the format of report which you want it to be exported and click “Export”, refer to Figure 27. 31 User Manual TheLulu.com | Service Appointment Scheduling Made Easy Click “Show” button to choose date range. Click to select the format that you want to export for the sales report. Figure 27: Sales Report 32 User Manual TheLulu.com | Service Appointment Scheduling Made Easy 15.3(b) Collection Report Description: Summary of collection which show the payments which had been collected from the customers. Step: 1. Click on “Invoice’s Details” button to display invoices’ details, refer to Figure 25. 2. As soon as “Invoice’s Details” button has been clicked, the page will direct to Sales Report. 3. Click on the “Collection Report” button to direct the page to “Collection Report” page. 4. Select Start Date, End Date and click “Show” button to display the collection within the selected period, refer to Figure 28. 5. Select the format of report which you want it to be exported and click “Export”, refer to Figure 28. Click “Show” button to choose date range. Click to select the format that you want to export for the collection report. Figure 28: Collection Report 33 User Manual TheLulu.com | Service Appointment Scheduling Made Easy 15.3(c) Uncollected Invoice Report Description: Summary of uncollected invoice of the customers. Step: 1. Click on “Invoice’s Details” button to display invoices’ details, refer to Figure 25. 2. As soon as “Invoice’s Details” button has been clicked, the page will direct to Sales Report. 3. Click on the “Uncollected Invoice Report” button to direct the page to “Uncollected Invoice Report” page. 4. Select Start Date, End Date and click “Show” button to display uncollected invoice(s) within the selected period, refer to Figure 29. 5. Check “Show All” box to display all the uncollected invoice(s) within the selected period, refer to Figure 29. 6. Select the format of report which you want it to be exported and click “Export”, refer to Figure 29. Click “Show” button to choose date range. Check “Show All” button to show all the uncollected invoices. Click to select the format that you want to export for the uncollected invoice report. Figure 29: Uncollected Invoice Report 34 User Manual TheLulu.com | Service Appointment Scheduling Made Easy 16.0 EDIT/UPDATE PROFILES Description: Edit or update company profile and user profile. 16.1 EDIT/UPDATE COMPANY PROFILE Description: Edit/Update company information in company profile. Step: 1. Click on the company name which is next to the company photo at the upper left, refer to Figure 30. Click company name to edit company profile. Click user name to edit user profile. Figure 30: Dashboard 2. “Company Profile” window will pop-up, refer to Figure 31. 3. Edit the information which wanted to be updated. 4. To update business operation hour, click “Edit business hour” and select the start time and end time of your operation hour. 5. Click “√” to save the changes, refer to Figure 31. 35 User Manual TheLulu.com | Service Appointment Scheduling Made Easy Figure 31: Company Profile Pop-Up Window 6. An updated successfully message will be shown, refer to Figure 32. Figure 32: Company Profile Update Successfully Message 36 User Manual TheLulu.com | Service Appointment Scheduling Made Easy 16.2 EDIT/UPDATE USER PROFILE Description: Edit/Update user information in user profile. Step: 1. Click on the user name or photo above the “Home” tab, refer to Figure 30. 2. Edit the information which wanted to be updated, refer to Figure 33. 3. Click “√” to save the changes, refer to Figure 33. Figure 33: User Profile Pop-Up Window 4. An update successfully message will be shown, refer to Figure 34. Figure 32: User Profile Update Successfully Message 37 User Manual