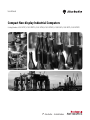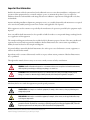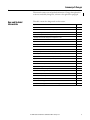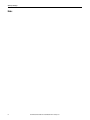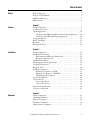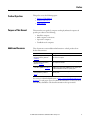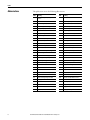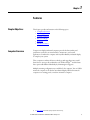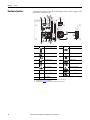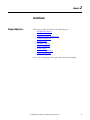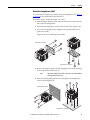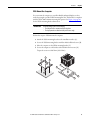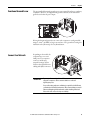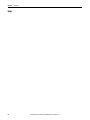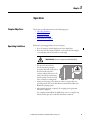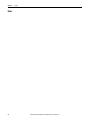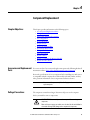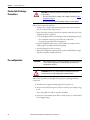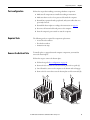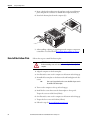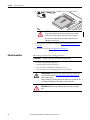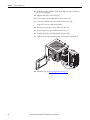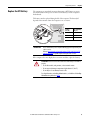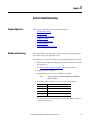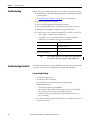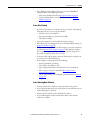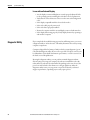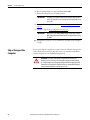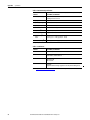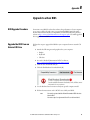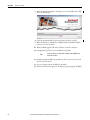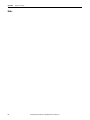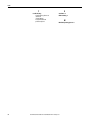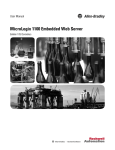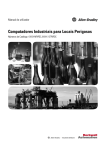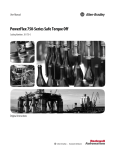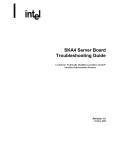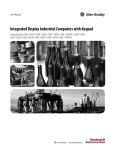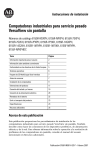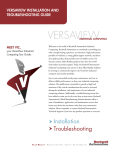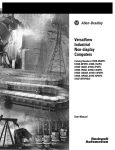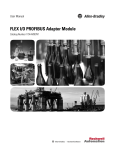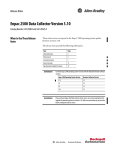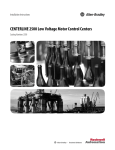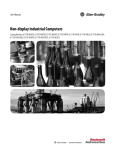Download Compact Non-display Industrial Computers
Transcript
User Manual Compact Non-display Industrial Computers Catalog Numbers 6155F-NPXP, 6155F-NPXPDC, 6155F-NPWE, 6155F-NPWEDC, 6155R-NSXP, 6155R-NPXP, 6155R-NPXPDC Important User Information Read this document and the documents listed in the additional resources section about installation, configuration, and operation of this equipment before you install, configure, operate, or maintain this product. Users are required to familiarize themselves with installation and wiring instructions in addition to requirements of all applicable codes, laws, and standards. Activities including installation, adjustments, putting into service, use, assembly, disassembly, and maintenance are required to be carried out by suitably trained personnel in accordance with applicable code of practice. If this equipment is used in a manner not specified by the manufacturer, the protection provided by the equipment may be impaired. In no event will Rockwell Automation, Inc. be responsible or liable for indirect or consequential damages resulting from the use or application of this equipment. The examples and diagrams in this manual are included solely for illustrative purposes. Because of the many variables and requirements associated with any particular installation, Rockwell Automation, Inc. cannot assume responsibility or liability for actual use based on the examples and diagrams. No patent liability is assumed by Rockwell Automation, Inc. with respect to use of information, circuits, equipment, or software described in this manual. Reproduction of the contents of this manual, in whole or in part, without written permission of Rockwell Automation, Inc., is prohibited. Throughout this manual, when necessary, we use notes to make you aware of safety considerations. WARNING: Identifies information about practices or circumstances that can cause an explosion in a hazardous environment, which may lead to personal injury or death, property damage, or economic loss. ATTENTION: Identifies information about practices or circumstances that can lead to personal injury or death, property damage, or economic loss. Attentions help you identify a hazard, avoid a hazard, and recognize the consequence. IMPORTANT Identifies information that is critical for successful application and understanding of the product. Labels may also be on or inside the equipment to provide specific precautions. SHOCK HAZARD: Labels may be on or inside the equipment, for example, a drive or motor, to alert people that dangerous voltage may be present. BURN HAZARD: Labels may be on or inside the equipment, for example, a drive or motor, to alert people that surfaces may reach dangerous temperatures. ARC FLASH HAZARD: Labels may be on or inside the equipment, for example, a motor control center, to alert people to potential Arc Flash. Arc Flash will cause severe injury or death. Wear proper Personal Protective Equipment (PPE). Follow ALL Regulatory requirements for safe work practices and for Personal Protective Equipment (PPE). Allen-Bradley, Rockwell Automation, Rockwell Software, and SLC are trademarks of Rockwell Automation, Inc. Trademarks not belonging to Rockwell Automation are property of their respective companies. Summary of Changes This manual contains new and updated information. Changes throughout this revision are marked by change bars, as shown to the right of this paragraph. New and Updated Information This table contains the changes made to this revision. Topic Page Expanded Abbreviations table 8 Added link to Rockwell Automation Product Compatibility and Download Center (PCDC) website 10, 49 Removed ‘Multilingual User-interface CD Pack’ section 10 Reduced what compact discs (CDs) are shipped with computer in ‘Parts List’ section 11 Added Important table in ‘Mounting Clearance Requirements’ section 15 Added two Attention tables in ‘Connect Power’ section 21 Updated IEC numbers for power cord in ‘Connect AC Power’ section 21 Added steps in ‘Connect AC Power’ section 22 Added information in ‘Connect DC Power’ section 22 Added information in ‘Functional Ground Screw’ section 23 Moved ‘Operating Precautions’ section into ‘Operating Guidelines’ section 25 Revised Important table and added information in ‘Start the Computer’ section 26 Replaced ‘reset’ with ‘restart’ in ‘Restart the Computer’ section 27 Updated link to Rockwell Automation Computers and Operators Interface website 29, 37, 47 Added step in ‘Remove the Bottom Plate’ section 32 Added information in ‘CompactFlash Card’ section 33 Replaced table in ‘Upgrade the Memory’ section 37 Added Tip table in ‘Troubleshooting’ section 42 Added information in ‘Diagnostic Utility’ section 44 Added ‘Load the System Defaults’ section 45 Renamed tables 1 and 2 in ‘Specifications’ section 47 Added Turkey RoHS statement in Certifications table 48 Revised information in ‘Upgrade the BIOS from an External CD Drive’ section 49 Revised information in ‘Upgrade the BIOS from an External Floppy Disk Drive’ section 51 Rockwell Automation Publication 6155R-UM002E-EN-P - February 2014 3 Summary of Changes Notes: 4 Rockwell Automation Publication 6155R-UM002E-EN-P - February 2014 Table of Contents Preface Preface Objectives. . . . . . . . . . . . . . . . . . . . . . . . . . . . . . . . . . . . . . . . . . . . . . . . . . 7 Purpose of This Manual . . . . . . . . . . . . . . . . . . . . . . . . . . . . . . . . . . . . . . . . . . . . 7 Additional Resources . . . . . . . . . . . . . . . . . . . . . . . . . . . . . . . . . . . . . . . . . . . . . . . 7 Abbreviations. . . . . . . . . . . . . . . . . . . . . . . . . . . . . . . . . . . . . . . . . . . . . . . . . . . . . . 8 Chapter 1 Features Chapter Objectives. . . . . . . . . . . . . . . . . . . . . . . . . . . . . . . . . . . . . . . . . . . . . . . . . 9 Computer Overview . . . . . . . . . . . . . . . . . . . . . . . . . . . . . . . . . . . . . . . . . . . . . . . 9 Operating Systems . . . . . . . . . . . . . . . . . . . . . . . . . . . . . . . . . . . . . . . . . . . . . . . 10 Computers with Windows XP Professional Operating System . . . 10 Computers with WES 2009 Operating System. . . . . . . . . . . . . . . . . . 10 Computer Options. . . . . . . . . . . . . . . . . . . . . . . . . . . . . . . . . . . . . . . . . . . . . . . 11 Before You Begin . . . . . . . . . . . . . . . . . . . . . . . . . . . . . . . . . . . . . . . . . . . . . . . . 11 Parts List . . . . . . . . . . . . . . . . . . . . . . . . . . . . . . . . . . . . . . . . . . . . . . . . . . . . . . . . 11 Hardware Features . . . . . . . . . . . . . . . . . . . . . . . . . . . . . . . . . . . . . . . . . . . . . . . 12 Chapter 2 Installation Chapter Objectives. . . . . . . . . . . . . . . . . . . . . . . . . . . . . . . . . . . . . . . . . . . . . . . Installation Precautions. . . . . . . . . . . . . . . . . . . . . . . . . . . . . . . . . . . . . . . . . . . Environment and Enclosure Information. . . . . . . . . . . . . . . . . . . . . . . European Union Directive . . . . . . . . . . . . . . . . . . . . . . . . . . . . . . . . . . . . Installation Guidelines . . . . . . . . . . . . . . . . . . . . . . . . . . . . . . . . . . . . . . . . . . . Mounting Clearance Requirements. . . . . . . . . . . . . . . . . . . . . . . . . . . . . . . . Computer Dimensions . . . . . . . . . . . . . . . . . . . . . . . . . . . . . . . . . . . . . . . . . . . Required Tools . . . . . . . . . . . . . . . . . . . . . . . . . . . . . . . . . . . . . . . . . . . . . . . . . . Install the Computer . . . . . . . . . . . . . . . . . . . . . . . . . . . . . . . . . . . . . . . . . . . . . Mount the Computer on a Wall . . . . . . . . . . . . . . . . . . . . . . . . . . . . . . . Mount the Computer on a DIN Rail. . . . . . . . . . . . . . . . . . . . . . . . . . . VESA Mount the Computer . . . . . . . . . . . . . . . . . . . . . . . . . . . . . . . . . . Connect Peripherals. . . . . . . . . . . . . . . . . . . . . . . . . . . . . . . . . . . . . . . . . . . . . . Connect Power . . . . . . . . . . . . . . . . . . . . . . . . . . . . . . . . . . . . . . . . . . . . . . . . . . Connect AC Power. . . . . . . . . . . . . . . . . . . . . . . . . . . . . . . . . . . . . . . . . . . Connect DC Power . . . . . . . . . . . . . . . . . . . . . . . . . . . . . . . . . . . . . . . . . . Functional Ground Screw . . . . . . . . . . . . . . . . . . . . . . . . . . . . . . . . . . . . . . . . Connect to a Network. . . . . . . . . . . . . . . . . . . . . . . . . . . . . . . . . . . . . . . . . . . . 13 14 14 14 15 15 16 16 16 17 18 19 20 21 21 22 23 23 Chapter 3 Operation Chapter Objectives. . . . . . . . . . . . . . . . . . . . . . . . . . . . . . . . . . . . . . . . . . . . . . . Operating Guidelines. . . . . . . . . . . . . . . . . . . . . . . . . . . . . . . . . . . . . . . . . . . . . Start the Computer . . . . . . . . . . . . . . . . . . . . . . . . . . . . . . . . . . . . . . . . . . . . . . Restart the Computer . . . . . . . . . . . . . . . . . . . . . . . . . . . . . . . . . . . . . . . . . . . . Shut Down the Computer . . . . . . . . . . . . . . . . . . . . . . . . . . . . . . . . . . . . . . . . Rockwell Automation Publication 6155R-UM002E-EN-P - February 2014 25 25 26 27 27 5 Table of Contents Chapter 4 Component Replacement Chapter Objectives . . . . . . . . . . . . . . . . . . . . . . . . . . . . . . . . . . . . . . . . . . . . . . . Accessories and Replacement Parts. . . . . . . . . . . . . . . . . . . . . . . . . . . . . . . . . Voltage Precautions . . . . . . . . . . . . . . . . . . . . . . . . . . . . . . . . . . . . . . . . . . . . . . Electrostatic Discharge Precautions . . . . . . . . . . . . . . . . . . . . . . . . . . . . . . . . Pre-configuration. . . . . . . . . . . . . . . . . . . . . . . . . . . . . . . . . . . . . . . . . . . . . . . . . Post-configuration. . . . . . . . . . . . . . . . . . . . . . . . . . . . . . . . . . . . . . . . . . . . . . . . Required Tools. . . . . . . . . . . . . . . . . . . . . . . . . . . . . . . . . . . . . . . . . . . . . . . . . . . Remove the Bottom Plate . . . . . . . . . . . . . . . . . . . . . . . . . . . . . . . . . . . . . . . . . Reinstall the Bottom Plate . . . . . . . . . . . . . . . . . . . . . . . . . . . . . . . . . . . . . . . . CompactFlash Card . . . . . . . . . . . . . . . . . . . . . . . . . . . . . . . . . . . . . . . . . . . . . . Load a Card in the External CF Card Slot . . . . . . . . . . . . . . . . . . . . . . Load a Card in the Internal CF Card Slot. . . . . . . . . . . . . . . . . . . . . . . Drive Precautions . . . . . . . . . . . . . . . . . . . . . . . . . . . . . . . . . . . . . . . . . . . . . . . . Replace a Drive. . . . . . . . . . . . . . . . . . . . . . . . . . . . . . . . . . . . . . . . . . . . . . . . . . . Replace or Upgrade the Memory Module. . . . . . . . . . . . . . . . . . . . . . . . . . . Memory Configuration Guidelines. . . . . . . . . . . . . . . . . . . . . . . . . . . . . Upgrade the Memory . . . . . . . . . . . . . . . . . . . . . . . . . . . . . . . . . . . . . . . . . Replace the RTC Battery. . . . . . . . . . . . . . . . . . . . . . . . . . . . . . . . . . . . . . . . . . 29 29 29 30 30 31 31 31 32 33 33 33 34 35 37 37 37 39 Chapter 5 System Troubleshooting Chapter Objectives . . . . . . . . . . . . . . . . . . . . . . . . . . . . . . . . . . . . . . . . . . . . . . . Hardware Monitoring . . . . . . . . . . . . . . . . . . . . . . . . . . . . . . . . . . . . . . . . . . . . Troubleshooting . . . . . . . . . . . . . . . . . . . . . . . . . . . . . . . . . . . . . . . . . . . . . . . . . Troubleshooting Checklists . . . . . . . . . . . . . . . . . . . . . . . . . . . . . . . . . . . . . . . Issues during Startup . . . . . . . . . . . . . . . . . . . . . . . . . . . . . . . . . . . . . . . . . . Issues after Startup. . . . . . . . . . . . . . . . . . . . . . . . . . . . . . . . . . . . . . . . . . . . Issues Running New Software . . . . . . . . . . . . . . . . . . . . . . . . . . . . . . . . . Issues with an External Display . . . . . . . . . . . . . . . . . . . . . . . . . . . . . . . . Diagnostic Utility . . . . . . . . . . . . . . . . . . . . . . . . . . . . . . . . . . . . . . . . . . . . . . . . Load the System Defaults . . . . . . . . . . . . . . . . . . . . . . . . . . . . . . . . . . . . . . . . . Clear the CMOS . . . . . . . . . . . . . . . . . . . . . . . . . . . . . . . . . . . . . . . . . . . . . . . . . Ship or Transport the Computer . . . . . . . . . . . . . . . . . . . . . . . . . . . . . . . . . . 41 41 42 42 42 43 43 44 44 45 45 46 Appendix A Specifications . . . . . . . . . . . . . . . . . . . . . . . . . . . . . . . . . . . . . . . . . . . . . . . . . . . . . . . . . . . . . . . . . 47 Appendix B Upgrade to a New BIOS BIOS Upgrade Procedure . . . . . . . . . . . . . . . . . . . . . . . . . . . . . . . . . . . . . . . . . 49 Upgrade the BIOS from an External CD Drive . . . . . . . . . . . . . . . . . . . . . 49 Upgrade the BIOS from an External Floppy Disk Drive . . . . . . . . . . . . . 51 Index . . . . . . . . . . . . . . . . . . . . . . . . . . . . . . . . . . . . . . . . . . . . . . . . . . . . . . . . . . . . . . . . . 53 6 Rockwell Automation Publication 6155R-UM002E-EN-P - February 2014 Preface Preface Objectives This preface covers the following topics: • Purpose of This Manual • Additional Resources • Abbreviations Purpose of This Manual This manual is a user guide for compact non-display industrial computers. It provides procedures to the following: • • • • Additional Resources Install the computer. Make computer connections. Operate the computer. Troubleshoot the computer. These documents contain additional information to related products from Rockwell Automation. Resource Description Compact Non-display Industrial Computer Installation Instructions, publication 6155R-IN002 Provides procedures on how to install the computer and make connections to the computer. Cloning Utility for Rockwell Automation Industrial Computers Technical Data, publication 6000-TD002 Provides information on how to create and restore a back-up image of your computer’s hard disk drive. EWF and HORM Configuration Utility Technical Data, publication 6000-TD003 Provides information on how to configure Enhanced Write Filter (EFW) and Hibernate Once Restore Many (HORM) features for computers with the Windows Embedded Standard 2009 operating system. Industrial Automation Wiring and Grounding Guidelines, publication 1770-4.1 Provides general guidelines for installing a Rockwell Automation® industrial system. You can view or download publications at http://www.rockwellautomation.com/ literature. To order paper copies of technical documentation, contact your local Allen-Bradley distributor or Rockwell Automation sales representative. Rockwell Automation Publication 6155R-UM002E-EN-P - February 2014 7 Preface Abbreviations 8 This publication can use the following abbreviations. Abbr Meaning Abbr Meaning ACPI Advanced configuration (and) power interface PCB Printed circuit board AHCI Advanced host controller interface PCDC Product Compatibility and Download Center AMI American Megatrends, Inc. PCH Platform control hub AMT Active management technology PCI Peripheral component interconnect BIOS Basic input/output system PCIe Peripheral component interconnect express CF CompactFlash PEG PCI express graphics CPU Central processing unit PELV Protective extra-low voltage CMOS Complementary metal oxide semiconductor PERR PCI parity error COM Communication (serial port interface) POST Power on self test CRC Cyclic redundancy clock PSU Power supply unit DDR Double data rate (RAM) PXE Pre-boot execution environment DIMM Dual in-line memory module RAID Redundant array (of) independent disks DVI Digital video interface RAM Random access memory DVMT Dynamic video memory technology RIUP Remove or insert under power ECC Error correcting code RMS Root-mean-square EEA European Environment Agency RTC Real-time clock EMC Electromagnetic compatibility SAS Serial attached SCSI EOS Embedded operating system SATA Serial advanced technology attachment ESD Electrostatic discharge SCSI Small computer system interface EWF Enhanced write filter SELV Safety extra-low voltage FAT File allocation table SERR PCI signal error HDD Hard disk drive SPD Serial presence detect HORM Hibernate once, resume many SSD Solid-state drive IDE Integrated device electronics TFT Thin film transistor IEC International Engineering Consortium UEFI Universal extensible firmware interface IGD Intel graphics driver USB Universal serial bus KVM Keyboard video mouse UPS Uninterruptible power source LAN Local area network VBAT Voltage (battery) NEMA National Electrical Manufacturers Association VDDR Voltage (DDR RAM) ODD Optical disk drive VGA Video graphics array Rockwell Automation Publication 6155R-UM002E-EN-P - February 2014 Chapter 1 Features Chapter Objectives This chapter provides information on the following topics: • Computer Overview • Operating Systems • Computer Options • Before You Begin • Parts List • Hardware Features Computer Overview Compact non-display industrial computers provide the functionality and performance needed to run visual interface, maintenance, and control applications. Combine the computer with any Allen-Bradley® industrial display to complete your system. These computers combine the latest technology with ruggedness into a small form factor to meet specific industrial needs. A fanless design(1) and solid-state drive option add additional durability by eliminating moving parts. Multiple mounting configurations are available for the computer. You can VESA mount the computer to the back of an industrial display, DIN-rail mount the computer in an existing panel, or machine-mount the computer. (1) See Table 4 on page 48 for maximum operating temperature of fanless design. Rockwell Automation Publication 6155R-UM002E-EN-P - February 2014 9 Chapter 1 Features Operating Systems The following Microsoft-licensed operating systems are available: • Windows XP Professional, Service Pack 3 • Windows Embedded Standard (WES) 2009 Computers with Windows XP Professional Operating System • No operating system updates have been applied to the factory image beyond Service Pack 3. • The I386 source directory for Microsoft Windows is on the system drive of your computer off the root directory, C:\I386. This allows for easy removal and addition of Windows components. • Computers with HDDs include a recovery partition with the original factory image. Refer to the Cloning Utility for Rockwell Automation Industrial Computers Technical Data, publication 6000-TD002, for instructions. Computers with WES 2009 Operating System • All operating system updates have been applied as of September 2009. • Computers include a utility for configuring the Enhanced Write Filter (EWF) and Hibernate Once, Restore Many (HORM) features. Refer to the EWF and HORM Configuration Utility for Rockwell Automation Computers Technical Data, publication 6000-TD003, for instructions. To obtain a copy of a factory system image, contact your local technical support center or access the Rockwell Automation Product Compatibility and Download Center (PCDC) at http://www.rockwellautomation.com/support/pcdc.page. 10 Rockwell Automation Publication 6155R-UM002E-EN-P - February 2014 Features Computer Options This table summarizes the options available for compact non-display industrial computers. A comparative summary of features for the computers is in Appendix A, Specifications on page 47. Cat. No. 6155R-NSXP Series Storage Power E HDD AC 6155R-NPXP Package Standard Windows OS XP Professional SP3 Performance 6155R-NPXPDC DC 6155F-NPXP SSD 6155F-NPXPDC Before You Begin Chapter 1 AC DC 6155F-NPWE AC 6155F-NPWEDC DC WES 2009 Before unpacking the computer, inspect the shipping carton for damage. If damage is visible, immediately contact the shipper and request assistance. Otherwise, proceed with unpacking. Keep the original packing material in case you need to return the computer for repair or transport it to another location. Use both inner and outer packing cartons to provide adequate protection for a computer returned for service. Parts List The computers ship with the following items. Item Description Hardware • • • • Documents • Compact Non-display Industrial Computers Installation Instructions, publication 6155R-IN002 • Shipped Compact Discs (CDs) Update Release Note, publication 6000-RN009 • China RoHS hazardous material table insert • Production test report Power cord for AC power models Mounting hardware Assembly screw bag Industrial Computer System Cloning Utility CD (red) Rockwell Automation Publication 6155R-UM002E-EN-P - February 2014 11 Chapter 1 Features Hardware Features The illustration in this section shows the hardware features of the computer. The performance model is shown. 3 1 2 5 4 6 7 8 9 10 16 15 14 17 Item 12 11 Component Item 1 Serial COM port 2(1) 10 Functional ground screw 2 VGA port 11 HDD or SSD 3 PS/2 mouse port 12 CompactFlash Type II card slot 4 HDD or SSD indicator 13 PS/2 keyboard port 5 Power indicator 14 USB ports, 4 6 Audio line-out jack 15 Ethernet port 2(3) (RJ45) 7 Power switch 16 Serial COM port 1(1) 8 Power input, DC(2) 17 Ethernet port 1(3) (RJ45) 9 Power input, AC (1) (2) (3) Icon 12 13 Icon Standard models have one serial COM port and Performance models have two serial COM ports. Model dependent; see page 11 for further details. Standard models have one Ethernet port and Performance models have two Ethernet ports. Rockwell Automation Publication 6155R-UM002E-EN-P - February 2014 Component Chapter 2 Installation Chapter Objectives This chapter provides information on the following topics: • Installation Precautions • Installation Guidelines • Mounting Clearance Requirements • Computer Dimensions • Required Tools • Install the Computer • Connect Peripherals • Connect Power • Functional Ground Screw • Connect to a Network Review each mounting type and computer dimensions before installing. Rockwell Automation Publication 6155R-UM002E-EN-P - February 2014 13 Chapter 2 Installation Installation Precautions Read and follow these precautions before installing the computer. Environment and Enclosure Information ATTENTION: This equipment is intended for use in a Pollution Degree 2 industrial environment, in overvoltage Category II applications (as defined in IEC 60664-1), at altitudes up to 2000 m (6561 ft) without derating. This equipment is considered Group 1, Class A industrial equipment according to IEC/CISPR 11. Without appropriate precautions, there can be potential difficulties ensuring electromagnetic compatibility in other environments due to conducted as well as radiated disturbance. This equipment is supplied as open type equipment. UL Listed equipment need not be mounted inside another enclosure. Subsequent sections of this publication can contain additional information regarding specific enclosure type ratings that are required to comply with certain product safety certifications. In addition to this publication, see the following: • Industrial Automation Wiring and Grounding Guidelines, publication 1770-4.1, for additional installation requirements • NEMA Standards 250 and IEC 60529, as applicable, for explanations of the degrees of protection provided by different types of enclosure European Union Directive This computer meets the European Union Directive requirements when installed within the European Union or EEA regions and have the CE mark. A copy of the declaration of the conformity is available at http://www.rockwellautomation.com/ certification. ATTENTION: This computer is intended to operate in an industrial or control room environment, which uses some form of power isolation from the public low–voltage mains. Some computer configurations cannot comply with the EN 61000-3-2 Harmonic Emissions standard as specified by the EMC Directive of the European Union. Obtain permission from the local power authority before connecting any computer configuration that draws more than 75 W of AC power directly from the public mains. To comply with EN 55024, the Ethernet port LAN cable must be less than 30 m (98.42 ft), only used indoors, and not exit the building at any point. All other I/O cables must be less than 3 m (9.84 ft) and only used indoors. 14 Rockwell Automation Publication 6155R-UM002E-EN-P - February 2014 Installation Installation Guidelines Chapter 2 Follow these guidelines to make sure your computer provides safe and reliable service. • The installation site must have sufficient power. ATTENTION: To maintain an electrically safe installation, AC powered computers must be plugged into a grounded outlet. • In dry environments, static charges can build up easily. Proper grounding of the computer helps to reduce static discharges, which can cause shock and damage electronic components. • The enclosure must allow sufficient space around air inlets and outlets to provide the circulation necessary for cooling. See Mounting Clearance Requirements on page 15 for further information. Never allow air passages to become obstructed. • The ambient air temperature must not exceed the maximum operating temperature specified in Table 4 on page 48. Consider a user-supplied fan, heat exchanger, or air conditioner for heat generated by other devices in the enclosure. TIP Hot air rises. The temperature at the top of the enclosure is often higher than the temperature in other parts of the enclosure, especially if air is not circulating. IMPORTANT The computer can operate at a range of extremes. However, the life span of any electronic device is shortened if you continuously operate the computer at its highest rated temperature. • The humidity of the ambient air must not exceed limits specified in Table 4 on page 48 and must avoid condensation. • The enclosure or bottom plate must remain in place at all times during operation. The bottom plate provide protection against high voltages inside the computer and inhibits radio-frequency emissions that can interfere with other equipment. Mounting Clearance Requirements IMPORTANT Because of self-heating, do not operate the computer in an enclosure with the minimum clearances unless adequate ventilation or other cooling methods are used to lower the temperature within the enclosure. Allow enough clearance to easily install or remove peripheral components, such as internal drives. Table 1 - Minimum Clearances Description Value Sides of computer 25 mm (1 in.) Top of computer 51 mm (2 in.) Bottom of computer 13 mm (0.5 in.) (1) Rear of computer None Front of computer Adequate clearance for any cables used that extend beyond the handle (1) This clearance is not required when provided mounting hardware is used. Rockwell Automation Publication 6155R-UM002E-EN-P - February 2014 15 Chapter 2 Installation Computer Dimensions Review computer dimensions to estimate the clearance necessary for computer installation. Dimensions are given in mm (in.). Top View 158 (6.22) 115 (4.51) 172 (6.77) Front View Required Tools These tools are required for computer installation: • • • • Install the Computer 158 (6.22) Side View #2 cross-head screwdriver Slot-head screwdriver Drill motor and drill bit Antistatic wrist strap The computers support the following mounting options: • Wall mount • DIN rail mount • VESA mount A bracket with mounting screws is provided for each mounting option. 16 Rockwell Automation Publication 6155R-UM002E-EN-P - February 2014 Installation Chapter 2 Mount the Computer on a Wall You can mount the computer on a wall by using a mounting bracket. See Figure 1 on page 20 for the wall mount bracket dimensions. Follow these steps to mount the computer on a wall. 1. Drill and tap four M4 holes in the wall (5 mm min) that correspond to the holes in the mounting bracket. 2. Attach the mounting bracket to the bottom or back of the computer (A). 3. Secure the mounting bracket by using four of the provided M4 x 8 mm panhead screws (B). Torque the screws to 0.686 N•m (6.072 lb•in). B Mounting Bracket on the Back B B B A A B B B Mounting Bracket on the Bottom B 4. Position the computer against the wall, aligning the holes in the mounting bracket with the holes in the wall (C). TIP Support the computer with a shelf or other means to make installation at the appropriate height easier. 5. Insert the remaining M4 panhead screws through the mounting bracket into the wall and tighten (D). D D D D Mounting Bracket on the Back C D D D C D Mounting Bracket on the Bottom Rockwell Automation Publication 6155R-UM002E-EN-P - February 2014 17 Chapter 2 Installation Mount the Computer on a DIN Rail You can mount the computer on a DIN rail by using a DIN-rail bracket that mounts to the back of the computer. See Figure 1 on page 20 for the DIN-rail bracket dimensions. IMPORTANT Do not mount the computer on a DIN rail in high shock and vibration environments. Follow these steps to mount the computer on a DIN rail. 1. Attach the DIN-rail bracket to back of the computer (A). 2. Secure the DIN-rail bracket by using four M4 x 5 mm panhead screws (B). Torque the screws to 0.686 N•m (6.072 lb•in). TIP If using an existing DIN rail, skip step 3. 3. Attach and secure the DIN rail to the installation surface (C). 4. Mount the computer on the DIN rail by inserting the upper lip of the DIN-rail bracket on the top edge of the DIN rail, then pressing the computer firmly against the lower edge of the rail (D). 5. Secure by tightening the fastener on the DIN-rail bracket (E). Torque to 1.18 N•m (10.42 lb•in). B E B B B A C C 18 Rockwell Automation Publication 6155R-UM002E-EN-P - February 2014 D Installation Chapter 2 VESA Mount the Computer You can mount the computer to any Allen-Bradley industrial display or other surface by using the provided VESA mounting bracket. This bracket is compliant with the VESA 100 x 100 mm mounting hole pattern. See Figure 1 on page 20 for the VESA mounting bracket dimensions. IMPORTANT If VESA mounting to the back of the display: • The I/O panel of the computer must be facing down • The display must be mounted vertically and not at an angle Follow these steps to VESA mount the computer. 1. Attach the VESA mounting bracket to the installation surface (A). 2. Secure the VESA mounting bracket with four M4 x 8 flathead screws (B). 3. Place the computer on the VESA mounting bracket (C). 4. Secure the computer to the bracket with four M4 x 8 mm screws (D). Torque the screws to 0.686 N•m (6.072 lb•in). B B B B D D A C D D Rockwell Automation Publication 6155R-UM002E-EN-P - February 2014 19 Chapter 2 Installation Figure 1 - Mounting Bracket Dimensions Wall Mounting Bracket All dimensions are in mm (in.) 172 (6.77) 212 (8.346) 6 (0.236) 46 (1.811) 92 (3.622) 64 (2.52) 114.6 (4.512) 140 (5.511) 11.3 (0.444) 150 (5.90) 192 (7.56) DIN-rail Mounting Bracket 86 (3.385) 46 (1.811) 49 (1.929) 92 (3.622) 114 (4.488) 80 (3.149) 140 (5.511) 172 (6.771) 8.5 (0.334) 16 (0.629) VESA Mounting Bracket 2 (0.079) 100 (3.94) 84 (3.318) 156 (6.14) 100 (3.94) 176.4 (6.945) Connect Peripherals 14 (0.55) 22 (0.866) 35.85 (1.41) Connect the required peripherals, such as keyboard, mouse, and display, to the corresponding I/O ports on the computer. Refer to Hardware Features on page 12 for required connections. Use the USB ports on the I/O port panel to connect various USB devices to the computer, such as an external drive. 20 Rockwell Automation Publication 6155R-UM002E-EN-P - February 2014 Installation Connect Power Chapter 2 The computer connects to either a 100…240V AC or 9…36V DC power source, depending on the model. ATTENTION: When connecting power to the computer for the first time, the following actions occur: • The default BIOS setting automatically starts the computer after it is plugged into a power source. • You must read and accept an End User Setup procedure for computers with a Windows operating system (requires an external display). Do not disconnect power from the system until after the Windows Setup procedure is completed. Disconnecting power during this procedure can result in a corrupted system image. Operate the computer in an industrial or control room environment, which uses some form of power isolation from the public low-voltage mains. ATTENTION: Supply the computer circuit with its own disconnect. Use an uninterruptible power source (UPS) to protect against unexpected power failure or power surges. Always shut down the Windows operating system before disconnecting power to the computer to minimize performance degradation and operating system failures. Connect AC Power A grounded, 3-prong IEC60320-C13 power cord provides power to the computer. The power supply input accepts 100…240V AC and is autoranging. If using an alternate IEC60320 cord, make sure the female end of the cord is sized appropriately for the retention clip. TIP Follow these steps to connect the computer to an AC power source. 1. Connect the power cord to the AC power input (A). 2. Secure the power cord in place with the retention clip (B). B A Rockwell Automation Publication 6155R-UM002E-EN-P - February 2014 21 Chapter 2 Installation 3. Connect the AC power cord to a power source. SHOCK HAZARD: Connect the AC power cord to a power source with an earth ground. Failure to follow this warning can result in electrical shock. 4. Apply 100…240V AC power to the computer. Connect DC Power Computers with a catalog number ending in DC have a DC input terminal block for connecting to a 9…36V DC power source. DC power models support operation from either a SELV or PELV power source. A pre-installed ground bus strip lets you connect the DC common and functional ground terminals together. This is to support some cases of SELV where grounding at the computer is required by the end user. The power supply is internally protected against reverse polarity. ATTENTION: Use a Class 2/SELV isolated and ungrounded power supply as input power to the computer. This power source provides protection so that under normal and single fault conditions, the voltage between the conductors and Functional Earth/Protective Earth does not exceed a safe value. Follow these steps to connect the computer to a DC power source. 1. Turn off the main power switch or breaker. 2. Verify that the DC wires meet these requirements: • Material: Stranded copper • Wire gauge: 0.325…0.823 mm2 (22…18 AWG) 3. Secure the DC power wires to the correct terminalblock screws, and the DC ground wire to the GND terminal screw. Torque the terminal screws to 0.687 N•m (6.1 lb•in). 4. Apply 9…36V DC power to the computer. 22 Rockwell Automation Publication 6155R-UM002E-EN-P - February 2014 Pre-installed Bus Strip +V -V GND 9…36V DC Installation Functional Ground Screw Chapter 2 The pre-installed functional ground screw is not required for safety or regulatory compliance. However, if a supplemental ground is desired, use the functional ground screw below the power input. If using the functional ground screw, connect the computer to earth ground by using a 1.5 mm2 (16 AWG) or larger external wire. Use a ground wire with green insulation and a yellow stripe for easy identification. Connect to a Network Depending on the model, the computers have one or two LAN ports. The computers connect to an Ethernet network by using CAT5 or CAT5e twisted-pair Ethernet cabling with RJ45 connectors. IMPORTANT To prevent performance degradation of Ethernet communication, do not subject the computer or cables to extreme radiation or conducted high-frequency noise. Proper cable routing and power conditioning is required for reliable Ethernet communication in industrial environments. We recommend that you route all Ethernet cabling through dedicated metal conduits. Installing ferrite bead filters at the cable ends can also improve reliability. Rockwell Automation Publication 6155R-UM002E-EN-P - February 2014 23 Chapter 2 Installation Notes: 24 Rockwell Automation Publication 6155R-UM002E-EN-P - February 2014 Chapter 3 Operation Chapter Objectives This chapter provides information on the following topics: • Operating Guidelines • Start the Computer • Restart the Computer • Shut Down the Computer Operating Guidelines Follow these operating guidelines for your computer. • If you are using an external display, turn on the display first. • Do not operate the computer with the covers removed. Removing the covers disrupts air flow and results in overheating. SHOCK HAZARD: All covers are required to maintain EMI shield. • The processor heat sink can become hot during computer operation. This heat is reflected on Hot Surface the silver metal sides of the Precaution Icon enclosure indicated by an icon. To reduce the risk of personal injury from hot surfaces, let these metal sides cool before touching them. • Always use the proper power down procedures as required by your operating system, such as the Shut Down command in the Microsoft Windows operating system. • After shutting down the computer, do not apply power again until shutdown is complete. For computers with a HDD, the HDD must come to a complete stop, which can take up to 30 seconds after shutdown is initiated. Rockwell Automation Publication 6155R-UM002E-EN-P - February 2014 25 Chapter 3 Operation Start the Computer Follow these steps to start the computer. IMPORTANT The following steps apply to when you must manually start the computer. See Connect Power on page 21 for when power is applied to the computer for the first time. 1. Make sure any connected components with separate power supplies (such as an external display) are turned on first. 2. Make sure all necessary peripheral devices are connected to the corresponding I/O ports on the computer. 3. AC powered models: See Connect AC Power on page 21 for how to install the AC power cord into the AC power input on the computer. DC powered models: See Connect DC Power on page 22 for how to install DC power to the DC power input on the computer. 4. AC powered models: Plug the AC power cord into a power source or wall outlet. SHOCK HAZARD: Connect the AC power cord to a power source with an earth ground to prevent electrical shock. Failure to do so can result in electrical shock. DC powered models: Apply 9…36V DC power to the computer. 5. Press the computer’s power switch. See Hardware Features on page 12 for the power switch location. The computer performs certain actions every time it is started or reset. See Restart the Computer on page 27 for what is done. If your computer does not start or you notice other anomalies, refer to Troubleshooting on page 42. 26 Rockwell Automation Publication 6155R-UM002E-EN-P - February 2014 Operation Restart the Computer Chapter 3 Use either of the following methods to restart your computer: • From the Start menu, choose Restart. • Press CTRL+ALT+DEL on an attached keyboard. During a restart, the computer does the following: • Clears the RAM. • Starts the POST. • Initializes peripheral devices such as drives and printers. • Loads the operating system. Use an external display to view the progress of the POST, the initialization of accessory devices, and the start-up dialogs for the operating system that is installed. Shut Down the Computer Use either of the following methods to shut down the computer. Method Actions Windows OS With an attached mouse, keyboard, and display, do one of the following. • Press CTRL+ALT+DEL and click Shut Down. • From the Start menu, click or choose Shut Down from the pull-down menu. Power switch Press the power switch to shut down the computer. See Hardware Features on page 12 for the power switch location. After shutting down the computer, do not apply power again until shutdown is complete. For computers with a HDD, the HDD must come to a complete stop, which can take up to 30 seconds after shutdown is initiated. Rockwell Automation Publication 6155R-UM002E-EN-P - February 2014 27 Chapter 3 Operation Notes: 28 Rockwell Automation Publication 6155R-UM002E-EN-P - February 2014 Chapter 4 Component Replacement Chapter Objectives This chapter provides information on the following topics: • Accessories and Replacement Parts • Voltage Precautions • Electrostatic Discharge Precautions • Pre-configuration • Post-configuration • Required Tools • Remove the Bottom Plate • Reinstall the Bottom Plate • CompactFlash Card • Drive Precautions • Replace a Drive • Replace or Upgrade the Memory Module • Replace the RTC Battery Accessories and Replacement Parts You can view a list of accessories and replacement parts at the following Rockwell Automation website: http://ab.rockwellautomation.com/Computers. Review the specifications of a new component before installing it to make sure it is compatible with the computer. Record the model and serial number, and any other pertinent information of new components for future reference. IMPORTANT Voltage Precautions We recommend that you use only Allen-Bradley approved accessories and replacement parts. The computers contain line voltages. Disconnect all power to the computer before you install or remove components. SHOCK HAZARD: Disconnect all power to the computer before removing components. Failure to disconnect power can result in severe electrical shock to an individual or electrostatic discharge (ESD) damage to the computer and components. Rockwell Automation Publication 6155R-UM002E-EN-P - February 2014 29 Chapter 4 Component Replacement Electrostatic Discharge Precautions ATTENTION: Electrostatic discharge (ESD) can damage static-sensitive devices or microcircuitry. • Disconnect all power before working on the computer as detailed in Voltage Precautions on page 29. • Observe proper packaging and grounding techniques to prevent damage. Follow the precautions listed below. • Transport the computer and replacement parts in static-safe containers, such as conductive tubes, bags, or boxes. • Keep electrostatic-sensitive parts in their containers until they arrive at the designated static-free work area. • Cover the designated work area with approved static-dissipating material: – Use an antistatic wrist strap connected to the work surface. – Use properly grounded tools and equipment. • Keep the designated work area free of nonconductive materials, such as ordinary plastic assembly aids and foam packing. • Avoid touching pins, leads, or circuitry. • Always hold components with a printed circuit board (PCB) by its edges and place it with the assembly side down. Pre-configuration IMPORTANT When installing hardware or performing maintenance procedures that require access to internal components, we recommend that you first back up all computer data to avoid loss. ATTENTION: Make sure to read and understand all installation and removal procedures before you begin configuring the computer hardware. Follow these steps before removing the bottom plate or replacing a hardware component. 1. Shut down the computer and all peripherals connected to it. 2. Disconnect all cables from power outlets to avoid exposure to high energy levels. If necessary, label each cable to expedite reassembly. 3. Disconnect telecommunication cables to avoid exposure to a shock hazard from ringing voltages. 30 Rockwell Automation Publication 6155R-UM002E-EN-P - February 2014 Component Replacement Post-configuration Chapter 4 Follow these steps after installing or removing a hardware component. 1. Make sure all components are installed according to instructions. 2. Make sure that no tools or loose parts are left inside the computer. 3. Reinstall any expansion boards, peripherals, and system cables that were previously removed. 4. Reinstall the bottom plate according to the instructions on page 32. 5. Reconnect all external cables and power to the computer. 6. Press the computer’s power switch to start the computer. Required Tools The following tools are required for component replacement: • #2 cross-head screwdriver • Slot-head screwdriver • Antistatic wrist strap Remove the Bottom Plate To install, replace, or upgrade internal computer components, you must first remove the bottom plate. Follow these steps to remove the bottom plate. 1. Follow the steps for Pre-configuration on page 30. 2. Remove the five screws that secure the bottom plate to the top side (A). 3. On a flat surface, turn over the computer so the bottom side is facing up. 4. Remove the five screws that secure the bottom plate to the bottom side (B). A B Top of Computer Rockwell Automation Publication 6155R-UM002E-EN-P - February 2014 Top of Computer 31 Chapter 4 Component Replacement 5. Insert a slot-head screwdriver into the gap between the top and bottom plates and push the screwdriver to slide the bottom plate forward (C). 6. Detach the bottom plate from the computer (D). D C 7. After installing, replacing, or upgrading internal computer components, reinstall the cover as detailed in Reinstall the Bottom Plate on page 32. Reinstall the Bottom Plate Follow these steps to reinstall the bottom plate. ATTENTION: Refer to the illustrations in Remove the Bottom Plate on page 31 for where mounting screws are located and how to align the bottom plate and computer. 1. Align the computer on the bottom plate. 2. On a flat surface, turn over the computer so the bottom side is facing up. 3. Reinstall the bottom plate on the bottom side and hand tighten the five screws. TIP One screw is larger than the other screws. Install the larger screw in the middle of the bottom plate. 4. Turn over the computer so the top side is facing up. 5. Install the five screws that secure the bottom plate to the top side. Torque the screws to 0.678 N•m (6 lb•in). 6. On a flat surface, turn over the computer so the bottom side is facing up. 7. Torque the five screws to 0.678 N•m (6 lb•in). 8. Follow the steps for Post-configuration on page 31. 32 Rockwell Automation Publication 6155R-UM002E-EN-P - February 2014 Component Replacement CompactFlash Card Chapter 4 The computers have one external and one internal CompactFlash (CF) Type II card slots for loading CF cards. Load a Card in the External CF Card Slot Follow these steps to load a card in the external CF card slot. IMPORTANT The external CF card slot is hot-swappable. You can insert or remove a card from this slot while the computer is on. 1. Remove the screw that secures the external CF card slot cover (A). 2. Remove the CF card slot cover (B). 3. Insert the CF card into the slot (C) until it is firmly seated. ATTENTION: When properly seated, more than 80% of the CF card easily inserts into the slot before you encounter resistance. If you encounter resistance before then, remove the card, rotate it 180°, and reinsert. Do not force the card into the slot. Forcing the card into the slot can damage the connector pins. 4. Reattach the CF slot cover (D). 5. Secure the CF slot cover with the one screw (E). C B D A E Load a Card in the Internal CF Card Slot Follow these steps to load a card in the internal CF card slot. IMPORTANT The internal CF card slot is not hot-swappable. You must first shut down the computer before you can insert or remove a card from this slot. 1. Follow the steps for Pre-configuration on page 30. 2. Remove the bottom plate as detailed in Remove the Bottom Plate on page 31. 3. Locate the CF card slot on the motherboard. Rockwell Automation Publication 6155R-UM002E-EN-P - February 2014 33 Chapter 4 Component Replacement 4. Insert the CF card into the slot and make sure it is properly seated. ATTENTION: When properly seated, more than 80% of the CF card easily inserts into the slot before you encounter resistance. If you encounter resistance before then, remove the card, rotate it 180°, and reinsert. Do not force the card into the slot. Forcing the card into the slot can damage the connector pins. 5. Reinstall the bottom plate as detailed in Reinstall the Bottom Plate on page 32. 6. Follow the steps for Post-configuration on page 31. Drive Precautions Follow these precautions when working with a drive. IMPORTANT Back up or clone your computer before replacing a drive. • Do not touch internal components. • Always handle the drive by its frame. • Never remove or install a drive with the power on. • Store the drive in an antistatic bag when it is not installed. SHOCK HAZARD: Electrostatic discharge (ESD) can damage the computer and components. Read and follow Electrostatic Discharge Precautions on page 30 before removing a drive. Failure to follow proper safety precautions can result in severe electrical shock to an individual or ESD damage to the computer and its components. ATTENTION: Mechanical shock can damage a drive. Do not drop or bump the drive. 34 Rockwell Automation Publication 6155R-UM002E-EN-P - February 2014 Component Replacement Replace a Drive Chapter 4 Follow these steps to replace a drive (HDD or SSD). 1. Read and follow the Drive Precautions on page 34. 2. Follow the steps for Pre-configuration on page 30. 3. Loosen the one captive thumbscrew that secures the drive assembly (A). 4. Pull the handle to slide the drive assembly out of the enclosure (B). B A 5. Remove the fours screws that secure the protective plate (C). 6. Remove the protective plate from the drive carrier (D). 7. Remove the four screws that secure the existing drive (HDD or SSD) to its carrier (E). 8. Lift the cable connector end of the drive and disconnect the power and data cables (F). 9. Remove the existing drive from its carrier (G). C C C F G C E D E E E Rockwell Automation Publication 6155R-UM002E-EN-P - February 2014 35 Chapter 4 Component Replacement 10. Hold the new drive (HDD or SSD) by its edge and remove it from its protective packaging. 11. Align the new drive on the carrier (G). 12. Connect the power and data cables to the new drive (F). 13. Secure the new drive to the carrier with the four screws (E). Torque the screws to 0.452 N•m (4 lb•in). 14. Place the protective plate on top of the new drive (D). 15. Secure the protective plate with the fours screws (C). 16. Gently slide the drive assembly into the enclosure (H). 17. Tighten the one captive thumbscrew to secure the drive assembly (I). H I 18. Follow the steps for Post-configuration on page 31. 36 Rockwell Automation Publication 6155R-UM002E-EN-P - February 2014 Component Replacement Replace or Upgrade the Memory Module Chapter 4 The computer’s motherboard has one dual-channel DDR-II SO-DIMM slot that supports up to 2 GB maximum system memory. Memory Configuration Guidelines Follow these guidelines when replacing or upgrading memory to the computers. · Use only standard unbuffered memory modules that conform to both PC2-5300 and SPD compliance industry standards. · Use only DDR-II type memory modules. · Use only memory modules with gold-plated contacts. · Always handle a memory module by its edges. IMPORTANT We recommend that you use only Allen-Bradley approved memory modules. Refer to http://ab.rockwellautomation.com/Computers for qualified replacement parts and accessories. Upgrade the Memory Follow these steps to upgrade the memory. IMPORTANT Use an antistatic wrist strap connected to the work surface, and properly grounded tools and equipment. 1. Follow the steps for Pre-configuration on page 30. 2. Remove the bottom plate as detailed in Remove the Bottom Plate on page 31. Rockwell Automation Publication 6155R-UM002E-EN-P - February 2014 37 Chapter 4 Component Replacement 3. Push out the latches on both sides of the SO-DIMM slot (A). 4. Tilt and gently pull the memory module upward to remove it from its slot (B). A B A 5. Place the memory module on a static-dissipating work surface or inside an antistatic bag. 6. Hold the new memory module by its edge and remove it from its protective packaging. 7. Orient the module so that the notch on its bottom edge aligns with the keyed surface of the SO-DIMM slot (C). TIP The keyed surface is off center to assist the correct alignment. 8. Tilt and gently press the module downward to seat it fully into the slot (D). Keyed Surface The holding clips automatically lock into place once the module has been seated. 9. Reinstall the bottom plate as detailed in Reinstall the Bottom Plate on page 32. 10. Follow the steps for Post-configuration on page 31. 38 Rockwell Automation Publication 6155R-UM002E-EN-P - February 2014 C D Component Replacement Replace the RTC Battery Chapter 4 The computers use nonvolatile memory that require a RTC battery to retain system information when power is removed. The battery is on the computer’s motherboard. The battery must be replaced during the life of the computer. The battery life depends on the amount of time the computer is on, or on-time. IMPORTANT On-time (hrs/wk) Expected Battery Life (yrs) 0 4 40 5.5 80 7 We recommend that you use only Allen-Bradley approved replacement parts and accessories. Refer to http://www.ab.com/en/epub/catalogs/12762/2181376/1239776/ 8986123/tab4.html for qualified replacement part and accessories. If the computer does not display the correct time and date, replace the battery. ATTENTION: A risk of fire and chemical burn exists if the battery is not handled properly. • Do not disassemble, crush, puncture, or short external contacts. • Do not expose the battery to temperatures higher than 60 °C (140 °F). • Do not dispose of a used battery in water or fire. For safety information on handling lithium batteries, see Guidelines for Handling Lithium Batteries, publication AG-5.4. Rockwell Automation Publication 6155R-UM002E-EN-P - February 2014 39 Chapter 4 Component Replacement Follow these steps to replace the RTC battery. 1. Follow the steps for Pre-configuration on page 30. 2. Remove the bottom plate as detailed in Remove the Bottom Plate on page 31. 3. Remove the two screws from the battery bracket (A). 4. Remove the battery bracket (B). 5. Disconnect the battery cable from the motherboard (C). 6. Remove the existing battery (D). 7. Place the new battery on the motherboard (E). 8. Place the bracket over the new battery (F). 9. Secure the battery bracket with the two screws (G). 10. Connect the battery cable to the motherboard (H). A A G B G F C D H E 11. Reinstall the bottom plate as detailed in Reinstall the Bottom Plate on page 32. 12. Follow the steps for Post-configuration on page 31. 13. During POST, press F2 on an attached keyboard to enter BIOS setup and reconfigure settings. IMPORTANT Replacing the battery results in all BIOS settings returning to their default settings. BIOS settings other than default must be reconfigured after replacing the battery. This computer contains a sealed lithium battery that may need to be replaced during the life of the computer. At the end of its life, the battery contained in this computer should be collected separately from any unsorted municipal waste. 40 Rockwell Automation Publication 6155R-UM002E-EN-P - February 2014 Chapter 5 System Troubleshooting Chapter Objectives This chapter provides information on the following topics: • Hardware Monitoring • Troubleshooting • Troubleshooting Checklists • Diagnostic Utility • Load the System Defaults • Clear the CMOS • Ship or Transport the Computer Hardware Monitoring The built-in hardware monitor of the computer tracks the operating threshold levels of the voltage and temperature sensors. Follow these steps to determine whether an operating threshold has been reached. 1. Shut down the computer by using the appropriate method for the installed operating system. See Shut Down the Computer on page 27 for more information. 2. Apply power to the computer. 3. During POST, press F2 to access the BIOS set-up utility. TIP Use the arrow keys on a keyboard to navigate between BIOS menus and menu selections. 4. Depending on your computer series, press or select the following. Computer Series BIOS Menu/Selection A PC Health Status B&C Hardware Monitor Setup D Advanced > Hardware Health Information E Advanced > Hardware Monitor Use these menus to determine if there is an issue with internal voltages or component temperatures. Rockwell Automation Publication 6155R-UM002E-EN-P - February 2014 41 Chapter 5 System Troubleshooting Troubleshooting Follow these steps to identify and isolate an issue with the computer’s operation. 1. Shut down the computer by using the appropriate method for the installed operating system. See Shut Down the Computer on page 27 for more information. 2. Disconnect power to the computer. 3. Disconnect all peripheral devices from the computer. 4. If using a keyboard and mouse, verify that they are properly connected. 5. If using an external display, verify that it is properly connected. 6. Connect power to the computer. During POST, one of three events occurs: • The computer completes the start-up process. • A nonfatal error occurs and the related error message is displayed. • A fatal error occurs and the start-up process terminates. If Then The computer starts Isolate the issue by connecting peripheral devices one at a time until the issue occurs. The issue is with a specific software or driver Reinstall the software or driver. The issue is not related specifically to software, a driver, or a peripheral device Refer to the troubleshooting checklists. TIP Troubleshooting Checklists Some computers emit beeps. These audible alerts only signal that an error is detected. The beeps can apply to nonfatal and fatal errors. To manage common issues, use these checklists to test and verify components. If an issue occurs, refer to these checklists before calling technical support. Issues during Startup Are all connections secure? Are the device drivers installed? Are the jumpers on any add-in boards correctly positioned? If starting from a drive: – Is it formatted and set up in the BIOS? – Are the drive’s data and power cables properly connected? Verify that the computer can start from an external bootable device. – Is the drive tray secure? Verify that any captive thumbscrews are not loose or missing. • Are memory modules properly installed? You can reinstall them to be sure of a good connection. • • • • 42 Rockwell Automation Publication 6155R-UM002E-EN-P - February 2014 System Troubleshooting Chapter 5 • Is the BIOS properly configured? You can restore the default BIOS settings by either of the following methods: – Load system defaults as detailed in Diagnostic Utility on page 44. – Use the CMOS jumper to reset the BIOS as detailed in Clear the CMOS on page 45. Issues after Startup • If an issue is intermittent, you can have a loose connection. Verify that the following items are secure or properly installed: – All connections to the computer – Any captive thumbscrews for the drive assembly – The memory modules • Does your computer have a virus? Run an antivirus software. • Is the BIOS properly configured? To restore the default BIOS settings, see Diagnostic Utility on page 44. • If there is a flickering display or a locked computer, restart the computer as specified in Restart the Computer on page 27. Although the computers have a regulated and protected power supply, a transient voltage in the power line or peripheral cable can cause errors. • Is the drive’s data cable properly connected? Verify that the computer can start from an external bootable device. • Is the computer overheating? Verify the following: – Any fan (if available) is working. – Any fan filter (if available) is clean. – Any cooling method (such as heat sink and vents) is not blocked. – There is proper clearance as detailed in Mounting Clearance Requirements on page 15. – The air temperature is not exceeding its rated specification in Table 4 on page 48. Issues Running New Software • Does the software have a hardware requirement that is not present? • Are you using an authorized copy of the software? Some software does not work without proper activation. • Did the software install correctly? Reinstall the software. • Are you following the software’s instructions? Refer to the software vendor’s user manual. Rockwell Automation Publication 6155R-UM002E-EN-P - February 2014 43 Chapter 5 System Troubleshooting Issues with an External Display • Are the display contrast and brightness controls properly adjusted? Refer to the operating system containing the video driver for set-up functions. • Verify that the selected character color is not the same as the background color. • Is the display compatible with the selected video mode? • Is the video cable properly connected? • Is the video driver properly installed? • Restart the computer with the external display connected and turned on. • Is the display functioning properly? Verify display function by operating it with another computer. Diagnostic Utility If you completed the troubleshooting steps and are still having issues, you can use a diagnostic utility to isolate the issue. This utility determines the cause by testing computer components. Computers shipped before January of 2013 include a system diagnostic (green) CD with this diagnostic utility. If you need a copy of the CD, please contact your local distributor or Rockwell Automation representative, or use the resources on the back cover of this publication. By using the diagnostic utility, you can perform an initial diagnosis without disconnecting or moving your computer. No software is installed nor does the utility affect any software already installed. Depending on the tests selected, the process can take as little as five minutes or as long as eight hours. After the diagnostic utility is run, you can generate a report for analysis by a technical support representative, expediting any necessary repair process. 44 Rockwell Automation Publication 6155R-UM002E-EN-P - February 2014 System Troubleshooting Load the System Defaults Chapter 5 If the computer fails after you make changes in the set-up menus, load the system default settings to correct the error. These default settings have been selected to optimize your computer’s performance. Follow these steps to load the system defaults. 1. Restart the computer as specified in Restart the Computer on page 33. 2. During POST, press F2 to access the BIOS set-up utility. TIP Use the arrow keys on a keyboard to navigate between BIOS menus and menu selections. 3. Depending on your computer series, press or select the following to load the system defaults and exit the BIOS set-up utility. Clear the CMOS Computer Series BIOS Menu/Selection A…C Exit > Load System Defaults [Enter] > Exit Saving Changes D CMOS Setup > Load Default E F9 > F10 If the system configuration has been corrupted, an incorrect setting has caused error messages to be unreadable, or you cannot access the BIOS set-up utility to load the system defaults, you must clear the system configuration values stored in the CMOS. Follow these steps to clear the CMOS. 1. Back up all system data and then shut down the computer. 2. Follow the steps for Pre-configuration on page 30. 3. Remove the bottom plate as detailed in Remove the Bottom Plate on page 31. 4. Locate the CMOS jumper ( JP1) on the motherboard. Jumper Block Pins Default Position 1 2 3 Clear CMOS Position 5. Remove the jumper block from its default position (over pins 1 and 2). Rockwell Automation Publication 6155R-UM002E-EN-P - February 2014 45 Chapter 5 System Troubleshooting 6. Place the jumper block over pins 2 and 3 for 10 seconds. 7. Return the jumper block to its default position. IMPORTANT The jumper block must be returned to its default position over pins 1 and 2. The computer does not start if you leave the jumper block over pins 2 and 3. 8. Reinstall the bottom plate as detailed in Reinstall the Bottom Plate on page 32. 9. Follow the steps for Post-configuration on page 31. IMPORTANT When you clear the CMOS, all BIOS settings return to their defaults. BIOS settings other than default must be reconfigured after clearing the CMOS. 10. During POST, press F2 to access the BIOS set-up utility and reconfigure settings. Ship or Transport the Computer If you need to ship the computer via common carrier or otherwise transport it to another location for servicing or any other reason, you must first uninstall the computer and place it in its original packing material. ATTENTION: Do not ship or transport the computer when it is installed in a machine, panel, or rack. Doing so can damage the computer. You must uninstall the computer and place it in its original packing material before shipping. Rockwell Automation is not responsible for damage incurred to a computer that is shipped or transported while installed in a machine, panel, or rack. 46 Rockwell Automation Publication 6155R-UM002E-EN-P - February 2014 Appendix A Specifications The following tables contain specifications for the 200R compact non-display computers. For additional specifications, go to http://ab.rockwellautomation.com/Computers. Table 2 - Hardware and Software Specifications Specifications Attribute 6155F-NPXP, 6155F-NPXPDC, 6155F-NPWE, 6155F-NPWEDC, 6155R-NSXP, 6155R-NPXP, 6155R-NPXPDC Hardware Display Requires an external display Processor Intel Celeron M, 1 GHz RAM Standard Performance 1 GB (2 GB max) 2 GB (2 GB max) Drive 6155F 6155R 32 GB, 2.5 in. SLC™ solid-state drive 100 GB rotating hard-disk drive CompactFlash 2 CompactFlash Type II card slots (one internal, one external) I/O ports • • • • • • Software Serial port (1 port for standard, 2 ports for performance) 1 PS/2 keyboard port 1 PS/2 mouse port 4 USB 2.0 ports 1 VGA port 1 audio line-out Ethernet LAN port (RJ-45) Performance Standard Two 10/100/1000 Mbps LAN ports One 10/100/1000 Mbps LAN port Operating systems Windows XP Professional, Service Pack 3 Windows Embedded Standard 2009 Table 3 - Power Specifications Attribute 6155F-NPXP, 6155F-NPXPDC, 6155F-NPWE, 6155F-NPWEDC, 6155R-NSXP, 6155R-NPXP, 6155R-NPXPDC Input voltage, AC 100…240V, autoranging Line frequency 47…63 Hz Power consumption, AC 35 W (0.64 A @ 100V rms, 0.37 A @ 240V rms) 64VA @ 100V, 88.8VA @ 240V Input voltage, DC 9…36V Power consumption, DC 35 W (3.89 A @ 9V, 0.97 A @ 36V) Power management ACPI compliant Rockwell Automation Publication 6155R-UM002E-EN-P - February 2014 47 Appendix A Specifications Table 4 - Environmental Specifications Attribute 6155F-NPXP, 6155F-NPXPDC, 6155F-NPWE, 6155F-NPWEDC, 6155R-NSXP, 6155R-NPXP, 6155R-NPXPDC Dimensions (HxWxD), approx 115 x 172 x 158 mm (4.51 x 6.77 x 6.22 in.) excluding handle and connectors Weight, approx 5 kg (11 lb) Temperature, operating 0…55 °C (32…131 °F) Temperature, nonoperating -20…60 °C (-4…140 °F) Relative humidity 10…90% noncondensing Shock, operating(1) 15 g (1/2 sine, 11 ms) (1) Shock, nonoperating Vibration, operating 6155F 6155R 30 g (1/2 sine, 11 ms) (1) Vibration, nonoperating(1) 0.012 in. p-p (10…57 Hz); 2 g peak (57…640 Hz) 0.006 in. p-p (10…57 Hz); 1 g peak (57…640 Hz) 0.012 in. p-p (10…57 Hz); 2 g peak (57…640 Hz) (1) Applies only to wall-mounted computers. Table 5 - Certifications Attribute(1) 6155F-NPXP, 6155F-NPXPDC, 6155F-NPWE, 6155F-NPWEDC, 6155R-NSXP, 6155R-NPXP, 6155R-NPXPDC c-UL-us UL/c-UL Listed per UL 60950-1 and CSA C22.2 No. 60950-1-03 C-Tick Australian Radiocommunications Act, compliant with: AS/NZS CISPR 11; Industrial Emissions CE Marked for all applicable directives: EMC 2004/108/EC LVD 2006/95/EC RoHS European RoHS China RoHS Turkey RoHS (EEE Yönetmeliğine Uygundur. In Conformity with the EEE Regulation) (1) See http://www.rockwellautomation.com/certification for declarations of conformity, certificates, and other certification details. 48 Rockwell Automation Publication 6155R-UM002E-EN-P - February 2014 Appendix B Upgrade to a New BIOS BIOS Upgrade Procedure Sometimes a new BIOS is released to enhance the performance of your computer or to correct a defect. In such cases, you can download BIOS upgrades at the Rockwell Automation Product Compatibility and Download Center (PCDC) website at http://www.rockwellautomation.com/support/pcdc. CD and floppy disk drive upgrades are available. Upgrade the BIOS from an External CD Drive Follow these steps to upgrade the BIOS in your computer from an external CD drive. 1. Attach the following external peripherals to your computer: • Display • Keyboard • CD drive 2. Access the Rockwell Automation PCDC website at http://www.rockwellautomation.com/support/pcdc. 3. Click the Get Downloads tab (A). 4. Click the Find Product Downloads link (B). A B 5. Use the Product Search criteria to find your specific computer model. 6. Follow the instructions on the PCDC site to find your BIOS. TIP You must be registered with the Rockwell Automation PCDC website to download files. You must accept a User Agreement before files can be downloaded. Rockwell Automation Publication 6155R-UM002E-EN-P - February 2014 49 Appendix B Upgrade to a New BIOS 7. After the download completes, click Open to access the folder where ZIP files were downloaded. 8. Open the downloaded file to locate and extract the ISO (*.iso) file. 9. Write the ISO file to a blank CD/CD-RW with the included CD Write utility (or one of your choice). 10. With the BIOS upgrade CD in the CD drive, restart the computer. 11. During POST, press F2 to access the BIOS set-up utility. TIP Use the arrow keys on a keyboard to navigate between BIOS menus and menu selections. 12. Navigate through the BIOS set-up utility to where you can select the CD drive as your boot source. 13. Save your change and exit the BIOS set-up utility. 14. Follow the directions that appear on the display to properly upgrade the BIOS. 50 Rockwell Automation Publication 6155R-UM002E-EN-P - February 2014 Upgrade to a New BIOS Upgrade the BIOS from an External Floppy Disk Drive Appendix B Follow these steps to upgrade the BIOS in your computer from an external floppy disk drive. 1. Attach the following external peripherals to your computer: • Display • Keyboard • Floppy disk drive 2. Follow step 2 through step 7 in Upgrade the BIOS from an External CD Drive starting on page 49 before proceeding to step 3 in this section. 3. Open the downloaded file to locate and extract the executable (*.exe) file. 4. Run the extracted executable file and then write that file to a floppy disk inserted in the external floppy disk drive. This creates a BIOS upgrade floppy disk that you can use to start your computer. 5. With the BIOS upgrade disk in the external floppy disk drive, restart the computer. 6. During POST, press F2 to access the BIOS set-up utility. TIP Use the arrow keys on a keyboard to navigate between BIOS menus and menu selections. 7. Navigate through the BIOS set-up utility to where you can select the floppy disk drive as your boot source. 8. Save your change and exit the BIOS set-up utility. 9. Follow the directions that appear on the display to properly upgrade the BIOS. Rockwell Automation Publication 6155R-UM002E-EN-P - February 2014 51 Appendix B Upgrade to a New BIOS Notes: 52 Rockwell Automation Publication 6155R-UM002E-EN-P - February 2014 Index A accessories 29 B M memory DIMM slots 37 replace 37 BIOS upgrade 49 C catalog numbers 12 CMOS clear 45 CompactFlash card 33 component replacement memory 37 N network connection 23 LAN cable reminder 14 O operating the computer 25 overview 9 P D dimensions 16 DIN rail mounting 18 E environment and enclosures 13 environmental requirements considerations 15 parts list 11 POST, see Power On Self Test power indicator 12 power connection 21 AC power 21 notices 21 Power On Self Test product options 12 product specifications 47 F features 12 functional ground screw 23 H hard disk drive indicator precautions 34 removal 34 hardware diagnostics 41 HDD, see hard disk drive I I/O ports 12 installation 13 considerations 15 DIN rail mounting 18 evironment and enclosure 14 network connection 23 power connection 21 product dimensions 16 required tools 16 R replace components post-configuration procedure 31 pre-configuration procedure 30 replacement parts 29 RTC battery disposal reminders 39 S safety precautions 29 shut down procedure 27 specifications 47 system defaults 45 system features 12 Rockwell Automation Publication 6155R-UM002E-EN-P - February 2014 53 Index T troubleshooting anomaly running software 43 checklist 42 clearing CMOS 45 load system defaults 45 problem analysis 42 54 V ventilation 15 VESA mounting 19 W Windows Operating Systems 10 Rockwell Automation Publication 6155R-UM002E-EN-P - February 2014 Rockwell Automation Support Rockwell Automation provides technical information on the Web to assist you in using its products. At http://www.rockwellautomation.com/support you can find technical and application notes, sample code, and links to software service packs. You can also visit our Support Center at https://rockwellautomation.custhelp.com/ for software updates, support chats and forums, technical information, FAQs, and to sign up for product notification updates. In addition, we offer multiple support programs for installation, configuration, and troubleshooting. For more information, contact your local distributor or Rockwell Automation representative, or visit http://www.rockwellautomation.com/services/online-phone. Installation Assistance If you experience a problem within the first 24 hours of installation, review the information that is contained in this manual. You can contact Customer Support for initial help in getting your product up and running. United States or Canada 1.440.646.3434 Outside United States or Canada Use the Worldwide Locator at http://www.rockwellautomation.com/rockwellautomation/support/overview.page, or contact your local Rockwell Automation representative. New Product Satisfaction Return Rockwell Automation tests all of its products to help ensure that they are fully operational when shipped from the manufacturing facility. However, if your product is not functioning and needs to be returned, follow these procedures. United States Contact your distributor. You must provide a Customer Support case number (call the phone number above to obtain one) to your distributor to complete the return process. Outside United States Please contact your local Rockwell Automation representative for the return procedure. Documentation Feedback Your comments will help us serve your documentation needs better. If you have any suggestions on how to improve this document, complete this form, publication RA-DU002, available at http://www.rockwellautomation.com/literature/. Rockwell Otomasyon Ticaret A.Ş., Kar Plaza İş Merkezi E Blok Kat:6 34752 İçerenköy, İstanbul, Tel: +90 (216) 5698400 Publication 6155R-UM002E-EN-P - February 2014 Supersedes Publication 6155R-UM002D-EN-P - December 2012 PN-XXXXXX-XX Copyright © 2014 Rockwell Automation, Inc. All rights reserved. Printed in the U.S.A.