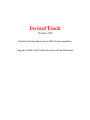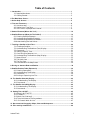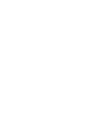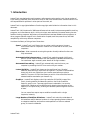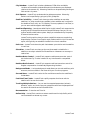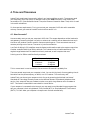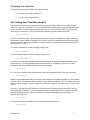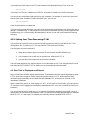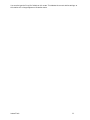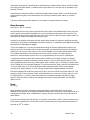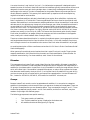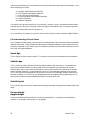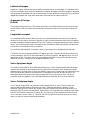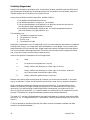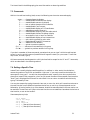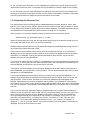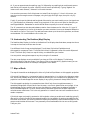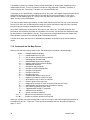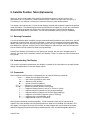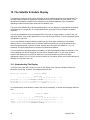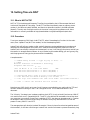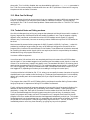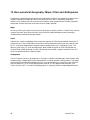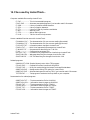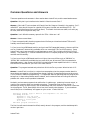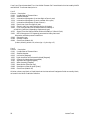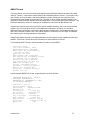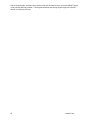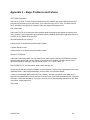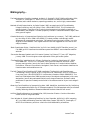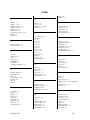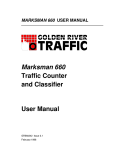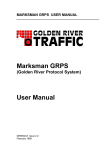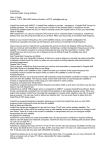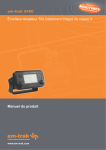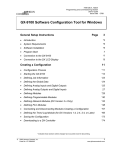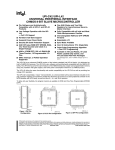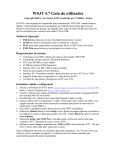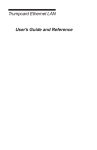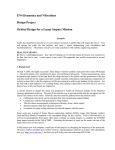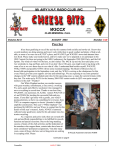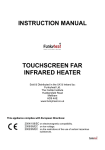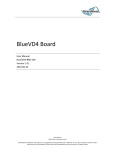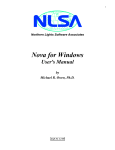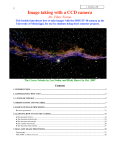Download InstantTrack 1.50 user manual (PDF format, 72 pages)
Transcript
InstantTrack Version 1.50 Satellite Tracking software for the IBM PC and compatibles. Copyright © 1989 - 2000 Franklin Antonio and Paul Williamson Table of Contents 1. Introduction............................................................................................................................ 1 1.1. Required Hardware ..................................................................................................... 3 1.2. Getting Started............................................................................................................ 3 2.The Main Menu Screen........................................................................................................... 4 3. Online Help Screens.............................................................................................................. 5 4. Time and Timezones ............................................................................................................. 6 4.1. How Accurate? ............................................................................................................. 6 4.2. Setting Your Time Zone .............................................................................................. 7 4.3. How Time is Displayed and Entered.......................................................................... 8 5. Station Elements (Where Are You?) .................................................................................... 10 6. Satellite Elements (What Are The Orbits?) ......................................................................... 12 6.1. Entering Satellite Elements ....................................................................................... 12 6.2. Understanding Satellite Elements ............................................................................. 17 6.3. Understanding Satellite Parameters ......................................................................... 21 6.4.Understanding Derived Values ................................................................................... 24 7. Tracking a Satellite in Real Time.......................................................................................... 26 7.1. Choosing a Satellite..................................................................................................... 26 7.2. Understanding The Realtime (Text) Display............................................................. 26 7.3. Commands ................................................................................................................... 31 7.4. Setting a Specific Time................................................................................................ 31 7.5. Controlling the Observer-List..................................................................................... 32 7.6. Understanding The Realtime (Map) Display............................................................. 33 7.7. Maps of Earth .............................................................................................................. 33 7.8. The Orbit-View ............................................................................................................ 35 7.9. The Sky-View............................................................................................................... 35 7.10. Commands on the Map Screen ................................................................................. 36 8. Driving an Antenna Rotor and Radios................................................................................. 38 9. Satellite Position Table (Ephemeris) ................................................................................... 39 9.1. Entering Parameters................................................................................................... 39 9.2. Understanding The Display........................................................................................ 39 9.3. Commands ................................................................................................................... 39 9.4 Printing or Capturing to a File.................................................................................... 40 10. The Satellite Schedule Display........................................................................................... 42 10.1. Understanding The Display...................................................................................... 42 10.2. Commands ................................................................................................................. 43 11. The Satellite Covisibility Display........................................................................................ 44 11.1. Understanding The Display...................................................................................... 44 11.2. Commands ................................................................................................................. 44 12. Setting Time via NIST .......................................................................................................... 45 12.1. What is NIST ACTS?................................................................................................. 45 12.2. Procedure ................................................................................................................... 45 12.3. What Can Go Wrong?................................................................................................ 46 12.4. Technical Notes on Dialing modems ........................................................................ 46 12.5. If It Doesn’t Work for You … .................................................................................... 47 13. Non-numerical Geography: Maps, Cities and Gridsquares............................................. 48 14. Files used by InstantTrack.................................................................................................. 49 InstantTrack i Common Questions and Answers ........................................................................................... 51 15. Copyright Notice and Distribution Policy ......................................................................... 54 16. No Warranty ......................................................................................................................... 54 17. Acknowledgments ............................................................................................................... 54 Appendix 1 -- Example Satellite Element File Formats.......................................................... 55 NASA Format ..................................................................................................................... 55 AMSAT Format .................................................................................................................. 57 Appendix 2 -- Bugs, Problems and Futures............................................................................ 59 Appendix 3 -- Video Adapters (MDA/CGA/HGC/EGA/VGA) ................................................... 60 Bibliography............................................................................................................................... 62 Index ........................................................................................................................................... 65 ii InstantTrack InstantTrack iii 1. Introduction InstantTrack was designed to assist amateur radio operators who need to track a large number of Earth-orbiting satellites, point antennas at them in real time, estimate when communications links will be possible with operators in other parts of the world, etc. InstantTrack is copyrighted software. See the copyright and distribution information later in this document. InstantTrack 1.00 introduced in 1989 several features that made it unique among satellite tracking programs, and a few features which, while not unique, were relatively uncommon among low cost satellite tracking programs. While many of these features have been added to other programs, no other program matches InstantTrack’s combination of speed, small size, ease of use, and wide compatibility with many different computers. I’ve taken the liberty of listing a few of these here. Speed -- InstantTrack is still faster than any other tracking program. Humans should never wait for computers. InstantTrack is fast even on ancient, slow computers. Ease of use -- Most commands are a single keystroke. Usually-tedious functions are fully automated. Automated orbital element entry -- InstantTrack reads the popular NASA and AMSAT format satellite element files and updates its database automatically. You need never again manually enter dozens of 10-digit numbers. Automated time setting -- InstantTrack automatically sets the time on your computer by accessing the NIST time service via your modem. Instant Visibility -- InstantTrack shows you the positions of your “favorite” satellites, even before you issue the first keystroke. The menu of 200 satellites shows you which are visible from your location even before you select a satellite. The menu of 1794 cities shows you which cities are visible from the selected satellite even before you choose a city. Graphics -- InstantTrack displays color high resolution (EGA/VGA) maps of the Earth, showing satellite and observers position, two kinds of satellite footprint, grayline, etc. Two map projections are selectable. You can also select either a diagram of the satellite’s orbit showing the orientation of the satellite, or a map of the sky, showing the satellite’s position against the field of stars. You can move from map to map or satellite to satellite with a single keystroke, instantly. Large Number of Satellites & Stations -- InstantTrack maintains a database of 200 satellites and 50 observer locations. A unique grouping feature allows you to categorize satellites, and perform most operations on either a selected group, or the entire database. InstantTrack 1 City Database -- InstantTrack includes a database of 1794 cities worldwide. Locations of the satellite (sub-satellite points) and observers are displayed relative to the nearest city. Observing stations can be specified by entering as little as their city name. Grid Squares -- InstantTrack understands the gridsquare system. Observing stations can be specified by typing only their gridsquare. Satellite Covisibility -- InstantTrack shows you when satellites can see other satellites (i.e., when crosslinks are possible), when satellites are in eclipse (in the shadow of the Earth), etc. This display, of course, updates in real-time, so you can see crosslinks appear and disappear. Satellite Offpointing -- (sometimes called Squint Angle) InstantTrack computes the angle by which the satellite’s antennas are pointed away from you, for two types of satellite stabilization system. Helps you understand why the quality of communications varies. InstantTrack’s graphics show you where a satellite’s antennas are pointing. Maps display a contour line of squint angle. Stations within this line have low squint, and typically can establish the best links via such satellites. Path Loss -- InstantTrack shows the path loss between your station and the satellite in real time. Schedules -- InstantTrack can show you the next three week’s schedule for a satellite, or one day’s schedule for 20 satellites or 4 observers on one easy-toread screen. Realtime Rotor Control -- InstantTrack supports realtime antenna rotor control via the Kansas City Tracker interface or any interface with a compatible driver. Realtime Radio Control -- InstantTrack supports realtime transceiver control for Doppler compensation via a defined programming interface. Background Mode -- A unique background mode allows you to track satellites, point antennas, and tune radios in real time while you run other programs. Sun and Moon -- InstantTrack tracks the Sun and Moon as well as the satellites in its database. Fast Rise-Time Finder -- InstantTrack rapidly computes the time at which a satellite will rise over the horizon. Tracking Multiple Stations -- You can see the computed parameters (azimuth, elevation, squint, etc.) both from your perspective and from the perspective of the station at the other end of the satellite link. Documentation -- Extensive and Tutorial. Online Help -- InstantTrack contains a context-sensitive online help facility which can be entered from almost any screen. 2 InstantTrack 1.1. Required Hardware Any IBM PC, or AT, PS/2, clone, etc. with at least 512K memory, running DOS or a compatible environment such as OS/2, Windows 3.1, Windows 95, Windows 98, Windows NT, or Windows 2000. Any display type is OK for the text mode screens. Color maps require EGA or VGA display. Minimal monochrome maps are supported on HGC and CGA. I’m not particularly fond of the ancient CGA boards; if you have one of those, beware that I have taken no steps to avoid ‘CGA snow’. A numeric coprocessor (8087 or 80287 or 80387) is NOT required, but it is recommended. InstantTrack isn’t really Instant on an old computer without a coprocessor, but it will still probably be faster at most things than any other tracking program. If you have a Pentium or faster CPU, you have a numeric coprocessor built-in and don’t need to worry about it. A mouse is NOT required, but can be used on the map screens. Due to the large file sizes involved, a hard disk is recommended. 1.2. Getting Started There are only three things you must do to get started: 1. Set your time zone. 2. Enter your station “elements”, or location. 3. Update the Keplerian elements database. These procedures are described in the sections titled “Setting Your Time zone”, “Station Elements (Where Are You?)”, and “Satellite Elements (What Are The Orbits?)” which follow. You then run one of the following two programs: IT -- if your computer has an 8087, 80287, or 80387 numeric co-processor, or uses a 486DX, Pentium, or any other modern Pentium-class CPU ITNCP -- if your computer has an older processor and does NOT have a numeric co-processor (the letters NCP stand for No Co-Processor) A few of you with unusual hardware configurations may need to set a few more parameters. These are described in the file ITINIDOC.TXT. If InstantTrack’s use of your mouse causes problems, you can tell InstantTrack not to use the mouse by adding “/M” on the command line. This can be helpful under certain older multitaskers. InstantTrack 3 2.The Main Menu Screen The main menu is the first screen to appear when you fire up InstantTrack. This screen is a simple menu which allows you to pick among the basic functions that InstantTrack performs. Each of these functions is described in a later section. At the bottom of the main menu screen, there is a horizontal red line, below which appear your present pointing angles (azimuth/elevation) to up to seven selected satellites. The Sun and Moon also appear if five or fewer satellites are selected. Each pair of angles is displayed in yellow if the object is now above your horizon, and green if it is below. (These colors are consistent in displays throughout InstantTrack) On very slow computers, it may take a couple of seconds for these numbers to appear. On faster machines, they appear instantly. It is important for you to realize that you do not have to wait for these numbers to appear before making your menu selection. As soon as you type a key, this program will jump instantly to the desired function. That’s how I’ve tried to make InstantTrack work -- you almost never wait for anything. 4 InstantTrack 3. Online Help Screens InstantTrack contains a modest online help facility. Select “Help” at the main menu (by typing “?”) to get a menu of help screens, or type “?” while in any of the major function screens to jump instantly to the help screens that describe that particular function. You may then navigate among the help pages using the PgUp and PgDn keys. Return from a help screen by typing “Q” or using the “Home” or “Esc” key. Using online help, you can almost use InstantTrack without this manual. This is a great help when you need a quick answer, but there’s still no substitute for actually reading the manual. You’d be surprised at the number of people who ask questions, when the answer is right here in the manual. InstantTrack 5 4. Time and Timezones InstantTrack must know time correctly, before it can locate satellites correctly. The program reads your computer’s DOS clock (which it assumes is set to your local time zone). Local time is then converted to UTC (Coordinated Universal Time, also known as Greenwich Mean Time) which is used in the orbit calculations. So, there are two requirements. First, you must set your computer’s DOS clock with reasonable accuracy. Second, you must tell InstantTrack what time zone it is in. 4.1. How Accurate? How accurately must you set your computer’s DOS clock? The answer depends on orbital mechanics and geometry. Assuming the goal is to point an antenna at a satellite, we can determine how much time error will produce a certain amount of antenna pointing error. There are several sources of antenna pointing error of course. Time error is just one contribution. Low Earth Orbiting (LEO) satellites move the fastest, and therefore require the most accurate time. Consider a satellite orbiting at 250 km altitude. This is about as low as useful satellites go. The angles change fastest when the satellite is directly overhead, so we’ll compute that case. Pointing error for 250km satellite directly overhead: Time Error 1 second 10 seconds 1 minute Pointing Error 1.8 degrees 17 degrees 61 degrees This is a worst case! In most situations, time accurate to 30 seconds is probably fine. There are several ways to set your computer’s clock. You can do it by hand, of course, getting time information from the phone company, or WWV, or a GPS receiver. This works very well. InstantTrack can also set your computer’s clock for you by accessing the National Institute of Standards & Technology (formerly known as the National Bureau of Standards) telephone time service. Your computer uses your modem to make a very quick long-distance call to a modem at NIST. This feature is described in more detail in a later section. If your computer is connected to the Internet, you may want to consider obtaining a program that sets your computer’s clock using Network Time Protocol (NTP) or Simple Network Time Protocol (SNTP). This will allow your computer to keep its own clock set automatically. 6 InstantTrack 4.2. Setting Your Time Zone There are two ways to tell InstantTrack your time zone: • the DOS environment variable TZ • in the IT.INI configuration file. 4.2.1. Setting Your Time Zone using TZ You can tell InstantTrack the name of the local time zone by setting a DOS environment variable called “TZ” (short for Time Zone). This is the standard DOS method, and may have already been done on your computer. You should put the command to set it in your AUTOEXEC.BAT file, so that you never forget. You must set TZ to your time zone by executing a DOS command like this: SET TZ=PST8PDT The first three letters (PST in this case) are the name of a time zone, followed by number indicating the number of hours difference between UTC and your time zone, followed by an optional three letter name of a daylight saving time timezone. There must not be any spaces in this command, except the one between “SET” and “TZ”. For Eastern Standard Time with Daylight Saving Time: SET TZ=EST5EDT For Mountain Standard Time with Daylight Saving Time: SET TZ=MST7MDT If you live in an area where daylight saving time is not used (or where the rules are different from those in the U.S.), you should leave off the last three letters. For example, if you live in Arizona where they don’t have Daylight Saving Time, you should use: SET TZ=MST7 Or, if you live in Western Australia where they don’t have Daylight Saving Time, you should use: SET TZ=HST-8 Notice in the example above that the number can be negative. Use negative numbers if your timezone is ahead of UTC. Use regular positive numbers if your timezone is behind UTC. The number has to be a whole number, though, so if your timezone is a half hour or quarter hour off from UTC, see the next section. In the U.S., Daylight Saving Time starts at 2 AM on the first Sunday of April and ends at 2 AM on the last Sunday of October. If you live someplace where Daylight Saving Time is used, but it starts and ends on different dates, you must change your timezone setting each spring and fall. For example, you might use: SET TZ=XST3 in the winter, and when summer comes around manually change this to: SET TZ=XDT2 InstantTrack 7 If you leave your DOS clock set to UTC (which doesn’t have Daylight Saving Time), then use SET TZ=UTC0 If you don’t set TZ at all, it defaults to PST8PDT. Microsoft is located in the Pacific time zone. You can use any three-letter code you like for your timezone. For example, if you think of your local time as “local time” instead of “Pacific Standard Time”, you can use SET TZ=LOC8LOC if you find that easier to understand. If you’re running under Windows, you might think that setting the Windows clock would take care of setting TZ automatically. It really ought to, since that’s the standard DOS way to tell programs what timezone they’re in. Unfortunately, Windows doesn’t do that, so you still have to make this setting manually. 4.2.2. Setting Your Time Zone using IT.INI You can also tell InstantTrack the name of the local time zone by setting a variable in the IT.INI configuration file. The setting in IT.INI overrides the TZ environment variable. You may want to use this method if: 1. Some other program wants to use the TZ environment variable differently, or 2. Your timezone is on a half hour or quarter hour offset from UTC, or 3. You just don’t like to mess with environment variables. If any of these applies to you, read the section in this document on the IT.INI configuration file, and then read the file ITINIDOC.TXT for details on how these settings should be used. 4.3. How Time is Displayed and Entered Many InstantTrack screens display date and time. These dates and times may be displayed as either UTC or local time. You get to choose. Some users prefer to think in UTC, others become totally confused trying to mentally convert back and forth between UTC and local time. Most of us are somewhere in between. When InstantTrack starts up, time display is in UTC. At any time on most screens, you can type the “Z” command, which toggles the time display mode between UTC and Local. (Z stands for Zone, as in timezone.) You can always tell which mode you’re in. A realtime time display appears at the top left corner of most screens, and it contains the timezone name. For example, the time displayed might be “03/01/92 06:22:37 UTC”. If I then type Z, the display will instantly become “02/29/92 23:22:37 PDT”. 8 InstantTrack What about time entry? A few InstantTrack screens will prompt you to enter a time. In most cases, you can just respond by typing the Enter key. InstantTrack will accept this to mean “right now”. If you need to enter some other time, InstantTrack will accept any of the following formats... mm/dd/yy hh:mm:ss mm/dd/yy hh:mm mm/dd/yy hh:mm:ss hh:mm -- fully specified date & time -- seconds default to 00 -- time defaults to 00:00:00 -- day defaults to today -- and seconds default to 00 The examples above show a 2-digit year. That’s all that you normally need to type. For example 90 means 1990. IT will assume that a 2-digit year is in the range [1950..2049], which is, of course, what you normally want. You may type the full 4 digit year if you wish. You may also omit leading zeros. For example 3/2/89 22:0 is a legal entry. Time entry always assumes the same timezone as time display. In other words, if you have InstantTrack displaying times in UTC, it assumes you will enter times in UTC. InstantTrack 9 5. Station Elements (Where Are You?) To tell InstantTrack where you are located, or where your friends are located, select “Housekeeping Functions” (by typing the 6 key) at the main menu. Then select “Update Station Elements” (by typing the B key) at the Housekeeping Menu. You will then be presented with a “Station Selection Menu”. InstantTrack contains a database which remembers the locations of up to 50 stations. The first station (station #1) in this database is special. InstantTrack expects the first station to be where YOU are located. The other 49 entries can be used to specify the location of stations you often communicate with. The parameters of the stations you enter in the station database will be saved on disk (in the file IT.QTH), and will be available next time you run InstantTrack. The program also understands the concept of a “visiting station”. A visiting station is one you may want to define for the moment, but which does not get entered into the permanent database. More about visitors later. Pick a station to edit. The first time you run InstantTrack, you should edit station #1 so that it represents your station’s location. Type the number of the station you picked, then hit Enter. The “Edit Station Elements” screen will appear, and the present station name, latitude, longitude, and elevation above sea level will be displayed. Some computed information is also displayed to help you verify that you’ve entered your station location correctly. Editing station data is simple. Use up-arrow and down-arrow keys to move the cursor to the line you want to change. To change a value, type the = key followed by the new value. Type the Enter key to enter the value. To exit this screen, type the Q key. (Most screens in InstantTrack exit when you type the Q key. Q stands for Quit.) Latitude is entered in degrees North or South. Longitude are entered in degrees East or West. (Not degrees:minutes:seconds). Latitude must be in the range [90N,90S]. Longitude must be in the range [180E,180W]. You may indicate North, South, East, or West by typing N, S, E, or W after the number, or you may use negative numbers for South and East. Positive numbers are assumed to be North or West. (Many other programs consider East to be positive. Don’t let that confuse you. Just use the letter E or W and you’ll be safe.) Be careful if you have a latitude or longitude specified in degrees, minutes, and seconds. It must be converted to degrees before you type it in. Use this formula: decimal degrees = degrees + (minutes/60) + (seconds/3600) Altitude is measured in meters above sea-level. You should try to find your latitude and longitude to at least two places after the decimal point. Altitude is not nearly so important; you can guess. The US Geological Survey publishes detailed maps of the entire US, which show latitude, longitude, and altitude to the required accuracy. You can usually find these maps at your local major University library or a map store. You can also find your location by using a GPS receiver. 10 InstantTrack You can also type the D key (for Delete) on this screen. This deletes the current station settings, so this station will no longer appear on the station menu. InstantTrack 11 6. Satellite Elements (What Are The Orbits?) Satellite Orbital Elements are numbers that tell us the orbit of each satellite. Elements for common satellites are distributed through the Internet, on amateur packet radio bulletin boards, and other means. InstantTrack comes with elements for many satellites already defined, but these elements are probably out of date by the time you install InstantTrack. You can update these elements by telling InstantTrack to read in files containing new elements, or by entering elements manually. InstantTrack can read satellite element files in two common formats. Entering satellite elements is easy. Understanding them is a bit more difficult. I have tried to make the section titled “Understanding Satellite Elements” as easy to read as possible. Luckily, you don’t need to understand the elements in order to load and use them. In addition to the “classical” Orbital Elements, InstantTrack’s satellite database contains several other pieces of information about each satellite (schedule, beacon frequency, etc.). These are stored in the same database, and edited the same way that the orbital elements are edited. They’re described in a separate section below, titled “Understanding Satellite Parameters”. 6.1. Entering Satellite Elements Satellite elements are widely distributed on the Internet and via Amateur Radio bulletin boards of both the telephone and the packet radio varieties. Many amateurs involved in satellite operation have tuned in to one of these sources. These sources have a tremendous advantage over printed sources such as AMSAT newsletters, because the elements are available in computer-readable form. Here are a few sources to try: http://www.amsat.org/amsat/keps/ http://www.celestrak.com There are two common formats in which orbital elements are distributed. These are called the “NASA” and “AMSAT” formats. NASA format files are also called “NORAD” and “2-line” format files. Both are ASCII text files that can be read by both humans and computers, although the NASA format is difficult for humans to read. InstantTrack can read either format, or any combination of the two. Ideally, you will find a source for elements in computer-readable form, and never be forced to type in elements by hand. 12 InstantTrack To enter satellite elements, select “Housekeeping Functions” on the main menu. Then select “Update Satellite Elements” on the Housekeeping Menu. This will take you to the Update Satellite Elements menu. Here you can choose from a variety of satellite database update functions: 1. ALL: ...........Read in elements for ALL satellites in file. 2. ONE: ..........Read in elements for ONE specific satellite. 3. UPDATE: ...Read in elements for ALL satellites EXCEPT those for which the program already has newer elements. 4. OLD:...........Delete satellites with old orbital elements. 5. CRASH:......Delete satellites that have crashed. 6. DELETE: ...Delete a satellite manually. 7. SQUISH: ....Compact the satellite elements database. 8. EDIT:..........View / Edit satellite elements by hand. These functions are described below. 6.1.1. Automatic Satellite Element Entry In most cases, you will probably specify option 3. Under option 3, as InstantTrack reads in elements for each satellite, it compares the Epoch (that is, effective time) of the element set in the database to the Epoch of the element set in the file. The element set from the file is only read in if its Epoch is later than the Epoch of the element set you already have. There are some interesting cases where you may wish to update only the elements for one particular satellite (option 2). For example, shortly after OSCAR 13 was launched, an incorrect NASA element set was widely distributed. If you load new elements, then find that the orbit for one satellite is fouled up, you can use this feature to recover an older set of elements for that satellite (assuming you have kept the element files around). You will be asked the name of the file you want to read. The file can be in NASA 2-line format, or in AMSAT verbose format, or any combination of the two. Type in the name of the file you downloaded. If the file is on a different drive or in a different directory than the one you ran InstantTrack from, you’ll need to specify the complete path. If you’re running under OS/2 or Windows, remember that InstantTrack is a DOS program and can only understand filenames and path names that are up to eight characters, plus optionally a dot and up to three more characters. Spaces are not allowed in DOS filenames. If you specify a filename on a floppy disk (like A:\PLAN.OUT) and you get one of those annoying “Abort, Retry, Fail?” errors, you can choose any of the three reponses. If you choose Abort (by typing “A”), InstantTrack will immediately exit. If that’s not what you want, you should probably choose Fail instead (by typing “F”). In that case, InstantTrack will tell you it failed (but you knew that already) and ask for a new filename. If you can correct the problem (such as by inserting a floppy disk), do so and choose Retry (by typing “R”). If things are now working, InstantTrack will pick up and continue as if nothing had gone wrong. Examples of the file formats can be found in an appendix at the end of this document. InstantTrack doesn’t care about extra stuff at the beginning or end of the file, or even between sets of elements, but it is fairly picky about the element sets themselves. It checks most of the numbers for plausibility. In NASA format files, it checks the checksum digit at the end of each line. In AMSAT format files, if there is a checksum at the end of the element set, InstantTrack checks that (unless this has been disabled in the IT.INI configuration file). If anything doesn’t seem right, InstantTrack skips over that element set. There is a parameter in the IT.INI configuration file that controls how InstantTrack interprets the checksum in a NASA format file. See ITINIDOC.TXT for details. InstantTrack 13 InstantTrack reads the elements file very quickly, almost instantly on modern computers. It tells you what it found in the file, element set by element set, coded by color. If the screen fills up, InstantTrack waits for you to type any key to continue. You can also type Esc at this prompt, which causes InstantTrack to continue through the file without waiting again. After updating satellite elements, the database file (stored in a file named IT.ORB) is automatically updated. 6.1.2. Manual Satellite Element Entry To examine orbital elements of satellites in the InstantTrack database, or manually enter or edit them, specify option 8 (View / Edit satellite elements by hand) on the Update Satellite Elements screen. InstantTrack will then present you with a satellite selection menu, so that you can specify which satellite elements you want to view or edit. Enter the number or the name of the satellite you want. After you pick a satellite, the “Manual Edit Satellite Elements” screen will appear, showing the present elements for the satellite you picked. For example: Satellite: Object Number: NASA Designation: Element Set #: Epoch Time, T0: 12/26/1988 Epoch Rev, K0: Mean Anomaly, M0: Mean Motion, N0: Inclination, I0: Eccentricity, E0: Arg Perigee, W0: R.A.A.N., O0: Beacon Frq, F1: Decay, N1: Attitude: Diameter: Groups: Schedule: ao-13 19216 1988-51b 123 88 361.0000000 00:00:0.00 377 126.35640 2.096985043 57.40580 0.66206910 195.23090 228.38820 145.8120 7.00000e-008 2,212 3.0 a 003B100J150B240 The meaning of each of these values is explained in the following section labeled “Understanding Satellite Elements”. At this point the following commands can be used... ↑ ........... move cursor to previous element ↓ ........... move cursor to next element ← .......... move to previous satellite in database → .......... move to next satellite in database =........... edit this element D .......... view/hide derived values Q .......... quit editing. go back to main menu 14 InstantTrack To change the value of an element, move the cursor to the appropriate line, type the “=” key, then type a new value for the element, followed by the Enter key. The program will not allow inappropriate values to be entered, but you still need to be careful to enter the value correctly. Note that Epoch Time is displayed on two lines. The first line displays epoch as a year and day number. The second line displays the same epoch in common units. Epoch may manually entered on either of these two lines. Enter on the first line if you are typing a time in the year and day number format (don’t forget to put a space between them), and on the second line if you are using the more familiar m/d/y h:m:s form. As you make changes to the elements, these changes are recorded in the copy of the satellite elements database that InstantTrack is holding in memory. If you have changed any elements, InstantTrack will ask you whether the changes should be written to the satellite elements file on disk (when you exit the Manual Edit Satellite Elements screen). If you answer no, the changes you have made will be temporary, and will be lost when you exit InstantTrack. You might want to do that in order to experiment with various element values. The D command causes derived values to appear on the right hand side of the screen. These values are explained below, in the section labeled “Understanding Derived Values”. They will disappear temporarily (to make room for parameter entry) if you type the “=” key to enter a parameter. 6.1.3. Satellite Elements Maintenance Functions The Update Satellite Elements Menu allows you to do some additional things besides the basic functions described above. Specifically: 4. OLD: .......... Delete satellites with old orbital elements. 5. CRASH: ..... Delete satellites that have crashed. 6. DELETE:... Delete a satellite manually. 7. SQUISH: ... Compact the satellite elements database. Because InstantTrack can handle such a large number of satellites, you may never need to delete anything from the database. My philosophy is that if you don’t need to delete objects, then you should probably leave them in the database, and I urge you to adopt this philosophy. However, if you often load elements for short-lived objects or missions (discarded boosters, shuttle missions, etc.) the database may become cluttered with entries which are no longer valid, or the database may simply fill up. Selections 4, 5, 6 allow you to get rid of unwanted objects. Option 4 “OLD” deletes all satellites with an epoch older than some number of days. You can specify the age cutoff. It defaults to 100 days. (Elements older than 100 days can still be useful, especially for high-orbiting satellites. This threshold assumes that a satellite that hasn’t been updated in 100 days is no longer of interest.) Option 5 “CRASH” deletes all satellites where InstantTrack computes a perigee which is below the surface of the Earth. The object may have actually crashed, or the element set you have may no longer be valid. The files of NASA elements distributed by T.S.Kelso often contain some very shortlived objects. It is not uncommon to find a couple of objects that crash within days after you get a new file of elements. It is not necessary to delete these objects, but InstantTrack will find them and delete them for you if you wish. Option 6 “DELETE” lets you delete a specific satellite. InstantTrack 15 Option 7 “SQUISH” As you delete satellites from the database, you leave holes. In other words, if you delete satellite number 33, then number 33 will show as blank on the satellite menu. Option 7 slides all the satellites up in the database to fill in the holes. This is also entirely optional. 6.1.4. ITSORT Satellite Database Maintenance Utility In addition to the built-in features of InstantTrack, you may use the included program ITSORT to manage your satellite database. See the file ITSORT.TXT for details. 6.1.5. Automating Satellite Element Updates InstantTrack has two ways to further automate the updating of Keplerian elements. One method or the other should be easy enough to integrate into any automation scheme you may want to use. In the first method, you specify “/F FILENAME” on the command line when you run InstantTrack, like this: C:\> it /f c:\download\nasa.all The “/F” part tells InstantTrack to look for a filename, and the next part is the filename itself. When you invoke InstantTrack this way, it doesn’t display the menu or do any of the normal functions. Instead, it just reads the file you specified, in Update mode, and then exits. This method is ideal for situations where you can easily run a program as part of the download process. For example, if your email program has “filters”, you can program a filter to detect a message containing Keplerian elements, and let the filter automatically run InstantTrack with the “/F” switch to instantly load the new elements into the database. In the second method, you specify the filename using the auto_read_kepsfile parameter in the IT.INI configuration file (see ITINIDOC.TXT for details). In this case, InstantTrack reads the file on startup, but it then proceeds to display the main menu and run normally. With this method, you don’t need to run a program as part of your automation. Just arrange for the elements file to be in a predictable place, and InstantTrack will find it there next time it is run. With either method, InstantTrack doesn’t stop for anything during the Keplerian file update. Even if there are errors, InstantTrack rushes along at full speed. The idea is that you don’t want to be bothered with any interaction during the fully automated update. You might not even be at the computer! However, it does mean that if something goes wrong, you might not notice. Check your automation setup carefully, and occasionally inspect the elements database manually to be sure the elements are up to date. Since it’s now possible for a second InstantTrack to come along and change the satellite database while a first InstantTrack is still running, InstantTrack will warn you on the Update Satellite Elements screen if the database file (IT.ORB) has been modified since the last time it was read or written. When you see this warning, be careful. If you make changes to the database while the warning is displayed, you will overwrite any changes that were made by the automated update. To avoid this problem, exit InstantTrack and restart it. There are some third-party programs out there that update the InstantTrack database directly. Since the database format has changed since version 1.00, these programs probably won’t work anymore. Instead of updating those programs, you are strongly encouraged to use the features of InstantTrack described in this section to update the database. 16 InstantTrack 6.2. Understanding Satellite Elements Seven numbers are required to define a satellite orbit. This set of seven numbers is called the satellite orbital elements, or sometimes “Keplerian” elements (after Johannes Kepler [1571-1630]), or just elements. These numbers define an ellipse, orient it about the Earth, and place the satellite on the ellipse at a particular time. In the Keplerian model, satellites orbit in an ellipse of constant shape and orientation. The real world is slightly more complex than the Keplerian model, and InstantTrack compensates for this by introducing minor corrections to the Keplerian model. These corrections are known as perturbations. The perturbations that InstantTrack knows about are due to the lumpiness of the Earth’s gravitational field (which luckily you don’t have to specify), and the “drag” on the satellite due to atmosphere. Drag becomes an optional eighth orbital element. Orbital elements remain a mystery to most people. This is due I think first to the aversion many people (including me) have to thinking in three dimensions, and second to the horrible names the ancient astronomers gave these seven simple numbers and a few related concepts. To make matters worse, sometimes several different names are used to specify the same number. Vocabulary is the hardest part of celestial mechanics! The basic orbital elements are... 1. Epoch 2. Orbital Inclination 3. Right Ascension of Ascending Node 4. Argument of Perigee 5. Eccentricity 6. Mean Motion 7. Mean Anomaly And the optional... 8. Drag The following definitions are intended to be easy to understand. More rigorous definitions can be found in almost any book on the subject. I’ve used aka as an abbreviation for “also known as” in the following text. Epoch [aka “Epoch Time” or “T0”] A set of orbital elements is a snapshot, at a particular time, of the orbit of a satellite. Epoch is simply a number which specifies the time at which the snapshot was taken. Orbital Inclination [aka “Inclination” or “I0”] The orbit ellipse lies in a plane known as the orbital plane. The orbital plane always goes through the center of the Earth, but may be tilted any angle relative to the equator. Inclination is the angle between the orbital plane and the equatorial plane. By convention, inclination is a number between 0 and 180 degrees. Some vocabulary: Orbits with inclination near 0 degrees are called equatorial orbits (because the satellite stays nearly over the equator). Orbits with inclination near 90 degrees are called polar (because the satellite crosses over the north and south poles). The intersection of the equatorial plane and the orbital plane is a line which is called the line of nodes. More about that later. InstantTrack 17 Right Ascension of Ascending Node [aka “RAAN” or “RA of Node” or “O0”, and occasionally called “Longitude of Ascending Node”] RAAN wins the prize for most horribly named orbital element. Two numbers orient the orbital plane in space. The first number was Inclination. This is the second. After we’ve specified inclination, there are still an infinite number of orbital planes possible. The line of nodes can poke out the anywhere along the equator. If we specify where along the equator the line of nodes pokes out, we will have the orbital plane fully specified. The line of nodes pokes out two places, of course. We only need to specify one of them. One is called the ascending node (where the satellite crosses the equator going from south to north). The other is called the descending node (where the satellite crosses the equator going from north to south). By convention, we specify the location of the ascending node. Now, the Earth is spinning. This means that we can’t use the common latitude/longitude coordinate system to specify where the line of nodes points. Instead, we use an astronomical coordinate system, known as the right ascension / declination coordinate system, which does not spin with the Earth. Right ascension is another fancy word for an angle, in this case, an angle measured in the equatorial plane from a reference point in the sky where right ascension is defined to be zero. Astronomers call this point the vernal equinox. Finally, “right ascension of ascending node” is an angle, measured at the center of the Earth, from the vernal equinox to the ascending node. I know this is getting complicated. Here’s an example. Draw a line from the center of the Earth to the point where our satellite crosses the equator (going from south to north). If this line points directly at the vernal equinox, then RAAN = 0 degrees. By convention, RAAN is a number in the range 0 to 360 degrees. I used the term “vernal equinox” above without really defining it. If you can tolerate a minor digression, I’ll do that now. Teachers have told children for years that the vernal equinox is “the place in the sky where the sun rises on the first day of Spring”. This is a horrible definition. Most teachers, and students, have no idea what the first day of spring is (except a date on a calendar), and no idea why the sun should be in the same place in the sky on that date every year. You now have enough astronomy vocabulary to get a better definition. Consider the orbit of the sun around the Earth. I know in school they told you the Earth orbits around the sun, but the math is equally valid either way, and it suits our needs at this instant to think of the sun orbiting the Earth. The orbit of the sun has an inclination of about 23.5 degrees. (Astronomers don’t usually call this 23.5 degree angle an ‘inclination’, by the way. They use an infinitely more obscure name: The Obliquity of The Ecliptic.) The orbit of the sun is divided (by humans) into four equally sized portions called seasons. The one called Spring begins when the sun pops up past the equator. In other words, the first day of Spring is the day that the sun crosses through the equatorial plane going from South to North. We have a name for that! It’s the ascending node of the Sun’s orbit. So finally, the vernal equinox is nothing more than the ascending node of the Sun’s orbit. The Sun’s orbit has RAAN = 0 simply because we’ve defined the Sun’s ascending node as the place from which all ascending nodes are measured. The RAAN of your satellite’s orbit is just the angle (measured at the center of the Earth) between the place the Sun’s orbit pops up past the equator, and the place your satellite’s orbit pops up past the equator. Argument of Perigee [aka “ARGP” or “W0”] Argument is yet another fancy word for angle. Now that we’ve oriented the orbital plane in space, we need to orient the orbit ellipse in the orbital plane. We do this by specifying a single angle known as argument of perigee. 18 InstantTrack A few words about elliptical orbits... The point where the satellite is closest to the Earth is called perigee, although it’s sometimes called periapsis or perifocus. We’ll call it perigee. The point where the satellite is farthest from Earth is called apogee (aka apoapsis, or apifocus). If we draw a line from perigee to apogee, this line is called the line-of-apsides. (Apsides is, of course, the plural of apsis.) I know, this is getting complicated again. Sometimes the line-of-apsides is called the major axis of the ellipse. It’s just a line drawn through the ellipse the “long way”. The line-of-apsides passes through the center of the Earth. We’ve already identified another line passing through the center of the Earth: the line of nodes. The angle between these two lines is called the argument of perigee. Where any two lines intersect, they form two complementary angles, so to be specific, we say that argument of perigee is the angle (measured at the center of the Earth) from the ascending node to perigee. Example: When ARGP = 0, the perigee occurs at the same place as the ascending node. That means that the satellite would be closest to Earth just as it rises up over the equator. When ARGP = 180 degrees, apogee would occur at the same place as the ascending node. That means that the satellite would be farthest from Earth just as it rises up over the equator. By convention, ARGP is an angle between 0 and 360 degrees. Eccentricity [aka “ecce” or “E0” or “e”] This one is simple. In the Keplerian orbit model, the satellite orbit is an ellipse. Eccentricity tells us the “shape” of the ellipse. When e=0, the ellipse is a circle. When e is very near 1, the ellipse is very long and skinny. (To be precise, the Keplerian orbit is a conic section, which can be either an ellipse, which includes circles, a parabola, a hyperbola, or a straight line! But here, we are only interested in elliptical orbits. The other kinds of orbits are not used for satellites, at least not on purpose, and InstantTrack isn’t programmed to handle them.) For our purposes, eccentricity must be in the range 0 <= e < 1. Mean Motion [aka “N0”] (related to “orbit period” and “semimajor axis”) So far we’ve nailed down the orientation of the orbital plane, the orientation of the orbit ellipse in the orbital plane, and the shape of the orbit ellipse. Now we need to know the “size” of the orbit ellipse. In other words, how far away is the satellite? Kepler’s third law of orbital motion gives us a precise relationship between the speed of the satellite and its distance from the Earth. Satellites that are close to the Earth orbit very quickly. Satellites far away orbit slowly. This means that we could accomplish the same thing by specifying either the speed at which the satellite is moving, or its distance from the Earth! Satellites in circular orbits travel at a constant speed. Simple. We just specify that speed, and we’re done. Satellites in non-circular (i.e., eccentricity > 0) orbits move faster when they are closer to the Earth, and slower when they are farther away. The common practice is to average the speed. You could call this number “average speed”, but astronomers call it the “Mean Motion”. Mean Motion is usually given in units of revolutions per day. In this context, a revolution or period is defined as the time from one perigee to the next. InstantTrack 19 Sometimes “orbit period” is specified as an orbital element instead of Mean Motion. Period is simply the reciprocal of Mean Motion. A satellite with a Mean Motion of 2 revs per day, for example, has a period of 12 hours. Sometimes semi-major axis (SMA) is specified instead of Mean Motion. SMA is one-half the length (measured the long way) of the orbit ellipse, and is directly related to mean motion by a simple equation. Typically, satellites have Mean Motions in the range of 1 rev/day to about 16 rev/day. Mean Anomaly [aka “M0” or “MA” or “Phase”] Now that we have the size, shape, and orientation of the orbit firmly established, the only thing left to do is specify where exactly the satellite is on this orbit ellipse at some particular time. Our very first orbital element (Epoch) specified a particular time, so all we need to do now is specify where, on the ellipse, our satellite was exactly at the Epoch time. Anomaly is yet another astronomer-word for angle. Mean anomaly is simply an angle that marches uniformly in time from 0 to 360 degrees during one revolution. It is defined to be 0 degrees at perigee, and therefore is 180 degrees at apogee. If you had a satellite in a circular orbit (therefore moving at constant speed) and you stood in the center of the Earth and measured this angle from perigee, you would point directly at the satellite. Satellites in non-circular orbits move at a non-constant speed, so this simple relation doesn’t hold. This relation does hold for two important points on the orbit, however, no matter what the eccentricity. Perigee always occurs at MA = 0, and apogee always occurs at MA = 180 degrees. It has become common practice with radio amateur satellites to use Mean Anomaly to schedule satellite operations. Satellites commonly change modes or turn on or off at specific places in their orbits, specified by Mean Anomaly. Unfortunately, when used this way, it is common to specify MA in units of 256ths of a circle instead of degrees! To minimize confusion, when InstantTrack displays MA in units of 256ths of a circle, it’s called phase instead of Mean Anomaly. When entering Mean Anomaly as an orbital element, it must, however, be specified in degrees, between 0 and 360. Example: Suppose OSCAR-99 has a period of 12 hours, and is turned off from Phase 240 to 16. That means it’s off for 32 ticks of phase. There are 256 of these ticks in the entire 12 hour orbit, so it’s off for (32/256)x12hrs = 1.5 hours. Note that the off time is centered on perigee. Satellites in highly eccentric orbits are often turned off near perigee when they’re moving the fastest, and therefore difficult to use. Drag [aka “N1”] Drag caused by the Earth’s atmosphere causes satellites to spiral downward. As they spiral downward, they speed up. The Drag orbital element simply tells us the rate at which Mean Motion is changing due to drag or other related effects. Precisely, Drag is one half the first time derivative of Mean Motion. Its units are revolutions per day per day. It is typically a very small number. Common values for lowEarth-orbiting satellites are on the order of 10-4. Common values for high-orbiting satellites are on the order of 10-7 or smaller. 20 InstantTrack Occasionally, published orbital elements for a high-orbiting satellite will show a negative Drag! At first, this may seem absurd. Drag due to friction with the Earth’s atmosphere can only make a satellite spiral downward, never upward. There are several potential reasons for negative drag. First, the measurement which produced the orbital elements may have been in error. It is common to estimate orbital elements from a small number of observations made over a short period of time. With such measurements, it is extremely difficult to estimate Drag. Very ordinary small errors in measurement can produce a small negative drag. The second potential cause for a negative drag in published elements is a little more complex. A satellite is subject to many forces besides the two we have discussed so far (Earth’s gravity, and atmospheric drag). Some of these forces (for example gravity of the sun and moon) may act together to cause a satellite to be pulled upward by a very slight amount. This can happen if the Sun and Moon are aligned with the satellite’s orbit in a particular way. If the orbit is measured when this is happening, a small negative Drag term may actually provide the best possible ‘fit’ to the actual satellite motion over a *short* period of time. You typically want a set of orbital elements to estimate the position of a satellite reasonably well for as long as possible, often several months. Negative Drag never accurately reflects what’s happening over a long period of time. This program will accept negative values for Drag, but I don’t approve of them. Feel free to substitute zero in place of any published negative Drag value. 6.3. Understanding Satellite Parameters All the satellite parameters described below are optional. They allow InstantTrack to perform some of its more sophisticated (and fun) calculations, so you are urged to read this section, even though you are not required to enter these parameters. NASA Designation This item consists of the year of launch, a serial number within the year, and a letter designating this object among the several objects placed into orbit by that launch. As the name suggests, it is assigned by NASA for reference. Element Set Number This number labels a particular element set from a given source. It is just copied from the element set file and displayed here for your reference. Epoch Rev [aka “Revolution Number at Epoch”] This tells InstantTrack how many times the satellite has orbited from the time it was launched until the time specified by “Epoch”. Epoch Rev is used by InstantTrack to calculate the revolution number shown on the realtime screens, and to calculate satellite age on the Satellite Elements Edit screen. Don’t be surprised if you find that orbital element sets which come from NASA have incorrect values for Epoch Rev. The folks who compute satellite orbits don’t tend to pay a great deal of attention to this number! At the time of this writing, elements from NASA had an incorrect Epoch Rev for OSCAR-10 and OSCAR-13. Unless you use the revolution number for your own bookkeeping purposes, you needn’t worry about the accuracy of Epoch Rev. InstantTrack 21 Beacon Frequency You can specify a frequency of interest for each satellite. This is typically the frequency of a beacon transmitter on the satellite. This number is used in the calculation of Doppler, path loss and Tsky. (Doppler, path loss, and Tsky are described in the section on realtime tracking.) You can edit this item even on the Sun and Moon, in order to enable the Tsky calculation to work (for EME). Schedule Many satellites have several operating modes, and switch from one mode to another at predefined places in their orbits. InstantTrack understands satellite schedules which are based on “phase” (mean anomaly expressed in units of 256ths of a circle). This is one common scheduling technique for amateur radio satellites. If given a schedule, InstantTrack will calculate and display the satellite mode. The schedule is a string of numbers and letters. A three digit number specifies the phase at which a mode begins, then a single letter specifies the mode. This is repeated up to 12 times. (In other words, a schedule may contain up to twelve mode changes, but no more.) The numbers in the string must be in an ascending sequence. No spaces are allowed. For example, at one time OSCAR-13’s schedule read... Phase 000-002 003-099 100-149 150-239 240-255 Mode Off mode-B mode-JL mode-B Off The schedule string you would enter into InstantTrack in this case is “003B100J150B240O”. Read this as, “At phase 003 change to mode B. At phase 100 change to mode J.”, etc. You are free to use whichever letter you find easy to remember for each mode. Actually, you can use most any character. I recommend you use a hyphen (“-”) for the Off mode, to improve readability of schedules. In that case, you might use “003B100J150B240-” for the schedule above. Another trick is to use both upper and lower case. For example, Mode B may be represented by “B” when the gain antennas are in use, and by “b” when the omnidirectional antennas are in use. Attitude [aka “Bahn Coordinates” or “BLAT” and “BLON” or “ALAT” and “ALON”] The spacecraft attitude is a measure of how the satellite is oriented in space. Hopefully, it is oriented so that its antennas point toward you! There are several orientation schemes used in satellites. This program assumes that the satellite is either spin-stabilized, or local-vertical. A spin-stabilized satellite maintains a constant inertial orientation, i.e., its antennas point a fixed direction in space (examples: OSCAR-10, OSCAR-13). Local-Vertical satellites, as you might expect, always point toward Earth (examples: OSCAR-14, and most geostationary satellites). If spacecraft attitude has not been set, then it will display as “None Set” in the satellite element editor. In this case, InstantTrack will not know the spacecraft attitude, and therefore will not calculate offpointing (squint) angles, or the good squint angle regions on the map. This will not affect operation of the more basic calculations (Azimuth, Elevation, Doppler, etc.). Attitude is optional. You may also enter the value “None Set” (or just “N”), to indicate that you don’t know the spacecraft attitude. 22 InstantTrack You enter the value “Local Vertical” (or just “L”) to indicate that a spacecraft is designed to point toward the center of the Earth. Note that local-vertical satellites typically have antennas that are not designed to have the most gain aiming straight down. Instead, they are designed to have gain at some angle to the vertical, in order to compensate for the greater distance to ground stations not directly below the satellite. This means you’ll need to learn by experience how what offpointing angles are the best for each satellite. For spin-stabilized satellites, attitude is described by two angles, often called Bahn Latitude, and Bahn Longitude or ALAT and ALON. These are published from time to time for the elliptical-orbit amateur radio satellites in various amateur satellite publications. When the satellite is under active attitude control, the attitude may change only a few times per year. When the satellite’s attitude is uncontrolled (as in OSCAR-10 since its on-board computer failed), the attitude drifts slowly over months of time in orbit. For these satellites, all you have to do is enter these two numbers, latitude first, then a comma, then longitude. For highly elliptical orbits (OSCAR-10, OSCAR-13, etc.) these numbers are usually in the vicinity of: 0,180. This means that the antennas point directly toward Earth when the satellite is at apogee. (Note that some sources list the coordinates in the opposite order, usually with a slash between them. Example: 180/0.) These two numbers describe a direction in a spherical coordinate system, just as geographic latitude and longitude describe a direction from the center of the Earth. In this case, however, the primary axis is along the vector from the satellite to the center of the Earth when the satellite is at perigee. An excellent description of Bahn coordinates can be found in Phil Karn’s “Bahn Coordinates Guide”. See the bibliography. Other spacecraft use attitude control mechanisms that InstantTrack can’t handle. These include magnetic stabilization (AO-16 and similar microsats) and 3-axis stabilization (Phase 3D after its successful commissioning). For these satellites, enter “None” for the attitude. Diameter This parameter gives InstantTrack a rough idea of the size of the satellite. Diameter is specified in units of meters. Diameter is used to estimate the brightness (which stargazers call magnitude) of a satellite for visual observation. InstantTrack is only interested in knowing the rough amount of area which will reflect light. If the satellite is shaped like a sphere, or cube, or other symmetrical shape, then diameter means exactly what you think. If, on the other hand, the satellite is long and skinny, you have to come up with a number which you hope will be representative. I’ve used 10 meters for Mir, 1 meter for OSCAR-10, OSCAR-13, 0.25 meters for the AMSAT microsats, etc. Groups Because InstantTrack contains such a large database of satellites, it is convenient to categorize satellites in the database, so that some functions can operate on a subset of the database. There are 27 “groups” of satellites that you are allowed to define. They are named A through Z, and “!”. There are also two predefined groups named * and %. Each satellite, and the Sun and Moon, may be a member of up to eight user-defined groups. The following groupnames have special meaning... * ! % InstantTrack This group contains all satellites. Your “favorite satellites” group. Displayed on the bottom row. All satellites that do not belong to any A-Z group. 23 Here are some groups that I have defined. You may use these same meanings for these letters, or any other meanings you choose. A = Amateur Radio Satellites (OSCARs) G = GPS (Navstar) Navigation Satellites L = Low Earth Orbiting Satellites P = Pacsats (Amateur Packet-Radio Satellites) R = Russian Satellites W = Weather Satellites You specify which groups a satellite is in by entering a “groups” string in the satellite element editor. A groups string is just all of the group names that apply to the satellite, with no intervening spaces. Example: The satellite RS10 shows Groups: rla In my convention, this means it is Russian and Low-Earth-Orbiting and an Amateur Radio Satellite. 6.4.Understanding Derived Values The D command causes several “derived values” to be displayed on the right hand side of the satellite elements edit screen. These numbers are derived from the orbital elements of each satellite (but are not easily computed in your head). They are intended to provide a more convenient description of the orbit than the original elements. Epoch Age This is simply the time since the “epoch”. This tells you how old the orbital element set has become. Satellite Age This is a quick and dirty estimate of how long ago the satellite was launched. It is computed from Epoch Rev and Mean Motion. Of course, mean motion changes during a satellite’s life, and the elements don’t give us any historical information, so we just assume for this calculation that mean motion has been constant. For most satellites, the error in the computed age seems to be less than 1%. For low-Earth-orbiting satellites near end-of-life, the error will be larger, because mean-motion has been changing. For OSCAR-10, the computed age may be completely wrong, depending on the source of your elements, because NASA publishes an incorrect epoch rev! Orbital Period This is the duration of one orbit, measured from perigee to perigee. Computed from mean-motion and decay. Perigee Height Apogee Height These are the distance from the Earth’s surface to the satellite (i.e., height) when the satellite is closest (i.e., at perigee), and farthest (i.e., at apogee). 24 InstantTrack Latitude of Apogee Satellites in highly elliptical orbits are usually used when they are near apogee. It is therefore useful to picture what part of the Earth will be below the satellite at apogee. Latitude of apogee is computed from argument of perigee and R.A.A.N. Because both of these quantities change with time, latitude of apogee also changes with time. Both the present value and rate of change are shown. Argument of Perigee R.A.A.N. These values change with time. (The values contained in the orbital elements are the values as they were at Epoch.) Both the present value and rate of change are shown on the right hand side of the screen. Longitude Increment It is sometimes useful to think about just how much a satellite’s footprint moves (in the longitude direction) from one orbit to the next. Especially for high-inclination satellites, each orbit of a satellite provides coverage of a different portion of the Earth. Mostly this happens because the Earth rotates a certain amount during each orbit of the satellite, but the satellite’s orbit is also slowly changing with time, and this too provides a small contribution. For low-Earth-orbit satellites, increment is often in the range of 20 to 30 degrees West per orbit. For OSCAR-13, the increment was about 172 degrees per orbit -- almost half way around the Earth. So after two orbits, OSCAR-13 would move West by twice this amount, 344 degrees, which is just 16 degrees shy of 360. This means that every other apogee of OSCAR-13 occurred in almost the same place over the Earth, moving by just 16 degrees East each time. Sun to Spinplane Angle This angle is meaningful for spin-stabilized satellites only. If you have entered attitude coordinates, InstantTrack assumes that the antenna axis and spin axis are the same, then computes the angle between the sun and the plane in which the satellite is spinning. This may help you visualize how the sun illuminates solar panels on the spacecraft. For example, for OSCAR-10 and OSCAR-13, the power generated by the panels was roughly proportional to the cosine of this angle. The sun to spinplane angle only appears if you have entered attitude coordinates for the current satellite. Sun to Orbitplane Angle This is another angle which may help you visualize properties of an orbit. There are many loworbiting satellites designed to take pictures of Earth. (Satellites designed for: Weather, Earth Resources, Spying, etc.) Of course, the position of the sun matters to anyone taking pictures! For a satellite aiming its camera “straight down” toward Earth, this angle tells us the angle of the shadows that will be formed by mountains, buildings, etc. in the pictures. Many satellites that take pictures are in “sun synchronous” orbits, i.e., orbits for which this angle has a constant value, and in many cases, this value is chosen to be around 20 degrees. InstantTrack 25 7. Tracking a Satellite in Real Time When you choose either of the “Realtime Track 1 Satellite” items on the main menu, you are immediately presented with a satellite selection menu. After you choose a satellite, all the information about that satellite appears. 7.1. Choosing a Satellite The satellite selection menu appears whenever you enter any mode which will display information about one particular satellite. Initially, you see the first page of the menu, which contains the first 50 satellites. You can use the PgUp and PgDn keys to move between pages of the menu. The satellite names are displayed in one of three colors: white, green, or yellow, with the following meanings.. White InstantTrack has not recently calculated this satellite’s position. Green This satellite is below the horizon right now. Yellow This satellite is above the horizon right now. All are initially white, of course. While waiting for you to make your choice, InstantTrack whips through all the satellites in the database, calculating their position, turning each name green or yellow. This lets you know, even before selecting a satellite, whether or not it is above the horizon! On modern computers, this happens so fast you may never see a white satellite. Initially, the selection menu displays all satellites in the database. There is also a “group” command which restricts the selection menu to display only a certain group of satellites The group concept is explained in the section on satellite parameters.. The group command is the character “G” followed by a one-letter group name. You can type “G” with no following letter or “G*” to go back to the full list. Select your satellite by typing its number on the menu, or its exact name as it appears on the menu (unless it starts with a G, sigh). After you type Enter, the realtime tracking screen appears. You do not need to wait for the names to change color before typing your choice. 7.2. Understanding The Realtime (Text) Display This screen contains almost everything you would ever want to know about the present location of one satellite, and the view of that satellite from one or several observers on Earth. The display normally operates in real time, which means that it displays information about the satellite which is valid right now. It is also possible to enter a specific time, other than “right now” using the T command, or run the display in “fast forward” mode using the F command. The numbers on the screen are displayed to lots of decimal places. This doesn’t mean that the numbers are really accurate to that many places, though some of them are. Rather, the extra digits are shown so you can visually estimate how fast the value is changing. 26 InstantTrack Included on this screen are: Azimuth and Elevation. These are the angles you use to point an antenna at your station toward the satellite. When Elevation is negative, the satellite is below the horizon, and is not visible from your station. These figures, along with the other figures on this line, are colored green when the satellite is below your horizon, and yellow when it is above your horizon. Range, dR/dt, and Doppler Range is the distance (in km) from your station to the satellite. dR/dt is the rate at which Range is changing, in (km/second). dR/dt determines Doppler. If you have entered a beacon frequency for the satellite, the current Doppler shift for that frequency is shown, in units of Hz. Offpointing Angle (Offp) Many satellites use directional antennas. Unfortunately, the satellite antenna is seldom pointed directly at you! This angle is a measure of how far away from you the satellite antenna is pointed. It is 0 degrees when the satellite antenna is pointed directly at you. If you know the beamwidth of the satellite antenna you can estimate how much degradation the link will suffer due to the offpointing. For example, if the satellite has an antenna with a 3dB beamwidth of 24 degrees, (i.e., 12 degree halfbeamwidth) then you will suffer 3dB of loss when the offpointing angle is 12 degrees. When the offpointing is more than twice the half-beamwidth, it becomes difficult to predict the satellite antenna’s performance, because you’re in the region where antenna sidelobes begin to appear. OSCAR-10 and OSCAR-13 both had considerable asymmetries in some of their directional antennas. Because the satellites were spinning, these antenna asymmetries cause the signal to vary in amplitude. This is often called spin modulation. The spin modulation should be least when the offpointing angle is small. Some satellites have antennas purposefully designed to radiate in directions other than their axis of symmetry. For example, OSCAR-10 and OSCAR-13 were equipped with high-gain antennas that behaved as described above, and an alternate set of low-gain antennas which performed best when the offpointing angle is near 90 degrees. These satellites were normally commanded to switch between the two types of antennas at appropriate points in their orbits. The offpointing angle is only calculated when you have entered attitude coordinates (or Local Vertical) for the current satellite. This angle is sometimes called squint. Path Loss Path Loss is the amount by which a signal is attenuated as it travels from your station to the satellite, or vice versa. This is a function of frequency (as set in the satellite element database), and range from your station to the satellite. Path loss is only displayed if the current satellite is above the horizon, and a frequency has been entered for this satellite in the database. Satellites commonly operate on two or more frequencies simultaneously. InstantTrack only displays the path loss at one frequency. You can scale this number to produce path loss at a different frequency if you wish. Path loss increases 1dB for every 12.2% increase in frequency. For example, InstantTrack 27 amateur radio satellites often use uplink/downlink bands separated in frequency by a factor of 3. (e.g. 145MHz / 435MHz) A factor of 3 in frequency corresponds to approximately 9.5dB change in path loss. I suggest you use path loss as a relative indication (for a given frequency, mode, Earth station configuration, etc.) of expected link quality. Satellite communications links are almost always downlink limited. The downlink signal power available at your receiver is (all numbers in dB)... Transmitter power + Transmit antenna gain + Path Loss + Receive antenna gain If all other things were constant, receive signal power would vary directly with path loss. Subsatellite Point If you draw a line from the satellite to the center of the Earth, the point where this line intersects the Earth’s surface is called the subsatellite point. The coordinates of the subsatellite point are displayed three different ways: Latitude/Longitude This is the coordinate system in which the subsatellite point is traditionally displayed. It is useful when comparing results against other programs. Unfortunately, most humans don’t think in terms of latitude and longitude. These are not user-friendly coordinates. Nearest City This is the user-friendly way to describe a location on the Earth. It displays the distance and direction to the nearest city. The nearest city is chosen from InstantTrack’s database of 1794 cities worldwide. For example, the subsatellite point: 40.0N, 110.0W would be displayed as “142.7 km East of Provo, UT”. If this display bothers you, you can turn it off by typing C (for City). Gridsquare Radio Amateur operators sometimes use a gridsquare coordinate system to identify places on the Earth. InstantTrack also displays the subsatellite point as a gridsquare. Our example [40.0N, 110.0W] is in gridsquare DM59ax. An article listed in the bibliography describes the gridsquare system. Altitude This is the altitude of the satellite above the Earth’s surface. Rev This is a number that indicates how many times the satellite has orbited since launch. Rev increments each time the satellite passes through perigee. This value depends on the accuracy of the Epoch Rev from the satellite elements, which may or may not be reliable. 28 InstantTrack Phase This is a number that increments from 0 through 255 during each orbit of the satellite. See the discussion of mean anomaly in the “Understanding Satellite Elements” section. Mode This is the operating mode of the satellite, as determined by the satellite schedule. See “Understanding Satellite Parameters” for a discussion of schedules. Mode will only be displayed if a valid schedule has been entered for this satellite. XYZ-Coordinates These are the coordinates of the satellite and the observer in the cartesian geocentric inertial coordinate system. These are called IJK coordinates in some books. The X axis points from the center of the Earth toward the vernal equinox. The Y axis points 90 degrees to the east of the X axis. The Z axis points straight up through the geographic North Pole. Units are kilometers. All the other numbers on this screen are calculated from the cartesian coordinates of the satellite and observer. If this display bothers you, you can turn it off by typing I for IJK. Next Rise/Set This is the time at which the satellite is next expected to rise or set over the horizon. This is only calculated if you have enabled this feature, via the “W” (for When) command. Skygazer’s Information The following three parameters are related to the sky and to visual observation of the satellite. These displays may be turned off by typing S for Sky. R.A. / Decl These are the Right Ascension and Declination of the satellite as viewed from your location. Right Ascension and Declination are coordinates used by astronomers to locate objects in the sky. They are similar to longitude and latitude, except that they represent locations on the celestial sphere instead of the Earth. R.A. and Dec are the coordinates shown on star charts. Tsky This is the sky noise temperature in the direction of the satellite (i.e., the direction in which your antennas are pointed). The stars generate radio noise. (That’s what Radio Astronomy is about.) This noise is largest when your antennas are pointed toward the plane of the galaxy (also known as the Milky Way), and very large when pointed toward the center of the galaxy. Tsky also depends on frequency. Tsky is larger at lower frequencies. If you have entered a frequency in the satellite database for a particular satellite then InstantTrack will compute and display the expected sky temperature. Noise temperatures can be added directly. You can therefore add Tsky to the temperatures of other noise sources in your receiving system (preamp, cable attenuation, sidelobes) when calculating receiving system performance. See the ARRL Handbook. InstantTrack 29 Visibility (Magnitude) InstantTrack attempts to provide you with an estimate of whether a satellite might be visible to the eye. We estimate the brightness of reflected sunlight from the satellite, and a one letter code which indicates whether all the conditions for visibility are met. Here are the conditions normally required for satellite visibility... 1.The satellite should be above the horizon. 2.The satellite should be in sunlight (i.e., not eclipsed). 3.The sun should be down, so the observer is in darkness. We use the rule that the sun should be at least 5 degrees below the horizon. 4.The satellite should be bright enough to see. The cutoff here depends heavily on your local situation (city light pollution, etc.). The code letters are... H -- The satellite is below the Horizon E -- The satellite is in Eclipse S -- The Sun is up V -- The satellite is Visible Brightness is presented in units of “magnitude”, which is a scale created by astronomers to categorize the brightness of stars. It is a logarithmic scale (like decibels, or wire gauge). Every increase of one magnitude means 2.5119 times less light. Bigger magnitude numbers correspond to dimmer objects. The nice thing about these magnitude units is that star charts usually show the magnitude of each star, so you can usually find some nearby reference points. Here’s a brief guide to interpretation of visual magnitudes: -4 Wow! 0 As bright as the brightest star in the sky 4 Barely visible to the naked eye on a clear night in the city 6 Barely visible to the naked eye on a clear night in the country, where the sky is dark enough to see the Milky Way clearly 9 Barely visible with good binoculars in dark sky Because many factors affect the brightness of a satellite, you should use the number IT calculates only as an estimate. IT takes into consideration only the size, range, and sun angle of the satellite. Other considerations affecting brightness are shape and reflectivity. If you were building a spy satellite, for example, you might consider painting it black, so it would be difficult to see. On the other hand, if you were building a satellite specifically to be observed, you might cover it with mirrors. (Ajisai, also called EGP, is a 2 meter diameter mirrorball built by the Japanese for just this purpose). The difference in brightness between these two cases could be substantial. The model in IT has been calibrated against two experienced observers, and their observations differ as much as + or - 1.5 magnitudes from IT’s estimates for commonly observed objects such as Mir and Salyut-7. IT will not attempt to calculate brightness of an object unless the Diameter parameter has been entered in the satellite database. 30 InstantTrack Two items listed in the bibliography give more information on observing satellites. 7.3. Commands While in the realtime tracking (text) screen, the following one-character commands apply: space .........freeze/unfreeze the display. B.............enable/disable the bottom-row display C.............enable/disable nearest-city display E.............look at orbital elements for this satellite F.............enable/disable Fast-Forward I .............enable/disable display of XYZ coordinates. O.............add/delete a station (observer). R.............enable/disable antenna rotor and radio control S .............enable/disable RA/Dec/Tsky/Magn display T.............set a specific time, or return to realtime. W ............enable/disable display of next rise/set time. Q.............quit tracking. go back to main menu. Z .............toggle between local/UTC timezones. → ............advance to next satellite. ← ............go back to previous satellite. Ctrl →............advance to next satellite in this group Ctrl ←…..…...go back to previous satellite in this group If you don’t remember all these commands, remember that you can type ? while the realtime text screen is running, and this menu of possibilities will appear instantly on your screen. To exit that help screen, as usual, type Q. All these commands should operate in a fairly obvious fashion except for the “O” and “T” commands, which are described in the following sections. 7.4. Setting a Specific Time InstantTrack normally displays satellite positions in realtime. In other words, the calculations assume the position of the Earth and satellite “right now”. If you want to see the calculations for some specific time, type T. You will then be prompted to enter a specific time. Here, and all other places that InstantTrack prompts for a time, any of several formats will be accepted. See the section “How Time is Displayed and Entered” for more detail. You can return to realtime calculations by typing T followed by Enter. You may also respond by typing the words rise or set, or aos or los, which will cause time to be set to the next time the current satellite rises above the horizon, or sets. Any of these keywords can be followed by “@” and a location. Any of the observer location formats described in the next section can be used here. InstantTrack will jump to the next time the current satellites rises above the horizon at that location, or sets at that location. Some examples may help: aos @ kb5mu rise @ san diego los @ DM12 set @ 32N/117W aos @ s [ then pick from the menu ] aos @ c [ then pick from the menu ] InstantTrack 31 Or, you can enter the word “phase” or “phs” followed by a number from 0 to 255, and the time will jump forward to the next point in time when the current satellite’s “phase” is equal to that number. Or, you can enter the word “mode” followed by a mode letter, and the time will jump forward to the next point in time when the satellite switches into that mode. If the satellite is already in that mode, time will jump forward to the beginning of the next session of that mode. 7.5. Controlling the Observer-List The realtime text screen will display station-related parameters (azimuth, elevation, squint, pathloss, etc.) for a list of up to four stations. When you first fire up the screen, only one station is shown. This is always the first station (station #1) from the station database. This section describes how you can add stations to or delete stations from the station list using the “O” command. After you type O, you will be prompted to specify the station you want to add to the list: Observer name, city, gridsquare, lat/lon, s, c, or d# : What this prompt tells you is that you can type almost anything you know about the observer you’d like to add, and InstantTrack will try to use that information. Because there are several options here, the explanation begins to sound complicated. Stay tuned. It’s very simple! We’ll take these one at a time. If you know the name (callsign) of the station you’d like to add, and that station is in the station database, you can just type the callsign. InstantTrack will search the database, and find the station information. For example, if you’ve just started a conversation with KB5MU via your favorite satellite, then you can just type KB5MU. If you know the station you want to add is in the database, but you can’t remember the callsign, then you can type “s”, which gets you to the station selection menu, which displays all the stations which you have defined, and where you can pick the station you want. If the station you want to add is not in the station database, and you don’t want to take the time to edit the database, you can describe a “visiting” station. This can be done several ways! By city name, gridsquare, or latitude/longitude. If you know the gridsquare of the station you want to add, you can just type the gridsquare. For example, if you’ve started a conversation with someone who says he’s at grid “DM12”, then you can just type DM12 . Either the four character or six character gridsquare will be accepted. Most Amateur Radio operators know their gridsquare. Asking “What’s your gridsquare?” then typing it into InstantTrack is usually a very convenient way to get the station at the “other end” of the satellite link into your computer. The gridsquare will be displayed with all six characters, even if you entered only four. If you know the name of a reasonably large city (large enough to be in InstantTrack’s database of 1794 cities) near the fellow you want to add, you can just type the name of the city or any part of the name. InstantTrack will search the city database, and display a menu of cities that matched the string you typed, allowing you to select which one you want. For example, if you type “Fort”, the menu will have several entries, including cities such as: “Fort Worth, TX” and “Fort-de-France, Martinique”. If you have trouble spelling the name of the city -- Is it “Gdansk” or “Gadansc” or “Gedansik”? -- you can just type “Poland”. All the cities InstantTrack knows about in Poland will be displayed, and you can pick the one you want. 32 InstantTrack Or, if you can approximate the spelling, type “%” followed by any spelling that would sound more or less similar to the actual city name. InstantTrack will search phonetically. Typing “%gdnsk” for instance will match Gdansk, “%hewstin” will match Houston. You can also use a menu of all cities known to InstantTrack by typing “c”. Once in this menu, you may then scroll among the menu’s 50 pages, using the PgUp and PgDn keys, then pick a city by number. Finally, if you know the latitude and longitude of the station you want to add, you can just type them in. Type latitude first, followed by a slash, then longitude. If he’s at the north pole, for example, you would type 90N/0W . Remember to use the NSEW letters to specify the correct hemisphere. The “O” command can also be used to delete a station from the observer list. After the “O”, type “d” followed by the position in the list of the station you want to delete. You are not allowed to delete the first station on the list. That’s you! The realtime screens show up to three visiting stations, and these can be deleted. “D1” would delete the first visitor, etc. 7.6. Understanding The Realtime (Map) Display The Realtime Map Display is similar to the Realtime Text Display described above, except that there is a map on the screen, and less room for text. Four different kinds of map can be displayed. Two of these (Cylindrical Equidistant and Orthographic) are maps of Earth. The third (Orbit-View) is a geometric view of the orbit ellipse and Earth. The fourth (Sky-View) is a map of the sky, as viewed from your location. You may switch among these maps at any time, using the P command. The color map displays are only available if you have an EGA or VGA display. The following descriptions apply to the color maps. If you have a CGA or Hercules (HGC) graphics board, you can get a monochrome rendition of the maps. See appendix 3 for details. 7.7. Maps of Earth The map of the world can be displayed in either a Cylindrical Equidistant or Orthographic projection. Cylindrical Equidistant is a “rectangular looking” map projection. It is similar to the Mercator projection, which was probably what you first used as a child for your first introduction to geography. This projection has the advantage that we can display it very quickly, because it always looks the same. The Orthographic projection is a perspective view of the Earth from a long distance away. It resembles photographs of Earth taken from the moon, or an Earth globe held at arm’s length. It has the advantage of a very realistic look and very low distortion, except near the edges of the globe. It has the disadvantage that it is much slower to draw, because of the amount of math required to calculate screen coordinates. This is the only operation in InstantTrack that’s still somewhat slow on modern computers. Cylindrical maps are (roughly) centered on 0.0 longitude, unless you enable scroll mode (by typing S), after which cylindrical maps will be centered (roughly) on the satellite. By putting the satellite near the center of the screen, the scrolling mode minimizing the probability that the satellite footprint will wrap around the sides of the screen. I am personally more comfortable with the non-scrolling mode. Take your pick. InstantTrack 33 These maps show the whole Earth, including approximate boundaries between countries. Some recent geopolitical changes are not shown accurately. No political statement is intended! Displayed on the map are: 1. The observer. (you!) A yellow “x” marks the location of the observer. An additional yellow “x” marks the location of the visiting observer, if one has been set. The “x” is red instead of yellow if it appears against a yellow country. 2. The Sun. A purple dot appears at the “sub-sun point” on the Earth. If you stood at this point on the Earth, the Sun would be straight up. 3. The grayline (sometimes called the terminator). This shows what parts of the Earth are in sunlight. The grayline is drawn in two shades of purple. The lighter purple is the sunlit side of the grayline. 4. The satellite. A white dot appears at the “sub-satellite point” on the Earth. 5. The satellite’s geometric footprint. This shows what parts of the Earth are in view of the chosen satellite. I call it the geometric footprint because it is determined by geometry alone (with no consideration of which direction the satellite’s antenna may be pointing). Other programs call this simply “the footprint”. The geometric footprint is drawn in white. On the Orthographic map, you might wonder why the geometric footprint is smaller than the whole globe. That’s because you are looking at the Earth from a higher vantage point than the satellite, much higher in the case of a LEO satellite. The white line marks the “horizon” seen by the satellite, which depends on the satellite’s altitude. 6. The satellite’s antenna footprint. This shows what parts of the Earth are in the “good” part of the satellite’s antenna pattern. Specifically, this is a line of constant offpointing angle equal to 20 degrees. (See discussion of offpointing angle in Understanding the (Text) Display above.) The antenna footprint is drawn in light blue. There are several situations in which the antenna footprint is not drawn.. a. No antenna footprint is drawn if the satellite’s “attitude” has not been set. Some satellites do not have directional antennas, and others do not have published attitudes. Yet others have attitudes that InstantTrack doesn’t know how to calculate. If InstantTrack doesn’t have all the necessary information to compute the attitude, it can’t display the footprint. b. No antenna footprint is drawn in the case where the whole area within the geometric footprint has a “good” offpointing angle. Think of the antenna pattern as a cone shining down from the satellite. The antenna footprint is the intersection of this cone with the Earth. If this cone encloses the entire Earth, there is no intersection, and the antenna pattern is good everywhere. c. No antenna footprint is drawn in the case where all area in the geometric footprint has a “bad” offpointing angle. If the satellite’s antenna points away from the Earth (OSCAR 13 near perigee, for example), then the antenna pattern “cone” misses the Earth entirely, then there is no intersection, hence no antenna footprint, and the antenna pattern is bad everywhere. It is quite common for only a single arc of the antenna footprint to be visible. This occurs when the offpointing angle is moderate, and the “cone” just barely intersects the Earth. Because the antenna pattern footprint may be a new concept for you, it may be a little confusing. Don’t let this bother you. If you can’t visualize what the antenna footprint means on the cylindrical map, switch to the Orthographic map, where things seem to be much more obvious. 34 InstantTrack 7. Groundtrack. This shows the track, on the Earth, that the sub-satellite point will follow during the next full orbit (or the next 24 hours, for the Sun and Moon). Only visible if it’s been enabled, via the G command. It can also display more than one orbit, if the G command is preceded by a digit. In fact, it can display up to 60 orbits, if the G command is preceded by two digits. A map display with many orbits displayed can be quite educational; try “60G” on different kinds of satellites and see for yourself. (It is possible to run out of free memory when requesting multiple orbit groundtracks. If this happens, try a smaller number.) The sun, satellite, groundtrack, and various footprints are redrawn from time to time as the satellite, Earth and sun move. 7.8. The Orbit-View The Orbit-View projection is a simple line diagram showing the orbit ellipse, and the Earth, drawn to scale. Similar diagrams can be found in any book on orbital mechanics. The satellite is shown in its current position on the orbit ellipse, but of course the satellite is drawn larger than scale! This view is designed to help you visualize the relative geometry of the orbit, and the satellite attitude. The orbit ellipse is drawn as if it were in the same plane as your computer’s display screen, with perigee on the left, and apogee on the right. The orbit ellipse is white, the Earth is a brown circle, the main observer (you) is a green “x”, and the satellite is shown as a red dot. The satellite travels counterclockwise on this ellipse. If you have set the satellite’s attitude, then the direction of the satellite’s antennas is shown with a small light-blue arrow. Ideally, this blue arrow would point directly at the green x (your location)! Because this arrow may not lie in the orbital plane (i.e., Bahn Latitude may not be 0), two additional views of the orbit appear. These are edge views. The one on the left of the screen is a view of the orbit from the direction of perigee. In other words it is as if you bent your head around and looked at the orbit ellipse from the left side of your screen. The view on top is similar, as if you viewed the orbit ellipse from the top of your screen looking down. At the time I am writing this, OSCAR-10 has an unusual attitude (62,-26), and is therefore a good example. Select the map screen by typing 2 at the main menu, then select OSCAR-10 from the satellite menu, then switch to the orbit view by typing 3P. A note for students of Celestial Mechanics: In the center view, the W vector points toward you, out of the screen. In the edge view on the left, the P vector, and in the edge view at the top the Q vector points out of the screen. 7.9. The Sky-View The sky-view projection is a map of the sky from the perspective of an observer at your location, looking toward the satellite. The satellite is shown on this map along with the 920 brightest stars, and possibly the Sun, the Moon, and the horizon, if they happen to be in view. The map is a Gnomic projection (which is a fancy way of saying that it is a perspective projection of the celestial sphere from the viewpoint of a person at the center of the sphere), with a field-of-view that extends 100 degrees horizontally, and 60 degrees vertically. The sky-view is always roughly centered on the satellite. InstantTrack 35 The satellite is drawn as a red dot. Stars are small white dots, of various sizes, depending on the magnitude of the star. The sun (if present) is shown as a big yellow dot. The moon, if present, is shown as a gray dot. The horizon, if present, is a horizontal brown line. If you type “G” for “groundtrack”, a light-gray line (a “sky track”) will appear showing the path of the satellite across the sky for the next orbit (or the next day for the Sun and Moon). If you type a number (1 to 60) before typing “G”, the sky track will span that number of orbits. If you type “G” again, the sky track will disappear. The map is always drawn right-side-up, so stars shown below the horizon line are, in fact, below the horizon. Such stars are not blanked, even though you cannot see them through the Earth, because they will help you recognize constellations near the horizon. As an aid in locating the correct portion of the sky on star charts, etc., the Right Ascension and Declination of the satellite are shown at the bottom of the screen. (RA and Dec are coordinates used by astronomers to locate objects in the sky. They are similar to longitude and latitude, except that they represent locations on the celestial sphere instead of the Earth.) Like the other maps, the sky-view is automatically updated, as the Earth turns and the satellite moves. 7.10. Commands on the Map Screen While in the realtime tracking (map) screen, the following one-character commands apply: space .........freeze/unfreeze the display C.............enable/disable the City dots E.............look at orbital elements for this satellite F.............start/stop fast-forward mode G.............enable/disable ground track display nG ...........enable n-orbits of ground track display O.............add/delete an observer P.............change the map projection 1P............change to cylindrical equidistant 2P............change to orthographic 3P............change to orbit-view 4P............change to sky-view R.............enable/disable antenna rotor control S .............toggle scroll mode (for cylindrical map) T.............set a specific time, or return to realtime. U.............force an update of the map now. V.............toggle white-on-black vs. black-on-white (CGA and HGC only) W ............enable/disable next Rise/Set time calculation & display. Q.............quit tracking. go back to main menu. Z ............. toggle between local/UTC timezones. → ............advance to next satellite. ← ............go back to previous satellite. Ctrl →............advance to next satellite in this group Ctrl ←…..…...go back to previous satellite in this group When you initially start up the map screen, it will be running in real time, computing the position of the satellite, Earth, etc. “right now”. There are three commands that can be used to change this: space, F, and T. 36 InstantTrack The spacebar simply stops the screen, like the freeze-frame button on a VCR. Typing the spacebar again pops you back to realtime. The T command also produces a screen that stands still, but T allows you to enter a specific time for which you want the calculations performed. For example, if you are scheduled to use OSCAR-10 at 4pm today, and you’d like to see where the Satellite will be at that time, you can type T, then respond to the prompt by typing “16:00” followed by Enter. InstantTrack will immediately calculate and display everything for that specific time. At this time prompt, you may enter a date and time using any of the same formats described under “Setting a Specific Time” for the real-time text screen, above. Plus, if you have a mouse and a groundtrack or sky-track is visible, you can click on the track to jump forward to the moment when the satellite will pass through that place on the track. Finally, the F command puts the program in a simple fast-forward mode. This is useful when you want to see where a satellite is going in the next few minutes or hours. (Actually, you probably want to see where its footprint, Offpointing Angle, Doppler, etc. are going.) When you type F, this screen will start to move ahead in time steps which are approximately 1/100th of an orbital period for the chosen satellite. Typing a second F will pop you back to realtime. The speed of the fast-forward can be controlled from the IT.INI file; see ITINIDOC.TXT for details. At the risk of belaboring the explanation, I will point out that these commands can be used together. You can use T to jump to next Tuesday, then F to fast-forward from there, and then space to momentarily freeze the fast-forward. InstantTrack 37 8. Driving an Antenna Rotor and Radios InstantTrack will optionally drive an automatic antenna rotor controller, to make your antennas track a satellite in real time. InstantTrack is programmed to communicate with a TSR “rotor driver” program that follows the interface conventions defined for the “Kansas City Tracker” (KCT) sold by L.L.Grace Communications Products (see bibliography). The KCT is a single board interface that plugs into an IBM PC style (“ISA”) slot. However, the software interface used by InstantTrack is generic, and can be used to control nearly any kind of hardware. Drivers for some popular hardware designs are available for download at http://www.amsat.org/amsat/ftpsoft.html#pc-rot. The driver must be loaded and run before InstantTrack is run. When InstantTrack is in one of its realtime screens, the R command enables or disables realtime rotor control. If InstantTrack cannot locate a valid rotor driver TSR, it simply beeps to indicate the error. If InstantTrack finds a rotor driver TSR, the indication “RotorDRV” appears on the top text line of the screen, to indicate that InstantTrack is directly communicating with the rotor driver. InstantTrack can also work in concert with a TSR program called OrbitDRV which allows your computer to track satellites and control your antennas “in the background” while you use your computer for other things (or visit other screens within InstantTrack). OrbitDRV is described in detail in the file ORBITDRV.TXT. An alternate command interface for OrbitDRV is described in the file ITRACK.TXT. When InstantTrack finds itself working through OrbitDRV, the indicator “OrbitDRV” appears, along with the name of the satellite being tracked in the background by OrbitDRV. InstantTrack can also work with a radio driver TSR program to tune your transceiver(s) to compensate for Doppler shift. The status of the RotorDRV rotator driver, the OrbitDRV background computation module, and the RadioDRV radio interface driver can be obtained by selecting “Option Status (TSRs)” from the Housekeeping menu. 38 InstantTrack 9. Satellite Position Table (Ephemeris) When you wish to view a table of the position of a satellite at times in the future (which the astronomers call “an Ephemeris”), select Satellite Position Table on the main menu by typing “3”. This display is not realtime. It allows you to examine future (or past) satellite passes. The display has three formats. The first format displays latitude and longitude, Doppler and satellite mode information. The second displays distance and direction to nearest city, so you can visualize the path the satellite takes over the surface of the Earth during a pass. The third format displays satellite visual observability information. You can switch between them by typing C repeatedly. 9.1. Entering Parameters You will be asked to select a satellite, using the standard satellite selection menu. After that, you will be asked for a starting time, and a time increment. In each case, the program provides a reasonable default value which you can select by simply typing the Enter key in response to each question. Start time defaults to right now, and the time increment defaults to 100 points per orbit (which means the time increments will be smaller for faster moving satellites). InstantTrack displays the timezone in the “Starting at” prompt, but you aren’t allowed to enter it yourself. You must use the timezone InstantTrack displays. There is no means to switch timezones at this prompt. 9.2. Understanding The Display The numeric information presented on this display is a subset of the information on the realtime text display. See explanations in the text display section. 9.3. Commands While a table of satellite positions is displayed, you can use the following commands: Enter .........display the next page of the table. Q.............quit tracking. go back to main menu. → ............advance to next satellite. ← ............go back to previous satellite. Ctrl →............advance to next satellite in this group Ctrl ←…..…...go back to previous satellite in this group C.............toggle the display format. (Lat/Lon vs. Cities vs. Visual) F.............begin/end capturing output to a file (no page headings) P.............begin/end capturing output to a file (with page headings) S .............toggle the scroll mode. (Page-at-a-time vs. Scrolling) W ............toggle the fast rise-time finder on/off. Z .............toggle between local/UTC timezones. Most of these commands are self-explanatory. The W command is here only to help me verify InstantTrack’s fast satellite rise-time finding algorithm. When this is disabled, the indicator “SLO” will appear in the upper left corner of the screen, and the program will use the simpler but slower method of stepping time and recalculating satellite position until the satellite appears above the InstantTrack 39 horizon. Results should always be the same either way. The times displayed will be slightly different, because the slow method has a fixed time granularity of one time step. When the default fast algorithm is used, the first line of each pass may show the satellite as slightly below the horizon, even with an elevation of “-0”. This is due to slight precision errors in the calculation. You can assume that this error is negligible, and that this represents the moment when the satellite comes over the horizon. In the default Page-at-a-time scroll mode, type Enter to see the next page. Switching from satellite to satellite doesn’t change the other settings. So if you start with a large time increment (because you started on a satellite with a high orbit) and then move to satellite with a low orbit, the results won’t be very useful. 9.4 Printing or Capturing to a File The table of satellite positions can be printed or captured to a file for later study. Enter your parameters as usual to bring up the first screen of the table. Type “C” if you like to set the display format to the one you want. Type “Z” if you want to change the timezone. When you’re satisfied that the screen displayed is where you want to start the capture, type “F” or “P”. InstantTrack will prompt you for a file name. Enter the name of the file you want InstantTrack to create. You may then page forward in time, change satellites, or whatever you like within the Satellite Position Table function, and InstantTrack will capture everything you see (except you can type “C” without capturing the old display). If you want lots of output, you can type “S” to enable Scroll mode. When you’re done capturing, you may simply quit the function (type “Q” as usual) or you can type “F” or “P” again to toggle capture off. When you type “F” for “File”, InstantTrack puts one set of column headings (just like the ones at the top of the screen) at the top of the file. It puts another set of column headings into the file when you’ve changed a setting that invalidates the old column headings, but otherwise the rest of the output flows seamlessly without any additional headings. This mode is probably best for capturing to a file for later editing or analysis. When you type “P” for “Printer” or “Paged”, InstantTrack puts a set of column headings on each page of the captured data. This is most appropriate if you are printing the output. For this to come out right, you need to tell InstantTrack how many lines your printer can put on one page. This setting is in the IT.INI configuration file. See the file ITINIDOC.TXT for instructions on how to set this parameter. The default value will probably work for you, but it may leave extra blank space at the bottom of each page. You can use either “F” or “P” for capturing to a file. You can also use either “F” or “P” for capturing directly to a printer. Use whichever you prefer. If you don’t want a file, but instead want to print the table directly to the default printer, enter “PRN” for the file name. You can also enter the special DOS name for the port your printer is connected to, such as “LPT1” or “LPT2”. If your printer is connected to a serial port, you can enter “COM1” or “COM2”, etc., provided you’ve previously used the MODE command to set the baud rate and other communications parameters. There are a few other special file names that don’t do anything useful here, and you should avoid using them: “NUL” and “CON” for instance. If you’re on a network (under Windows), you should be able to use network filenames using the Uniform Naming Convention (UNC) syntax, as an alternative to mapping a network drive. These filenames look like \\hostname\dir1\dir2\filename. 40 InstantTrack If you specify a filename on a floppy disk (like A:\PLAN.OUT) and you get one of those annoying “Abort, Retry, Fail?” errors, you can choose any of the three reponses. If you choose Abort (by typing “A”), InstantTrack will immediately exit. If that’s not what you want, you should probably choose Fail instead (by typing “F”). In that case, InstantTrack will tell you it failed (but you knew that already) and ask for a new filename. If you can correct the problem (such as by inserting a floppy disk), do so and choose Retry (by typing “R”). If things are now working, InstantTrack will pick up and continue as if nothing had gone wrong. There is one other setting in the IT.INI configuration file pertaining to your printer. The setting printer_formfeed_at_end controls whether InstantTrack sends one last formfeed (new page eject) to the printer at the end of each job. You probably need to set this to “1” under DOS, because most printers will hold onto the last partial page of output until the computer sends a formfeed. If you’re running under Windows or OS/2, you probably want to set it to “0”. Just closing the file is enough to force the last page out of the printer under those environments. If you find you’re getting a blank sheet at the end of every job, change this setting from “1” to “0”. If you find you’re not getting the last partial page of output until you print something else, change this setting from “0” to “1”. If you are moving rapidly from satellite to satellite using the arrow keys, the capture file or printout will only contain as much of each satellite as InstantTrack had time to compute and put on the screen before you switched to another satellite. The other lines on each screen, though still blank, will also appear in the output. This function captures plain ASCII text, in DOS format. Exception: the degrees symbol on the R.A./Declination version of the display is not a standard ASCII character and may not look right on your printer. No attempt is made to do anything fancy with the printer, so it should be compatible with any printer that can print plain text files. If you have a PostScript printer, printing directly from InstantTrack may or may not work, depending on the printer and its settings. If you have a printer that only works under Windows, but you’re not running Windows right now, then it probably will not work. In that case, capture to a file, and use your usual procedures for printing to print the file. InstantTrack 41 10. The Satellite Schedule Display This display provides you with a quick indication of when satellite operations may be possible. The schedule shows you when a satellite will be above the horizon as viewed from your station. If you have entered a satellite schedule for this satellite (in the satellite database), then the satellite operating mode will also be shown whenever the satellite is up. There are three different forms of the schedule display. You can display a single satellite for 20 days, or 20 satellites on a single day, or a single satellite for a single day from the viewpoint of several observers. You will be prompted for the starting date and time. As with all time prompts in InstantTrack, you may enter date or time, or both date and time. You may also type neither, in which case starting time will default to right now. If you have asked for a single-satellite schedule, you will then select a satellite on the satellite selection menu. If you have asked for a multiple- satellite schedule, you will be prompted for the name of a satellite group. If you do not enter a group name, the group will default to *, (i.e., all satellites). Groups are explained in the section on Satellite Parameters. If you’ve asked for the multiple-observer schedule, you will be prompted to select the observers. The current observer list will be displayed, and you will be allowed to edit it. As with other places in InstantTrack where you can specify an observer, this prompt accepts city names, callsigns, gridsquares, lat/lon, or S or C to pull up the full station or city menus. When you are done editing the observer list, type the Enter key. 10.1. Understanding The Display In the first form, each day is shown as a row on the display. Each column indicates a 20 minute period during the day. A portion of the display looks like this: Satellite: Oscar-13 Station: N6NKF Hours UTC 0 1 2 3 4 5 6 7 8 9 10 11 12 13 14 01/21/90------------oooBBBBBBJJJBBBBB-------------01/22/90------------------BJJJ----------B---------01/23/90----------------BJ----------BBBB----------- ... ... ... ... 23 ---- In the second form, each satellite is shown as a row on the display. A portion of the display looks like this: Day: 01/21/90 Station: N6NKF Hours UTC 0 1 2 3 4 5 6 7 8 9 10 11 12 13 14 Sun ------------******************************* Moon -*************************----------------Oscar 13------------oooBBBBBBJJJBBBBB-------------- 42 ... ... ... ... 23 ---- InstantTrack In the third form, each observer is shown as a row on the display. A portion of the display looks like this: Day: 01/21/90 N6NKF N4OUL 9Q5EE Satellite: Oscar-13 Hours UTC 0 1 2 3 4 5 6 7 8 9 10 11 12 13 14 --------------oBBBBBBJJJBB----------------------oooooooooBBBB-------------------------------------------BJJJBBBBBBBBBBB-------- ... ... ... ... 23 ---- A green “-” indicates that the satellite is below the horizon. Any yellow character indicates that the satellite is above the horizon. If you have entered a schedule for this satellite, then these characters will correspond to the operating mode. If you have not entered a schedule, then “*” is used to indicate above horizon. Even though the display only has room for three columns per hour (one point every 20 minutes), this display will reliably indicate the presence of satellite passes as small as 1 minute! As with other displays, yellow and green are used to indicate above and below the horizon. I have carefully avoided use of special characters which might not appear properly on a printer. After the schedule is complete, use Shift-PrtSc to capture a copy to your printer. To try something familiar, display a schedule for the moon. The idea for this display format came from a program written by John Mezak, K2RDX. 10.2. Commands During the schedule display, the following commands apply... Z .............toggle between local/UTC timezones. Q.............quit the schedule. go back to main menu. Enter .........go to next day InstantTrack 43 11. The Satellite Covisibility Display Some satellites have the capability of establishing a communications link directly with another satellite. This is called a crosslink. Crosslinks are only possible when one satellite can “see” the other, i.e., when the Earth doesn’t get in the way of the direct line-of-sight path from one satellite to the other satellite. This display shows you, in realtime, which satellites “see” which satellites, i.e., where crosslinks are theoretically possible. Crosslinks are possible an amazingly large fraction of the time. There is growing interest in recent years in very small communications satellites in low Earth orbit (LEO). These are cheaper to build and launch than large satellites, and many can be launched at one time. The AMSAT Microsat project has designed a very small (9" cube) amateur radio digital communications satellite. A disadvantage of low Earth orbit is that any one low satellite can see a very small fraction of the Earth’s surface at any time, making long distance communication impossible. The AMSAT Microsat overcomes this difficulty by operating in a store-and-forward mode. An alternative solution would be to design microsats with crosslink capabilities. Looking forward to the day when amateur satellites will support crosslinks, this display tells you when such crosslinks are possible. 11.1. Understanding The Display The display is a matrix. Each row and column represents a satellite. There is a small green dot at the intersection of any row & column if the two satellites cannot see each other, and a big yellow dot if they can. Unfortunately, only 20 rows and 58 columns of this matrix fit on the screen at any one time. The four arrow keys scroll the display in various directions so you can see any part of the entire 200 x 200 matrix. Two additional columns on the left are labeled “O” and “S”. These stand for “Observer” (that’s you), and “Sun”. Dots in the O column indicate whether the satellite named to the left is visible to you at the present time. Dots in the S column indicate whether the satellite named to the left can see the sun. A dot next to the date and time in the upper left of the screen blinks once every time that the computer has recomputed the positions of all the satellites and updated the display. 11.2. Commands arrow keys... cause scrolling, so you can view selected portion of the covisibility display. Z........... toggle between local/UTC timezones. Q .......... quit this screen. 44 InstantTrack 12. Setting Time via NIST 12.1. What is NIST ACTS? NIST ACTS is the Advanced Computer Time Service provided by the US Government National Institute of Standards & Technology. The NIST Time Service presently uses an ordinary phone number in the 303 area code (Colorado), and there’s an alternate number in the 808 area code (Hawaii). The only cost of using the service is the cost of a very quick long-distance call. More information is currently available at http://www.boulder.nist.gov/timefreq/service/acts.htm. 12.2. Procedure To set your computer’s DOS clock via NIST ACTS, select “Housekeeping Functions” at the main menu, then “Update Time (NIST via modem)” at the Housekeeping Menu. InstantTrack will tell your modem to dial, and all characters exchanged between the modem and computer will be displayed on the screen. NIST sends one time-stamp every second. As soon as InstantTrack has correctly received two time stamps in a row, it will hang up the phone, and tell you the results. An example session follows. At any time during the modem dialog, you can type any key, and the program will hang up the phone and exit immediately. A sample session... --- Modem dialog follows --- Type any key to abort. --? = HELP National Institute of Standards & Technology Telephone Time Service D L D MJD YR MO DA H M S ST S UT1 msADV OTM 47511 88-12-16 06:03:44 00 0 -.1 045.0 UTC(NIST) * 47511 88-12-16 06:03:45 00 0 -.1 045.0 UTC(NIST) * --- Setting DOS Date & Time to local: 12/15/1988 22:03:44 ----- Your DOS time was ahead of NIST by 5.22 seconds ----- Info only: Your hardware real time clock reads: 12/15/1988 22:04:44 ---- Done --- Phone call duration was 20.4 seconds. --- Note that your DOS clock is set to your “local” time zone, controlled by your setting of the “TZ” environment variable or settings in the IT.INI configuration file. This is described earlier in this document. The “Info only” line about your hardware realtime clock (RTC) is only printed if you have an IBM AT, or a machine with an AT-compatible BIOS. The RTC is the device that remembers time of day when your computer is turned off. InstantTrack reads the AT RTC, but does not attempt to set it. It makes no attempt to read or write the large variety of different third-party aftermarket RTCs that are present in many IBM PC’s and XT’s. The average phone call duration is about 20 seconds. If there is phone line noise that garbles some of the characters, it will take a little longer. InstantTrack contains a timeout to prevent excessively long InstantTrack 45 phone calls. This is initially disabled, but may be enabled by setting the nist_maxtime parameter in the IT.INI file to some number of seconds other than zero. NIST provides a timeout which hangs up the phone at their end after 55 seconds. 12.3. What Can Go Wrong? The most common thing that can go wrong is that your modem may require different commands than the one I’ve provided, or you may have your modem on a different COM port. You may edit the configuration file IT.INI to correct these problems. Please read instructions in ITINIDOC.TXT before editing IT.INI. 12.4. Technical Notes on Dialing modems One of the challenges when writing any program that attempts to dial and interact with a modem is the very large variety of different brands and models of modems in use. They all support a slightly different set of commands, and handle the various RS-232 modem control signals in a slightly different way. Furthermore, there are an amazing number of different ways that RS-232 cables can be wired. Most commercial communications programs for DOS (Crosstalk, MIRROR, ProComm,...) solve this problem by providing a large number (as many as 20) different configuration files which tell the program how to interact with each different kind of modem. These differences include the command set, handling of modem control signals (which are required, and which are provided by the modem), handshake timing, call progress indications, etc. I’ve taken a different approach. I’ve written serial I/O routines which are completely oblivious to the state of the RS-232 modemcontrol signals. If your modem happens to not provide one of the modem-control signals, or uses one of them in an unusual way, InstantTrack doesn’t care. (The standard IBM BIOS, on the other hand, requires that the modem raise DSR and CTS.) For outgoing modem-control signals, I raise DTR and RTS, which hopefully, will satisfy all modems that care. (The standard IBM BIOS raises DTR, but then toggles RTS, depending on whether you are reading or writing to the serial port.) I’ve also provided an initialization file, IT.INI, where you can specify the exact character strings that should be sent to your modem to dial and hang up. The Hayes-type commands that I’ve included by default will probably work with most modems, but if you require something different, you can just change it. The program also raises DTR and RTS before dialing, and drops them after dialing. Some modems hang up the phone in response to a falling DTR instead of a command. Finally, while most commercial programs attempt to interact with the call progress indications (i.e., detection of dial-tone, busy signal, etc.) provided by most modern modems, I have ignored them completely. I simply dial, then wait for characters from the modem that look like the NIST format. This has the disadvantage that if anything goes wrong during the call (say, for example, a busy signal) this program will simply wait until its timeout occurs. A program that listens for the callprogress info from a modem would know what had happened immediately, and tell you. This simpleminded approach has the advantage that it is compatible with a wide variety of modems, and it has not yet been an inconvenience. I have yet to get a busy signal from NIST! You can, of course, immediately abort a call at any time manually, by typing any key on the keyboard. 46 InstantTrack 12.5. If It Doesn’t Work for You … Nevertheless, experience shows that you may have trouble getting the Update Time feature to work. If you are running under Windows, you probably should not struggle with this feature of InstantTrack for very long. Instead, download one of the many easy-to-use programs available for this purpose and use that instead. In addition to Windows programs that use NIST ACTS and other, similar services, there are programs that use your Internet connection to set your computer’s clock. InstantTrack 47 13. Non-numerical Geography: Maps, Cities and Gridsquares Traditionally, satellite tracking programs have indicated the position of a satellite by displaying two numbers: latitude and longitude. I don’t know about you, but I don’t immediately recognize a location, or its distance from me or other known locations, when presented with latitude / longitude coordinates. InstantTrack uses three more human-friendly methods.. Maps Of course, pointing at a map is the most user-friendly way to specify a location. InstantTrack contains a map of the world, and a map of the sky, both of which are described above under the heading “Understanding the Realtime (Map) Display”. Cities InstantTrack contains a database of the names and locations of 1794 cities worldwide. About half of these cities are in the United States, and the other half scattered around the rest of the world. Data for U.S. cities were obtained from magnetic tapes available from the U.S. Geological Survey. The selection criteria for U.S. cities was population. West of 99W longitude, all cities >20,000 pop are included. East of 99W longitude, all cities >32,000 pop are included. I typed in the data for non-U.S. cities from atlases and other reference books. Gridsquares The Grid Locator System, or gridsquares, (in Europe it’s called the Maidenhead Locator System, after the place where a meeting was held to standardize it) is used by amateur radio operators. It is simply an encoding of latitude and longitude into a four or six character string. It’s quicker to say “DM12it” over the radio than “I’m at 32.817 degrees North latitude, 117.267 degrees East longitude”. See Tyson’s article in QST. It’s listed in the bibliography. Or see http://www.arrl.org/locate/gridinfo.html. 48 InstantTrack 14. Files used by InstantTrack... Computer readable files used by InstantTrack: IT.EXE .................... This is the executable program. ITNCP.EXE ............ Alternate executable program if you have No math CoProcessor. IT.ORB .................... Library of satellite orbital elements. IT.QTH.................... Library of station elements. IT.CTY .................... Library of 1794 city locations worldwide. IT.MP?..................... Maps of Earth. IT.STR..................... Map of 920 bright stars. IT.HLB .................... Text for the online help screens. Human readable files that come with InstantTrack: ITMANUAL.PDF ... The documentation file you are now reading (formatted) ITMANUAL.TXT.... The documentation file you are now reading (plain text) ITUPDATE.TXT..... Information about changes to InstantTrack. ITWISH.TXT .......... Wish list of requested improvements to InstantTrack. ITINIDOC.TXT ...... Documentation describing the IT.INI file. IT.INI ...................... Configuration parameter file. INTSPEC.TXT........ Information for programmers on interfacing to InstantTrack. SINCE100.HTM ..... Web page describing the changes since Version 1.00. SINCE100.PDF ...... PDF file describing the changes since Version 1.00. Related programs: DUMMYKCT.COM Sample (dummy) rotor driver TSR program. ITRACK.EXE.......... Command-line user interface for OrbitDRV. ITSORT.EXE .......... Utility for manipulating the InstantTrack satellite database. ORBITDRV.EXE .... Background tracking TSR option for InstantTrack. ORBITNCP.EXE .... Alternate background tracking TSR if you have No math CoProcessor. TEST63.EXE .......... Test program to evaluate Interrupt 0x63 on your computer Documentation for related programs: ORBITDRV.TXT....... The documentation file for OrbitDRV. ORBITDRV.UPD...... Information about changes to OrbitDRV. ITRACK.TXT ............ The documentation file for ITRACK. ITRACK.UPD ........... Information about changes to ITRACK. ITSORT.TXT............. The documentation file for ITSORT. ITSORT.UPD............ Information about changes to ITSORT. InstantTrack 49 Generally, all the computer-readable files should be placed in the same directory, and IT should be run while connected to that directory. If you wish to run InstantTrack while connected to directories other than the one in which you have placed these files, you should define a DOS environment variable named INSTANTTRACK, and make it point at the directory containing the InstantTrack files. Example: SET INSTANTTRACK=D:\it You may also wish to put the directory containing the InstantTrack .EXE files in your PATH definition, so that DOS will know where to find them when you type IT or ITNCP. Example: SET PATH=C:\bin;D:\it 50 InstantTrack Common Questions and Answers These are questions and comments I often receive about InstantTrack, and the associated answers: Question: Why don’t you interface to the Heathkit “Most Accurate Clock”? Answer: Calls to NIST cost me about $0.15 each (from San Diego to Colorado) in the evening. So if I called NIST every day of the year for a period of five years, the total cost would be $273.75 . (Of course, I would never expect you to call that often!) The Heath clock costs over $400, so it won’t pay for itself, even after five years of daily use! Question: I can’t afford the memory space for the TSRs. What can I do? Answer: Here are some ideas... 1. There are several public domain programs that will allow you to load and unload TSRs at will. Possibly one of those could help you. 2. If you’re running a 286-based machine, and you have EMS (expanded) memory, there are utilities such as “Headroom” commercially available which can move some TSRs into EMS memory. Some InstantTrack users have successfully used Headroom to move TSRs (including OrbitDRV) to EMS memory. They swear by it. Users of Headroom tell me it’s a complex program, so you really need to read the manual carefully. 3. If you’re running on a 386-based machine or higher, there are utilities such as “386-MAX” or “QEMM 386” commercially available that can move all of your drivers and TSRs into extended or expanded memory. Later versions of MS-DOS included some of these capabilities built-in. Look up the LOADHIGH command in your DOS 5.0 or later manual. Question: The program bombed and printed out all this stuff on my screen. What the heck is it? Answer: InstantTrack is written in a style where assumptions that the program makes about its internal data are tested at critical places even though “logically” these assumptions must be correct. This is known as “defensive programming”. This approach does not guarantee that the program will be bug free! It does make problems easier to detect, and it makes the task of finding the cause of a problem a bit easier once the problem is detected. No doubt, you have seen programs that malfunction in subtle ways, producing incorrect output, or crashing your computer when you stumble onto a bug. The goal here was to never do that. If something is wrong, my hope is that it will be detected by one of the “assertion” tests that I’ve written into the program. So far, about 99.9% of the time, that’s exactly what happens. If you stumble on one of these, then a “stackdump” will appear on your screen. It looks like this.: Assertion failed: satp != NULL in file keprmenu.c at line 329 Stackdump Follows... keprmenu.c: set_sat_elem keprmenu.c: elem_manual_set actmenu.c: action_menu it.c: main Abnormal program termination The first line tells me what assertion failed, exactly where in the program, and the stackdump tells me how I got there. InstantTrack 51 If you stumble onto a bug in InstantTrack, and a stackdump like this appears on your screen, please hit the Shift/PrtSc, or whatever key on your computer makes a screen dump on the printer, slip it into an envelope, and send it to me. If you’re one of the first to report a bug your name or callsign will appear next to the bug description in the IT.UPD file in future versions. Question: My modem doesn’t hang up the phone after InstantTrack calls NIST to update time. What do I do to fix this? Answer: InstantTrack does two things to hang up the phone. Get either one of these mechanisms working right, and the modem should hang up properly. First, InstantTrack sends a command to your modem to tell it to hang up the phone. By default, this command is “ATH”. Some modems need this command changed to “ATH0”. Some modems may need yet a different command. Read the documentation that came with your modem. (If your modem didn’t come with any technical documentation, complain to the manufacturer or check the manufacturer’s web site.) You can then edit the IT.INI file to tell InstantTrack to use a different command. Second, InstantTrack drops the DTR signal (Data Terminal Ready) at the end of the phone call. This should tell most modems to hang up. Unfortunately, lots of modems ignore the DTR signal unless you tell them otherwise. On some modems you do this by moving a dip switch. On most modern modems it’s a software command. Read the documentation that came with your modem. Look for a discussion of the Data Terminal Ready signal. If you figure out how to enable DTR on your modem, but then the modem doesn’t work at all, check your modem-to-computer cable. Make sure the cable actually has a wire to carry the DTR signal! It’s on pin #20 of a 25 pin RS-232 cable. Question: Why isn’t the Earth round in the orthographic projection? On my screen it looks like a watermelon. Answer: Most EGA/VGA monitors are supposed to “autosize” when the EGA or VGA card switches modes. Some don’t do it right. Some monitors have switches that control autosizing. Sometimes these switches are on the back, and sometimes they’re on the front, under a hidden panel. (My monitor has some switches on the back, and some under a panel on the front!) You might just have one of these obscure switches in the wrong position. On a real true-blue IBM computer, and on any EGA/VGA setup where autosize works correctly, the Earth should be round. Question: Can I run InstantTrack under DESQView? How do I set up DESQView to make this work? Answer: InstantTrack will run under DESQView. The secret is to set up the DESQView parameters for InstantTrack so that DESQView gives InstantTrack enough memory, and knows that InstantTrack will write to the screen directly. Pull up the “change a program” screen in DV, and set the following parameters: Memory size (in K): 450 Writes directly to screen: [Y] Displays graphics Information: [Y] Then hit the F1 key, to go to the “Change a program -- Advanced Options” screen, and set the following parameters... 52 InstantTrack Starting Height: 25 Starting Width.: 80 Starting row...: 00 Starting column: 00 Uses its own colors: [Y] Uses math coprocessor:[Y] Question: What do I do if InstantTrack seems to freeze sometimes when I use my mouse? Answer: Unfortunately, some versions of the Microsoft mouse driver contain bugs that may cause this. Specifically, several users have observed these symptoms while using version 7.00, 7.01, 7.02, or 7.03 of MOUSE.COM. Earlier versions seem to work flawlessly, and version 7.04 seems to work for most people. Call Microsoft customer service if you need to obtain a copy of the 7.04 version of the mouse driver. In the meantime, here’s a workaround: When the program appears to freeze, it’s actually only the screen that’s frozen. You can still type commands. Usually typing the U command twice gets things working again. Question: What do I do if little “mouse droppings” are left behind when I move the mouse on the map screen? Answer: Some versions of the Logitech mouse driver can cause this. If you have a Logitech mouse, contact Logitech for an upgrade to the latest version of their mouse driver. Question: What do I do if I get the message “Overlay Not Found” ? Answer: The most common cause of this message is an infection by the Jerusalem B virus. Get a virus checker program, and test all your disks for a possible virus infection. Question: How accurate are the Moon predictions? Answer: The maximum error is approximately 0.05 degrees, more than good enough for moonbounce. InstantTrack 53 15. Copyright Notice and Distribution Policy This program is Copyright ÿ 1989 - 2000 Franklin Antonio and Paul Williamson, All Rights Reserved. Copies of InstantTrack are distributed in the United States from AMSAT-NA, a non-profit organization which constructs and launches amateur radio satellites. When you obtain a copy of InstantTrack from AMSAT-NA, the entire donation goes toward the amateur radio space program. InstantTrack is distributed in the United Kingdom by AMSAT-UK, and in Australia by AMSATAustralia, and in Germany by AMSAT-DL. Address information for the AMSAT organizations can be found in the bibliography. Any distribution of InstantTrack requires a license. 16. No Warranty No warranty is expressed or implied. This software has been written as an amateur hobby effort, and I will only support it at that level. You are encouraged to report bugs however. 17. Acknowledgments I’ve borrowed most of the good ideas from other tracking programs I’ve used. Namely, the W0SL tracking program written by Roy Welch (W0SL), which is a derivative of the W3IWI Orbit program by Tom Clark (W3IWI), and of course, QuikTrak(tm) by Bob McGwier (N4HY). The idea for the compact schedule display came from John Mezak (K2RDX). All the code in InstantTrack, however, is my own. Paul Williamson (KB5MU), provided extensive assistance testing version 1.00 of this program. Paul also wrote the “TSR” part of OrbitDRV, and all of ITRACK and DUMMYKCT. Other beta-testers of version 1.00 included Mike Brock (WB6HHV), Dave Guimont, (WB6LLO), Steve Wilmet (WB6BDY), Harry Bluestein (N6TE), Ross Forbes (WB6GFJ), John Fail (KL7GRF), Glenn Moody (N4OUL), Vern Hajek (K6UGS), Chuck Dowling (KI6TG), Graham Ratcliff (VK5AGR), Steve Roberts (N4RVE), Courtney Duncan (N5BF), Ron Broadbent (G3AAJ), Tom Lafleur (KA6IQA). Steve wrote a review of InstantTrack in the November 89 issue of 73 magazine. Paul Williamson (KB5MU) is now the primary maintainer of InstantTrack and has created this new release version. The voice “I” in this document is usually Franklin, but sometimes Paul. 54 InstantTrack Appendix 1 -- Example Satellite Element File Formats NASA Format This is the format used by NASA to distribute satellite elements in their “NASA Prediction Bulletin”. The origin of the format is unknown. Some old NORAD reports refer to this as T-card format. NASA documents often call it the “2-line” format. InstantTrack expects a file which contains groups of 3 lines: One line containing the satellite’s name, followed by the NASA 2 lines of numbers. Files of this format are distributed by T.S.Kelso to nationwide computer networks, and end up on BBS’s and electronic mail systems around the country. You can find T.S.Kelso’s element sets on http://www.celestrak.com. NASA leaves some fields out of some element sets. The “international designators” for example are often missing. InstantTrack checks for this, and uses the new designator only if it’s really there. (If there’s a nonblank character in line 2 column 10, I assume the designator is valid, and read it in.) NASA format files look like this... OSCAR 10 1 14129U 88230.56274695 0.00000042 2 14129 27.2218 308.9614 6028281 329.3891 6.4794 GPS-0008 1 14189U 88230.24001475 0.00000013 2 14189 63.0801 108.8864 0128028 212.9347 146.3600 10000-3 0 3478 2.05877164 10960 0 5423 2.00555575 37348 Each number is in a specified fixed column. Spaces are significant. The last digit on each line is a mod-10 check digit, which is checked by the program. The program also checks the sequence numbers (first column), and checks each orbital element for reasonable range. This is a very good set of checks, so this format is very safe, and robust. I have noticed recently files of “almost NASA format” elements on some BBSs. Specifically, some people have been leaving off the check digits, and adding commentary to the first line. There is no excuse for this. We can only exchange data if we adhere to standards. An almost NASA format file is no better than a diskette that’s “almost” the right size to fit in that little slot in the front of your computer. The following description, which I obtained from T.S.Kelso, describes the NASA format in detail: Data for each satellite consists of three lines in the following format: AAAAAAAAAAA 1 NNNNNU NNNNNAAA NNNNN.NNNNNNNN +.NNNNNNNN +NNNNN-N +NNNNN-N N NNNNN 2 NNNNN NNN.NNNN NNN.NNNN NNNNNNN NNN.NNNN NNN.NNNN NN.NNNNNNNNNNNNNN Line 1 is a eleven-character name. InstantTrack 55 Lines 2 and 3 are the standard Two-Line Orbital Element Set Format identical to that used by NASA and NORAD. The format description is: Line 2 Column Description 01-01 Line Number of Element Data 03-07 Satellite Number 10-11 International Designator (Last two digits of launch year) 12-14 International Designator (Launch number of the year) 15-17 International Designator (Piece of launch) 19-20 Epoch Year (Last two digits of year) 21-32 Epoch (Julian Day and fractional portion of the day) 34-43 First Time Derivative of the Mean Motion divided by 2. or Ballistic Coefficient (Depending of ephemeris type) 45-52 Second Time Derivative of Mean Motion divided by 6. (Blank if N/A) 54-61 BSTAR drag term if GP4 general perturbation theory was used. Otherwise, radiation pressure coefficient. 63-63 Ephemeris type 65-68 Element number 69-69 Check Sum (Modulo 10) (Letters, blanks, periods = 0; minus sign = 1; plus sign = 2) Line 3 Column 01-01 03-07 09-16 18-25 27-33 35-42 44-51 53-63 64-68 69-69 Description Line Number of Element Data Satellite Number Inclination [Degrees] Right Ascension of the Ascending Node [Degrees] Eccentricity (decimal point assumed) Argument of Perigee [Degrees] Mean Anomaly [Degrees] Mean Motion [Revs per day] Revolution number at epoch [Revs] Check Sum (Modulo 10) All other columns are blank or fixed. Note that the International Designator fields are usually blank, as issued in the NASA Prediction Bulletins. 56 InstantTrack AMSAT Format There are several very similar formats generated by several different people that seem to be called “AMSAT” format. I have tried to make InstantTrack compatible with all of them. This format is very user-friendly, and can be easily read and/or edited by humans. Spaces are not significant. Each orbital element must appear on a separate line. The order in which orbital elements appear is not significant, except that each element set should begin with a line containing the word “satellite”. This file format optionally contains a checksum as a separate line at the end of each element set. InstantTrack searches each line of the file for several possible keywords, and a correctly formatted number. One nice implication of this is that additional information, as long as it is carried on additional lines (commentary, information about satellite schedule, etc.) can be added to these files, and it will not bother InstantTrack. Each orbital element is checked for correct range, and element sets containing out-of-range elements are discarded. InstantTrack expects a blank line to appear between the information for each satellite and the next satellite. That’s how it knows when the information for each satellite is finished. First example AMSAT format, as distributed by Conrad Kirksey W5BWF: Satellite: AO-10 Int’l Object Number: 14129 NASA Designation: 1983-058B Epoch Time, T0: 88239.30510271 Fri Aug 26, 1988. Epoch Rev, K0: 1114 Mean Anomaly, M0: 6.0030 deg Mean Motion, N0: 2.05882335 rev/day Inclination, I0: 27.1492 deg Eccentricity, E0: 0.6027104 Arg Perigee, W0: 331.5568 deg RAAN, O0: 307.6972 deg Period: 699.428632 min/rev Increment: 174.857158 deg/rev Beacon, F1: 145.8100 MHz Decay, N1: -1.38E-06 rev/day^2 Element Set: 352 Second example AMSATish format, as distributed in an ARRL bulletin... KEPLERIAN BULLETIN 77 ARLK077 FROM ARRL HEADQUARTERS NEWINGTON CT SEPTEMBER 24, 1988 TO ALL RADIO AMATEURS Satellite: oscar-10 Catalog number: 14129 Epoch time: 88248.53312992 Element set: 353 Inclination: 27.1605 deg RA of node: 306.2255 deg Eccentricity: 0.6029797 Arg of perigee: 333.9978 deg Mean anomaly: 5.4273 deg Mean motion: 2.05877131 rev/day Decay rate: 4.4e-07 rev/day sq Epoch rev: 3933 InstantTrack 57 Both of these formats, and many other similar ones, will be read correctly. Since the AMSAT format is not precisely defined, however, I cannot guarantee that everything anyone might call “AMSAT” format in the future will work. 58 InstantTrack Appendix 2 -- Bugs, Problems and Futures AT&T 6300 Computers: Users of AT&T DOS 3.2 have noticed that when they use InstantTrack to set DOS time from NIST, time may be incorrect by up to one minute. This is due to a bug in AT&T DOS. The DOS function which sets DOS time ignores the “seconds” field, and always sets seconds to 00. STB VGA Cards: Some users of STB VGA cards have had a problem where the map screens appear to overwrite the menu screens. They’ve reported that the problem can be solved by obtaining an upgraded version of the VGA BIOS EPROM chip from STB. Microsoft Mouse Driver version 7 See discussion in the Questions and Answers chapter. Logitech Mouse Drivers See discussion in the Questions and Answers chapter. Mouse vs. DESQView Some users have had trouble running InstantTrack under certain versions of DESQView, wherein multiple applications fight over the mouse. If you do have this problem, you tell InstantTrack to ignore the mouse by starting IT up with the /M switch, i.e., IT /M or ITNCP /M . See ITUPDATE.TXT for information about recent changes, etc. As with any project this large, the product is never complete. There are more good ideas than time to implement them. I had to stop somewhere, and the result is the present release. I make no commitment about future versions, however I do have a long wish list of ideas which I hope can be implemented in future versions of InstantTrack. Users have provided me with a long list of things I could have done better. Fixing isn’t as much fun as implementing new features, but some of this work might happen too. Stay tuned. InstantTrack 59 Appendix 3 -- Video Adapters (MDA/CGA/HGC/EGA/VGA) There are many different video adapter boards used in PCs these days. Here is a discussion of how InstantTrack supports each of these. InstantTrack automatically detects which kind of display you have, so can usually run InstantTrack without worrying about what kind of display you have. There are a few exceptions, and these are noted below. MDA -- Monochrome Display Adapter This is the oldest and simplest, and doesn’t support graphics. You can use InstantTrack in any of the text screens, but you won’t get maps. You might consider upgrading to an HGC or clone of same. CGA -- Color Graphics Adapter This is the oldest kind of color graphics board for the PC. InstantTrack does display maps on a CGA, but they appear in a single color. You can also use InstantTrack in any of the text screens. If you have one of the old CGA boards that makes “snow” when a program writes to it quickly, be prepared for snow with InstantTrack. HGC -- Hercules Graphics Card (HGC or HGC+) This is a monochrome graphics card. (Clones of the Hercules card are sometimes called MGC’s in fact.) InstantTrack supports Hercules cards. You will get all the text, and all the maps, but, of course, you won’t get any color. To use InstantTrack with a Hercules card, you must first load Microsoft’s Hercules graphics driver program MSHERC.COM, which is provided with InstantTrack. MSHERC is a TSR, i.e., a program that stays resident, so you need only load it once, each time you reboot your computer. You may wish to load it from within your AUTOEXEC.BAT file. Because of a quirk in MSHERC.COM, it must be loaded after your mouse driver (if you have a mouse, that is). InstantTrack was designed assuming a color display, and the documentation repeatedly refers to the colors of various objects on maps. If you are using a monochrome card, you’ll have to simply ignore the references to color. More difficult to ignore, InstantTrack relies heavily on color to help you distinguish various objects on map screens, so InstantTrack is more difficult to use on a monochrome display. I urge you to try InstantTrack on a color display, if you have a chance, because the difference is like the difference between night and day! EGA -- Extended Graphics Adapter This is the display which InstantTrack was originally designed for. Everything works. Maps are displayed using the 350x640 16-color graphics mode. This mode may cause compatibility problems on newer computers, since support for EGA modes is not high on the priority list for hardware designers anymore. There is a setting in the IT.INI configuration file that will solve some of these problems, by forcing InstantTrack to use the BIOS for 60 InstantTrack character output. If you have trouble with text on the map displays, see the ITINIDOC.TXT file for information on the force_bios_chargen_g setting in IT.INI. VGA -- Video Graphics Array The VGA can do everything the EGA can do, and a little more. InstantTrack will display maps using the 480x640 16-color graphics mode. However, you have the option of switching to a lower resolution map mode if you want. You can (optionally) change graphics resolution by modifying a parameter in the IT.INI file. The parameter is named vga_resolution. Set it to 1 for 350x640, and to 2 for 480x640. This parameter has no effect if you do not have a VGA. See the file ITINIDOC.TXT for more on the IT.INI configuration file. In addition, you can force the VGA to display everything in shades of gray, and you can control exactly which shades of gray are used. This can be useful for a monochrome display, such as an older laptop LCD. See the file ITINIDOC.TXT for information on changing this parameter in the IT.INI configuration file. And, if you have problems with text on the map screens, you can try the force_bios_chargen_g setting in the IT.INI configuration file. See the file ITINIDOC.TXT for details. Advantages: 480x640 resolution maps look nicer. Disadvantages: 480x640 resolution maps are a bit slower to draw, and they require about 32K more memory. If you have a slow computer, or are short of memory, you might want to stick with the lower resolution maps. InstantTrack 61 Bibliography... The Radio Amateur’s Satellite Handbook, by Martin R. Davidoff, K2UBC 1998, published by ARRL, 225 Main St., Newington, CT 06111 This is an excellent introduction to amateur radio satellites, basic orbital mechanics, operating procedure, etc., and is highly recommended. Methods of Orbit Determination, by Pedro Escobal, 1965, corrected reprint 1973, published by Krieger Publishing, and John Wiley & Sons. ISBN 0-88275-319-3. This is the best orbit mechanics book I have found. Fairly technical and expensive, but logically organized, understandable, and complete. This book piqued my interest in Celestial Mechanics again, after many years of neglect. Celestial Mechanics: A Computational Guide for the Practitioner by Laurence J. Taff, 1985, published by John Wiley & Sons. ISBN 0-471-89316-1 This book provides a refreshingly candid assessment of computational techniques. Taff makes his opinions clearly known, in a style atypical of most textbooks. Lots of good material here. Not suggested as a first text on the subject, however. “Bahn Coordinates Guide -- Satellite Orbits”, by Phil Karn (KA9Q), AMSAT Satellite Journal, JanFeb 1986, pp 8-11. Describes the coordinate system that AMSAT uses to describe satellite attitude. “Conversion Between Geodetic and Grid Locator Systems”, by Edmund T. Tyson, QST Magazine, January 1989. This article gives a clear explanation of the grid locator system. “The Satellite Sky”, published by Air & Space, Smithsonian Institution, Washington DC, 20560, ISSN-0886-2257. This is a 21" x 34" poster, listing over 250 satellites, and their name, purpose, owning nation, launch site, launch date, altitude, etc. Communications, Weather, Photo Recon, Electronic Surveillance, Navigation, Earth Sensor, and Research satellites are listed. Amateur radio satellites are not. The RAE Table of Earth Satellites 1957-1986, compiled at The Royal Aircraft Establishment, Farnborough, Hants, England, by D.G. King-Hele, et al. Published in the U.S. by Stockton Press, New York. ISBN 0-333-39275-2. I’ve also seen it listed as ISBN 0-935859-05-5. This book lists 17000 objects from 2869 launches (many of the objects are fragments), with name, designation, launch date, estimated lifetime, mass, shape, dimensions, and basic orbital parameters. Expensive! Probably can be found in the reference section of your local college library. Observing Earth Satellites, by Desmond King-Hele, 1966, MacMillan. Available from Sky Publishing Co. (the people who publish Sky & Telescope magazine) This 200 page book tells you all about visually observing satellites. Somewhat dated but the basic ideas are still correct. Artificial Satellite Observing, by Howard Miles, 1974, American Elsevier. Contains information similar to that in King-Hele’s book. “Your Window for Visually Observing Satellites” by Vern Riportella, WA2LQQ, in QEX magazine, #77, July 1988, published by American Radio Relay League, 225 Main St., Newington, CT 06111. Nice introductory article on criteria for visual observability of satellites. 62 InstantTrack Artificial Space Debris, by Nicholas L. Johnson & Darren S. McKnight, 1987, Orbit Book Co., Inc, Krieger Publishing Co., Melbourne FL, 111 pages, ISBN 0-89464-012-7, $34.50 “Only 5 % of the 7,000 trackable objects in orbit are functioning satellites.” Nifty book on the debris pollution of near-Earth space. “A Non-Cosmetic Improvement to the W3IWI Tracking Algorithm” by Bob McGwier, N4HY, in AMSAT-NA Technical Journal, V1 #1, Summer 1987. (Available from AMSAT-NA) Describes a computational technique for quickly finding a satellite’s rise time. Strong mathematical content. AMSAT-NA --> The Radio Amateur Satellite Corporation (AMSAT) 850 Sligo Avenue, Suite 600 Silver Spring, MD 20910-4703 Phone: +1(301) 589-6062 This is a North American non-profit group that builds and launches amateur satellites. They have a variety of materials useful to anyone learning about amateur radio satellite operation. They publish the bimonthly “AMSAT Journal”. Please consider becoming a member of AMSAT-NA. AMSAT-UK --> AMSAT-UK 40 Downsview Small Dole West Sussex BN5 9YB U.K. Phone: +44(0)1273 495733 This is a U.K. non-profit group similar in purpose to AMSAT-NA. They publish a very good newsletter “OSCAR News” once every two months, and publish other material useful to beginners. AMSAT-Australia -> AMSAT-Australia G.P.O. Box 2141 Adelaide 5001 AUSTRALIA Phone: (08) 297 5104 This is an Australian non-profit group similar in purpose to AMSAT-NA. Project OSCAR --> Project OSCAR P.O. Box 6700 San Mateo, CA 94403 This group publishes “The OSCAR Letter”, containing information about amateur radio satellites, and also distributes amateur satellite related software written by hams in other countries. Subscribe by sending $10. and six #10 SASE to Project OSCAR. OSR --> Harlan Technologies 5931 Alma Dr. Rockford, IL 61108-2409 These folks publish “OSCAR Satellite Report”, a four page newsletter which comes out every two weeks. Best print source for up-to-the-minute information about status of Amateur Radio satellites. InstantTrack 63 NIST --> NIST-ACTS National Institute of Standards & Technology Time and Frequency Division Mail Stop 52 325 Broadway Boulder, CO 80303 These people run the NIST ACTS telephone time service. Send any questions or comments about that service to them. These folks used to be known as the “National Bureau of Standards”. KCT --> L. L. Grace Communications Products P.O. Box 1345 Voorhees, NJ 08043 (609) 751-1018 This company manufactures the “Kansas City Tracker”. I have no affiliation with L.L.Grace. Send any questions regarding the KCT to them. Authors--> Franklin Antonio, N6NKF 2765 Cordoba Cove Del Mar, CA 92014 [email protected] Paul Williamson, KB5MU 5331 Channing Street San Diego, CA 92117-3206 [email protected] InstantTrack was originally written by Franklin Antonio, and this update was prepared by Paul Williamson. Both authors welcome your constructive comments about this software. Make sure you’ve read this manual before you write! If you write to us, please use email if at all possible. If you can’t do that, please write a (paper) letter. If you would like a response, please enclose a self-addressed stamped envelope. We get lots of letters & phone calls from users of InstantTrack. I would much rather receive a letter from you than a phone call, and I am much more likely to reply to a letter if you’ve enclosed a SASE. But email is best of all. finis 64 InstantTrack Index mode · 29 modem · 6, 45 A G Altitude · 10 AMSAT · 54, 63 AMSAT format · 11, 57 AMSAT-Australia · 63 AMSAT-UK · 63 antenna rotor · 38 Argument of Perigee · 16, 24 attitude · 21 Azimuth · 27 Gnomic · 35 green · 4, 26 gridsquare · 28, 32, 48 Groups · 22 B Bahn Coordinates · 22 Beacon Frequency · 21 C cities · 48 Clark, Tom · 54 clock · 6 coprocessor · 3 Copyright · 54 crosslink · 44 Cylindrical Equidistant · 33 D Davidoff, Martin · 62 Declination · 29 delete · 14 derived values · 14, 23 Diameter · 22 dR/dt · 27 Drag · 16 E Eccentricity · 16 Eclipse · 30 elements · 11 Elevation · 27 Epoch · 16 Epoch Age · 23 Epoch Rev · 20 equatorial · 16 Escobal, Pedro · 62 InstantTrack I IJK coordinates · 29 Inclination · 16 IT · 3 it.cty · 49 it.exe · 49 it.hlb · 49 it.ini · 46 it.mp? · 49 it.orb · 13, 49 it.qth · 10, 49 it.str · 49 itinidoc.txt · 46 ITNCP · 3 itncp.exe · 49 ITRACK.DOC · 38 K Karn · 22 Karn, Phil · 62 Kelso · 14 Kelso, T.S. · 55 Kepler, Johann · 16 King-Hele, D.G. · 62 L latitude · 10, 28 Latitude of Apogee · 24 longitude · 10, 28 Longitude Increment · 24 N NASA format · 11, 55 Nearest City · 28 NIST ACTS · 45 NIST-ACTS · 64 noise temperature · 29 O Observer list · 32 Offpointing Angle · 27 OrbitDRV · 38 ORBITDRV.DOC · 38 Orbit-View · 33, 35 Orthographic · 33 OSCAR Satellite Report · 63 P Path Loss · 27 Period · 23 perturbations · 16 Phase · 29 polar · 16 Project OSCAR · 63 R Range · 27 Rev · 28 Right Acension · 29 Right Ascension of Ascending Node · 16 Riportella, Vern · 62 Rise/Set · 29 S M magnitude · 30 map · 33 McGwier, Bob · 54, 63 Mean Anomaly · 16 Mean Motion · 16 Mezak, John · 54 Miles, Howard · 62 Satellite Age · 23 Schedule · 21, 42 Sky-View · 33, 35 spin modulation · 27 Squint · 27 station · 10 station elements · 3 Subsatellite Point · 28 Sun Angles · 24 65 T Taff, Laurence · 62 time zone · 3, 6, 7, 8 Tyson, Edmund · 62 U UTC · 8 V vernal equinox · 17 Visibility · 30 W Welch, Roy · 54 Williamson, Paul · 54 WWV · 6 Y yellow · 4, 26 66 InstantTrack