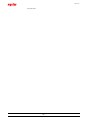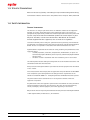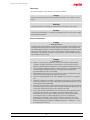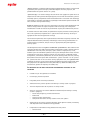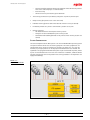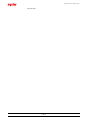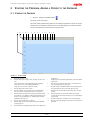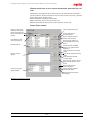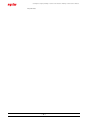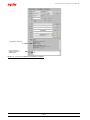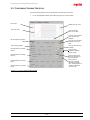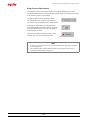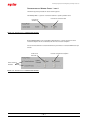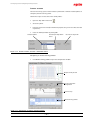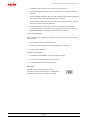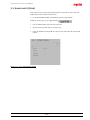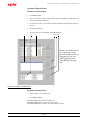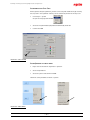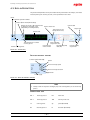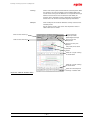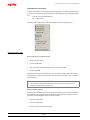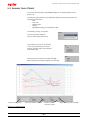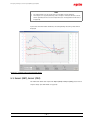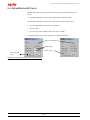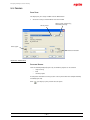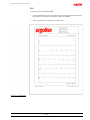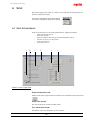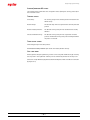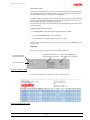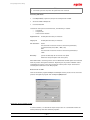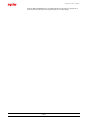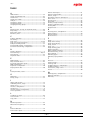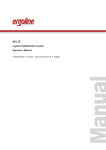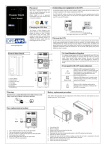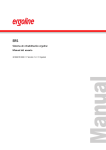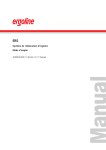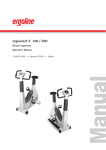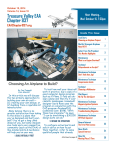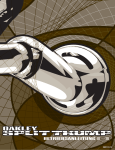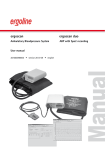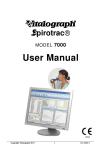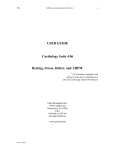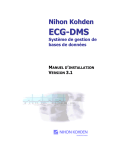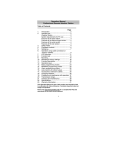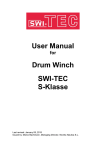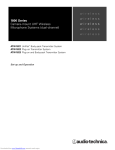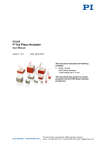Download ergoline Rehabilitation System User Manual
Transcript
ERS ergoline Rehabilitation System User Manual 201000111000 • Revision 1.0 • English This manual was written with the utmost care. Should you nonetheless find details that do not correspond with the system, please let us know and we will correct the issue as soon as possible. We reserve the right to modify the design and technical features of the device and are not bound by the information and illustrations provided in this manual. All trademarks appearing in this document are trademarks of their respective owners. Their protection is acknowledged. No part of this manual may be reprinted, translated or reproduced without the manufacturer's written permission. This manual will not be automatically updated. Please contact the manufacturer for the latest document revision. ergoline GmbH Lindenstrasse 5 72475 Bitz Germany Tel:+49-(0) 7431 98 94 - 0 Fax:+49 (0) 7431 98 94 - 128 e-mail:[email protected] http:www.ergoline.com Printed in Germany –2– Contents CONTENTS 1 Introduction . . . . . . . . . . . . . . . . . . . . . . . . . . . . . . . . . . . . . . . . . . .5 1.1 1.2 1.3 1.4 1.5 1.6 1.7 1.8 1.9 1.10 CE Marking Information . . . . . . . . . . . . . . . . . . . . . . . . . . . . . . . . . . . . . . . . . . . . . . . . . . . . .5 License Terms . . . . . . . . . . . . . . . . . . . . . . . . . . . . . . . . . . . . . . . . . . . . . . . . . . . . . . . . . . . . .5 Revision History . . . . . . . . . . . . . . . . . . . . . . . . . . . . . . . . . . . . . . . . . . . . . . . . . . . . . . . . . . .5 Intended Audience . . . . . . . . . . . . . . . . . . . . . . . . . . . . . . . . . . . . . . . . . . . . . . . . . . . . . . . . .5 Stylistic Conventions . . . . . . . . . . . . . . . . . . . . . . . . . . . . . . . . . . . . . . . . . . . . . . . . . . . . . . .6 Safety Information . . . . . . . . . . . . . . . . . . . . . . . . . . . . . . . . . . . . . . . . . . . . . . . . . . . . . . . . .6 System Requirements . . . . . . . . . . . . . . . . . . . . . . . . . . . . . . . . . . . . . . . . . . . . . . . . . . . . . . .8 Equipment Symbols . . . . . . . . . . . . . . . . . . . . . . . . . . . . . . . . . . . . . . . . . . . . . . . . . . . . . . . .9 Intended Use . . . . . . . . . . . . . . . . . . . . . . . . . . . . . . . . . . . . . . . . . . . . . . . . . . . . . . . . . . . . . .9 The ERS System . . . . . . . . . . . . . . . . . . . . . . . . . . . . . . . . . . . . . . . . . . . . . . . . . . . . . . . . . . . .9 2 Starting the Program, Adding a Patient to the Database . . . . . . . 13 2.1 2.2 Starting the Program . . . . . . . . . . . . . . . . . . . . . . . . . . . . . . . . . . . . . . . . . . . . . . . . . . . . . .13 Adding a Patient to the Database . . . . . . . . . . . . . . . . . . . . . . . . . . . . . . . . . . . . . . . . . . . .14 3 Training Preparation. . . . . . . . . . . . . . . . . . . . . . . . . . . . . . . . . . . 17 3.1 3.2 3.3 Diagnostic Data (Option) . . . . . . . . . . . . . . . . . . . . . . . . . . . . . . . . . . . . . . . . . . . . . . . . . . .17 Configuring Training Protocols . . . . . . . . . . . . . . . . . . . . . . . . . . . . . . . . . . . . . . . . . . . . . .19 Alarm Limits (Option) . . . . . . . . . . . . . . . . . . . . . . . . . . . . . . . . . . . . . . . . . . . . . . . . . . . . . .29 4 Running a Training Session. . . . . . . . . . . . . . . . . . . . . . . . . . . . . . .31 4.1 4.2 4.3 4.4 Assigning Patients to Ergometers . . . . . . . . . . . . . . . . . . . . . . . . . . . . . . . . . . . . . . . . . . . .31 Starting Training Sessions . . . . . . . . . . . . . . . . . . . . . . . . . . . . . . . . . . . . . . . . . . . . . . . . . .34 Data in Patient Field . . . . . . . . . . . . . . . . . . . . . . . . . . . . . . . . . . . . . . . . . . . . . . . . . . . . . . .35 In-Test Operation . . . . . . . . . . . . . . . . . . . . . . . . . . . . . . . . . . . . . . . . . . . . . . . . . . . . . . . . .36 5 Analyzing Training Sessions . . . . . . . . . . . . . . . . . . . . . . . . . . . . . 39 5.1 5.2 5.3 5.4 5.5 Individual Training and Summary . . . . . . . . . . . . . . . . . . . . . . . . . . . . . . . . . . . . . . . . . . . .39 Summary Graph (Trend) . . . . . . . . . . . . . . . . . . . . . . . . . . . . . . . . . . . . . . . . . . . . . . . . . . . .40 Export (GDT), Export (CSV) . . . . . . . . . . . . . . . . . . . . . . . . . . . . . . . . . . . . . . . . . . . . . . . . . .41 Editing/Deleting BP Values. . . . . . . . . . . . . . . . . . . . . . . . . . . . . . . . . . . . . . . . . . . . . . . . . .42 Printing . . . . . . . . . . . . . . . . . . . . . . . . . . . . . . . . . . . . . . . . . . . . . . . . . . . . . . . . . . . . . . . . .43 6 Setup . . . . . . . . . . . . . . . . . . . . . . . . . . . . . . . . . . . . . . . . . . . . . . 47 6.1 6.2 Setup System Dialog. . . . . . . . . . . . . . . . . . . . . . . . . . . . . . . . . . . . . . . . . . . . . . . . . . . . . . .47 Setup Service Dialog. . . . . . . . . . . . . . . . . . . . . . . . . . . . . . . . . . . . . . . . . . . . . . . . . . . . . . .49 –3– Contents For your notes –4– Introduction: CE Marking Information 1 INTRODUCTION 1.1 CE MARKING INFORMATION The product ERS System bears the CE marking CE-123 (notified body TÜV SÜD Produkt Service GmbH, Ridlerstrasse 65, 80339 Munich, Germany) indicating its compliance with the provisions of the Council Directive 93/42/EEC about medical devices and fulfills the essential requirements of Annex I of this directive. The product ERS System has been assigned to class IIb in accordance with Annex IX of the Directive 93/42/EEC. The product fulfills the requirements of standard EN 60601-1 "Medical Electrical Equipment, Part 1: General Requirements for Safety" as well as the immunity requirements of standard EN 60601-1-2 "Electromagnetic Compatibility – Medical Electrical Devices". Magnetic and electrical fields are capable of interfering with the proper performance of the device. For this reason make sure that all external devices operated in the vicinity of the equipment comply with the relevant EMC requirements. X-ray equipment, MRI devices, radio systems, and cellular telephones are possible sources of interference as they may emit higher levels of electromagnetic radiation. Keep the equipment away from these devices and verify its performance before use. The country of manufacture appears on the device label. 1.2 LICENSE TERMS By installing the software you accept the terms and conditions outlined below. Subject of this agreement is the granting of a license to use the software program and the product documentation. Ergoline GmbH grants you a personal, non-exclusive and non-transferable right to use the software and documentation. The software program and the accompanying documentation are protected by copyright. The licensee shall comply with the provisions of copyright law. Ownership and all other rights to the software are retained by Ergoline GmbH. You are not entitled to transfer the software to another computer via network or data channel. The program and the accompanying documentation shall not be modified, copied, merged with other programs or made available to third parties. The licensee is liable to the licenser for any damage arising from the breach of the copyright or infringement of the conditions of this agreement. 1.3 REVISION HISTORY Revision Date Comments Revision 1.0 5 April 2011 Applies to software version V2.5 and later 1.4 INTENDED AUDIENCE This manual is geared for clinical professionals. Clinical professionals are expected to have working knowledge of medical procedures, practices, and terminology as required for completing these examinations. –5– Introduction: Stylistic Conventions 1.5 STYLISTIC CONVENTIONS Bold text indicates keys (softkeys and hardkeys). Examples: Patient Setup, Start Training. Italicized text indicates software terms and product names. Examples: Name, Patient ID. 1.6 SAFETY INFORMATION GENERAL INFORMATION This manual is an integral part of the device. It should be available to the equipment operator at all times. Close observance of the information given in the manual is a prerequisite for proper device performance and correct operation and ensures patient and operator safety. Please note that information pertinent to several chapters is given only once. Therefore, read the entire manual once. Also observe all instruction manuals supplied with other equipment, such as the PC or the ergometer. To ensure maximum patient safety, the specified measuring accuracy, and interferencefree operation, we recommend using only original accessories available through Ergoline GmbH. The user is responsible if accessories from other manufacturers are used. Ergoline GmbH is responsible for the effects on safety, reliability, and performance of the equipment only if – assembly operations, extensions, readjustments, modifications, or repairs are carried out by Ergoline GmbH or persons expressly authorized by Ergoline GmbH for these tasks, – the device is used in accordance with the instructions given in this manual. The warranty does not cover damage resulting from the use of unsuitable accessories and consumables from other manufacturers. Always consult with Ergoline GmbH if you intend to connect equipment not mentioned in this manual. Parts and accessories must comply with the applicable safety standards of the IEC 60601 series and/or the system configuration must comply with the requirements of the collateral standard IEC 60601-1-1 "Safety Requirements for Medical Electrical Systems". The power cords must be certified for use in the respective countries where the equipment is operated. All publications reflect the equipment specifications and standards on safety of medical electrical equipment valid at the time of printing. All rights are reserved for devices, circuits, techniques, software programs, and names appearing in this manual. No part of this manual may be reprinted without written permission from Ergoline GmbH. © 2011 Ergoline GmbH, Lindenstrasse 5, D-72475 Bitz. –6– Introduction: Safety Information DEFINITIONS The safety information in this manual is classified as follows: Danger indicates an imminent hazard. If not avoided, the hazard will result in death or serious injury. Warning indicates a hazard. If not avoided, the hazard can result in death or serious injury. Caution indicates a potential hazard. If not avoided, the hazard may result in minor injury and/or product/property damage. SAFETY INFORMATION Danger • Explosion Hazard • The ERS System is not designed for use in areas of rooms used for medical purposes where an explosion hazard may occur. Potentially explosive atmospheres may result from the use of flammable anesthetics, skin cleansing agents or disinfectants. Furthermore, great care must be exercised when the system is used in oxygen-enriched atmospheres. The atmosphere is considered to be oxygen-enriched when the room air contains more than 25% of oxygen or nitrous oxide. Danger • Shock Hazard • • Before use, verify that the equipment is in correct working order and operating condition. The cables and connectors, in particular, must be checked for signs of damage. Damaged cables and connectors must be replaced immediately, before use. • Do not expose the equipment to direct sunlight to prevent system components from reaching inadmissible high temperatures. The equipment has no additional protection against the ingress of humidity. • When disconnecting the device from the power line, remove the plug from the wall outlet first before disconnecting the cable from the device. • Do not use multiple portable socket outlets (MPSO) to connect devices to the power line. • If a printer is operated in the patient environment, the printer must comply with IEC 60601 requirements or it must be a modified printer with additional protective earth conductor (potential equalization). • All devices of a system must be connected to the same electric circuit. Devices that are not connected to the same circuit must be electrically isolated when operated, e.g., by means of an isolated RS232 interface (not required in the USA). • Devices may be connected to other devices or to parts of systems only when it has been made certain that there is no danger to the patient, the operators, or the environment as a result. In those instances where there is any element of doubt concerning the safety of connected equipment, the user must contact the manufacturers concerned or other informed experts as to whether there is any possible danger to the patient, the operator, or the environment as a result of the proposed combination of equipment. Standards IEC 60601-1-1/EN60601-1-1 must be complied with in all cases. –7– Introduction: System Requirements • All bicycle ergometers and treadmills connected to the system must meet IEC 606011 requirements. • Liquids must not be allowed to enter the devices. If liquids have entered the devices, the ERS System must be checked by a service technician before being used again. • Do not open any of the devices. There are no user-replaceable components inside the devices. • Do not insert objects of any kind in any of the devices. They may touch live components and you might suffer an electric shock, cause fire, or damage the device. Warning • Patient Hazard — For stress-test examinations, a defibrillator and a pacemaker checked for proper functioning must be readily accessible at all times. • Patient Hazard, Interpretation Hazard — A qualified physician must overread all computer-generated records. • Patient Hazard — The operator must be trained in the use of the device. • Patient Hazard, Equipment Damage — Do not modify the ERS System in any way. • Risk of Poisoning — Observe all information provided by the manufacturers of chemical products required for the use and care of the devices. Always keep these chemical products in their original containers to avoid any confusion which may have severe consequences. • RF Interference — Known RF sources, such as cell phones, radio or TV stations, and two-way radios, may cause unexpected or adverse operation of the ERS System. Check the performance before each use. Caution • Equipment Damage — Before connecting the device to the power line, check that the voltage and frequency ratings of your power line match the values indicated on the device nameplate. • Equipment Damage — Make sure that viruses, malware, etc. do not infect your PC (check USB sticks for viruses before connecting them). • Equipment Damage — Do not set up the PC or the ergometers in the direct vicinity of a window. Rain, humidity and sunlight may damage the equipment. • Loss of Data — Back up the program directory and the database directory (as determined during installation) every day to avoid loss of data. • Equipment Damage — Set up the PC in a location which affords sufficient ventilation. The ventilation openings must not be obstructed. The ambient conditions stated in the user manual must be ensured at all times. • Equipment Configuration — The PC should not be used adjacent to, or stacked with, other equipment. If adjacent or stacked use is necessary, the equipment or system should be tested to verify normal operation in the configuration in which it is being used. 1.7 SYSTEM REQUIREMENTS Processor RAM Hard drive Other drives Graphics card Monitor(s) Input devices Intel Pentium 4 2.6 GHz 512 MB 80 GB CD-ROM drive 1280 x 1024 pixels, 128 MB, 2 monitor outputs 1280 x 1024 pixels Keyboard, mouse –8– Introduction: Equipment Symbols Interfaces Printer Miscellaneous Operating system 1 USB interface for connection of the dongle, 1 parallel or USB interface for connection of a printer, 1 to 16 serial interfaces for connection of the ergometers ink jet or laser printer with parallel or USB connection Sound card, speakers Windows 2000 Professional or Windows XP Professional 1.8 EQUIPMENT SYMBOLS The symbols that you will find on the PC and on the ergometer are explained in the corresponding user manuals. Text labels explain the function of all symbols displayed on the screen. Double-click the icon to start the program. 1.9 INTENDED USE The ERS system automatically controls up to 16 ergometers (bicycles or treadmills) and offers individual training protocols. Each phase of the training protocol is documented, providing the therapist/physician with up to date information about the patient's status, performance data and training progress at any time. The ergometers used must be medical ergometers that meet IEC 60601-1-1 requirements. Both bicycle ergometers and treadmills can be used. ERS systems are only designed for operation in rooms used for medical purposes. It is intended for use in rehabilitation centers, cardiology offices and fitness centers with medical cardiac programs. The ERS system is intended to be used only by trained operators under direct supervision of a licensed health care practitioner on adult and pediatric patients. Parts and accessories must comply with the applicable safety standards of the IEC 60601 series and/or the system configuration must comply with the requirements of the standard IEC 60601-1-1 for medical electrical equipment. 1.10 THE ERS SYSTEM INTRODUCTION The role of exercise therapy as a part of the rehabilitation of cardiac patients in the follow-up treatment phase II is viewed positively to a large extent today, based on decades of favorable experience. In recent years, various studies have been able to show the positive impact of exercise therapy on coronary patients (KELLERMANN et al., 1967; HELLERSTEIN, 1973; KÖNlG et al., 1977; HOLLMANN et al., 1983; ROST et al., 1991, among others). Through constant advancement of new diagnostic and therapeutic methods, there has additionally been a fundamental transformation of the rehabilitation process of cardiology patients in the past few years. Along with the phases of early mobilization and exercise therapy, sports therapy has also taken on greater importance today. "Early mobilization" refers to passive and active mobilization as soon as the patient's clinical condition allows. –9– Introduction: The ERS System "Exercise therapy" is medically indicated and prescribed movement which is planned and regulated by the specialist therapist, monitored together with the physician, and performed with the patient alone or in a group. "Sports therapy" is an exercise therapy measure which uses appropriate sports means to compensate for and regenerate disrupted physical, mental and social functions, prevent secondary injuries, and promote health-oriented behavior. It is based on laws of biology and includes, in particular, pedagogical, psychological and sociotherapeutic methods and aims to achieve lasting health literacy. Ergometer training is used in this case, particularly in the areas of early mobilization and exercise therapy within the scope of inpatient and increasingly also in outpatient rehabilitation in order to increase the performance capacity of cardiovascular patients. As studies have been able to show, the performance capacity and thus also the quality of life can be significantly improved even in patients with heart failure by selecting an appropriate form of training (interval training). The increased requirements with regard to efficient work but also quality assurance and complete documentation ("efficiency monitoring") of the training performed with all registered data can, however, only be met by an appropriately designed ergometer training system. The development of the new ergoline rehabilitation system ERS was able to draw on the experience of more than 250 installed ergoline rehabilitation systems. Through intensive collaboration with many users, therapists, sports scientists and physicians, a new, modular system for controlled ergometer training was developed which meets all of the requirements listed. The PC software assumes all of the patients' predefined training management, simultaneously documents all relevant data (e.g. ECG, heart rate, training data) and thus frees therapists from standard tasks - greater attention can be paid to the patients. But even in the case of the training equipment itself, the ergoselect Reha ergometer, the focus is on the patient. Options for modular expansion and upgrades allow the equipment to be adapted to increasing demands (e.g. automatic blood pressure measurement, options for adjusting the saddle, etc.). AN OVERVIEW OF THE MOST IMPORTANT PERFORMANCE FEATURES OF THE SOFTWARE • Control of up to 16 ergometers or treadmills • Clear display, intuitive operation • Integrated patient and analysis database • Admission of new patients possible even during a training session in progress • The most important data of all patients are always visible • Access at any time to all relevant additional information (even during a training session in progress) – Patient data, diagnosis, previous examinations – ECG trends – Training sessions stored earlier – Comparison with other training sessions of the same patient • Acquisition of the patient's complete diagnosis allows optimal creation, monitoring and adaptation of the individual training protocols • Comprehensive individual training protocols for each patient – Constant load – 10 – Introduction: The ERS System – – – Constant pulse (the software controls the ergometer load such that the patient’s heart rate is constantly kept at a defined level) Interval training Universal warm-up and recovery phase definition • The training parameters may be directly changed at any time by the therapist • Group training (all patients start at the same time) • Individual training (patients come when desired and train as long as desired) • Immediate printout of a patient’s current ECG is possible at any time • Quality assurance: – Full documentation of the complete training session – Storage of all data recorded during the training session – Continuous ECG recording (the ECGs of all patients and all training sessions are stored) SYSTEM CONFIGURATION The central component of the ERS system is a PC with an MS Windows operating system and special software which runs the training programs. The training ergometers are connected to the PC system via control lines. All data are shown on 1 or 2 large TFT monitors; up to eight patients can be displayed and monitored on each monitor. The ergometers are equipped for ECG monitoring with single-channel ECG amplifiers, whose signals are transmitted to the PC via the serial interfaces. In addition, automatic blood pressure measurement can be integrated in the training protocols if the ergometers are equipped accordingly. FIGURE 1.1: SYSTEM CONFIGURATION – 11 – Introduction: The ERS System For your notes – 12 – Starting the Program, Adding a Patient to the Database: Starting the Program 2 STARTING THE PROGRAM, ADDING A PATIENT TO THE DATABASE 2.1 STARTING THE PROGRAM • Start the program by double-clicking . The initial screen will display. The screen layout automatically adapts to the number of ergometers and to the system configuration. A maximum of eight patients can be displayed on one monitor. You will need a second monitor to view more than eight patients. a b c d e f g h i j k l m n o FIGURE 2.1: INITIAL SCREEN a b c d e f g h Fields for patients 1 to 8 Click to display the setup menus System, Service and Exit Tools: utilities for calculation/conversion of METS, heart rate reserve and treadmill parameters Help: select to view the software version Click to display the initial screen Click to suppress alarms for the alarm acknowledge time (see “Alarm acknowledge time” on page 47) Click to display the patient setup (assign patient, admit new patients, see “Adding a Patient to the Database” on page 14, create protocols, see “Configuring Training Protocols” on page 19) Click to start session for all patients Click to stop session for all patients (with or without recovery phase) Click to turn the electrode application system ON for all i j k l m n o – 13 – ergometers Click to turn the electrode application system OFF for all ergometers Click to view or edit the data of the selected patient (“In-Test Operation” on page 36) Click to view the stored ECG of the selected patient (“InTest Operation” on page 36, “ECG” on page 45) Click to view training data and trend of the selected patient Click to compare the trends for different training sessions of the selected patient (see “In-Test Operation” on page 36) Click to analyze the training of the selected patient Click to select and configure a printer (see “Printing” on page 43) Starting the Program, Adding a Patient to the Database: Adding a Patient to the Database 2.2 ADDING A PATIENT TO THE DATABASE • Click and then New Patient. Mandatory patient information is: Last name, First name, Patient ID (personalized or generated with Auto ID), Date of birth. You can click the input boxes or navigate from box to box with the TAB key. The points in the date of birth are inserted by the program. To enter 16 May 1956, type: 16051956. Title, social security number (SSN), Sex, Height and Weight are voluntary data. Click OK and the patient will be added to the database. The name will appear in the Patient Setup window (see Abbildung 2.3). Furthermore, the Diagnostics, Training and Limits buttons will be enabled (see “Configuring Training Protocols” on page 19). Click Cancel to close the window without adding the patient to the database. Click to add patient to database Input boxes for entry of patient data Click to close window without saving data Click to enter diagnostic data, configure protocols, define limit values Input boxes for address, insurance, physician, etc. Click to write patient data to chip card or download them from the chip card Patient diagnosis Input box for comments FIGURE 2.2: PATIENT DATA WINDOW – 14 – Starting the Program, Adding a Patient to the Database: Adding a Patient to the Database WRITING PATIENT DATA TO CHIP CARD OR DOWNLOADING THEM FROM THE CHIP CARD Ergometers of the ergoselect family allow patients to be automatically assigned to a specific ergometer. The data stored on the chip card are last name, first name, patient ID, date of birth, height, weight and sex. Read: click button to read the chip card data Write: click button to write data to the chip card Format: click button to format the chip card if used for the first time. PATIENT SETUP WINDOW Select patient search mode: by name (enter initial letters) or by ID (enter initial digits or letters) Click to add new patient Click to edit data of selected patient Click to remove selected patient from database Click to assign patient to selected field on the initial screen Click Name or ID to sort the patient list Selected patient Click to remove individual patient or all patients from ergometers Click to create new training group Click to edit selected training group Click to delete selected training group Click to assign patients of the group to fields on the initial screen Click to add selected patient to group Click to remove selected patient from group Click to remove all patients from group Existing training groups Patients in training group Rehab II FIGURE 2.3: PATIENT SETUP WINDOW – 15 – Starting the Program, Adding a Patient to the Database: Adding a Patient to the Database For your notes – 16 – Training Preparation: Diagnostic Data (Option) 3 TRAINING PREPARATION After adding a new patient to the database, you should proceed with configuring the training. Diagnostics is an option and can be added later on at any time. You can enter or configure the diagnostic data and the training protocol either immediately after admitting a new patient or you can select the patient via Patient Setup and then click Edit Patient to open the Patient Data window (Figure 3.2). 3.1 DIAGNOSTIC DATA (OPTION) • In the Patient Data window click Diagnostics to open the input window. To allow therapists to configure the optimal training protocol and correctly assess the training results, it is essential for them to be aware of the patient's medical history and diagnostic data. In addition to pre-existing conditions and prescribed medications, the results of exercise test ECGs and ultrasound studies can be entered. After the window has been closed with OK, a diagnostic summary will appear on the Patient Data screen (see Figure 3.2). Should complications occur during the training, the therapist has immediate access to all relevant information, for example, by double-clicking the patient's name. Click to close window without saving the data Click to close window, saving the data Diagnosis pane Medication pane Additional Tests pane FIGURE 3.1: DIAGNOSTICS WINDOW – 17 – Training Preparation: Diagnostic Data (Option) Diagnostics summary Area for input of additional data or information FIGURE 3.2: PATIENT DATA WINDOW WITH DIAGNOSTICS SUMMARY – 18 – Training Preparation: Configuring Training Protocols 3.2 CONFIGURING TRAINING PROTOCOLS Specific training protocols can be configured and saved for each patient. • In the Patient Data window click Training to open the input window. Load scale Blood pressure scale Pulse rate scale Time the blood pressure is taken Click to close window and save training protocol BP measurement options Click to close window without saving the data Training type options Click to print training protocol Click to enter comments (during session only) Configuration of warmup phase 1 Configuration of warmup phase 2 Select check box to transmit the ECG, or clear check box (see page 27) Click to configure treadmill protocols (see “Configuration of Treadmill Protocols” on page 28) Configuration of training phase Configuration of recovery phase FIGURE 3.3: TRAINING CONFIGURATION WINDOW – 19 – Training Preparation: Configuring Training Protocols BLOOD PRESSURE MEASUREMENT If ergometers with BP measurement systems are used, the blood pressure can be measured automatically at fixed intervals (for example, every 4 minutes) or the time for a measurement can be set individually. To enable automatic BP measurements, select the Measure BP every check box and determine the interval (e.g., 4 minutes) with the arrow buttons. To determine specific times for a measurement, select Add, position the mouse cursor on the graph and left-click the point on the time scale where a measurement is to occur. To remove individual measurement points, select Remove, then click the measurement point. Note • Furthermore, you can enter BP values measured off line (see “Operation via popup menu” on page 38). • For information about editing and deleting incorrect BP values, please refer to “Editing/Deleting BP Values” on page 42. – 20 – Training Preparation: Configuring Training Protocols TRAINING TYPE For the training phase, you can choose from three different training types: – Constant HR – Constant load – Interval training. Each of the training types will be explained below. For instructions concerning the configuration of the training phase for the different training types, please refer to “Configuration of Training Phase” on page 23. CONSTANT HR The ergometer automatically adapts the load to keep the patient's pulse rate constantly at the target value during the training phase. If the pulse exceeds the target value, the load will be gradually reduced. If the pulse drops, the load will be increased. Furthermore, an upper limit for the load can be specified, e.g. 70 watts. Note • When the patient reaches the target pulse rate for the first time, the load will immediately be reduced by 15 % to allow the pulse to achieve the steady state. Without the load reduction, the training pulse would lag behind for 1 to 2 minutes and the load would be dramatically reduced. • The percentage value can be modified by a service engineer. CONSTANT LOAD The load will be maintained at the defined value. It will not be adapted to the pulse rate. The current load can easily be changed during the training at any time. The training load is the actual load attained during the training phase. The training pulse is an approximate value and is given for information purposes only. This means the patient will exercise with the set load in watts, irrespective of the pulse rate. As an alternative, the load can be controlled via the SpO2 value (see “SpO2-controlled Training” on page 24). Note • Different load values for constant HR and constant load protocols The defined load for a constant HR training ("maximum load") and a constant load training ("training load") are two different parameters. They are not identical. If a constant HR protocol is configured, the defined load applies only to this training type. The same is true for a constant load training. For a constant HR training, for example, you can define a "maximum load" of 70 W and for a constant load training a "training load" of 90 W. Always check both settings if you intend to switch between the two training types. • Switching between training types during the session If you switch between constant HR and constant load in the course of a session, the current load will remain effective. INTERVAL TRAINING Interval training has become an established, ideal training type for patients with heart failure or weak muscles. In interval training protocols, work and recovery phases alternate in a fixed rhythm (e.g., 20 seconds at 80 watts followed by 40 seconds at 16 watts, etc.). – 21 – Training Preparation: Configuring Training Protocols CONFIGURATION OF WARMUP PHASES 1 AND 2 Two warmup phases precede the actual training phase. For Warmup Phase 1, you set a constant load for a specific period of time. Click to set constant load Click to set duration FIGURE 3.4: WARMUP PHASE 1 CONFIGURATION WINDOW During Warmup Phase 2, the load adapts automatically in a linear fashion. The load increments depend on the set duration, but will never exceed 25 W/min. You can choose between a constant load increase per minute or a constant HR increase per minute. Click to set load increase/min Click to set duration Select training method FIGURE 3.5: WARMUP PHASE 2 CONFIGURATION WINDOW – 22 – Training Preparation: Configuring Training Protocols CONFIGURATION OF TRAINING PHASE CONSTANT HR For constant heart rate training phases, you determine: – duration – maximum load – training pulse Click to set duration Click to set maximum load Click to set training pulse FIGURE 3.6: TRAINING PHASE CONFIGURATION WINDOW (CONSTANT HR) Set heart rate for exercise (training) FIGURE 3.7: SET HEART RATE FOR EXERCISE (TRAINING) PHASE Figure 3.8 shows a constant HR training phase. In the beginning, the load is increased until the target training pulse is reached for the first time. Then the load is reduced by 15 % and is maintained at a level where the pulse rate remains more or less constant. Load decrease Load adapts in relation to set training pulse Training pulse FIGURE 3.8: CONSTANT HR TRAINING – 23 – Training Preparation: Configuring Training Protocols CONSTANT LOAD For constant load training phases, you determine: – duration – training load – training HR (target heart rate). Click to set duration Click to set load Click to set target HR FIGURE 3.9: TRAINING PHASE CONFIGURATION WINDOW (CONSTANT LOAD) Set load for exercise (training) phase FIGURE 3.10: SET LOAD FOR EXERCISE (TRAINING) PHASE SpO2-controlled Training • Open the configuration window with SpO2. • Select the settings and click OK to close the window. Click to set SpO2 limit and threshold (SpO2 control applies as soon as limit and threshold are exceeded) Select check box to enable SpO2 control If the SpO2 value remains below the limit for the time set here, the load will be reduced Load reduction (percentage or absolute value) Delay after which the load will be adjusted Load increment for the adjustment (percentage or absolute value) FIGURE 3.11: SPO2 CONFIGURATION WINDOW – 24 – Training Preparation: Configuring Training Protocols INTERVAL TRAINING For interval trainings, you can either choose a profile from a number of stored profiles or configure your own training profile. Follow these steps to select one of the stored profiles: • Open the drop-down menu with • Select the profile. • Enter the target heart rate (for information purposes only, it will not affect the load regulation). • Close the Training window by clicking OK. Selected profile . Click to open drop-down menu Click to set target HR FIGURE 3.12: INTERVAL TRAINING, SELECTING A PREDEFINED PROFILE Configuring an interval training protocol • Click Define training profile to open the configuration window. Graphic trend preview Pane for parameter configuration Interval steps Stored training profiles FIGURE 3.13: CONFIGURING AN INTERVAL TRAINING PROTOCOL – 25 – Training Preparation: Configuring Training Protocols • At Duration, enter the length of the interval in 10-s increments. • Select the Constant load option and set a load for the training period selected at Duration. • Select the Change load option and set a load increment by which the preceding load will be changed for the training period selected at Duration. • Select the Repeat check box and set the number of repetitions and the step from which the repetitions are to be performed. • Click Insert to add a new row with an interval configured as described above. If a row in the table is highlighted, the new row will be inserted above that row. With Overwrite/Delete a table row can be overwritten or deleted. Saving training profiles After configuration of a profile, the new profile can be saved and is then available for other patients: • At Description, enter a name for the profile. • Click in one of the 12 fields where you would like to save the profile. • Save the profile with Save. Loading training profiles • Click Define training profile to open the selection window. • Click in the field with the profile you want to use. • Click Load and confirm the prompt with Yes. PWC Value The PWC value can be calculated only when the interval profile was configured as a graded profile. Select the PWC check box to calculate the value. – 26 – Training Preparation: Configuring Training Protocols CONFIGURATION OF THE RECOVERY PHASE After the end of the defined training phase, the Recovery phase will start. The load will drop to a set value within a given period of time and be held constant for a defined period. Click to set duration of recovery phase Click to set minimum load Click to set period in which the load shall be reduced to the minimum load FIGURE 3.14: RECOVERY PHASE CONFIGURATION ENABLING/DISABLING ECG DISPLAY Disabling display of the ECG makes sense only if the patient wears a chest belt or if no ECG electrodes are used. This helps prevent artifacts on the ECG waveform due to unused patient cables. Furthermore, it helps avoid display of an incorrect ECG or incorrect HR values in the summary graph. Show ECG: Do not show ECG: If the ECG is disabled, the ergometer will not transmit ECG signals to the ERS program. In this case, the HR can be determined by means of a chest belt and receiver. FIGURE 3.15: ECG DISABLED – 27 – Training Preparation: Configuring Training Protocols CONFIGURATION OF TREADMILL PROTOCOLS Training protocols for treadmills are essentially configured in the same way as for bicycle ergometers. In addition, however, the elevation can be specified for each training phase in the Treadmill window. During the training, loads specified as Elevation will be converted to speed. The calculated speed will then be displayed. FIGURE 3.16: TREADMILL CONFIGURATION WINDOW During the training, the Home view can be accessed to change speed or elevation in the exercise phase. Any changes will affect the set load. In the "constant HR" training mode, only the elevation can be changed during the training. The corresponding speed will be displayed during the training. – 28 – Training Preparation: Alarm Limits (Option) 3.3 ALARM LIMITS (OPTION) Alarm limits can be set for each individual patient. The system will emit visual and audible alarms upon violation of these limits. • In the Patient Data window, click Limits to open the input window. Enable the alarm limit, e.g., the Upper HR limit. • Use the arrow buttons to set the heart rate limit. • Set the remaining alarm limits in the same way. • Close the window by clicking OK. This will save the alarm limits for the selected patient. FIGURE 3.17: LIMITS CONFIGURATION WINDOW – 29 – Training Preparation: Alarm Limits (Option) For your notes – 30 – Running a Training Session: Assigning Patients to Ergometers 4 RUNNING A TRAINING SESSION Note • Patient preparation measures (general preparation for bicycle ergometer training, application of ECG electrodes and blood pressure cuffs) are described in the user manual of the bicycle ergometer. • The ergometer should be switched on before the patient sits down. 4.1 ASSIGNING PATIENTS TO ERGOMETERS Patients can be assigned to ergometers individually, as a training group or automatically by means of the chip card. ASSIGNING AN INDIVIDUAL PATIENT 2 • Click to display the patient setup screen. • At 1, select the ergometer position, e.g. "2". • Select the patient 2. • Confirm with Assign Patient 3. 3 1 Patients can also be assigned to an ergometer position by "drag & drop" (see also “Moving Patients with "Drag & Drop"” on page 34 ). FIGURE 4.1: ASSIGNING PATIENTS – 31 – Running a Training Session: Assigning Patients to Ergometers ASSIGNING TRAINING GROUPS CREATING A TRAINING GROUP • Click New Group 4. • Enter a group name (such as Rehab III) and confirm with OK: The group name will appear in the Groups window 1. • Click the group name 1: The Patients in Selected Group window displays positions 1 to 16 2. • Select the position 2. • Select the patient 3 and confirm with Add Patient 6. 1 2 3 4 5 6 Groups can also be created by "drag & drop": drag patients from patient list to the group list (see also “Moving Patients with "Drag & Drop"” on page 34). FIGURE 4.2: CREATING A TRAINING GROUP ASSIGNING TRAINING GROUPS • Select a group, such as Rehab III 1. • Click Assign Group 5. With Edit Group you can edit the group name. With Delete Group you can delete the entire group. With Clear Group you can remove all patients from the group. – 32 – Running a Training Session: Assigning Patients to Ergometers ASSIGNMENT WITH CHIP CARD With ergoselect bicycle ergometers, patients can be assigned automatically by inserting the chip card in the ergometer and they can be removed by removal of the chip card. • Click Setup -> System to open the Setup System window. • Select the Assign and deassign patients automatically check box. • Confirm with OK. FIGURE 4.3: SETUP SYSTEM ASSIGN/REMOVE VIA POPUP MENU • Right-click the field of the ergometer in question. • Select Assign Patient. • Select the patient and confirm with OK. Follow the same procedure to remove a patient. FIGURE 4.4: POPUP MENU – 33 – Running a Training Session: Starting Training Sessions MOVING PATIENTS WITH "DRAG & DROP" Using the "Drag & Drop" function, you can easily move patients between ergometers: • With the left mouse button, click the patient name and hold the button pressed. • Drag the name to the number of the new ergometer and release the mouse button. The patient has now changed places. If a patient had been assigned to the new ergometer, the two patients will swap places. 4.2 STARTING TRAINING SESSIONS Note • Patient preparation measures (general preparation for bicycle ergometer training, application of ECG electrodes and blood pressure cuffs) are described in the user manual of the bicycle ergometer. • The ergometer should be switched on before the patient sits down. As soon as the patients sit on the ergometers, you can start the training. • Click and answer the query Start training for all patients with Yes. The training will start with warmup phase "WP1" for all patients. FIGURE 4.5: INITIAL SCREEN OF TRAINING SESSION It is also possible to start individual training session, e.g., when a patient is late. • Assign the patient. • Right-click the corresponding field. • Start the training session from the popup menu (see “Operation via popup menu” on page 38) with Start Training. – 34 – Running a Training Session: Data in Patient Field 4.3 DATA IN PATIENT FIELD The patient field provides a clear presentation of the patient data. All changes, even those necessary during the training session, can be performed in this field. Name Ergometer position number Current (most recent) BP readings Button to initiate a BP measurement or display of the SpO2 value Current heart rate (depending on configuration) Training heart rate (target heart rate) Current ECG Time remaining in current training phase Current training phase Current load Click to modify target heart rate Click to mark Trend display (HR, event on ECG load, BP) Target load Training type Click to modify target load FIGURE 4.6: PATIENT FIELD DATA FOR TREADMILL TRAINING Current load (calculated) Speed Click to change speed Click to change elevation Elevation Training type FIGURE 4.7: DATA FOR TREADMILL TRAINING Note • Changes made in the patient field apply only to the training phase, not to the warmup phases. ABBREVIATIONS USED WP 1 warmup phase 1 HR heart rate WP 2 warmup phase 2 THR training heart rate TP training phase Sp. speed (treadmill) RP recovery phase 2 El. elevation (treadmill) – 35 – Running a Training Session: In-Test Operation 4.4 IN-TEST OPERATION During the test, operation can be performed via operating controls or from the popup menu. SOFTKEY OPERATION FIGURE 4.8: OPERATING CONTROLS Start Training Click to start session for all patients Stop Training Click to stop session for all patients (either with or without recovery phase) pump on Click to turn the electrode application system on for all ergometers (ergometers with "pump" option only) pump off Click to turn the electrode application system off for all ergometers Patient Data Click to view the data of the selected patient (verify, edit) ECG Click to view the stored ECG of the selected patient. This button allows you to retrieve past ECG segments. Furthermore, it is possible to switch between markers inserted by the therapist and view the corresponding ECG segment. Navigation buttons to switch between ECG marks Click to adjust gain Click to select sweep speed Click for manual ECG update Click for automatic ECG update Select check box to print ECG including training notes Click to print ECG Click to enter training notes FIGURE 4.1: ECG DISPLAY DURING TRAINING SESSION – 36 – Running a Training Session: In-Test Operation Training Click to view training data and trend of the selected patient. With this function, the training protocol can be modified during the session or the training can be aborted. It is also possible to change between constant heart rate and constant load modes, for example, when arrhythmias make it impossible to calculate the correct heart rate or when the ECG lead quality deteriorates. Compare Click to compare the trends for different training sessions of the selected patient. The full graphic trend as well as the most important values in tabular form can be viewed. Click to select Training 1 Click to select the comparison mode (absolute/percentage) Click to select Training 2 Click to print the comparison Click to see the print preview Time, load, HR at cursor position Cursor Values of a single training in tabular form Values of a single training in tabular form Values for two compared trainings in tabular form FIGURE 4.9: COMPARE TRAINING SCREEN – 37 – Running a Training Session: In-Test Operation OPERATION VIA POPUP MENU A number of functions can be controlled from a popup menu. In addition to the functions that can be controlled with the softkeys (such as Stop Training, change Training Tye ) you can: – enter BP values measured off-line – enter a Borg value. Click the patient field with the right mouse button to open the popup menu. FIGURE 4.10: POPUP MENU Entering BP values measured off-line • Open the popup menu. • Click Insert BP value. • Type the systolic and diastolic BP values in the input window. • Confirm with OK. Immediately after input, the values appear in the graphics window. Depending on the training phase in which you enter values, they will also be used for analysis and for the summary graph. Note • For information about editing and deleting incorrect BP values, please refer to “Editing/Deleting BP Values” on page 42. Entering the Borg Rating The Borg rating identifies the patient's perceived exertion on a scale from 0 to 20 where the minimum value corresponds to the minimum perceived training intensity and the maximum value corresponds to the maximum exertion. • Open the popup menu. • Click Insert Borg value. • Enter the value and confirm with OK. – 38 – Analyzing Training Sessions: Individual Training and Summary 5 ANALYZING TRAININGSESSIONS 5.1 INDIVIDUAL TRAINING AND SUMMARY The Analysis function offers a number of options for analyzing individual training sessions and for highlighting the patients' progressively improving performance. With Analysis, you display the selected patient's last training session. In addition to a graphic diagram and the ECG of the last session, a table lists all the patient's training sessions. You can click in a row of the table to view the corresponding graphic diagram and ECG. Graphic diagram of the selected session (load, pulse, blood pressure) ECG of the selected session Scroll bar for selection of the ECG segment Table listing all training sessions Click to select another patient to view their analysis Navigation buttons to switch between ECG marks ECG gain adjustment Select ECG sweep speed Click to print graphic diagram Click for print preview Click to print ECG (current view only or entire ECG, with or without training notes) Click to print table (with or without training notes) Click to export data Click to edit BP values Click to view summary graph (see next page) FIGURE 5.1: TRAINING ANALYSIS – 39 – Supplement/edit table Click to delete training session Analyzing Training Sessions: Summary Graph (Trend) 5.2 SUMMARY GRAPH (TREND) To view the summary graph, click Summary Graph on the Training Analysis screen (Figure 5.1). The summary graph provides trend information about the following parameters for a selectable period of time: – load – heart rate – blood pressure – weight – W/kg (power output per kg of body weight). The following settings are possible: The training period is adjusted by means of the boxes from and to. The parameters to view can be selected, as can the phase (warmup, training or recovery phase) for which the parameters shall be displayed. Furthermore, the trend data for weight and W/kg (power output per kg of body weight) can be selected. Select training period Select parameters and phase Select to show measuring values FIGURE 5.2: SUMMARY GRAPH – 40 – Select to view weight and W/kg Analyzing Training Sessions: Export (GDT), Export (CSV) Note • For load and heart rate, the mean values in each phase will be displayed. • For blood pressure (systolic/diastolic), either average or maximum BP values will be shown depending on the selected configuration (see “Average/maximum BP values” on page 48). If you select the Show values check box, the corresponding measuring values will be displayed. FIGURE 5.3: SUMMARY GRAPH WITH MEASURING VALUES 5.3 EXPORT (GDT), EXPORT (CSV) For information about data export with Export (GDT) and Export (CSV), please refer to chapter "Setup" (see “GDT mode” on page 52). – 41 – Analyzing Training Sessions: Editing/Deleting BP Values 5.4 EDITING/DELETING BP VALUES With blood pressure, you access the function for editing or deleting blood pressure values. • Click blood pressure and select either Edit BP Value or Delete BP Value. Each command will open a window with the BP values stored in numeric form. • Use the arrow buttons to select the measurement. • Edit the values. • Save the new values with OK or delete the values with OK. The graphic diagram and summary graph will be updated accordingly. Select measurement Correct values Delete values Save corrected values FIGURE 5.4: EDIT BP VALUE (LEFT), DELETE BP VALUE (RIGHT) – 42 – Analyzing Training Sessions: Printing 5.5 PRINTING PRINT SETUP You display the print setup window with the Print button. • Select the settings and click OK to close the window. Select printer Select printer settings (e.g., two-sided printing) Select paper Select orientation FIGURE 5.5: PRINTER SETUP SELECTING REPORTS From the Training Analysis (Figure 5.1), the following reports can be selected: – single training – ECG – summary report. A comparison of different training sessions can be printed from the Compare Training window (Figure 4.9). With you display a print preview for each report. – 43 – Analyzing Training Sessions: Printing SINGLE TRAINING SESSION A single training session can be printed with Print Graph. FIGURE 5.6: PRINTOUT OF A SINGLE TRAINING SESSION – 44 – Analyzing Training Sessions: Printing ECG An ECG can be printed with Print ECG. • Select the ECG format to print: the entire ECG or the current ECG segment only (the ECG segment is selected with the scroll bar above the window). • Select a printout with or without the training notes. FIGURE 5.7: ECG PRINTOUT – 45 – Analyzing Training Sessions: Printing SUMMARY REPORT A summary report can be printed with Print Summary. • Select a printout with or without the training notes. FIGURE 5.8: SUMMARY REPORT PRINTOUT – 46 – Setup: Setup System Dialog 6 SETUP Settings that apply to the system as a whole can be made from the Setup System and from the Setup Service dialogs. Click System to display the Setup System dialog, click Service to display the Setup Service dialog. 6.1 SETUP SYSTEM DIALOG These are the features that can be configured from the Setup System dialog: – Alarm acknowledge time d – Alarm tone volume c – printout of Reports with average or with maximum BP values a – functions for the use of chip cards b – training parameters e – trend curve colors f. a b c d e f FIGURE 6.1: SETUP SYSTEM DIALOG ALARM ACKNOWLEDGE TIME Audible alarms will be suppressed for the period of time selected here upon activation of . ALARM TONE VOLUME Use slider to adjust the volume of audible alarms. TEST ALARM TONE VOLUME Click button to hear the audio alarm at the set volume. – 47 – Setup: Setup System Dialog AVERAGE/MAXIMUM BP VALUES The printed reports show either the average BP values (during the training phase TP) or the maximum values. TRAINING SETUPS Save Setup: The training setup of the selected patient will become the default setup. Restore Setup: The default setup will be assigned to the currently selected patient. Restore Factory Defaults: The default training setup will be restored to the factory defaults. Create Standard Training: The default training setup will be assigned to all future patients. The default training setup can be configured when no patient is selected. TREND CURVE COLORS Click change to open the color palette. With Restore Factory Defaults you restore the factory default settings. CHIP CARD MODE With ergoselect bicycle ergometers, patients can be assigned automatically by inserting the chip card in the ergometer and they can be removed by removal of the chip card. Select the Assign and deassign patients automatically check box to enable this function (b, Figure 6.1). – 48 – Setup: Setup Service Dialog 6.2 SETUP SERVICE DIALOG On the Setup Service screen, the user is only allowed to perform the settings and inputs listed here. All other settings and inputs (greyed out) are reserved for specially trained service personnel. – Report heading lines a – Language selection b – Selection of the notch filter frequency c – Ergometer configuration d – Data archive e – Add logo f – Electrode application system g – Advanced settings (data archiving, data storage, GDT mode) h – Network operation i. e i a b c d e f g h FIGURE 6.2: SETUP SERVICE DIALOG REPORT HEADING LINES A maximum of 8 headers can be entered here. This text will appear at the top of each report. LANGUAGE Choose the language. – 49 – Setup: Setup Service Dialog NOTCH FILTER FREQUENCY Used to suppress AC interference. If necessary, select the frequency of your power line. Note • Please note that the filter limits the transmission range. Filters should therefore only be enabled if interference is actually present. ERGOMETER CONFIGURATION At Number of ergometers you set the number of connected ergometers and at First port number the interface where the first ergometer is connected. If it is connected to COM1, the first port number is "0", for COM2, it is "1", etc. With the Ergometer Configuration button, you open the configuration window: • Select the ergometer number a. • Select the ergometer type b. • Choose the appropriate options at c and save the settings with Apply. a b c FIGURE 6.3: ERGOMETER CONFIGURATION DATA ARCHIVING Note • By default, the data are saved to the "ergoline/ERSArchive" folder in the "Program Files" directory of the operating system (depending on the Windows version and program language, the name of the "Program Files" directory may be different). Export patient data • Click Export and select the patients whose data are to be archived (the sorting criteria "Name", "ID", "Category" and "Last Training" make it easy to create and highlight a group of patients and export their data together). • Confirm the command with Export: the next dialog shows where the data were exported. – 50 – Setup: Setup Service Dialog Import patient data Patient data are imported in the same way. After confirmation with the Import button, the highlighted data will be imported. After the successful import of patient data, the message "Import of patients succeeded." will be displayed. A dialog is automatically display which allows you to select the patient. From this dialog you can set the path to the appropriate archive. The corresponding archive name, e.g. "Archive_2004.10.11_001" is displayed in the dialog. If a patient already exists in the patient directory, the corresponding patient data cannot be imported again. Setting the path for data archiving • Click Expanded (h, Figure 6.2) to open the configuration window. • In the Archived data window, click User-defined. • Click the folder icon to open Explorer and select the path. With the "limit to" check box, you can limit the size of the archive to 700 MByte so that it fits on a CD. ADD LOGO You can add a logo to your reports. The logo must be a BMP file. Select check box to add logo to reports Select option to define the logo position on the report Select option to define the logo alignment on the report Click to select logo FIGURE 6.4: ADDING A LOGO Example with logo position: "bottom, 3 headers", alignment: "left". FIGURE 6.5: PRINTOUT WITH LOGO – 51 – Setup: Setup Service Dialog ELECTRODE APPLICATION SYSTEM If the turn on/off automatically check box is selected, the pump of the electrode application system switches automatically on when a patient is assigned. At Timeout you set the time after which the pump switches automatically off when no training is started for this particular patient. NETWORK OPERATION Note • The ERS software can run on a network only if this option has been activated. Set Application ID If several computers will access the patient and training data, it is necessary to assign a unique Application Id to each computer. Enter this number in the Application Id field. Note • If you enter the same or no Application Id repeatedly or if you do not restart the ERS software after entry or change of the ID number, data may be lost. Setting the path for data storage By default, the data are saved to the "ergoline/ERSArchive" folder in the "Program Files" directory of the operating system (depending on the Windows version and program language, the name of the "Program Files" directory may be different). • Click Expanded (h, Figure 6.2) to open the configuration window. • In the Current data window, click User-defined. • Click the folder icon to open Explorer and select the path. Note • The user-defined path will only be used after a restart of the ERS software. Data stored in the default directory are no longer accessible after the path was changed. GDT mode GDT (German medical equipment interface) is a standard developed by QMS (medical software quality circle) which enabled platform-independent transfer of data between medical equipment and practice management software. The ERS program supports this standard. If enabled, GDT mode ensures that patient data sent to the exchange directory by the practice management software are automatically integrated in the ERS program at program start. Additionally, training comparisons and analyses can be sent to the practice management software. – 52 – Setup: Setup Service Dialog Note • GDT mode is possible only when this option has been activated. Activating GDT mode • Click Expanded (h, Figure 6.2) to open the configuration window. • Select the Data exchange tab. • Click Activate GDT. To allow the two systems to communicate, the following is needed: – a sender ID – a recipient ID – a data transfer location. Application Id: ID composed of exactly 4 characters Surgery Id: ID composed of exactly 4 characters File extension: Count: The extension of each file written to the exchange directory is incremented by one (".001", ".002", etc.) GDT: The extension of each file written to the exchange directory is ".GDT" Directory: path to the directory for the transfer files (click folder icon to open Explorer and select path) When GDT mode is activated, patients can be admitted to the ERS system or transferred from the practice management software. Depending on the practice workflow and to avoid duplicate patients, select the "Deactivate manual patient input" check box to exclude patient admission in the ERS program. Data transfer via GDT From the evaluation programs Compare and Analysis training results can be sent to the practice management program with the Export (GDT) button. FIGURE 6.6: DATA EXCHANGE SETTINGS In some situations, it is desirable to export analysis data in a standard file format for further processing with other software programs. – 53 – Setup: Setup Service Dialog With the Export (CSV) button on the Training Analysis screen data are exported in an Excel format. You can choose the target directory in the export dialog. – 54 – Index INDEX A Abbreviations................................................................................35 Alarm acknowledge time ..........................................................47 Alarm limits ..................................................................................29 Alarm tone volume .....................................................................47 Analysis ..........................................................................................39 Assigning a group........................................................................32 Assigning patients.......................................................................31 Assigning training groups.........................................................32 B Blood pressure, average or maximum values......................48 Borg rating ....................................................................................38 Borg rating, enter........................................................................38 BP values, enter ...........................................................................38 C Caution, definition ........................................................................ 7 CE marking ...................................................................................... 5 Chip card................................................................................15, 48 Chip card, assigning patients...................................................33 Compare training trends ...........................................................37 Constant HR training, configuration .....................................23 Constant load training, configuration...................................24 Patient data import ....................................................................51 Patient Setup window................................................................15 Patient, assign..............................................................................31 Potentially explosive atmospheres........................................... 7 Power cord ...................................................................................... 6 Print preview ................................................................................43 Print setup.....................................................................................43 Printing a single training ..........................................................44 Printing a summary report........................................................46 Printing ECG..................................................................................45 Program start................................................................................13 R Recovery phase, configuration ................................................27 Report headers .............................................................................49 Revision history.............................................................................. 5 RF interference............................................................................... 8 S Danger, definition ......................................................................... 7 Data archiving......................................................................50, 51 Data storage .................................................................................52 Diagnostic data............................................................................17 Setup...............................................................................................47 Setup Service dialog...................................................................49 Setup system dialog ...................................................................47 Setup, restore ...............................................................................48 Setup, save ....................................................................................48 Single training, print ..................................................................44 Softkey operation........................................................................36 SpO2-controlled training ..........................................................24 Standard training, create ..........................................................48 Start program ...............................................................................13 Summary graph............................................................................40 Summary report printout ..........................................................46 E T D ECG printout .................................................................................45 Edit, delete BP values.................................................................42 Electrode application system...................................................52 EMC requirements......................................................................... 5 Ergometer configuration...........................................................50 Export patient data.....................................................................50 F Timeout ..........................................................................................52 Training setups.............................................................................48 Training, start ...............................................................................34 Treadmill protocol, configuration...........................................28 Treadmill training........................................................................35 Trend curves, assign colors .......................................................48 Trends .............................................................................................40 Factory defaults, restore ...........................................................48 W G Warmup phase, configuration.................................................22 Warning, definition.......................................................................7 Warranty.......................................................................................... 6 GDT mode ......................................................................................52 Group, assign ................................................................................32 I Import patient data ....................................................................51 Individual patient, assign..........................................................31 Initial screen .................................................................................13 Interface configuration .............................................................50 Interference..................................................................................... 8 Interval training, configuration...............................................25 In-test operation .........................................................................36 L Language selection .....................................................................49 License terms.................................................................................. 5 Logo, add .......................................................................................51 N Network operation......................................................................52 Notch filter frequency ...............................................................50 P Patient admission........................................................................14 Patient data export.....................................................................50 – 55 – Index For your notes – 56 –