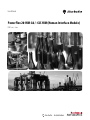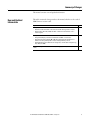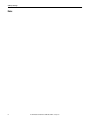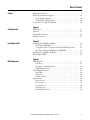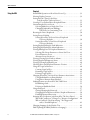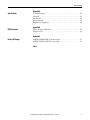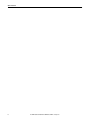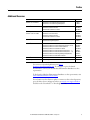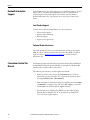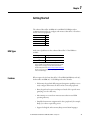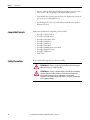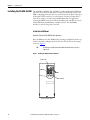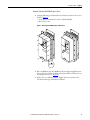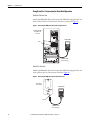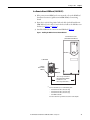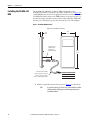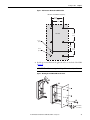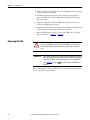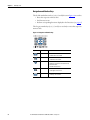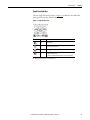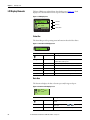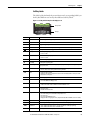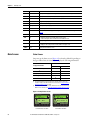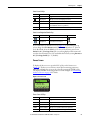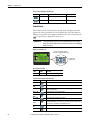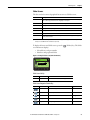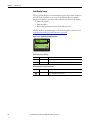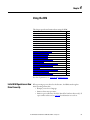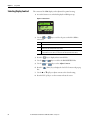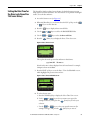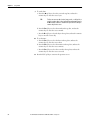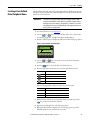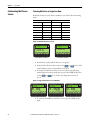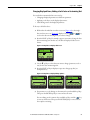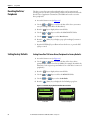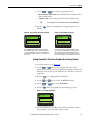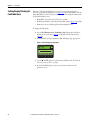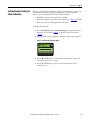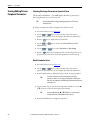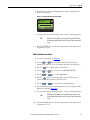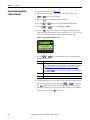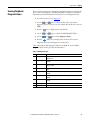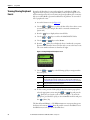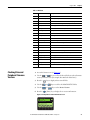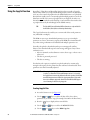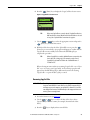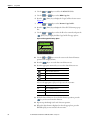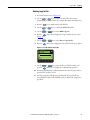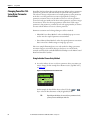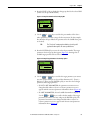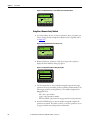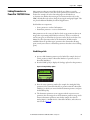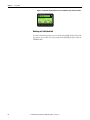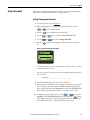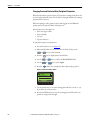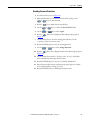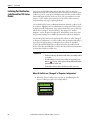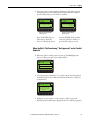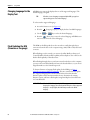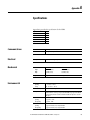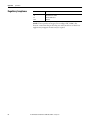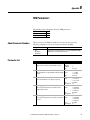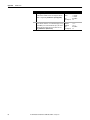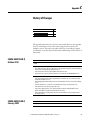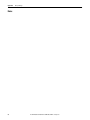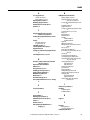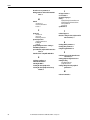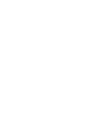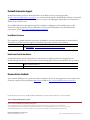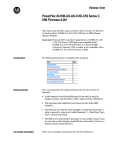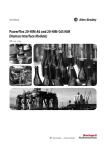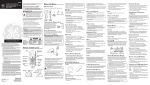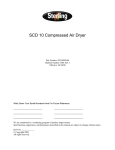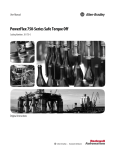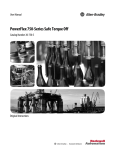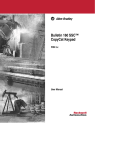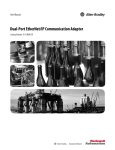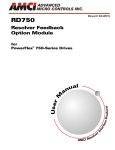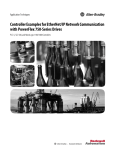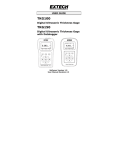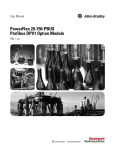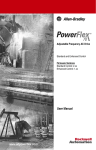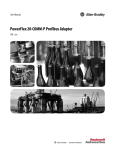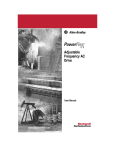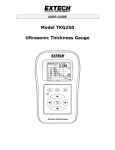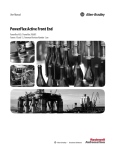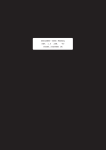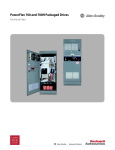Download PowerFlex 20-HIM-A6 / -C6S HIM (Human Interface Module) User
Transcript
User Manual PowerFlex 20-HIM-A6 / -C6S HIM (Human Interface Module) FRN 1.xxx - 2.xxx Important User Information Solid-state equipment has operational characteristics differing from those of electromechanical equipment. Safety Guidelines for the Application, Installation and Maintenance of Solid State Controls (publication SGI-1.1 available from your local Rockwell Automation sales office or online at http://www.rockwellautomation.com/literature/) describes some important differences between solid-state equipment and hard-wired electromechanical devices. Because of this difference, and also because of the wide variety of uses for solid-state equipment, all persons responsible for applying this equipment must satisfy themselves that each intended application of this equipment is acceptable. In no event will Rockwell Automation, Inc. be responsible or liable for indirect or consequential damages resulting from the use or application of this equipment. The examples and diagrams in this manual are included solely for illustrative purposes. Because of the many variables and requirements associated with any particular installation, Rockwell Automation, Inc. cannot assume responsibility or liability for actual use based on the examples and diagrams. No patent liability is assumed by Rockwell Automation, Inc. with respect to use of information, circuits, equipment, or software described in this manual. Reproduction of the contents of this manual, in whole or in part, without written permission of Rockwell Automation, Inc., is prohibited. Throughout this manual, when necessary, we use notes to make you aware of safety considerations. WARNING: Identifies information about practices or circumstances that can cause an explosion in a hazardous environment, which may lead to personal injury or death, property damage, or economic loss. ATTENTION: Identifies information about practices or circumstances that can lead to personal injury or death, property damage, or economic loss. Attentions help you identify a hazard, avoid a hazard, and recognize the consequence. SHOCK HAZARD: Labels may be on or inside the equipment, for example, a drive or motor, to alert people that dangerous voltage may be present. BURN HAZARD: Labels may be on or inside the equipment, for example, a drive or motor, to alert people that surfaces may reach dangerous temperatures. IMPORTANT Identifies information that is critical for successful application and understanding of the product. Allen-Bradley, Rockwell Software, Rockwell Automation, and TechConnect are trademarks of Rockwell Automation, Inc. Trademarks not belonging to Rockwell Automation are property of their respective companies. Summary of Changes This manual contains new and updated information. New and Updated Information This table contains the changes made to this manual, which were the result of HIM firmware revision 2.001. Topic Page In Chapter 3: • Added the Status Bar element “DLX” to indicate that the Host Drive DeviceLogix feature is enabled. • Added new soft key labels “ACK,” “PGDN,” and “PGUP” on the Device Version information screen to enhance navigation. 24 25 In Chapter 4: • Changed the Fault Display screen flash mode default from “Flash Bklite” to “”Flash Status.” • Added a TIP statement that holding the or soft key while using the Direct Parameter Access method to view/edit a parameter provides continuous scrolling until the key is released. • Revised Example Device Version Information Screen (Figure 38) to show the added soft key labels “Top,” “End,” “PGUP,” and “PGDN.” In Appendix B, changed the default for Parameter 04 - [Fault Dspy Type] from “0” (Flash Bklite) to “1” (Flash Status). Rockwell Automation Publication 20HIM-UM001C-EN-P - January 2012 40 42 47 65 3 Summary of Changes Notes: 4 Rockwell Automation Publication 20HIM-UM001C-EN-P - January 2012 Table of Contents Preface Additional Resources . . . . . . . . . . . . . . . . . . . . . . . . . . . . . . . . . . . . . . . . . . . . . . 9 Rockwell Automation Support . . . . . . . . . . . . . . . . . . . . . . . . . . . . . . . . . . . . 10 Local Product Support . . . . . . . . . . . . . . . . . . . . . . . . . . . . . . . . . . . . . . . . 10 Technical Product Assistance. . . . . . . . . . . . . . . . . . . . . . . . . . . . . . . . . . 10 Conventions Used in This Manual . . . . . . . . . . . . . . . . . . . . . . . . . . . . . . . . 10 Chapter 1 Getting Started HIM Types . . . . . . . . . . . . . . . . . . . . . . . . . . . . . . . . . . . . . . . . . . . . . . . . . . . . . . Features . . . . . . . . . . . . . . . . . . . . . . . . . . . . . . . . . . . . . . . . . . . . . . . . . . . . . . . . . Compatible Products . . . . . . . . . . . . . . . . . . . . . . . . . . . . . . . . . . . . . . . . . . . . . Safety Precautions . . . . . . . . . . . . . . . . . . . . . . . . . . . . . . . . . . . . . . . . . . . . . . . . 11 11 12 12 Chapter 2 Installing the HIM Installing the 20-HIM-A6 HIM . . . . . . . . . . . . . . . . . . . . . . . . . . . . . . . . . . . In the Drive HIM Bezel . . . . . . . . . . . . . . . . . . . . . . . . . . . . . . . . . . . . . . . Using Drive Port 2 Connection for Hand-Held Operation . . . . . . In a Remote-Mount HIM Bezel (20-HIM-B1). . . . . . . . . . . . . . . . . . Installing the 20-HIM-C6S HIM. . . . . . . . . . . . . . . . . . . . . . . . . . . . . . . . . . Removing the HIM . . . . . . . . . . . . . . . . . . . . . . . . . . . . . . . . . . . . . . . . . . . . . . 14 14 16 17 18 20 Chapter 3 HIM Components HIM Keypad . . . . . . . . . . . . . . . . . . . . . . . . . . . . . . . . . . . . . . . . . . . . . . . . . . . . Soft Keys . . . . . . . . . . . . . . . . . . . . . . . . . . . . . . . . . . . . . . . . . . . . . . . . . . . . Navigation and Number Keys . . . . . . . . . . . . . . . . . . . . . . . . . . . . . . . . . Single Function Keys . . . . . . . . . . . . . . . . . . . . . . . . . . . . . . . . . . . . . . . . . LCD Display Elements . . . . . . . . . . . . . . . . . . . . . . . . . . . . . . . . . . . . . . . . . . . Status Bar . . . . . . . . . . . . . . . . . . . . . . . . . . . . . . . . . . . . . . . . . . . . . . . . . . . . Data Area . . . . . . . . . . . . . . . . . . . . . . . . . . . . . . . . . . . . . . . . . . . . . . . . . . . . Soft Key Labels . . . . . . . . . . . . . . . . . . . . . . . . . . . . . . . . . . . . . . . . . . . . . . . Main Screens . . . . . . . . . . . . . . . . . . . . . . . . . . . . . . . . . . . . . . . . . . . . . . . . . . . . Status Screen . . . . . . . . . . . . . . . . . . . . . . . . . . . . . . . . . . . . . . . . . . . . . . . . . Process Screen. . . . . . . . . . . . . . . . . . . . . . . . . . . . . . . . . . . . . . . . . . . . . . . . Control Screen . . . . . . . . . . . . . . . . . . . . . . . . . . . . . . . . . . . . . . . . . . . . . . . Folder Screens. . . . . . . . . . . . . . . . . . . . . . . . . . . . . . . . . . . . . . . . . . . . . . . . Fault Display Screen . . . . . . . . . . . . . . . . . . . . . . . . . . . . . . . . . . . . . . . . . . Rockwell Automation Publication 20HIM-UM001C-EN-P - January 2012 21 21 22 23 24 24 24 25 26 26 27 28 29 30 5 Table of Contents Chapter 4 Using the HIM 6 Initial HIM Operation on New Drive Power-Up . . . . . . . . . . . . . . . . . . . Selecting Display Contrast . . . . . . . . . . . . . . . . . . . . . . . . . . . . . . . . . . . . . . . . Setting the Date/Time for the Drive (only PowerFlex 750-Series Drives) . . . . . . . . . . . . . . . . . . . . . . . . . . Creating a User-Defined Drive/Peripheral Name . . . . . . . . . . . . . . . . . . . Customizing the Process Screen . . . . . . . . . . . . . . . . . . . . . . . . . . . . . . . . . . . Selecting Multi-Line or Single-Line View . . . . . . . . . . . . . . . . . . . . . . . Changing Displayed Items, Adding a Scale Factor or Customizing Text . . . . . . . . . . . . . . . . . . . . . . . . Resetting the Drive/Peripherals . . . . . . . . . . . . . . . . . . . . . . . . . . . . . . . . . . . Setting Factory Defaults . . . . . . . . . . . . . . . . . . . . . . . . . . . . . . . . . . . . . . . . . . Setting PowerFlex 750-Series Drives/Peripherals to Factory Defaults. . . . . . . . . . . . . . . . . . . . . . . . . . . . . . . . . . . . . . Setting PowerFlex 7-Class Drives/Peripherals to Factory Defaults. . . . . . . . . . . . . . . . . . . . . . . . . . . . . . . . . . . . . . Setting Display Flashing for Fault Indication . . . . . . . . . . . . . . . . . . . . . . . Setting Display Flashing for Alarm Indication . . . . . . . . . . . . . . . . . . . . . . Viewing/Editing Drive or Peripheral Parameters . . . . . . . . . . . . . . . . . . . . Selecting File-Group-Parameter or Linear List View . . . . . . . . . . . . . Direct Parameter Access . . . . . . . . . . . . . . . . . . . . . . . . . . . . . . . . . . . . . . Alternate Linear List Access . . . . . . . . . . . . . . . . . . . . . . . . . . . . . . . . . . . Viewing/Clearing Drive Faults or Alarms . . . . . . . . . . . . . . . . . . . . . . . . . . Viewing Peripheral Diagnostic Items. . . . . . . . . . . . . . . . . . . . . . . . . . . . . . . Viewing/Clearing Peripheral Events . . . . . . . . . . . . . . . . . . . . . . . . . . . . . . . Checking Drive and Peripheral Firmware Versions. . . . . . . . . . . . . . . . . . Using the CopyCat Function . . . . . . . . . . . . . . . . . . . . . . . . . . . . . . . . . . . . . Creating CopyCat Files . . . . . . . . . . . . . . . . . . . . . . . . . . . . . . . . . . . . . . . Renaming CopyCat Files. . . . . . . . . . . . . . . . . . . . . . . . . . . . . . . . . . . . . . Deleting CopyCat Files . . . . . . . . . . . . . . . . . . . . . . . . . . . . . . . . . . . . . . . Changing PowerFlex 750-Series Drive Parameter Associations . . . . . . . Using Individual Screen Entry Method . . . . . . . . . . . . . . . . . . . . . . . . . Using Direct Numeric Entry Method . . . . . . . . . . . . . . . . . . . . . . . . . . Linking Parameters in PowerFlex 700/700S Drives . . . . . . . . . . . . . . . . . Establishing a Link . . . . . . . . . . . . . . . . . . . . . . . . . . . . . . . . . . . . . . . . . . . Deleting an Established Link . . . . . . . . . . . . . . . . . . . . . . . . . . . . . . . . . . Using a Password. . . . . . . . . . . . . . . . . . . . . . . . . . . . . . . . . . . . . . . . . . . . . . . . . Setting/Changing the Password. . . . . . . . . . . . . . . . . . . . . . . . . . . . . . . . Changing Password-Protected Drive/Peripheral Parameters . . . . . Disabling Password Protection. . . . . . . . . . . . . . . . . . . . . . . . . . . . . . . . . Initiating Port Verification (only PowerFlex 750-Series Drives) . . . . . . When All Conflicts are “Changed” or “Requires Configuration” . When Conflict Is “Not Functioning,” “Not Supported,” and/or “Invalid Duplicate”. . . . . . . . . . . . . . . . . . . . . . . . . . . . . . . Changing Language for the Display Text . . . . . . . . . . . . . . . . . . . . . . . . . . . Flash Updating the HIM (Firmware or Language) . . . . . . . . . . . . . . . . . . Rockwell Automation Publication 20HIM-UM001C-EN-P - January 2012 31 32 33 35 36 36 37 38 38 38 39 40 41 42 42 42 43 44 45 46 47 48 48 49 51 52 52 54 55 55 56 57 57 58 59 60 60 61 62 62 Table of Contents Appendix A Specifications Communications. . . . . . . . . . . . . . . . . . . . . . . . . . . . . . . . . . . . . . . . . . . . . . . . . Electrical . . . . . . . . . . . . . . . . . . . . . . . . . . . . . . . . . . . . . . . . . . . . . . . . . . . . . . . . Mechanical . . . . . . . . . . . . . . . . . . . . . . . . . . . . . . . . . . . . . . . . . . . . . . . . . . . . . . Environmental . . . . . . . . . . . . . . . . . . . . . . . . . . . . . . . . . . . . . . . . . . . . . . . . . . . Regulatory Compliance . . . . . . . . . . . . . . . . . . . . . . . . . . . . . . . . . . . . . . . . . . . 63 63 63 63 64 Appendix B HIM Parameters About Parameter Numbers. . . . . . . . . . . . . . . . . . . . . . . . . . . . . . . . . . . . . . . . 65 Parameter List . . . . . . . . . . . . . . . . . . . . . . . . . . . . . . . . . . . . . . . . . . . . . . . . . . . 65 Appendix C History of Changes 20HIM-UM001B-EN-P, October 2010 . . . . . . . . . . . . . . . . . . . . . . . . . . . 67 20HIM-UM001A-EN-P, January 2009 . . . . . . . . . . . . . . . . . . . . . . . . . . . . 67 Index Rockwell Automation Publication 20HIM-UM001C-EN-P - January 2012 7 Table of Contents 8 Rockwell Automation Publication 20HIM-UM001C-EN-P - January 2012 Preface Additional Resources For… See… Publication PowerFlex® 750-Series AC Drive PowerFlex 750-Series AC Drive Installation Instructions PowerFlex 750-Series AC Drives Programming Manual 750-IN001 750-PM001 PowerFlex® 70/70EC Drive PowerFlex 70 User Manual PowerFlex 70/700 Reference Manual PowerFlex 70EC/700VC Reference Manual 20A-UM001 PFLEX-RM001 PFLEX-RM004 PowerFlex® 700/700VC Series A Drive PowerFlex® 700VC Series B Drive PowerFlex 700 Series A User Manual PowerFlex 700 Series B User Manual PowerFlex 70/700 Reference Manual PowerFlex 70EC/700VC Reference Manual 20B-UM001 20B-UM002 PFLEX-RM001 PFLEX-RM004 PowerFlex® 700H Drive PowerFlex 700H Installation Instructions PowerFlex 700H Programming Manual PFLEX-IN006 20C-PM001 PowerFlex® 700S Drive PowerFlex 700S with Phase I Control Installation Manual (Frames 1…6) PowerFlex 700S with Phase I Control Installation Manual (Frames 9 and 10) PowerFlex 700S with Phase I Control User Manual (All Frames) PowerFlex 700S with Phase I Control Reference Manual PowerFlex 700S with Phase II Control Installation Manual (Frames 1…6) PowerFlex 700S with Phase II Control Installation Manual (Frames 9…14) PowerFlex 700S with Phase II Control Programming Manual (All Frames) PowerFlex 700S with Phase II Control Reference Manual 20D-IN024 PFLEX-IN006 20D-UM001 PFLEX-RM002 20D-IN024 PFLEX-IN006 20D-PM001 PFLEX-RM003 PowerFlex® 700L Drive PowerFlex 700L User Manual 20L-UM001 PowerFlex® Digital DC Drive PowerFlex Digital DC Drive User Manual 20P-UM001 You can view or download publications at http:// literature.rockwellautomation.com. To order paper copies of technical documentation, contact your local Rockwell Automation distributor or sales representative. To find your local Rockwell Automation distributor or sales representative, visit www.rockwellautomation.com/locations. For information such as firmware updates or answers to drive-related questions, go to the Drives Service & Support web site at www.ab.com/support/abdrives and click on the “Downloads” or “Knowledgebase” link. Rockwell Automation Publication 20HIM-UM001C-EN-P - January 2012 9 Preface Rockwell Automation Support Rockwell Automation, Inc. offers support services worldwide, with over 75 sales/ support offices, over 500 authorized distributors, and over 250 authorized systems integrators located through the United States alone. In addition, Rockwell Automation, Inc. representatives are in every major country in the world. Local Product Support Contact your local Rockwell Automation, Inc. representative for: • Sales and order support • Product technical training • Warranty support • Support service agreements Technical Product Assistance For technical assistance, please review the information in Chapter 4, Using the HIM, first. If you still have problems, then access the Allen-Bradley Technical Support web site at www.ab.com/support/abdrives or contact Rockwell Automation, Inc. Conventions Used in This Manual This manual provides information about the enhanced PowerFlex 20-HIM-A6 and 20-HIM-C6S Human Interface Modules, and using them with PowerFlex 750-Series drives and PowerFlex 7-Class drives. The following conventions are used throughout this manual: • Parameter names are shown in the format Parameter xx - [*]. The xx represents the parameter number. The * represents the parameter name— for example Parameter 01 - [Port Number]. • Menu commands are shown in bold type face and follow the format Menu > Command. For example, if you read “Select File > Open,” you should click the File menu and then click the Open command. • The firmware release is displayed as FRN X.xxx. The “FRN” signifies Firmware Release Number. The “X” is the major release number. The “xxx” is the minor update number. 10 Rockwell Automation Publication 20HIM-UM001C-EN-P - January 2012 Chapter 1 Getting Started The enhanced PowerFlex 20-HIM-A6 or 20-HIM-C6S HIM provides a communications interface to configure and monitor a PowerFlex 7-Class drive and its connected peripherals. Topic HIM Types Features Compatible Products Safety Precautions HIM Types Page 11 11 12 12 At the time of publication, these enhanced PowerFlex 7-Class HIMs are available: HIM Catalog Number Description 20-HIM-A6 (1) NEMA Type 1 HIM 20-HIM-C6S (1) Remote-Mount NEMA Type 4X/12 HIM (1) Supports English, Portuguese, French, Italian, German, Spanish, and Dutch languages. The HIM can be flash updated in the field to support other available languages. However, the language selected for download at the Rockwell Automation Web Updates web site (www.ab.com/support/abdrives/webupdate) will replace all other supported languages—except English, which will always remain as the default language. Features When compared to the basic PowerFlex 7-Class HIM (20-HIM-A3 and -A5), the PowerFlex 20-HIM-A6 / -C6S HIM provides these benefits: • Full-numeric keypad with fully-integrated navigation capability to more easily configure and monitor the drive and its connected peripherals. • Better keypad touch response and improved tactile feel to provide more gratifying, error-free data entry. • More intuitive access and new menu structures that increase HIM operating efficiency. • Simplified custom name assignments for drive/peripherals (for example, Pump 1) to reduce required key presses. • Support for English, and customary European and Asian languages. Rockwell Automation Publication 20HIM-UM001C-EN-P - January 2012 11 Chapter 1 Getting Started • Dynamic soft keys that change functions/names based on screen or data entry mode to reduce keypad keys and simplify HIM operation. • Customizable drive monitoring items that can be displayed as a list on the process screen or as individual screens. • New flashing LCD screen to provide enhanced visibility when faults or alarms are detected. Compatible Products At the time of publication, compatible products include: • • • • • • • • • • Safety Precautions PowerFlex 750-Series drives PowerFlex 70/70EC drives PowerFlex 700/700VC drives PowerFlex 700H drives PowerFlex 700S drives PowerFlex 700L drives PowerFlex 700AFE (Active Front End) PowerFlex Digital DC drives PowerFlex 7000 drives SMC™ Flex Please read the following safety precautions carefully. ATTENTION: Risk of injury or death exists from machine motion when using the HIM to Start/Stop/Jog or configure the drive. ATTENTION: Risk of injury or equipment damage exists. Only personnel familiar with drive and power products and the associated machinery should plan or implement the installation, start-up, configuration, and subsequent maintenance of the product using the HIM. Failure to comply may result in injury and/or equipment damage. 12 Rockwell Automation Publication 20HIM-UM001C-EN-P - January 2012 Chapter 2 Installing the HIM This chapter provides instructions for installing and removing the HIM. Topic Installing the 20-HIM-A6 HIM Installing the 20-HIM-C6S HIM Removing the HIM Page 14 18 20 There are two types of enhanced PowerFlex 7-Class HIM: • NEMA Type 1 (20-HIM-A6) • Remote-mount NEMA Type 4X/12 (20-HIM-C6S), which also includes a 1202-C30 interface cable for connection to the drive 20-HIM-A6 HIM 20-HIM-C6S HIM Rockwell Automation Publication 20HIM-UM001C-EN-P - January 2012 13 Chapter 2 Installing the HIM Installing the 20-HIM-A6 HIM The 20-HIM-A6 (NEMA Type 1) HIM is normally installed in the HIM bezel (drive Port 1) on the front of the drive. For temporary hand-held operation, the HIM can be plugged into drive Port 2 (near the bottom of the drive control pod for PowerFlex 750-Series drives, or on the bottom of the drive for PowerFlex 7Class drives) using a 1 m/3.28 ft. long 20-HIM-H10 cable. For applications requiring the HIM to be located remotely, the HIM can be installed in a remotemount HIM bezel (20-HIM-B1) in a suitable location. The 20-HIM-B1 includes a 3 m/9.8 ft. long 1202-C30 cable. In the Drive HIM Bezel PowerFlex 750-Series IP20, NEMA/UL Open Type Drives Place the HIM into the drive HIM bezel by inserting it straight back into the top of the bezel and then sliding it down into the base of the bezel onto the mating connector (Figure 1). TIP The HIM can be installed in the drive HIM bezel with the drive powered or unpowered. Figure 1 - Installing the HIM in the Drive HIM Bezel 20-HIM-A6 HIM ➋ DOWN ➊ IN Drive HIM Bezel (PowerFlex 755 drive shown) 14 Rockwell Automation Publication 20HIM-UM001C-EN-P - January 2012 Installing the HIM Chapter 2 PowerFlex 750-Series IP54, NEMA/UL Type 12 Drives 1. Using the following recommended tools, unfasten and remove the cover as shown in Figure 2: • Screwdriver: 6.4 mm (0.25 in.) flat or T20 Hexalobular • Hex socket: 7 mm Figure 2 - Removing IP54, NEMA/UL Type 12 Drive Cover 2x: M4 x 0.7 2. Place the HIM into the drive HIM bezel by inserting it straight back into the top of the bezel and then sliding it down into the base of the bezel onto the mating connector (see Figure 1). 3. Replace the cover and the fasteners. Tighten all screws and nuts to the recommended torque of 0.68 N•m (6.0 lb•in). Rockwell Automation Publication 20HIM-UM001C-EN-P - January 2012 15 Chapter 2 Installing the HIM Using Drive Port 2 Connection for Hand-Held Operation PowerFlex 750-Series Drive Attach a 20-HIM-H10 cable to the bottom of the HIM. Then plug the other end of the cable into Port 2 near the bottom of the drive control pod (Figure 3). Figure 3 - Connecting the HIM to PowerFlex 750-Series Drive Port 2 (PowerFlex 755 drive shown with cover removed) 20-HIM-A6 HIM Port 2 PE PE 20-HIM-H10 Cable (1 m/3.28 ft. long) PowerFlex 7-Class Drive Attach a 20-HIM-H10 cable to the bottom of the HIM. Then plug the other end of the cable into Port 2 on the bottom of the drive (Figure 4). Figure 4 - Connecting the HIM to PowerFlex 7-Class Drive Port 2 (PowerFlex 70 drive shown) 20-HIM-A6 HIM Port 2 20-HIM-H10 Cable (1 m/3.28 ft. long) 16 Rockwell Automation Publication 20HIM-UM001C-EN-P - January 2012 Installing the HIM Chapter 2 In a Remote-Mount HIM Bezel (20-HIM-B1) 1. If the remote-mount HIM bezel is not mounted, refer to the HIM Bezel Installation Instructions (publication 20HIM-IN002) for mounting details. 2. Route the 3 m/9.8 ft. long 1202-C30 bezel cable (included with the 20HIM-B1 bezel) to the drive. Connect the bezel cable to the DPI Port 2 on the drive (see Figure 3 or Figure 4). 3. Install the HIM into the remote-mount HIM bezel (Figure 5). Figure 5 - Installing the HIM in a Remote-Mount HIM Bezel PowerFlex 755 drive shown (without HIM in drive HIM bezel) 20-HIM-A6 HIM 20-HIM-B1 Remote-Mount HIM Bezel ➊ IN ➋ DOWN 3 m/9.8 ft. long 1202-C30 Bezel Cable included with 20-HIM-B1 bezel. Distances can be increased up to 75 m/246 ft. (1) (1) To increase this distance, use one of the following cables: • • • • 1202-H03 Extension cable (0.3 m/0.98 ft. long) 1202-H13 Extension cable (1.0 m/3.28 ft. long) 1202-H30 Extension cable (3.0 m/9.8 ft. long) 1202-CBL-KIT-100M cable Note that a cable distance greater than 30 m/98.4 ft. is not CE compliant. Rockwell Automation Publication 20HIM-UM001C-EN-P - January 2012 17 Chapter 2 Installing the HIM Installing the 20-HIM-C6S HIM The 20-HIM-C6S (NEMA Type 4X/12) HIM is designed for remote installation and includes a 3 m/9.8 ft. long 1202-C30 cable. Refer to Figure 6 for overall HIM dimensions. Choose an appropriate location to mount the 20-HIMC6S HIM. The distance between the HIM and drive can be increased up to 75 m/246 ft. by using a 1202-Hxx extension cable or 1202-CBL-KIT-100M cable kit. However, a cable distance greater than 30 m/98.4 ft. is not CE compliant. Figure 6 - 20-HIM-C6S HIM Dimensions Dimensions are in millimeters and (inches). 93.0 (3.66) 25.0 (0.98) 3.0 m/9.8 ft. long 1202-C30 cable (included with 20-HIM-C6S HIM) 1202-Hxx Extension Cable (supplied separately, and only needed if required distance exceeds 1202-C30 Cable length) 180.0 (7.08) 1202-H03 = 0.3 m/0.98 ft. long 1202-H10 = 1.0 m/3.28 ft. long 1202-H30 = 3.0 m/9.80 ft. long 1. Drill the required hole pattern in the panel. See Figure 7 for dimensions. TIP 18 A conversion template (p/n 336745-C01), provided with the 20-HIMC6S HIM, includes a drilling pattern and mounting instructions to assist HIM installation. Rockwell Automation Publication 20HIM-UM001C-EN-P - January 2012 Installing the HIM Chapter 2 Figure 7 - Hole Pattern to Mount the 20-HIM-C6S HIM Dimensions are in millimeters and (inches). 67.0 (2.63) 60.0 (2.36) Front View 77.0 (3.03) Ø 19.1 (0.75) 59 (2.32) 77.0 (3.03) Ø 4.8 (0.19) 2. Peel the protective film from the gasketed surface on the back of the HIM (Figure 8). IMPORTANT Adhesive coated gasket is designed for one-time only installation. Figure 8 - Mounting the 20-HIM-C6S HIM onto the Panel ➋ ➎ ➌ ➍ 0.68 N•m ➏ (6.0 lb•in) Rockwell Automation Publication 20HIM-UM001C-EN-P - January 2012 19 Chapter 2 Installing the HIM 3. Insert the supplied 3 m/9.8 ft. long 1202-C30 HIM cable into the mating socket on the back of the HIM. 4. Install the supplied O-ring into the cable routing hole on the panel to protect the cable. Then route the HIM cable through the cable routing hole on the panel. 5. Align the six threaded studs of the HIM with the panel clearance holes, and place the HIM against the panel. 6. Tighten the nuts onto the six threaded studs of the HIM extending behind the panel. Recommended torque is 0.68 N•m (6.0 lb•in). 7. Route the HIM cable to the drive. Connect the HIM cable to the DPI Port 2 on the drive (see Figure 3 or Figure 4). Removing the HIM ATTENTION: Risk of injury or equipment damage exists. If the HIM cable or remote-mount HIM bezel cable is disconnected from DPI Port 2 on the drive, the drive may fault. Determine how the drive will respond before disconnecting the cable. IMPORTANT The Host Drive can remain powered when removing the HIM. However, a fault will occur if the HIM is not the last controlling device and does not have Manual control of the Host Drive. To avoid a fault in this case, access the HIM Control key, and then remove the HIM from the screen (Figure 18), press the Host Drive. Remove the HIM from the drive HIM bezel or the remote-mount HIM bezel in reverse order of how it was installed. 20 Rockwell Automation Publication 20HIM-UM001C-EN-P - January 2012 Chapter 3 HIM Components This chapter describes the components of the HIM. Topic HIM Keypad LCD Display Elements Main Screens HIM Keypad Page 21 24 26 Soft Keys Up to five dynamic soft keys (shown shaded in Figure 9) can be shown at the bottom of the HIM screen. Based on the specific screen or the data entry mode being used, a soft key name and its function may change. When a soft key is active, its present function and corresponding Soft Key Label (Figure 12) is shown at the bottom of the HIM screen. For a list of the soft keys, and their names and functions, see Soft Key Labels on page 25. Figure 9 - Soft Keys Rockwell Automation Publication 20HIM-UM001C-EN-P - January 2012 21 Chapter 3 HIM Components Navigation and Number Keys The five blue multi-function keys (2, 4, 5, 6, and 8) shown in Figure 10 are used to: • Enter their respective numeric value • Scroll menus/screens • Perform corresponding functions displayed in the Data Area (see page 24) The five gray number keys (0, 1, 3, 7, and 9) are used only to enter their respective numeric value. Figure 10 - Navigation and Number Keys Key 22 Name Function 2/Down Arrow • Enters the numeric value “2.” • Scrolls down to select an item. 4/Left Arrow • Enters the numeric value “4.” • Scrolls left to select an item. 5/Enter • • • • 6/Right Arrow • Enters the numeric value “6.” • Scrolls right to select an item. 8/Up Arrow • Enters the numeric value “8.” • Scrolls up to select an item. Enters the numeric value “5.” Displays the next level of a selected menu item. Enters new values. Performs intended actions. Rockwell Automation Publication 20HIM-UM001C-EN-P - January 2012 HIM Components Chapter 3 Single Function Keys The four single-function keys shown in Figure 11 and listed in the table below always perform only their dedicated functions. Figure 11 - Single Function Keys Key Name Function Start Starts the drive. (1) Folders Accesses folders for parameters, diagnostics, memory functions, preferences, and other tasks. (1) Controls Accesses jog, direction, auto/manual, and other control functions. Stop • Stops the drive or clears a fault. • This key is always active. • This key is controlled by drive parameter 307 [Start Stop Mode]. (1) During drive Start Up these keys are temporarily inactive. Rockwell Automation Publication 20HIM-UM001C-EN-P - January 2012 23 Chapter 3 HIM Components LCD Display Elements The basic HIM screen is divided into three display zones (Figure 12). Each display zone is described below in its respective subsection. Figure 12 - HIM Display Zones Stopped 0.00 Hz 00 ESC AUTO F Status Bar Host Drive 240V 4.2A 20G...D014 REF Data Area PAR# TEXT Soft Key Labels Status Bar The Status Bar provides operating status information about the Host Drive. Figure 13 - Status Bar on the Display Screen Stopped 0.00 Hz AUTO F Element Meaning Host Icon A small image of the connected Host Drive. Stopped Status Text Indicates current Host Drive operating status. Text flashes when a fault is present. 0.00 Hz Feedback Indicates drive output feedback (for example, Hz, RPM, amps, etc.) AUTO/MAN Mode Indication Indicates Auto or Manual HIM status. Alarm Indication Bell icon indicates that an alarm is present. F R Rotation Indication Indicates Forward or Reverse direction of Host Drive operation. DLX (not shown) DeviceLogix Indication Indicates when the Host Drive DeviceLogix feature is enabled. Data Area The Data Area displays the data or function presently being acted upon. Figure 14 - Data Area on the Display Screen Host Drive 240V 4.2A 20G...D014 00 Element 24 Meaning Host or Device Icon Image of the Host Drive or image of the device connected to the port selected. 00 Port Selection Indicates selected port. Use the select a port. Host Drive User-Definable Text Top line of text in the Data Area can be edited by the user. Rockwell Automation Publication 20HIM-UM001C-EN-P - January 2012 or navigation keys to HIM Components Chapter 3 Soft Key Labels The Soft Key Labels identify the present function of a corresponding Soft Key on the Key Pad. Different screens may show different Soft Key Labels. Figure 15 - Soft Key Labels Example on the Display Screen ESC VIEW REF PAR# TEXT Soft Key Labels Soft Keys Label Name Function . Decimal Point Adds decimal point to the right-most position of a numeric value. Backspace Deletes the character to the left of the cursor. + / - Sign Changes the sign of a parameter value. # Number Selects the Direct Numeric Entry Method to change PowerFlex 750-Series drive parameter associations. Language Directly accesses the Select Language To Use screen. Scroll Up • Scrolls up through display lines. • Increases a value. Scroll Down • Scrolls down through display lines. • Decreases a value. Scroll Left Scrolls left through display lines. Scroll Right Scrolls right through display lines. ACK Acknowledge Acknowledges the fault or alarm on the pop-up screen, stops the backlight from flashing, and keeps the pop-up screen active. ALL All • Clears all faults, alarms or events when a pop-up box appears from a queue screen. • Restores all Host or Port device parameters to factory defaults. CLR Clear • Deletes an entire text string. • Displays the Select Action pop-up box used to clear the selected fault, alarm or event, or the entire fault, alarm or event queue. DEL Delete Deletes a highlighted character. EDIT Edit • Accesses a displayed parameter to edit. • Accesses the Edit Process Display screen. END End • Displays the end (least recent) fault, alarm or event in a queue • Scrolls to the end line of data on the Device Version information screen. ENTER Enter • Displays the next level of a selected menu item. • Enters new values. • Performs the intended action. ESC Escape • • • • • EXP Exponent Allows data entry using scientific notation for 32-bit REAL (floating point) values. FIX Fix Fixes “Changed” or “Requires Configuration” port verification conflicts upon power up. INFO Information • Shows additional information about a selected port verification conflict upon power up. • Shows additional information about Set Default actions. INS Insert Inserts a space to the left of a highlighted character. Cancels port verification conflict pop-up box during procedure to resolve a conflict. Cancels the existing screen and returns to the previous screen. Cancels an entry. Cancels pop-up Fault Display screen. Displays the time zone groups list screen (only when the Date/Time Set Edit Mode screen is shown). Rockwell Automation Publication 20HIM-UM001C-EN-P - January 2012 25 Chapter 3 HIM Components Main Screens Label Name Function LINK Link Displays a Link Edit pop-up box to link parameters (PowerFlex 7-Class drives only). LOWER Lower Displays the lower 16 bits (bits 0…15) of a 32-bit Bit-type parameter. MOST Most Restores most Host or Port device parameters to factory defaults. PAR# Parameter Number Navigates directly to a parameter. PGDN Page Down Scrolls down to the next page of data lines on the Device Version information screen. PGUP Page Up Scrolls up to the previous page of data lines on the Device Version information screen. REF Reference Enters the speed reference for the Host Drive. RESET Reset Resets the Process screen’s displayed monitoring items to the factory default monitoring items listed on page 36. TEXT Text Edits user-definable text for the device selected. TOP Top • Displays the top (most recent) fault, alarm or event in a queue. • Scrolls to the top line of data on the Device Version information screen. UPPER Upper Displays the upper 16 bits (bits 16…31) of a 32-bit Bit-type parameter. VIEW View • Toggles between select screens and views. • Displays the time stamp screen from a fault, alarm or event queue screen. ZONES Zones Displays the Select Time Zone screen. Status Screen On power up, the Status screen (Figure 16) is shown by default. Depending on the type of Host Drive, the Status screen displays the following information: Host PowerFlex Drive Displayed Information 750-Series 7-Class Selected device icon and port number ✔ ✔ Device name (1) ✔ ✔ Rating text (volts, amps) ✔ ✔ Drive catalog text ✔ n/a Firmware version and hardware series (2) ✔ (1) The displayed default device name is dependent on the Host drive. The device name can be changed, for example, to Host Drive as shown in the screens below. See Creating a User-Defined Drive/Peripheral Name on page 35 for details. (2) The firmware version and hardware series for a PowerFlex 750-Series drive can be shown using HIM menu screens. For details, see Checking Drive and Peripheral Firmware Versions on page 47. Figure 16 - Example Status Screens Stopped 0.00 Hz 00 ESC AUTO F Host Drive 240V 4.2A 20G...D014 REF PAR# TEXT For PowerFlex 750-Series Drive 26 Stopped 0.00 Hz 00 ESC AUTO F Host Drive 240V 4.2A Rev 3.002 Ser. A REF PAR# TEXT For PowerFlex 7-Class Drive Rockwell Automation Publication 20HIM-UM001C-EN-P - January 2012 HIM Components Chapter 3 Status Screen Soft Keys Label Name Function ESC Escape Toggles between the Status and Process Display screens. Language Icon Directly accesses the Select Language To Use screen. REF Reference Enters the speed reference for the Host Drive. PAR# Parameter Number Directly accesses a parameter for the device on selected port. (This soft key is not available if the device has no parameters.) TEXT Text Edits user-definable text for the device on selected port. Status Screen Navigation/Number Keys Key Name Function 4/Left Arrow Selects the device on previous port. 6/Right Arrow Selects the device on next port. Screen Element 00 If you would rather see the Process screen (Figure 17) as the initial power-up screen, change the HIM Parameter 03 - [Initial Screen] value to “1” (Process Scrn). By default, when the HIM keys are not used for the time period set in Parameter 07 - [User Dspy Time], the screen being displayed at that time will revert back to the initial screen. You can disable this feature by setting Parameter 06 - [User Dspy Enable] to “1” (Disable). Process Screen To display the Process screen, press the ESC soft key on the Status screen (Figure 16). The Process screen shows various drive monitoring parameters. Multi-line and Single-line views can be selected by pressing the VIEW soft key. The displayed default monitoring parameters can be changed. See Customizing the Process Screen on page 36 for details. Figure 17 - Process Screen Stopped 0.00 Hz AUTO F 0.00 Amps 0.000 Bus VDC 0.00 Out Vlts ESC VIEW REF PAR# EDIT Process Screen Soft Keys Label Name Function ESC Escape Toggles between the Process Display and Status screens. VIEW View Toggles between the multi-line and single-line views. REF Reference Enters the speed reference for the Host Drive. PAR# Parameter Number Directly accesses a parameter for the selected port device. EDIT Edit Directly accesses the Edit Process Display screen. Rockwell Automation Publication 20HIM-UM001C-EN-P - January 2012 27 Chapter 3 HIM Components Process Screen Navigation/Number Keys Key Name Function Screen Element 8/Up Arrow Scrolls up through the display lines. 2/Down Arrow Scrolls down through the display lines. Control Screen The Control screen is used to directly control the drive. It displays vertical bar graphs of the drive’s speed Reference and Feedback values, and a Key Function Map that corresponds to the navigation/number keys for drive control. Press the (Controls) key to display the Control screen. To navigate from the Control screen to another HIM menu screen, you must always press the ESC soft key which deactivates the Control screen and displays the previous screen. IMPORTANT Figure 18 - Control Screen Stopped 0.00 Hz REMOVE HIM REV REF FBK ESC JOG AUTO F REF EDIT REF REF Control Screen Key Function Map corresponds to Navigation/Number Keys MANUAL FWD HELP See table below for key functions Control Screen Soft Key Label Name Function ESC Escape Reverts back to the previous screen. Control Screen Navigation/Number Keys Label JOG REF HELP REV Function Jogs the Host Drive. Decreases the speed reference for the Host Drive. Displays Rockwell Automation Drives Technical Support direct phone number, web site address, and email address. Sets the direction to reverse for the Host Drive. EDIT REF FWD Allows direct data entry of the speed reference for the Host Drive. REMOVE HIM Allows HIM removal without causing a fault if the HIM is not the last controlling device. (The REMOVE HIM label is not available when the HIM has manual control of the Host Drive. In this case, a fault will occur if the HIM is removed.) Increases the speed reference for the Host Drive. REF MANUAL 28 Key Sets the direction to forward for the Host Drive. Switches between Auto and Manual modes. Rockwell Automation Publication 20HIM-UM001C-EN-P - January 2012 HIM Components Chapter 3 Folder Screens The drive and each connected peripheral has its own set of Folder screens: Folder Screen Description PORTS Displays a list of Host Drive ports to which peripherals are connected. The Host Drive is always Port 00. An icon appears for the device occupying the selected port. DEV PARAM Displays a list of available methods to access the device’s parameters. HOST PARAM (1) Displays a list of available methods to access the Host Drive parameters. DIAGNOSTIC Displays a list of available diagnostic information items for the device. MEMORY Displays a list of available memory storage items for the device. PROPERTIES Displays a list of available user-defined convenience functions for the device. START UP Displays a list of available Host Drive start up routines. This folder is not applicable for peripheral devices and is not shown. (1) The HOST PARAM folder screen is only available for PowerFlex 750-Series peripherals that support use of Host Drive parameters (for example, the 20-750-DNET DeviceNet communication Option Card). To display the last-viewed Folder screen, press the screen Data Area displays: • Selected device and port number • Host drive and peripheral folders (Folders) key. The Folder Figure 19 - Example Folder Screen (Device Parameters) Stopped 0.00 Hz AUTO F DEV PARAM 00 ESC Linear List File-Group Changed Parameters Param Access Level Folder Screen Soft Key Label Name Function ESC Escape Reverts back to the Status or Process Display screen. Folder Screen Navigation/Number Keys Key Name Function Screen Element 2/Down Arrow Scrolls down through the folder items. 4/Left Arrow Scrolls to the previous folder. 5/Enter Displays the next level screen for a selected folder item. Not applicable 6/Right Arrow Scrolls to the next folder. 8/Up Arrow Scrolls up through the folder items. Rockwell Automation Publication 20HIM-UM001C-EN-P - January 2012 29 Chapter 3 HIM Components Fault Display Screen The pop-up Fault Display screen automatically appears when a fault condition is detected for the Host Drive or any connected peripheral. The pop-up Fault Display screen flashes to alert that a fault condition exists. This screen displays: • Fault Code number • Fault description • Elapsed time (in hh:mm:ss format) from fault detection The flash mode for the Fault Display screen can be changed. For details, refer to Setting Display Flashing for Fault Indication on page 40. Figure 20 - Pop-Up/Flashing Fault Display Screen Stopped 0.00 Hz AUTO F – – FAULTED – – Fault Code 81 DPI Port1 Loss Elapsed Time 01:26:37 ESC CLR Fault Display Screen Soft Keys Label Name Function ESC Escape Reverts back to the previous screen without clearing the fault. CLR Clear Removes the pop-up Fault Display screen from the display and clears the fault. Fault Display Screen Single Function Key Key 30 Name Function Stop Removes the pop-up Fault Display screen from the display, clears the fault, and sends a STOP command to the Host drive. Rockwell Automation Publication 20HIM-UM001C-EN-P - January 2012 Chapter 4 Using the HIM This chapter provides information about using the HIM. Topic Initial HIM Operation on New Drive Power-Up Selecting Display Contrast Setting the Date/Time for the Drive (only PowerFlex 750-Series Drives) Creating a User-Defined Drive/Peripheral Name Customizing the Process Screen Resetting the Drive/Peripherals Setting Factory Defaults Setting Display Flashing for Fault Indication Setting Display Flashing for Alarm Indication Viewing/Editing Drive or Peripheral Parameters Viewing/Clearing Drive Faults or Alarms Viewing Peripheral Diagnostic Items Viewing/Clearing Peripheral Events Checking Drive and Peripheral Firmware Versions Using the CopyCat Function Changing PowerFlex 750-Series Drive Parameter Associations Linking Parameters in PowerFlex 700/700S Drives Using a Password Initiating Port Verification (only PowerFlex 750-Series Drives) Changing Language for the Display Text Flash Updating the HIM (Firmware or Language) Page 31 32 33 35 36 38 38 40 41 42 44 45 46 47 48 52 55 57 60 62 62 For a list of parameters, see Appendix B, HIM Parameters. Initial HIM Operation on New Drive Power-Up When powering up a new drive for the first time, the HIM runs through an initial operating routine that: • Prompts you to select a language. • Initiates a drive start-up routine. • Initiates a port verification check (for PowerFlex 750-Series drives only). If a port conflict is detected, see page 60 for information to resolve it. Rockwell Automation Publication 20HIM-UM001C-EN-P - January 2012 31 Chapter 4 Using the HIM Selecting Display Contrast The contrast of the HIM display can be adjusted for optimal viewing: 1. Access the Status screen, which is displayed on HIM power up. Figure 21 - Status Screen Stopped 0.00 Hz 00 ESC AUTO F Host Drive 240V 4.2A 20G...D014 REF 2. Use the connected: PAR# TEXT or key to scroll to the port to which the HIM is Port Location 01 HIM cradle on the front of the drive. 02 DPI port near the bottom of the drive control pod (PowerFlex 750-Series drives) or at the bottom of the drive (PowerFlex 7-Class drives). 03 Splitter cable port when the cable is plugged into the DPI port near the bottom of the drive control pod (PowerFlex 750-Series drives) or at the bottom of the drive (PowerFlex 7-Class drives). 3. Press the key to display its last-viewed folder. 4. Use the or key to scroll to the PROPERTIES folder. 5. Use the or 6. Press the box. (Enter) key to display the Set LCD Contrast edit pop-up key to select Adjust Contrast. 7. Use the or soft key to adjust contrast to the desired setting. 8. Press the ESC soft key to set the contrast and exit the screen. 32 Rockwell Automation Publication 20HIM-UM001C-EN-P - January 2012 Using the HIM Setting the Date/Time for the Drive (only PowerFlex 750-Series Drives) Chapter 4 The PowerFlex 750-Series drive has a real-time clock which supports its time stamp feature for faults and alarms. The clock must be set to provide meaningful results. To set the date and time: 1. Access the Status screen (see Figure 21). 2. If Port 00 (Host Drive) is not shown above the ESC soft key, use the or key to scroll to Port 00. 3. Press the key to display its last-viewed folder. 4. Use the or key to scroll to the PROPERTIES folder. 5. Use the or 6. Press the (Enter) key to display the Date / Time Set screen. key to select Set Date and Time. Figure 22 - Date / Time Set Screen AUTO Stopped 0.00 Hz F Port 00 Date / Time Set Monday 2008/05/12 (GMT-06:00) Chicago 10:38:47 ESC EDIT The top line shows the present date and time in this format: yyyy/mm/dd hh:mm:ss Note that the time is always displayed in a 24-hour format. For example, 6:00 pm is shown as 18:00:00. 7. Press the EDIT soft key to access the Date / Time Set Edit Mode screen, which highlights the present time zone line. Figure 23 - Date / Time Set Edit Mode Screen AUTO Stopped F 0.00 Hz Port 00 Date / Time Set Monday 2008/05/12 (GMT-06:00) Chicago ESC 10:38:47 ZONES ▼ 8. To select the time zone: a. Press the ZONES soft key to display the Select Time Zone screen. b. Use the or key to select your time zone region (for example, Americas). Then press the (Enter) key to enter your selection. c. Use the or key to select your specific time zone (for example, Chicago), and press the Rockwell Automation Publication 20HIM-UM001C-EN-P - January 2012 (Enter) key to enter it. 33 Chapter 4 Using the HIM 9. To set the date: a. Press the soft key to select the year in the top line, and use the numeric keys to enter the correct year. TIP To delete an erroneous date (or time) entry, use the soft key. Also, a partial or complete date (or time) value will not update until you press the soft key to advance to another field or press the ESC soft key to return to the previous screen. b. Press the soft key to select the month in the top line, and use the numeric keys to enter the correct month. c. Press the soft key to select the day in the top line, and use the numeric keys to enter the correct day. 10. To set the time: a. Press the soft key to select the hour in the top line, and use the numeric keys to enter the correct hour. b. Press the soft key to select the minutes in the top line, and use the numeric keys to enter the correct minute. c. Press the soft key to select the seconds in the top line, and use the numeric keys to enter the correct seconds. 11. Press the ESC soft key to return to the previous screen. 34 Rockwell Automation Publication 20HIM-UM001C-EN-P - January 2012 Using the HIM Creating a User-Defined Drive/Peripheral Name Chapter 4 The Host Drive and each of its connected peripherals has a default name. You can change any of these default names, but the length of each new user-defined name cannot exceed 16 characters. Text editing is not supported when using Asian language characters. Only characters in the ISO 8859-1 Latin 1 Character Set, which is supported by U.S. and European personal computers, are available. If a software tool is used for text editing Asian characters, the HIM will replace all unsupported characters with a [] (narrow rectangle) mark. IMPORTANT 1. Access the Status screen (see Figure 21). 2. Use the or key to scroll to the Port of the device whose name you want to change (for example, Port 00 for the Host Drive). 3. Press the TEXT soft key to display the Edit User Defined Text pop-up box. Figure 24 - Edit User Defined Text Pop-Up Box AUTO Stopped 0.00 Hz F Edit User Defined Text PowerFlex 755 ,=Move Cursor =Char Set ESC INS DEL CLR ENTER 4. Use the or key to move the cursor to the desired character position in the displayed name. 5. Press the key to access the last-viewed character set. 6. Press the appropriate numeric key to access the desired character set: Numeric Key Function Selects the numeric character set. Selects the symbols character set. Selects the upper case letter character set. Selects the lower case letter character set. Also, use the appropriate soft keys to help create the new name. Soft Key Function DEL Deletes a highlighted character. INS Inserts a space to the left of a highlighted character. CLR Deletes an entire text string. 7. With the desired character selected in that character position, press the key to select and enter the character. 8. Repeat steps 4 through 7 for each character position. 9. When the desired name is displayed on the edit pop-up box, press the ENTER soft key to enter and save the new name. Rockwell Automation Publication 20HIM-UM001C-EN-P - January 2012 35 Chapter 4 Using the HIM Customizing the Process Screen Selecting Multi-Line or Single-Line View By default, the Process screen shows a multi-line view of these drive monitoring items: Drive Monitoring Item Host PowerFlex Drive Screen Text Description 750-Series 7-Class Amps Output Amps ✔ ✔ Bus DC DC Bus Volts ✔ ✔ Out Vlts Output Volts ✔ n/a Out Pwr Output Power ✔ n/a Elp kWHr Elapsed kWHr ✔ n/a Trq Cur Torque Current ✔ n/a Figure 25 - Multi-Line View Process Screen Stopped 0.00 Hz Stopped 0.00 Hz AUTO F 0.00 Amps 0.000 Bus VDC 0.00 Out Vlts ESC VIEW AUTO F 0.00 Amps 0.000 Bus VDC REF PAR# EDIT ESC For PowerFlex 750-Series Drive VIEW REF PAR# EDIT For PowerFlex 7-Class Drive 1. Press the ESC soft key until the Process screen appears. 2. For PowerFlex 750-Series drives only, use the or to the hidden line items on the multi-line view screen. key to scroll 3. To change the multi-line view Process screen to show each of the drive monitoring items in a larger single-line view, press the VIEW soft key. Then use the or key to scroll to each single-line view Process screen. Figure 26 - Single-Line View Process Screen Examples Stopped 0.00 Hz 0.00 AUTO F Amps ESC VIEW REF PAR# EDIT Stopped 0.00 Hz 0.000 AUTO F Bus VDC ESC VIEW REF PAR# EDIT Stopped 0.00 Hz 0.00 AUTO F Out Vlts ESC VIEW REF PAR# EDIT 4. To return to the multi-line view Process screen, press the VIEW soft key again. 36 Rockwell Automation Publication 20HIM-UM001C-EN-P - January 2012 Using the HIM Chapter 4 Changing Displayed Items, Adding a Scale Factor or Customizing Text You can further customize the Process screen by: • Changing a displayed parameter to a different parameter. • Applying a scale factor to the displayed parameter. • Customizing text for the displayed parameter. To do any or all of the above: 1. With either the multi-line view Process screen (Figure 25) or the singleline view Process screen (Figure 26) displayed, use the to select the drive monitoring item you want to change. or key 2. Press the EDIT soft key. For example, suppose you want to change the first drive monitoring item. In this case, the Process Display 1 Edit screen is shown. Figure 27 - Example Process Display 1 Edit Screen AUTO Stopped 0.00 Hz F Port 00 Proc Display 1 Param: 7 Output Current Scale:+/- 1.00 Text: Amps Value: 0.00 Amps ESC RESET EDIT ▼ 3. Use the soft key to select what you want to change (parameter, scale or text) for the drive monitoring item. 4. Press the EDIT soft key to display its respective edit pop-up box (see examples below). Figure 28 - Example Process Display Edit Pop-Up Boxes AUTO Stopped 0.00 Hz F Edit Proc Dspy 1 Param 7 1 ESC AUTO Stopped 0.00 Hz F Edit Proc Dspy 1 Scale 1.00 << 1474 0.00 << 300.00 ENTER ESC . AUTO Stopped F 0.00 Hz Edit Proc Dspy 1 Text Amps ,=Move Cursor =Char Set ENTER ESC INS DEL CLR ENTER 5. For parameter or scale editing, use the numeric keys and available soft keys. Then press the ENTER soft key to enter and save the item. For text editing, use the numeric keys, available soft keys, and the key to enter each character. Then press the ENTER soft key to enter and save the complete text string. Rockwell Automation Publication 20HIM-UM001C-EN-P - January 2012 37 Chapter 4 Using the HIM Resetting the Drive/ Peripherals The drive or any of its connected peripherals can be reset by removing and restoring power to the drive (power cycling). If this is inconvenient or cannot be done because of application circumstances, the HIM can be used to reset the drive/peripherals: 1. Access the Status screen (see Figure 21). 2. Use the or key to scroll to the Port of the device you want to reset (for example, Port 00 for the Host Drive). 3. Press the key to display its last-viewed folder. 4. Use the or 5. Use the or key to scroll to the DIAGNOSTIC folder. key to select Reset Device. 6. Press the (Enter) key to display a pop-up box asking if you want to reset the device. 7. Press the ENTER soft key to affirm and reset the device, or press the ESC soft key to cancel. Setting Factory Defaults Setting PowerFlex 750-Series Drives/Peripherals to Factory Defaults 1. Access the Status screen (see Figure 21). 2. Use the or key to scroll to the Port of the device whose parameters you want to set to factory defaults (for example, Port 00 for the Host Drive or the respective port number for one of the drive’s connected peripherals). 3. Press the key to display its last-viewed folder. 4. Use the or key to scroll to the MEMORY folder. 5. Use the or 6. Press the (Enter) key to display the Set Defaults pop-up box. key to select Set Defaults. Figure 29 - Set Defaults Pop-Up Box for PowerFlex 750-Series Drives Stopped 0.00 Hz Port 00 Set Defaults AUTO F Host and Ports (Preferred) This Port Only This Port Only ESC ESC INFO For Host Drive 38 Stopped 0.00 Hz Port xx Set Defaults Rockwell Automation Publication 20HIM-UM001C-EN-P - January 2012 AUTO F INFO For Connected Peripheral Using the HIM Chapter 4 7. Use the or key to select the appropriate action. • Host and Ports (Preferred): Selects the Host device and all ports for a factory default action. • This Port Only: Selects only this port for a factory default action. TIP For a description of a selected menu item, press the INFO soft key. 8. Press the defaults. (Enter) key to display the warning pop-up box to reset Figure 30 - Host and Ports (Preferred) Pop-Up Box Stopped 0.00 Hz Figure 31 - This Port Only Pop-Up Box Stopped 0.00 Hz AUTO F AUTO F WARNING Sets most parameters in the Host device and all ports to factory defaults. Continue? WARNING Use MOST to reset typical settings on this port (preferred). Use ALL to reset all settings. ESC ESC ENTER Press the ENTER soft key to affirm and set most parameters for the Host Drive and port devices to factory defaults. In this case, refer to the Host Drive and port device User Manuals for the settings that will NOT be restored—or press the ESC soft key to cancel. ALL ▲ ▼ MOST Press the MOST soft key to set MOST settings for the selected port device to factory defaults. In this case, refer to the Host Drive User Manual for the settings that will NOT be restored. Press the ALL soft key to set ALL settings for the selected port device to factory defaults—or press the ESC soft key to cancel. Setting PowerFlex 7-Class Drives/Peripherals to Factory Defaults 1. Access the Status screen (see Figure 21). 2. Use the or key to scroll to the Port of the device whose parameters you want to set to factory defaults (for example, Port 00 for the Host Drive or the respective port number for one of the drive’s connected peripherals). 3. Press the key to display its last-viewed folder. 4. Use the or key to scroll to the MEMORY folder. 5. Use the or 6. Press the (Enter) key to display the Set Defaults pop-up box. key to select Set Defaults. Figure 32 - Set Defaults Pop-Up Box Stopped 0.00 Hz AUTO F WARNING Sets all parameters to factory defaults. Continue? ESC ENTER 7. Press the ENTER soft key to affirm and set all device parameter values to factory defaults—or press the ESC soft key to cancel. Rockwell Automation Publication 20HIM-UM001C-EN-P - January 2012 39 Chapter 4 Using the HIM Setting Display Flashing for Fault Indication Whenever a fault for the Host Drive or any of its connected peripherals is detected, a pop-up Fault Display screen (Figure 20) appears. By default, only the Status Bar flashes to alert the operator. However, you can change the flash mode for the Fault Display screen: • Flash Bklite; selects the entire LCD screen to flash. • Flash Status (default); selects only the Status Bar (item 1, Figure 12) to flash. • Flash None; selects no flashing for the Fault Display screen. To change the flash mode: 1. Access HIM Parameter 04 - [Fault Dspy Type] using either the Direct Parameter Access method (page 42) or Alternate Linear List method (page 43). 2. Press the EDIT soft key to display the Edit Fault Dspy Type pop-up box. Figure 33 - Edit Fault Dspy Type Pop-Up Box AUTO Stopped 0.00 Hz F Edit Fault Dspy Type Flash Bklite 0 ESC ▲ << 2 ▼ 0 ENTER 3. Use the and soft keys to select the desired flash mode. To delete an erroneous entry, use the soft key. 4. Press the ENTER soft key to enter your selection and return to the parameter screen. 40 Rockwell Automation Publication 20HIM-UM001C-EN-P - January 2012 Using the HIM Setting Display Flashing for Alarm Indication Chapter 4 Whenever an alarm for the Host Drive is detected, an alarm bell icon appears in the Status Bar. By default, only the Status Bar flashes to alert the operator. However, you can change the flash mode for alarm indication: • Flash Bklite; selects the entire LCD screen to flash. • Flash Status (default); selects only the Status Bar (item 1, Figure 12) to flash. • Flash None; selects no flashing for alarm indication. To change the flash mode: 1. Access HIM Parameter 05 - [Alarm Dspy Type] using either the Direct Parameter Access method (page 42) or Alternate Linear List method (page 43). 2. Press the EDIT soft key to display the Edit Alarm Dspy Type pop-up box. Figure 34 - Edit Alarm Dspy Type Pop-Up Box AUTO Stopped F 0.00 Hz Edit Alarm Dspy Type Flash Status 0 ESC ▲ << 2 ▼ 1 ENTER 3. Use the and soft keys to select the desired flash mode. To delete an erroneous entry, use the soft key. 4. Press the ENTER soft key to enter your selection and return to the parameter screen. Rockwell Automation Publication 20HIM-UM001C-EN-P - January 2012 41 Chapter 4 Using the HIM Viewing/Editing Drive or Peripheral Parameters Selecting File-Group-Parameter or Linear List View The PowerFlex 20-HIM-A6 / -C6S HIM displays Host Drive parameters by File-Group-Parameter view or by Linear List. Not all peripheral devices support viewing parameters in a File-GroupParameter view. TIP To change viewing between File-Group-Parameter and Linear List: 1. Access the Status screen (see Figure 21). 2. Use the or key to scroll to the Port of the device whose parameters you want to access (for example, Port 00 for the Host Drive). 3. Press the key to display its last-viewed folder. 4. Use the or PARAM folder. 5. Use the key to scroll to the DEV PARAM or HOST or key to select Linear List or File-Group. 6. Press the (Enter) key to display the last-viewed or first parameter in the Linear List, or the last-viewed or first parameter in the first Group. Direct Parameter Access 1. Access the Status screen (see Figure 21). 2. Use the or key to scroll to the Port of the device whose parameters you want to access (for example, Port 00 for the Host Drive). 3. Press the PAR# soft key to display the Jump to Param # entry pop-up box. TIP Some devices have two sets of parameters (Device and Host parameters). In this case, a pop-up box will appear to enable you to first choose the parameter set in which the parameter is that you want to directly access. 4. Use the numeric keys to enter the desired parameter number, or use the or soft key to scroll to the desired parameter number. TIP Pressing and holding the or soft key for 1 second or longer provides continuous scrolling until the key is released. 5. Press the ENTER soft key to display the parameter. 42 Rockwell Automation Publication 20HIM-UM001C-EN-P - January 2012 Using the HIM Chapter 4 6. Press the EDIT soft key (for editable parameters only) to display the Edit Parameter pop-up box. Figure 35 - Example Edit Parameter Pop-Up Box Stopped 0.00 Hz AUTO F Edit Accel Time 1 5.0 Secs 0.00 << 3600.00 ESC . ENTER 7. Use the numeric keys, decimal soft key, and soft key to edit the parameter. When the decimal soft key is pressed while editing a numeric value, this key temporarily changes to an EXP soft key to allow exponential entry. TIP 8. Press the ENTER soft key to enter the new parameter value and return to the parameter screen. Alternate Linear List Access 1. Access the Status screen (see Figure 21). 2. Use the or key to scroll to the Port of the device whose parameters you want to access (for example, Port 00 for the Host Drive). 3. Press the key to display its last-viewed folder. 4. Use the or key to scroll to the PARAMETER folder. 5. Use the or key to select Linear List. 6. Press the (Enter) key to display either the device’s last-viewed parameter or the first parameter in the linear list. 7. Use the or key to scroll to the desired parameter. 8. Press the EDIT soft key (for editable parameters only) to display the Edit Parameter pop-up box (Figure 35). 9. Use the numeric keys, decimal soft key, and soft key to edit the parameter. TIP When the decimal soft key is pressed while editing a numeric value, this key temporarily changes to an EXP soft key to allow exponential entry. 10. Press the ENTER soft key to enter the new parameter value and return to the parameter screen. Rockwell Automation Publication 20HIM-UM001C-EN-P - January 2012 43 Chapter 4 Using the HIM Viewing/Clearing Drive Faults or Alarms 1. Access the Status screen (see Figure 21). 2. If Port 00 (Host Drive) is not shown above the ESC soft key, use the or key to scroll to Port 00. 3. Press the key to display its last-viewed folder. 4. Use the or key to scroll to the DIAGNOSTIC folder. 5. Use the or key to select Faults or Alarms. 6. Press the (Enter) key to display the numbered fault/alarm queue. Faults/alarms are listed from the most recent (line 01) to occur to the least recent. The fault/alarm number and name are shown at the right. Figure 36 - Example Drive Fault Queue Screen Faulted 0.00 Hz Port 00 01 02 03 04 82 49 9 8 ESC AUTO F Faults Port 2 DPI Loss Drive Powerup Trnsistr OvrTemp Heatsink OvrTemp TOP END CLR ENTER 7. Use the or key or the following soft keys to navigate within the fault/alarm queue: Soft Key Function ENTER Displays the Time Stamp pop-up box for the fault/alarm. Note that for PowerFlex 750-Series drives, the date and time for its real-time clock must be set to support the time stamp feature. See Setting the Date/Time for the Drive (only PowerFlex 750-Series Drives) on page 33 for details. key to scroll to all parameters related to the displayed fault/alarm Use the or (if supported by device). TOP Displays the first (most recent) fault/alarm in the queue. END Displays the last (least recent) fault/alarm in the queue. 8. To clear faults/alarms, press the CLR soft key. In the Select Action pop-up box, select the appropriate action using the or key and press the (Enter) key to clear the active fault/alarm or clear fault/alarm queue. To cancel the pop-up box, press the ESC soft key or select Cancel from the list and press the (Enter) key. 44 Rockwell Automation Publication 20HIM-UM001C-EN-P - January 2012 Using the HIM Viewing Peripheral Diagnostic Items Chapter 4 If you encounter unexpected communications problems, diagnostic items for the drive’s connected peripherals—including the HIM—can help you or Rockwell Automation personnel troubleshoot the problem. To view Diagnostic Items: 1. Access the Status screen (see Figure 21). 2. Use the or key to scroll to the Port of the device whose diagnostic items you want to view (for example, Port 02 for the connected HIM). 3. Press the key to display its last-viewed folder. 4. Use the or 5. Use the or key to scroll to the DIAGNOSTIC folder. key to select Diagnostic Items. 6. Press the (Enter) key to display either the device’s last-viewed diagnostic item or the first diagnostic item in the list. Table 1 shows all possible Diagnostic Items for the HIM. To view the HIM Diagnostic Items, use the procedure described above. Table 1 - HIM Diagnostic Items No. Name Description 1 LCD Contrast The present value of the HIM LCD contrast level, and ability to set the contrast level from this screen. 2 Common Logic Cmd The present value of the Common Logic Command being transmitted to the drive by the HIM. 3 Prod Logic Cmd The present value of the Product Specific Logic Command being transmitted to the drive by the HIM. 4 Common Logic Sts The present value of the Common Logic Status being received from the drive by the HIM. 5 Prod Logic Sts The present value of the Product Specific Logic Status being received from the drive by the HIM. 6 Reference The present value of the Product Specific Reference being transmitted to the drive by the HIM. 7 Feedback The present value of the Product Specific Feedback being received from the drive by the HIM. 8 Boot Flash Count The present value of the Boot Flash Counter. 9 App Flash Count The present value of the App Flash Counter. Rockwell Automation Publication 20HIM-UM001C-EN-P - January 2012 45 Chapter 4 Using the HIM Viewing/Clearing Peripheral Events Events for the Host Drive’s connected peripherals—including the HIM—are logged into their respective event queues. Many events in an event queue occur under normal operation. If you encounter unexpected problems, the events may help you or Allen-Bradley personnel troubleshoot the problem. To view and/or clear a peripheral’s events: 1. Access the Status screen (see Figure 21). 2. Use the or key to scroll to the Port of the device whose events you want to view (for example, Port 06 for a network communication option card). 3. Press the key to display its last-viewed folder. 4. Use the or key to scroll to the DIAGNOSTIC folder. 5. Use the or key to select Events. 6. Press the (Enter) key to display the device’s numbered event queue. Events are listed from the most recent (line 01) to occur to the least recent. The event number and name are shown at the right. Figure 37 - Example Peripheral Event Queue Screen Stopped 0.00 Hz Port 06 01 02 03 04 14 26 29 4 ESC AUTO F Events DPI Online 500k SI Online Net Link Up EEPROM Sum Error TOP END CLR ENTER 7. Use the or the event queue: key or the following soft keys to navigate within Soft Key Function ENTER Displays the Time Stamp pop-up box for the event. Note that for PowerFlex 750-Series drives, the date and time for its real-time clock must be set to support the time stamp feature. See Setting the Date/Time for the Drive (only PowerFlex 750-Series Drives) on page 33 for details. TOP Displays the first (most recent) event in the queue. END Displays the last (least recent) event in the queue. 8. To clear events, press the CLR soft key. In the Select Action pop-up box, select the appropriate action using the or key and press the (Enter) key to clear the event or clear event queue. To cancel the pop-up box, press the ESC soft key or select Cancel from the list and press the (Enter) key. The PowerFlex 20-HIM-A6 / -C6S HIM maintains an event queue that reports the history of its actions. Table 2 shows all possible events for the HIM. To view the HIM events, use the procedure described above. 46 Rockwell Automation Publication 20HIM-UM001C-EN-P - January 2012 Using the HIM Chapter 4 Table 2 - HIM Events Checking Drive and Peripheral Firmware Versions Code Event Description 1 Reserved — 2 Device Power Up A normal power up. 3 Device Reset The HIM was reset due to a manual reset command or program crash. 4 EEPROM CRC Error The HIM EEPROM Data Storage Device is corrupt. 5 App Updated The HIM application firmware has been updated. 6 Boot Updated The HIM boot firmware has been updated. 7 Watchdog Timeout A program crash has occurred. 8 DPI Bus Off A DPI Bus Off fault was detected. 9 DPI Ping Timeout A DPI Ping Timeout fault was detected. 10 DPI Port Invalid A DPI Port ID fault was detected. 11 DPI Port Changed A DPI Port Changed fault was detected. 12 DPI Host Reset The host has sent a reset message. 13 DPI Baud 125K The DPI data rate is detected at 125K bits/second. 14 DPI Baud 500K The DPI data rate is detected at 500K bits/second. 15 DPI Host Invalid The HIM will not connect to this type of host. 16 DPI Dup Port Another DPI device is already connected to this port. 17 DPI Type 0 Logon The DPI log on was completed successfully. 18 DPI Type 0 Time A DPI Type 0 Command has timed out. 19-23 Reserved — 24 DPI Msg Timeout A message to a DPI device has timed out. 25 DPI Manual Reset A reset command was sent through a fault object. 1. Access the Status screen (see Figure 21). 2. Use the or key to scroll to the Port of the device whose firmware version you want to view (for example, Port 00 for the Host Drive). 3. Press the key to display its last-viewed folder. 4. Use the or key to scroll to the DIAGNOSTIC folder. 5. Use the or 6. Press the (Enter) key to display device version information. key to select Device Version. Figure 38 - Example Device Version Information Screen Stopped 0.00 Hz PowerFlex 755 AUTO F Product Series A Product Revision 1.007 Product Ser Num 00000000 –Main Control Board FW Revision 1.007 ESC TOP END PGUP PGDN Rockwell Automation Publication 20HIM-UM001C-EN-P - January 2012 47 Chapter 4 Using the HIM Using the CopyCat Function PowerFlex 7-Class drives and PowerFlex 750-Series drives provide a CopyCat function that enables you to upload individual parameter sets for the Host Drive or for any of its connected peripherals to the HIM. Furthermore, an Upload All Ports function enables you to conveniently upload multiple parameter sets for the Host Drive and all of its connected peripherals in one single file. In either case, this information can then be used as backup or can be transferred to another drive or peripheral device by downloading from the HIM’s memory. TIP The Upload All Ports and Download All Ports functions are only available for the Host Drive (Port 00) due to their unique functionality. The CopyCat function also enables you to rename and delete stored parameter sets (individual or multiple). The HIM can store up to 50 individual parameter sets or up to 5 multiple parameter sets. Due to the memory capacity of the HIM, these maximums will vary when storing combinations of individual and multiple parameter sets. Generally, the upload or download transfer process manages all conflicts. However, the download will stop and a text message will appear if any of these conditions occur: • A device mismatch, such as firmware revision, device type, or device series is detected. • The drive is password protected. • The drive is running. You then have the option to completely stop the download or continue after noting the discrepancy for the parameters that could not be downloaded. These parameters can then be manually adjusted. IMPORTANT When using the HIM with a PowerFlex 753 drive with firmware revision 1.05 (or earlier) or a PowerFlex 755 drive with firmware revision 1.10 (or earlier), the CopyCat function cannot upload/download DeviceLogix values for DLX Out xx and DLX In xx parameters and DeviceLogix program routines. Drives with later revision firmware support this function, but the HIM does NOT support screen formatting for the DeviceLogix program. Creating CopyCat Files 1. Access the Status screen (see Figure 21). 2. Use the or key to scroll to the Port of the device whose parameter set you want to copy (for example, Port 00 for the Host Drive). 3. Press the 48 key to display its last-viewed folder. 4. Use the or 5. Use the or key to scroll to the MEMORY folder. key to select HIM CopyCat. Rockwell Automation Publication 20HIM-UM001C-EN-P - January 2012 Using the HIM 6. Press the Chapter 4 (Enter) key to display the CopyCat Files selection screen. Figure 39 - CopyCat Files Selection Screen Stopped 0.00 Hz Port 00 AUTO F CopyCat Files CopyCat from Device to HIM CopyCat from HIM to Device Delete CopyCat File Rename CopyCat File ESC TIP Before any CopyCat files are created, only the “CopyCat From Device to HIM” menu item is shown. When Port 00 for the Host Drive is selected in Step 2, the “Upload All Ports” menu item also appears. 7. Use the or key to select the appropriate action and press the (Enter) key to initiate that action. 8. With New File selected on the Select Upload File screen, press the (Enter) key to create the file. A pop-up box will appear to confirm that the CopyCat file was successfully created. Press the ENTER soft key to complete the procedure. TIP When a CopyCat file is created, its default file name corresponds to the device whose file is being copied. For example, a newly created CopyCat file for a PowerFlex 755 drive has a default file name of “PowerFlex 755.” When selecting an item row that is an existing CopyCat file—not a “New File” row—to create a new CopyCat file, an Overwrite pop-up box will appear. Press the ENTER soft key to affirm and overwrite the existing CopyCat file—or press the ESC soft key to cancel. Renaming CopyCat Files IMPORTANT Text editing is not supported when using Asian language characters. Only characters in the ISO 8859-1 Latin 1 Character Set, which is supported by U.S. and European personal computers, are available. If a software tool is used for text editing Asian characters, the HIM will replace all unsupported characters with a [] (narrow rectangle) mark. 1. Access the Status screen (see Figure 21). 2. Use the or key to scroll to the Port of the device whose CopyCat file you want to rename (for example, Port 00 for the Host Drive). 3. Press the key to display its last-viewed folder. Rockwell Automation Publication 20HIM-UM001C-EN-P - January 2012 49 Chapter 4 Using the HIM 4. Use the or key to scroll to the MEMORY folder. 5. Use the or 6. Press the (Figure 39). (Enter) key to display the CopyCat Files selection screen 7. Use the or 8. Press the box. (Enter) key to display the Select File To Rename pop-up 9. Use the or key to select HIM CopyCat. key to select Rename CopyCat File. key to select the file to be renamed, and press the (Enter) key to display the Edit CopyCat File Text pop-up box. Figure 40 - Edit CopyCat File Text Pop-Up Box AUTO Stopped 0.00 Hz F Edit CopyCat File Text PowerFlex 755 ,=Move Cursor =Char Set ESC INS DEL CLR ENTER 10. Use the or key to move the cursor to the desired character position in the displayed name. 11. Press the key to access the last-viewed character set. 12. Press the appropriate numeric key to access the desired character set: Numeric Key Function Selects the numeric character set. Selects the symbols character set. Selects the upper case letter character set. Selects the lower case letter character set. Also, use the appropriate soft keys to help create the new name. Soft Key Function DEL Deletes a highlighted character. INS Inserts a space to the left of a highlighted character. CLR Deletes an entire text string. 13. With the desired character selected in that character position, press the key to select and enter the character. 14. Repeat steps 10 through 13 for each character position. 15. When the desired name is displayed on the edit pop-up box, press the ENTER soft key to enter and save the new name. 50 Rockwell Automation Publication 20HIM-UM001C-EN-P - January 2012 Using the HIM Chapter 4 Deleting CopyCat Files 1. Access the Status screen (see Figure 21). 2. Use the or key to scroll to the Port of the device whose parameter set you want to delete (for example, Port 00 for the Host Drive). 3. Press the key to display its last-viewed folder. 4. Use the or key to scroll to the MEMORY folder. 5. Use the or 6. Press the (Figure 39). (Enter) key to display the CopyCat Files selection screen 7. Use the or 8. Press the (Enter) key to display the Select File To Delete pop-up box. key to select HIM CopyCat. key to select Delete CopyCat File. Figure 41 - Select File To Delete Pop-Up Box AUTO Stopped F 0.00 Hz Select File To Delete PowerFlex 755 Cfg Delete All Files ESC 9. Use the press the or key to select the file (or all files) to delete and (Enter) key to display the confirmation pop-up box. 10. Press the ENTER soft key to affirm and delete the selected CopyCat file, or press the ESC soft key to cancel. 11. Another pop-up box will appear to confirm that the CopyCat file was successfully deleted. Press the ENTER soft key to affirm and complete the procedure. Rockwell Automation Publication 20HIM-UM001C-EN-P - January 2012 51 Chapter 4 Using the HIM Changing PowerFlex 750Series Drive Parameter Associations PowerFlex 750-Series drives have special parameters (indirect selector parameters and reference parameters) which are always associated with other parameters. The values for these special parameters are actually pointers to other parameters in the drive or to Host parameters in connected peripherals. To change a parameter association, first access the indirect selector or reference parameter. Second, select the port number of the device whose parameter you want to target for association. Then, select the target parameter of that device. If the target parameter is a bit parameter, you must also select the appropriate bit you want to associate with the indirect selector or reference parameter. Parameter associations can be changed using one of these methods: • Individual Screen Entry Method—where individual pop-up screens are used to enter the required parameter association data. • Direct Numeric Entry Method—where the required parameter association data is entered as a number string on a single pop-up screen. Here is an example illustrating how to use each method to change a parameter association. Suppose you want the drive speed reference to come from the network controller via the embedded EtherNet/IP adapter on the Main Control Board in a PowerFlex 755 drive. Using Individual Screen Entry Method 1. Access the indirect selector or reference parameter whose association you want to change (for this example, drive Parameter 545 - [Spd Ref A Sel]; see Figure 42). Figure 42 - Example Parameter Association Screen Stopped 0.00 Hz AUTO F Port 00 Dev Param 545 Spd Ref A Sel P00 P0871 Port PowerFlex 755 ESC # PAR# EDIT In this example, the Port field is shown selected. Use the key to select the Port, Parameter or Bit (if applicable) fields. TIP 52 or Depending on the indirect selector or reference parameter selected, you may see more available ports in the list. Rockwell Automation Publication 20HIM-UM001C-EN-P - January 2012 Using the HIM Chapter 4 2. Press the EDIT soft key to display the edit pop-up box for the selected field (in this case, the port number field). Figure 43 - Example Port Number Selection Pop-Up Box Stopped 0.00 Hz AUTO F Edit Spd Ref A Sel Select Port To Use Zero Speed Port 00 PowerFlex755 ESC ENTER 3. Use the or key to scroll to the port number of the device whose parameter you want to target for the association (for this example, Port 00, where the speed Reference parameters for the available drive ports are located). TIP The “Zero Speed” setting may be available to select for specific applications that require a safe-state speed Reference. 4. Press the ENTER soft key to enter the selected port number. The target parameter selection pop-up box appears (Figure 44), showing a list of available target parameters that can be associated. Figure 44 - Example Target Parameter Selection Pop-Up Box Stopped 0.00 Hz AUTO F Edit Spd Ref A Sel Select Param To Use Par 0546 Spd Ref A Stpt Par 0571 Preset Speed 1 Par 0572 Preset Speed 2 ESC ENTER 5. Use the or key to scroll to the target parameter you want to associate. For this example, we selected drive Parameter 877 - [Port 13 Reference]). Then press the ENTER soft key to enter the selected target parameter. If the target parameter: • IS NOT A BIT PARAMETER, the parameter association is now changed and the indirect selector or reference parameter screen reappears with the associated parameter information shown (Figure 45). • IS A BIT PARAMETER, a list of available bit numbers is displayed. Use the or key to scroll to the bit number of the target parameter you want to associate, and press the ENTER soft key. The parameter association is now changed and the indirect selector or reference parameter screen re-appears with the associated parameter information shown (Figure 45). Rockwell Automation Publication 20HIM-UM001C-EN-P - January 2012 53 Chapter 4 Using the HIM Figure 45 - Example Parameter Screen with Associated Parameter Data Stopped 0.00 Hz AUTO F Port 00 Dev Param 545 Spd Ref A Sel P00 P0871 Port PowerFlex 755 ESC # PAR# EDIT Using Direct Numeric Entry Method 1. Access the indirect selector or reference parameter whose association you want to change (for this example, drive Parameter 545 - [Spd Ref A Sel]; see Figure 46). Figure 46 - Example Parameter Association Screen Stopped 0.00 Hz AUTO F Port 00 Dev Param 545 Spd Ref A Sel P00 P0871 Port PowerFlex 755 ESC # PAR# EDIT 2. With any field (port, parameter or bit) selected, press the # soft key to display the Direct Numeric Entry pop-up box. Figure 47 - Example Direct Numeric Entry Pop-Up Box Stopped 0.00 Hz AUTO F Edit Spd Ref A Sel 871 0 << 159999 ESC ENTER 3. Use the numeric keys to enter a number string that represents the target parameter’s device port number, parameter number, and bit number (only when target parameter is a bit parameter). The number string format is PPpppp.bb, where, PP = device port number pppp = target parameter number bb = bit number (only used when target parameter is a bit parameter) 4. Press the ENTER soft key to enter the number string and complete the parameter association. The indirect selector or reference parameter screen re-appears with the associated parameter information. 54 Rockwell Automation Publication 20HIM-UM001C-EN-P - January 2012 Using the HIM Linking Parameters in PowerFlex 700/700S Drives Chapter 4 Most parameter values are entered directly by the user. However, specific parameters can be “linked,” so the value of one parameter becomes the value of another. For example, the value of an analog input can be linked to an acceleration time. Rather than entering an acceleration time directly (via the HIM), the link allows the value to change by varying the analog input signal. This can provide additional flexibility for advanced applications. Each link has two components: • Source parameter—sender of information • Destination parameter—receiver of information Most parameters can be a source of data for a link, except parameters that use an integer value representing an ENUM (text selection). These are not allowed, since the integer is not actual data (it represents a value). Refer to the drive User Manual for a list of parameters that can be destinations. All links must be established between equal data types (parameter value formatted in floating point can only source data to a destination parameter value that is also a floating point). Establishing a Link 1. Access a valid destination parameter to be linked (for example, the Accel Time 1 parameter 140 for a PowerFlex 700 drive or parameter 32 for a PowerFlex 700S drive). 2. Press the LINK soft key to display the Link pop-up box for that parameter. Figure 48 - Example Link Pop-Up Box Stopped 0.00 Hz Link Accel Time 1 0 ESC AUTO F 0 << 1179 ENTER 3. Enter the source parameter number (for example, the Analog In1 Value parameter 16 for a PowerFlex 700 drive or parameter 801 for a PowerFlex 700S drive) to which you want to link the destination parameter, and press the ENTER soft key. 4. The destination parameter screen reappears with the respective source parameter value now mapped over the destination parameter range, and is shown in destination parameter units. In this example, the value for Analog Input 1 is 10.000 volts for a PowerFlex 700 drive, and is shown as 10.0 seconds (Figure 49). Rockwell Automation Publication 20HIM-UM001C-EN-P - January 2012 55 Chapter 4 Using the HIM Figure 49 - Example Destination Parameter Screen with Linked Source Parameter Value AUTO Stopped 0.00 Hz F Port 00 Dev Param #140 Accel Time 1 10.0 Secs ESC LINK PAR# Deleting an Established Link Access the destination parameter screen and press the LINK soft key. In the Link pop-up box, enter a value of zero (0), and press the ENTER soft key to delete the established link. 56 Rockwell Automation Publication 20HIM-UM001C-EN-P - January 2012 Using the HIM Using a Password Chapter 4 All parameter configuration settings for the drive and its connected peripherals can be protected from unauthorized access using a password. Setting/Changing the Password 1. Access the Status screen (see Figure 21). 2. If Port 00 (Host Drive) is not shown above the ESC soft key, use the or key to scroll to Port 00. 3. Press the key to display its last-viewed folder. 4. Use the or key to scroll to the PROPERTIES folder. 5. Use the or 6. Press the box. (Enter) key to display the Enter New Password pop-up key to select Change Password. Figure 50 - Enter New Password Pop-Up Box Stopped 0.00 Hz Enter New Password AUTO F 0 0 ESC << 65535 ENTER 7. Use the numeric keys to enter a desired password value. Use the soft key to delete an erroneous entry. For your convenience, please write down your assigned password and store it in a safe place: Password = ____ ____ ____ ____ ____ 8. Press the ENTER soft key to enter the new password. 9. After the password verification screen appears, confirm the new password by re-entering its value. Thereafter, the HIM immediately logs in to the drive, which is indicated by the Log Out menu line in the PROPERTIES folder. All drive/peripheral parameters are accessible to view or edit. 10. To implement password protection, use the or key to select Log Out from the PROPERTIES folder menu and press the (Enter) key to display the log out verification pop-up box. Press the ENTER soft key to affirm and log out—or press the ESC soft key to cancel. Rockwell Automation Publication 20HIM-UM001C-EN-P - January 2012 57 Chapter 4 Using the HIM Changing Password-Protected Drive/Peripheral Parameters When the Host Drive is password protected, parameter settings for the drive and its connected peripherals can be viewed—but not changed until after the existing password value is entered. When attempting to edit a parameter value while logged out, the HIM will prompt you for the password before allowing access. Password protection also applies to: • Drive start-up procedure • Factory defaults • User sets • CopyCat function To edit password-protected parameters: 1. Access the Status screen (see Figure 21). 2. If Port 00 (Host Drive) is not shown above the ESC soft key, use the or key to scroll to Port 00. 3. Press the key to display its last-viewed folder. 4. Use the or key to scroll to the PROPERTIES folder. 5. Use the or 6. Press the (Enter) key to display the Enter Password pop-up box. key to select Log In. Figure 51 - Enter Password Pop-Up Box Stopped 0.00 Hz Enter Password 0 ESC AUTO F 0 << 65535 ENTER 7. Use the numeric keys to enter the existing password value. Use the soft key to delete an erroneous entry. 8. Press the ENTER soft key to enter the existing password. Thereafter, any parameter setting can be changed. 58 Rockwell Automation Publication 20HIM-UM001C-EN-P - January 2012 Using the HIM Chapter 4 Disabling Password Protection 1. Access the Status screen (see Figure 21). 2. If Port 00 (Host Drive) is not shown above the ESC soft key, use the or key to scroll to Port 00. 3. Press the key to display its last-viewed folder. 4. Use the or key to scroll to the PROPERTIES folder. 5. Use the or 6. Press the (Figure 51). (Enter) key to display the Enter Password pop-up box key to select Log In. 7. Use the numeric keys to enter the existing password value. Use the soft key to delete an erroneous entry. 8. Press the ENTER soft key to enter the existing password. 9. Use the 10. Press the (Figure 50). or key to select Change Password. (Enter) key to display the Enter New Password pop-up box 11. Use the numeric keys and the soft key to enter “0” (zero), the default value to disable the password protection feature. 12. Press the ENTER soft key to enter the “0” (disable) default value. 13. After the password protection verification pop-up box appears, confirm the new password by re-entering “0” (zero). 14. Press the ENTER soft key to disable password protection. Rockwell Automation Publication 20HIM-UM001C-EN-P - January 2012 59 Chapter 4 Using the HIM Initiating Port Verification (only PowerFlex 750-Series Drives) Upon power up, the HIM verifies that the PowerFlex 750-Series drive has initiated Port Verification. The Host Drive then checks for port conflicts. If any conflicts are present, a pop-up box will display a list of all devices with conflicts. The list will display the name of the new device. The port number is preceded with an “!” if the conflict can be resolved, or an “X” if the conflict cannot be resolved without removing or replacing the device. Use the INFO soft key to show additional information about the conflict. Scroll up or down to highlight/select an individual device and press the INFO soft key to display its conflict information. A pop-up box will show the device problem(s), which can be “Changed,” “Not Functioning,” “Not Supported,” “Invalid Duplicate,” and/or “Requires Configuration.” If information on the device that was previously in that port is available, that information will also be displayed. Use the FIX soft key, which is only displayed if all conflicts are either “Changed” or “Requires Configuration,” to resolve conflicts. After pressing the FIX soft key, a pop-up box will appear asking to confirm that the new device(s) should be accepted. Press the ENTER soft key to affirm and resolve the conflicts for all devices. Thereafter, the HIM will re-read the drive Port Verification information to ensure that no further conflicts exist. IMPORTANT Please note the following important conflict resolution information: • The Device Conflict pop-up window remains on the screen until all conflicts are resolved. • All conflicts must be resolved to access a Folder screen or Control screen. Only the (Stop) key and the assigned soft keys (INFO and FIX) will be functional until no conflicts exist. • The Host Drive will not be able to run while any conflicts are present. When All Conflicts are “Changed” or “Requires Configuration” 1. When any of these conflicts exists on power up, the HIM displays the Device Conflicts pop-up box (see example below): Stopped 0.00 Hz AUTO F Device Conflicts: ! Port 04: Encoder ! Port 05: I/O Module 24 V ! Port 06: Device Not Found FIX INFO 60 Rockwell Automation Publication 20HIM-UM001C-EN-P - January 2012 Using the HIM Chapter 4 2. Select a port device (in this example, the Encoder card) and press either the INFO soft key to show additional information about the conflict, or press the FIX soft key to resolve all device conflicts. Stopped 0.00 Hz AUTO F ! 04: Encoder Changed Prev: I/O Module 24 V Stopped 0.00 Hz AUTO F About to permanently erase the previous device(s) configuration Continue? ENTER Example screen when the INFO soft key is pressed. Press the ENTER soft key to affirm and re-display the Device Conflicts pop-up box. ESC ENTER Example screen when the FIX soft key is pressed. Press the ENTER soft key to affirm and resolve all device conflicts, or press the ESC soft key to cancel. When Conflict Is “Not Functioning,” “Not Supported,” and/or “Invalid Duplicate” 1. When any of these conflicts exists on power up, the HIM displays the Device Conflicts pop-up box (see example below): Stopped 0.00 Hz AUTO F Device Conflicts: ! Port 04: Encoder X Port 05: Not Functioning ! Port 06: Device Not Found INFO 2. Select the port preceded with an “X” (in this example, Port 05) and press the INFO soft key to show additional information about the conflict (see example below). Stopped 0.00 Hz AUTO F X05: Not Functioning This device must be removed or replaced. Prev: Encoder ENTER 3. Follow the screen prompts to resolve the port conflict. Or press the ENTER soft key to affirm and re-display the Device Conflicts pop-up box. Rockwell Automation Publication 20HIM-UM001C-EN-P - January 2012 61 Chapter 4 Using the HIM Changing Language for the Display Text All HIM screen text can be displayed in one of the supported languages. The default language is English. TIP If the drive is set to a language not supported by the HIM, a pop-up box appears asking you to select another language. To select another supported language: 1. Access the Status screen (see Figure 21). 2. Press the (Language) soft key to display the list of available languages. 3. Use the or key to select the desired language. 4. Press the (Enter) key to enter the selected language. All HIM screen text is now shown in the selected language. Flash Updating the HIM (Firmware or Language) The HIM can be flash updated over the network or serially through a direct connection from the drive to the computer using a 1203-USB or 1203-SSS serial converter. When flashing over the network, you can use the Allen-Bradley software tool ControlFLASH, the built-in flash capability of DriveExplorer Lite or Full, or the built-in flash capability of DriveExecutive. When flashing through a direct serial connection from the drive to the computer, you can use the same Allen-Bradley software tools described above, or you can use HyperTerminal set to the X-modem protocol. To obtain a firmware or language flash update for the HIM, go to http:// www.ab.com/support/abdrives/webupdate. This site contains firmware update files, supported language files, and associated Release Notes that describe firmware update enhancements/anomalies, how to determine the existing firmware version, and how to flash update using DriveExplorer, DriveExecutive or ControlFLASH. IMPORTANT 62 When the HIM is flash updated in the field to support another available language, the language selected for download will replace all other supported languages—except English, which will always remain as the default language. Rockwell Automation Publication 20HIM-UM001C-EN-P - January 2012 Appendix A Specifications Appendix A provides the specifications for the HIM. Communications Electrical Mechanical Environmental Topic Communications Electrical Mechanical Environmental Regulatory Compliance Page 63 63 63 63 64 Protocol Drive Peripheral Interface (DPI) Data Rates 125 kbps or 500 kbps Consumption 140 mA at 12V DC supplied by the Host Drive Dimensions Height Width Depth 20-HIM-A6 116.0 mm (4.57 in.) 70.0 mm (2.75 in.) 16.0 mm (0.63 in.) 20-HIM-C6S 180.0 mm (7.08 in.) 93.0 mm (3.66 in.) 25.0 mm (0.98 in.) Weight 91 g (3.2 oz.) 173 g (5.7 oz.) Temperature Operating Storage 0…50 °C (32…122 °F) -40…85 °C (-40…185 °F) Relative Humidity 5…95% non-condensing Atmosphere Important: The HIM must not be installed in an area where the ambient atmosphere contains volatile or corrosive gas, vapors or dust. If the HIM is not going to be installed for a period of time, it must be stored in an area where it will not be exposed to a corrosive atmosphere. Vibration Operating Non-Operating 2.5 g @ 5 Hz…2 kHz 5 g @ 5 Hz…2 kHz Shock Operating Non-Operating 30 g peak acceleration, 11 (±1) ms pulse width 50 g peak acceleration, 11 (±1) ms pulse width Rockwell Automation Publication 20HIM-UM001C-EN-P - January 2012 63 Appendix A Specifications Regulatory Compliance Certification Specification UL cUL CE CTick UL508C CAN / CSA C22.2 No. 14-M91 EN50178 and EN61800-3 EN61800-3 NOTE: This is a product of category C2 according to IEC 61800-3. In a domestic environment this product may cause radio interference in which case supplementary mitigation measures may be required. 64 Rockwell Automation Publication 20HIM-UM001C-EN-P - January 2012 Appendix B HIM Parameters Appendix B provides information about the HIM parameters. Topic About Parameter Numbers Parameter List About Parameter Numbers Parameter List Page 65 65 The parameters in the HIM are numbered consecutively. You can use the following configuration tools to access the parameters in the HIM. Configuration Tool Numbering Scheme • HIM • DriveExplorer • DriveExecutive The HIM parameters begin with parameter 01. For example, Parameter 01 - [DPI Port] is parameter 01 as indicated by this manual. No. Name and Description Details 01 [Port Number] Displays the port on the drive to which the HIM is connected. Default: Minimum: Maximum: Type: 1 1 7 Read Only 02 [DPI Data Rate] Displays the DPI data rate at which the HIM is communicating with the drive. Default: Values: 1 0 = 125 kbps 1 = 500 kbps Read Only Type: 03 [Initial Screen] Selects the initial HIM screen to be displayed on power up. Default: Value: Type: Reset Required: 04 [Fault Dspy Type] Selects the type of display flash to be shown when a drive or peripheral fault is detected. Default: Values: Type: Reset Required: 05 [Alarm Dspy Type] Selects the type of display flash to be shown when a drive alarm is detected. Default: Values: Type: Reset Required: Rockwell Automation Publication 20HIM-UM001C-EN-P - January 2012 0 = Status Scrn 0 = Status Scrn 1 = Process Scrn Read/Write Yes 1 = Flash Status 0 = Flash Bklite 1 = Flash Status 2 = Flash None Read/Write No 1 = Flash Status 0 = Flash Bklite 1 = Flash Status 2 = Flash None Read/Write No 65 Appendix B HIM Parameters No. Name and Description Details 06 [User Dspy Enable] Enables/disables the HIM’s automatic user display time function, which is configured using Parameter 07 - [User Dspy Time]. Default: Values: 07 66 [User Dspy Time] Sets the amount of time that a screen will remain displayed as long as the HIM keys are not used. After this time elapses, the screen is automatically replaced by the initial screen, which is selected using Parameter 03 - [Initial Screen]. Rockwell Automation Publication 20HIM-UM001C-EN-P - January 2012 Type: Reset Required: 1 = Enable 0 = Disable 1 = Enable Read/Write Yes Default: Minimum: Maximum: Type: Reset Required: 60 sec 10 sec 300 sec Read/Write Yes Appendix C History of Changes Topic Page 20HIM-UM001B-EN-P, October 2010 67 20HIM-UM001A-EN-P, January 2009 67 This appendix summarizes the revisions to this manual. Reference this appendix if you need information to determine what changes have been made across multiple revisions. This may be especially useful if you are deciding to upgrade your hardware or software based on information added with previous revisions of this manual. 20HIM-UM001B-EN-P, October 2010 Topic In Chapter 2, added new subsection “PowerFlex 750-Series IP54, NEMA/UL Type 12 Drives” with instructions to install the HIM. In Chapter 3: • In the “Single Function Keys” subsection, added footnote to the single function keys Folders and Controls explaining that these keys are temporarily inactive during drive Start Up. • In the “Soft Key Labels” subsection, added new RESET soft key label to the table. • In the “Folder Screens” subsection, added new Param Access Level menu item to the DEV PARAM folder screen. In Chapter 4: • In the “Setting the Date/Time for the Drive (only PowerFlex 750-Series Drives) subsection, revised the Date/Time and Date/Time Set Edit Mode screens. • In the “Changing Displayed Items, Adding a Scale Factor or Customizing Text” subsection, revised the Process Display 1 screen. • In the “Direct Parameter Access” subsection, revised the Edit Parameter pop-up box, added a TIP to step 7 • In the “Alternate Linear List” subsection, added a TIP to step 9. • In the “Using the CopyCat Function” section, added an Important statement describing the limitations of the CopyCat feature with DeviceLogix functions in PowerFlex 750-Series drives. • In the “Using Individual Screen Entry Method” subsection, revised Port Number Selection and Target Parameter Selection pop-up boxes. 20HIM-UM001A-EN-P, January 2009 Change This was the first release of this manual. Rockwell Automation Publication 20HIM-UM001C-EN-P - January 2012 67 Appendix C History of Changes Notes: 68 Rockwell Automation Publication 20HIM-UM001C-EN-P - January 2012 Index A accessing parameters alternate linear list 43 direct parameter access 42 adjusting display contrast 32 Alarm Dspy Type parameter 65 alarm/fault queues for the drive 44 attentions 12 C changing PowerFlex 750-Series drive parameter associations 52 checking drive/peripheral firmware versions 47 clearing drive faults/alarms 44 peripheral events 46 compatible products 12 contrast adjustment for display 32 CopyCat function 48 creating user-defined drive/peripheral name 35 customizing the Process screen 36 D date/time setting for drive (only PowerFlex 750-Series drives) 33 diagnostic items for the HIM 45 dimensions 63 direct parameter access 42 disabling password protection 59 display contrast adjustment 32 DPI Data Rate parameter 65 DPI data rates 63 drive fault/alarm queues 44 drive/peripheral firmware versions - viewing 47 E events for the HIM 47 F factory defaults 38 Fault Dspy Type parameter 65 fault/alarm queues for the drive 44 features 11 firmware release 10 flash updating the HIM (firmware or language) 62 H HIM (Human Interface Module) adjusting display contrast 32 changing PowerFlex 750-Series drive parameter associations 52 checking drive/peripheral firmware versions 47 compatible products 12 CopyCat function 48 creating user-defined drive/peripheral name 35 customizing the Process screen 36 features 11 flash updating 62 HIM events list 47 installing 20-HIM-A6 HIM 14 20-HIM-C6S HIM 18 keypad 21 LCD display elements 24 linking parameters in PowerFlex 700/700S drives 55 main screens 26 parameter list for HIM 65-66 port verification (only PowerFlex 750-Series drives) 60 removing 20 resetting the drive/peripherals 38 selecting language for display text 62 setting date/time for drive (only PowerFlex 750-Series drives) 33 setting display flashing for alarm indication 41 fault indication 40 setting factory defaults 38 specifications 63 using a password 57 viewing HIM diagnostic items 45 viewing peripheral diagnostic items 45 viewing/clearing drive faults/alarms 44 peripheral events 46 viewing/editing drive and peripheral parameters 42 I Initial Screen parameter 65 installing 20-HIM-A6 HIM 14 20-HIM-C6S HIM 18 K keypad 21 L language flash updating 62 selecting for display text 62 LCD display elements 24 Rockwell Automation Publication 20HIM-UM001C-EN-P - January 2012 69 Index linear list access to parameters 43 linking parameters in PowerFlex 700/700S drives 55 M manual conventions 10 related documentation 9 web site 9 S safety precautions 12 screens (main) 26 selecting a language 62 setting display flashing for alarm indication 41 display flashing for fault indication 40 factory defaults 38 password 57 specifications 63 P parameters convention 10 list of 65-66 numbering scheme 65 password protection changing parameters 58 disabling 59 setting 57 peripheral diagnostic items - viewing 45 Port Number parameter 65 port verification (only PowerFlex 750-Series drives) 60 PowerFlex drives compatible with HIM 12 R regulatory compliance 64 related documentation 9 removing the HIM 20 resetting the drive/peripherals 38 restoring the drive/peripherals to factory defaults 38 T technical support 10 time/date setting for drive (only PowerFlex 750-Series drives) 33 U User Dspy Enable parameter 66 User Dspy Time parameter 66 using the CopyCat function 48 V verification of ports (only PowerFlex 750Series drives) 60 viewing peripheral diagnostic items 45 viewing/clearing drive faults/alarms 44 peripheral events 46 viewing/editing drive and peripheral parameters 42 W web site for manuals 9 70 Rockwell Automation Publication 20HIM-UM001C-EN-P - January 2012 Rockwell Automation Support Rockwell Automation provides technical information on the Web to assist you in using its products. At http://www.rockwellautomation.com/support/, you can find technical manuals, a knowledge base of FAQs, technical and application notes, sample code and links to software service packs, and a MySupport feature that you can customize to make the best use of these tools. For an additional level of technical phone support for installation, configuration, and troubleshooting, we offer TechConnect support programs. For more information, contact your local distributor or Rockwell Automation representative, or visit http://www.rockwellautomation.com/support/. Installation Assistance If you experience a problem within the first 24 hours of installation, review the information that is contained in this manual. You can contact Customer Support for initial help in getting your product up and running. United States or Canada 1.440.646.3434 Outside United States or Canada Use the Worldwide Locator at http://www.rockwellautomation.com/support/americas/phone_en.html, or contact your local Rockwell Automation representative. New Product Satisfaction Return Rockwell Automation tests all of its products to ensure that they are fully operational when shipped from the manufacturing facility. However, if your product is not functioning and needs to be returned, follow these procedures. United States Contact your distributor. You must provide a Customer Support case number (call the phone number above to obtain one) to your distributor to complete the return process. Outside United States Please contact your local Rockwell Automation representative for the return procedure. Documentation Feedback Your comments will help us serve your documentation needs better. If you have any suggestions on how to improve this document, complete this form, publication RA-DU002, available at http://www.rockwellautomation.com/literature/. Rockwell Otomasyon Ticaret A.Ş., Kar Plaza İş Merkezi E Blok Kat:6 34752 İçerenköy, İstanbul, Tel: +90 (216) 5698400 www.rockwel lautomation.com Power, Control and Information Solutions Headquarters Americas: Rockwell Automation, 1201 South Second Street, Milwaukee, WI 53204-2496 USA, Tel: (1) 414.382.2000, Fax: (1) 414.382.4444 Europe/Middle East/Africa: Rockwell Automation NV, Pegasus Park, De Kleetlaan 12a, 1831 Diegem, Belgium, Tel: (32) 2 663 0600, Fax: (32) 2 663 0640 Asia Pacific: Rockwell Automation, Level 14, Core F, Cyberport 3, 100 Cyberport Road, Hong Kong, Tel: (852) 2887 4788, Fax: (852) 2508 1846 Publication 20HIM-UM001C-EN-P - January 2012 Supersedes Publication 20HIM-UM001B-EN-P - October 2010 Copyright © 2012 Rockwell Automation, Inc. All rights reserved. Printed in the U.S.A.